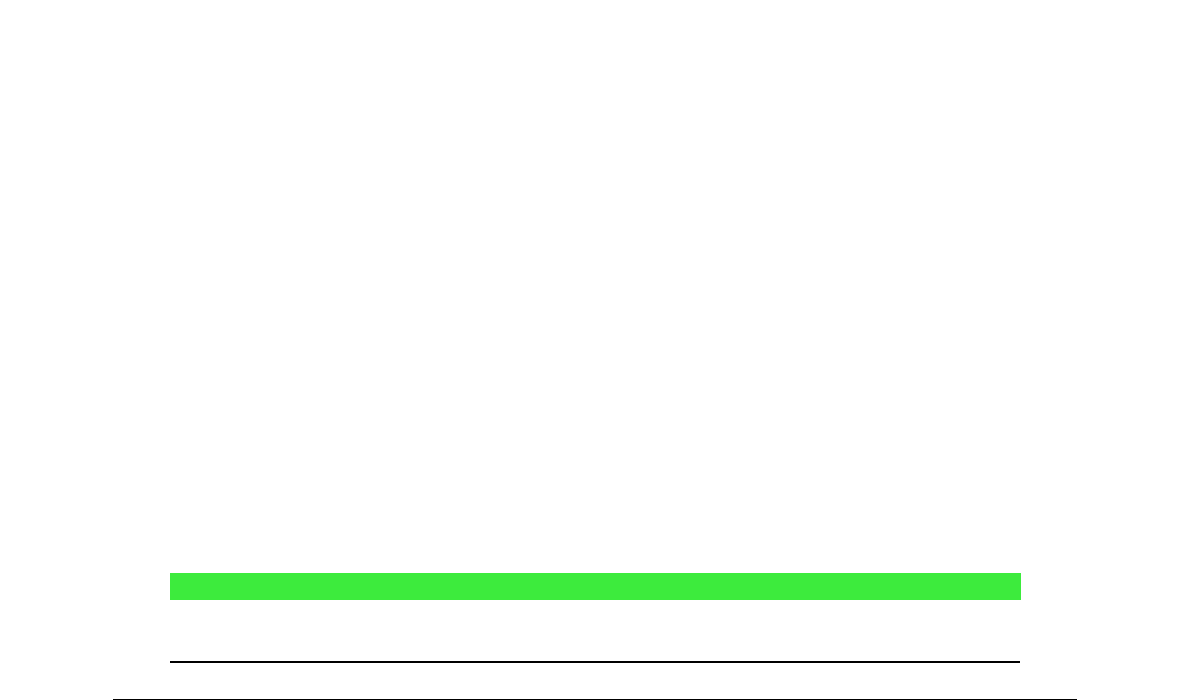• Limits – defines the spacing between the sum symbol and the limit conditions.
– Upper limit – determines the spacing between the sum symbol and the upper limit.
– Lower limit – determines the spacing between the sum symbol and the lower limit.
• Brackets – defines the spacing between brackets and the content.
– Excess size (left/right) – determines the vertical distance between the upper edge of the
contents and the upper end of the brackets.
– Spacing – determines the horizontal distance between the contents and the upper end
of the brackets.
– Scale all brackets – scales all types of brackets. If you then enter ( a over b) in the
Formula Editor, the brackets will surround the whole height of the argument. You
normally achieve this effect by entering left ( a over b right ).
– Excess size – adjusts the percentage excess size. At 0% the brackets are set so that
they surround the argument at the same height. The higher the entered value is, the
larger the vertical gap between the contents of the brackets and the external border of
the brackets. The field can only be used in combination with Scale all brackets.
• Matrices – defines the relative spacing for the elements in a matrix.
– Line spacing – determines the spacing between matrix elements in a row.
– Column spacing – determines the spacing between matrix elements in a column.
• Symbols – defines the spacing of symbols in relation to variables
– Primary height – defines the height of the symbols in relation to the baseline.
– Minimum spacing – determines the minimum distance between a symbol and variable.
• Operators – defines the spacing between operators and variables or numbers.
– Excess size – determines the height from the variable to the operator upper edge.
– Spacing – determines the horizontal distance between operators and variables.
• Borders – adds a border to a formula. This option is particularly useful if you want to
integrate the formula into a text file in LibreOffice Writer. When making settings, make sure
that you do not use 0 as a size as this creates viewing problems for text that surrounds the
insertion point.
– Left – the left border is positioned between the formula and background.
– Right – the right border is positioned between the formula and background.
– Top – the top border is positioned between the formula and background.
– Bottom – the bottom border is positioned between the formula and background.
• Preview Field – displays a preview of the current selection.
• Default – saves any changes as default settings for all new formulas. A security response
will appear before saving these changes.
Adjusting formula alignment
The alignment settings determine how formula elements located above one another are aligned
horizontally relative to each other.
Note
It is not possible to align formulas on a particular character and formula alignment does
not apply to text elements. Text elements are always aligned left.
34 | Math Guide Version 4.4