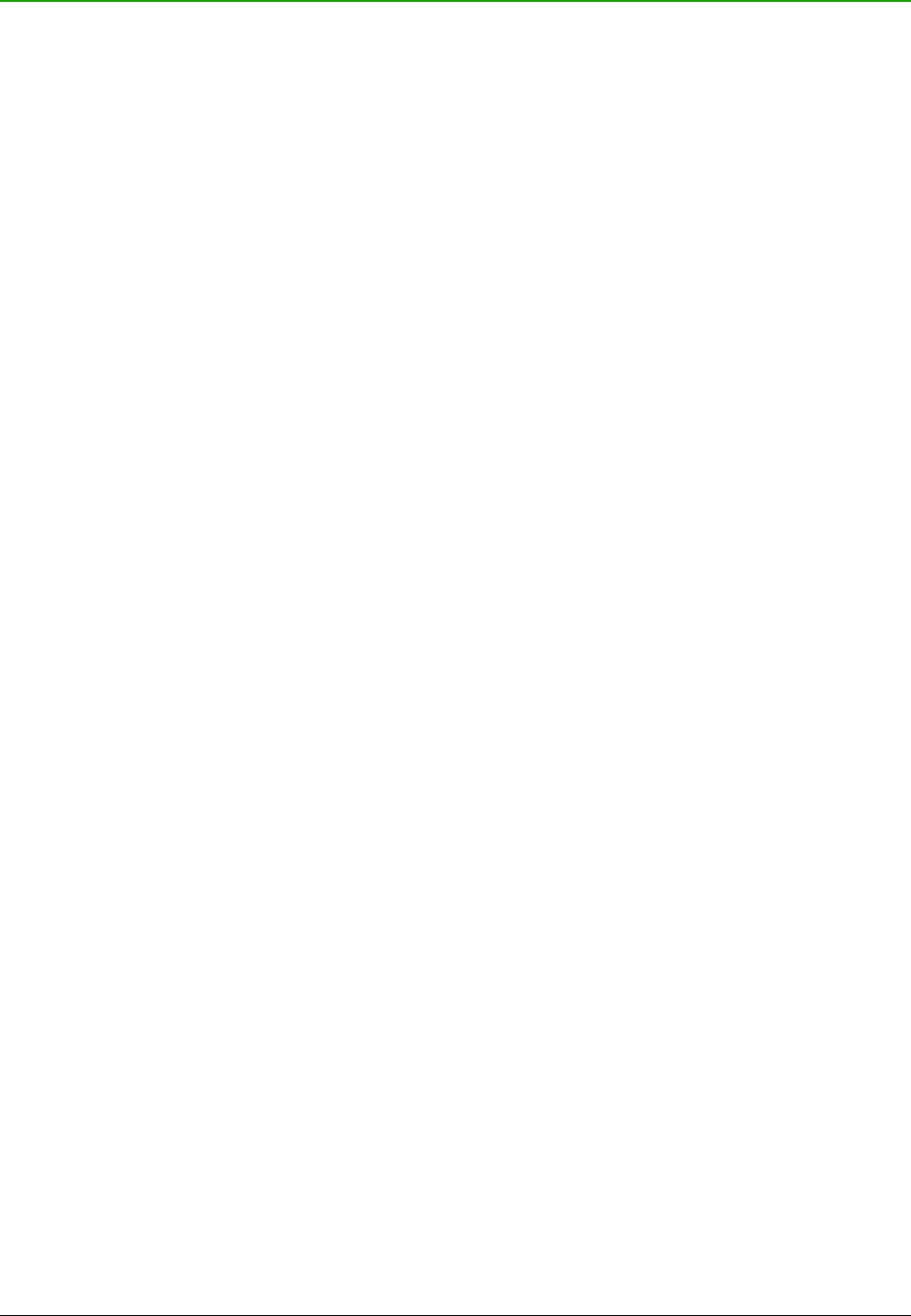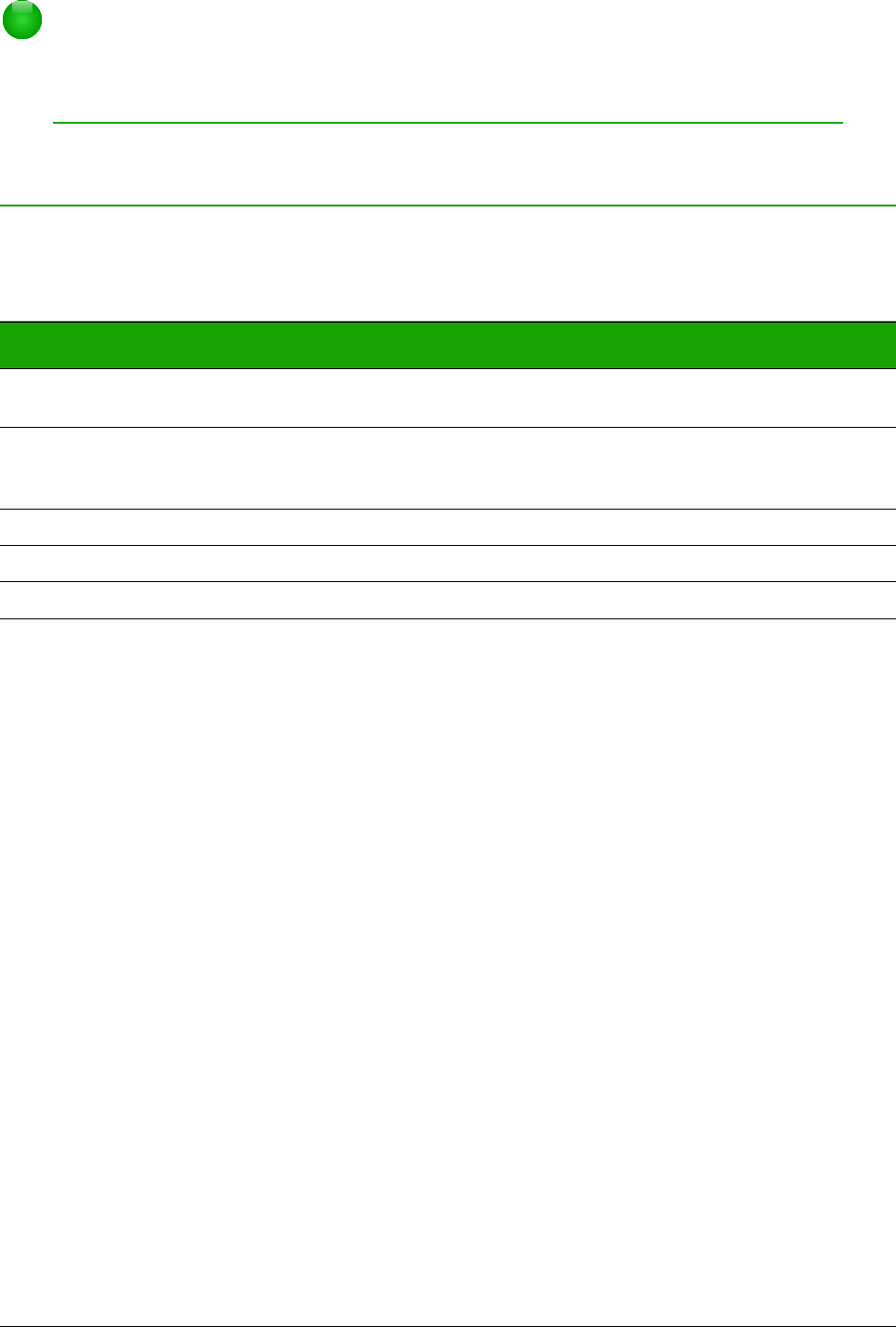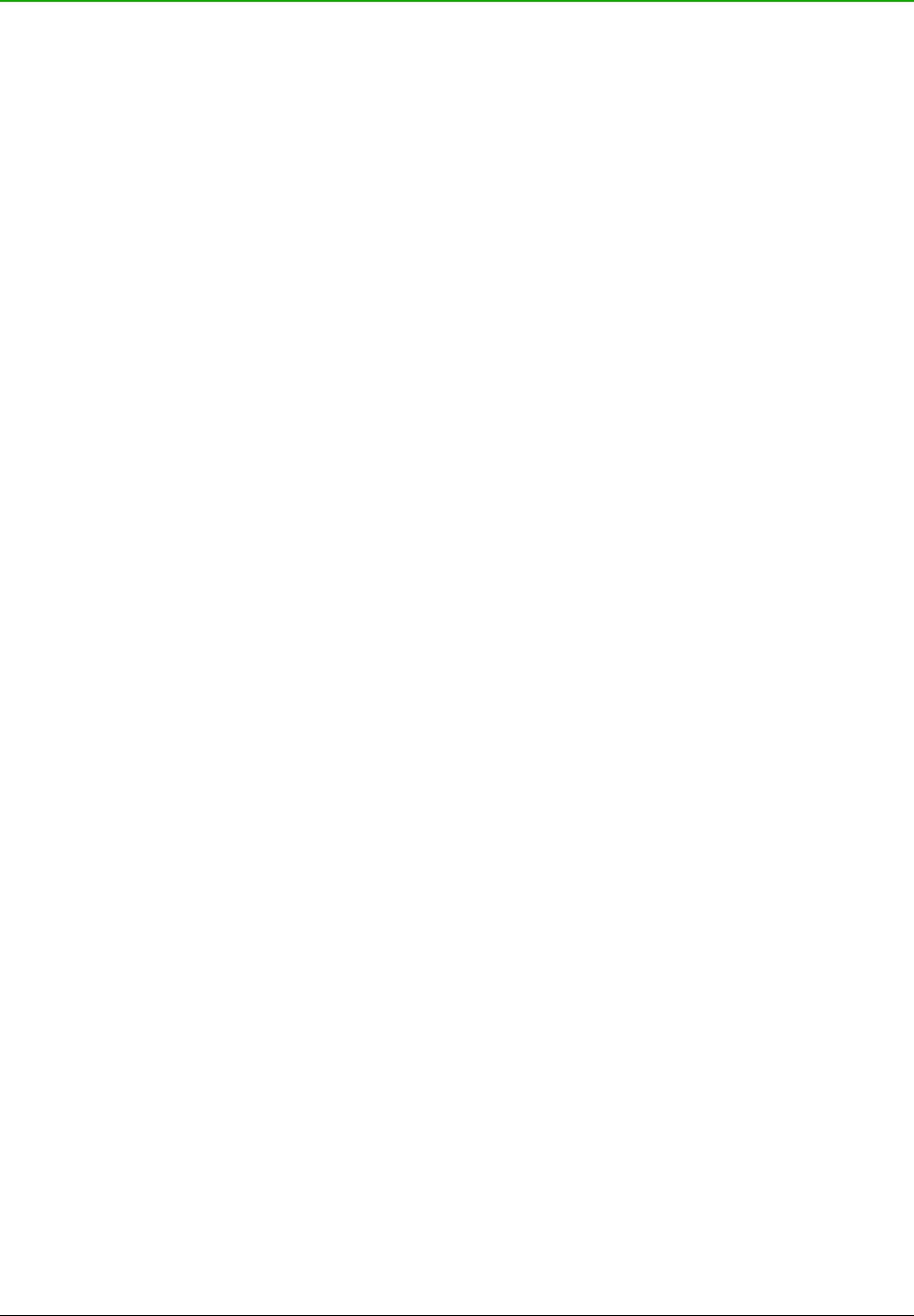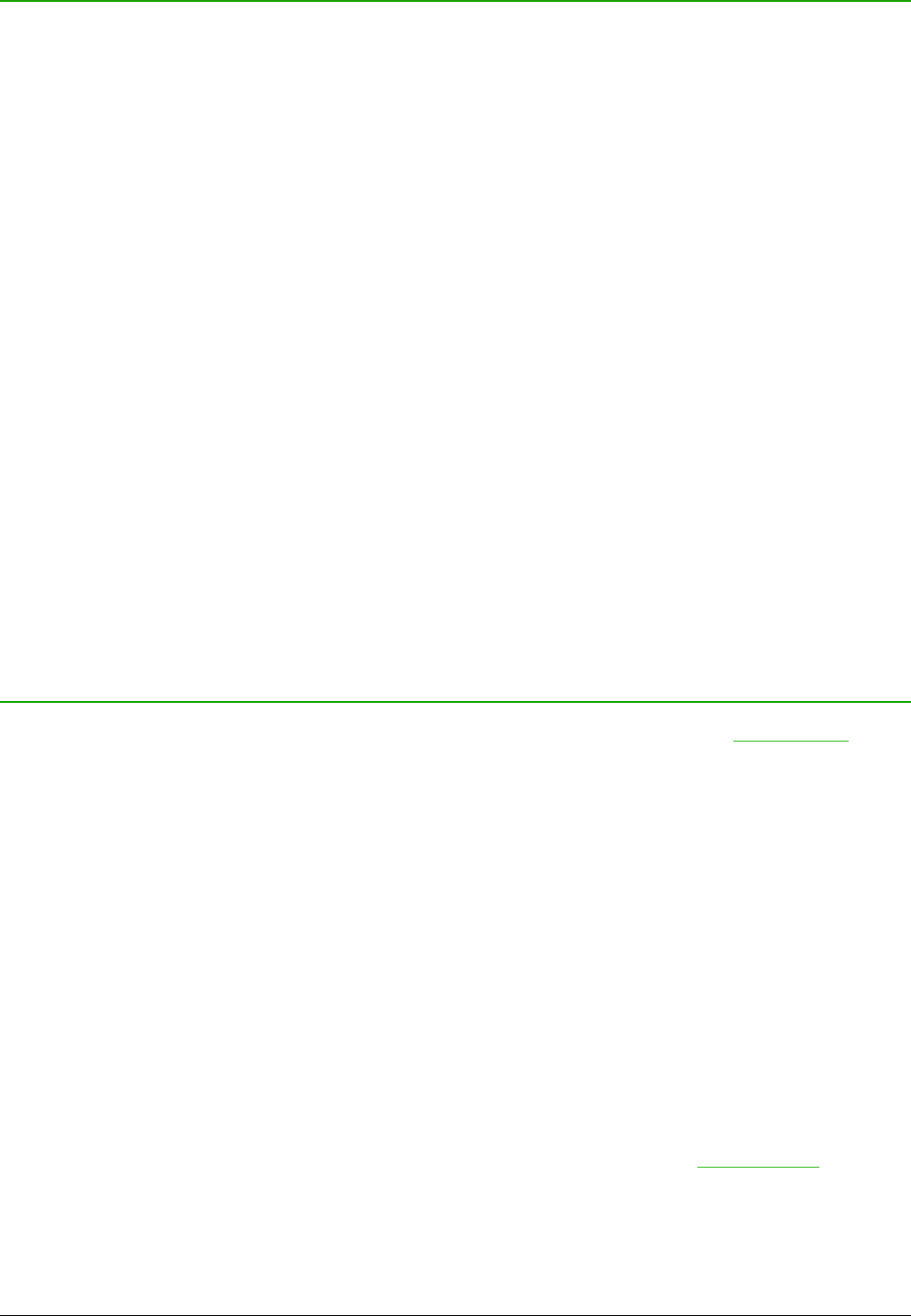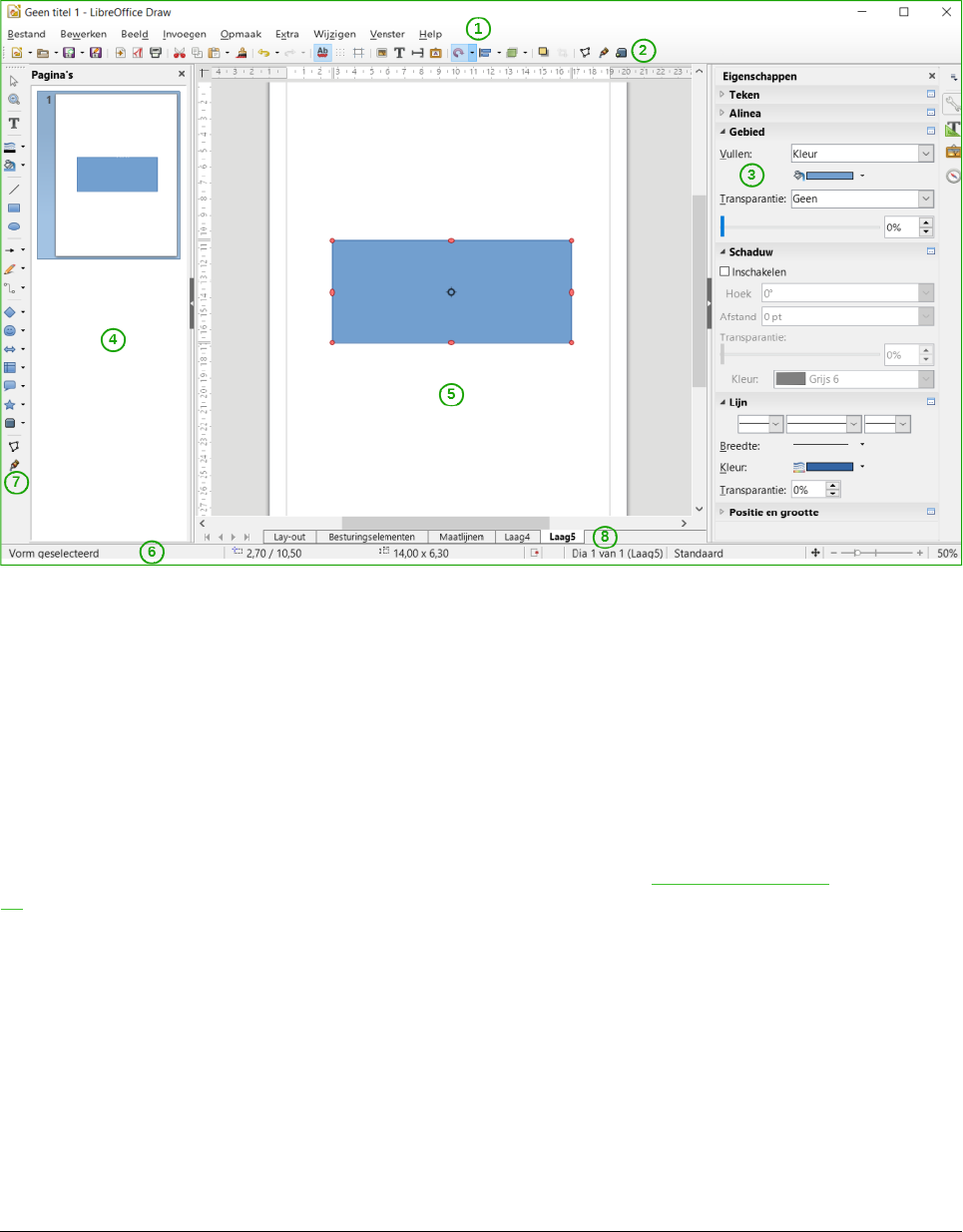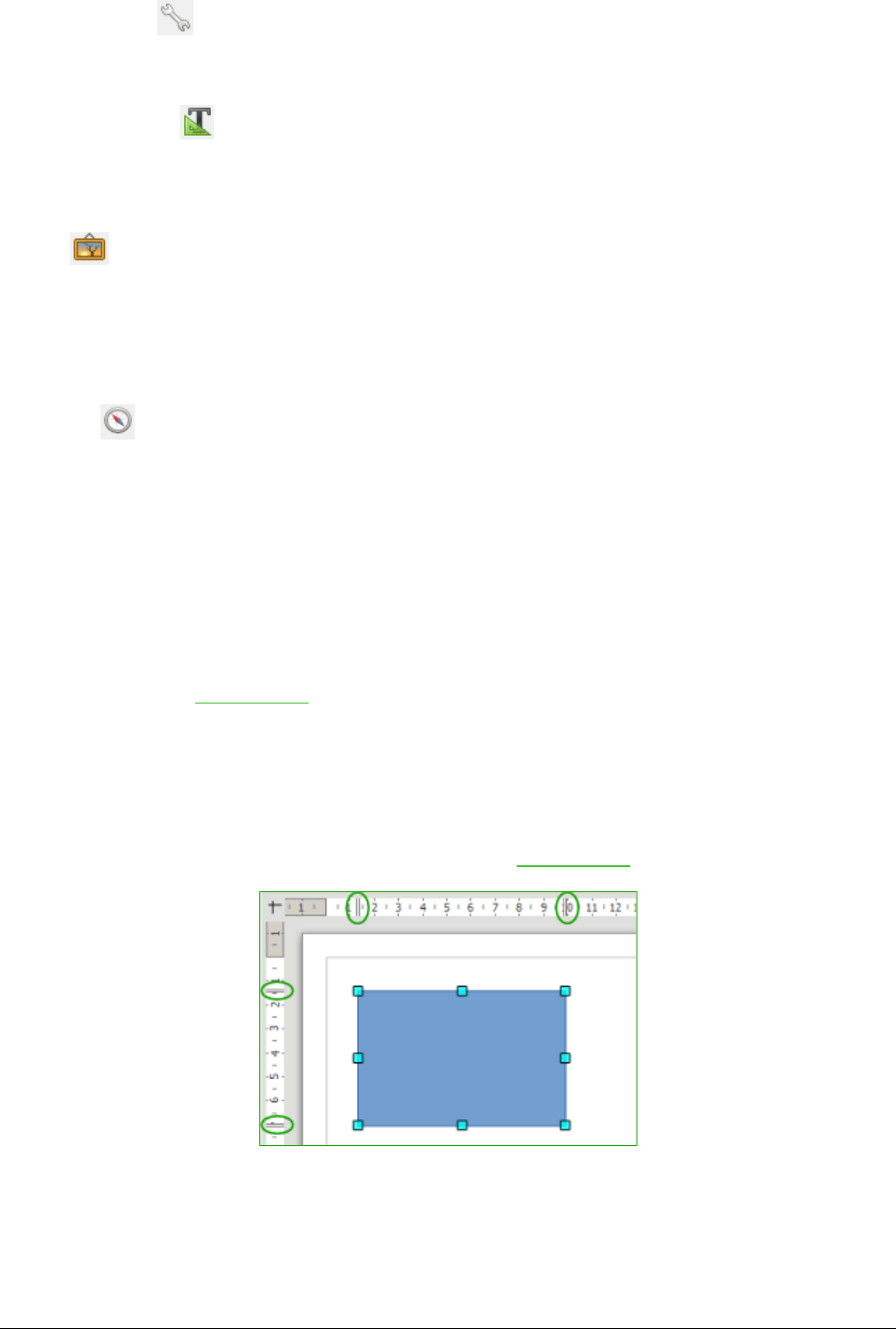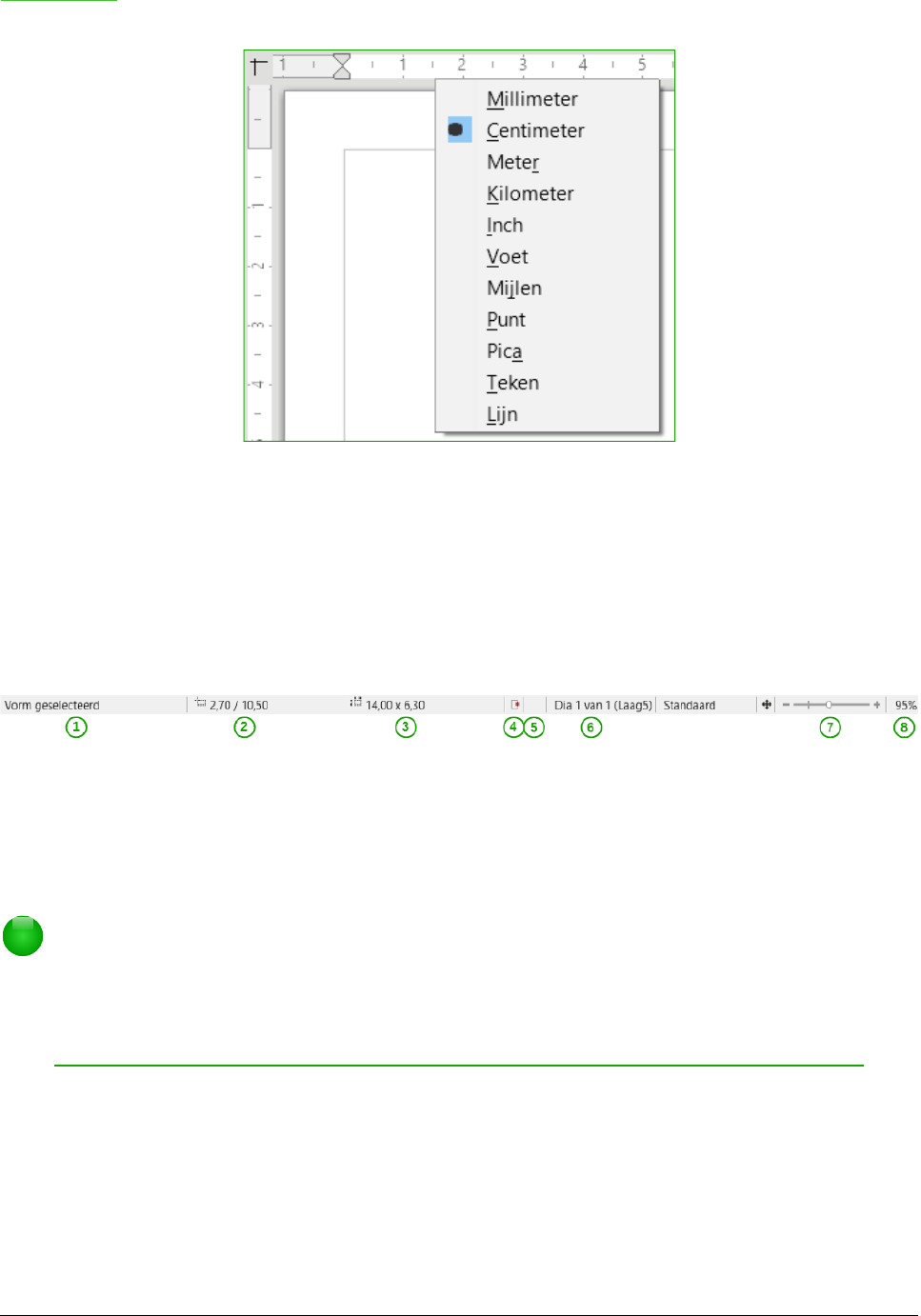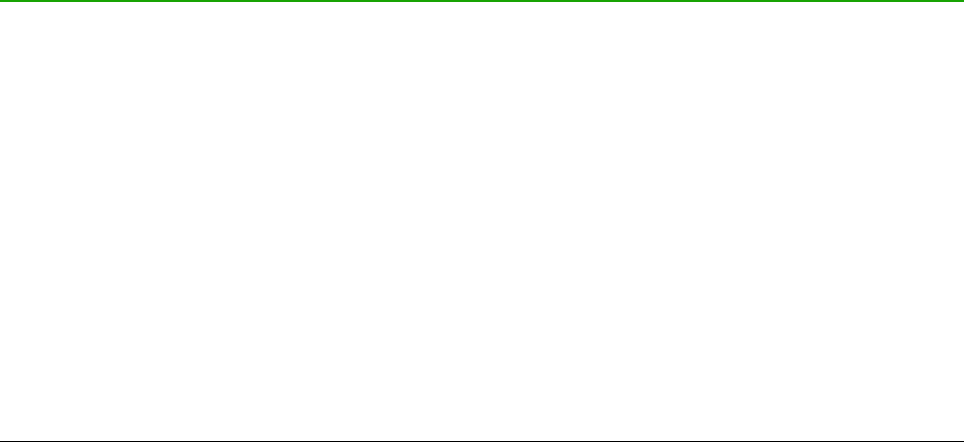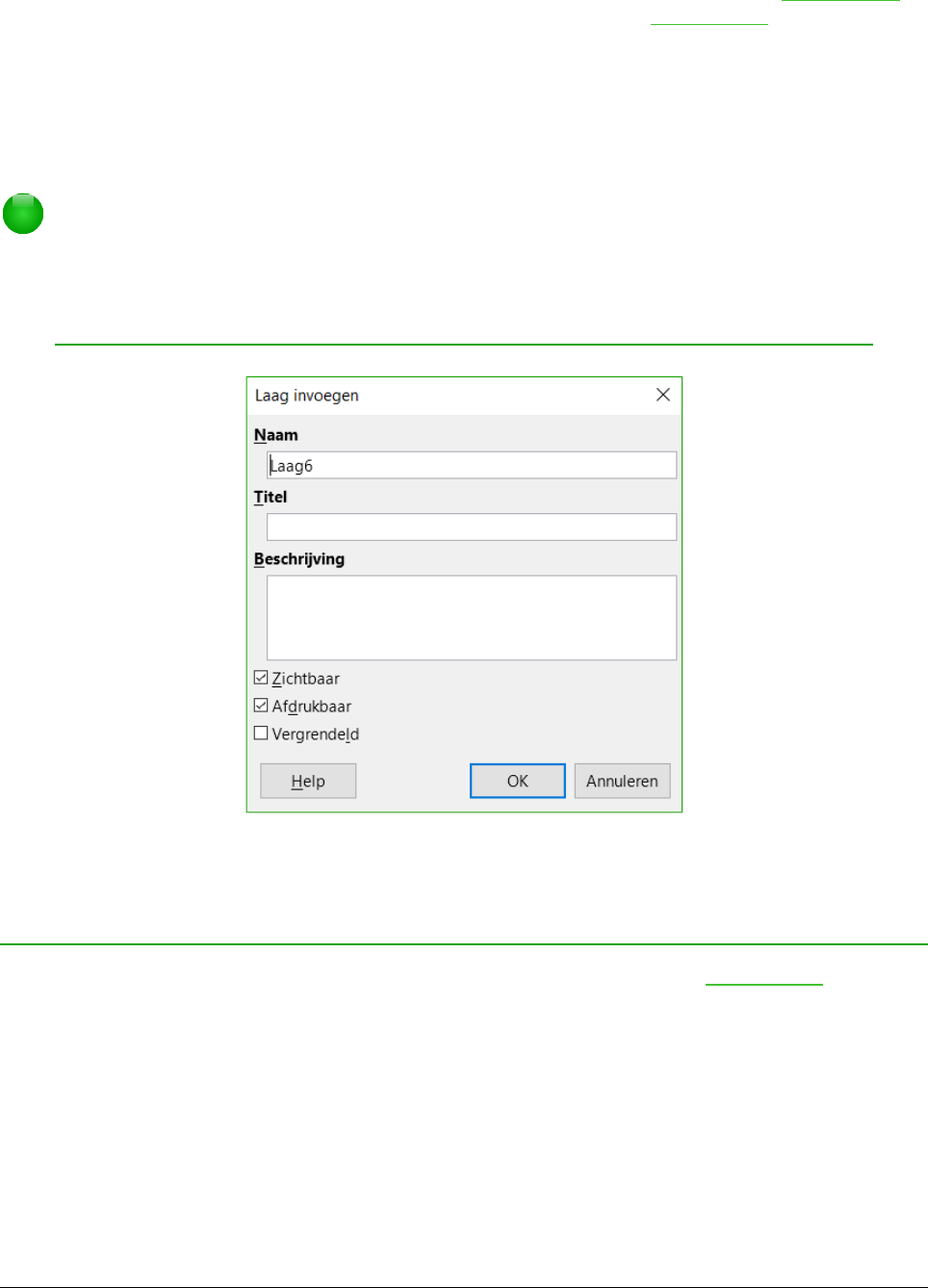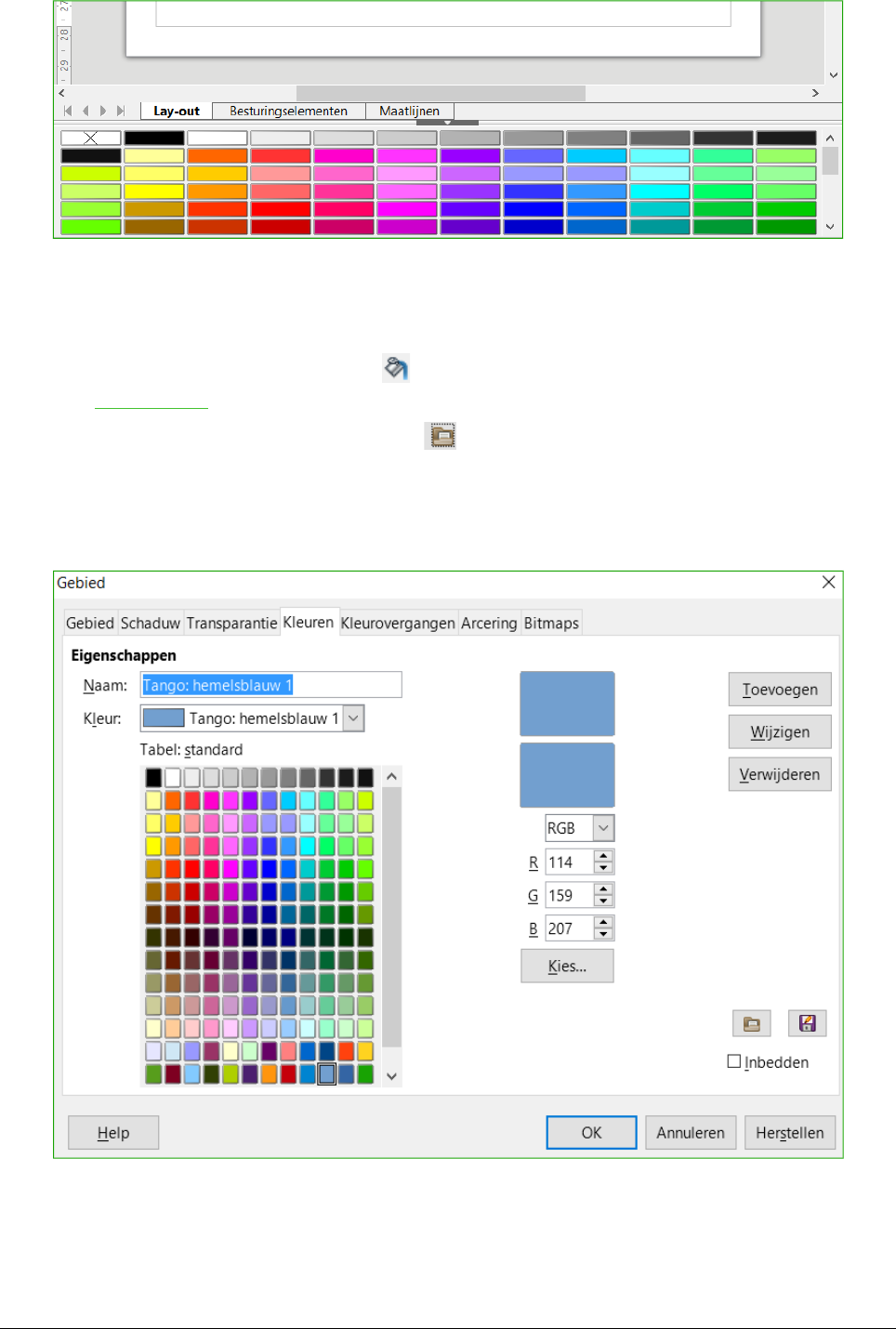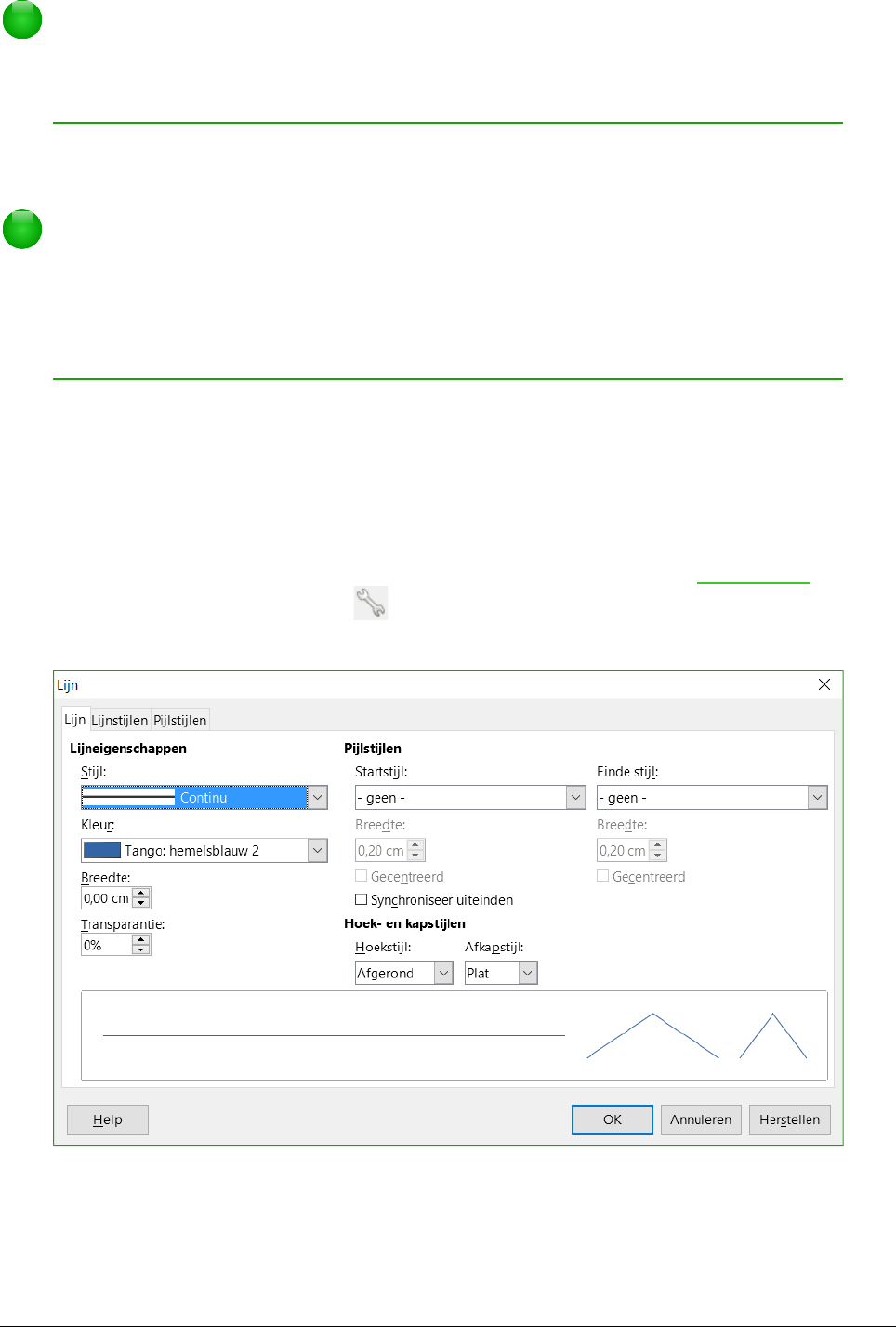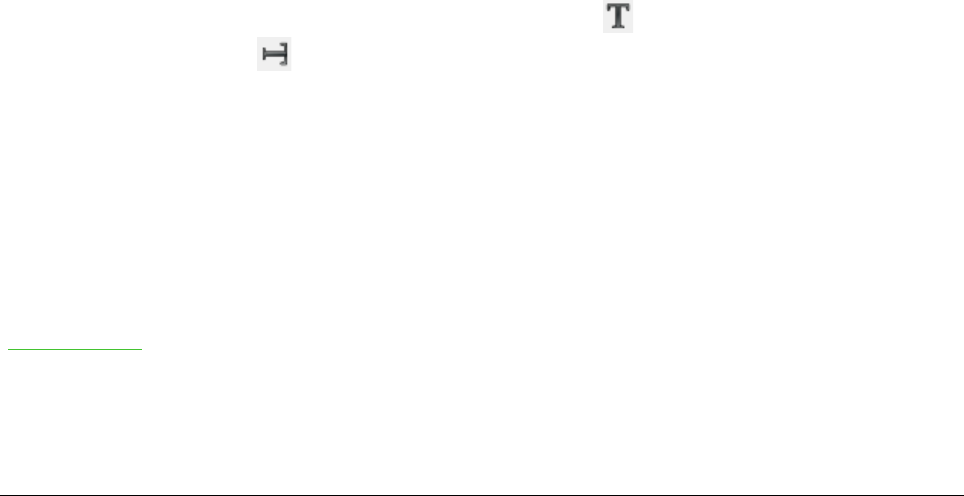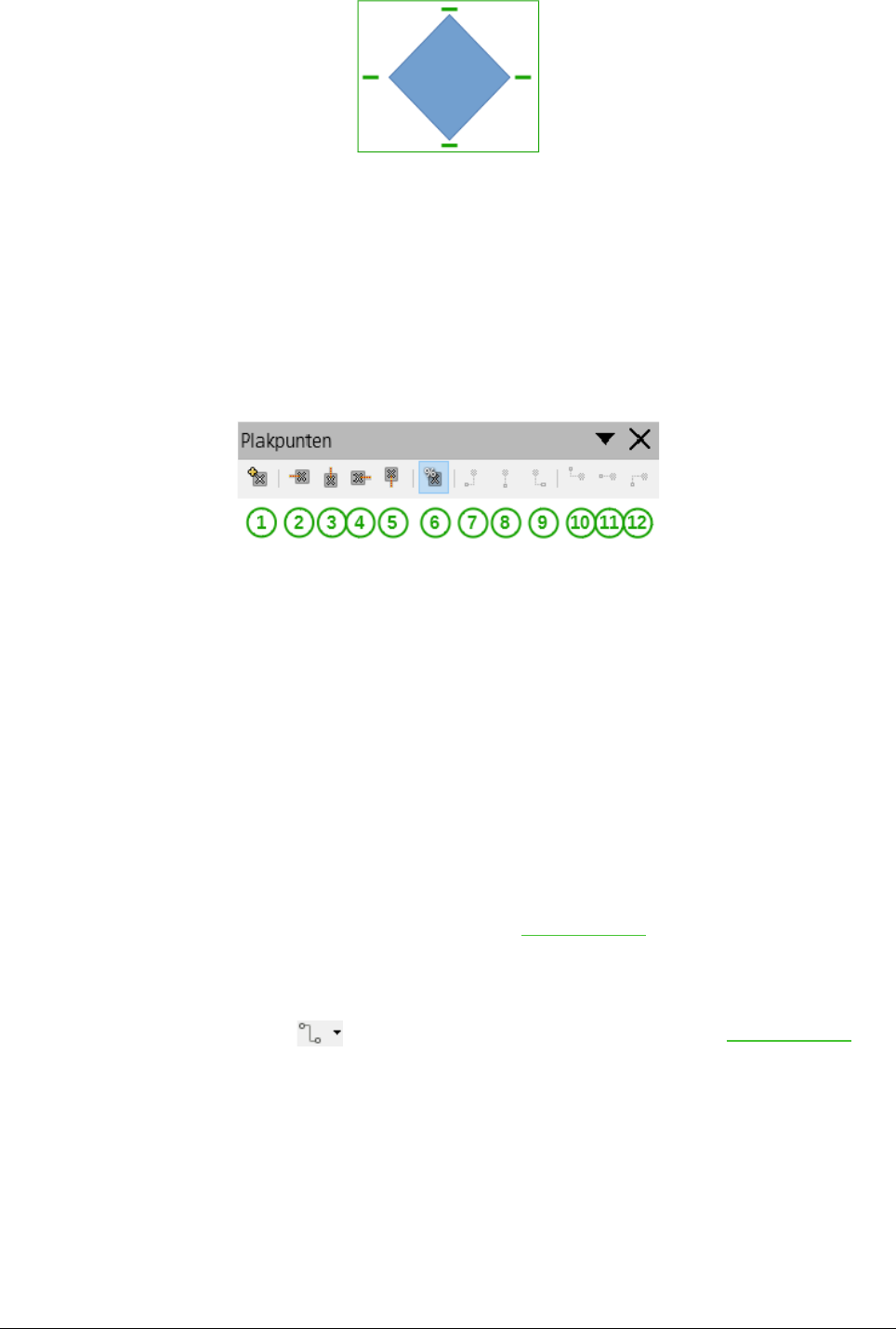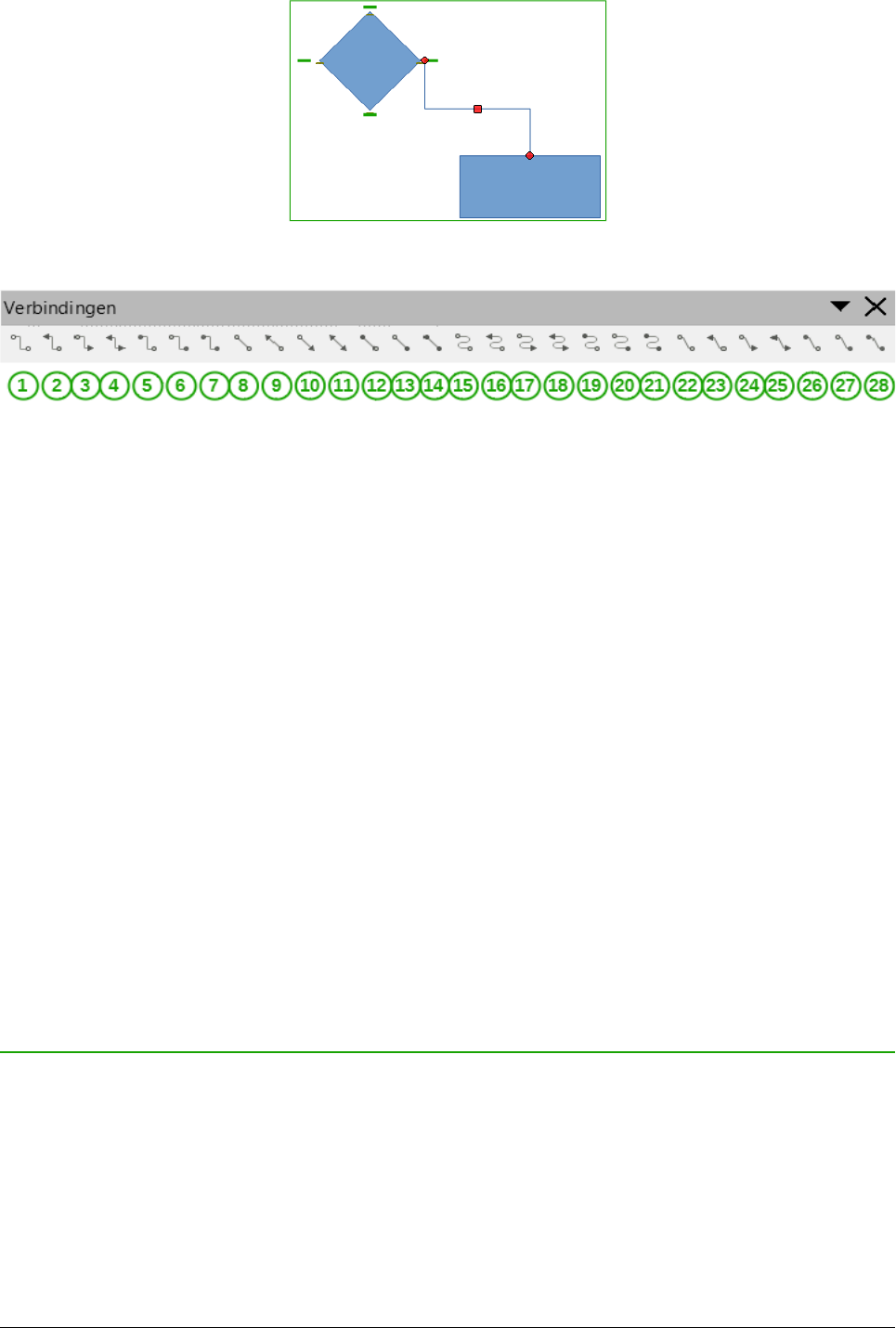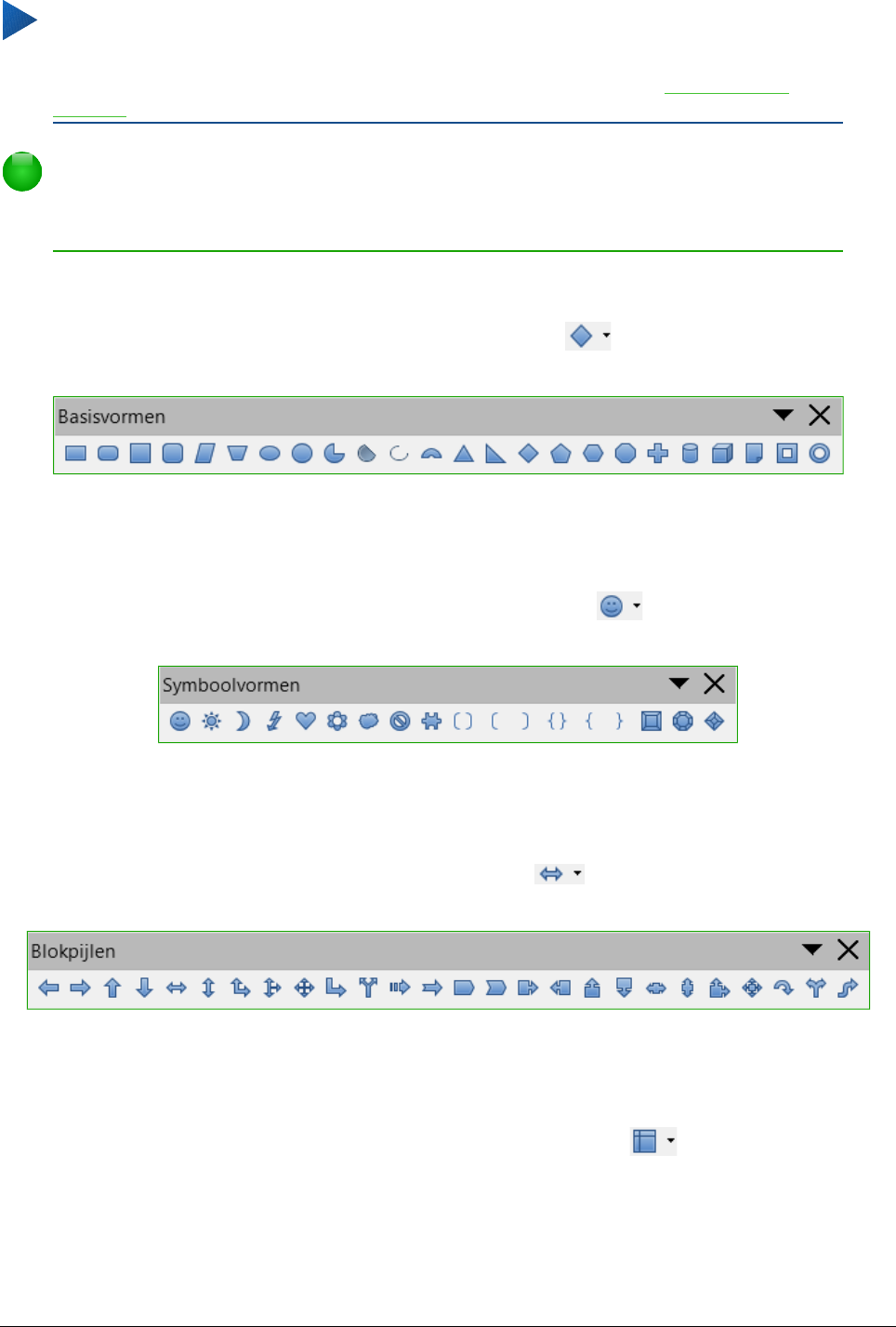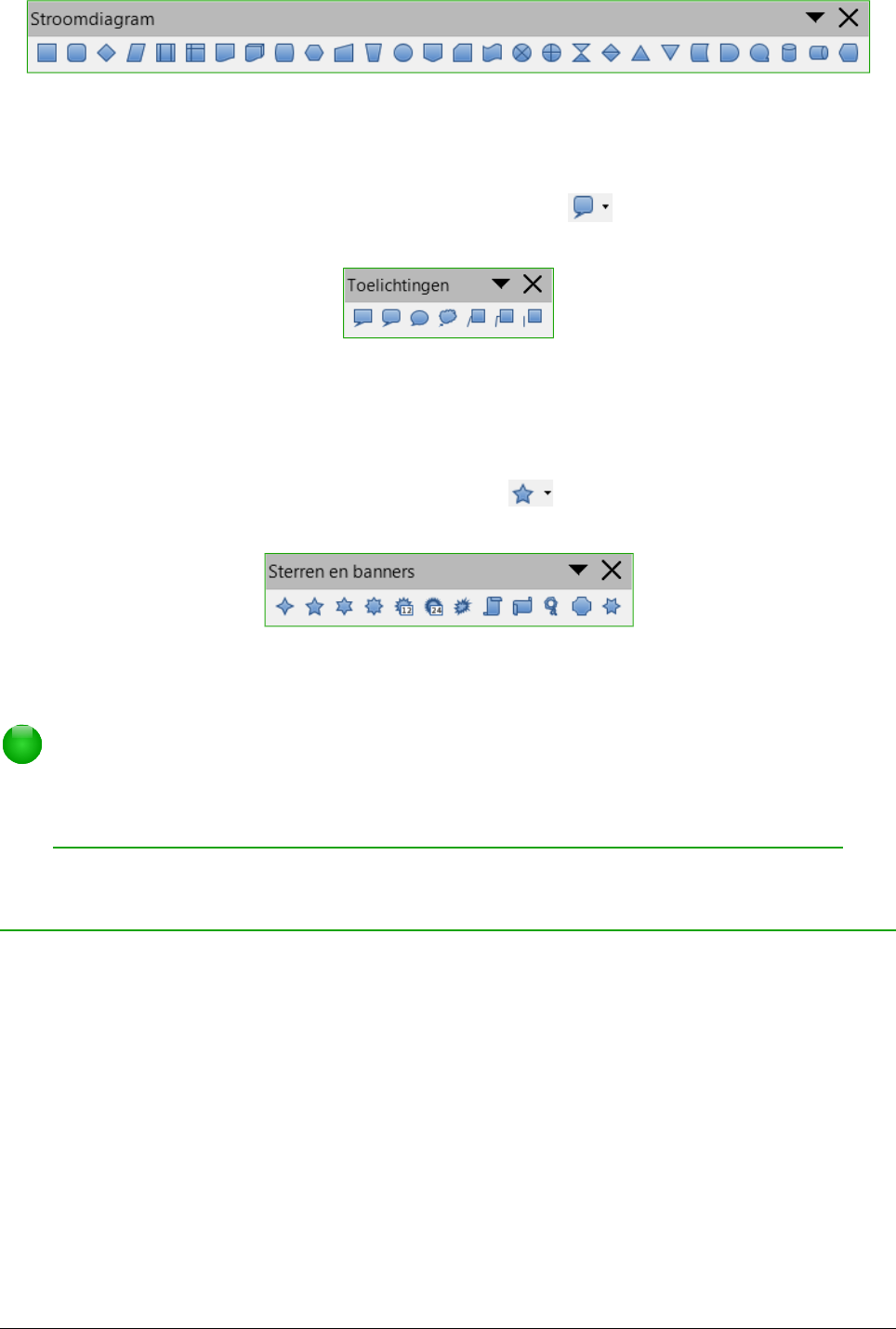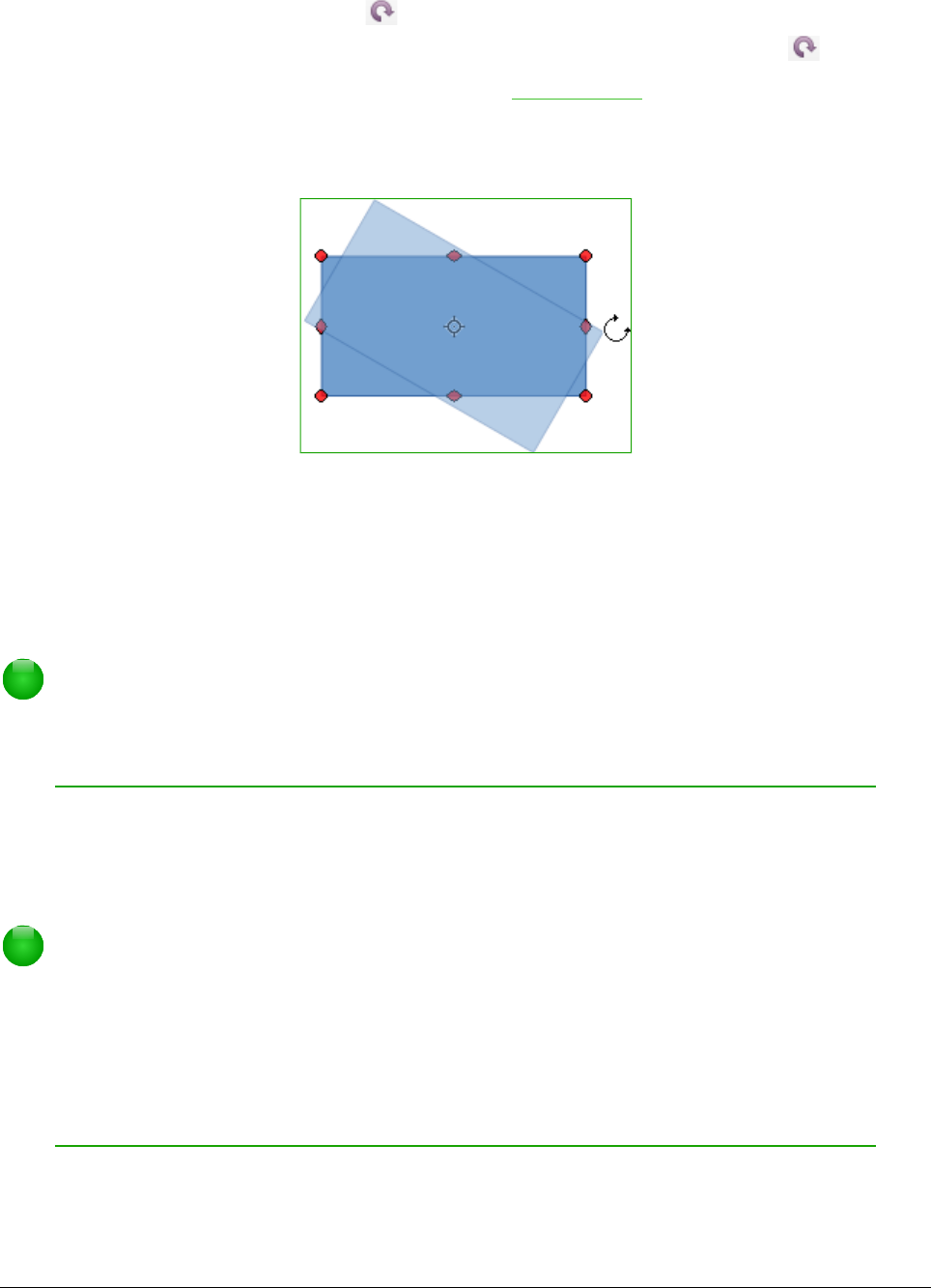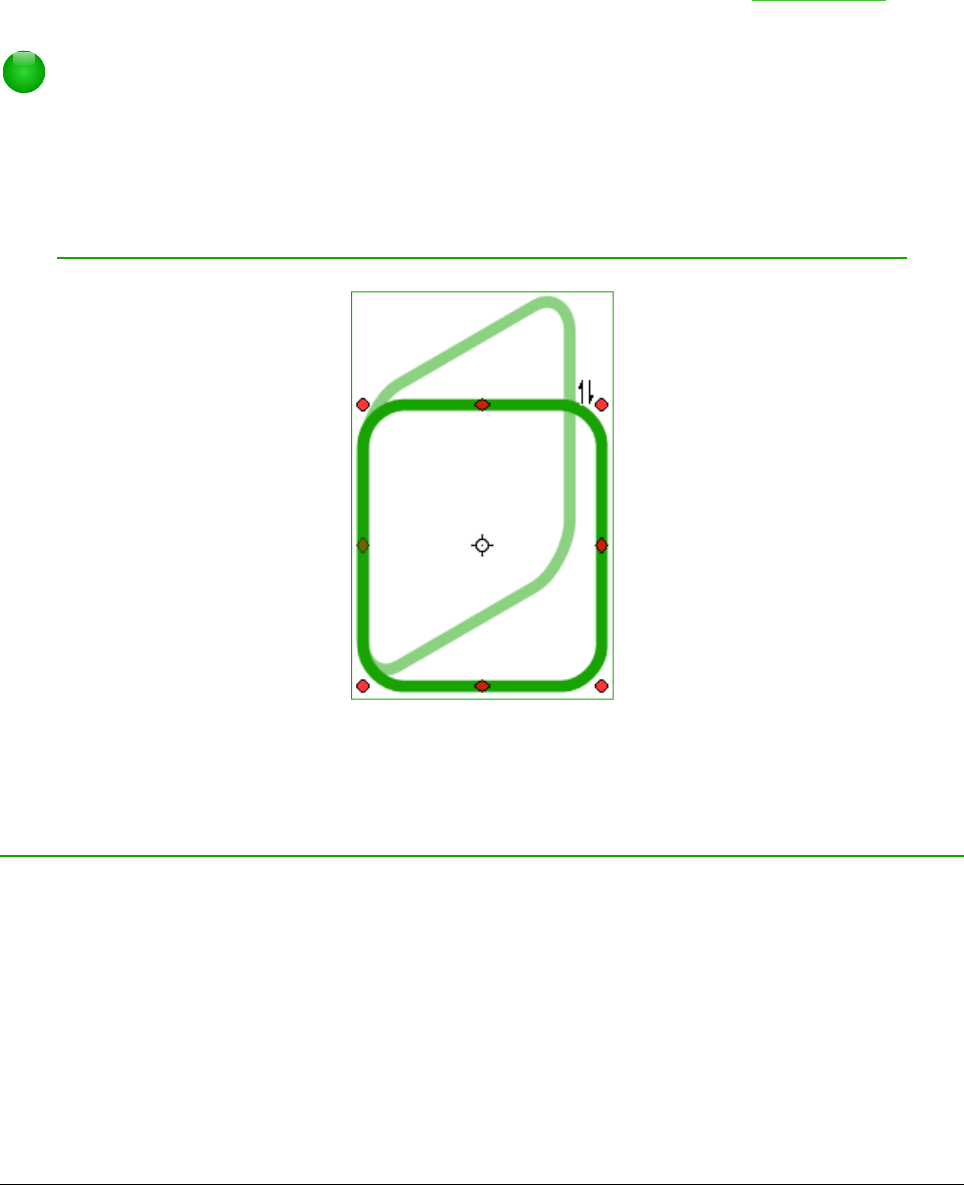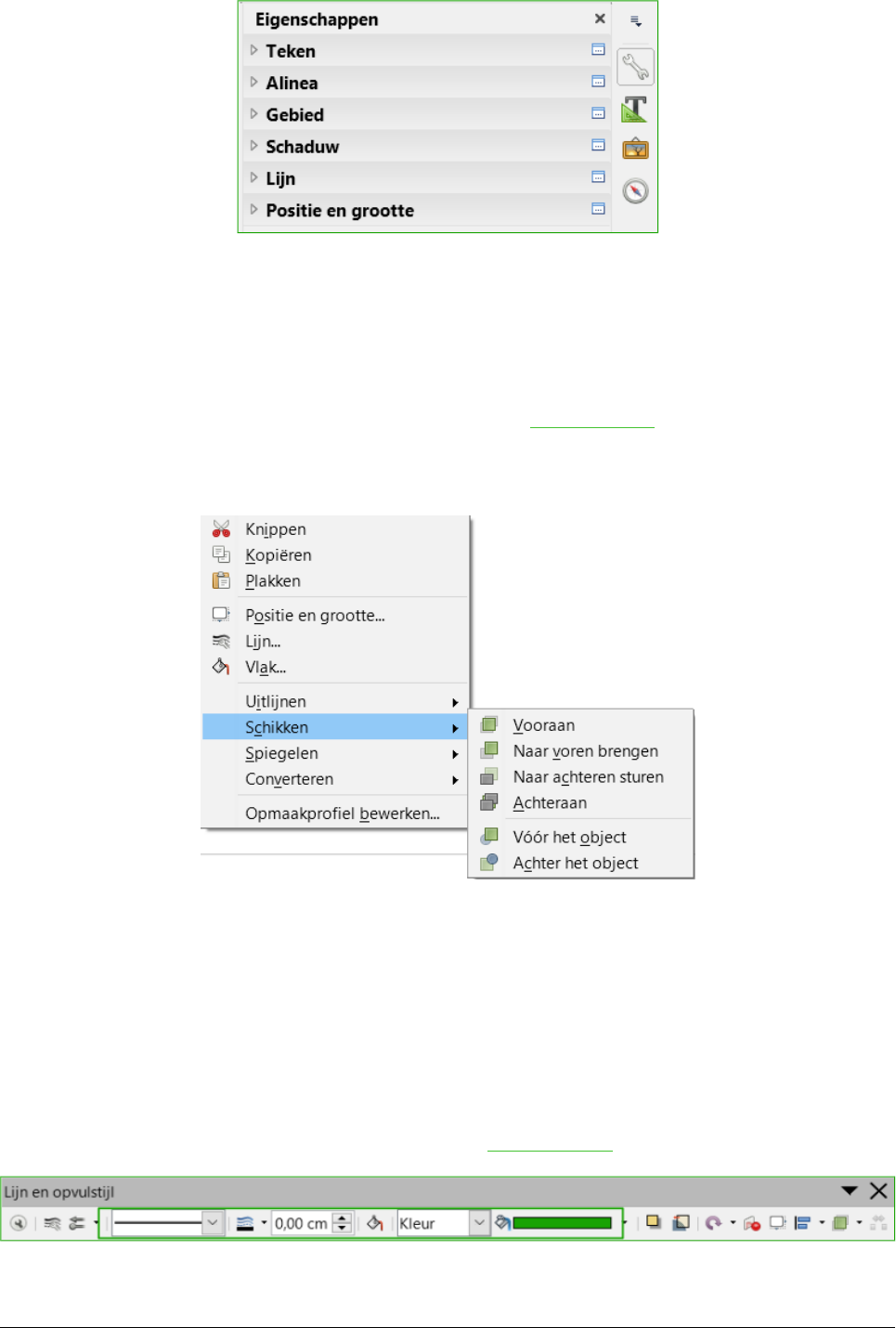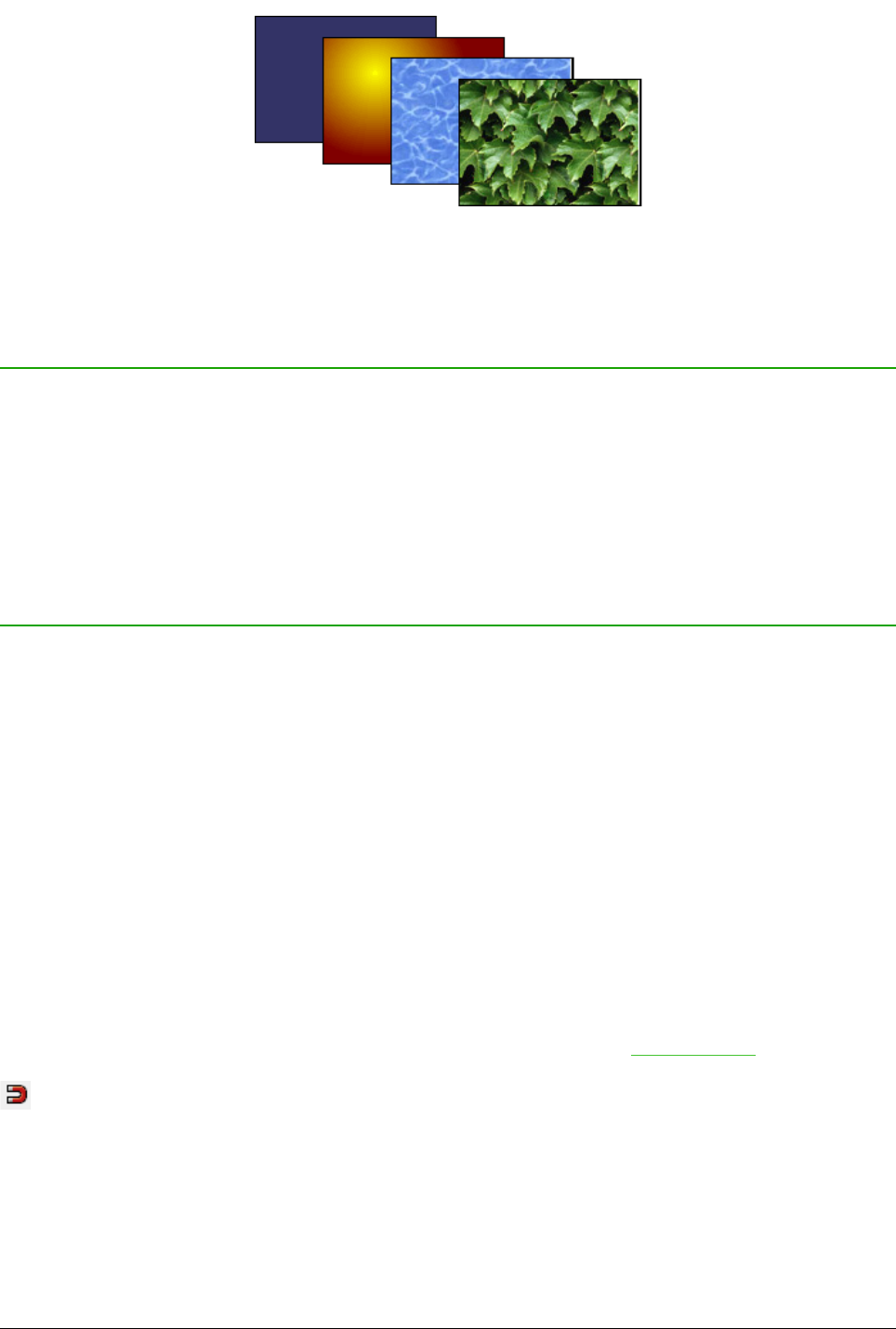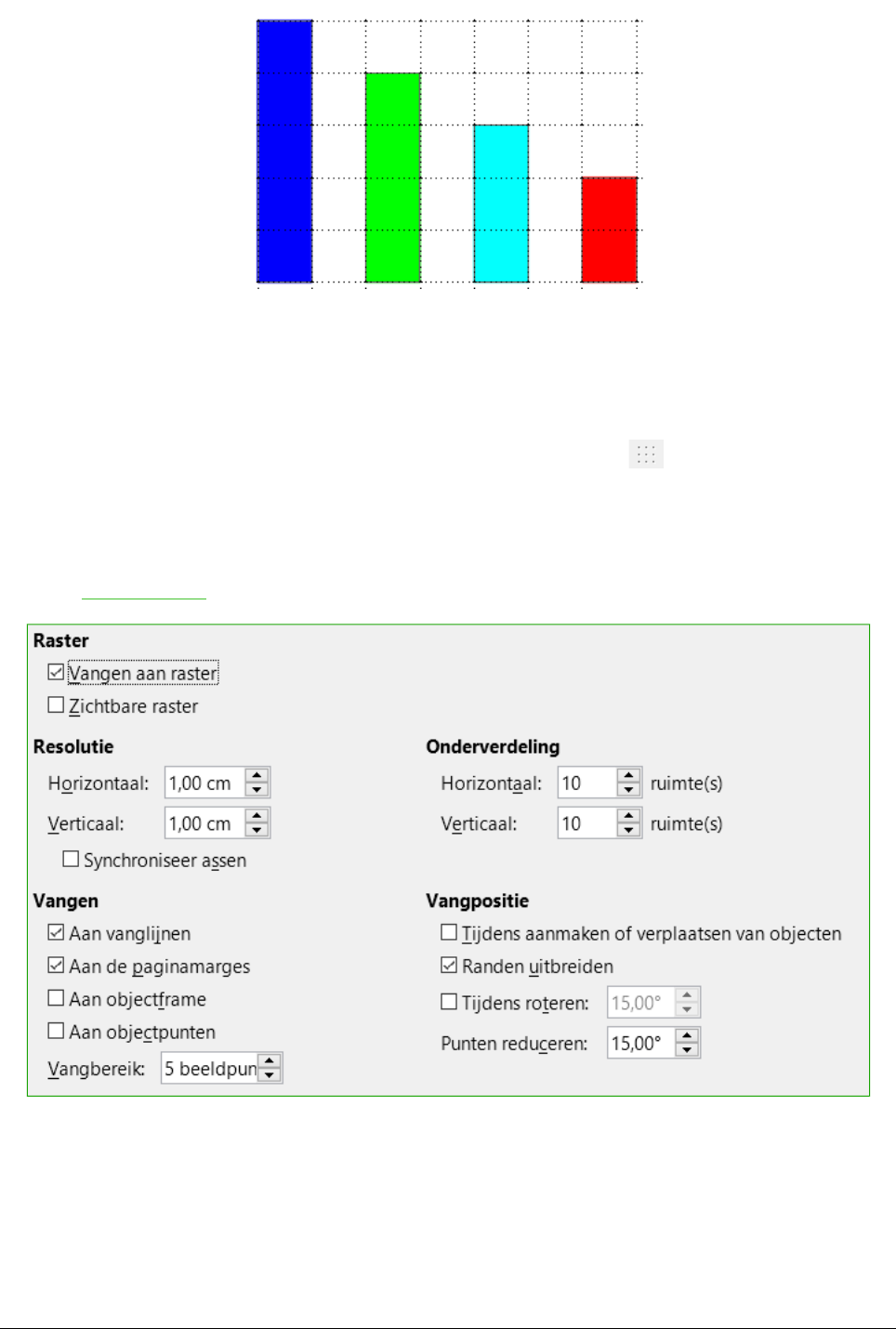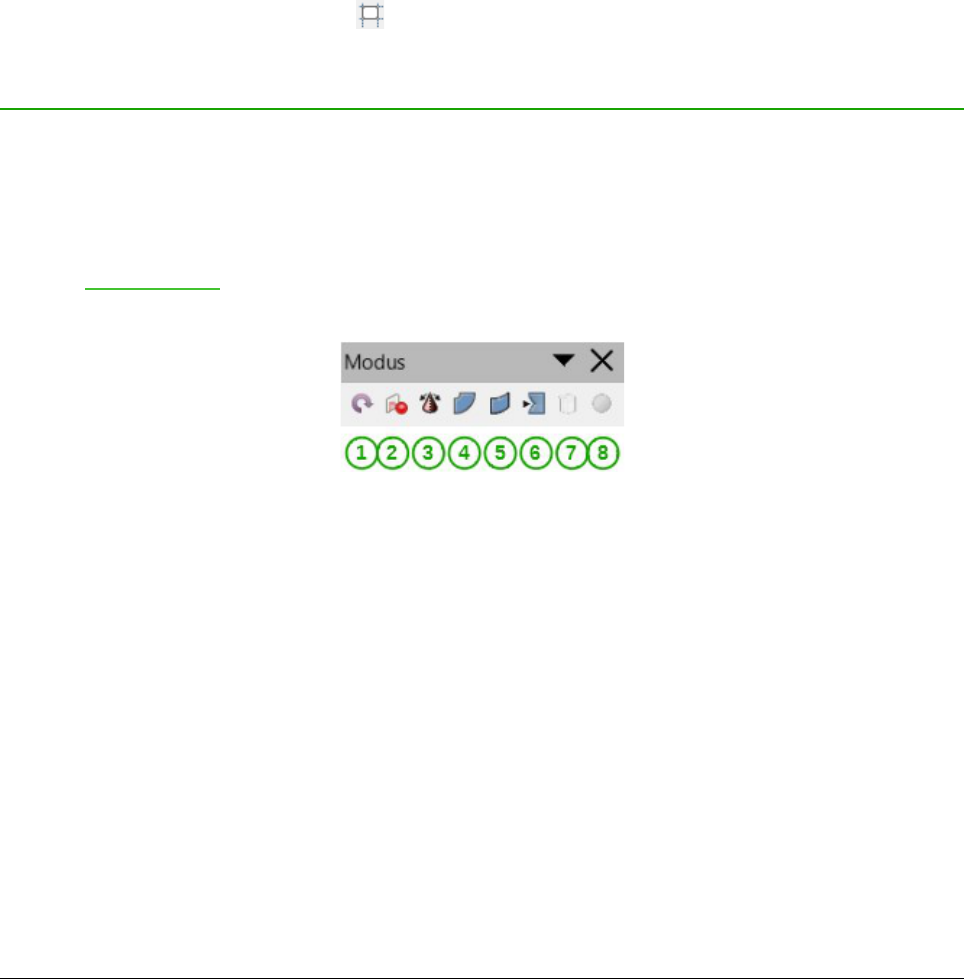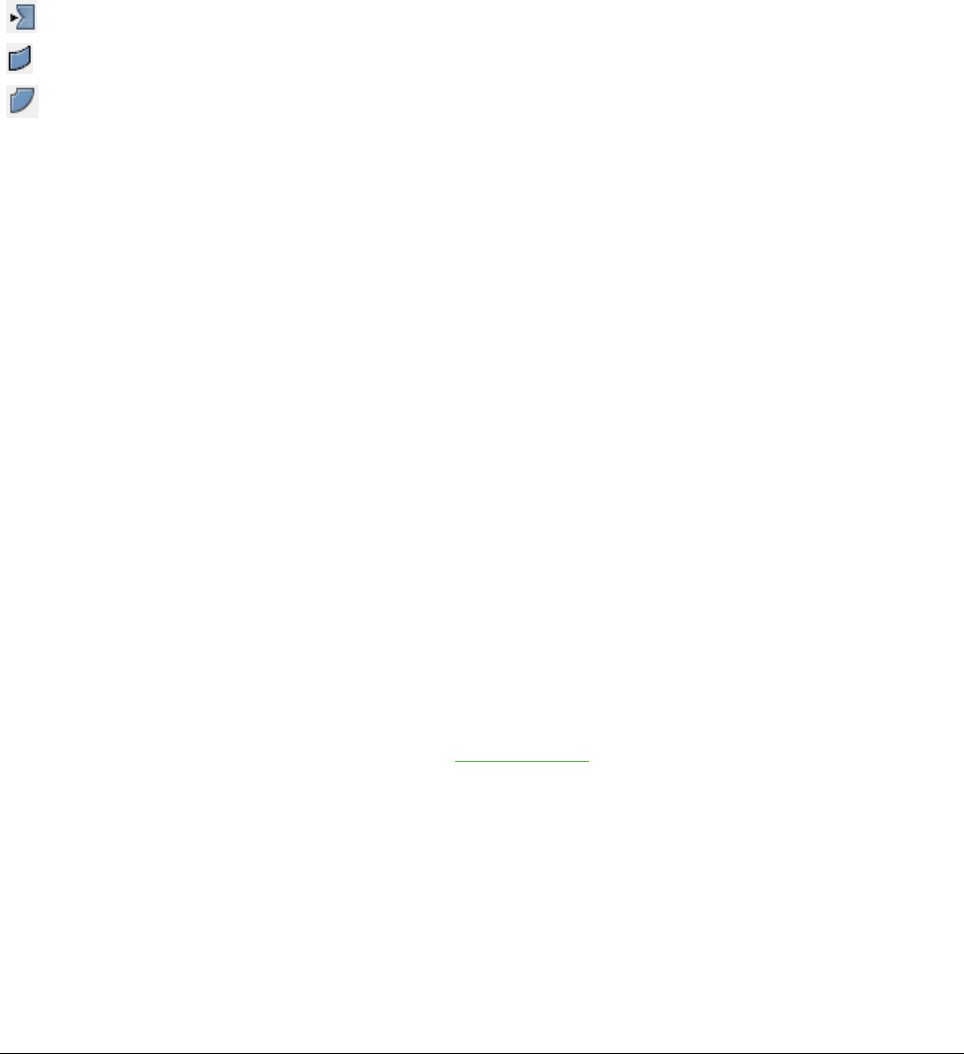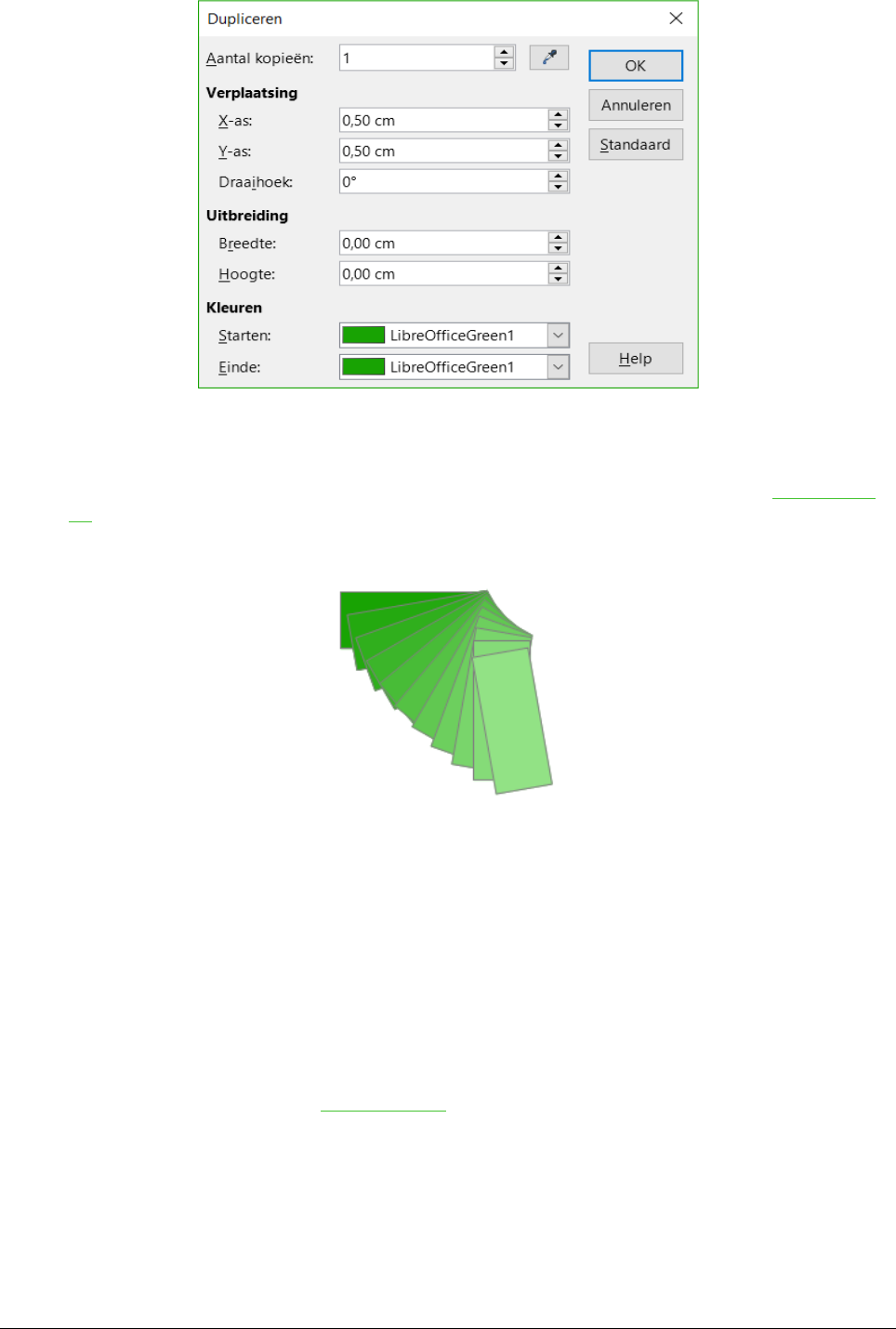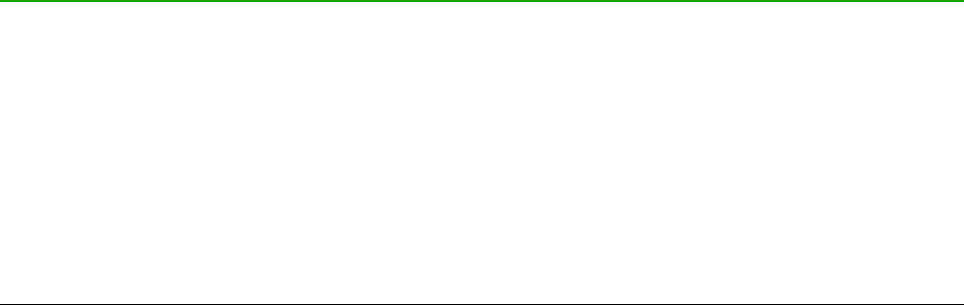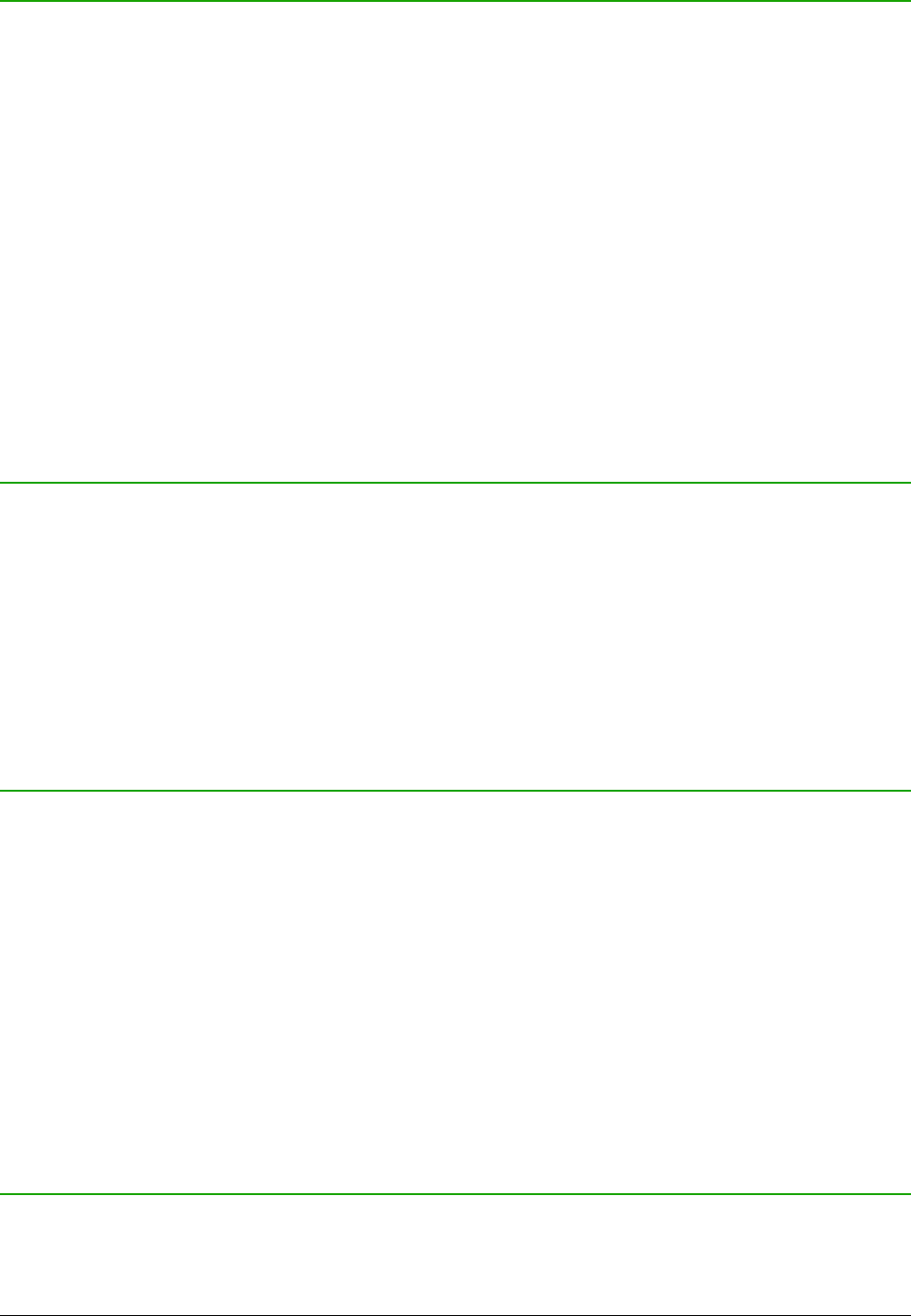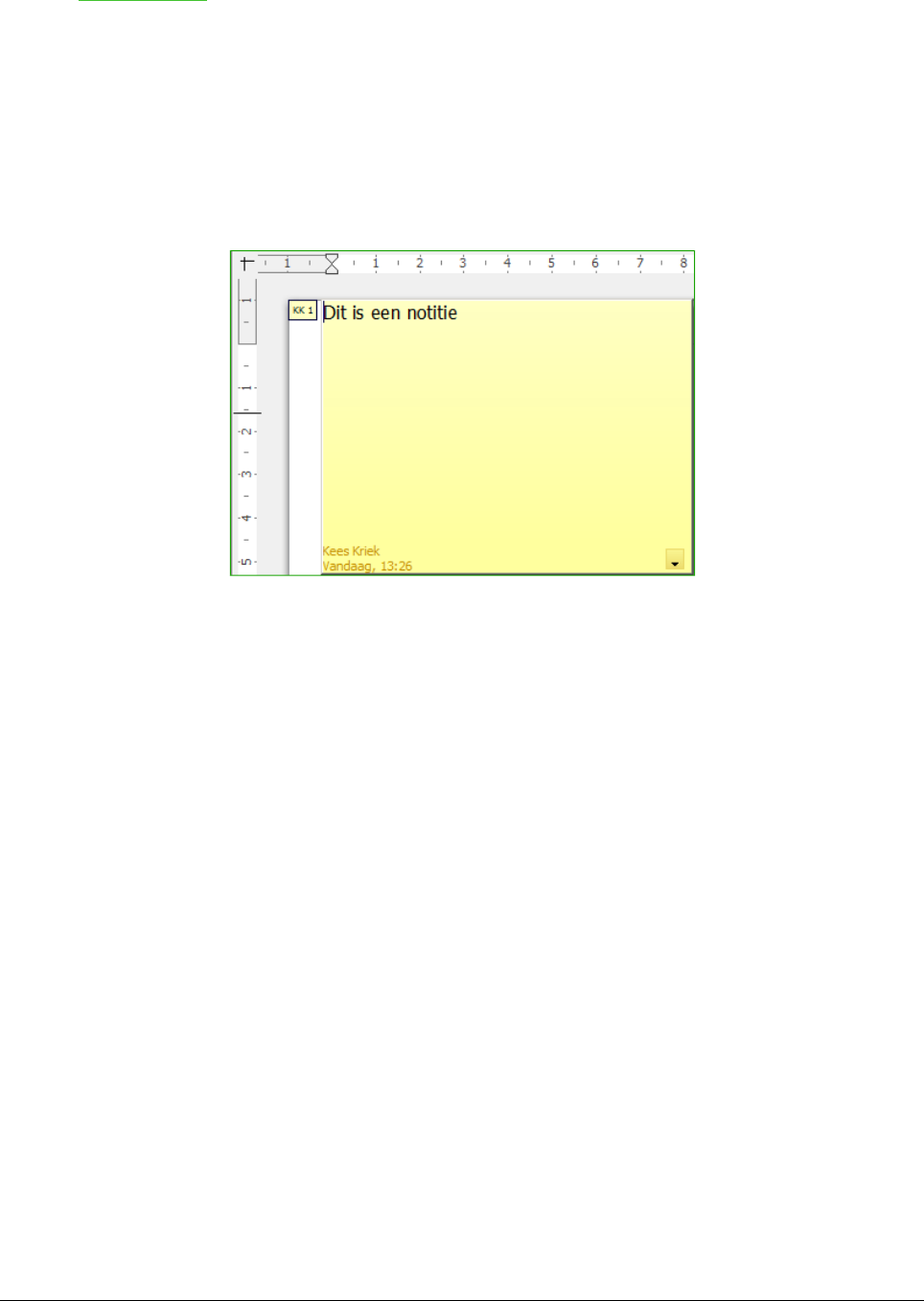Inhoud
Auteursrechten............................................................................................................................. iii
Opmerking voor gebruikers van Mac..........................................................................................iv
Wat is Draw?.................................................................................................................................. 7
Het hoofdvenster van Draw...........................................................................................................7
Werkruimte.................................................................................................................................. 7
Deelvenster pagina’s................................................................................................................... 8
Lagenbalk.................................................................................................................................... 8
Zijbalk.......................................................................................................................................... 8
Eigenschappen.................................................................................................................9
Stijlen en opmaak............................................................................................................. 9
Galerij............................................................................................................................... 9
Navigator.......................................................................................................................... 9
Linialen........................................................................................................................................ 9
Statusbalk.................................................................................................................................. 10
Werkbalken............................................................................................................................... 10
Werkbalk Standaard.............................................................................................................. 11
Werkbalk Tekening................................................................................................................ 11
Werkbalk Lijn en opvulstijl.....................................................................................................11
Werkbalk Tekstopmaak..............................................................................................................11
Werkbalk Opties....................................................................................................................11
Werken met lagen.........................................................................................................................11
Een laag toevoegen...................................................................................................................12
Kleuren kiezen en definiëren.......................................................................................................12
Basisvormen tekenen..................................................................................................................14
Een rechte lijn tekenen..............................................................................................................14
Een pijl tekenen......................................................................................................................... 16
Lijnuiteinden kiezen...................................................................................................................16
Een rechthoek of vierkant tekenen............................................................................................16
Een cirkel of een ellips tekenen.................................................................................................17
Bogen of veelhoeken tekenen...................................................................................................17
Bogen...................................................................................................................................18
Veelhoeken...........................................................................................................................18
Veelhoek 45°.........................................................................................................................18
Vrije-handlijn......................................................................................................................... 18
Tekst toevoegen........................................................................................................................18
Plakpunten en verbindingen......................................................................................................19
Plakpunten............................................................................................................................19
Verbindingen.........................................................................................................................20
Geometrische vormen tekenen...................................................................................................21
Basisvormen......................................................................................................................... 22
Symboolvormen....................................................................................................................22
Blokpijlen.............................................................................................................................. 22
Stroomdiagrammen..............................................................................................................22
Toelichtingen.........................................................................................................................23
Sterren en banners...............................................................................................................23
Objecten selecteren..................................................................................................................... 23
Directe selectie..........................................................................................................................23
Selectie door middel van frames...............................................................................................23
Verborgen objecten selecteren..................................................................................................24
Kennismaken met Draw | v