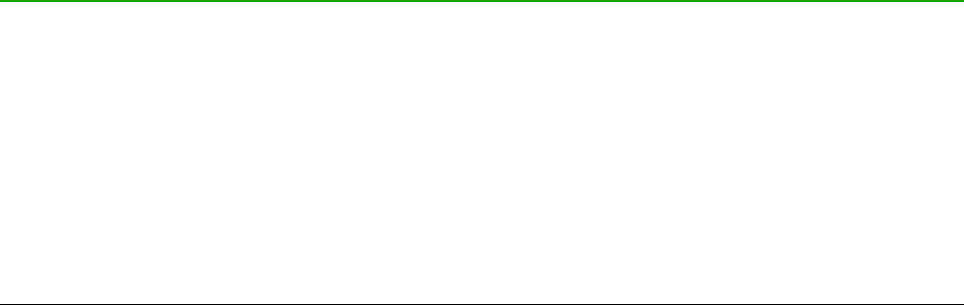objecten in de tijdelijke groep toepast. Bijvoorbeeld, u kunt een tijdelijke groep objecten in zijn
geheel draaien.
Om een tijdelijk groep op te heffen, klikt u simpelweg buiten de selectie-handvatten, die rondom de
objecten staan.
Permanent groeperen
Een permanente groep objecten kan gemaakt worden, nadat u de objecten geselecteerd hebt. Ga
dan naar Wijzigen > Groeperen op de Menubalk gaat of in de selectie met rechts klikt en
Groeperen in het contextmenu selecteert of de toetscombinatie Ctrl+Shift+G gebruikt. Als u uw
selectie ongedaan maakt blijven de objecten gegroepeerd.
Als objecten permanent gegroepeerd zijn, wordt elke bewerking op alle leden van de groep
toegepast. Als u op een lid van de groep klikt, wordt de hele groep geselecteerd.
U kunt een lid van een groepering afzonderlijk bewerken zonder de groep te verbreken. Selecteer
de groep en ga naar Wijzigen > Groepering betreden, klik met rechts en kies Groepering
betreden in het contextmenu, gebruik de toets F3 of dubbelklik op de groep.
Als u klaar bent met het bewerken van een afzonderlijk lid van de groepering, ga dan naar
Wijzigen > Groepering verlaten, klik met rechts en kies Groepering verlaten in het contextmenu
of gebruik de toetscombinatie Shift+F3.
Groepering opheffen
Om een groepering op te heffen of een groep van objecten van elkaar los te maken, selecteer de
groepering en ga naar Wijzigen > Groepering opheffen op de Menubalk, klik met rechts en kies
Groepering opheffen in het contextmenu of gebruik de toetscombinatie Ctrl+Alt+Shift+G.
Objecten samenvoegen
Objecten samenvoegen is een permanente samenvoeging van objecten die een nieuw project
maken. De oorspronkelijke objecten zijn niet meer als individuele entiteiten beschikbaar en kunnen
niet meer als individuele objecten bewerkt worden. Elke bewerking van een samengevoegd object
heeft invloed op alle objecten die voor de samenvoeging werden gebruikt.
Selecteer een verzameling objecten, en ga naar Wijziging > Samenvoegen op de Menubalk, klik
met de rechtermuisknop op de objecten en kies Samenvoegen in het contextmenu of gebruik de
toetscombinatie Ctrl+Shift+K.
Nadat u uw objecten heeft geselecteerd, komen de functies Samenvoegen, Aftrekken en
Doorsnijden beschikbaar, zodat u nieuwe objecten van uw selectie kunt maken. Zie Hoofdstuk 5,
Het samenvoegen van meerdere objecten, van de Handleiding voor Draw, voor meer informatie
over deze functies.
Schikken, uitlijnen en verdelen van objecten
In Draw kunt u objecten ten opzichte van elkaar schikken, uitlijnen en verdelen:
• De positie van een object wijzigingen door het voorwaarts of achterwaarts te verplaatsen in
de volgorde van de objecten.
• Objecten ten opzichte van elkaar uitlijnen, met behulp van Links, Gecentreerd of Rechts,
voor horizontale uitlijning, en Boven, Midden of Beneden voor verticale uitlijning.
• De objecten zodanig verdelen, dat de ruimte tussen ieder object gelijk is.
Zie hoofdstuk 5, Het samenvoegen van meerdere objecten, in de Handleiding voor Draw voor
meer informatie over het ten opzichte van elkaar schikken en uitlijnen van objecten.
38 | Kennismaken met Draw