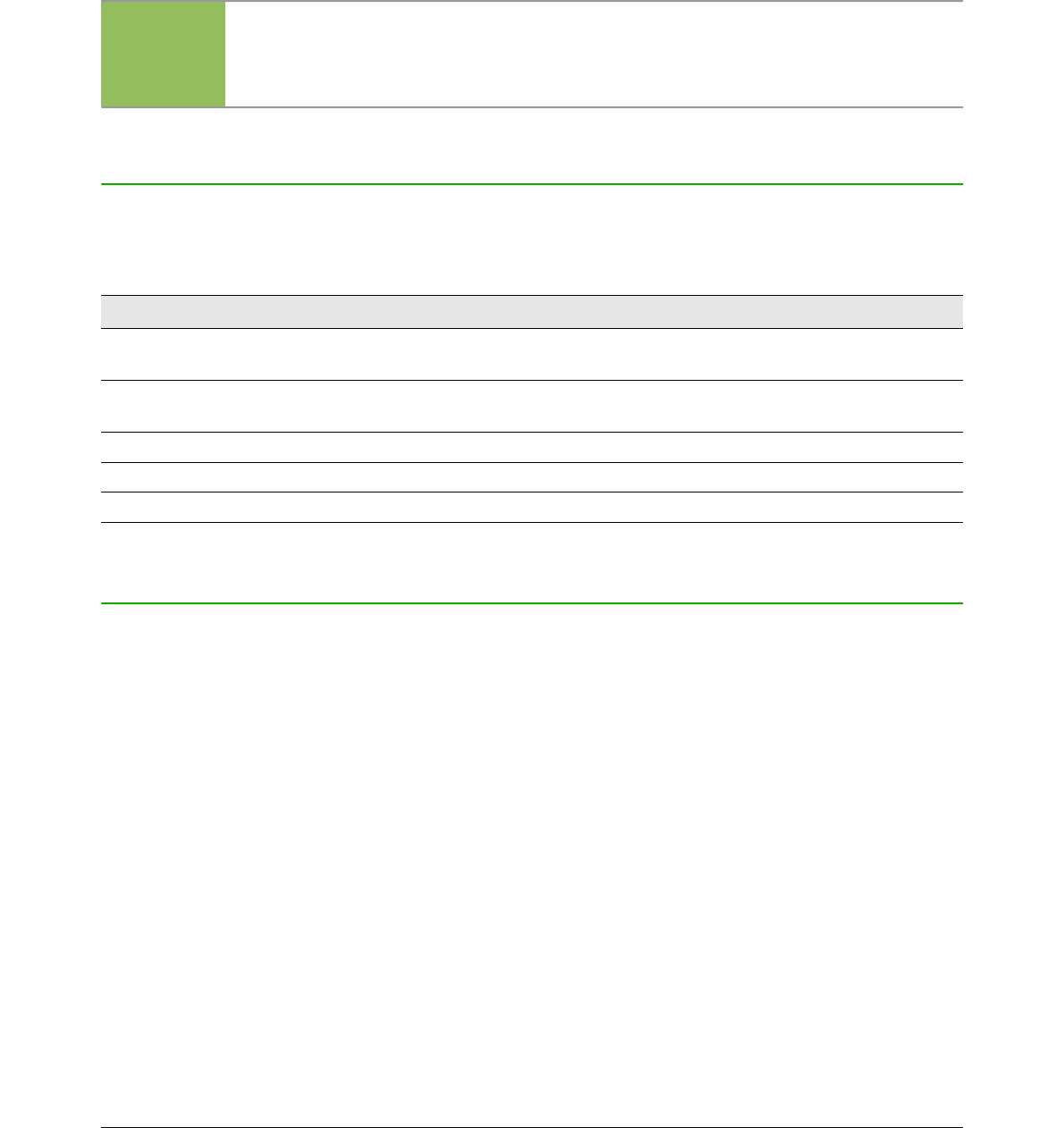2) On a Mac operating system, go to LibreOffice > Preferences > View on the main menu
bar to open the dialog for view options.
3) In User interface > Icon size and style select Galaxy from the options available in the drop
down list.
4) Click OK to save your settings and close the dialog.
Note
Some Linux operating systems, for example Ubuntu, include LibreOffice as part of
the installation and may not include the Galaxy icon set. You should be able to
download the Galaxy icons from the software repository for your Linux operating
system.
Using LibreOffice on a Mac
Some keystrokes and menu items are different on a Mac from those used in Windows and Linux.
The table below gives some common substitutions for the instructions in this chapter. For a more
detailed list, see the application Help.
Windows or Linux Mac equivalent Effect
Tools > Options
menu selection
LibreOffice > Preferences Access setup options
Right-click Control+click and/or right-click
depending on computer setup
Open a context menu
Ctrl (Control) ⌘ (Command) Used with other keys
F5 Shift+⌘+F5 Open the Navigator
F11 ⌘+T Open the Styles and Formatting window
What are all these things called?
The terms used in LibreOffice for most parts of the user interface (the parts of the program you see
and use, in contrast to the behind-the-scenes code that actually makes it work) are the same as for
most other programs.
A dialog is a special type of window. Its purpose is to inform you of something, or request input
from you, or both. It provides controls for you to use to specify how to carry out an action. The
technical names for common controls are shown in Figure 1. In most cases we do not use the
technical terms in this book, but it is useful to know them because the Help and other sources of
information often use them.
1) Tabbed page (not strictly speaking a control).
2) Radio buttons (only one can be selected at a time).
3) Checkbox (more than one can be selected at a time).
4) Spin box (click the up and down arrows to change the number shown in the text box next to
it, or type in the text box).
5) Thumbnail or preview.
6) Drop-down list from which to select an item.
7) Push buttons.
14 LibreOffice 4.3 Draw Guide