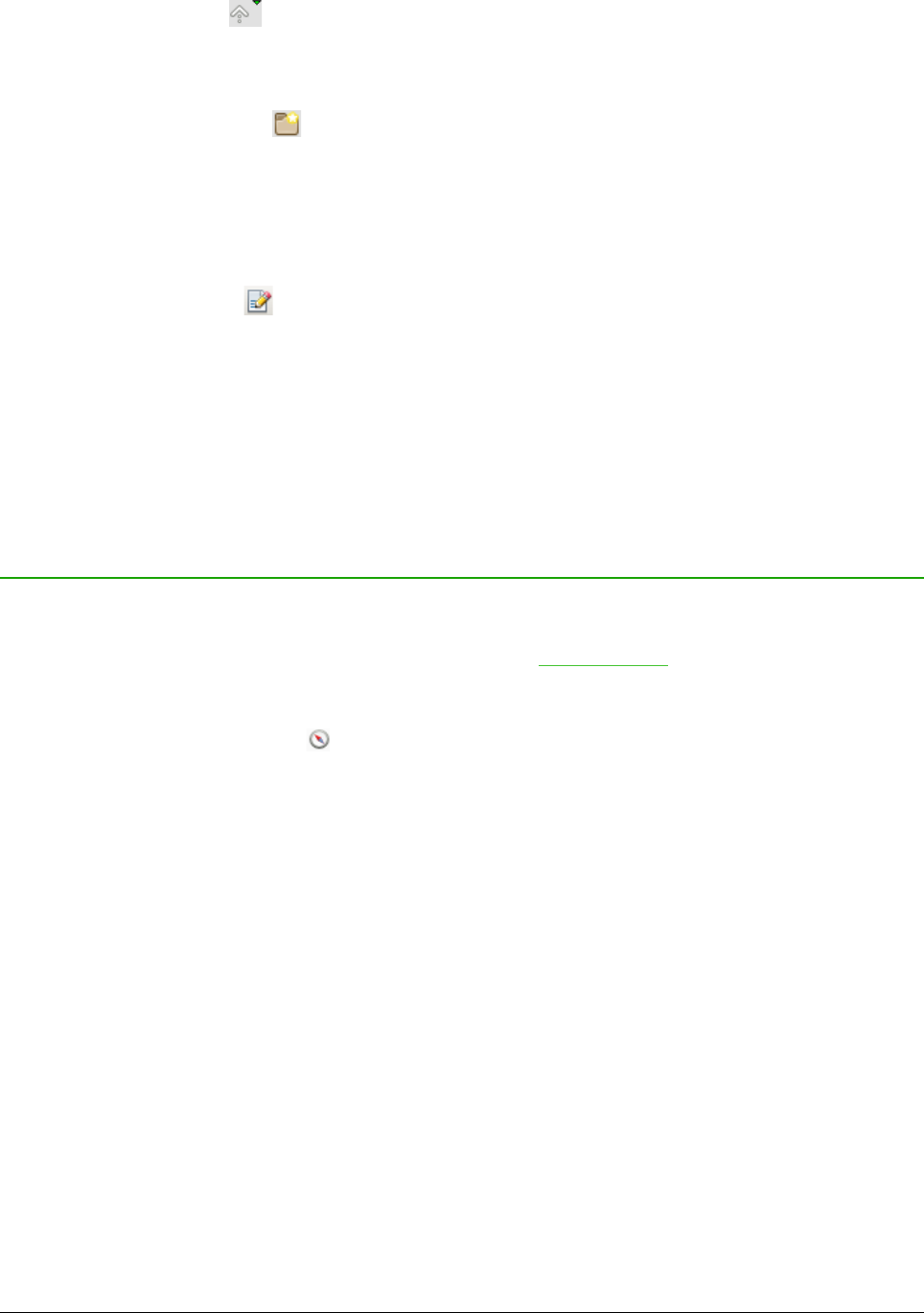• Servers – het dialoogvenster Bestandsservices opent, waar u met een netwerkserver
kunt verbinden als het gewenste bestand niet op de computer staat.
• Een map hoger – gaat één map hoger in de (mappen) hiërarchie. Klik en houd de
muisknop voor een seconde ingedrukt om een keuzelijst met mappen op een hoger niveau
weer te geven. Door de muisaanwijzer over een hoger gelegen map te bewegen en de
muisknop los te laten, gaat u naar die map.
• Nieuwe map maken – maakt een nieuwe submap aan, in de map die in het
dialoogvenster wordt weergegeven.
Gebruik het veld Bestandstype om te specificeren welk type bestand moet worden geopend of in
welke indeling het bestand moet worden opgeslagen.
Het keuzevak Alleen-lezen van het dialoogvenster opent het bestand om het alleen te lezen en af
te drukken. De meeste pictogrammen en menuopties op de werkbalken worden uitgeschakeld. De
knop Bestand bewerken wordt op de werkbalk Standaard weergegeven. Klik op deze knop
om het bestand voor bewerken te openen.
Het gedeelte Plaatsen in dit dialoogvenster toont snelkoppelingen naar mappen en services die u
hebt gemarkeerd. Hiermee kunt u snel navigeren naar een doelmap of externe server. Om een
plaats toe te voegen, navigeert u naar de map waar uw document is opgeslagen en klikt u op de
knop met het plusteken (+). De naam van de map wordt nu in het gedeelte Plaatsen weergegeven.
Om een map uit het gedeelte Plaatsen te verwijderen, klikt u op de naam ervan en dan op de knop
met het minteken (-).
De Navigator gebruiken
De Navigator van LibreOffice geeft alle objecten weer die in een document zijn opgenomen,
verzameld in categorieën. In Writer geeft het bijvoorbeeld Koppen, Tabellen, Tekstframes, Notities,
Afbeeldingen, Bladwijzers en andere items weer, zoals in Afbeelding 13 wordt getoond. In Calc
toont het werkbladen, Bereiknamen, Databasebereiken, Diagrammen, Tekenobjecten en andere
items. In Impress en Draw toont het Dia's, Afbeeldingen en andere items.
Klik op het pictogram Navigator op de werkbalk Standaard om de Navigator te openen, druk op
F5, kies Beeld > Navigator op de Menubalk of klik op het pictogram Navigator op de Zijbalk.
In de standaardinstallatie van LibreOffice maakt de Navigator deel uit van de Zijbalk.
Klik op de marker (+ of pijltje) vóór een categorie om de lijst met objecten in die categorie te zien.
De Navigator biedt verschillende handige manieren om zich binnen een document te verplaatsen
en er items te vinden:
• Als een categorie de lijst van objecten erin weergeeft, dubbelklik dan op een object om
direct naar de locatie van dat object in het document te springen.
• Objecten zijn veel eenvoudiger te vinden als u ze een naam hebt gegeven bij het maken
ervan, in plaats van de standaardnamen, zoals Werkblad1, Tabel1 of Tabel2 te behouden
wat mogelijk niet overeenkomt met de positie van het object in het document.
• Elke Navigator in de individuele componenten van LibreOffice heeft een verschillende
reeks functies. Deze functies worden verder uitgelegd in de handleidingen van deze
componenten.
De Navigator gebruiken | 19