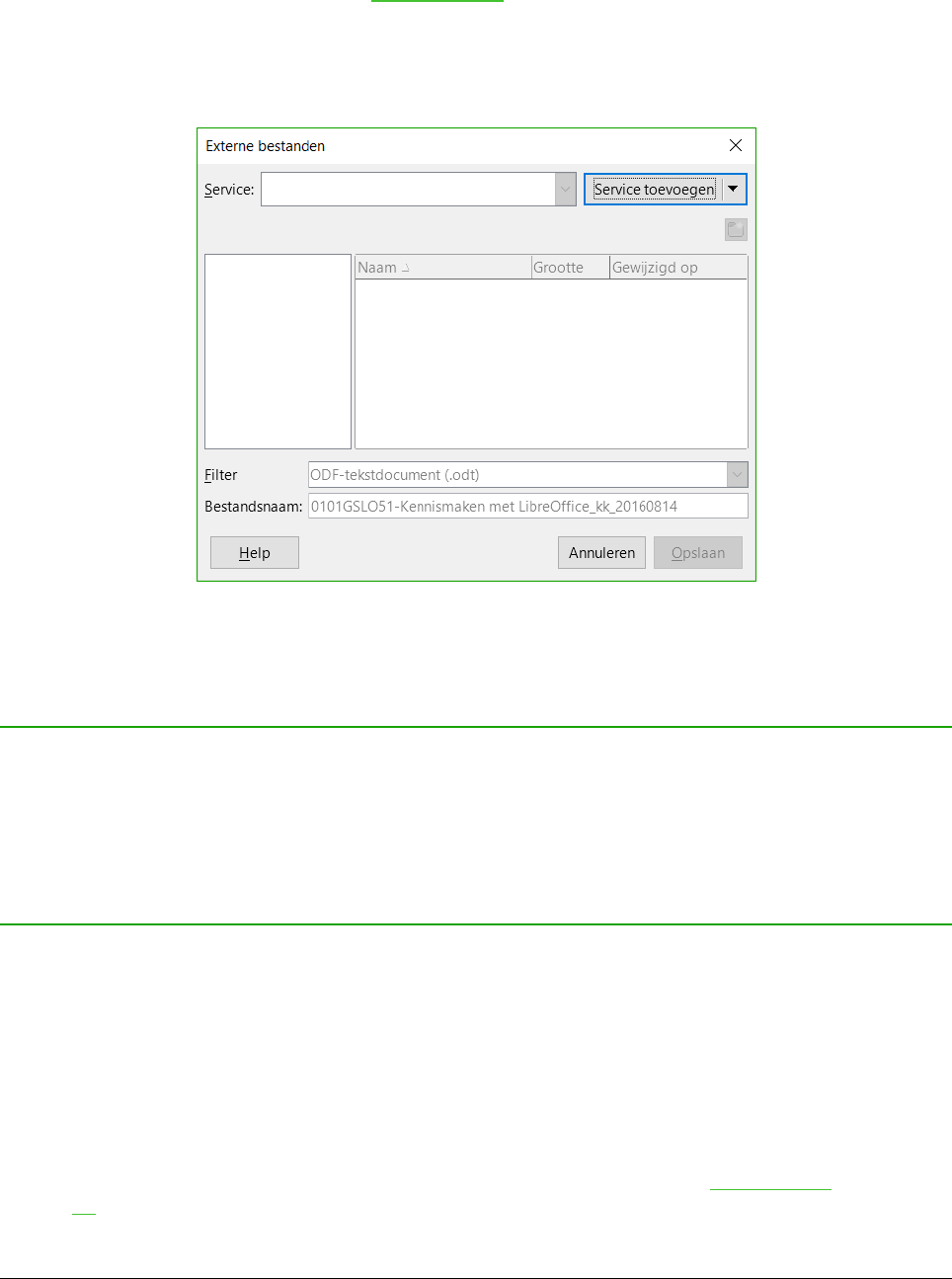Als de connectie gedefinieerd is, klik dan op OK om te verbinden. Het dialoogvenster zal vervagen
totdat de connectie met de server tot stand is gebracht. Er kan een dialoogvenster naar voren
komen dat om een gebruikersnaam en wachtwoord vraagt om op de server in te loggen. Ga verder
met het invoeren van uw inloggegevens.
Het dialoogvenster dat dan verschijnt (Afbeelding 12) heeft veel delen. De bovenste keuzelijst
bevat een lijst met externe servers die u eerder heeft gedefinieerd. De regel onder deze keuzelijst
geeft het pad naar de te benaderen map weer. Links staat de mapstructuur van de
gebruikersruimte op de server. Het hoofdvak toont de bestanden in de externe map. Klik op Open
of op Opslaan om verder te gaan.
Bestanden hernoemen en verwijderen
U kunt bestanden hernoemen of verwijderen binnen de dialoogvensters van LibreOffice, net zoals
u dat kunt in een bestandsbeheerder. Selecteer een bestand en klik met rechts om een
contextmenu te openen. Kies Verwijder of Naam wijzigen, zoals van toepassing. U kunt echter
geen bestanden kopiëren of plakken binnen de dialoogvensters.
Dialoogvensters Openen en Opslaan als
U kunt er voor kiezen om de LibreOffice dialoogvensters Openen en Opslaan als te gebruiken of
die van uw besturingssysteem. Dit boek gebruikt de dialoogvensters van LibreOffice in de
afbeeldingen.
Als u de dialoogvensters van uw besturingssysteem gebruikt, kunt u bestanden alleen van en naar
gekoppelde bestandssystemen van uw lokale computer verplaatsen. Om extra mogelijkheden te
creëren, zoals het werken met een cloud of externe servers en zoeken op versies, schakel dan
over naar het gebruiken van dialoogvensters van LibreOffice. Ga naar Extra > Opties... >
LibreOffice > Algemeen en selecteer de optie LibreOffice dialoogvensters gebruiken.
Een voorbeeld van een dialoogvenster van LibreOffice is weergegeven in Afbeelding 9 op
pagina 15. De drie pictogrammen rechts bovenaan het dialoogvenster zijn als volgt:
18 | Kennismaken met LibreOffice