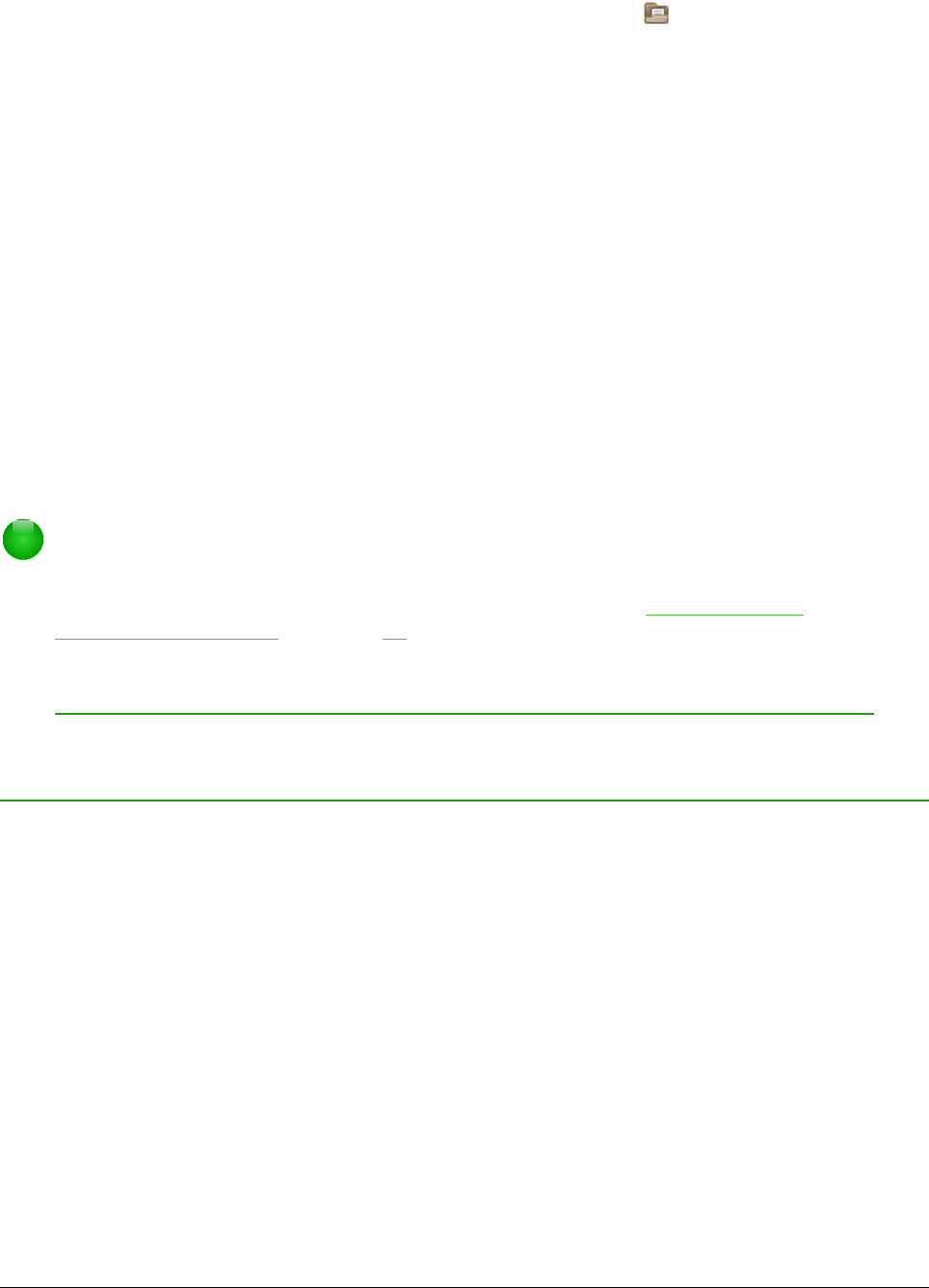• Klik op Bestand > Openen... of Bestand > Open extern bestand... op de Menubalk om
het dialoogvenster Openen te tonen.
• Gebruik de toetscombinatie Ctrl+O om het dialoogvenster Openen te tonen.
• Als er al een document geopend is, klik op de knop Openen op de werkbalk Standaard
en kies één van de beschikbare bestanden uit de lijst in het dialoogvenster Openen.
• Klik op het kleine driehoekje naast het pictogram Openen en kies een bestand uit de lijst
met recent geopende bestanden.
• Als er geen geopend bestand is, klik op een kleine weergave van een recent geopend
bestand in het Startcentrum. U kunt in het Startcentrum op en neer scrollen om een recent
geopend bestand te vinden.
Als u het dialoogvenster Openen gebruikt, ga dan naar de gewenste map, kies het gewenste
bestand en klik op Openen. Indien er reeds een document in LibreOffice is geopend, zal het
tweede document in een nieuw venster openen.
In het dialoogvenster Openen kunt u de lijst van bestanden beperken door het type bestand dat u
zoekt te selecteren. Bijvoorbeeld, kiest u voor tekstdocumenten als bestandstype, zult u alleen
documenten zien die Writer kan openen (dit zijn .odt, .doc, .txt); als u kiest voor Werkbladen zult u
.ods, .xls en gelijkaardige bestanden zien die Calc kan openen.
U kunt ook een bestaand document in een OpenDocument-indeling openen door te dubbelklikken
op het pictogram van het bestand op het bureaublad of in een bestandsbeheerder zoals Windows
Verkenner. Als u Microsoft Office-bestandsindelingen aan LibreOffice hebt gekoppeld, dan kunt u
die bestanden ook openen door er op te dubbelklikken.
Opmerkingen
U kunt kiezen of u de LibreOffice dialoogvensters Openen en Opslaan als gebruikt of
degenen die door uw besturingssysteem worden geleverd. Zie Dialoogvensters
Openen en Opslaan als op pagina 18 voor meer informatie.
Wanneer bestanden worden geopend vanaf een externe server, kunt u gevraagd
worden om een gebruikersnaam en wachtwoord om op de server in te loggen.
Documenten opslaan
Documenten opslaan kunt u als volgt:
• Opslaan – gebruik dit als u het document, de huidige bestandsnaam en locatie behoudt.
• Op externe server opslaan – gebruik dit als uw document al op een externe server is
opgeslagen of als het op een externe server moet worden opgeslagen.
• Opslaan als – gebruik dit als u een nieuw document wilt aanmaken, de bestandsnaam
en/of het bestandstype wilt wijzigen of het bestand op een andere locatie op uw computer
wilt opslaan.
• Kopie opslaan – gebruik dit als u een kopie van uw huidige document wilt opslaan en het
document geopend wilt houden voor meer bewerking.
• Alles opslaan – gebruik dit om alle geopende bestanden in uw huidige sessie op te slaan.
Opslaan
Om een document op te slaan dat u wilt behouden, met de huidige bestandsnaam en locatie:
• Druk op Ctrl+S
14 | Kennismaken met LibreOffice