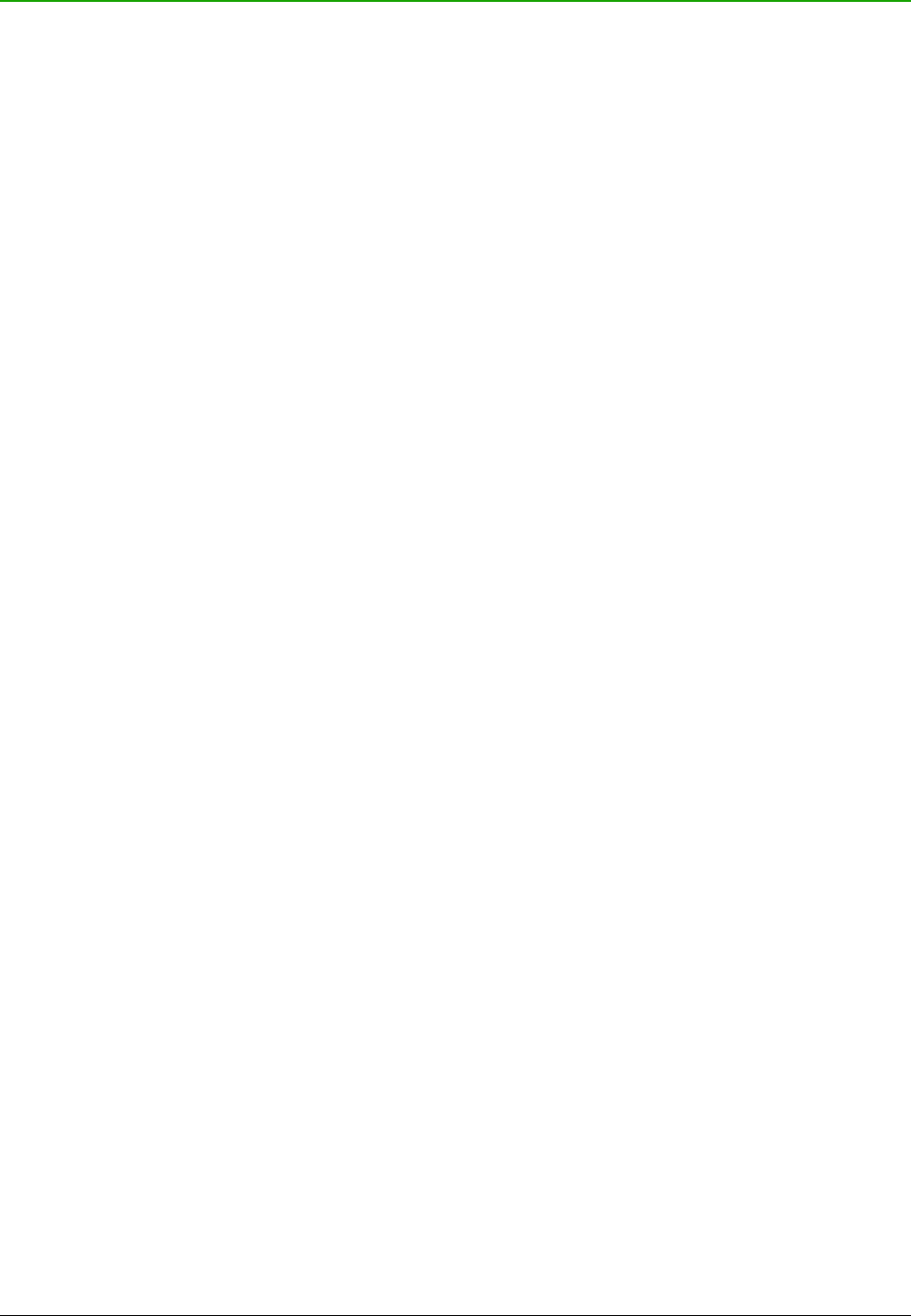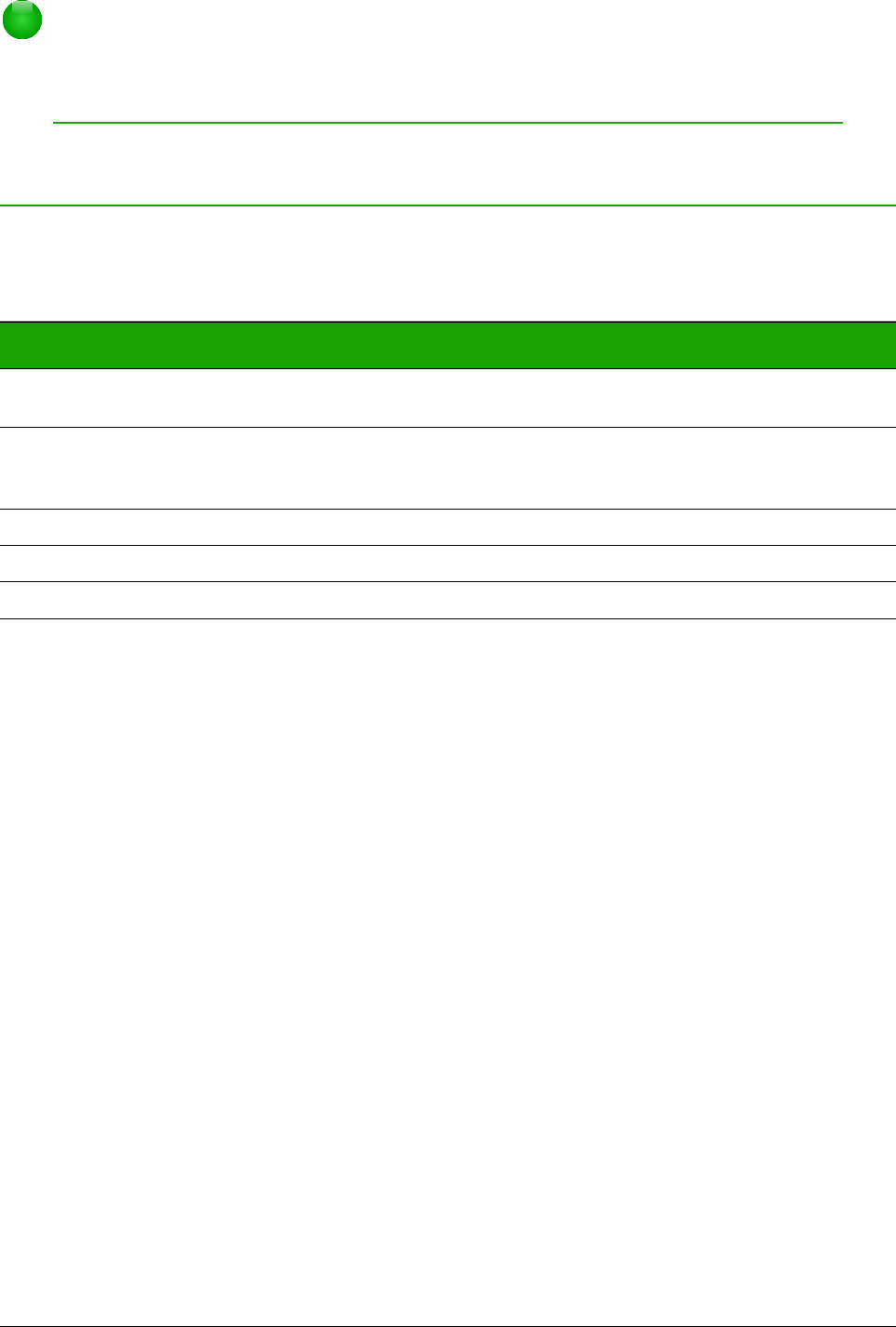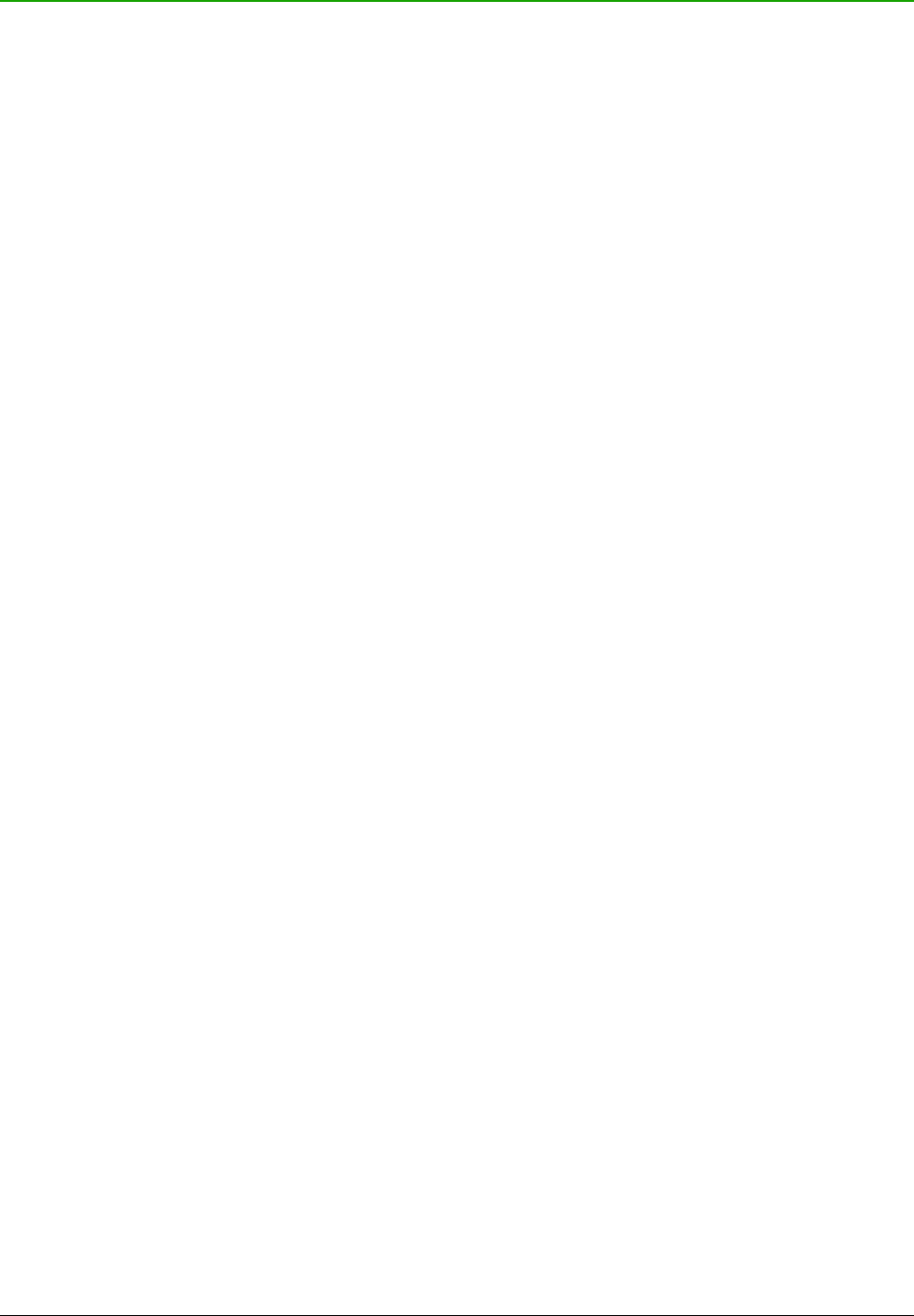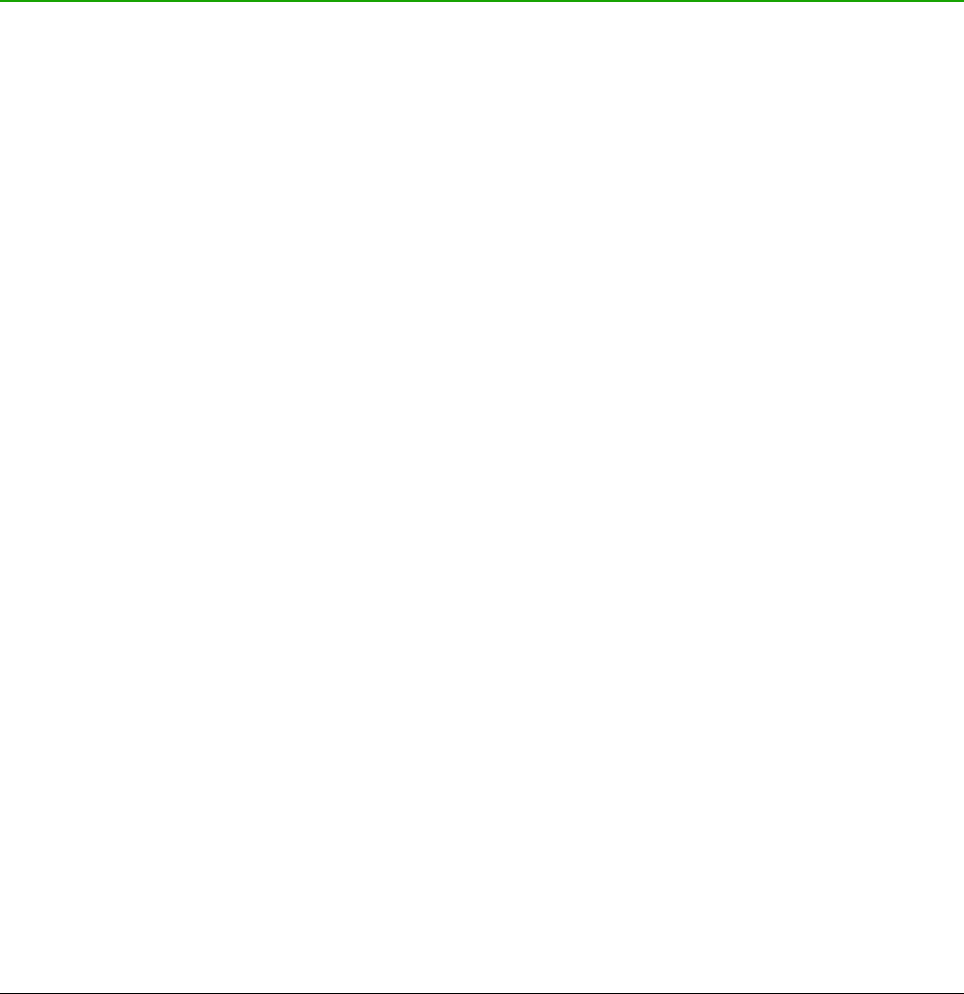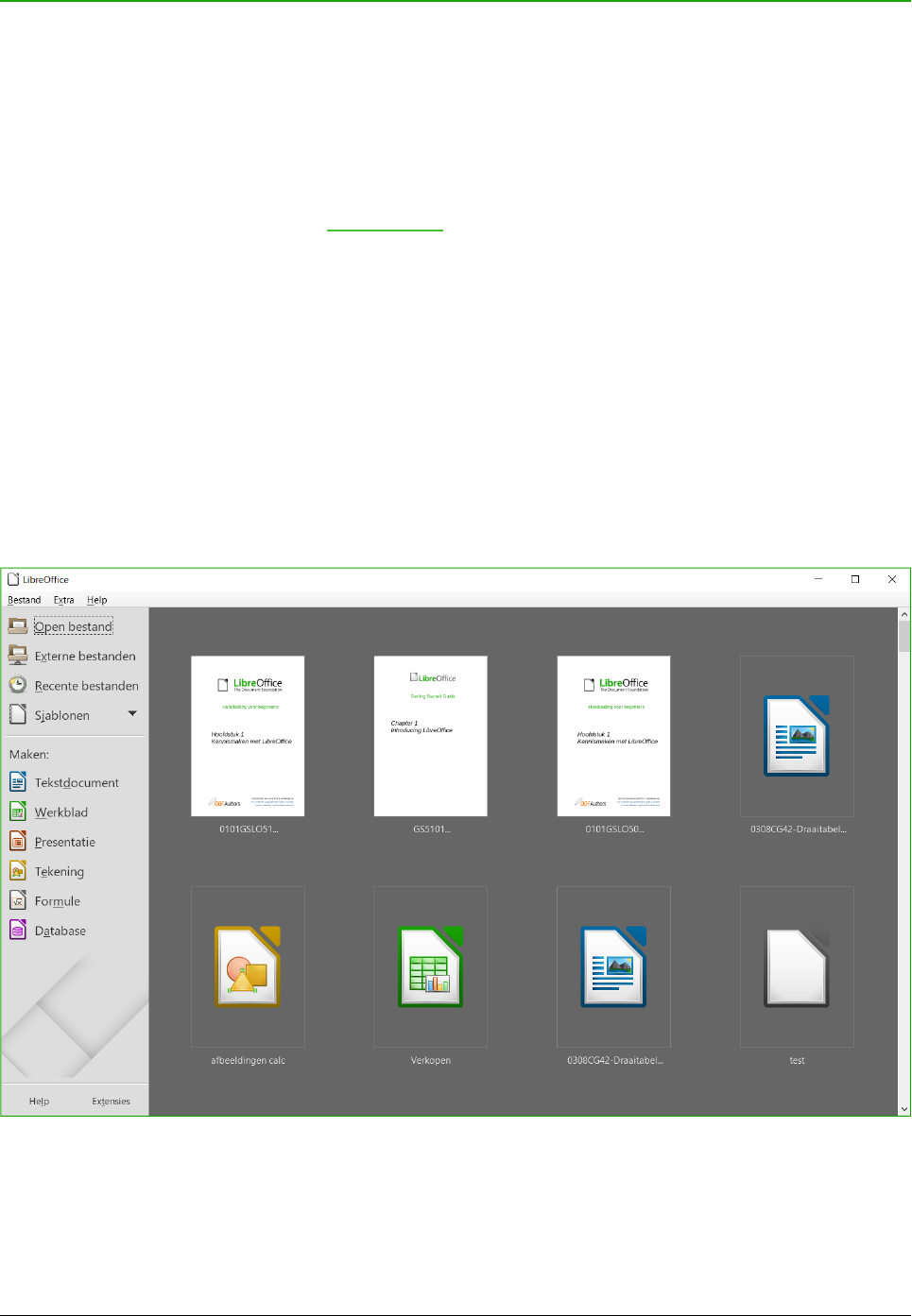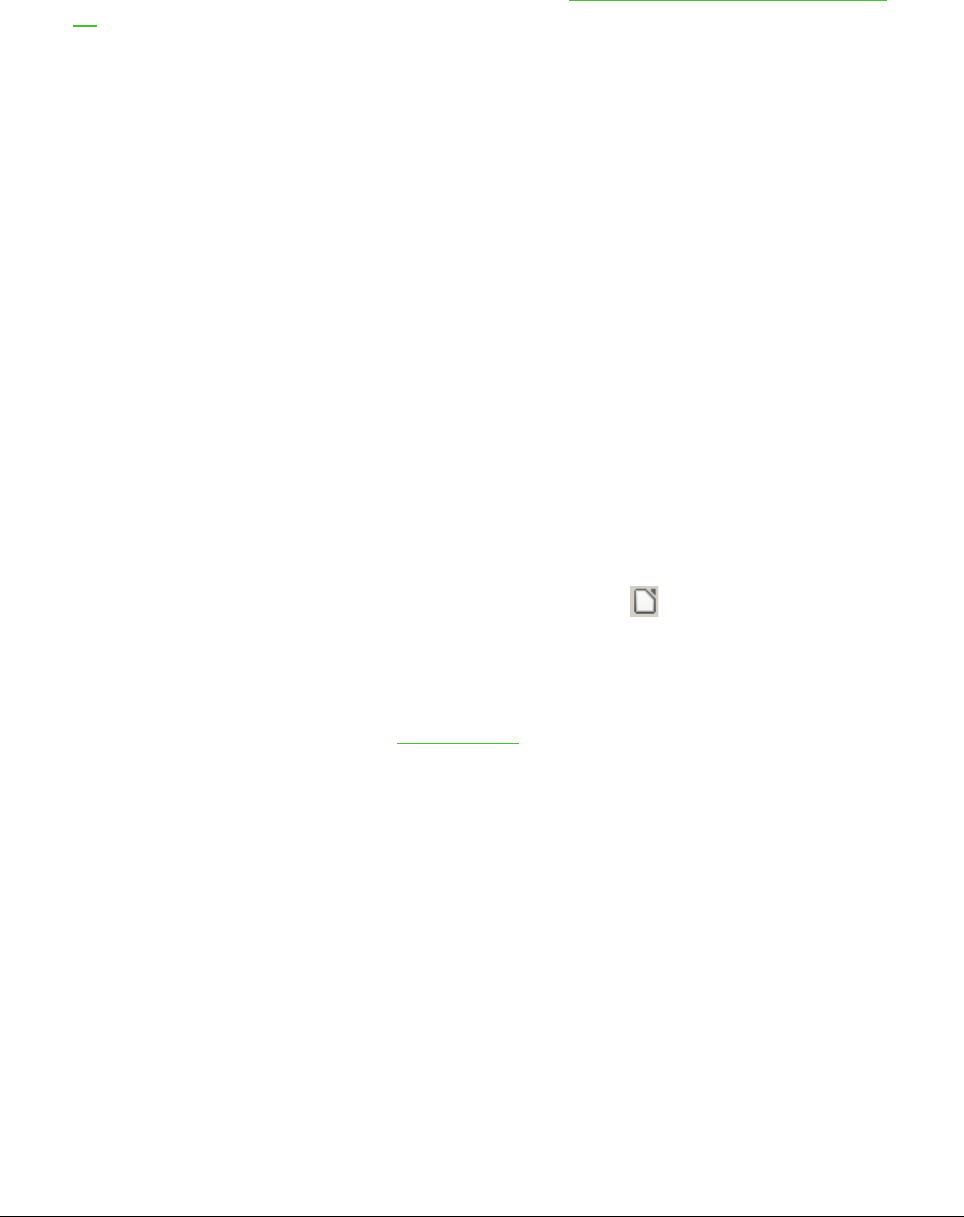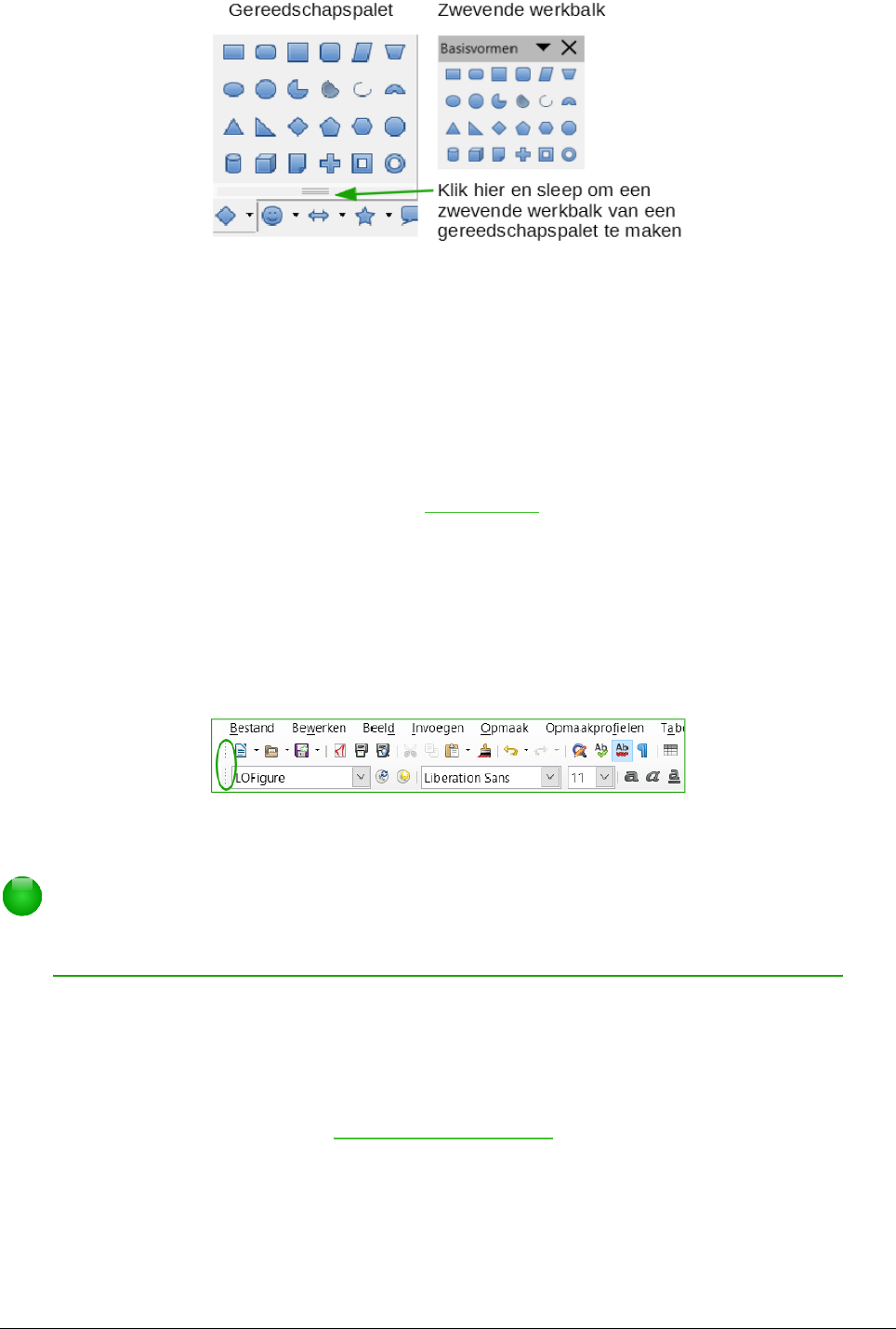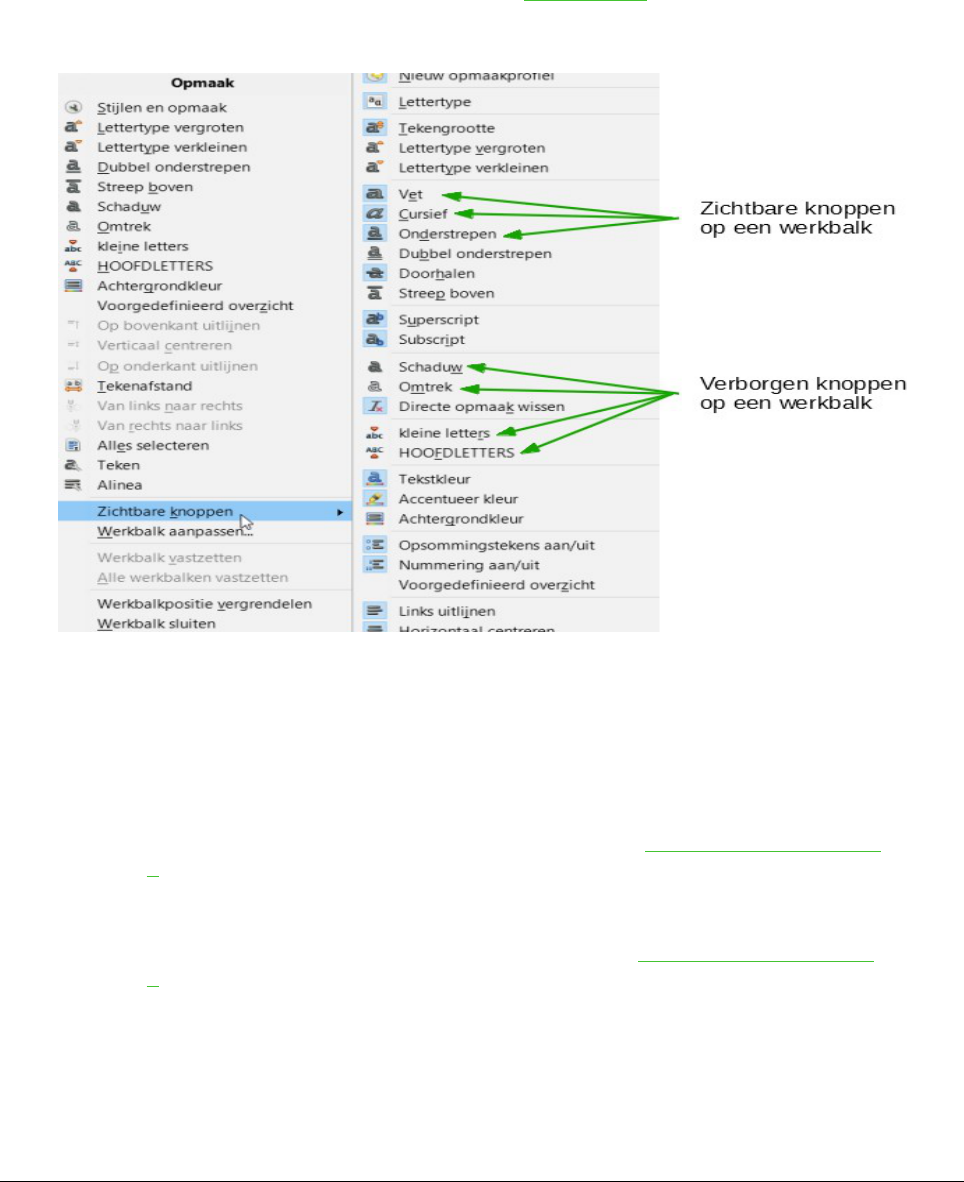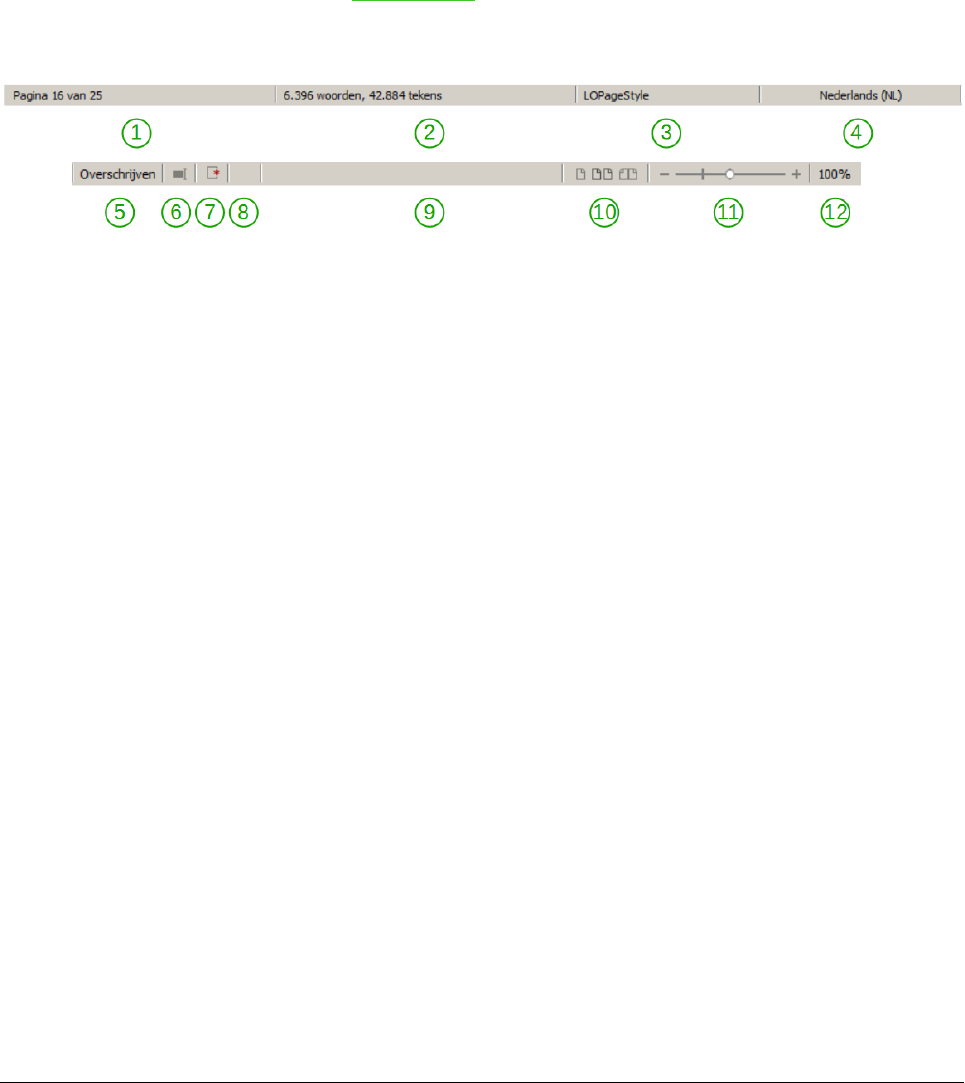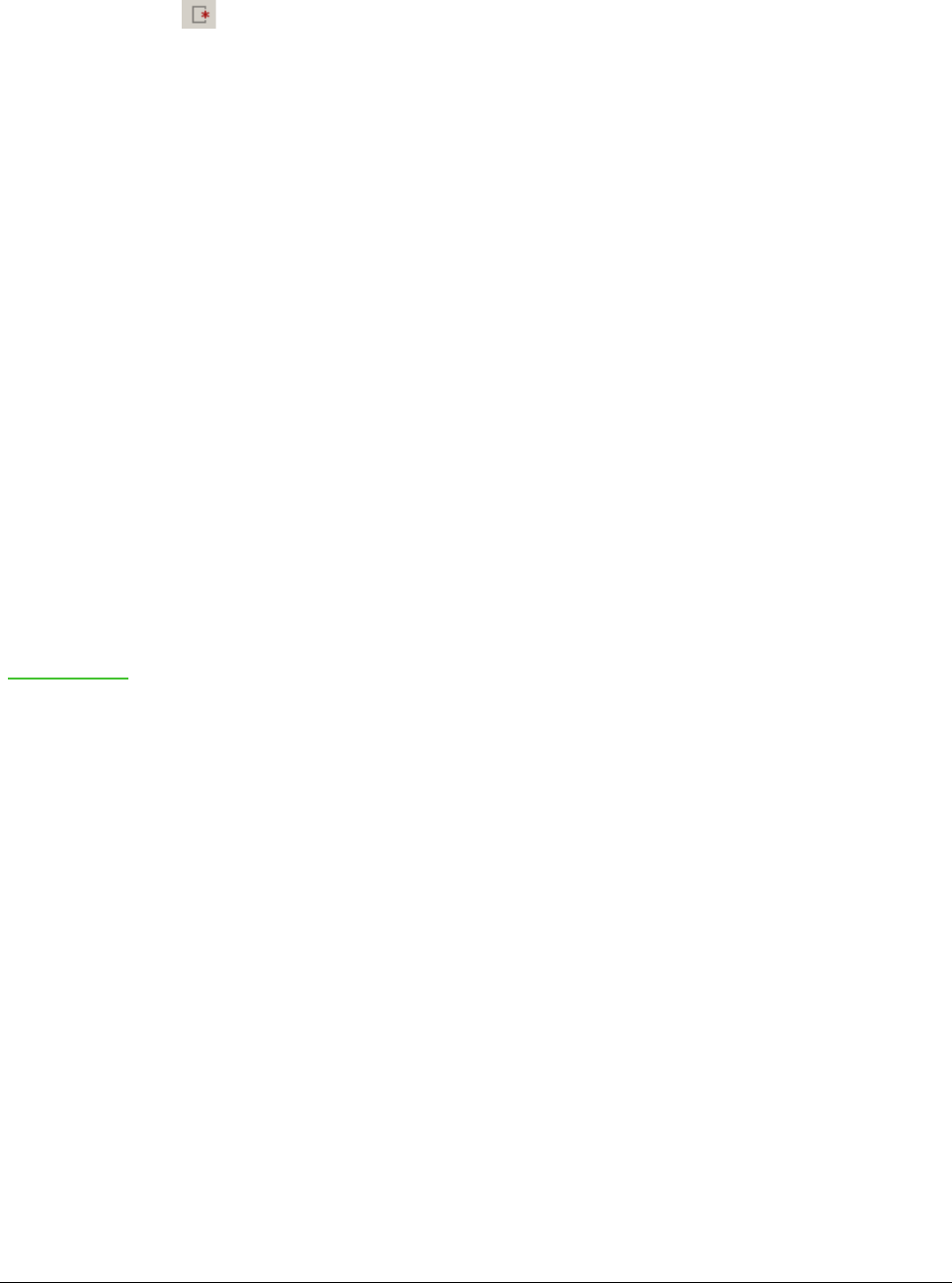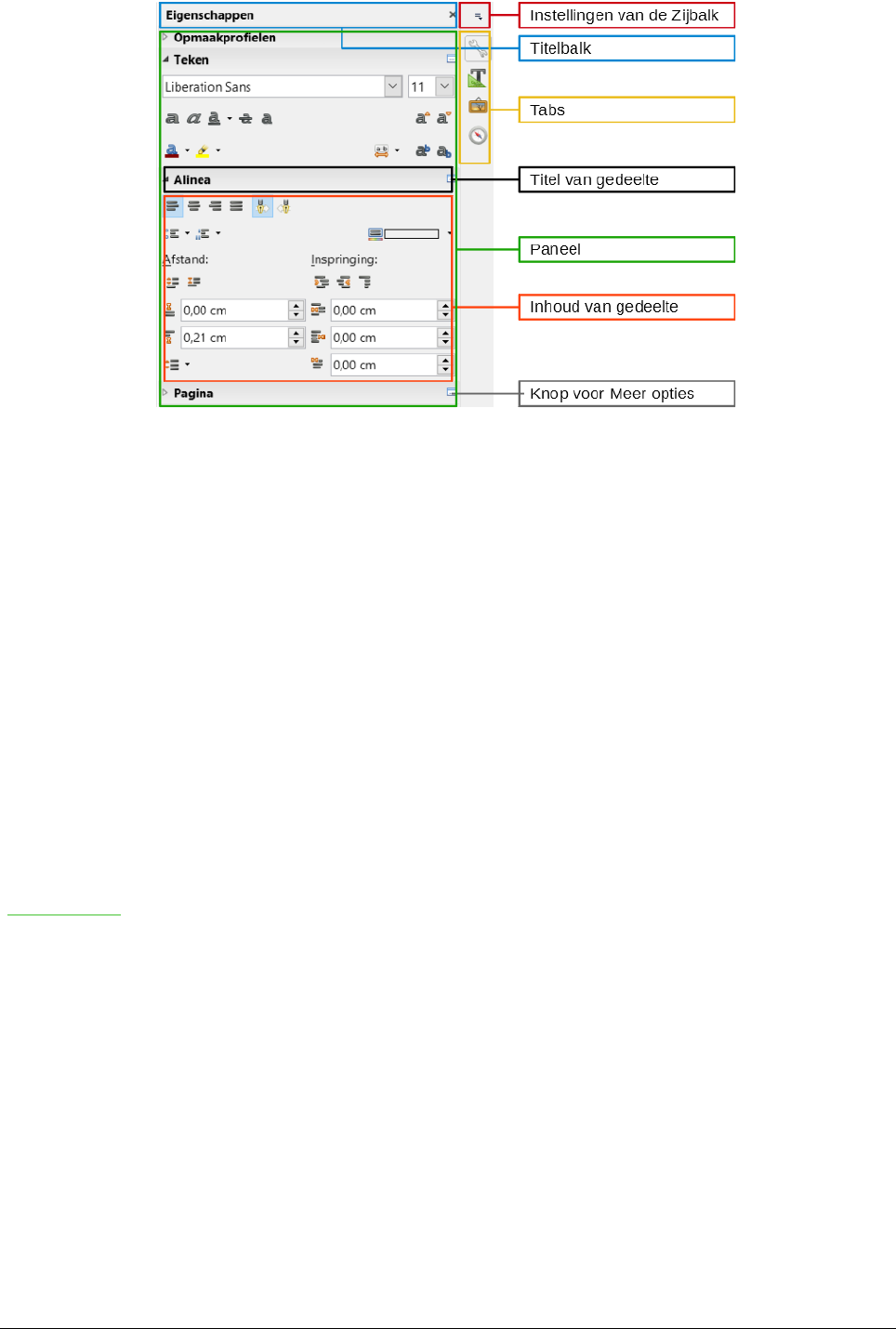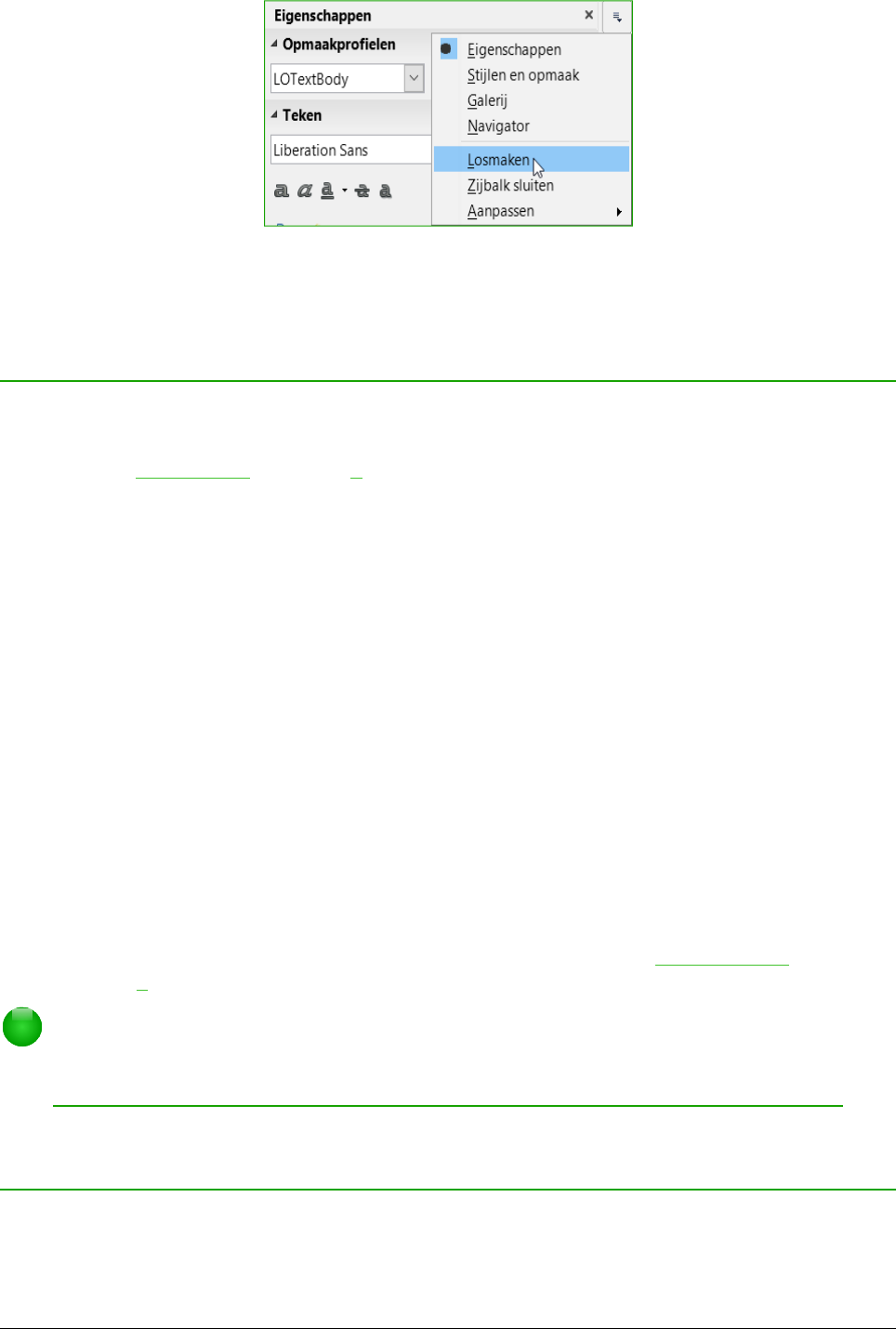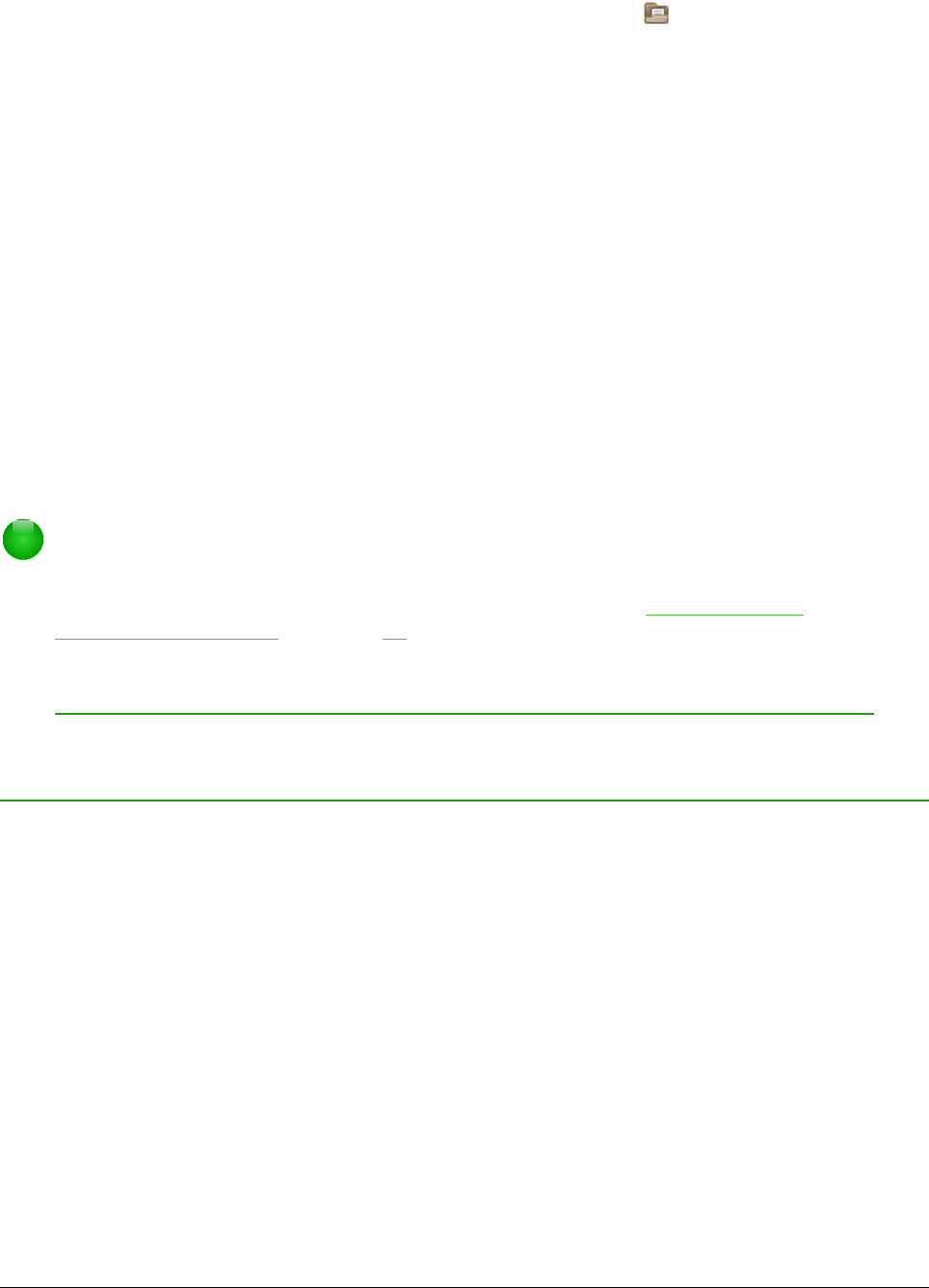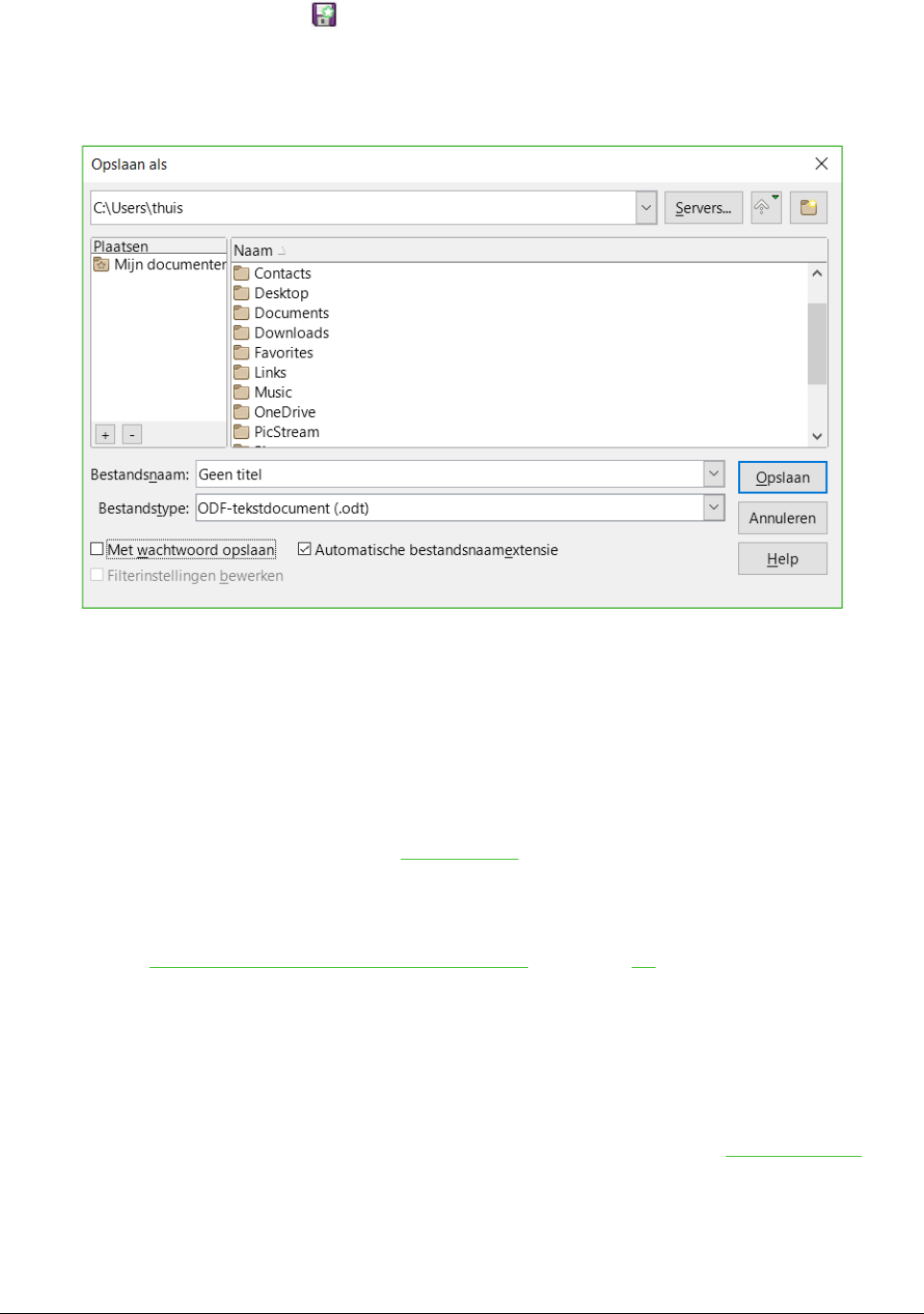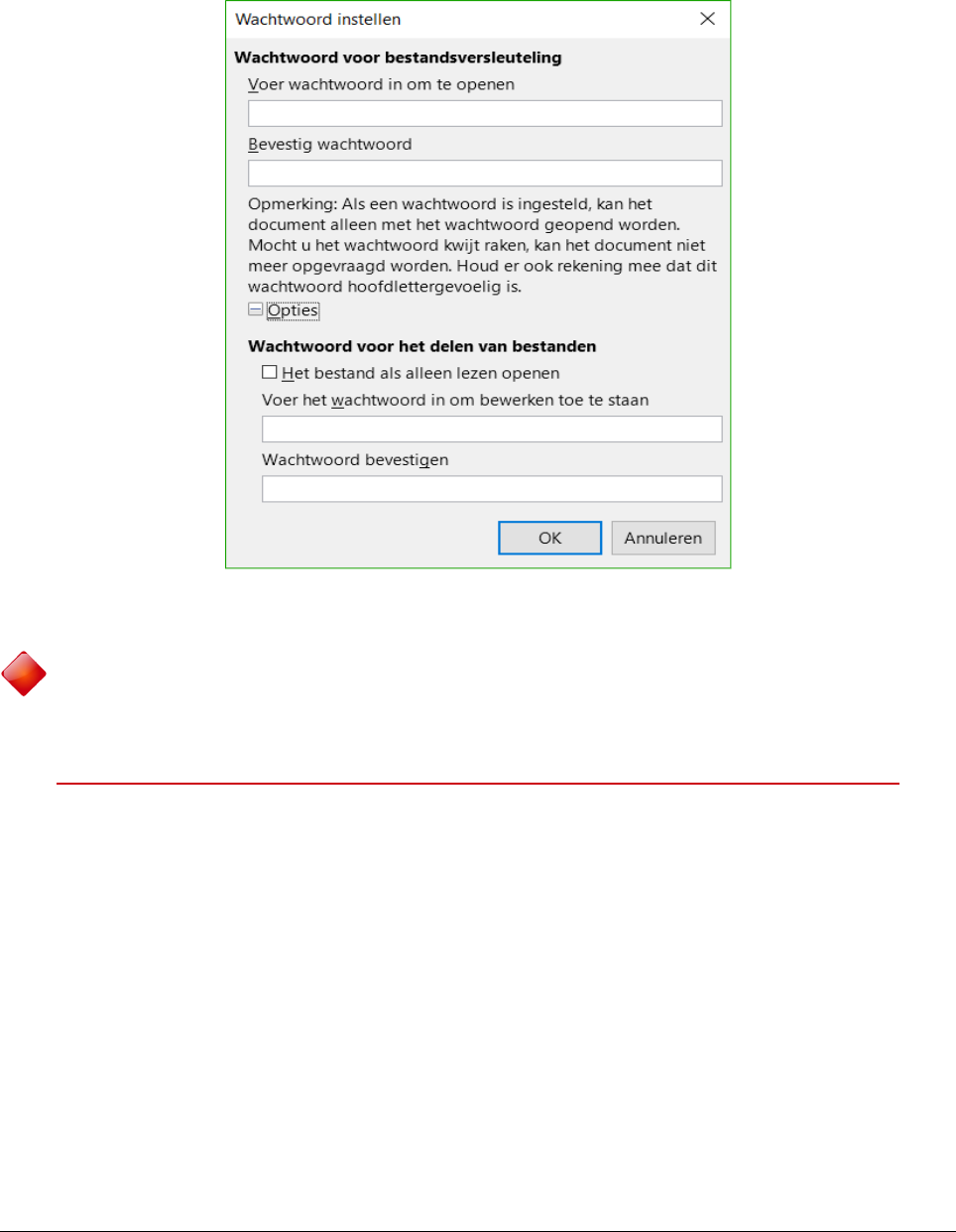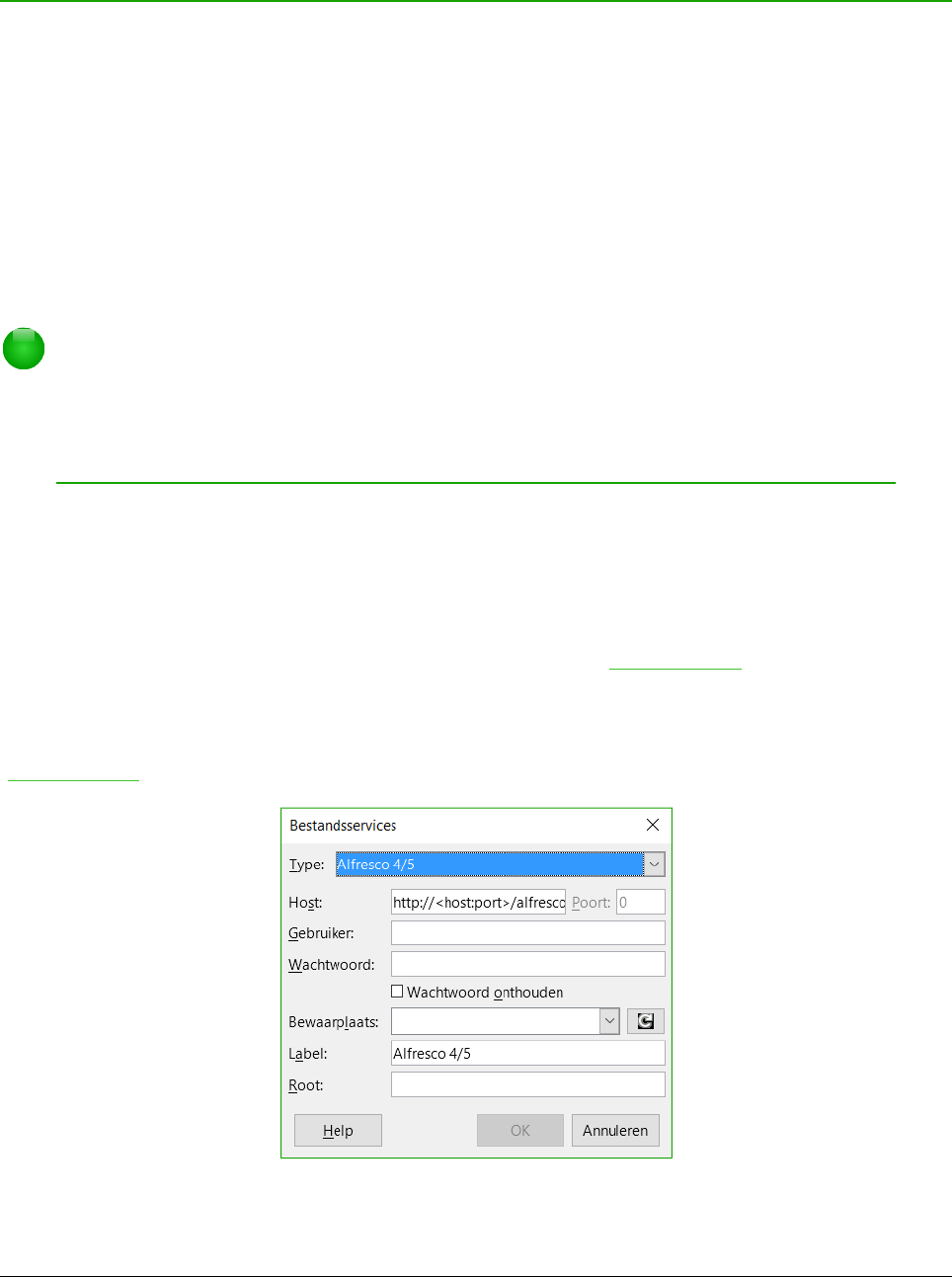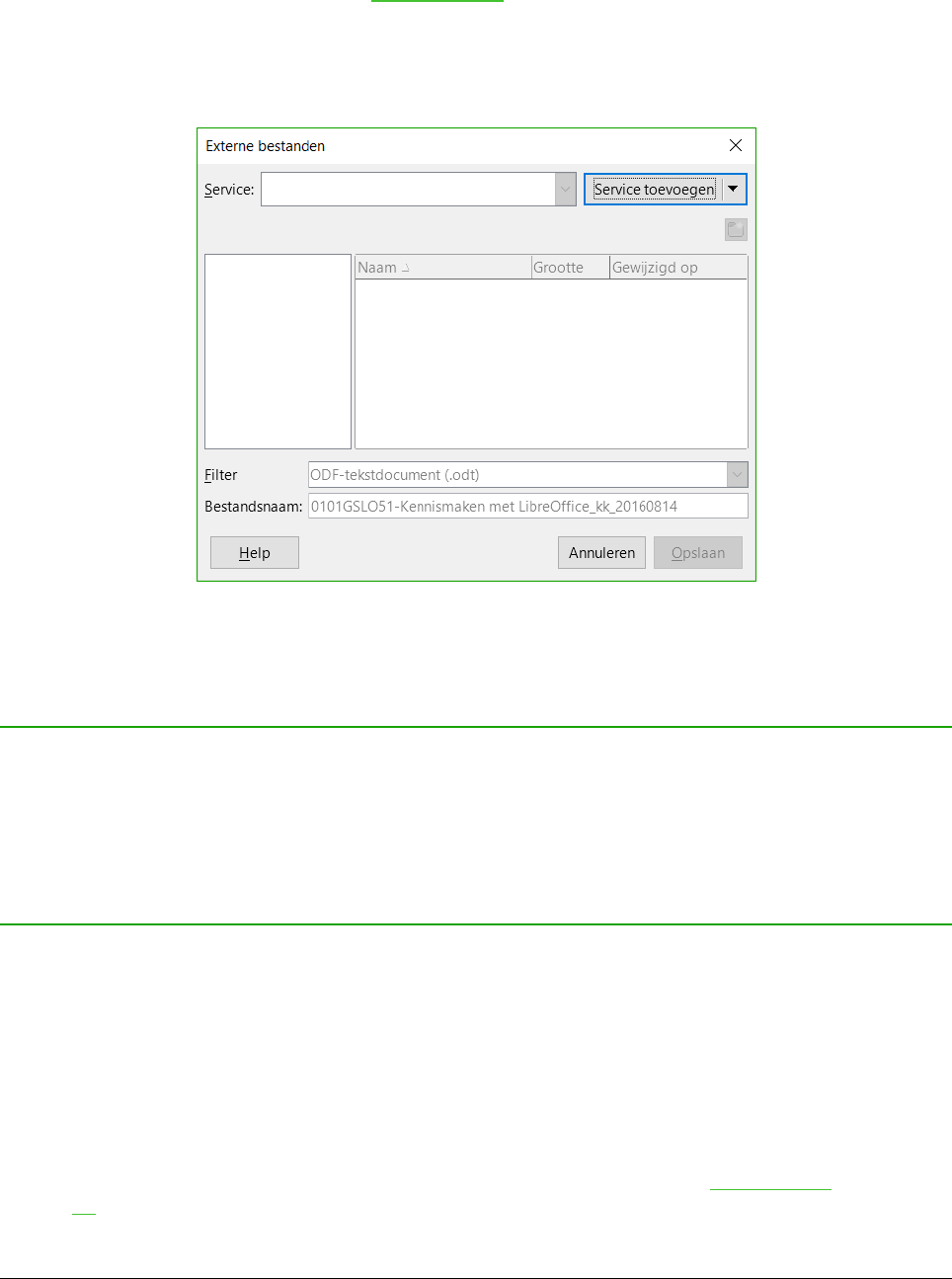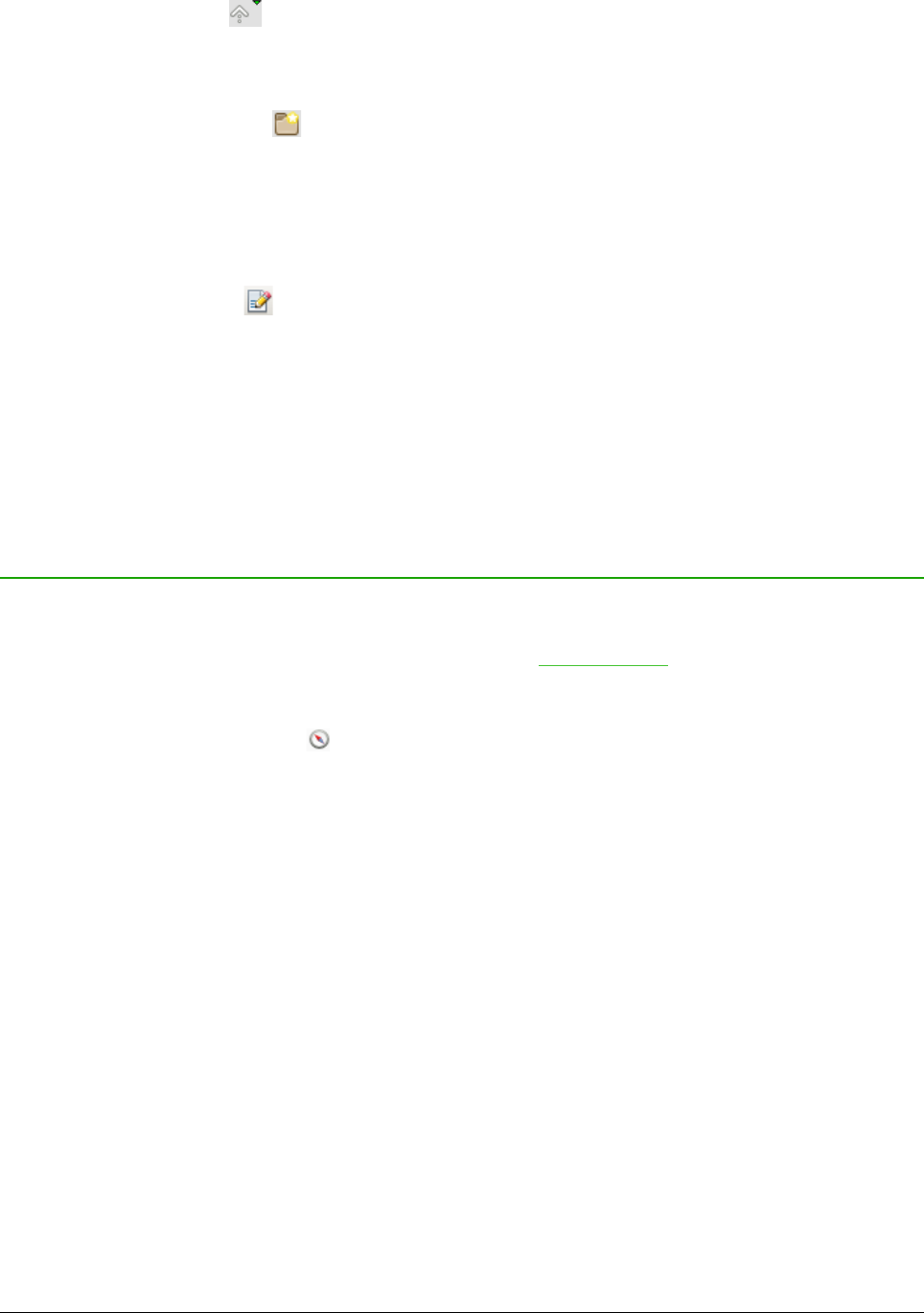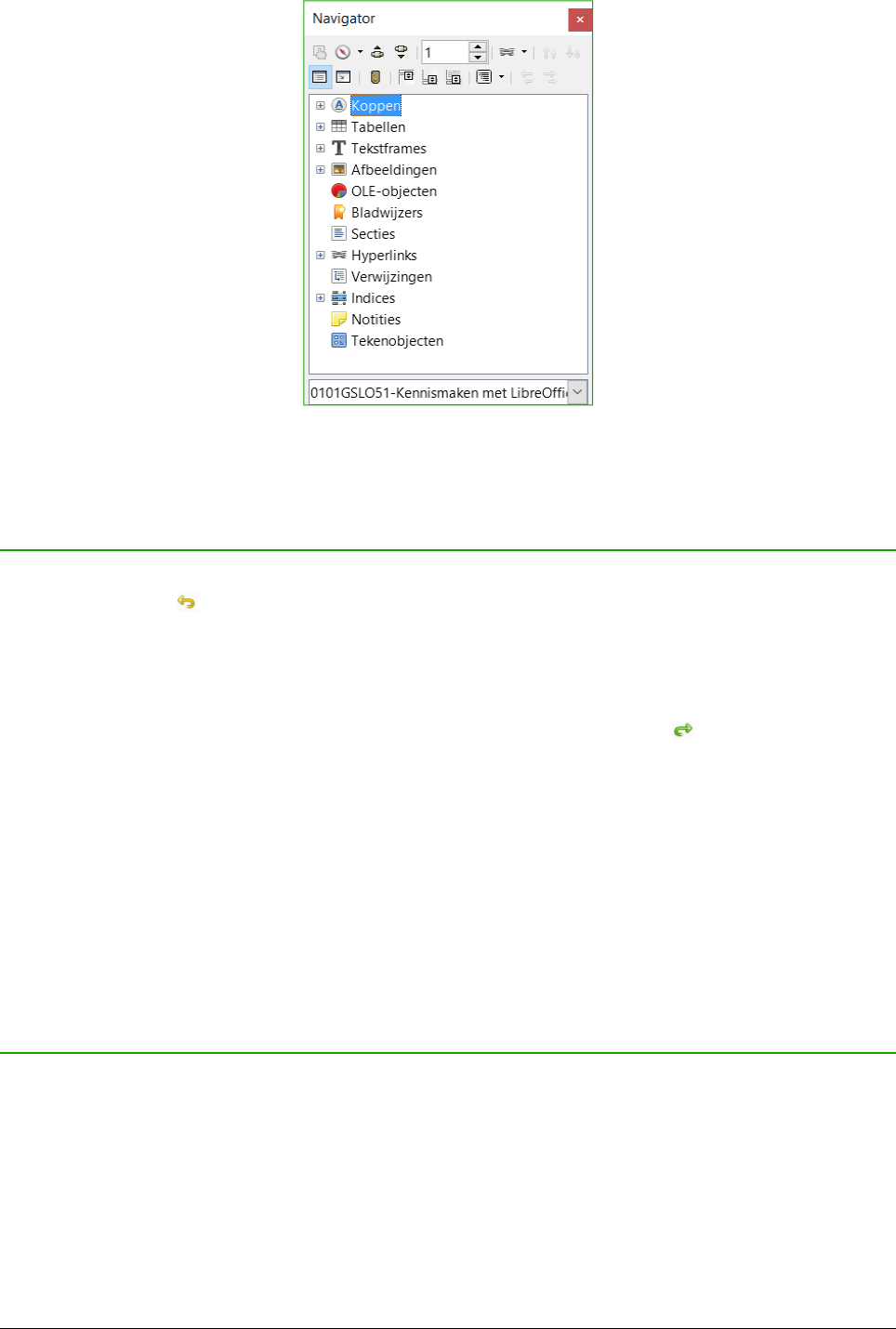Inhoud
Auteursrecht.................................................................................................................................. iii
Opmerking voor gebruikers van Mac..........................................................................................iv
Wat is LibreOffice?........................................................................................................................ 1
Writer (tekstverwerker)................................................................................................................ 1
Calc (werkbladen)....................................................................................................................... 1
Impress (presentaties).................................................................................................................1
Draw (vectorafbeeldingen)..........................................................................................................1
Base (database).......................................................................................................................... 1
Math (formulebewerker).............................................................................................................. 2
De voordelen van LibreOffice.......................................................................................................2
Minimum vereisten......................................................................................................................... 3
Hoe kom ik aan de software?........................................................................................................3
Hoe installeer ik de software?.......................................................................................................3
Extensies en add-ons....................................................................................................................3
LibreOffice starten......................................................................................................................... 4
Een bestand document openen vóór het opstarten van LibreOffice............................................4
De SnelStarter............................................................................................................................. 5
De SnelStarter activeren............................................................................................................. 5
De SnelStarter in Windows of Linux gebruiken.......................................................................5
De SnelStarter uitschakelen....................................................................................................6
De SnelStarter reactiveren......................................................................................................6
Delen van het hoofdvenster..........................................................................................................6
Menubalk..................................................................................................................................... 6
Werkbalken................................................................................................................................. 7
Werkbalken weergeven of verbergen......................................................................................7
Submenu's en gereedschapspaletten.....................................................................................7
Werkbalken verplaatsen..........................................................................................................8
Zwevende werkbalken............................................................................................................ 8
Werkbalken aanpassen..........................................................................................................9
Contextmenu's........................................................................................................................... 10
Statusbalk.................................................................................................................................. 10
Pagina-, blad- of dianummer en aantal pagina's.............................................................10
Aantal woorden en tekens..............................................................................................10
Pagina-opmaakprofiel of dia-ontwerp.............................................................................10
Taal................................................................................................................................. 10
Invoeg-modus.................................................................................................................10
Selectie-modus............................................................................................................... 11
Niet opgeslagen wijzigingen............................................................................................11
Digitale handtekening.....................................................................................................11
Object informatie.............................................................................................................11
Weergave.......................................................................................................................11
Zoomschuifbalk...............................................................................................................11
Zoompercentage.............................................................................................................11
Zijbalk........................................................................................................................................ 11
Een nieuw document beginnen..................................................................................................13
Een bestaand document openen................................................................................................13
Documenten opslaan................................................................................................................... 14
Kennismaken met LibreOffice | v