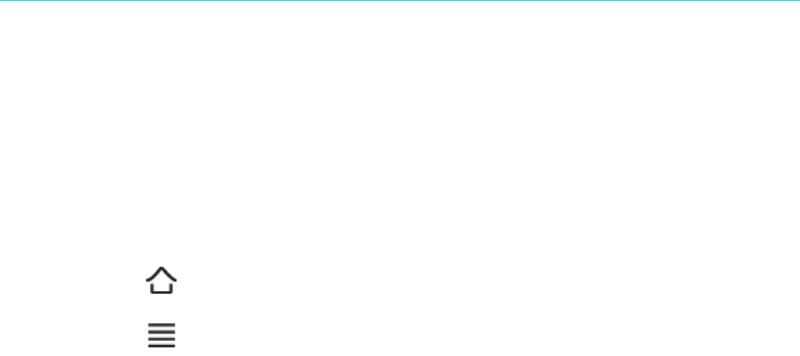56 Kobo Vox User Guide
To download an app using Get Apps:
Tap the Download button. The download will begin automatically. 1.
Follow the on screen prompts to install the app. 2.
Removing apps
To remove an app from your Kobo Vox:
Tap the Home button on your Kobo Vox. 1.
Tap the Menu button on your Kobo Vox. 2.
Tap Manage apps. 3.
Tap the application you want to remove. 4.
Tap Uninstall. A prompt will ask you to confirm if you want to remove the application. 5.
Tap OK to remove the application. 6.
Tap OK again to return to the application list. 7.
Note: You cannot delete apps that came with your Kobo Vox—only apps that you have added
yourself can be deleted.
About widgets
Widgets are apps that reside on the Home Screen. This allows you to have quick access to the
particular widget from the Home Screen. You can add and remove widgets from the Home Screen
any time.
Here is a list of widgets included in your Kobo Vox that you can add to your Home Screen:
• Analog Clock: Displays a clock with the hour and minute hand, and the current time.
• Calendar: Displays the upcoming events on your calendar.
• Home screen tips: Displays Home Screen navigation tips.
• Kobo (large): Displays the current book youʼre reading, the percentage completed, and
when you last read it.
• Kobo (small): Displays a small image of the cover of your current book.
• Kobo Mosaic: Displays your top 5 most recent books.
• Music: Displays a music control panel on the Home Screen.
• Picture Frame: Opens the Gallery application and allows you to view images loaded onto
your Kobo Vox.
• Power Control: Displays a control panel that allows you to turn Wi Fi on and off, enable or
disable Auto Sync, and adjust screen brightness. Note: Auto Sync allows your Kobo Vox
applications to automatically sync data.