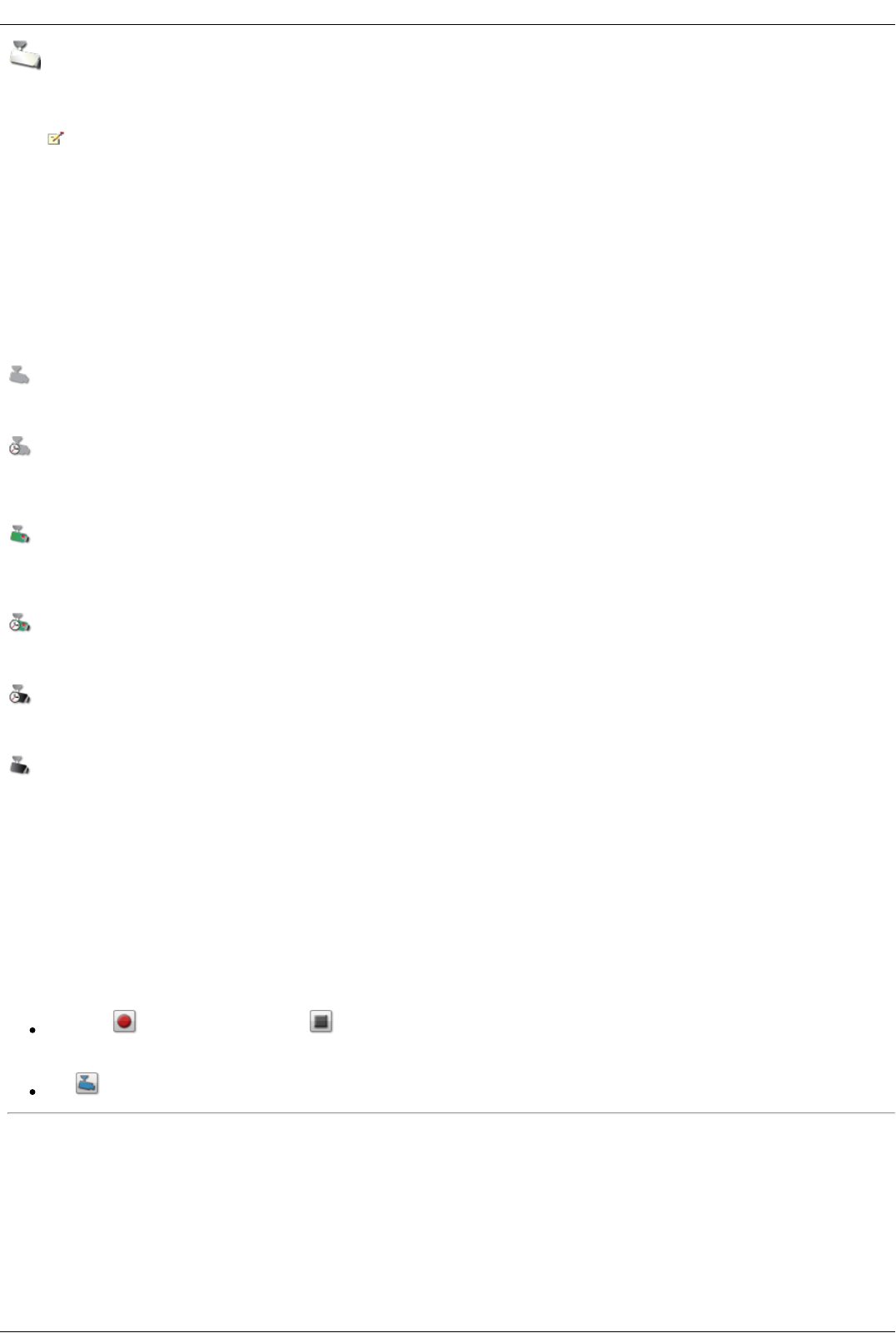Video Surveillance
The Video Surveillance page displays a list of the UPnP video cameras that are connected to the same network as your Iomega StorCenter ix4-200d. When no
supported cameras are connected to your network, this page will be empty.
If no video cameras are automatically discovered on your Iomega StorCenter ix4-200d, you can add them manually. Refer to Adding a Video
Camera.
Video Surveillance features
The Video Surveillance page displays the Name, Space, and Model information of each video camera connected to the Iomega StorCenter ix4-200d, and
Action controls for each video camera. Administrators have access to modify these settings.
Name
This section displays the video camera's IP address, name, login username, and the destination folder for the video recording files. Additionally, using the
Camera Configuration link, you can modify the video camera software configuration settings using the video camera's native software. It also displays an
icon that indicates the current state of the video camera. The possible states are:
The video camera is no longer connected to the network.
The video camera is no longer connected to the network, but a recording schedule is set for it. You should delete this video camera if it is no longer on the
network, or fix the network connection so it can record as scheduled.
The video camera is connected to the network and is currently recording. There is no schedule for this recording, since it was started manually. The recording
must therefore be stopped manually.
The video camera is connected to the network, a recording schedule is set, and the camera is currently recording.
The video camera is connected to the network and a recording schedule is set for it, but it is not currently recording.
The video camera is connected to the network, but no recording schedule is set.
Space
The Space column identifies how much disk space is currently used by the video files in the destination folder for this video camera.
Model
This column lists the model information for this video camera.
Action
For each video camera, you can perform the following actions:
Click either to manually start recording or to stop recording. These buttons are available only for video cameras that are currently connected
and accessible on the network. Use the manual start and stop record buttons to start recording at any point and to stop a recording until the next
scheduled start time.
Click to open a live view from your video camera. You may be prompted to supply the username and password for the video camera.
How do I...
add a video camera