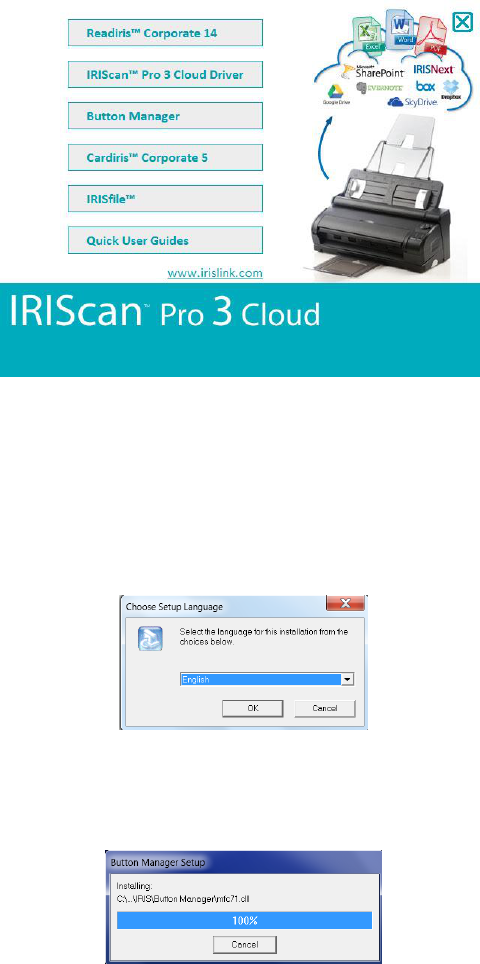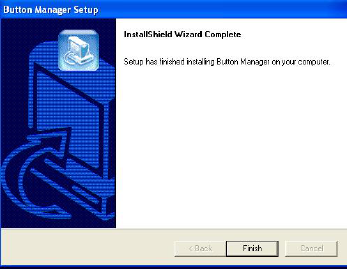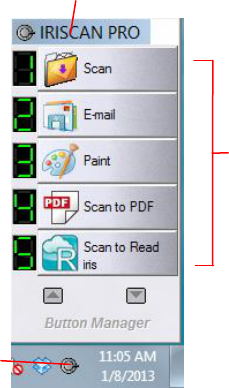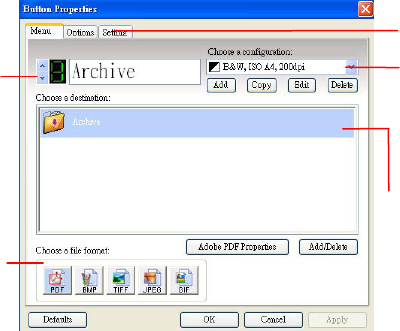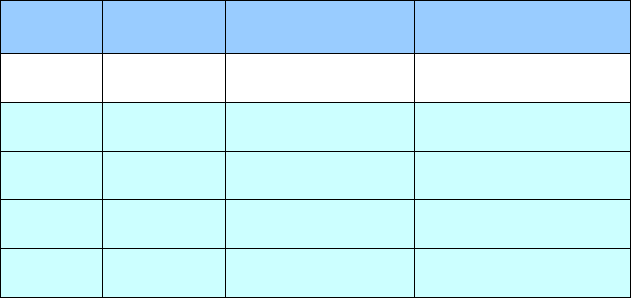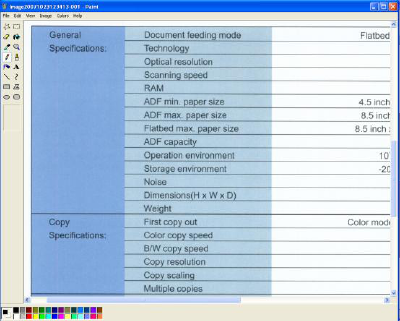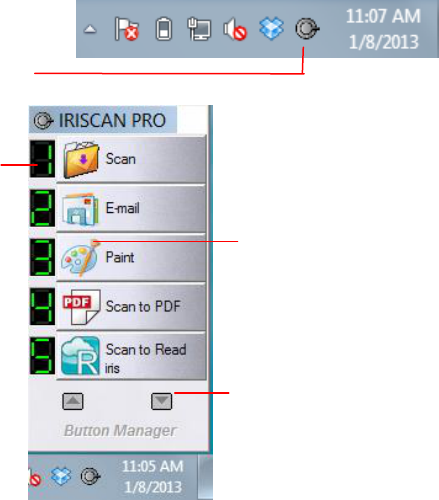Table of Contents
1. Installing the Button Manager ................. 1
2. Scanning From the Button ....................... 4
2.1. Checking the Button Configurations Before
Scanning ................................................................. 4
2.2. The Default Button Settings ............................. 6
2.3.1. Use of the Button Panel ......................... 8
3. Using Button Manager on Your Desktop . 10
3.1 Starting Button Manager ................................ 10
3.2 Checking the Scan Configurations ................... 11
3.3 Scanning from the Button Panel ...................... 12
4. Configuring the Buttons ......................... 13
4.1 A Glance at the Button Properties Window ....... 13
4.2 Choosing New Settings For A Button ............... 14
4.3 Choosing a Proper File Format ........................ 17
4.4 Adding A New Destination Application ............. 18
4.5 Deleting A Current Destination Application ....... 20
4.6 Creating A New Scan Configuration ................. 21
4.6.1 The Scan Settings Tab ......................... 21
4.6.2 The Color Dropout Tab ......................... 29
4.6.3 The Color Adjust Tab ........................... 32
4.7 Deleting A Current Scan Configuration ............. 35
4.8 Selecting Options For a Button ....................... 36
4.9 Removing a Blank Page ................................. 39
4.10 Performing Continue Scan From the Document
Feeder 40
4.11 Saving and Loading Profiles ........................... 41
4.12 Solving A Problem ......................................... 43
Index ............................................................ 45