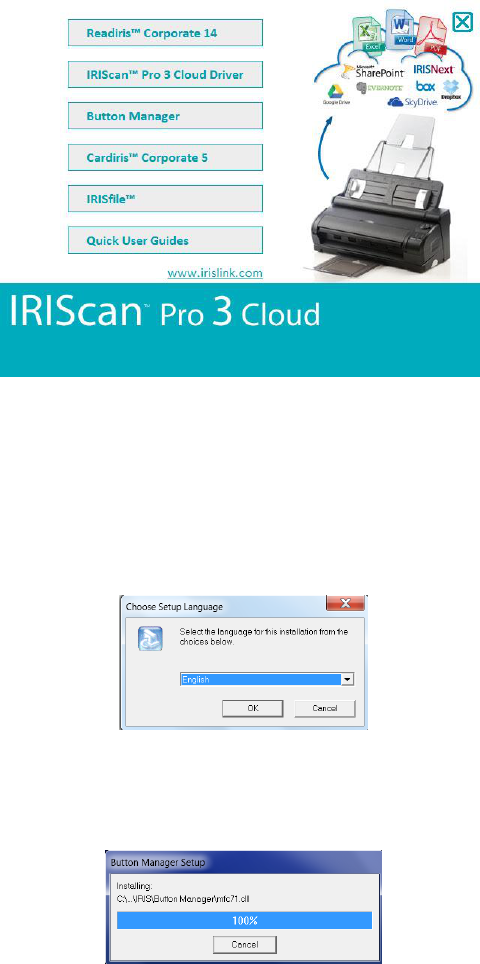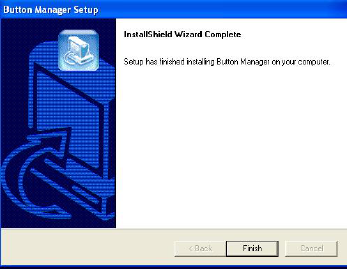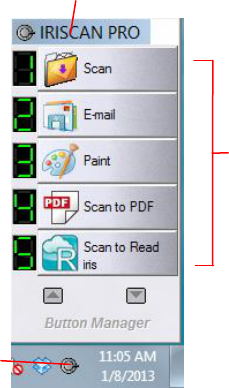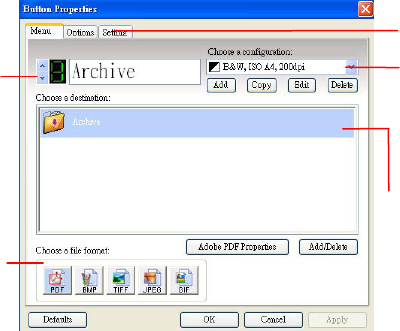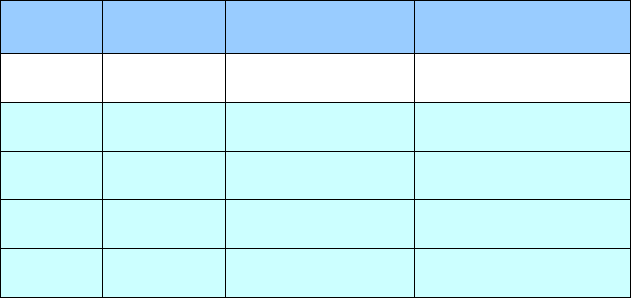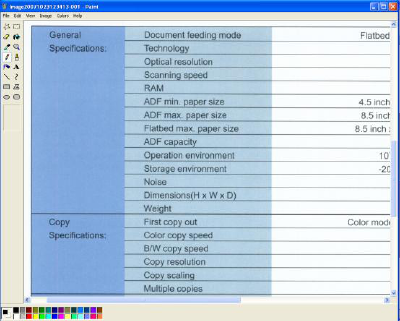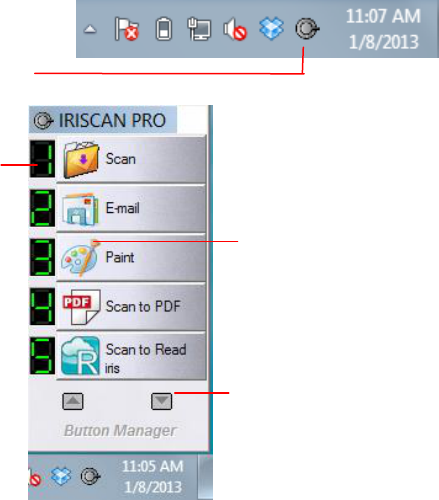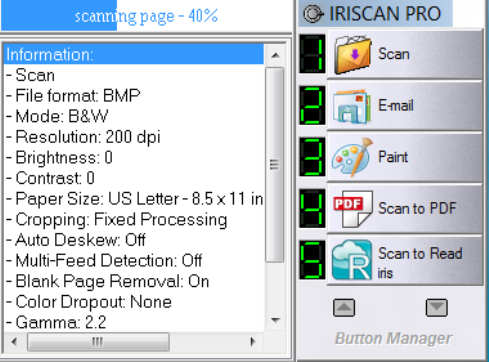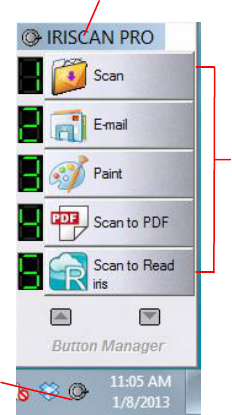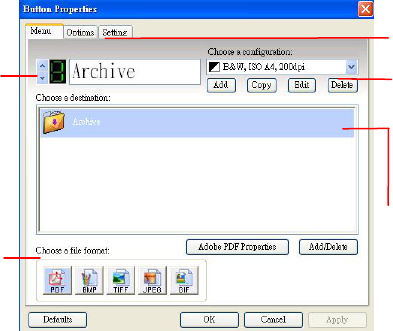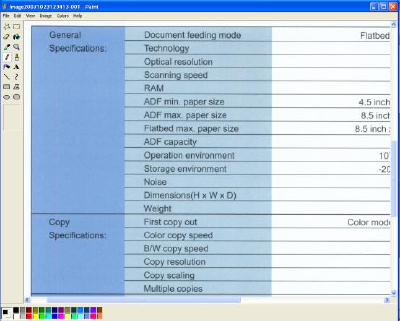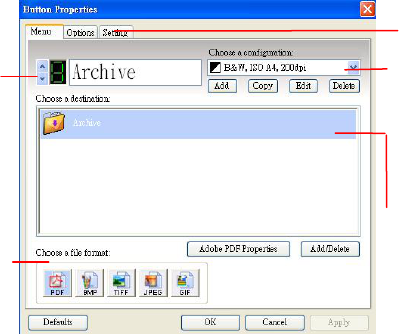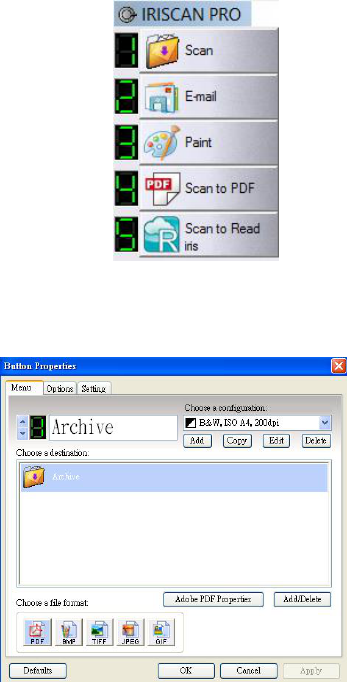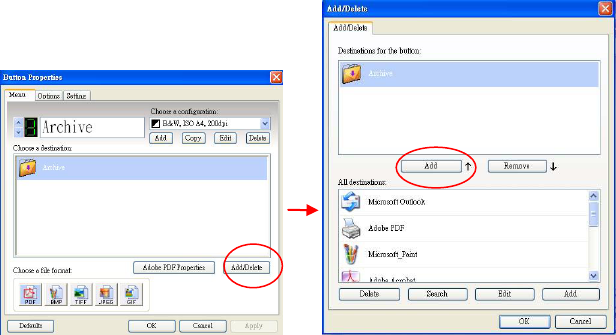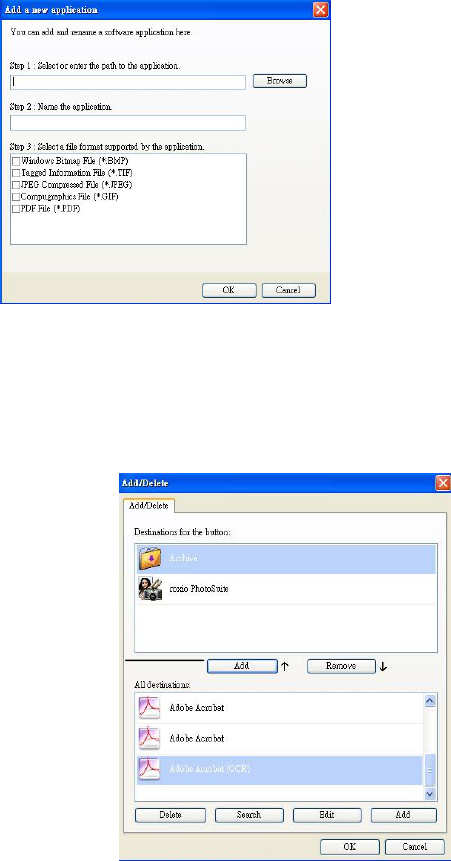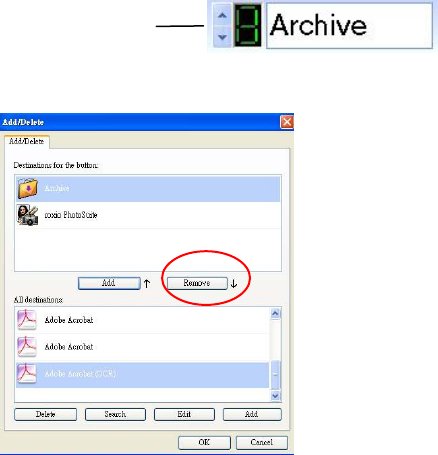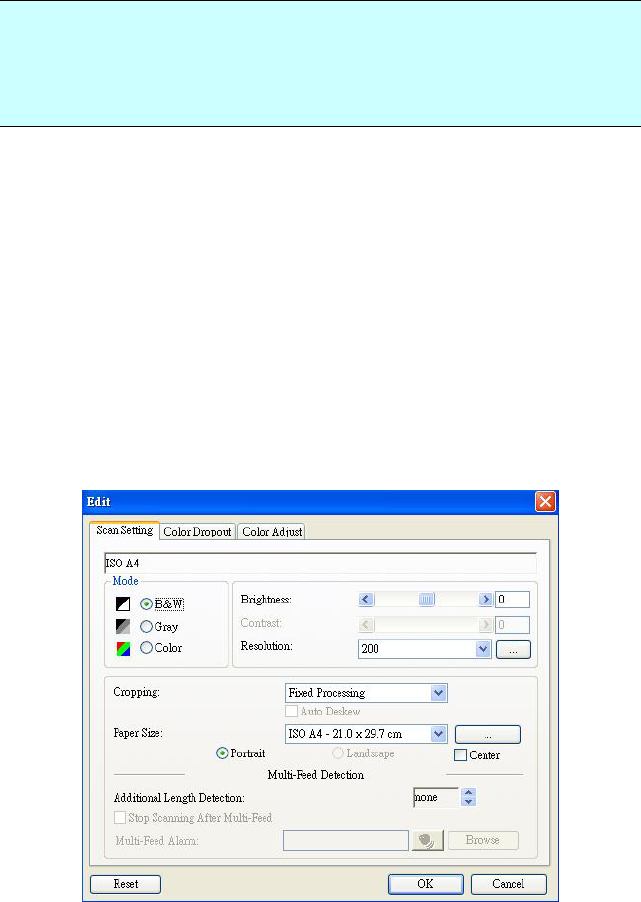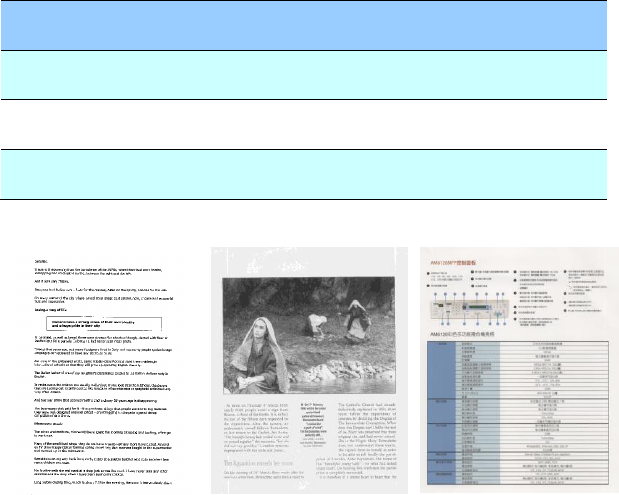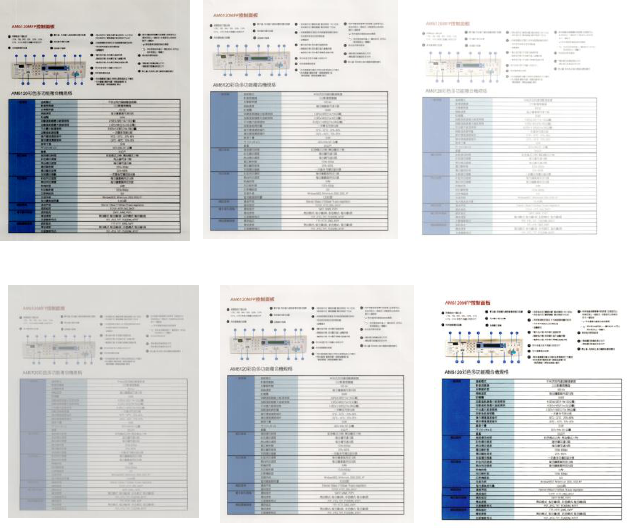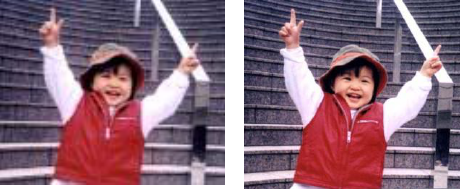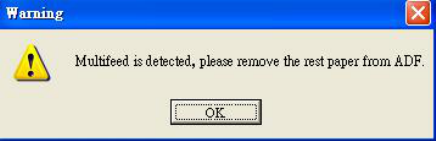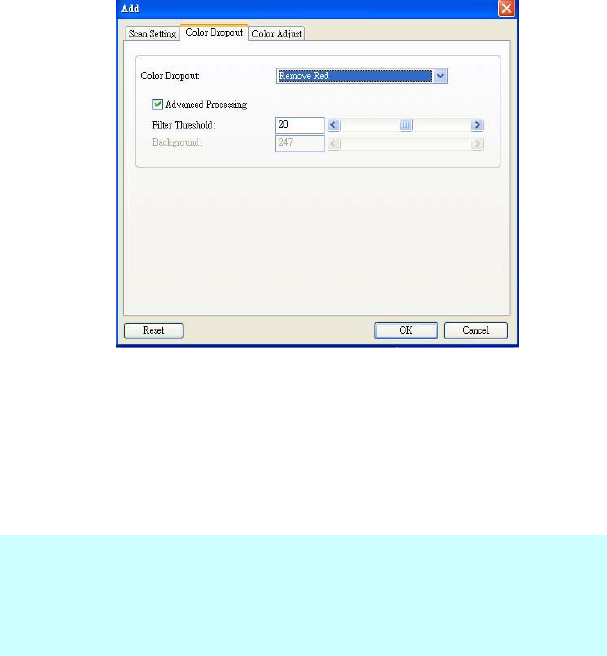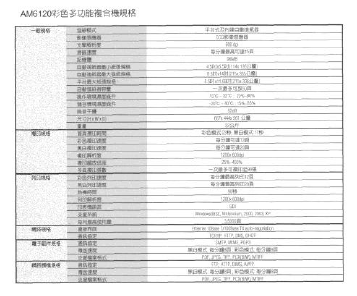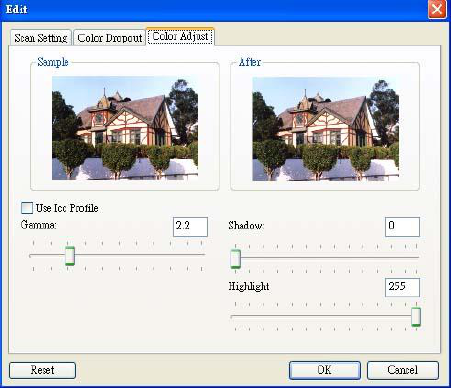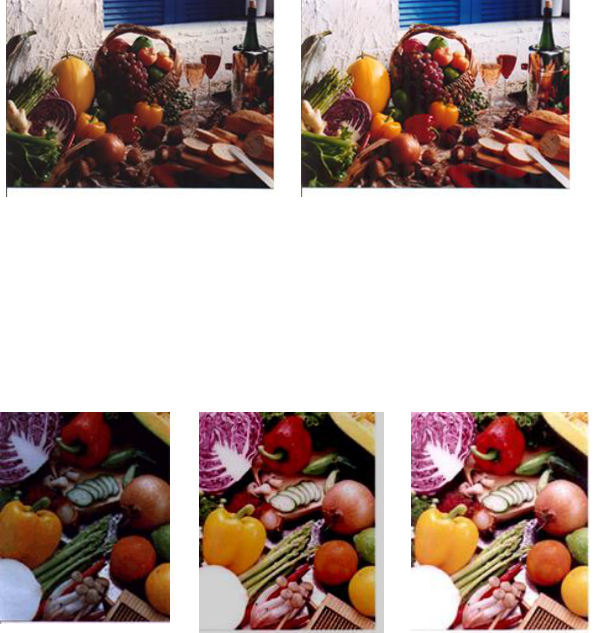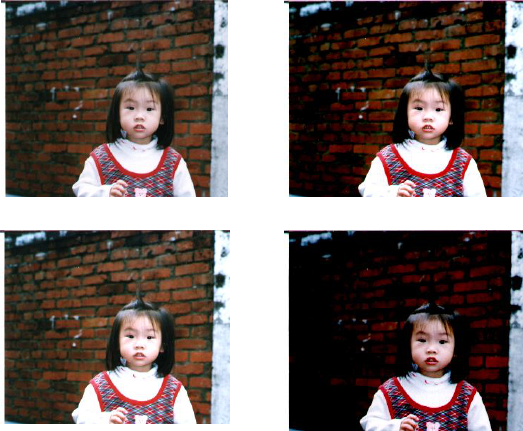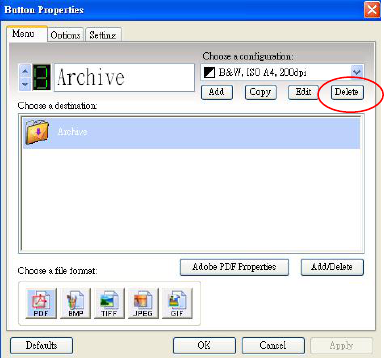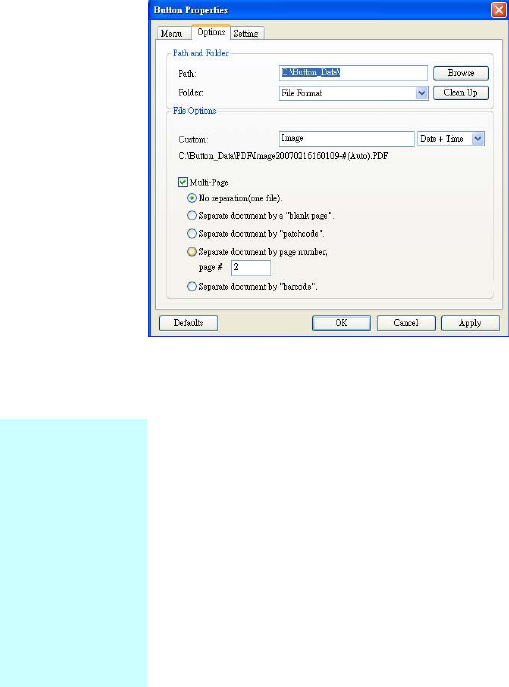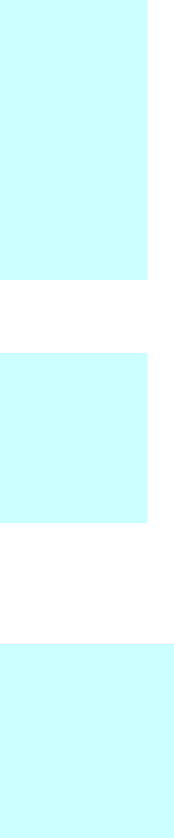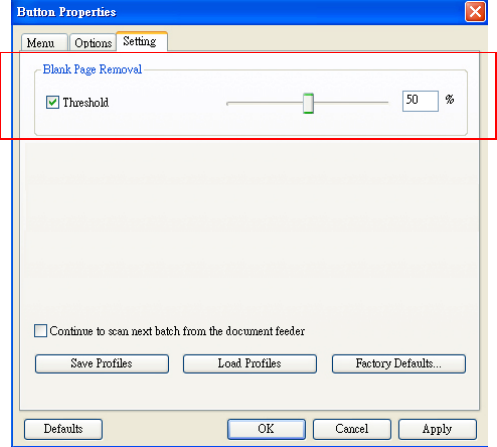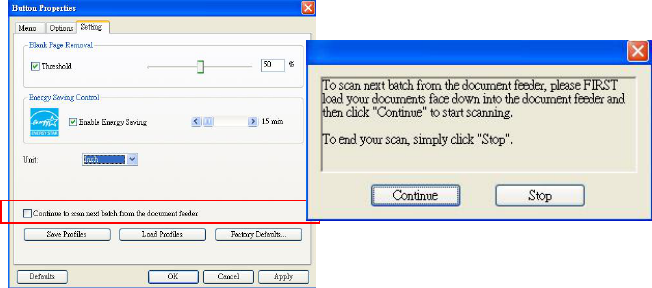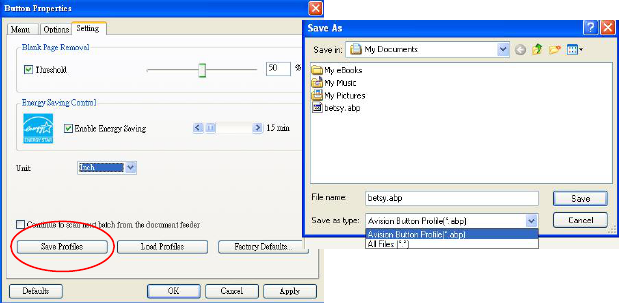3. Click the Report button. A report.txt file
(C:\Button_Report.txt) will be generated and displayed on
the screen. Please send this file to the nearest service
center for a quick trouble shooting.
The “Reset Pad Count” button」:
After scanning approximately 50,000 pages (the number
varies based on type of scanner) through the Auto
Document Feeder (ADF), the ADF pad may be worn out
and you may experience problems with document feeding.
In this case, it is highly recommended to replace the ADF
pad with a new one. (Please refer to the manual for proper
replacing procedure.) For ordering the ADF pad, please
consult your nearest dealer. After replacing the ADF pad,
click the “Reset Pad Count” button to reset the pad
count.
The “Reset Roller Count” button」:
After scanning approximately 200,000 pages (the number
varies based on type of scanner) through the ADF, the ADF
roller may be worn out and you may experience problems
with document feeding. In this case, it is highly
recommended to replace the ADF roller with a new one.
(Note the replacement of the ADF roller has to be
performed only by authorized service center. Therefore,
please return your scanner for roller replacement.) After
replacing the ADF roller, click the “Reset Roller Count”
button to reset the roller count.