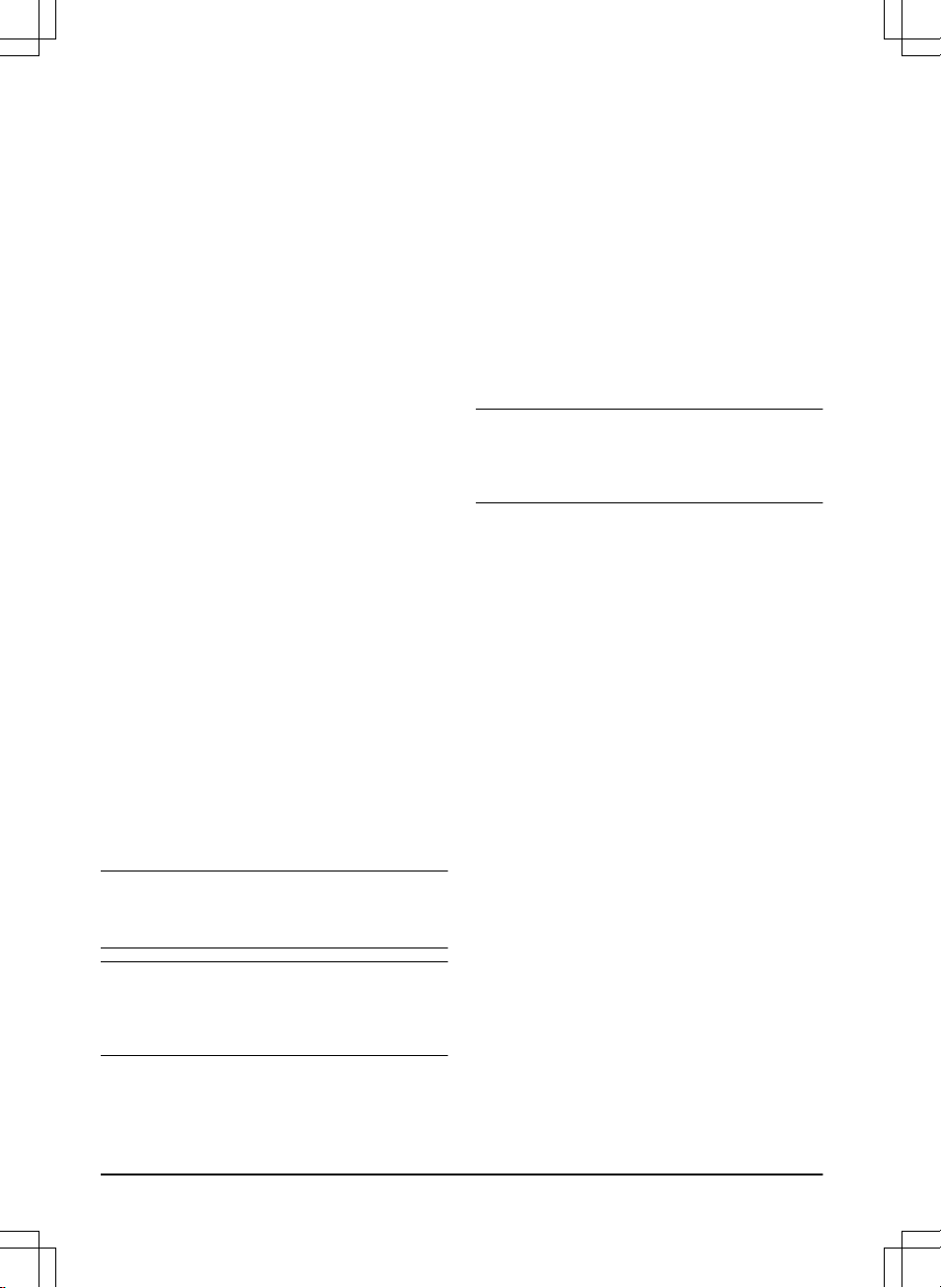3. Use the arrow buttons and the OK button to select
and save the profile.
4. Push the BACK button.
If settings have been changed but not saved, the symbol
* is shown beside the profile name.
To change the name of a profile
1. Do steps 1–3 in
To get access to the menu in the
display of the product on page 21
.
2. Use the arrow buttons and the OK button to move
through the menu structure Settings
> Profiles >
Use profiles > Profile A, B, C. > Rename.
3. Use the arrow buttons and the OK button to select
letters.
4. Push the BACK button to save the new profile
name.
To use a profile
1. Do steps 1–3 in
To get access to the menu in the
display of the product on page 21
.
2. Use the arrow buttons and the OK button to move
through the menu structure
Settings > Profiles >
Use profiles > Profile A, B, C > Select.
3. Push the BACK button.
To connect a new charging station to a profile
1. Save the settings in a profile to be used with the
original charging station. Do steps 1–4 in
To save
settings to a profile on page 27
.
2. Put the product in the new charging station.
3. Use the arrow buttons and the OK button to move
through the menu structure
Security > Advanced >
New loop signal
.
4. Save a profile for the new charging station, or
select a profile in the list. Do steps 1–4 in
To save
settings to a profile on page 27
, or do steps 1–3 in
To use a profile on page 28
.
3.12.8.2 ECO mode
If
ECO mode
is activated, it switches off the signal in the
boundary loop, the guide wire and the charging station,
when the product is parked or is charging.
Note: Use
ECO mode
to save energy and avoid
interference with other equipment, for example hearing
loops or garage doors.
Note: To start the product manually in the work area,
push the STOP button before you remove the product
from the charging station. If not, the product cannot be
started in the work area.
To set the ECO mode
1. Do steps 1–3 in
To get access to the menu in the
display of the product on page 21
.
2. Use the arrow buttons and the OK button to move
through the menu structure
Settings > ECO mode
.
3. Push the OK button to select the
ECO mode
.
4. Push the BACK button.
3.12.8.3 Spiral Cutting
The product cuts the grass in a spiral pattern if the grass
is longer in an area.
Spiral cutting
can be set in 5 levels:
• Low-
• Low
• Mid
• High
• High+
The level sets how sensitive the product is to changes in
grass height.
Note:
Spiral cutting
is only started in the Main area
mode. Cutting in the
Secondary area
mode does not let
the product to start
Spiral cutting
.
Spiral Cutting
does not
start in slopes steeper than 15%.
To set the Spiral Cutting
1. Do steps 1–3 in
To get access to the menu in the
display of the product on page 21
.
2. Use the arrow buttons and the OK button to
move through the menu structure
Settings > Spiral
Cutting > Use Spiral Cutting
.
3. Push the BACK button.
To set the level of Spiral Cutting
1. Do steps 1–3 in
To get access to the menu in the
display of the product on page 21
.
2. Use the arrow buttons and the OK button to
move through the menu structure
Settings > Spiral
Cutting > Use Spiral Cutting > Intensity
.
3. Use the left arrow button to select the level of the
Spiral Cutting.
4. Push the BACK button.
3.12.8.4 General
In
General
you can change the general settings of the
product.
To set the time & date
1. Do steps 1–3 in
To get access to the menu in the
display of the product on page 21
.
2. Use the arrow buttons and the OK button to move
through the menu structure
Settings > General >
Time & Date
.
3. Use the number buttons to set the time and then
push the BACK button.
4. Use the number buttons to set the date and then
push the BACK button.
28 - Installation 1462 - 007 - 14.03.2022