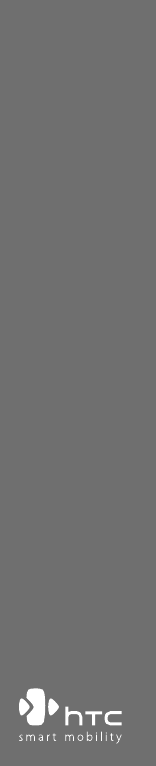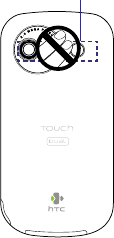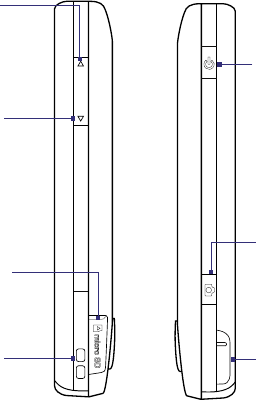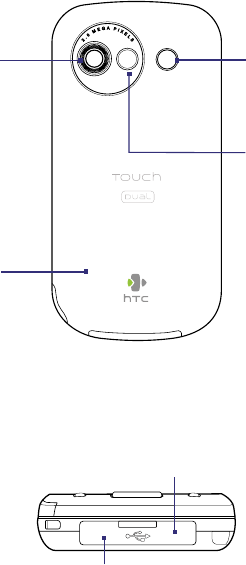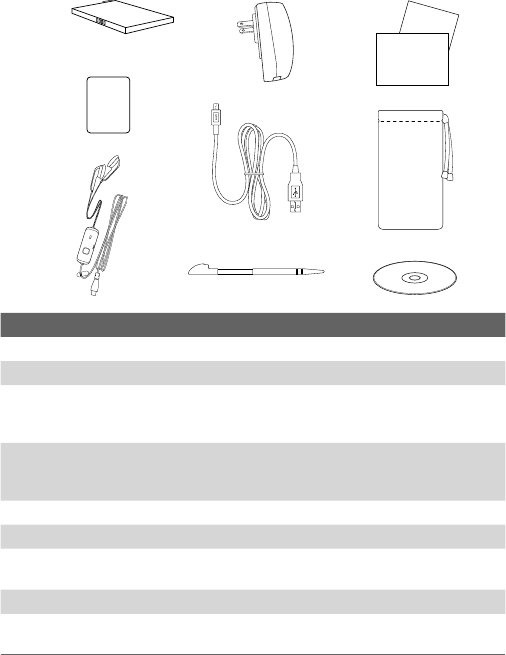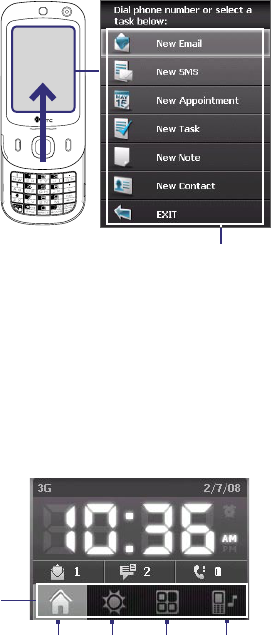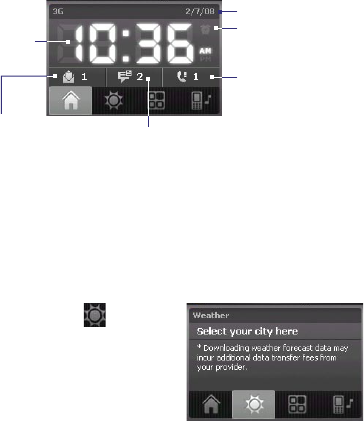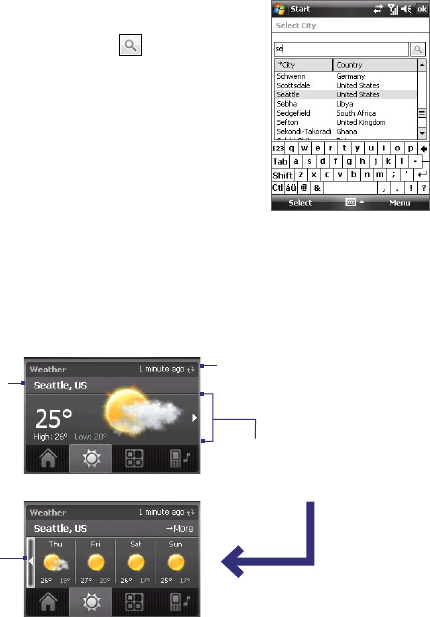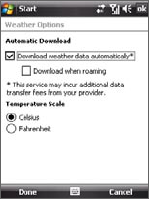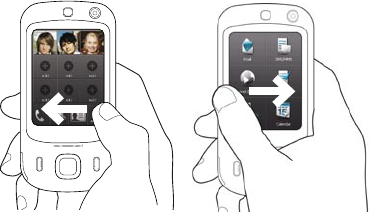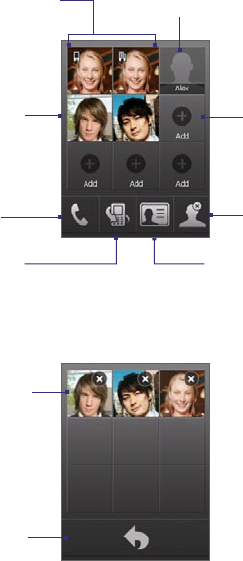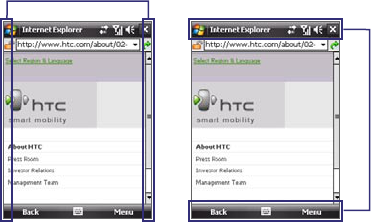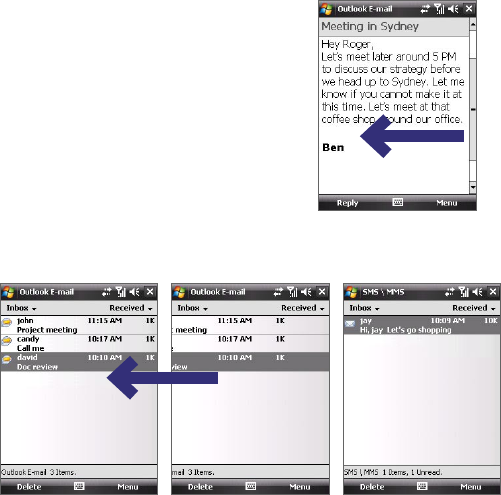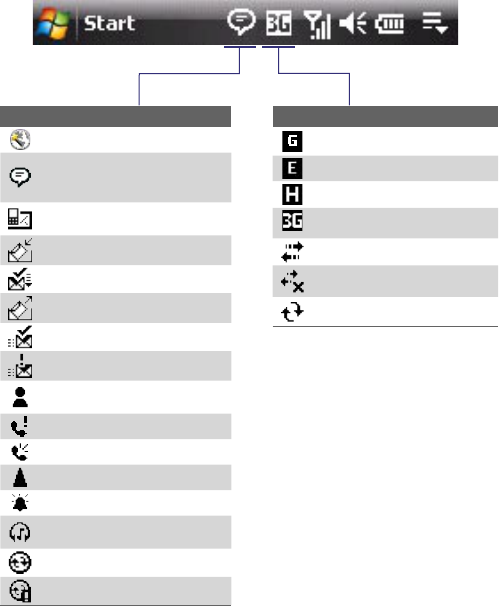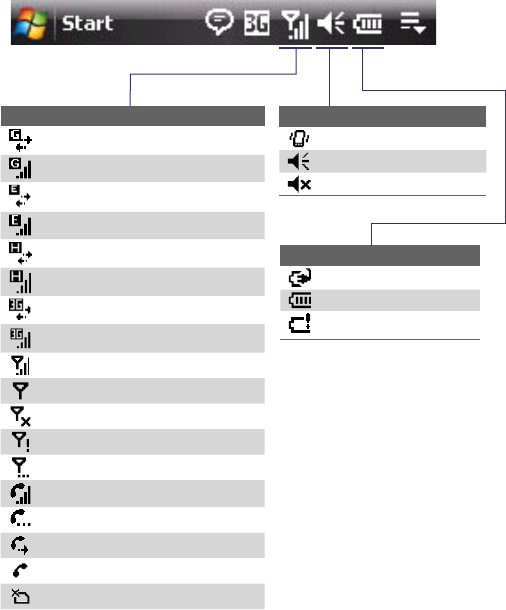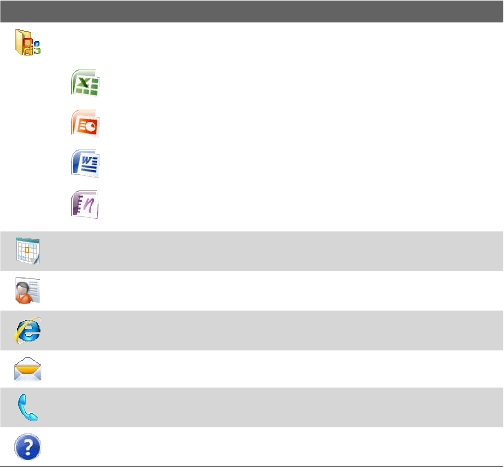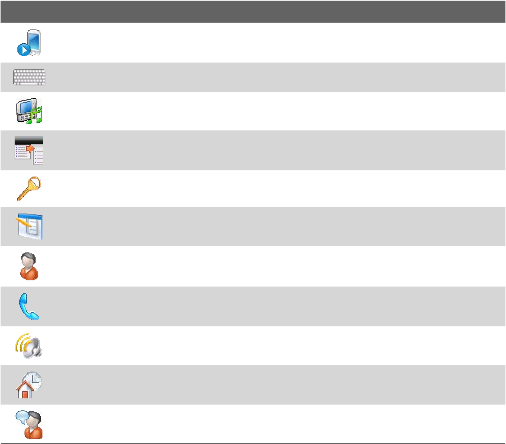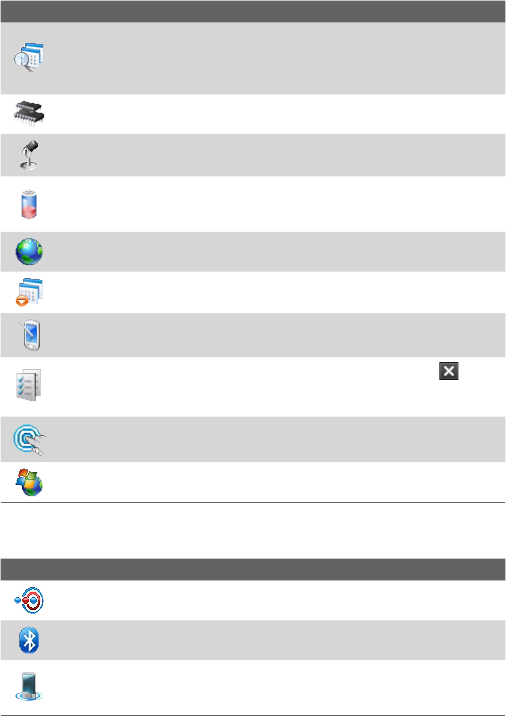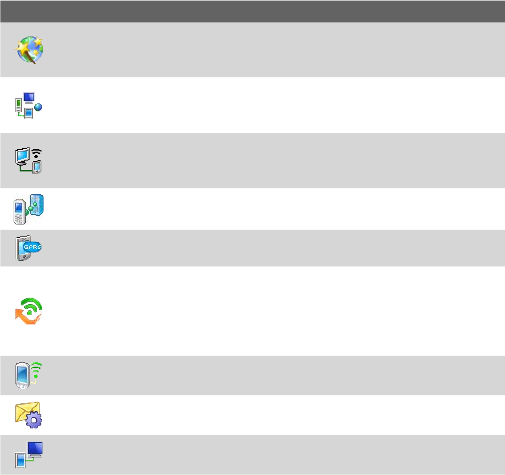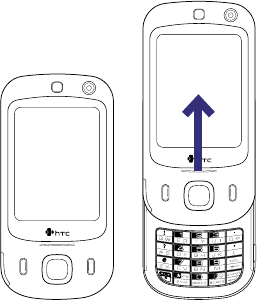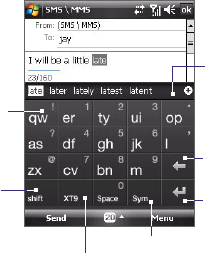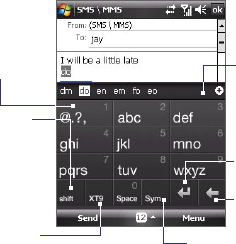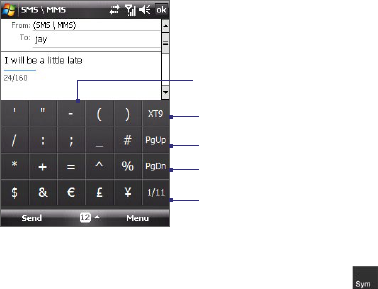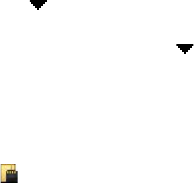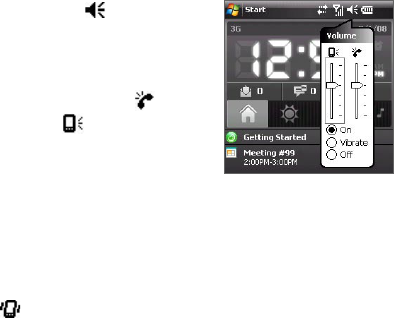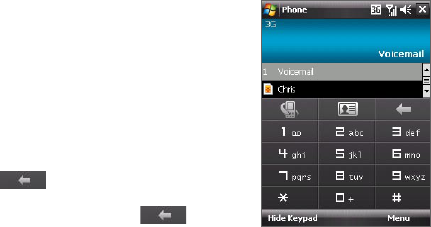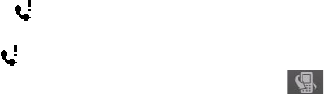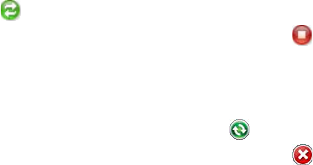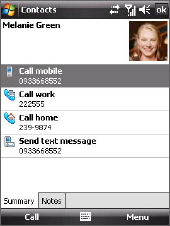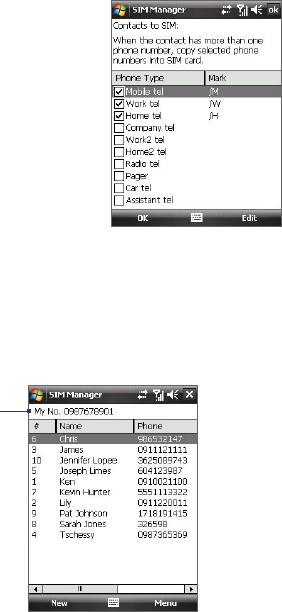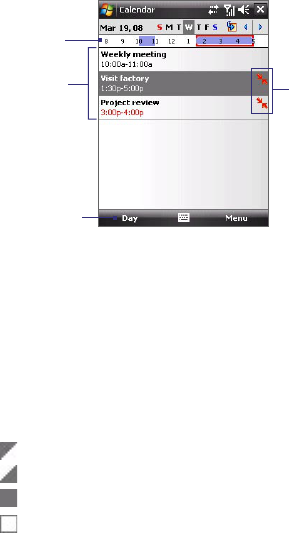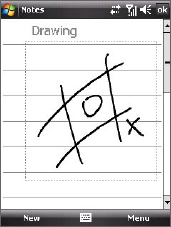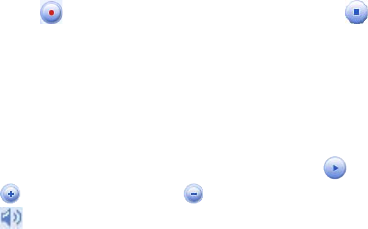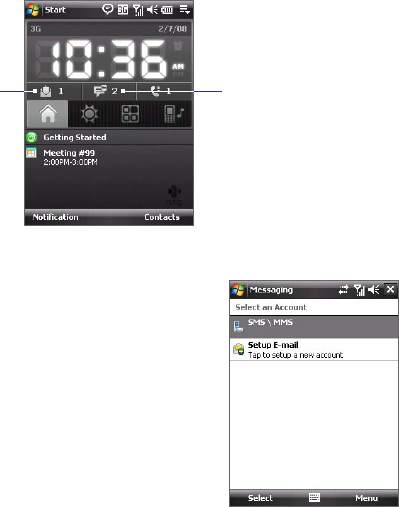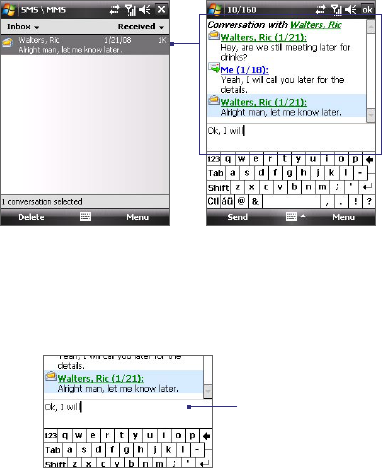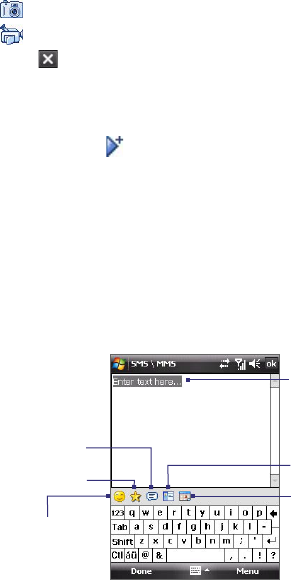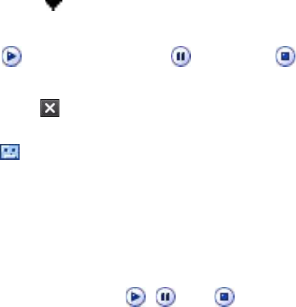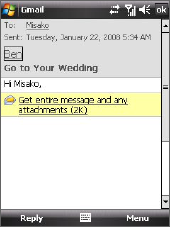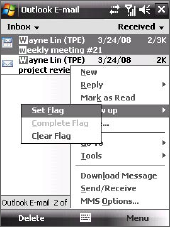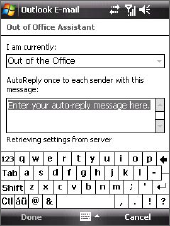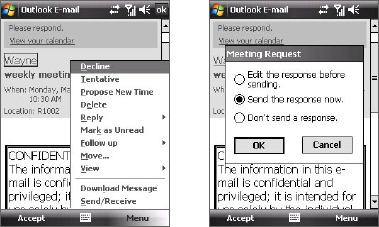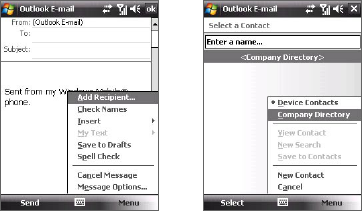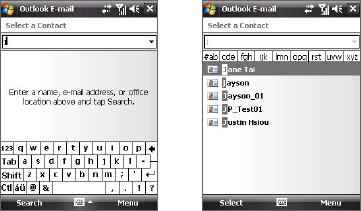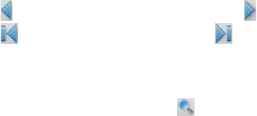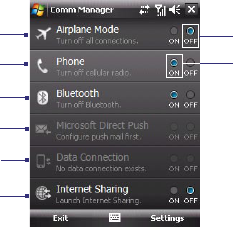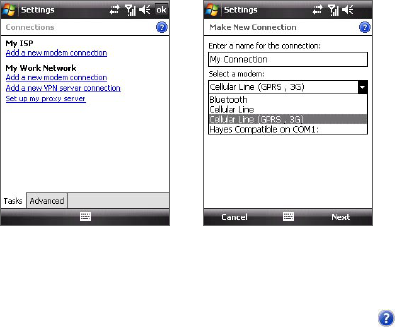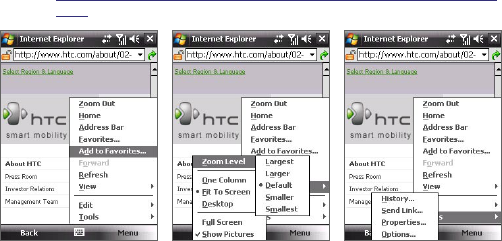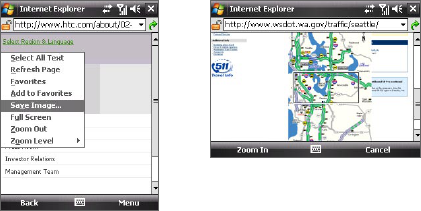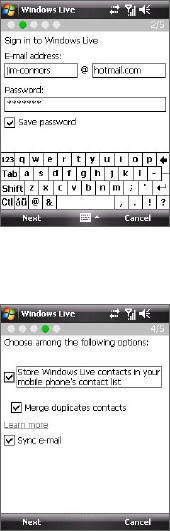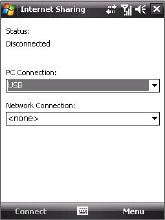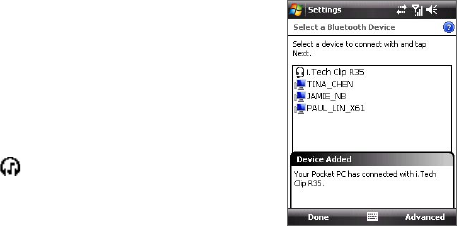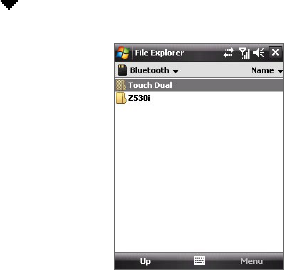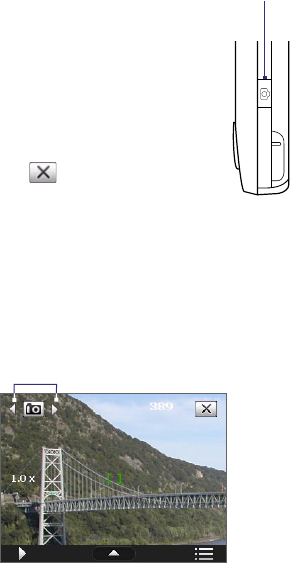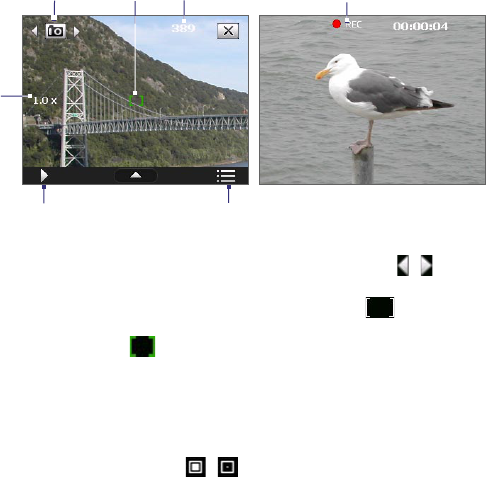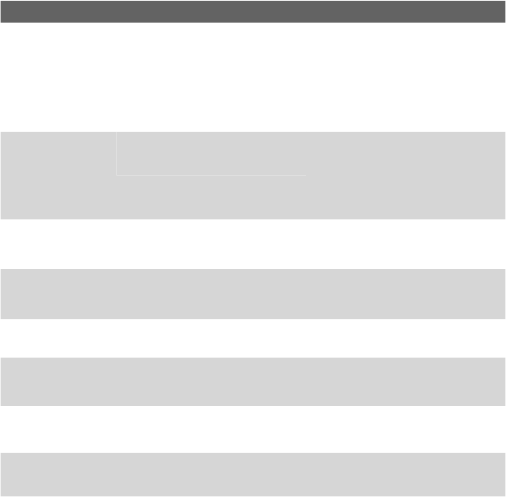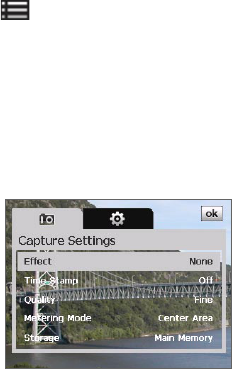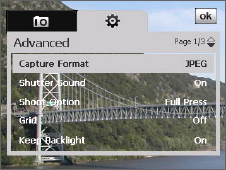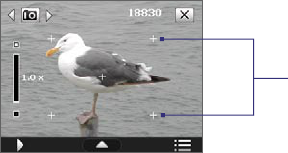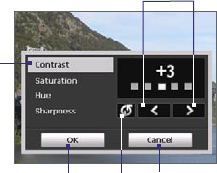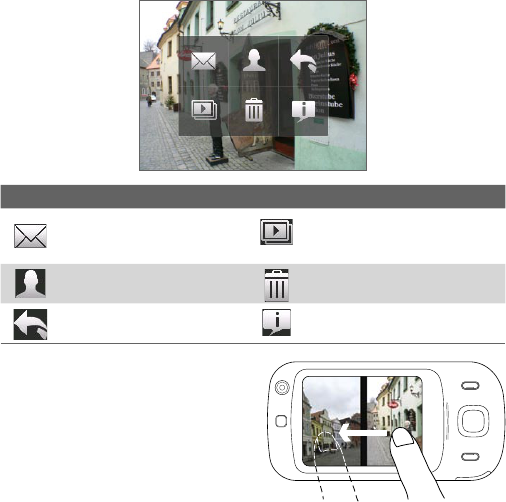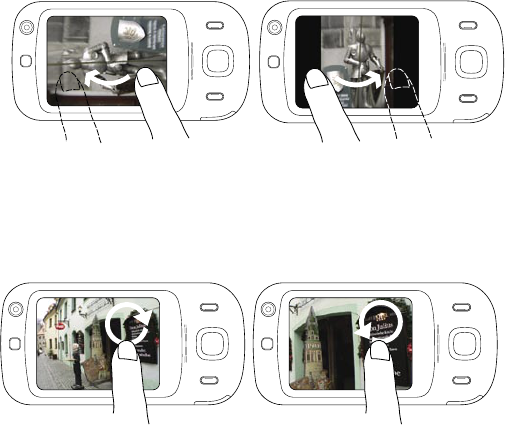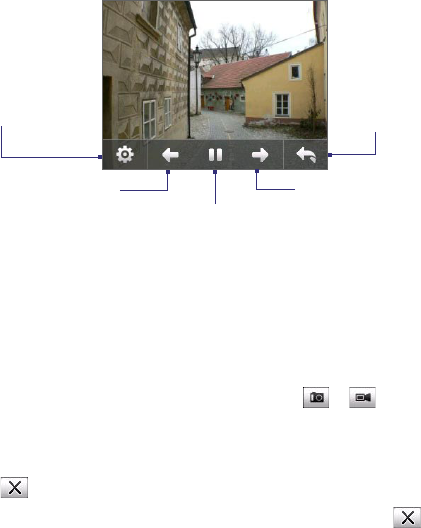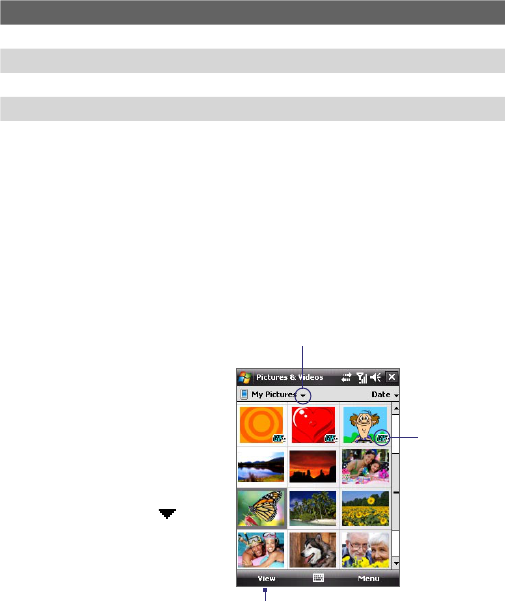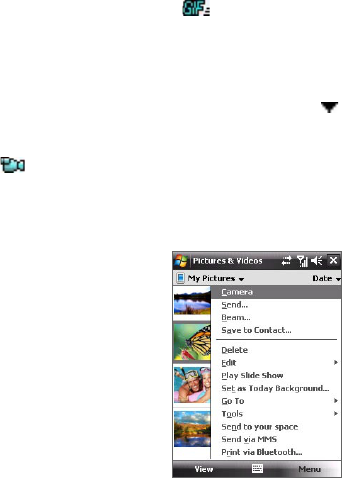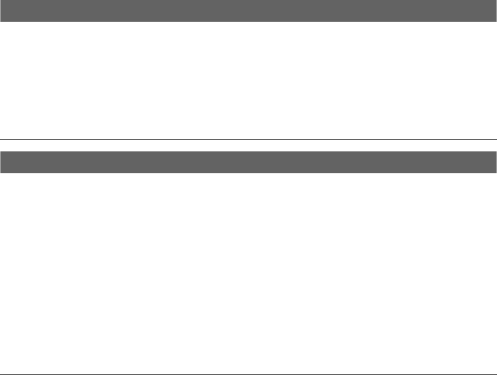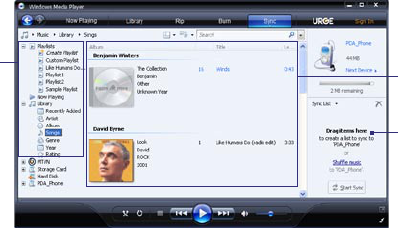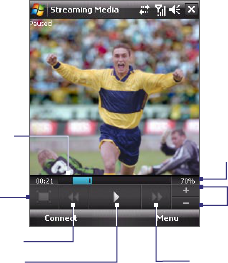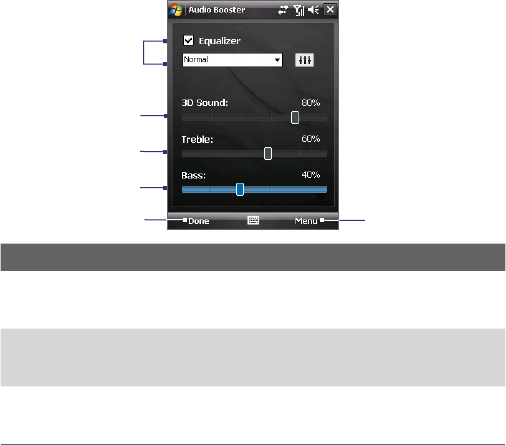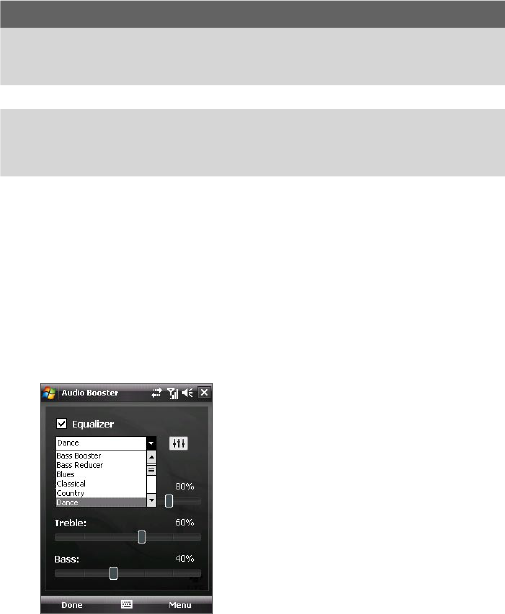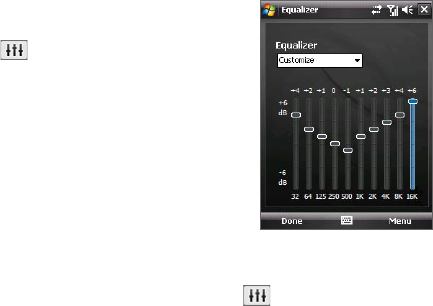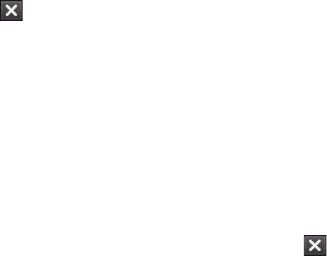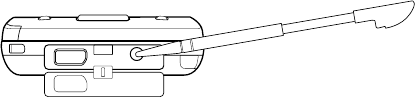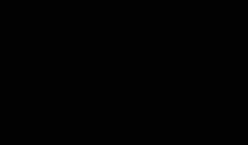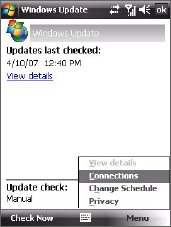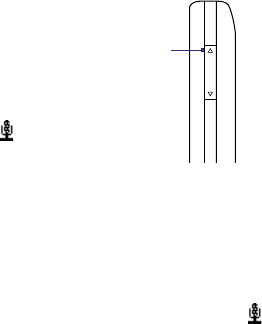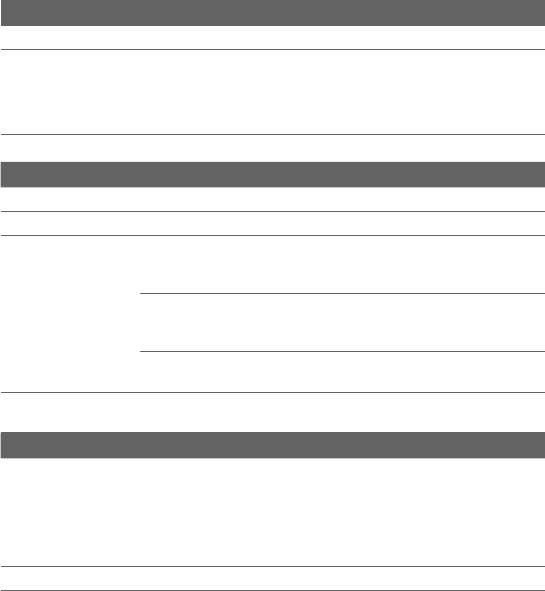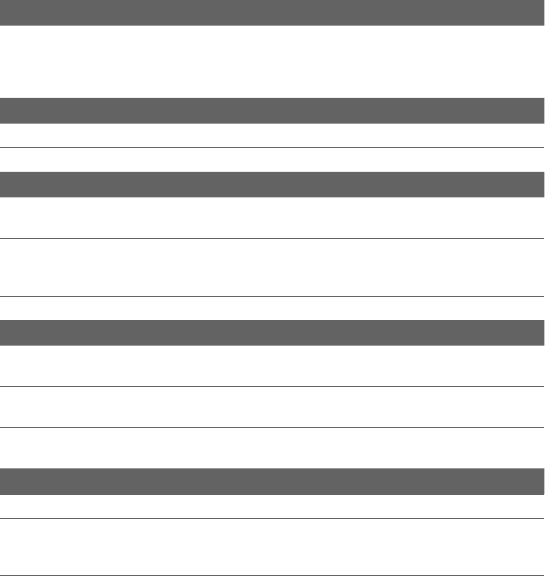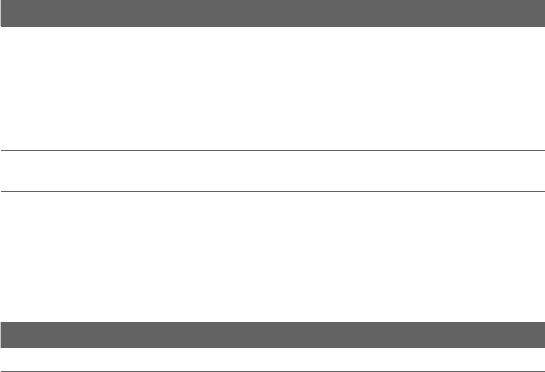3
Licensed by QUALCOMM Incorporated under one or more of the following patents:
4,901,307 5,490,165 5,056,109 5,504,773 5,101,501 5,778,338
5,506,865 5,109,390 5,511,073 5,228,054 5,535,239 5,710,784
5,267,261 5,544,196 5,267,262 5,568,483 5,337,338 5,659,569
5,600,754 5,414,796 5,657,420 5,416,797
This device is licensed under patented keyboard technology of Research In Motion
Limited including the following US Patents and foreign counterparts: 6,278,442;
6,396,482; 6,452,588; 6,489,950; 6,611,254; 6,611,255; 6,876,763; 6,873,317; 6,891,529;
6,919,879; 7,056,043; 7,073,964; 7,106,306; 7,113,111; 7,153,049; 7,158,120; 7,227,536;
6,891,529; 7,083,342; 7,096,036; 7,106,306; 7109973; and 7,220,069.
All other company, product and service names mentioned herein are trademarks,
registered trademarks or service marks of their respective owners.
HTC shall not be liable for technical or editorial errors or omissions contained herein,
nor for incidental or consequential damages resulting from furnishing this material.
The information is provided “as is” without warranty of any kind and is subject to
change without notice. HTC also reserves the right to revise the content of this
document at any time without prior notice.
No part of this document may be reproduced or transmitted in any form or by any
means, electronic or mechanical, including photocopying, recording or storing in a
retrieval system, or translated into any language in any form without prior written
permission of HTC.
Disclaimers
THE WEATHER INFORMATION, DATA AND DOCUMENTATION ARE PROVIDED
“AS IS” AND WITHOUT WARRANTY OR TECHNICAL SUPPORT OF ANY KIND
FROM HTC. TO THE MAXIMUM EXTENT PERMITTED BY APPLICABLE LAW,
HTC AND ITS AFFILIATES expressly disclaim any and all representations
and warranties, express or implied, arising by law or otherwise, regarding
the Weather Information, Data, Documentation, or any other Products
and services, including without limitation any express or implied warranty
of merchantability, express or implied warranty of fitness for a particular
purpose, non-infringement, quality, accuracy, completeness, effectiveness,
reliability, usefulness, that the Weather Information, Data and/or
Documentation will be error-free, or implied warranties arising from course
of dealing or course of performance.
Without limiting the foregoing, it is further understood that HTC and
its Providers are not responsible for Your use or misuse of the Weather