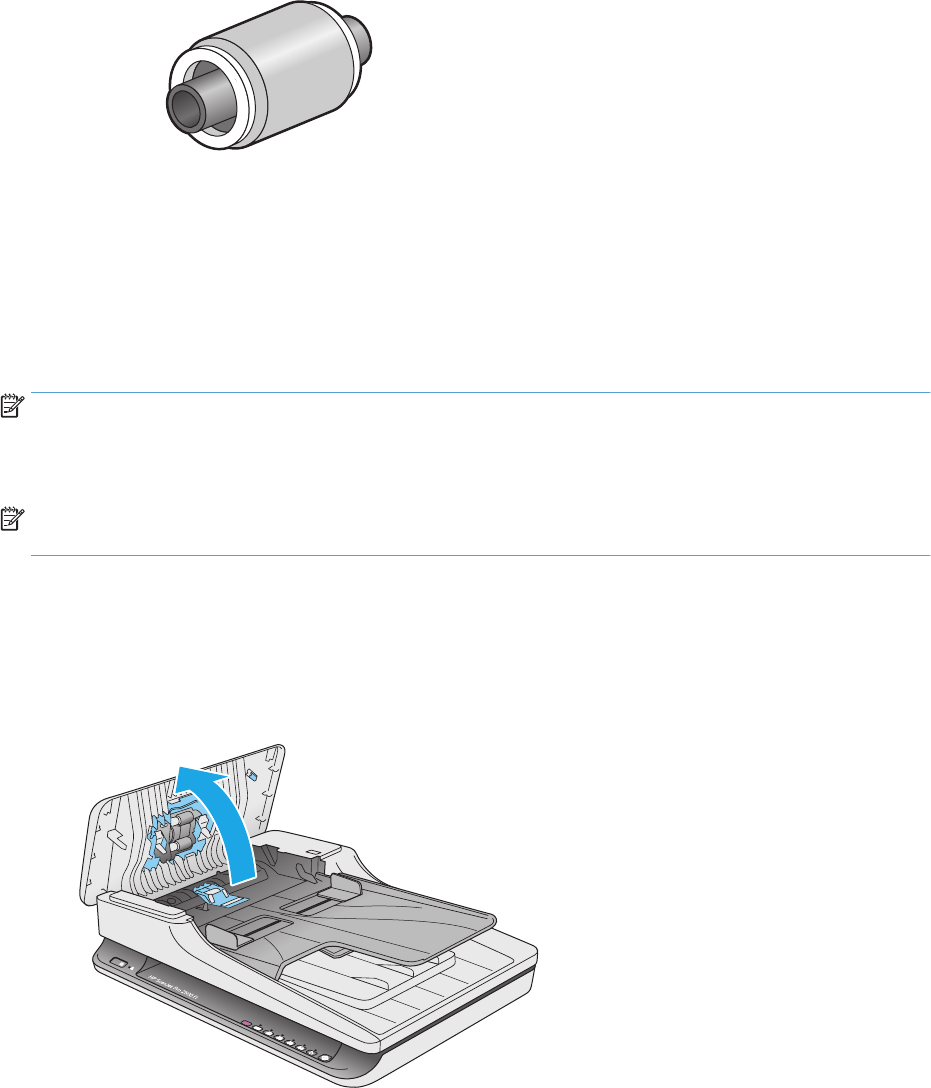Replace the roller cover .................................................................................................................... 32
Replace the roller kit ......................................................................................................................... 34
Replace the pick up roller module .................................................................................................... 36
Order parts and accessories ................................................................................................................................ 38
4 Solve problems ........................................................................................................................................... 39
Basic troubleshooting tips .................................................................................................................................. 40
Test the scanner .................................................................................................................................................. 41
Reset the scanner ................................................................................................................................................ 42
Scanner installation troubleshooting ................................................................................................................. 43
Check the cables ................................................................................................................................ 43
Uninstall and then reinstall the HP ScanJet drivers and tools (Windows) ....................................... 43
Paper jams ........................................................................................................................................................... 45
Clear jams from the scanner paper path .......................................................................................... 45
An item loaded in the scanner jams repeatedly ............................................................................... 46
Paper feed issues ................................................................................................................................................ 47
Paper jamming, skewing, misfeeds, or multiple-page feeds .......................................................... 47
Paper does not feed from the scanner ............................................................................................. 47
Originals are curling up in the scanner output tray. ......................................................................... 47
Image quality problems ...................................................................................................................................... 48
Scanned images are not straight ...................................................................................................... 48
The scanned images have streaks or scratches ............................................................................... 48
Scanned image is fuzzy ..................................................................................................................... 48
The scan is completely black or completely white ........................................................................... 48
The bottom of the scanned image is cut off ..................................................................................... 48
Scanner operation problems ............................................................................................................................... 49
Connection issues ............................................................................................................................. 50
Check the USB connection .............................................................................................. 50
Buttons are not working properly .................................................................................................... 50
Scanner buttons are not working correctly ................................................................... 50
Scanning performance issues ........................................................................................................... 51
Scanner does not scan right away .................................................................................. 51
Scanner scans only one side of a two-sided page ......................................................... 51
Scanned pages are missing at the scan destination ...................................................... 51
Scanned pages are out of order at the scan destination ............................................... 51
Scan files are too large ................................................................................................... 51
Power issues ........................................................................................................................................................ 52
Check that the scanner has power .................................................................................................... 52
Scanner will not turn on .................................................................................................................... 52
Scanner keeps turning off ................................................................................................................. 52
Additional troubleshooting ................................................................................................................................. 54
ENWW v