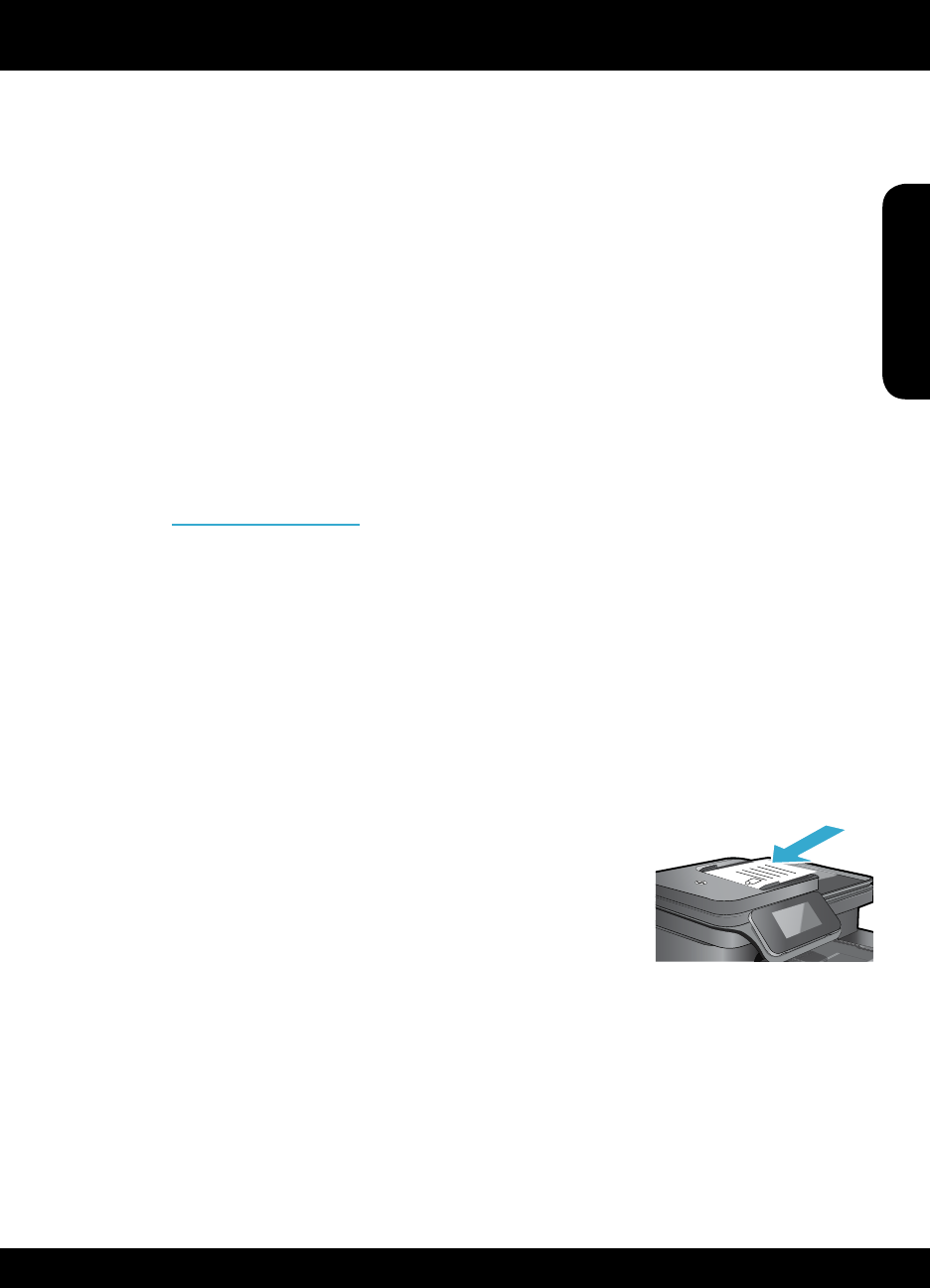-
"Geen papier" is de melding. Iedere keer opnieuw papier in de lade. Maar er gebeurt niets. Wat te doen? Schoonmaken? Gesteld op 22-1-2025 om 18:33
Reageer op deze vraag Misbruik melden -
bij het printen krijg ik steeds het bericht " geen papier" en dan moet ik papier in de hoofdlade plaatsen. dit heb ik een aantal keren gedaan, steeds opnieuw komt dit bericht terug. wat te doen?
Reageer op deze vraag Misbruik melden
gr Walter Gesteld op 21-3-2022 om 17:04 -
Ik wil graag de foto lade uitschakelen zodat mijn printer altijd gewoon papier pakt Gesteld op 12-10-2020 om 17:07
Reageer op deze vraag Misbruik melden-
heb het zelfde probleem .
Waardeer dit antwoord Misbruik melden
kan ik photo lade uitschakelen Geantwoord op 11-3-2023 om 10:23
-
-
mijn hp photosmart 7510 transporteerd het papier niet meer.
Reageer op deze vraag Misbruik melden
Ik krijg steeds de melding "plaats papier in de hoofdlade" Gesteld op 12-7-2016 om 21:19-
Ik heb hetzelfde probleem. Al oplossing gevonden?? Geantwoord op 2-9-2016 om 13:46
Waardeer dit antwoord (9) Misbruik melden
-
-
helaas weggedaan en een nieuwe gekocht. reparatie is vaak duurder als een nieuwe. Geantwoord op 3-9-2016 om 12:02
Waardeer dit antwoord Misbruik melden -
Idem, ligt een stapel papier in de lade, maar krijg dezelfde boodschap. Geantwoord op 12-1-2017 om 11:24
Waardeer dit antwoord (4) Misbruik melden -
Bij een melding inkt op vervang je alle kleuren? Hoe kan je zien welke leeg is.. Gesteld op 6-5-2016 om 10:52
Reageer op deze vraag Misbruik melden-
in het schermpje zie je een sleutel en daarnaast een druppel.
Waardeer dit antwoord Misbruik melden
als je op die druppel klikt zie je welke vervangen moet worden Geantwoord op 12-7-2016 om 21:22
-