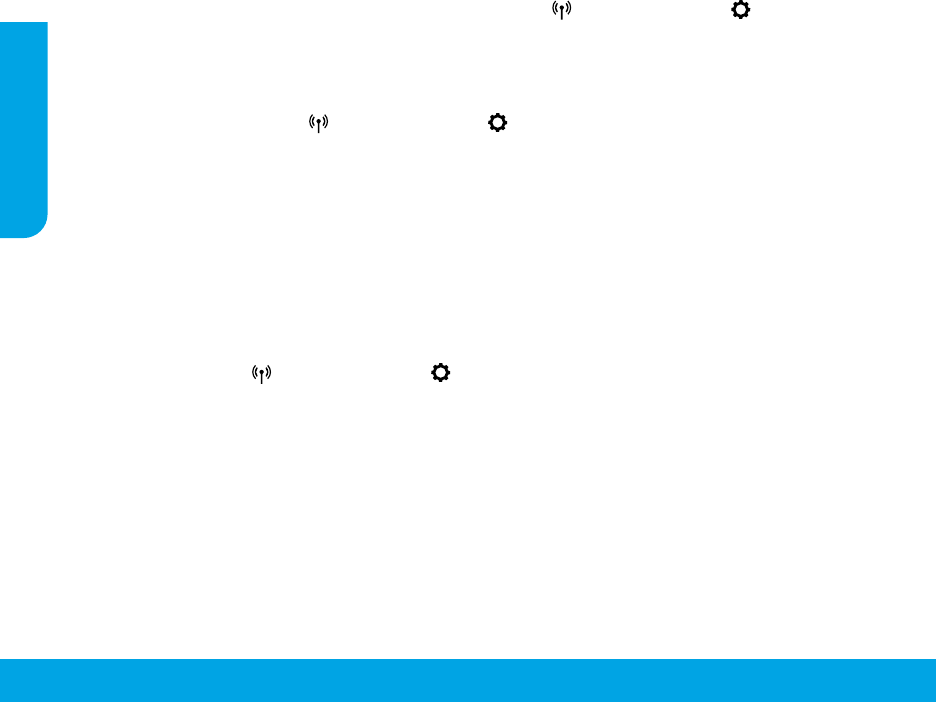-
Waarom worden de officejet pro 6970 printer appstore bijwerken niet bijgewerkt krijg al 8 maanden probeer later opnieuw Gesteld op 25-10-2024 om 14:01
Reageer op deze vraag Misbruik melden -
nieuwe printer , hij geeft steeds aan dat er een papier vast zit . er is nog niets gedaan met de printer Gesteld op 3-6-2024 om 11:44
Reageer op deze vraag Misbruik melden -
waar zit de printkop, de printer geeft steeds een storing probleem met de printkop Gesteld op 8-4-2024 om 13:05
Reageer op deze vraag Misbruik melden -
HP officejet 4650
Reageer op deze vraag Misbruik melden
kan printen
maar niet scannen
krijg altijd bericht "scannen kan niet worden voltooid" Gesteld op 24-11-2022 om 22:18 -
Er is een nieuw modem geplaatst, waar ook de HP Officejet Prro 6970, mee verbonden om te printen. Nu komt de vraag (pincode 8 cijfers) kan deze nergens vinden. Weet iemand waar deze in de handleiding vermeld staat. F. J. van Schip Email fjvschip@outlook.com Gesteld op 5-9-2022 om 17:51
Reageer op deze vraag Misbruik melden-
in de klep - in de klep - in de klep - in de klep Geantwoord op 26-9-2024 om 10:34
Waardeer dit antwoord Misbruik melden
-
-
ik probeer te scannen, maar krijg dan scannen kan niet worden voltooid Gesteld op 24-7-2022 om 16:43
Reageer op deze vraag Misbruik melden
-
plotseling drukt printer niet meer af, zowel bij copieren als bij printen. Krijg geen melding dat inkt op is.
Reageer op deze vraag Misbruik melden
wat kan dit zijn? Gesteld op 22-11-2021 om 08:41-
Heb ik een paar weken geleden ook gehad, na veel proberen bleek de zwarte inkt catrige leeg te zijn, zonder melding, gebruik geen originele hp catrige, hopelijk kom je verder. Geantwoord op 22-11-2021 om 09:49
Waardeer dit antwoord Misbruik melden
-
-
verbinding computer met printer, vraagt om pincode, waar vind ik deze Gesteld op 25-10-2021 om 13:57
Reageer op deze vraag Misbruik melden -
Nieuwe cartridges geplaatst. Printer geeft op probleem met cartridge. Hoe kan ik zien welke cartridge problemen geeft Gesteld op 5-8-2021 om 14:30
Reageer op deze vraag Misbruik melden -
Ik heb nieuwe HP cartridges besteld en geplaatst. Alle 4 zijn vol. Echter bij afdrukken wordt geen zwart afgedrukt , wel de andere 3 kleuren. Hoe dit te verhelpen? Gesteld op 18-7-2021 om 14:58
Reageer op deze vraag Misbruik melden-
Printkoppen reinigen etc. Als dat niet helpt contact opnemen met de leverancier en vervangende goed werkende cartridge vragen. De koper heeft recht op een goed werkend product. Gebreken die blijken binnen zes maanden na aankoop/levering moeten door de leverancier -kosteloos- worden opgelost. Tenzij het aan de koper te wijten is, maar de bewijslast daarvoor rust op de verkoper. Geantwoord op 18-7-2021 om 19:07
Waardeer dit antwoord (1) Misbruik melden
-
-
OP mijn display staat de code C9C70000. wat betekent dat en wat moet ik doen m het op te lossen? Gesteld op 6-2-2021 om 03:18
Reageer op deze vraag Misbruik melden -
Hoe verander ik de printer van foto naar normaal copieëren? Gesteld op 28-7-2020 om 16:24
Reageer op deze vraag Misbruik melden
-
kan ik de printer lichter of donkerder laten copieëren Gesteld op 2-5-2020 om 14:20
Reageer op deze vraag Misbruik melden-
om licht of donkerder te kopieren moet je de aanwijzigingen op het scherm van je printer volgen maar ga eerst naar instellingen Geantwoord op 3-5-2020 om 15:27
Waardeer dit antwoord Misbruik melden
-
-
Geachte lezer, IK heb een HP Printer 6970 gekocht ,nu wil ik via Twain scannen kan dit? of doe ik iets fout ,ik krijg het niet aan de praat, weet u een oplossing Gesteld op 18-10-2019 om 15:43
Reageer op deze vraag Misbruik melden-
IK WEET NIET OF HET VIA TWAIN KAN...MAAR IK KAN VAN UIT DE COMPUTER SOMS OOK NIET PRINTEN MAAR ALS IK HET BESTAND*AFPRINTEN* VOLG DAN MOET JE AANDUIDEN MET WELKE PRINTER JE GAAT UITPRINTEN...DIE VAN MIJ ZELF STAAT DAN GEWOONLIJK OP*** FAX HP OFFICE PRO 6971 IN PLAATS VAN **PRINTER HP OFFICE PRO 6970**... Geantwoord op 18-10-2019 om 16:44
Waardeer dit antwoord Misbruik melden
-
-
ik wil naar de pc scannen. Hoe installeer en configureer de software Gesteld op 8-5-2019 om 15:20
Reageer op deze vraag Misbruik melden-
je kan op twee manieren scannen , via usb kabel of draadloos , alle gegevens vindt je op het scherm van je printer , sqroll in het menu van je printer op je printer
Waardeer dit antwoord (1) Misbruik melden
een beetje zoeken , je vindt het beslist Geantwoord op 8-5-2019 om 18:48
-
-
printer doet het prima echter blijft niet standbij maar valt na verloop van tijd uit
Reageer op deze vraag Misbruik melden
Gesteld op 1-10-2018 om 17:23-
als je een tijd de printer niet gebruikt valt hij ( gedeeltelijk à uit om energie te besparen , maar verder blijft hij gewoon werken als hij een nieuwe opdracht krijgt Geantwoord op 1-10-2018 om 17:45
Waardeer dit antwoord (1) Misbruik melden
-
-
Ik krijg nu een error melding om de set-up cartridges te gebruiken terwijl de printer nu 1 1/2 jaar oud is dus deze heb ik allang niet meer Gesteld op 19-9-2018 om 16:12
Reageer op deze vraag Misbruik melden-
ga naar instellingen er verwijder de bewuste printer Geantwoord op 20-9-2018 om 11:04
Waardeer dit antwoord Misbruik melden
-
-
Het lukt mij niet om een document (meerdere pagina's) te scannen. Wel blad voor blad voor blad, maar dat wil ik niet.
Reageer op deze vraag Misbruik melden
Het lukt mij wel een document (meerdere Pagina's) te printen..
Het gaat toch via de zelfde klep/document invoer?
Ik hoor t graag
Groet,
Lyc Gesteld op 9-7-2018 om 12:44-
hallo , bekijk uw printer aandachtig , je geeft opdracht om te scannen , na beëindiging vraagt uw printer of er nog te scannen documenten zijn , de opdracht geef je vie je printer en kijk goed naar het venstertje waar je de opdracht hebt gegeven , eenmaal goed opgelet is de rest een fluitje van een cent , succes Geantwoord op 9-7-2018 om 19:43
Waardeer dit antwoord Misbruik melden
-
-
Helaas... er wordt ih venstertje geen opdracht voor gegeven, alleen waar het naar toe moet wordt gevraagd.
Waardeer dit antwoord Misbruik melden
Bij het printen ook niet, dan pakt hij gewoon het document..
Hoor graag van u.. Geantwoord op 11-7-2018 om 10:41 -
hoe druk ik foto's af van mijn afbeeldingen naar printer? Gesteld op 29-3-2018 om 11:43
Reageer op deze vraag Misbruik melden-
foto's afdrukken , ofwel print u rechtsreeks vanuit afbeeldingen , ofwel wanneer de foto op uw scherm verschijnt drukt u op " ctrl " samen met de letter p , ofwel wanneer de foto op uw scherm verschijnt drukt u op een toets in de bovenste spatie balk van uw toetsenbord waarop staat " prsc " wat betekent print screen , er zal niets gebeuren , maar dan moet u in uw taakbalk helemaal links onder met het venstertje van windows , en u opent paint , eenmaal paint geopend drukt u op " ctrl " samen met de letter v , als het dan nog niet lukt dan weet ik het niet meer , groetjes prosper Geantwoord op 29-3-2018 om 18:39
Waardeer dit antwoord Misbruik melden
-