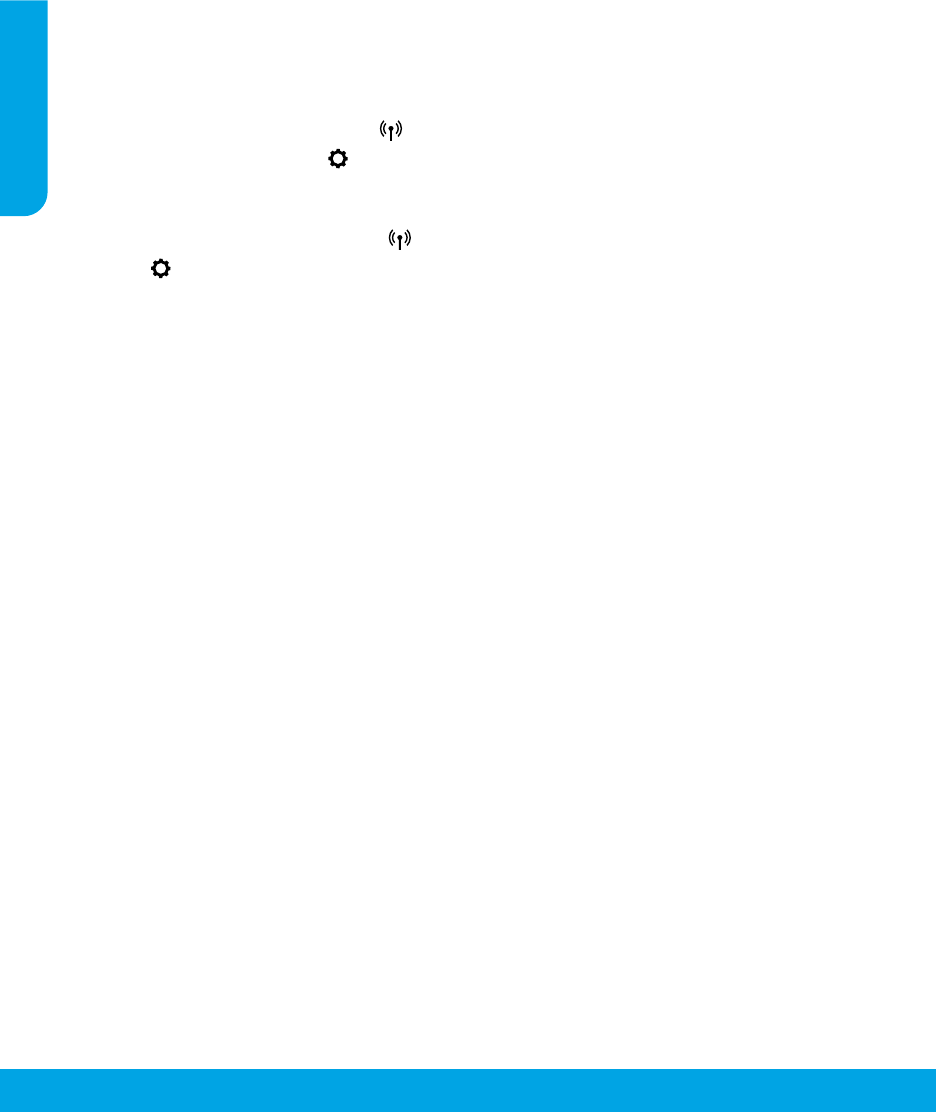-
Hoe stel ik mijn printer opnieuw in zodat ik weer normaal kan printen ipv a6?? Gesteld op 8-2-2024 om 12:50
Reageer op deze vraag Misbruik melden -
Hallo, is het mogelijk dat ik mijn printer niet aan hoef te zetten als ik vanaf mijn laptop, in andere ruimte, een print opdracht geeft?
Reageer op deze vraag Misbruik melden
Dus dat printer zelfstandig aan gaat!
Bedankt alvast. Gesteld op 6-4-2023 om 18:56-
Ik zet de printer nooit uit. Hij gaat vanzelf in de slaapstand en lijkt dan uit te staan.
Waardeer dit antwoord Misbruik melden
Bij het geven van een printopdracht ontwaakt de printer uit de slaapstand en voert keurig de printopdracht uit. Geantwoord op 6-4-2023 om 22:22
-
-
Bij afdrukken geeft de printer aan dat ik fotopapier moet laden hoe ontkom ik daaraan ? Gesteld op 7-12-2022 om 21:59
Reageer op deze vraag Misbruik melden-
Ik heb hetzelfde probleem nu ook Geantwoord op 21-2-2024 om 22:40
Waardeer dit antwoord Misbruik melden
-
-
Ik krijg de papierbaankap niet teruggeplaatst in de HP envy 7640., Ik kan ook geen duidelijke foto vinden van hoe en waar hij precies geplaatst moet worden. Wie kan mij helpen? Gesteld op 4-12-2022 om 20:07
Reageer op deze vraag Misbruik melden -
mijn printer zegt ineens dat hij geen verbinding met webservices kan maken. Wat te doen Gesteld op 26-10-2021 om 22:35
Reageer op deze vraag Misbruik melden -
kan ik dubbelzijdig scannen vanaf de documentinvoer Gesteld op 13-7-2021 om 15:08
Reageer op deze vraag Misbruik melden
-
we krijgen de melding bij de HP Envy 7640 dat de fotolade geblokkeerd is. ik heb alles schoon gemaakt en de storing blijft terug komen.
Reageer op deze vraag Misbruik melden
weet iemand de oplossing ? Gesteld op 28-9-2020 om 16:43 -
Ik kan niet meer scannen. Ik krijg de boodschap dat de scanner inactief is. Probeer ik toch verder te gaan krijg ik de boodschap "Er kan geen sessie op het apparaat worden geopend (-9921)"
Reageer op deze vraag Misbruik melden
ik kan wel gewoon printen op het apparaat (HP Envy 7640) Gesteld op 25-3-2020 om 14:49-
Heb al een paar keer hetzelfde gehad.
Waardeer dit antwoord (2) Misbruik melden
Op je printer de netwerkverbinding verbreken en opnieuw instellen.
Dit heeft bij mij steeds afdoende gewerkt. Geantwoord op 25-3-2020 om 15:07
-
-
Ik heb de prinsinstelling verbroken en opnieuw ingesteld. Hij print als vanouds, echter de scanner blijft de boodschap geven dat ie inactief is en kan nog steeds niet scannen. Geantwoord op 25-3-2020 om 15:20
Waardeer dit antwoord Misbruik melden -
Hier stond voor mij de oplossing: Klik op deze LINK Geantwoord op 5-9-2021 om 13:56
Waardeer dit antwoord Misbruik melden -
Wij krijgen een foutmelding tijdens scannen; geen verbinding met server. Wat kunnen wij hieraan doen. Wij kunnen niet scannen. Gesteld op 18-2-2020 om 21:17
Reageer op deze vraag Misbruik melden-
Bij mij werkte het om de internetverbinding op de printer opnieuw in te stellen.
Waardeer dit antwoord Misbruik melden
Daarna bleek het scannen naar de computer weer te werken.
Gebeurt overigens regelmatig dat het scannen spontaan is uitgeschakeld. Geantwoord op 18-2-2020 om 21:53
-
-
Hoe kan ik meerdere pagina's achter elkaar scannen? Gesteld op 1-9-2018 om 17:48
Reageer op deze vraag Misbruik melden-
De te scannen documenten in de bovenlader leggen Geantwoord op 1-9-2018 om 17:56
Waardeer dit antwoord (1) Misbruik melden
-
-
De printer wil niet meer starten als ik op het start icoon druk heeft altijd gewerkt. Gesteld op 26-5-2018 om 17:51
Reageer op deze vraag Misbruik melden-
ik heb het zelfde probleem hoe heeft u dit opgelost
Waardeer dit antwoord Misbruik melden
vr. Steef Geantwoord op 29-7-2020 om 13:44
-
-
Kan je de printer beter aan laten staan? Aan-uitknopje werkt moeizaam Gesteld op 3-11-2017 om 14:23
Reageer op deze vraag Misbruik melden-
Met mijn printer ENVY 7640 heb ik geen probleem met aan/uit zetten. Geantwoord op 4-11-2017 om 11:17
Waardeer dit antwoord Misbruik melden
-
-
Randapparatuur aan laten staan kost altijd sluipstroom. Ik heb alles doorgeschakeld staan en als de computer uit is zet ik de hoofdschakelaar van de hele apparatuur uit.Als je die weer aan zet schakelt de printer vanzelf weer in. Inclusief je externe schijven etc. Spaart ergernis en energie Geantwoord op 4-11-2017 om 11:50
Waardeer dit antwoord Misbruik melden -
Mijn printer staat op dubbelzijdig printen ingesteld maar pdf en webpagina's print hij enkelzijdig.
Reageer op deze vraag Misbruik melden
Gesteld op 25-10-2017 om 14:33-
ja, dat merkte ik ook, vervelend hè
Waardeer dit antwoord Misbruik melden
Geantwoord op 23-4-2018 om 11:57
-
-
Printer heeft wifi aansluiting maar blijft offline staan en zet alles in wachtrij ? Gesteld op 1-8-2017 om 18:45
Reageer op deze vraag Misbruik melden-
Ga naar HP print and scan Doctor Geantwoord op 3-8-2017 om 16:44
Waardeer dit antwoord (5) Misbruik melden
-
-
HP ENVY 7640 e aan-/uit knop reageert niet meer, lampje netspanning brandt wel
Reageer op deze vraag Misbruik melden
Gesteld op 11-2-2017 om 13:54-
Ik heb hetzelfde probleem.
Waardeer dit antwoord (4) Misbruik melden
Dit is nu mijn 3e ENVY (binnen 3 weken), steeds om kunnen ruilen (na mislukte ondersteuning van HP), maar 's morgens reageert de printer niet meer.
Hij start alleen opnieuw op door de stekker er uit te halen. Geantwoord op 21-2-2017 om 07:18
-
-
nadat ik het hele systeem had uitgezet lag het vastgelopen papier 's morgens bij opstarten keurig in het bakje........ Geantwoord op 21-2-2017 om 10:44
Waardeer dit antwoord Misbruik melden -
HP ENVY 7640 e aan-/uit knop reageert niet meer, lampje netspanning brandt wel Gesteld op 22-12-2016 om 21:32
Reageer op deze vraag Misbruik melden-
en heb je hier al antwoord op, heb namelijk zelfde probleem Geantwoord op 16-1-2017 om 16:32
Waardeer dit antwoord (5) Misbruik melden
-
-
'S AVONDS SLUIT IK ALLE STROOM AF. DE VOLGENDE MORGEN DEED HIJ HET WEER! Geantwoord op 16-1-2017 om 17:15
Waardeer dit antwoord Misbruik melden -
Ik heb de software delete voor de ENVY 7640 serie en daarna opnieuw geinstalleerd waarna alles weer werkte. Geantwoord op 16-1-2017 om 17:16
Waardeer dit antwoord Misbruik melden