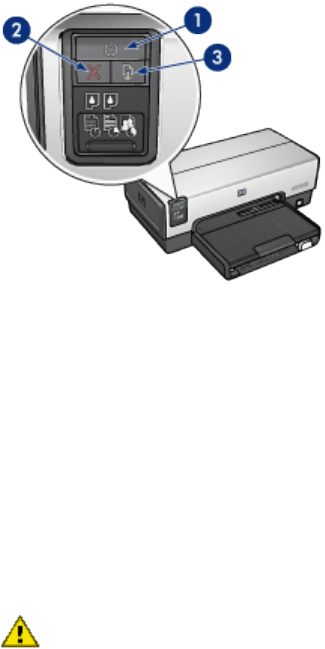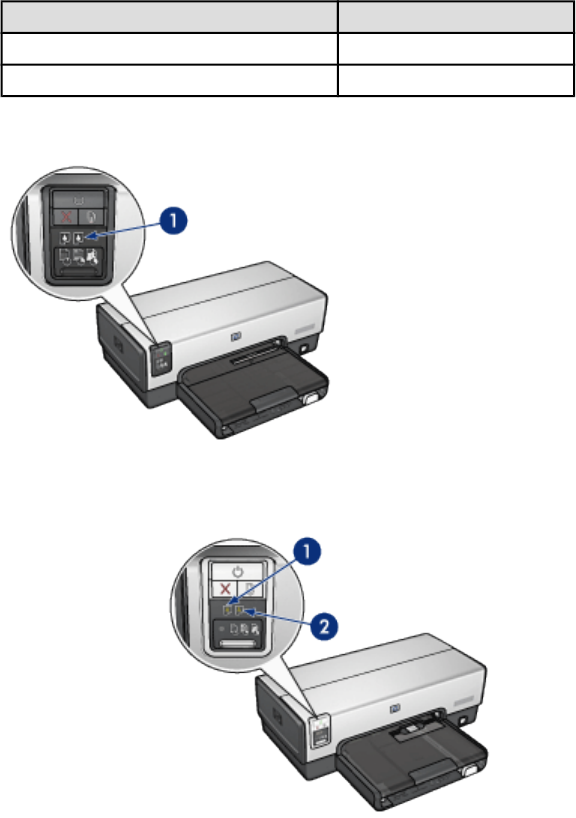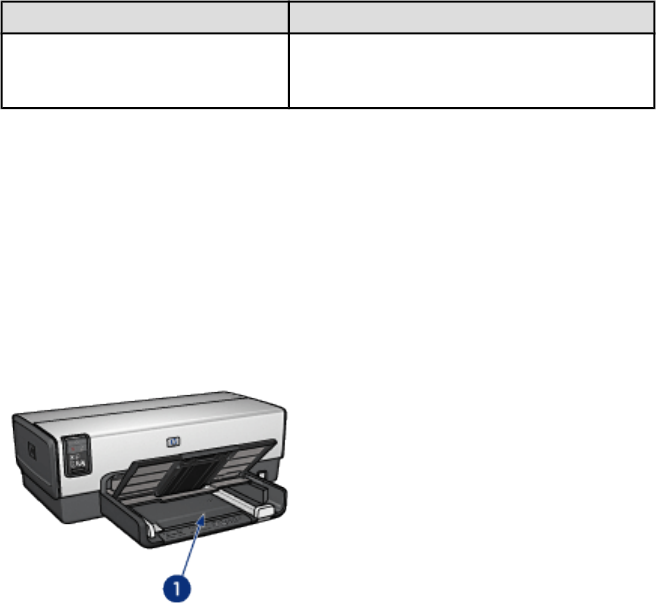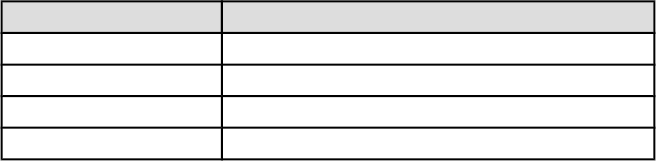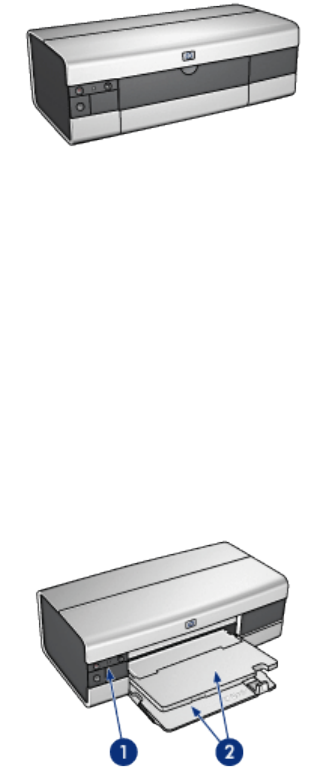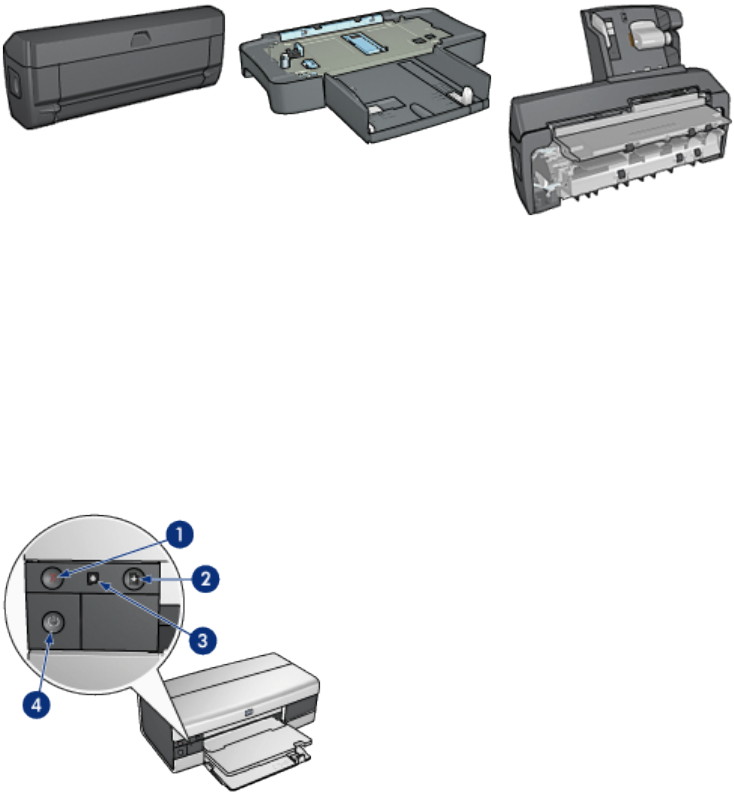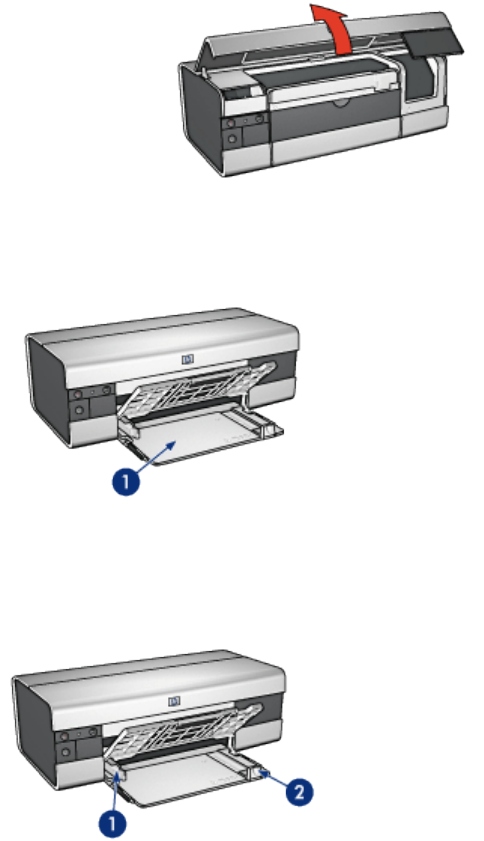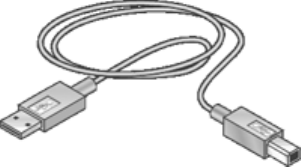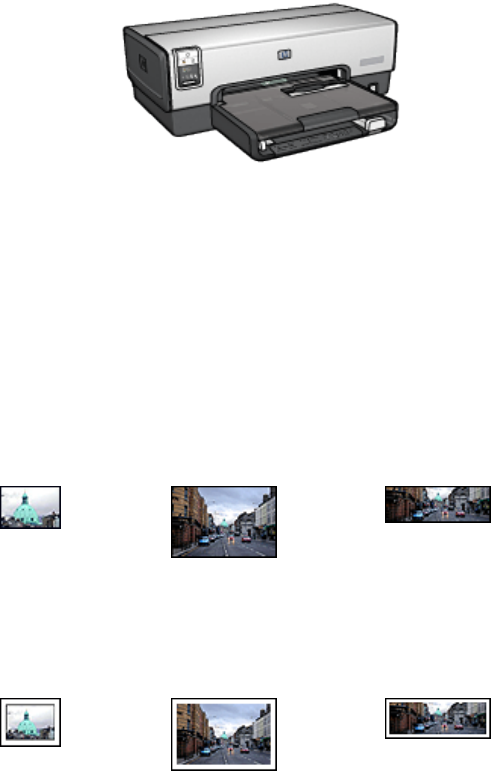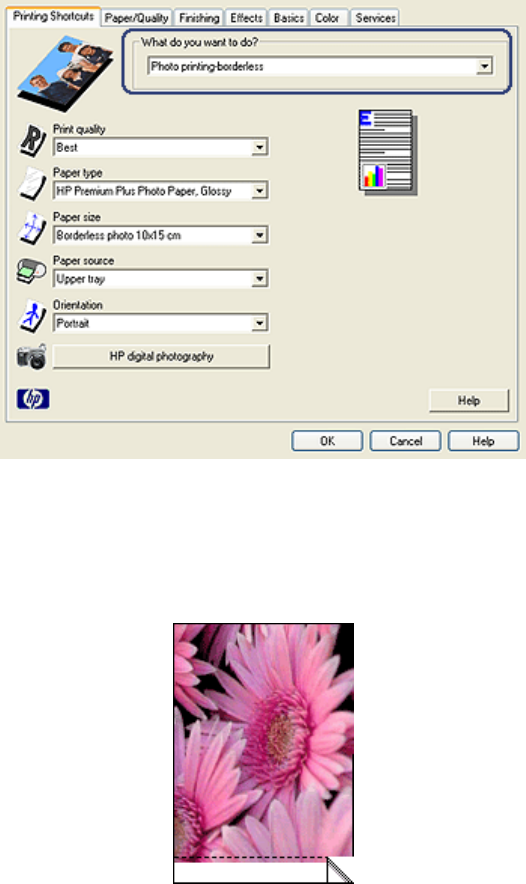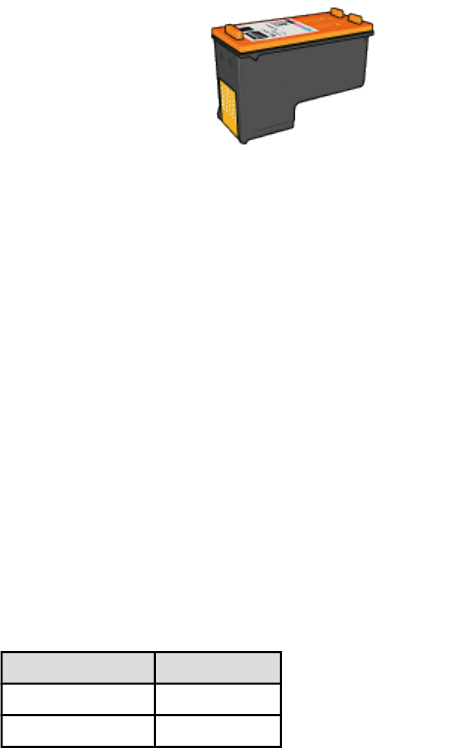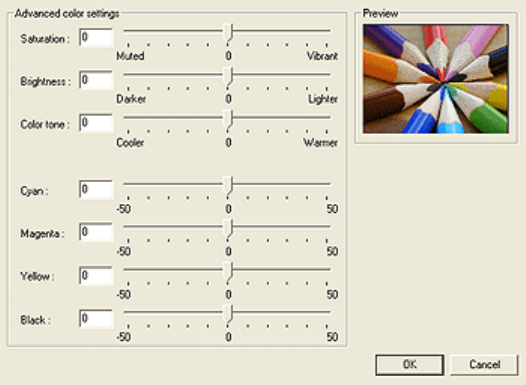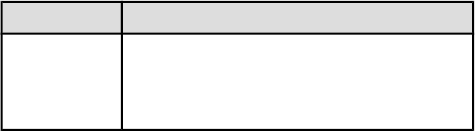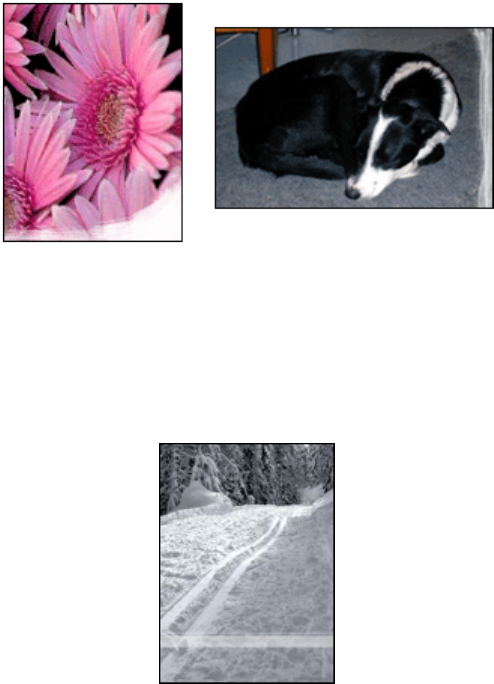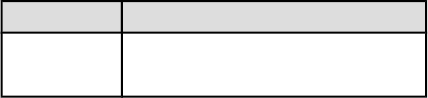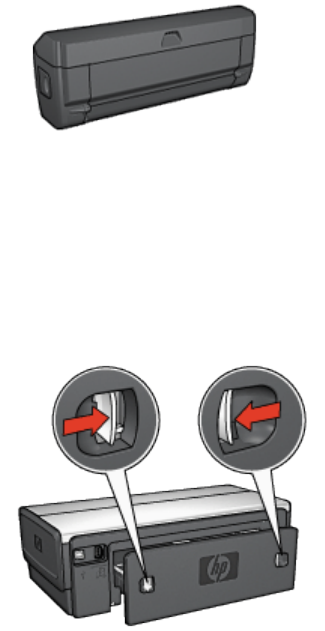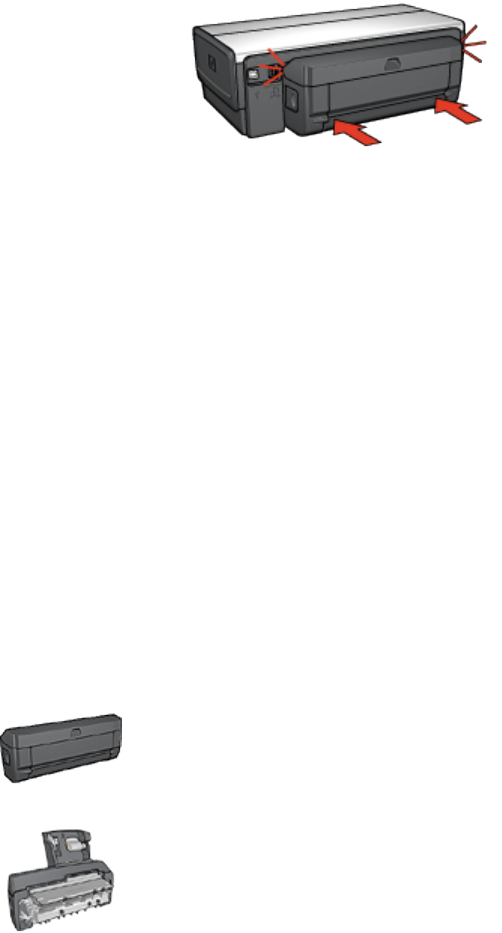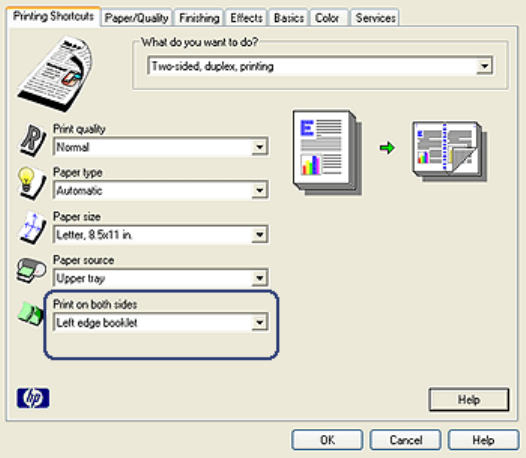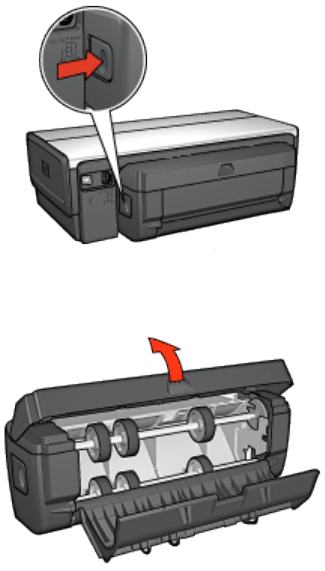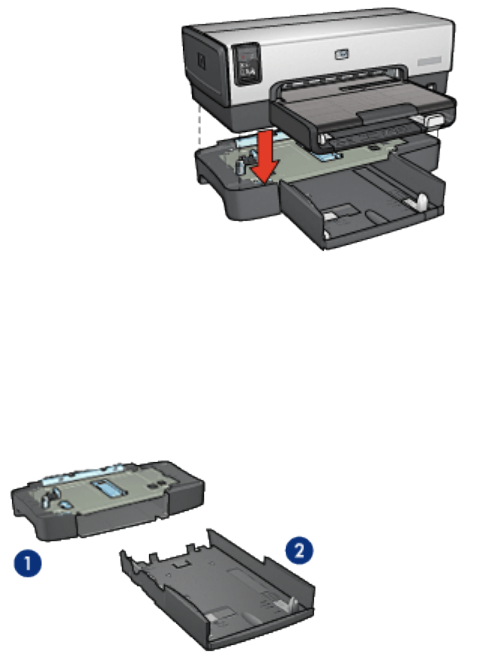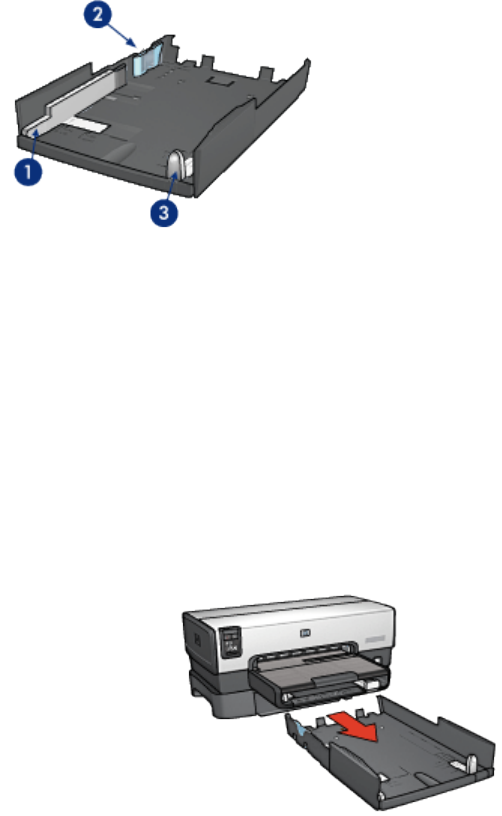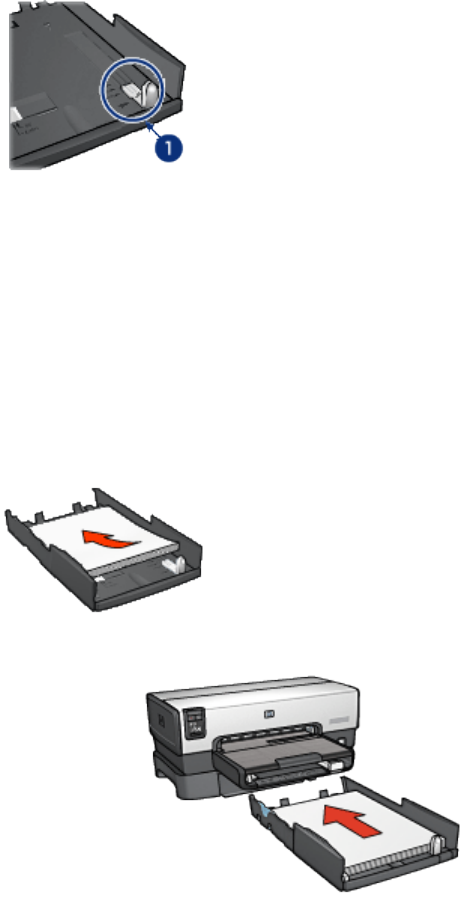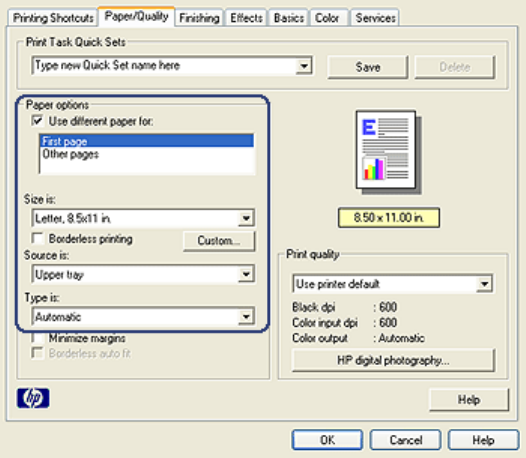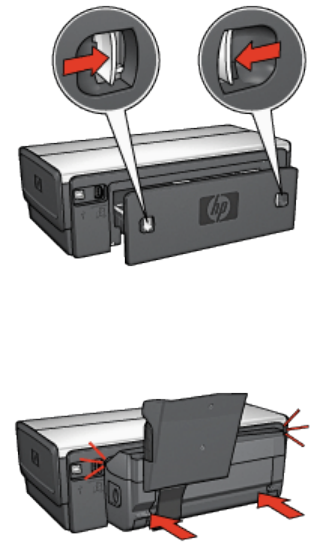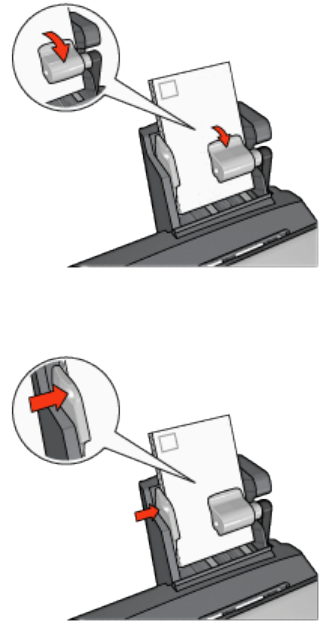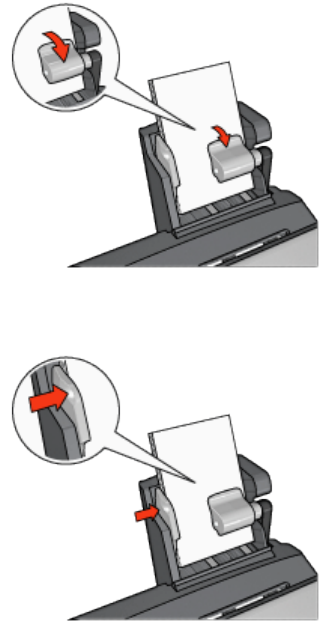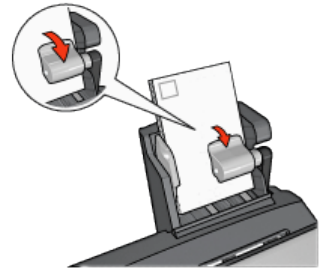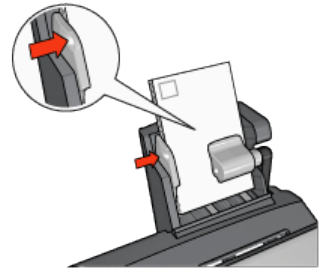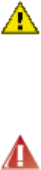Q5494A Letter, 100 sheets (U.S.)
Q5447A Letter, 120 sheets (U.S.)
C6039AC Letter, 15 sheets (Canada)
C6979AC Letter, 50 sheets (Canada)
Q2519A A4, 20 sheets (Europe)
C7040A A4, 50 sheets (Europe)
HP Premium Photo Paper, Glossy (with tear-off tab)
Q1988A 4x6 in, 20 sheets (U.S.)
Q1989A 4x6 in, 60 sheets (U.S.)
Q1990A 4x6 in, 100 sheets (U.S.)
Q1988AC 4x6 in, 20 sheets (Canada)
Q1989AC 4x6 in, 60 sheets (Canada)
Q1991A 10x15 cm, 20 sheets (Europe)
Q1992A 10x15 cm, 60 sheets (Europe)
HP Everyday Photo Paper, Semi-gloss (with tear-off tab)
Q5440A 4x6 in, 100 sheets (U.S.)
Q5440AC 4x6 in, 100 sheets (Canada)
Q5441A 10x15 cm, 100 sheets (Europe)
Q5442A 10x15 cm, 100 sheets (Asia Pacific)
HP Everyday Photo Paper, Semi-gloss
Q5498A Letter, 25 sheets (U.S.)
Q2509A Letter, 100 sheets (U.S.)
Q2509AC Letter, 100 sheets (Canada)
Q5451A A4, 25 sheets (Europe)
Q2510A A4, 100 sheets (Europe)
Q2511A A4, 100 sheets (Asia Pacific)
HP Advanced Photo Paper, Glossy
Q5461A 4x6 in, 60 sheets (U.S.)
Q5454A Letter, 25 sheets (U.S.)
HP Deskjet 6500 series printers
193