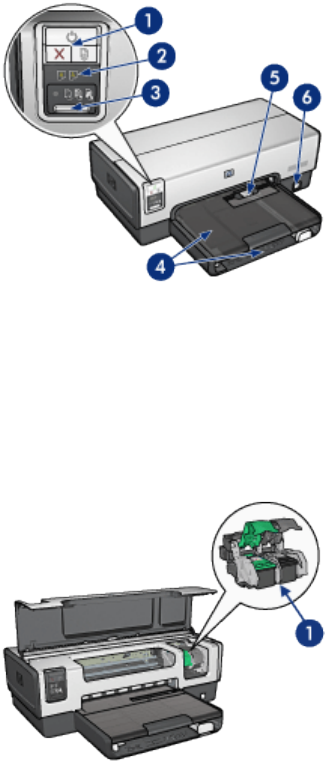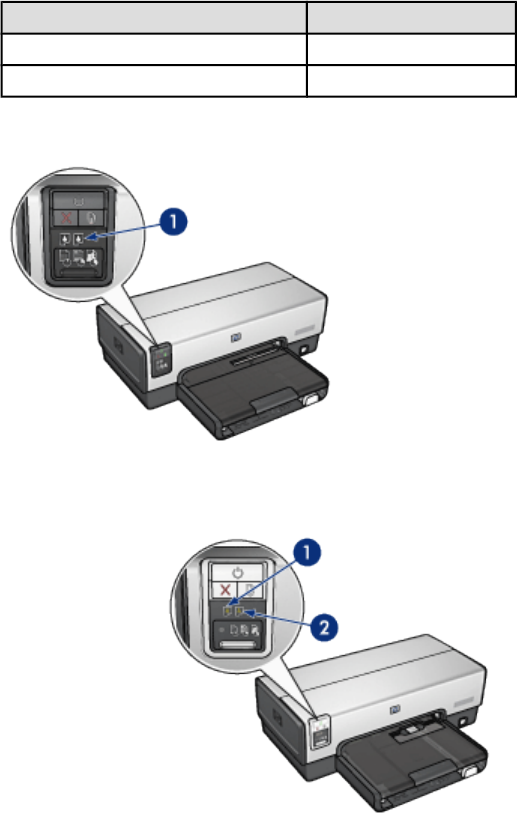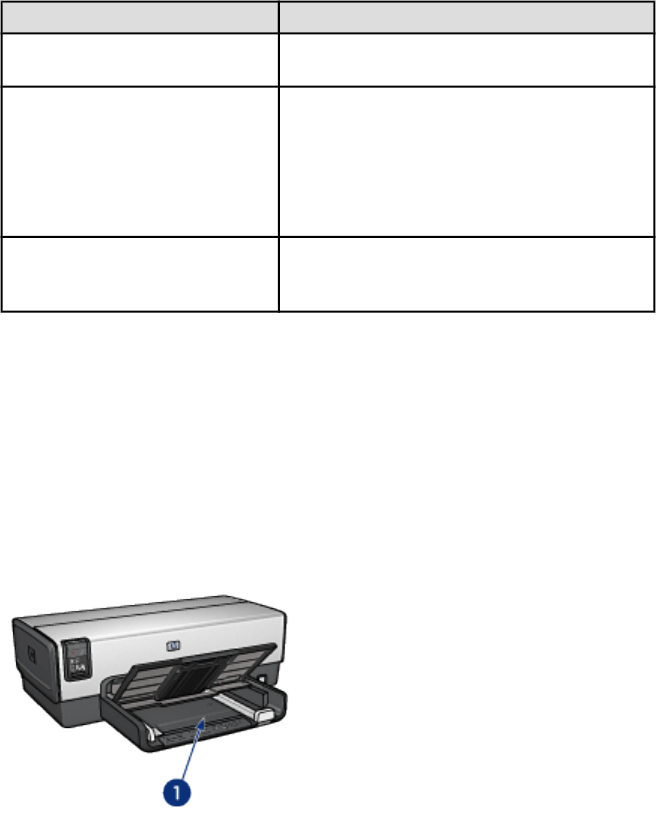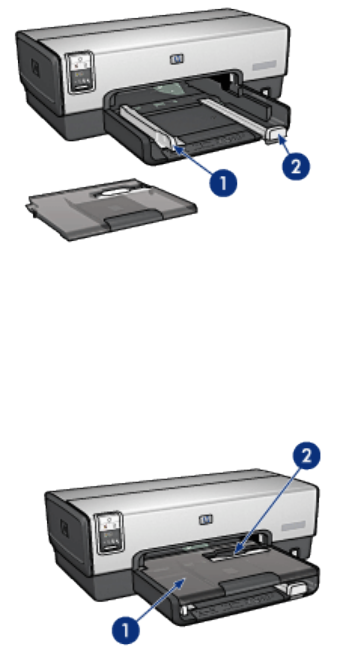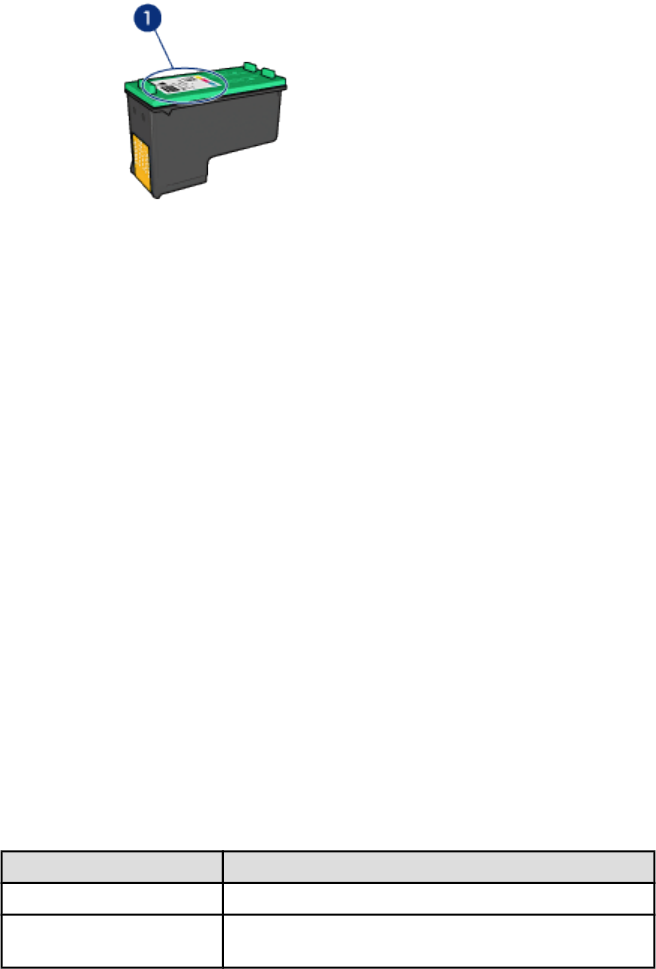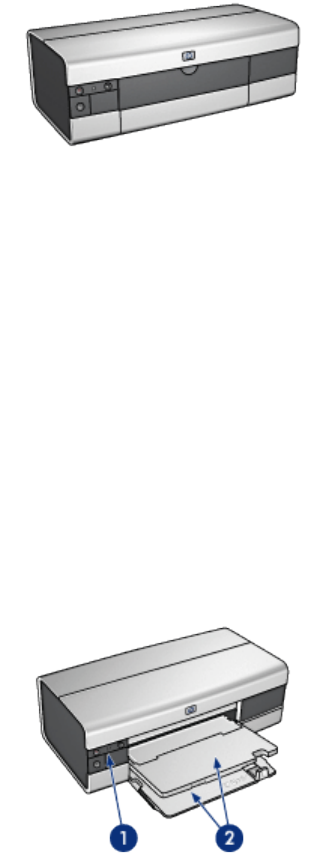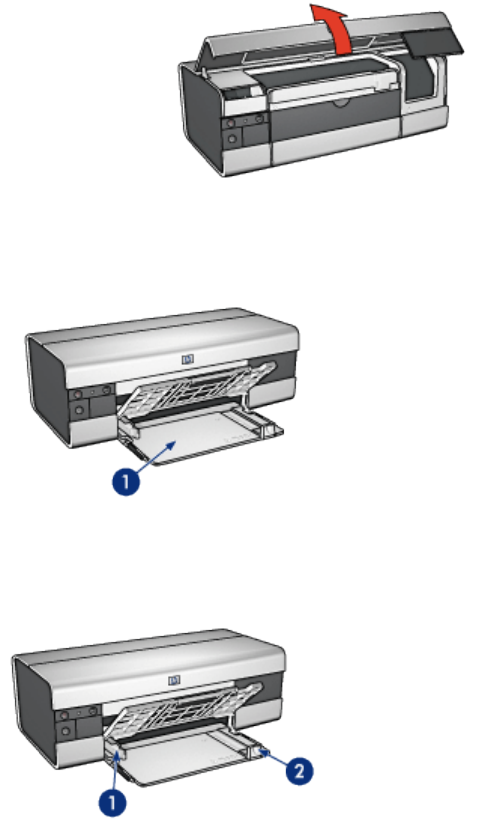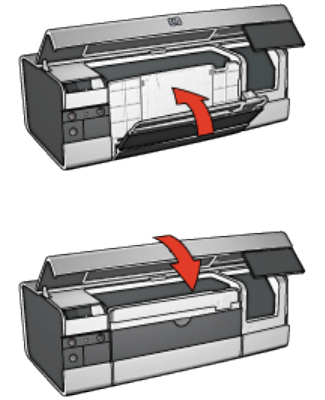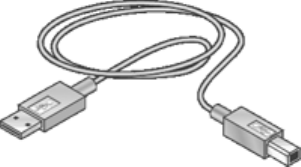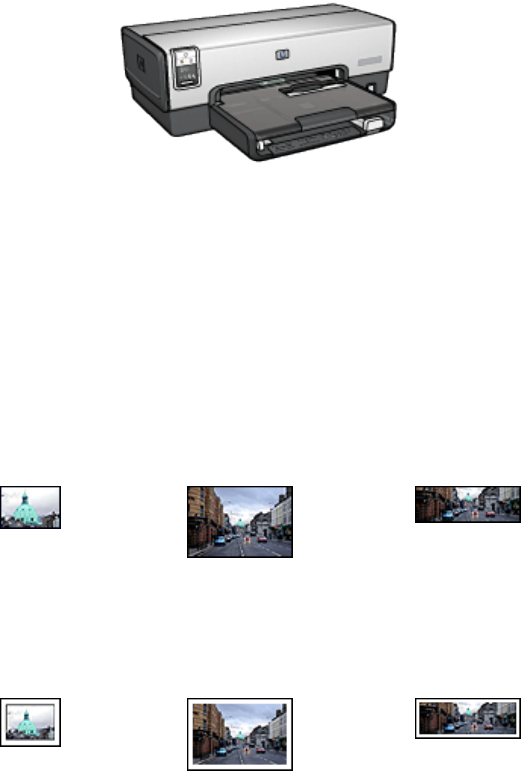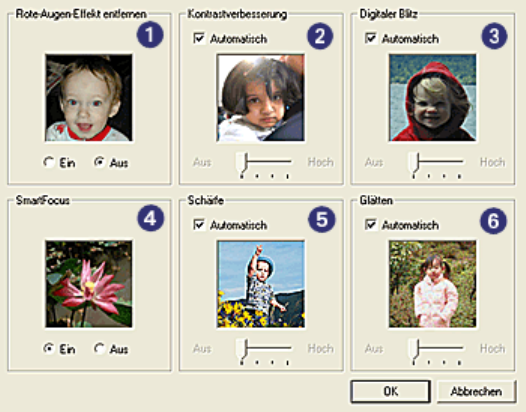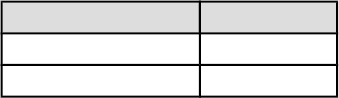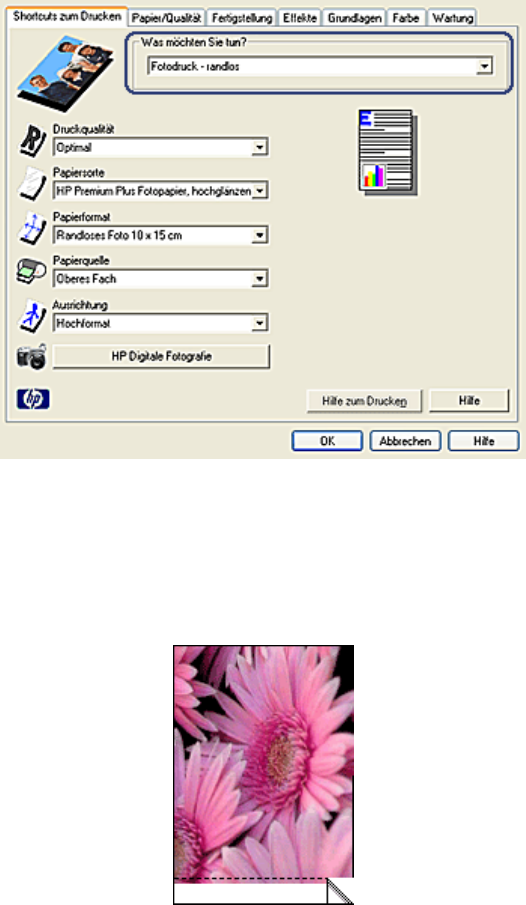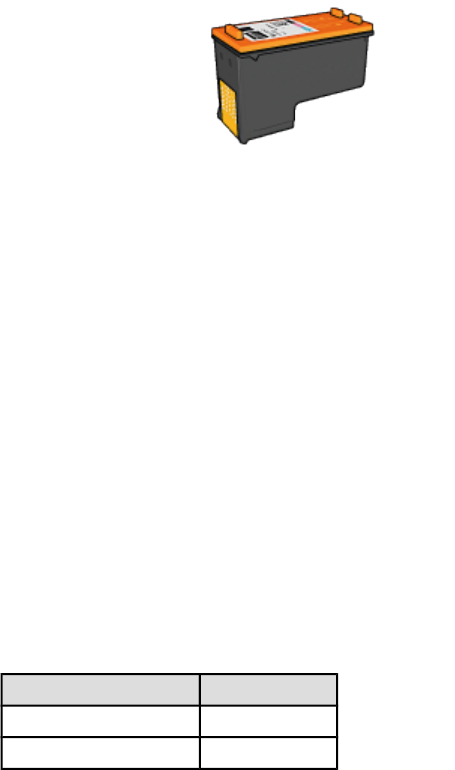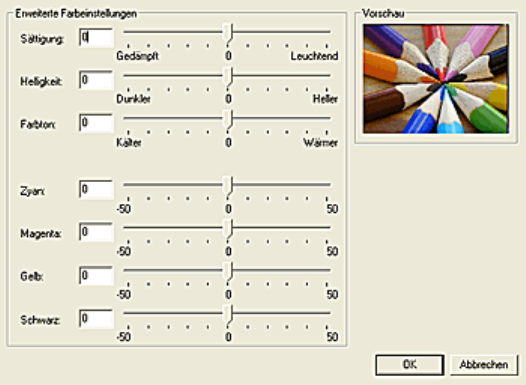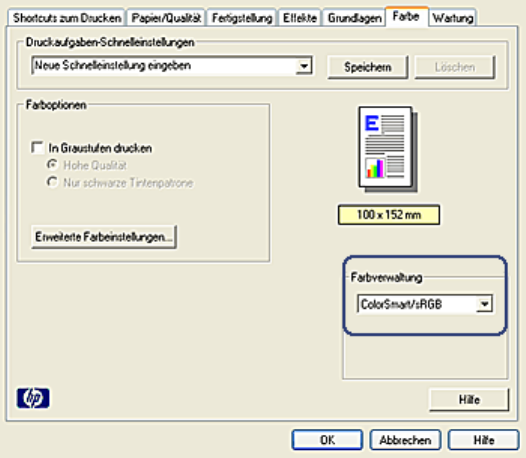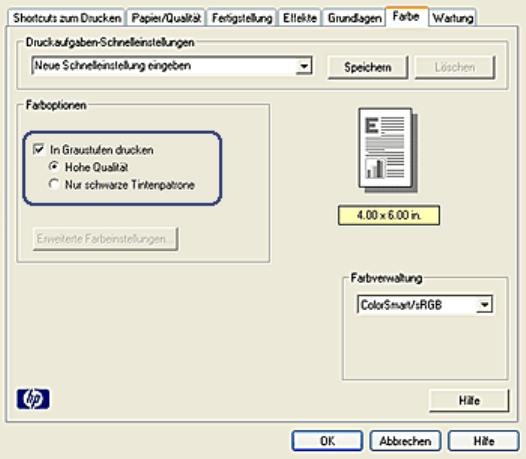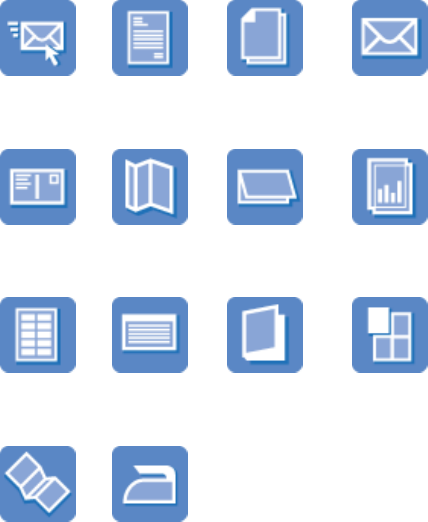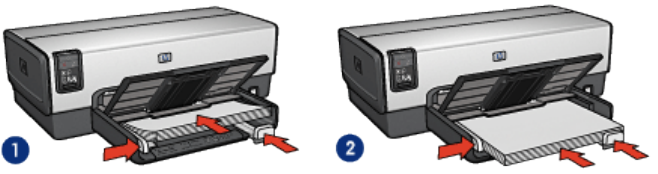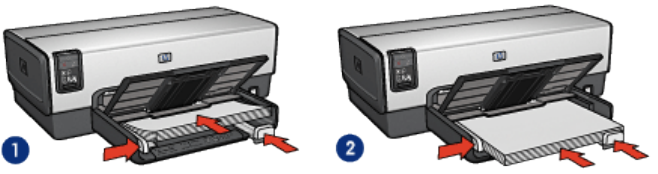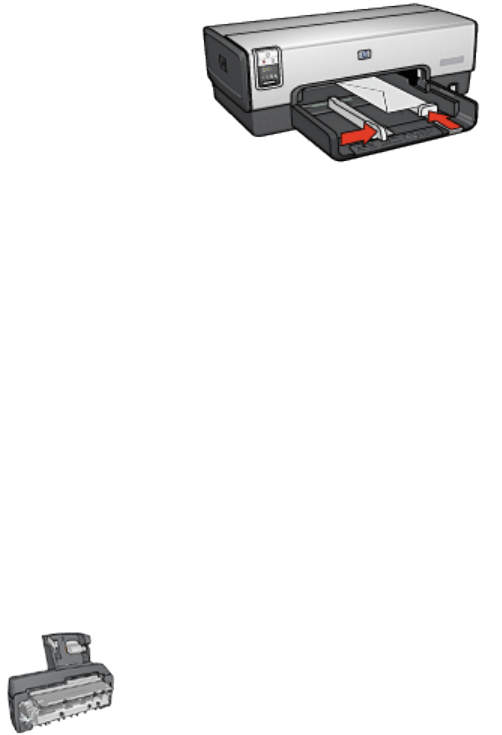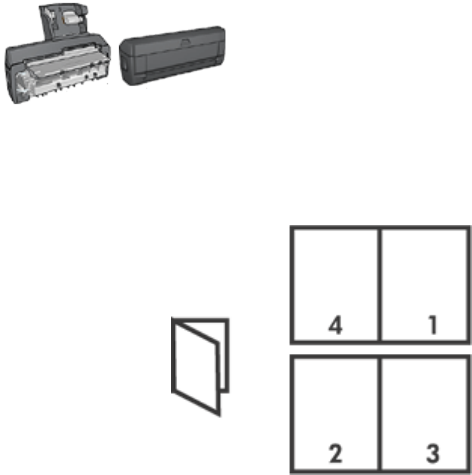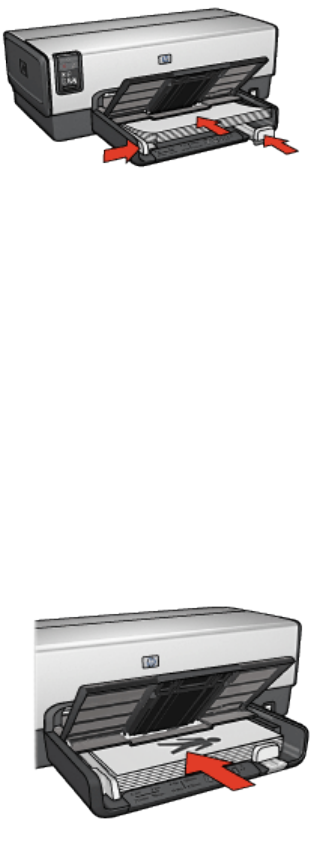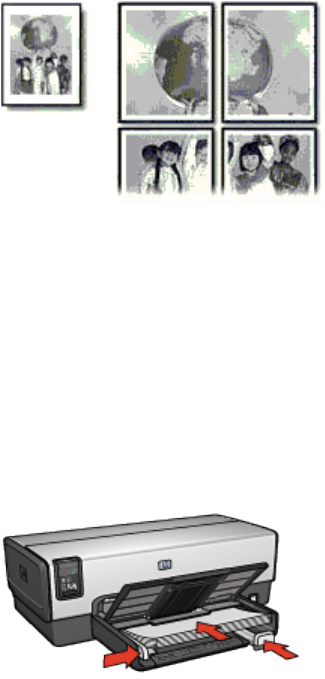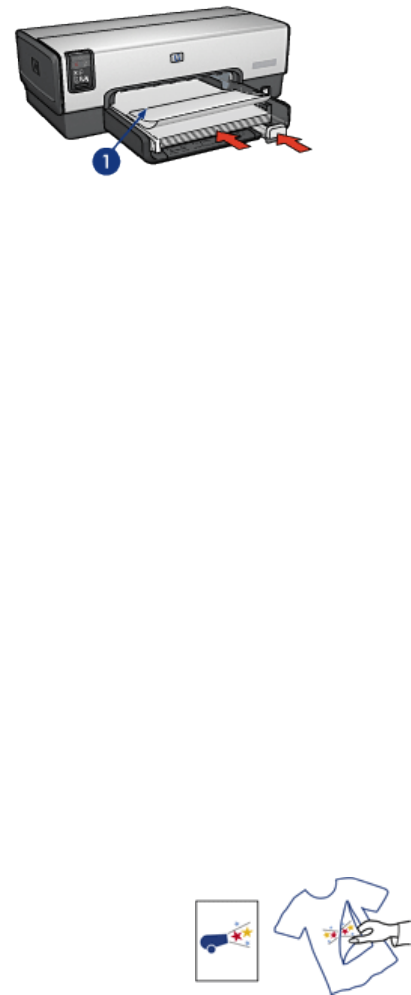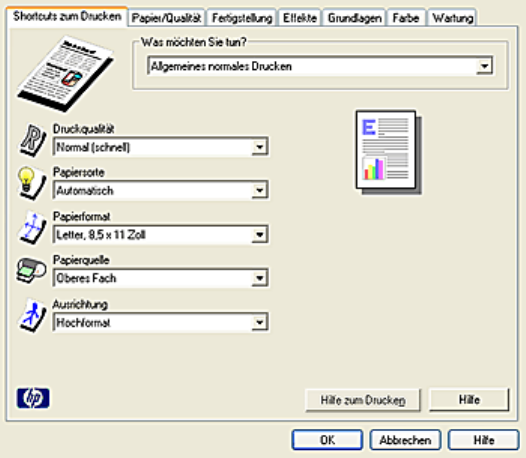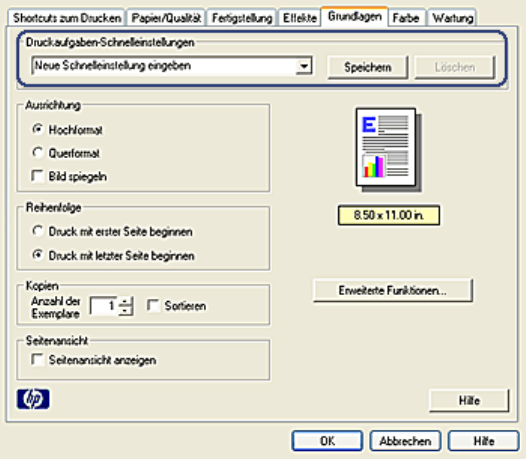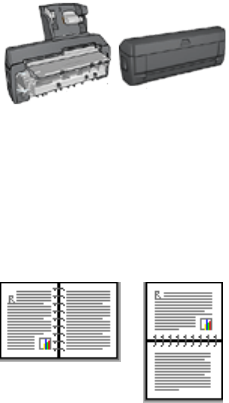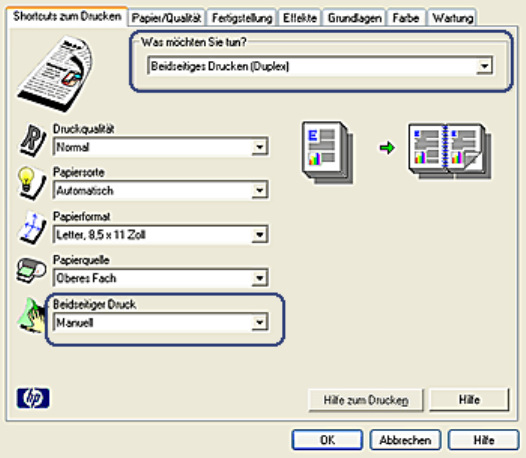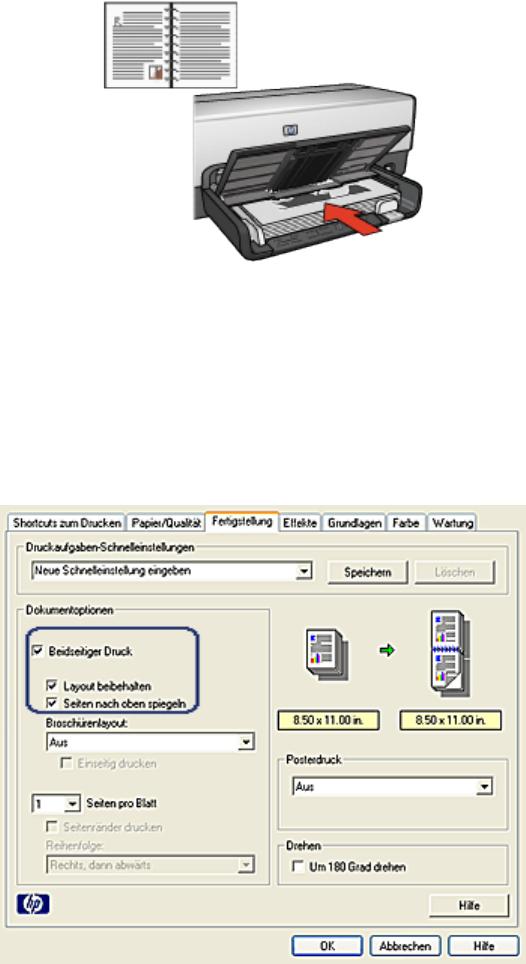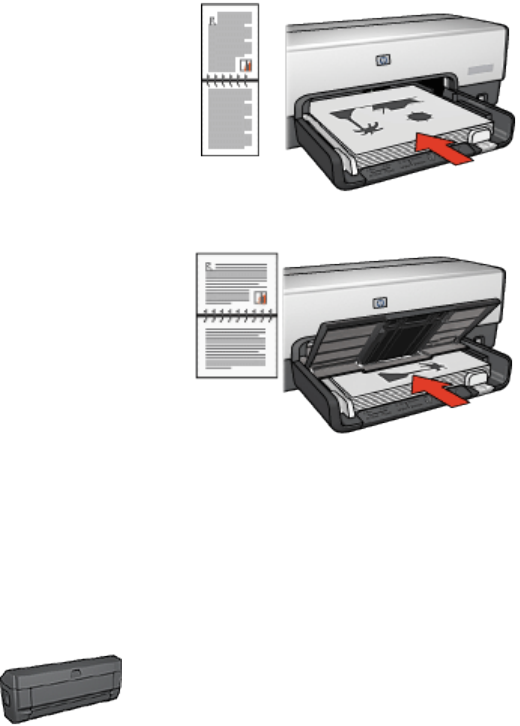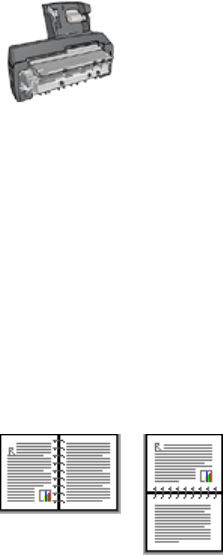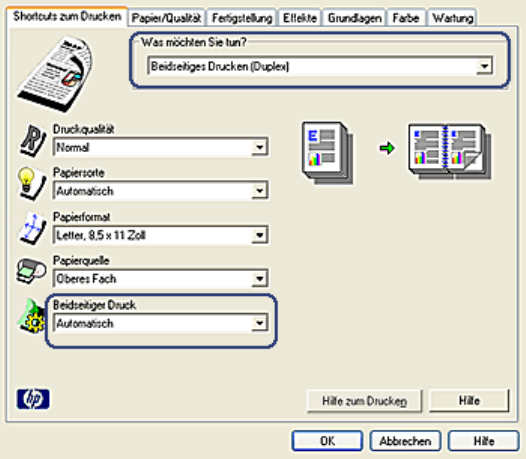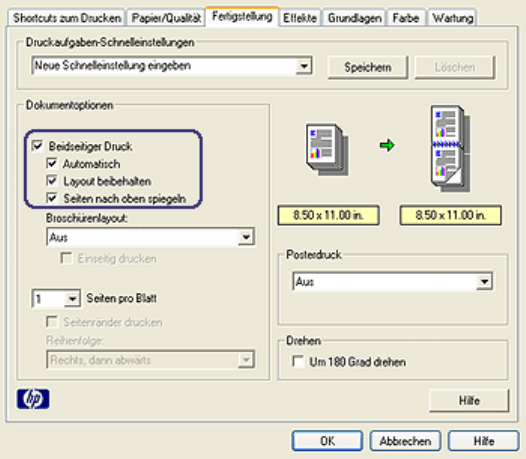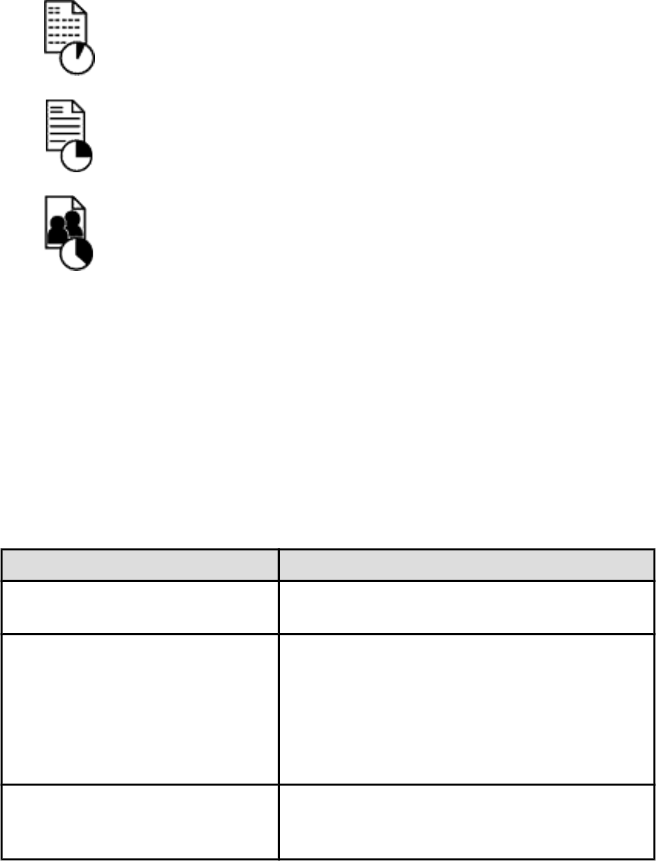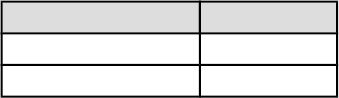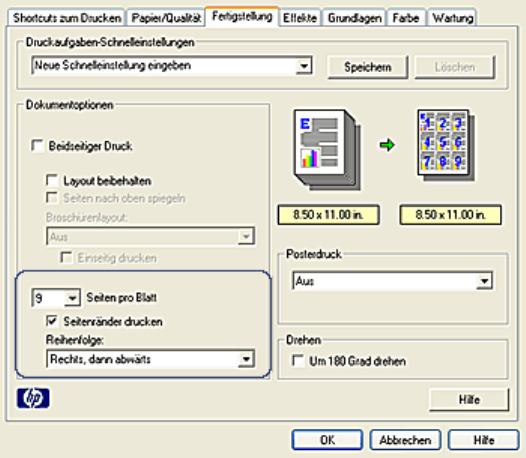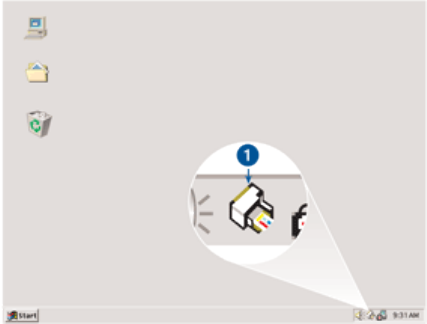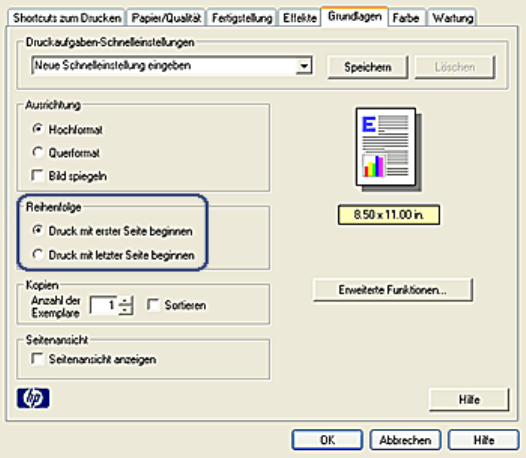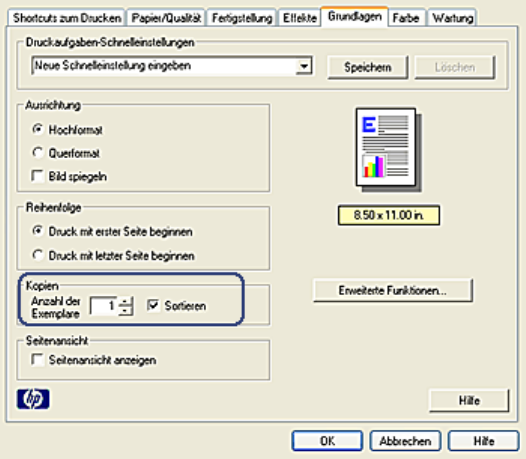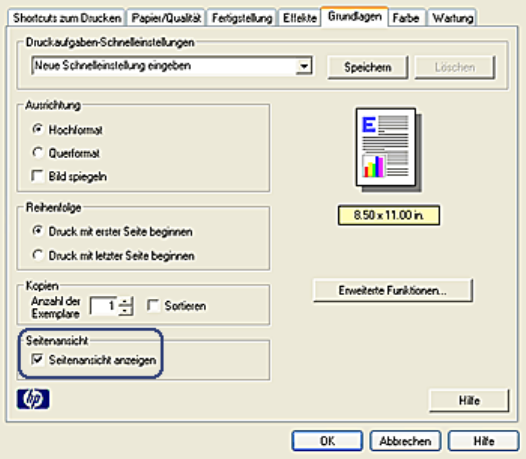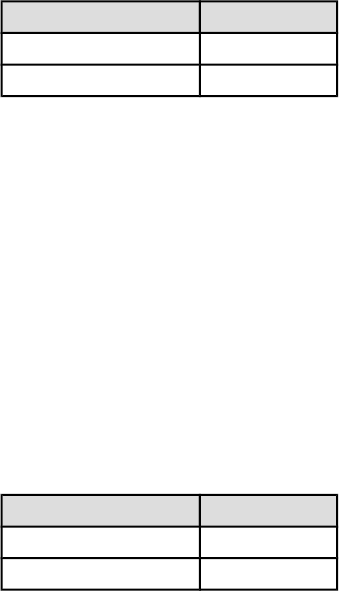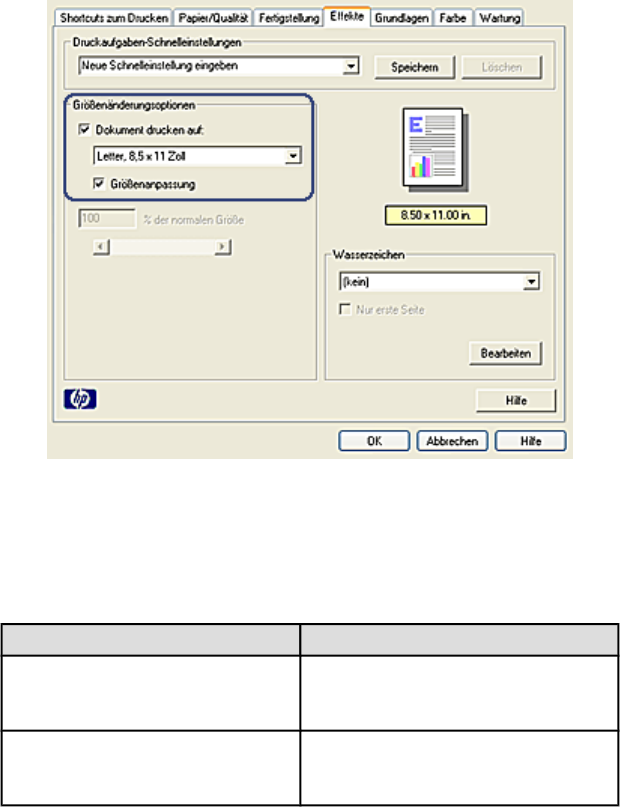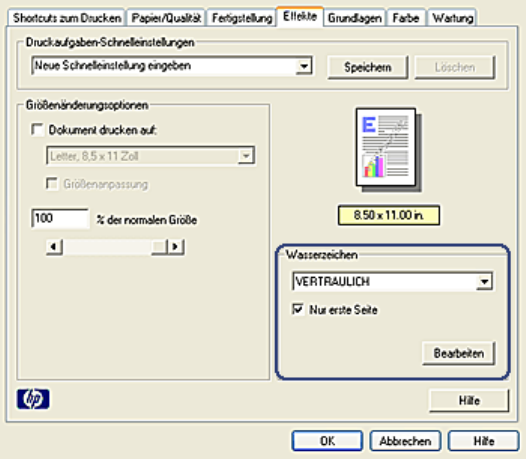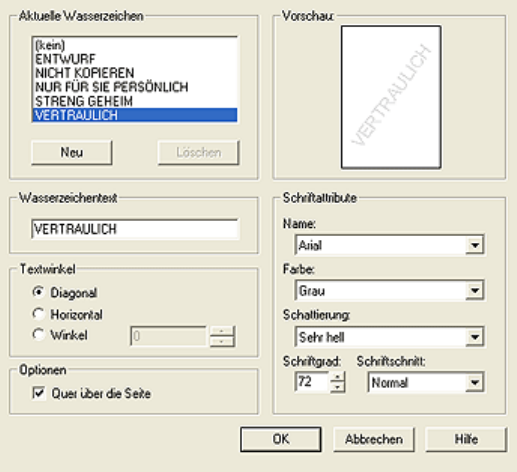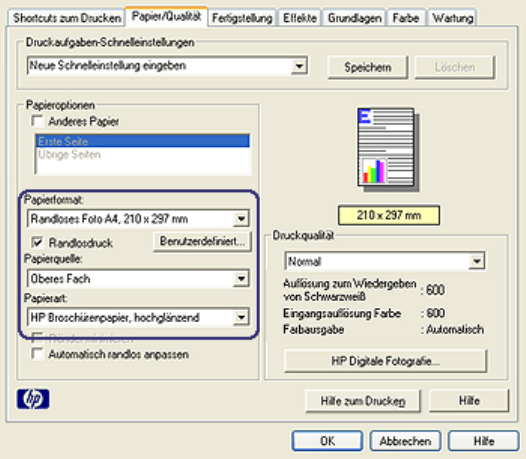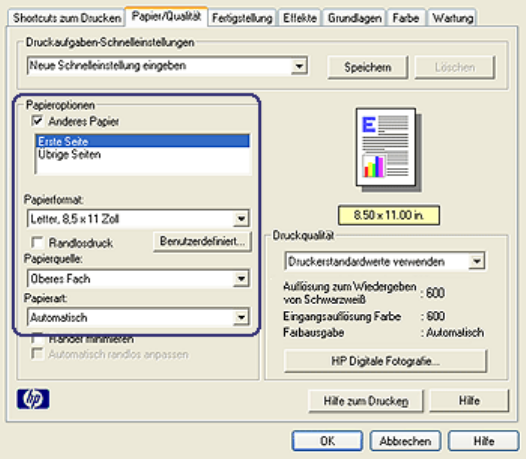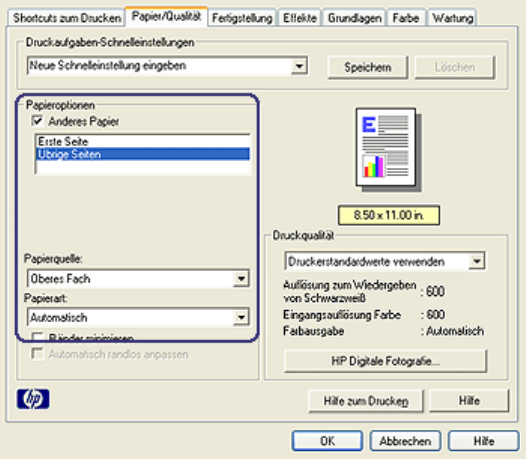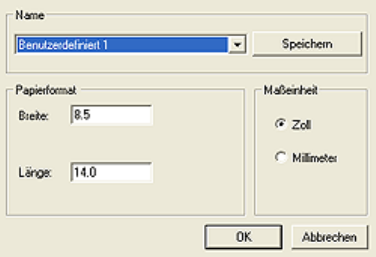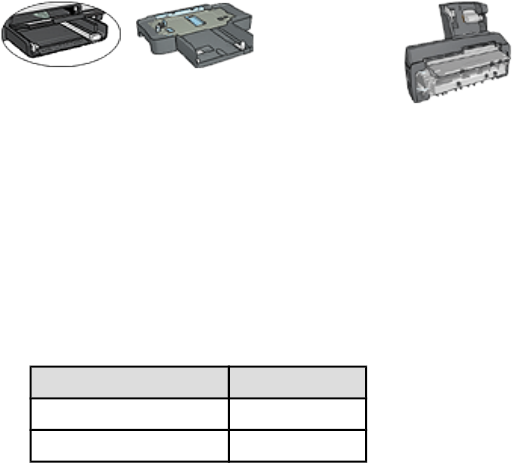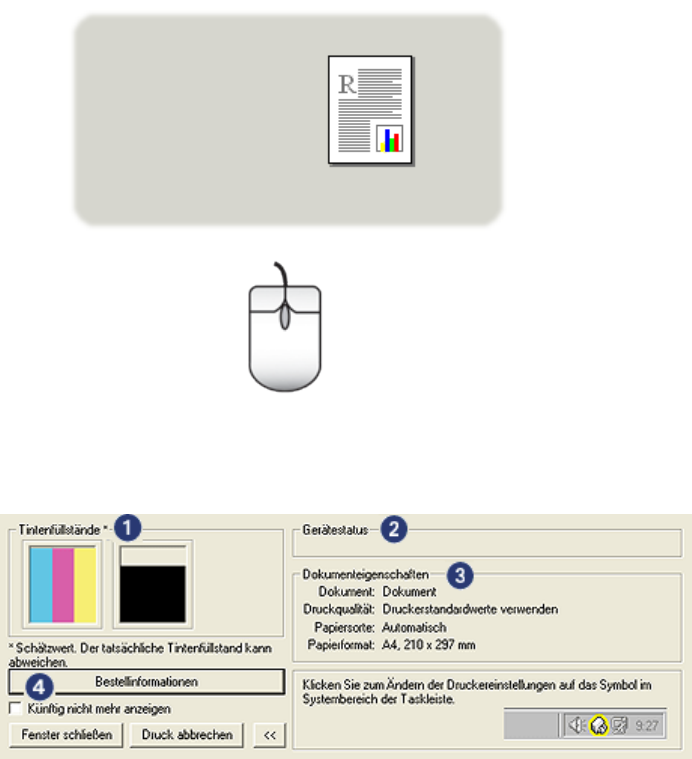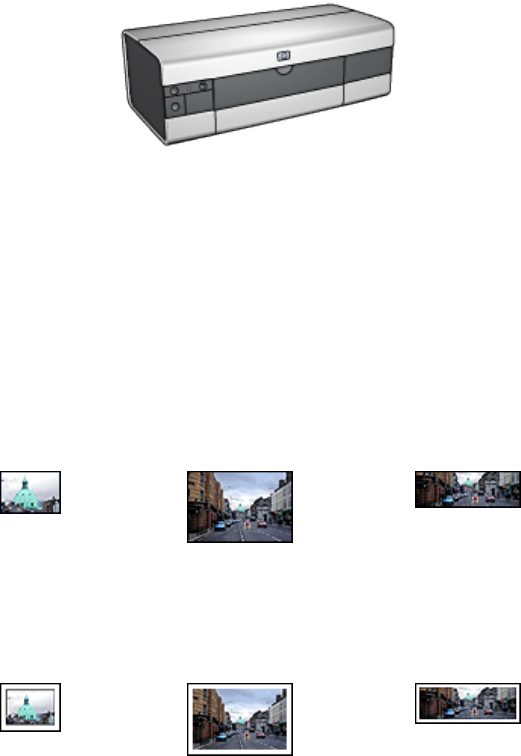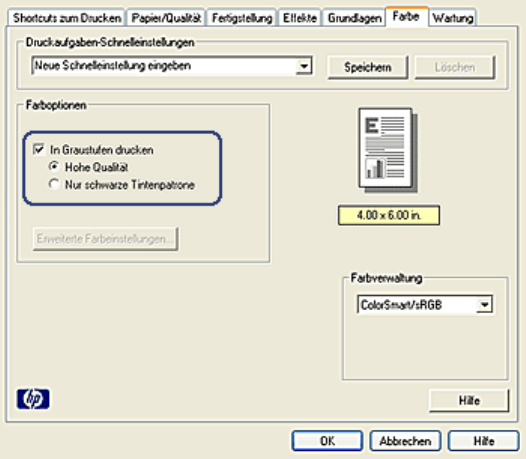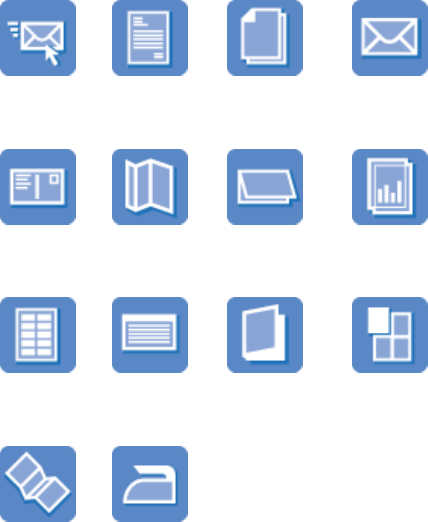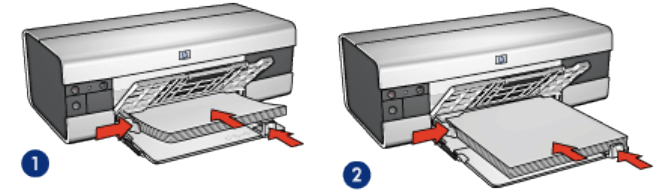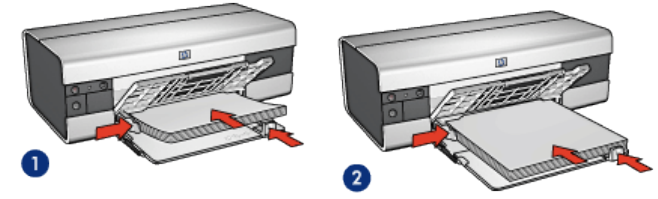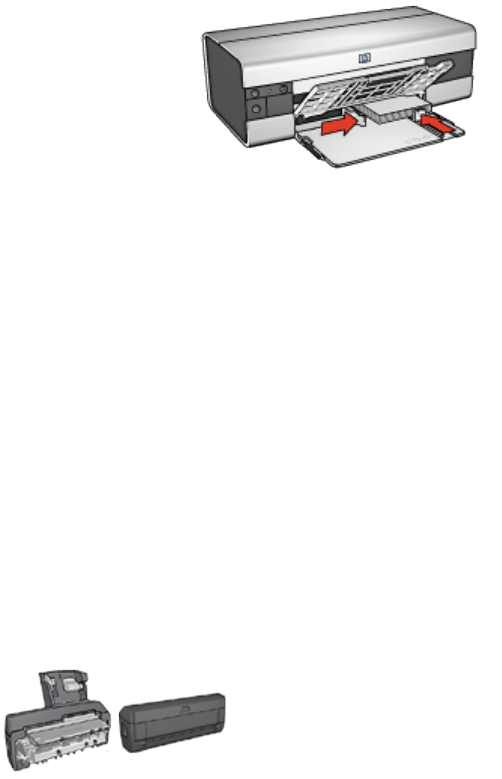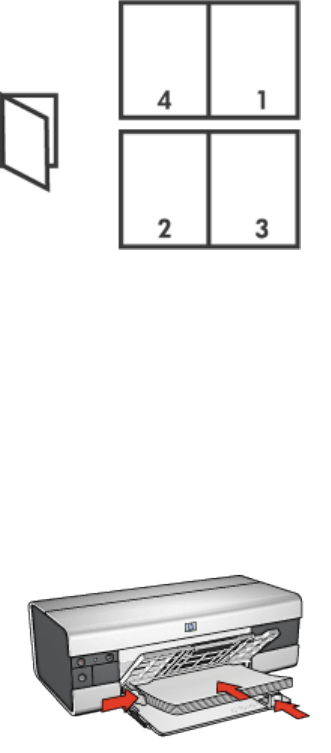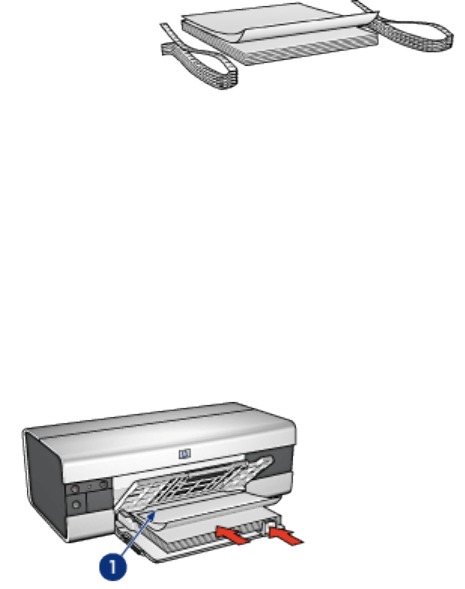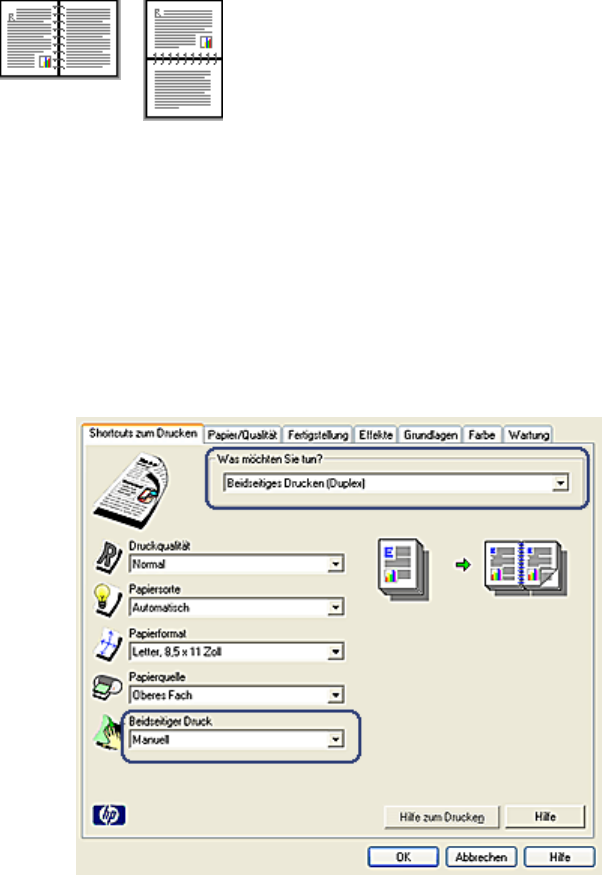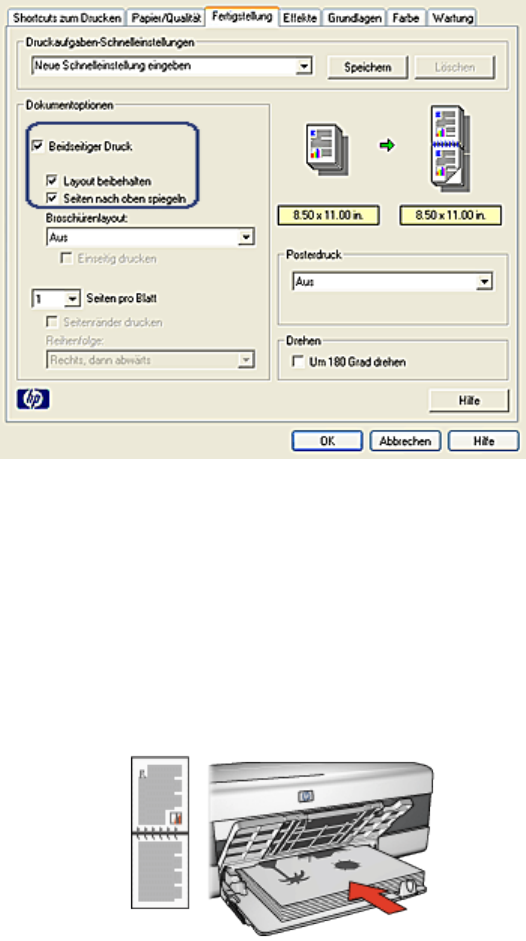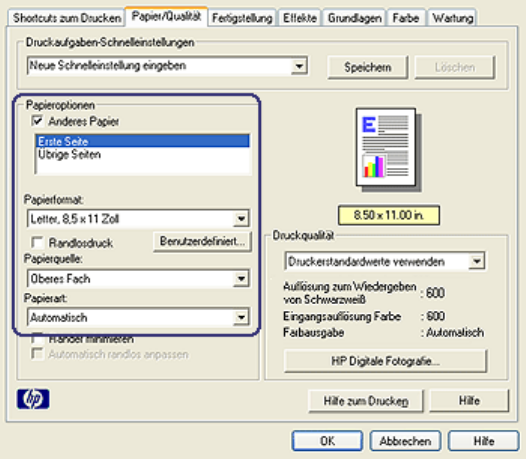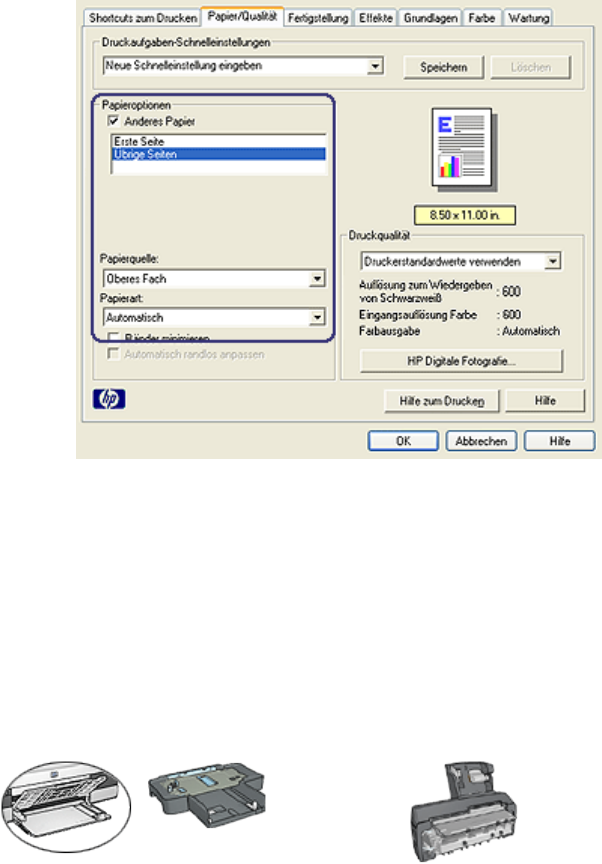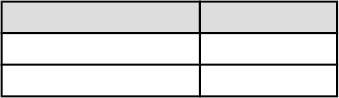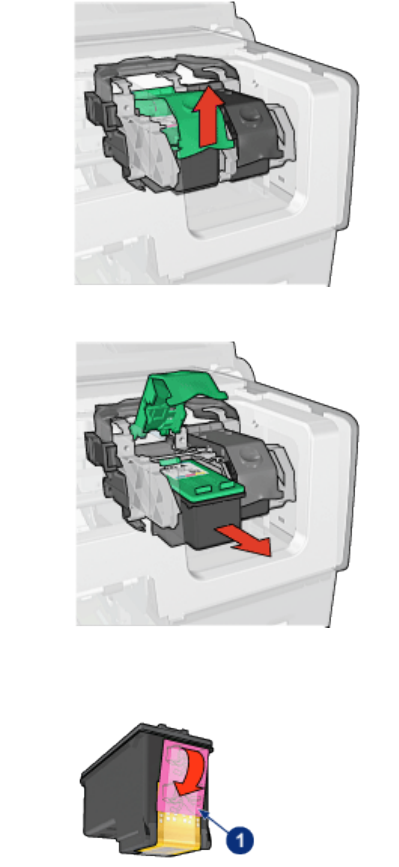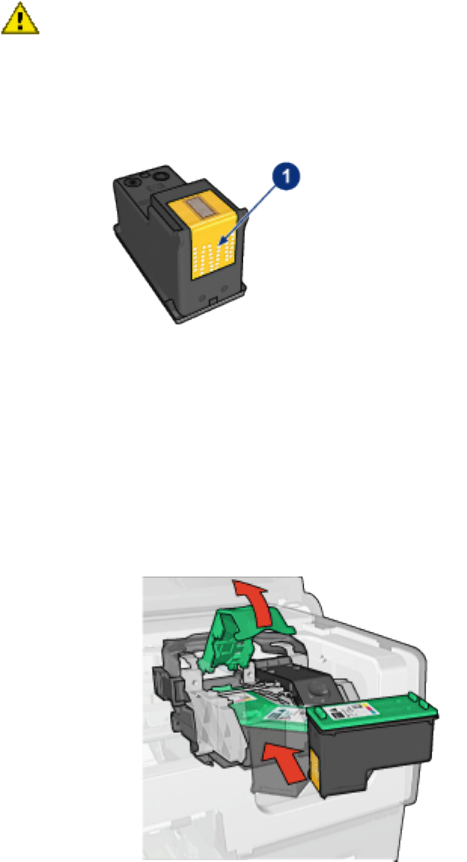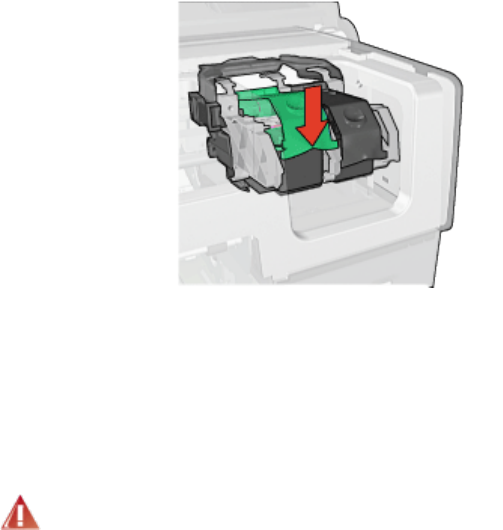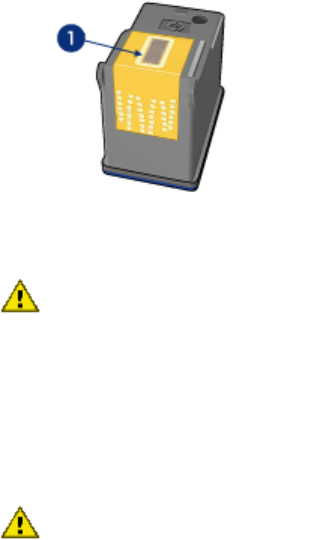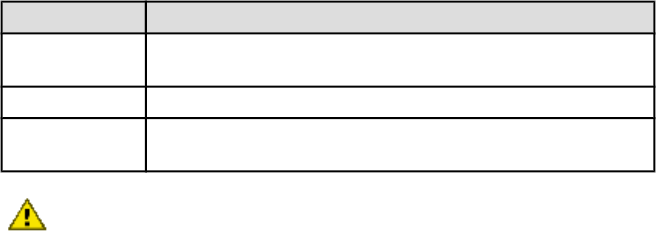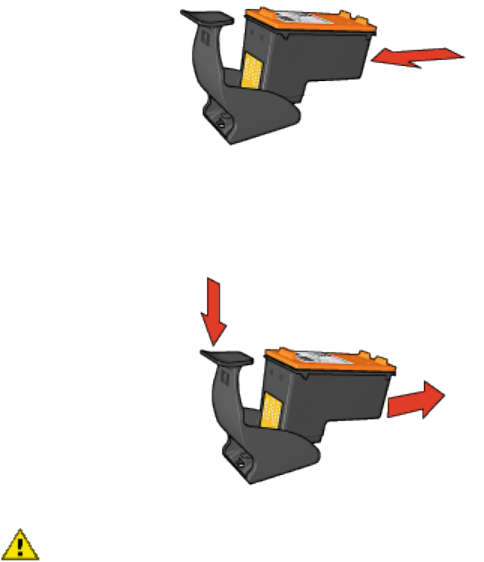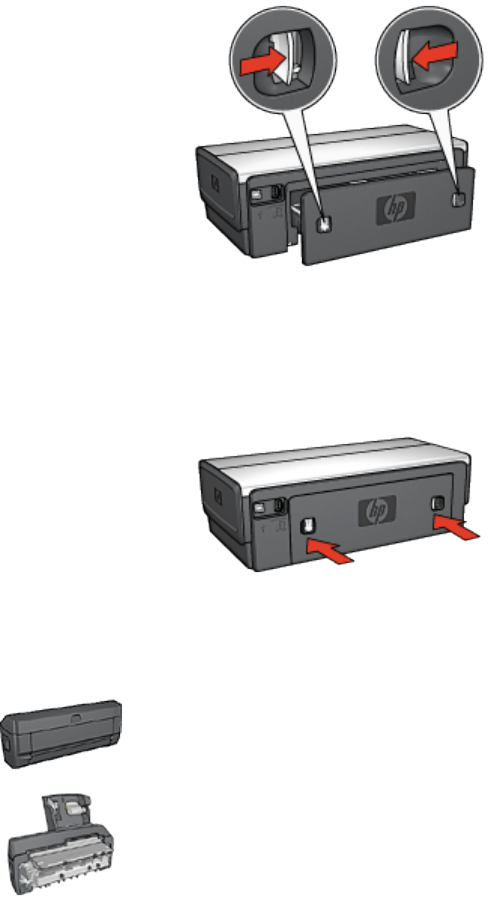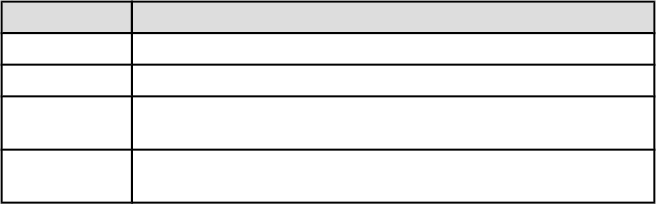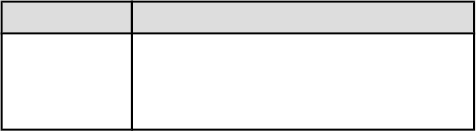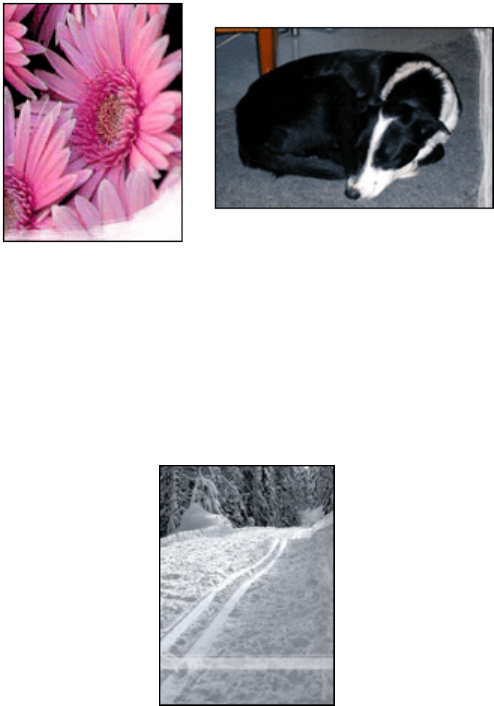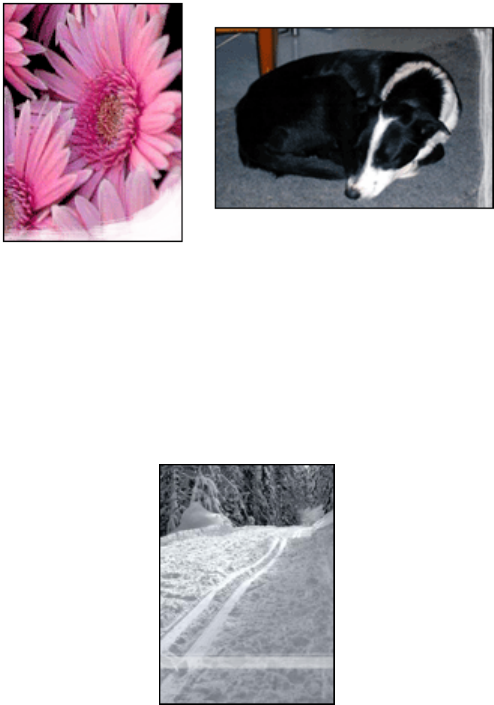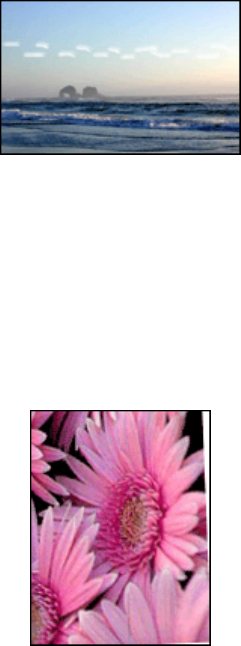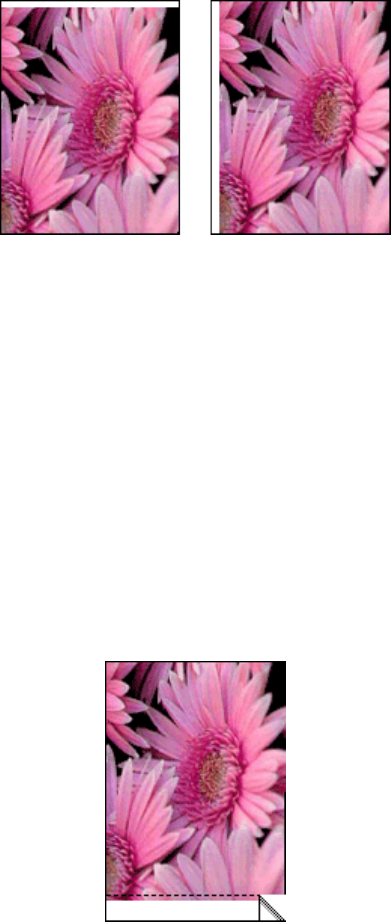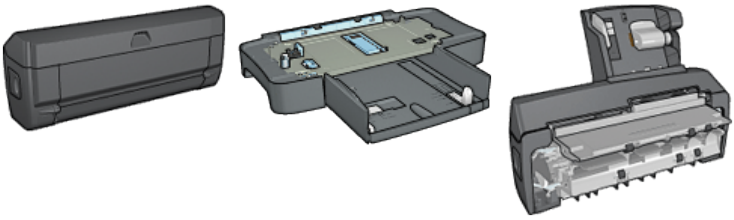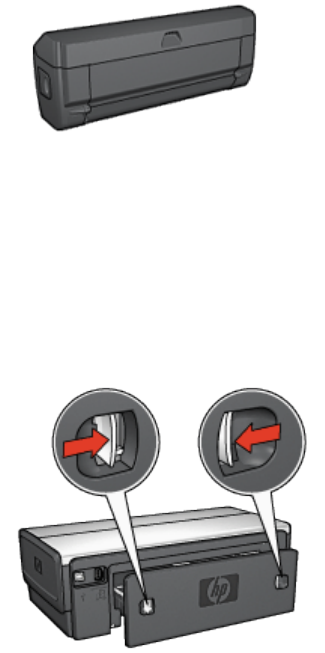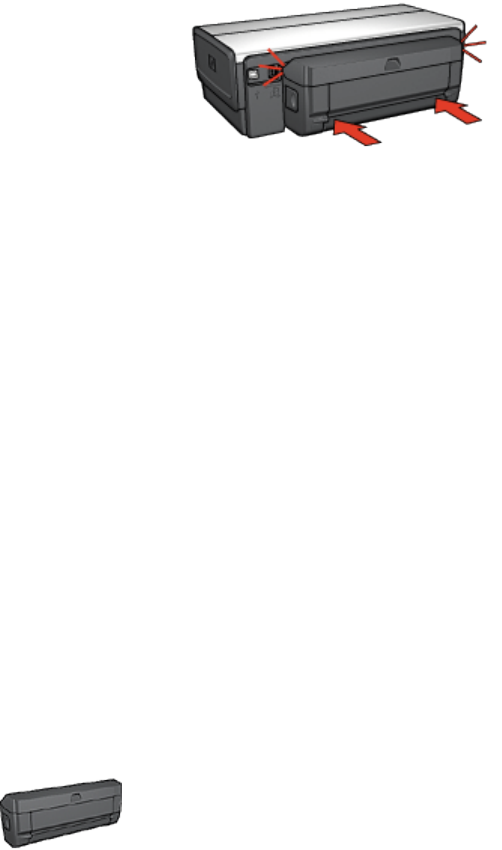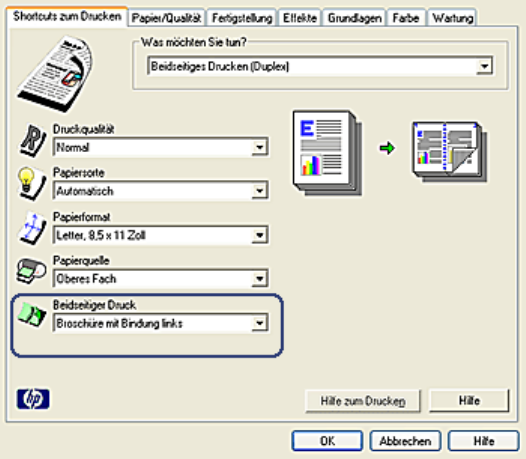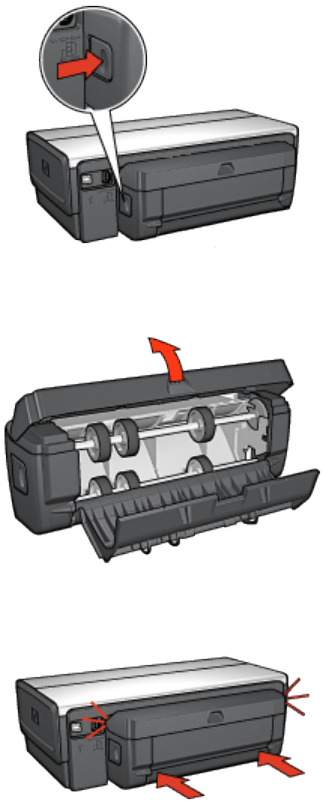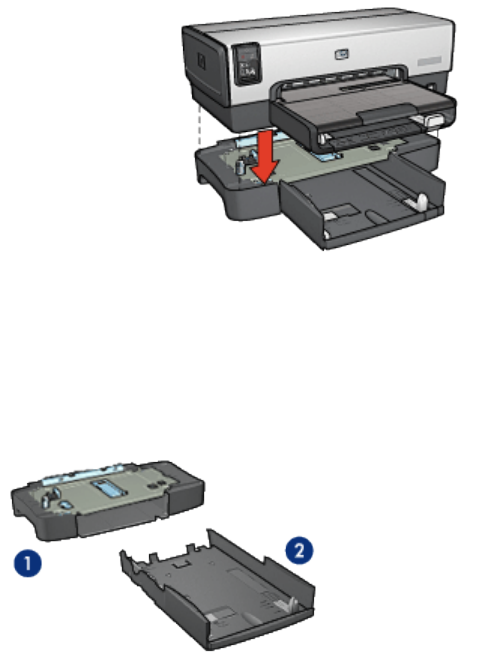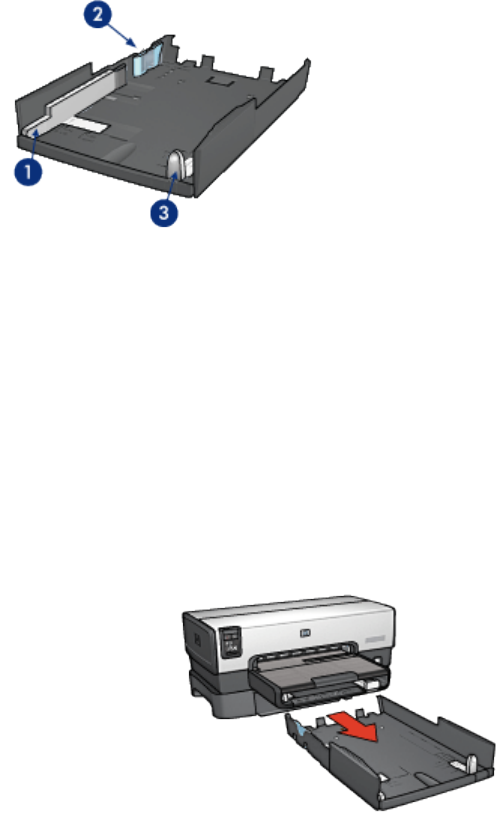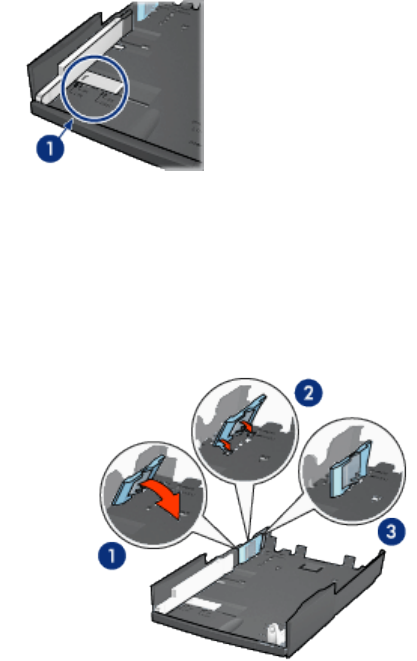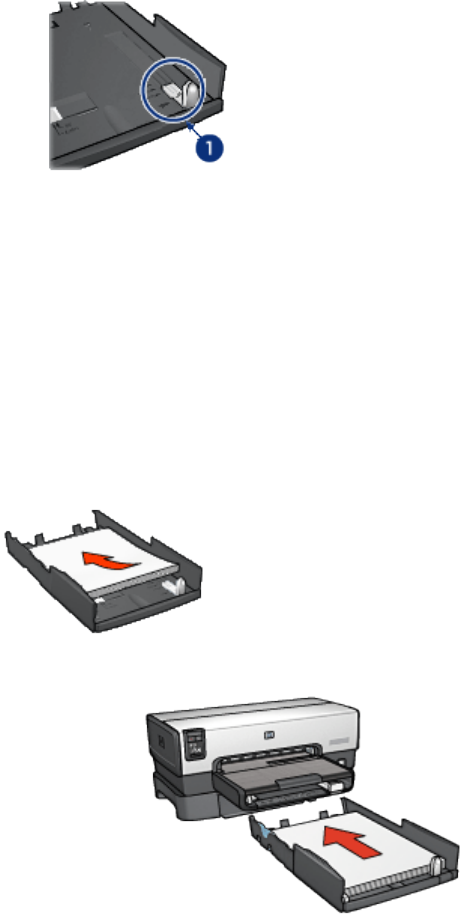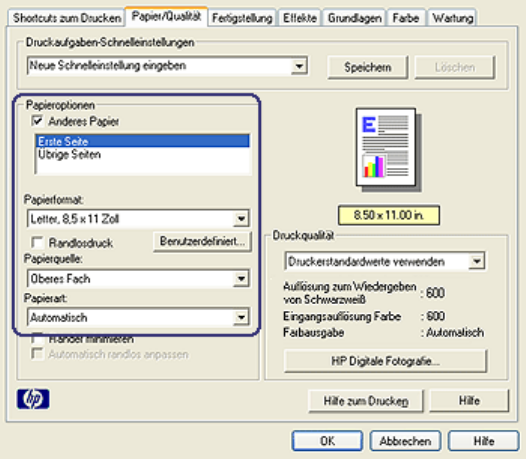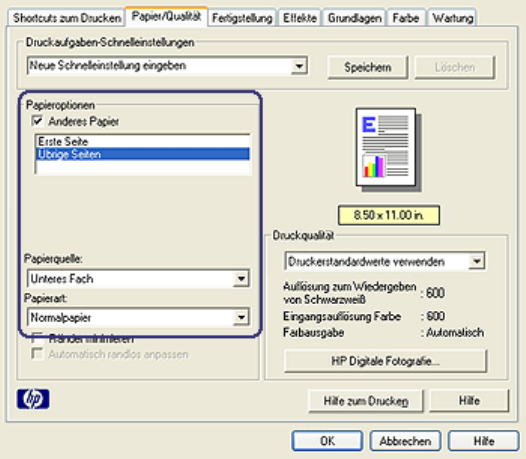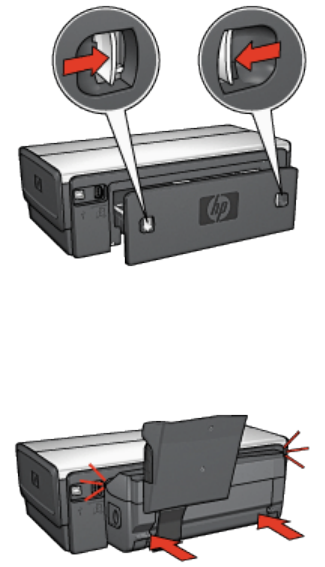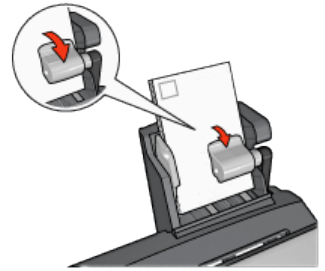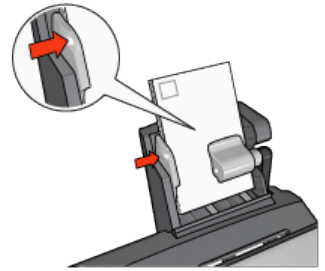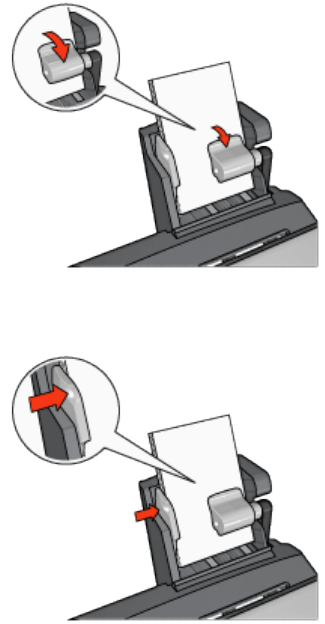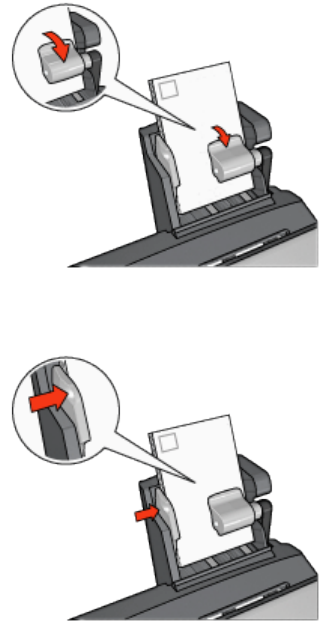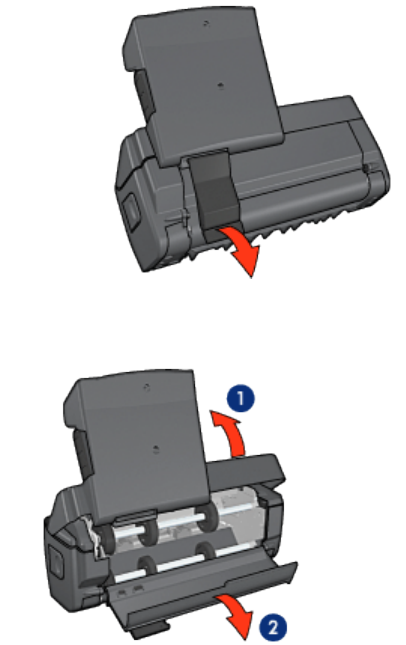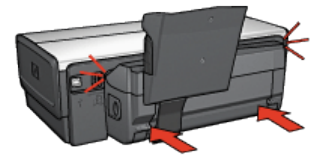1. Rote-Augen-Effekt entfernen: Klicken Sie auf Ein, um den Rote-Augen-Effekt
aus dem Foto zu entfernen oder zu vermindern.
2. Kontrastverbesserung: Stellen Sie den Kontrast Ihren Vorstellungen
entsprechend ein. Wenn der Druckertreiber den Kontrast automatisch
abstimmen soll, klicken Sie auf Automatisch.
3. Digitaler Blitz: Korrigieren Sie die Belichtung in dunklen Bereichen des Fotos,
um eine bessere Detailtiefe zu erreichen. Wenn der Druckertreiber die
Helligkeit automatisch abstimmen soll, klicken Sie auf Automatisch.
4. SmartFocus: Mit dieser Einstellung können Sie die Bildqualität und Klarheit des
Bildes verbessern. Wenn der Druckertreiber das Bild automatisch fokussieren
soll, klicken Sie auf Ein.
5. Schärfe: Stellen Sie die Bildschärfe Ihren Vorstellungen entsprechend ein.
Wenn der Druckertreiber die Bildschärfe automatisch einstellen soll, klicken Sie
auf Automatisch.
6. Glätten: Mit dieser Einstellung kann ein Bild weicher dargestellt werden. Wenn
der Druckertreiber den Glättungspegel für das Bild automatisch einstellen soll,
klicken Sie auf Automatisch.
6.1.4 Maximale Auflösung
Mit der Druckqualitätseinstellung Maximale Auflösung kann im Modus "4800 x 1200
dpi (optimiert)" gedruckt werden.
Der Druckmodus "4800 x 1200 dpi (optimiert)" bietet die höchstmögliche Auflösung
für diesen Drucker. Bei Auswahl der Einstellung "4800 x 1200 dpi (optimiert)" im
Druckertreiber druckt die dreifarbige Tintenpatrone im Modus "4800 x 1200 dpi
(optimiert)" (bis zu 4800 x 1200 dpi optimierte Farbauflösung und 1200 Input-dpi).
Wenn außerdem eine Fotopatrone installiert ist, wird die Druckqualität weiter erhöht.
Wenn die Fotopatrone nicht im Lieferumfang des Druckers enthalten ist, kann sie
separat erworben werden.
Hinweis: Verwenden Sie beim Drucken mit der Druckqualitätseinstellung
"Maximale Auflösung" HP Premium Fotopapier, um die Farbabstimmung
und Detailtiefe des Fotos zu verbessern.
Führen Sie die folgenden Schritte aus, um im Modus "4800 x 1200 dpi (optimiert)"
zu drucken:
1. Öffnen Sie das Dialogfeld für die Druckereigenschaften.
2. Klicken Sie auf das Register Shortcuts zum Drucken oder auf das Register
Papier/Qualität.
Hinweis: Klicken Sie auf dem Register Shortcuts zum Drucken entweder auf
Fotodruck – randlos oder auf Fotodruck – mit weißem Rand.
3. Suchen Sie die entsprechende Dropdown-Liste:
HP Deskjet 6500 Series-Drucker
34