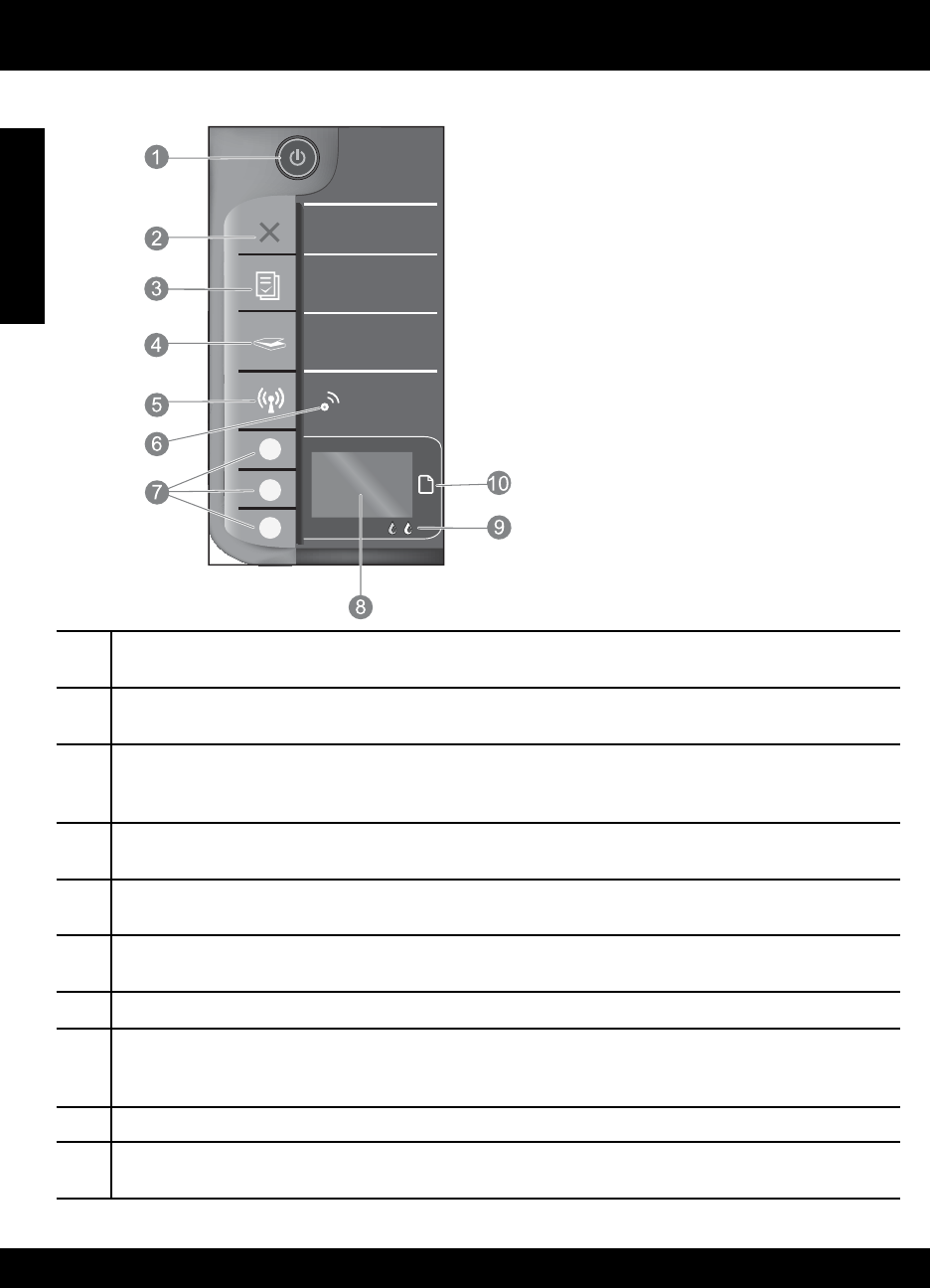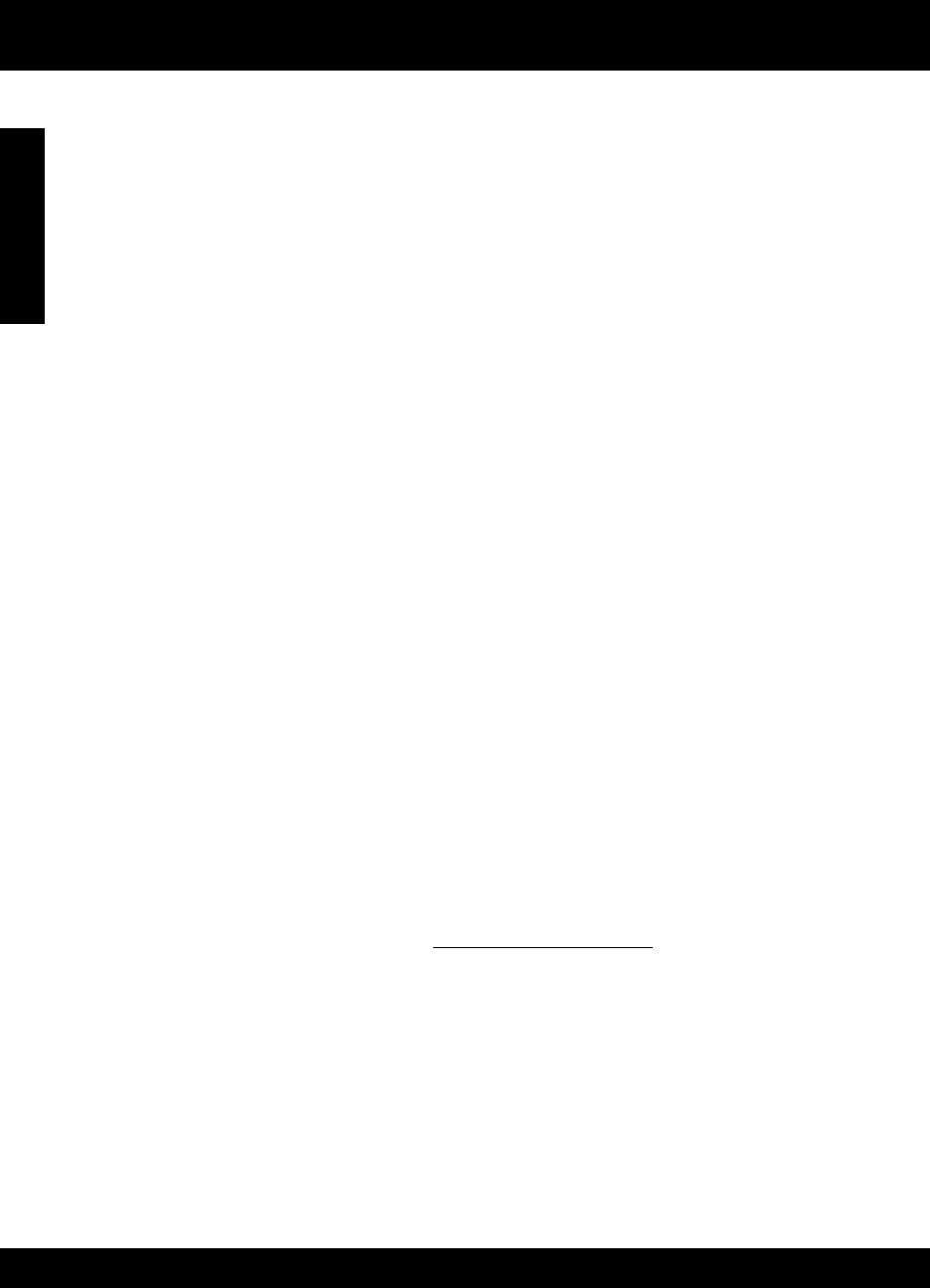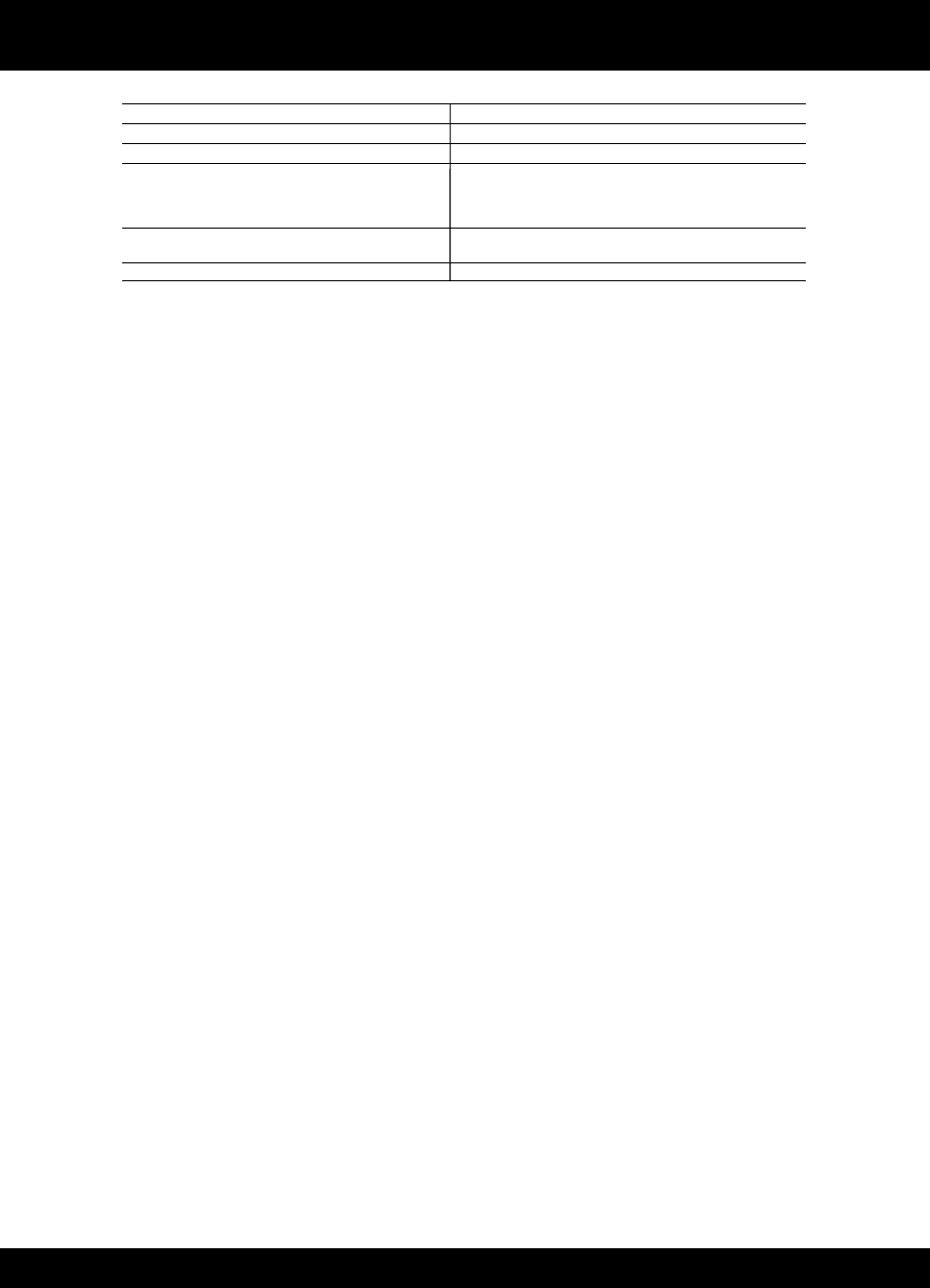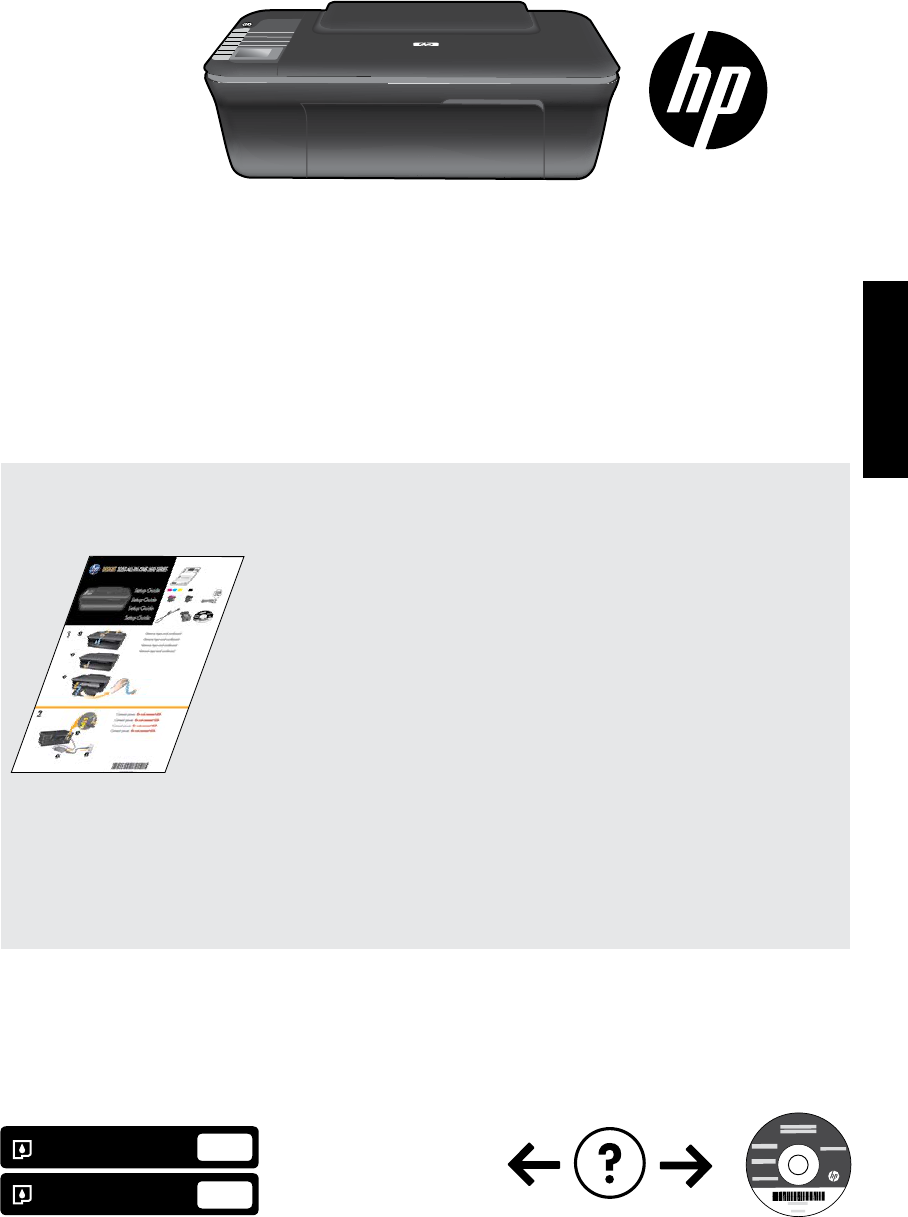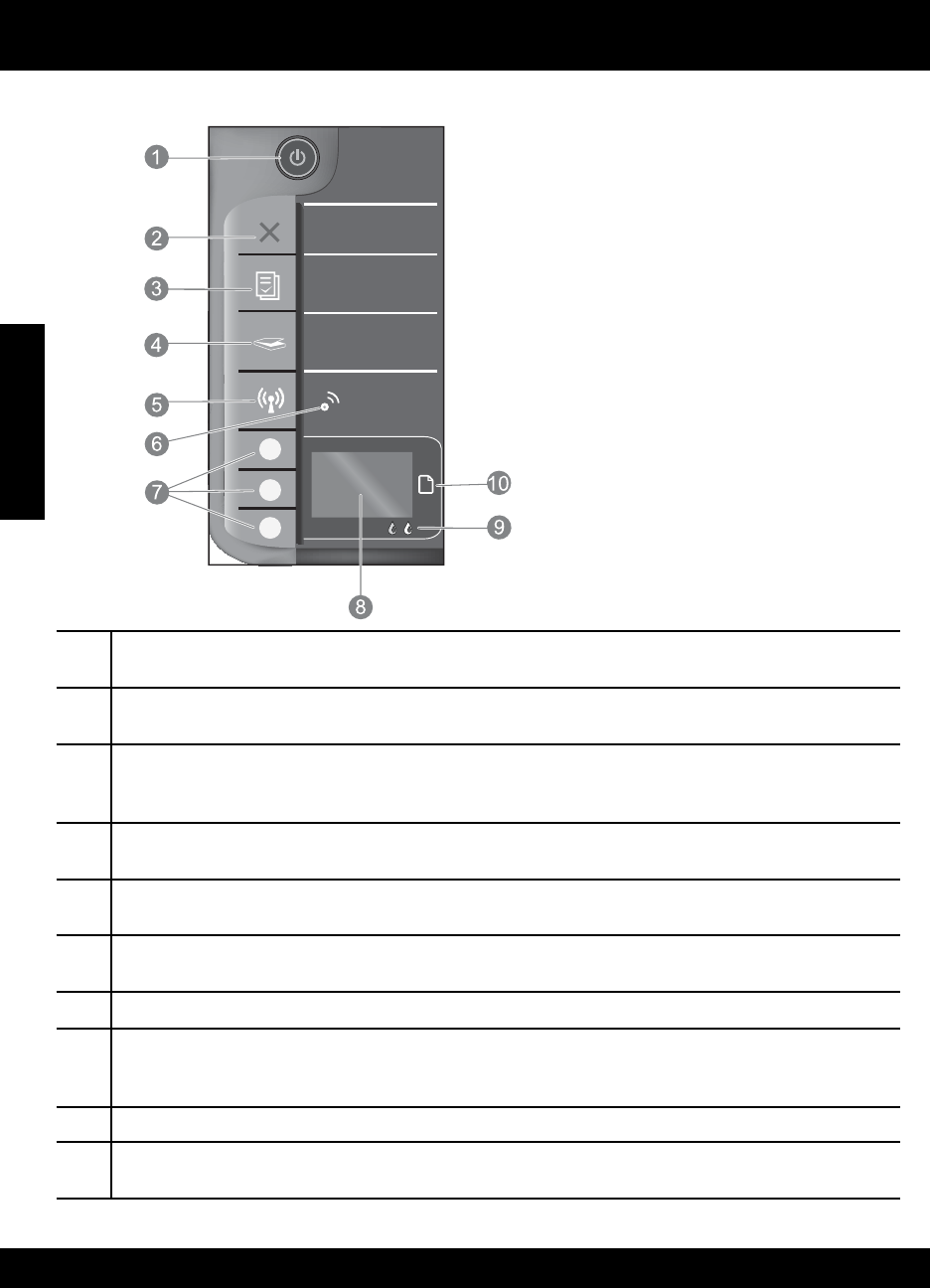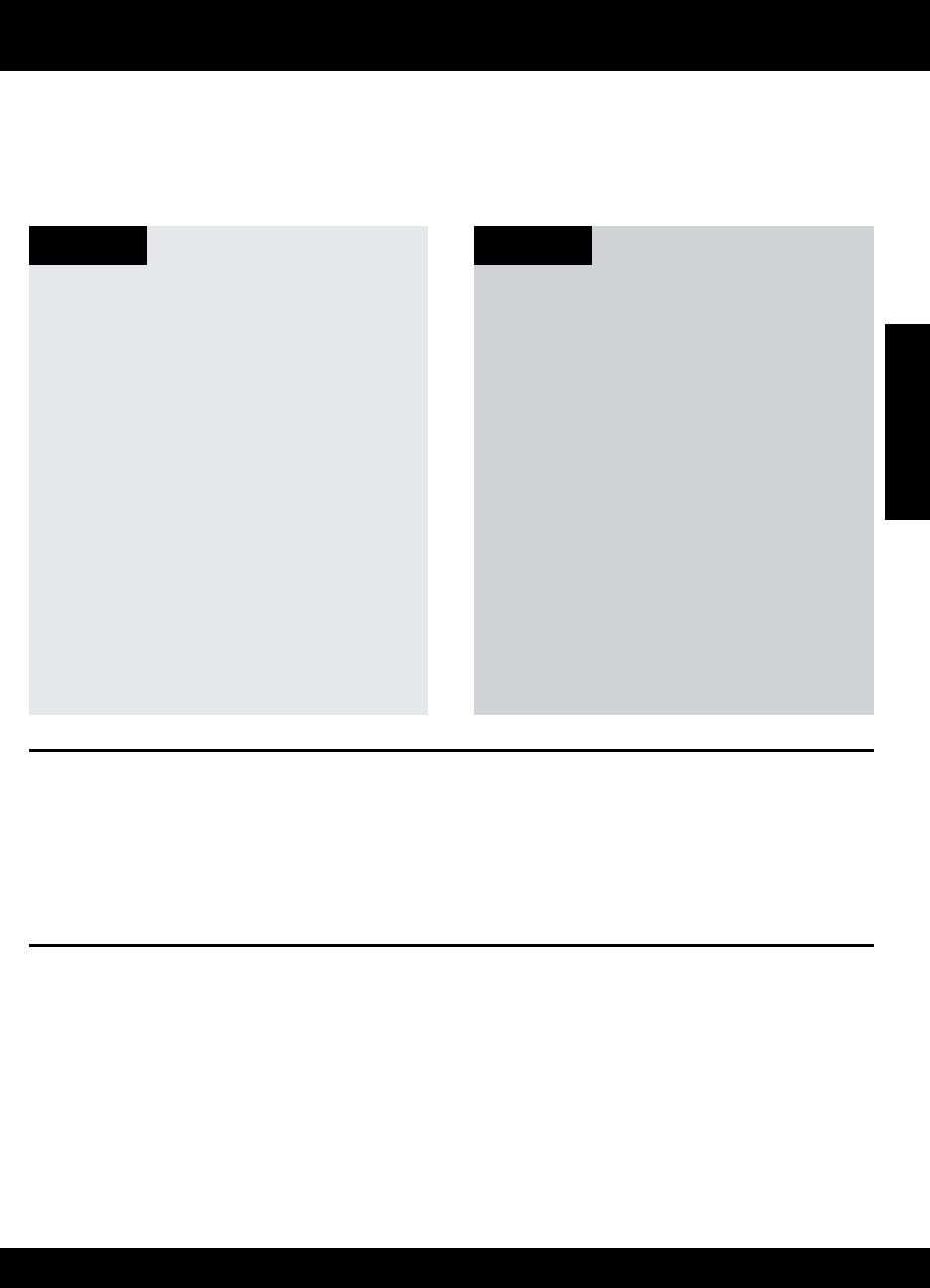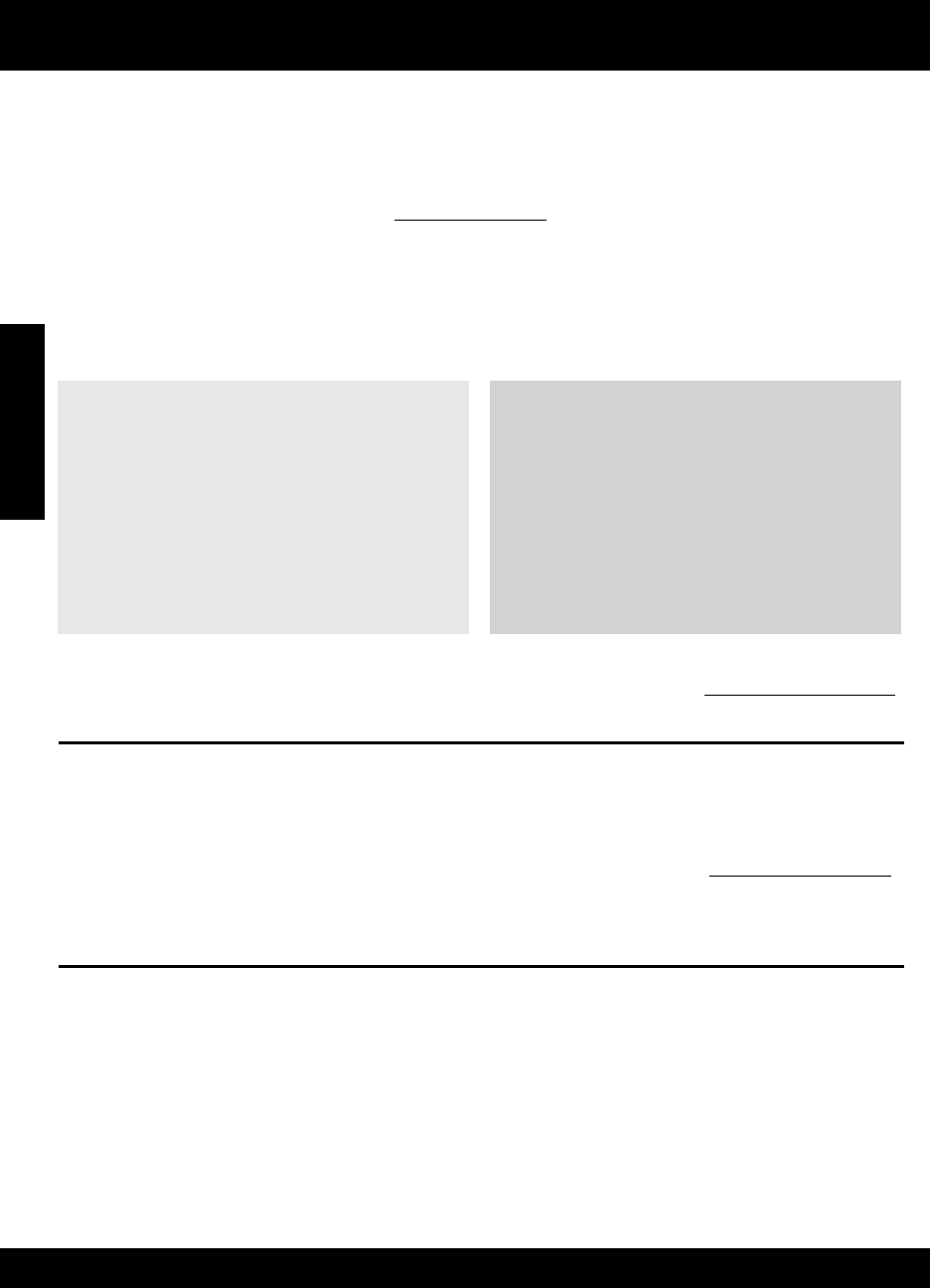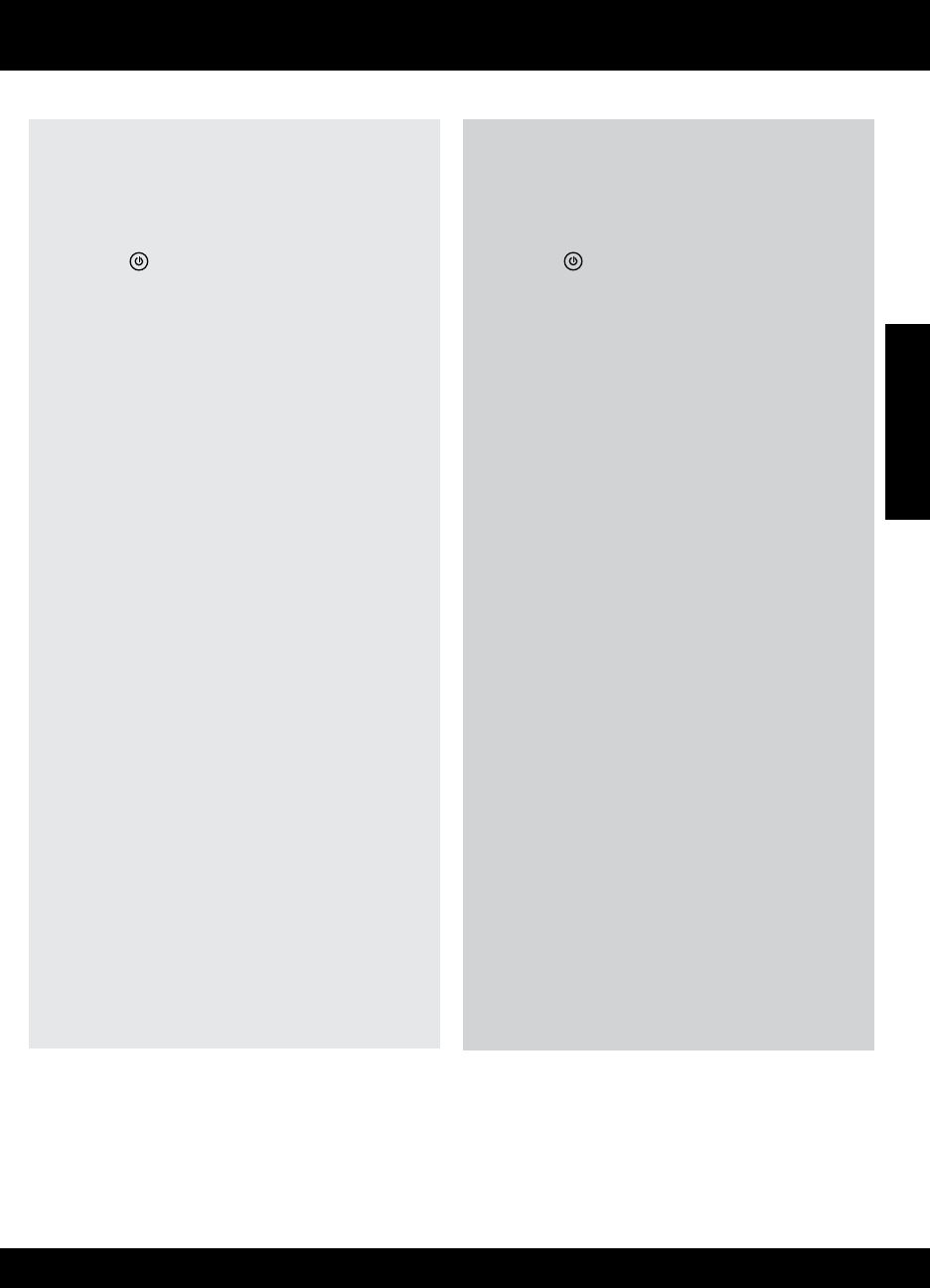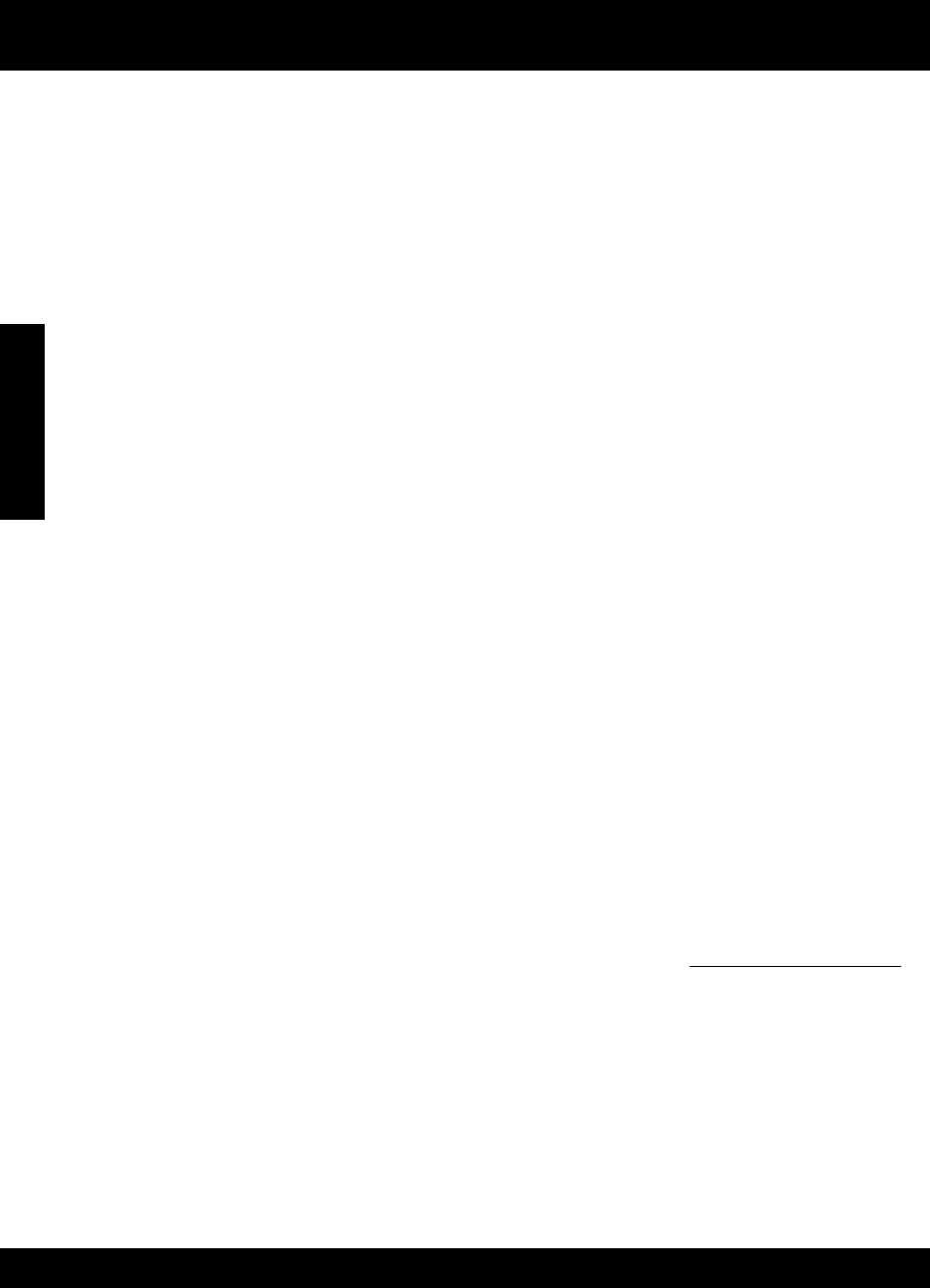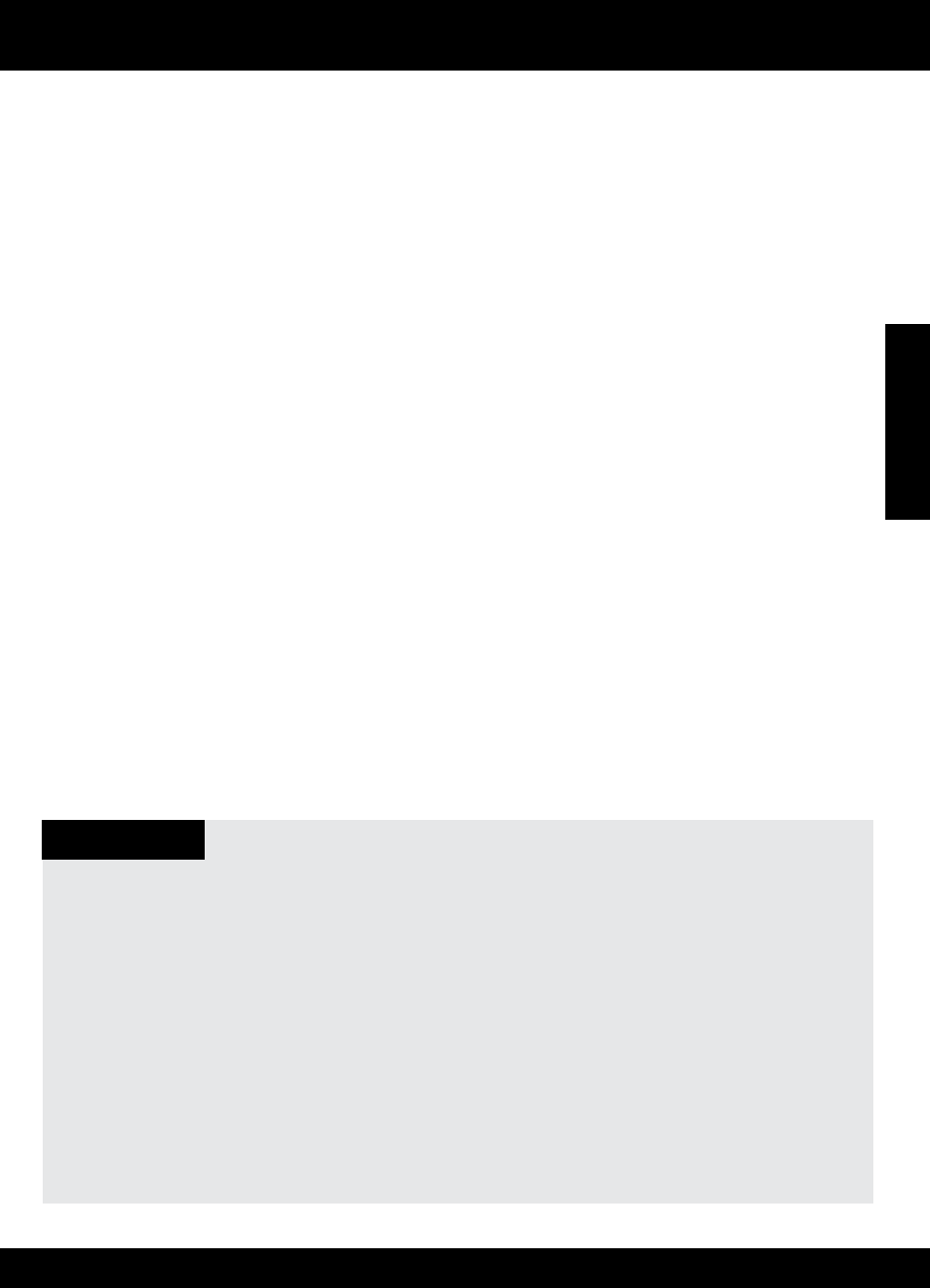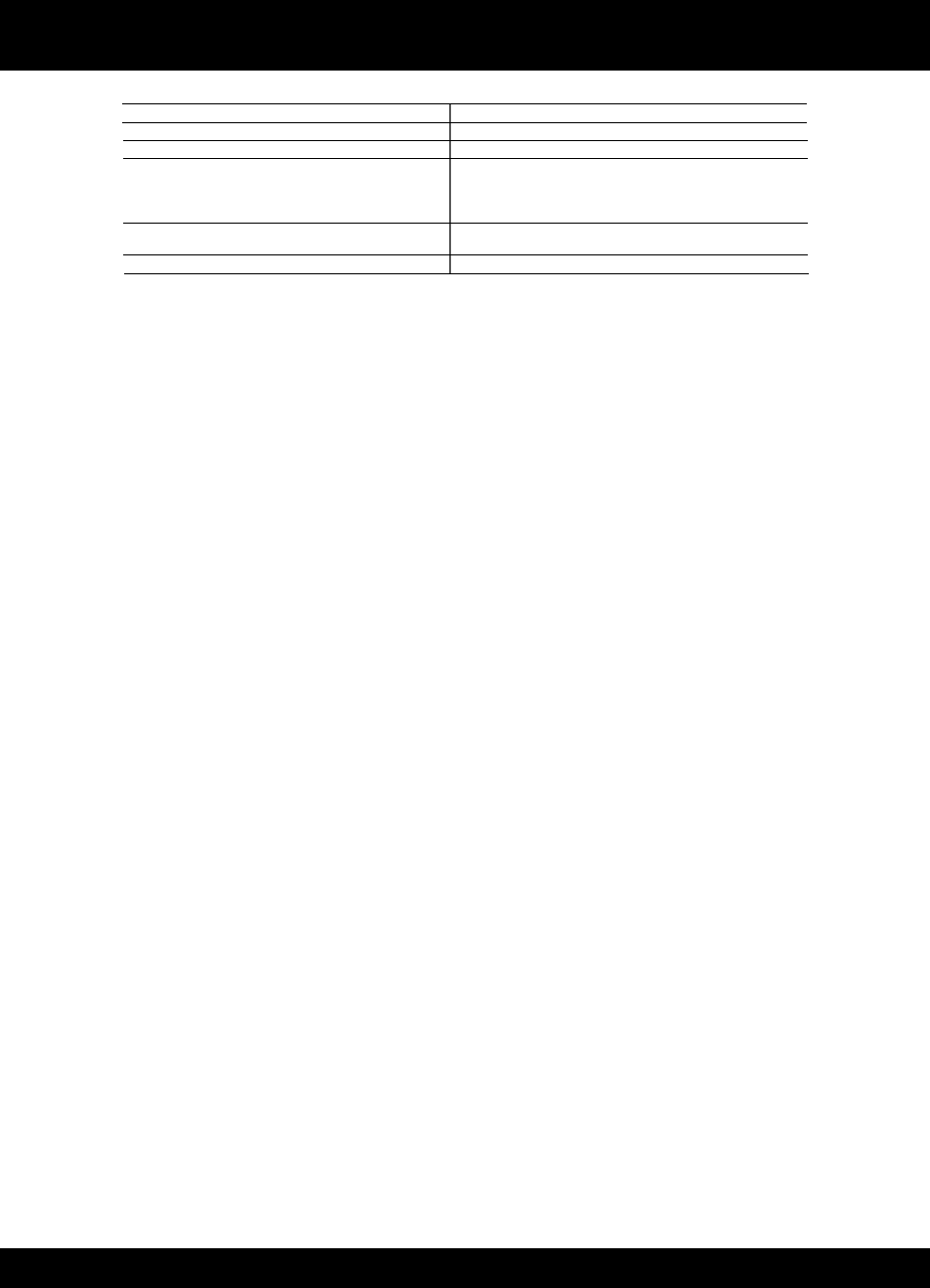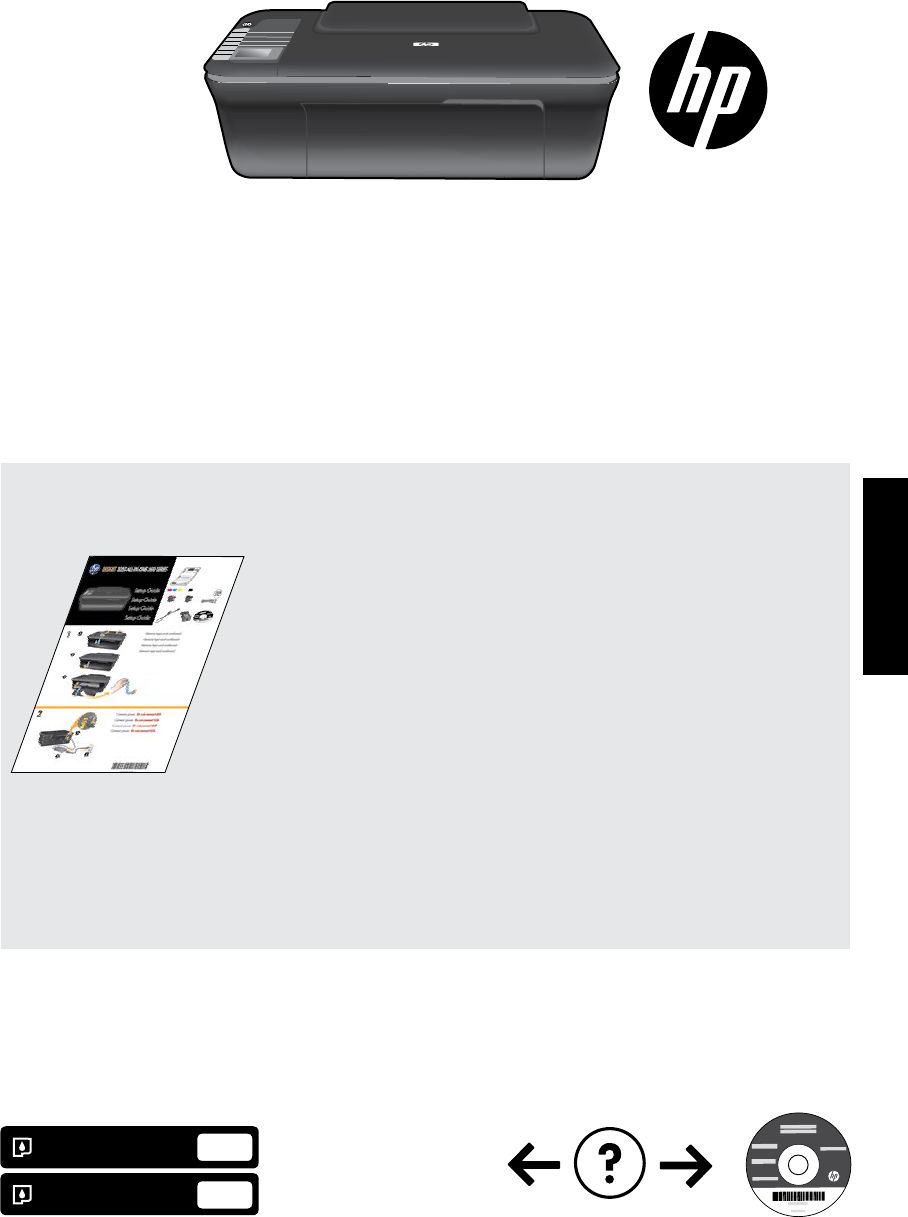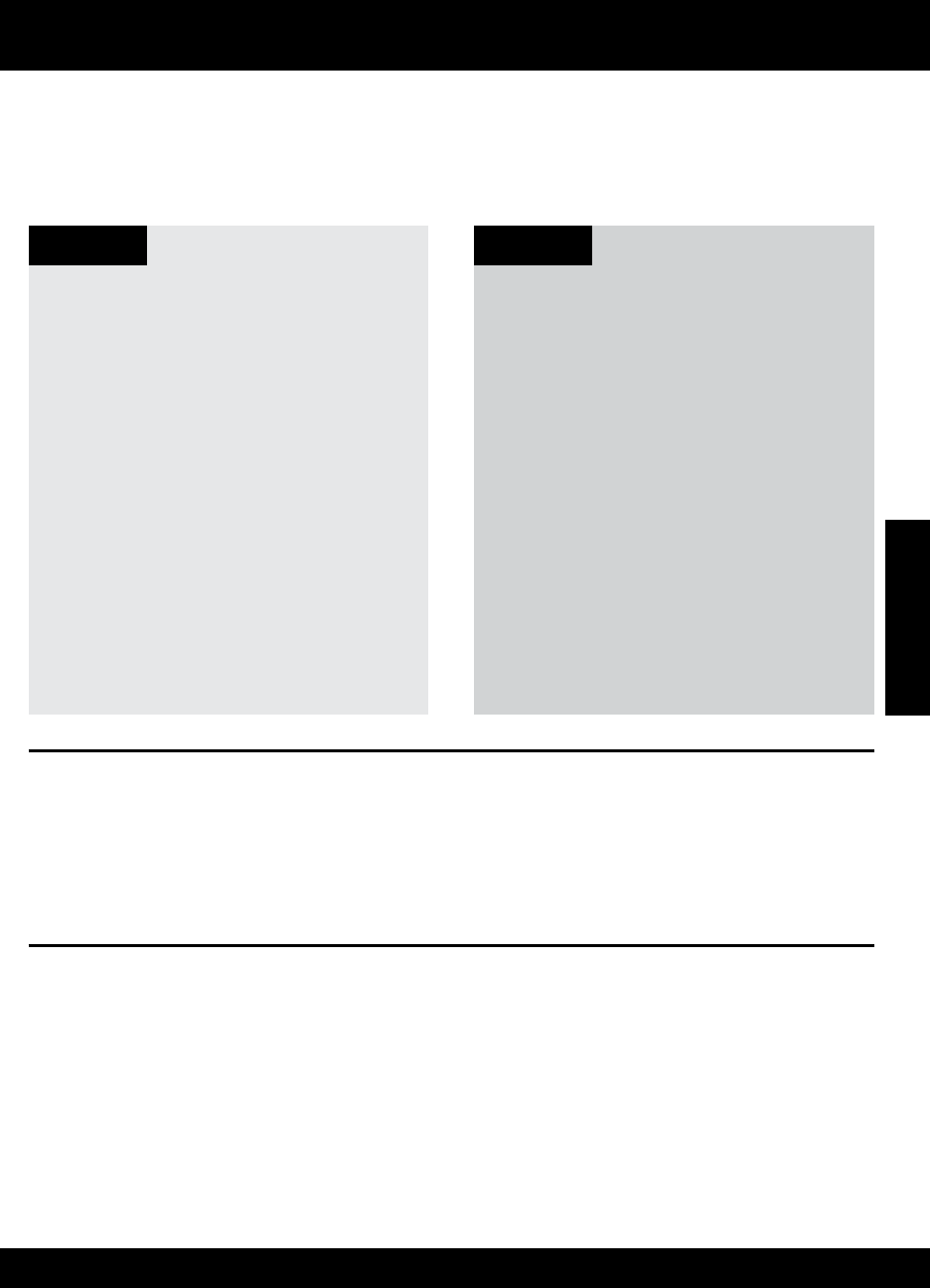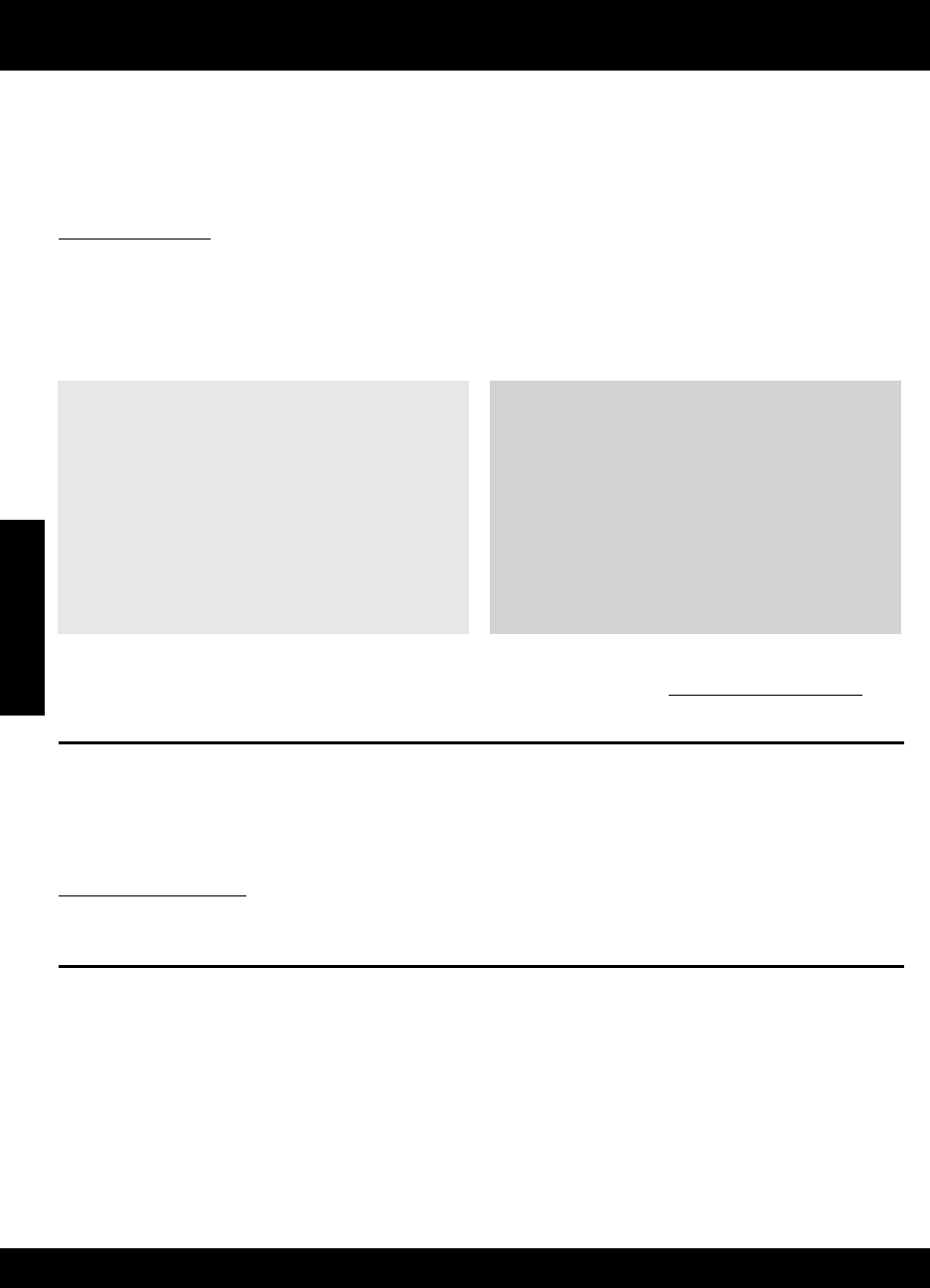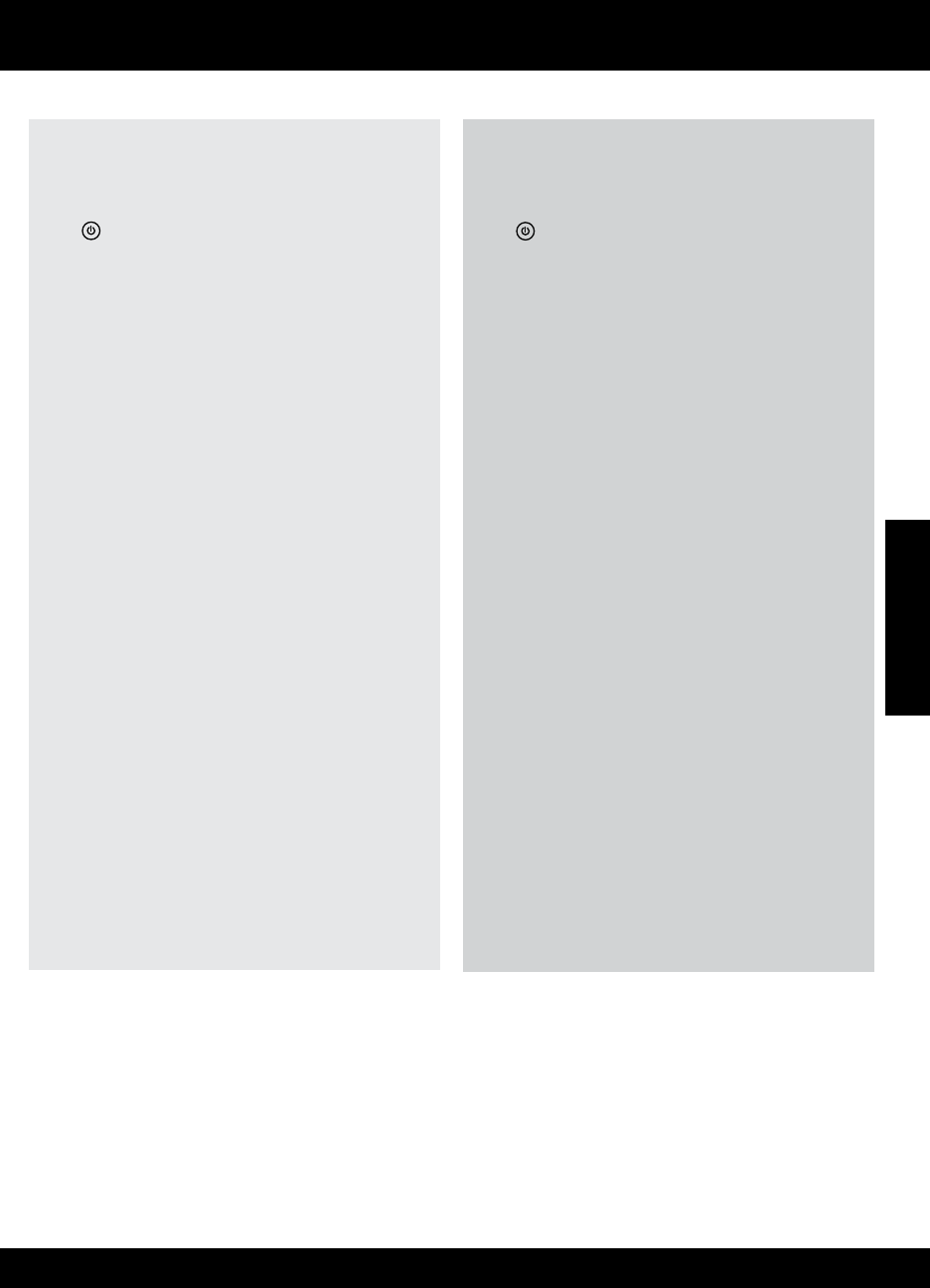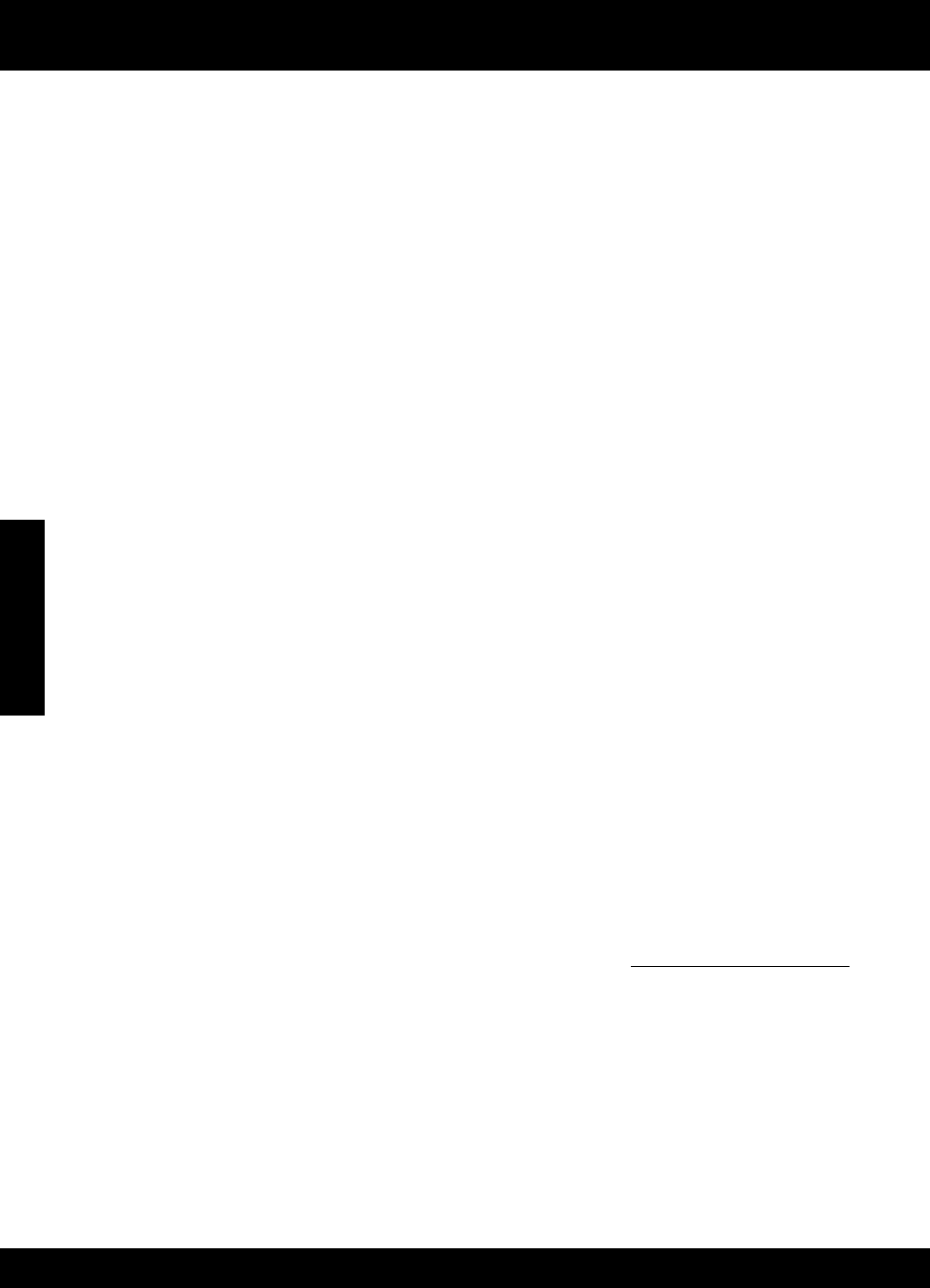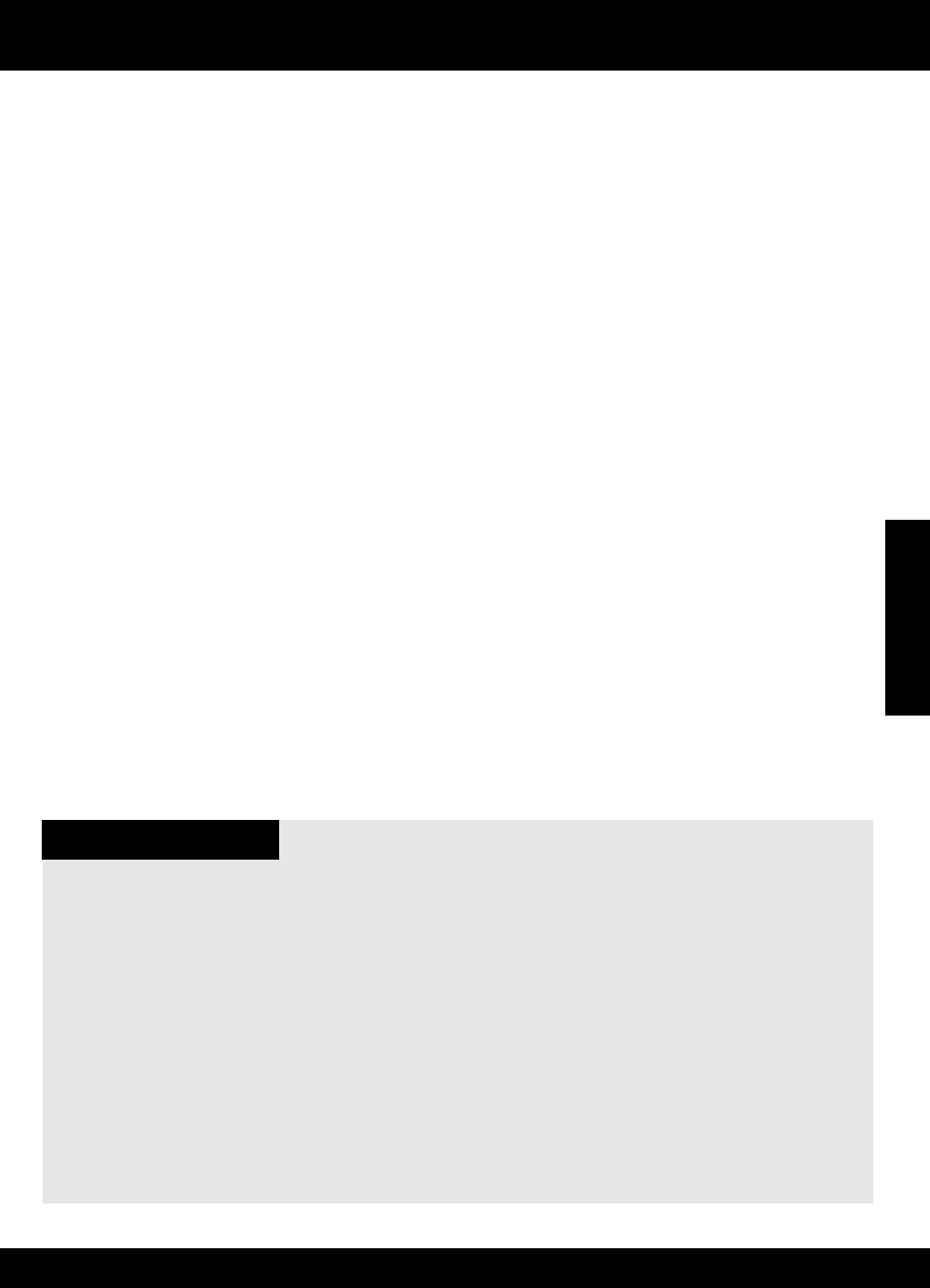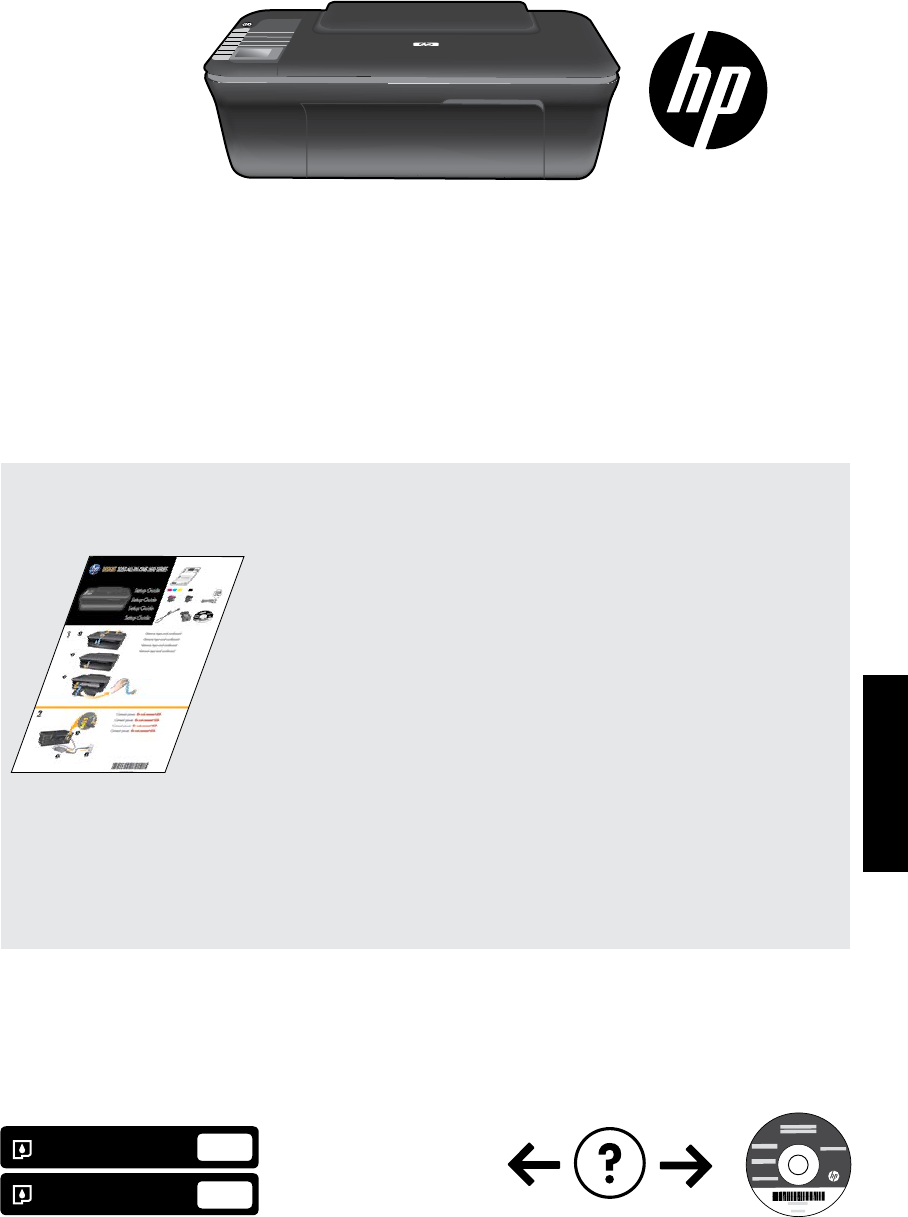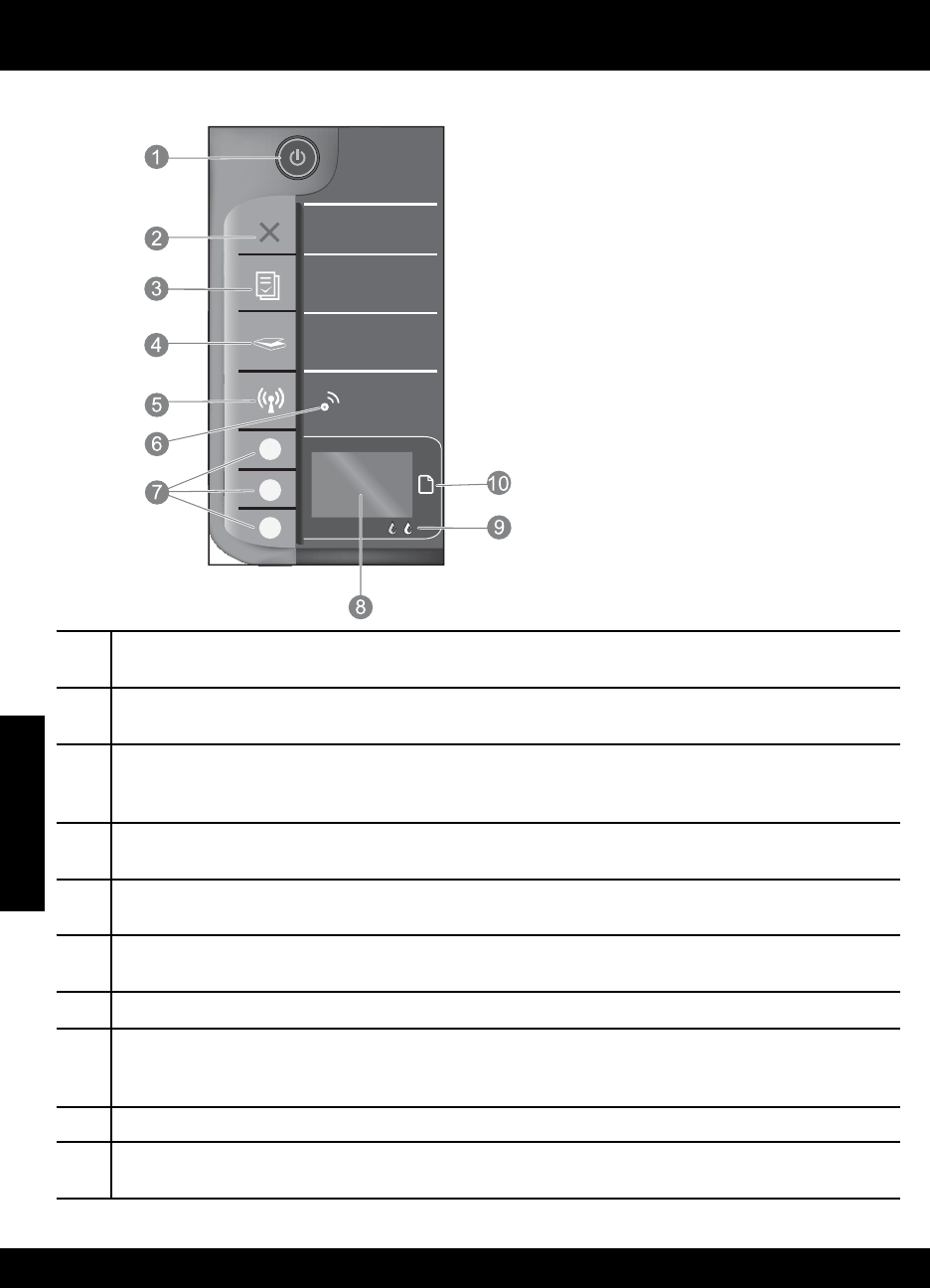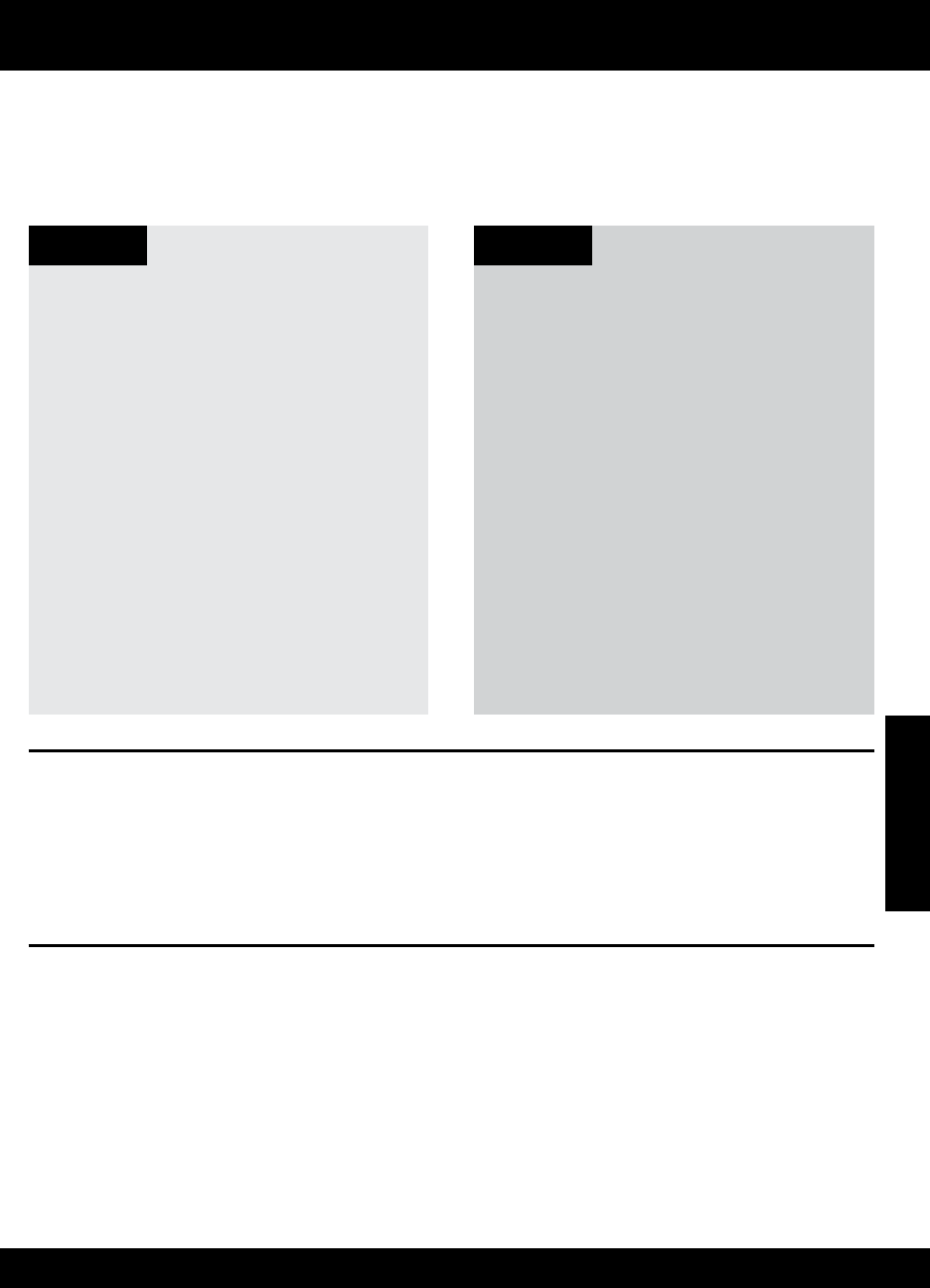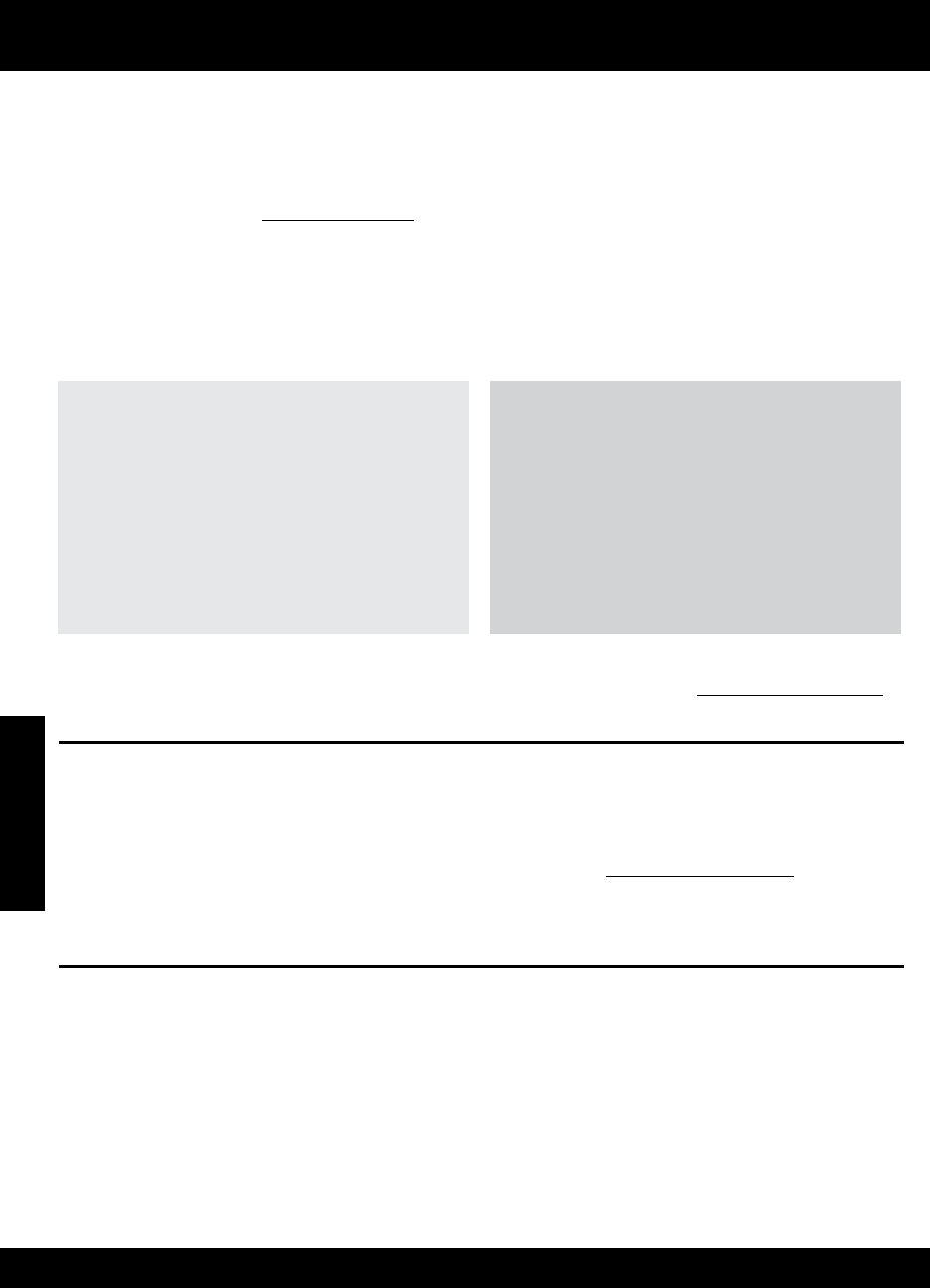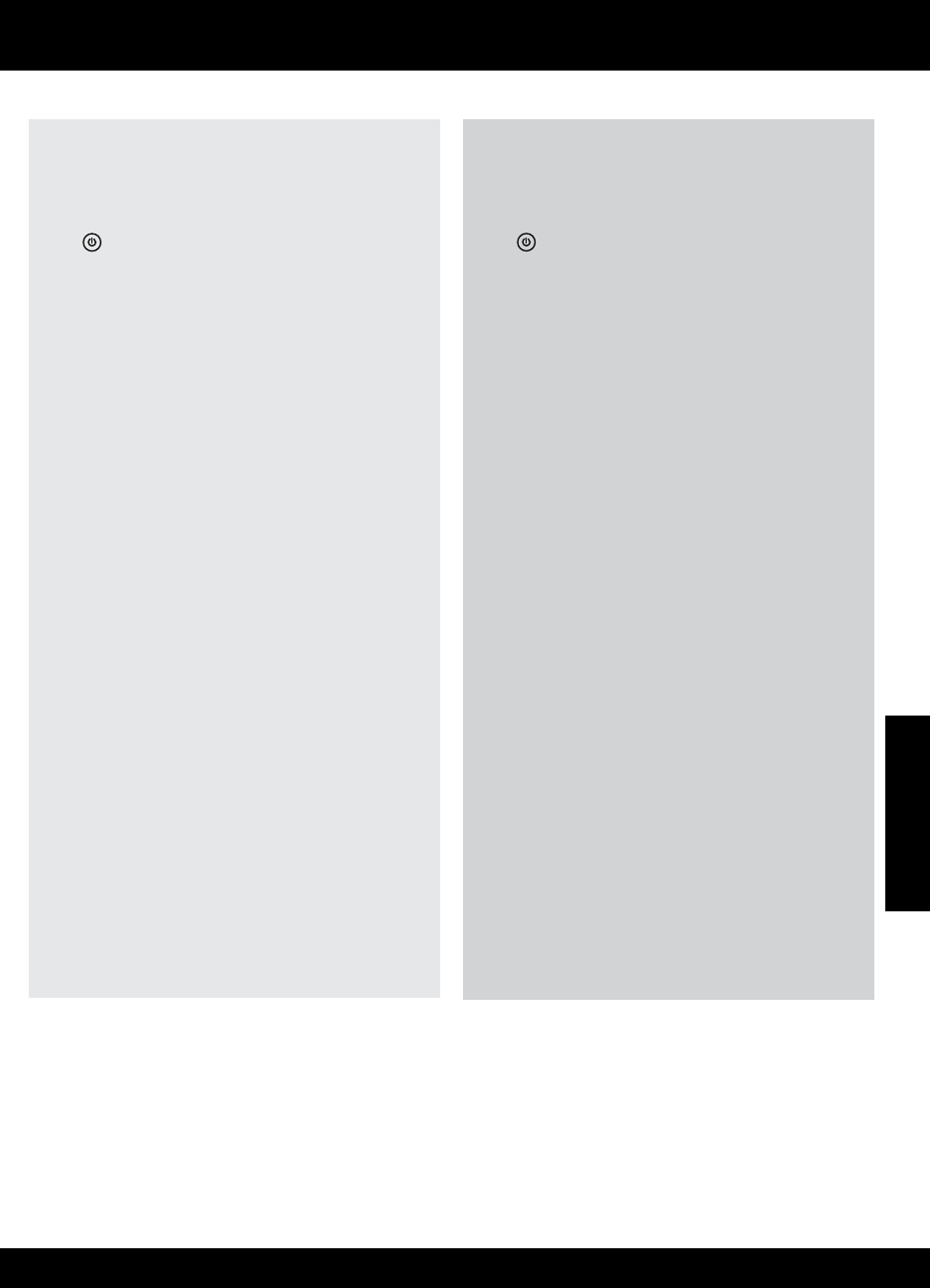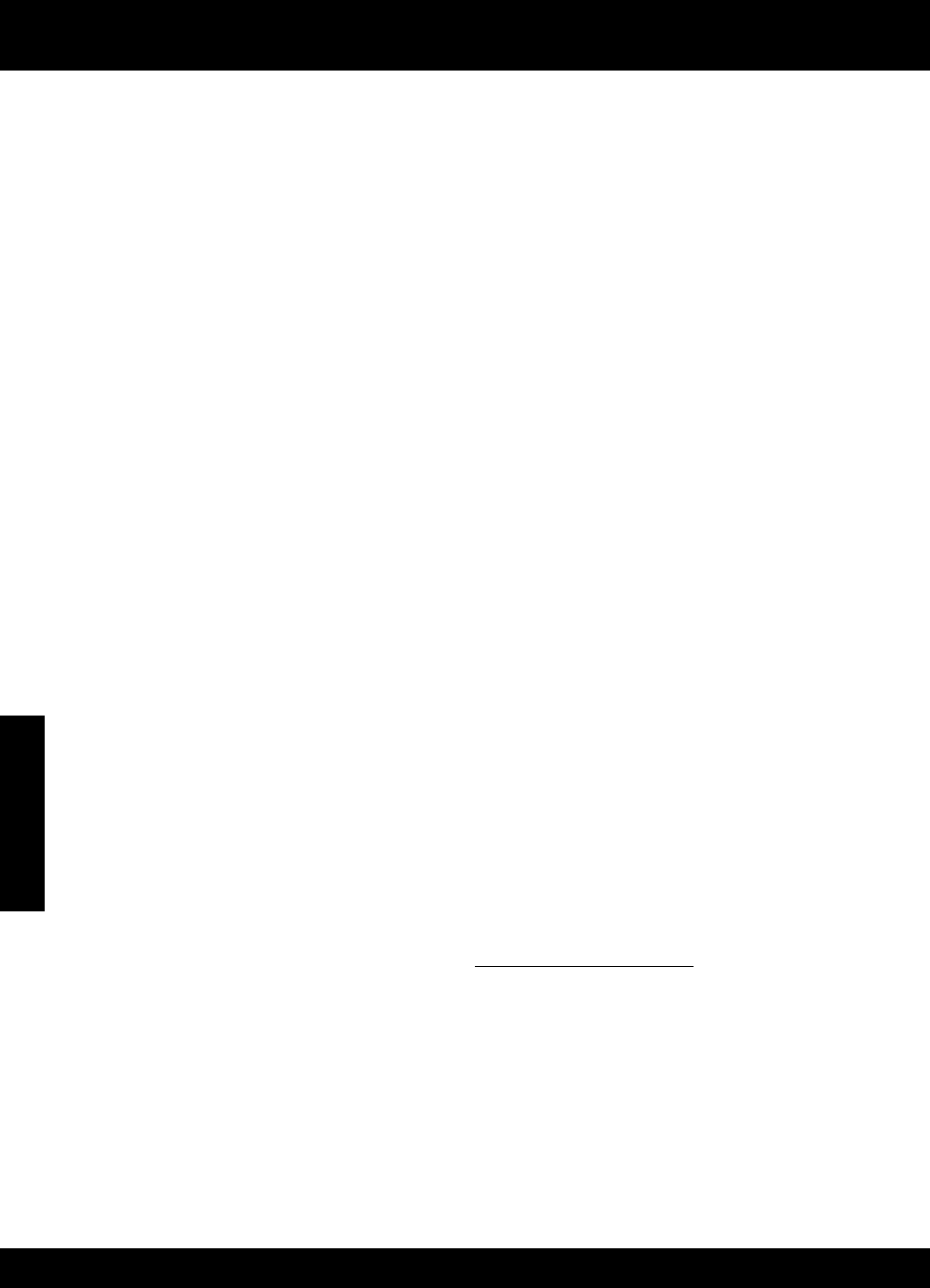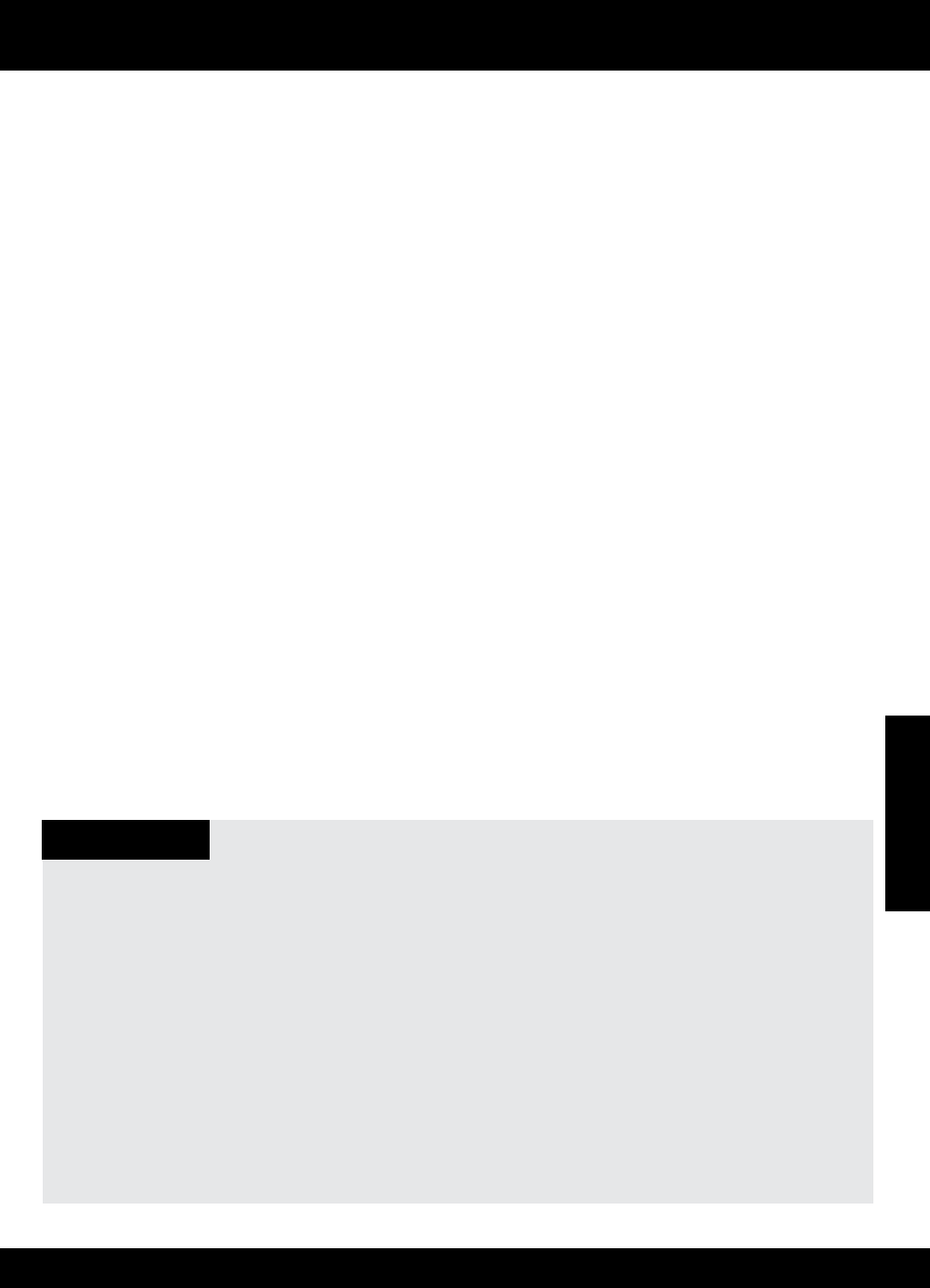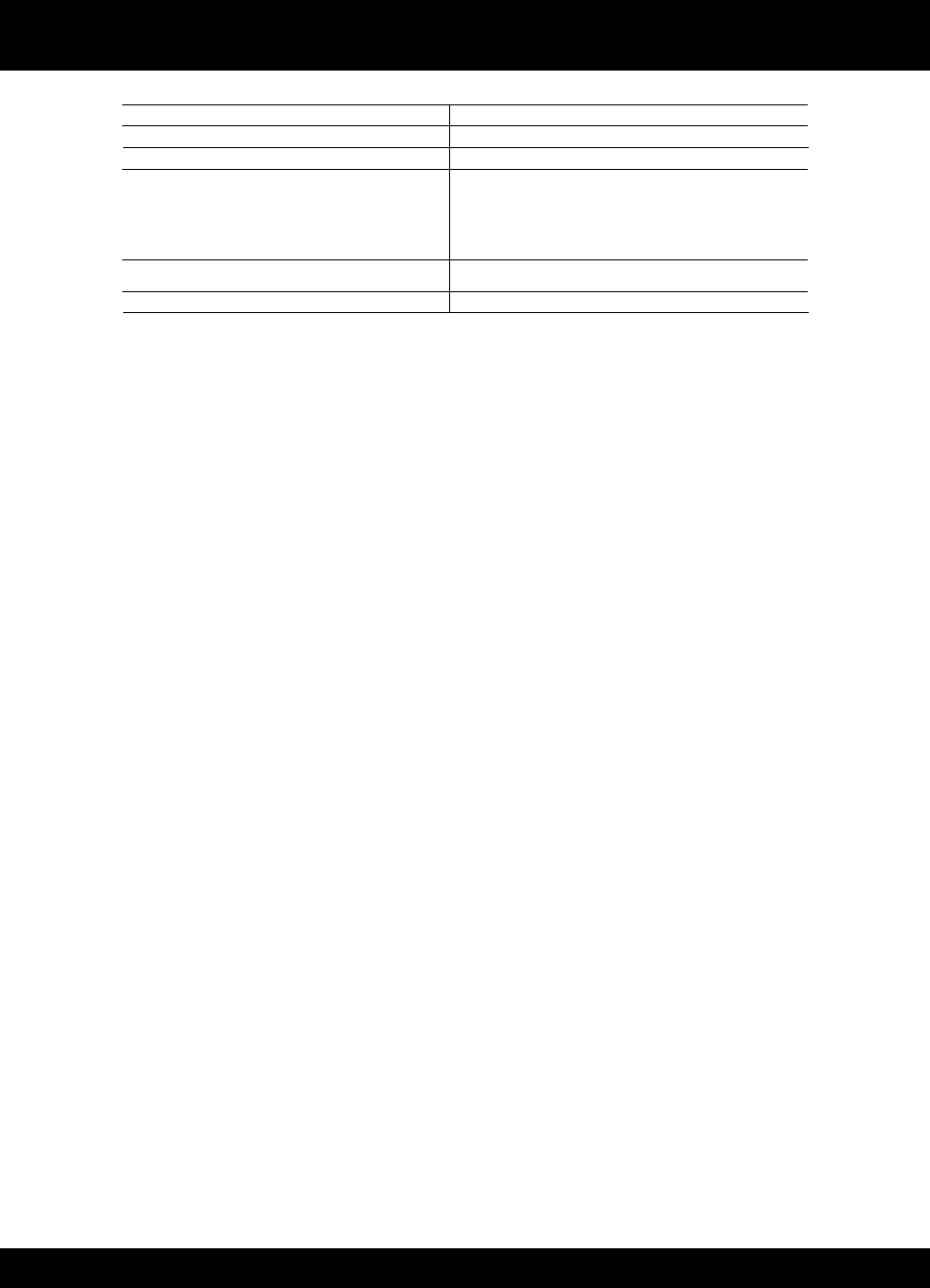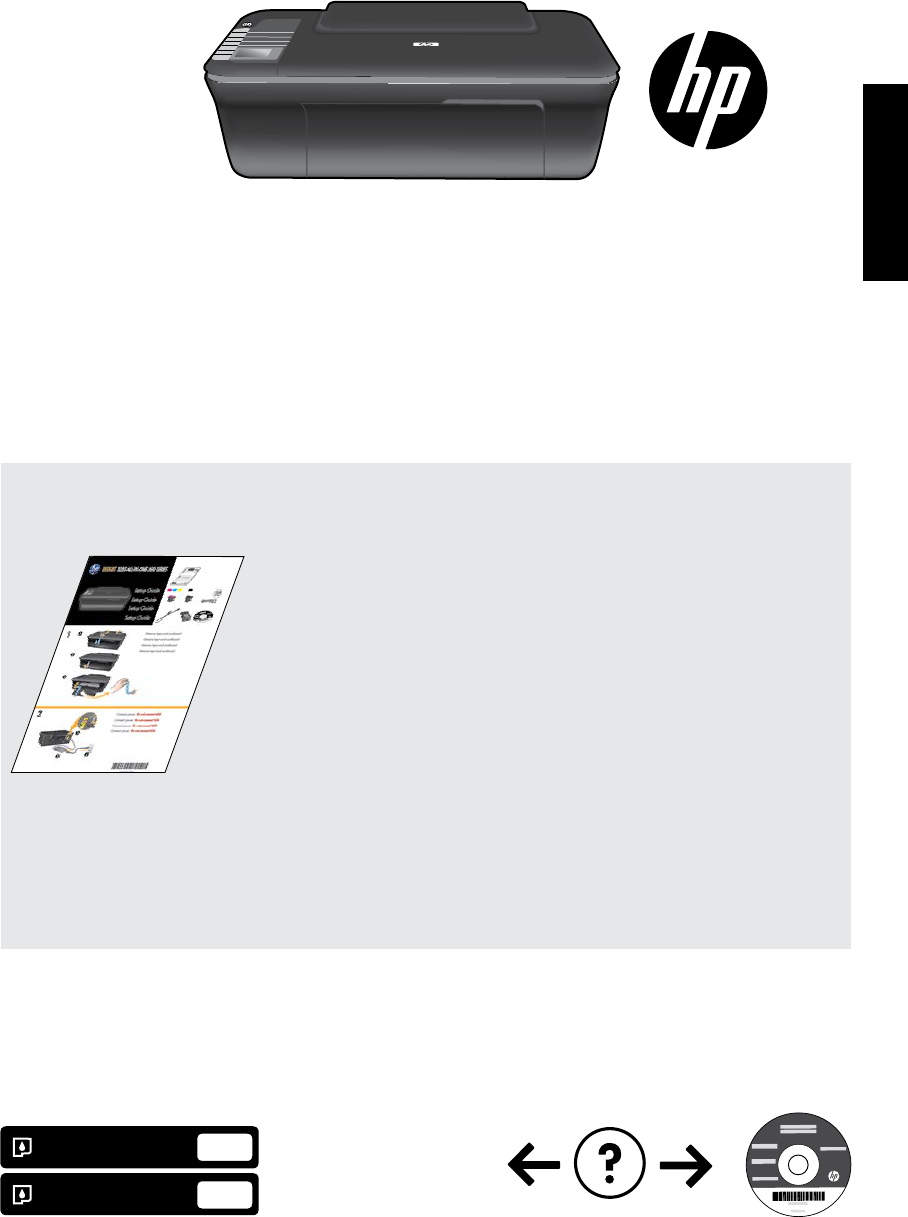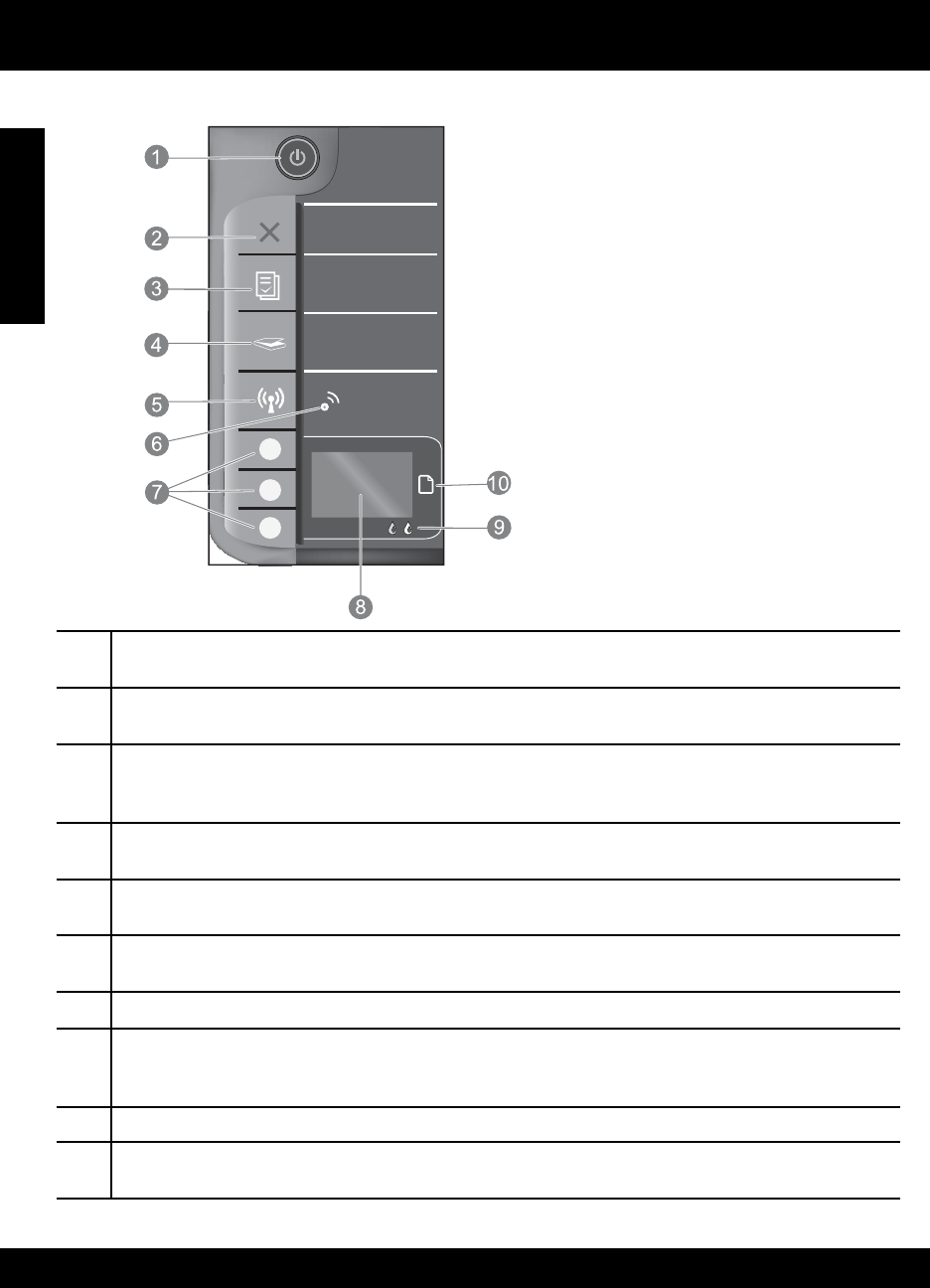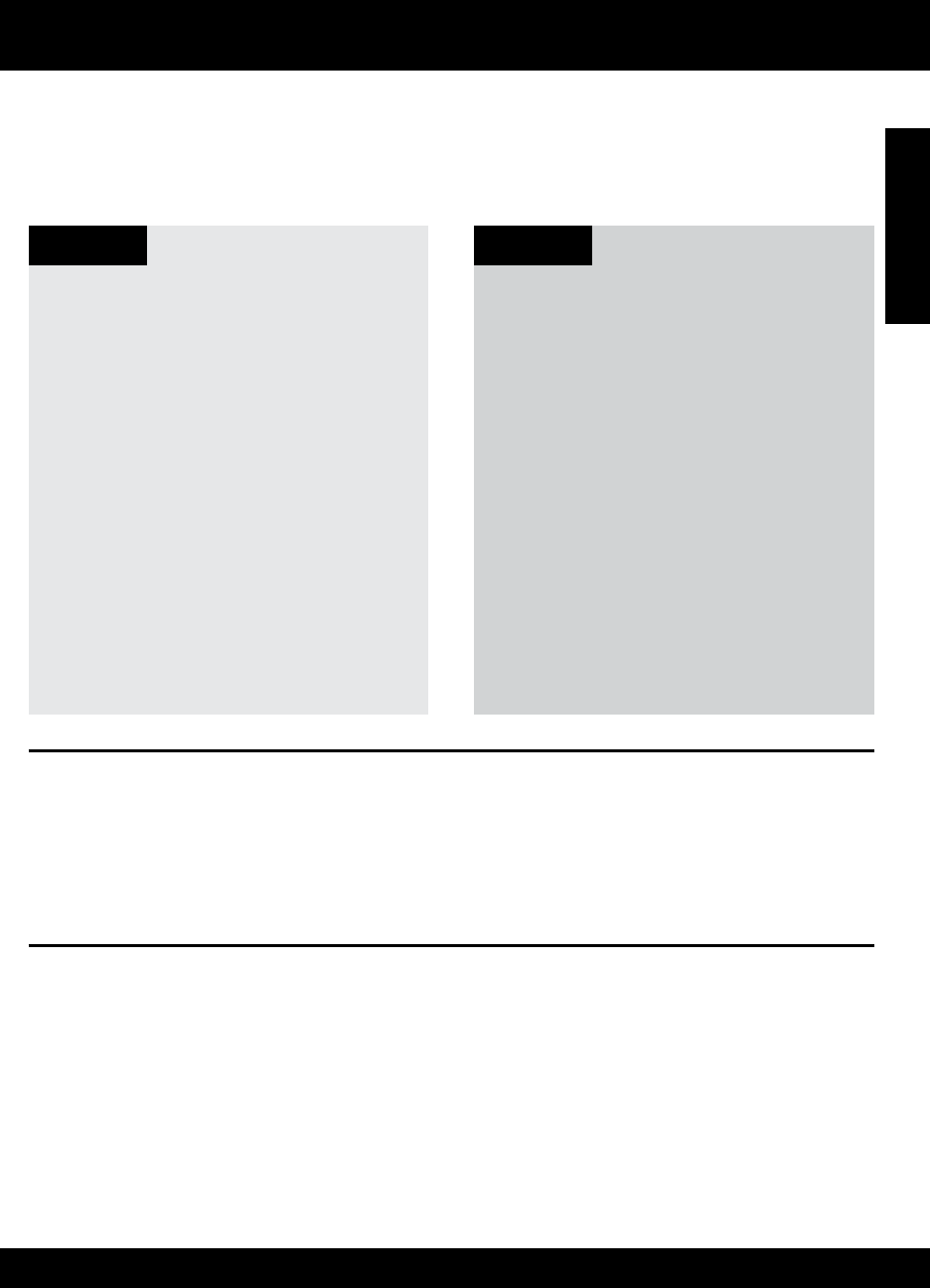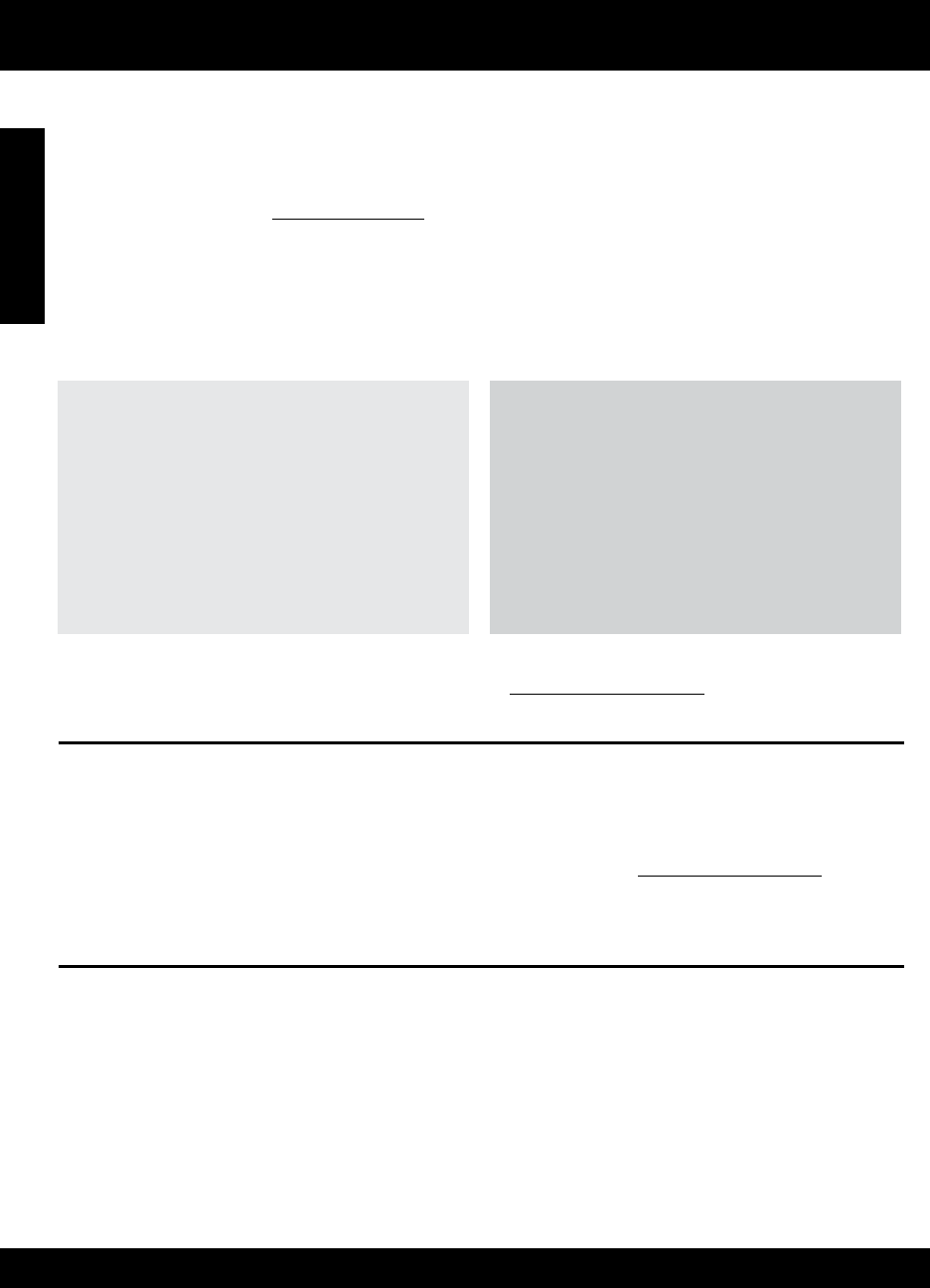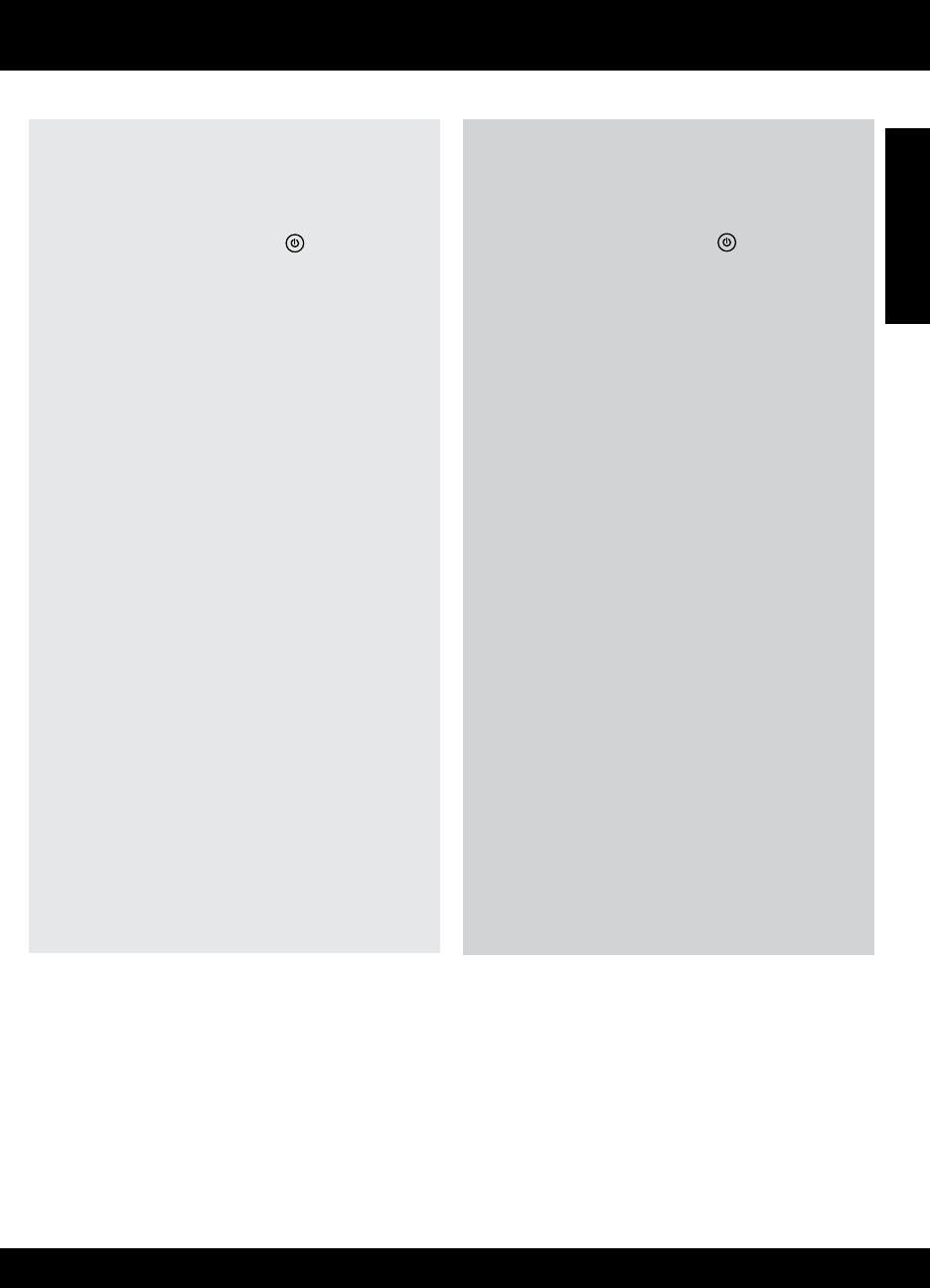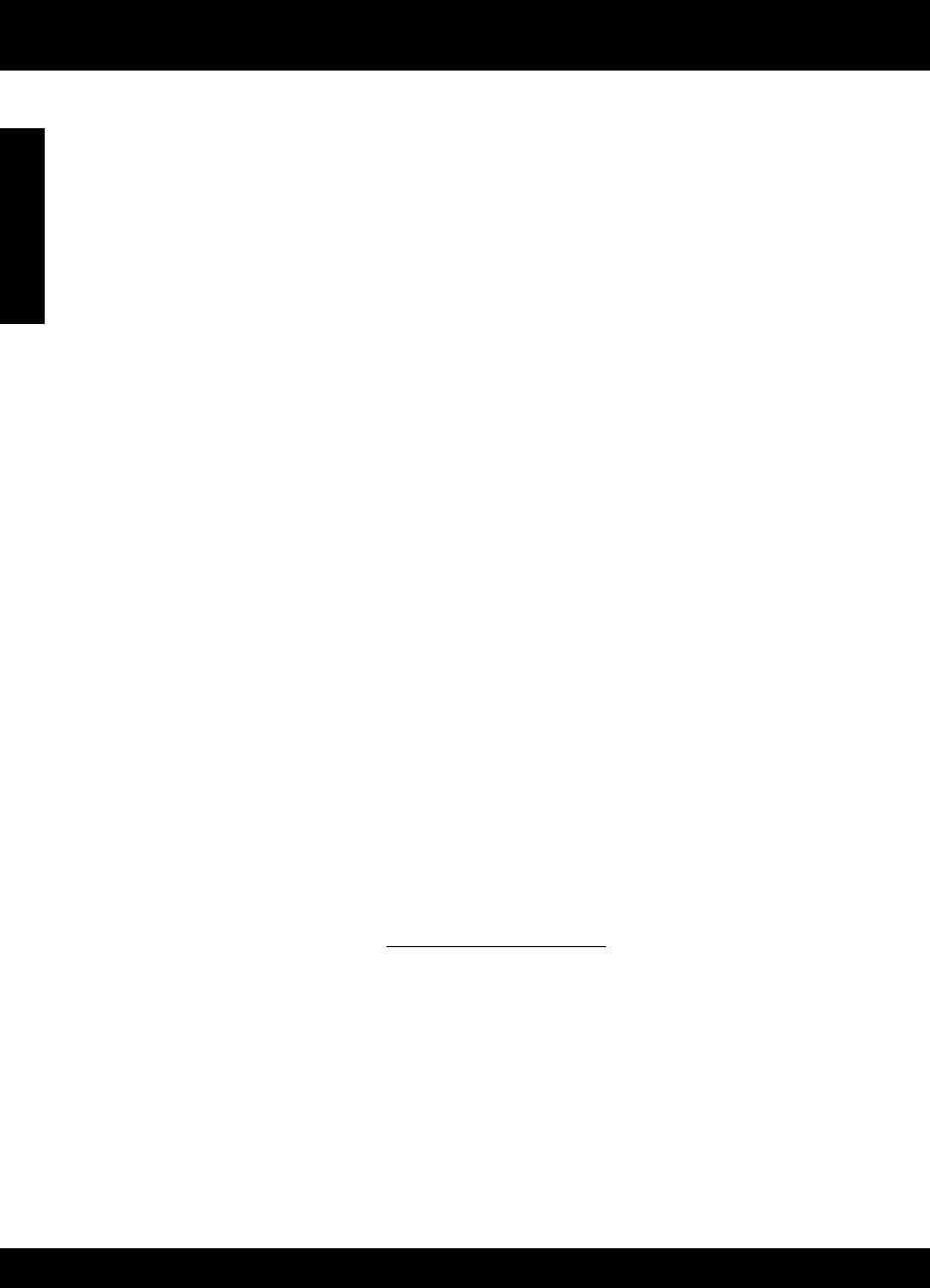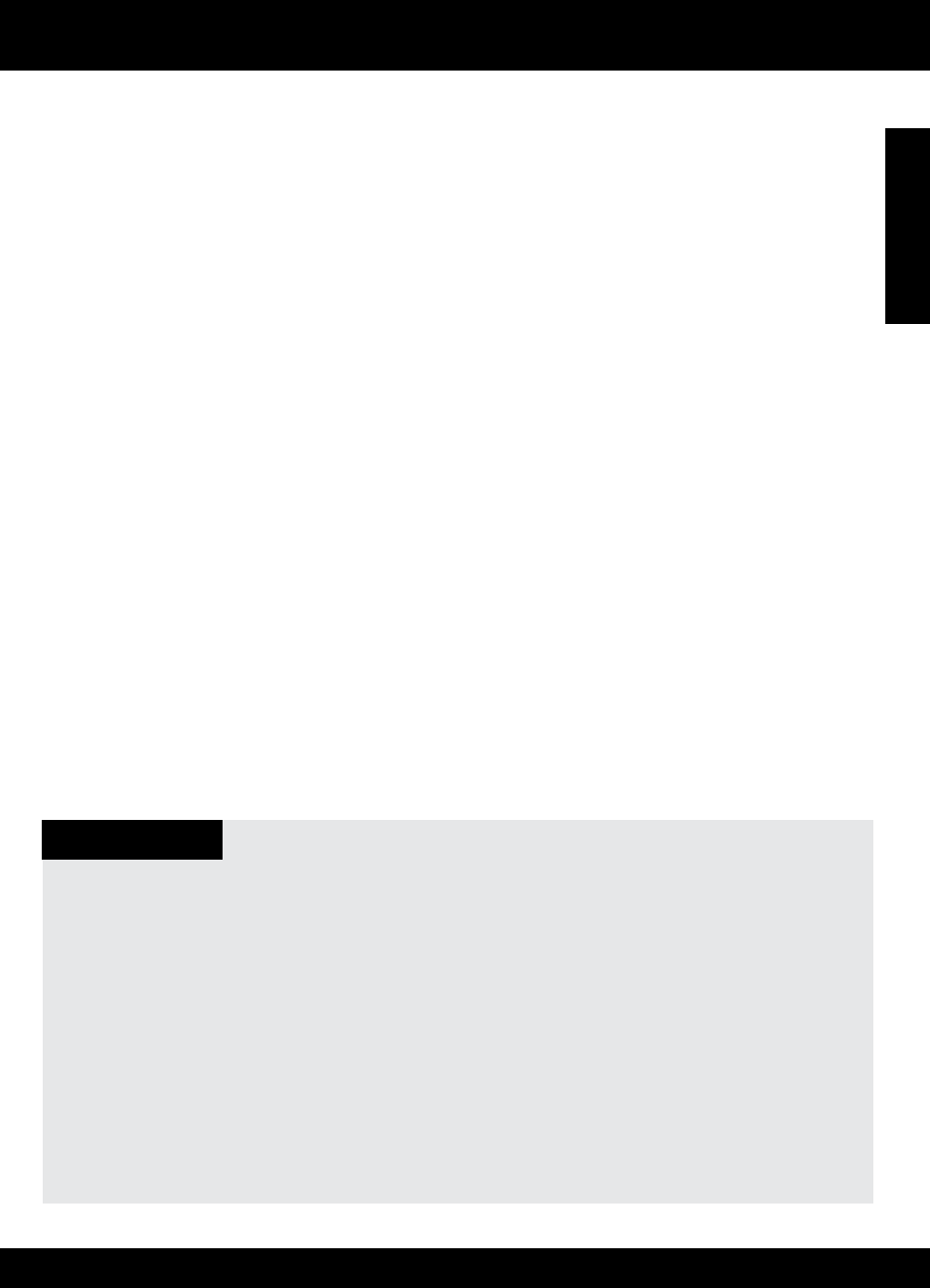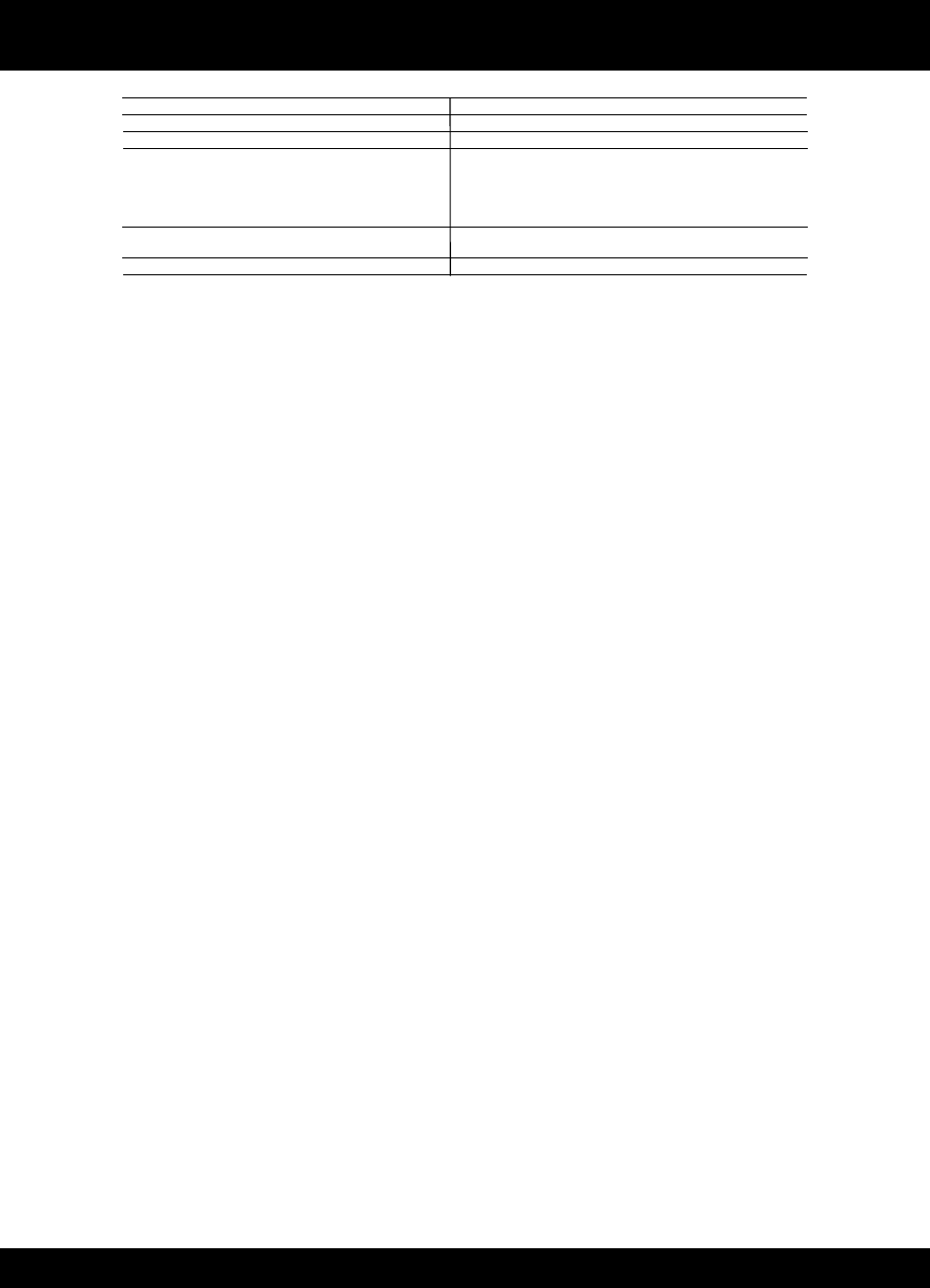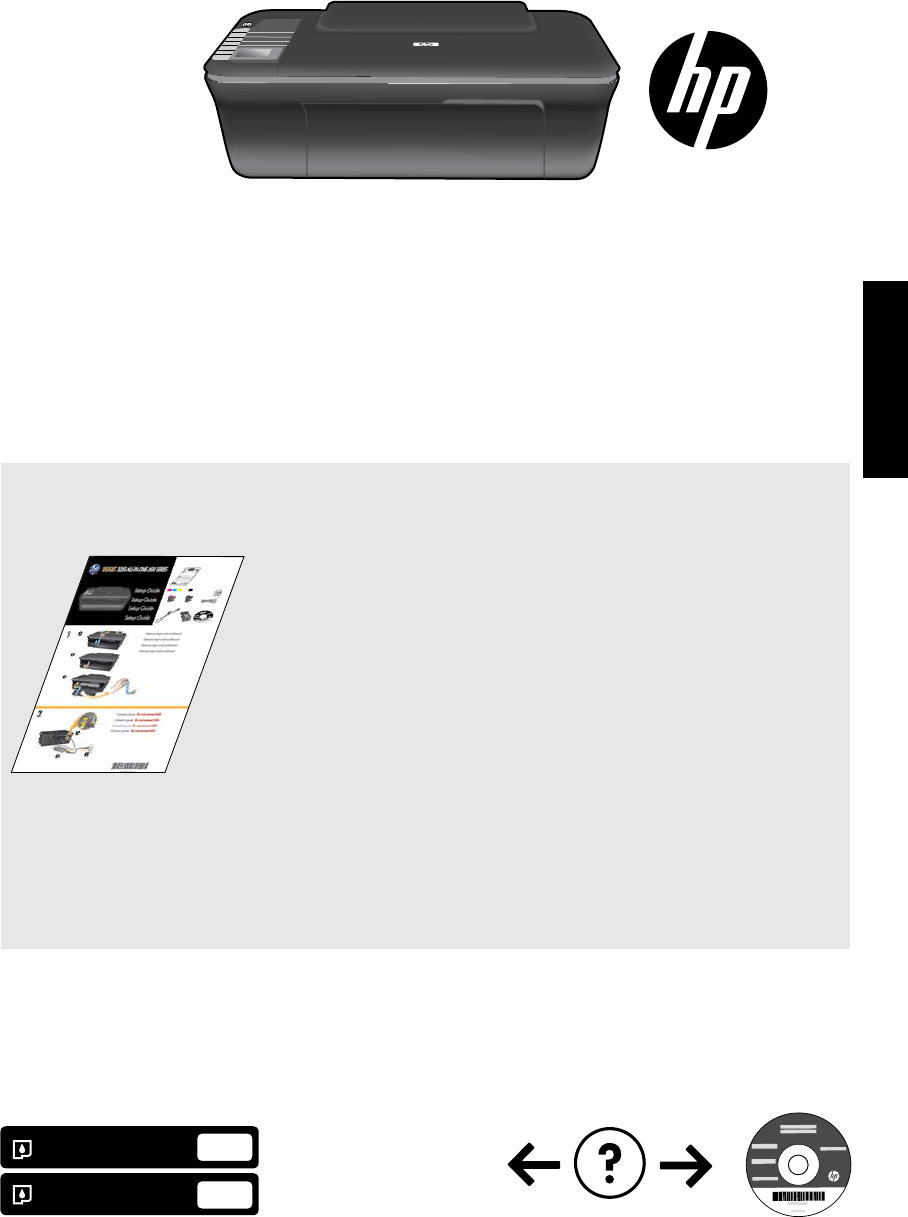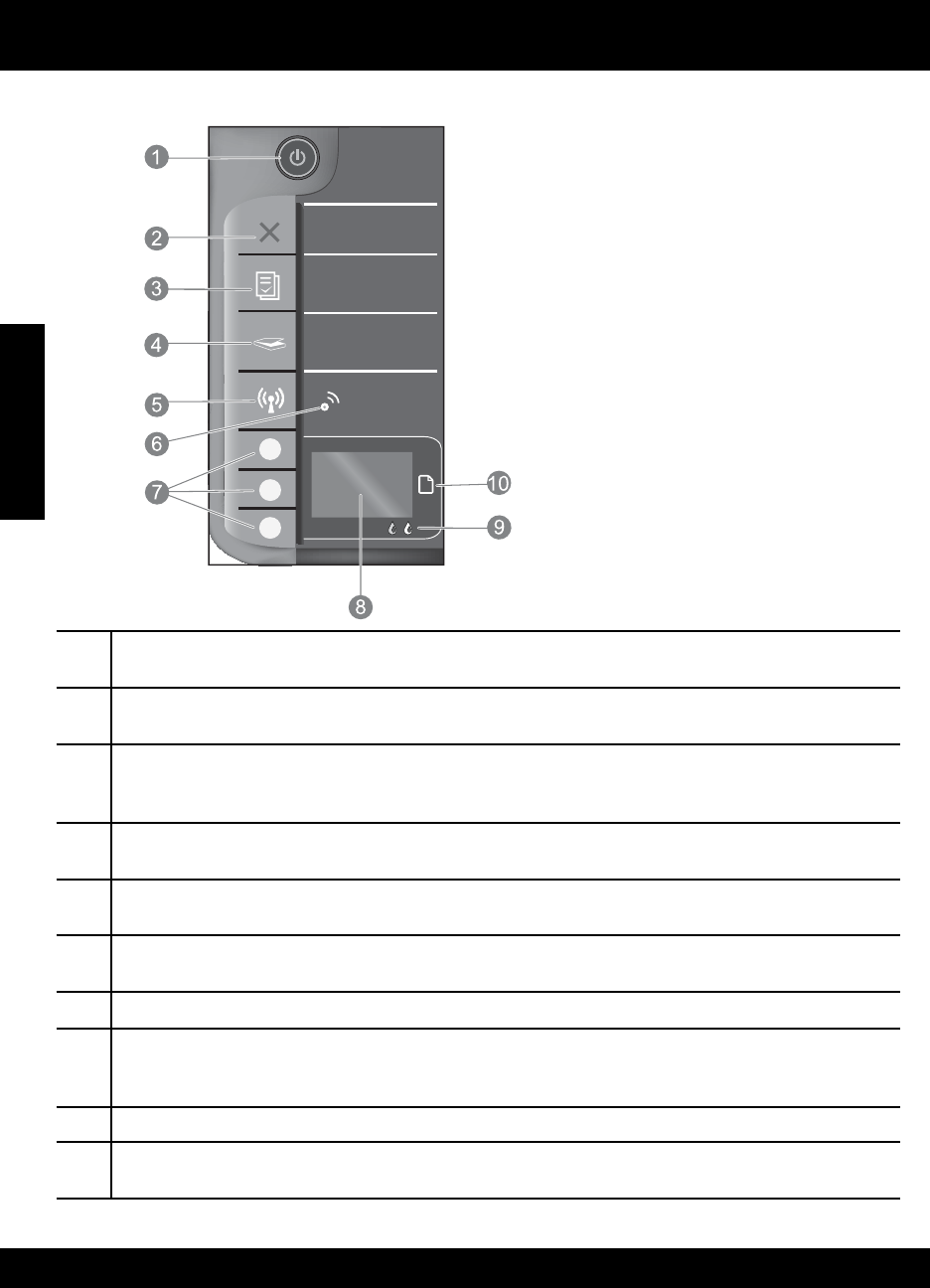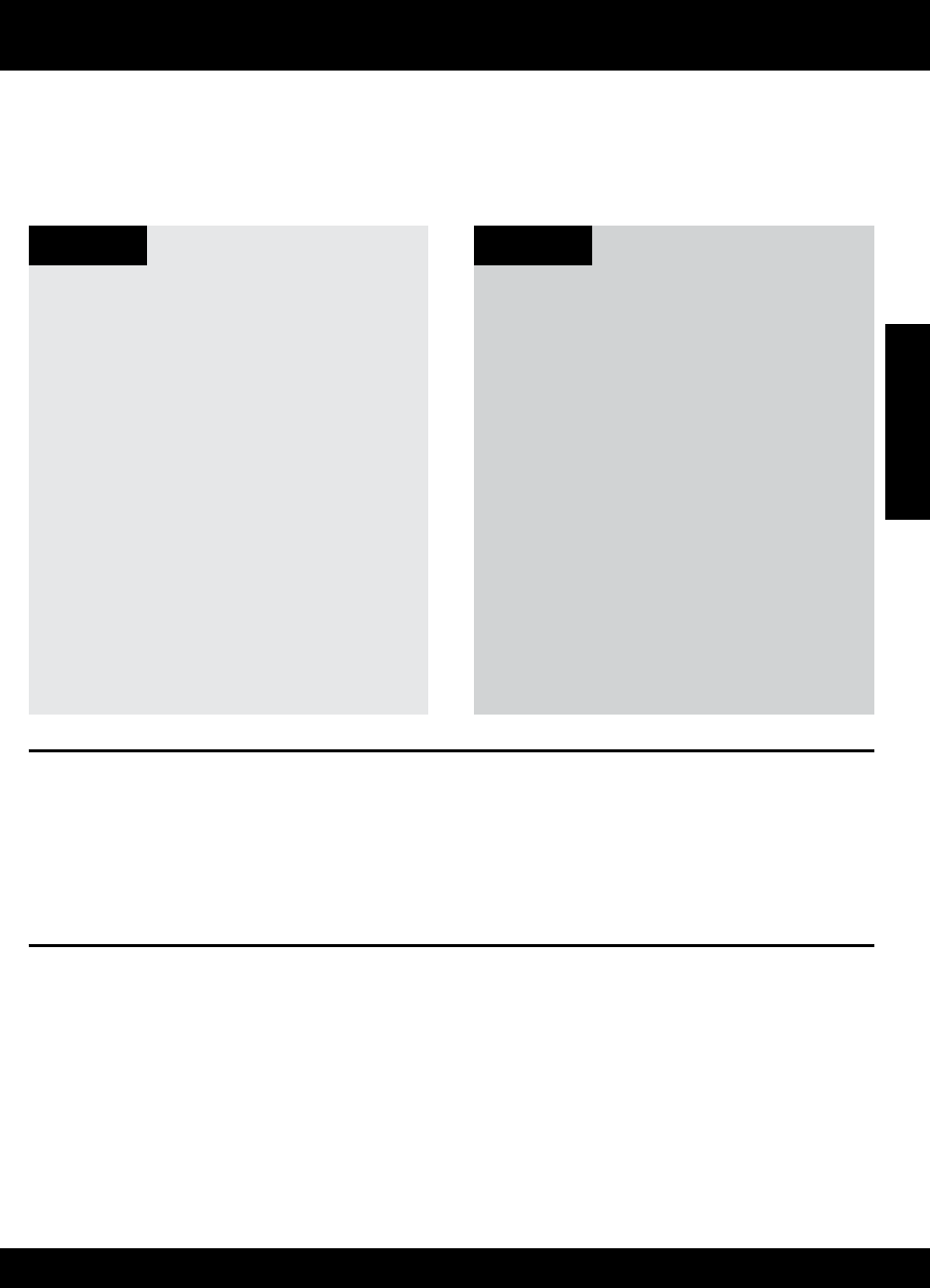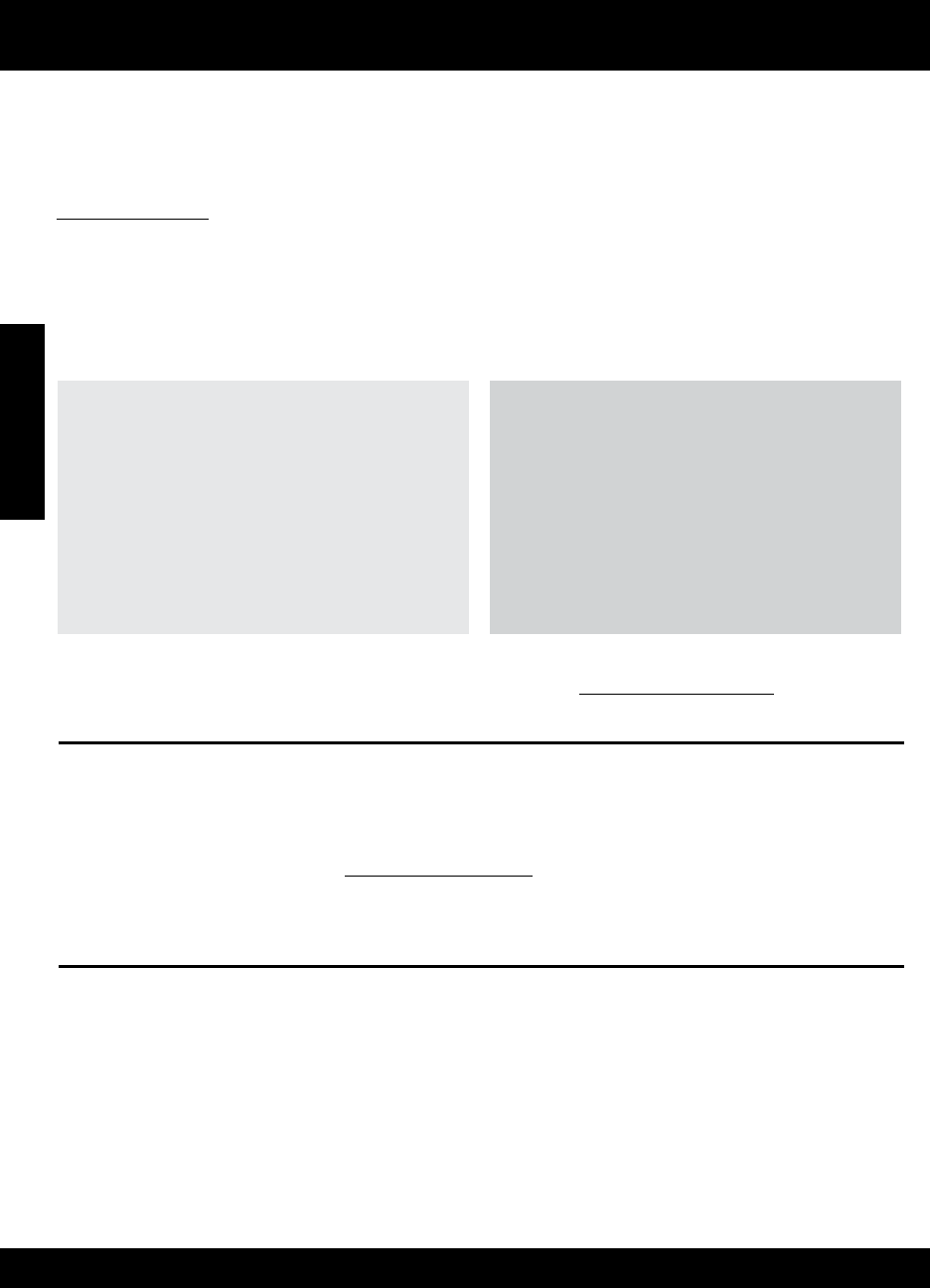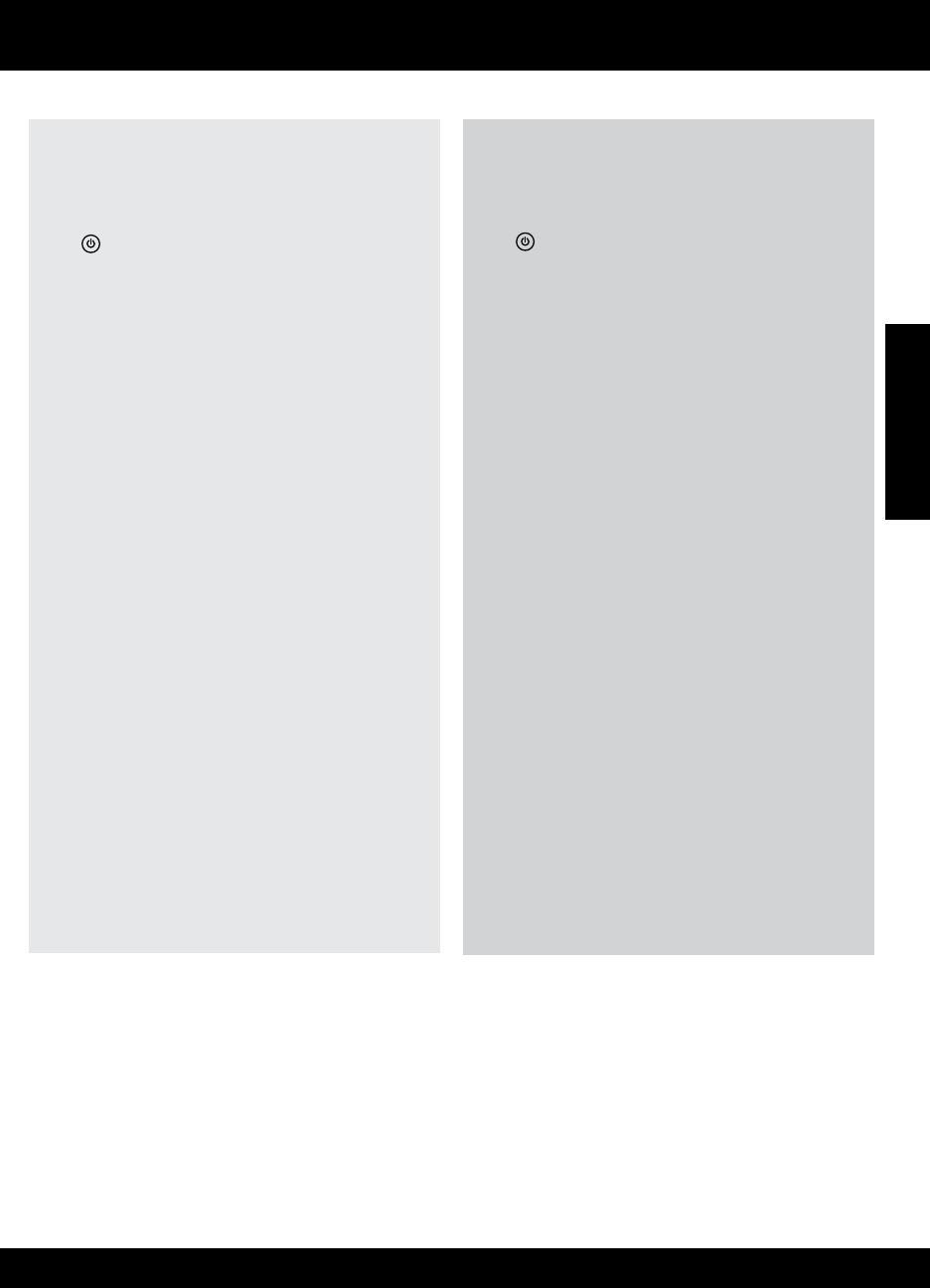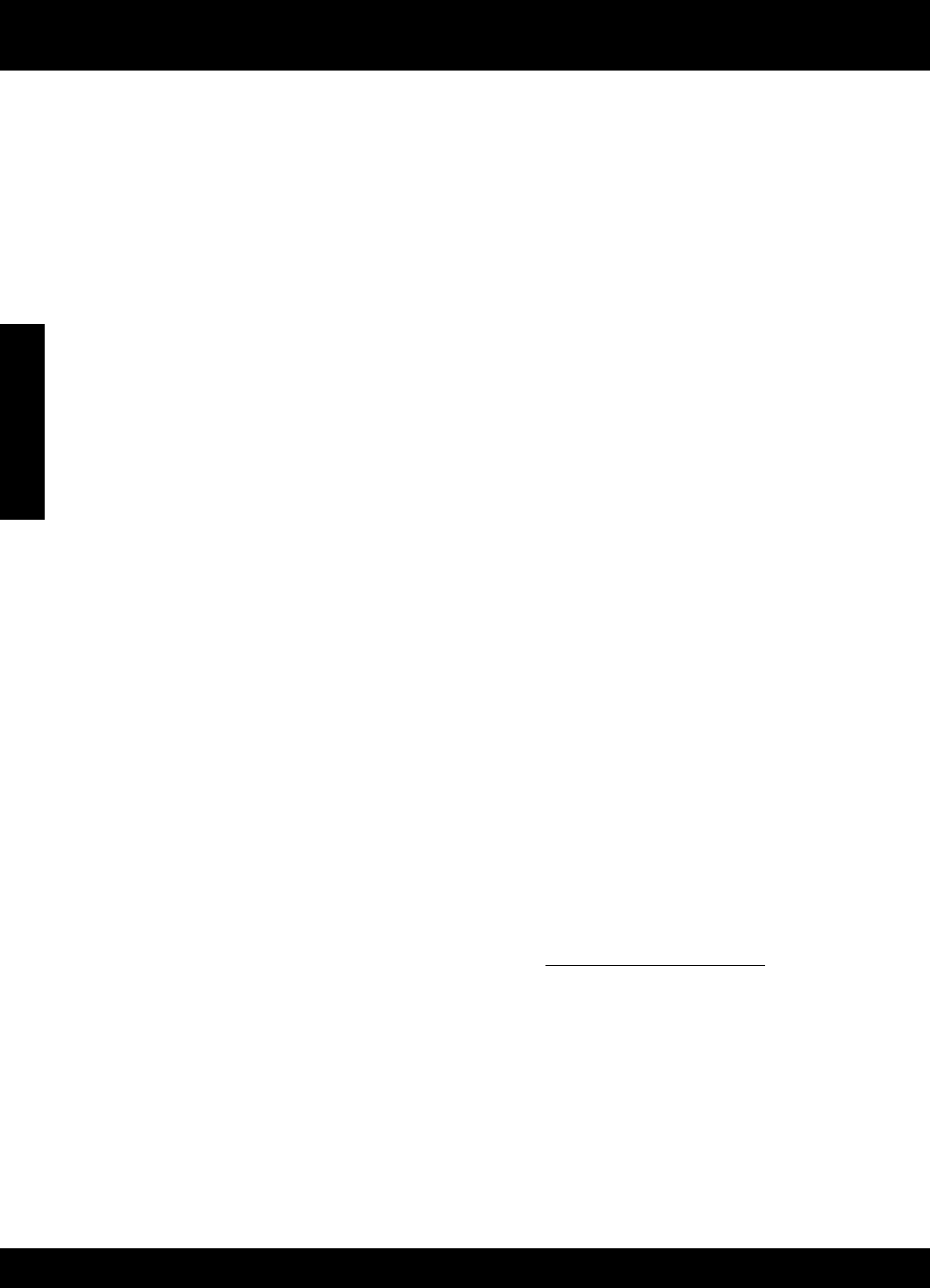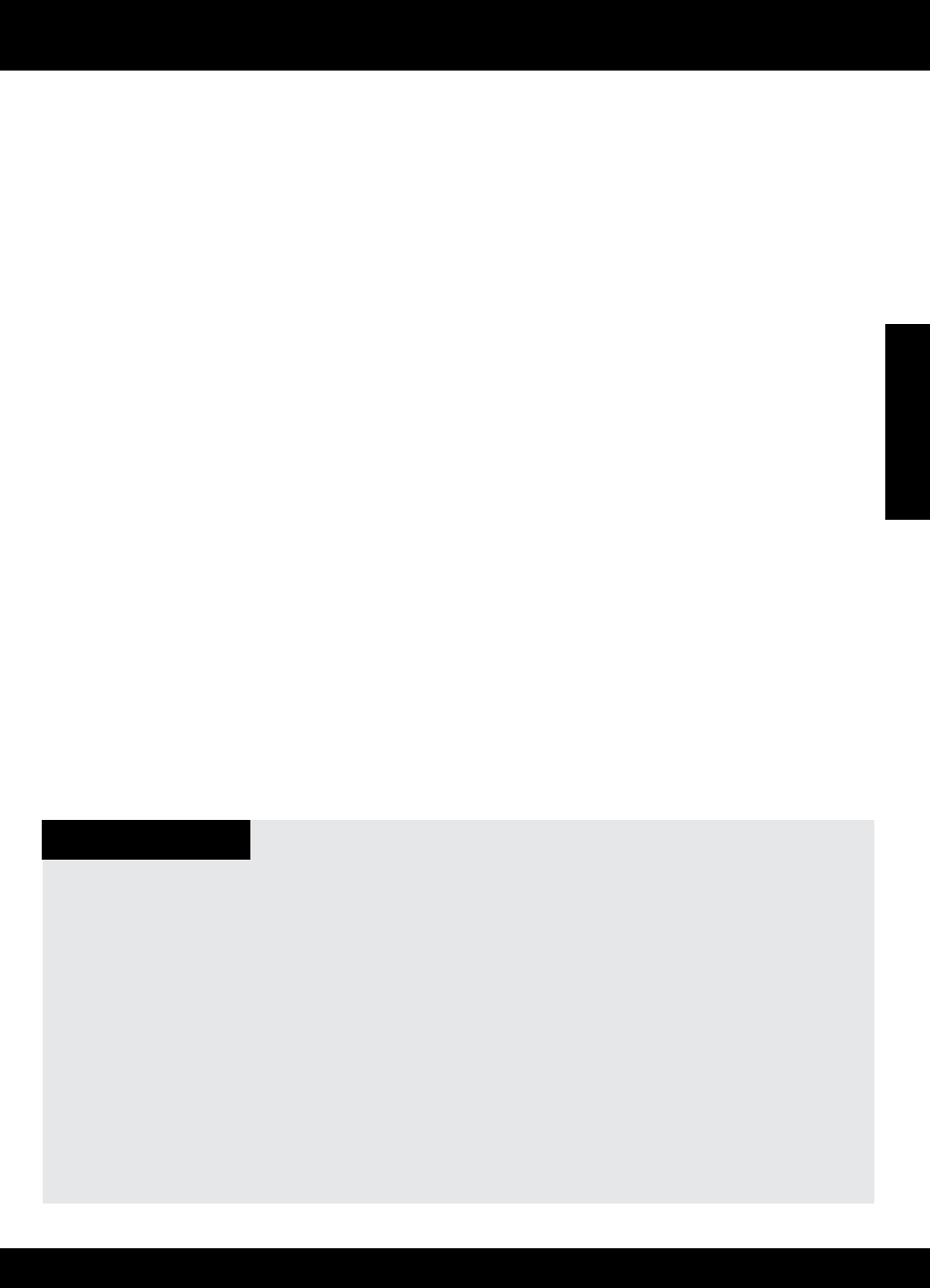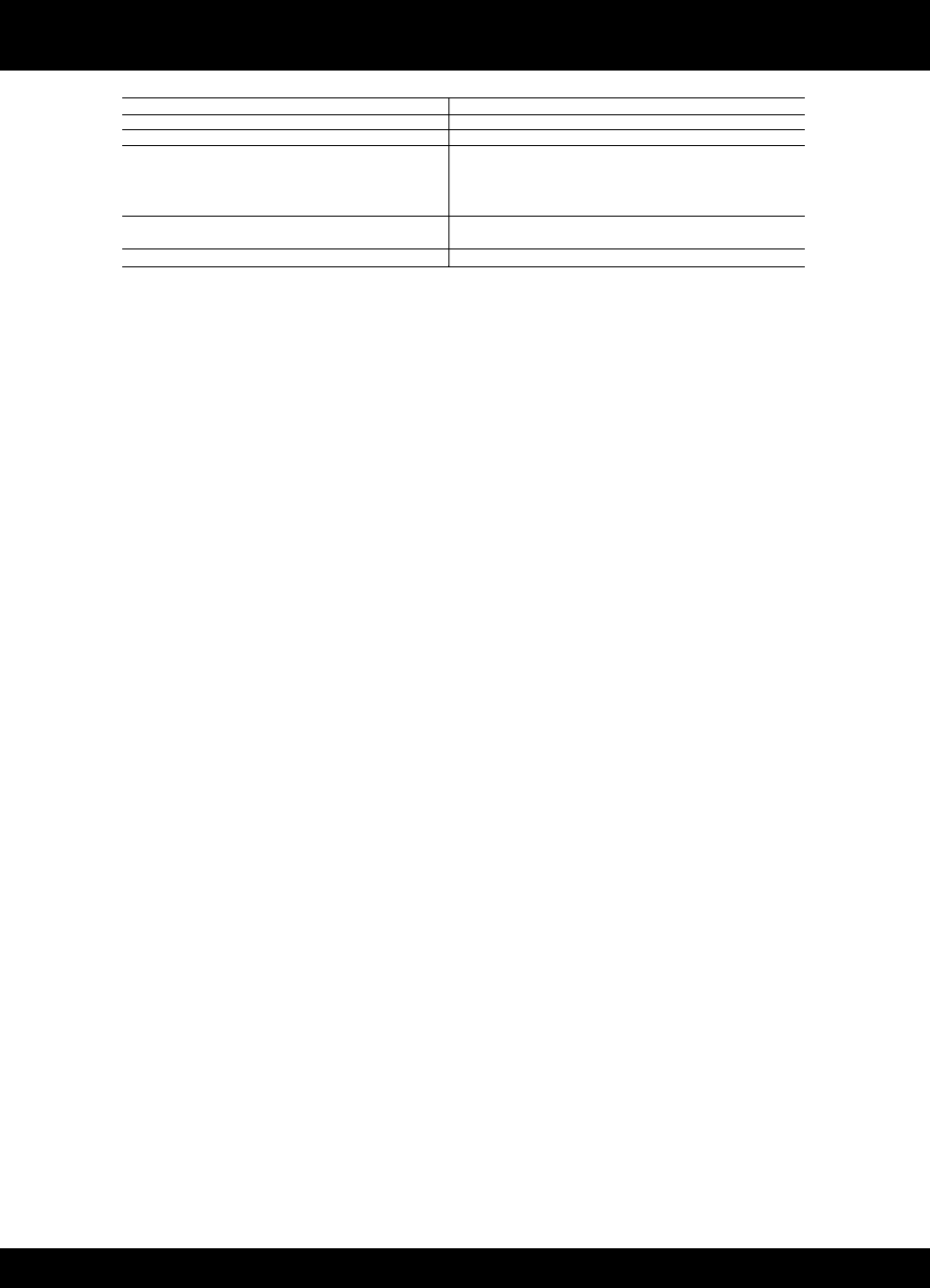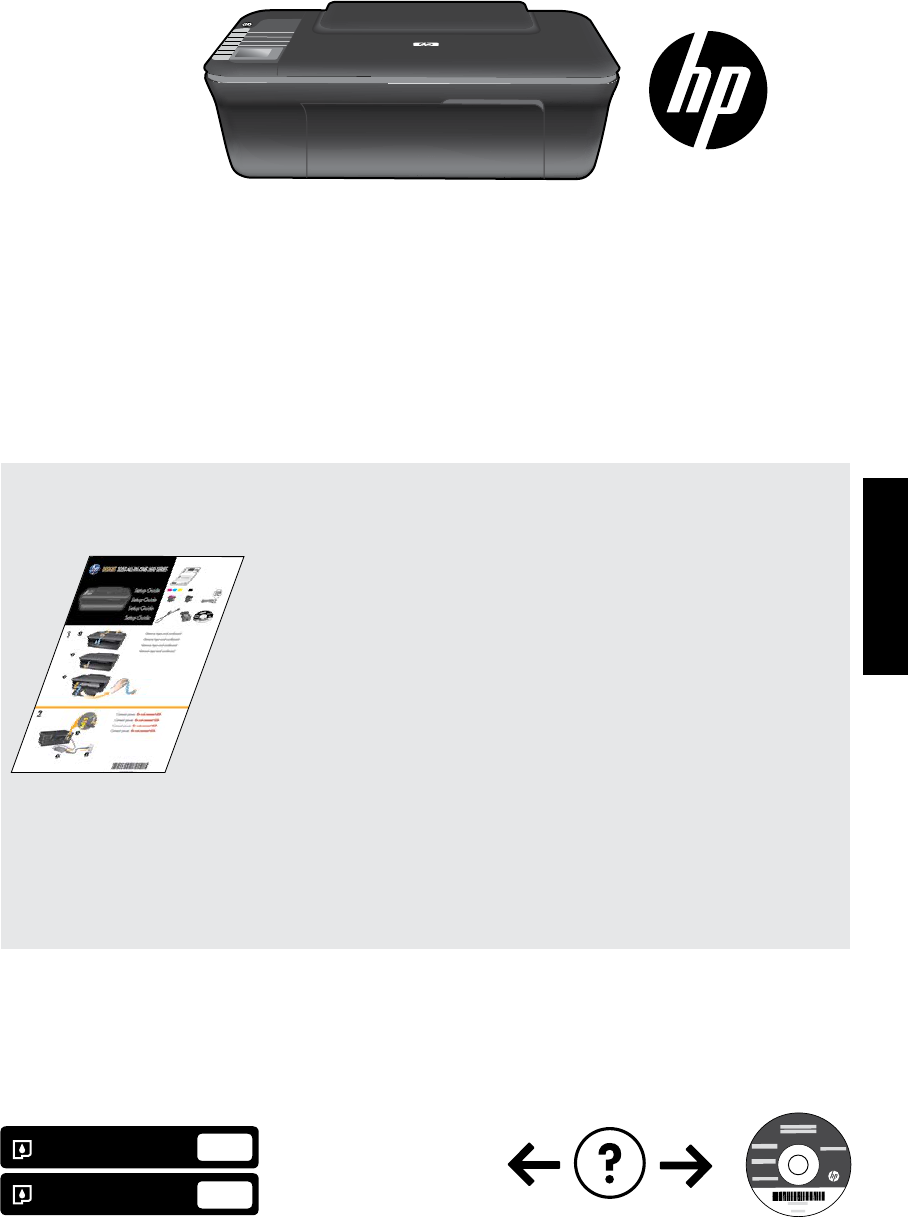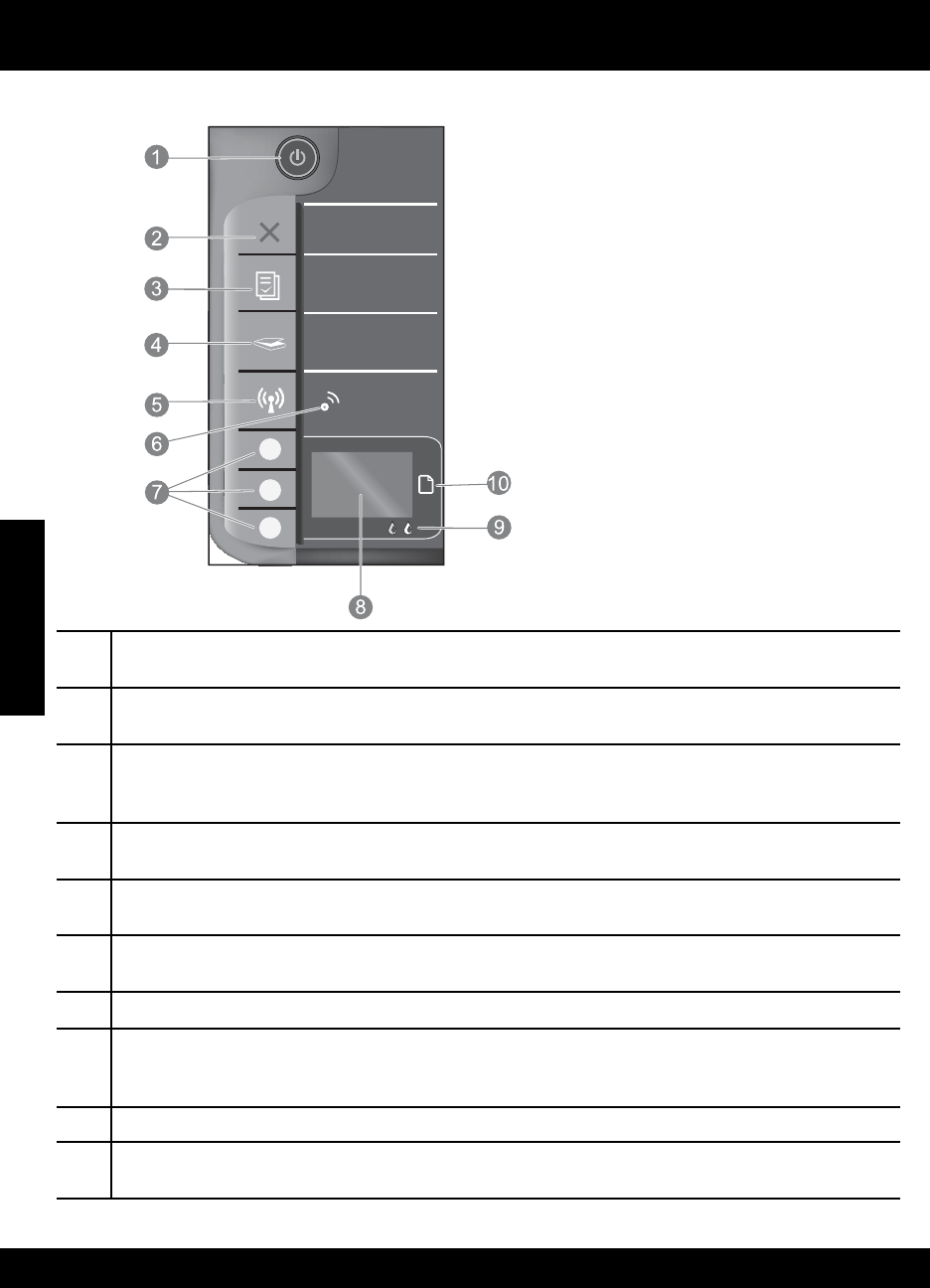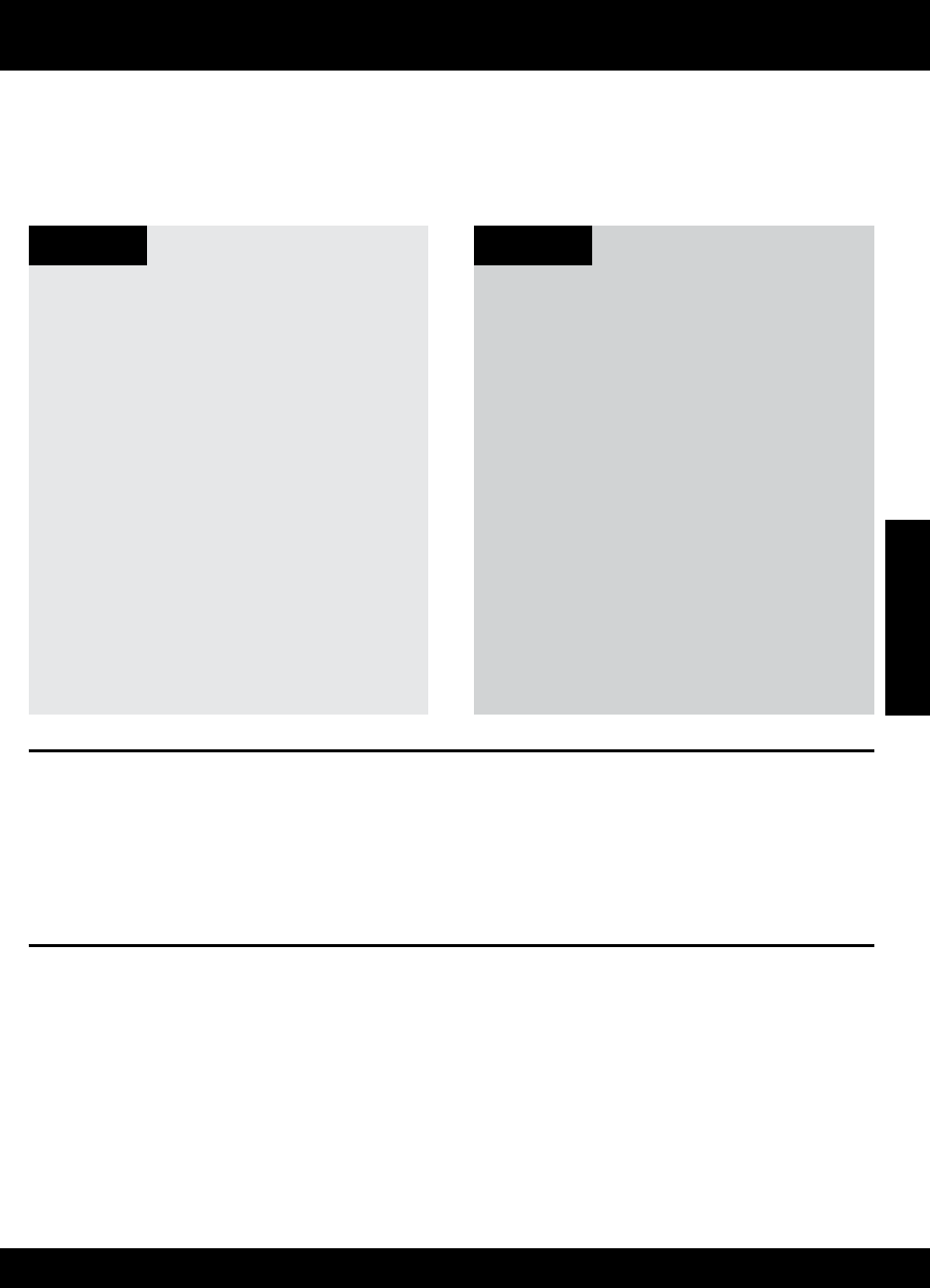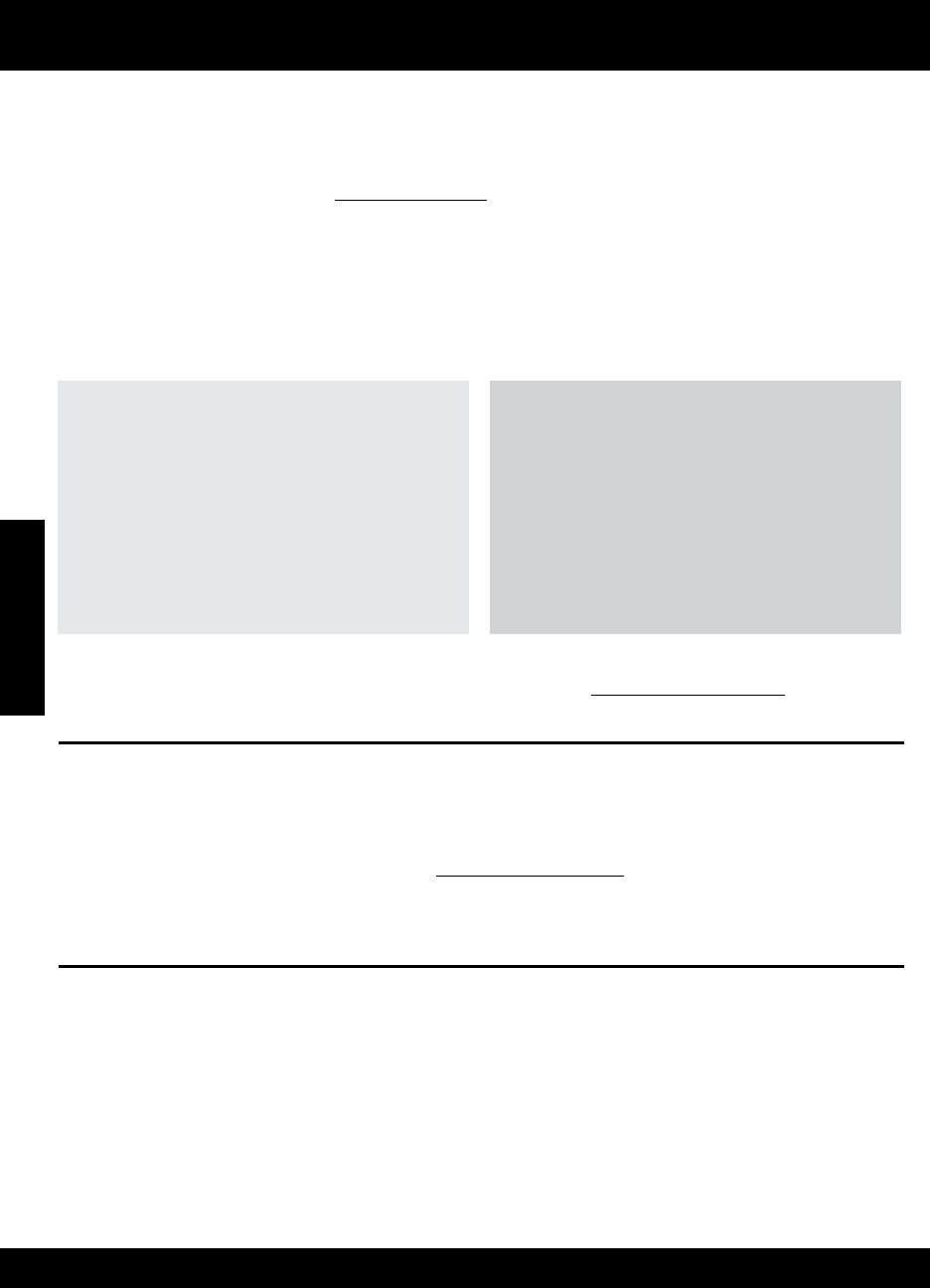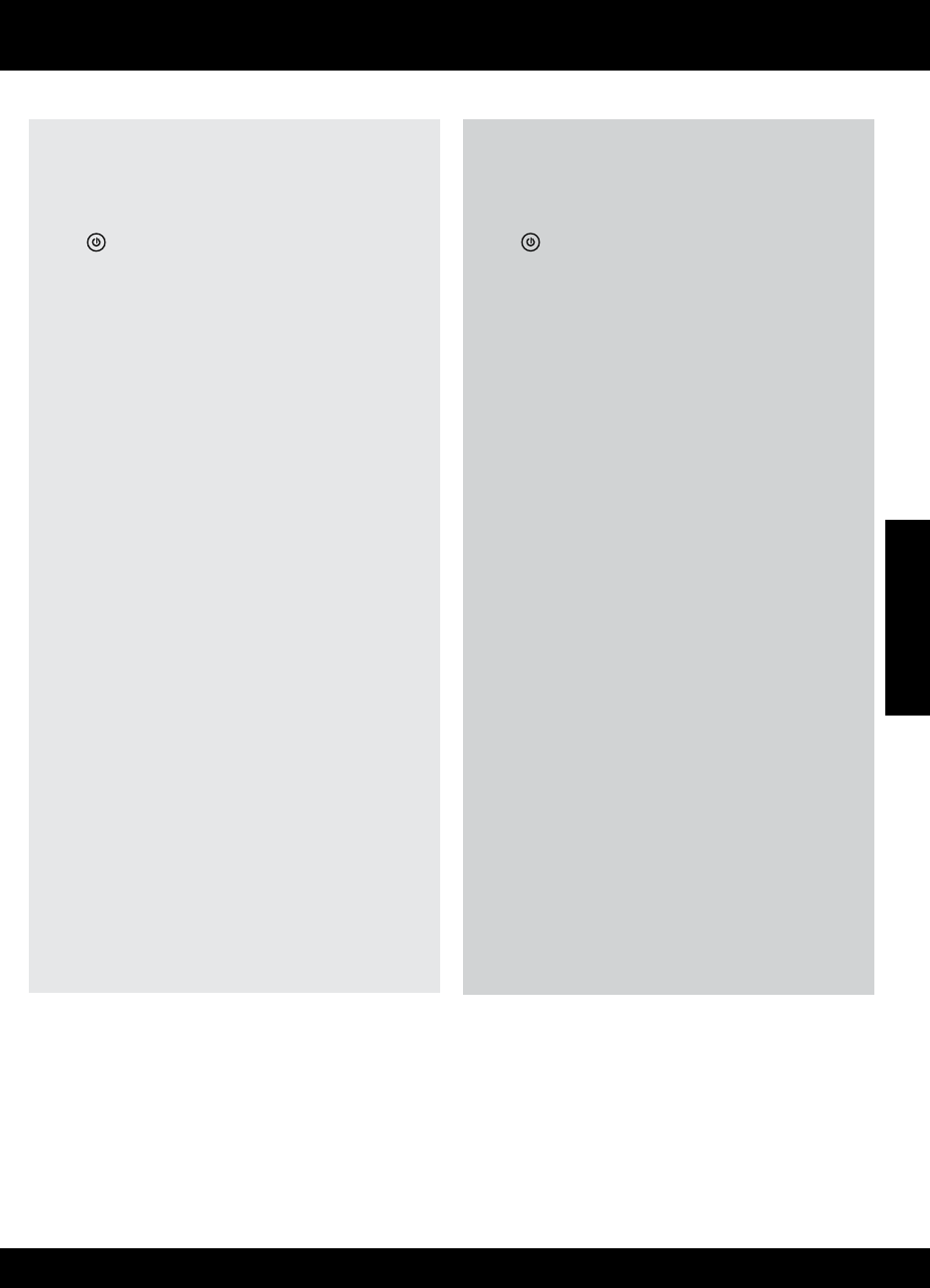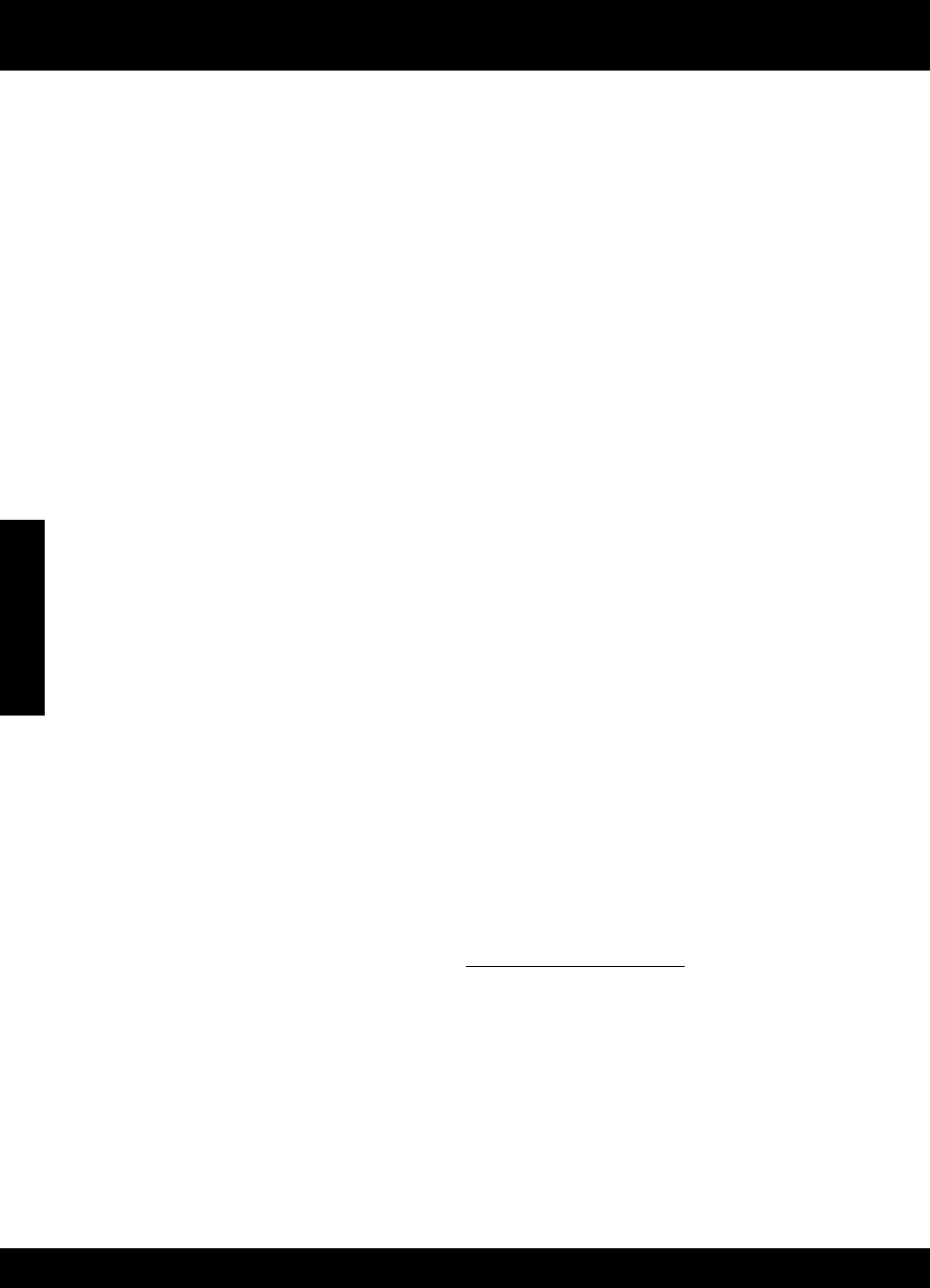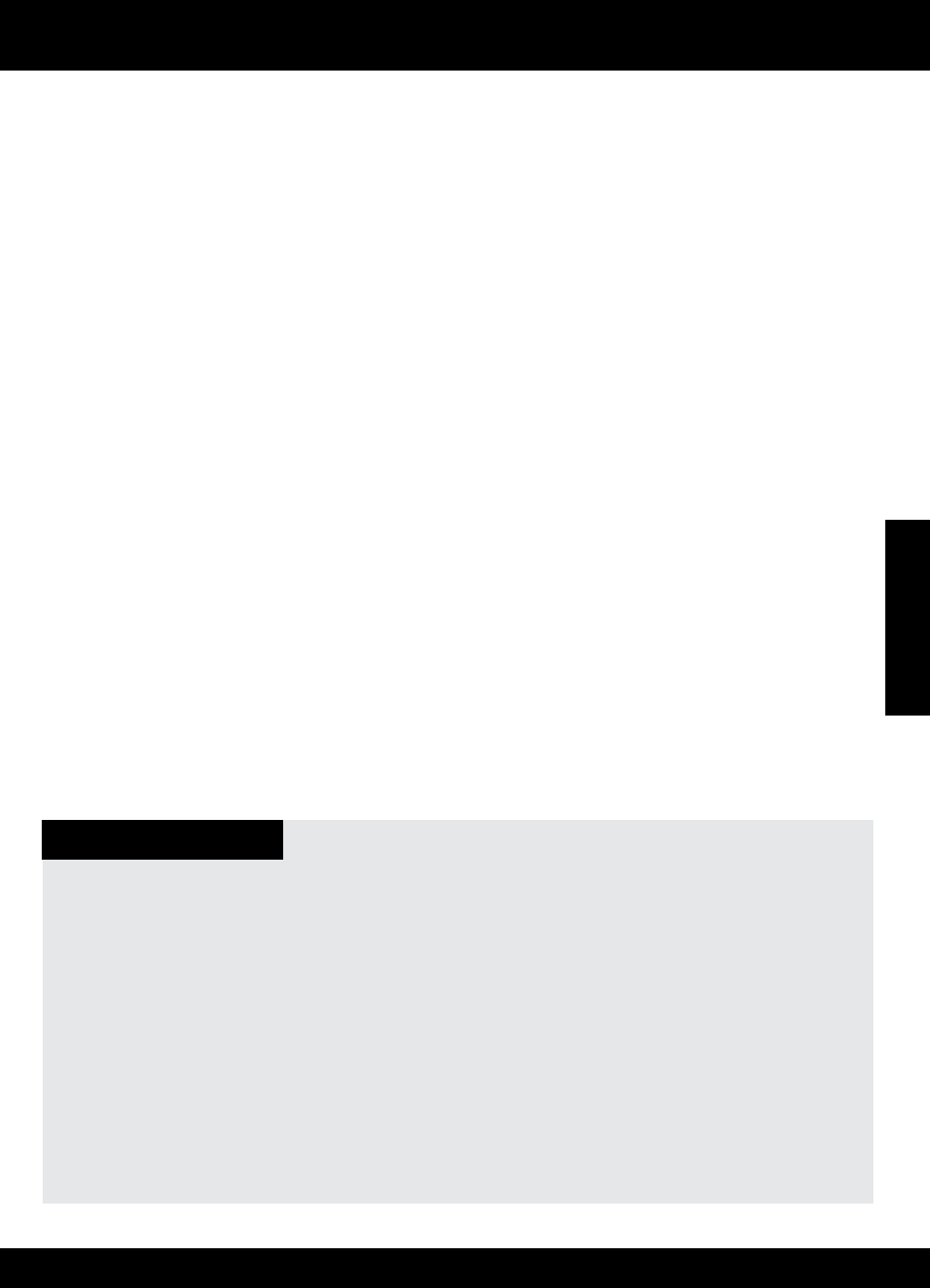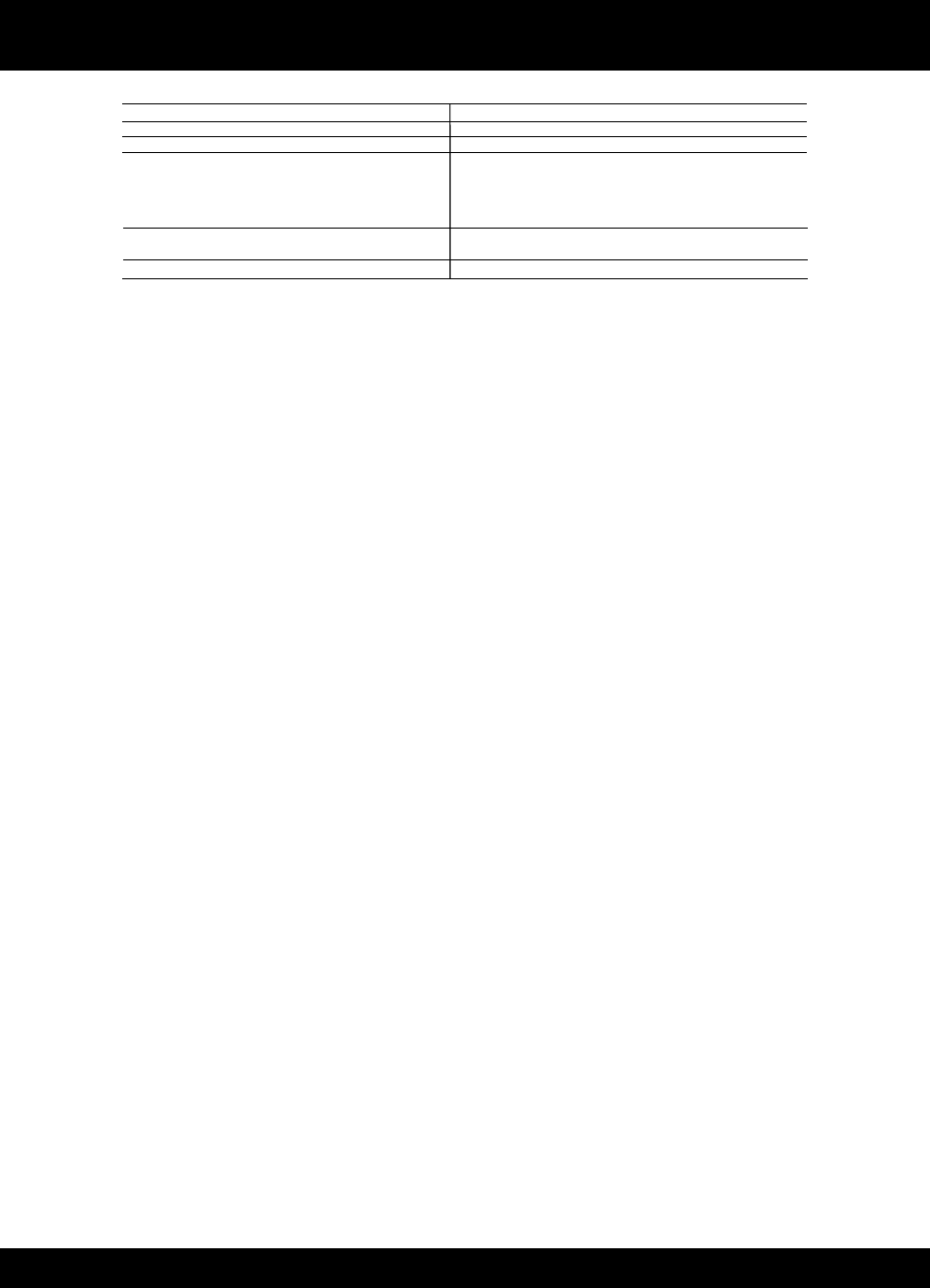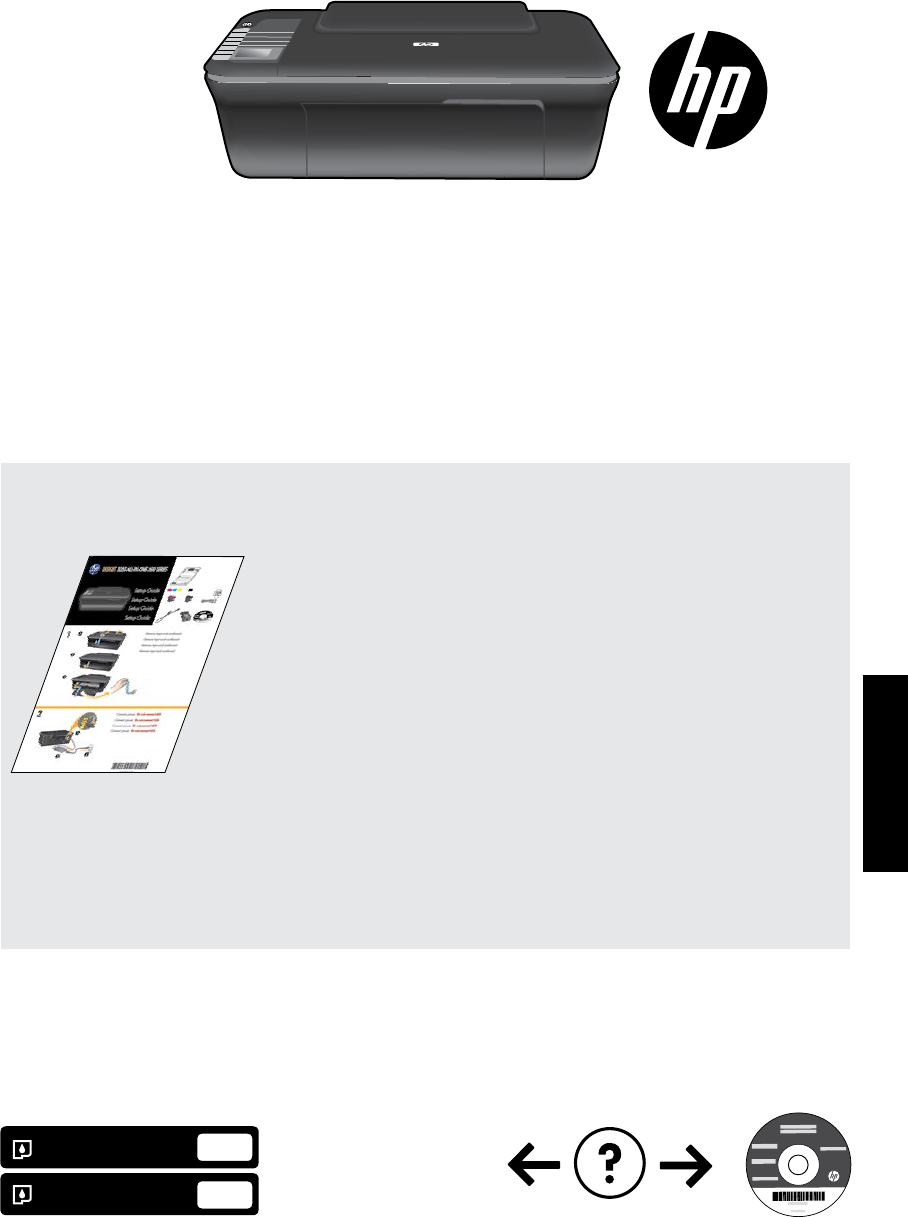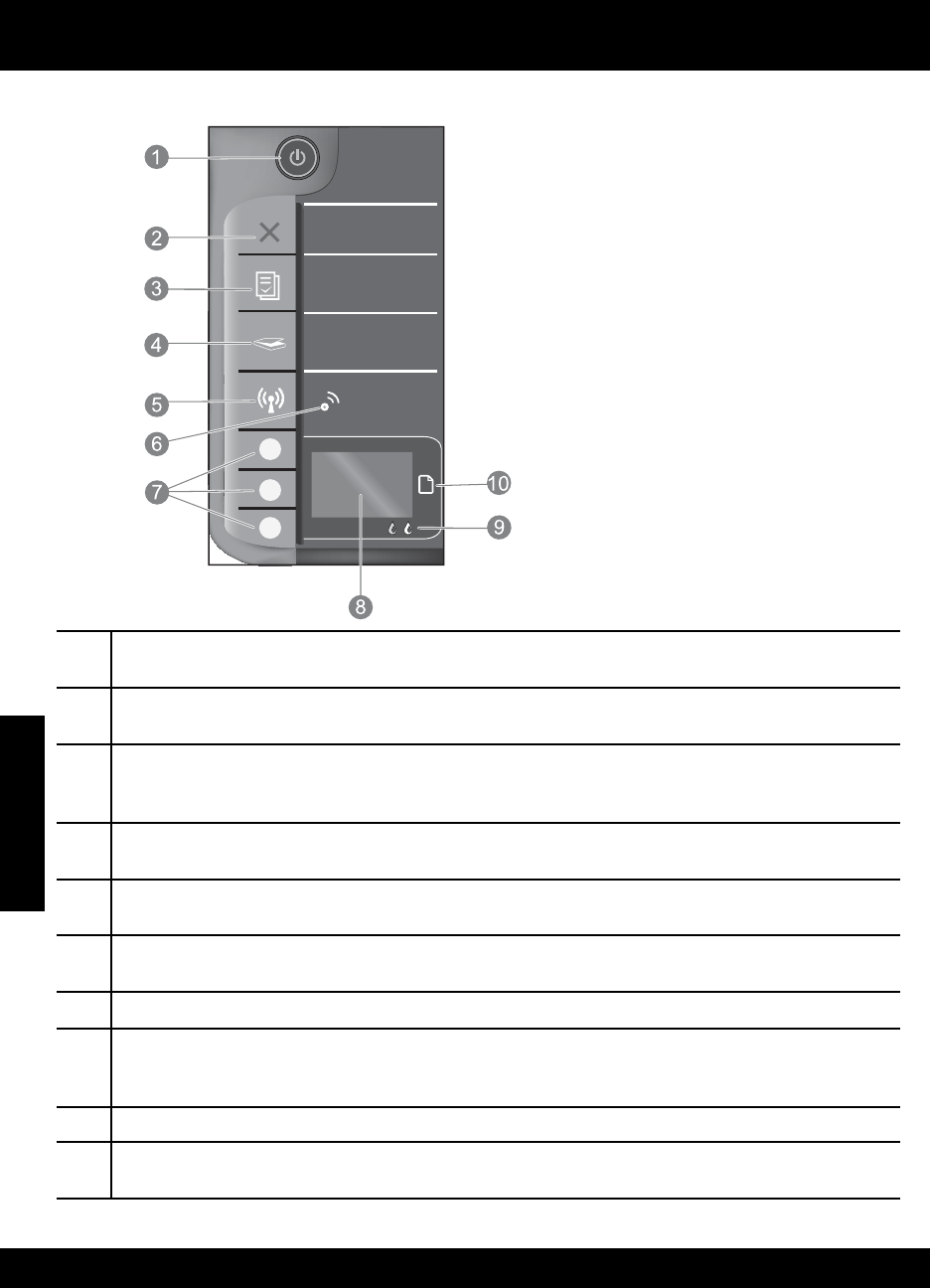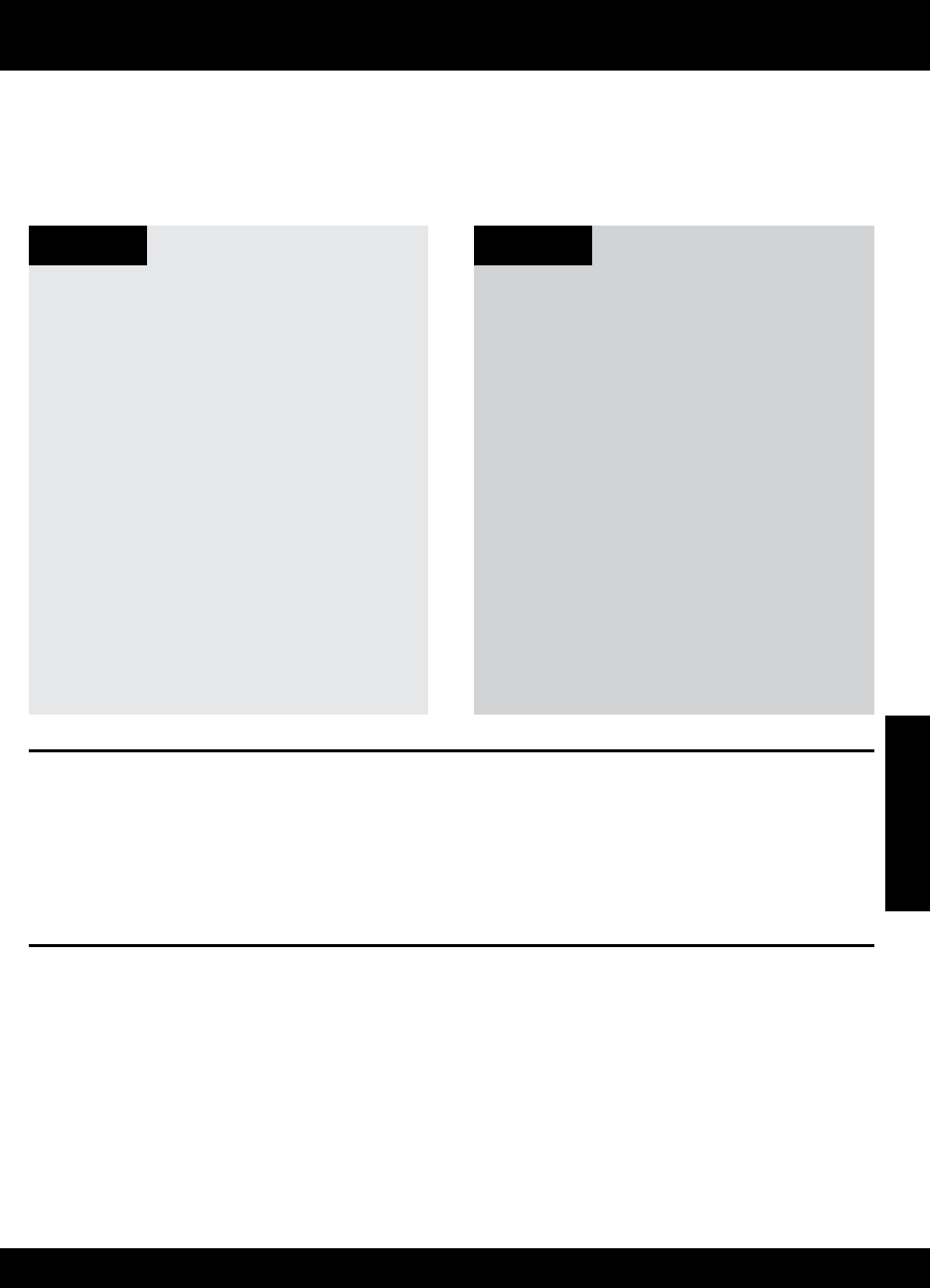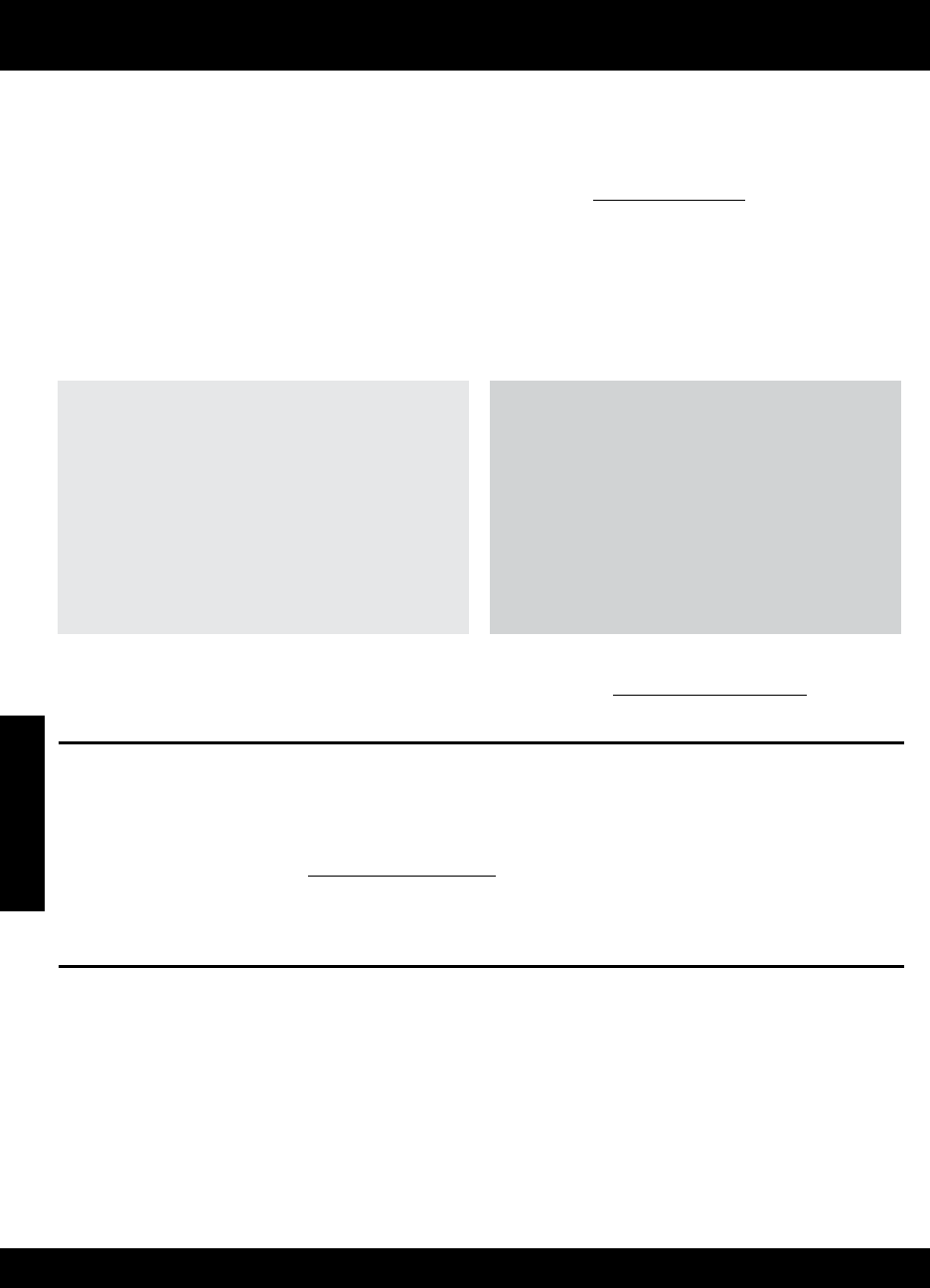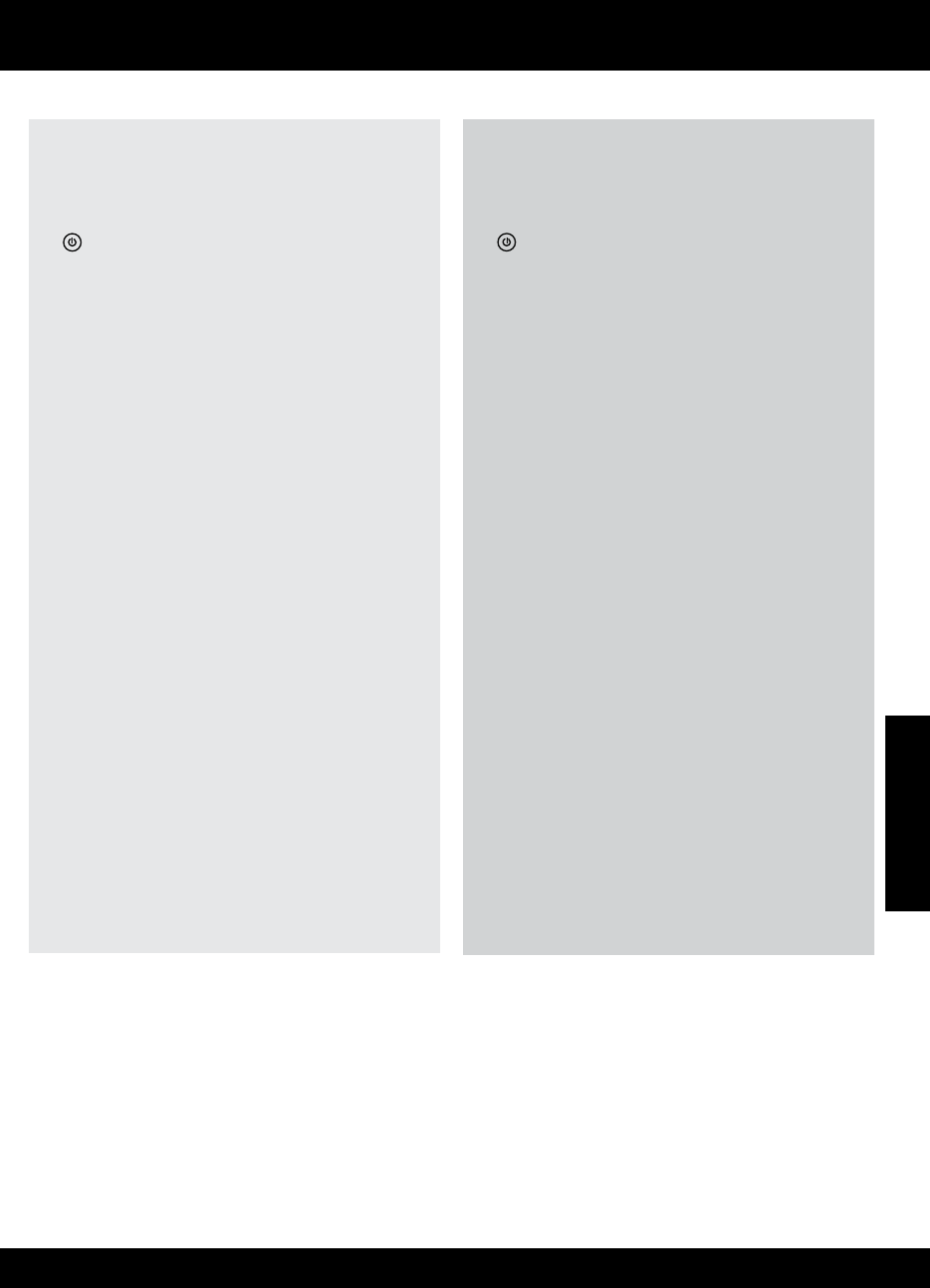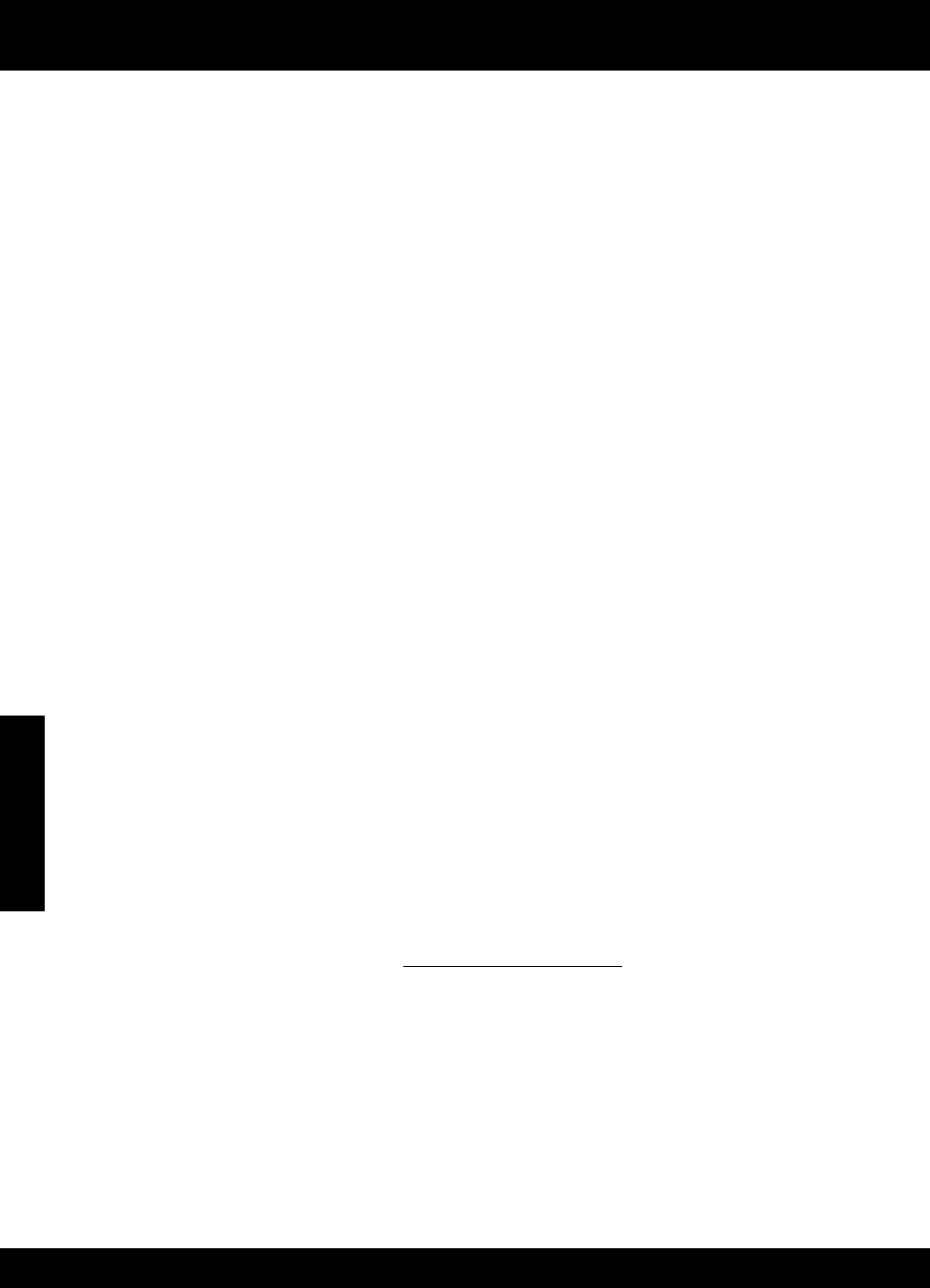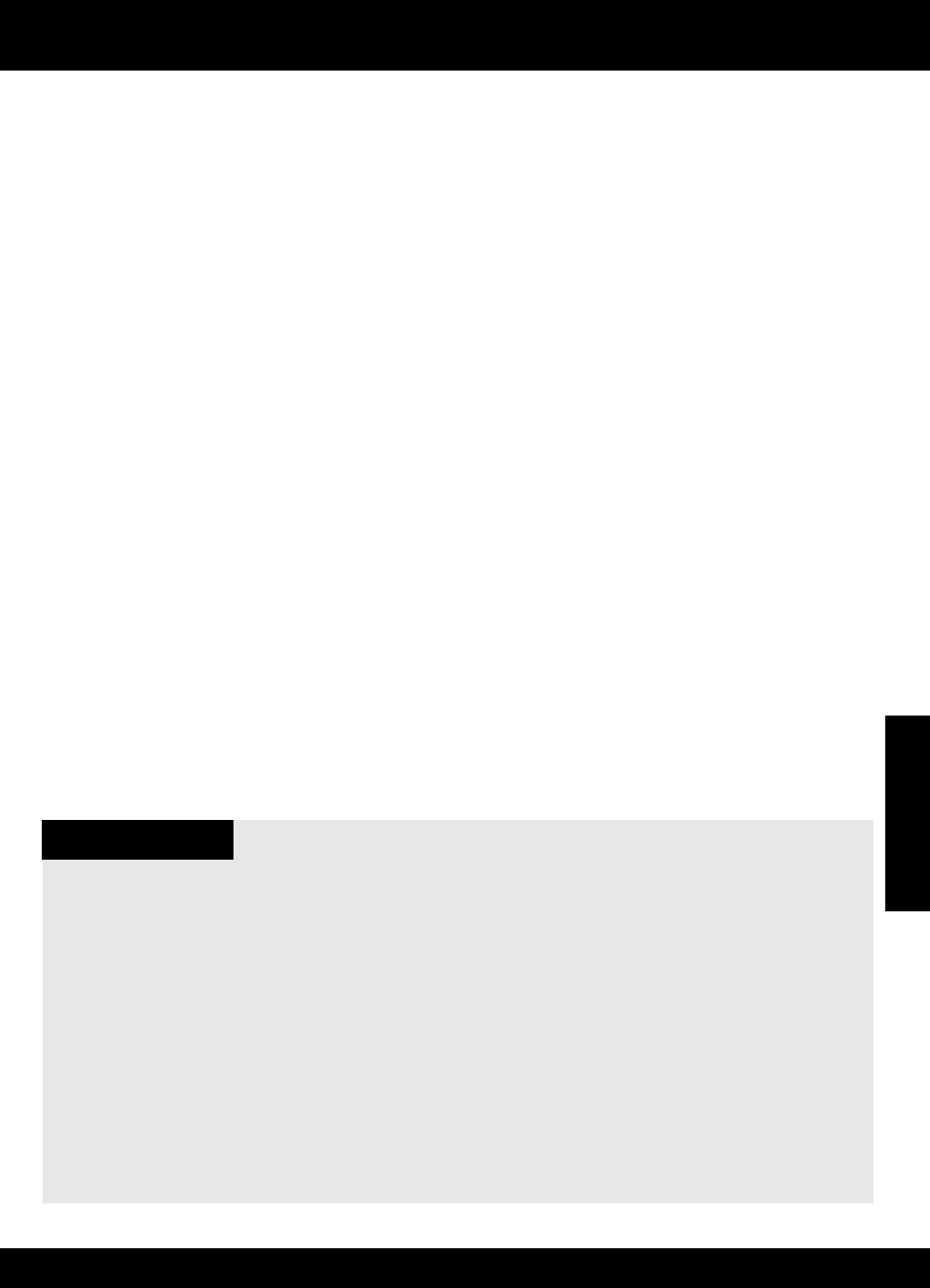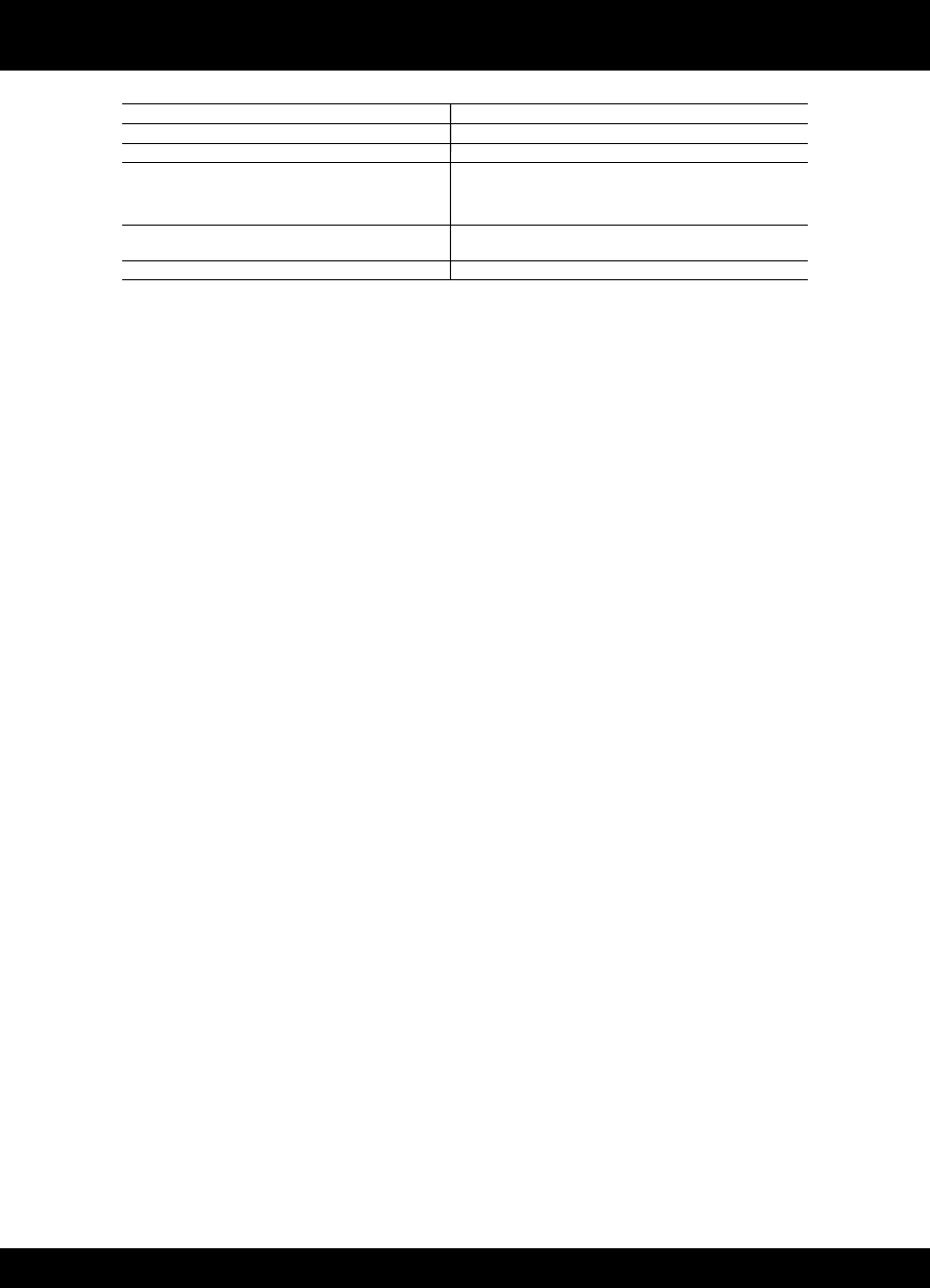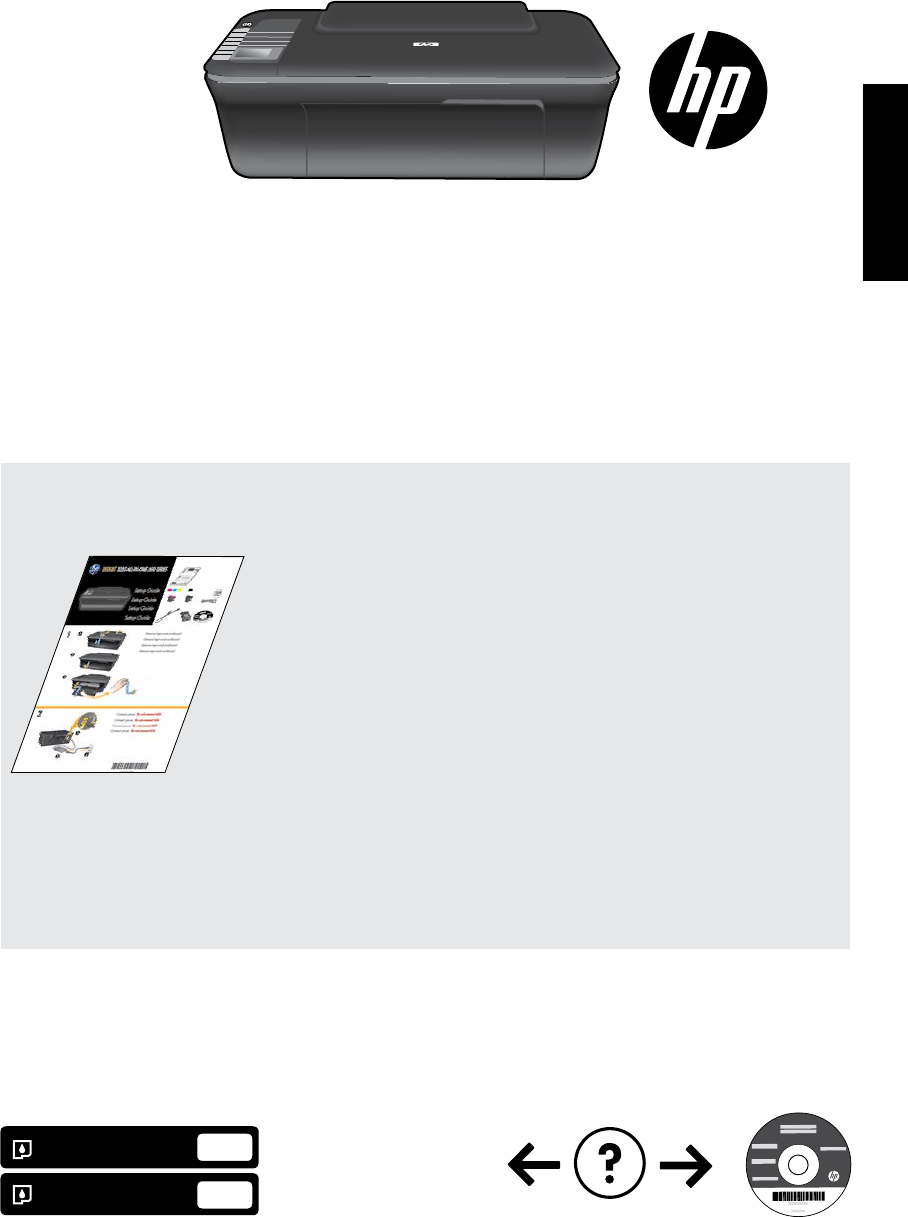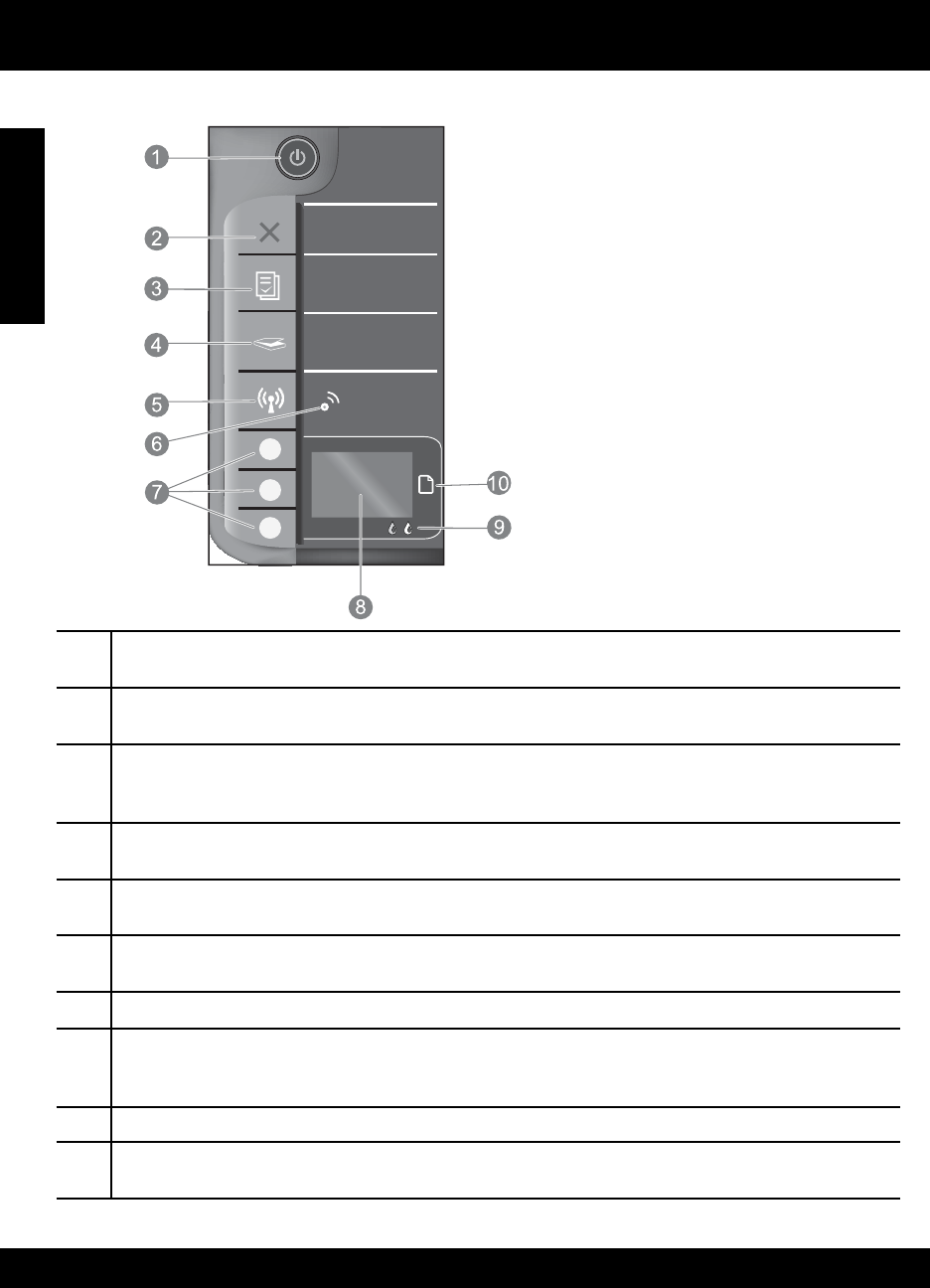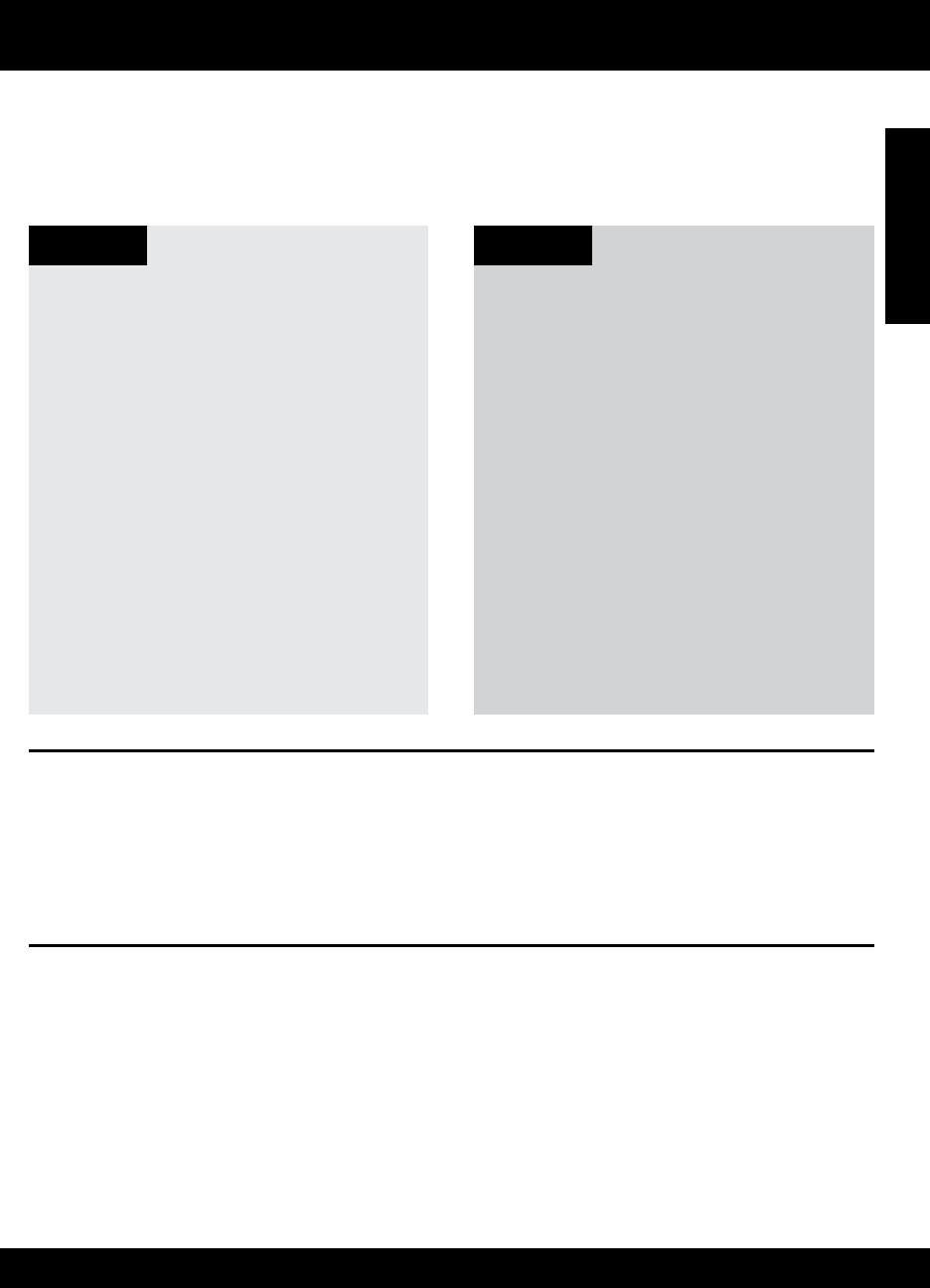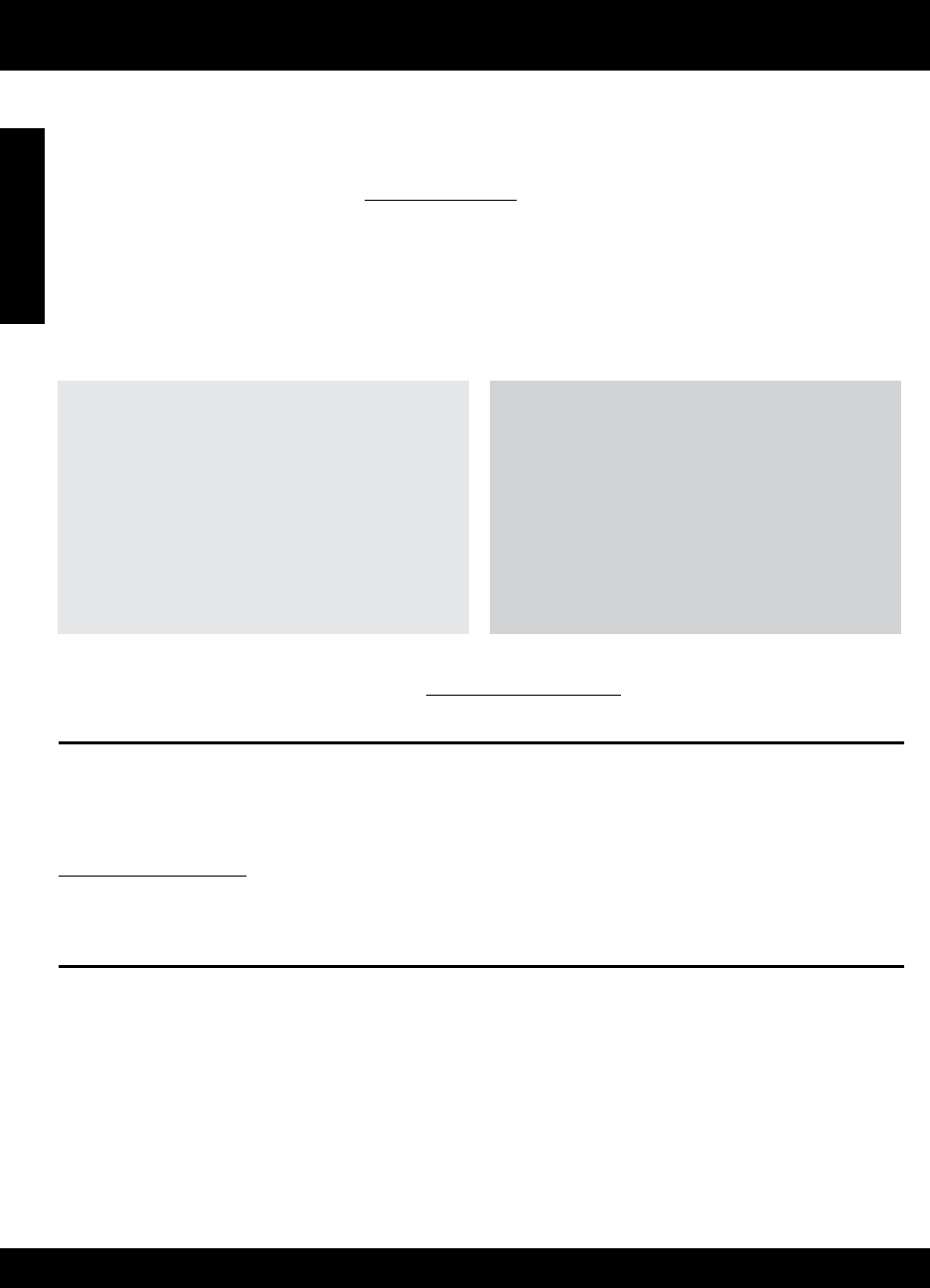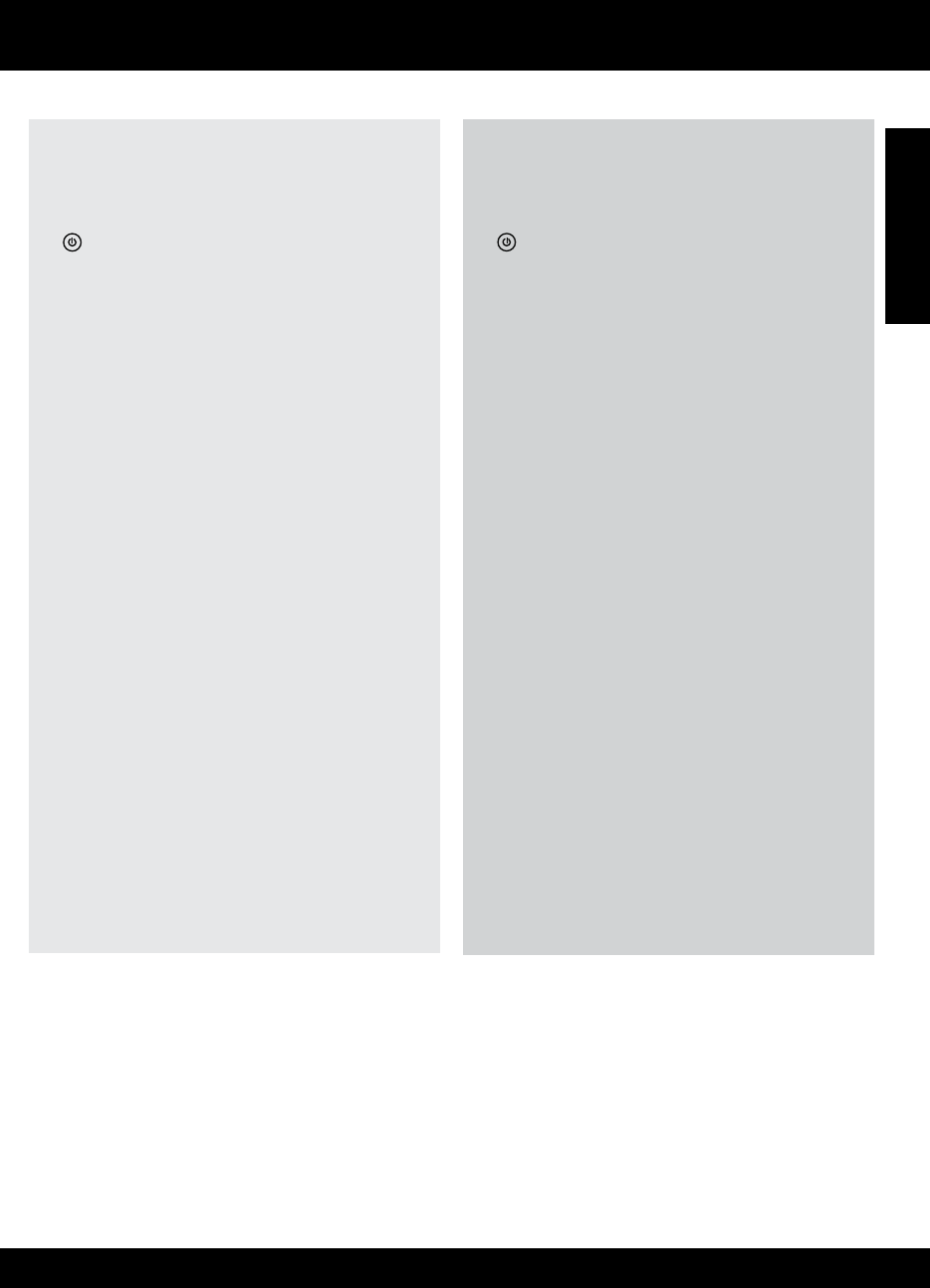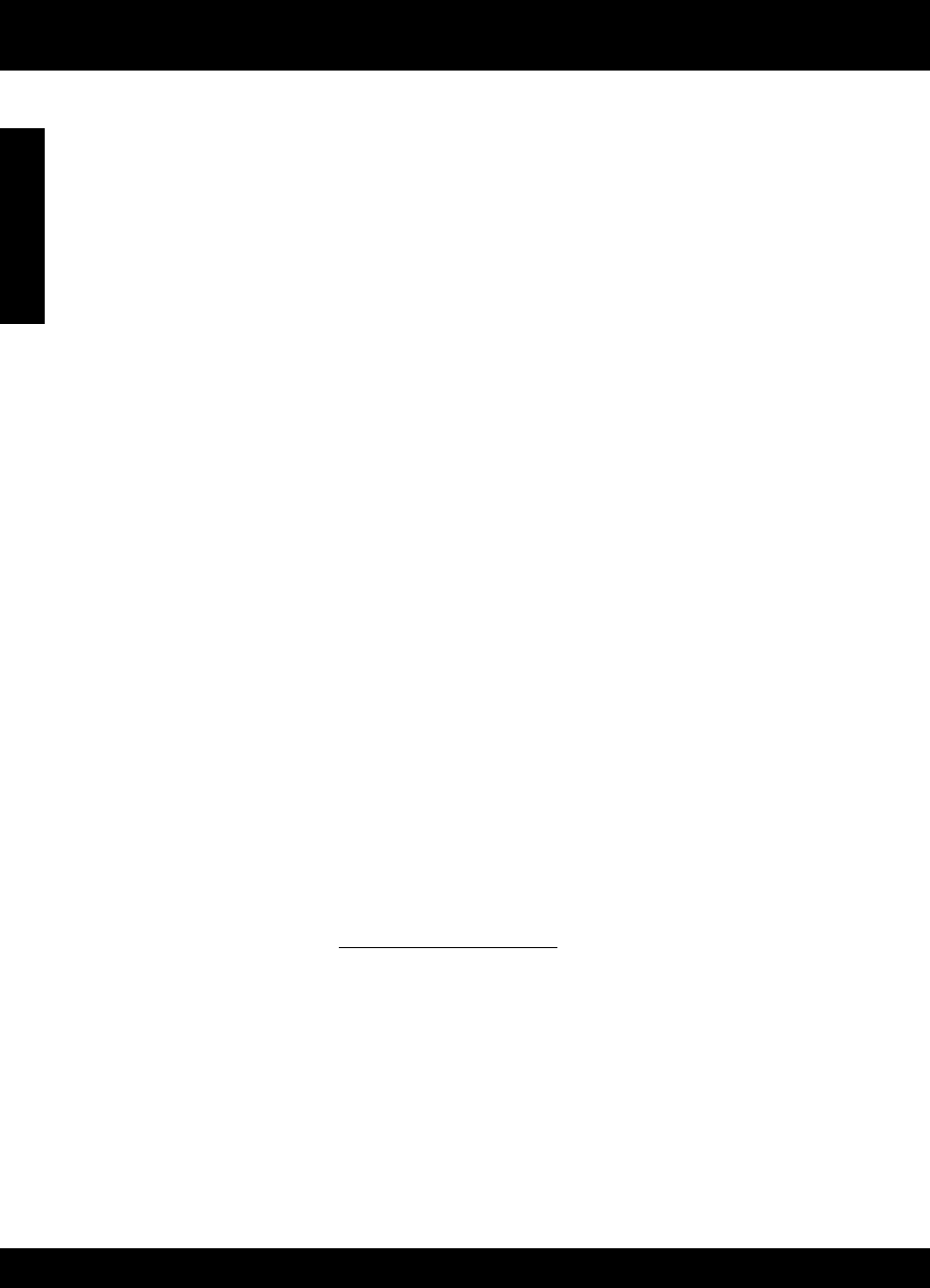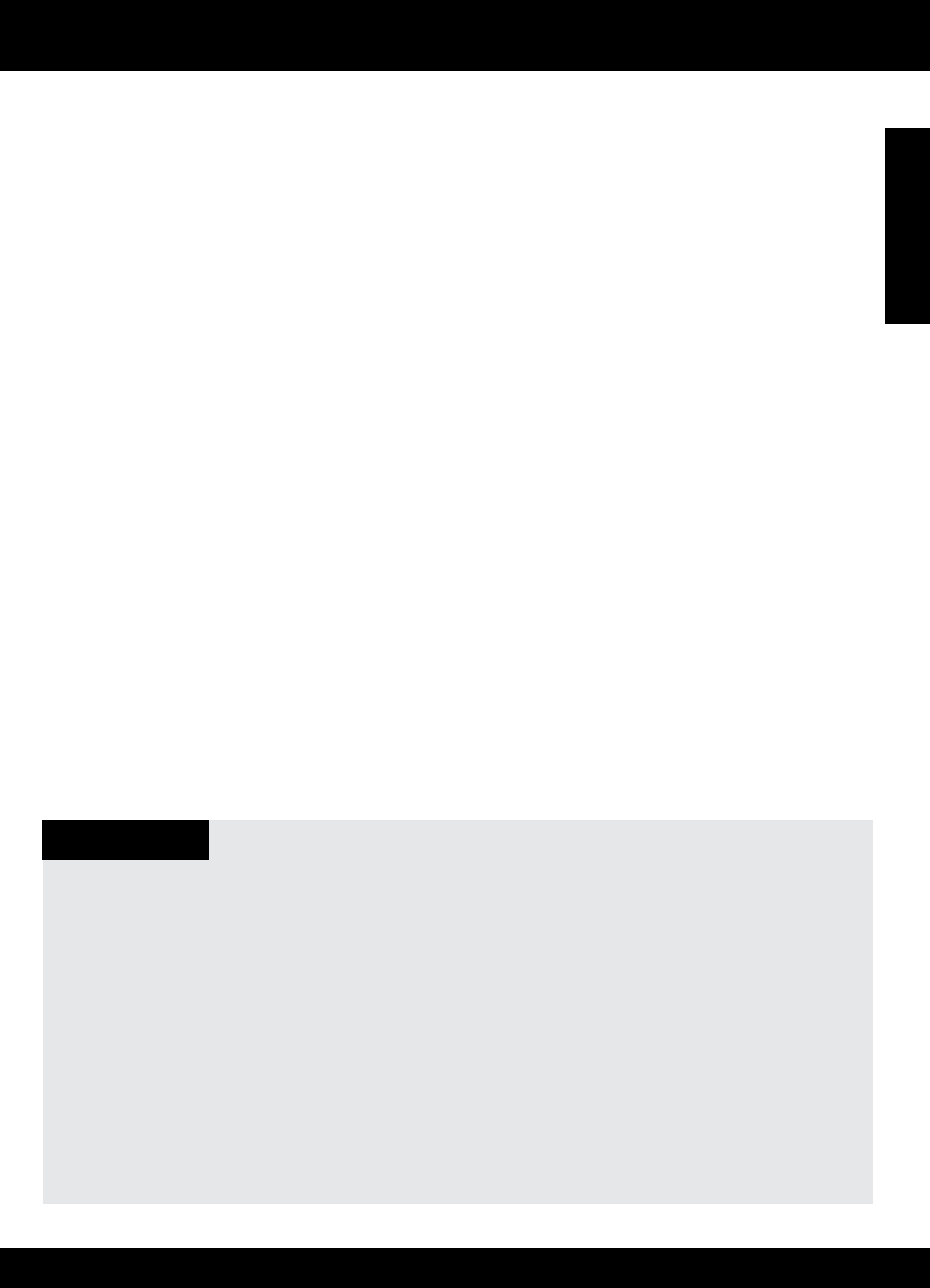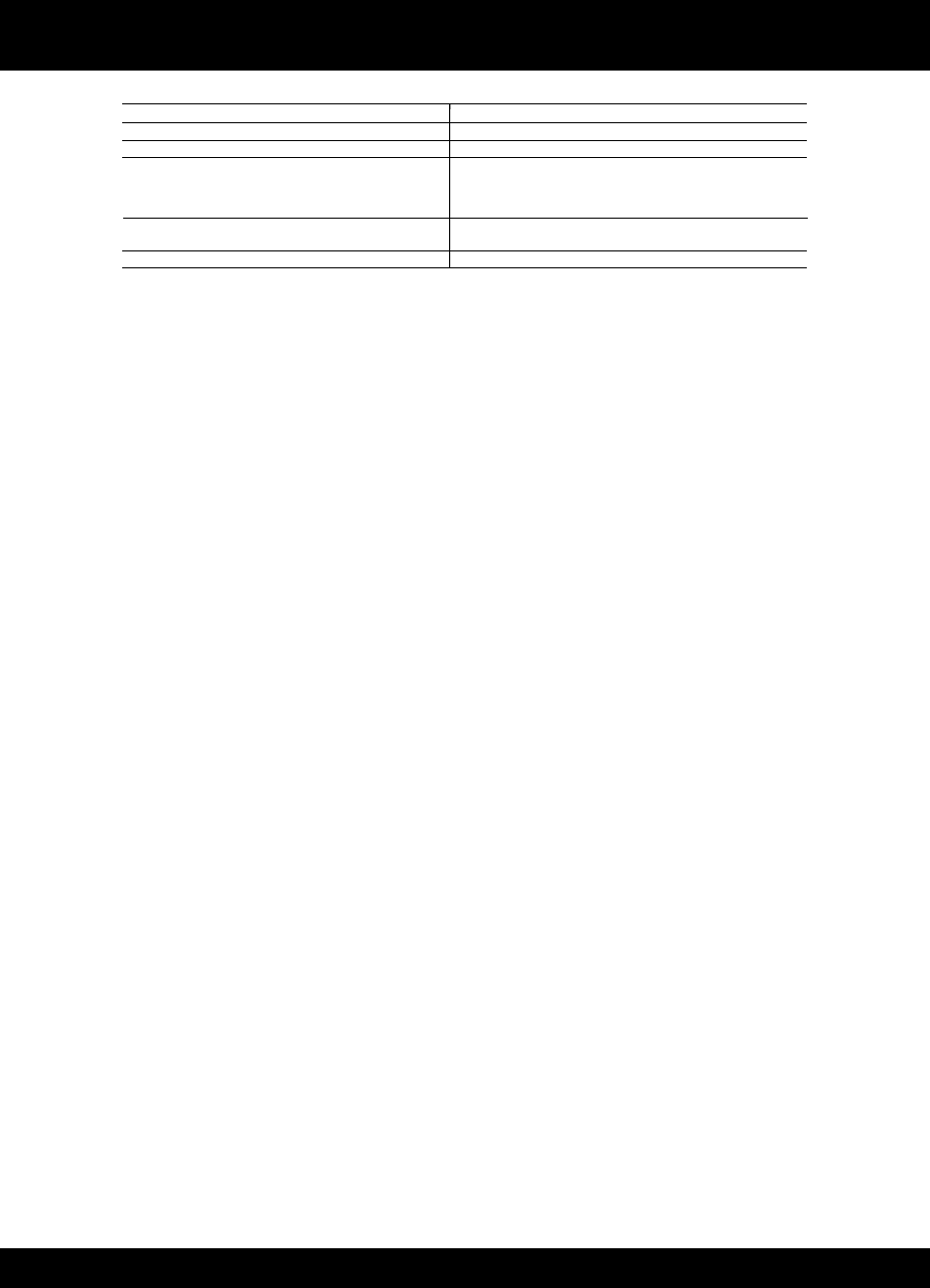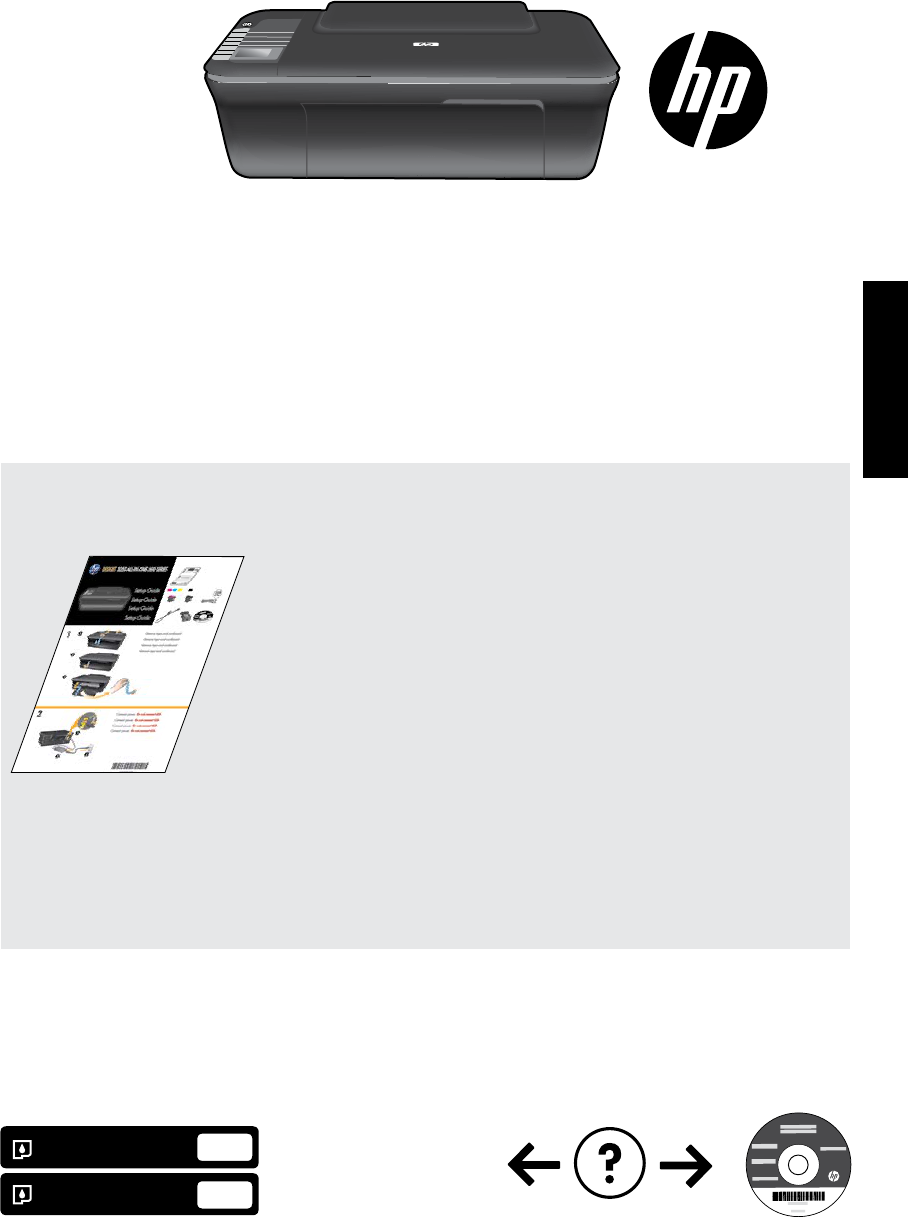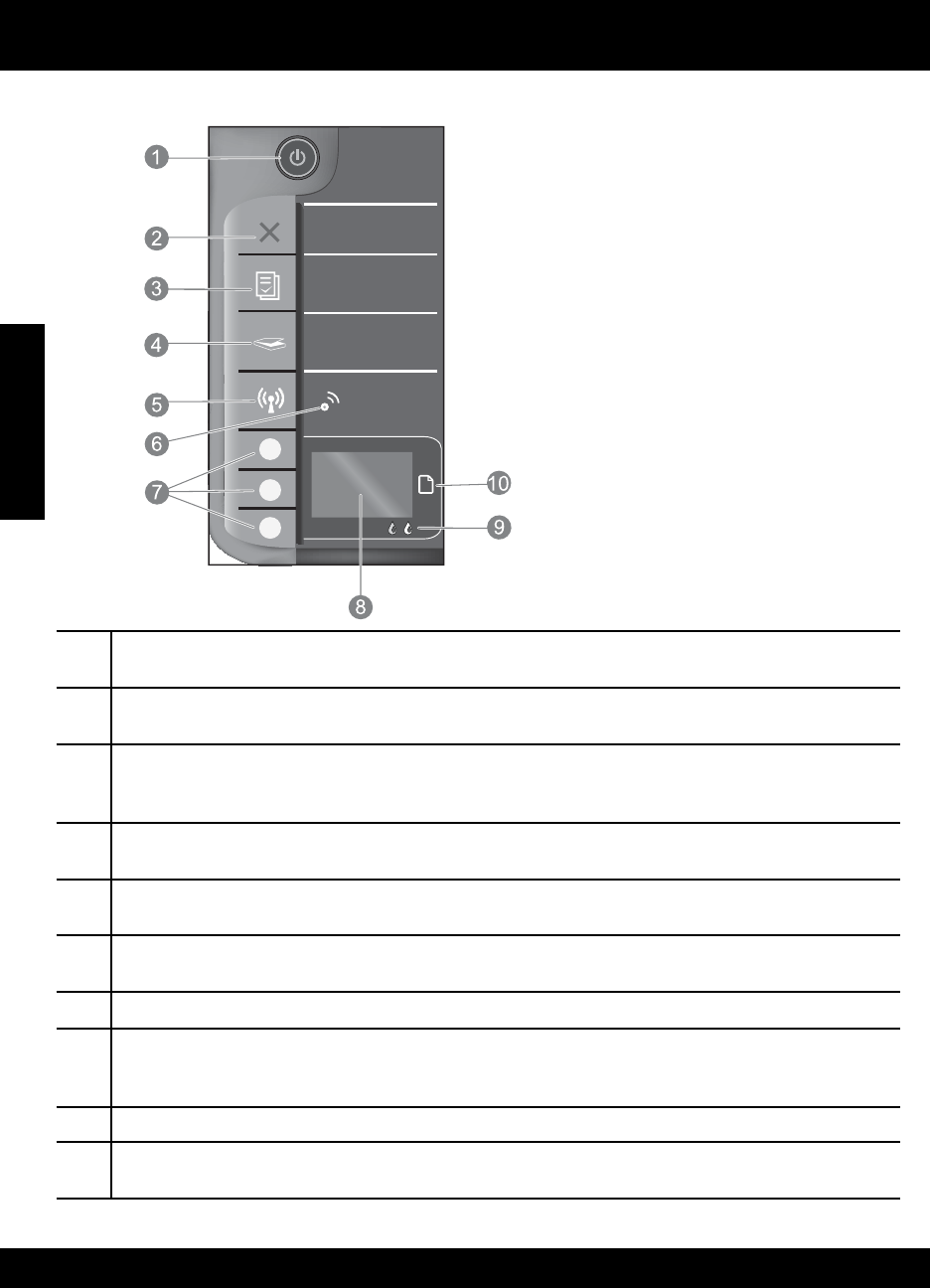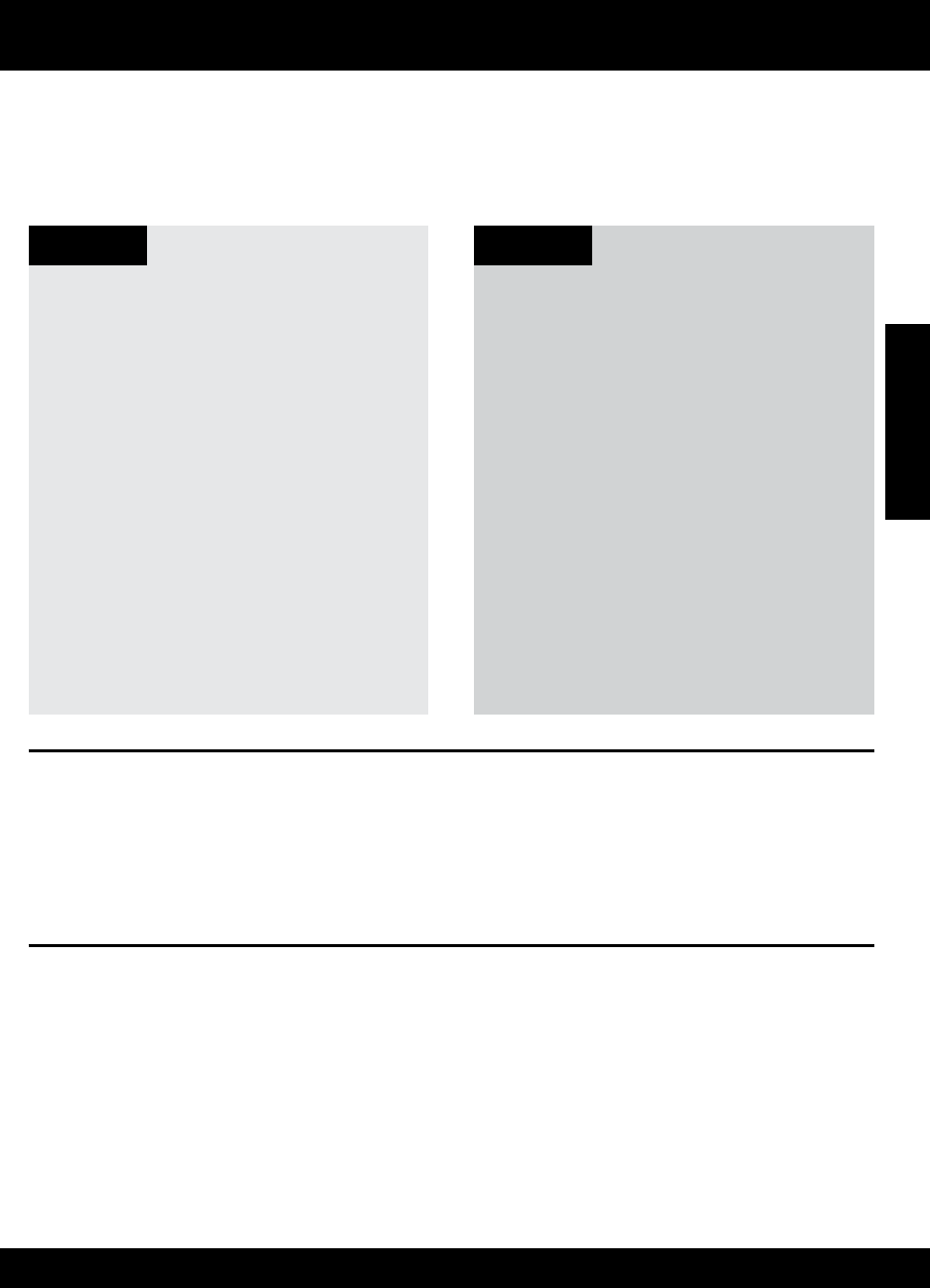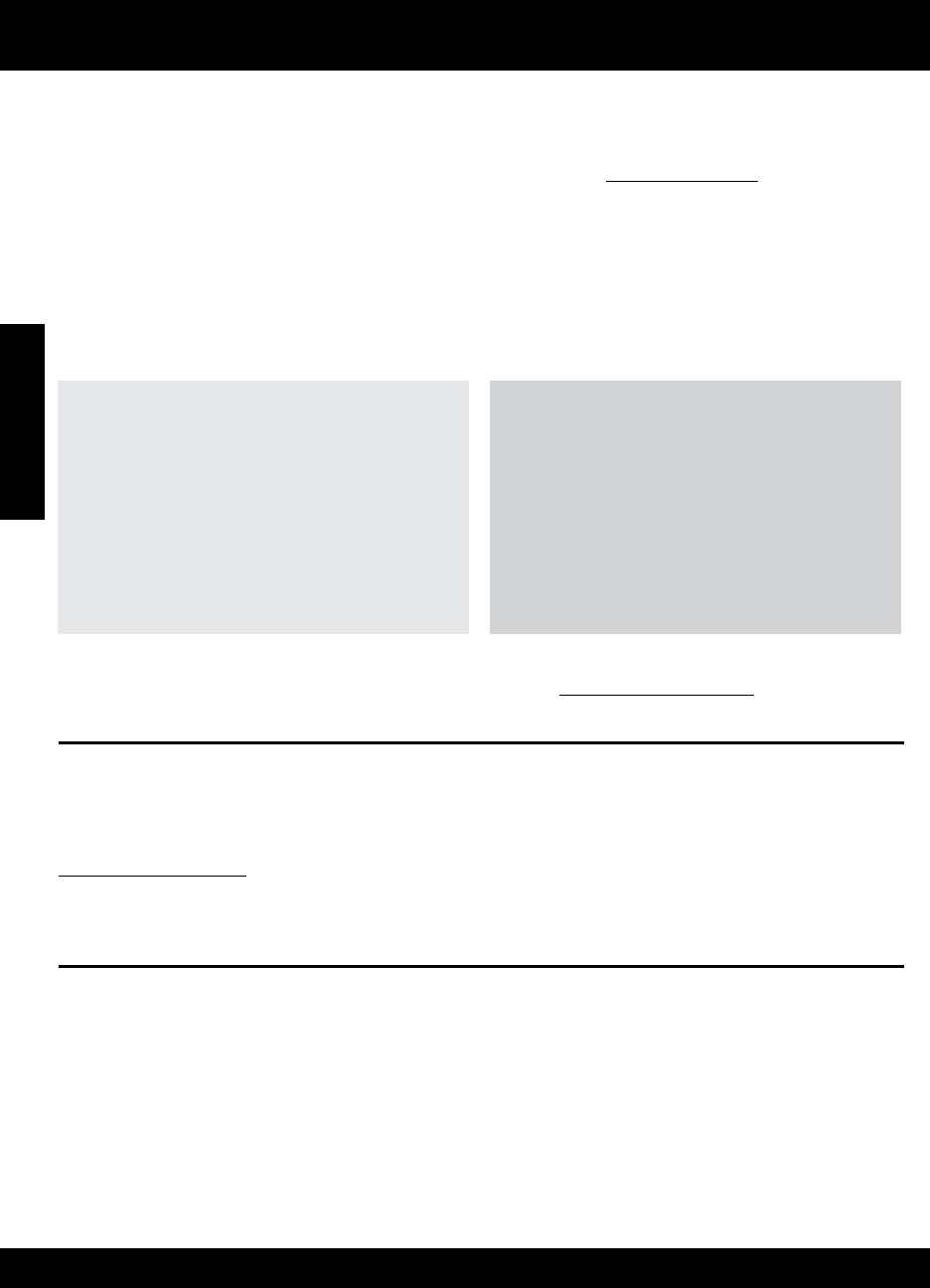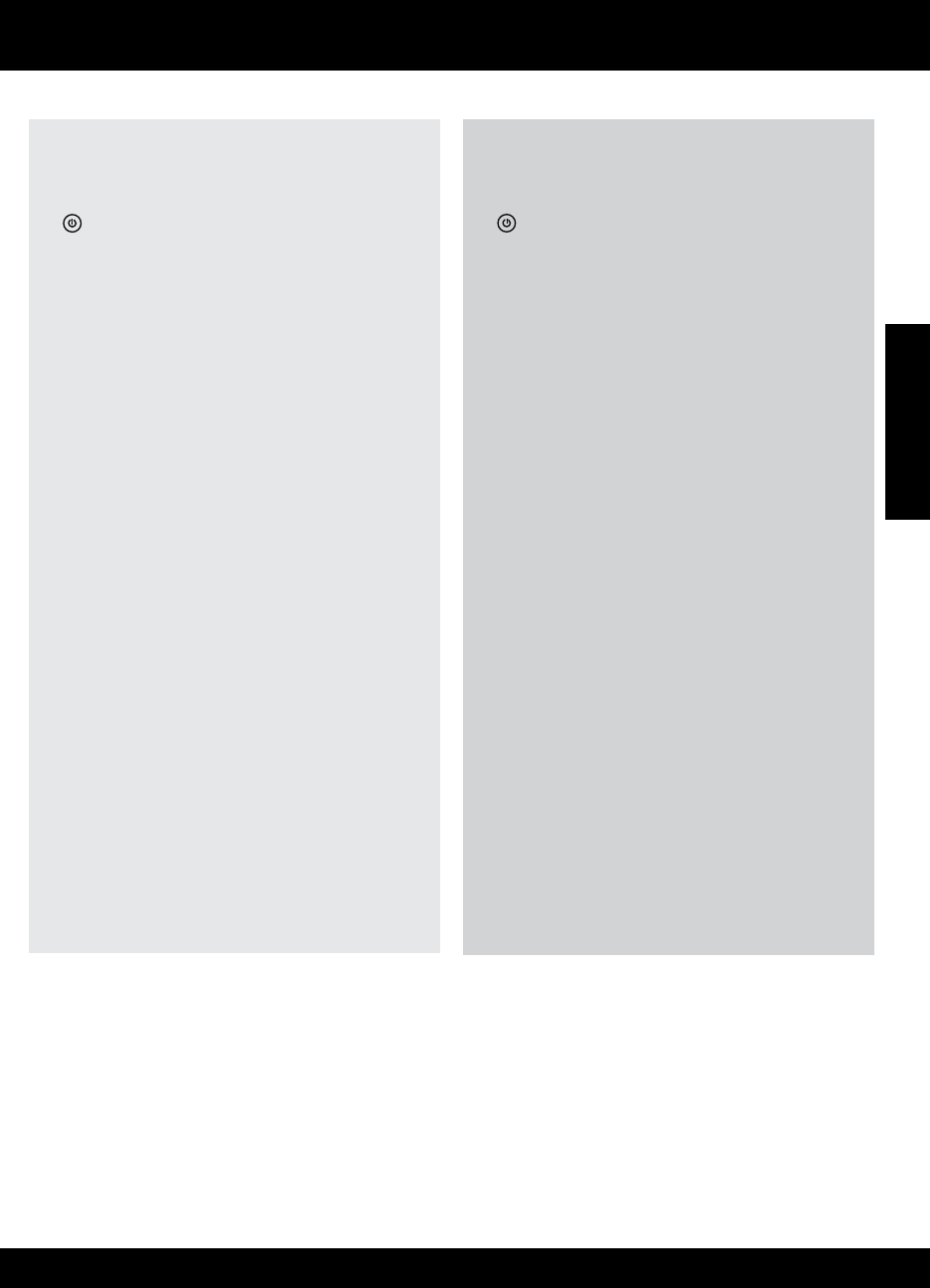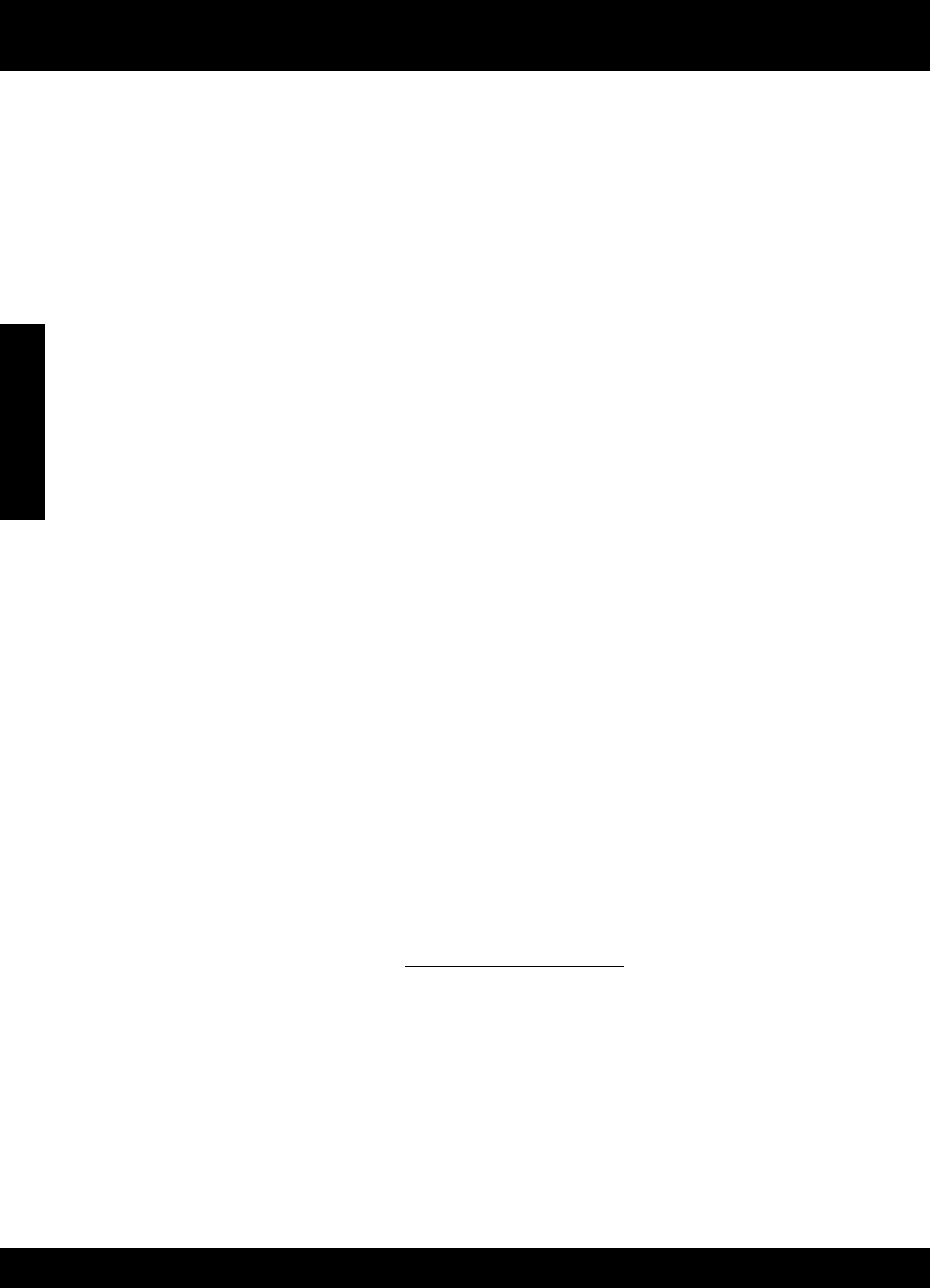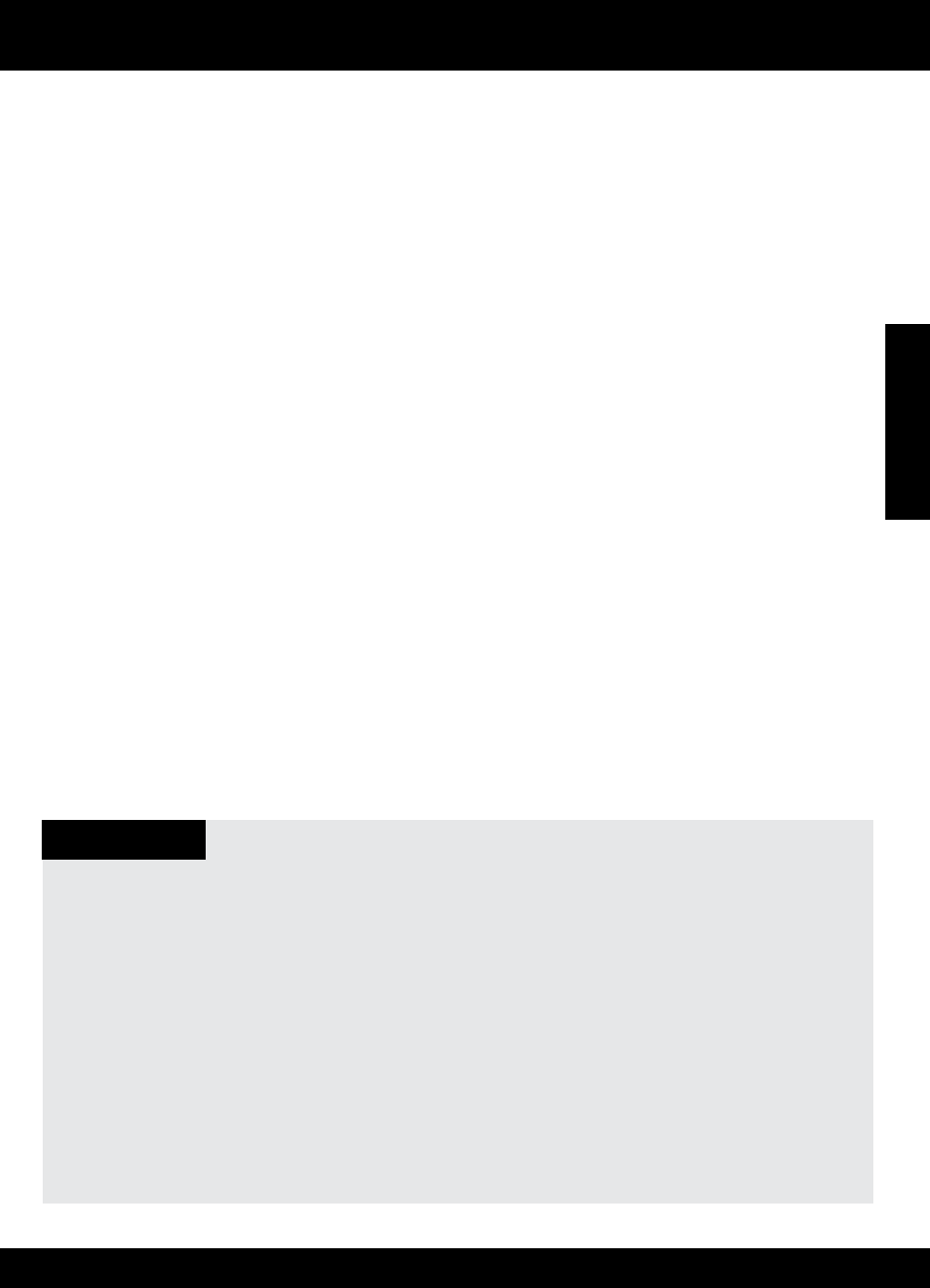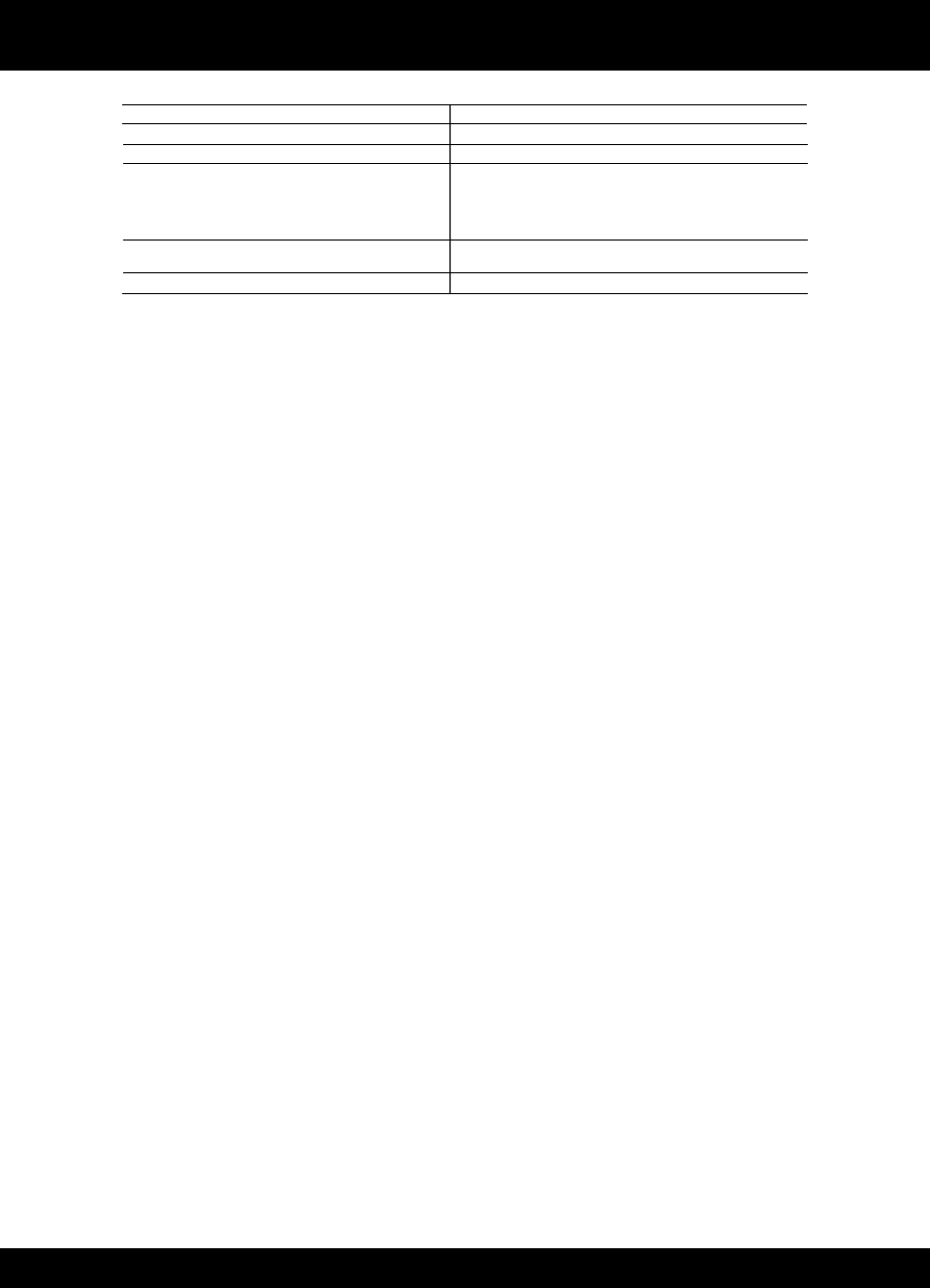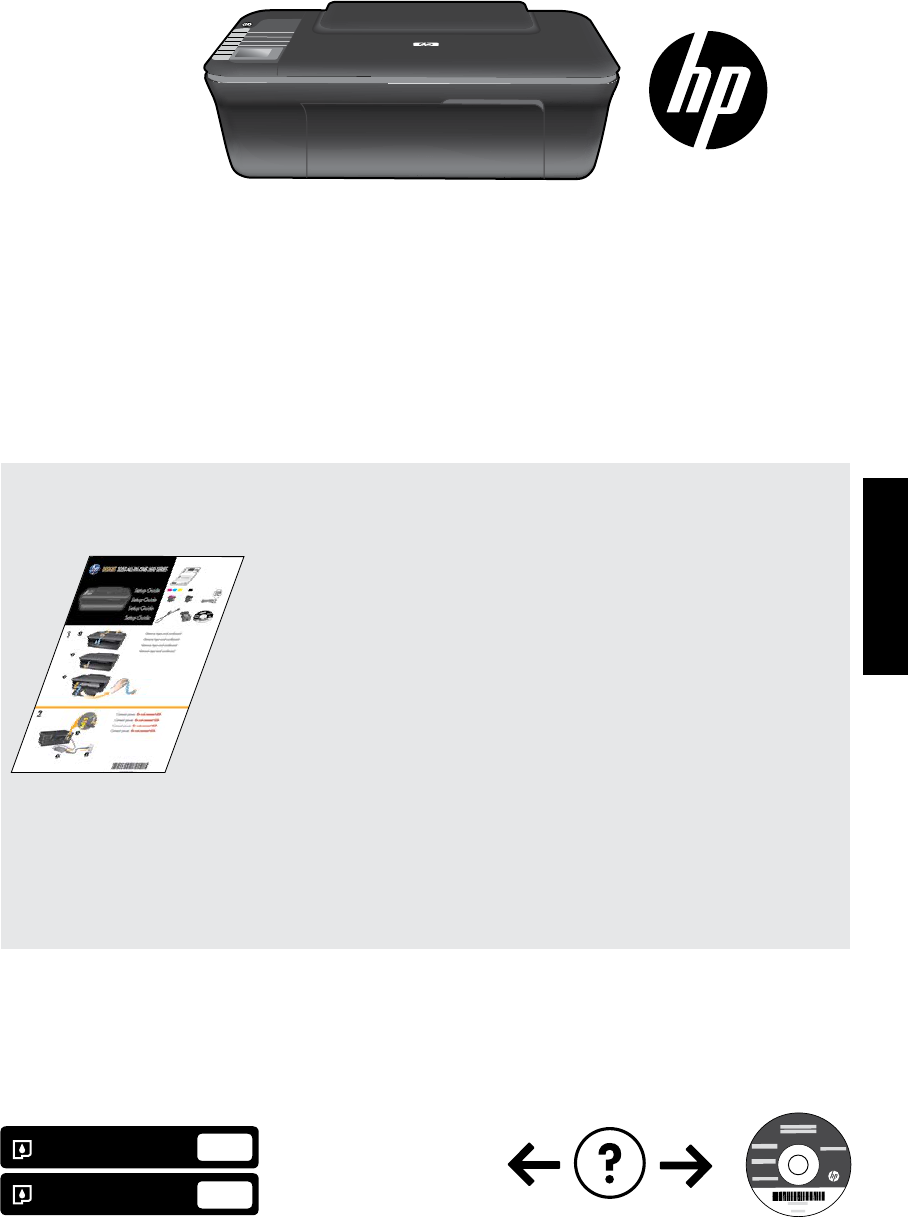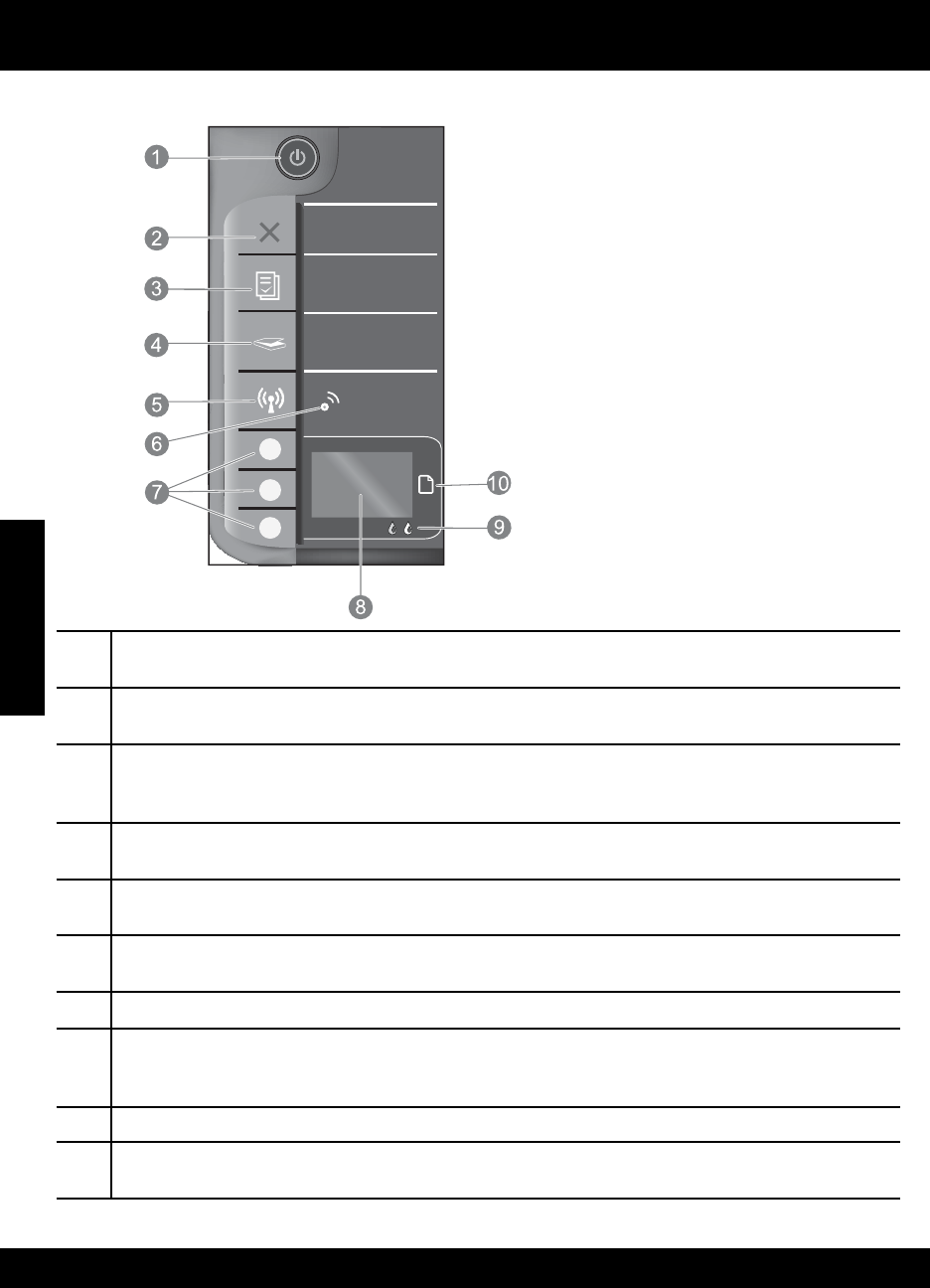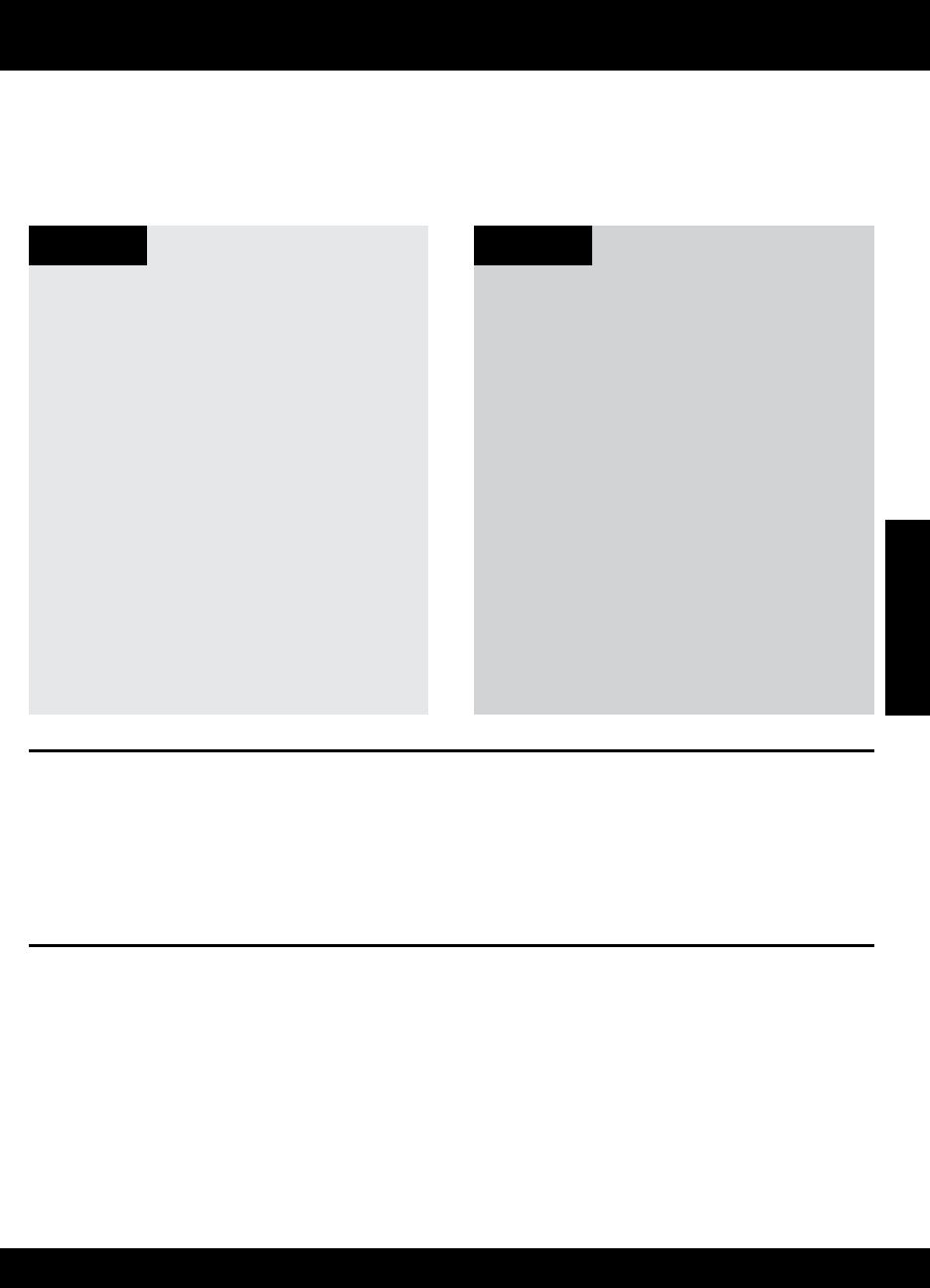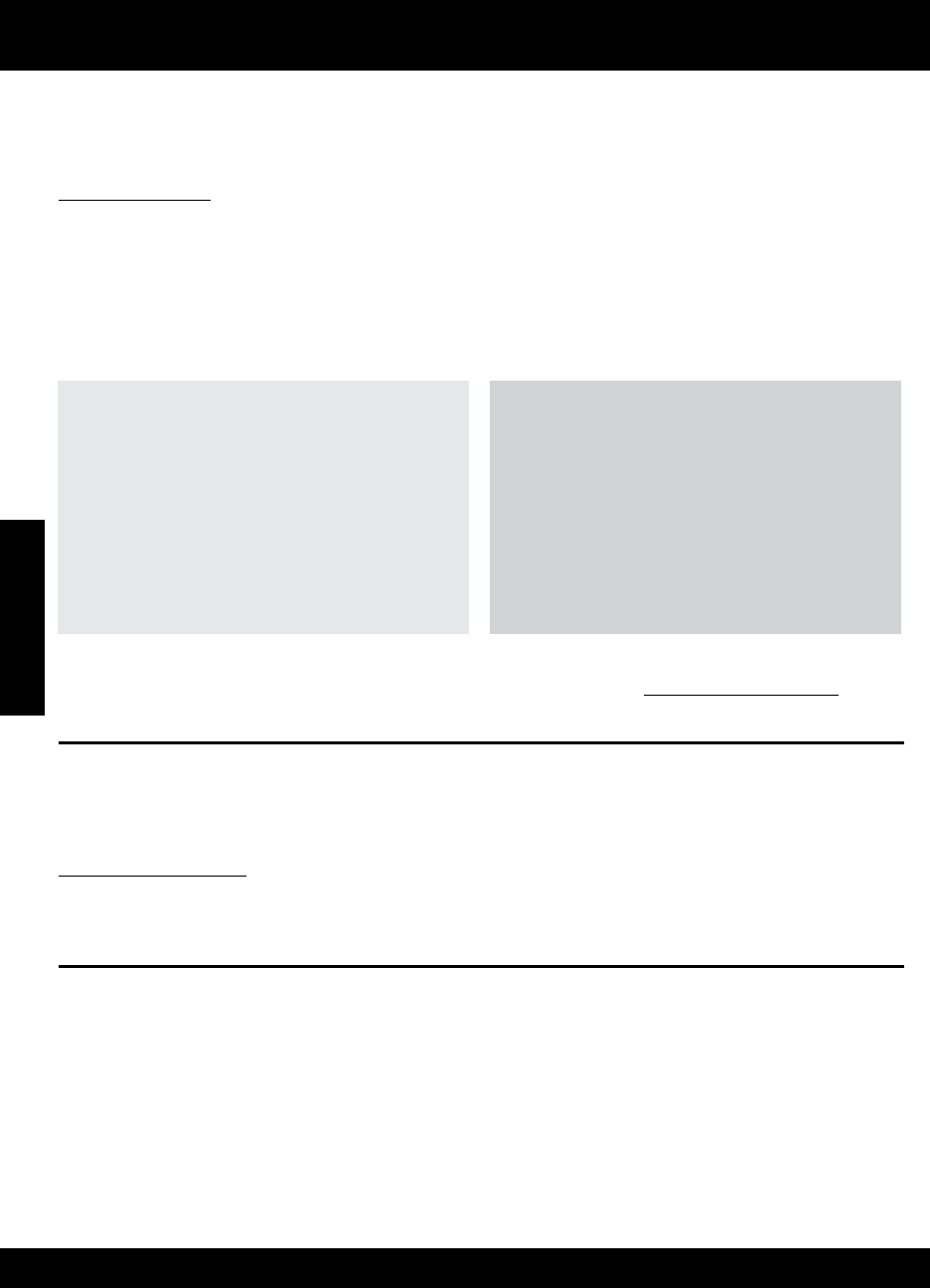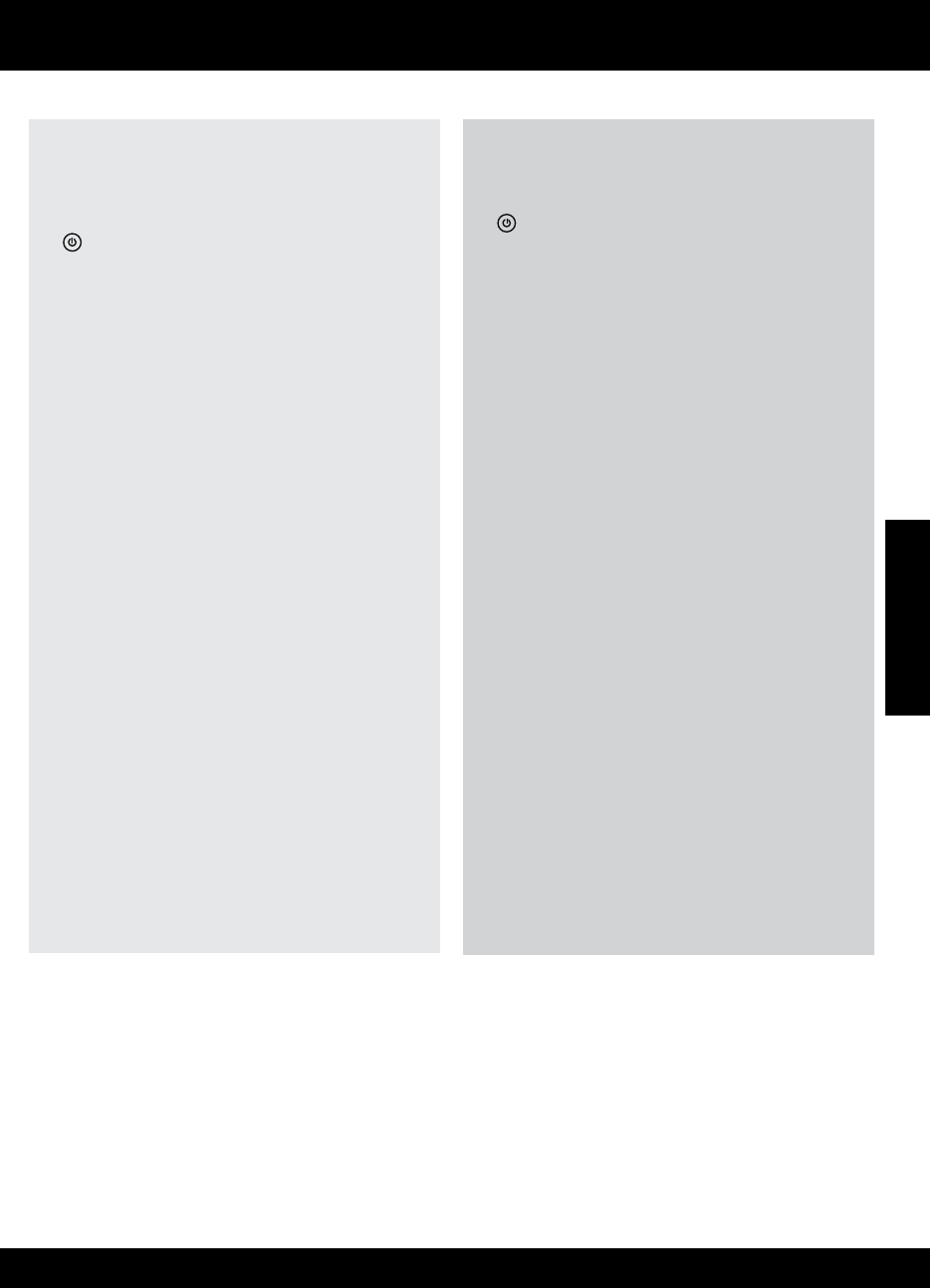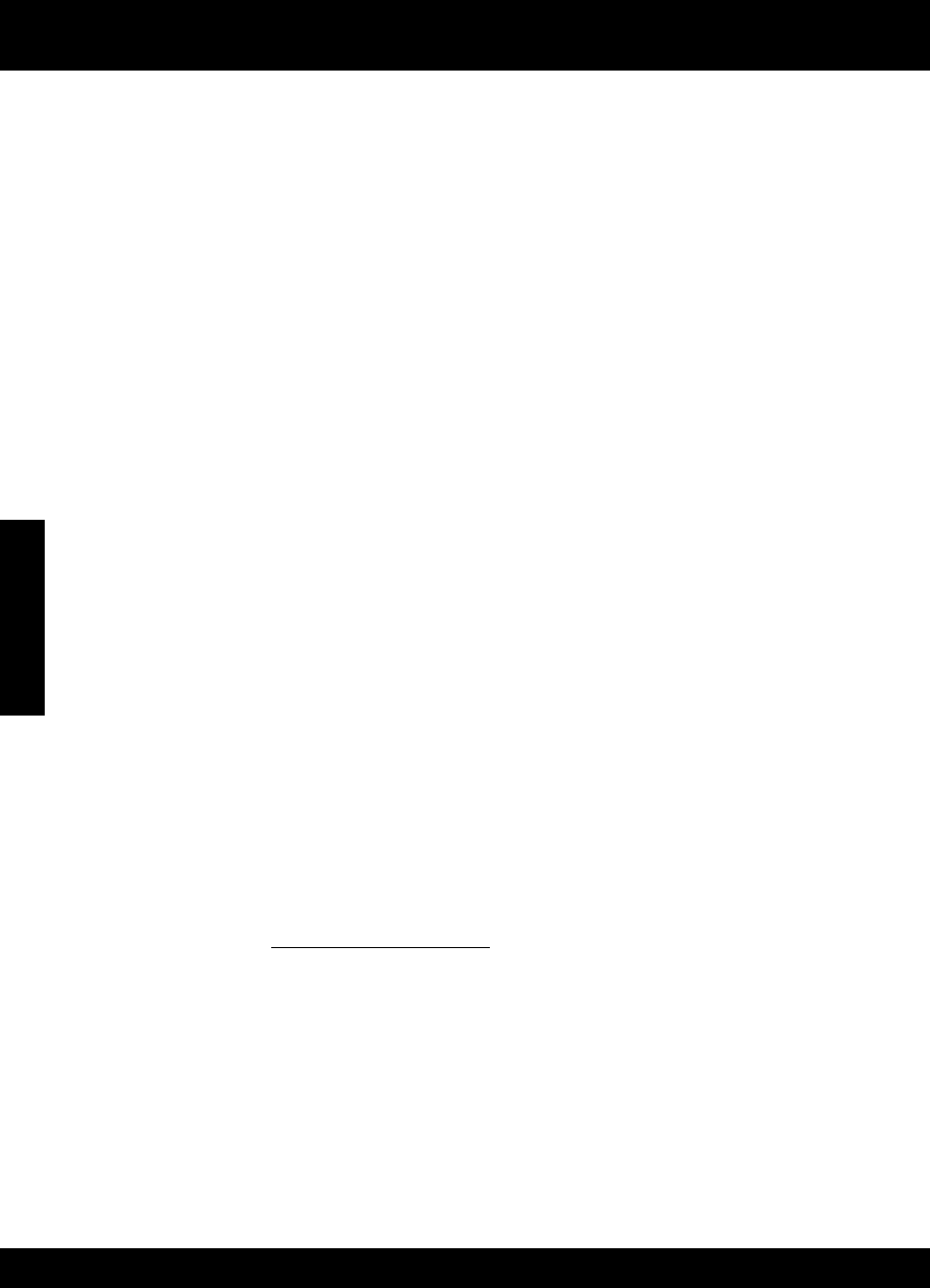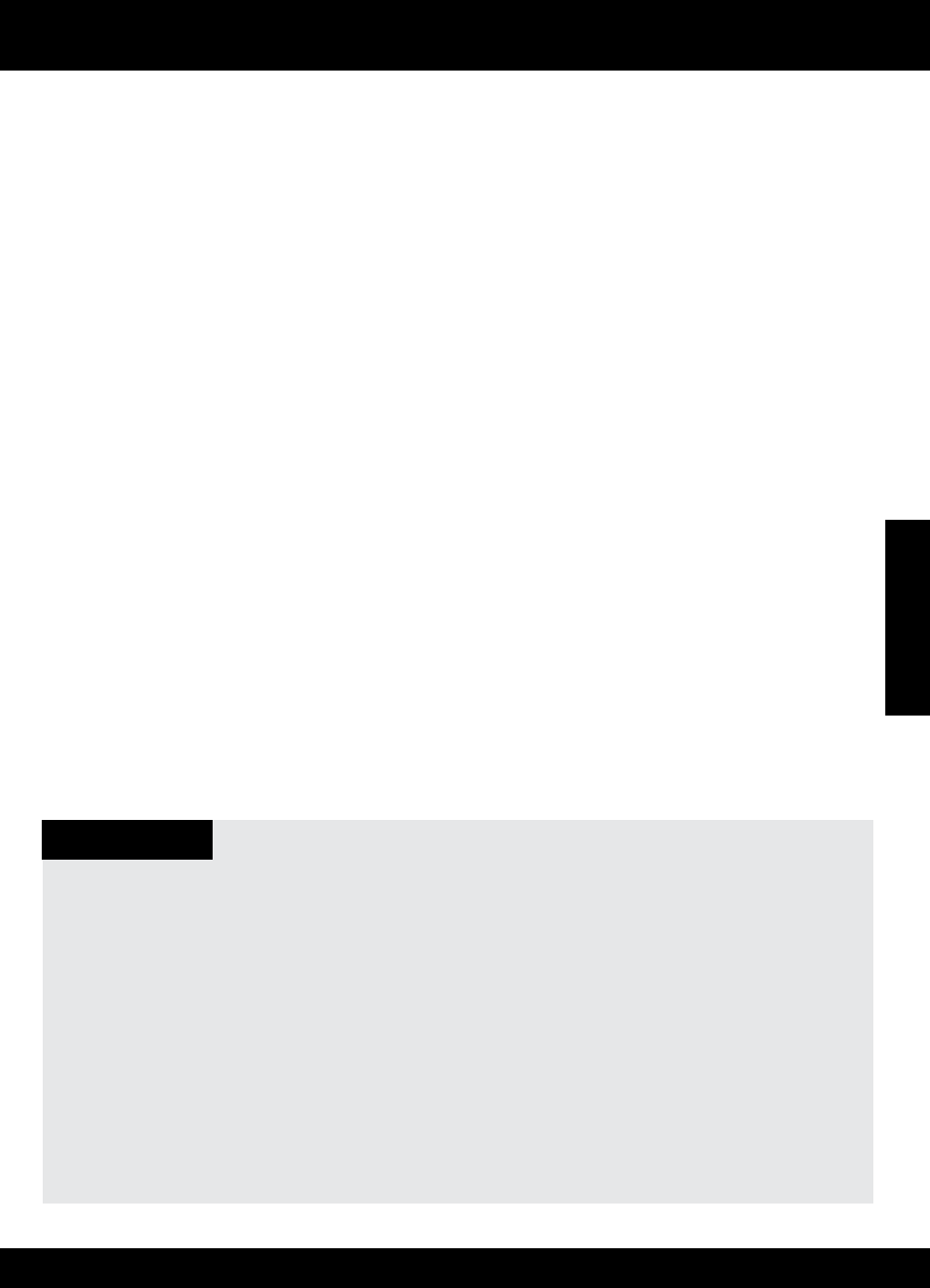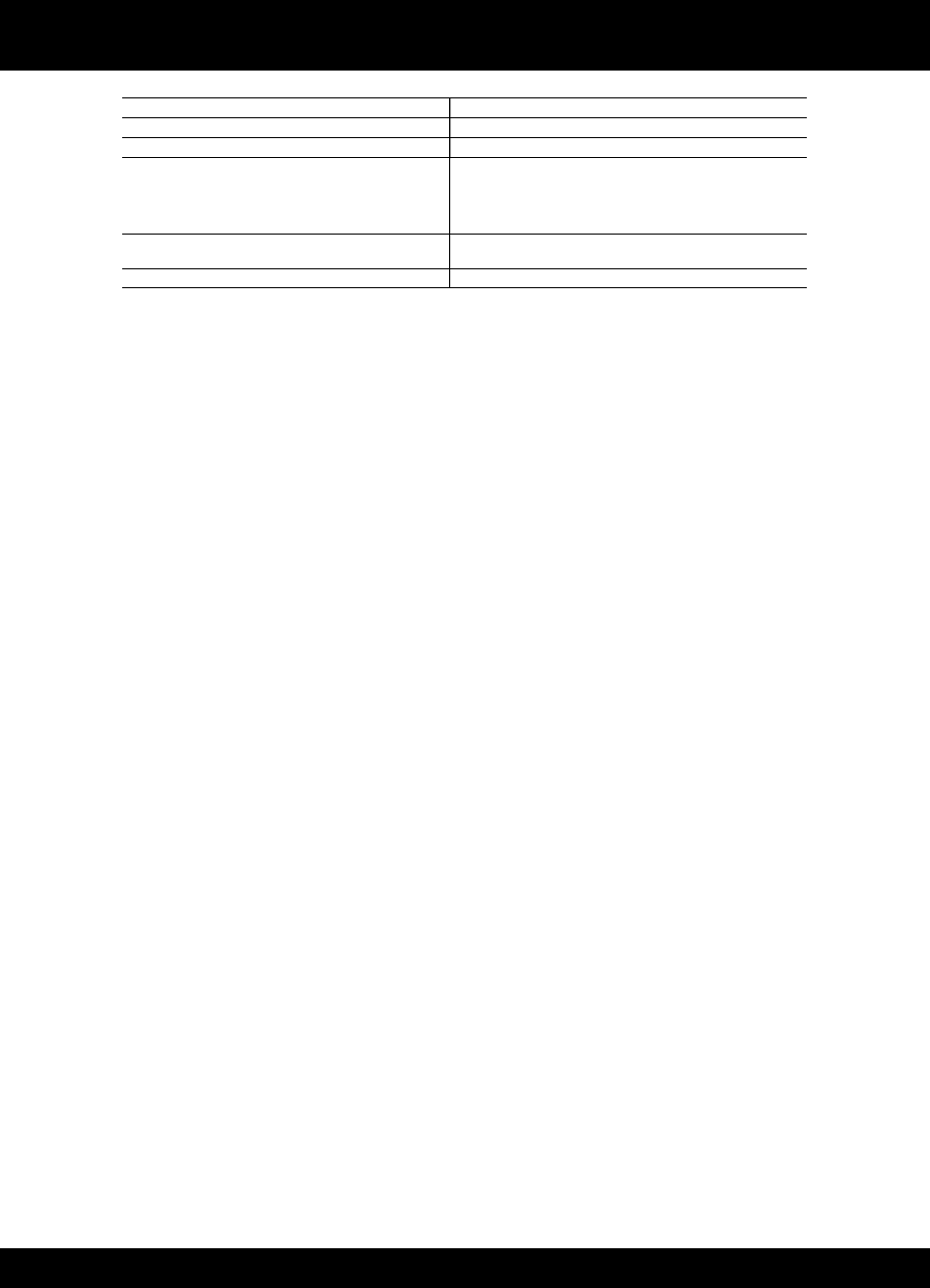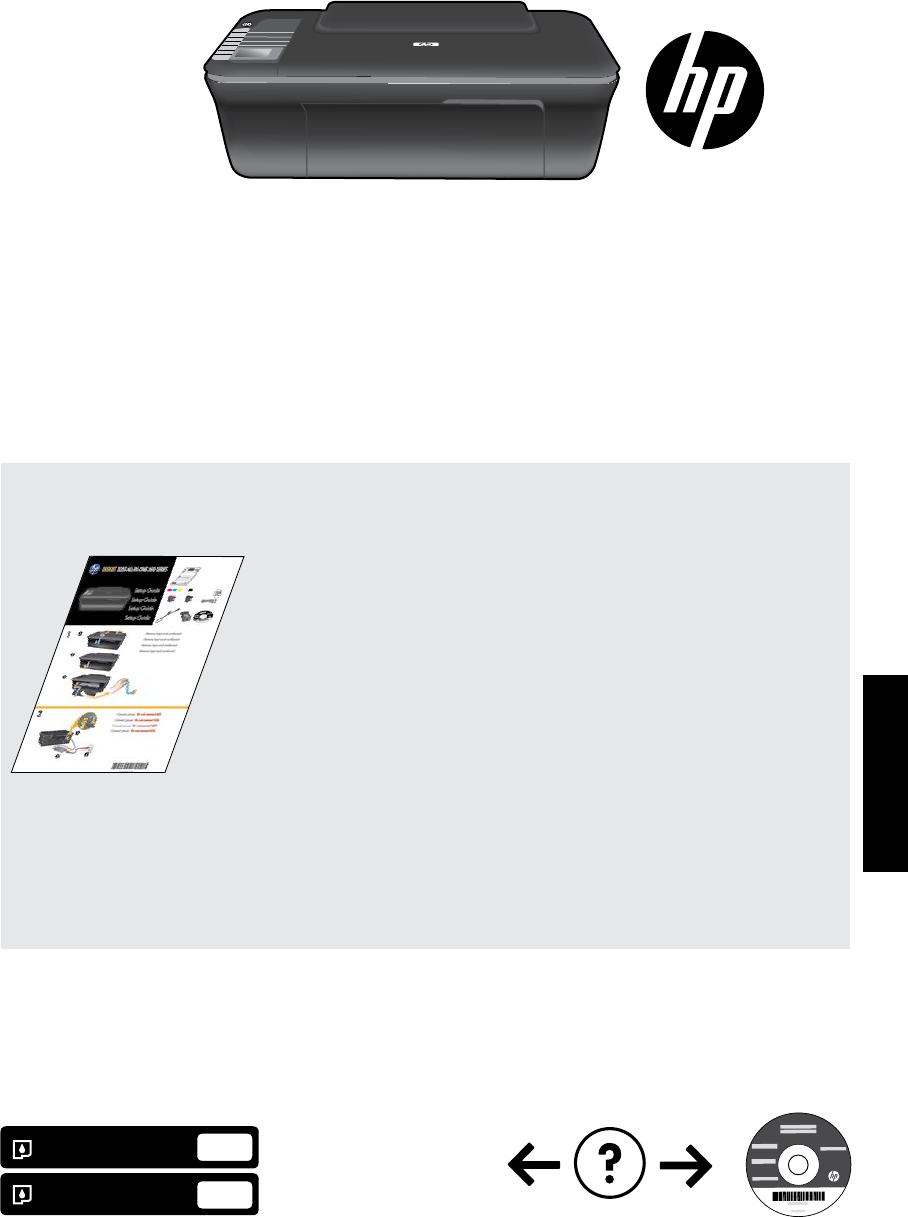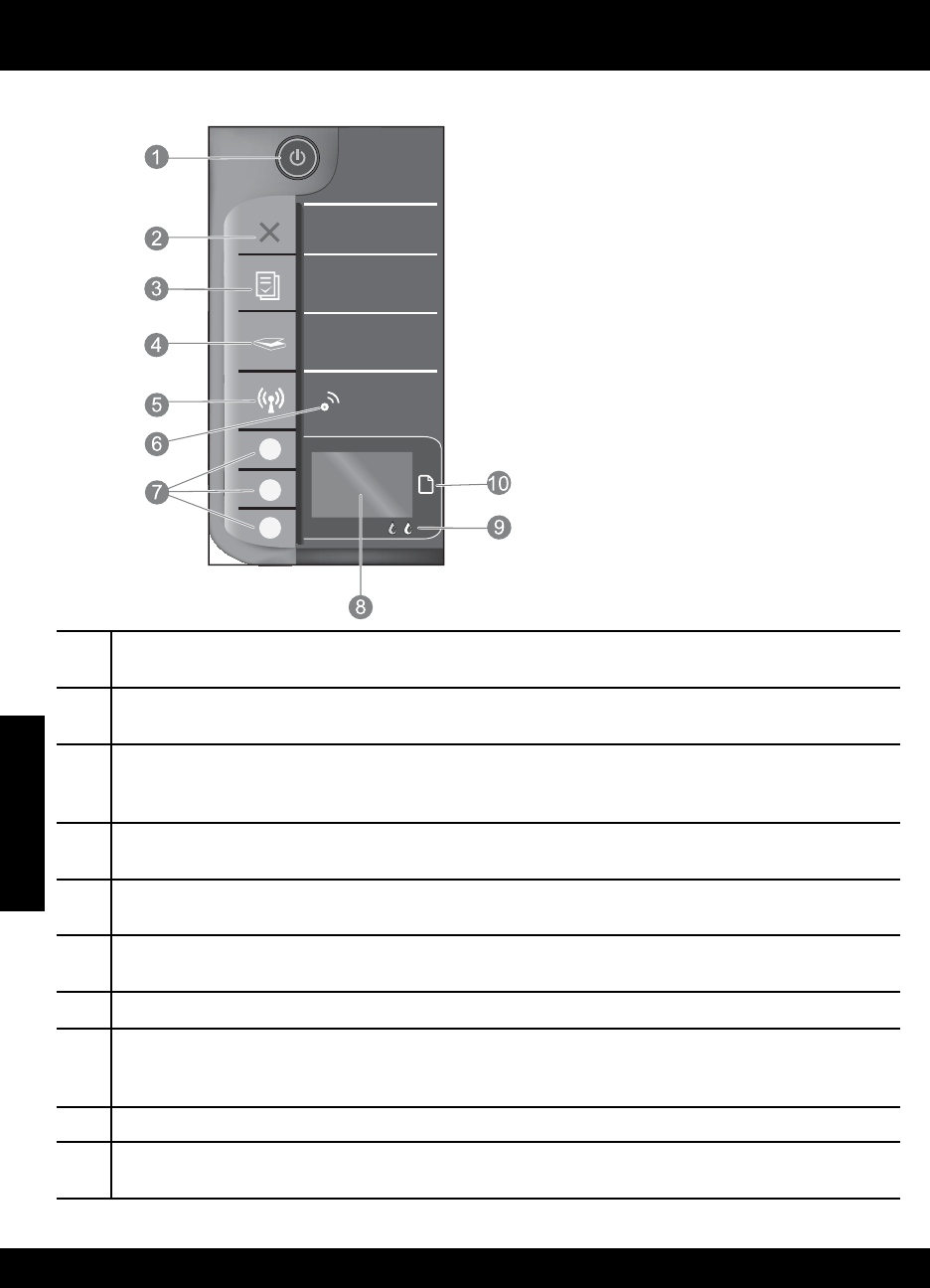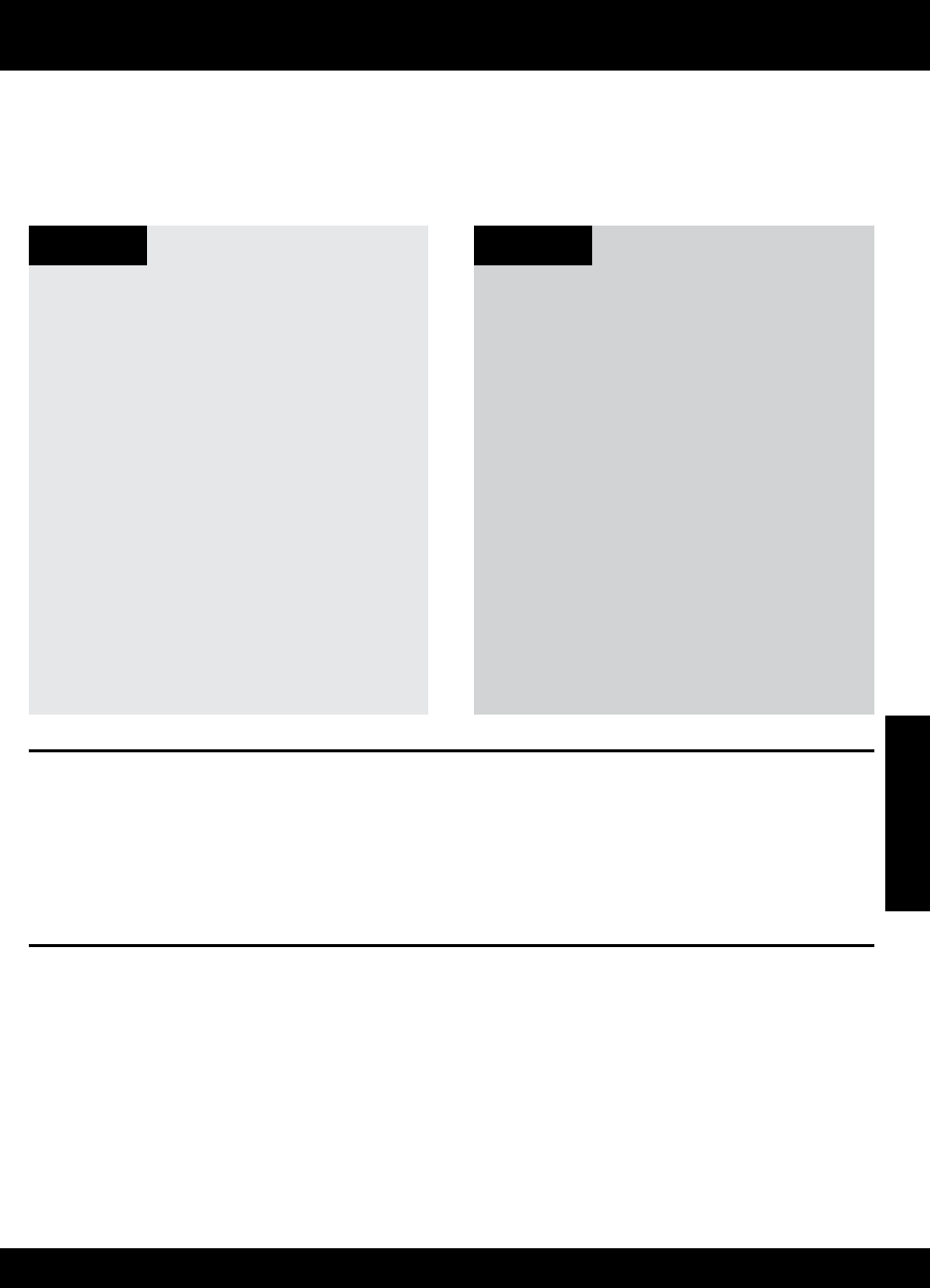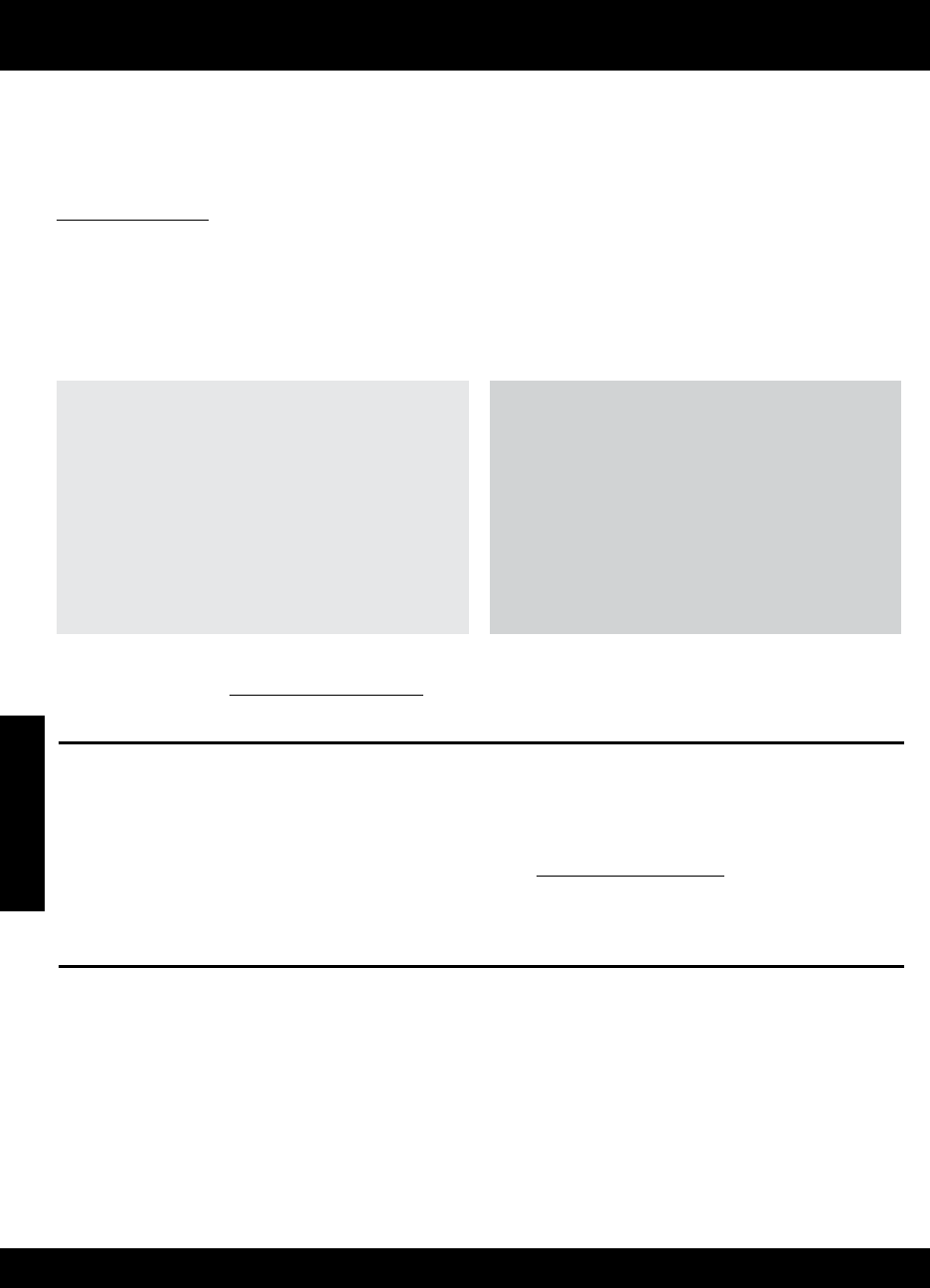-
Moet perse 2 cartridges in de printer plaatsen voordat hij het doet Gesteld op 4-7-2024 om 11:35
Reageer op deze vraag Misbruik melden -
Ik wil een Scan uitvoeren op mijn HP printer, maar hij geeft een Scanfout aan met de melding: probeer te Scannen vanaf de PC. Gesteld op 4-1-2022 om 14:29
Reageer op deze vraag Misbruik melden -
aan/uit knop blijft vaak vaststeken. Kan ik linker bedieningsklep demonteren en hoe? Misschien vind ik zelf het probleem.mvr groet h.m. Gesteld op 7-12-2021 om 11:52
Reageer op deze vraag Misbruik melden -
Draadloze radio van de HP printer is momenteel uitgeschakeld.
Reageer op deze vraag Misbruik melden
Hoe kan ik het inschakelen?
Kan de printer niet verbinden met WIFI. Gesteld op 16-1-2021 om 12:43 -
Hij wil niet meer afdrukken. Het paarse lampje knippert voortdurend
Reageer op deze vraag Misbruik melden
Gesteld op 7-10-2020 om 13:05 -
Hoe kan ik printer vinden op mijn smartphone mijn smartphone vind printer nirt Gesteld op 6-10-2020 om 21:36
Reageer op deze vraag Misbruik melden
-
mijn printer doet het niet meer op mijn laptop
Reageer op deze vraag Misbruik melden
ze vragen ook naar een wps knop ik heb een go deskjet 3050A waar zit die spa knop Gesteld op 23-5-2020 om 11:35 -
de schakelaar voor aan/uit blijft vast hangen na het indrukken hoe kan ik de boven plaat demonteren?
Reageer op deze vraag Misbruik melden
Gaarne Uw antwoord voor dit probleem. Gesteld op 4-5-2020 om 14:47 -
hp printer j 610 serie error code 0XB8075624 hoe kan ik het corigeren Gesteld op 16-11-2016 om 15:14
Reageer op deze vraag Misbruik melden-
ik heb het zelfde probleem gehad.
Waardeer dit antwoord Misbruik melden
Printer uit zetten,Reset het ( Ziggo-) modem door de stekker er uit te trekken. 1 minuut wachten en opnieuw inschakelen. printer aanzetten. Is het probleem niet opgelost dan ziggo bellen (1200) en het probleem voorleggen. Omdat HP printers soms problemen hebben met het Ziggo modem zal Ziggo een ander modem opsturen. Succes ! Geantwoord op 12-1-2017 om 12:04
-
-
De printer geeft aan klep open, maar die staat open en er knipperen 2 lichtjes. Wat moet ik doen om deze storing te verhelpen ? Gesteld op 10-8-2016 om 11:25
Reageer op deze vraag Misbruik melden-
Aan de voorzijde van de printer zit een grote klep. Deze is de papier ondersteuning.
Waardeer dit antwoord (18) Misbruik melden
Daar achter zit een grijze, waar je bij de cartridges komt. De melding gaat waarschijnlijk over deze grijze klep...
;-) mvg Robert. Geantwoord op 26-1-2017 om 22:08
-
-
PRINTER GEEFT AAN PROBLEMEN MET DRIEKLEUREN CARTRIDGE Gesteld op 15-3-2016 om 19:16
Reageer op deze vraag Misbruik melden-
Hoe heeft u het opgelost ik heb hetzelfde Alleen de zwart wit geeft hij ook allemaal zwarte strepen door
Waardeer dit antwoord (6) Misbruik melden
de tekst Inkt is niet op Plotseling;daarvoornog goede prints gemaakt HELP Geantwoord op 17-7-2016 om 21:53
-
-
Mijn printer HP 3050 j610c werkt al meer dan een jaar perfect tot nu.
Reageer op deze vraag Misbruik melden
Bij het commando om een tekst af te printen start de printer, maar hij schuift steeds en leeg blad erdoor zonder tekst, dus hij print niet. Wat kan daar de reden voor zijn?
De cartridge kan niet leeg zijn vermits hij bij de laatste afdruk nog normaal afdrukte. Gesteld op 5-1-2016 om 13:11-
ik had het zelfde probleem heb alle software van me pc gedaan van hp en opnieuw geinstaleerd en een nieuwe cartridge ingebracht Geantwoord op 11-1-2016 om 15:16
Waardeer dit antwoord Misbruik melden
-
-
ik ben instalatiecd kwijt van mijn printer waar kan ik dat vinden Gesteld op 29-12-2015 om 15:16
Reageer op deze vraag Misbruik melden-
gewoon je printernaam en type ingeven op google en dan software Geantwoord op 11-1-2016 om 15:14
Waardeer dit antwoord Misbruik melden
-
-
zou u mij kunnen helpen aan een cd rom van de hp 3050 a j 611
Reageer op deze vraag Misbruik melden
ik moet mijn printer opnieuw installeren maar me cdrom is beschadigd
mvg A.Kremer Gesteld op 19-12-2015 om 14:45-
gewoon je printernaam en type ingeven op google en dan software Geantwoord op 11-1-2016 om 15:16
Waardeer dit antwoord Misbruik melden
-
-
Mijn printer is een HP Deskjet 3050.
Reageer op deze vraag Misbruik melden
De printer is voorzien van nieuwe cartridges nl de 301XL zwart en kleur.
De zwarte cartridge werkt niet. Ik heb een nieuwe cartridge erbij gekocht en die doet het ook niet.
Wat is het probleem en hoe los ik dit op? Gesteld op 8-9-2015 om 23:11-
Ik heb hetzelfde probleem. Heb je al een oplossing gevonden?
Waardeer dit antwoord (13) Misbruik melden
Geantwoord op 10-11-2015 om 13:29
-
-
heb ook het probleem heb alles al opnieuw geinstaleerd maar denk dat er een beschadiging zit in de printplaat waar je cartridge in steekt , maar ik print nu enkel nog met zwart je kan dat onderdeel volgens mijn weten wel los bestellen even zoeken op internet Geantwoord op 11-1-2016 om 15:22
Waardeer dit antwoord Misbruik melden -
Hoe kan ik de scanfunctie gebruiken? Hoe verbinding maken met laptop? Gesteld op 8-9-2015 om 13:04
Reageer op deze vraag Misbruik melden-
hij scant niet meer
Waardeer dit antwoord (13) Misbruik melden
Geantwoord op 6-11-2015 om 19:07
-
-
Nadat ik de cartridges vervangen heb , zowel de zwarte als de kleuren, kan ik niets meer afprinten of kopieren, waar voordien alles prima verliep.
Reageer op deze vraag Misbruik melden
Hoe kan ik hem doen afprinten? Gesteld op 2-9-2015 om 10:33-
mjjnprinter met voldoende inkt geeft geen zwart meer Geantwoord op 4-9-2015 om 14:30
Waardeer dit antwoord (9) Misbruik melden
-
-
Heb dezelfde foutmelding OXB8075624. Ziggo probleem dus. Maar wat ik ook doe. de foutmelding verdwijnt niet wat kan ik nu doen? Gesteld op 24-8-2015 om 17:05
Reageer op deze vraag Misbruik melden-
Heb ook die foutmelding en kan nu ook niks meer uitprinten grrrr wat nu?? Geantwoord op 28-8-2015 om 10:45
Waardeer dit antwoord (7) Misbruik melden
-
-
Ik heb mijn HP printer van internet afgehaald en dus met de kabel aan de computer aangesloten.nu werkt hij weer.
Waardeer dit antwoord Misbruik melden
Gr Leo Geantwoord op 30-8-2015 om 19:24 -
Dit is toch raar! Blijkbaar een wireless-probleem, aangezien de printer ook standaard wifi aan heeft... Geantwoord op 23-3-2016 om 10:35
Waardeer dit antwoord (1) Misbruik melden -
ik heb nu Windows 10 in plaats van windows 7 , en ik kan nu niet meer scannen , wat moet ik daarvoor doen a.u.b. ik heb een HP DESKJET ALL-IN-ONE J611 SERIES . Gesteld op 17-8-2015 om 19:21
Reageer op deze vraag Misbruik melden-
Ik heb een 3050 j610c series printer en werk sinds kort met windows 10 en heb hetzelfde probleem. Met HP print en scan doctor gezocht naar een oplossing, de updates zijn in orde, maar kan ook nog steeds niet scannen. Wie weet de oplossing? Geantwoord op 26-8-2015 om 22:18
Waardeer dit antwoord (16) Misbruik melden
-
-
Klik op deze LINK , en heb gehoord dat er zijn die draadloos moeten instellen en dat is omwille van windows 10 Geantwoord op 11-1-2016 om 15:25
Waardeer dit antwoord (1) Misbruik melden -
Tot alle tevredenheid gebruik ik mijn HP Deskjet 3050 alles-in-één printer - J610a maar nu geeft hij error code 0XB8075624 en de inktlampjes knipperen heel snel
Reageer op deze vraag Misbruik melden
Kunt u mij een tip geven hoe e.e.a. op te lossen is
Met vriendelijke groet
Ton Warmenhoven Gesteld op 29-7-2015 om 11:08-
dit probleem heb ik sinds een paar dagen ook. Zal dit door het downloaden van windows 10 komen??met vriendelijke groet Paul R. Geantwoord op 2-8-2015 om 08:23
Waardeer dit antwoord (5) Misbruik melden
-
-
kom terug van vakantie ,zet printer aan ,heb het zelfde probleem...
Waardeer dit antwoord (3) Misbruik melden
hm tanis Geantwoord op 5-8-2015 om 11:57 -
Ik heb hetzelfde probleem na terugkeer van vakantie. Vast en zeker Windows 10 problematiek. Bert Geantwoord op 8-8-2015 om 09:23
Waardeer dit antwoord Misbruik melden -
ik had ook die foutcode heb gebeld met ziggo en krijg nu een nieuw modum dat zou het probleem zijn de software van die modum was niet goed daardoor deze problemen met hp printer Geantwoord op 4-9-2015 om 10:53
Waardeer dit antwoord Misbruik melden -
Een probleem dat bij ziggo bekend is ,in juni2015 is er een update geweest en daar ligt volgens ziggo het probleem tussen ziggo en hp,krijg een nieuwe modum die het wel kan. Dus ziggo bellen. Geantwoord op 6-10-2015 om 13:29
Waardeer dit antwoord Misbruik melden -
ik kan niet printen vanuit mijn laptop
Reageer op deze vraag Misbruik melden
wat bedoel men met stuurprogramma Gesteld op 20-5-2015 om 09:36-
Geachte Heer vorig week heb ik glasvezel gekregen mijn laptop is draadloos en mijn printer is ook draad loos zin ik mijn glasvezel heb kan mijn niet uit laptop printer. nr. 3050 J 610
Waardeer dit antwoord (9) Misbruik melden
Met vriendelijke groet
0652265268
Geantwoord op 4-6-2015 om 00:16
-
-
Bij het scannen komt de tekst: tijd verlopen, activeer scannen naar computer Gesteld op 17-9-2014 om 19:10
Reageer op deze vraag Misbruik melden-
ik zit met het zelfde probleem Geantwoord op 4-1-2015 om 18:17
Waardeer dit antwoord Misbruik melden
-
-
Mijn deskjet 3050A j611 print steeds opnieuw een uitlijnpagina die ik dan scan. Toch wordt er na verloop van tijd ongevraagd weer een uitlijnpagina geprint. Hoe kan dit verholpen worden? Gesteld op 29-8-2014 om 10:17
Reageer op deze vraag Misbruik melden-
mijn printer vind de uitlijnpagina niet Geantwoord op 6-12-2014 om 13:28
Waardeer dit antwoord (4) Misbruik melden
-
-
Ik heb een nieuw modem en nu doet mijn printer HP Deskjet 3050 J610 het niet meer wireless. Hoe krijg ik dit weer aan de praat? Gesteld op 28-8-2014 om 13:39
Reageer op deze vraag Misbruik melden-
Ik zit met hetzelfde probleem
Waardeer dit antwoord (10) Misbruik melden
Geantwoord op 3-9-2014 om 19:26
-
-
Ik had dat ook, en na verwijderen en opnieuw installeren van printer deed deze het weer. Geantwoord op 10-11-2014 om 15:16
Waardeer dit antwoord (1) Misbruik melden -
printer op een windows 8 loptop van HP Pavilion instaleren lukt niet
Reageer op deze vraag Misbruik melden
wie weet hoe ik dat moet doen of moet ik een nieuwe printer kopen ???? Gesteld op 2-6-2014 om 16:59-
driver instaleren zoeken hp laten draaien op windows 8 heb het zelfde probleem gehad
Waardeer dit antwoord Misbruik melden
Geantwoord op 24-11-2014 om 20:48
-
-
printer melding onderbroken . Print niet Gesteld op 18-4-2014 om 10:14
Reageer op deze vraag Misbruik melden-
Printer doet het niet. Geef aan 1 document in de wachtrij.
Waardeer dit antwoord (24) Misbruik melden
Probeer de printopdracht te verwijderen maar lukt niet Geantwoord op 24-4-2014 om 10:15
-
-
kan mijn oude inktcadriges niet vervangen Gesteld op 1-4-2014 om 15:14
Reageer op deze vraag Misbruik melden-
Lukt mij niet mijn oude inktcadriges te vervangen voor de HPdeskjet 3050 Geantwoord op 1-4-2014 om 15:15
Waardeer dit antwoord (6) Misbruik melden
-
-
Hoe kan ik de bedieningspaneel bedienen op een hp 3050 deskjet? Deze printer staat in het italiaans. heb geen handleiding voor dezxe printer. printer moet weer terug in nederlands Gesteld op 26-3-2014 om 21:01
Reageer op deze vraag Misbruik melden- Geantwoord op 11-7-2014 om 07:51 Waardeer dit antwoord (3) Misbruik melden
-
Kun je deze printer ook instellen zonder cd-rom?
Reageer op deze vraag Misbruik melden
Ik heb een chromebook waar geen cd-rom ingeplaatst kan worden.
Gesteld op 25-3-2014 om 11:18-
ik zit met hetzelfde probleem en het lukt me niet... Geantwoord op 27-6-2015 om 17:14
Waardeer dit antwoord Misbruik melden
-
-
beste hp ,
Reageer op deze vraag Misbruik melden
kunt u mij uitleggen hoe ik mijn hp HP Deskjet 3050 all in one printer met wifi aan mijn draadloos netwerk van telfort kan koppelen zonder de wps knop in te drukken .
printer is momenteel via usb kabel installeert op pc .
met vriendelijke groet dhr zinzen. Gesteld op 14-3-2014 om 11:50-
Ik zit met dezelfde vraag Geantwoord op 6-5-2014 om 17:01
Waardeer dit antwoord (6) Misbruik melden
-
-
waar vind ik het schema van de inktreservaren Gesteld op 17-12-2013 om 13:39
Reageer op deze vraag Misbruik melden-
HP Deskjet 3050DA All-In-One J611 Series Geantwoord op 17-12-2013 om 13:42
Waardeer dit antwoord (13) Misbruik melden
-
-
Ik heb een deskjet 3050 All-in one printer,maar het papier transport werkt niet meer.Kunnen jullie mij helpen. Gesteld op 18-11-2013 om 17:47
Reageer op deze vraag Misbruik melden-
Heb hetzlfde probleem.
Waardeer dit antwoord (10) Misbruik melden
Weet u ondertussen al hoe het probleem op te lossen? Geantwoord op 3-2-2014 om 16:34
-
-
ik wil een andere pc op de hp3050 aansluiten Gesteld op 1-11-2013 om 14:48
Reageer op deze vraag Misbruik melden-
Hoe kan ik mijn samsung chrome draadloos aansluiten op mijn printer HP 3050A Geantwoord op 28-12-2013 om 14:01
Waardeer dit antwoord (5) Misbruik melden
-
-
draadloze verbinding
Reageer op deze vraag Misbruik melden
Gesteld op 2-7-2013 om 18:28 -
mijn printer stond al aan gesloten per ongeluk alles gewist krijg hem niet meer op de pc Geantwoord op 9-10-2013 om 15:32
Waardeer dit antwoord (9) Misbruik melden -
Heb HPDESKJET 3050 all-in-one J610 series
Reageer op deze vraag Misbruik melden
Wil deze installeren op Windows 8 ,maar dat lukt niet.
Kan iemand mij helpen??? Gesteld op 26-6-2013 om 14:41-
Hoi met Tony, zit met hetzelfde probleem, heb jij al een oplossing? Geantwoord op 9-9-2013 om 19:01
Waardeer dit antwoord (15) Misbruik melden
-
-
heeey heb hetzelfde ad je al een oplossing Geantwoord op 30-12-2013 om 11:31
Waardeer dit antwoord Misbruik melden -
Hallo,
Reageer op deze vraag Misbruik melden
Ik heb een mac,
heb een hp 3050A J611, de printer deed het goed maar nu print hij ineens een stuk van de pagina en dan stopt hij ermee.
Vanuit word kan ik niet printen, maar dat komt waarsch door de mac update.
Maar de rest print hij maar een halve pagina dus, enig idee hoe dit op te lossen? Gesteld op 11-3-2013 om 13:50-
Daar heb ik ook last van nu. Geantwoord op 11-2-2015 om 18:59
Waardeer dit antwoord Misbruik melden
-
-
de bediening van de hp 3050 Gesteld op 11-12-2012 om 13:49
Reageer op deze vraag Misbruik melden-
taal wijzigen Geantwoord op 28-1-2013 om 11:52
Waardeer dit antwoord (9) Misbruik melden
-
-
Ik ben mijn installatie CD kwijt geraakt. Hoe kom ik aan een nieuwe CD? Gesteld op 21-10-2012 om 15:15
Reageer op deze vraag Misbruik melden-
heb je er toch niet bij nodig , aansluiten via usb of draadloos Geantwoord op 17-2-2013 om 21:59
Waardeer dit antwoord (1) Misbruik melden
-
-
Dit geldt ook voor mij... Geantwoord op 24-2-2013 om 14:20
Waardeer dit antwoord Misbruik melden