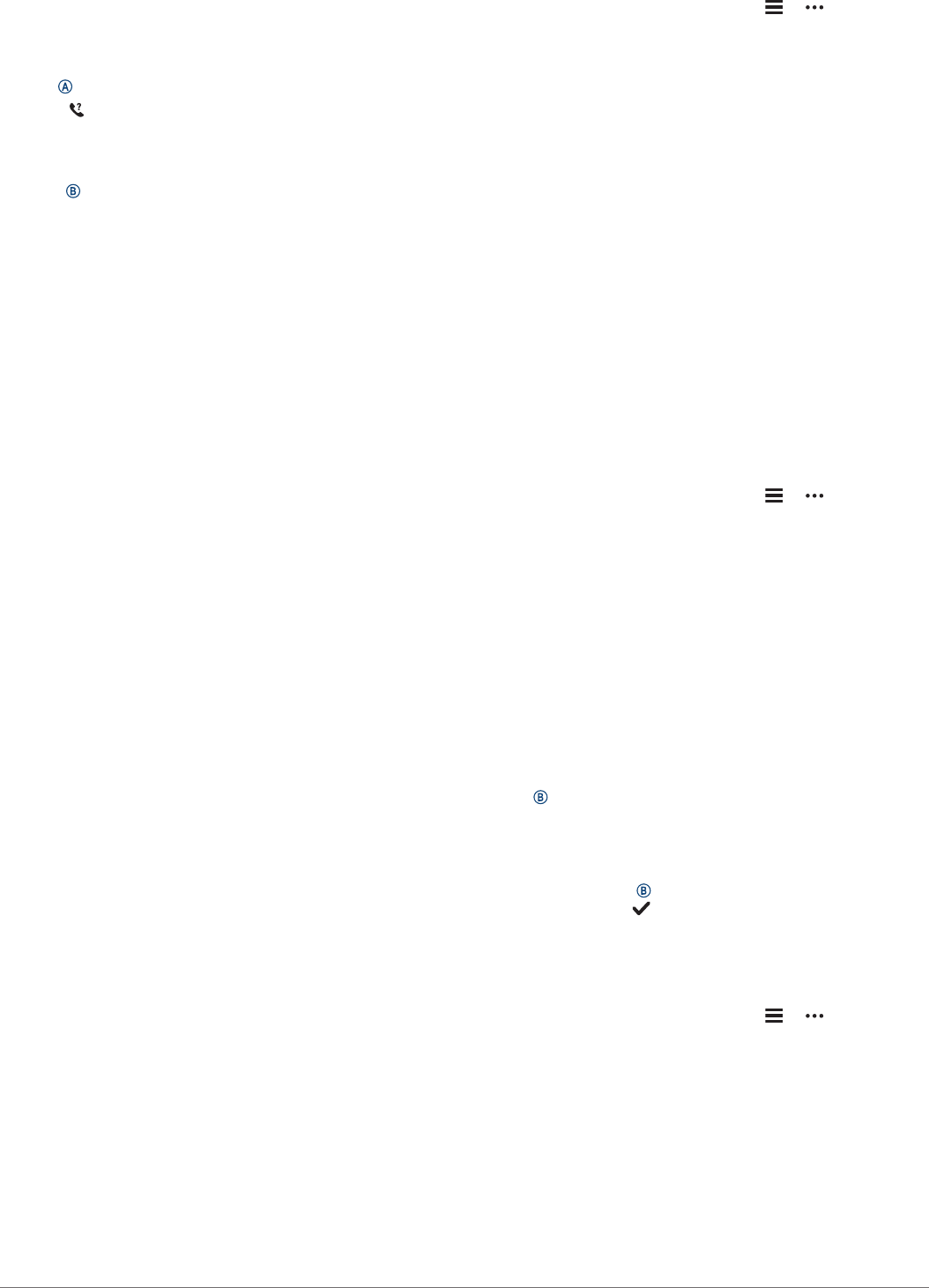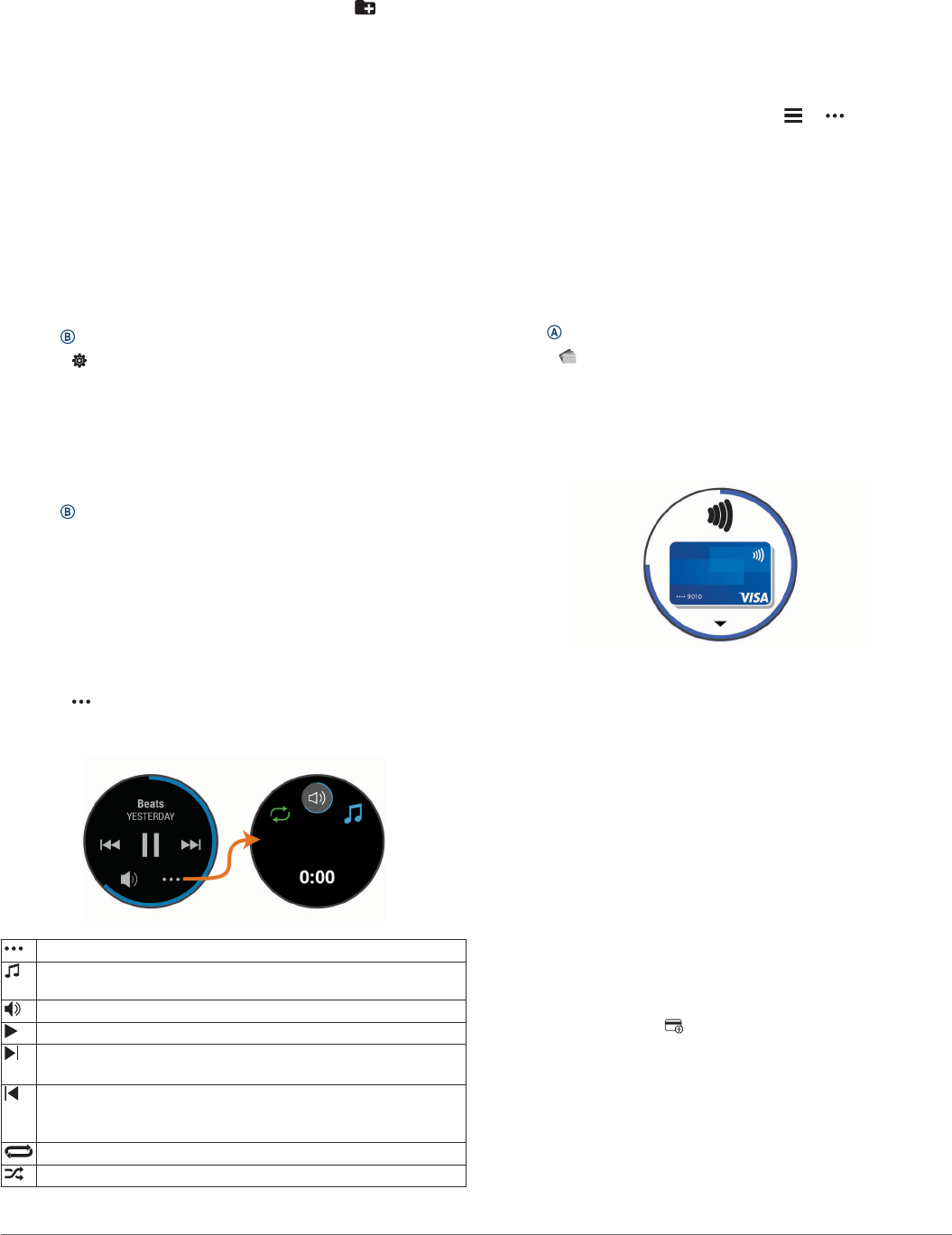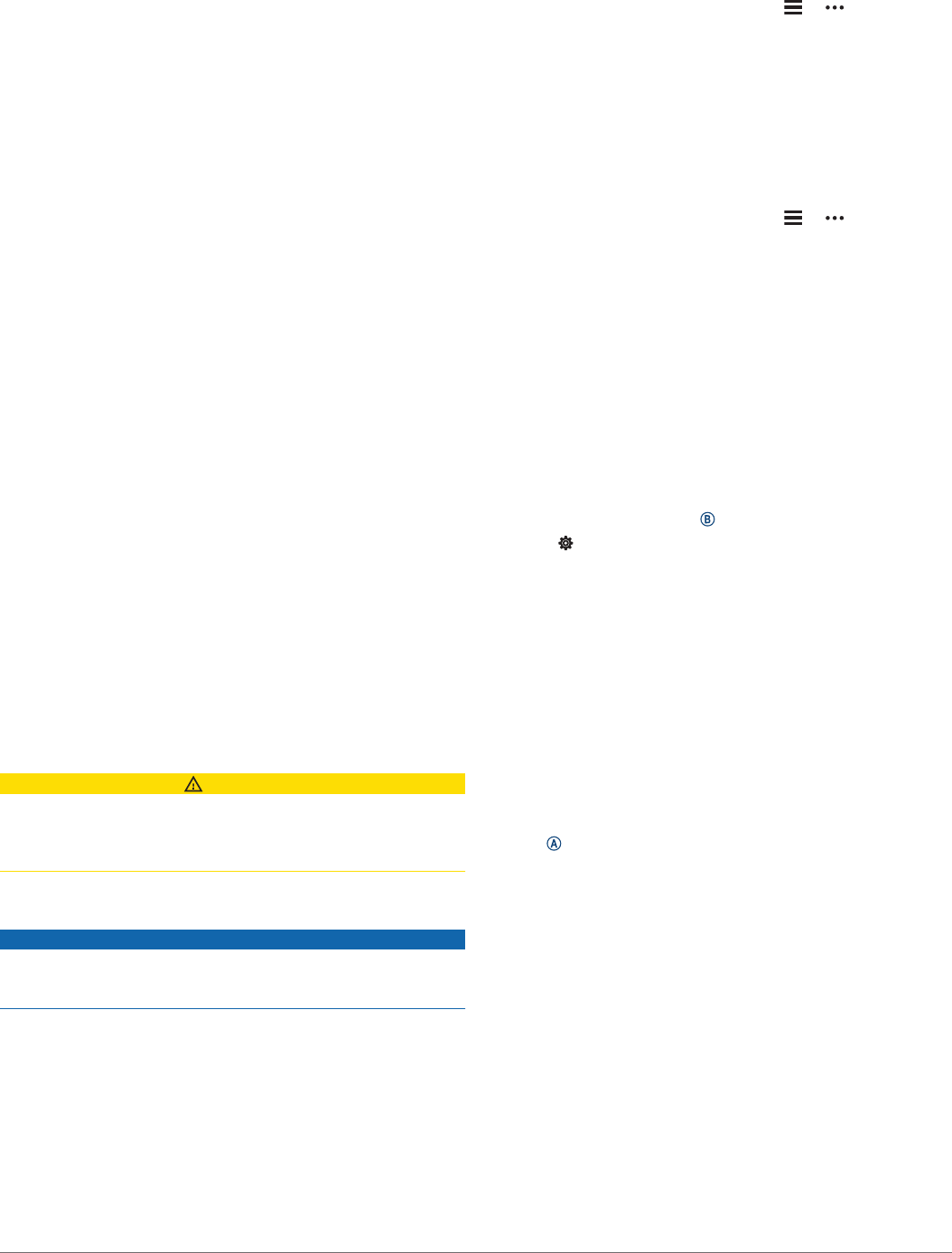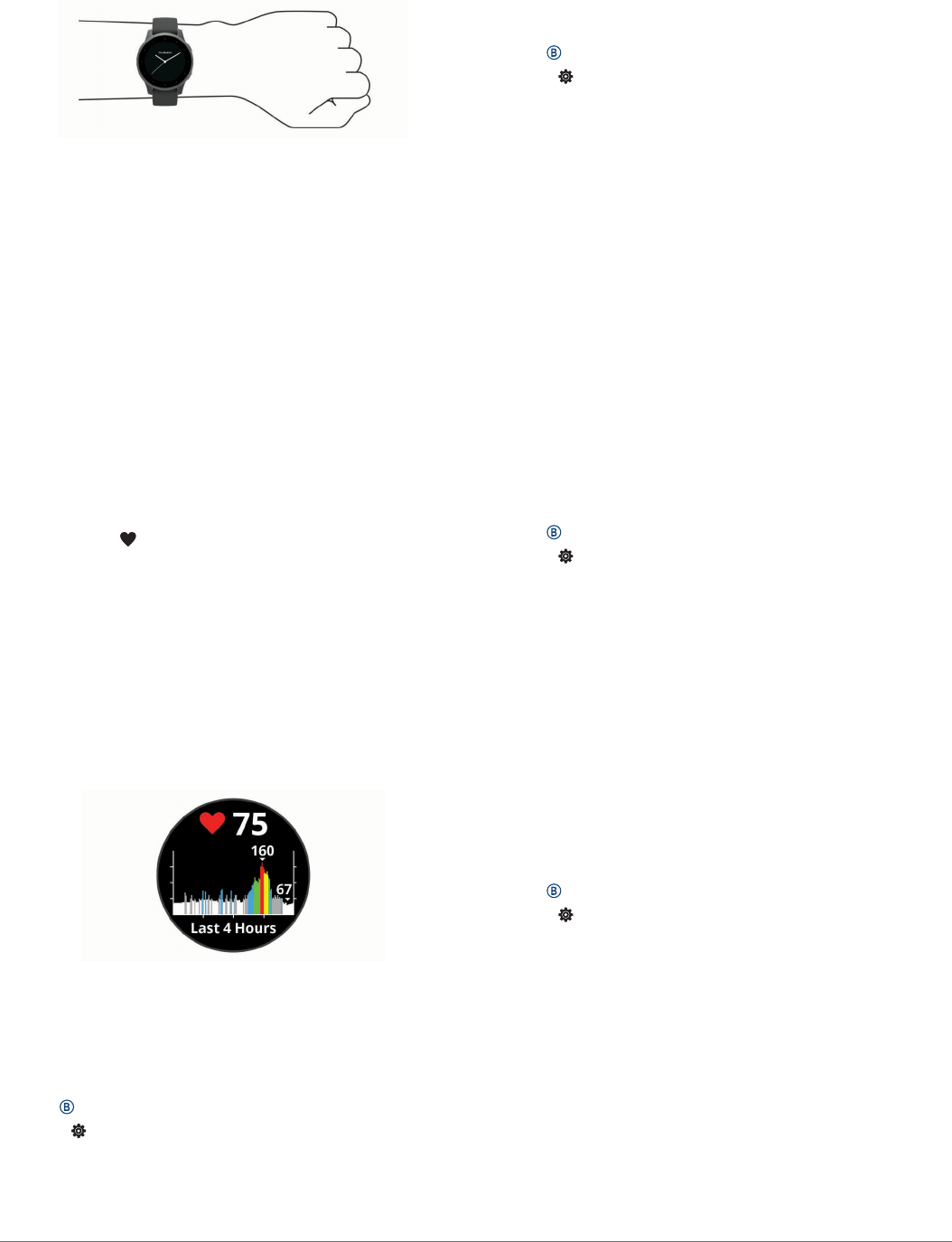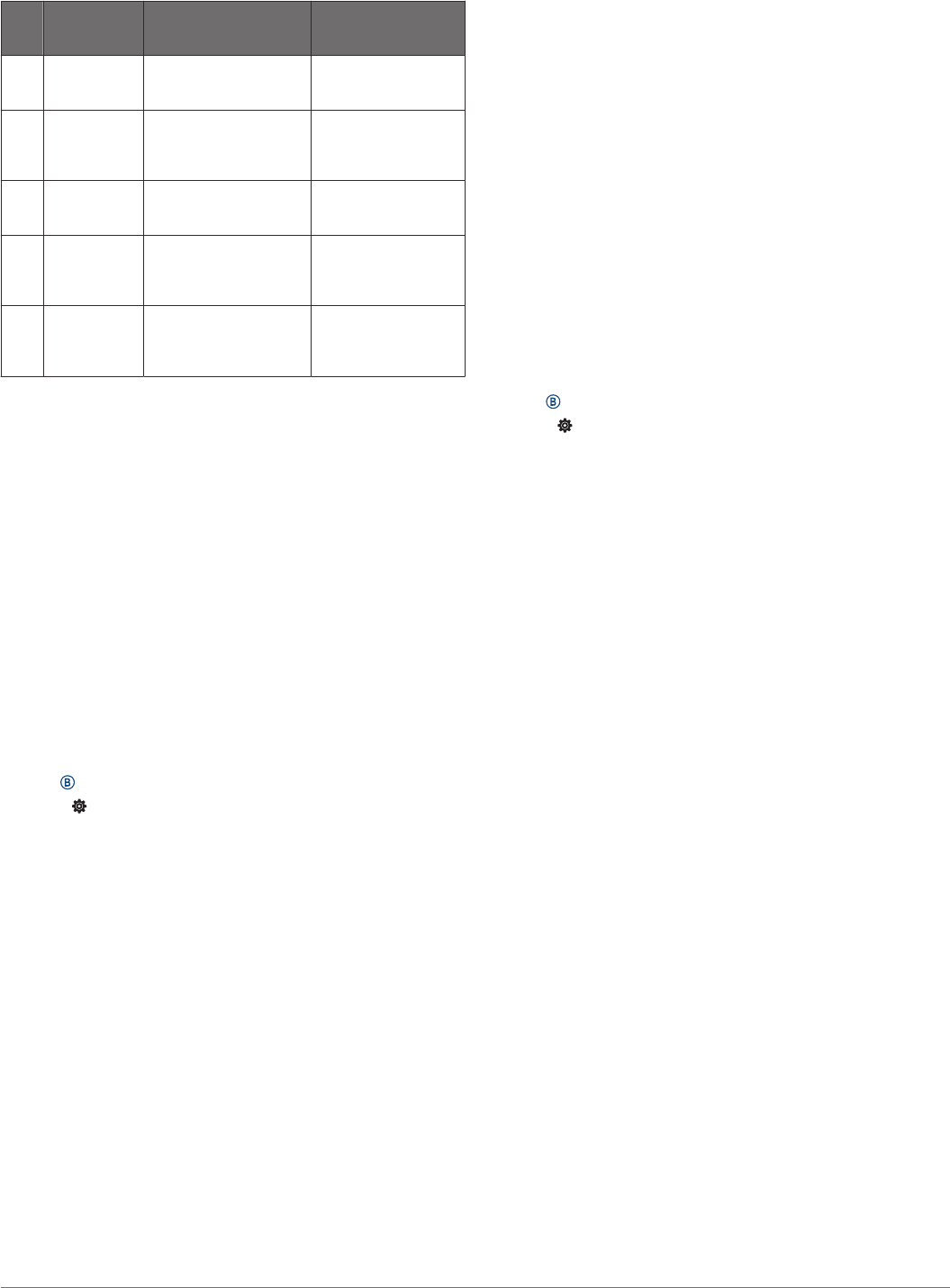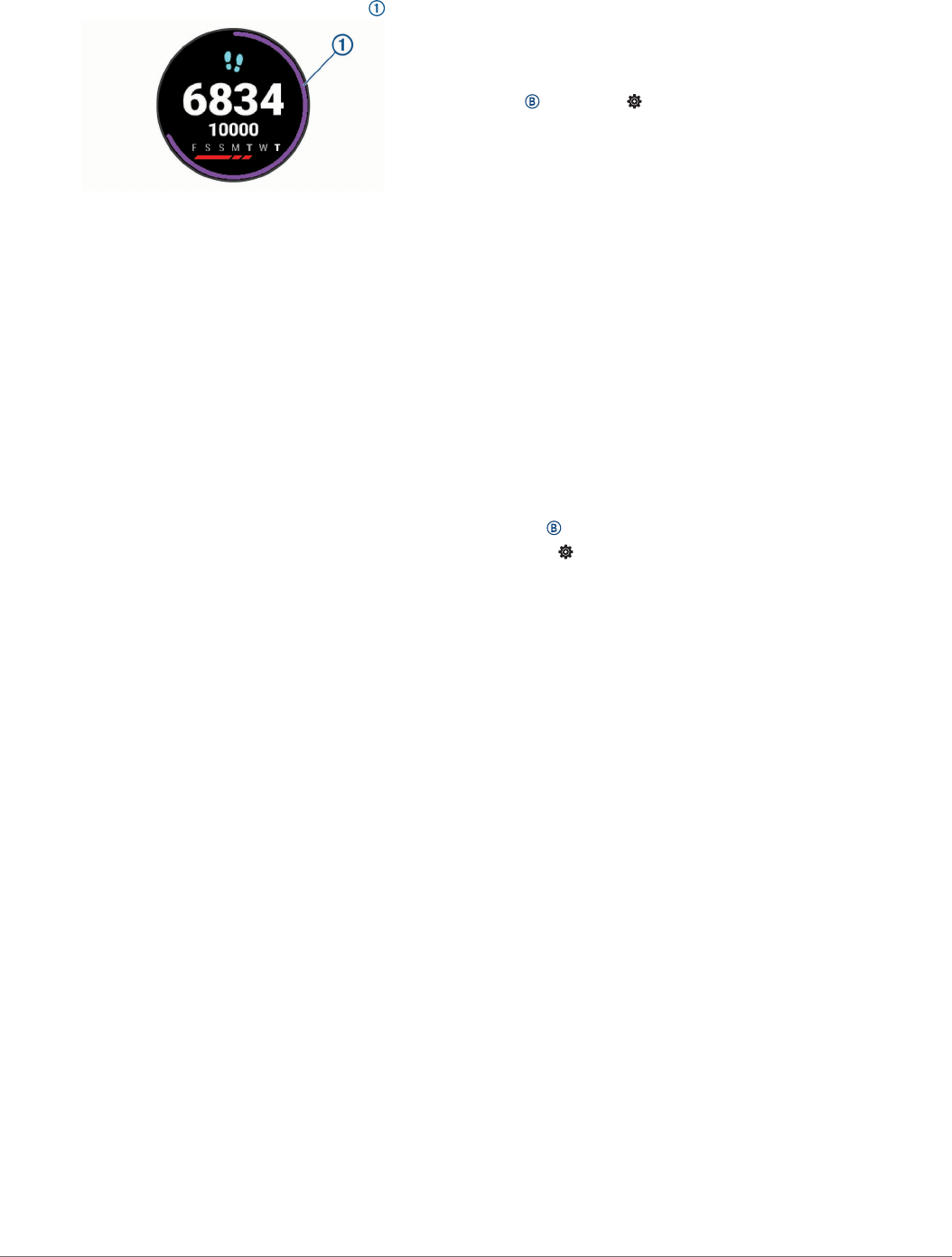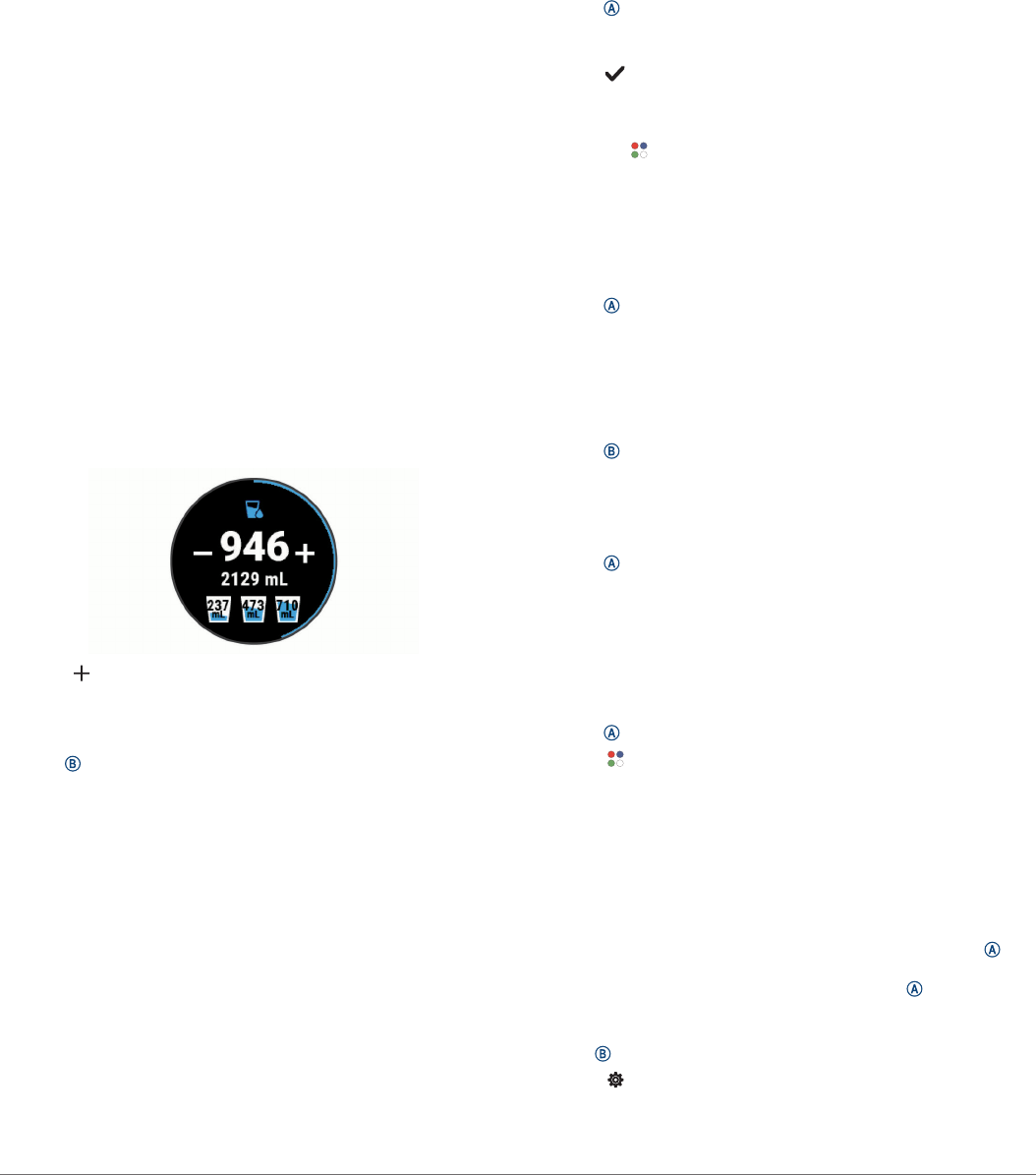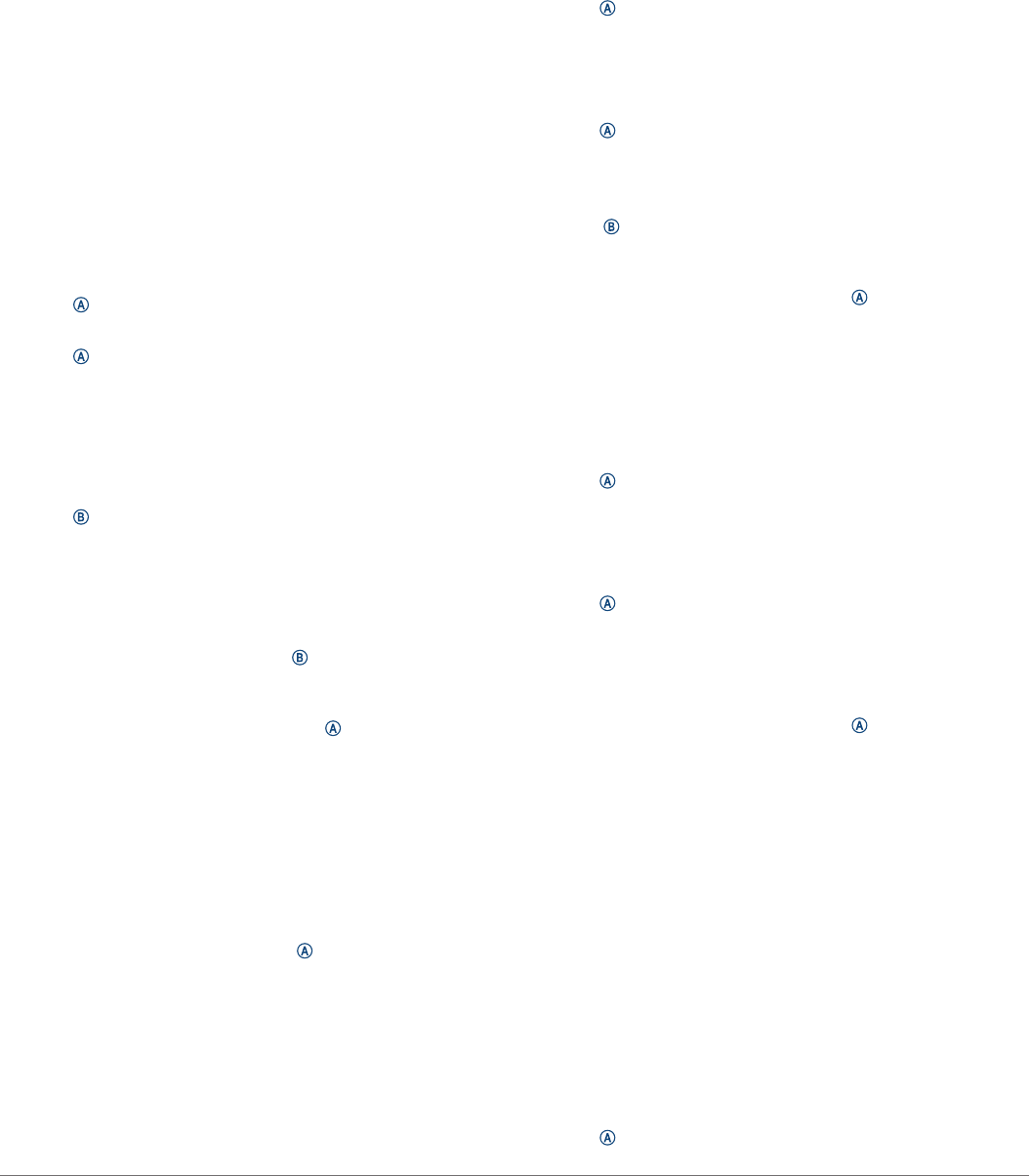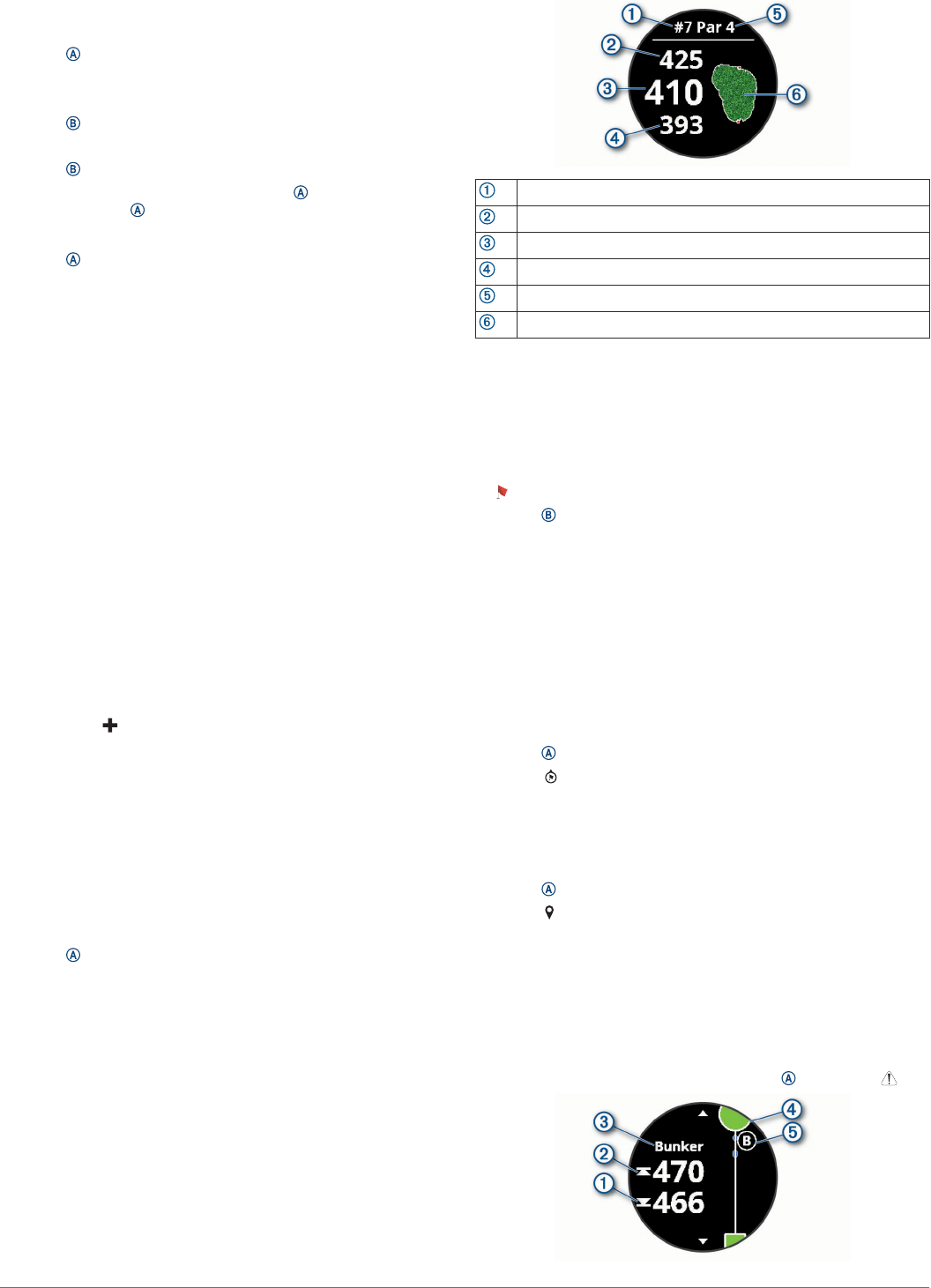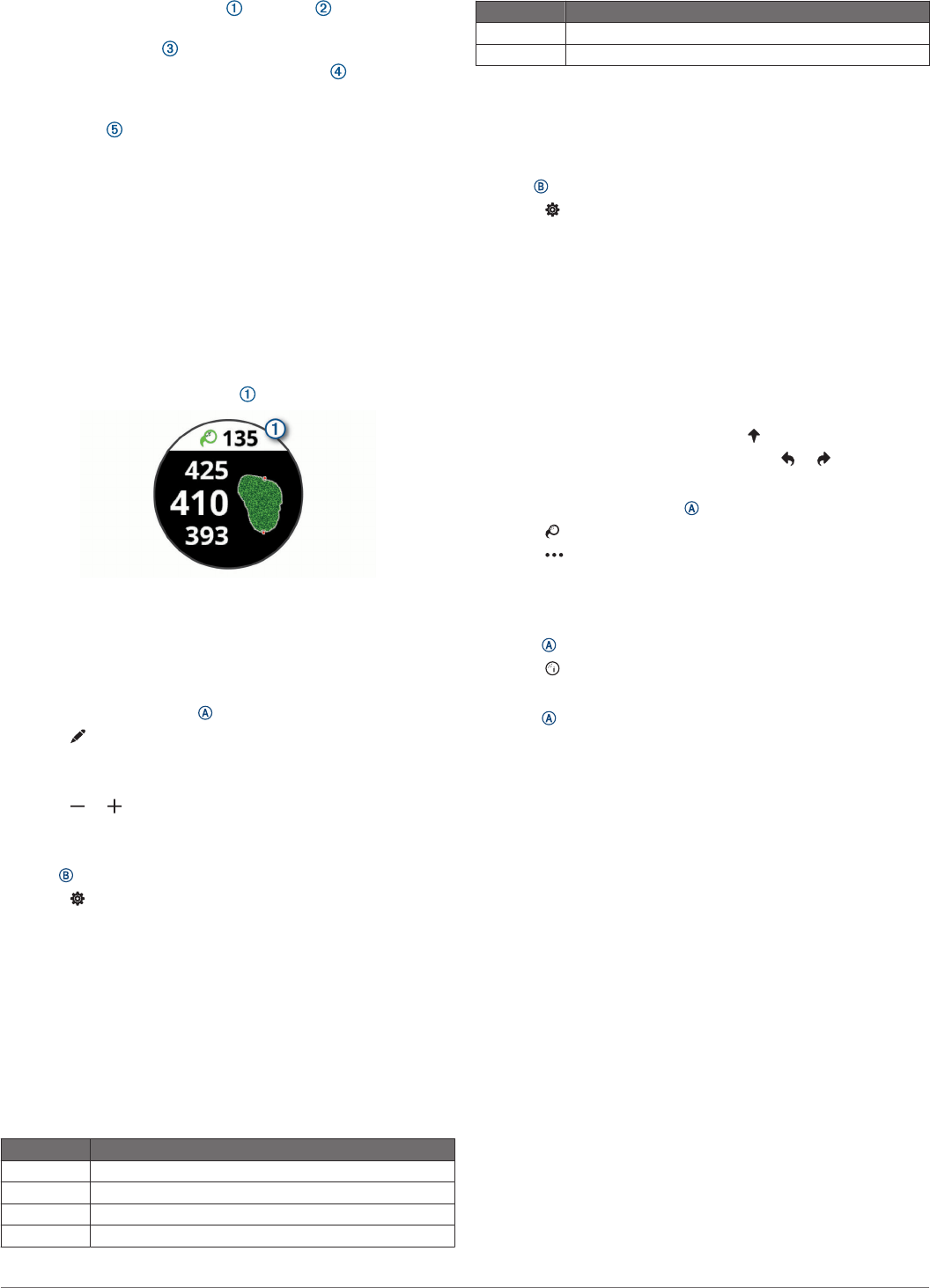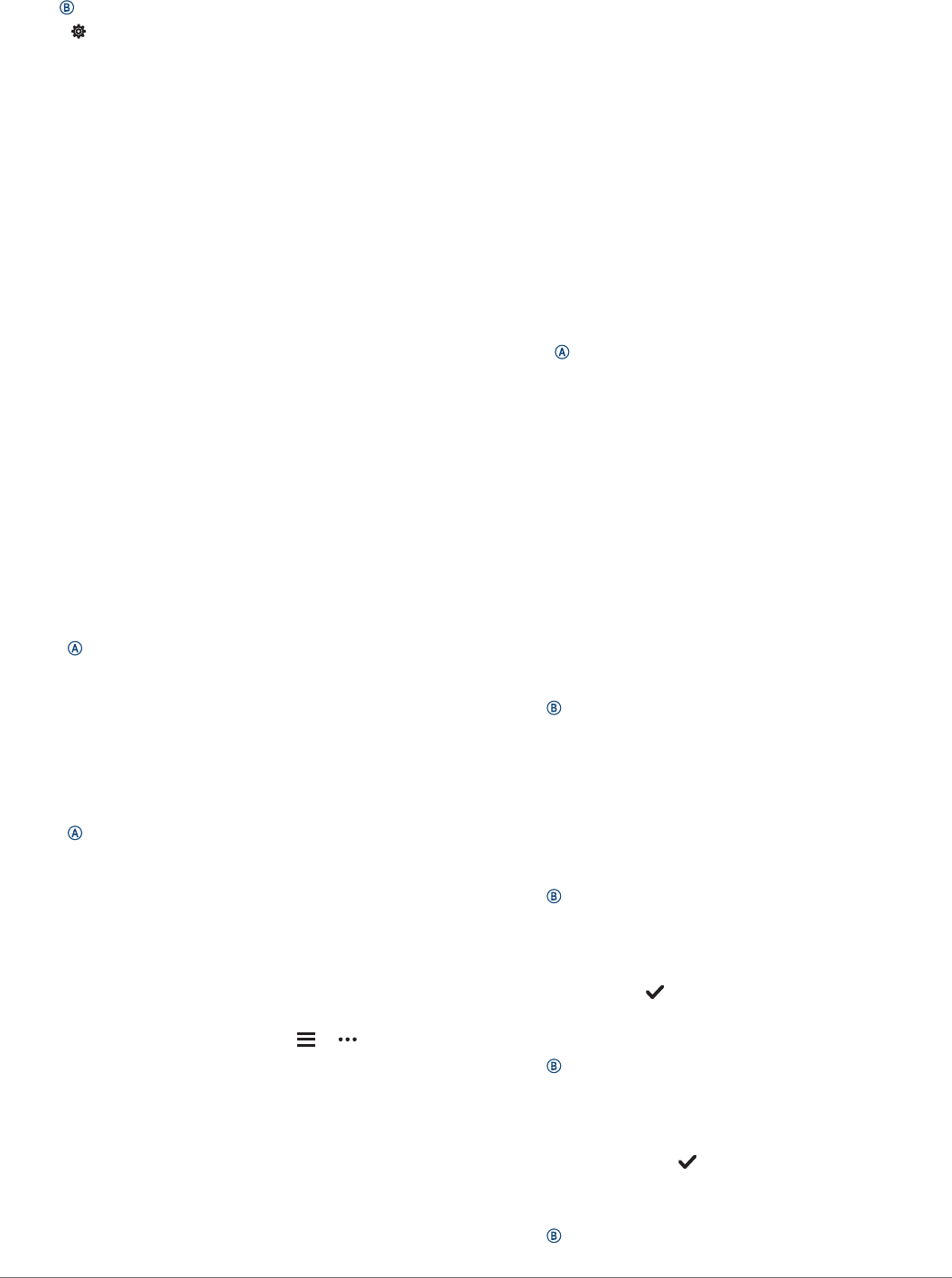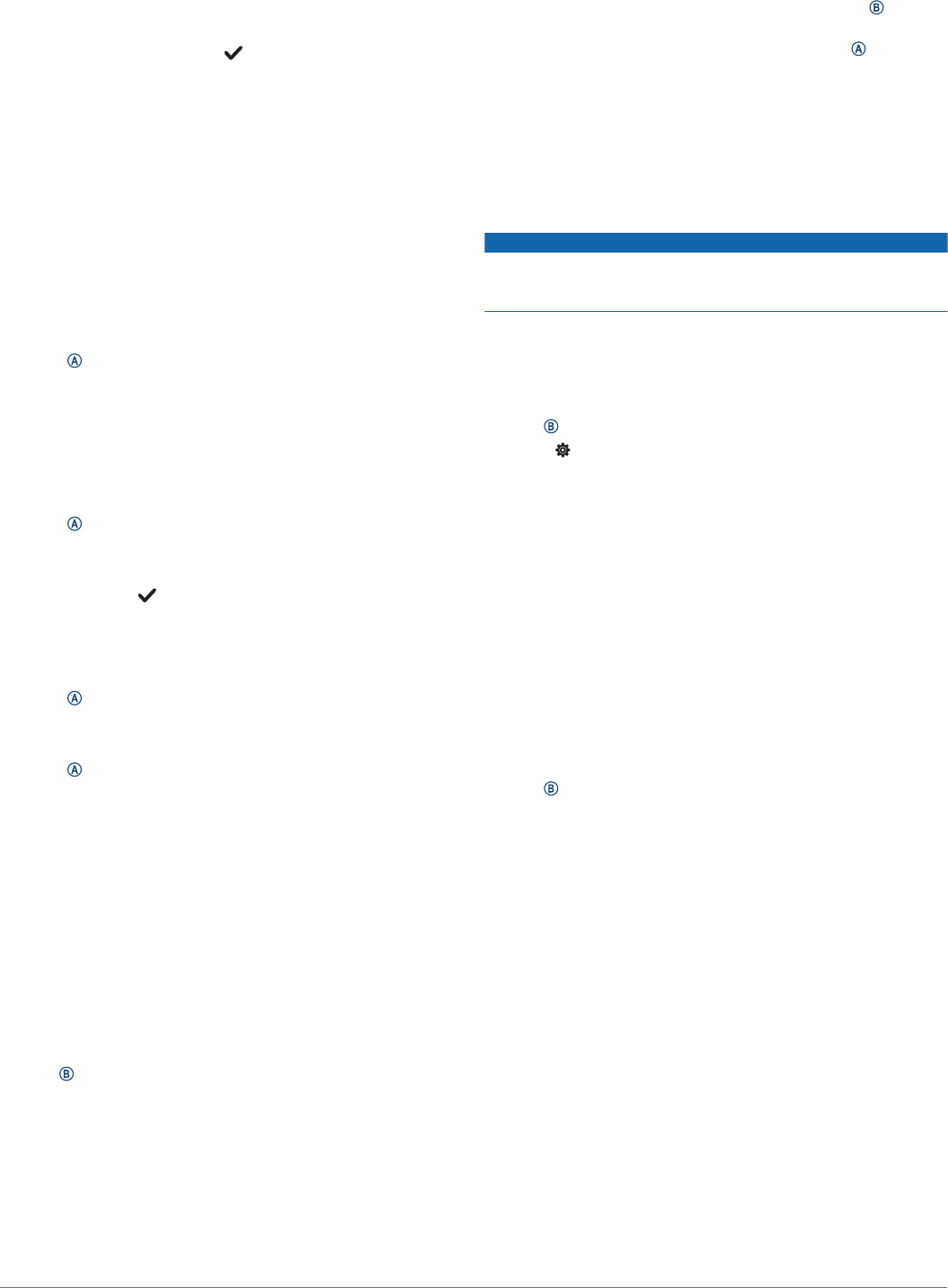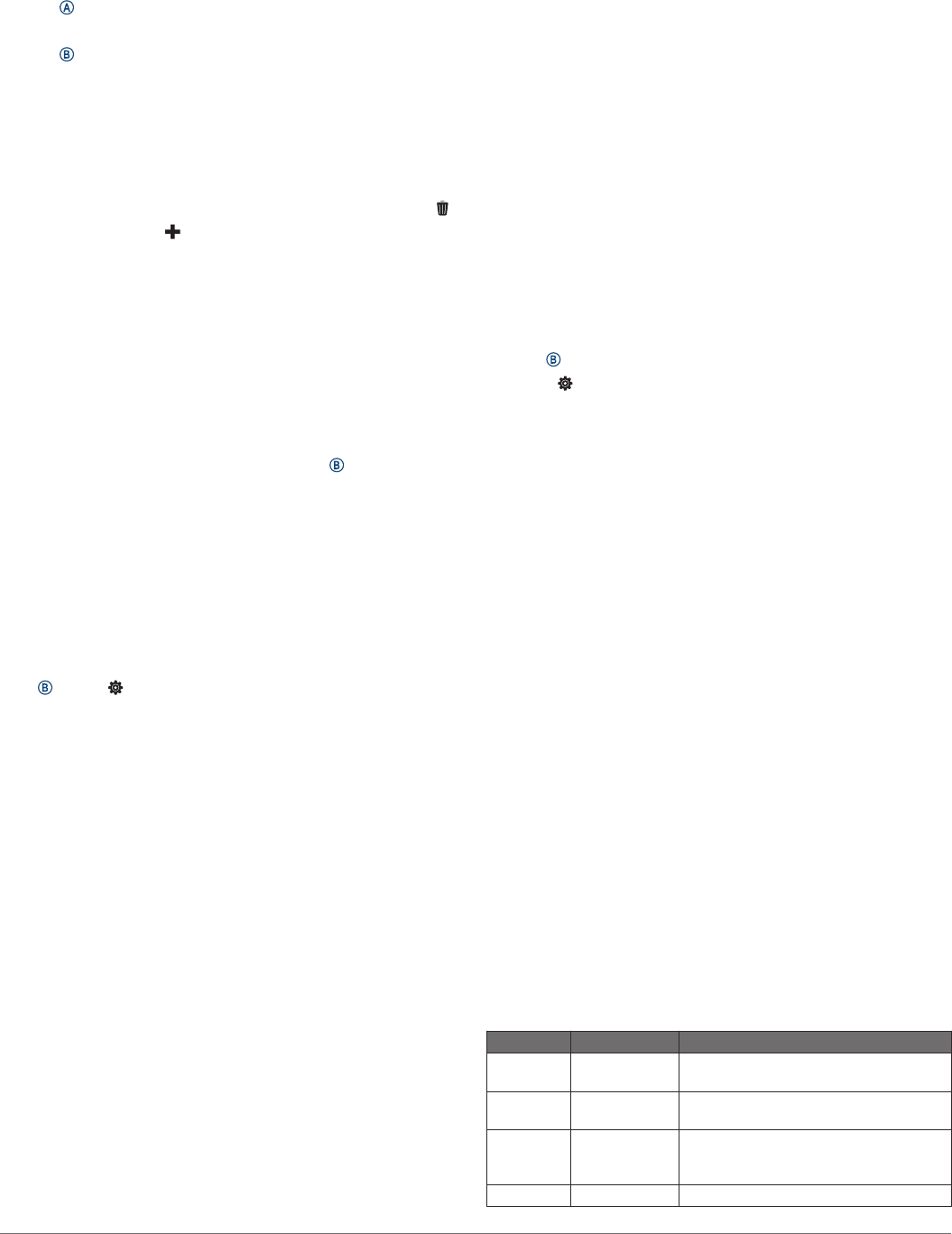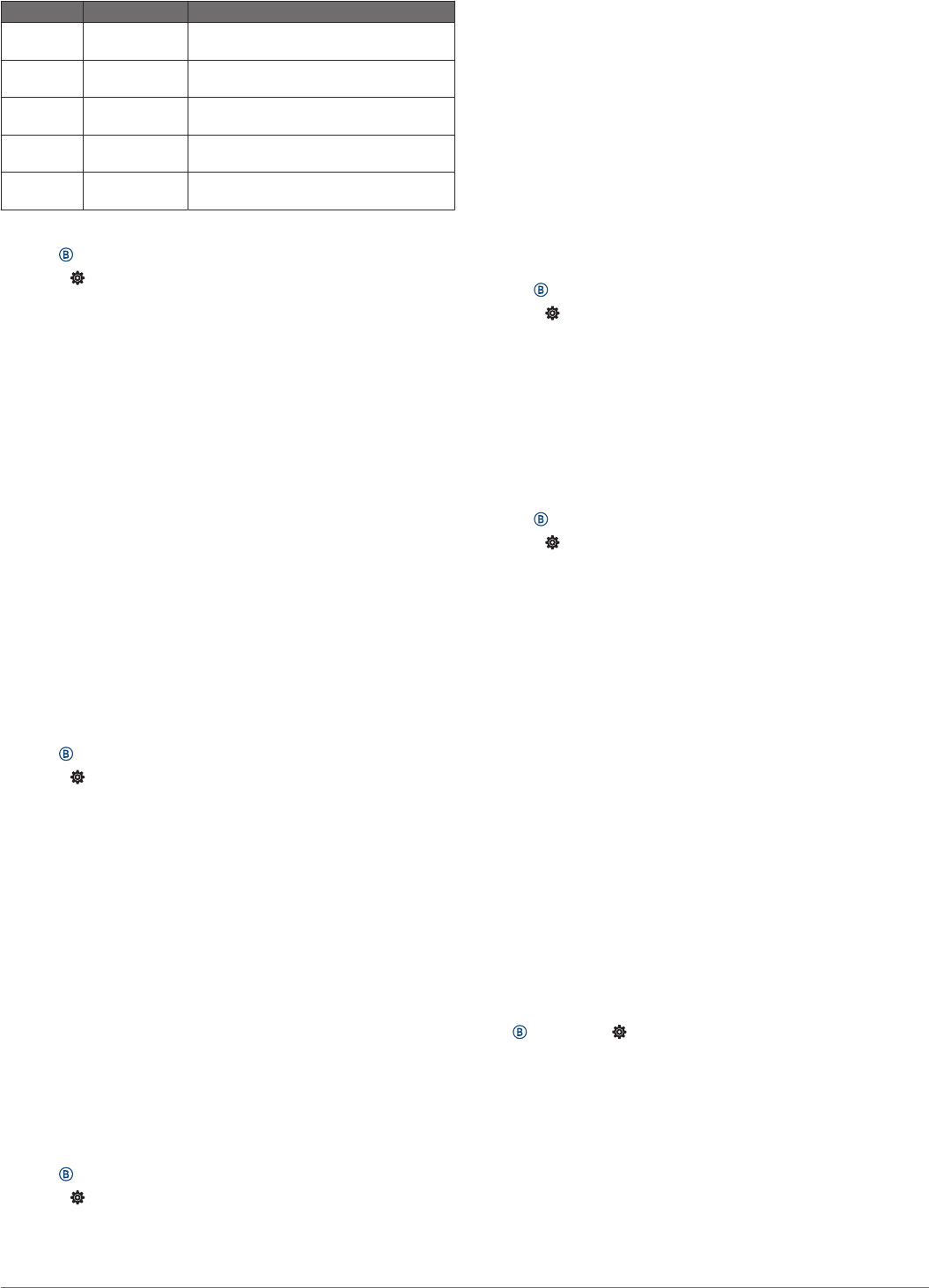-
Ik verbind bluetooth oortjes met mijn vivoactive 4S. Maar het geluid staat heel hard en kan stiller gezet worden met de vivoactive. Bij het afspelen van het liedje kies is voor de 3 puntjes en dan kan het geluid aangepast worden. Je kunt luider en stiller selecteren maar door de oortjes blijft het even harde muziek...
Reageer op deze vraag Misbruik melden
( via de smartphone en laptop lukt het wel, dus het probleem ligt bij mijn vivoactive) Gesteld op 6-10-2024 om 13:13 -
Ik krijg zelfs geen driehoekje meer te zien. Ook problemen na het zwemmen. Ik heb enkel zwart beeld…
Reageer op deze vraag Misbruik melden
Ik krijg hem totaal niet meer opgestart. Heel jammer want horloge is amper 15 maanden oud. Gesteld op 16-8-2024 om 21:44 -
Mijn vivoactive 4s is geeft zwart beeld na het verwijderen en weer installeren van Connect op min smartphone. hoe los ik dit op. toestel reageert nergen op. Gesteld op 1-7-2024 om 20:49
Reageer op deze vraag Misbruik melden -
Mijn Garmin vivo4s touchscreen werkt slecht. Het lukt bijna niet om in het bedieningsmenu te komen. Ik heb m al ge-reset maar dit heeft geen effect. Weet iemand hoe je het touchscreen kunt kalibreren? Gesteld op 16-6-2024 om 12:41
Reageer op deze vraag Misbruik melden -
Hartslag in rust en hoog wordt niet meer weergegeven. Stress is ook verdwenen. Hoe krijg ik dit terug? Gesteld op 4-3-2024 om 21:44
Reageer op deze vraag Misbruik melden-
Ook mijn horloge is helemaal van slag na het zwemmen ,kan de icoontjes niet meer openen terwijl Ik wel berichten binnen krijg Geantwoord op 14-8-2024 om 22:35
Waardeer dit antwoord Misbruik melden
-
-
Stress is bij mij verdwenen op horloge. Hoe plaats ik hem terug? Gesteld op 6-9-2023 om 17:15
Reageer op deze vraag Misbruik melden-
Ik heb hetzelfde probleem. Is het opgelost en zo ja hoe? Geantwoord op 4-3-2024 om 21:50
Waardeer dit antwoord (1) Misbruik melden
-
-
Ik heb de zaklamp ingeschakeld, dus als ik naar rechts swipen gaat hij aan.
Reageer op deze vraag Misbruik melden
Ik wil deze uitschakelen maar weer niet hoe.
Gesteld op 26-12-2022 om 08:48 -
Mijn stappen en calorieën van activiteiten worden niet geregistreerd. Hoe komt dit? Gesteld op 27-8-2022 om 13:17
Reageer op deze vraag Misbruik melden -
Hallo
Reageer op deze vraag Misbruik melden
Wanneer gaat de ongevallendetectie werken?
Moet je dan een programma gekozen hebben als fiets activiteit of wandelen? Gesteld op 17-8-2022 om 20:23 -
komt alleen blauwe driehoek opstaan kan hem nietopladen of aanzetten wat moet ik doen grtjs Gesteld op 9-4-2022 om 12:05
Reageer op deze vraag Misbruik melden-
Ik ben in dit moment met Garmin aan het chatten. Ik heb hetzelfde, na een update. Waarschijnlijk wordt mijn horloge vervangen. Geantwoord op 20-4-2023 om 15:02
Waardeer dit antwoord Misbruik melden
-
-
Hoe werkt het GPS signaal?
Reageer op deze vraag Misbruik melden
Deze pakt hem niet op Gesteld op 27-2-2022 om 12:18 -
Vivoactive 4s slaat steeds op slot wat die ik verkeerd Gesteld op 24-1-2022 om 09:19
Reageer op deze vraag Misbruik melden
-
Wie weet waar ik koppelcode kan vinden om vivoactive 4s te verbinden met Garmin connect? Ik heb al eental keer dat verbinding met app verbroken is en ik me moet afmelden en opnieuw aanmelden. Gesteld op 13-1-2022 om 21:06
Reageer op deze vraag Misbruik melden -
mijn garmin vivo 4s blijft maar melding geven dat de nieuwe versie gedownload moet worden maar lukt steeds niet, wat moet ik doen?
Reageer op deze vraag Misbruik melden
Gesteld op 8-11-2021 om 14:42 -
Kan ik lettertype vergroten op mijn garmin vivoactive 4s Gesteld op 9-10-2021 om 19:56
Reageer op deze vraag Misbruik melden -
hoe zet ik bij het hardlopen gemiddeld tempo om in gemiddelde snelheid Gesteld op 19-9-2021 om 15:50
Reageer op deze vraag Misbruik melden -
Ik heb een vraag over garmin vivoactive 4s. Als ik hem start om te wandelen of fietsen en ik wil hem tussentijds stoppen ,dan moet ik hem opslaan. Dan kan ik hem niet herstarten klop dat? Gesteld op 11-8-2021 om 19:55
Reageer op deze vraag Misbruik melden -
Ik zie alleen een blauwe driehoek O mijn Garmin, wat moet ik doen? Gesteld op 13-6-2021 om 17:45
Reageer op deze vraag Misbruik melden
-
Ik wil de Garmin graag functioneel inzetten bij trainingen van paardrijden, moet je daarvoor de sport apart toevoegen ? Gesteld op 12-6-2021 om 19:50
Reageer op deze vraag Misbruik melden -
Hoe zet ik de zaklamp uit van Garmin 4? Bij zwiepen naar rechts wordt deze steeds actief. Gesteld op 31-5-2021 om 06:52
Reageer op deze vraag Misbruik melden-
houd de knop B ingedrukt
Waardeer dit antwoord (42) Misbruik melden
kies voor gebruikersprofiel
kies voor snelkoppeling
hier kun je kiezen voor zaklamp, maar ook voor bijv alarm functie Geantwoord op 14-7-2021 om 09:48
-
-
Ik heb dezelfde vraag. Is er al een antwoord? Geantwoord op 30-8-2021 om 13:18
Waardeer dit antwoord (16) Misbruik melden -
Mijn weer widget geeft geen actuele weersinformatie Gesteld op 28-3-2021 om 09:25
Reageer op deze vraag Misbruik melden -
wat voor hoofd telefoon moet ik kopen voor mijn Garmin horloge? Gesteld op 5-3-2021 om 13:38
Reageer op deze vraag Misbruik melden-
Ik heb al meerdere hoofdtelefoons gebruikt en tot hier toe connecteert hij met alle draadloze toestellen. Geantwoord op 5-3-2021 om 14:30
Waardeer dit antwoord Misbruik melden
-
-
hoe kan ik een gemaakte route zien op mijn garmin smartwatch?
Reageer op deze vraag Misbruik melden
Gesteld op 20-2-2021 om 14:09 -
Ik heb een Vivoactive 4 waarbij telkens de zaklamp inschakelt als je over het scherm naar rechts veegt.
Reageer op deze vraag Misbruik melden
Hoe is dit uit te schakelen ? Gesteld op 14-2-2021 om 14:44-
Al je antwoord gevonden? Ik gelukkig wel Geantwoord op 28-3-2021 om 20:35
Waardeer dit antwoord (5) Misbruik melden
-
-
Al je antwoord gevonden.? Geantwoord op 28-3-2021 om 20:36
Waardeer dit antwoord Misbruik melden -
horloge geeft alleen een blauwe driehoek in beeld, reageert nergens op. Toestel uitgezet en opnieuw opstarten helpt niet Gesteld op 14-1-2021 om 12:48
Reageer op deze vraag Misbruik melden-
Ik heb sinds vandaag hetzelfde. Heb jij ooit antwoord gekregen van iemand? Geantwoord op 30-5-2021 om 00:14
Waardeer dit antwoord (210) Misbruik melden
-
-
Klik op deze LINK Geantwoord op 17-7-2021 om 03:39
Waardeer dit antwoord (51) Misbruik melden -
Soft reset uitvoeren. Horloge minimaal 1 uur laten opladen ook als dat niet wordt aangegeven dat het dient op te laden. Knopje rechtsboven 20 seconden ingedrukt houden. De blauwe driehoek verdwijnt dan. Vervolgs 1 seconde knopje rechtsboven weer indrukken, dan start het horloge weer op.
Waardeer dit antwoord (150) Misbruik melden
zie Klik op deze LINK Geantwoord op 17-7-2021 om 03:47 -
Als de blauwe driehoek terug blijft komen na reset, houdt dan de blauwe driehoek op het scherm 10-15 seconden vast, dat werkt dus ook Geantwoord op 13-9-2021 om 21:51
Waardeer dit antwoord (95) Misbruik melden -
Vivoactive 4s dood na zwemmen. Nou ja zwemmen……wat gepoedeld in het water voor ongeveer 20 minuten. Hij doet niets meer. Nog geen ruim 2 jaar heb ik hem pas en ook al eerder mee gezwommen.
Waardeer dit antwoord (73) Misbruik melden
Geantwoord op 4-10-2022 om 18:59 -
Hier ook na regelmatig gebruik met zwemmen, nu opeens een blauwe driehoek en wil de batterij niet meer opladen. Een soft reset en meerdere malen langdurig op de lader helpt niet.
Waardeer dit antwoord (91) Misbruik melden
Horloge is ongeveer 2 a 3 jaar oud. Geantwoord op 29-3-2023 om 16:33 -
Hier precies hetzelfde! Nav bovenstaande reacties ben ik bang dat het met water te maken heeft…maar bij aankoop bewust gekeken maar zwemmen. En als ik mij niet vergis was dit mogelijk?! Geantwoord op 8-9-2023 om 07:11
Waardeer dit antwoord (21) Misbruik melden -
Ik heb vandaag gezwommen en opeens verscheen er een blauwe driehoek en de horloge ging uit.
Waardeer dit antwoord (30) Misbruik melden
Krijg hem ook niet meer opgestart ook niet na 1 uur in de oplader Geantwoord op 16-9-2023 om 20:47 -
Hier sinds gisteren hetzelfde. Ook meer dan 8u aan de lader helpt niet. (ook 2 jaar oud) Geantwoord op 20-9-2023 om 13:06
Waardeer dit antwoord (11) Misbruik melden -
Ik heb exact hetzelfde. Ook na het zwemmen gebeurd. Geantwoord op 29-9-2023 om 12:32
Waardeer dit antwoord (7) Misbruik melden -
Hier ook hetzelfde, niemand nog een oplossing? Geantwoord op 11-10-2023 om 08:50
Waardeer dit antwoord (12) Misbruik melden -
Ik heb knopje rechtsboven 30 sec ingedrukt gehouden. Zag driehoekje verdwijnen. Na 30 sec nog volledig zwart beeld. Driehoekje verscheen weer na kort indrukken van knopje rechtsboven. En paar min later deed horloge het weer. Denk dat reset van 30 sec heeft geholpen Geantwoord op 14-10-2023 om 12:35
Waardeer dit antwoord (19) Misbruik melden -
Ik heb vandaag identiek hetzelfde, maar het horloge reageert niet meer, ook niet na opladen of drukken op de knoppen. De blauwe driehoek flikkert af en toe eens. Horloge bijna 3jr oud. Geantwoord op 24-10-2023 om 19:26
Waardeer dit antwoord (32) Misbruik melden -
Heb er sinds vandaag ook last van. Verschillende keren knopje rechtsboven langer dan 30 sec ingedrukt gehouden en blijf nu het aantal procent batterijen en de tijd zien. Vivoactive 4S gekoppeld aan Garmin express voor updates (versie 7.80) en gesynchroniseerd. Zo te zien werkt het weer gelukkig. Geantwoord op 25-10-2023 om 11:43
Waardeer dit antwoord (10) Misbruik melden -
Hier hetzelfde! Niet gezwommen, maar de batterij was helemaal leeg en toen lang aan de lader gelegd. Ik gebruikte het knopje links boven, hield deze lang ingedrukt tot het scherm zwart was. Toen nogmaals dezelfde knop ingedrukt gehouden, en toen ging ie weer aan. Heb een Garmin fenix 6, ong 3 jaar oud Geantwoord op 14-2-2024 om 22:30
Waardeer dit antwoord (2) Misbruik melden -
Ook hier sinds gisteren nog enkel een flikkerende blauwe driehoek als ik wil opstarten. Gebruik de Venu als zwemhorloge, meestal ongeveer 1 uur in het water. Het kan toch niet dat een merk als Garmin er gewoon mee wegkomt dat hun waterdichte watches, niet waterdicht zijn en dit probleem gewoon blijft negeren. Geantwoord op 18-2-2024 om 15:22
Waardeer dit antwoord (6) Misbruik melden -
Ik heb de knop links en rechtsboven tegelijk ingedrukt tot de blauwe driehoek verdween.
Waardeer dit antwoord (6) Misbruik melden
Dit 2x herhaalt omdat de driehoek terug kwam. Daarna rechterknie ingedrukt houden waarna horloge op starten. Werkt weer. Geantwoord op 23-2-2024 om 18:28 -
Bedankt voor al deze tips!
Waardeer dit antwoord (17) Misbruik melden
Heb het rechterbovenknopje 20 s ingedrukt gehouden, dan verdween de driehoek.
Na dien terug 1 a 2 sec op de rechterboven knop gedruk,
driehoek kwam terug
Dan op scherm driehoek vast gehouden tot mijn normaal scherm terug kwam.
Het werkt terug. Oef! Geantwoord op 8-4-2024 om 09:06 -
Even aan de computer hangen heeft bij mij geholpen. Geantwoord op 24-4-2024 om 21:12
Waardeer dit antwoord (4) Misbruik melden -
Ik heb de instructie van 8-4-24 gevolgd, en mijn horloge werkt nu ook weer. Geantwoord op 16-5-2024 om 08:33
Waardeer dit antwoord (2) Misbruik melden -
Al een paar dagen een driehoekje, opgeladen, leeg laten lopen, weer opgeladen, alle tips gevolgd, hou nu mijn vinger al 5 minuten op het driehoekje op t scherm, maar er gebeurt niks. Ben op vakantie, dus geen computer bij de hand. Wel gezwommen (zee, zwembad). Heb dit eerder gehad (ook op vakantie, maar toen deed ie t weer na een soft-reset. Geantwoord op 15-7-2024 om 10:21
Waardeer dit antwoord (10) Misbruik melden -
Voor ‘t eerst Fenix chronos gebruikt om te zwemmen wegens triathlonambities en nu idem als hierboven. Enkel nog blauwe driehoek. Quid? Resetten en 10min in lauw water hielpen 2x , nu niks meer Geantwoord op 14-8-2024 om 21:50
Waardeer dit antwoord Misbruik melden -
Hier hetzelfde! Na zwemmen, poedelen, in de zee. Blauwe driehoek verscheen en toen ging hij wel weer aan. Daarna in de auto weer uit en werd het horloge enorm warm. Kom hem niet meer vasthouden. Toen weer uit. Daarna niet meer aan te krijgen. Met helemaal niets. Wanneer ik ga opladen wordt hij weer heel erg warm. Dus dat doe ik ook maar niet. Ik heb mijn horloge pas vanaf december 2023. Nog oplossingen of ideeeen? Geen computer bij de hand ivm vakantie. Geantwoord op 19-8-2024 om 09:07
Waardeer dit antwoord (1) Misbruik melden -
Net ook blauwe driehoek weggekregen.
Waardeer dit antwoord (1) Misbruik melden
Verschillende keren op de rechterbovenknop blijven duwen
driehoek verdween en kwam terug.
Nu ineens weer opgestart.
Weet niet helemaal hoe t komt.
OOk hier oef Geantwoord op 12-9-2024 om 14:23 -
Ik krijg de hydratie widget niet meer op mijn horloge, staat wel op mijn telefoon. Bij instellingen - widgets - toevoegen staat deze er niet meer tussen. Wat te doen?
Reageer op deze vraag Misbruik melden
Gesteld op 2-12-2020 om 14:39 -
Mijn uurwerk maakt maar connectie met één van mijn draadloze oordopjes. De JBL oordopjes werken nochtans perfect met mijn smartphone dus het ligt niet aan de oordopjes. Gesteld op 24-11-2020 om 19:53
Reageer op deze vraag Misbruik melden -
ik krijg geen meldingen op mn horloge, whats app etc. Gesteld op 14-8-2020 om 09:26
Reageer op deze vraag Misbruik melden -
ik heb bij de favorieten de zaklamp ingeschakeld. Dit wil ik graag weer terugdraaien, maar weet niet hoe....
Reageer op deze vraag Misbruik melden
Als ik dus nu mn wijzerplaat naar rechts beweeg heb ik de zaklampfunktie. Gesteld op 6-8-2020 om 20:10-
Je antwoord al gevonden? Geantwoord op 28-3-2021 om 20:36
Waardeer dit antwoord (10) Misbruik melden
-
-
Ik heb dit probleem ook. Toevallig al in het bezit van de oplossing? Geantwoord op 14-4-2021 om 22:48
Waardeer dit antwoord (14) Misbruik melden -
Nog steeds niemand een antwoord heb ook get probleem! Geantwoord op 7-8-2021 om 18:30
Waardeer dit antwoord (2) Misbruik melden -
ik heb zelfde probleem Geantwoord op 6-9-2021 om 21:34
Waardeer dit antwoord Misbruik melden -
Bij Instellingen, Snelkoppelingen is de laatste optie Schakel uit. Dan heb je geen snelkoppeling meer naar je zaklamp Geantwoord op 7-9-2021 om 09:16
Waardeer dit antwoord (17) Misbruik melden -
Bij snelkoppelingen kies je er eentje die je wel wilt. Bijvoorbeeld portemonee. Als je dan de swipe beweging doet zal hij om de pincode vragen, of helderheid en dan krijg je het zonnetje te zien en kan je de helderheid aanpassen Geantwoord op 24-11-2021 om 17:20
Waardeer dit antwoord (6) Misbruik melden -
Onderste knop 2 seconden ingedrukt houden. Dan naar beneden scrollen en het tandwiel aanklikken. Dan snelkoppeling aanklikken. Naar beneden scrollen totdat je 'geen snelkoppeling' kunt kiezen Geantwoord op 20-1-2022 om 14:34
Waardeer dit antwoord (14) Misbruik melden -
Kan ik als ik een training van mijn garmin coach op die dag niet kan uitvoeren, die verplaatsen naar een latere dag? Tot hier toe is die training dan altijd al verdwenen. Gesteld op 22-7-2020 om 15:00
Reageer op deze vraag Misbruik melden
-
IK HEB EEN VIVOACTIVE 4S EN DIE GEEFT AAN NIET MEER VERBONDEN WAT IS DE OPLOSSING OF OORZAAK Gesteld op 28-4-2020 om 16:01
Reageer op deze vraag Misbruik melden -
het lukt mij niet om mijn workout van mijn telefoon in mijn horloge te krijgen Gesteld op 30-3-2020 om 19:57
Reageer op deze vraag Misbruik melden -
mijn vivoactive 4s geeft aan I CLOUD bijna vol.
Reageer op deze vraag Misbruik melden
nu wil ik deze opschonen maar hoe doe je dit.
hoe kan ik de I CLOUD beheren Gesteld op 29-3-2020 om 10:23 -
Als ik hardloop zie ik bij mijn tempo een heel hoog getal. Terwijl ik mijn garmin heb ingesteld op km. En metrisch. Ik wil graag zien hoe snel ik op dat moment loop.. zoals bij 6:00 min/km. Ik zie dit nu njet. Als ik na het lopen kijk op garmin connect geeft hij wel netjes de min/km aan die ik heb gelopen. Maar ik wil het graag live zien zodat ik mijn yempo kan aanpassen wanneer nodig
Reageer op deze vraag Misbruik melden
Bedankt groetjes Bettie Gesteld op 8-1-2020 om 21:26-
Je moet je gegevenscherm instellen op snelheid en niet op tempo. Snelheid wordt weergegeven in km/uur. Geantwoord op 24-11-2020 om 19:55
Waardeer dit antwoord Misbruik melden
-