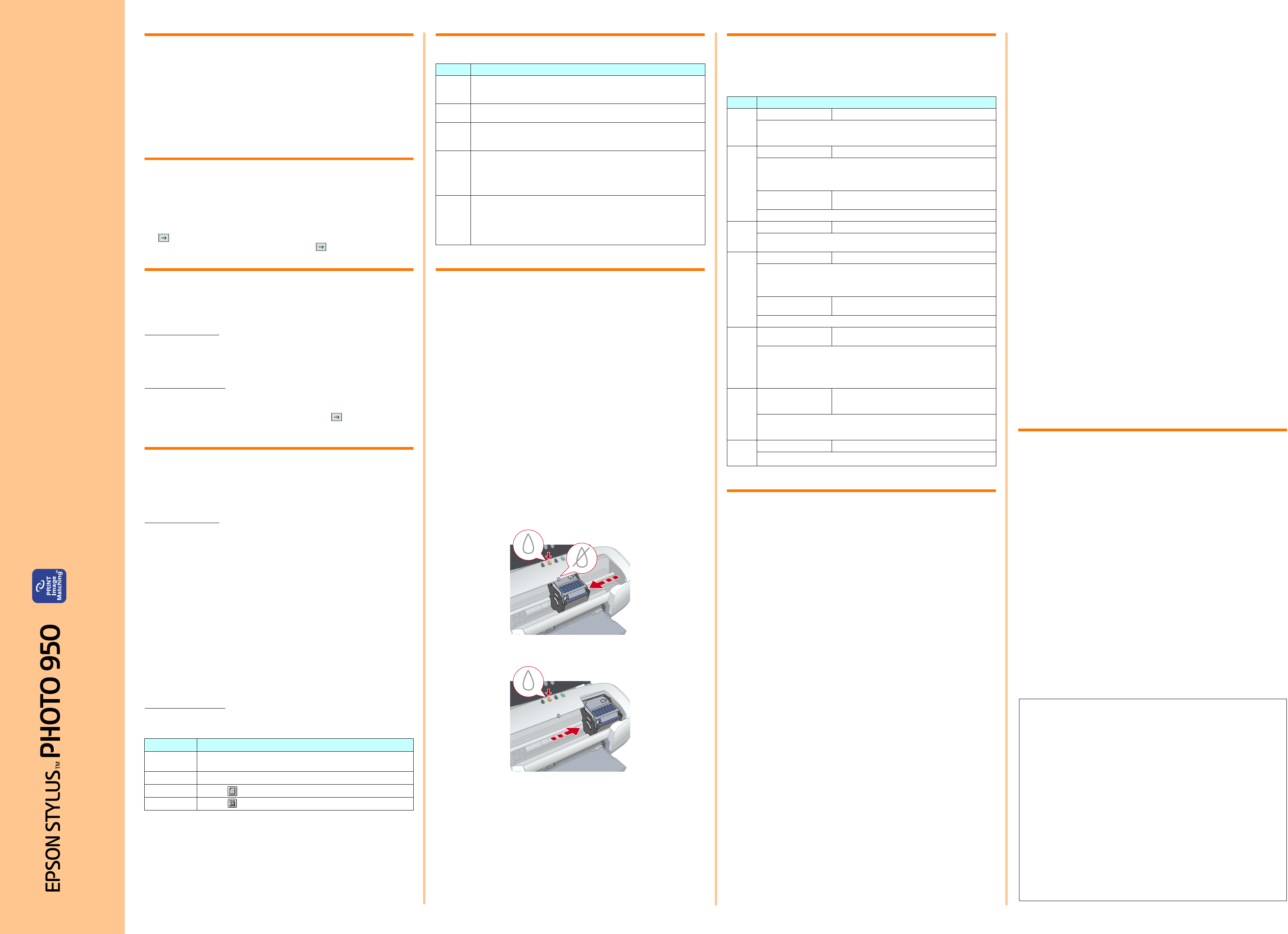Features
This pri
follRe.
Accessing the Online
Guide
FollowReference Guide .
1. Insert the printer software CD in the CD-ROM drive.
2. FoUser Gui i
. For MaciEPSON iconUser
Guides in the ins .
Online Problem Solving
The EPSON
solve any pr
ways:
For Wi
You can alsoTechnica in the
Monitor
For fur
area, seReference Guide .
For Macintos
1. In
2. DoubEPSON icon
3. SeTe, and c .
For fur
area, seReference Guide .
Accessing the Printer Software
The pri
lets you cho
your print
operat
For Wi
From Windows appli
1. FrFile menu of yPrint . The Prin
appears
2. SeP, Printer , Setup, or Options
to a
need to c
Not
When
settin
From the Start
1. FoStart , point t
Sett, then clPr.
For WindoStart , then click Control Pane , then
Printers a, thenPrin.
2. SeP onFile menu
a WindoPri
Prefe on File menu.
For Macintos
You can ac
below.
Panel Operation
See the onRe for
Replacing Ink Cartridges
You can
on your
cartr
the StRe. To repl
cartr
Note:
❏ You canno
other
cartr
❏ In addit
durin
which i
chargi
1. MakH ink
The pr
2. Ope
be repl_ mark.
c
Caution:
❏ Do not
printH ink b
❏ Whenever
ink su
port or
3. TH ink butt
cartr
4. ISetup in
the ink ca
For det
to the onlReference Guide .
Note:
Dispose
Error Indicators
You can i
contr
probl
O
O
= on,
N
= off,
k
k
= flashing
* EPSON Status
Safety Instructions
Read al
printer
When choosing
❏ Avoid
Also,
source
❏ Avoid pl
❏ Leav
❏ Place
unplug
❏ Place
base in
than 10
not op
❏ When st
or turn
When choosing
❏ Use onl
❏ Do not
❏ If you us
ampe
exceed
rating
wall
❏ If you pl
be prot
short
❏ Be sur
When handling ink cartridges
❏ Do not o
❏ Do not sha
❏ Keep ink ca
to drin
❏ Be care
ink re
the area
them immed
after
❏ Do not t
the c
❏ Do not remo
When using the printer
❏ Do not p
print
❏ Do not bl
❏ Do not at
❏ Unplug
under th
The p
print
operat
❏ Do not in
❏ Take
❏ Leave the
dehydra
When using Automatic Roll Paper Cutter
❏ Do not atta
main unit
❏ Keep the
❏ Do no
❏ Do not pl
table or
❏ Do n
Information for United Kingdom Users
Use of options
EPSON (U
arisin
desig
EPSON
Safety information
w
Warni
Refer t
voltage
Impo The w
coloure
Blue
Brow
If you h
As the c
colour
the foll
❏ The blu
the le
❏ The brow
with th
❏ If the pl
electr
❏ Replac
Double- No margi
Print Automat
Prin Photo
Print
Dia How to Access
Print Click Print on the File menu Options in t
Setup dialog box.
Page Setup Click Page on the File menu of your application.
Layout Click the Layout icon button in the
Utility Click the Utility icon but
Button Function
P
power
Turns the pr
P
power
button until the light
Clears the
m
paper
Controls the paper-load
paper out error or double feed error.
H
ink
Moves the pr
Enables print head cleaning if pressed fo
H
ink out light is
off
z
roll paper
(without
the cutter)
Prints a cutting
removed from
Feeds roll p
Feeds roll p
roll paper feeder, if pressed for 3 seconds.
z
roll paper
(with the
cutter)
With driver sSingl
Cuts roll paper at the posit
Then feeds roll paper to the printing positi
With driver sNot Cut
Cuts roll pape
paper to the printing position aut
Light Proble
O
m
Paper ou No paper is loaded in
Check EPSON Status M
feeder, then press the
m
paper button. The printer resumes printing and the
goes out.
k
m
Paper jam Paper has jammed in the printer.
Check EPSON
m
paper
button to eject the jammed paper. If the err
and remove all of
in the sheet feeder and
m
paper button to r
Automatic Roll P
Cutter error
The roll paper c
Remove the roll paper from the printer.
k
H
Ink lo The ink cartridge is
Obtain a replacement
check the ink level using EPSON Status Monitor 3* or EPSON Sta
O
H
Ink ou The ink cartridge is
Replace the ink cartridge with a new one.
check the
ink end error occur
may not be installed properly. Reinstall t
Wrong ca The currently installed ink car
the printer.
Use the appropriate ink cartridge.
O
P
O
H
Incorrectly installed
ink cartridge
The ink cart
If the print head is
H
ink button to move the print head
to the ink cartridge replacement position. Remove and reinsert the ink cartridge.
continue with ink cart
If the print head is at the ink cartridge replacement
ink cartridge. Then continue with ink cartridge installation.
k
P
k
m
O
H
Carriage error The print head carr
or other foreign m
position.
Turn off the print
path by hand.Then, turn the printer back on. If the error does not
dealer.
k
P
k
m
k
H
Unknown pri An unknown printer er
Turn off the printer and contact your dealer.
Quick Guide
Kee
Color Ink Jet Printer
English
Copyright© 2002 by
Printed in
All rights reserve
in any f
written
use with this EPSON printer. EPSON is not responsible for any use of this information
printers.
Neither SEIKO EPSON CORPORATION nor its affiliates
third parti
acciden
or (excl
maintenan
SEIKO E
options or any consumabl
Approved Products
SEIKO EPSON CORPORATION shall not be held liable for
interference that occ
Prod
EPSON i
PRINT Im
PRINT Imag
is a trademark of SEIKO EPSON CO
PRINT Ima
by digita
Part of
Copy
Microso
General
of thei