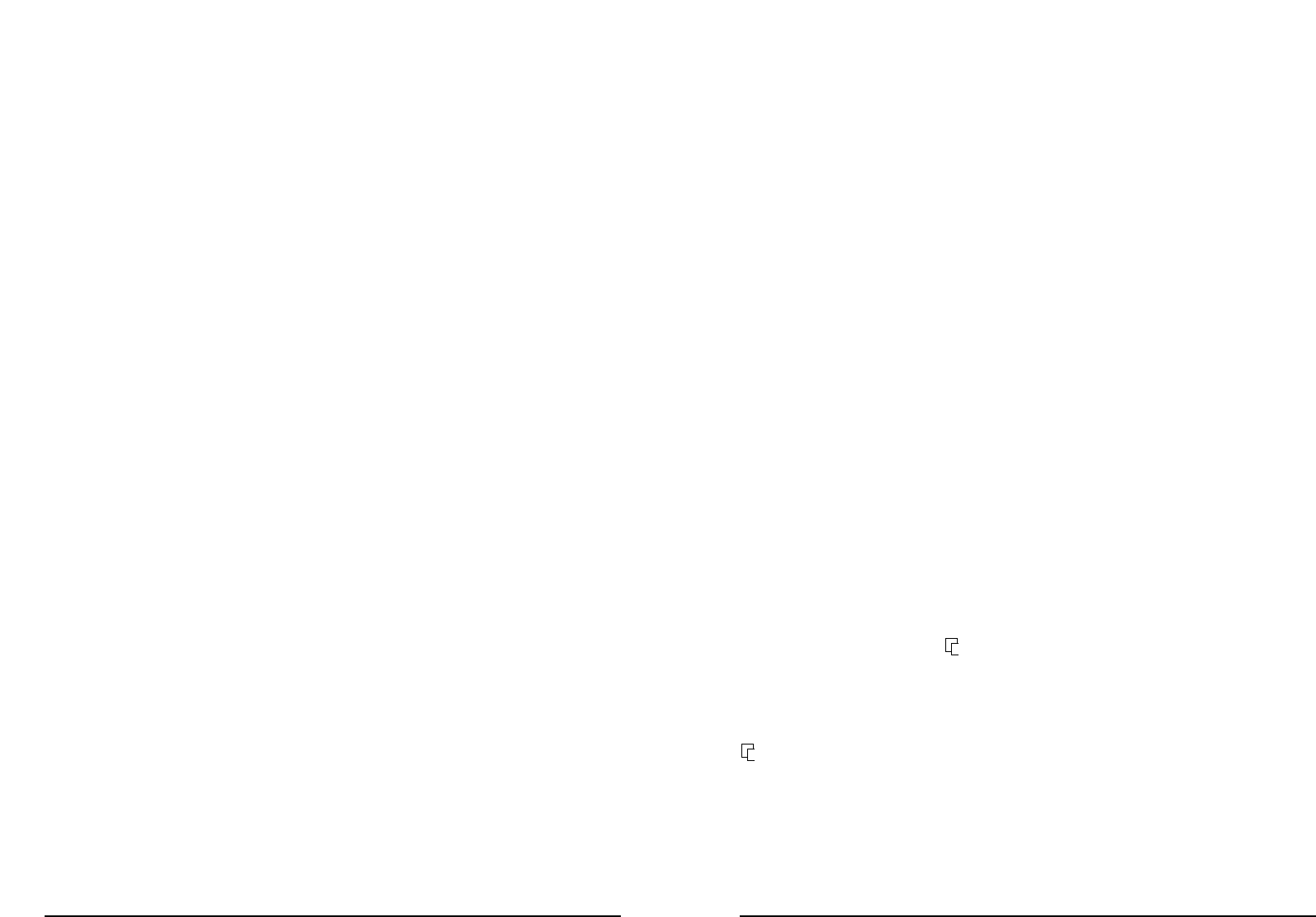98
Printing ready-made stamps
With the StampManager you can print a range of ready-made stamps. This section
looks at the different stamps you can print, and the range of different formats for prin-
ting. The stamps allow you to print:
• the time
• the date
• a serial number
• any combination of these three.
You can print these ready-made stamps in different formats, including small, large,
bold, boxed, underlined. You can also print them in nine possible alignments (combi-
ning left/centred/right with top/centre/bottom).
See the Changing the format section below for more details.
Printing the time (See Setup step 5)
1. Press repeatedly the UP or DOWN key (A2) until the time appears on the screen.
2. You can now print the time only by pressing the PRINT bar (A4).
Printing the date
1. Press repeatedly the UP or DOWN key (A2) until the date appears on the screen.
2. You can now print the date only by pressing the PRINT bar (A4).
Printing a serial number
The StampManager can also print a serial number with up to five digits.You can set
this to keep track of the stamps you have made.
1. Press repeatedly the UP or DOWN key (A2) until the serial
number appears on the screen.
2. You can now print the serial number only by pressing the PRINT bar (A4).
Setting the serial number
You will have to make a series of 5 choices about the way you want your serial number
to work.
1. When the serial number appears on the screen, press ENTER (A3).
CHOICE 1 - Set the starting number
2. The first digit of the serial number will start to blink.
Set this by pressing the UP or DOWN key (A2), and press ENTER (A3) to
select the digit you want.
3. Repeat this step for the five other digits.
4. Press ENTER (A3).
CHOICE 2 - An increasing or decreasing serial number?
5. The LCD display will now show a plus sign (+) or a minus sign (_) to the left of
the serial number. You can toggle between these two options using the UP or
DOWN key (A2). + means the serial number will increase after each stamp
you make (incremental), while _ means the serial number will decrease after
each stamp you make (decremental). Make your choice and choose ENTER
(A3) to confirm.
CHOICE 3 - How big are the steps between the serial numbers?
6. The + or _ you have selected will remain on the display, and the number 0001
will appear after it. The first 0 is blinking.You can now select the interval by
which you wish the serial number to increase or decrease after each step. Set
the interval by pressing the UP or DOWN key (A2), and press ENTER (A3) for
each of the digits in turn. For example, if you want the serial number to count
1, 2, 3, 4, choose + in step 5 and 1 in step 6. If you want the number to
decrease from 10,000 in the following way: 10,000, 9,990, 9,980, then select
10,000 as your starting number in step 2, then choose _ in step 5 and 10 in step 6.
CHOICE 4 - Leading zeroes or not?
7. Your serial number will appear on the screen, preceded by the symbol #.
You can now toggle between two displays using the UP or DOWN key (A2):
one shows the leading zeroes (#0001) the other does not (# 1). Choose your
preference by pressing ENTER (A3).
CHOICE 5 - Do you want to print the same serial number more than once?
Finally, you may want to print the same serial number on multiple copies of a
document. StampManager lets you decide how many times you want to print
the number before it moves up to the next value.
8. The letter ‘N’ will now appear on the left of the screen, followed by the number 01.
The left-hand digit (zero) will be blinking. Press the UP or DOWN key (A2) to
change this value, and confirm your choice with ENTER (A4).
Then follow the same procedure to set the right-hand digit.
For example, if you want to have three prints of the same serial number, the
number following the letter ‘N’ should be set at 03.
Printing any combination of date, time, serial number
Press repeatedly the UP or DOWN key (A2) until the series of symbols appears on the
screen. This will probably look something like this:
↵ 3 ↵ #
This screen uses symbols to enable you to programme the way you want the time,
date and serial number to be combined in a stamp.
The symbols mean the following:
the date
3 the time
# the serial number
↵ to move to a new line on your stamp between two of the above elements
/ to print a slash between two of the above elements
once you have inserted two elements, this symbol tells the StampManager not
to print the following elements.