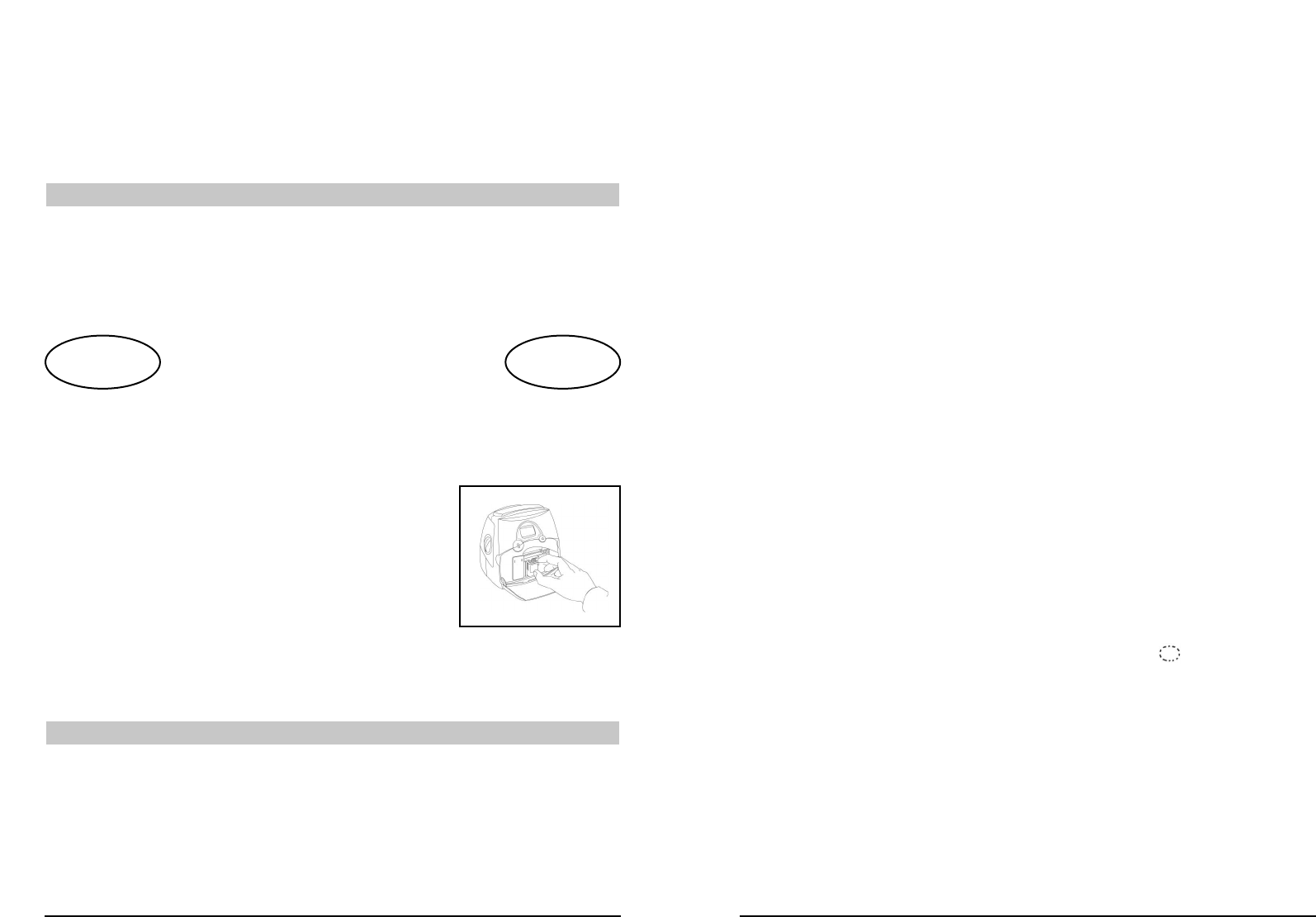4. Press repeatedly the UP or DOWN key (A2) to adjust the minute setting, and
press ENTER (A3) when the correct minute appears.
5. The message 12H or 24H will appear on the display.
You can toggle between the two displays by pressing the UP or DOWN key
(A2). Select 12H for the time to appear in the 12-hour clock (e.g. 02:56 PM), or
select 24H for the time to appear in the 24-hour clock (e.g. 14:56). Confirm
your choice by pressing the ENTER key (A3), and the time will be set.
STEP FOUR - Installing the ink cartridge
The two ‘modes’ - printing and setting up
The StampManager operates in two modes: Set Up and Print. Throughout the manual
you will see instructions of how and when you will need to switch to the correct mode
to change settings or to print.
Two simple key combinations will switch from one mode to the other:
Set Up Mode ➨ ➨ ➨ Press the PRINT bar ➨ ➨ ➨ Print Mode
Press DOWN and ENTER together
1. Press the DOWN and ENTER keys simultaneously.You are now in Set Up mode.
2. Press repeatedly the UP or DOWN key (A2) until the Print Head symbol (
Q
R
)
appears on the left of the screen.
3. Take the printer out of the base station.
4. Press the ENTER key (A3).
The print head will move to a position where you can
replace it.
5. Open the StampManager door.
6. Remove the plastic tape from the ink cartridge, and
insert it as illustrated. Make sure the cartridge clicks
right back into the machine.
7. Press the ENTER key (A3).
The print head will return to the parking position.
8. Close the StampManager door, and put the printer
back into the base-station.
9. Press the PRINT bar (A4) to go back into Print mode.
STEP FIVE - Print your stamp
Let’s now try printing the time.
1. Press repeatedly the UP or DOWN key (A2) until the time appears.
2. Pick up the printer, and place it on the surface you want to stamp.
3. Press the PRINT bar (A4).
Congratulations!
You’ve printed your first stamp with the Dymo
®
StampManager!
6
Exploring further
More about printing
The StampManager lets you print in different ways, to suit the job you want it to do.
You can insert your paper or labels into the base station - just like a hole puncher -
and then print the stamp. Or if it’s mobility you want, simply pick up the printer, place it
on the surface where you want your stamp, and print!
Hand-held use of the StampManager
1. Choose the stamp you want to print.
2. Take the printer off the base station.
3. Place the printer on the surface, keep it steady, and press the PRINT bar (A4)
Printing in the base station
You can print on a range of surfaces by inserting them into the base station.
Note: the paper or labels must not be thicker than 0.5 mm.
1. Make sure the StampManager is switched on.
2. Choose the stamp you want to print.
3. Insert the paper into the opening at the front. The printer head will move from
parking position to print position, and will print automatically.
(See below for how to change the delay before printing occurs, or how to
switch to manual printing).
You can use the paper guide (B4) which fits on to the left- or right-hand side of
the base station to help you position the paper.
Auto printing
With the StampManager’s Auto Print function, the machine senses when the paper
has been inserted, and will print automatically after an interval which you can set. The
StampManager has the Auto Print function as a standard setting.
1. Press the DOWN and ENTER keys simultaneously.You are now in Set Up mode.
2. Use the UP or DOWN key until the AutoPrint character (
Q
R
) appears on the
LCD, and press ENTER. The AutoPrint symbol (C2) will be highlighted by an
arrowhead. If you want to disable AutoPrint press ENTER again and the arrow-
head indicating to AutoPrint symbol will be removed.
3. If you have activated the AutoPrint function, you will now be able to set how
long you wish the machine to wait between the paper being inserted and printing.
The numbers 1 2 3 4 5 will appear on the screen. 1 is the shortest interval, 5
the longest interval (around 2 seconds). Choose the interval you want by
pressing the UP or DOWN key (A2), and confirm by pressing ENTER (A3).
4. Press the PRINT bar (A4) to go back into Print mode.
5. You can now insert your paper and the stamp will be printed automatically.
6. The AutoPrint function will work as long as the AutoPrint symbol (C2) is high-
lighted by the arrowhead.
7
➨ ➨ ➨
➨ ➨ ➨