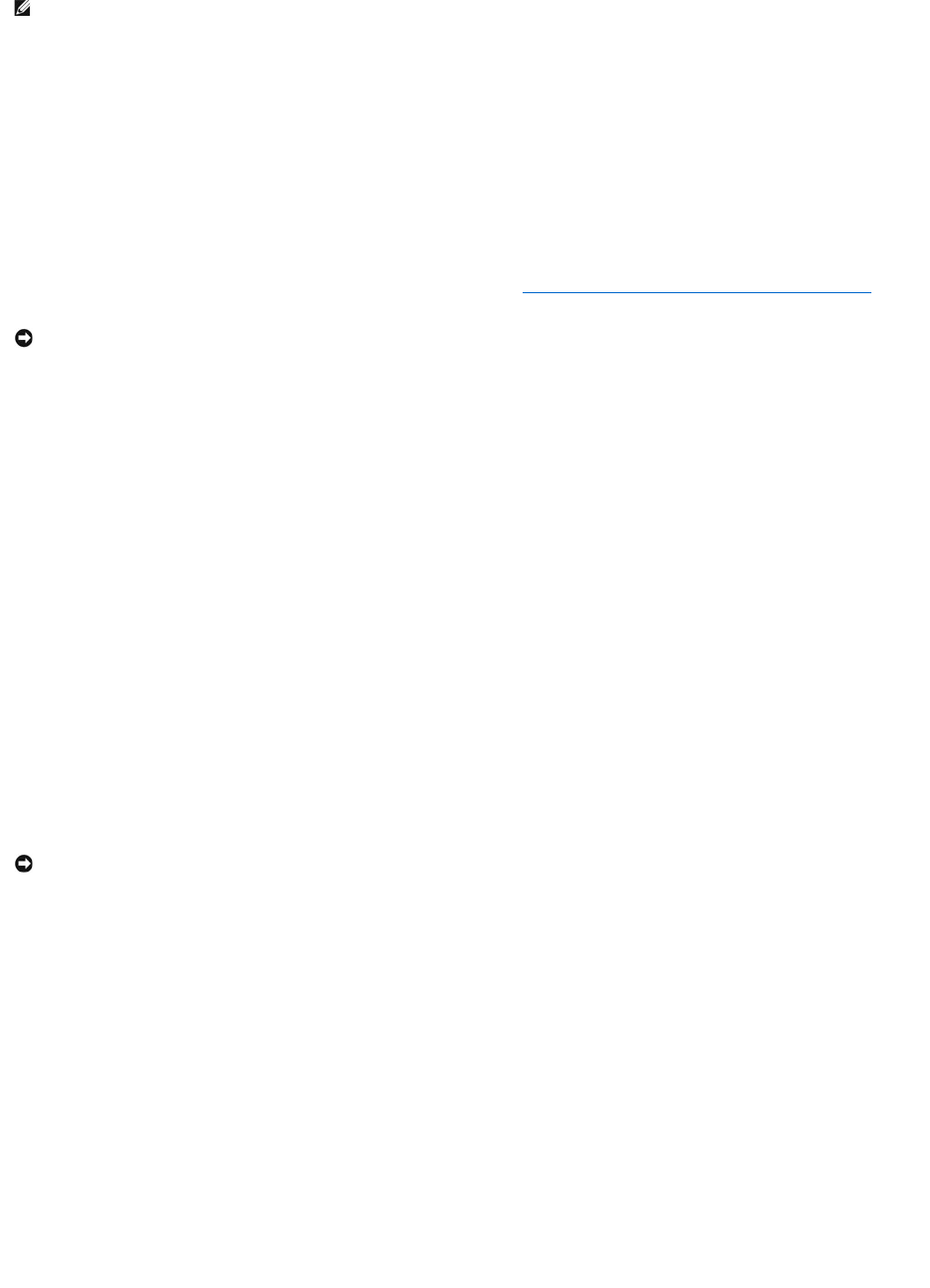Een herstelpunt maken
1. Klik op de knop Start en klik op Help en ondersteuning.
2. Klik op de taak voor Systeemherstel.
3. Volg de instructies op het scherm.
De computer terugbrengen naar een eerdere werkingstoestand
Alserproblemenoptredennadatueenapparaatstuurprogrammahebtgeïnstalleerd(zieDe functie Vorig stuurprogramma van Windows XP gebruiken)
gebruikt u Vorig stuurprogramma om het probleem op te lossen. Als dat niet werkt, moet u Systeemherstel gebruiken.
1. Klik op Start, wijs Alle programma's® Bureaus-accessoires® Systeemwerkset aan en klik dan op Systeemherstel.
2. Zorg ervoor dat Een eerdere status van deze computer herstellen is geselecteerd en klik op Volgende.
3. Klik op een datum die u wil gebruiken om de computer te herstellen.
Het venster Een herstelpunt maken biedt een kalender die het u toestaat herstelpunten te zien en te selecteren. Alle data waarvoor herstelpunten
beschikbaar zijn worden in vette letters weergegeven.
4. Selecteer een herstelpunt en klik op Volgende.
Alsermaaréénherstelpuntisvooreengegevendatum,danwordtdatherstelpuntautomatischgeselecteerd.Alsertweeofmeerherstelpunten
beschikbaar zijn, klikt u op het herstelpunt waar u de voorkeur aan geeft.
5. Klik op Volgende.
Nadat Systeemherstel de gegevens heeft verzameld wordt het venster Herstellen voltooid weergegeven, waarna de computer opnieuw wordt gestart.
6. Klik op OK zodra de computer opnieuw is gestart.
U kunt het herstelpunt wijzigen door deze stappen te herhalen voor een ander herstelpunt, maar u kunt het herstel ook ongedaan maken.
Het laatste systeemherstel ongedaan maken
1. Klik op Start wijs Alle programma's® Bureau-accessoires® Systeemwerkset aan en klik vervolgens op Systeemherstel.
2. Klik op De laatste herstelbewerking ongedaan maken en klik dan op Volgende.
Systeemherstel inschakelen
Als u Windows XP opnieuw installeert terwijl er minder dan 200 MB vaste-schijfruimte vrij is, wordt Systeemherstel automatisch uitgeschakeld. U kunt als volgt
zien of systeemherstel is ingeschakeld:
1. Klik op Start en dan op Configuratiescherm.
2. Klik op Prestaties en onderhoud.
3. Klik op Systeem.
4. Klik op het tabblad Systeemherstel.
5. Zorg ervoor dat het selectievakje Systeemherstel uitschakelen niet is ingeschakeld.