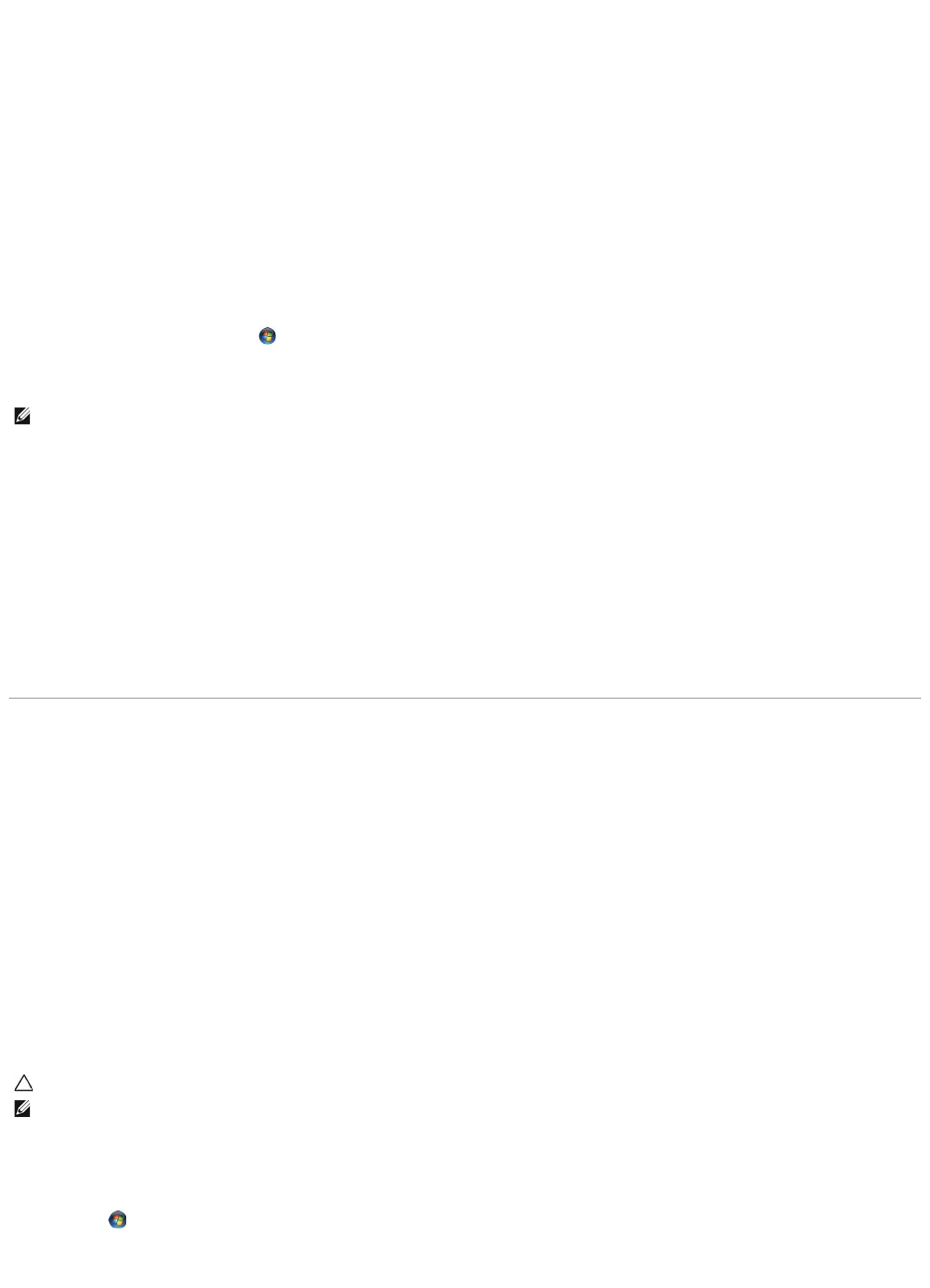4. When you see the Windows desktop, reinsert the Drivers and Utilities disc.
5. At the Welcome Dell System Owner screen, click Next.
A message appears, stating that the Drivers and Utilities disc is detecting hardware in your computer.
The drivers that are used by your computer are automatically displayed in the My Drivers—The ResourceCD has identified these components in your
system window.
6. Click the driver that you want to reinstall and follow the instructions on the screen.
If a particular driver is not listed, then that driver is not required by your operating system.
Manually Reinstalling Drivers
After extracting the driver files to your hard drive as described in the previous section:
1. Click the Windows Vista Start button , and right-click Computer.
2. Click Properties® Device Manager.
3. Double-click the type of device for which you are installing the driver (for example, Audio or Video).
4. Double-click the name of the device for which you are installing the driver.
5. Click the Driver tab® Update Driver® Browse my computer for driver software.
6. Click Browse and browse to the location to which you previously copied the driver files.
7. When the name of the appropriate driver appears, click the name of the driver® OK® Next.
8. Click Finish and restart your computer.
Restoring Your Operating System
You can restore your operating system in the following ways:
l Microsoft Windows System Restore returns your computer to an earlier operating state without affecting data files. Use System Restore as the first
solution for restoring your operating system and preserving data files.
l Dell Factory Image Restore (available in Windows Vista) returns your hard drive to the operating state it was in when you purchased the computer. The
program permanently deletes all data on the hard drive and removes any programs installed after you received the computer. Use Dell Factory Image
Restore only if System Restore did not resolve your operating system problem.
l If you received the Operating System disc with your computer, you can use it to restore your operating system. However, using the Operating System
disc also deletes all data on the hard drive. Use the disc only if System Restore did not resolve your operating system problem.
Using Microsoft®Windows®System Restore
The Windows operating systems provide a System Restore option that allows you to return your computer to an earlier operating state (without affecting data
files) if changes to the hardware, software, or other system settings have left the computer in an undesirable operating state. Any changes that System
Restore makes to your computer are completely reversible.
Starting System Restore
1. Click Start .
2. In the Start Search box, type System Restore and press <Enter>.