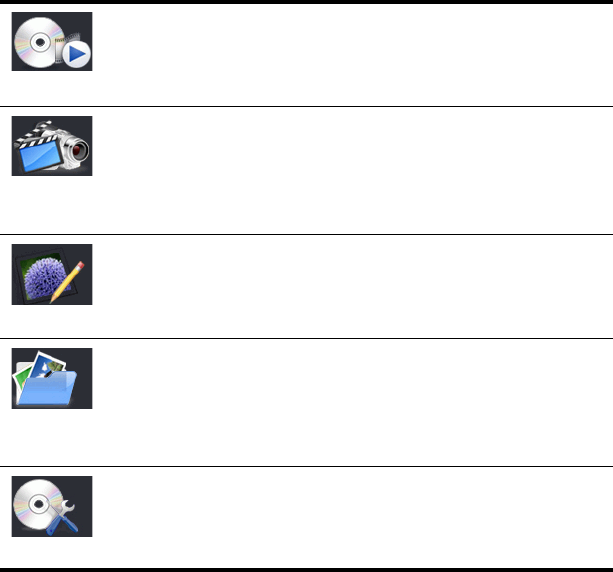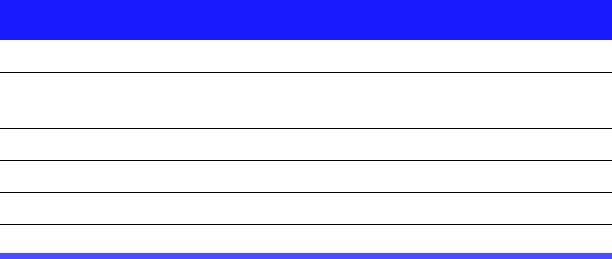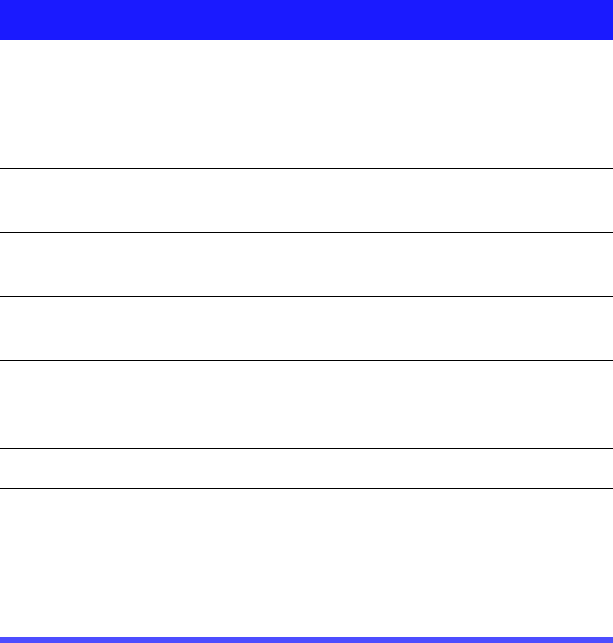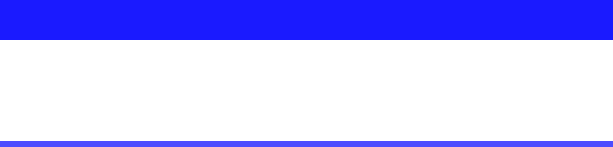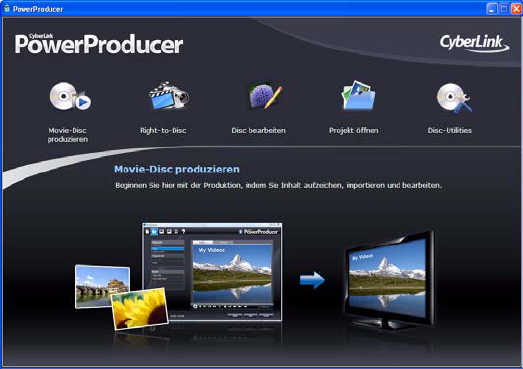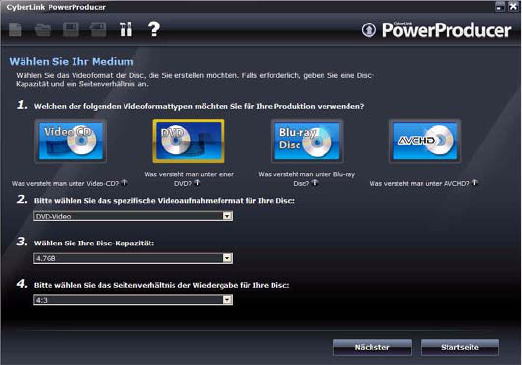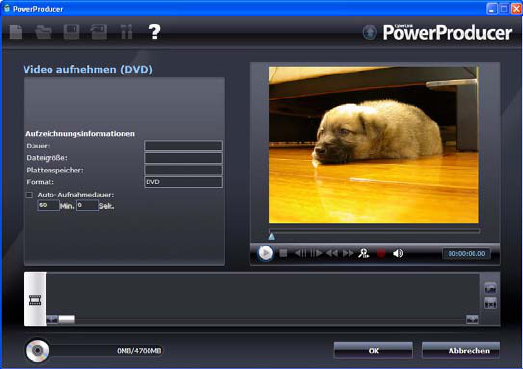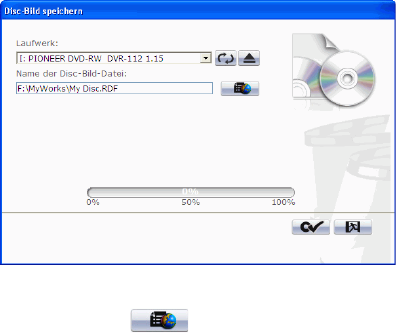CyberLink PowerProducer
ii
Dauer der Diashow einstellen .....................................................................26
Effekte der Diashow einstellen ...................................................................26
Sicherung von Fotos auf Disc .....................................................................27
Foto als Titel-Miniaturansicht einstellen .................................................27
Fotos automatisch rotieren .........................................................................27
Erweiterte Fotobearbeitungsfunktionen (optional) ...........................27
Durchsuchbare Diashow ..............................................................................28
Discmenüs erstellen .............................................................................................29
Vordefinierte Vorlagen auswählen ...........................................................29
Discmenü persönlich gestalten .................................................................30
Kapitel einstellen .............................................................................................32
Organisieren Ihrer Story ................................................................................34
Hinzufügen einer Wiedergabeliste ...........................................................36
Inhalt fertig stellen ...............................................................................................38
Vorschau auf den Disc-Inhalt ......................................................................38
Produktion auf Disc brennen ......................................................................39
Produktion als Disc-Bild speichern ...........................................................40
Einen Ordner erstellen ...................................................................................41
Bearbeiten einer Disc nach dem Brennen ...................................................42
Right-to-Disc ......................................... 45
Video direkt auf Disc brennen ..........................................................................46
Disc-Hilfsprogramme............................ 49
Löschen einer Disc ................................................................................................50
Kopieren einer Disc ..............................................................................................51
Eine Disc DVD-Player-kompatibel machen .................................................53
Discs abschließen/nicht abschließen ............................................................55
Disc von einem Disc-Bild brennen ..................................................................56
Als Disc-Bild speichern ........................................................................................57
Brennen einer Disc von einem Ordner ..........................................................58
In Datei exportieren .............................................................................................59