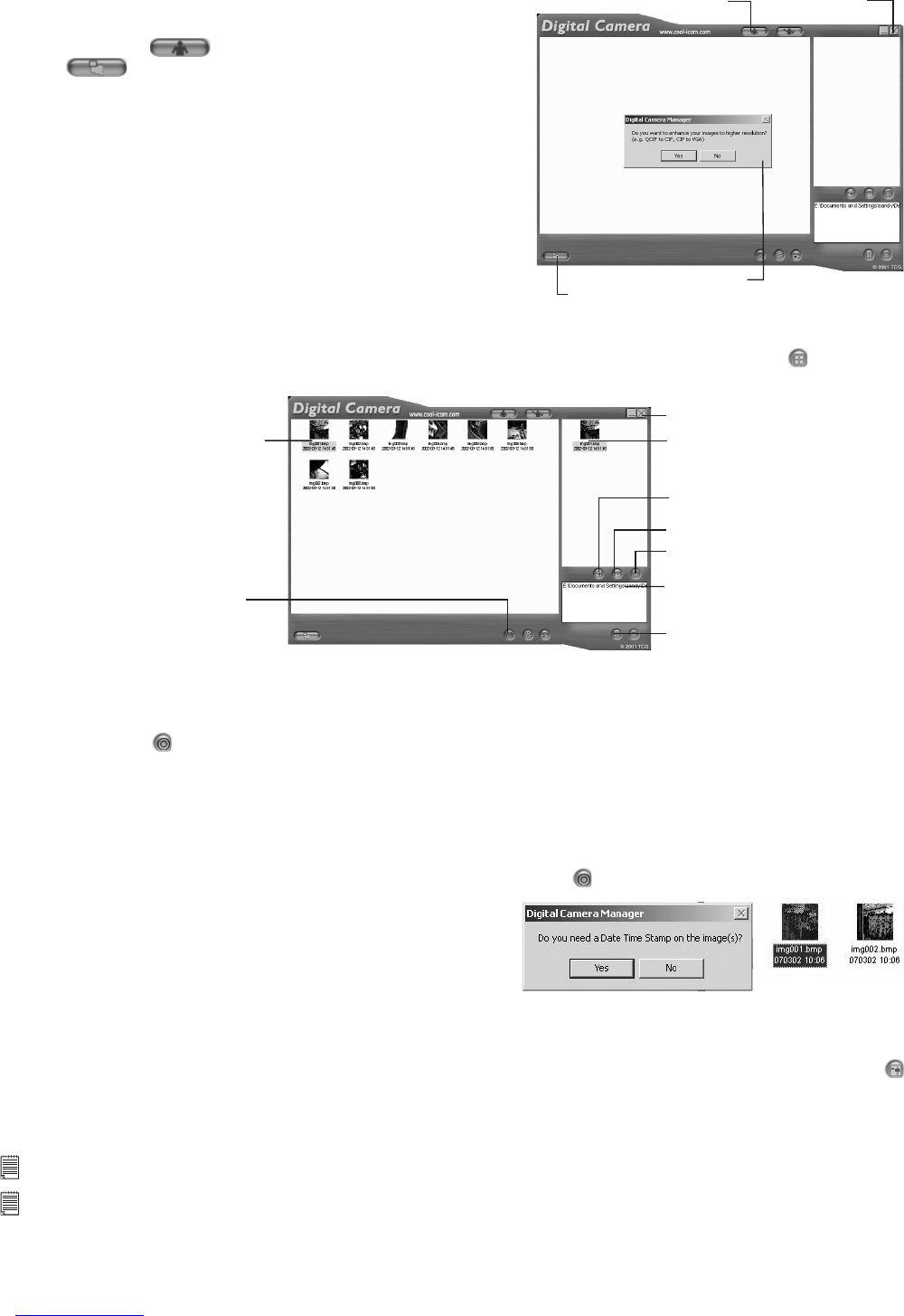17
Uploading Images
You are now able to enhance the resolution of your taken images by using the Digital Camera Manager.
Before you start to capture all stored images, a window will pop up and ask you if you want to convert all
the stored images to Higher Resolution automatically.
1. Switch the interface to DSC (Digital Still Camera) Mode
by clicking the button.
2. Click to capture all images stored in your AQUA-
CAM. A window will pop up and ask if you want to
convert all stored images to higher resolution.
• If you click “Yes”, images will convert from and to the
following size:
Low Resolution (QVGA): 320 x 240 pixel (software
enhanced to 640 x 480 pixel for PC only)
High Resolution (VGA): 640 x 480 pixel (software
enhanced to 1.3 Megapixel for PC only)
• Select “Yes” or “No”.
1. Switch to DSC Mode
Close
2a. Enchance resolution
2b. Capture all stored images
3. All uploaded images will be shown on the left panel.
4. During your Digital Camera Manager installation a folder called “Album” has been automatically
created in the bottom right section of the Digital Camera Manager. Highlight the folder called
“C:/Windows/Desktop/Album” in the bottom right hand corner. You can alternatively click to create a
new album to hold your images. Name the album and save it to wherever you want in your PC.
Saved images(s)
Close
5. Select Album
4. Create New Album
6&7. Save the selected
image(s) into the album
3. Select wanted image(s)
Adjust image
E-mail saved image
Delete image(s)
5. If you have already created an album and you want to save image(s) in, click on the album.
6. TO SAVE ONE IMAGE
• To save 1 particular image and put in the selected album, select the image by clicking the image once
and click the Save Still Image button.
• Your computer will prompt you by giving you the option to save the images with Date Time Stamp.
• If you choose yes, all the images name will be suffix with date and time.
• The selected image will appear on the right panel and it will be saved to the album you created or
highlighted.
7. TO SAVE ALL IMAGES
• To save all images taken and put in the album, select all the images by holding the CTRL button down
on keyboard with the mouse click on each image and click the button.
• Your computer will prompt you by giving you the
option to save the images with Date Time Stamp.
• If you choose yes, all the images name will be suffix
with date and time.
• All the selected images will appear on the right panel and they will be saved to the album you created
and highlighted.
8. To Adjust an Image
You can adjust an image (brightness, contrast, etc.) by highlighting the image and clicking the
button.
9. To retrieve images saved in an album, simply double-click the album and the images stored in the album
will be shown on the top right panel. Double click on image to view.
Important Notes:
Your images are also now retrievable from your desktop by clicking on the folder called “Album”.
Tips:
To quickly highlight all images hold down the CTRL and SHIFT key together and with the mouse click on the end images
of every row of images. This will quickly highlight every image in every row.