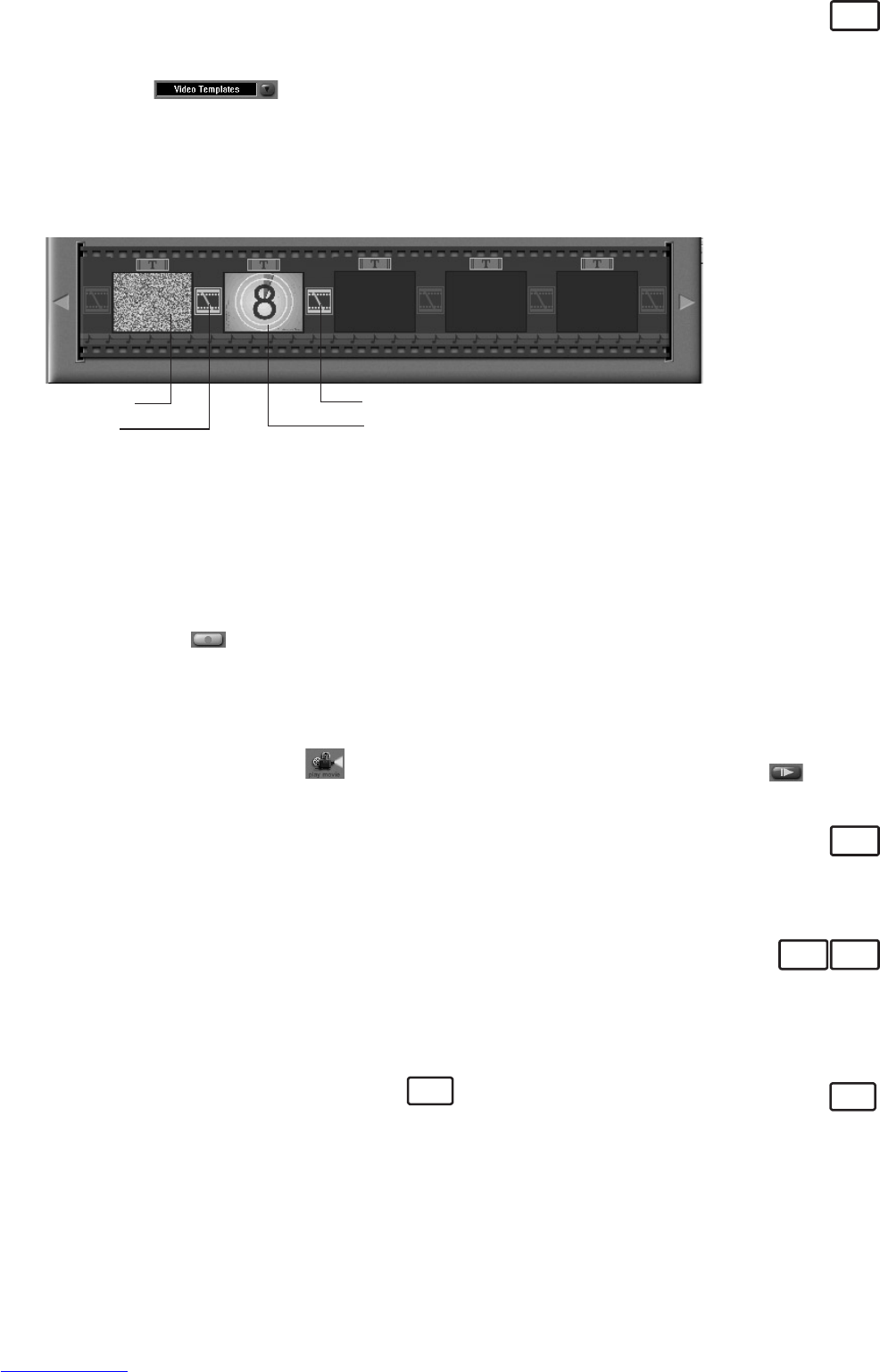15
ArcSoft VideoImpression™ 1.6 Movie Making Software
MAC
Lets make a video!
Follow these basic steps to make your first video.
Step 1 Click on new Icon.
Step 2 Using the selector button select video templates.
Step 3 Double click on the Static.avi screen in the video template selection and a copy will appear in the
first large frame on the storyboard on the bottom.
Step 4 Double click on the small frame directly right of the large frame. A new template will appear at
the top called “special effects” Double click on the “1. Fire” special effect which will now drop into
the special effect frame you highlighted.
Step 5 Double click on the next right large frame and repeat step 3 using a video template
and double click template 5. Countdown.avi. Repeat step 4.
1. Fire
1. Fire
Countdown.avi
Static.avi
Storyboard
Adding an existing video.
Step 6 To add a video you have already made double click on the next large frame in the story board to
the right. Click on the “Get” icon and select a video you had made and filed in the folder called
“album” click on Get, with the selector click on the down arrow and select desktop and then double
click on “Album” folder and select a file ending with mov (video file) the video will appear in the
video templates. Double click on the video and it will appear just like other video templates in the
storyboard. Now go to step 10.
Alternatively you can produce a live video.
Ensure your Digital Cam is connected to the computer via the USB cable. Click on the capture
icon.
Step 7 And press the record icon. Wait for the video link to go live and now you’re recording, press
the ESC key on your keyboard to end the video.
Step 8 Press the “Save” icon and name your file, and then press “save”. Video impression will ask you
where you want to place your video. Select “video template”.
Step 9 Select the “album” icon and your video clip you have just produced will appear in the video
templates. Double click on your video, your video will now drop into the storyboard.
Running the video.
Step 10 Select the “play movie” icon which will assemble your video together. Press the play icon
to watch your completed video. Watch to see how the special effects merge between the frames
on the story board. Now you try to make your own and also try the audio template.
CU-SeeMe™ Web Cam software
MAC
Cu-SeeMe™ started the craze for videochat on the Internet and it’s still the most popular, full-featured
software for seeing, hearing and sharing. It can be used over the Internet or any TCP/IP network. With
Cu-SeeMe™, you can make new friends, expand your professional and social networks, find people with
similar interests, watch informative and entertaining cybercast events, and much more.
Adobe® Acrobat® Reader .PDF File Editing Software
PC
MAC
Adobe® Acrobat® Reader lets you view and print Adobe Portable Document format (PDF) files on all major
computer platforms, as well as fill in and submit Adobe PDF forms online.
• Computer system requirements
For acceptable picture transfer and editing, we recommend the following minimum requirements;
For Windows® Users
PC
For Macintosh® Users
MAC
• Compatible with Microsoft® Windows® • PowerPC® Processor
98SE, Me, 2000 or XP • Mac® OS version 8.6 ~ 9.2
•
Pentium® II 333MHz or Pentium® compatible processor
• USB port
• USB Port • 32MB RAM or higher
• 128MB RAM or higher • 150MB Free disk space
• 200MB free disk space • CD-ROM drive
• CD-ROM drive • Color monitor with high color (16-bit)
• Color monitor with high color (16-bit) graphic graphic capability or higher
capability or higher • Standard mouse and keyboard
• Standard mouse and keyboard