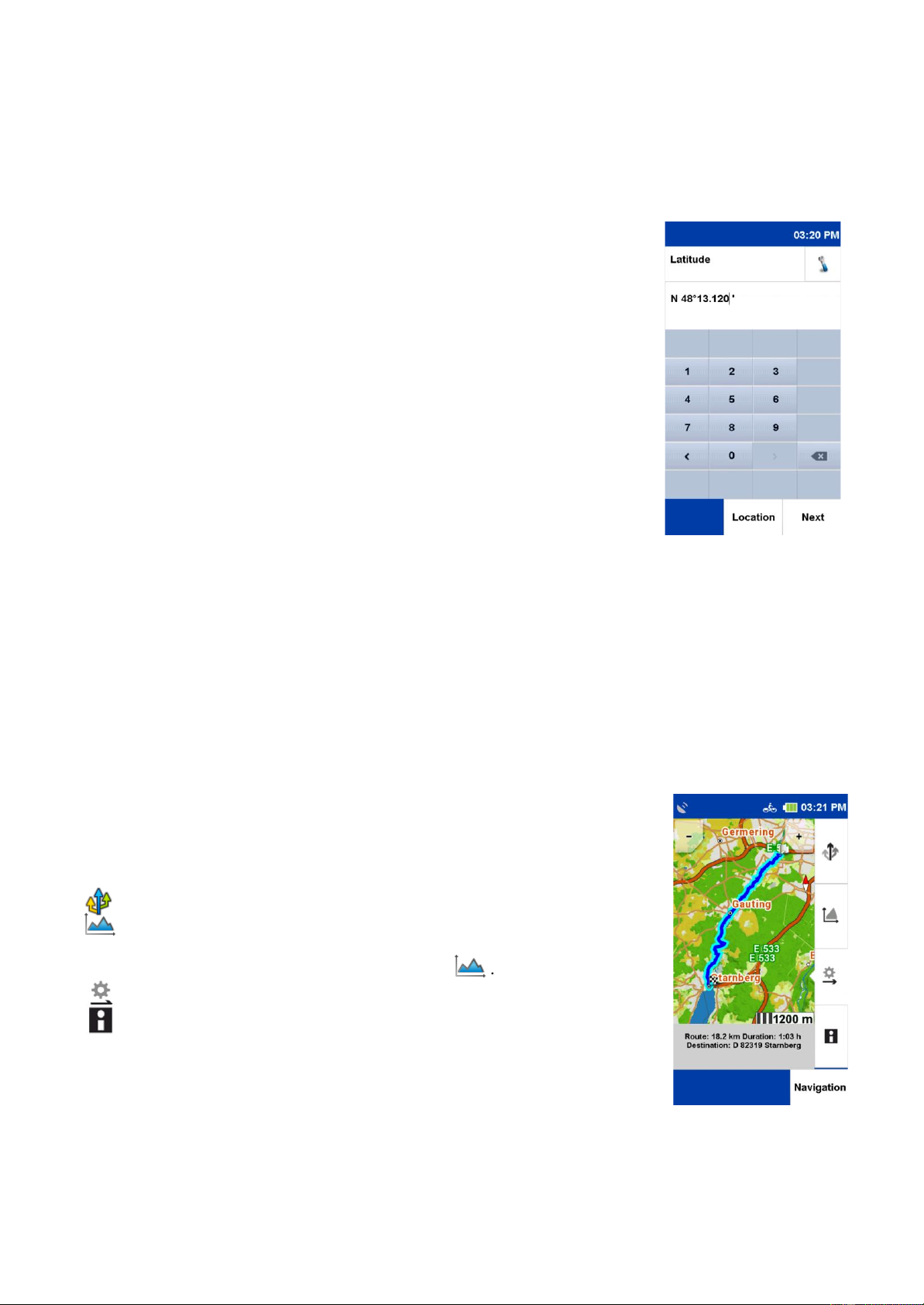14
6.8 WAY POINTS
A waypoint is a position or address that has been saved. You can create your own waypoints
to navigate to the location later again. Here you can select a destination from the waypoints on
your device.
These can be self-created or imported waypoints. For this purpose, a search center must first be
defined. The waypoints are then displayed sorted according to the distance around this point.
The search center can display the current location, the current destination,
along the route, a city, an address or a place on the map.
As an alternative to a search center, you can also click on
«Show all waypoints», then all waypoints will be displayed in
alphabetical order. The results are displayed in a list
You now have the following options:
«Sort» the waypoints can be sorted alphabetically or by distance
«Map» shows the currently selected waypoint on the map.
«Calculate» starts the route calculation to the selected waypoint.
«Double click» opens the detailed view of the waypoint.
«Coordinates» you can also enter your destination via coordinates.
This function is especially useful for entering the exact place where
no address can be given.
NOTE:
The input format is important as there are different coordinate formats.
The default format is Degrees/decimal minutes (dd°mm,mmmm).
To set a different format, tap on «Format». A list of possible formats will be displayed.
You can change the format at any time in the «Settings». With the «Degrees/Decimal Format»
the latitude is entered first. Tap on «N» for North (North means north of the equator).
Now enter the coordinates. If you tap on «Next», you can enter the longitude. Tap on «E» for east
(east means east of the zero meridian).
If you are on «Location» north of the equator and east of the zero meridian, you will always use
the combination «North/East» when entering coordinates in this format. If you tap on «Next»
after entering the longitude, you will be told (if possible) which address is near the coordinates.
Tap on «Map» to display the location on the map or tap on «Calculate» to start the route guidance
to the location.
7. CALCULATED ROUTE
After you have entered a destination, the route options are requested.
Once a route has been calculated, you will have the option of calling up
various route information or having alternative routes calculated.
Calculates two alternative routes.
Displays the elevation profile of the calculated route.
If you have already calculated alternative routes, you can view and
compare the elevation profiles for all routes here .
. If necessary, you can set the route options again or drag the route.
Displays the route information with directions to the route in a list.
NOTE:
The alternatives are also calculated considering the previously entered
route options. Via «Navigation» you start the destination guidance.