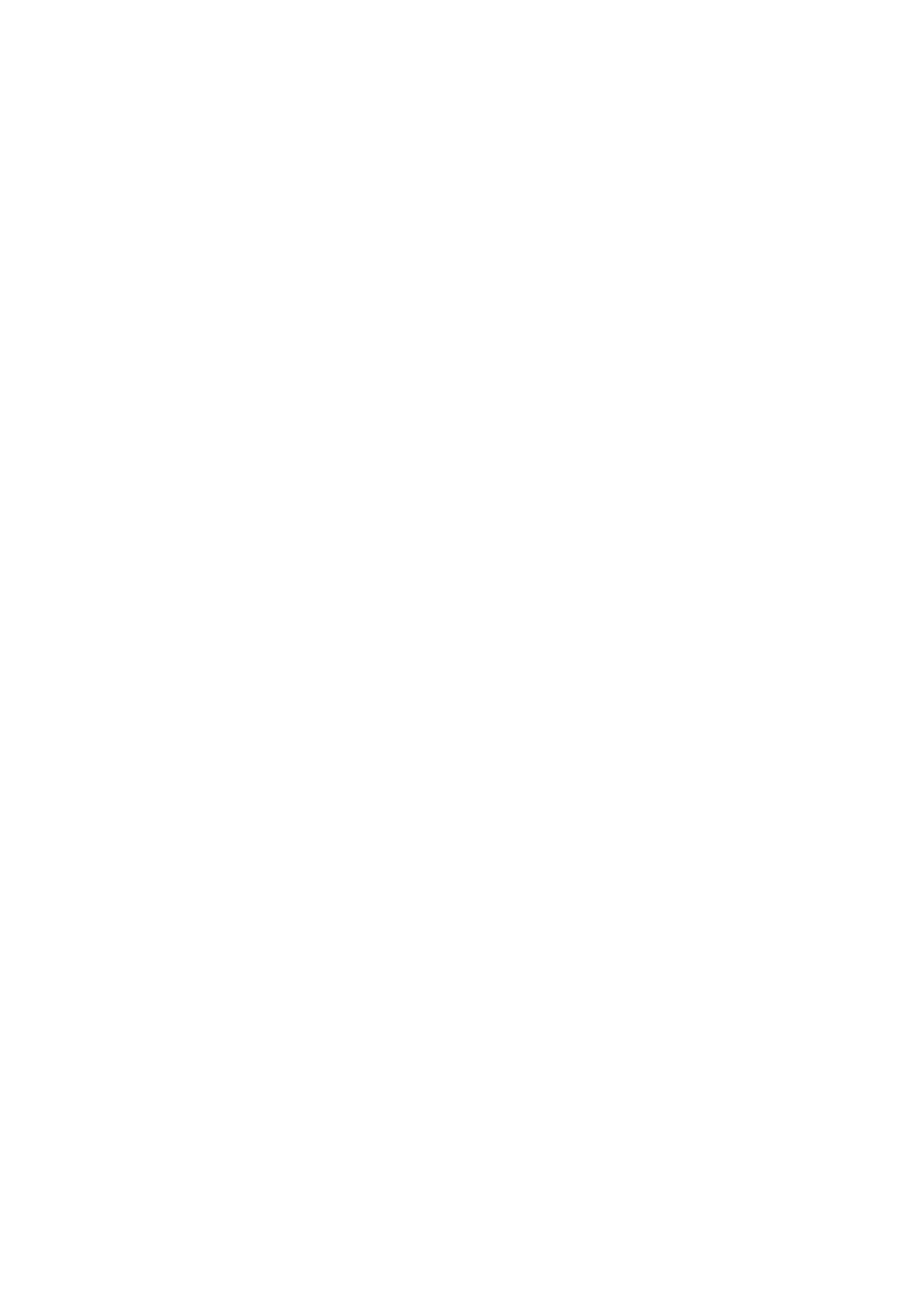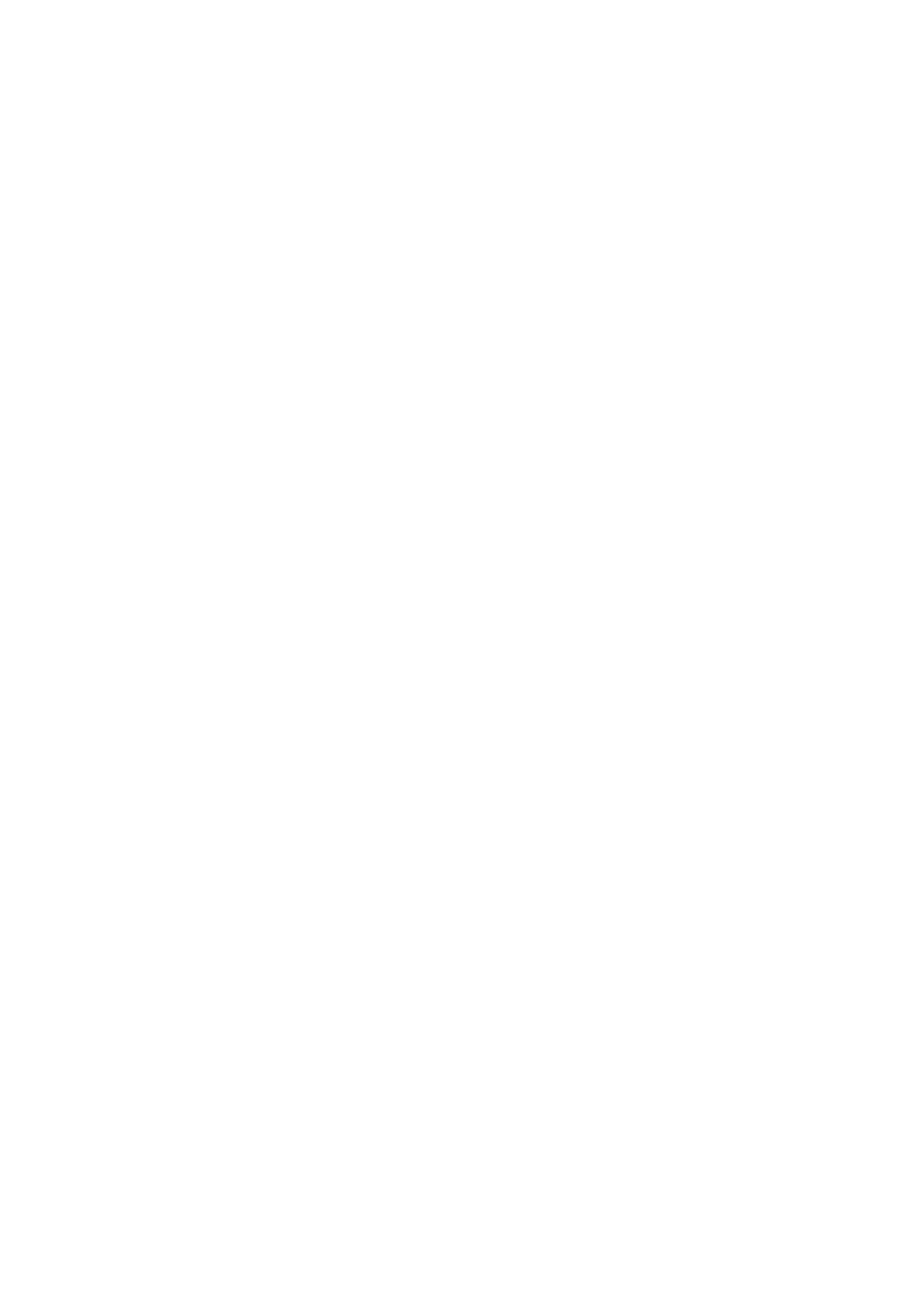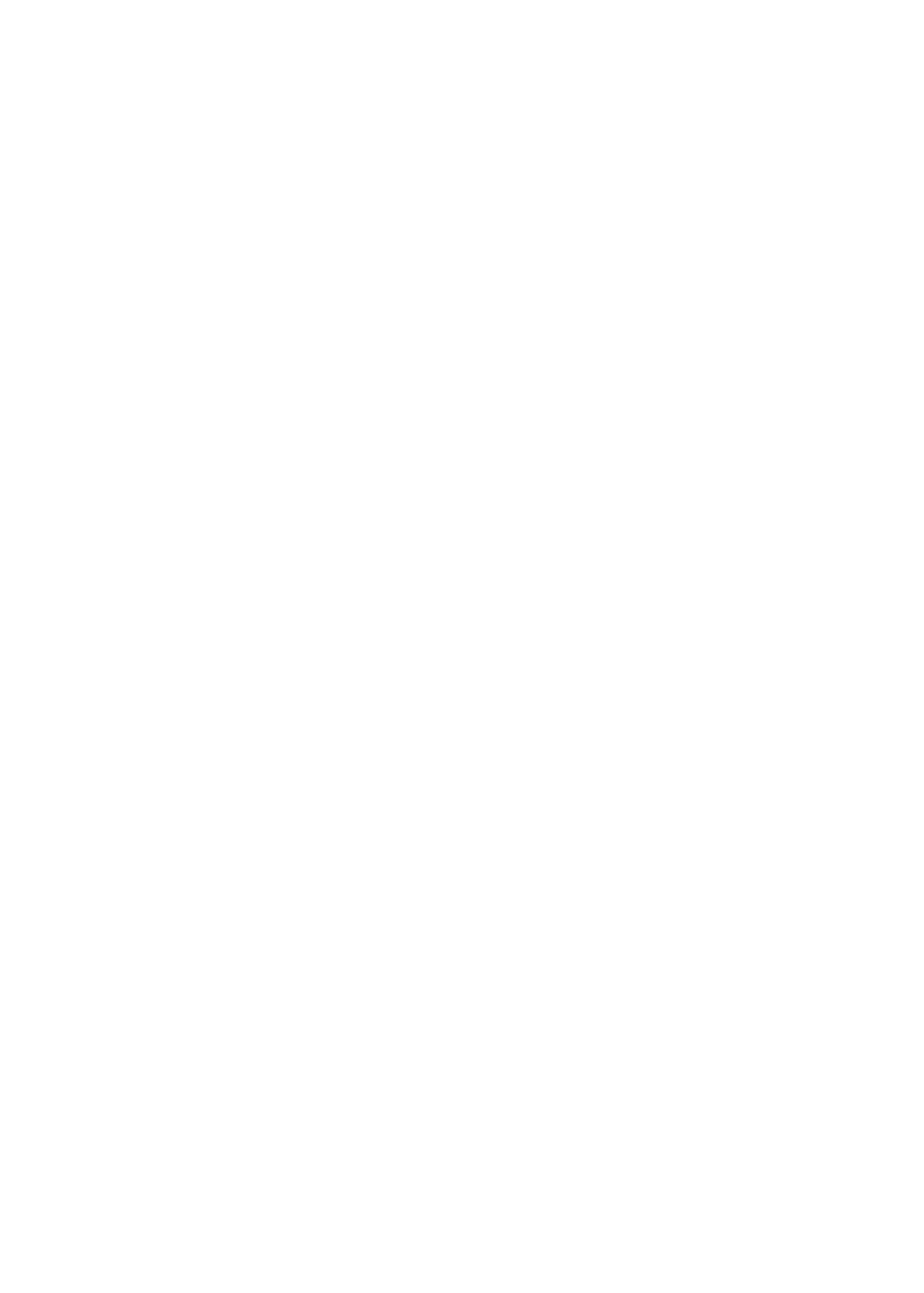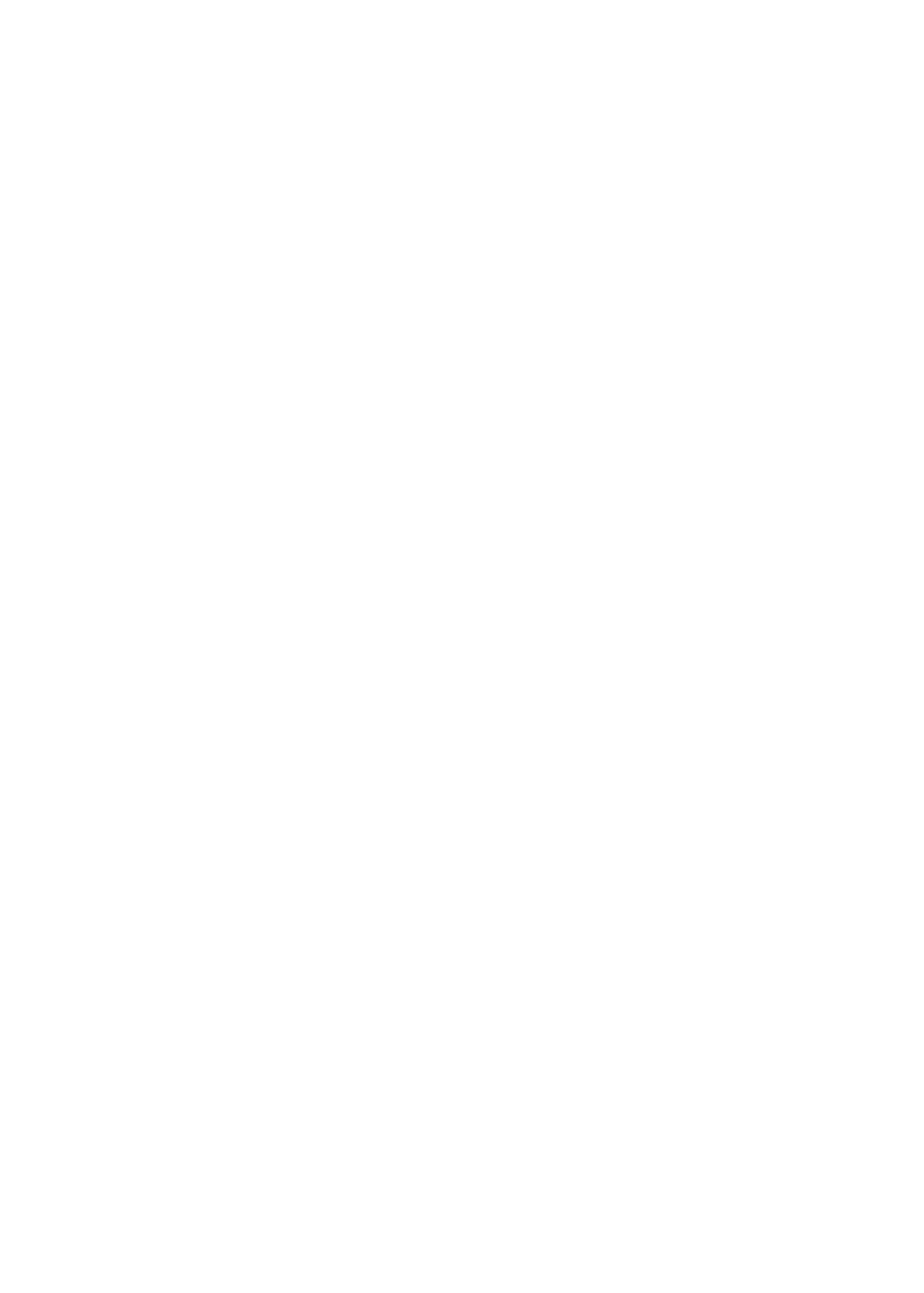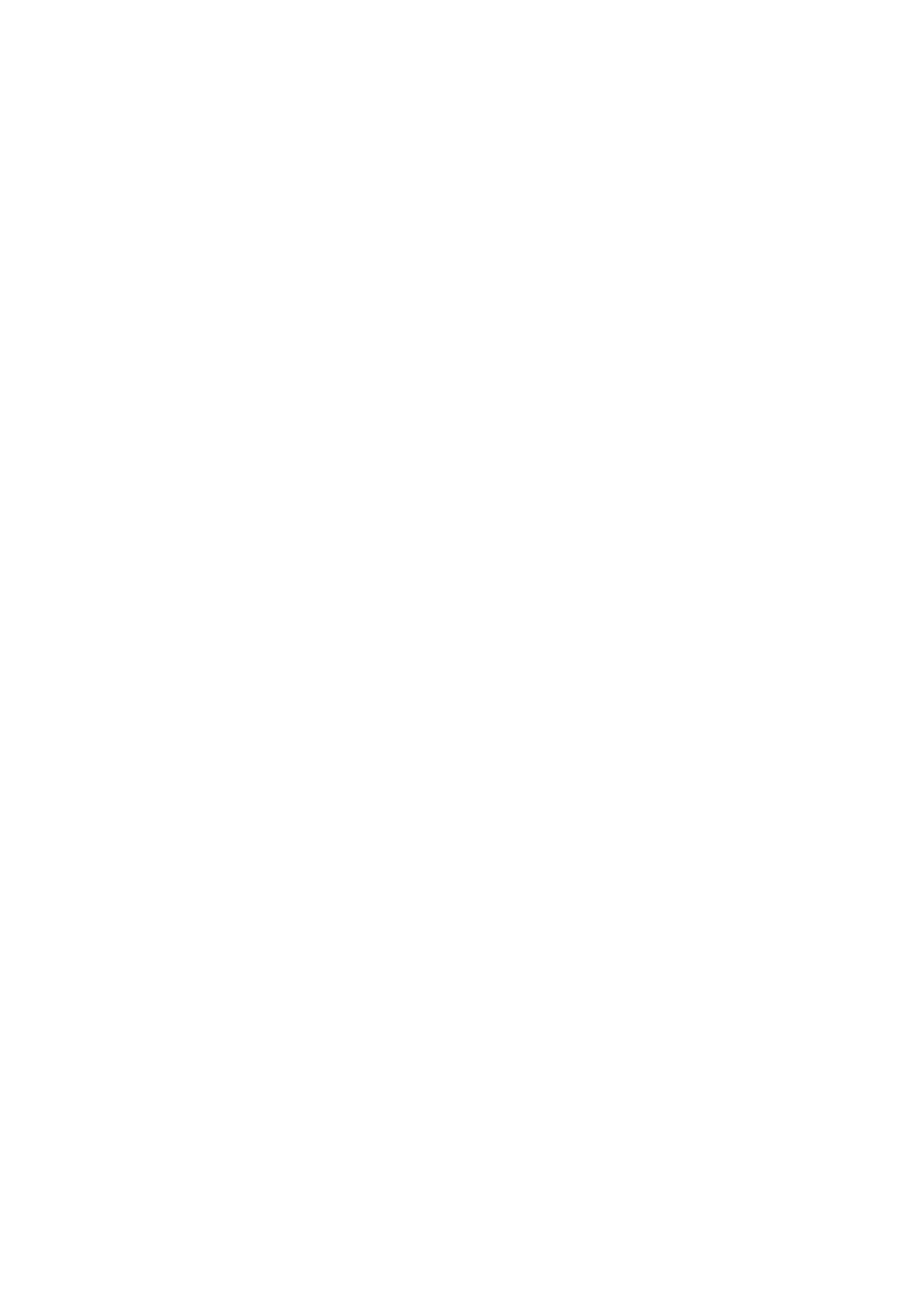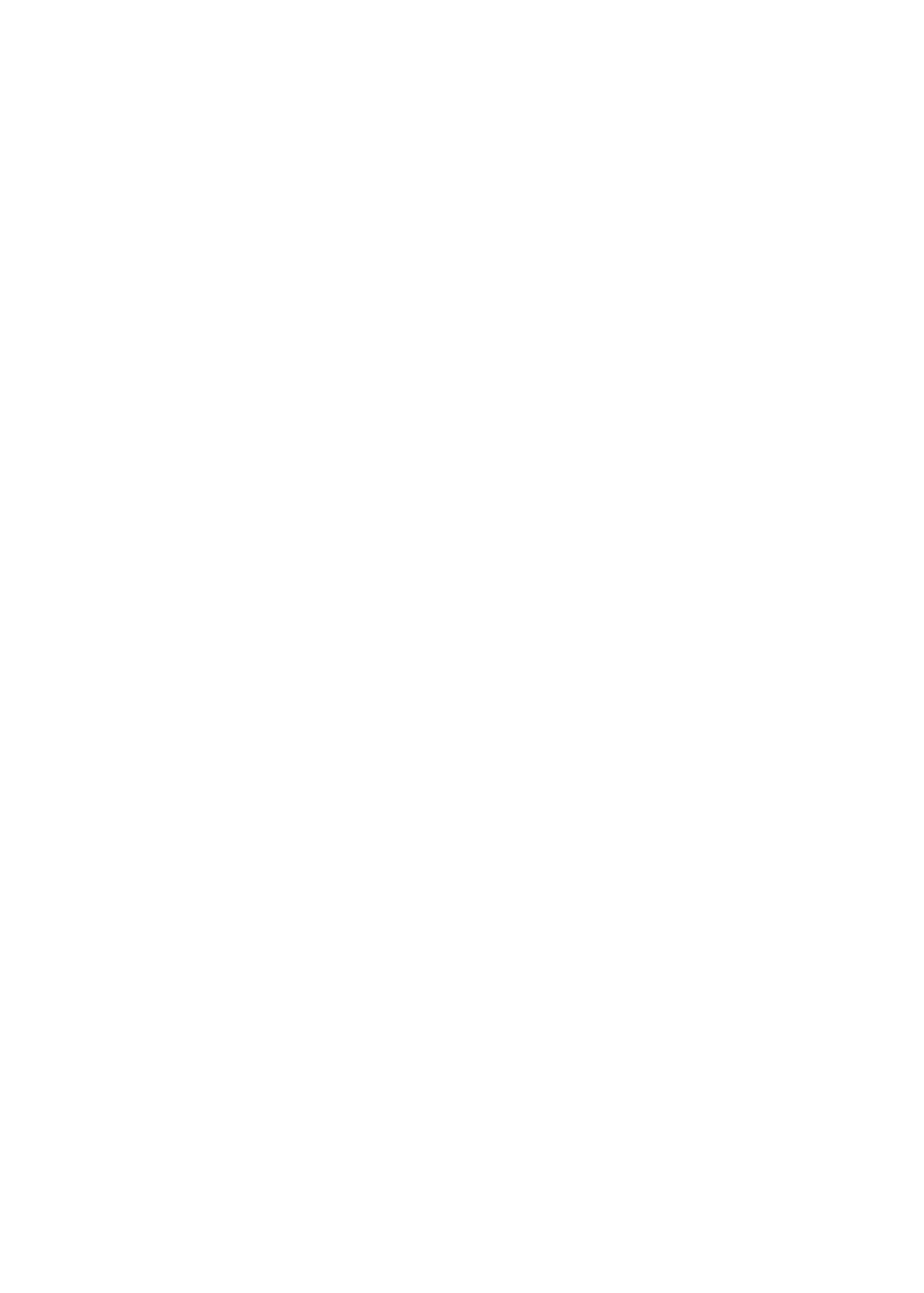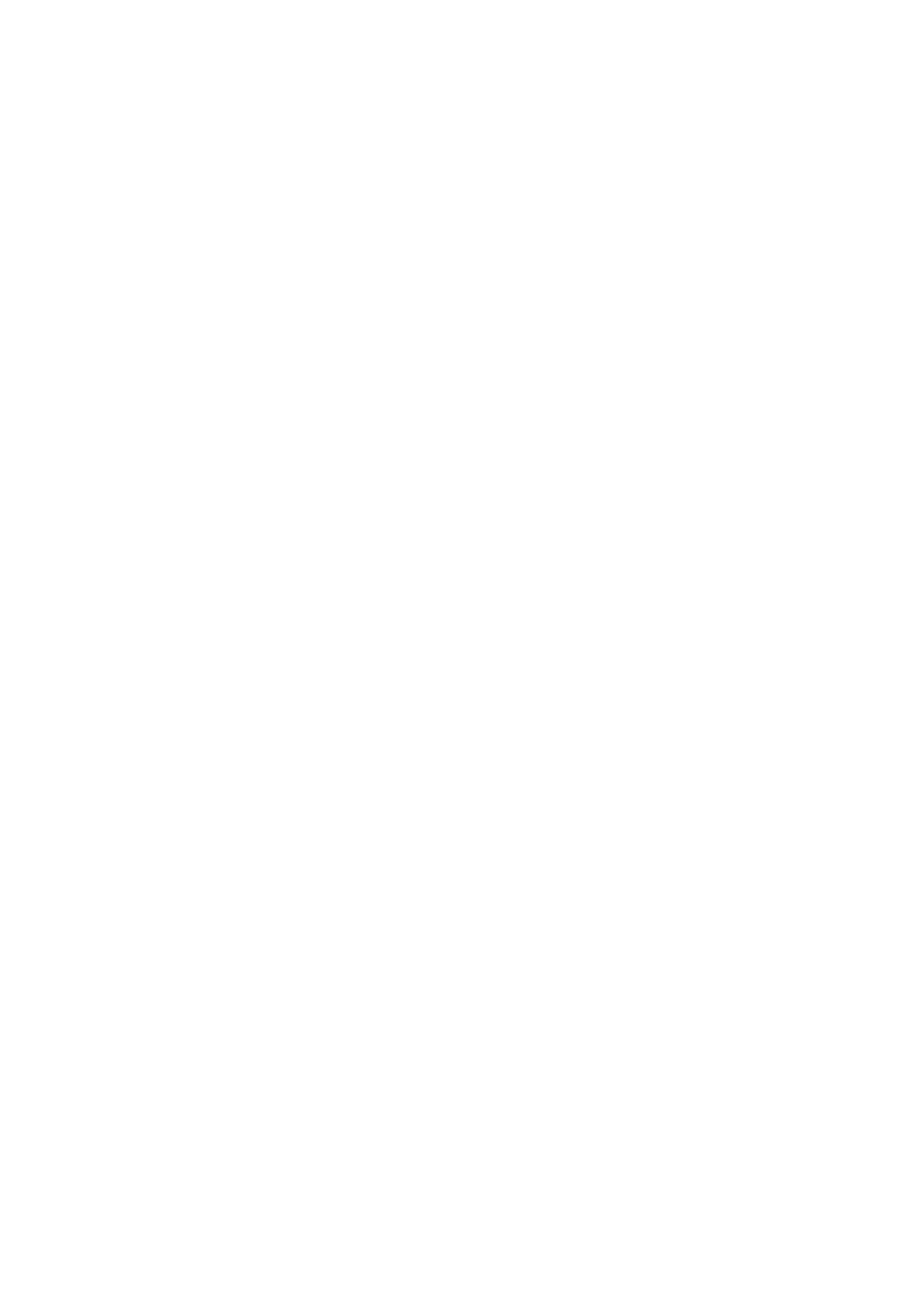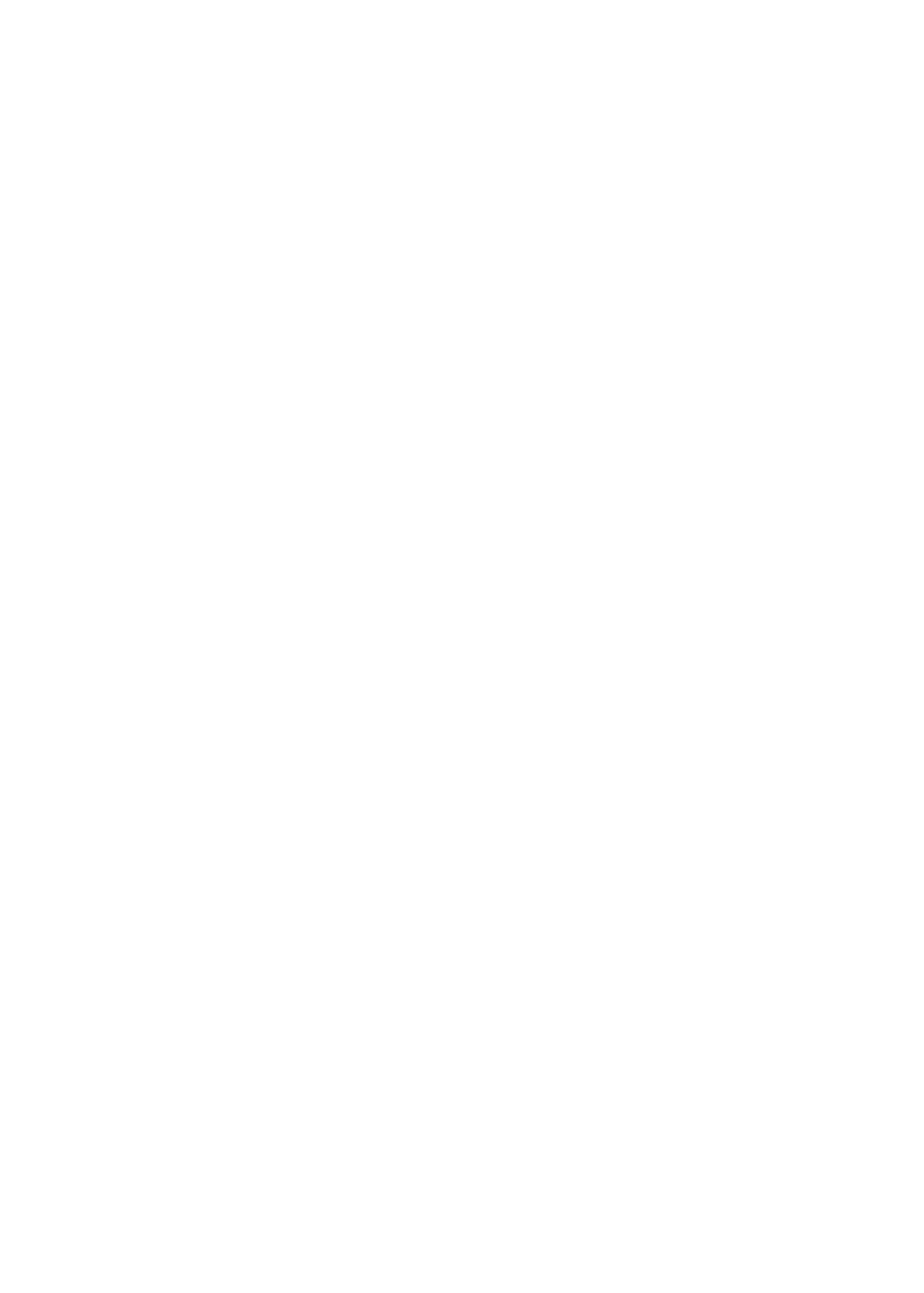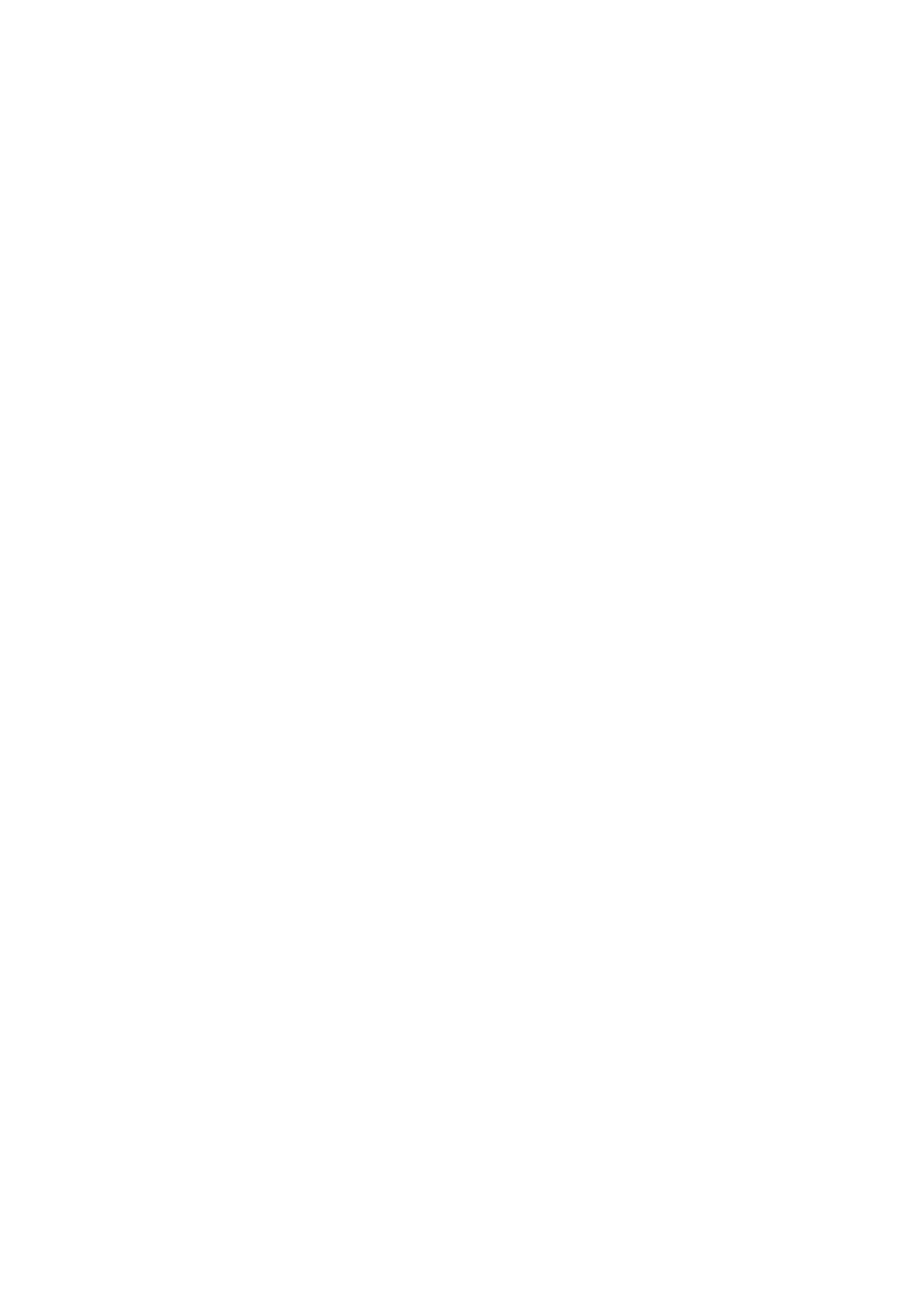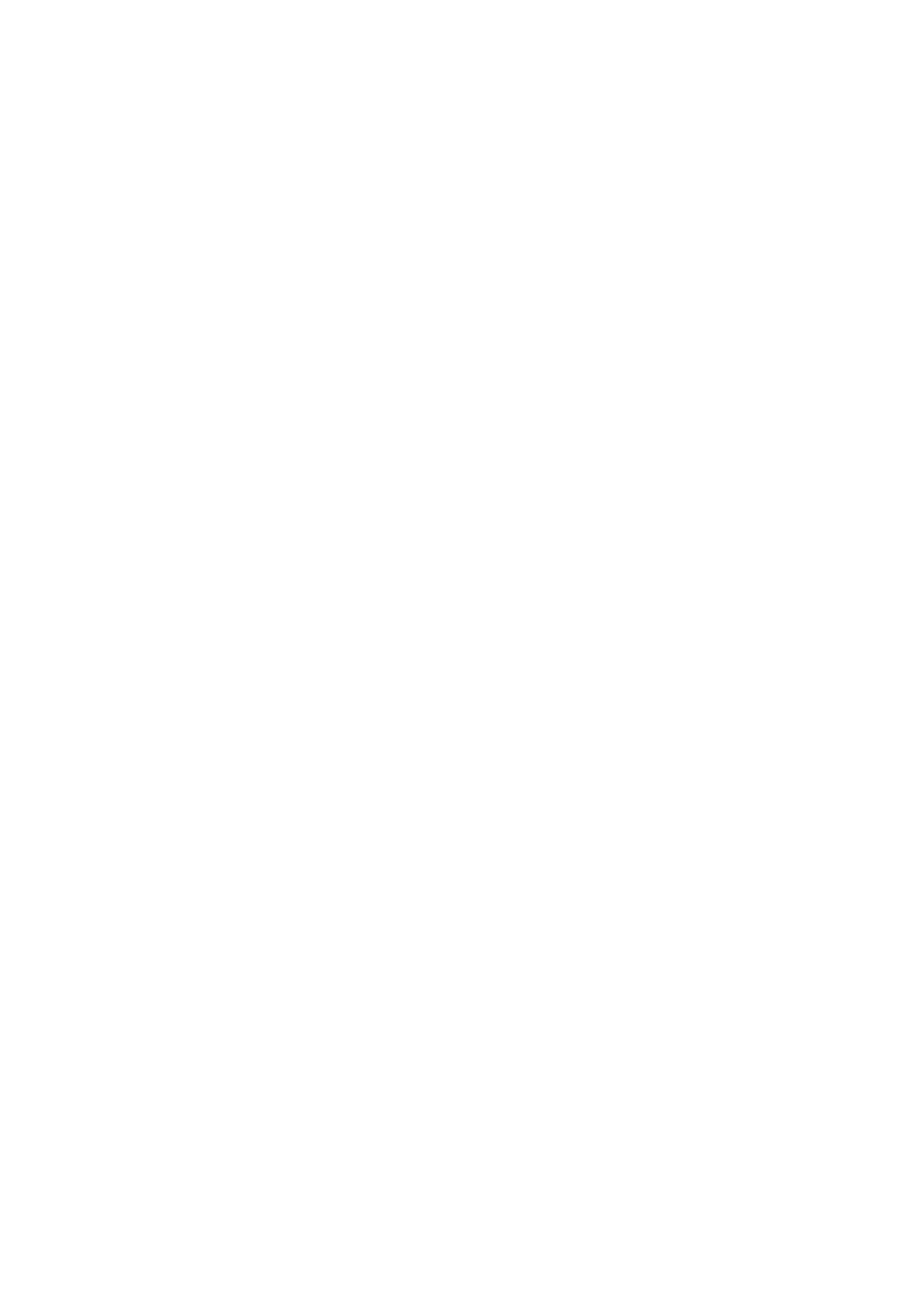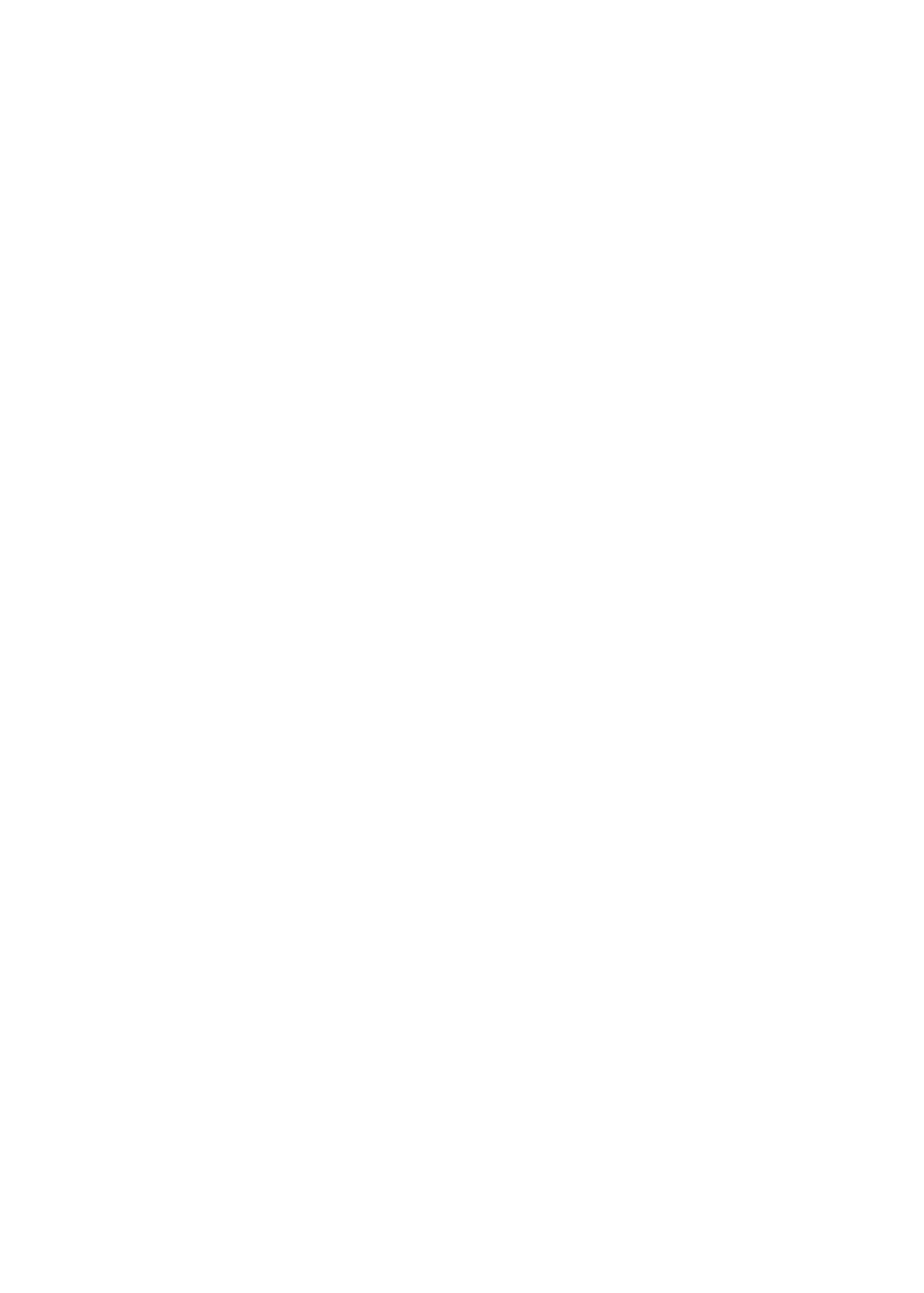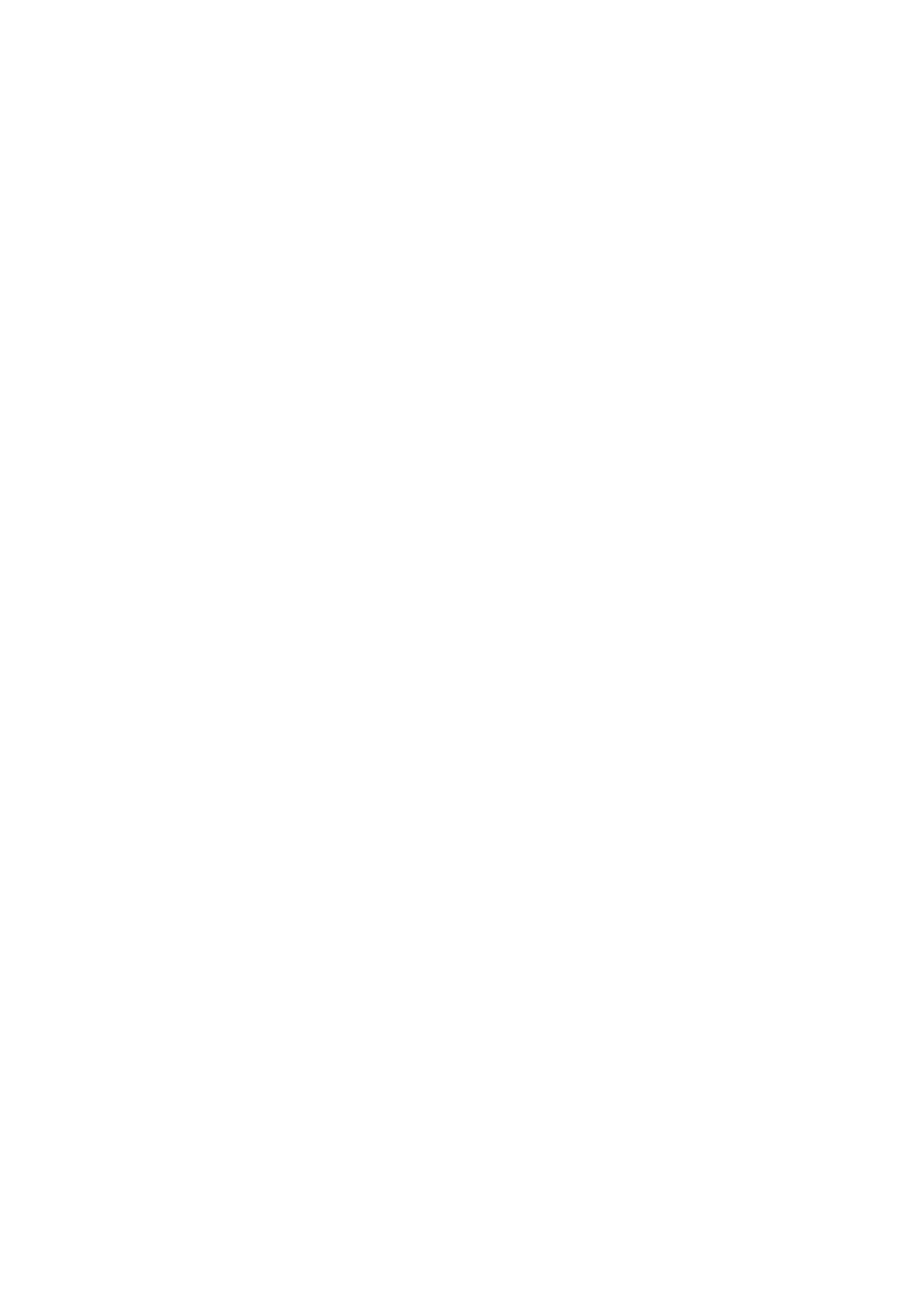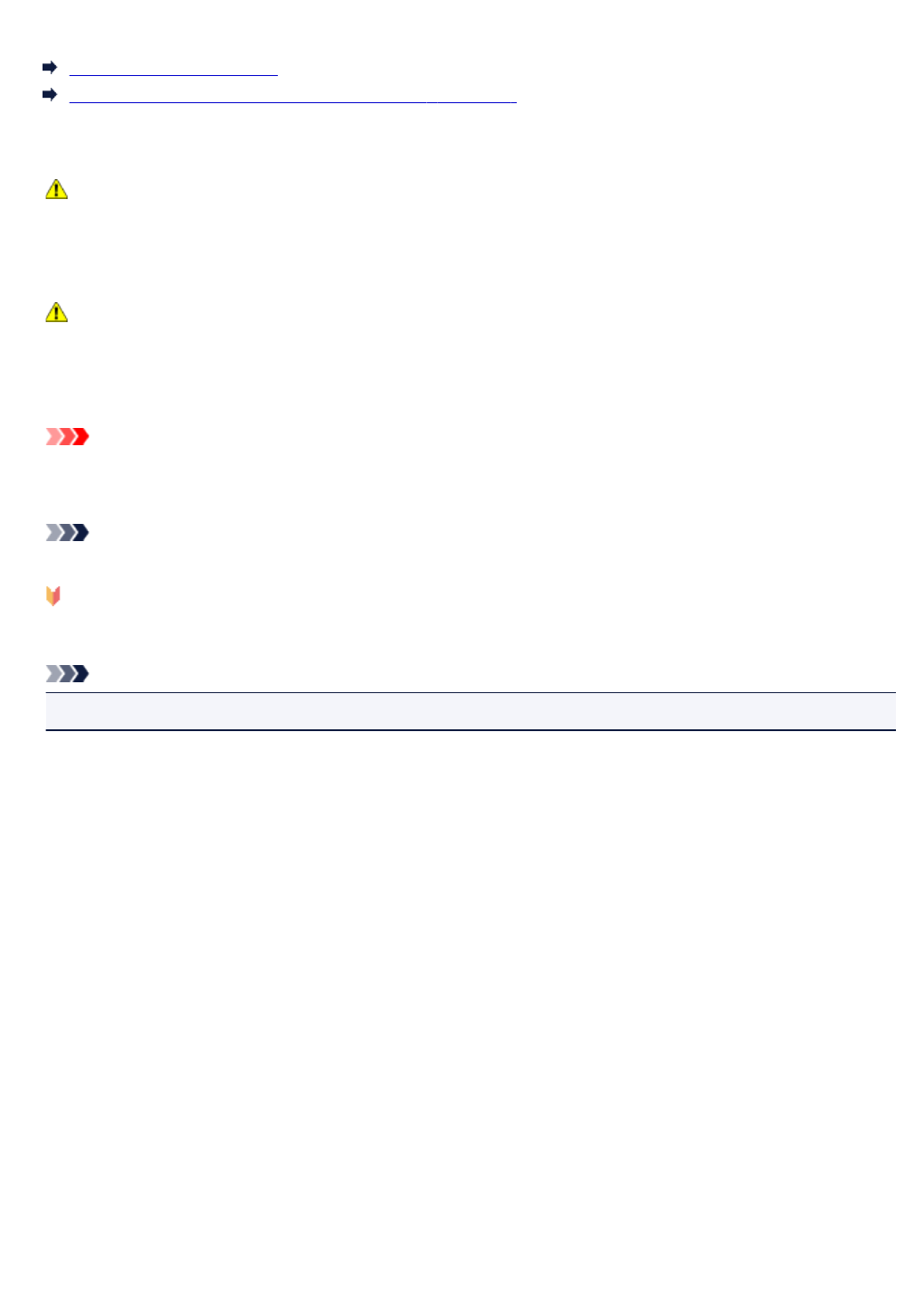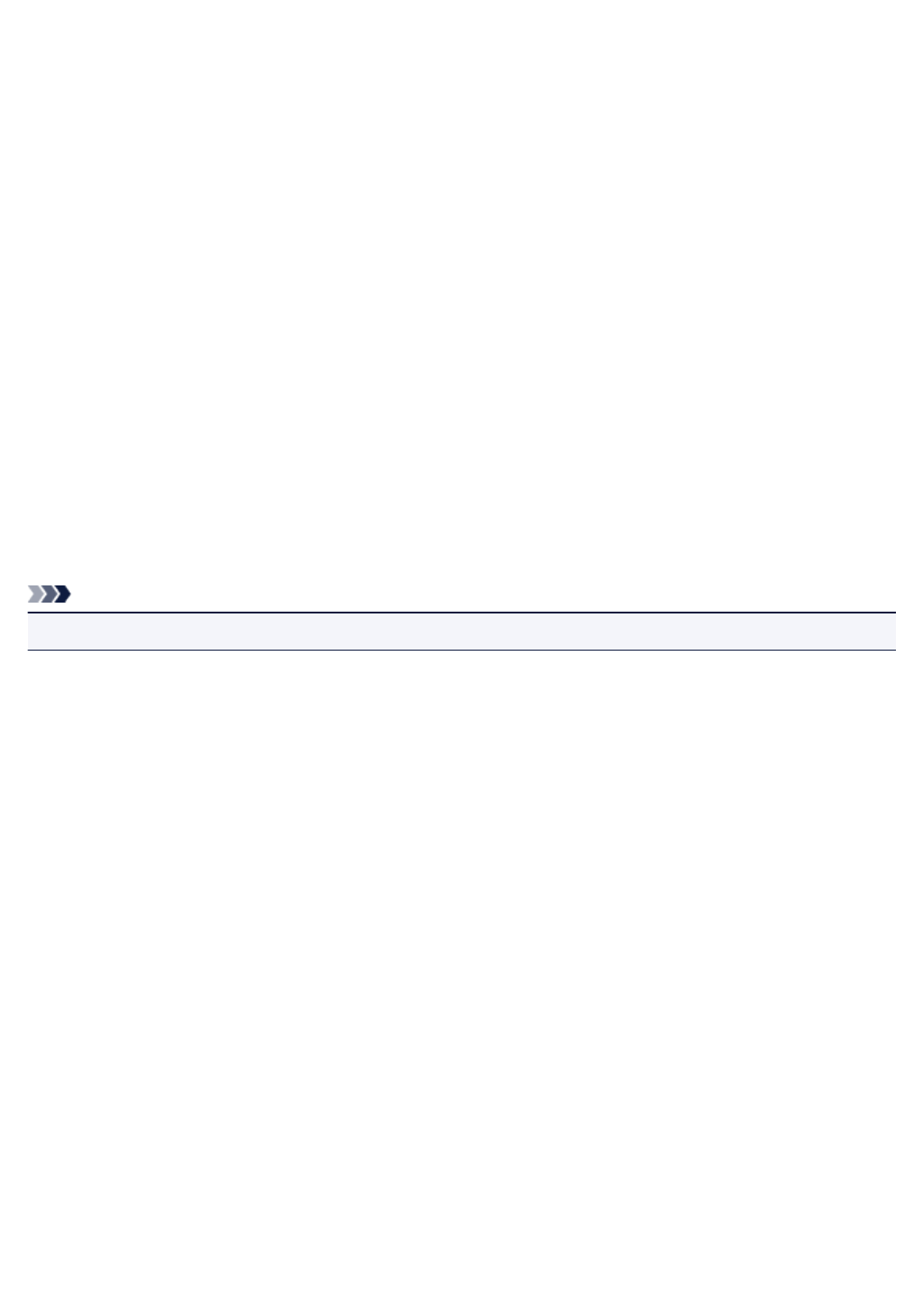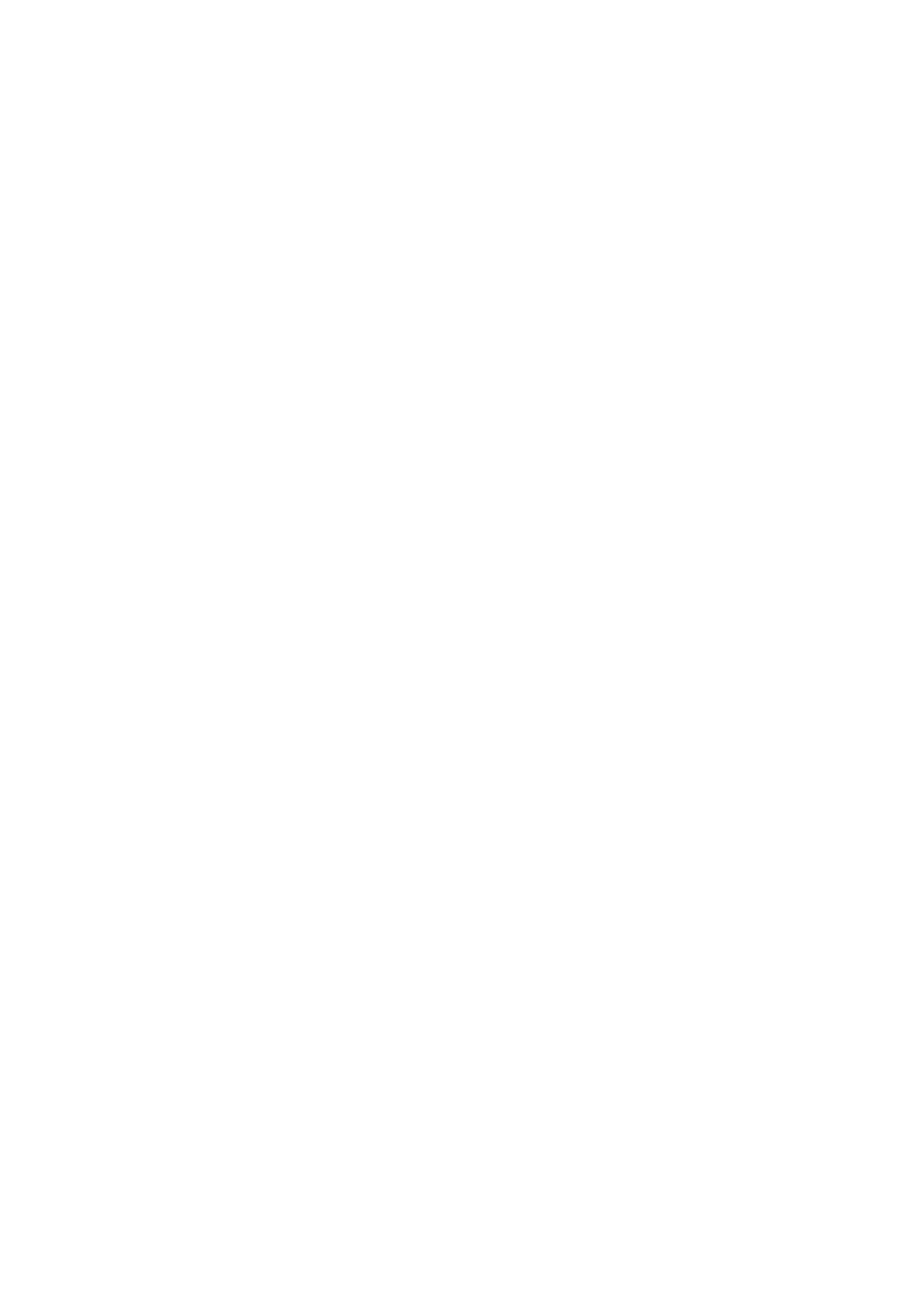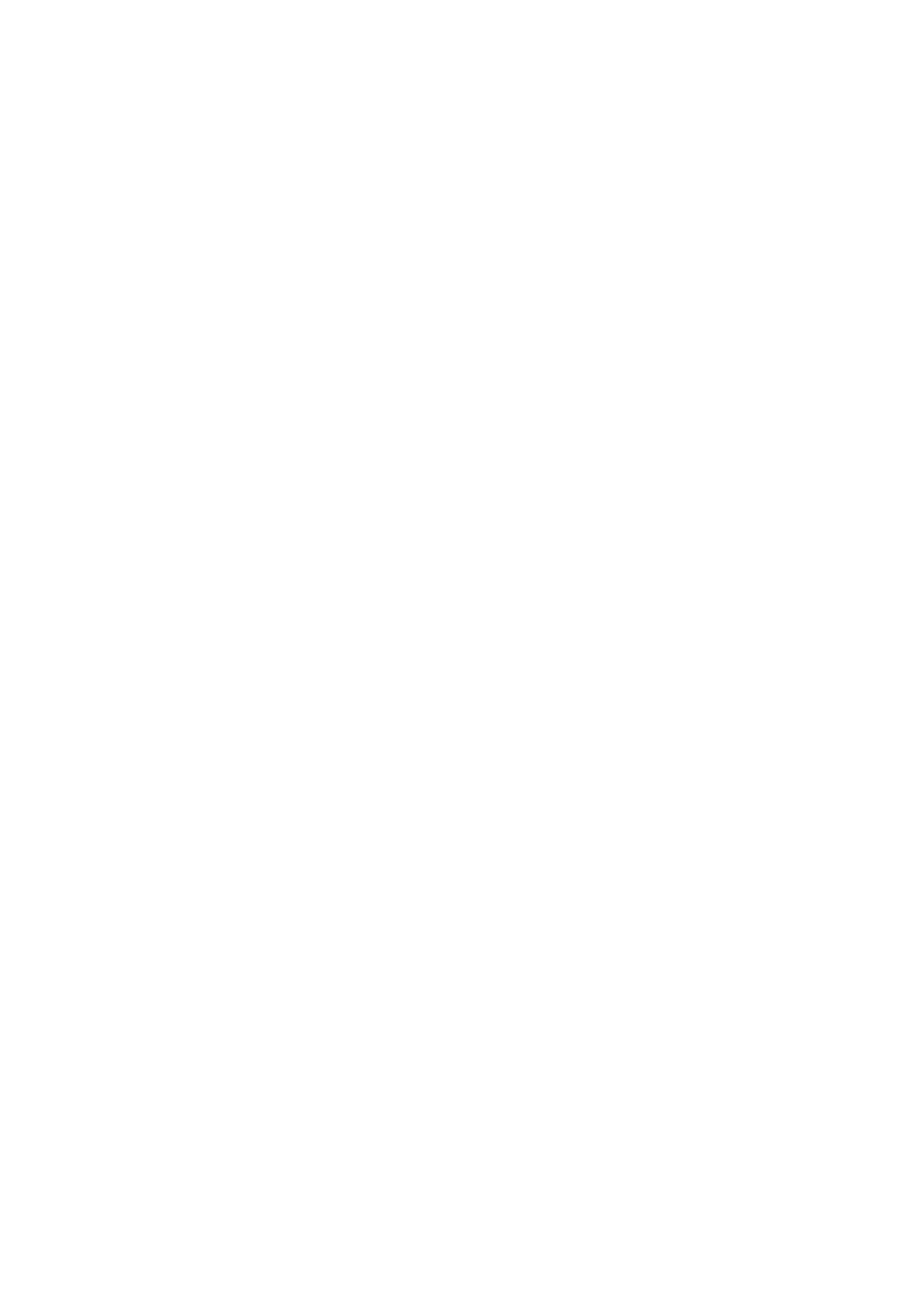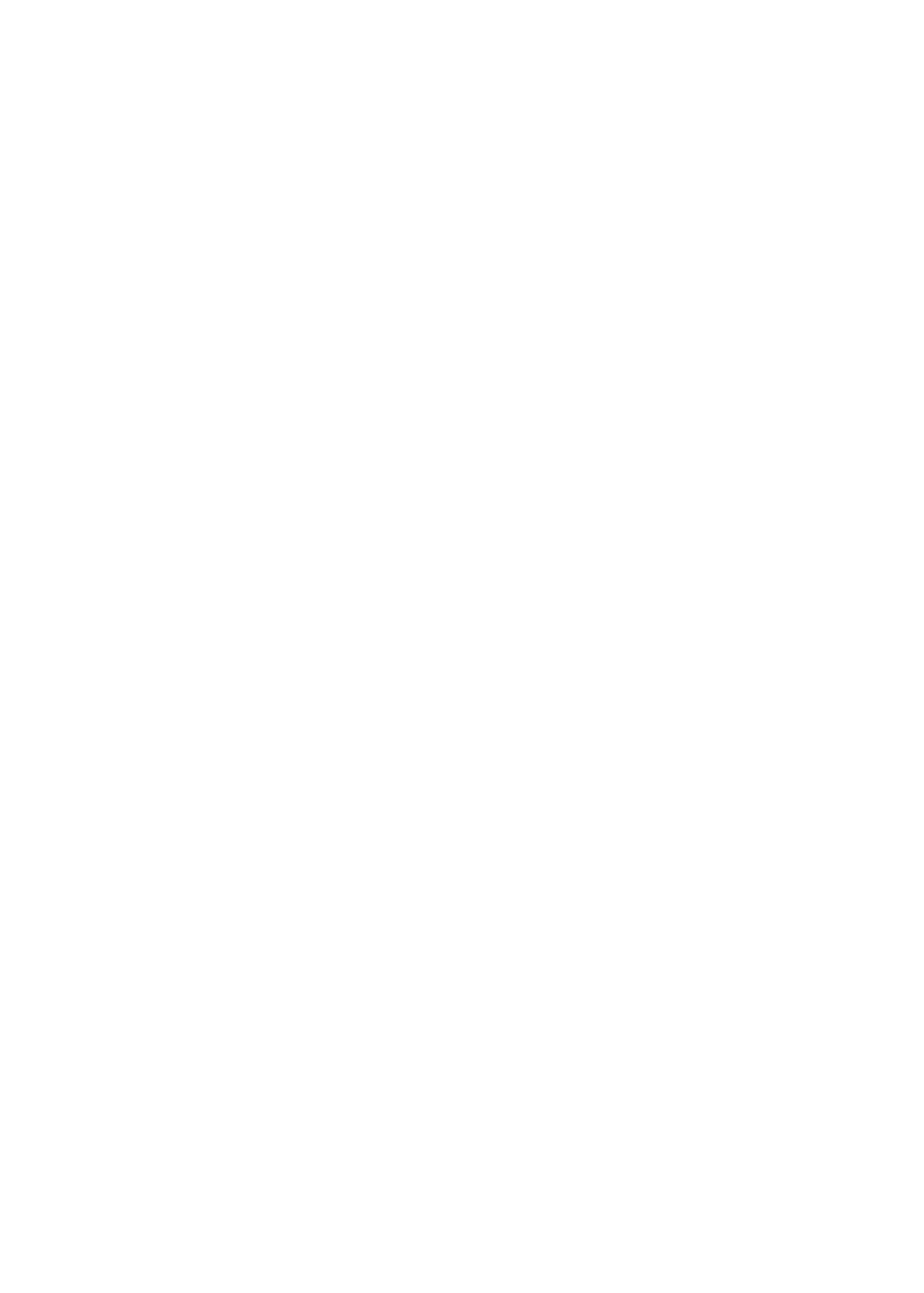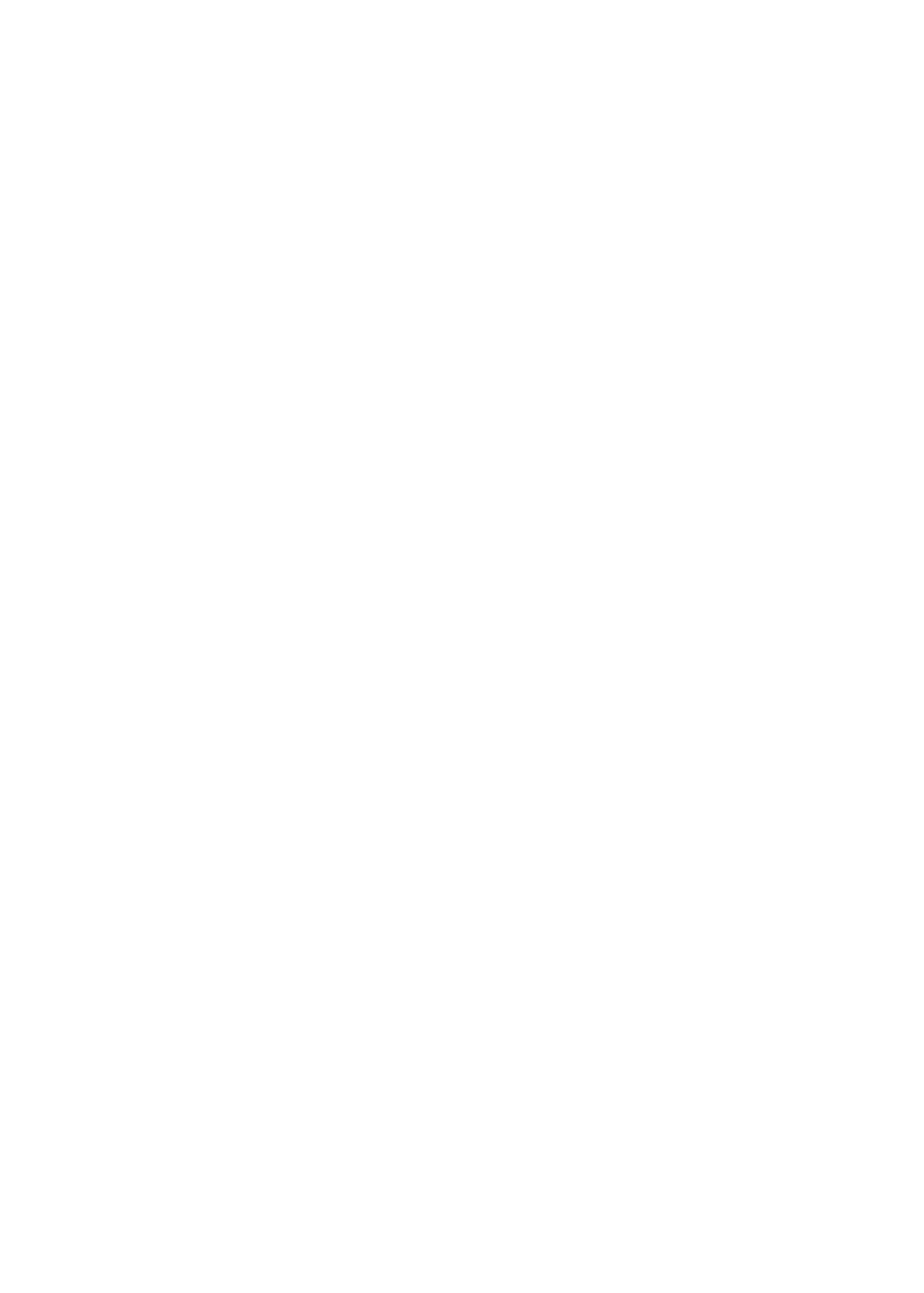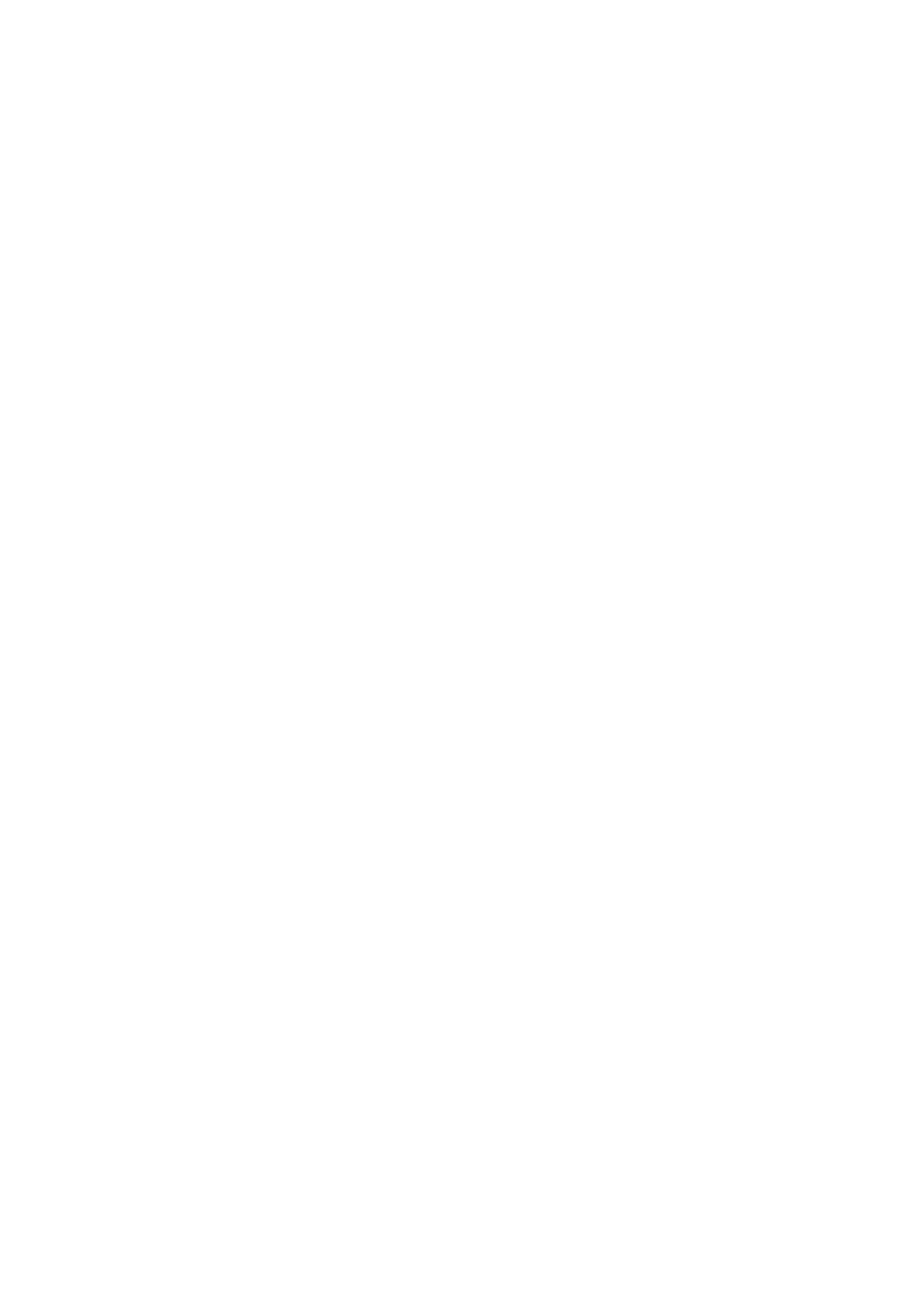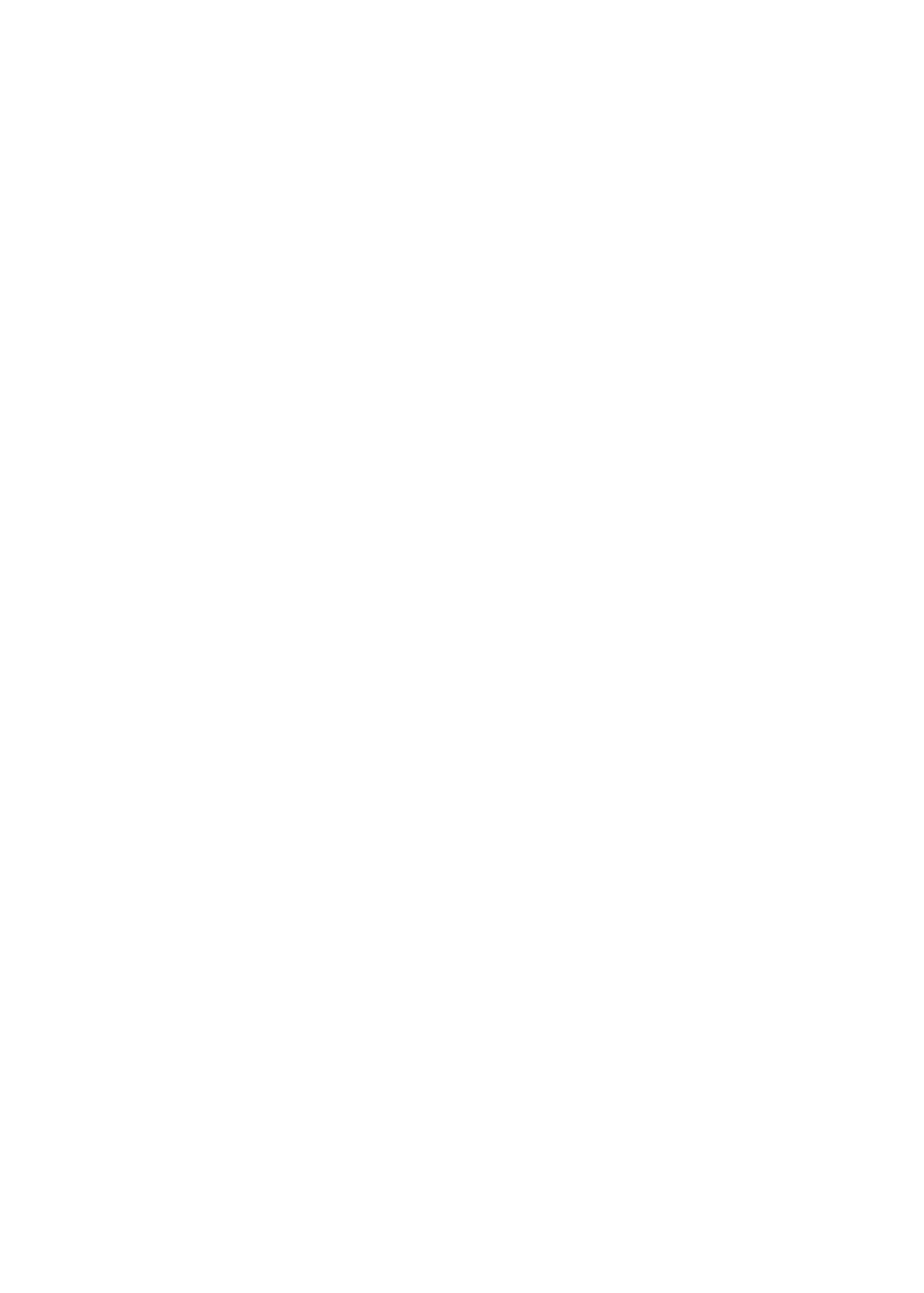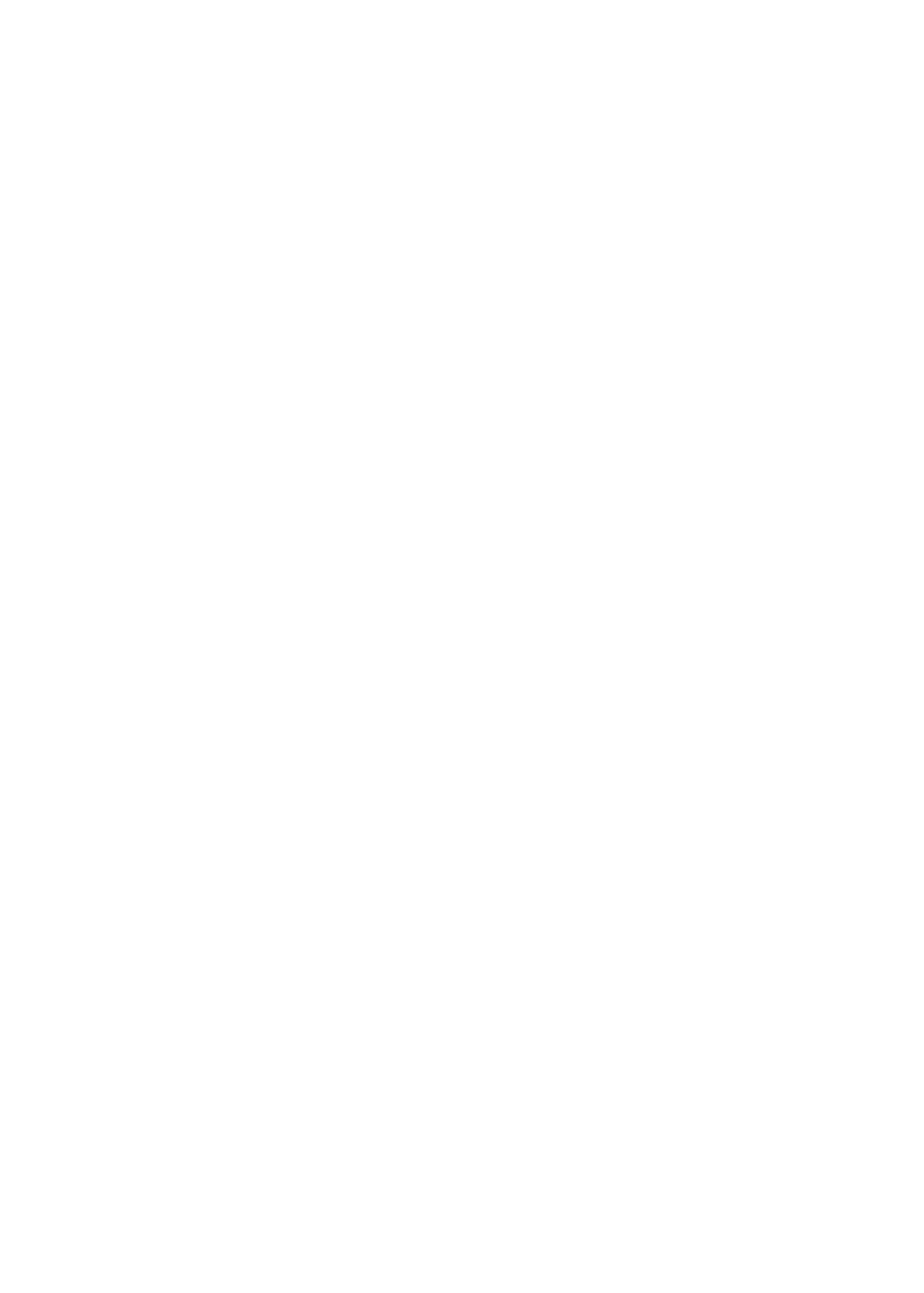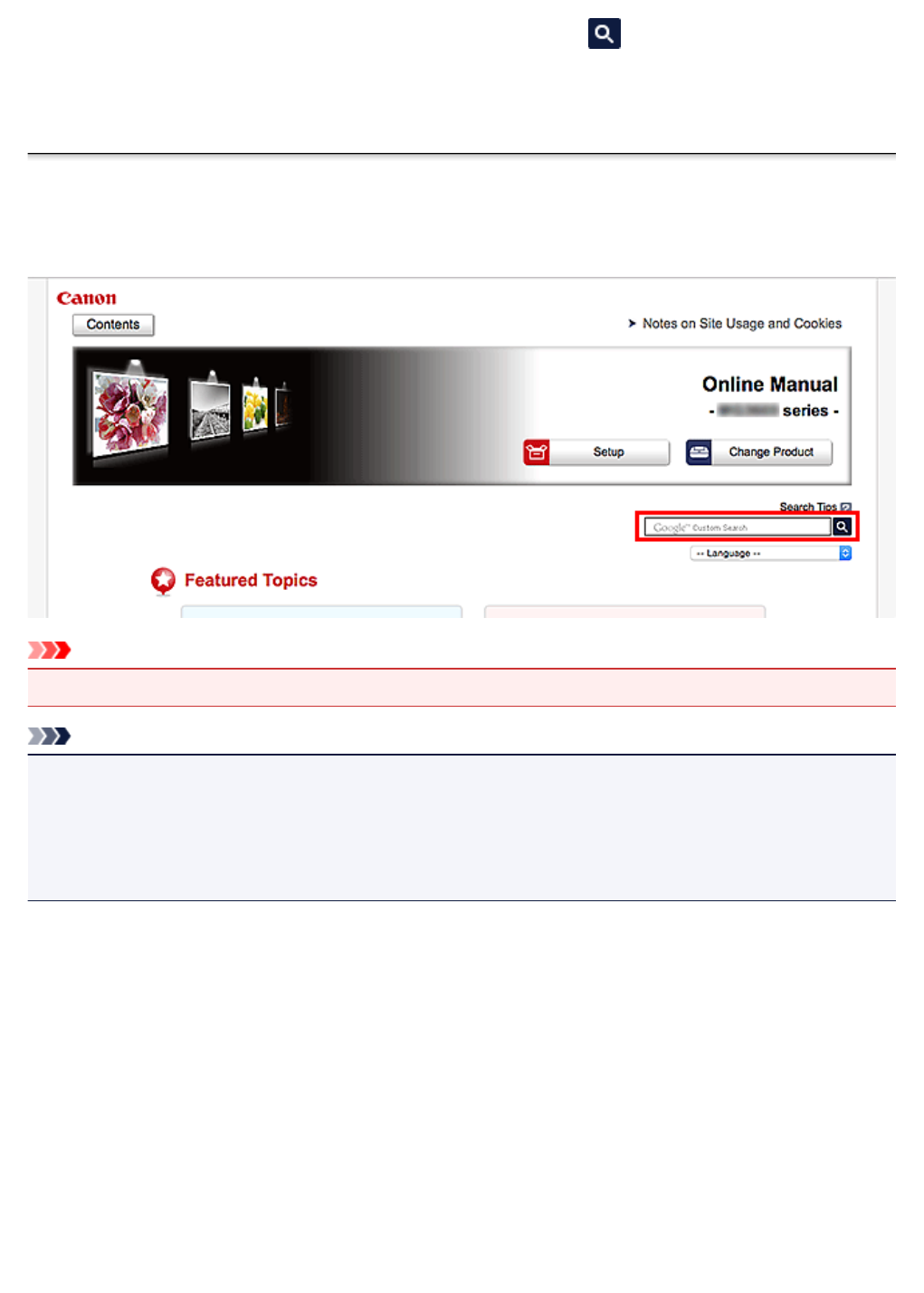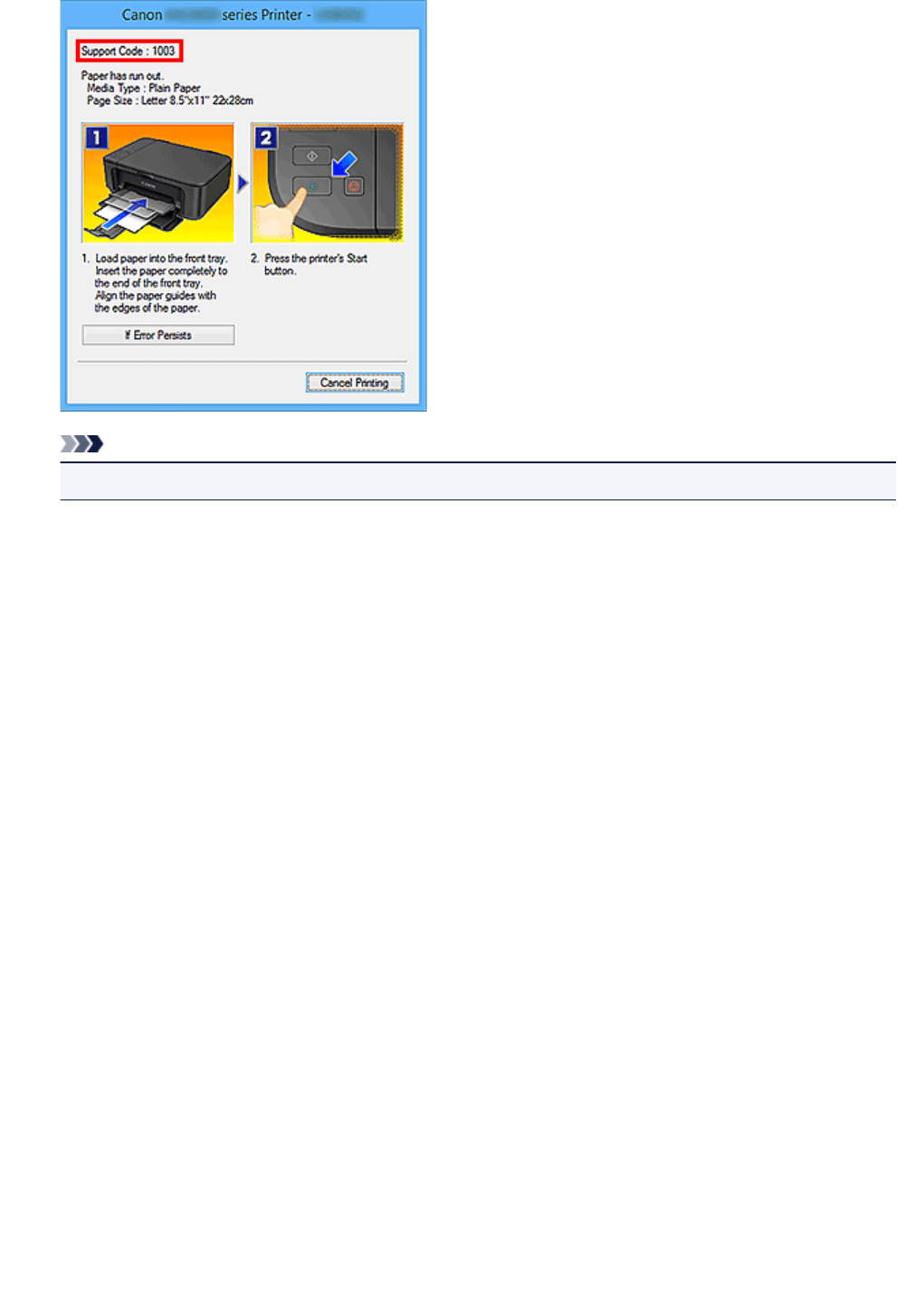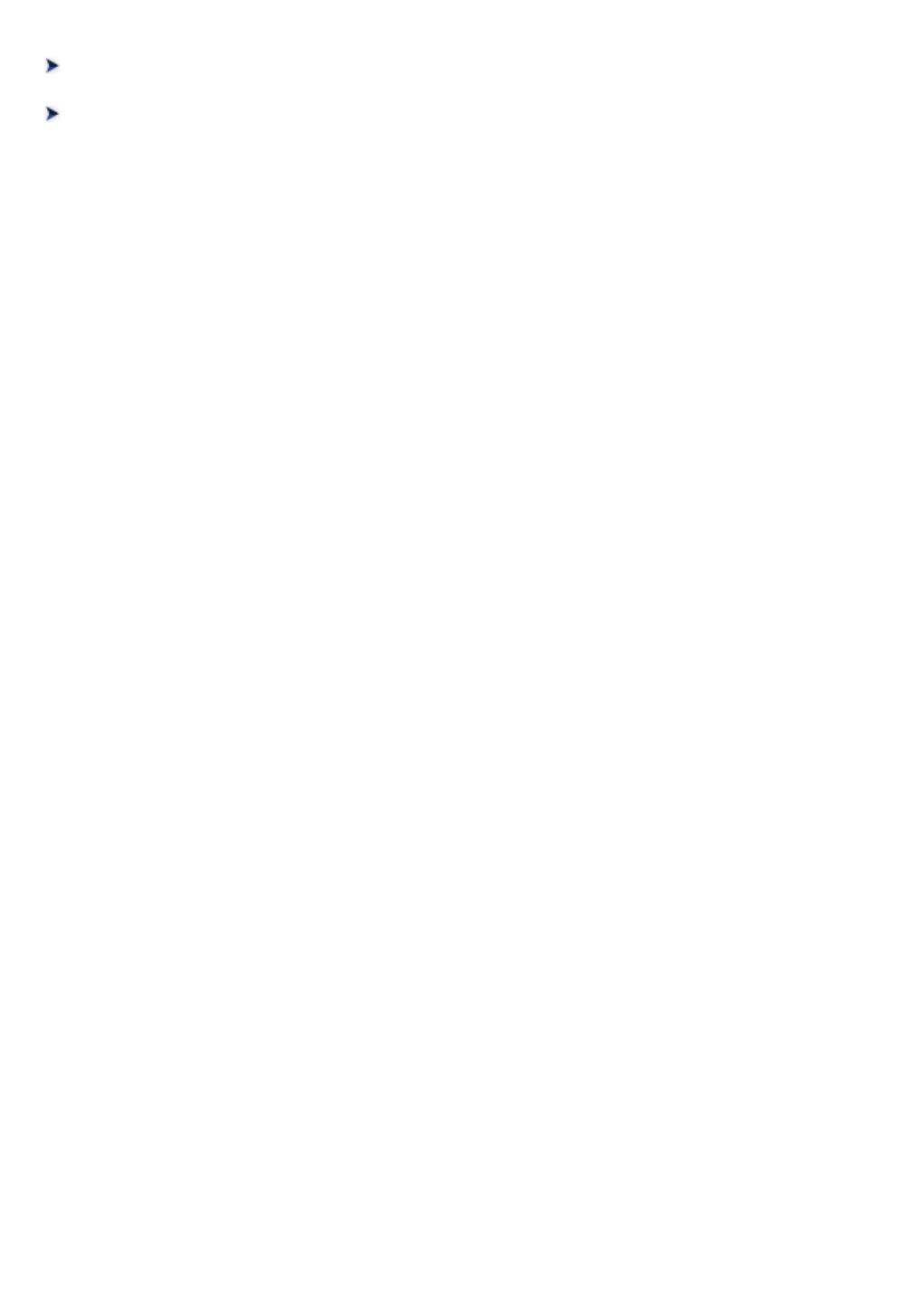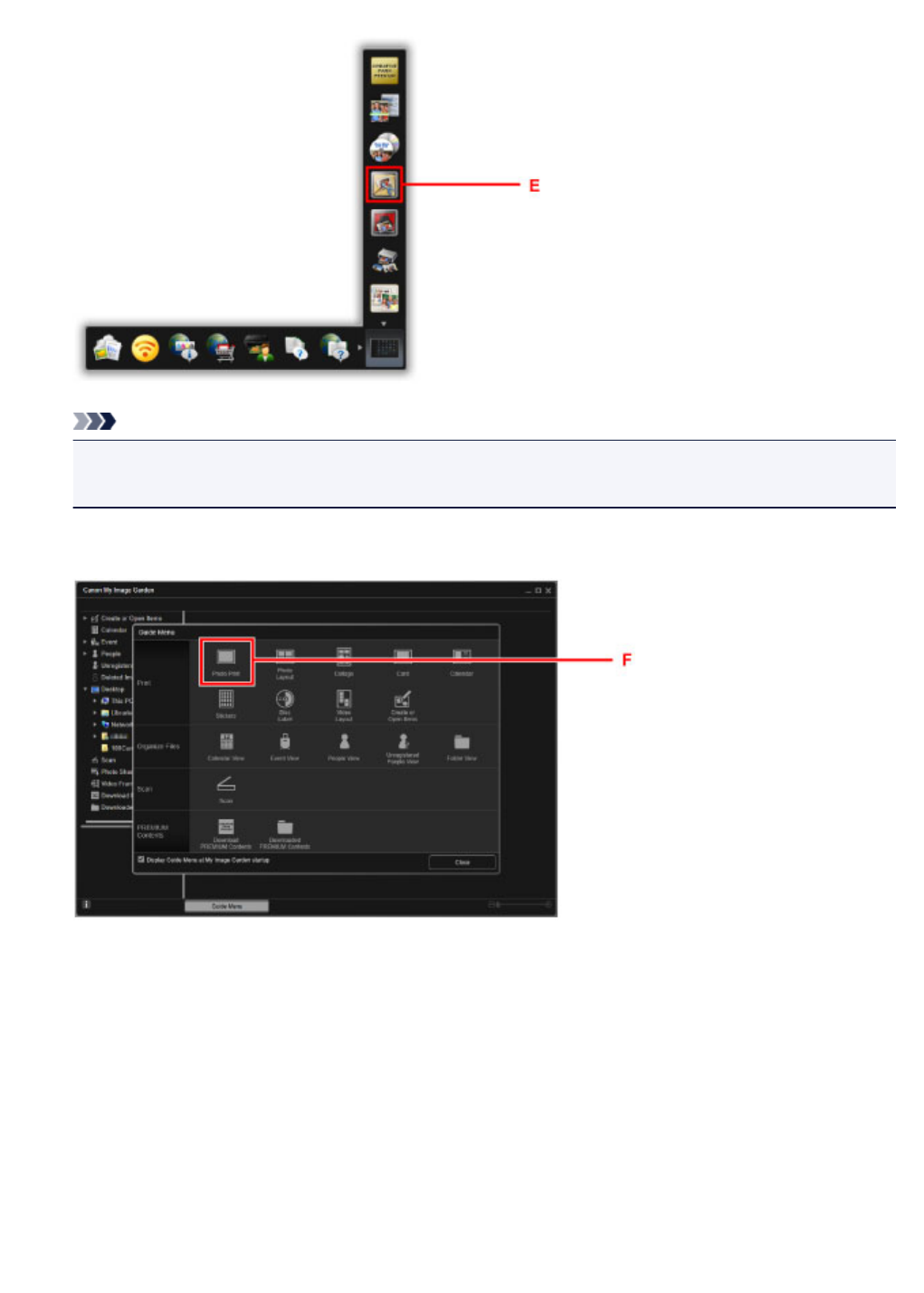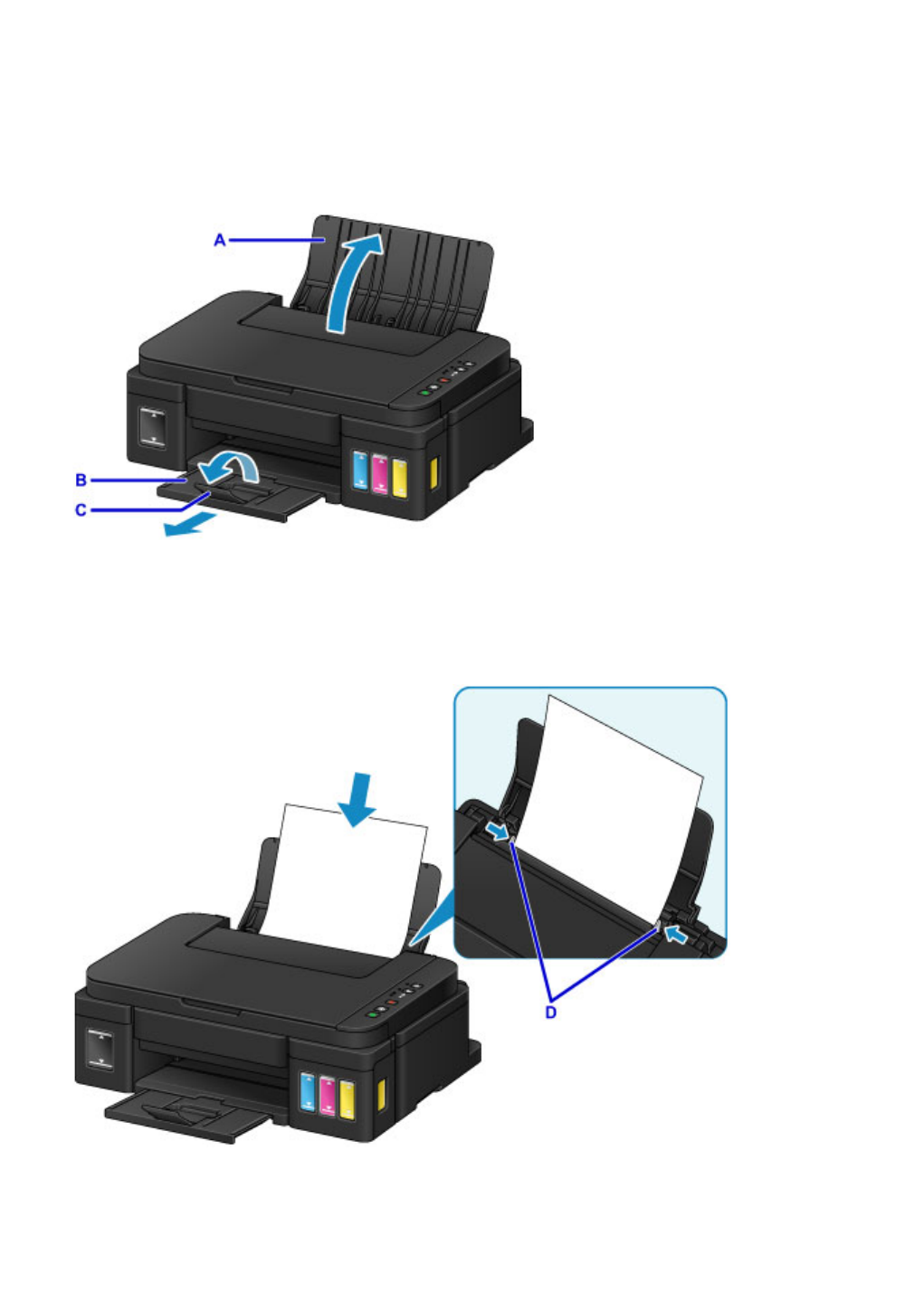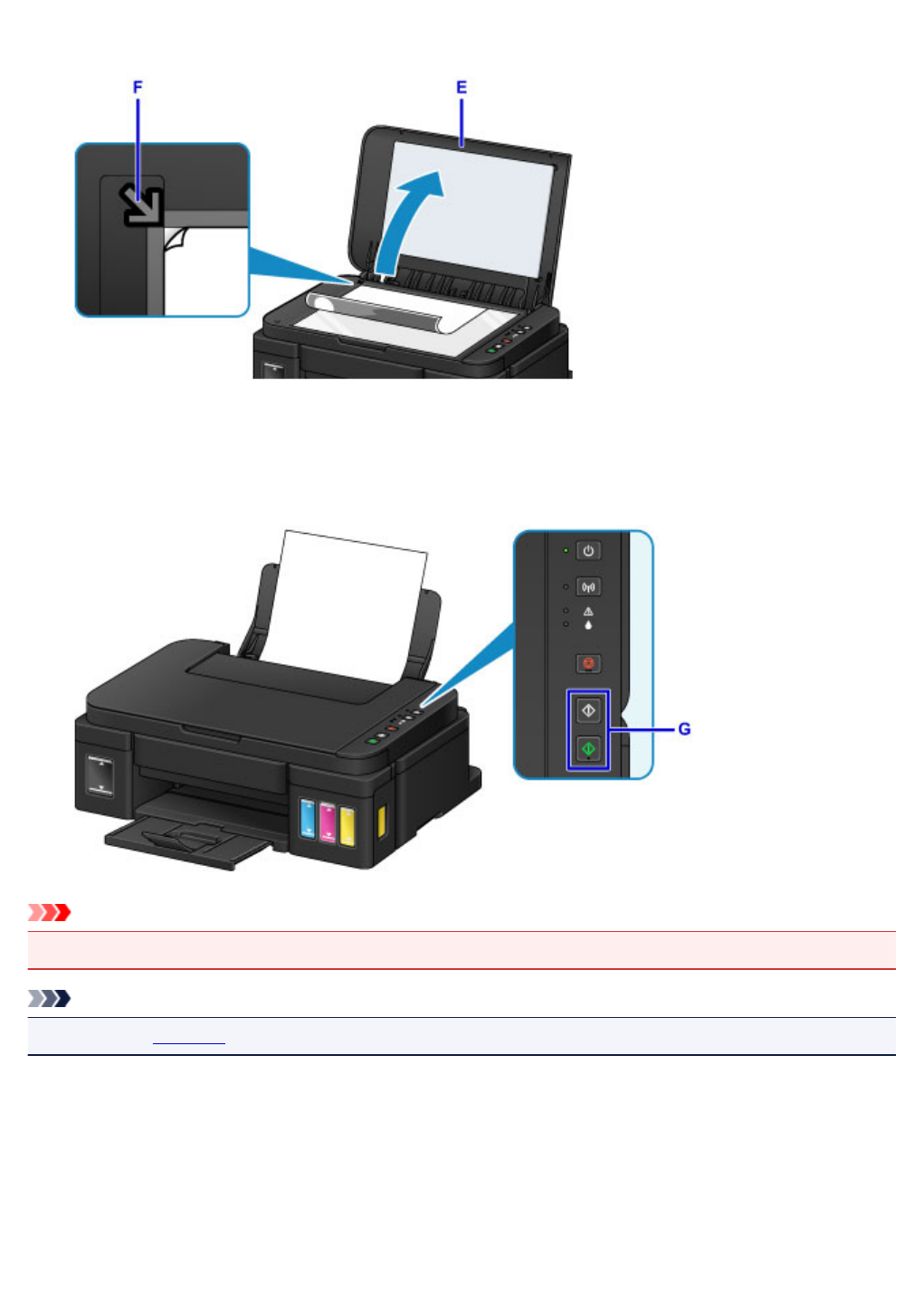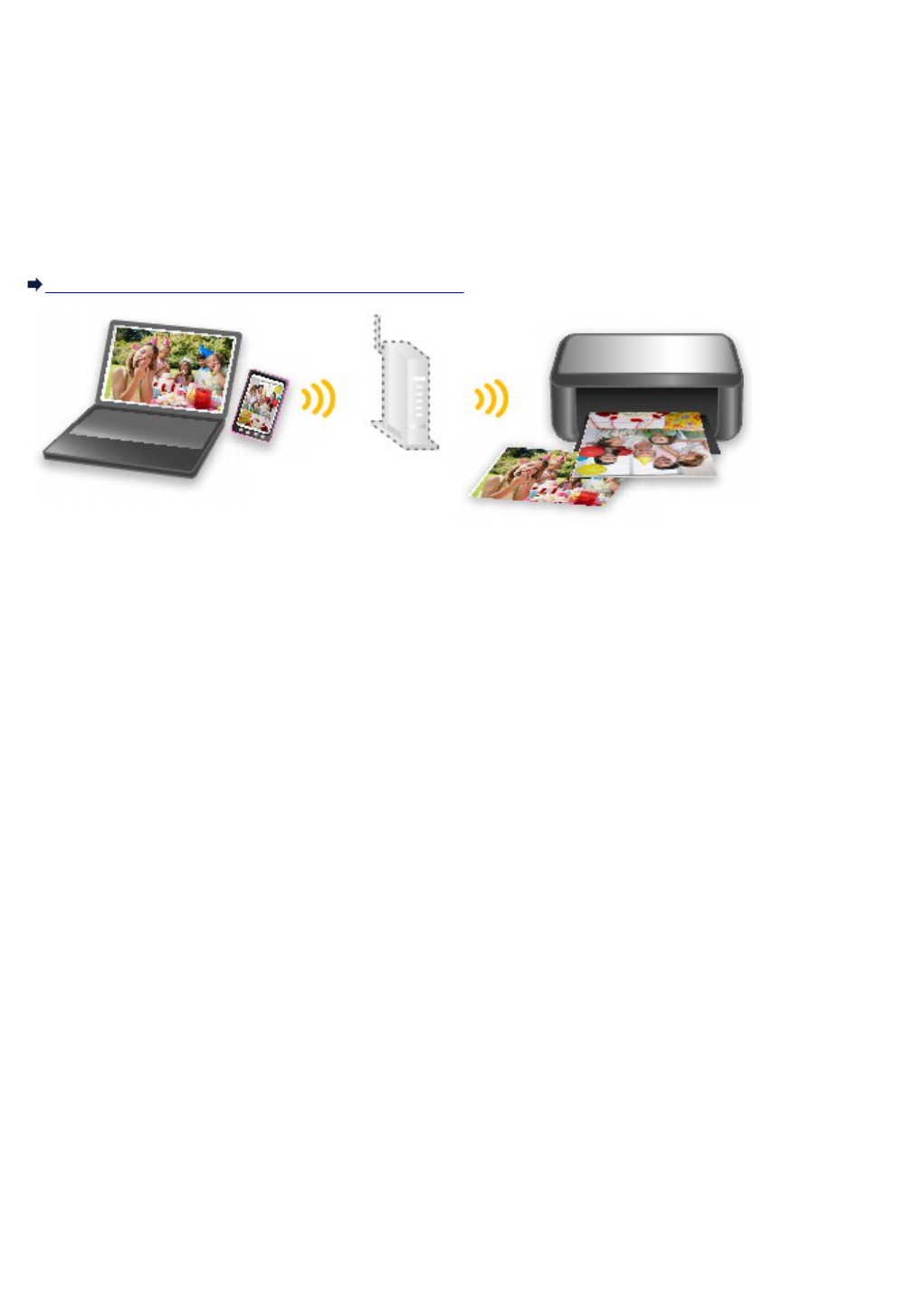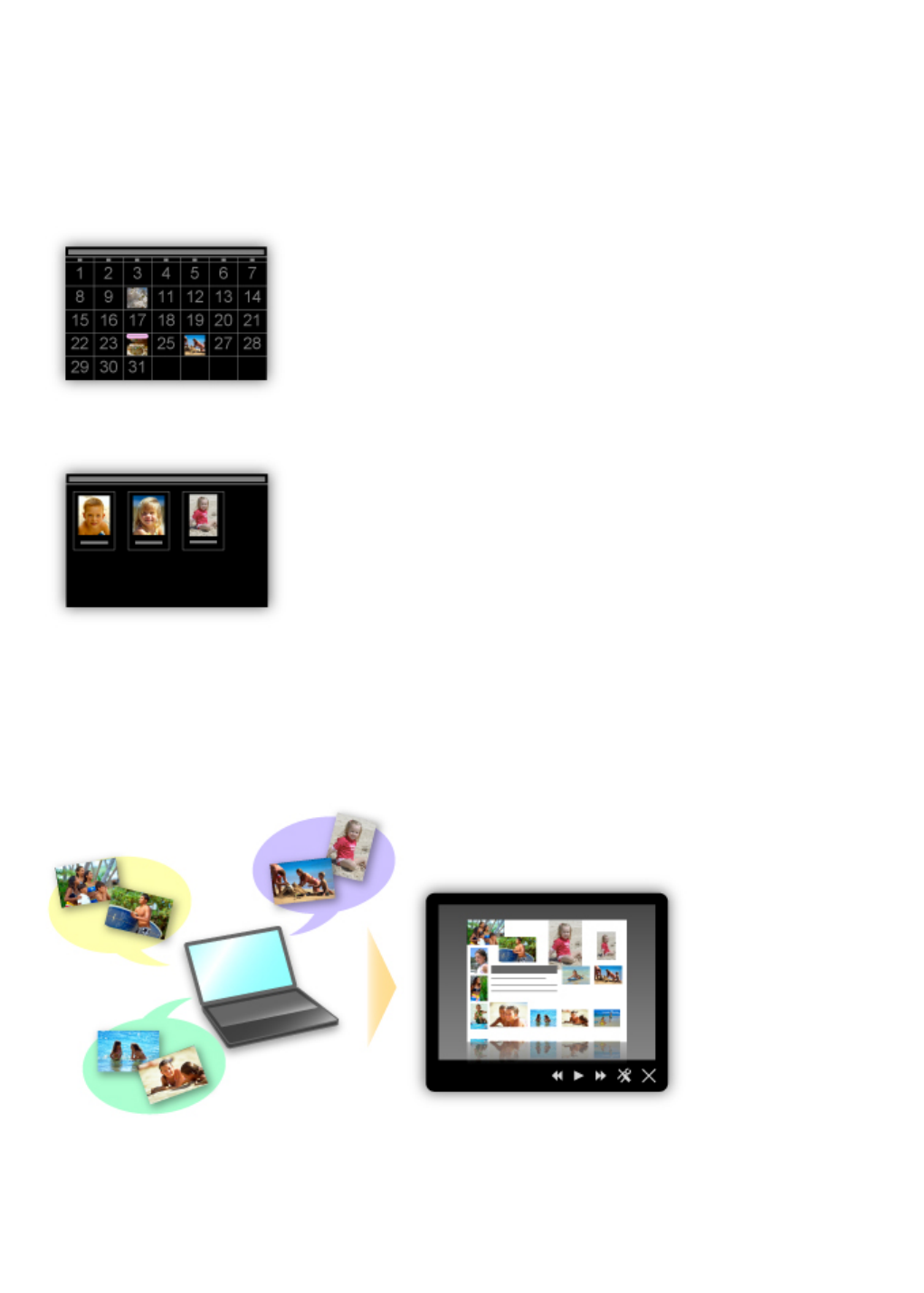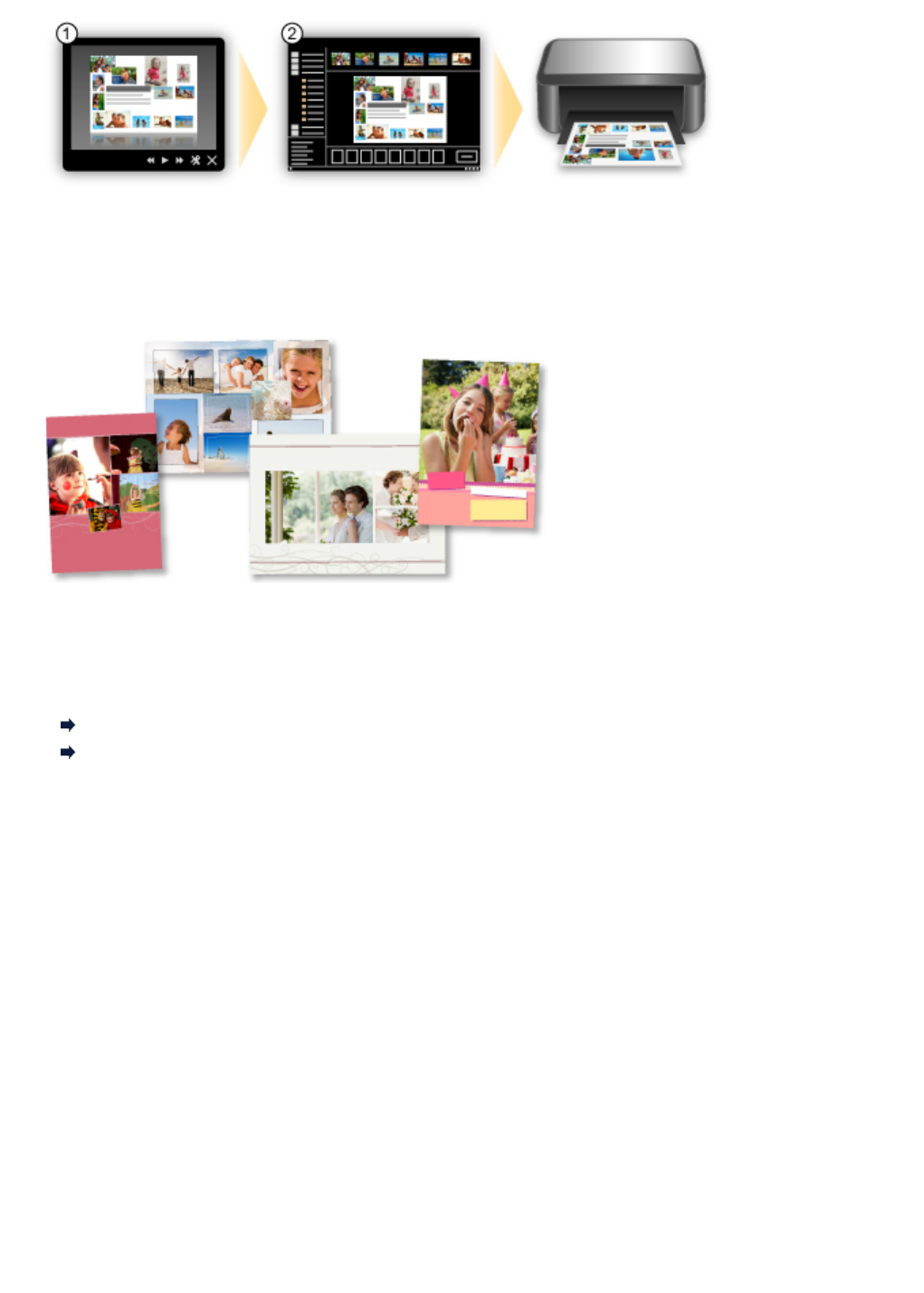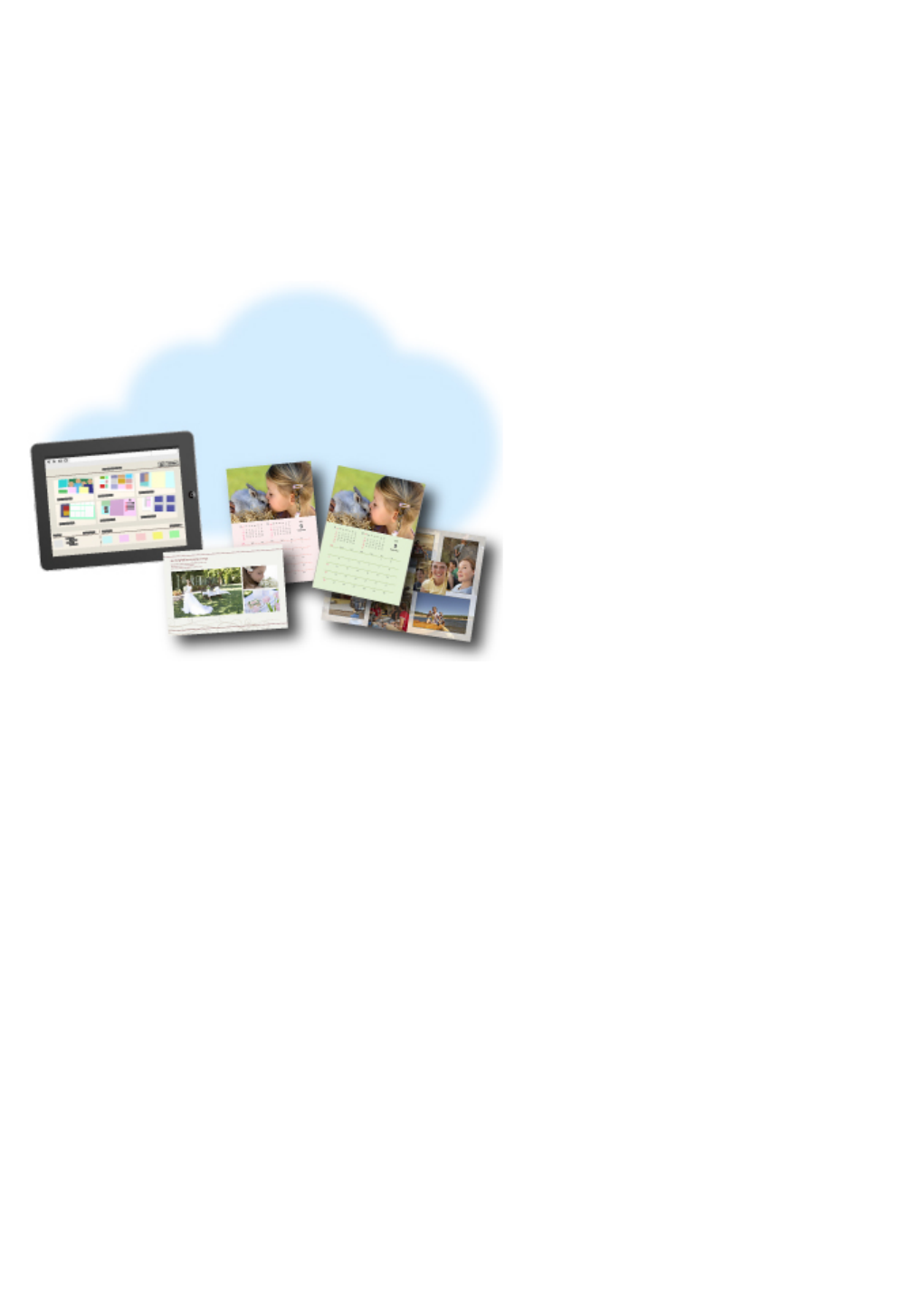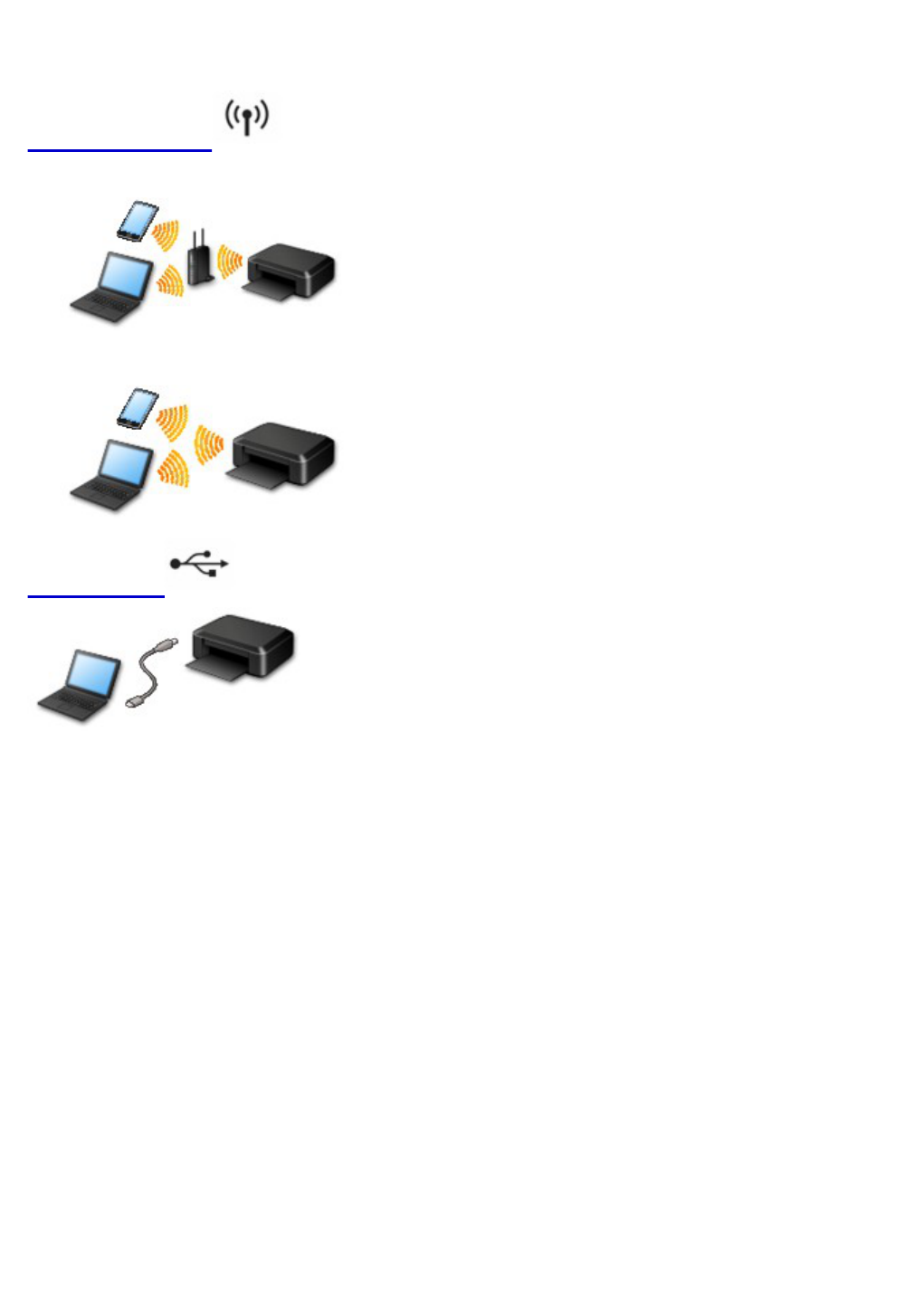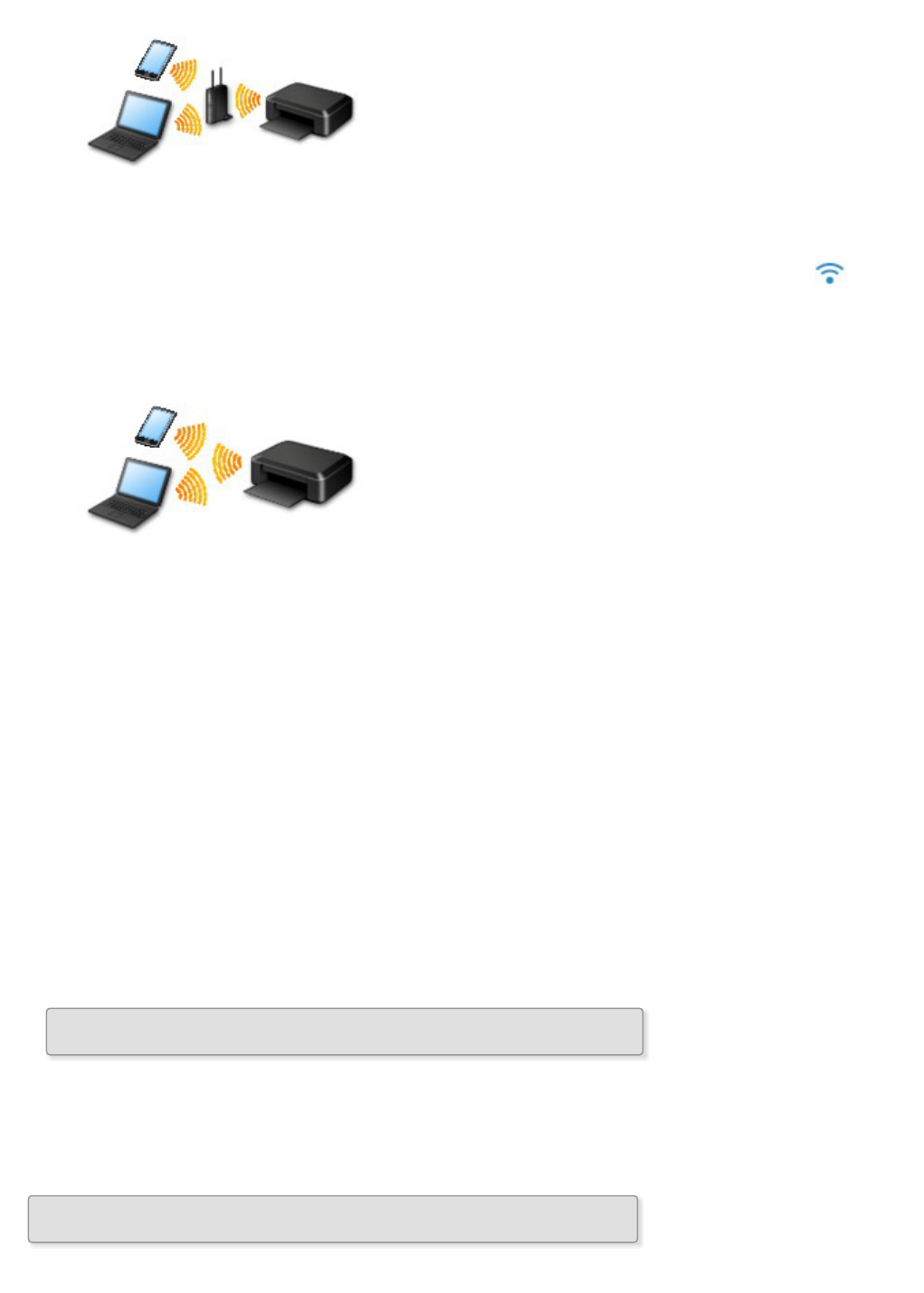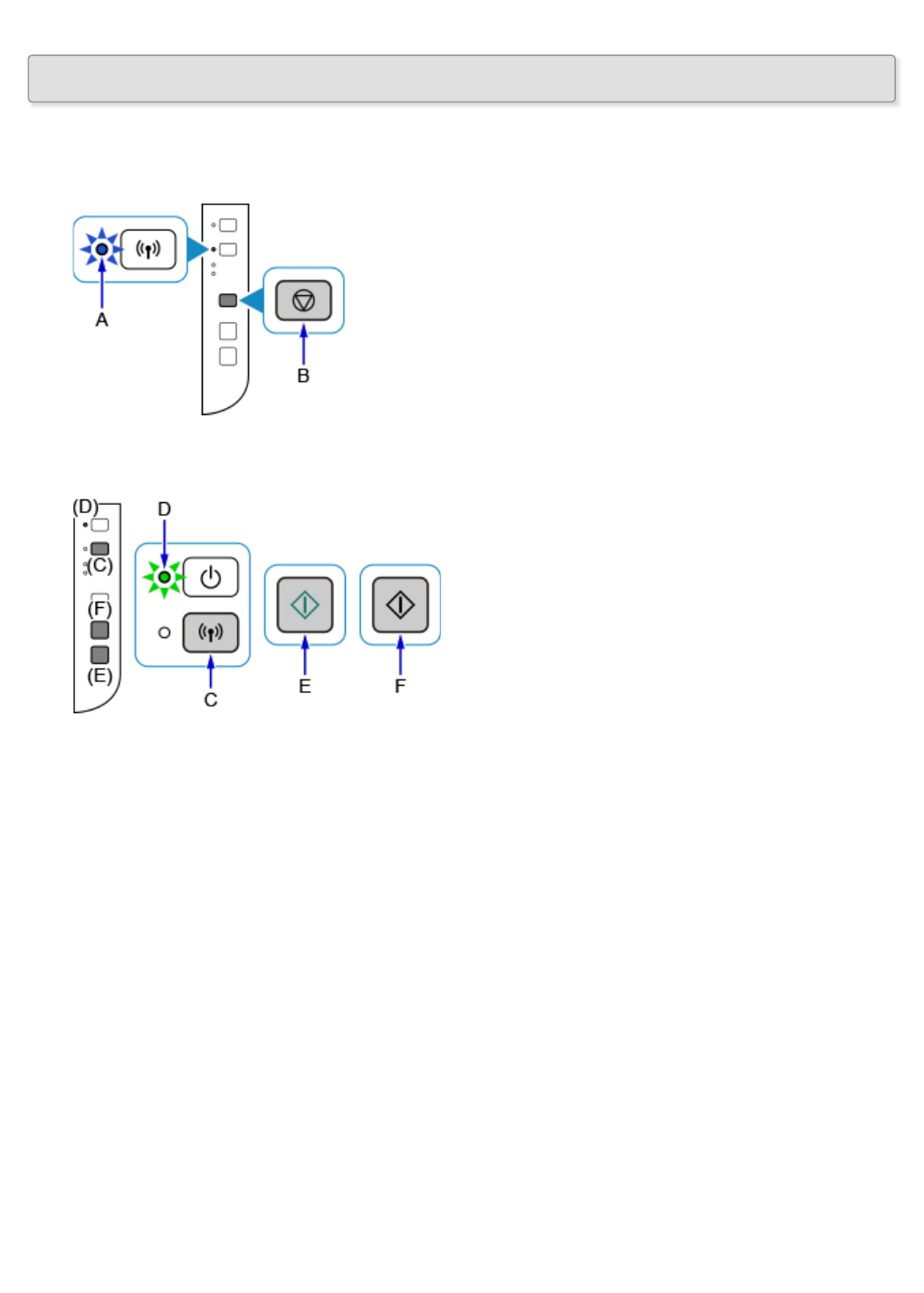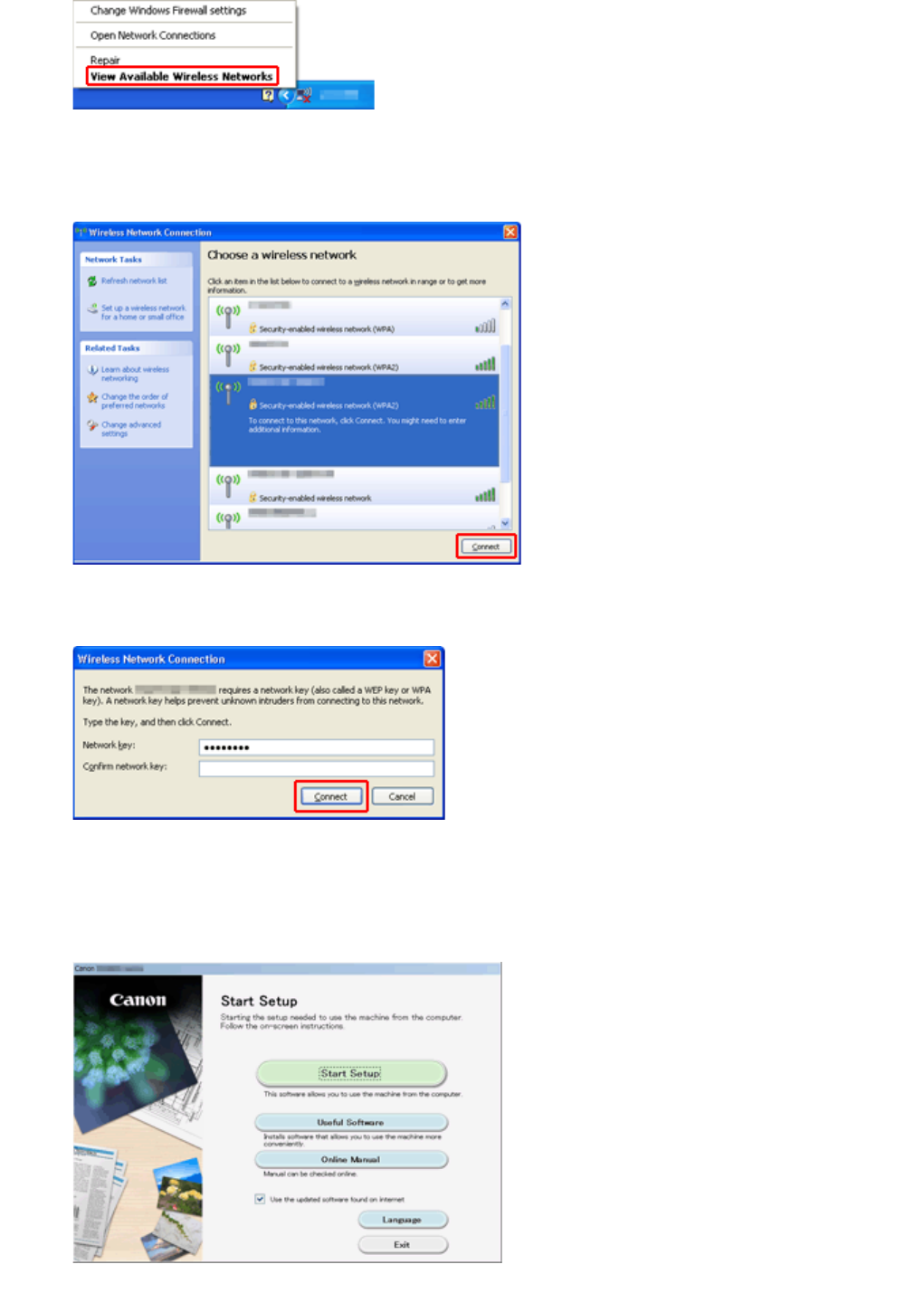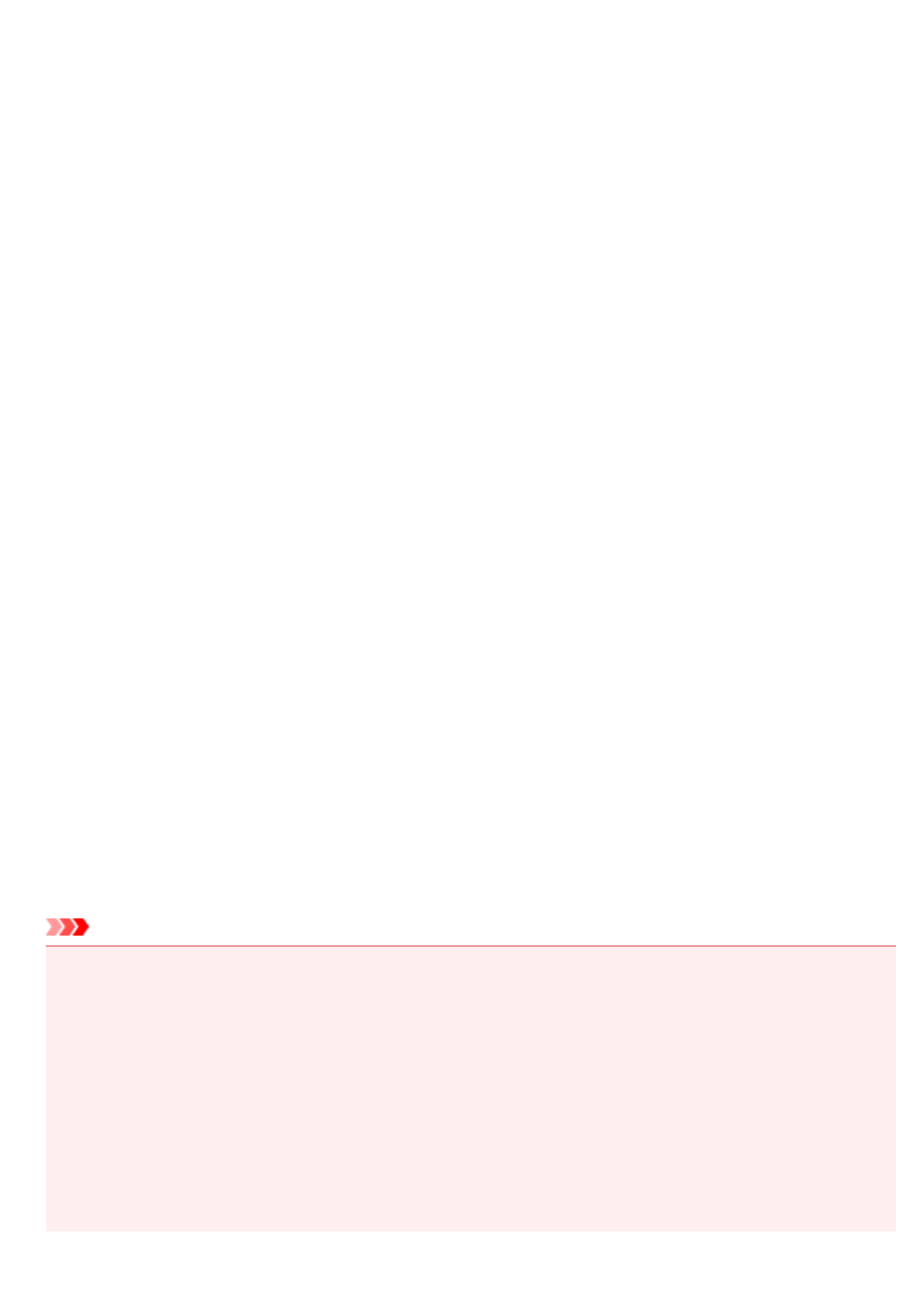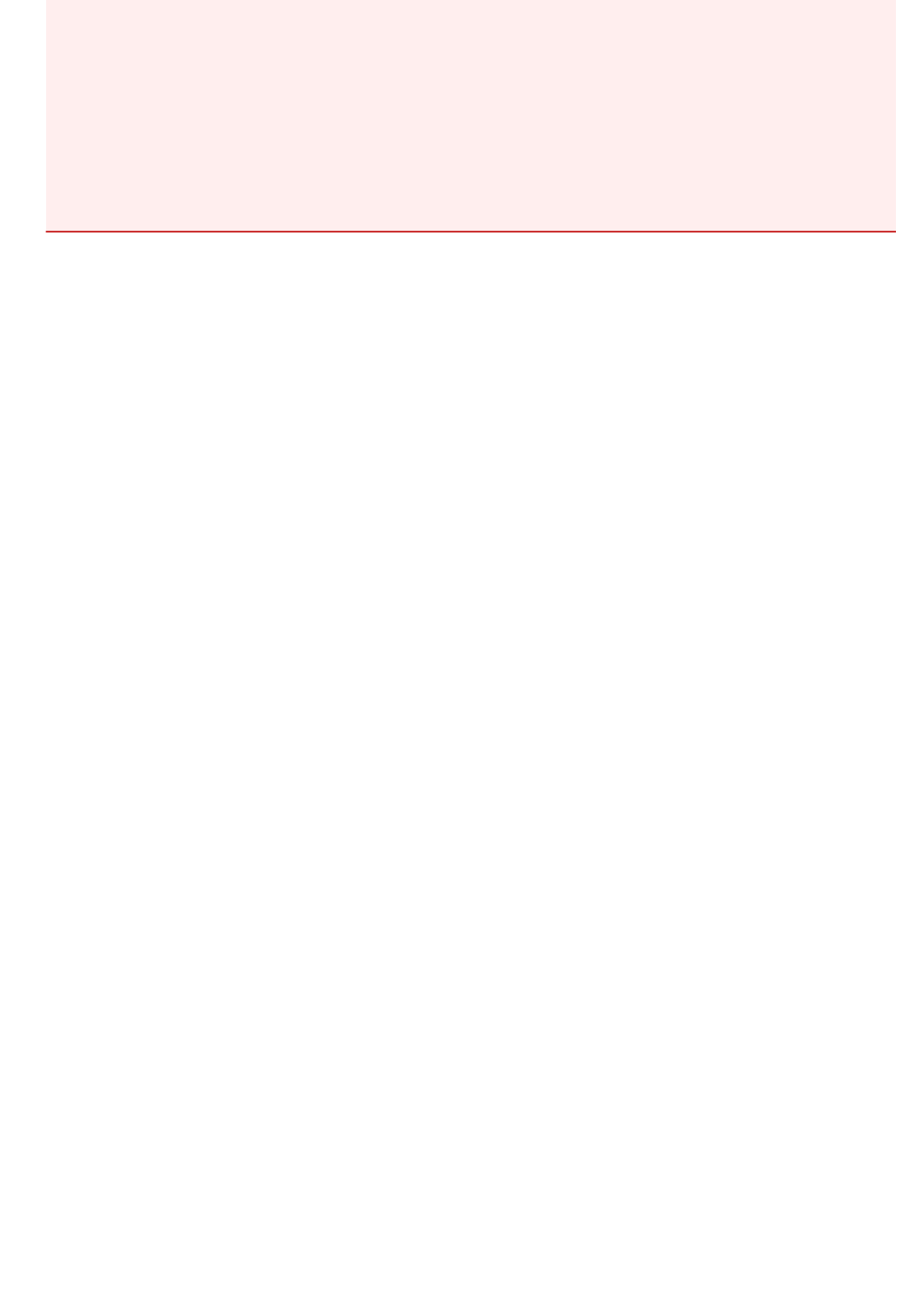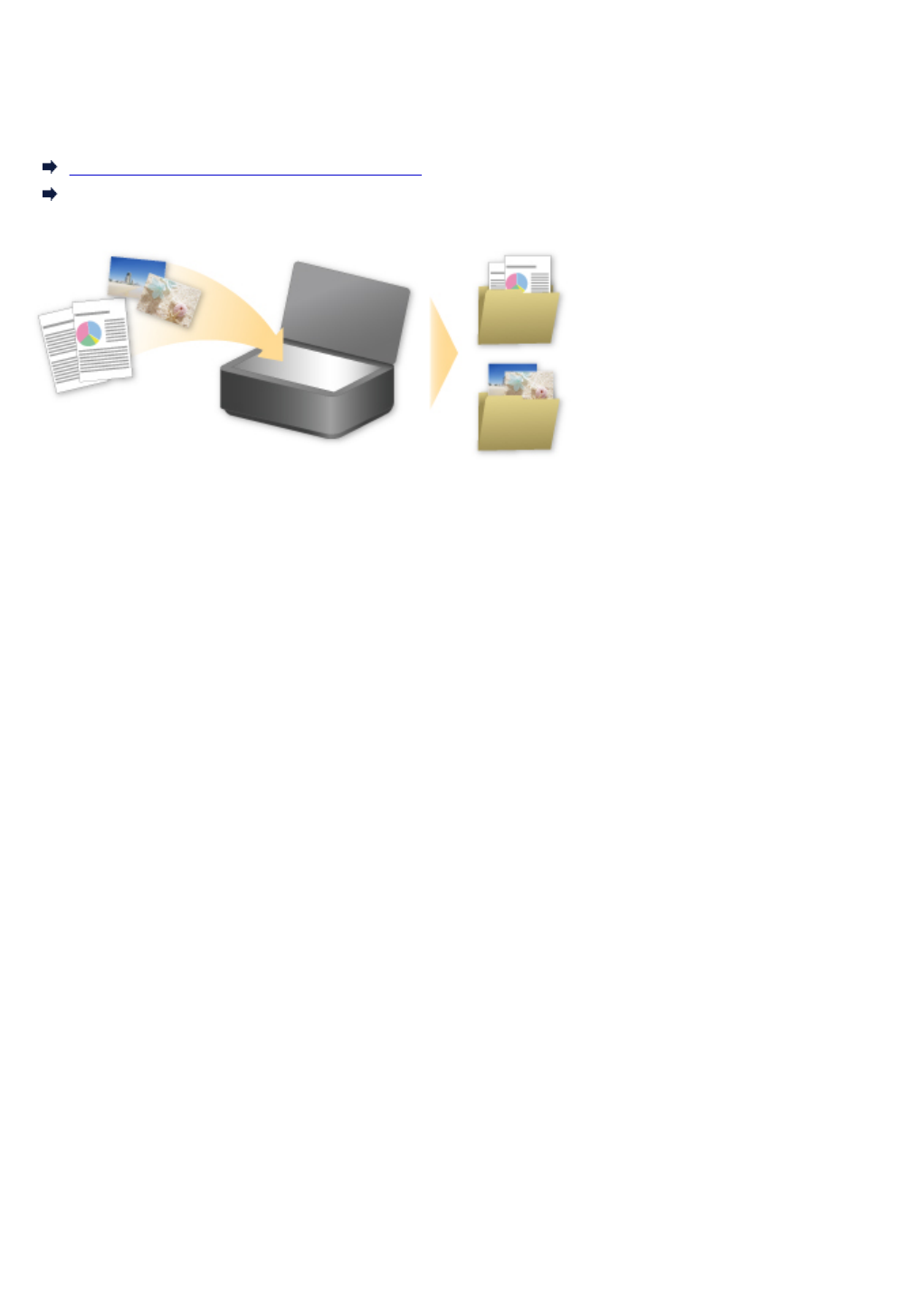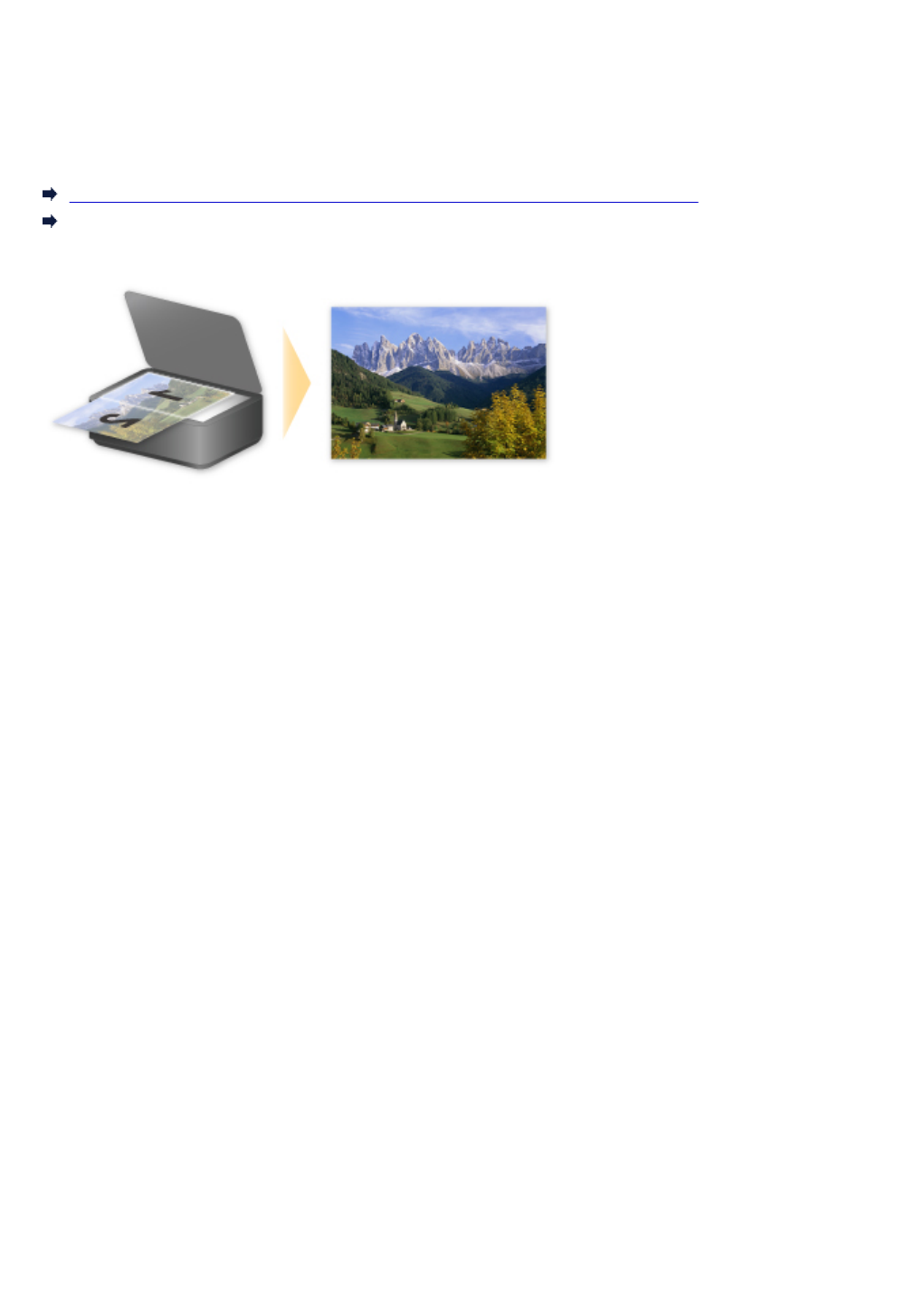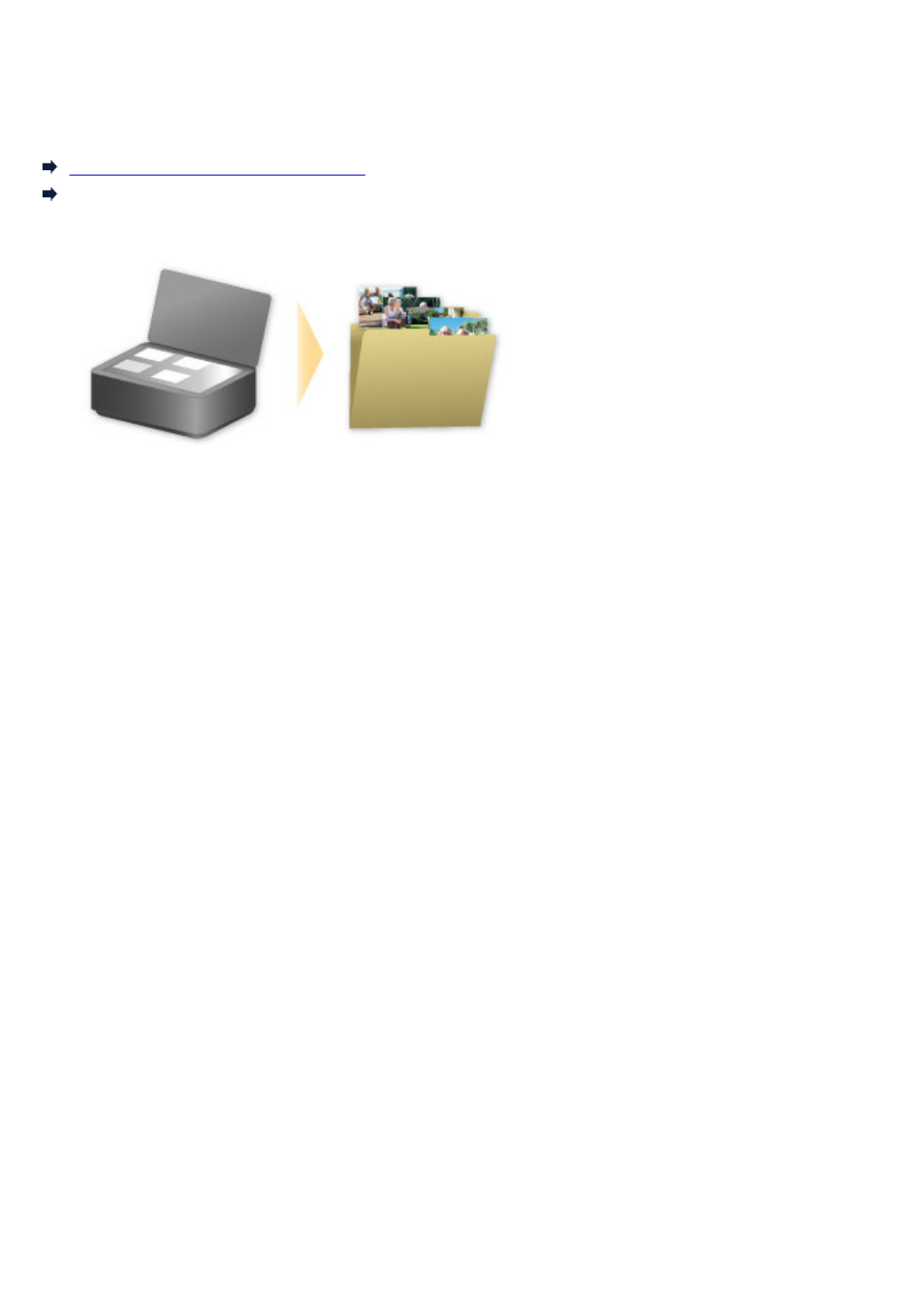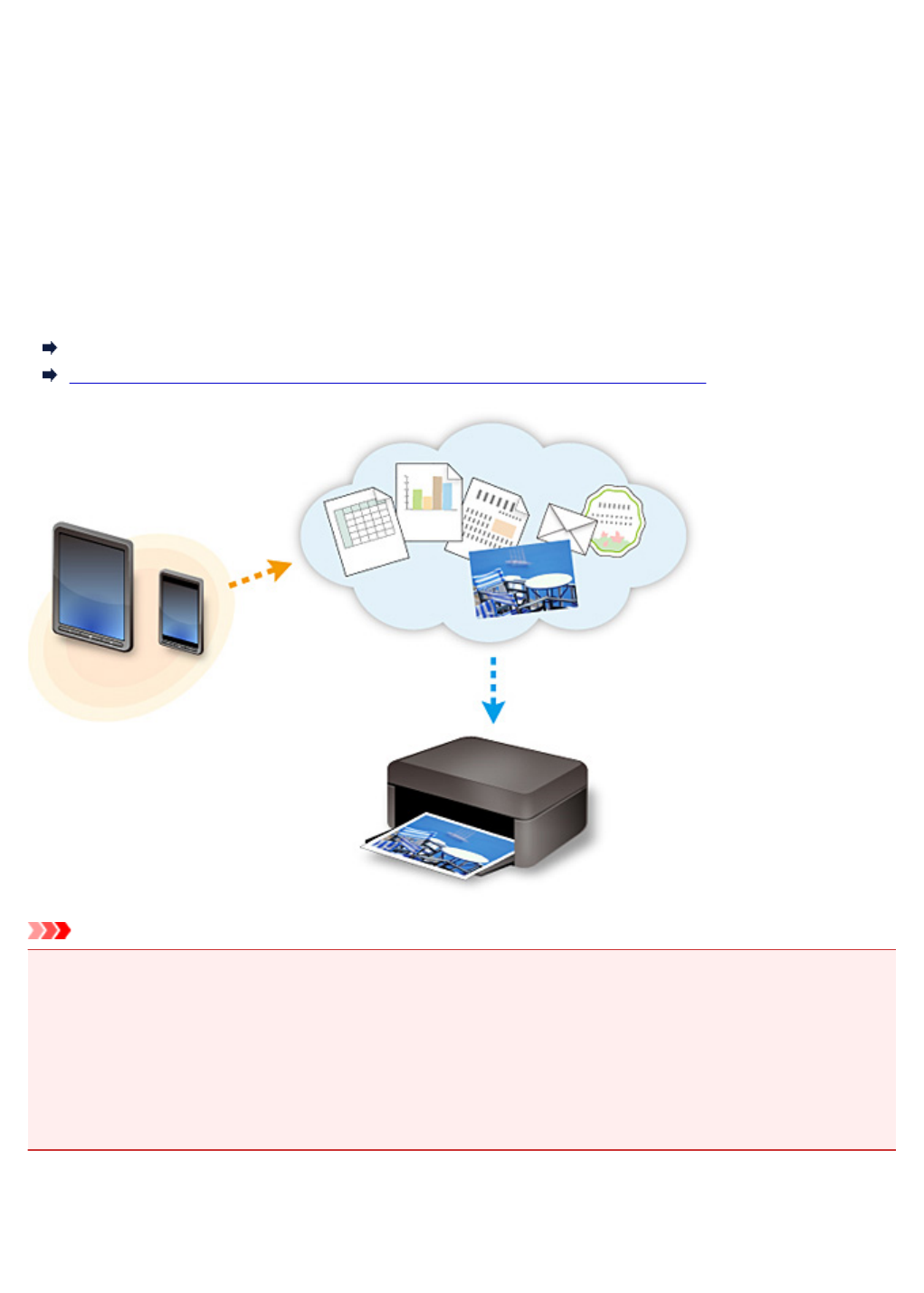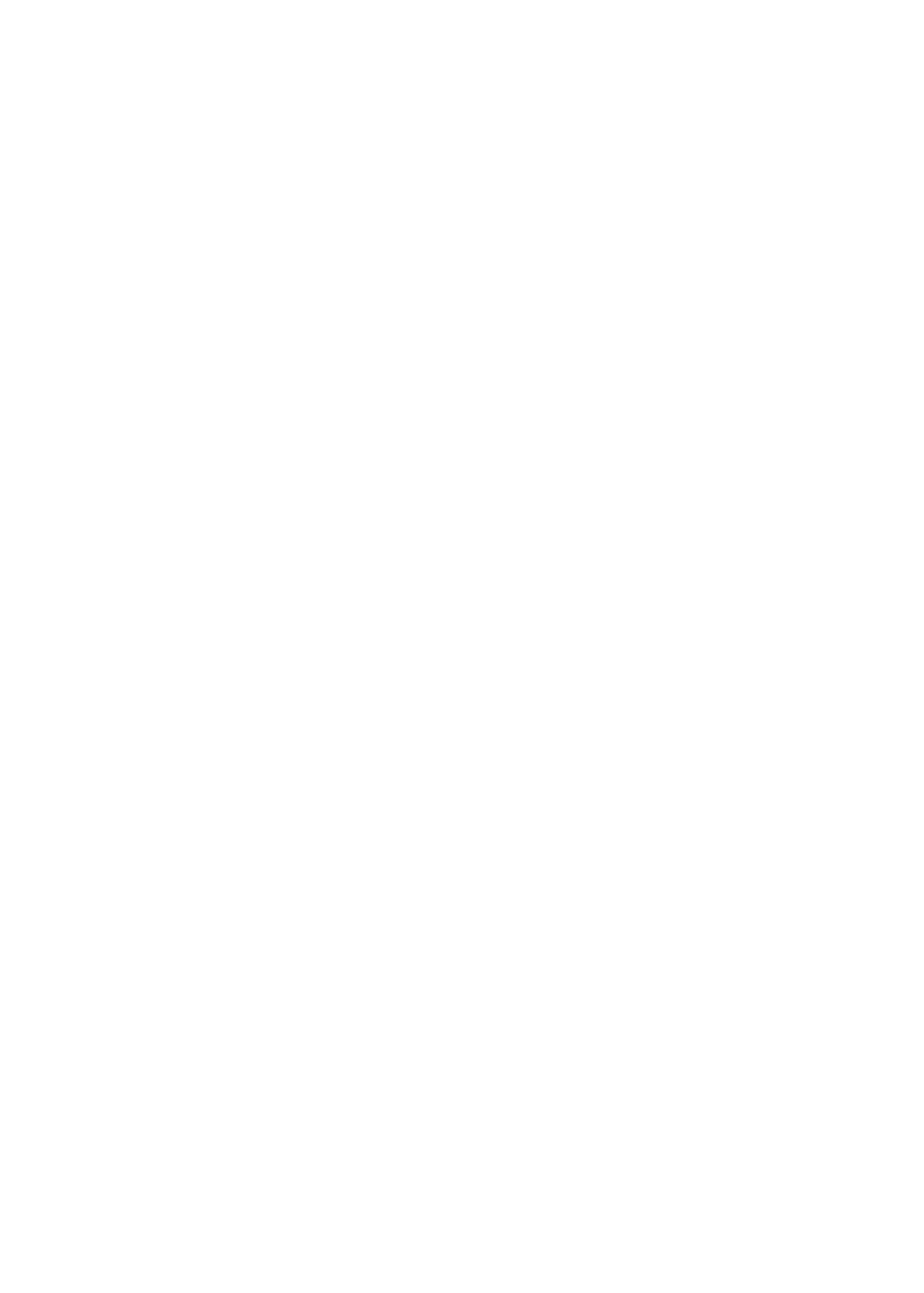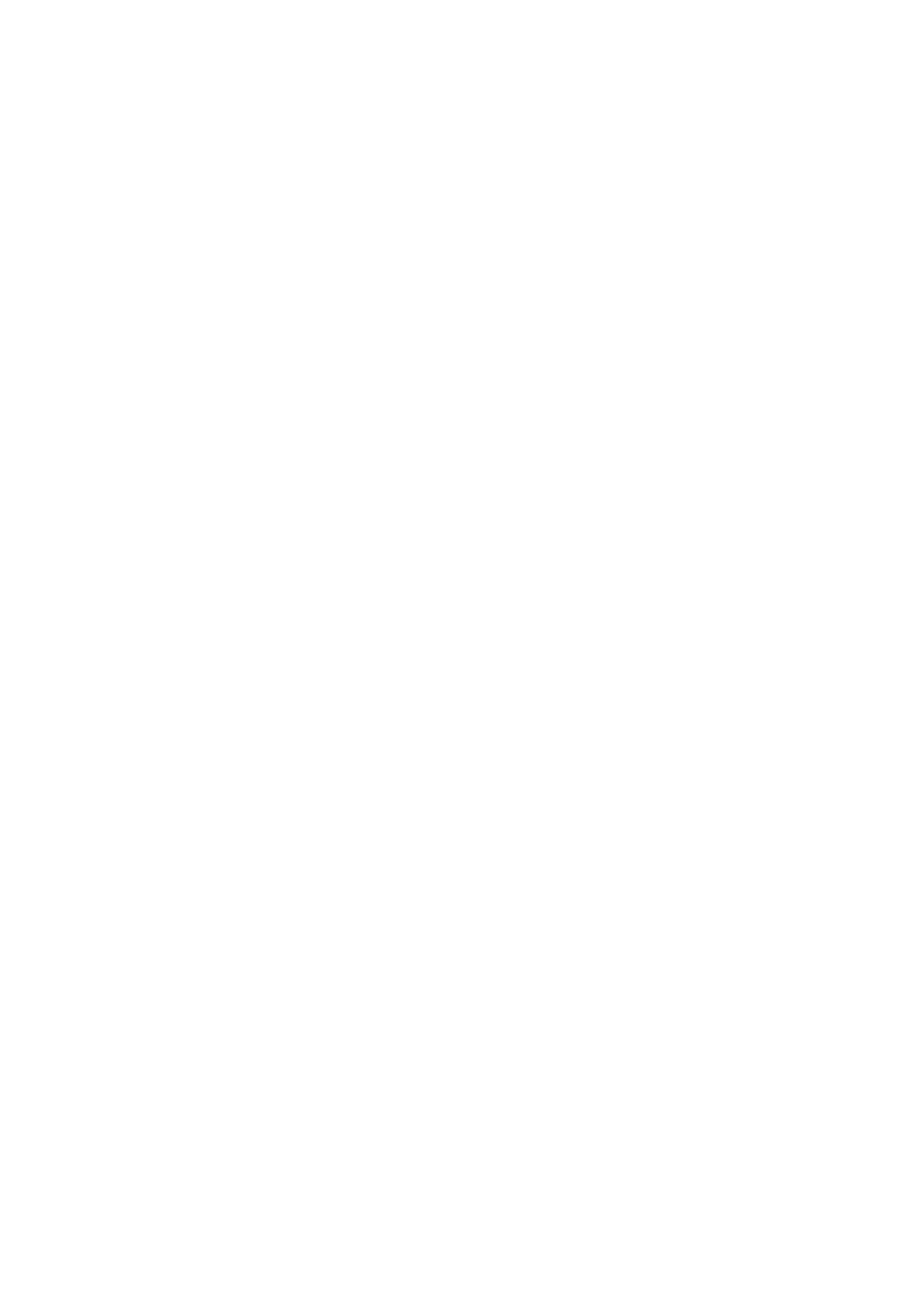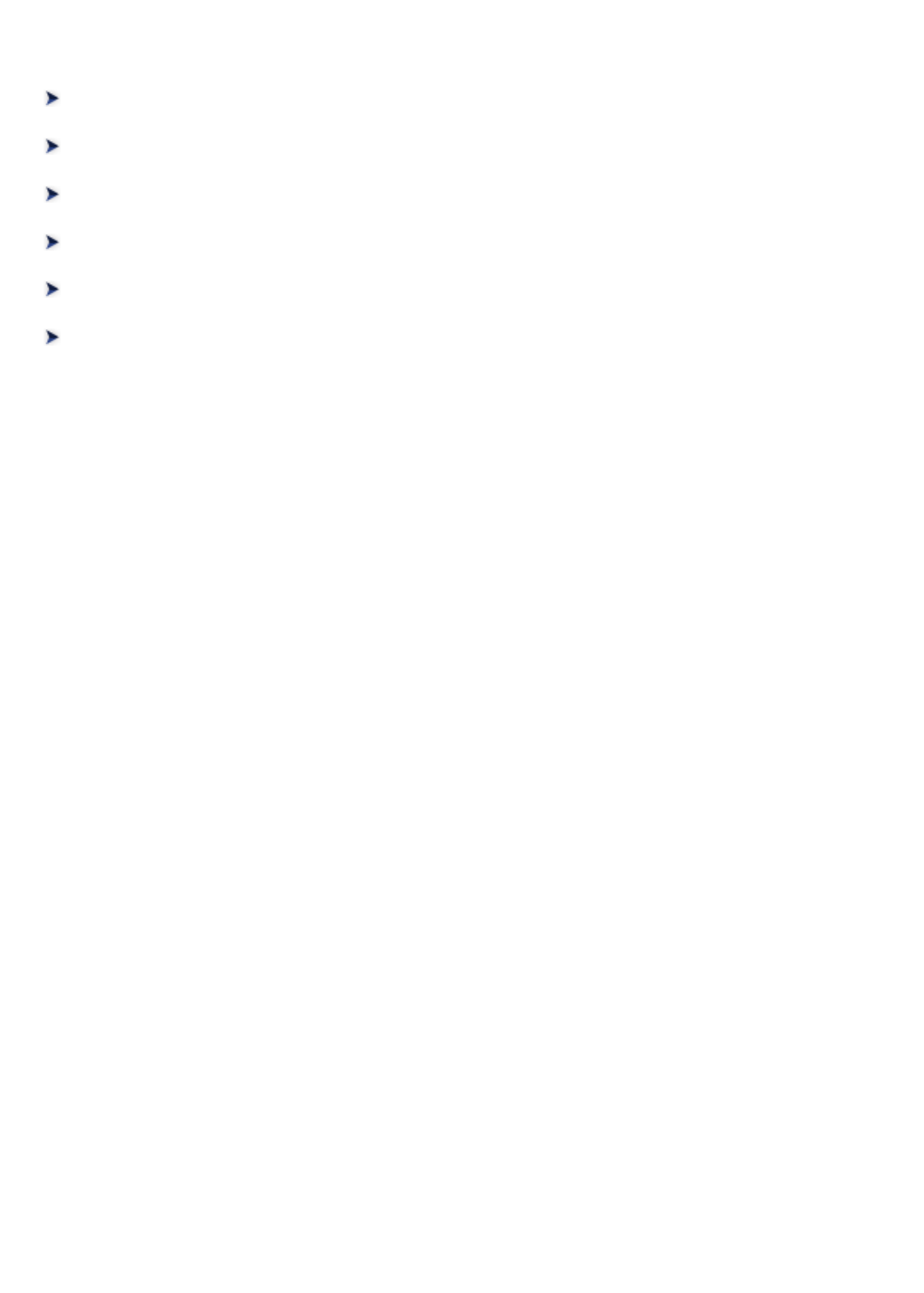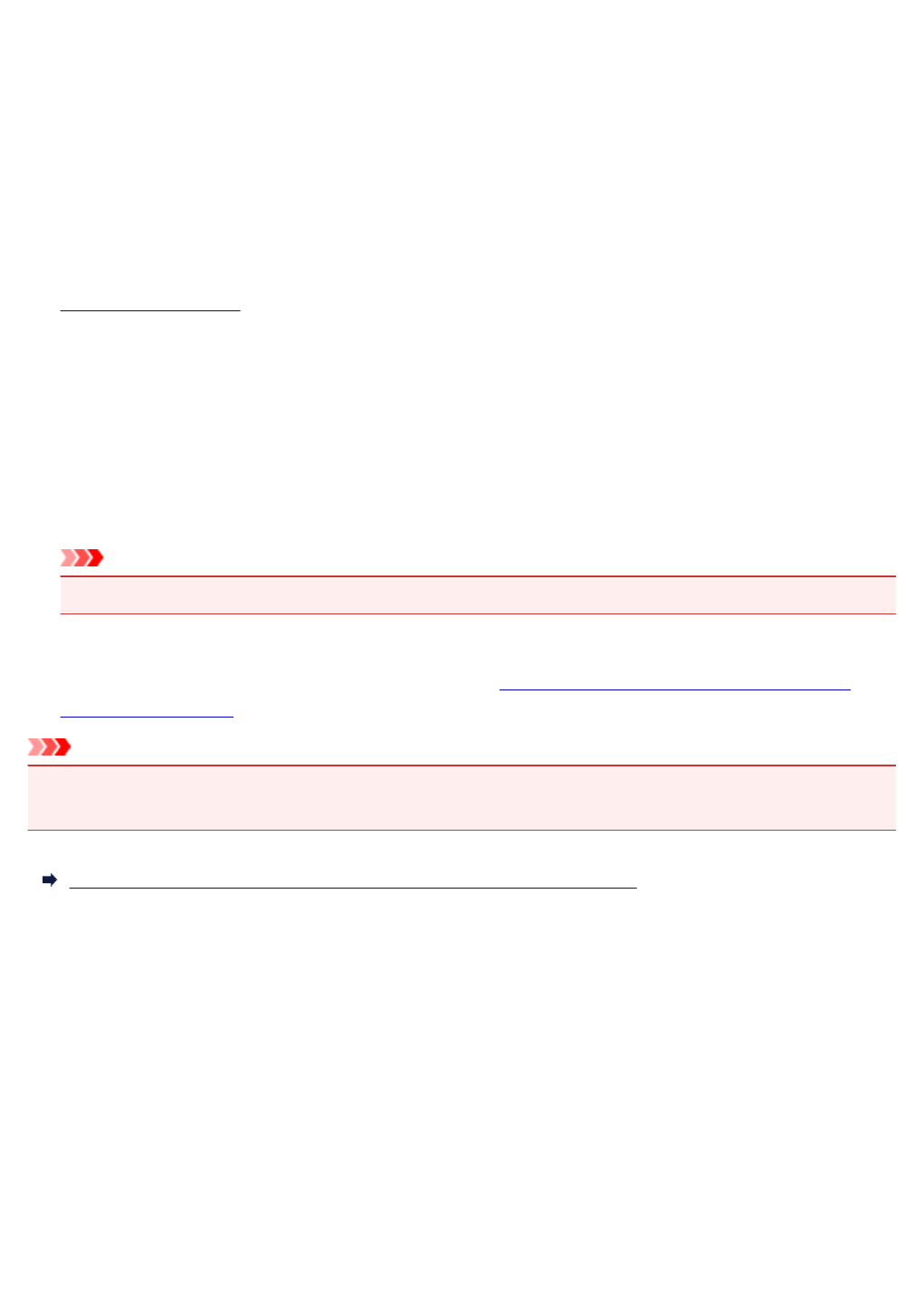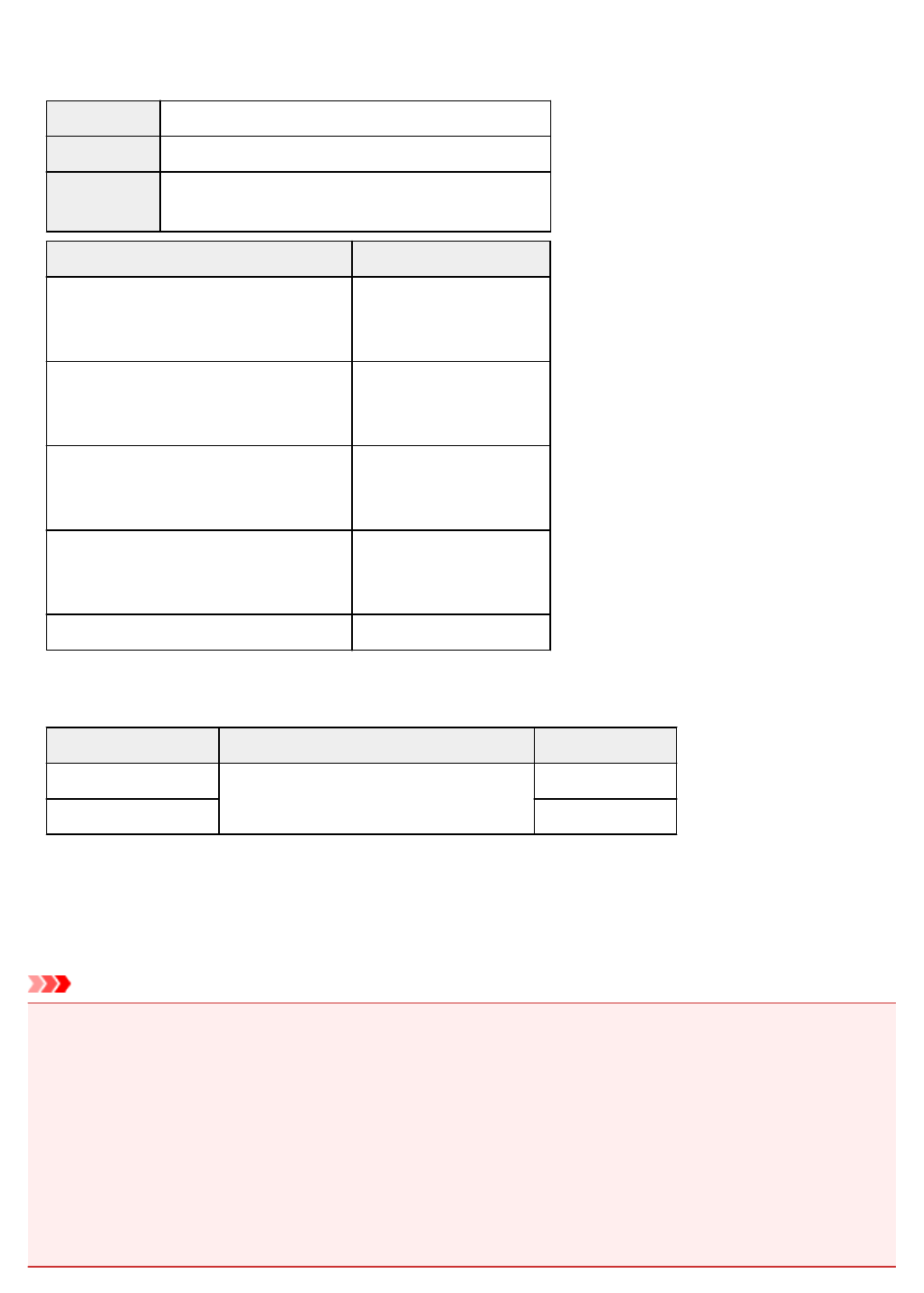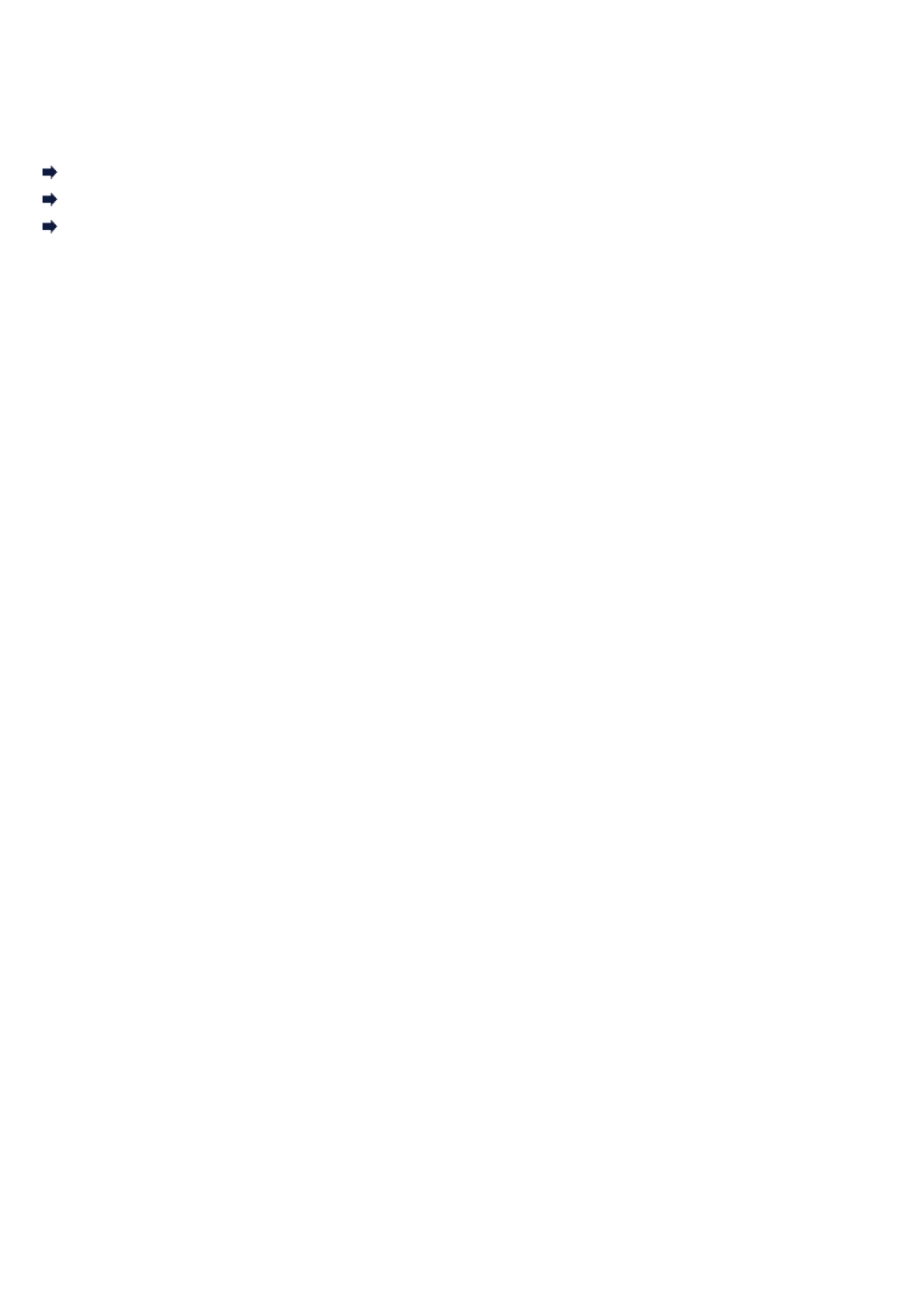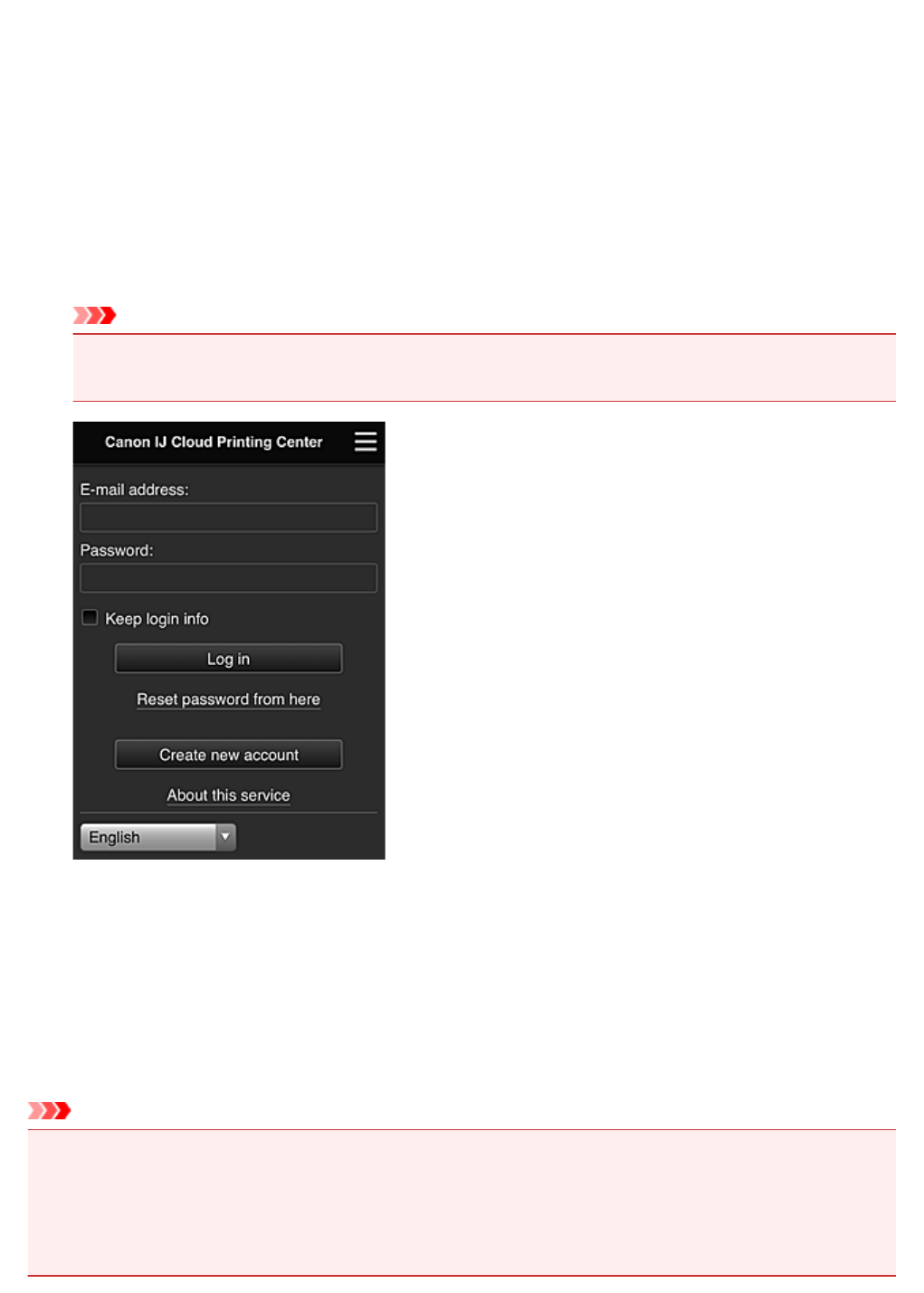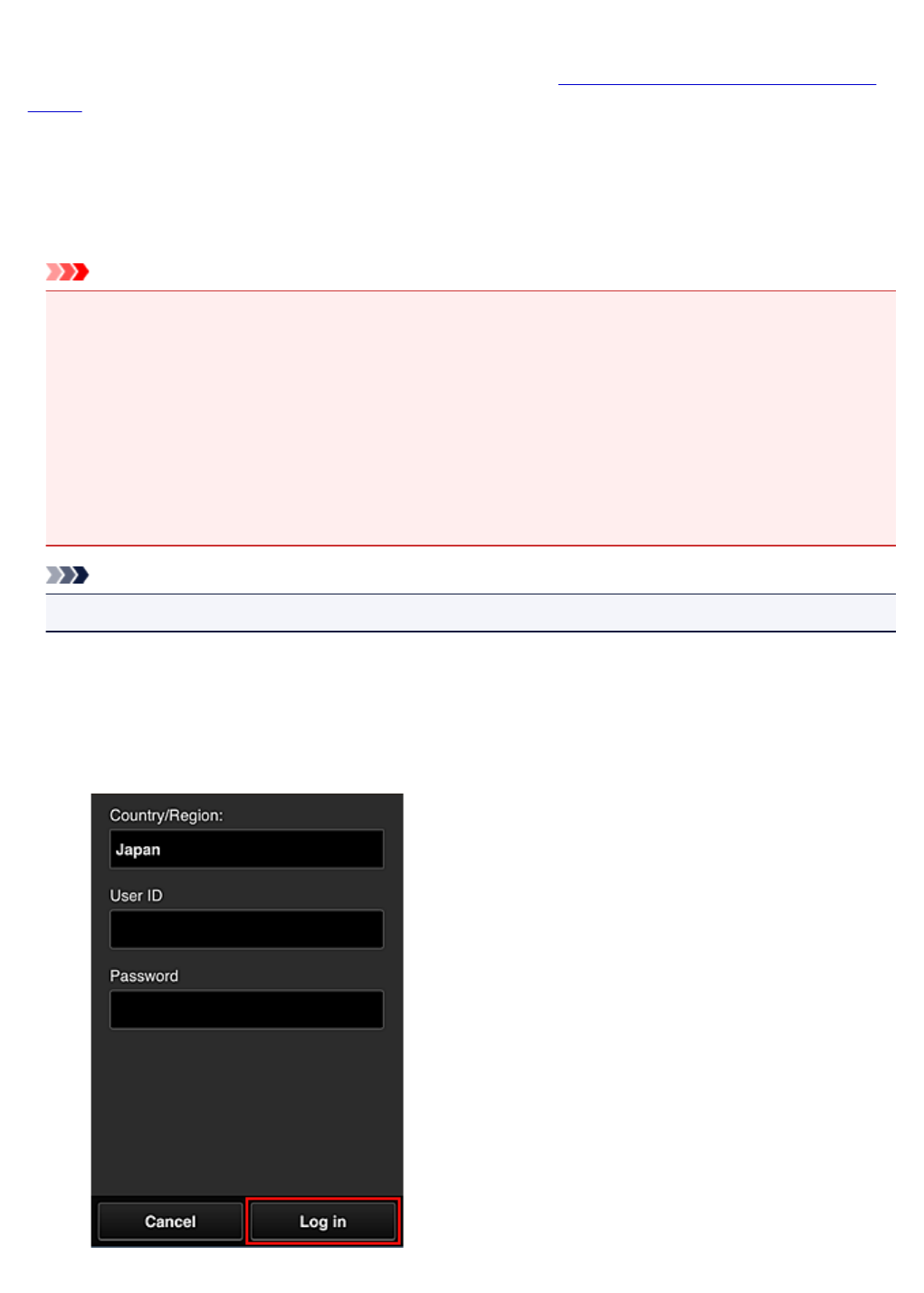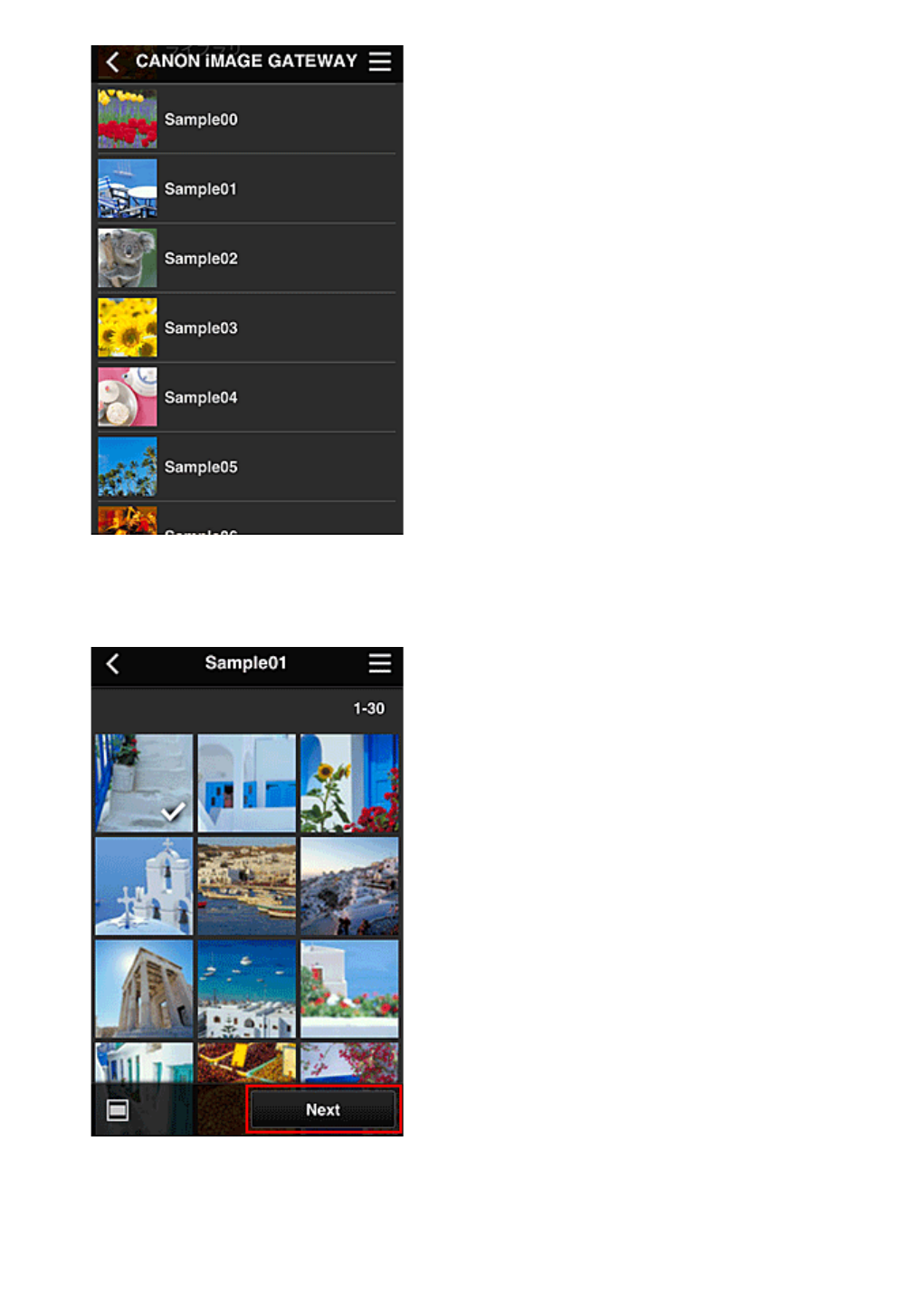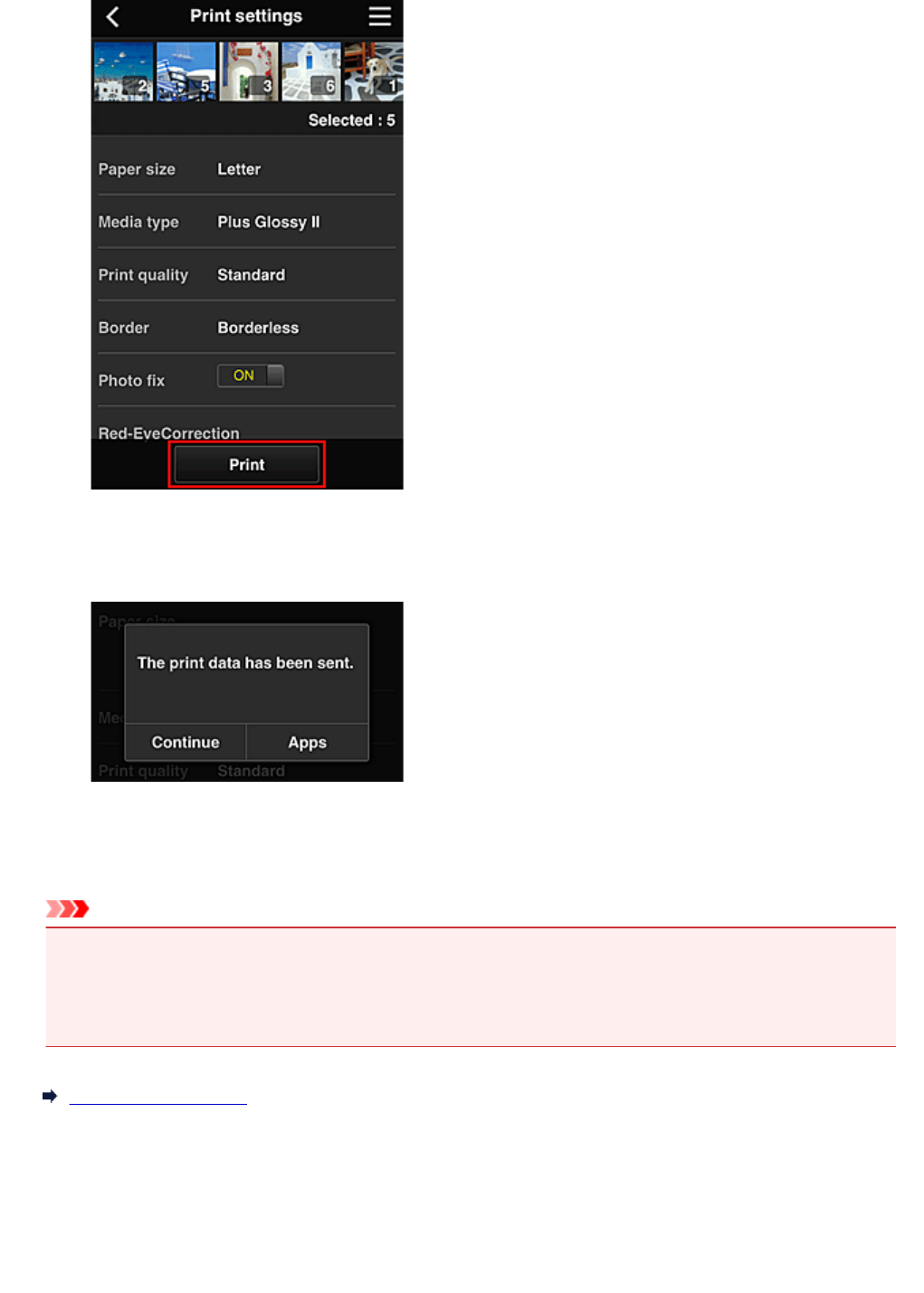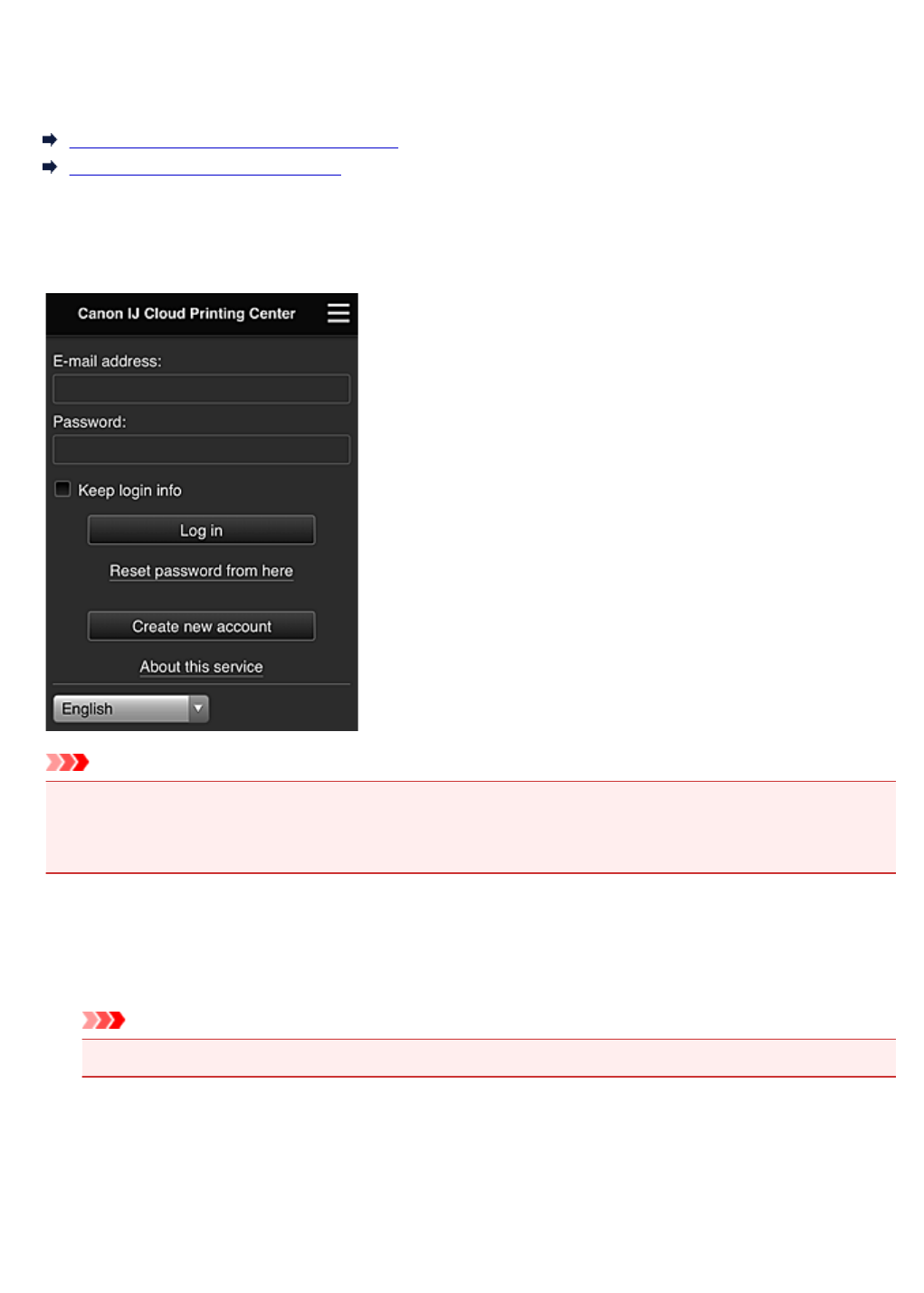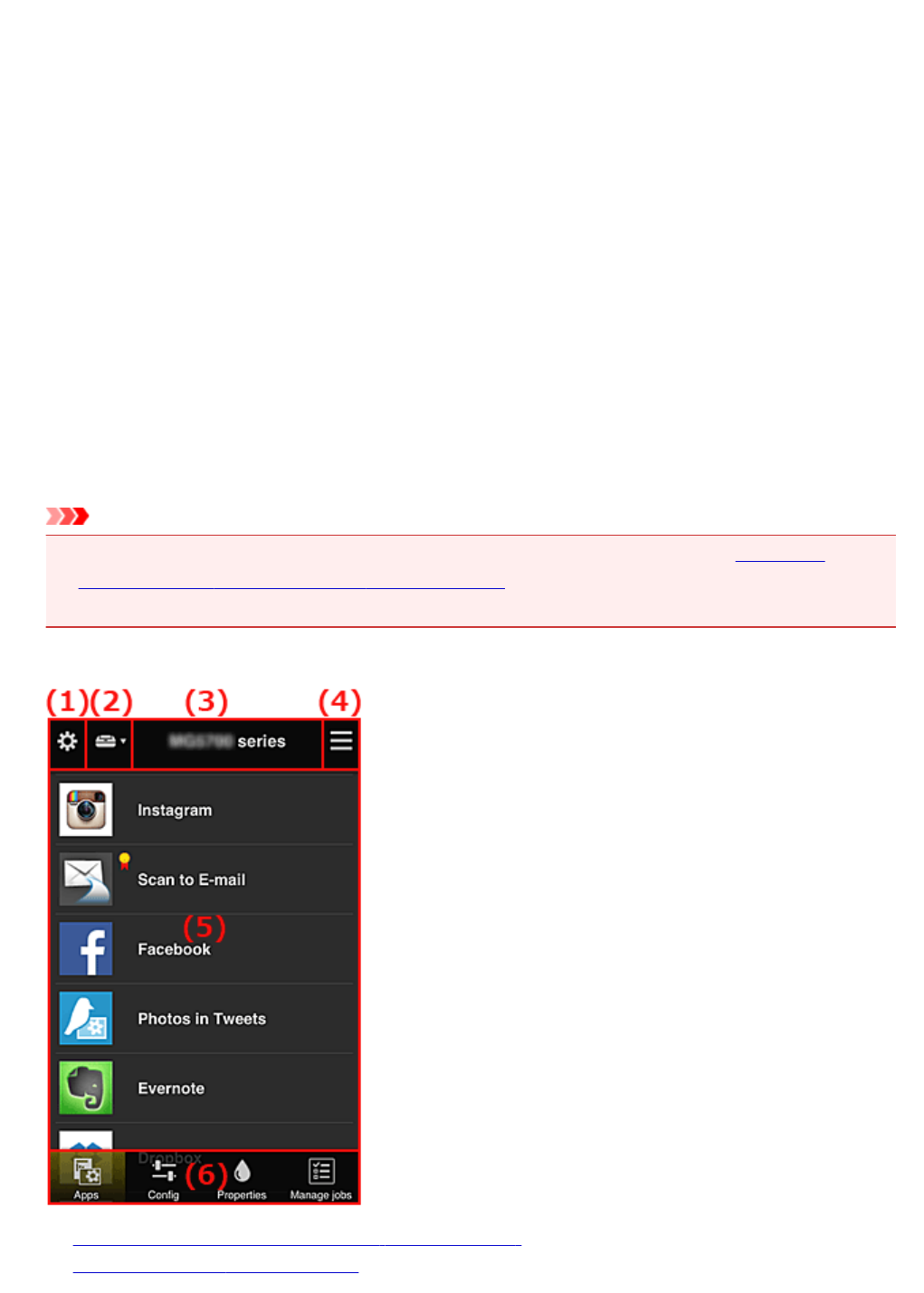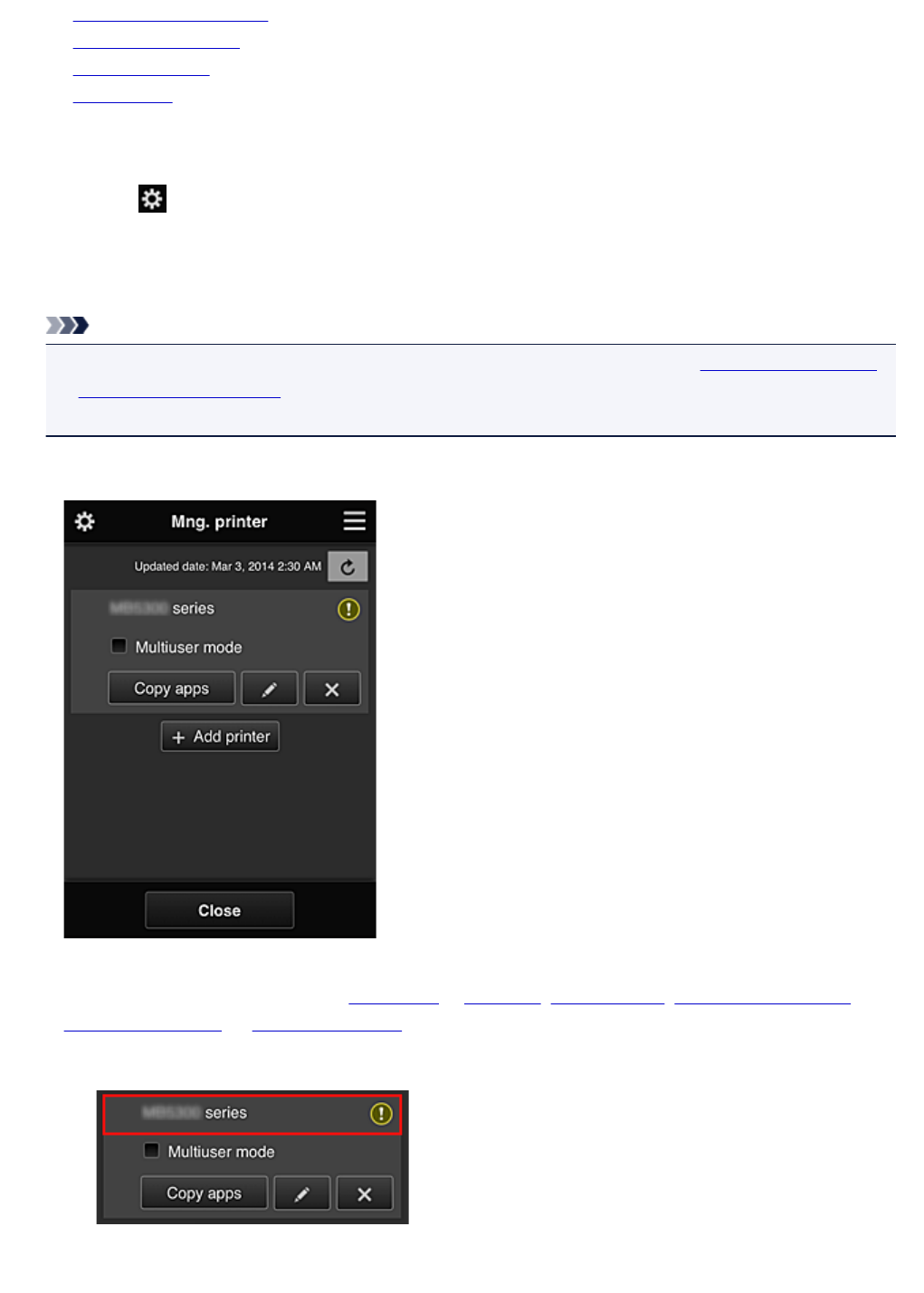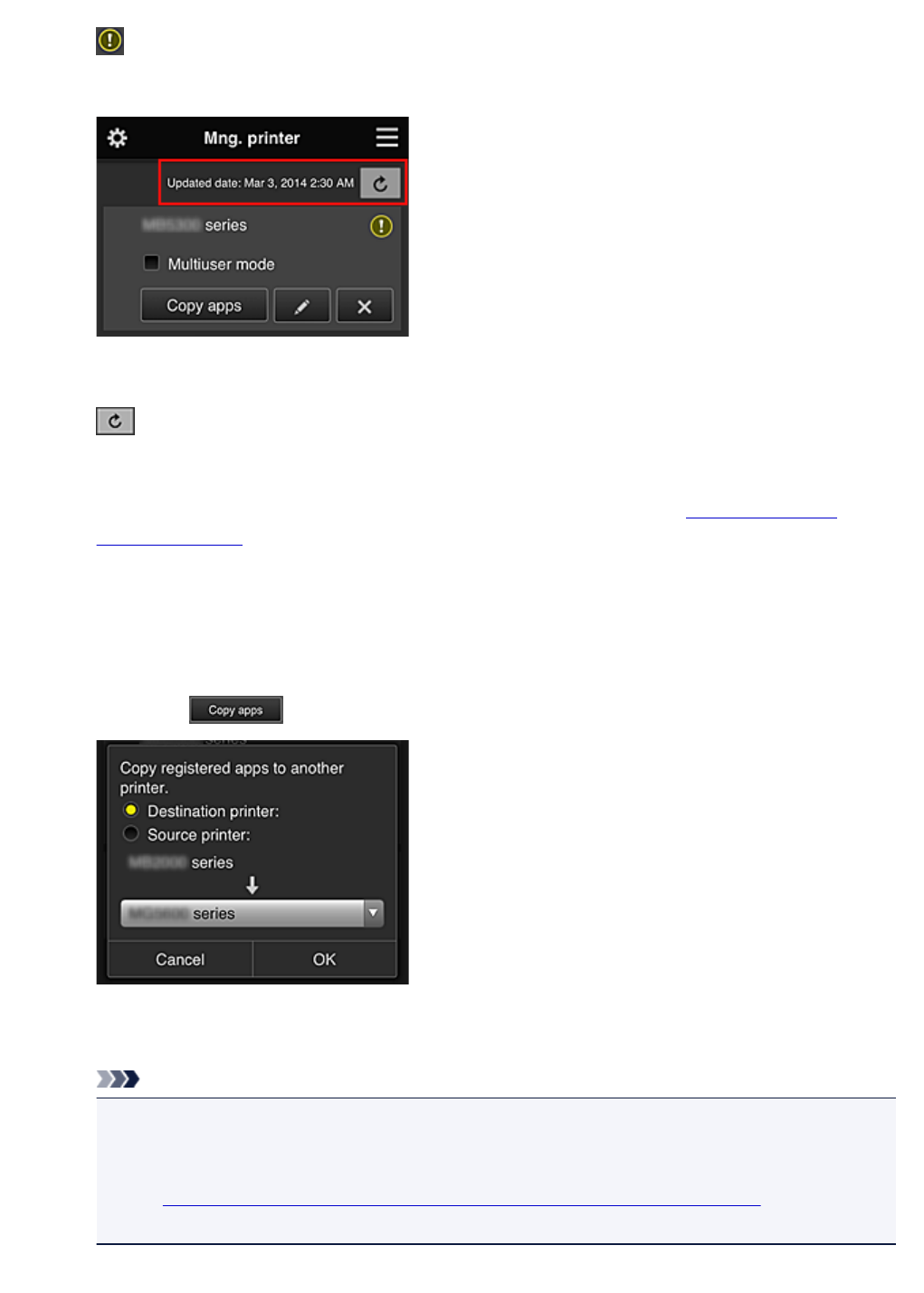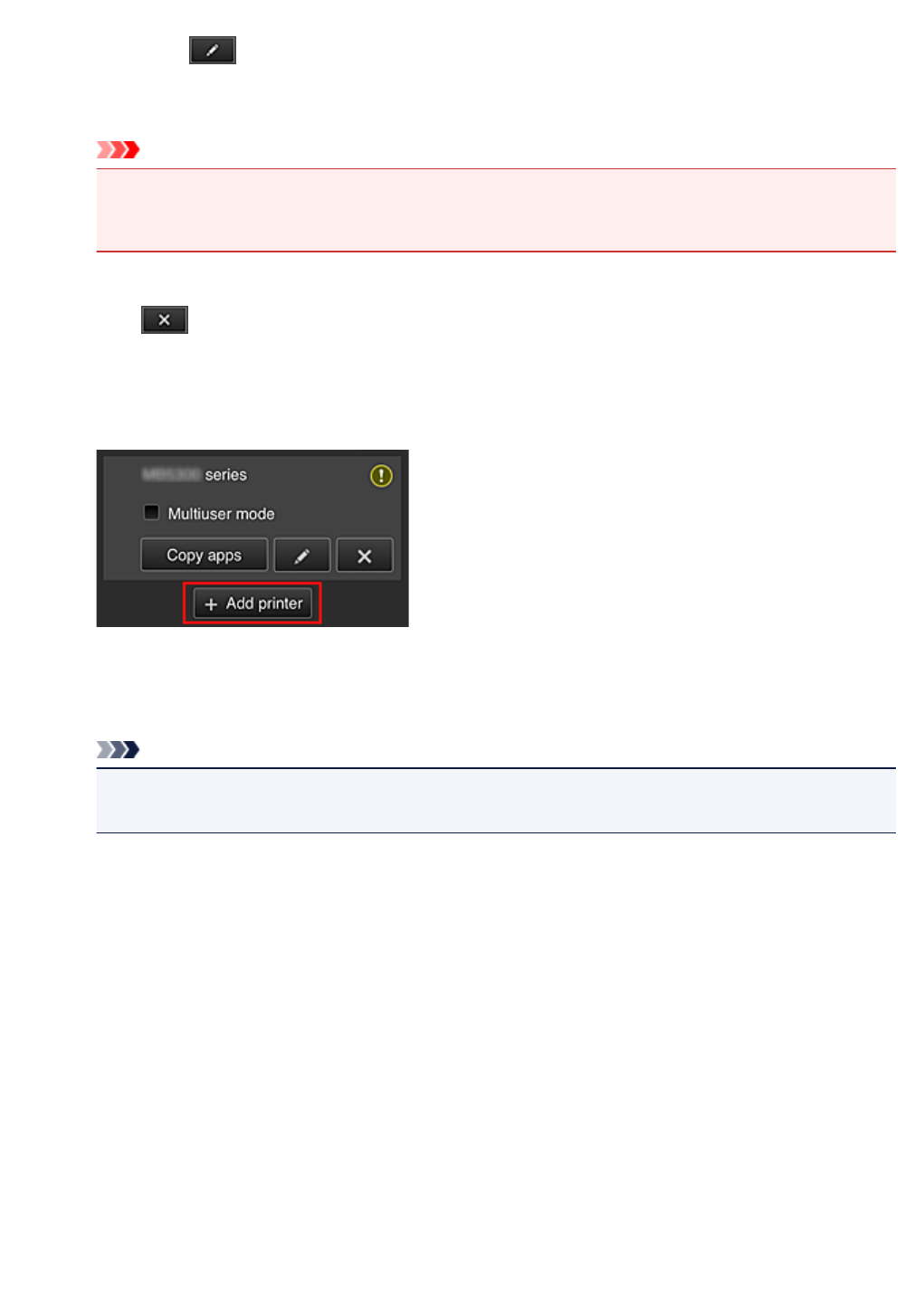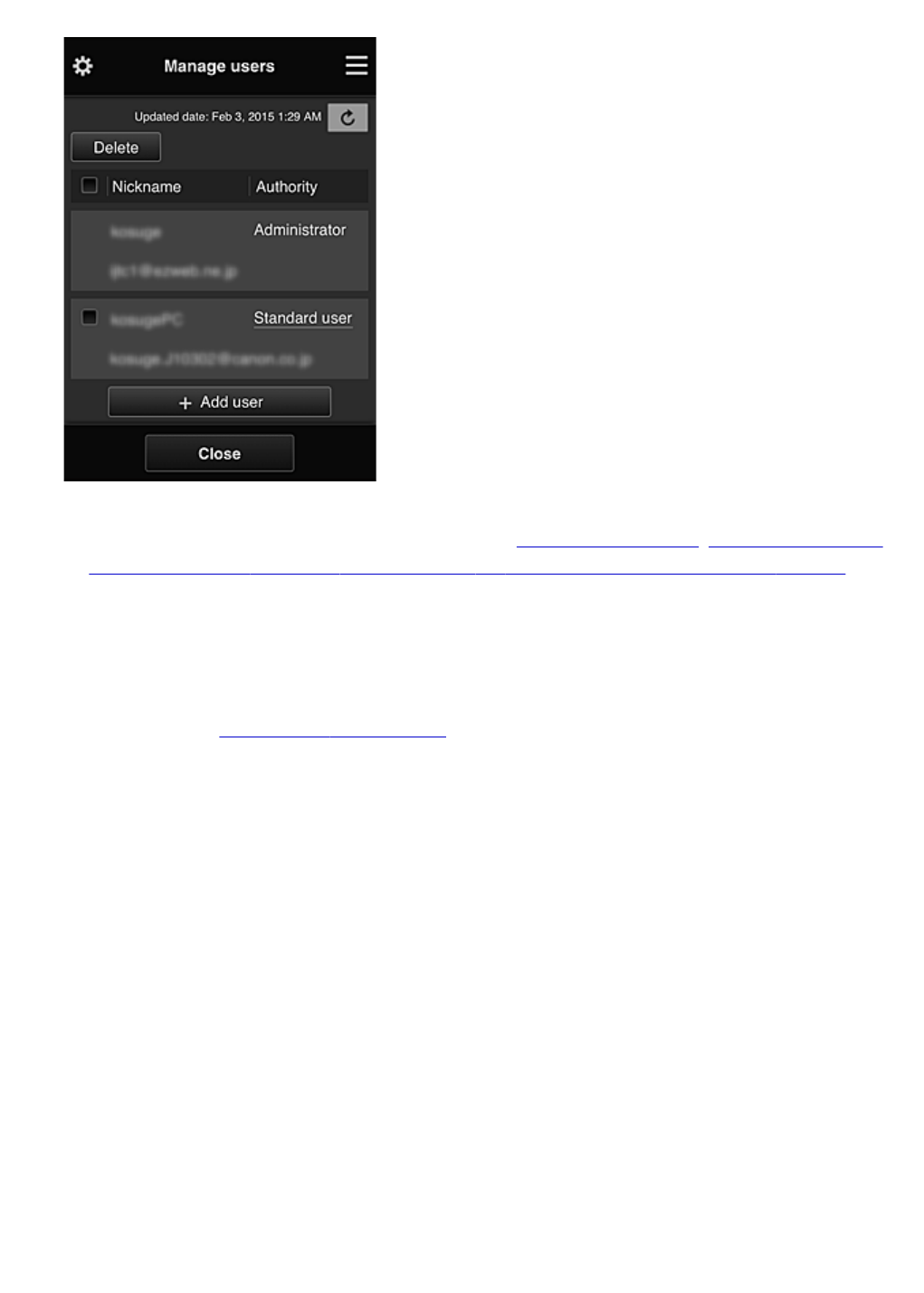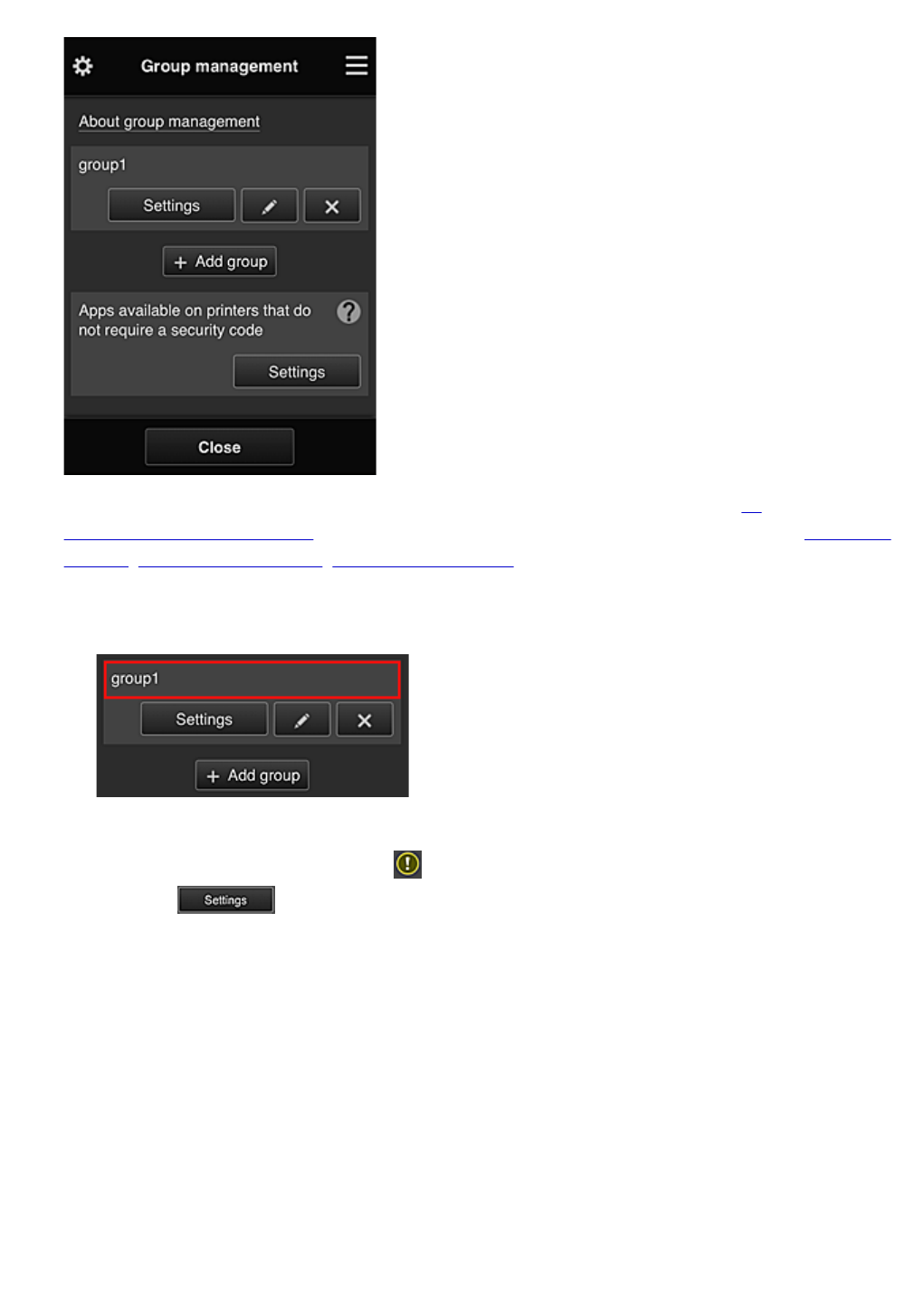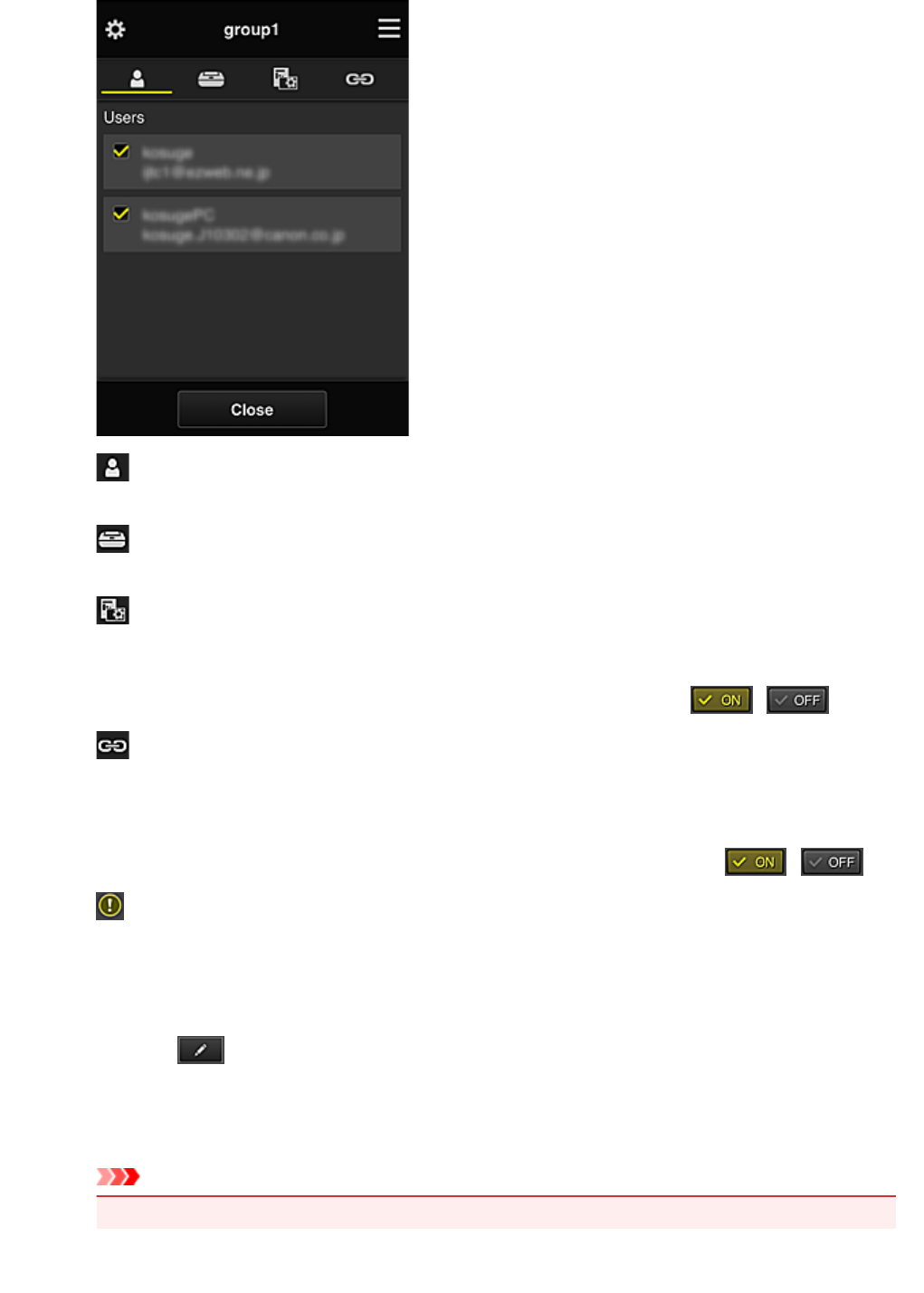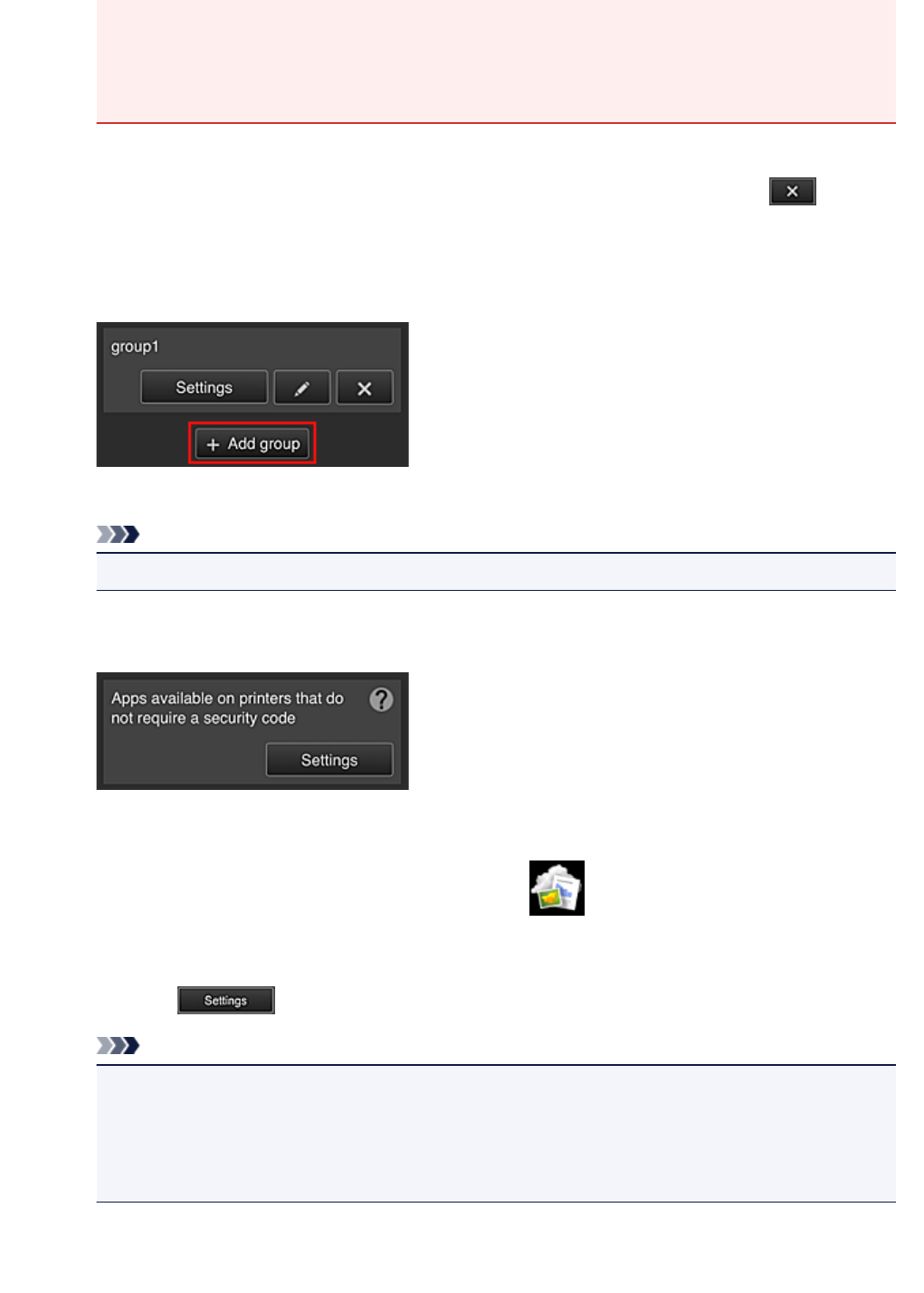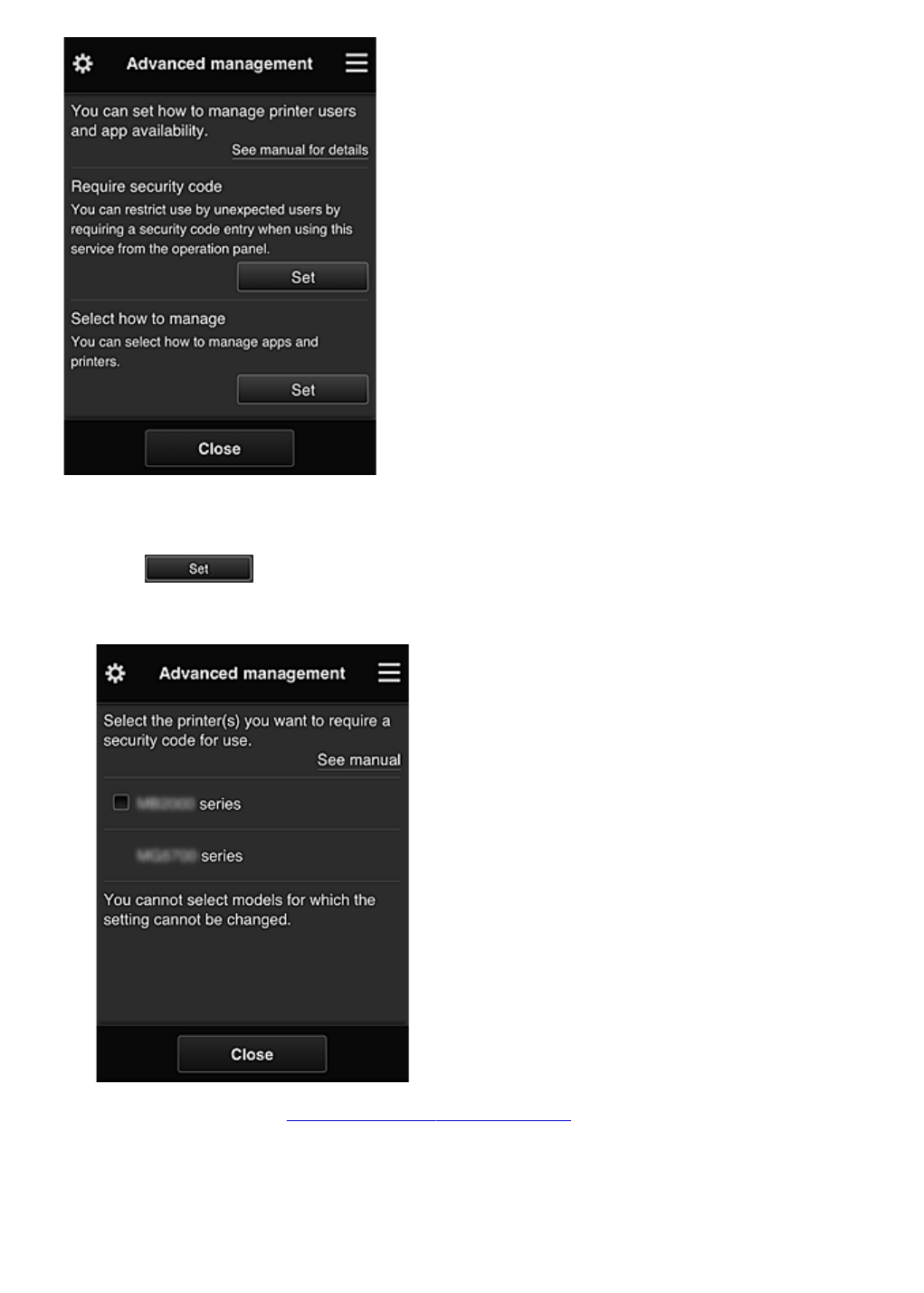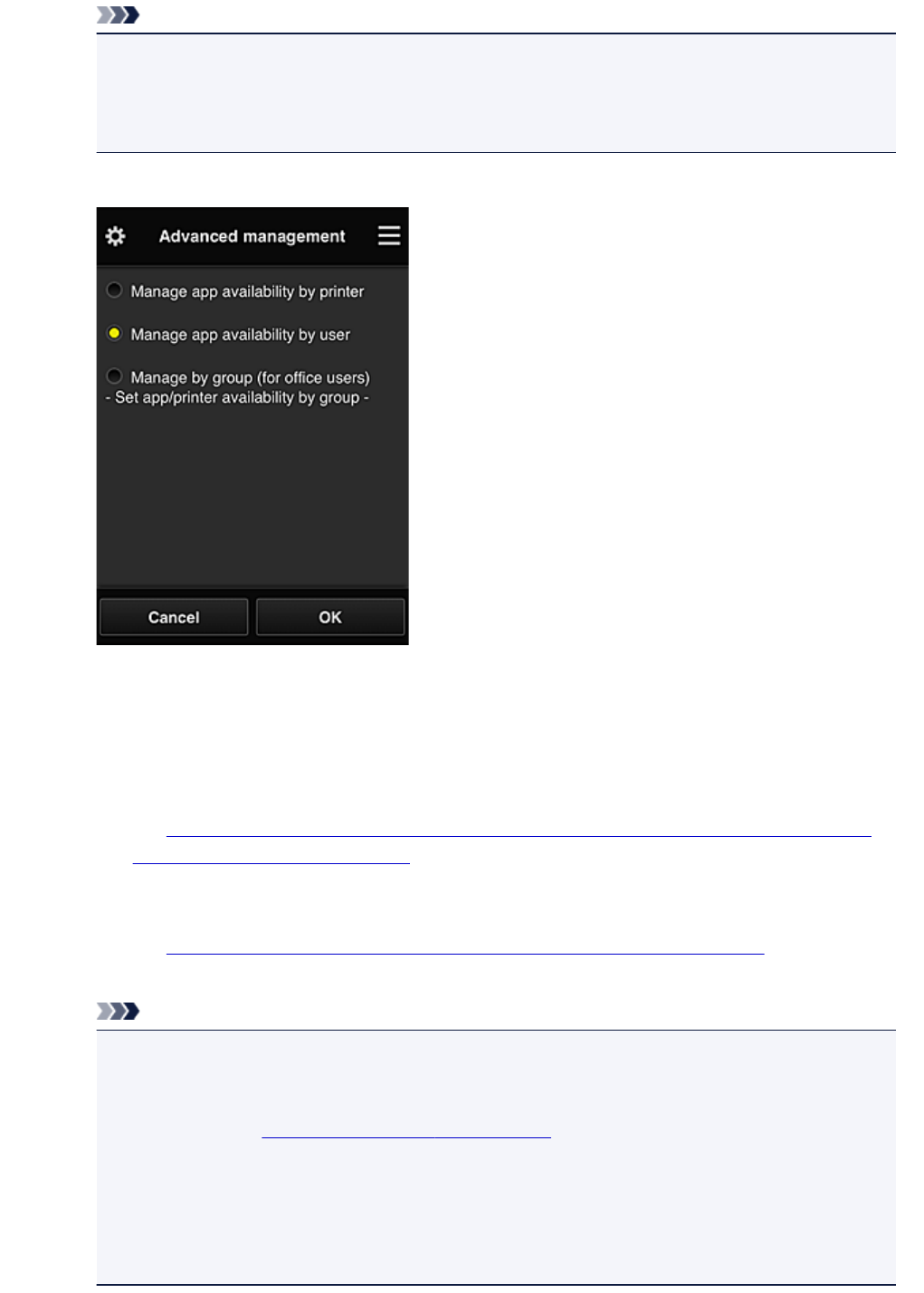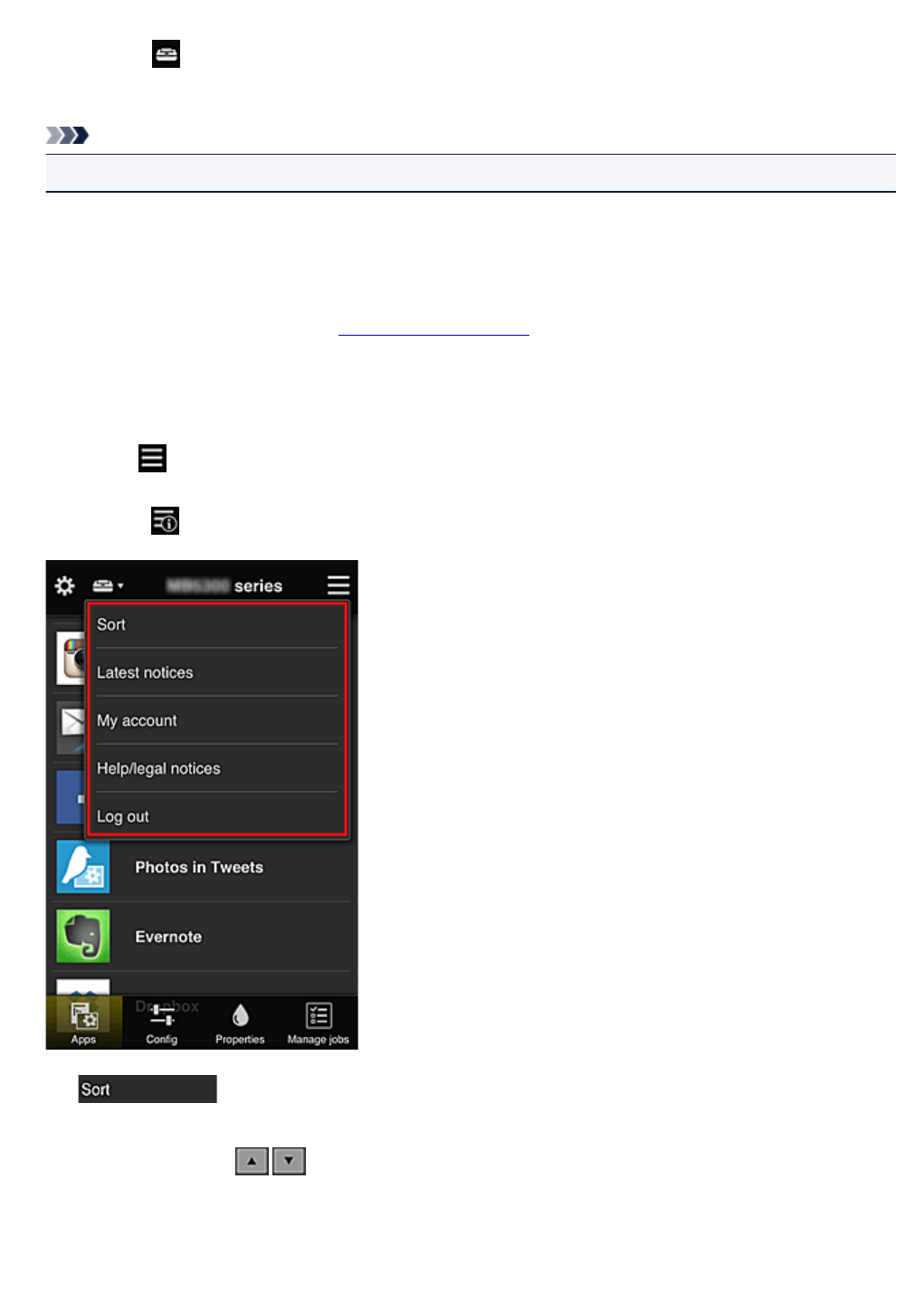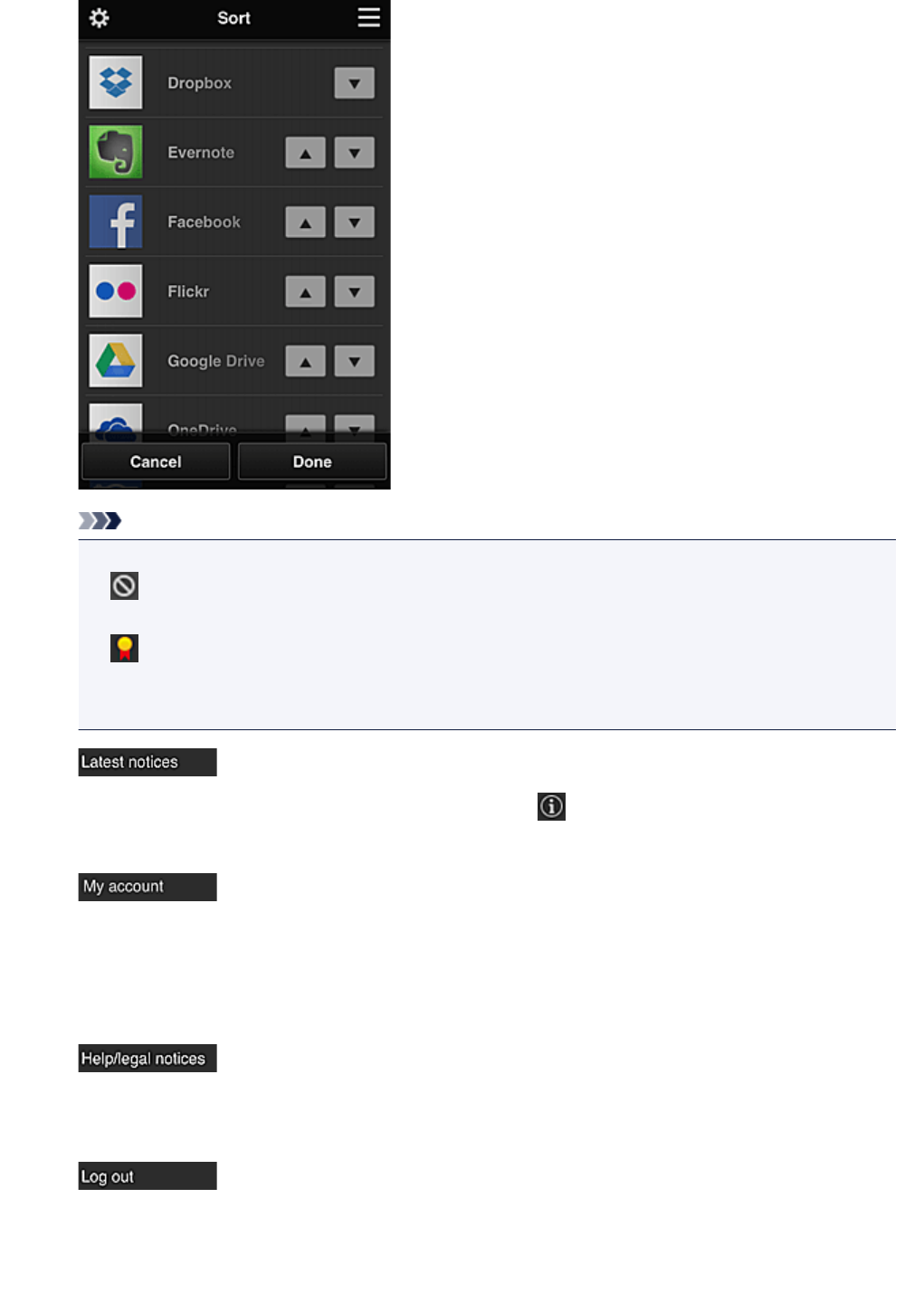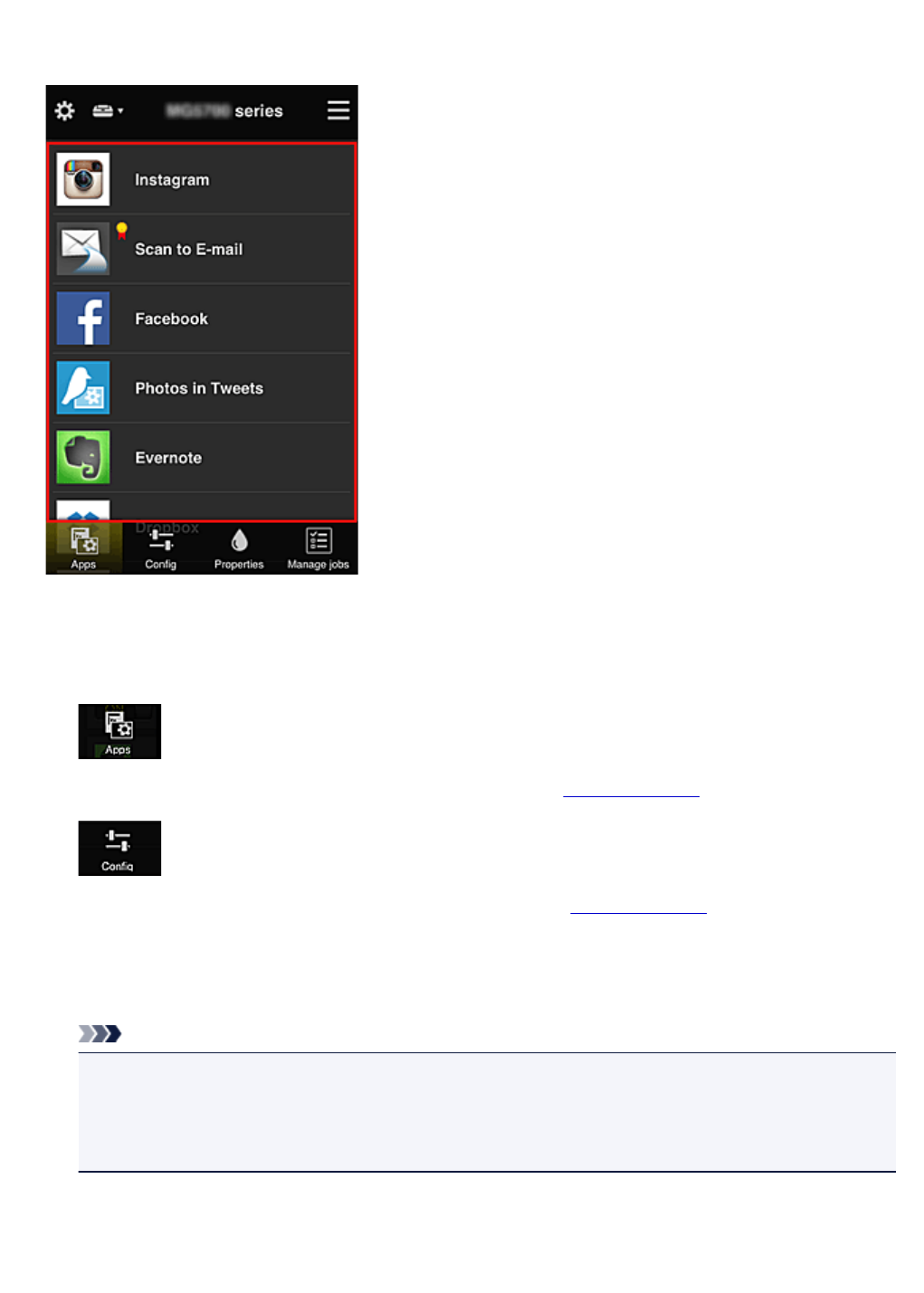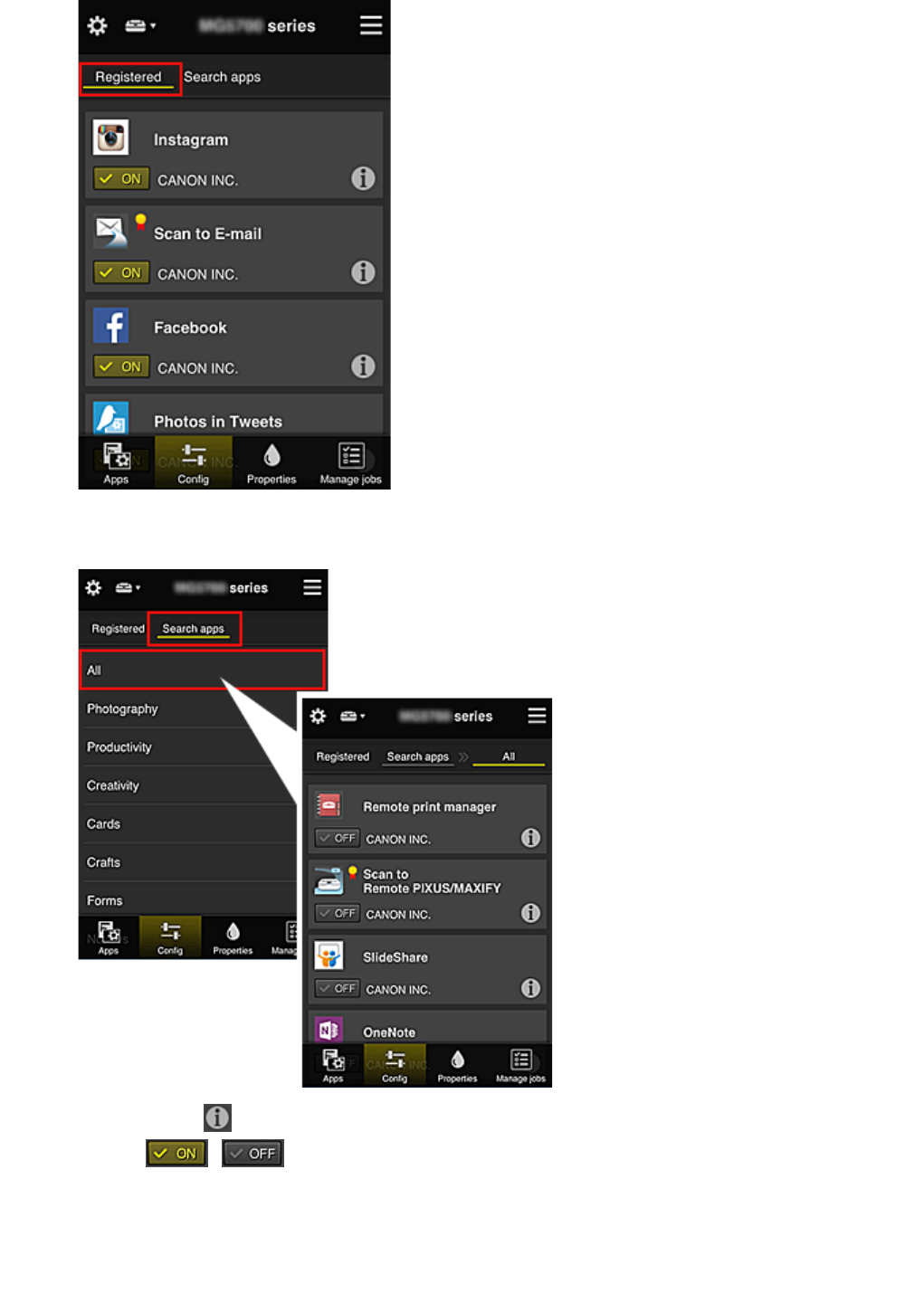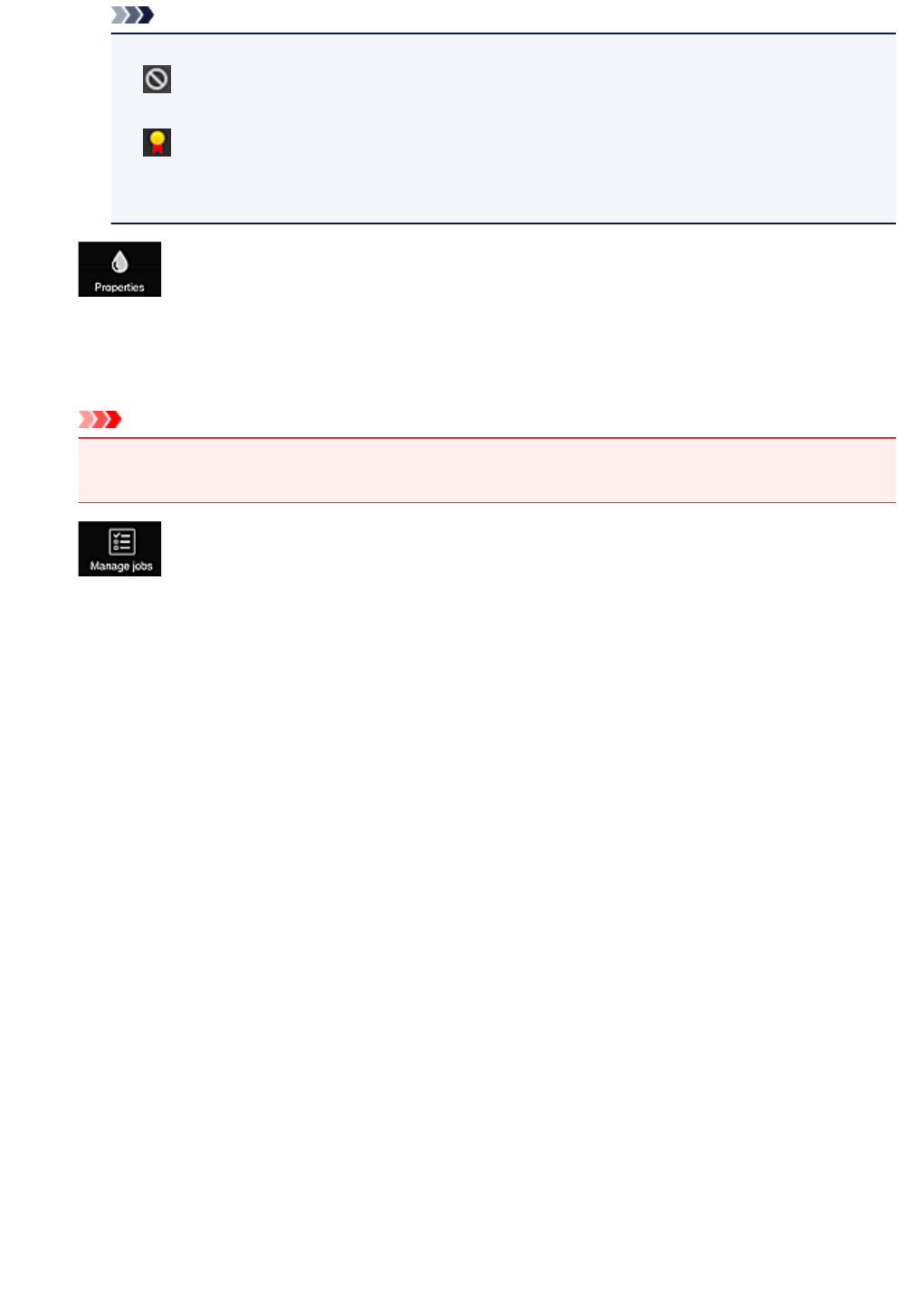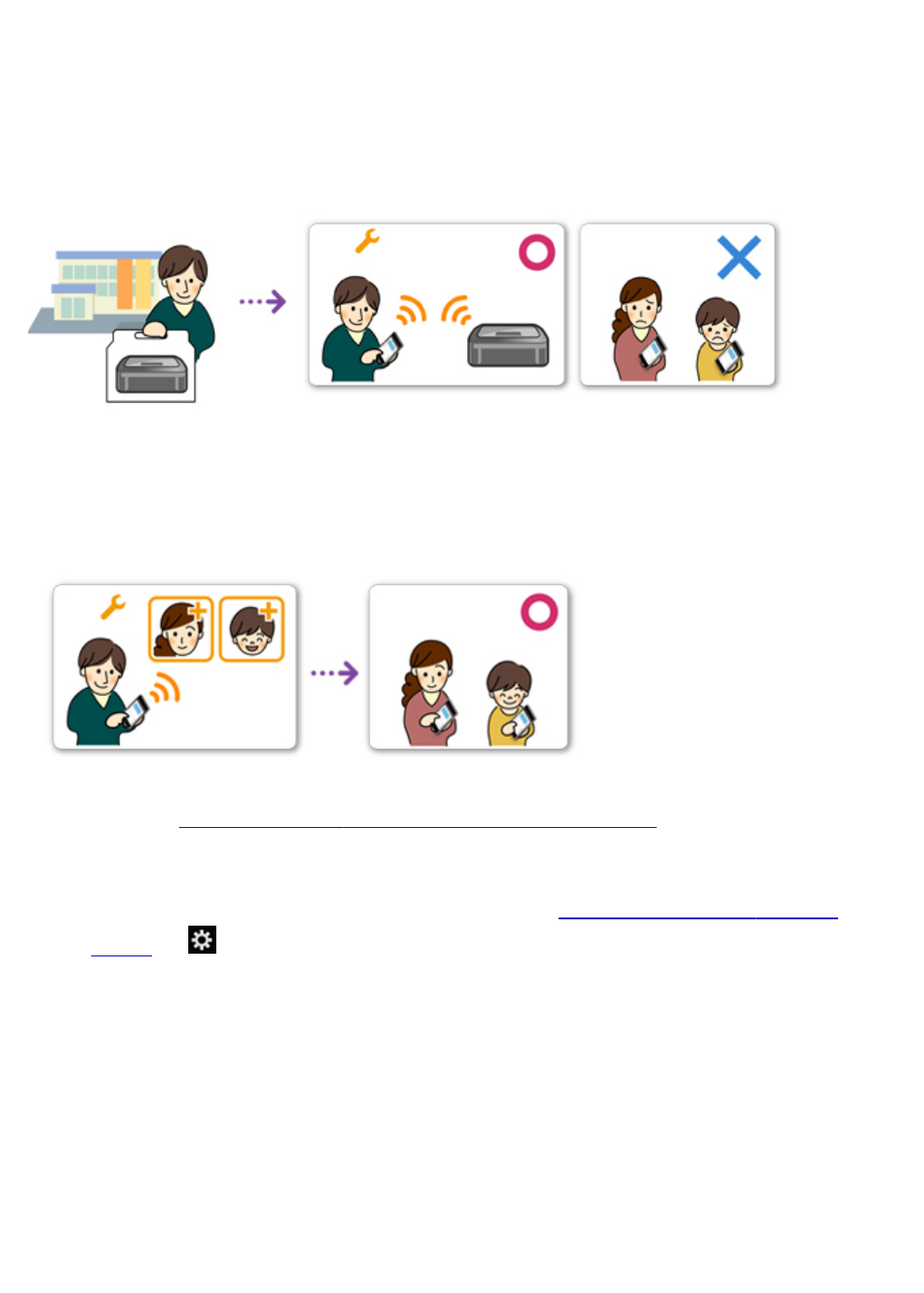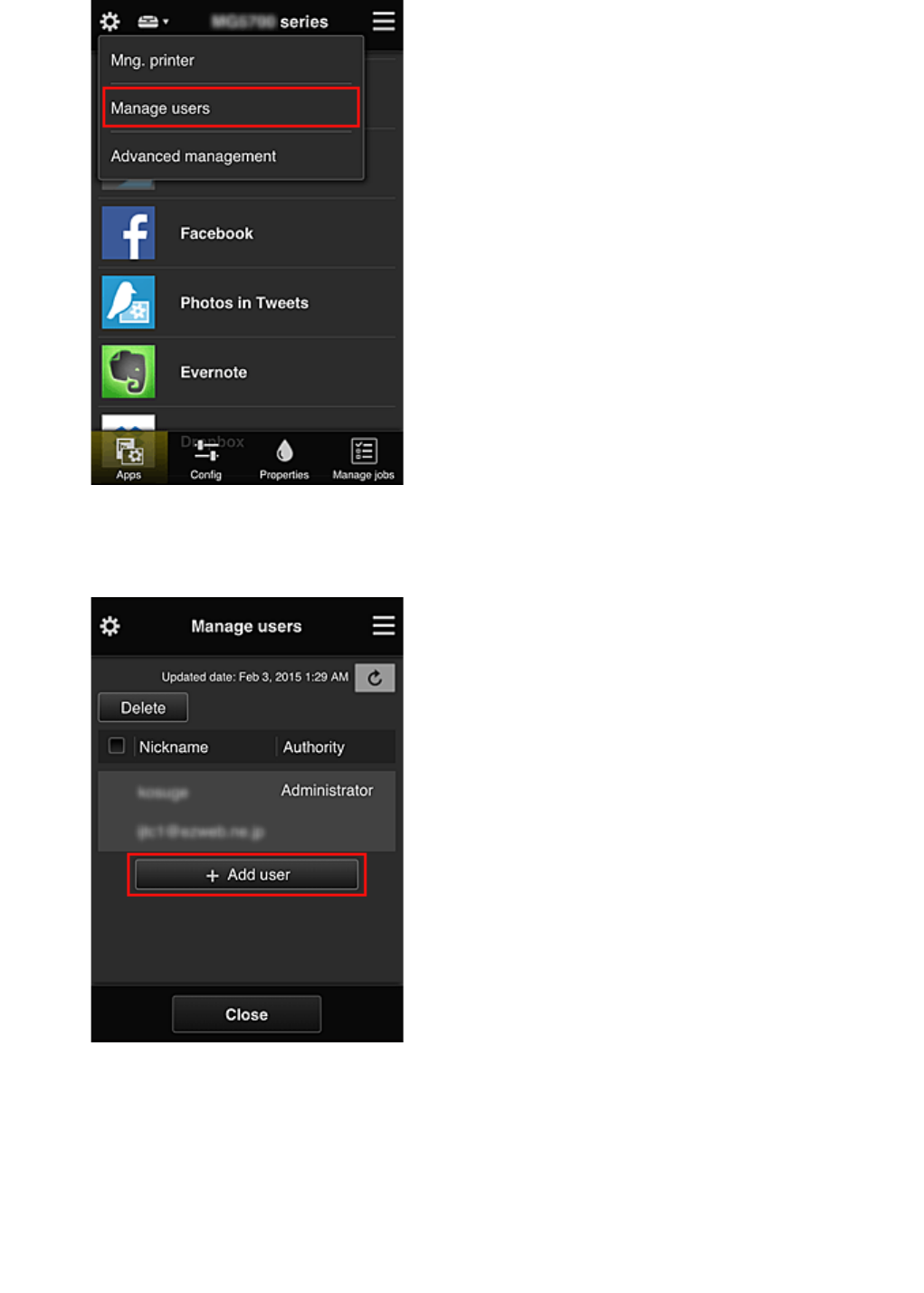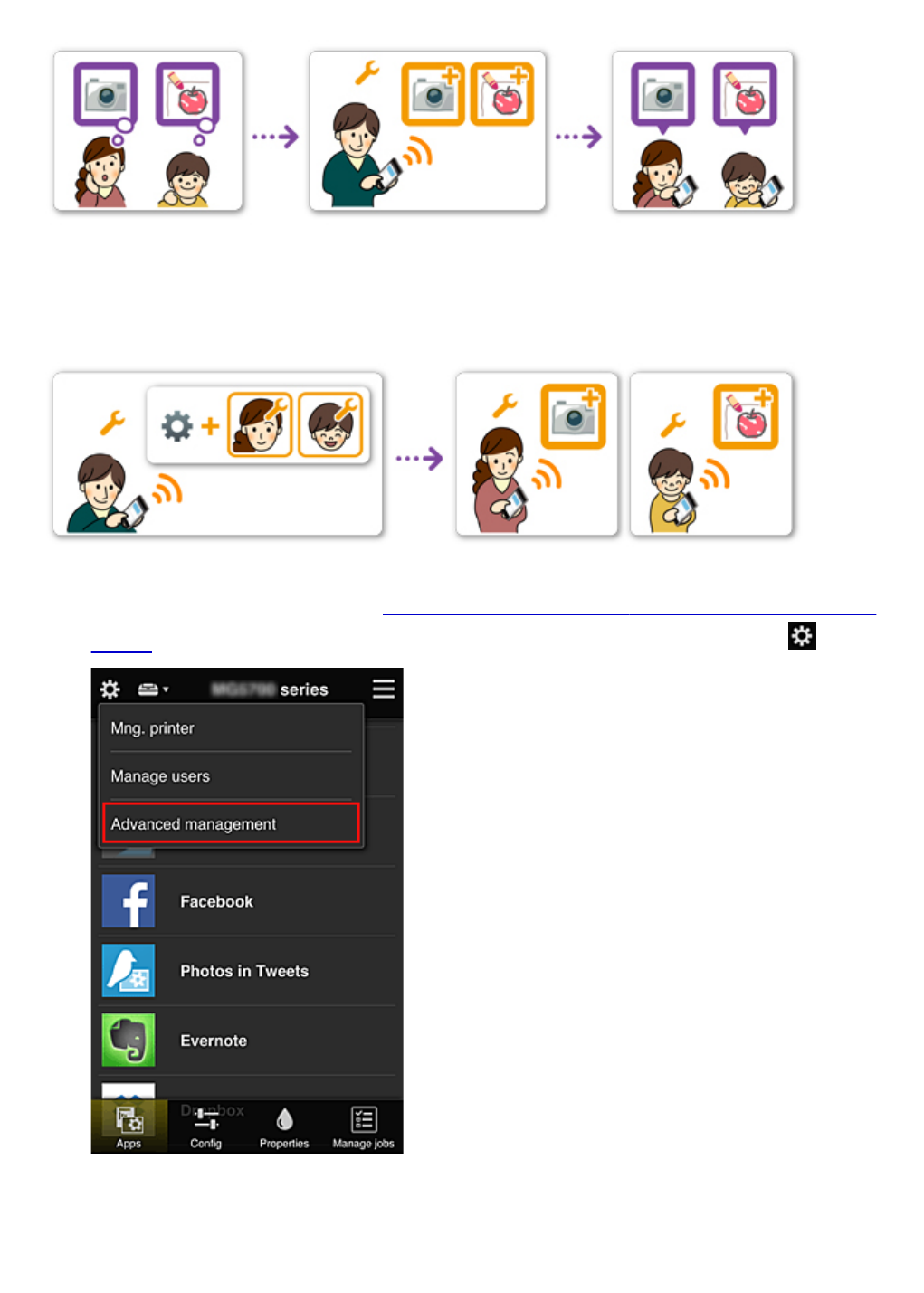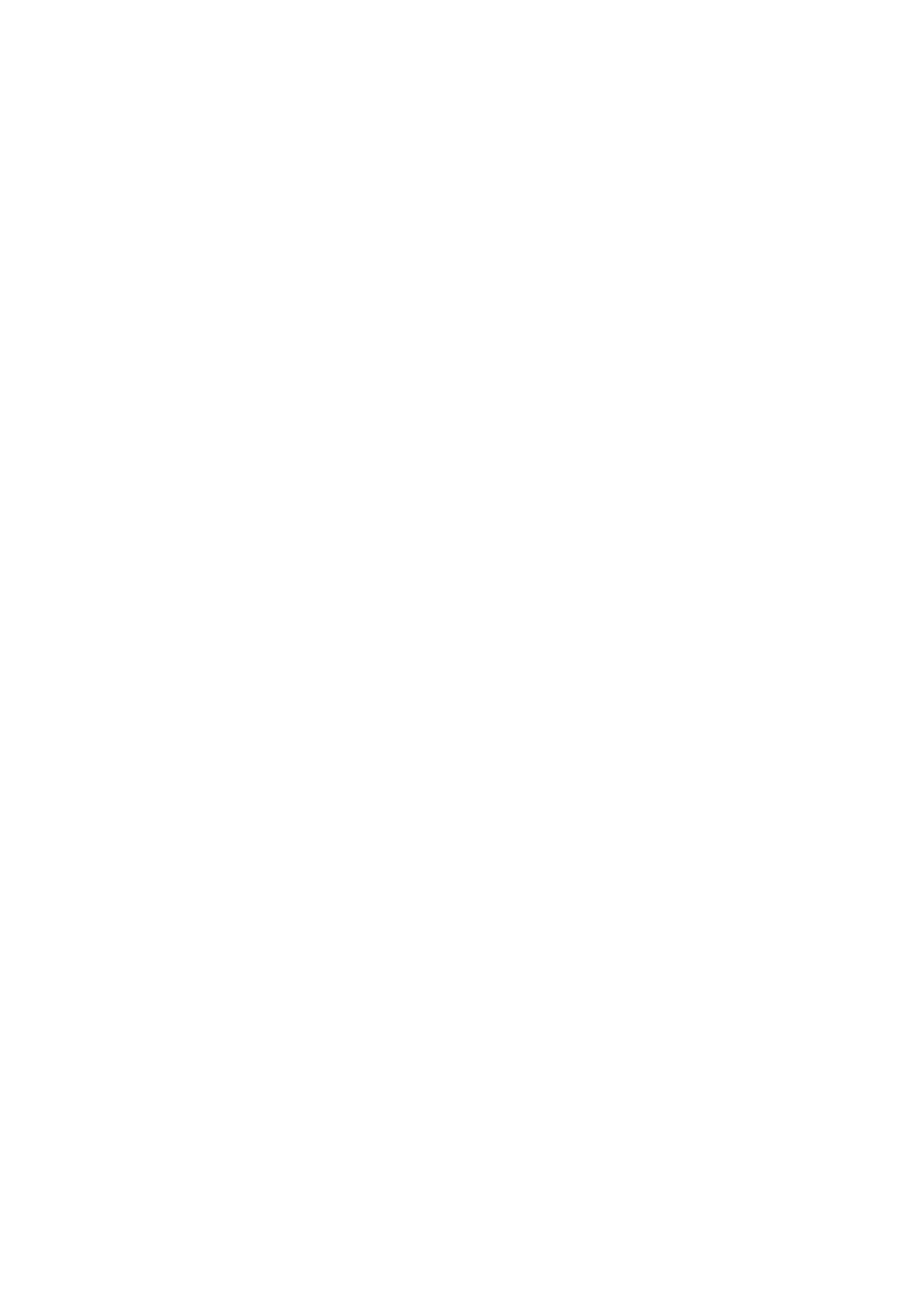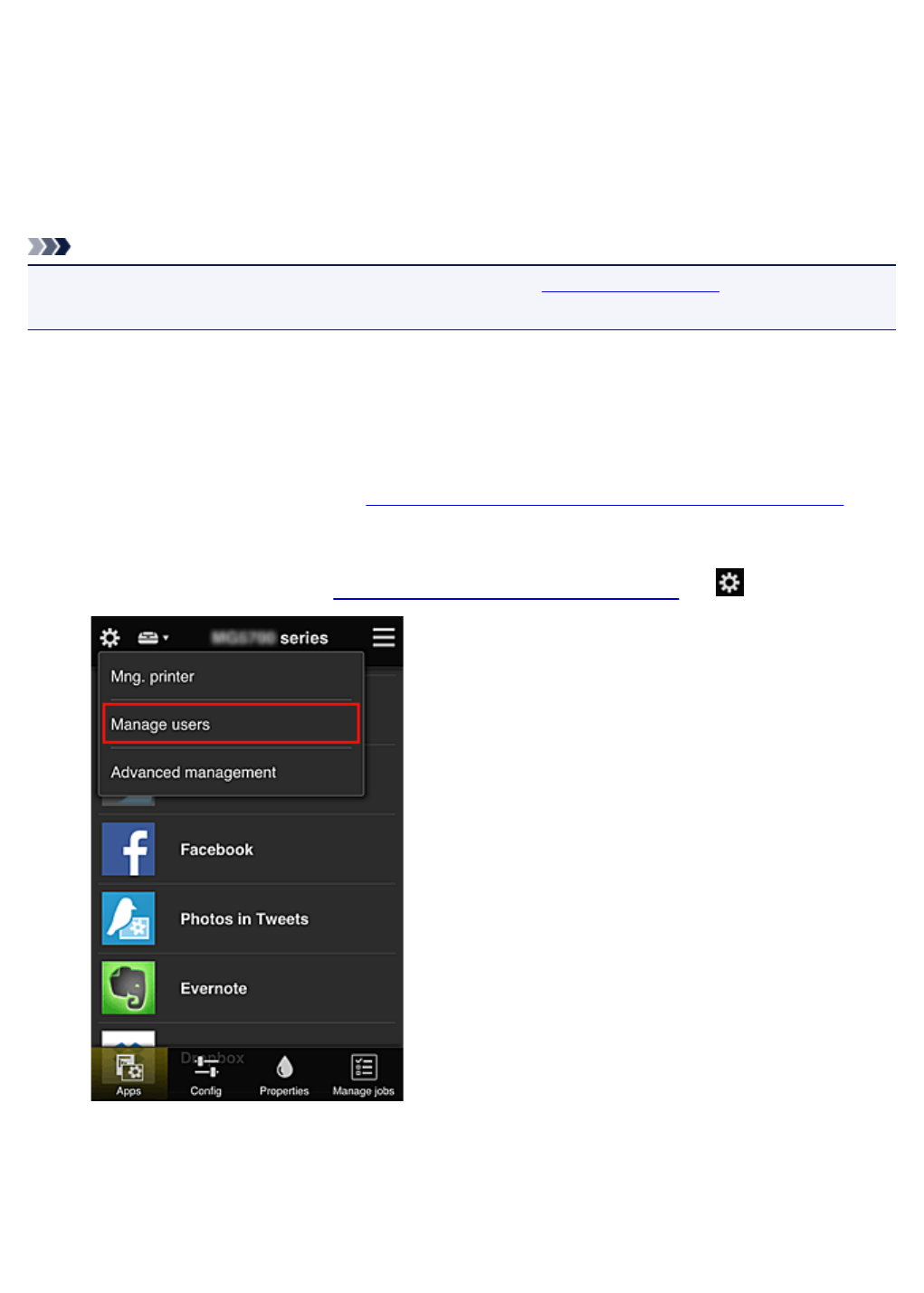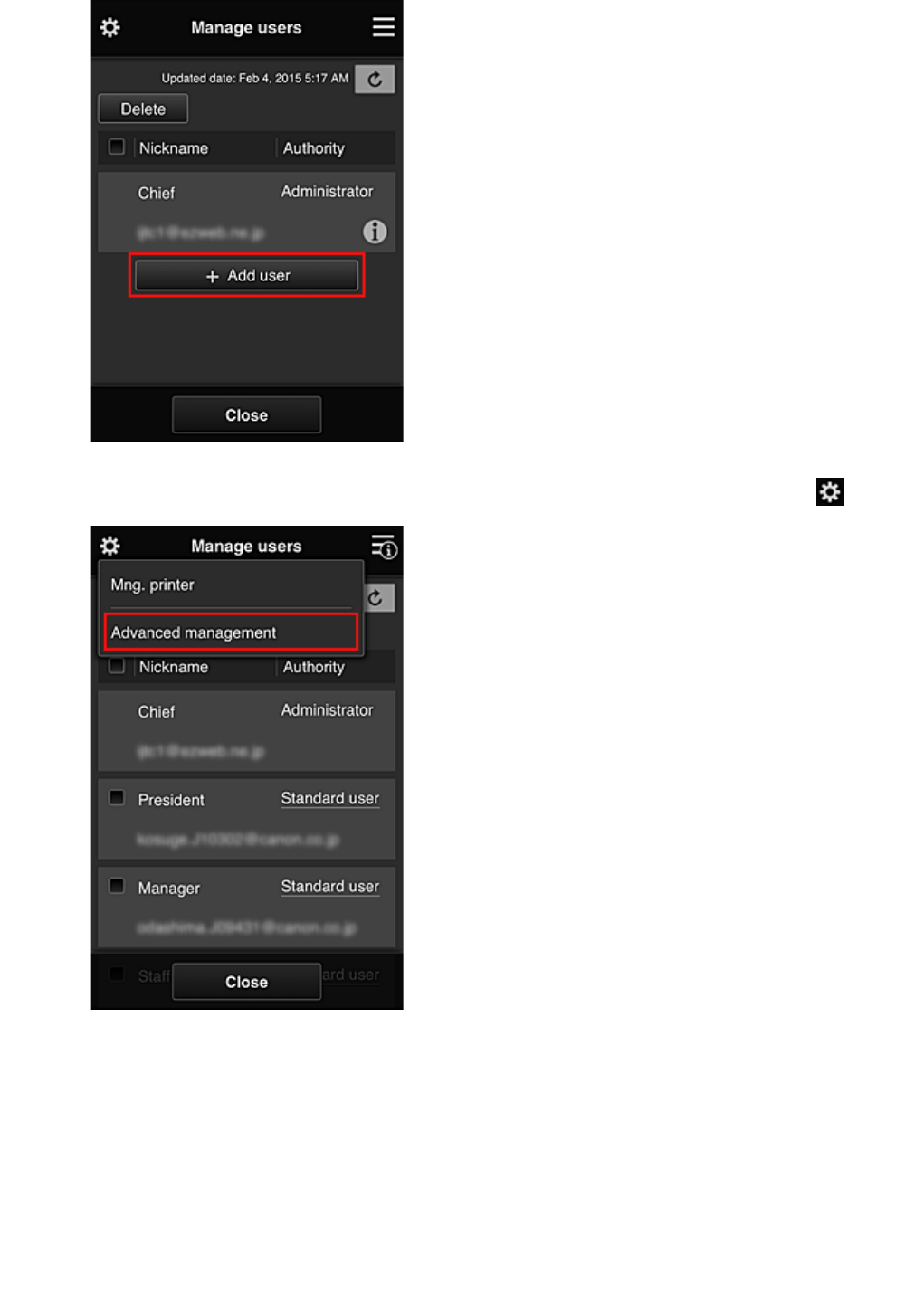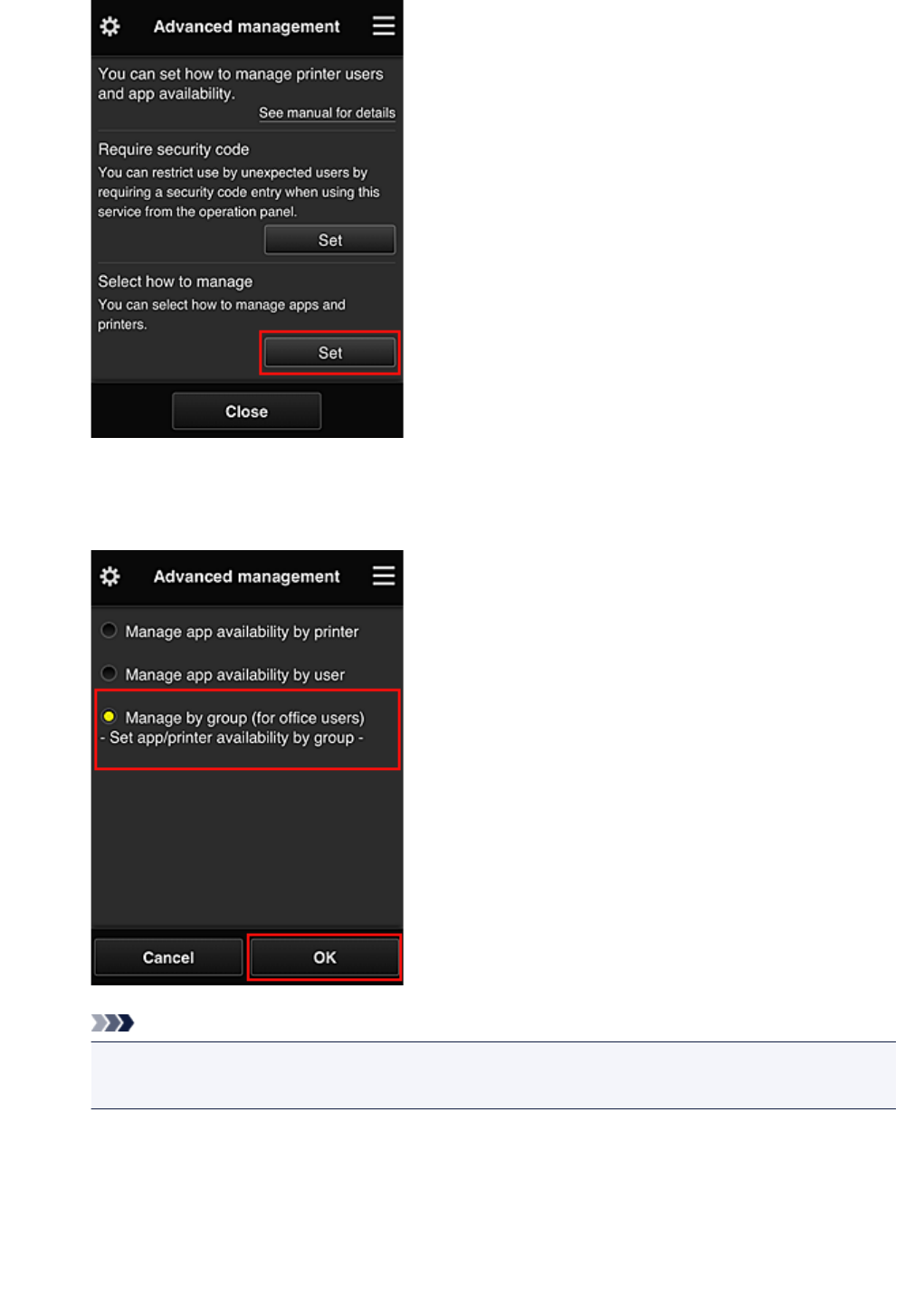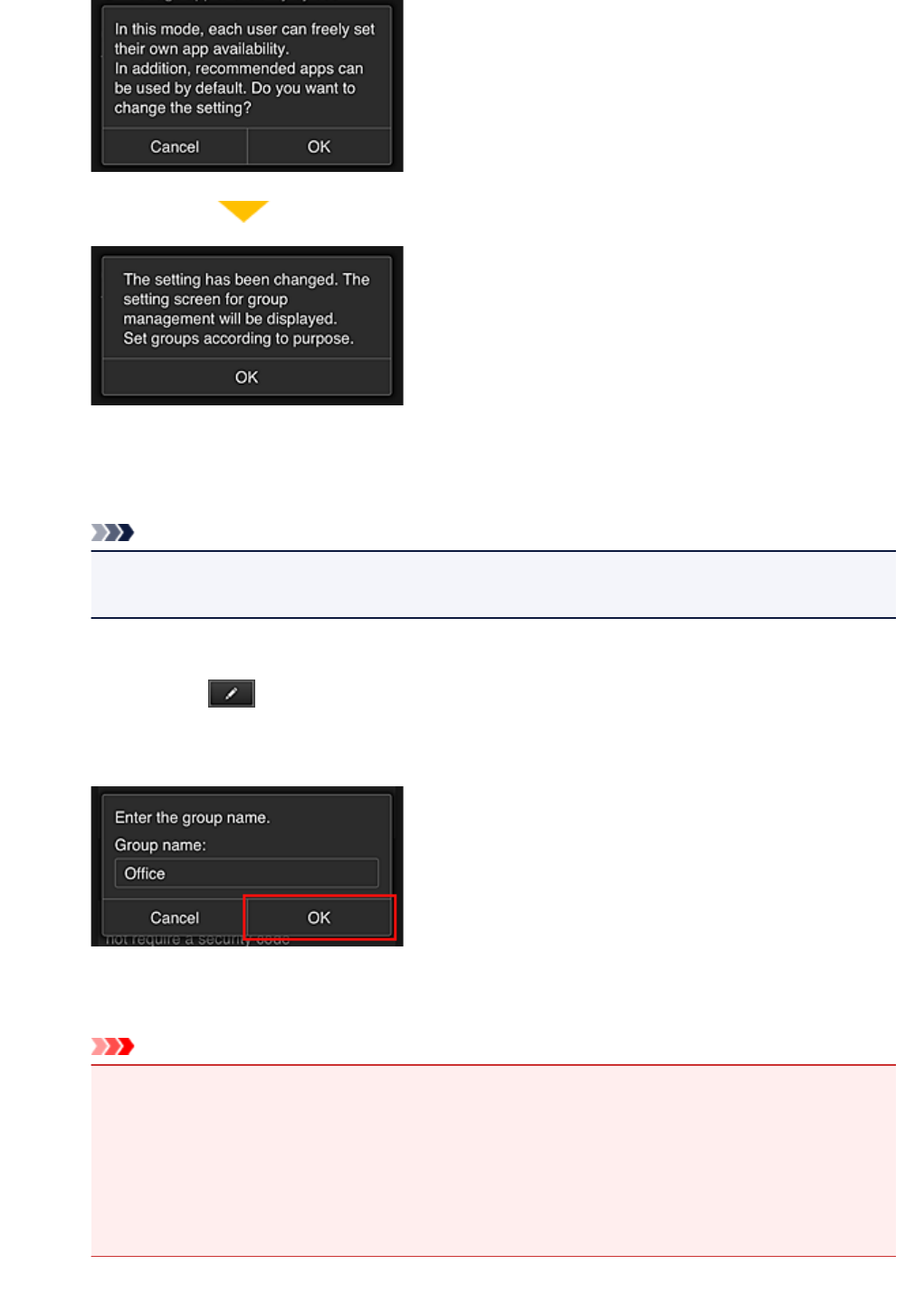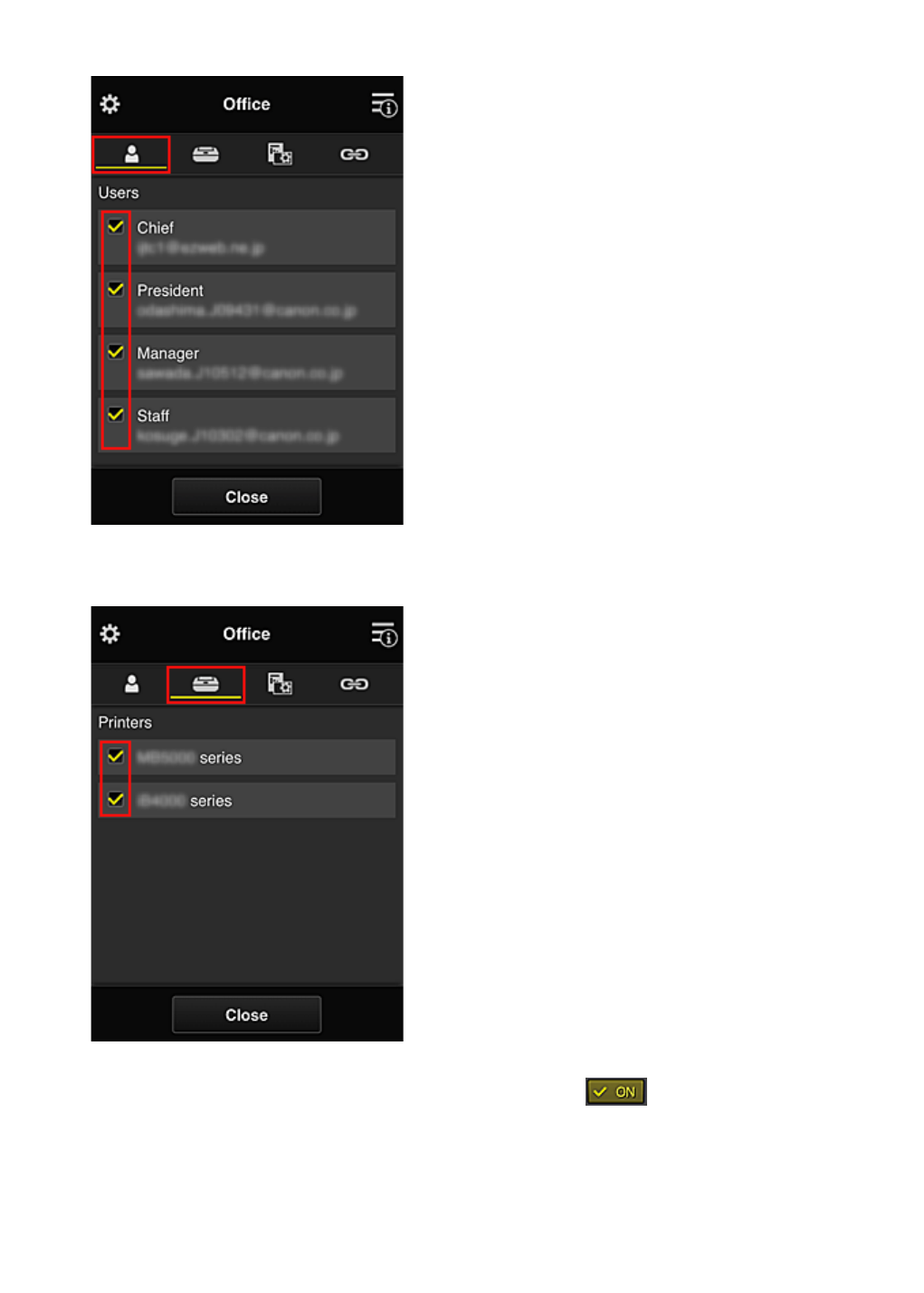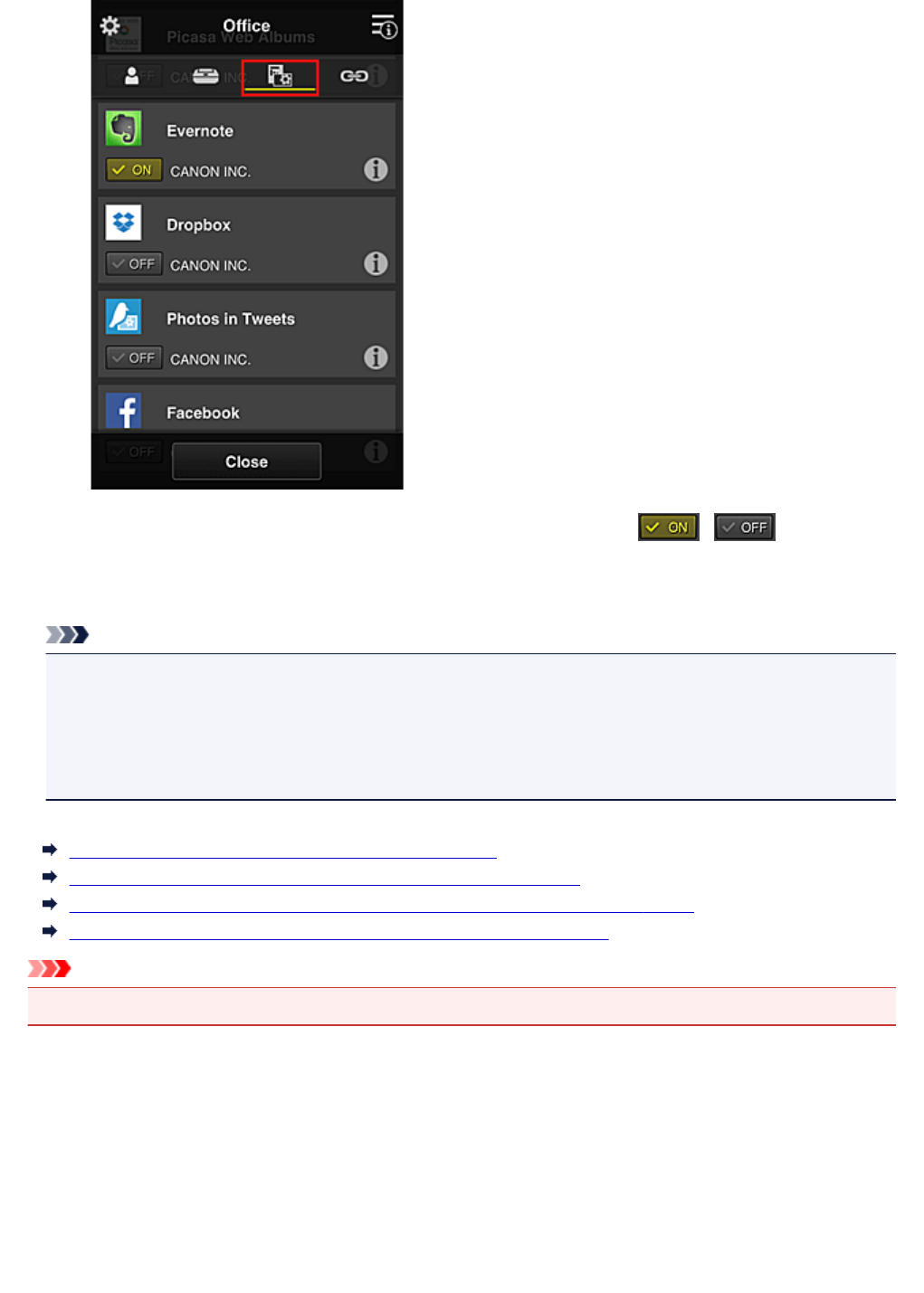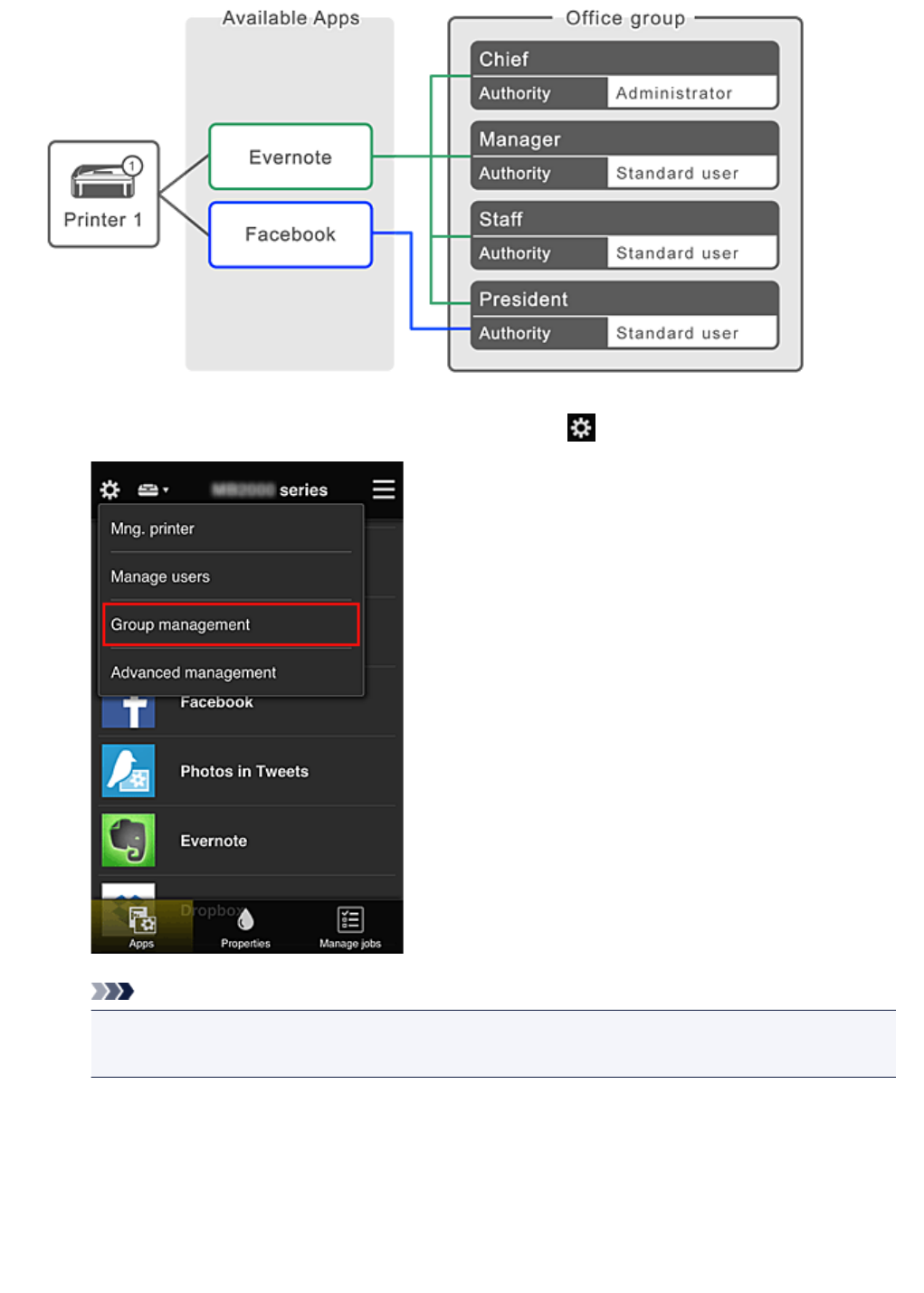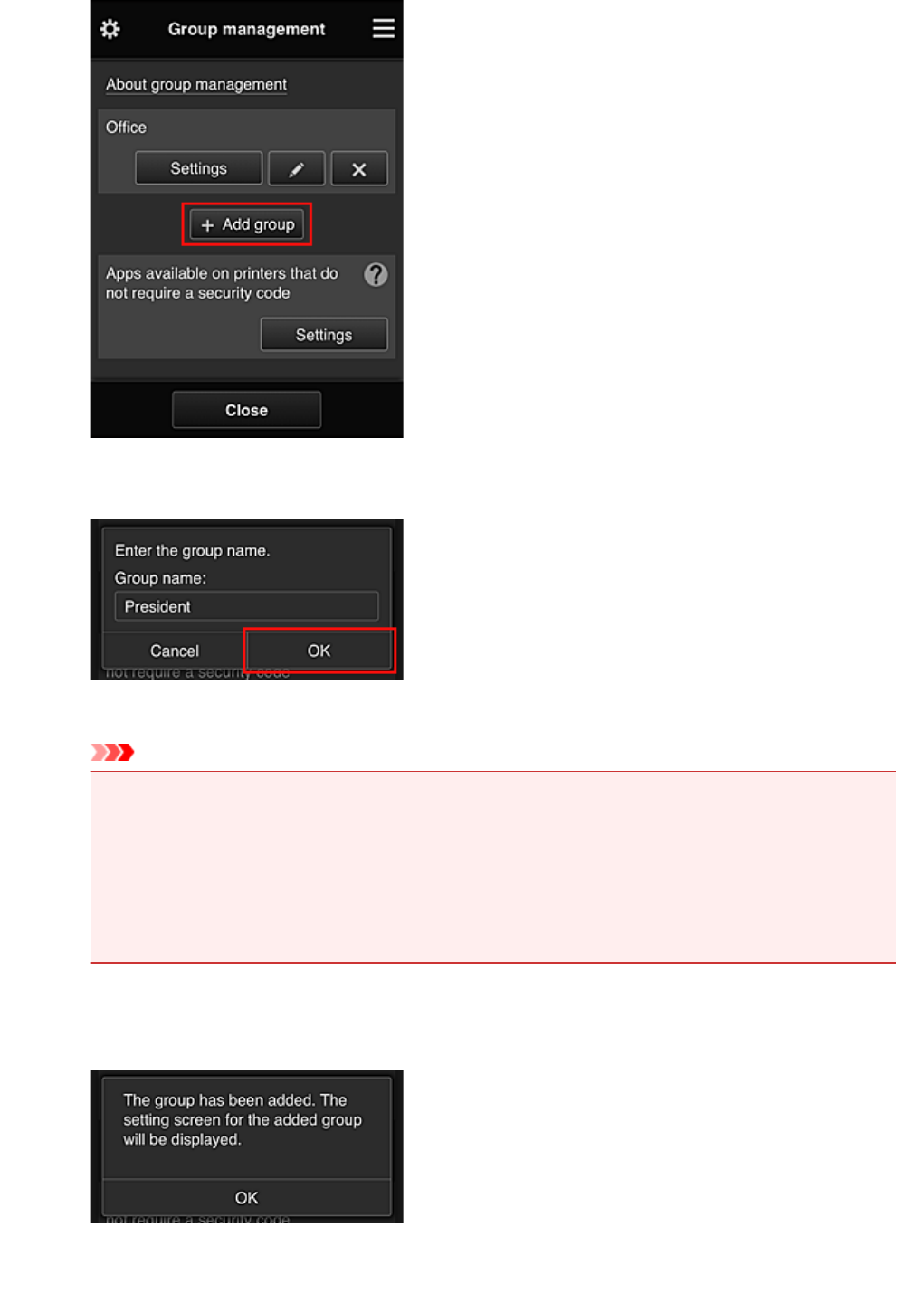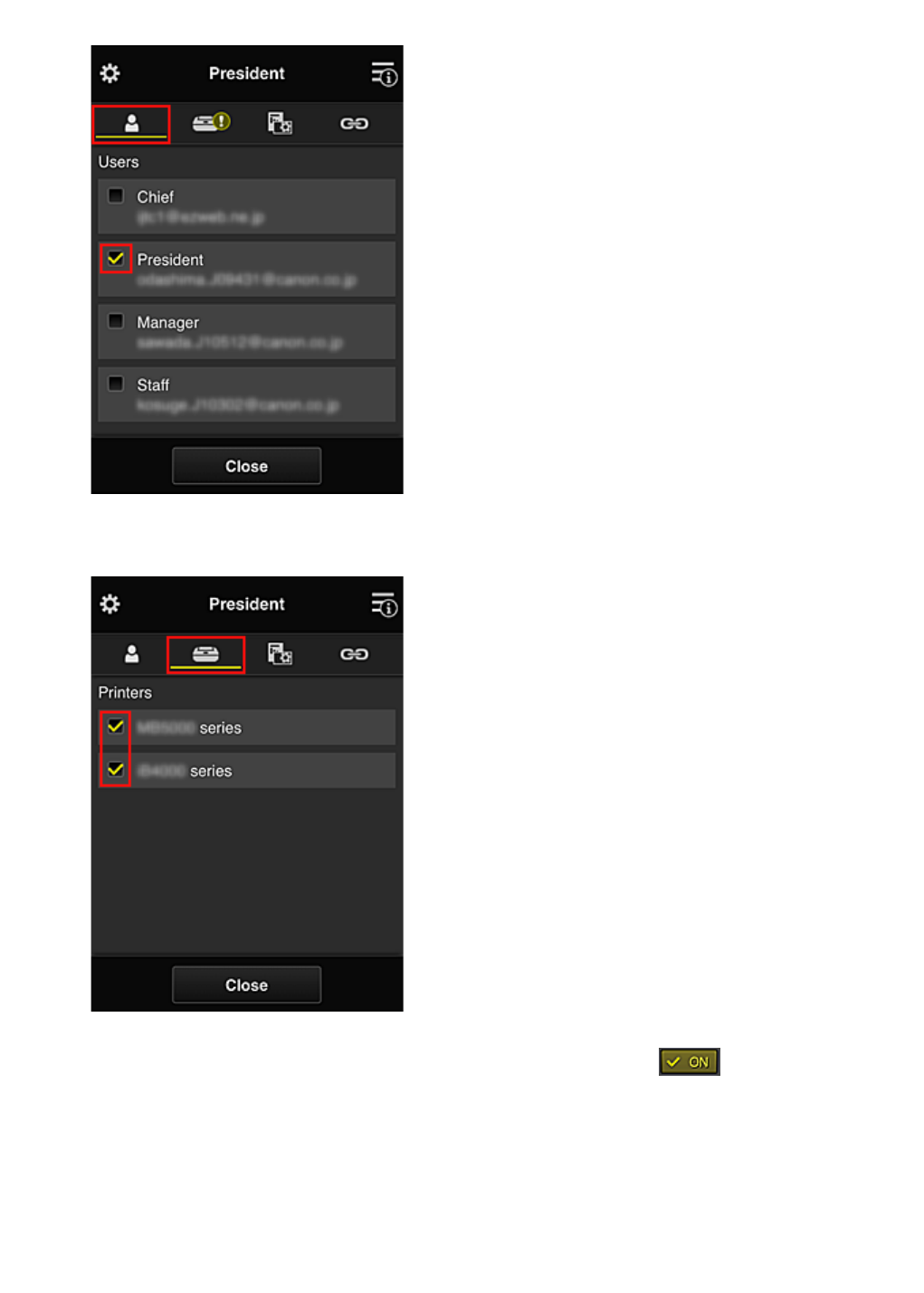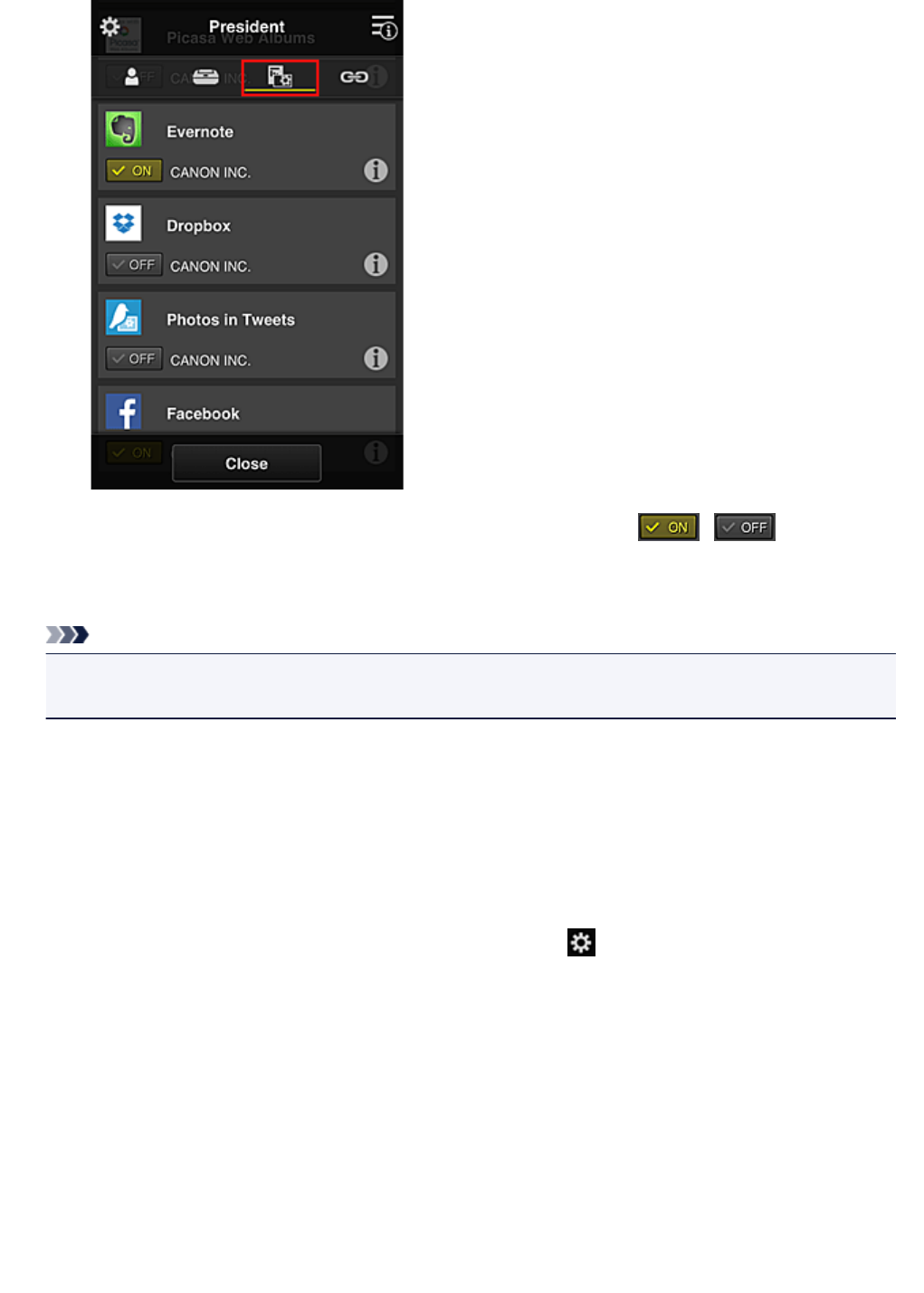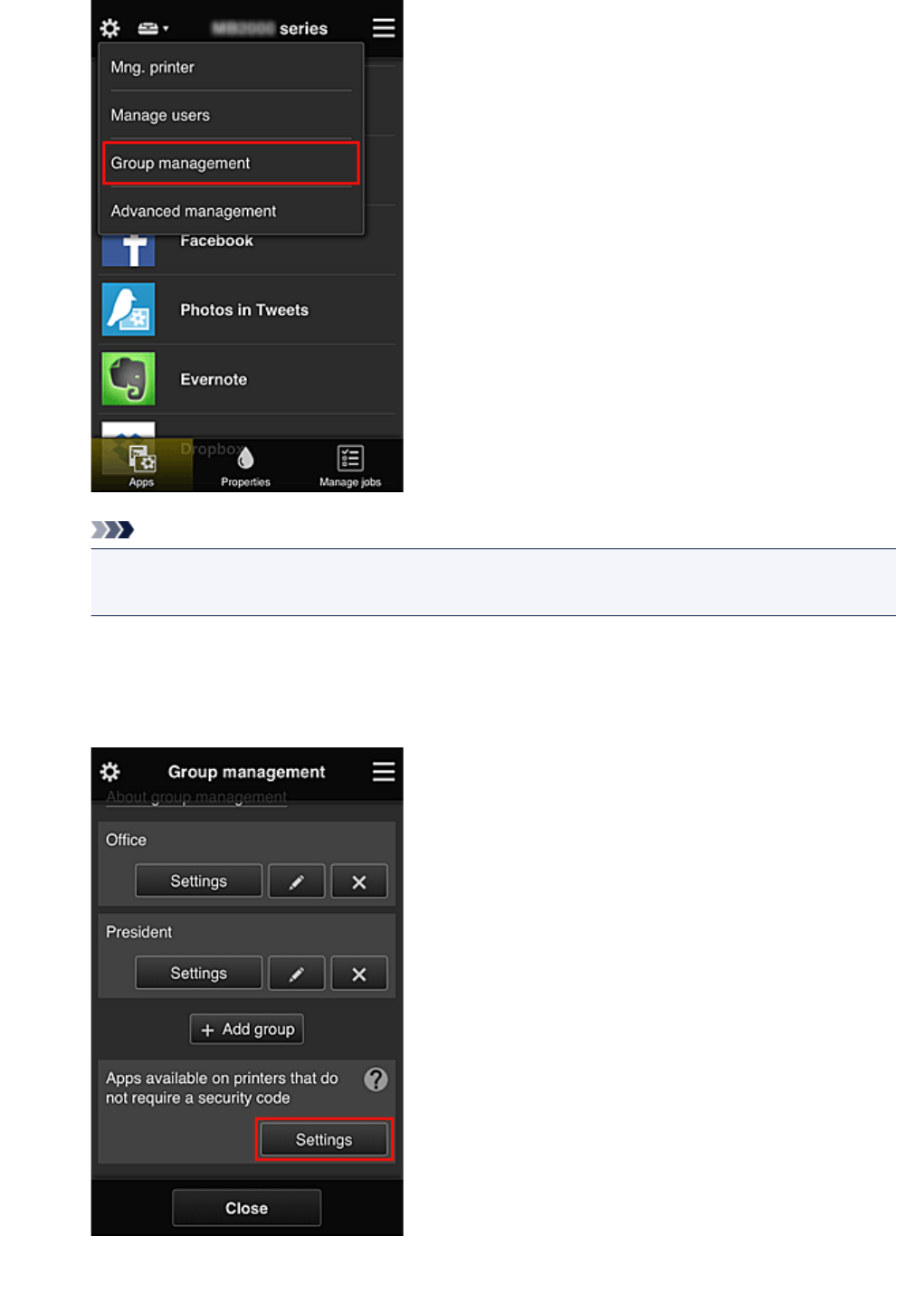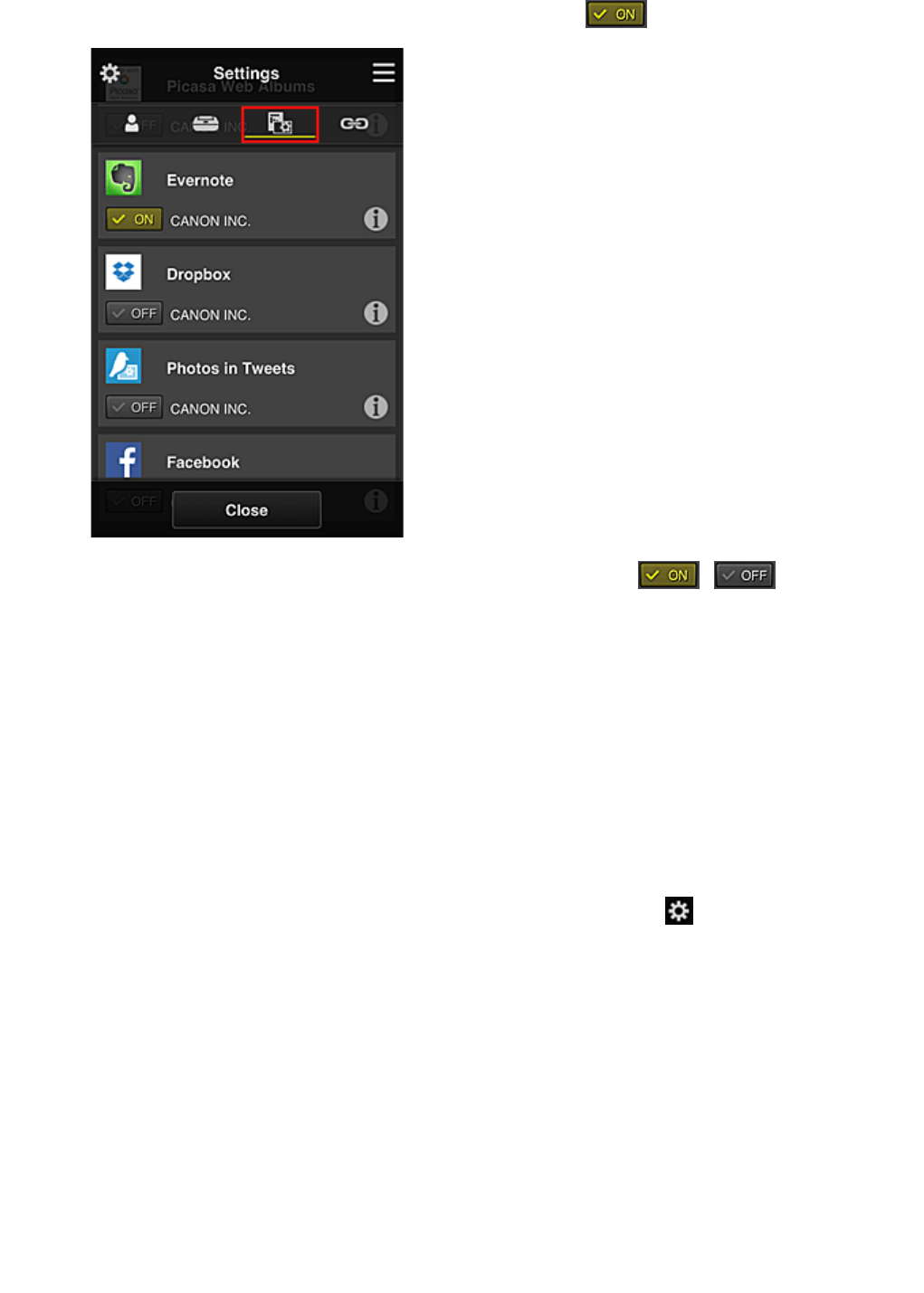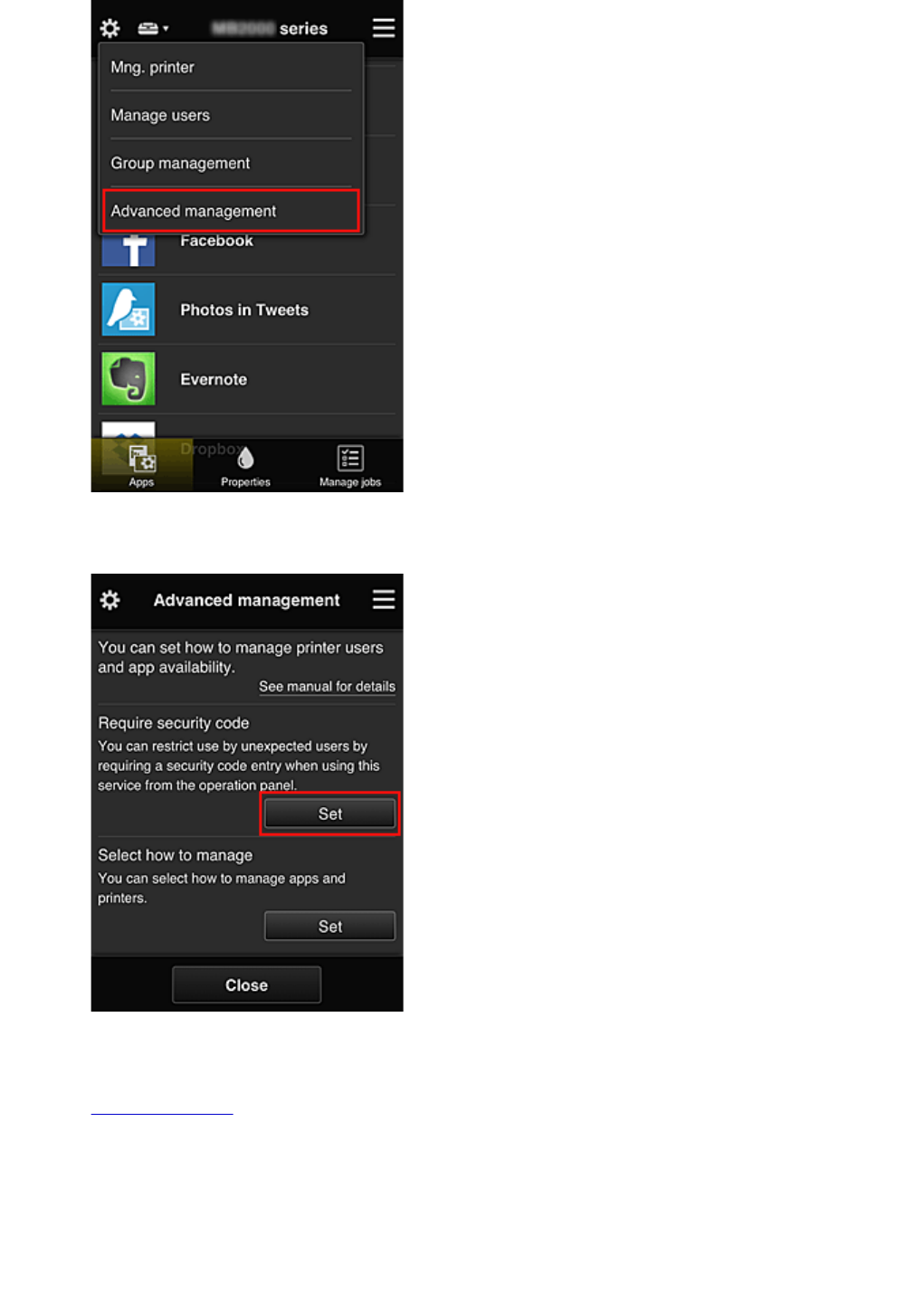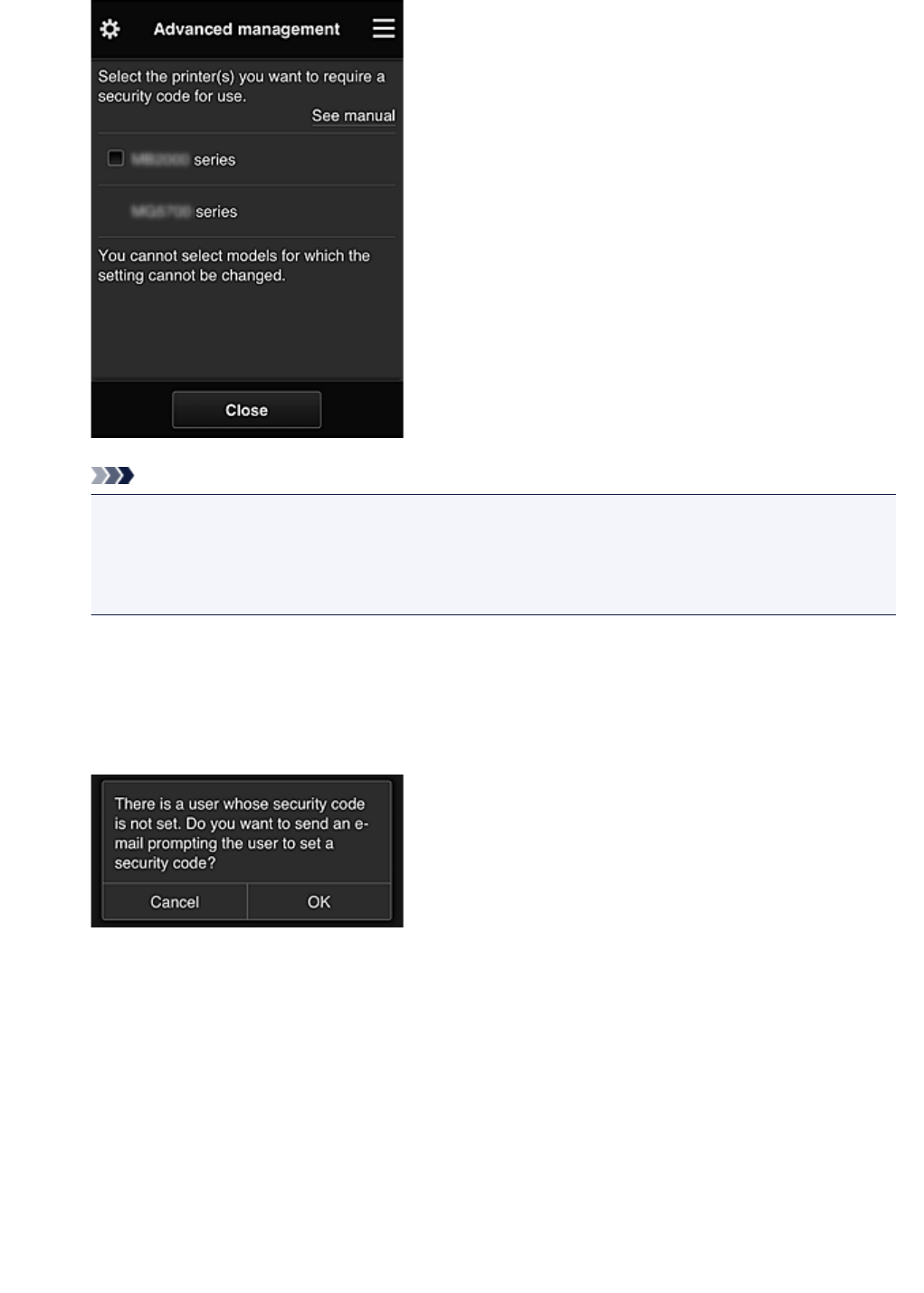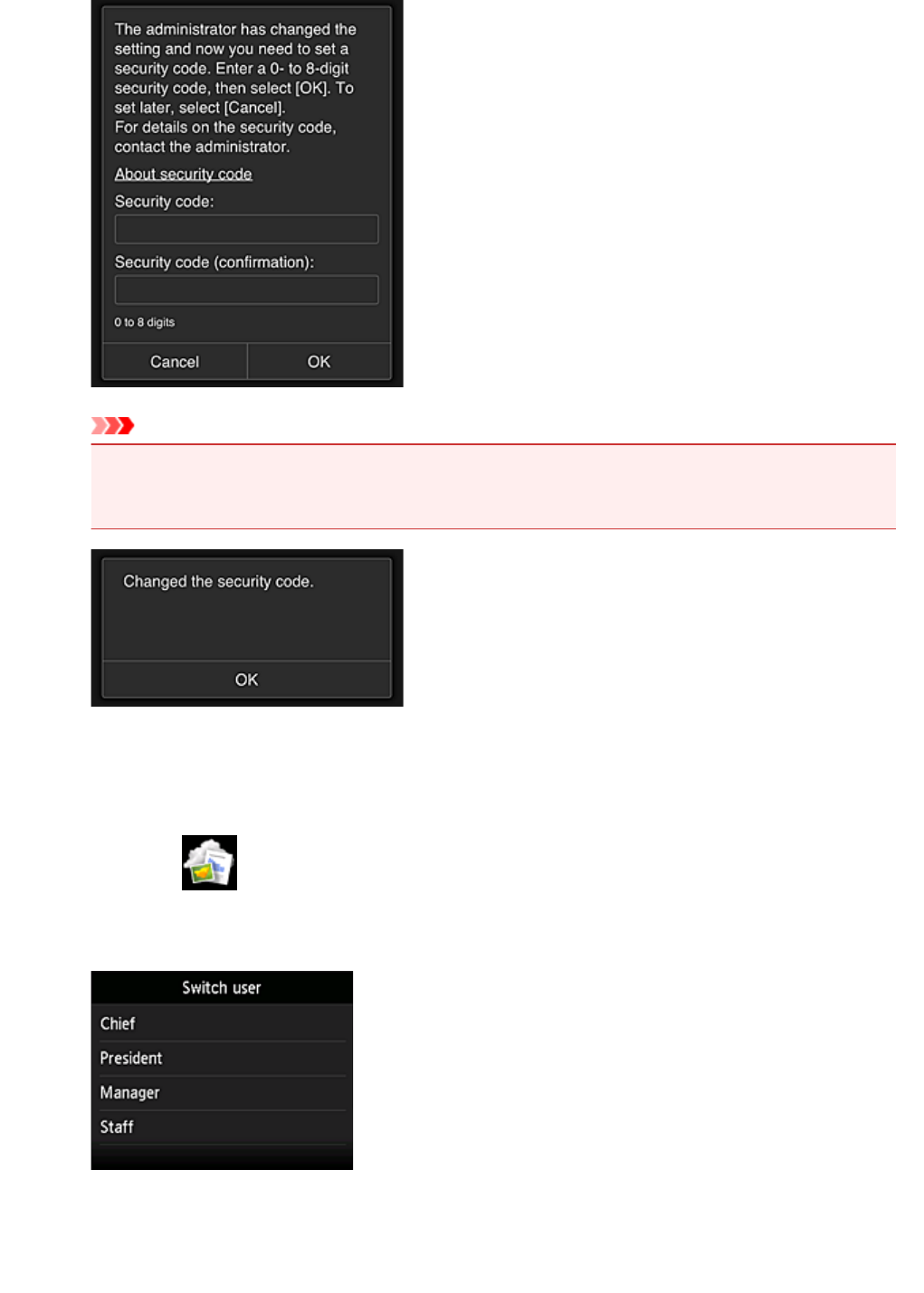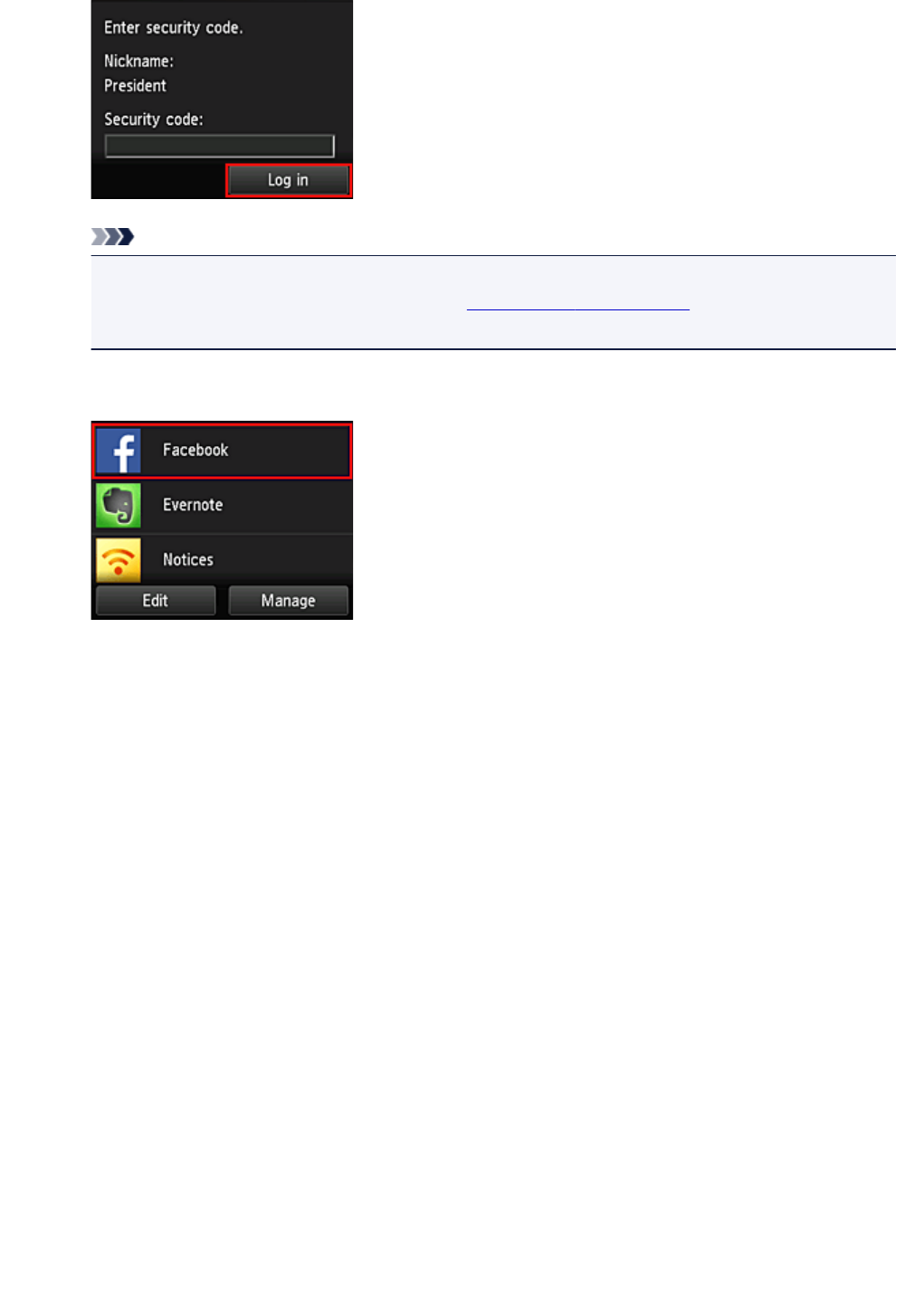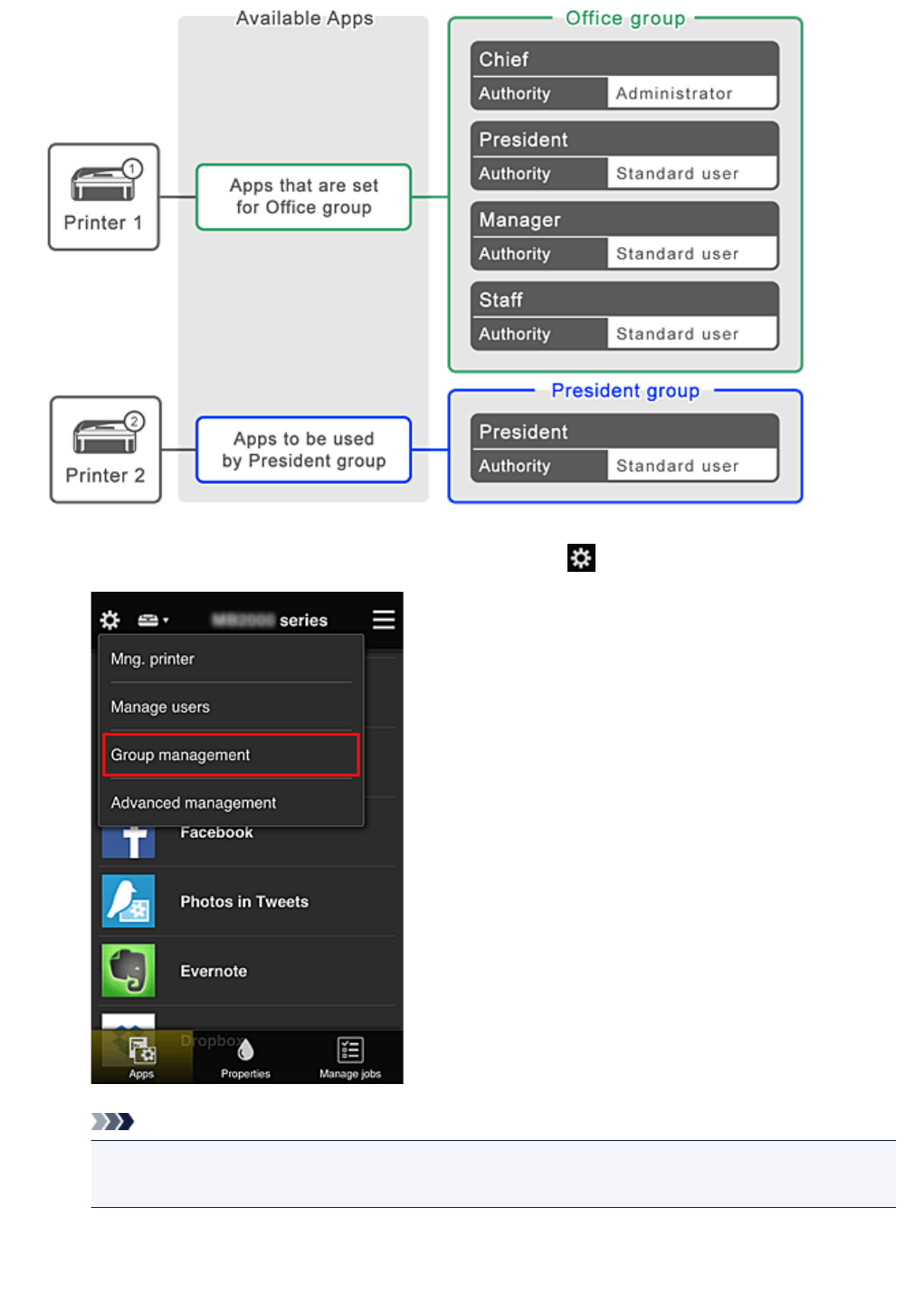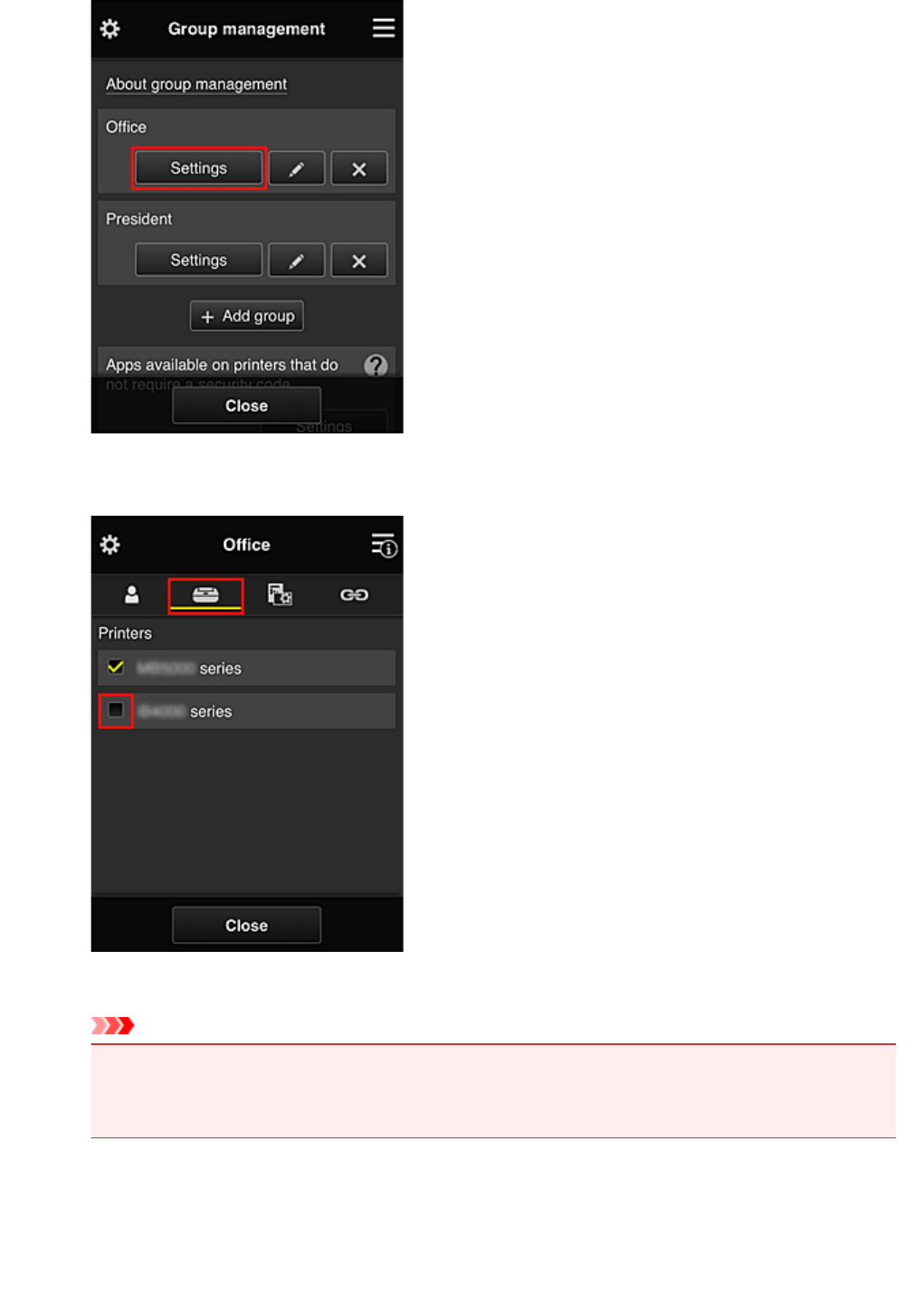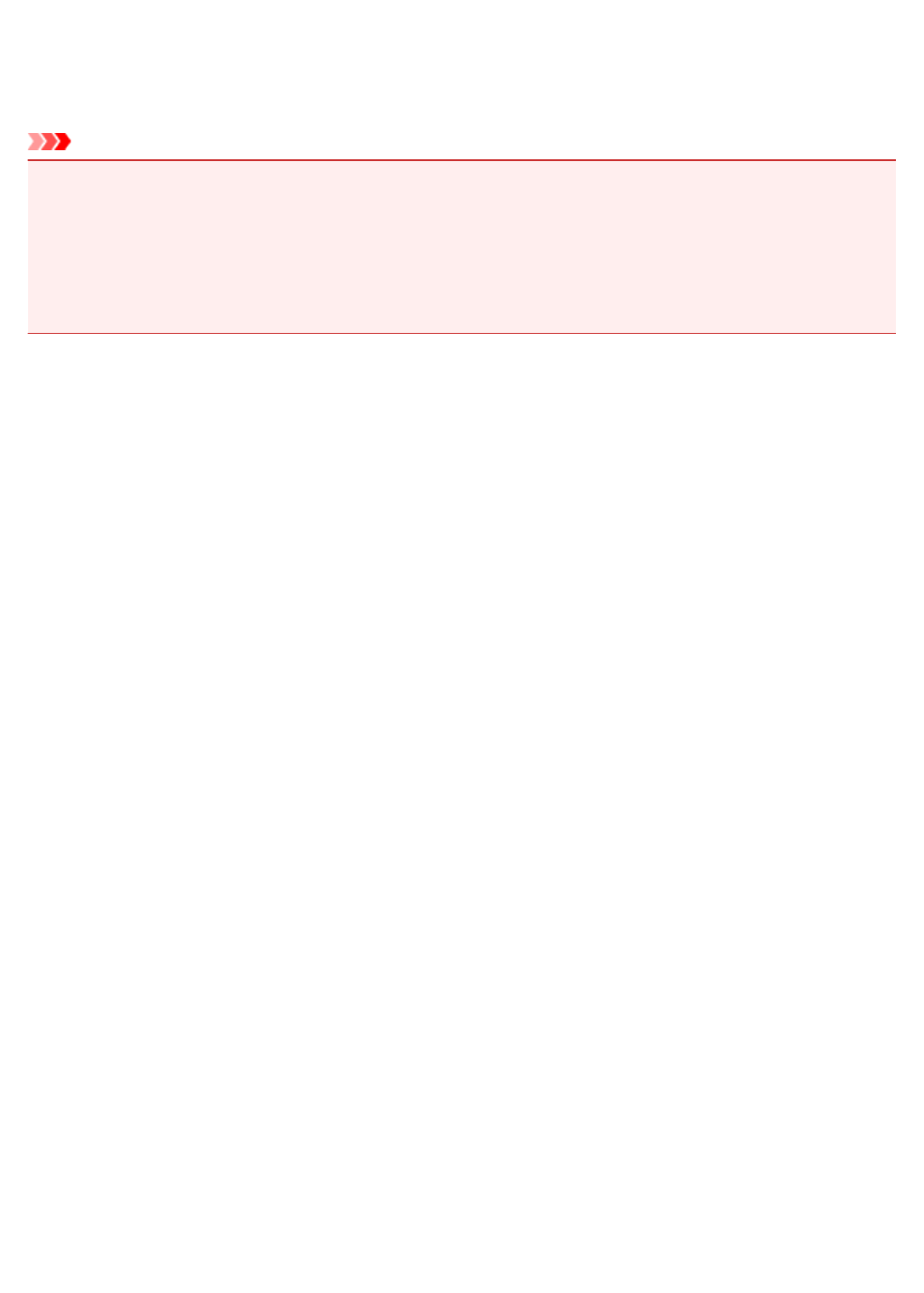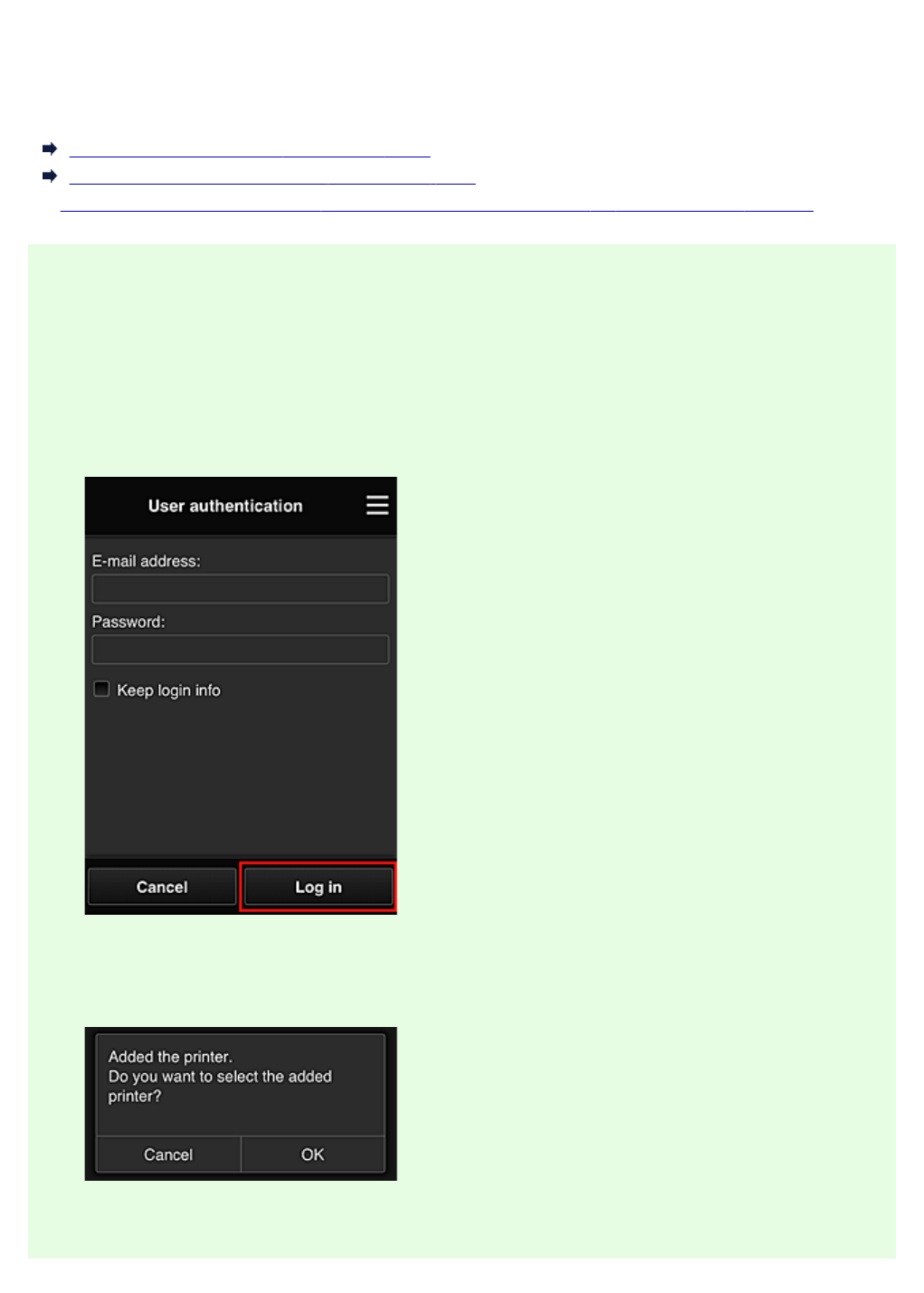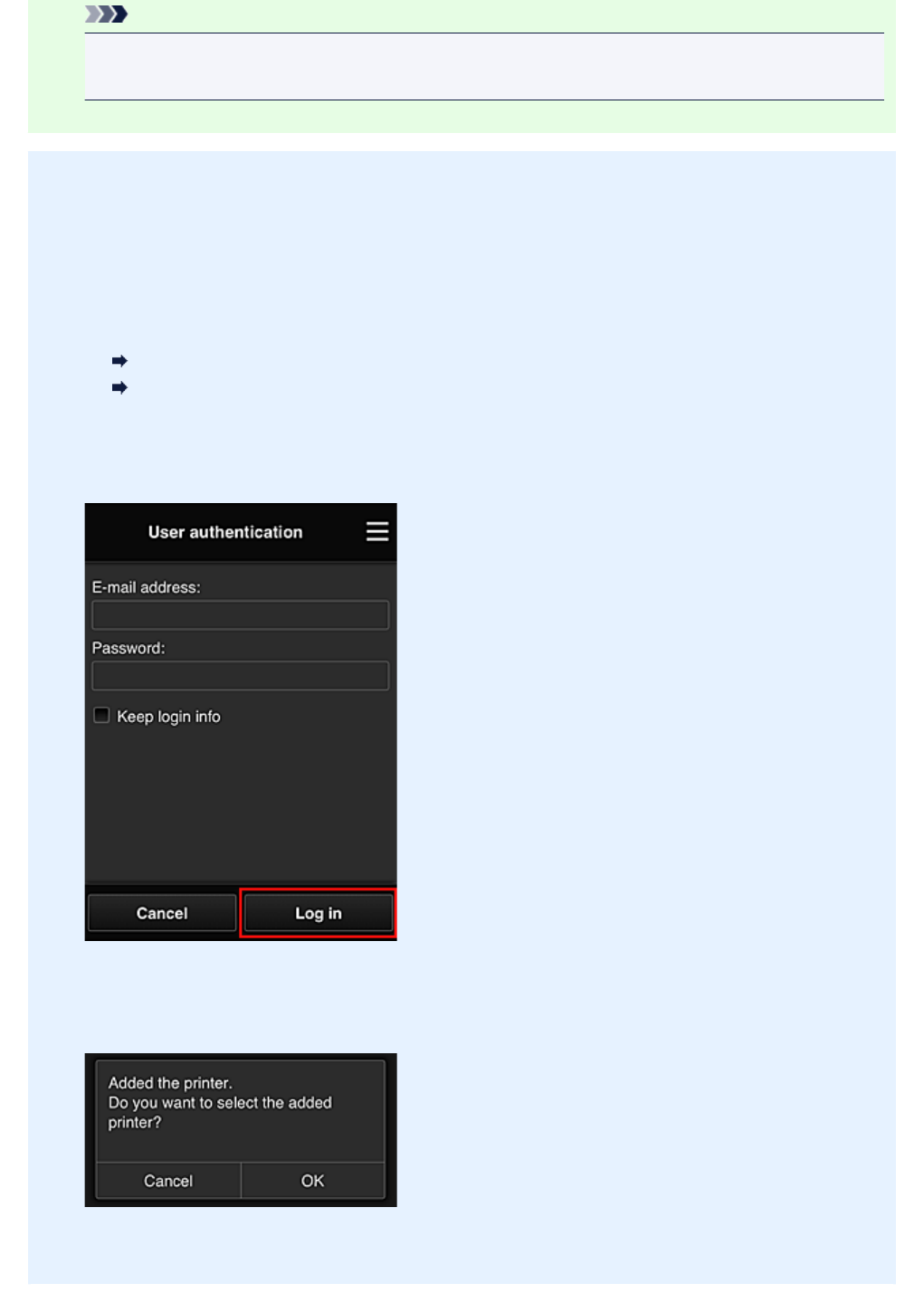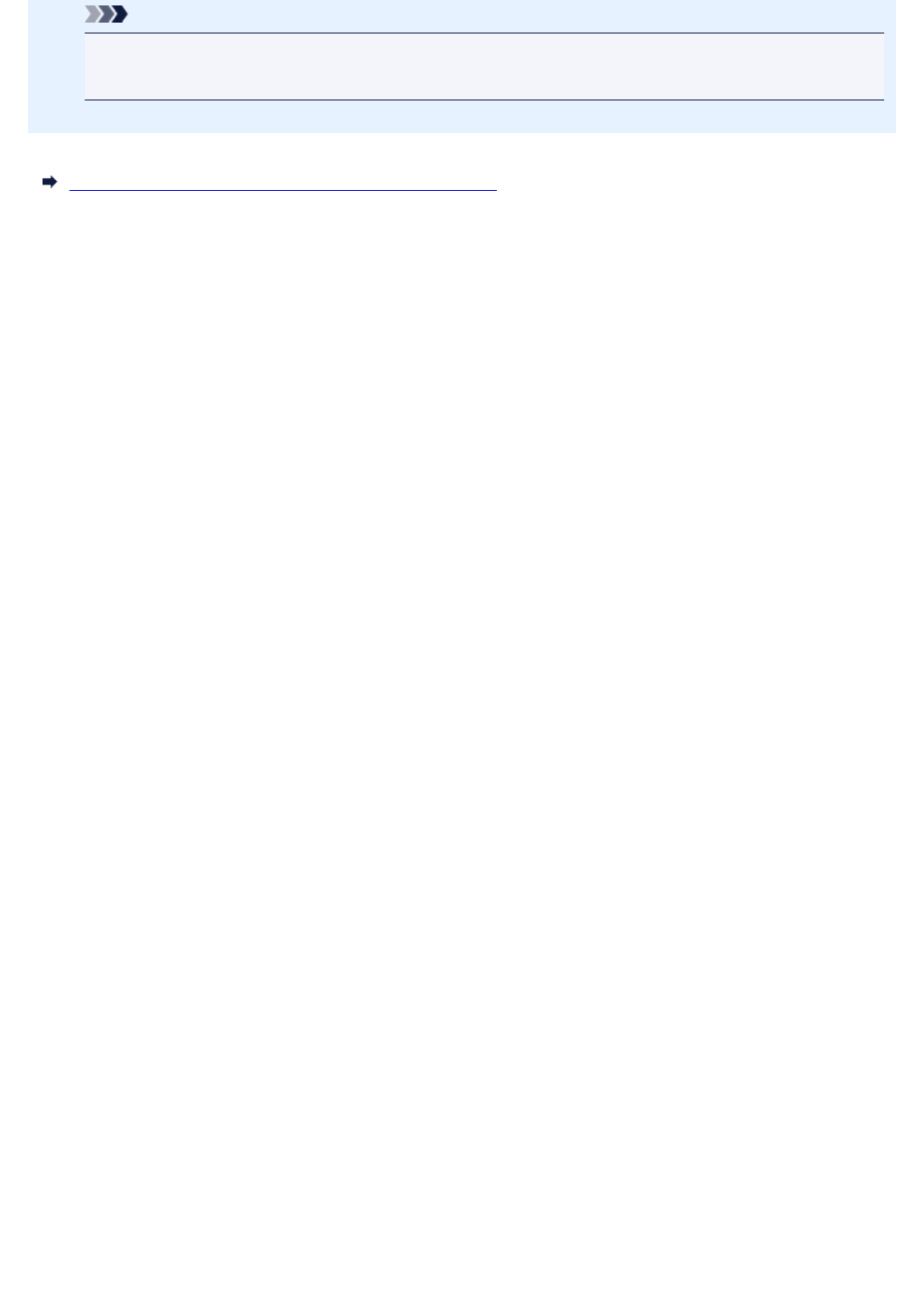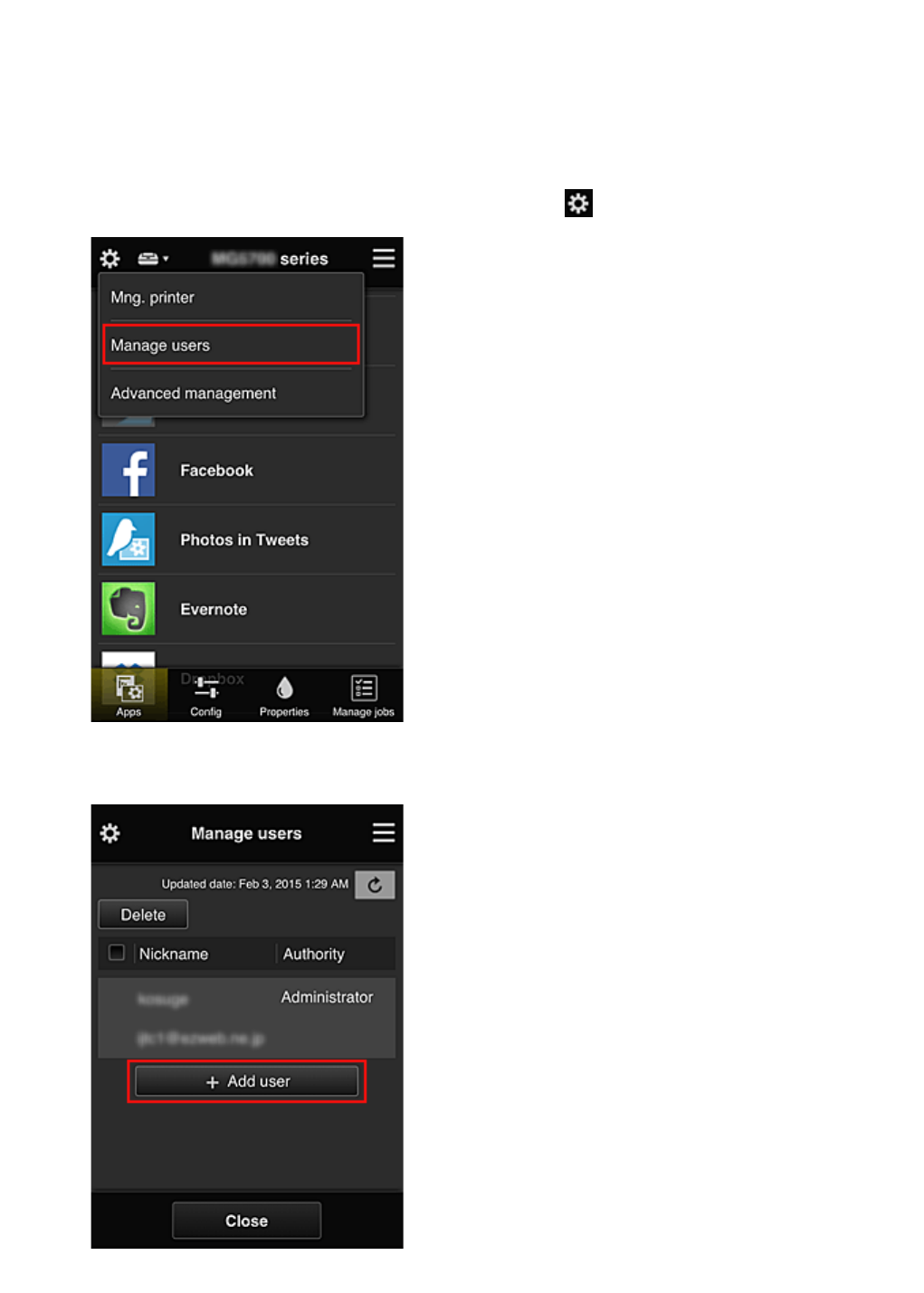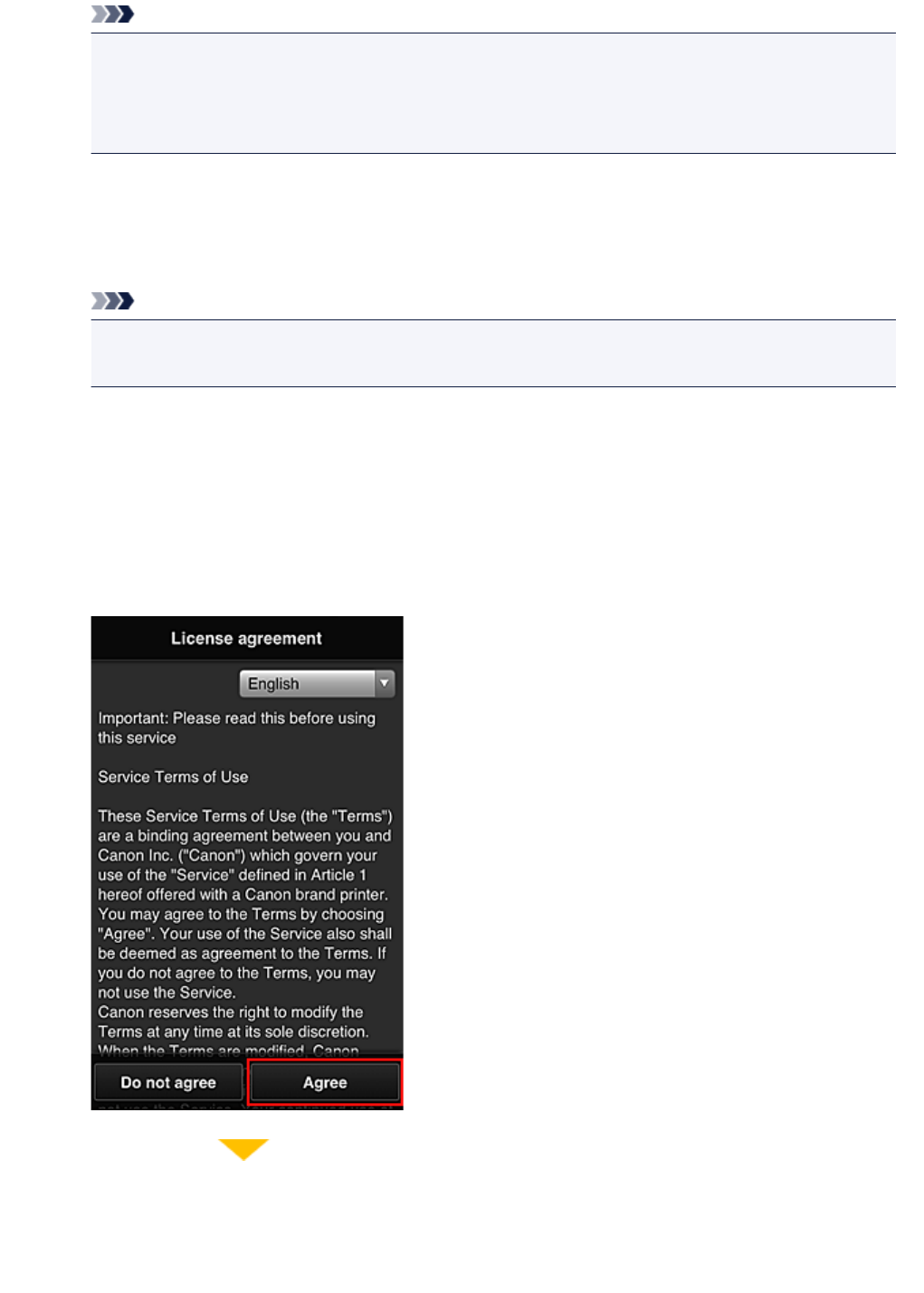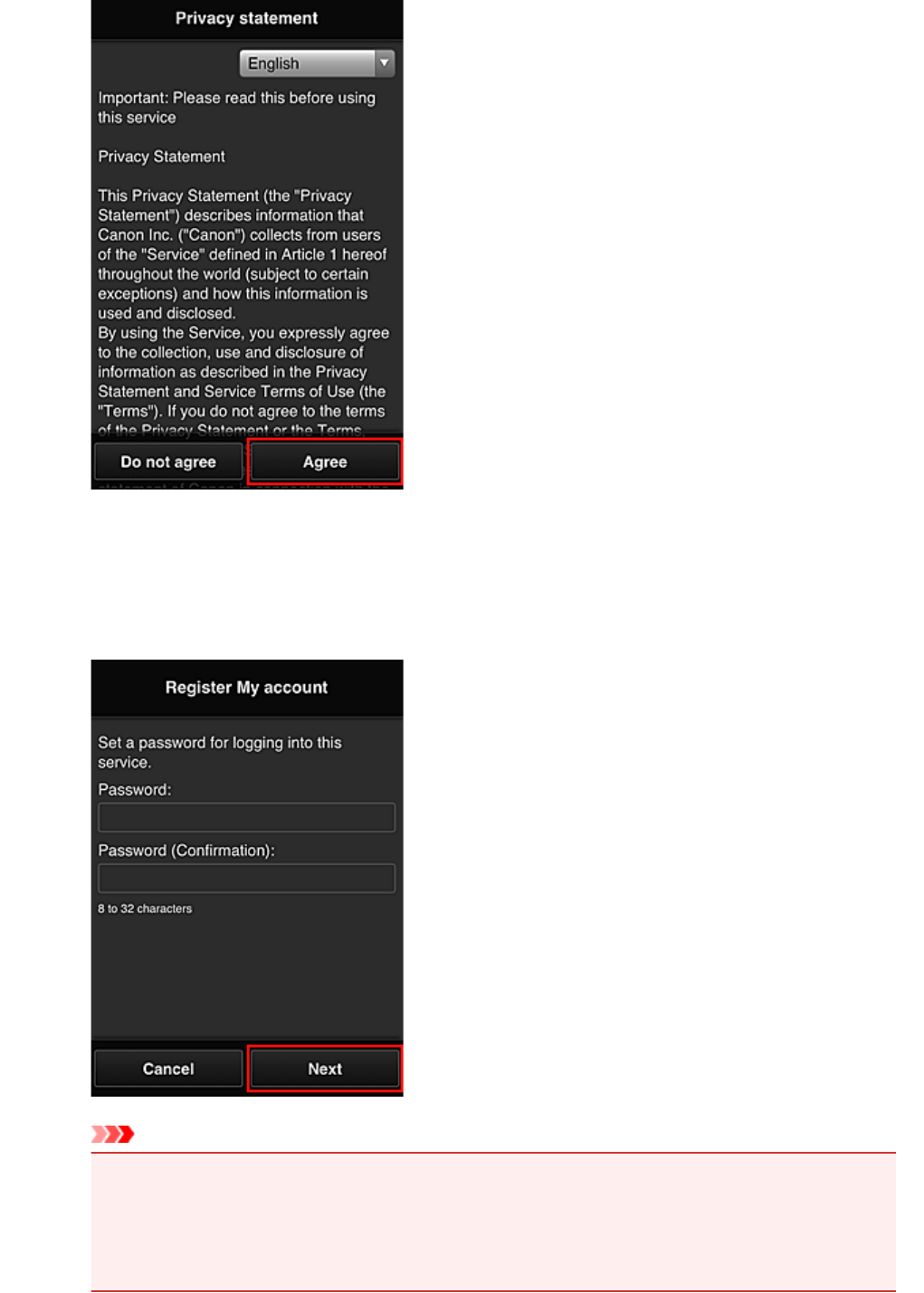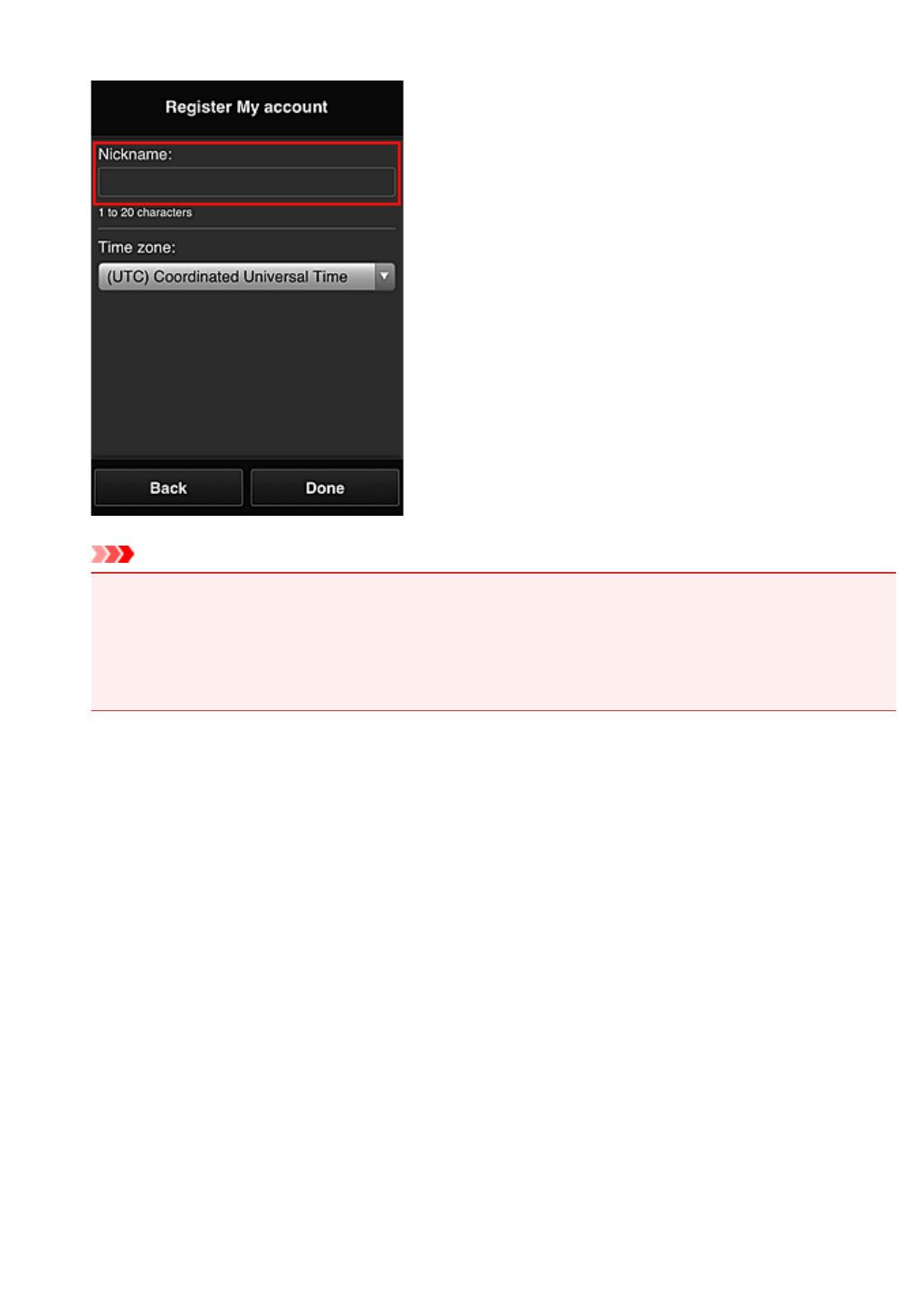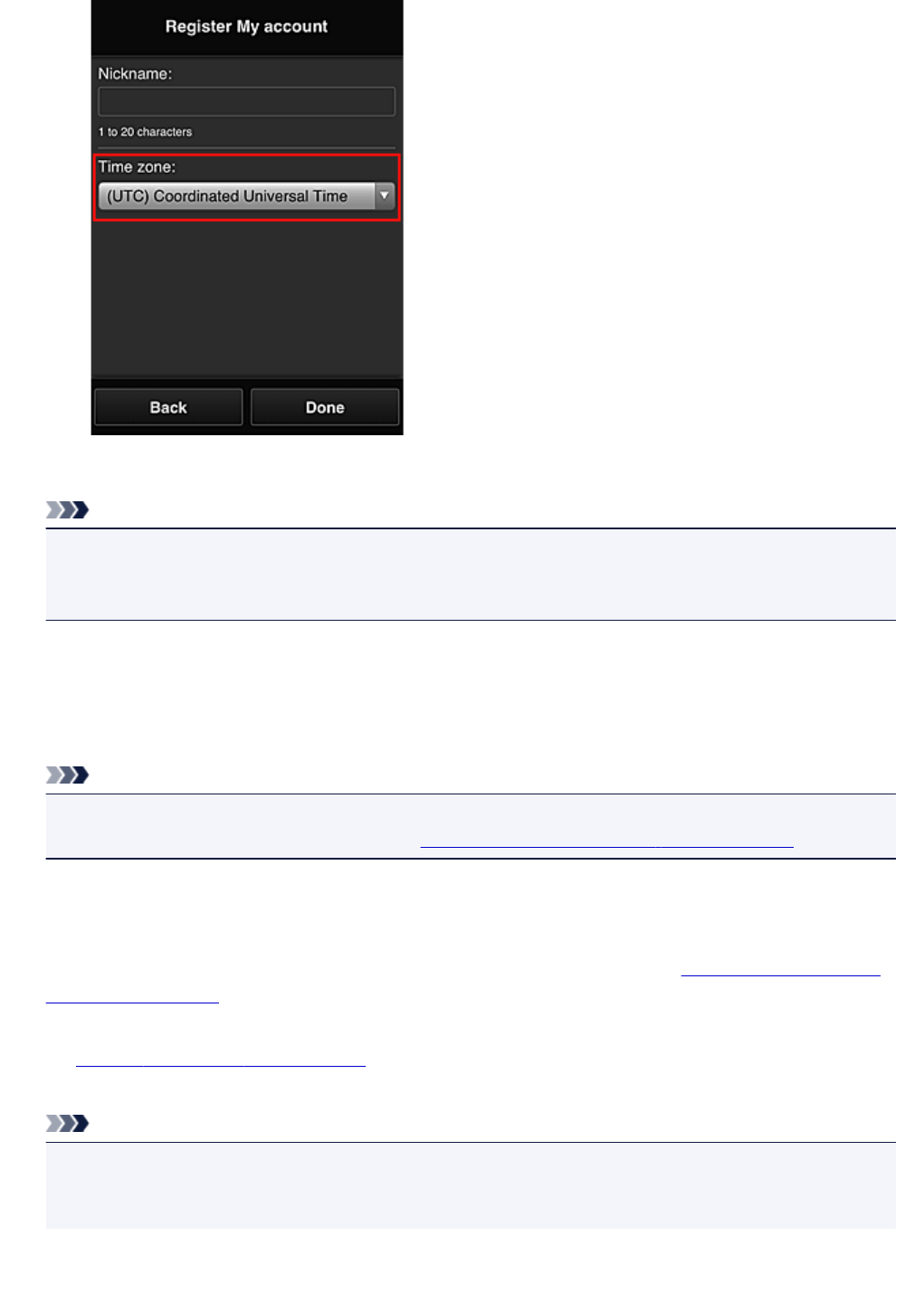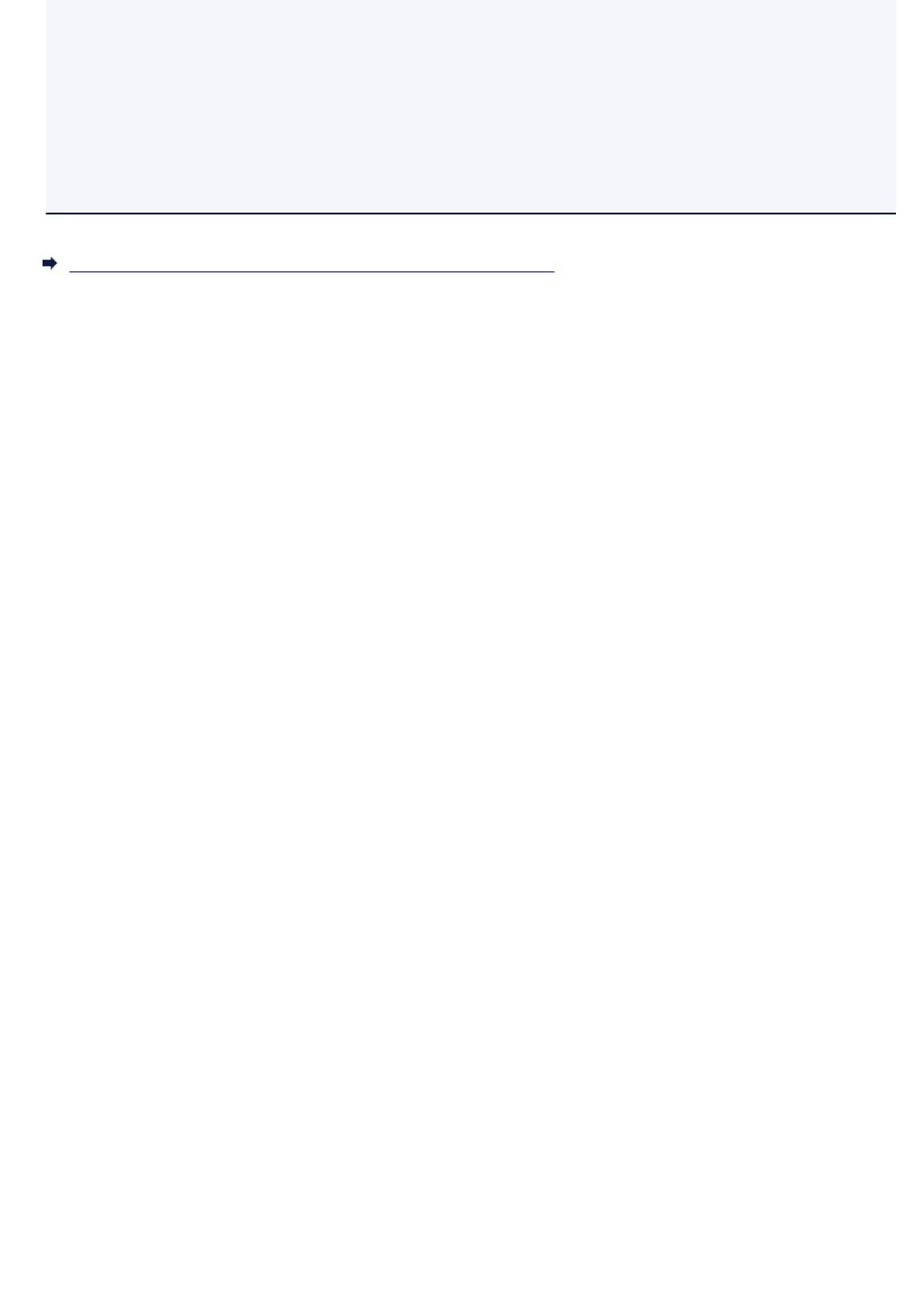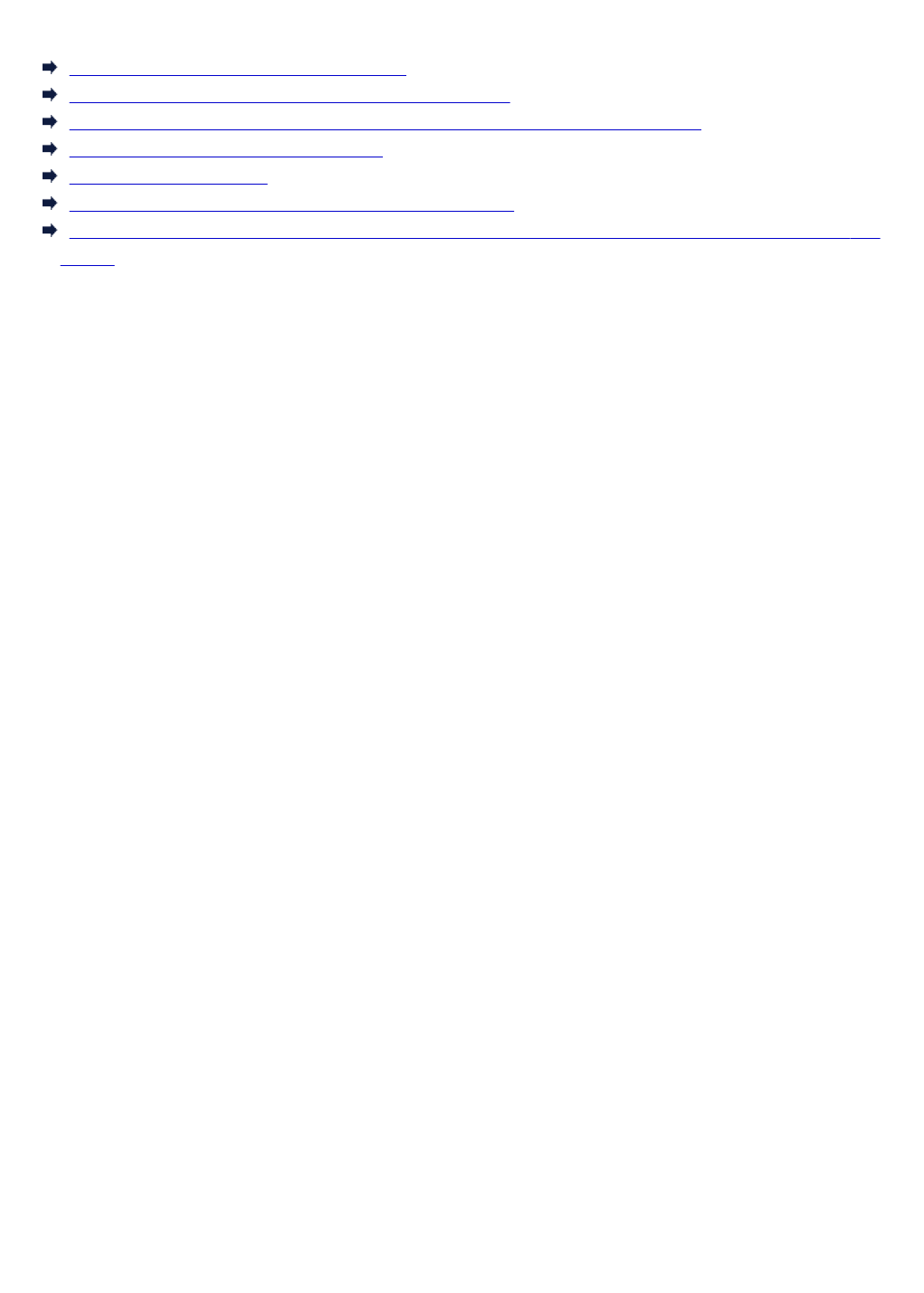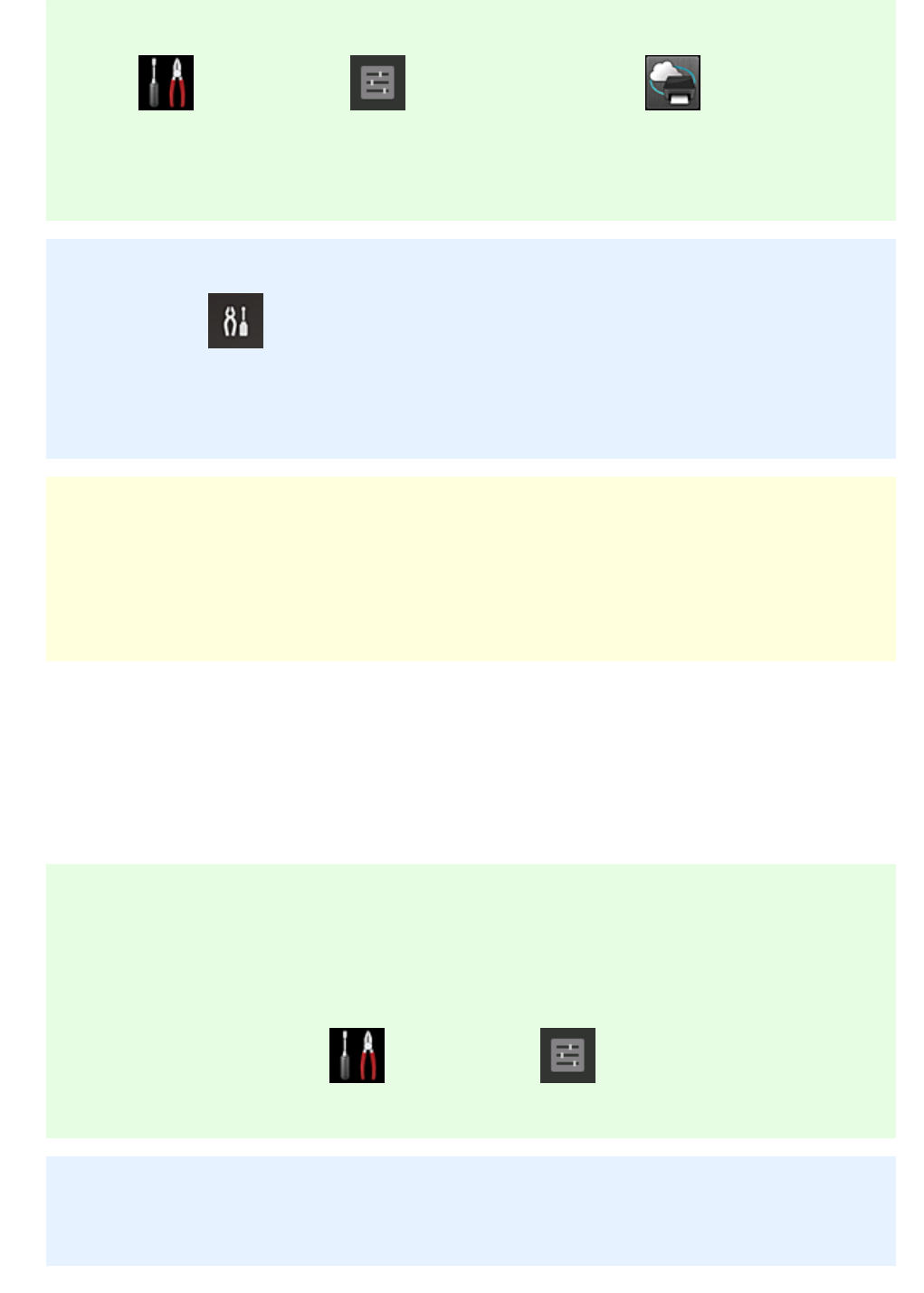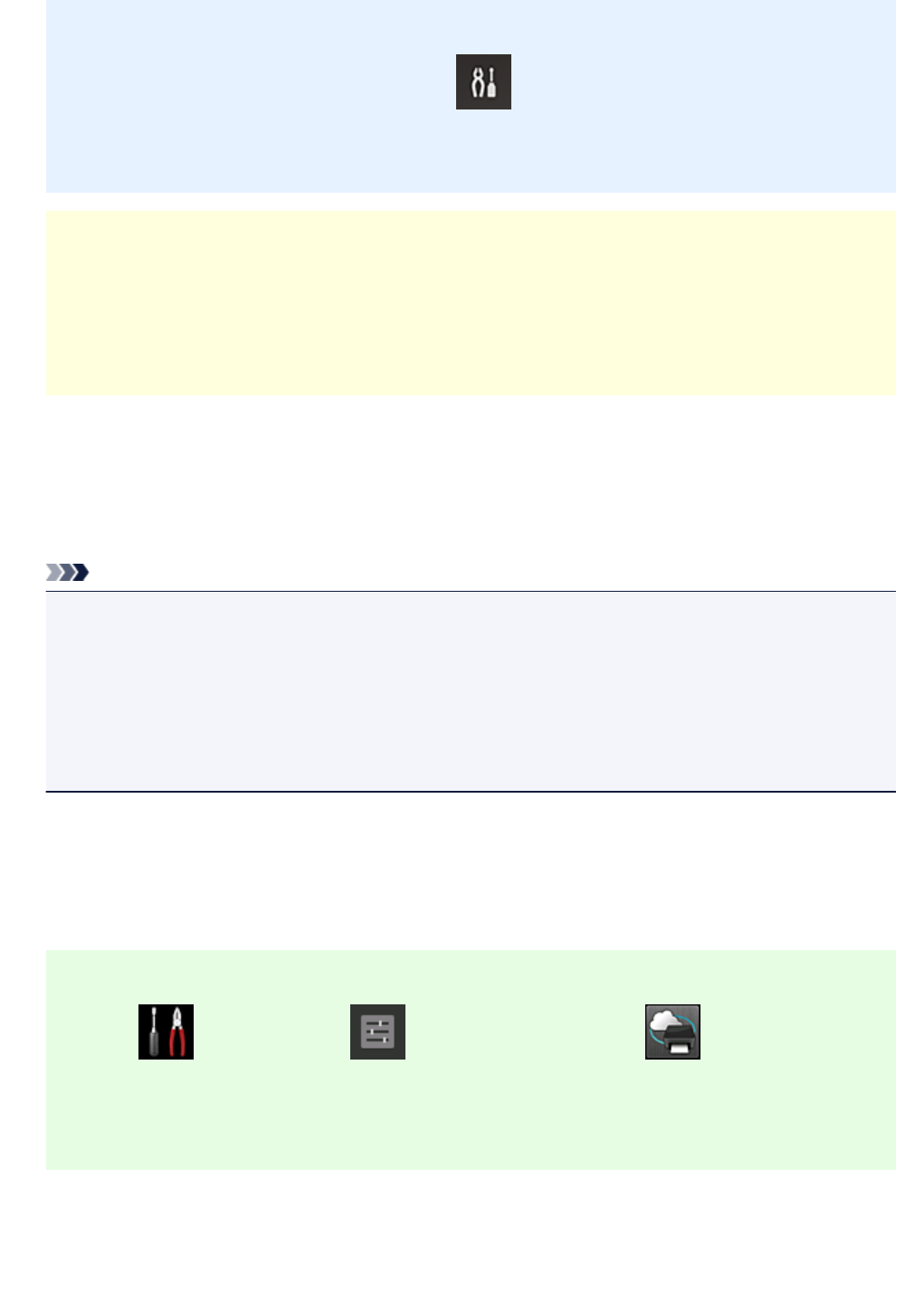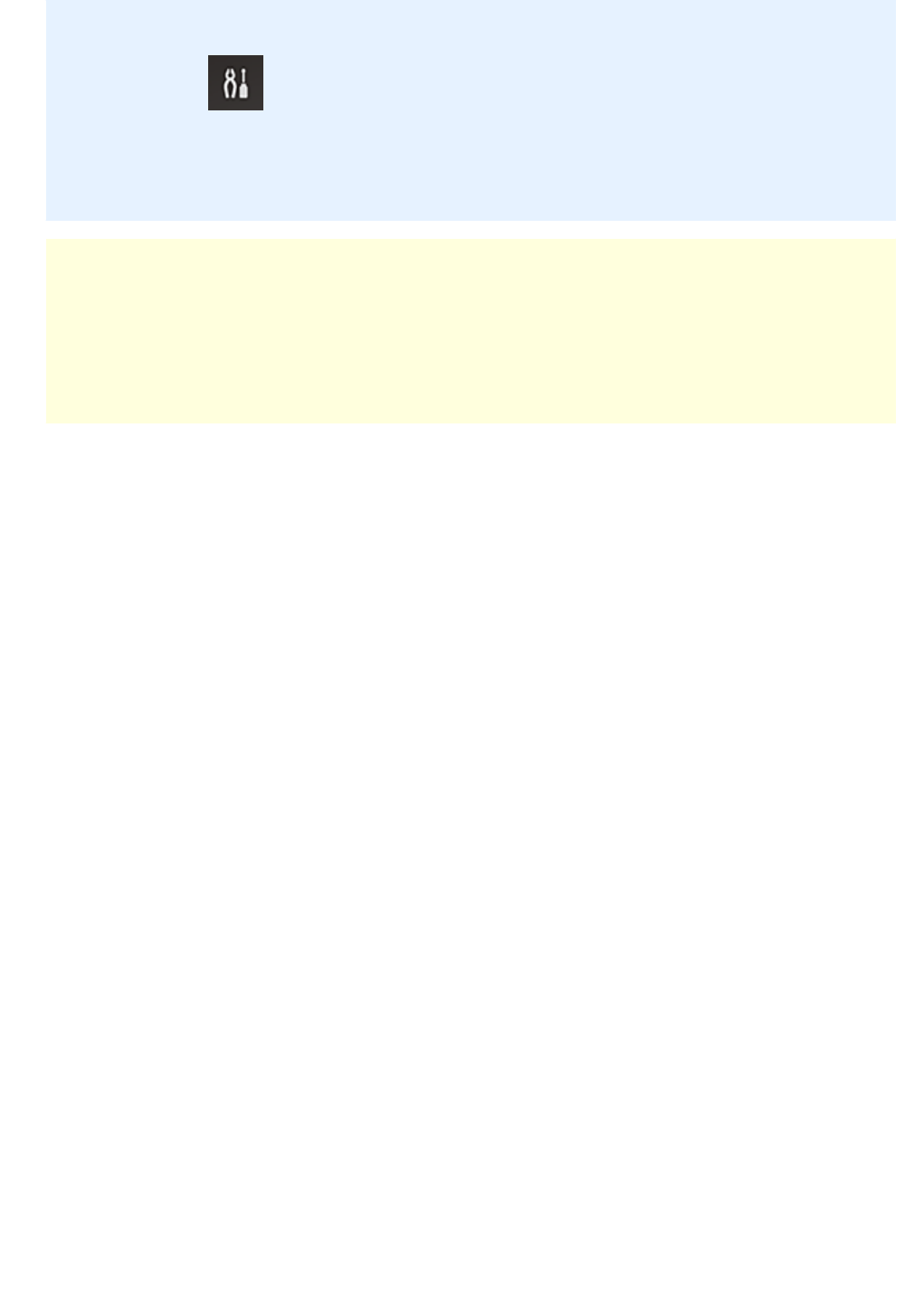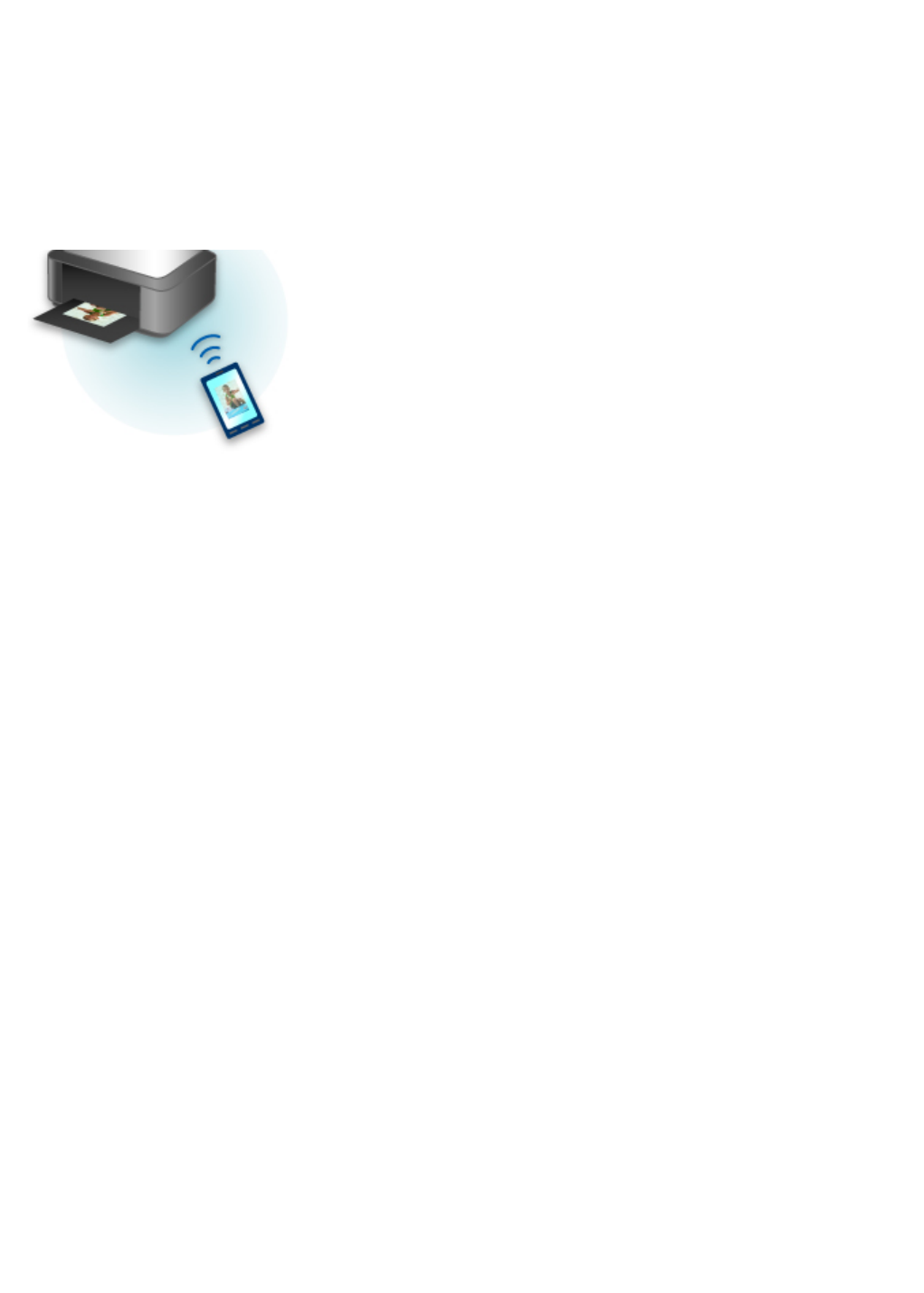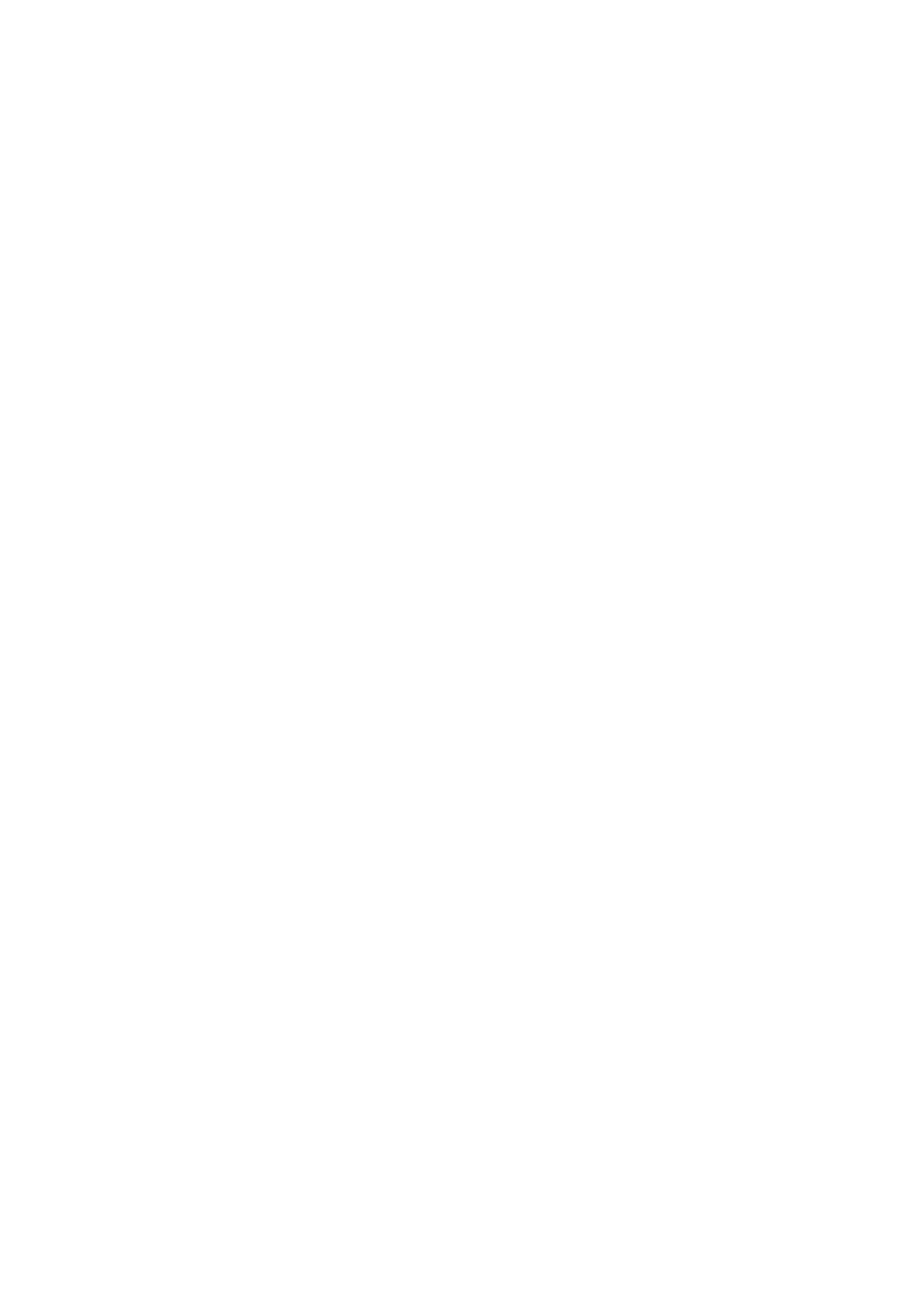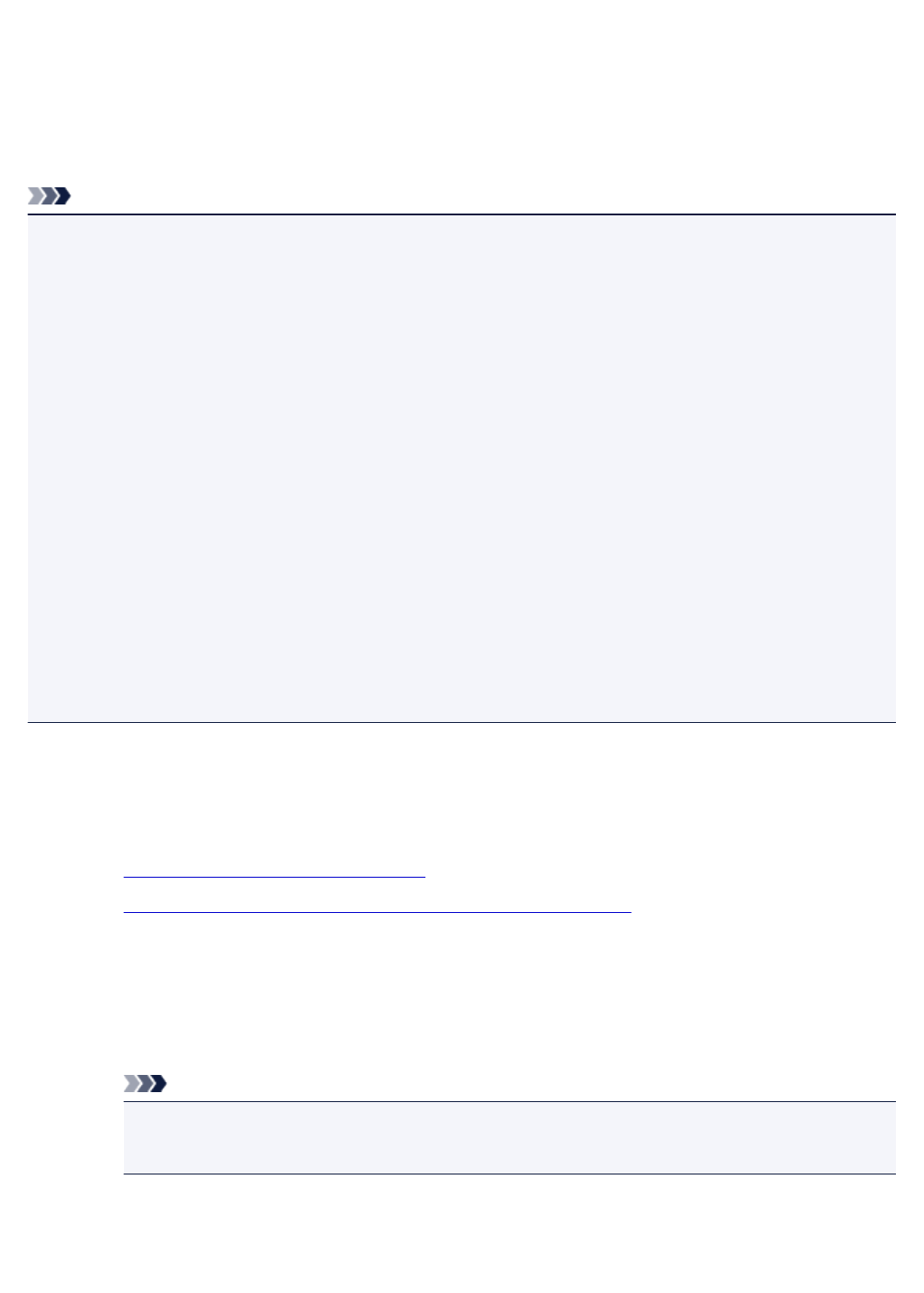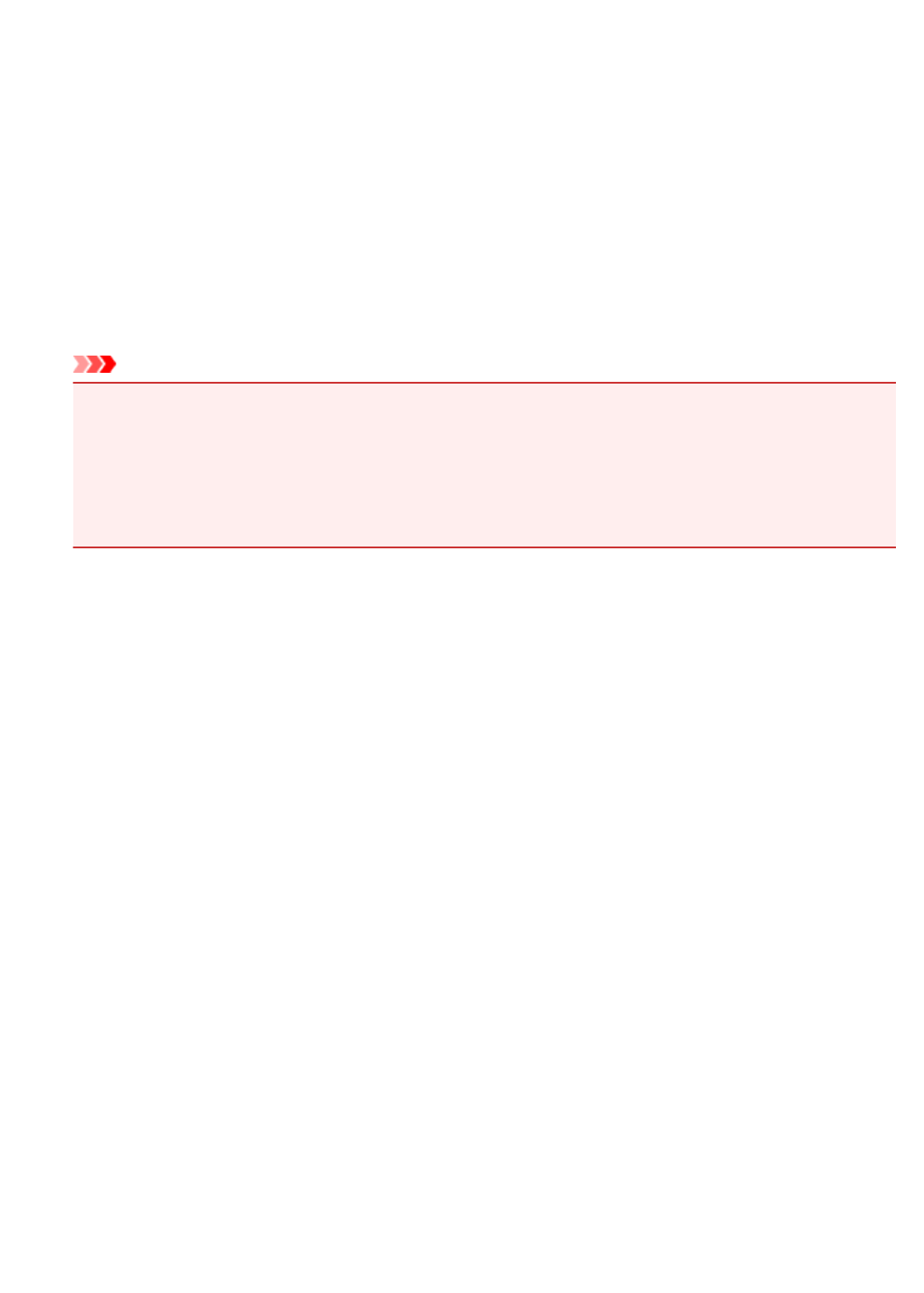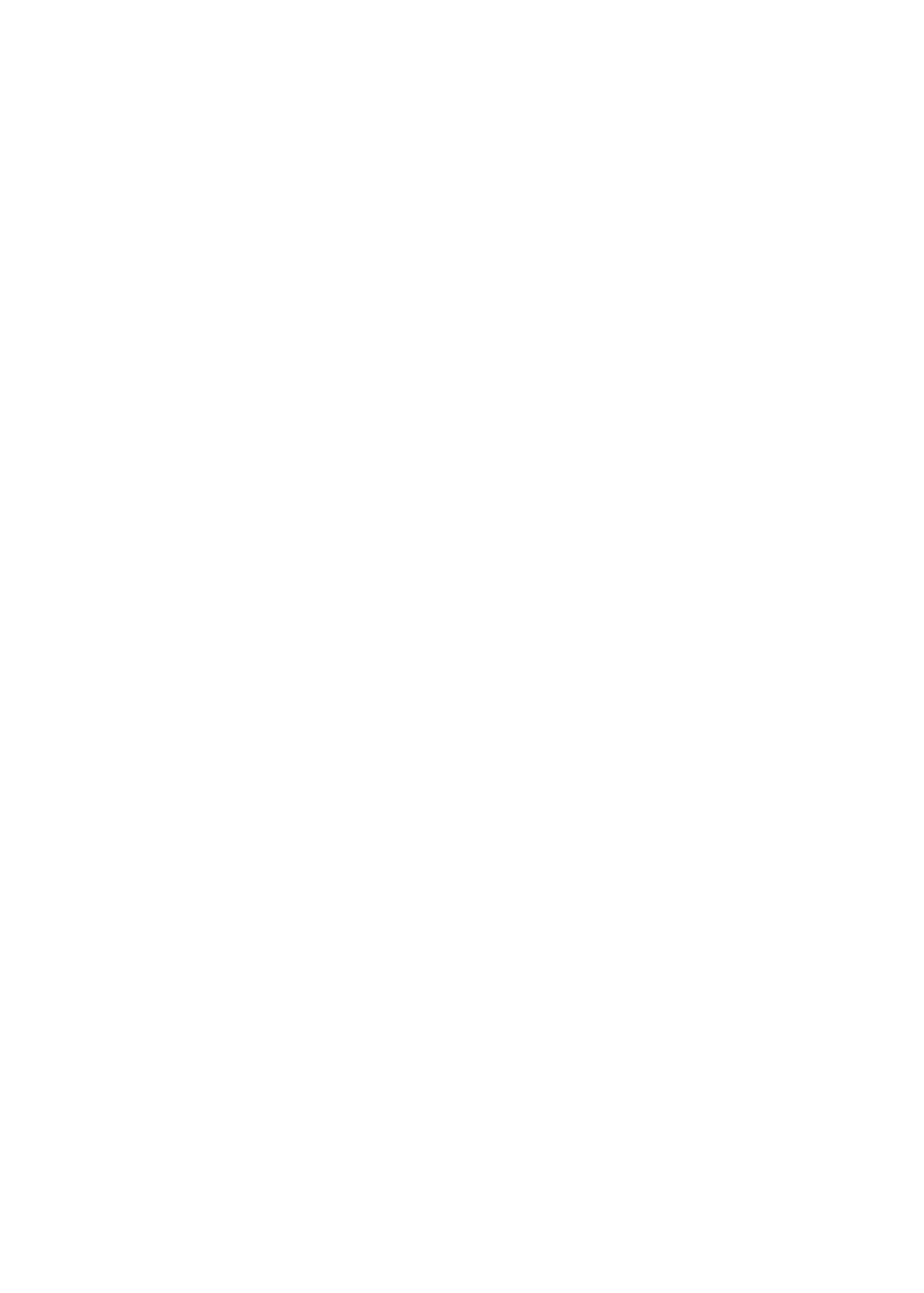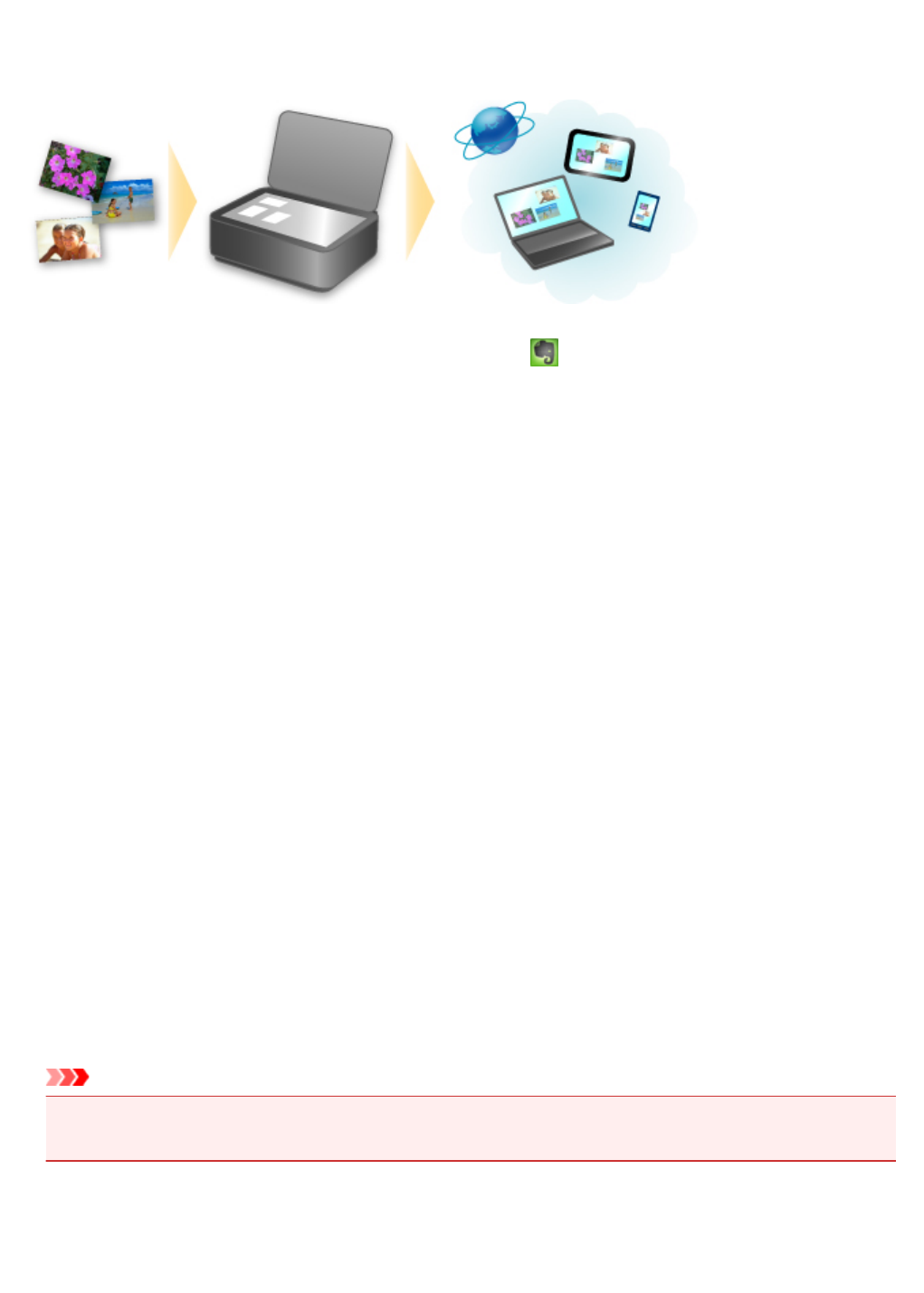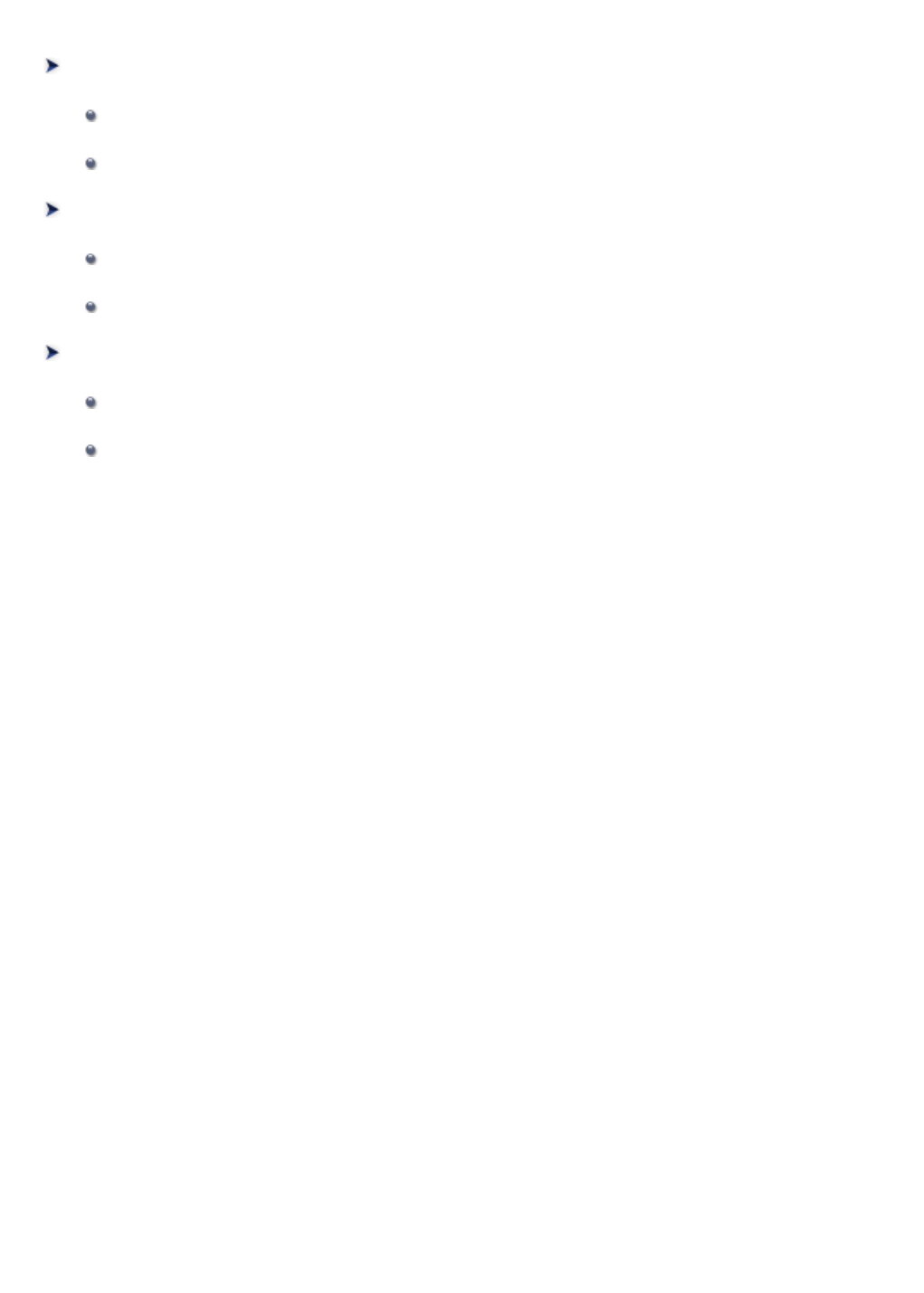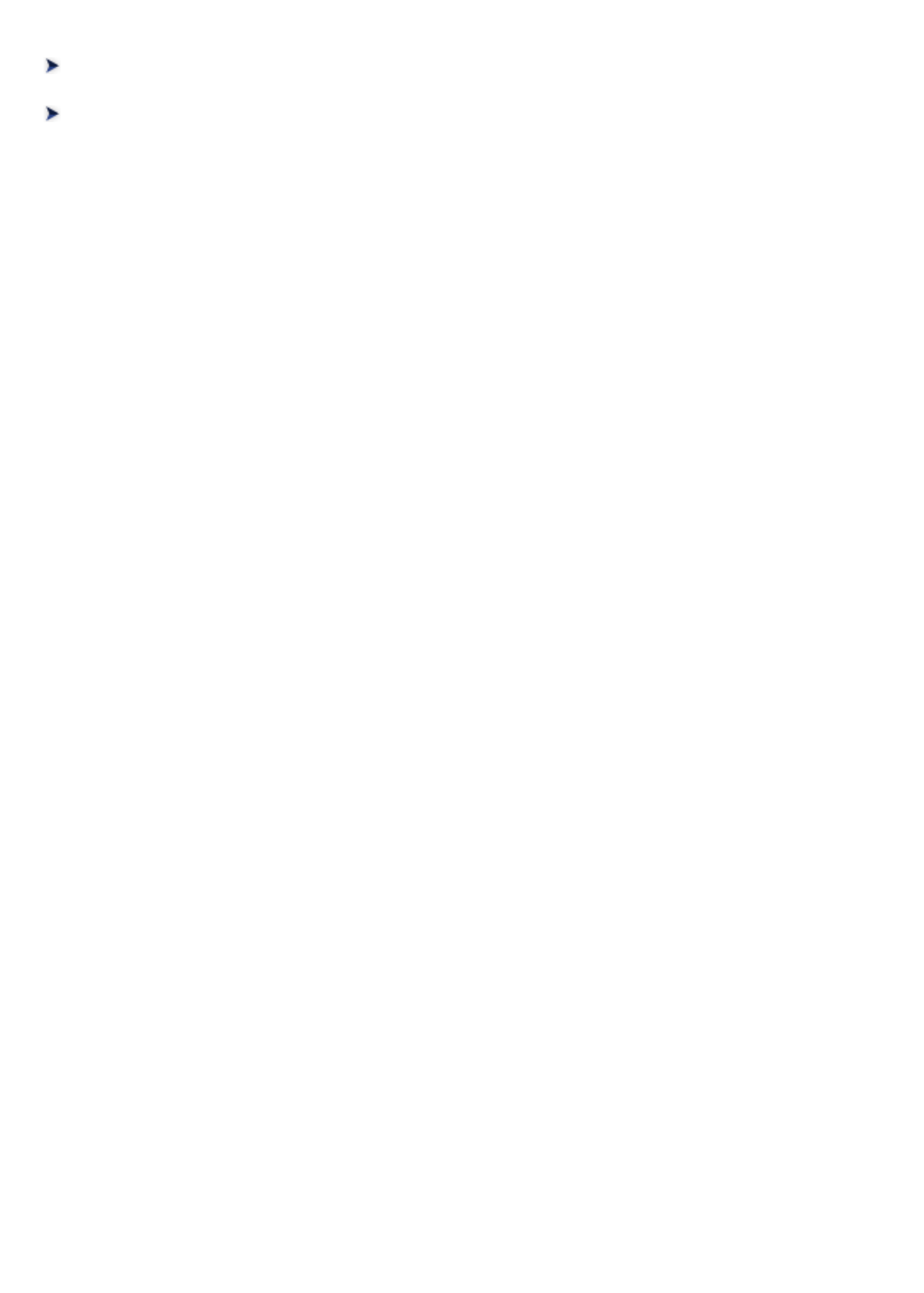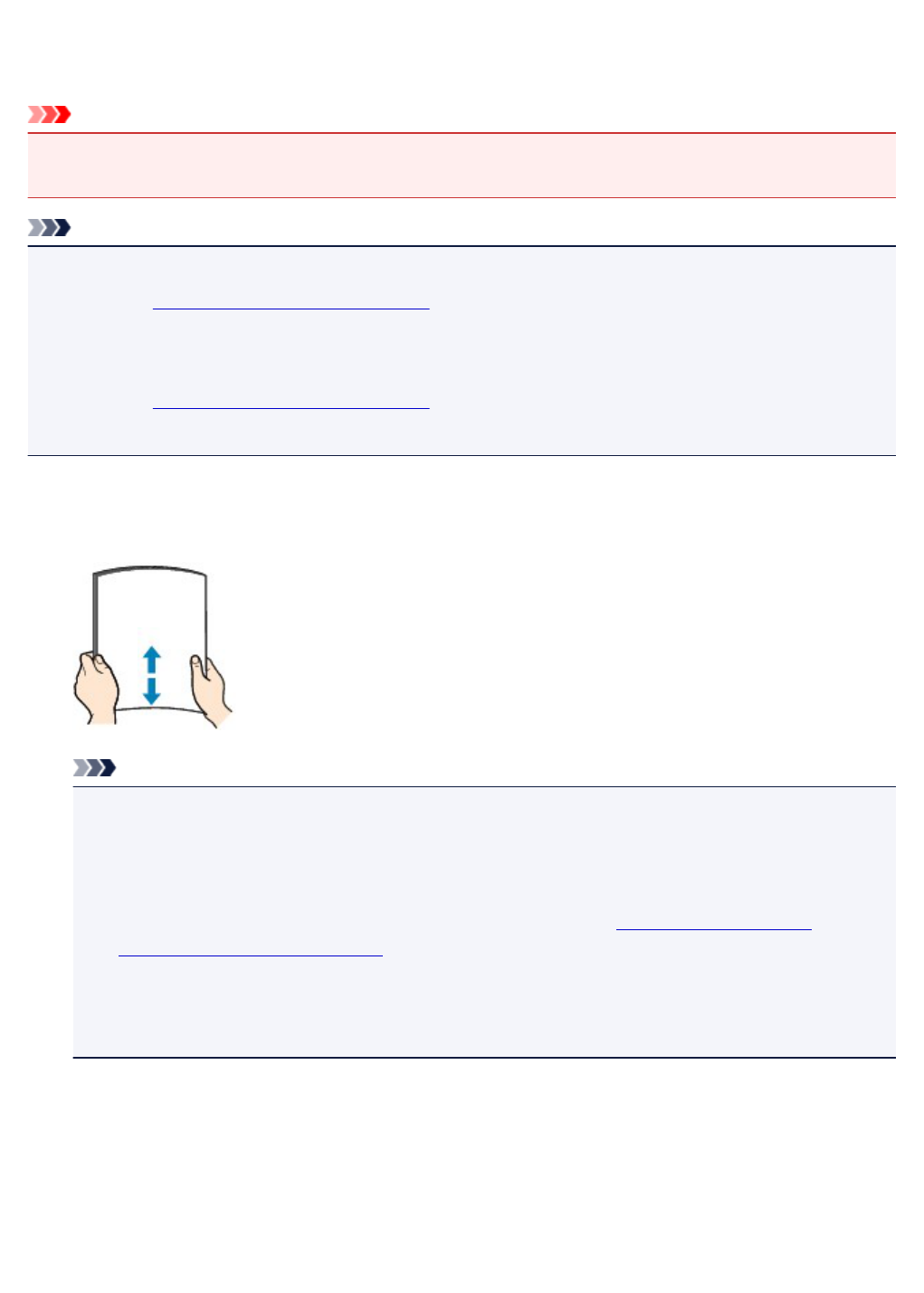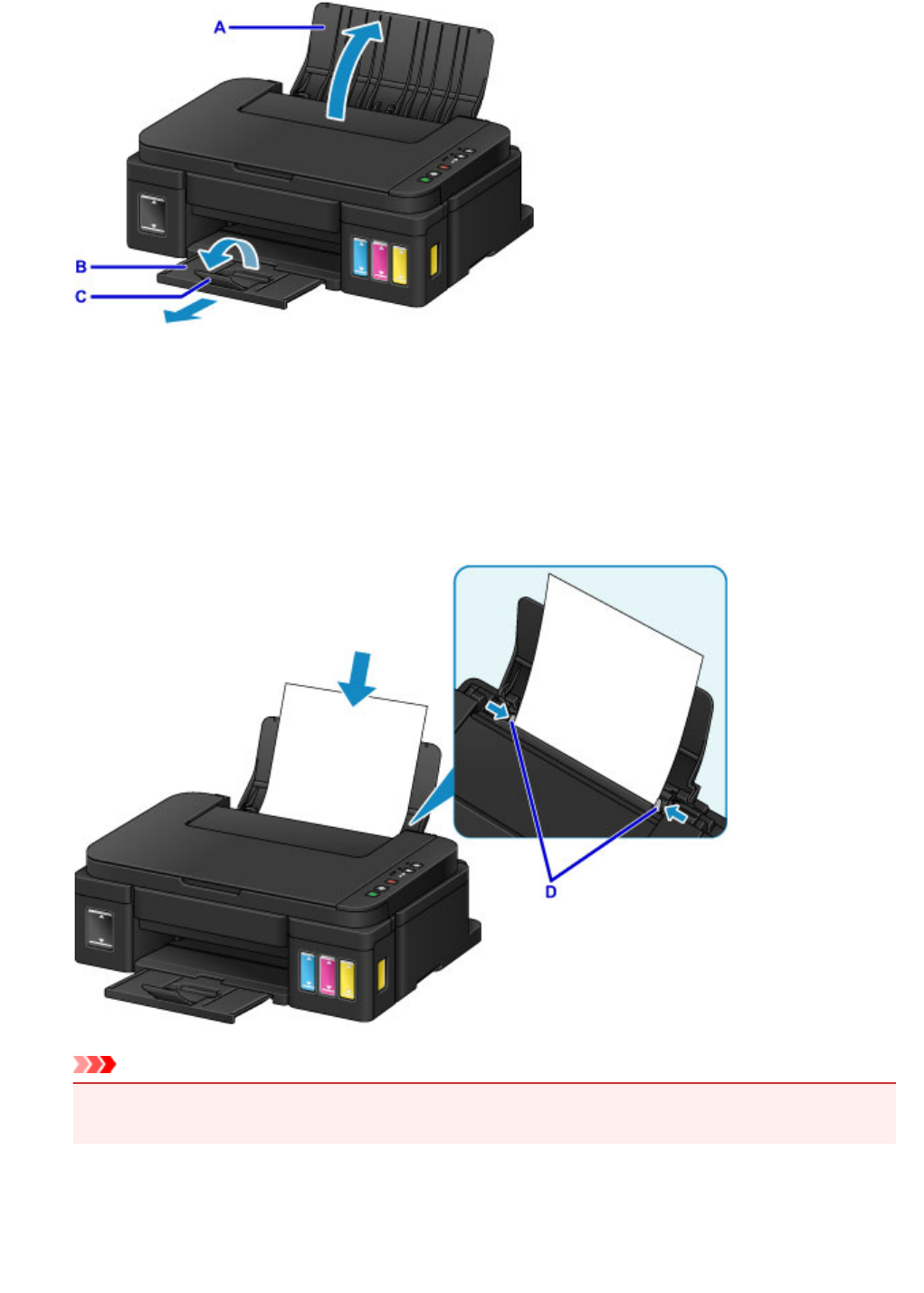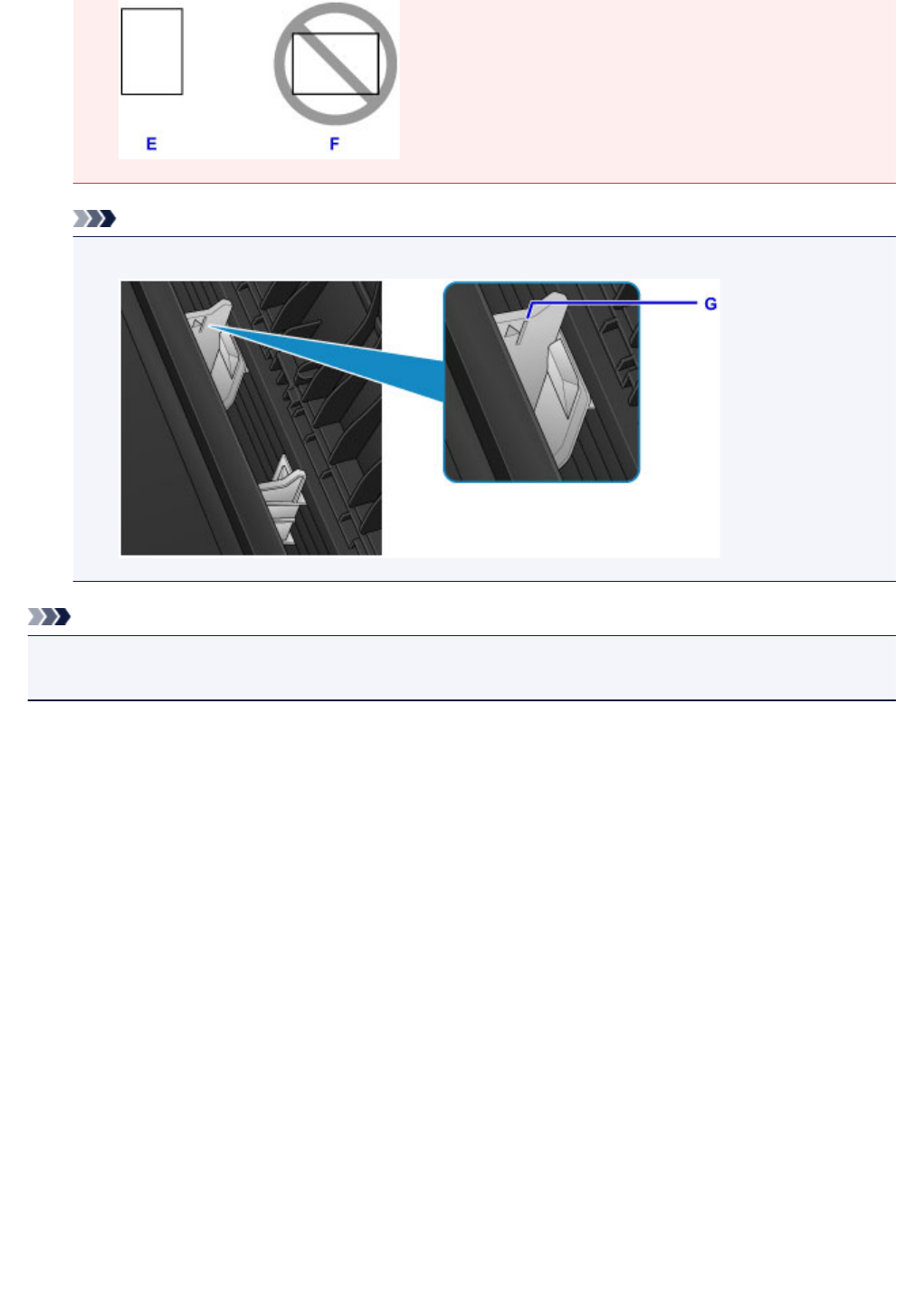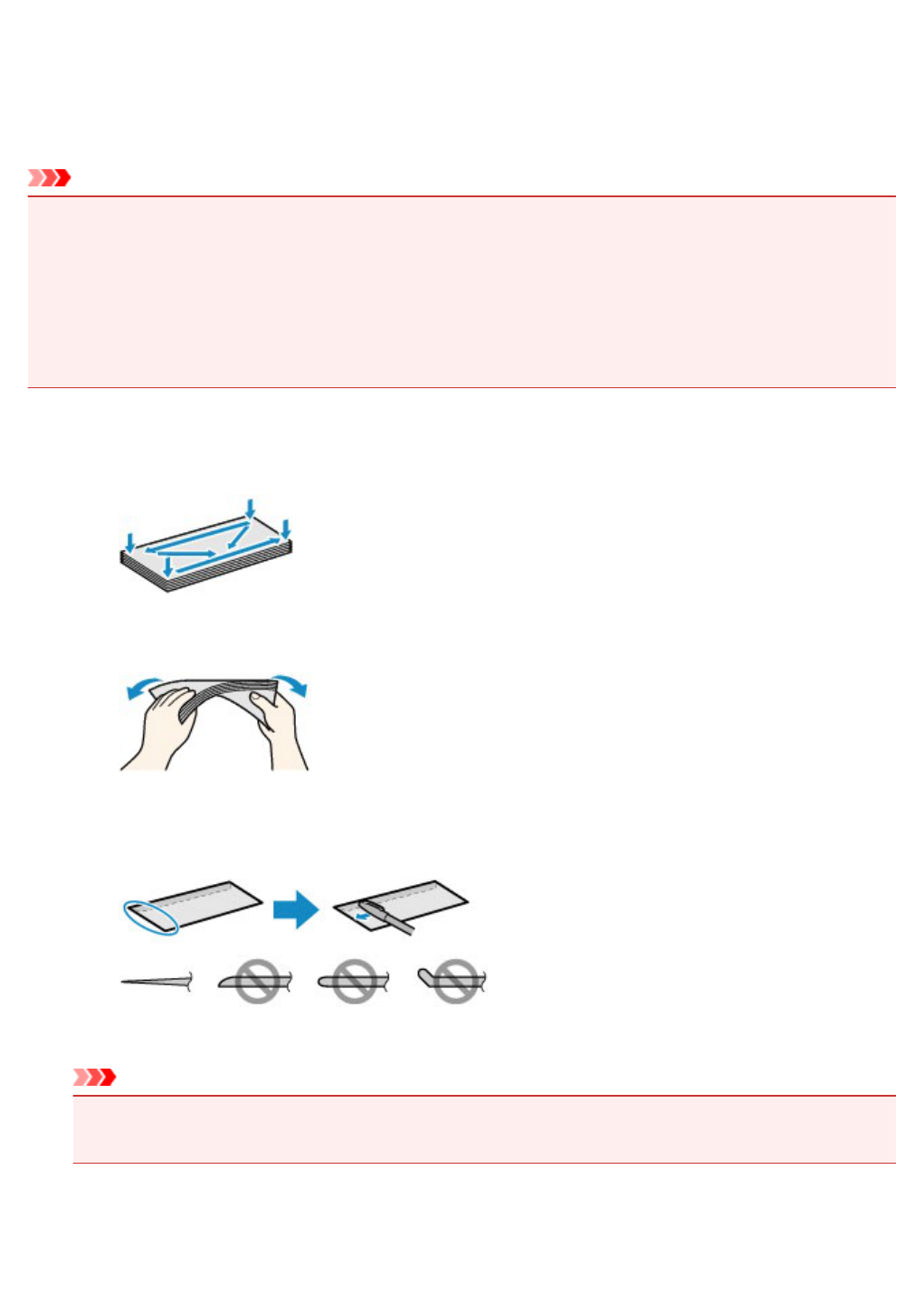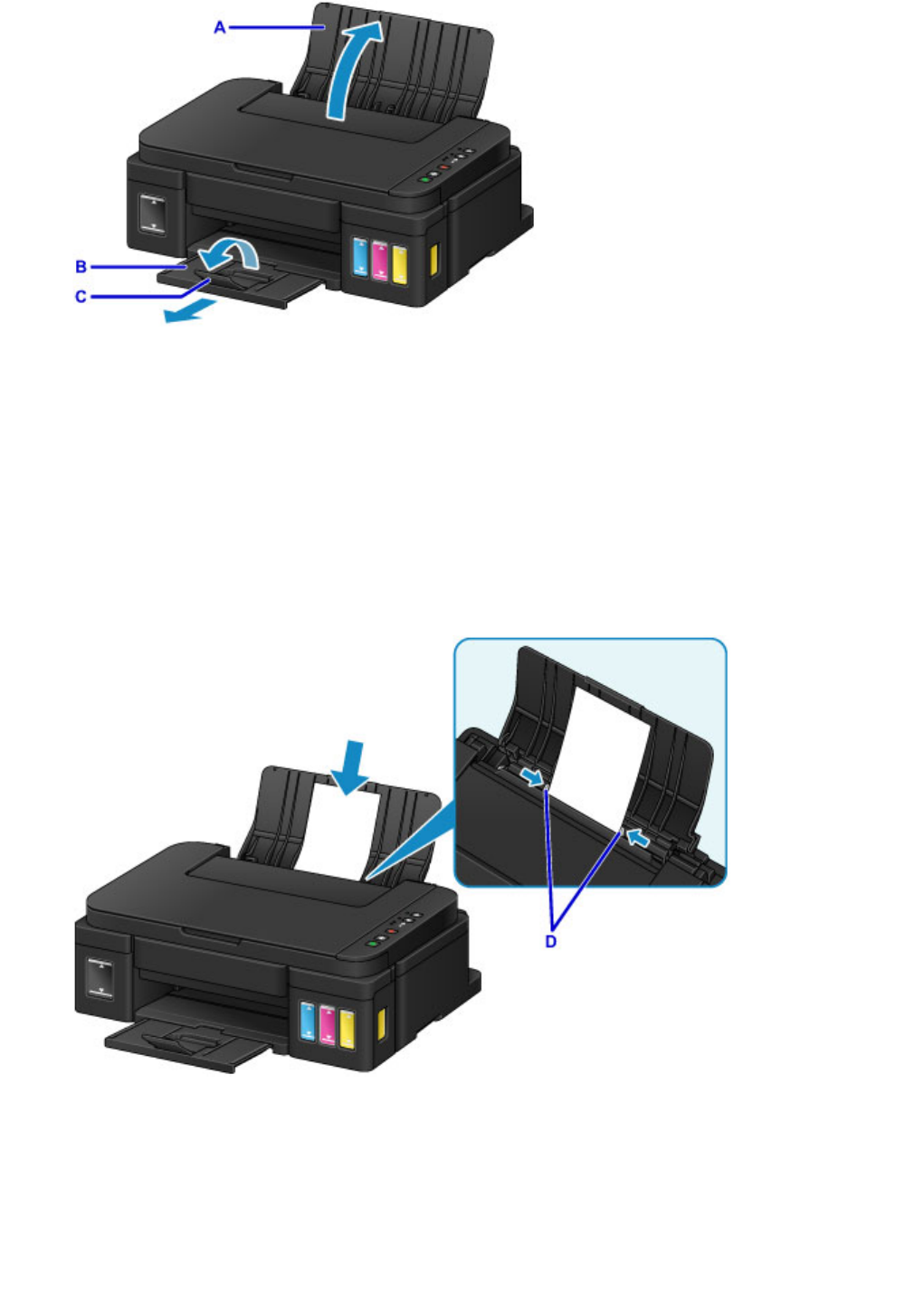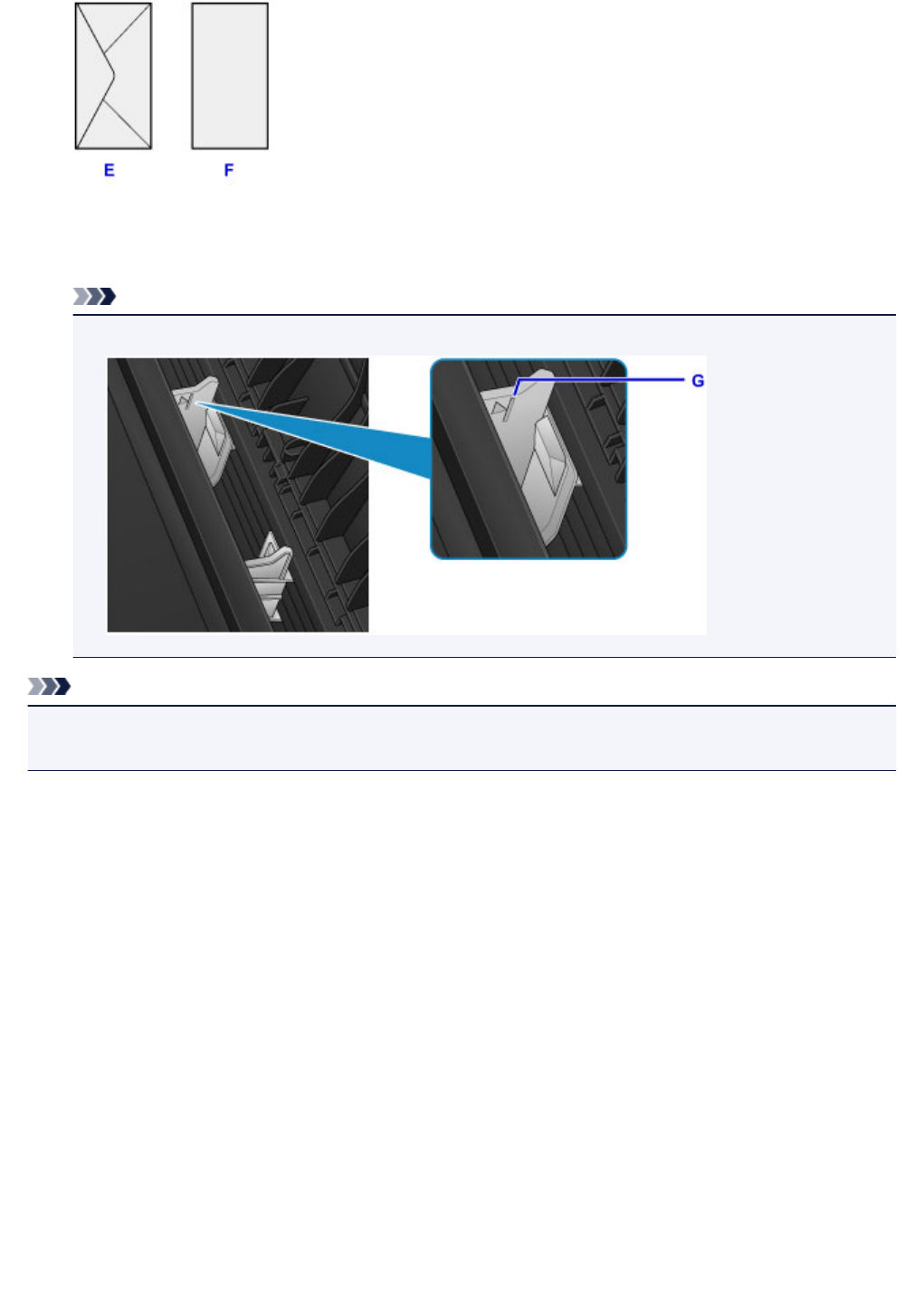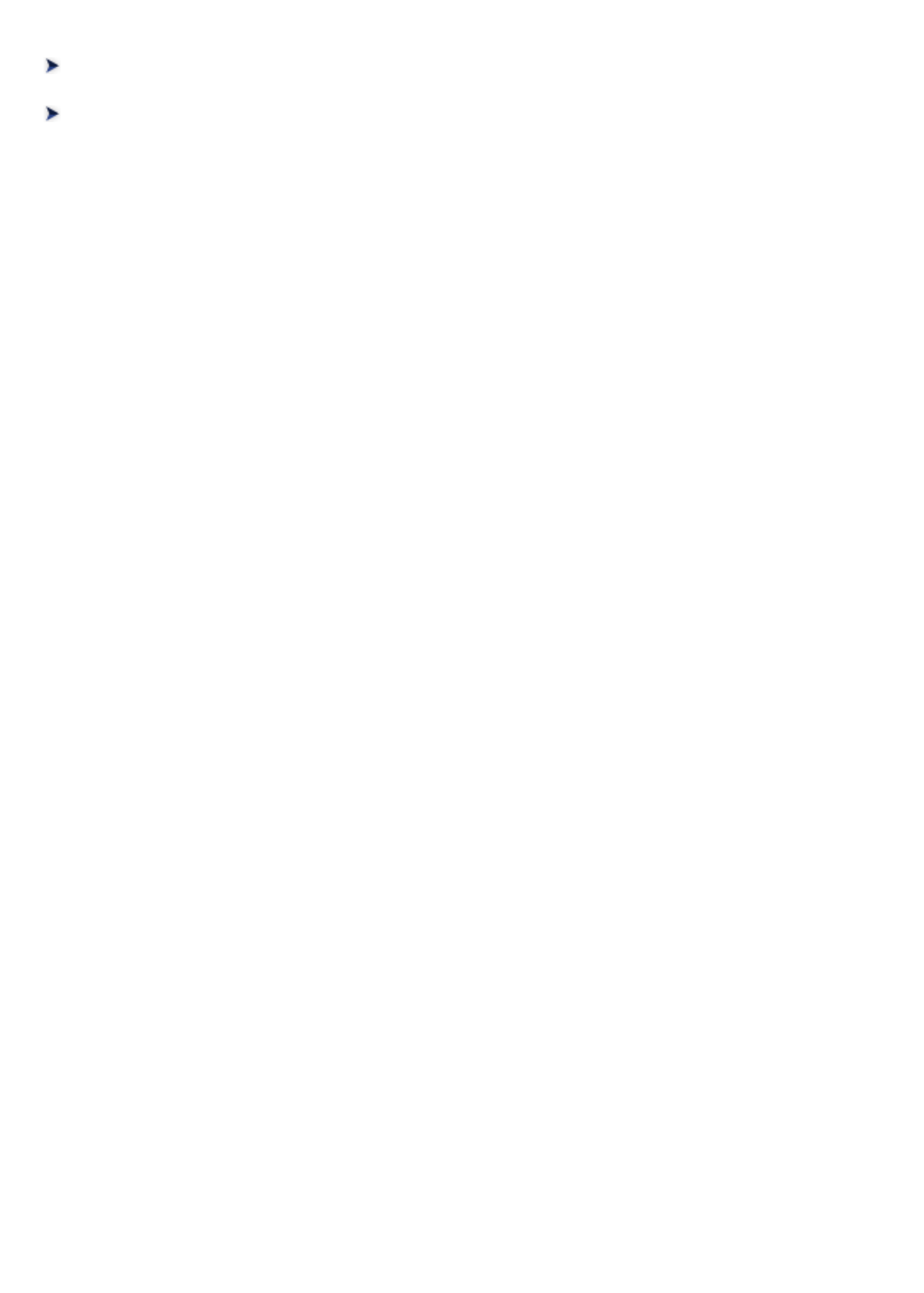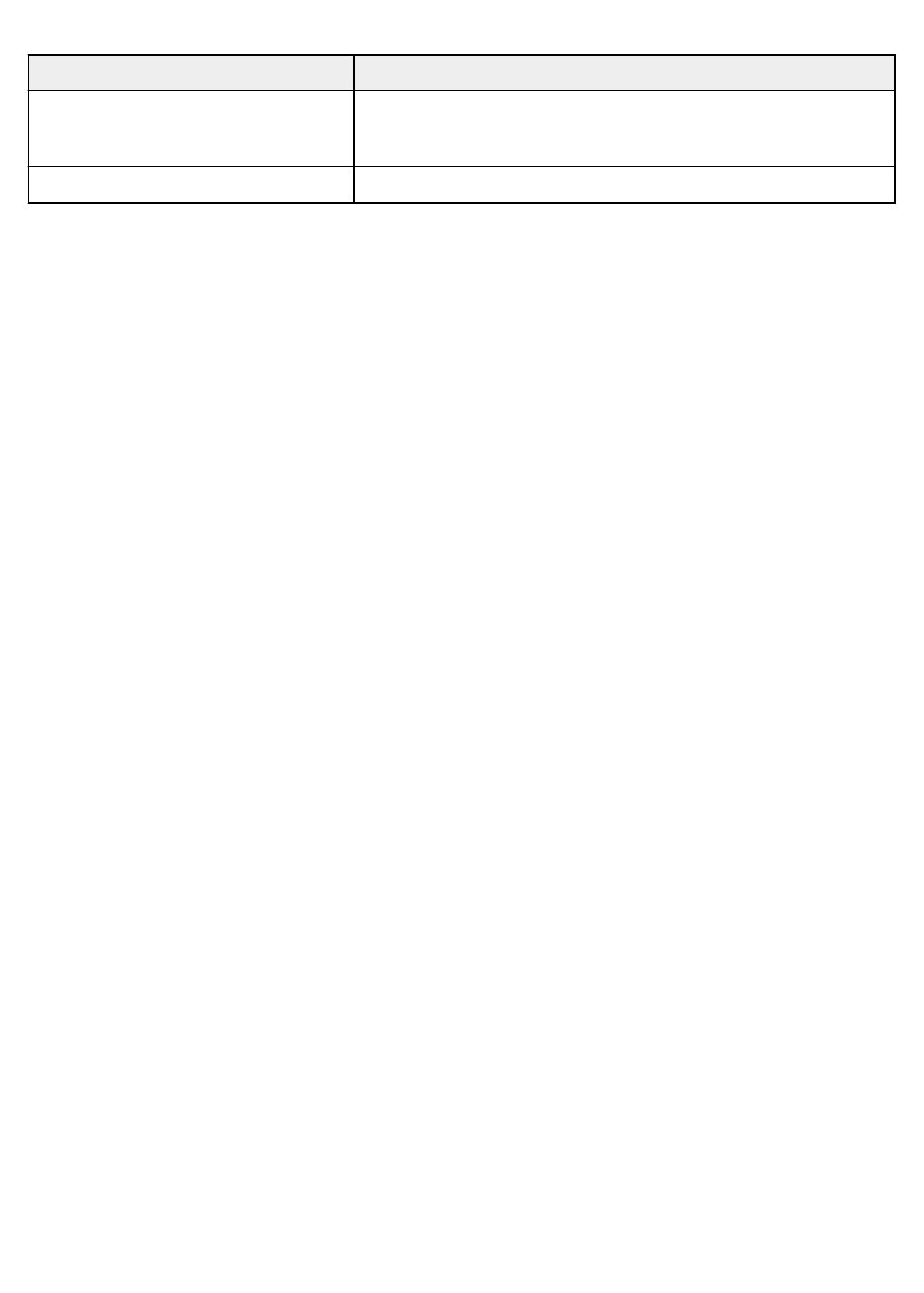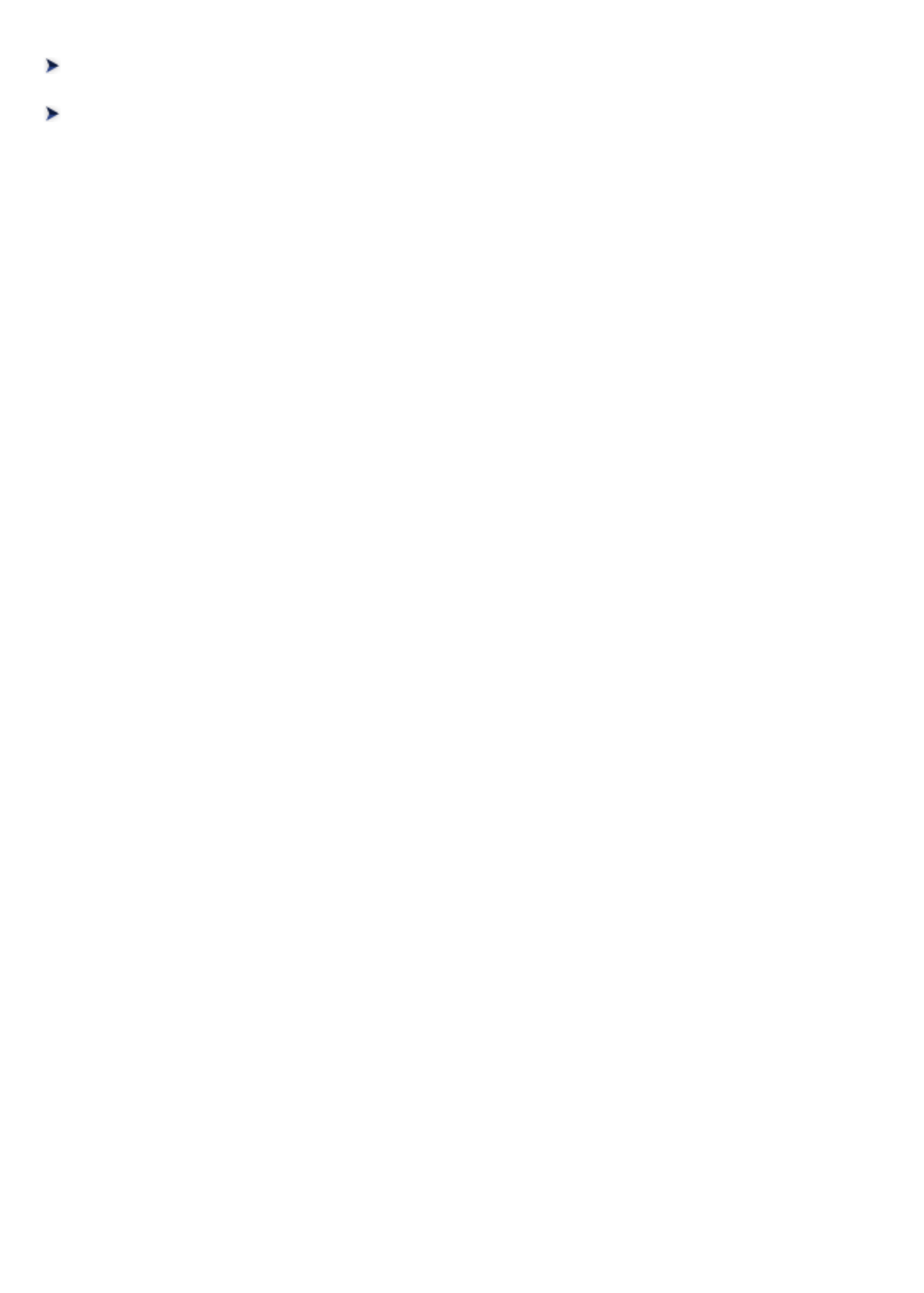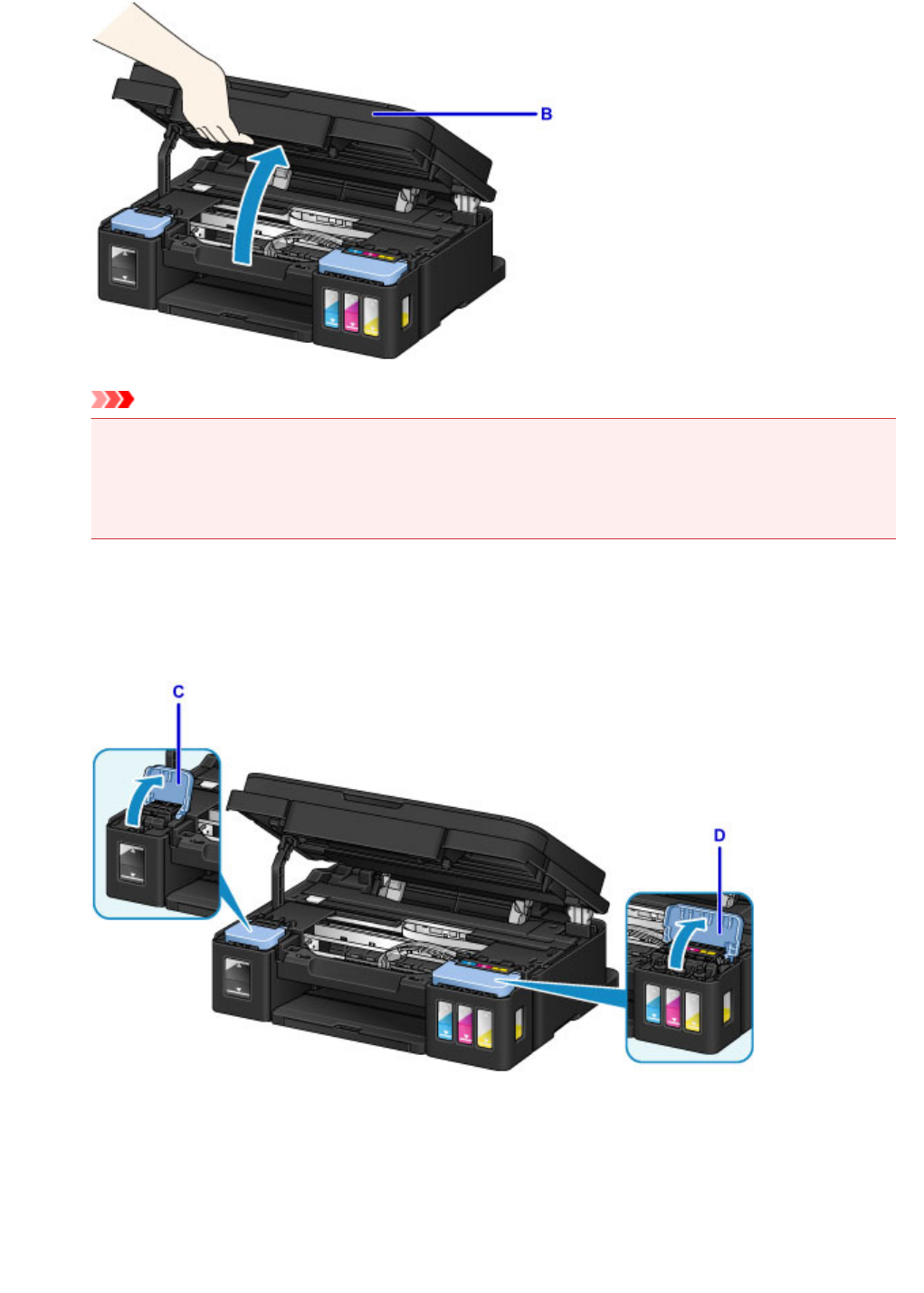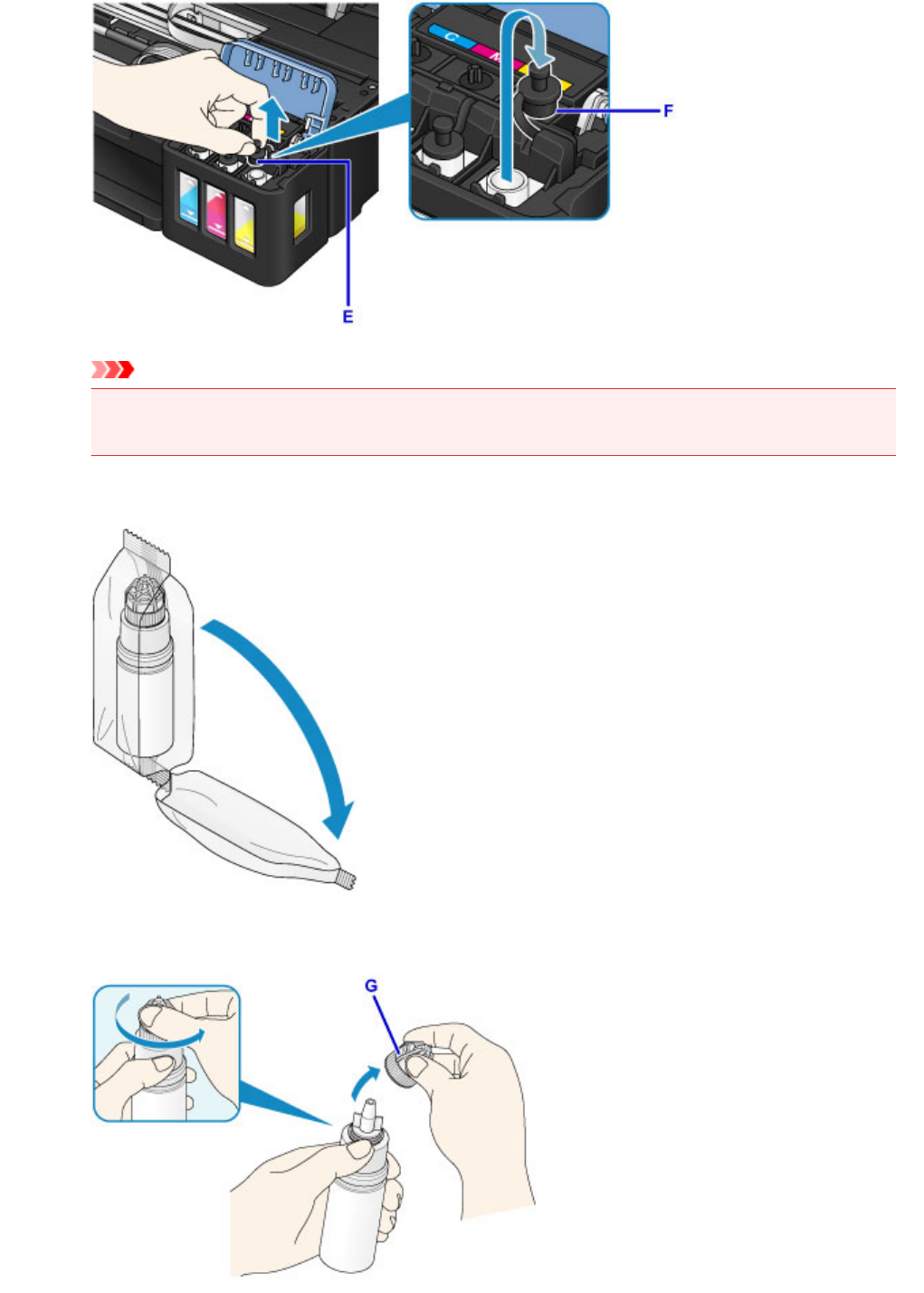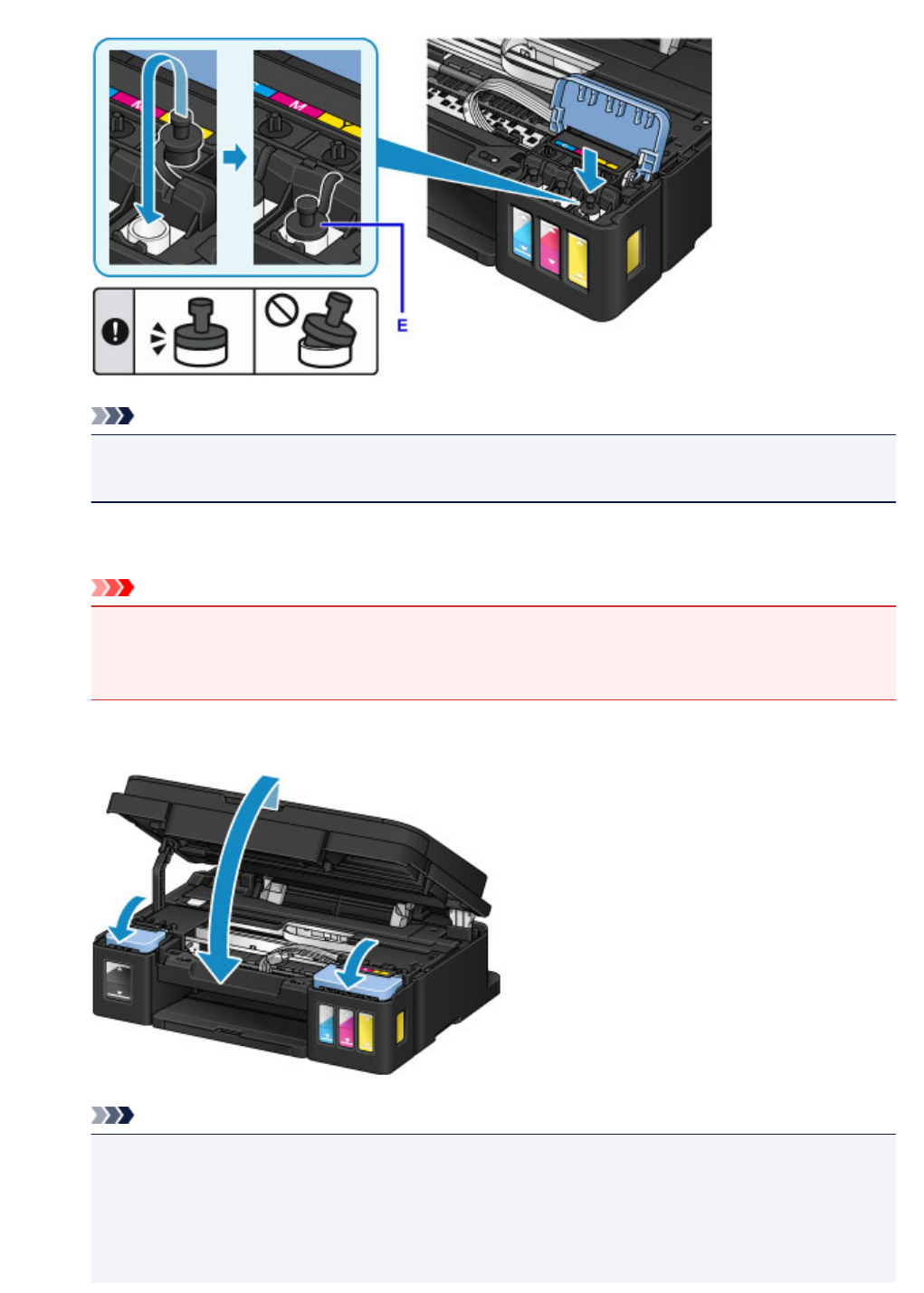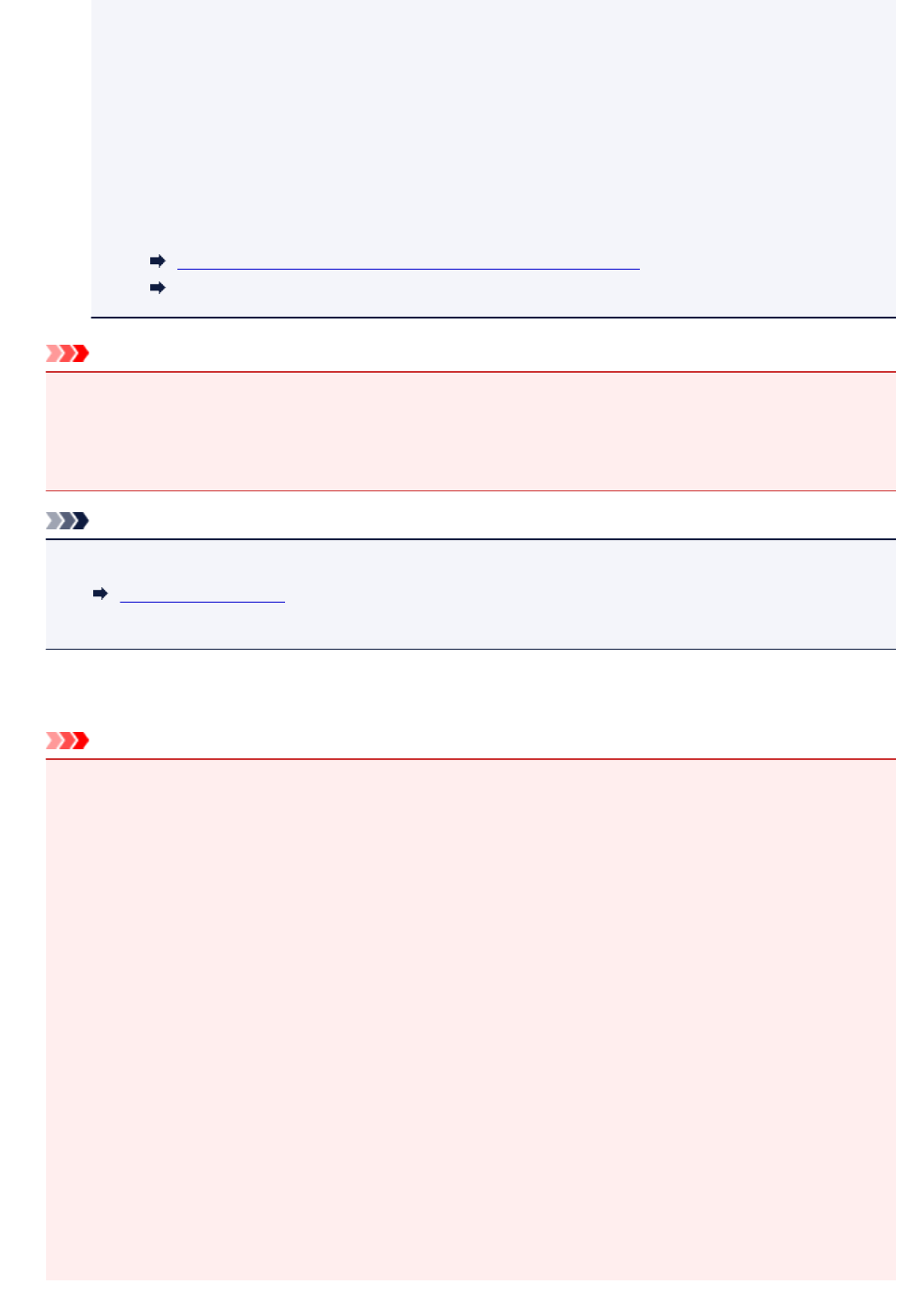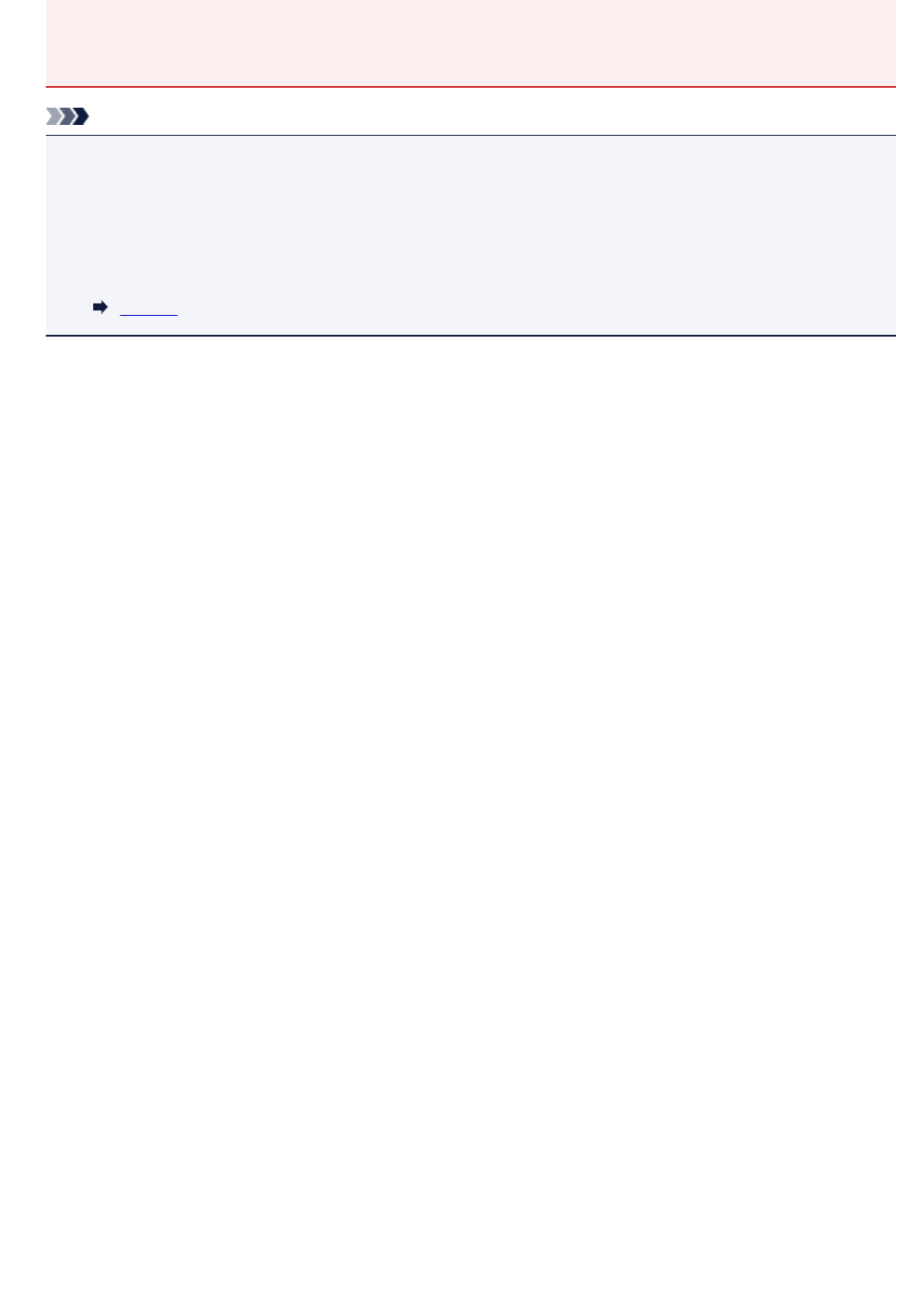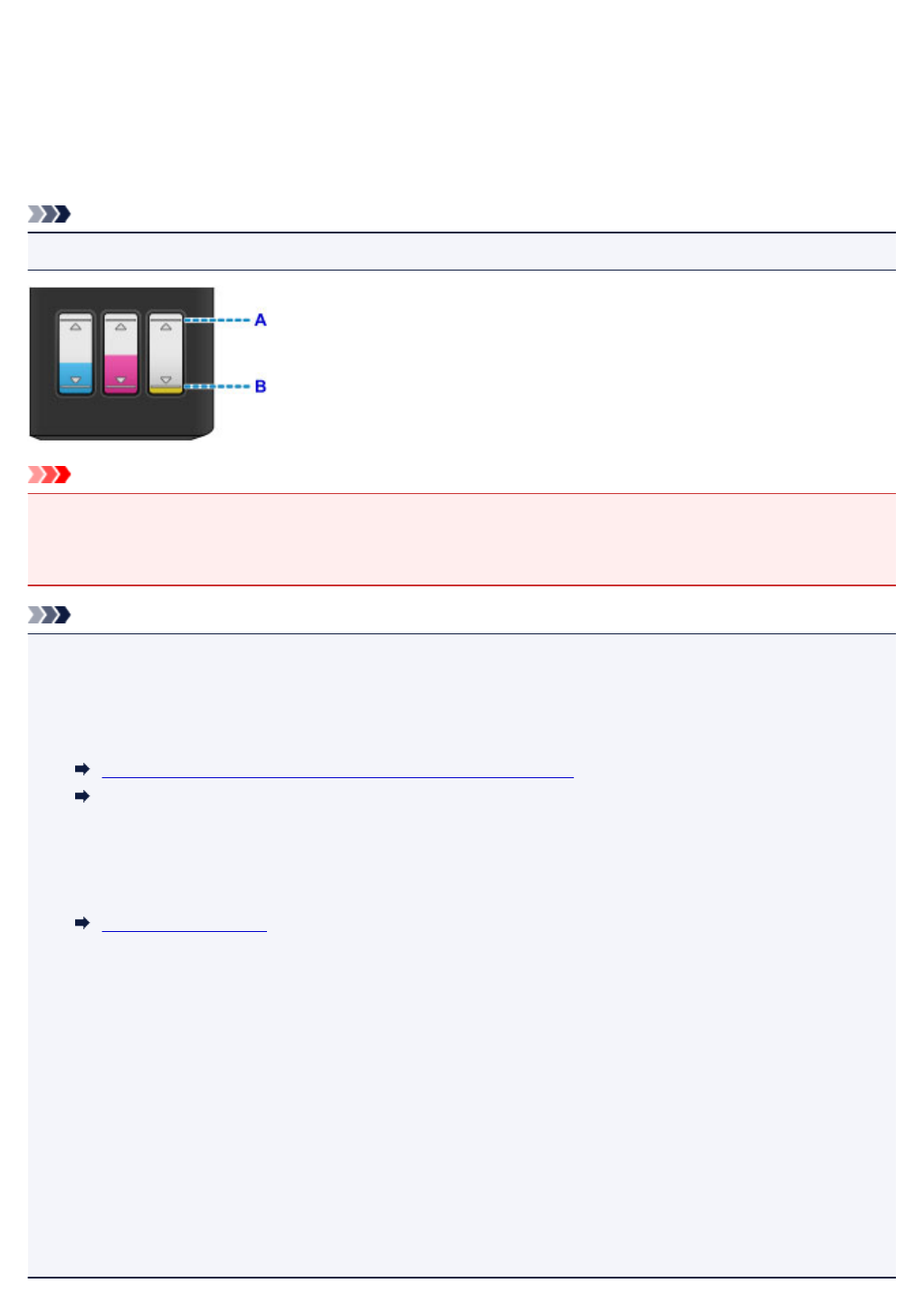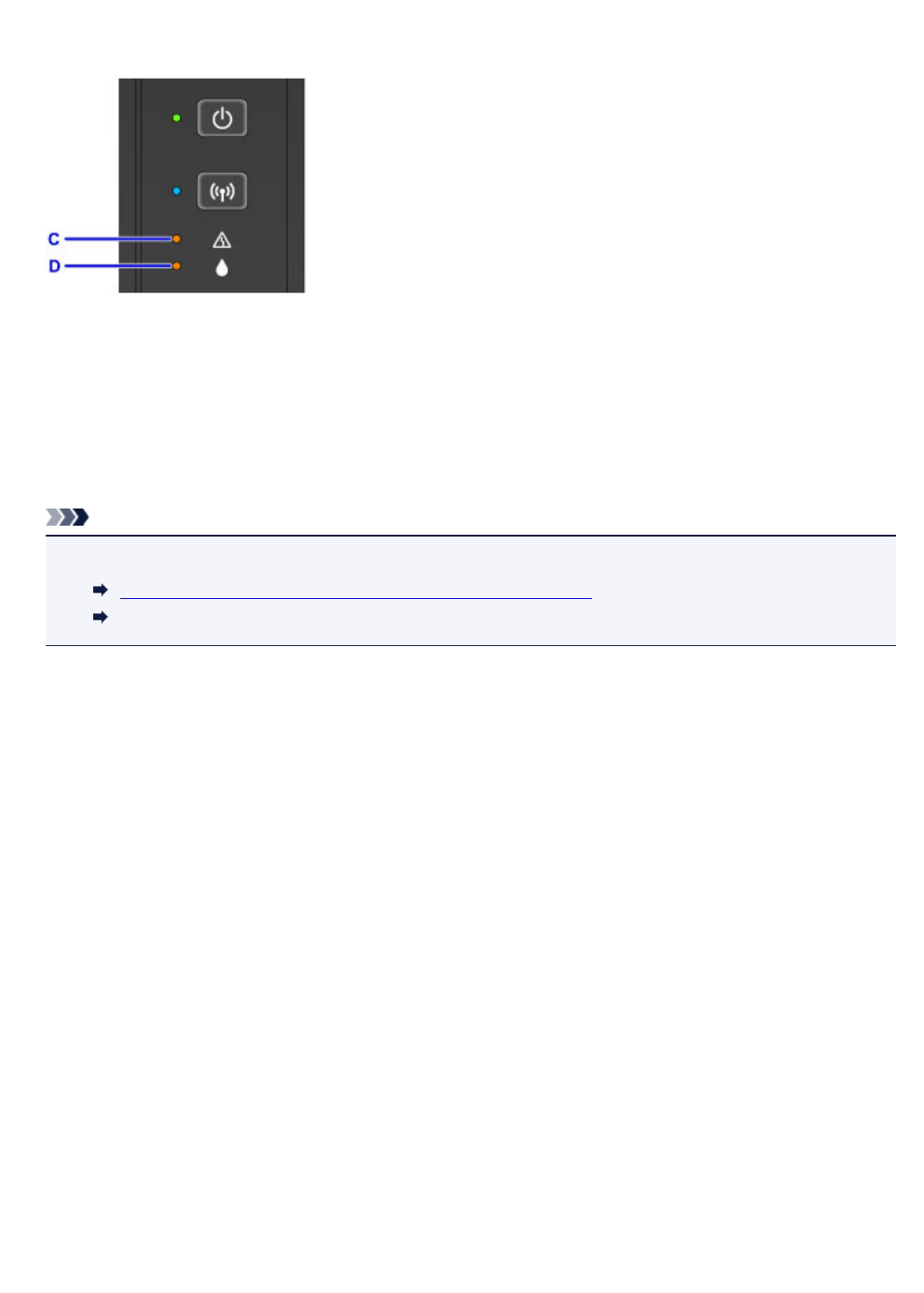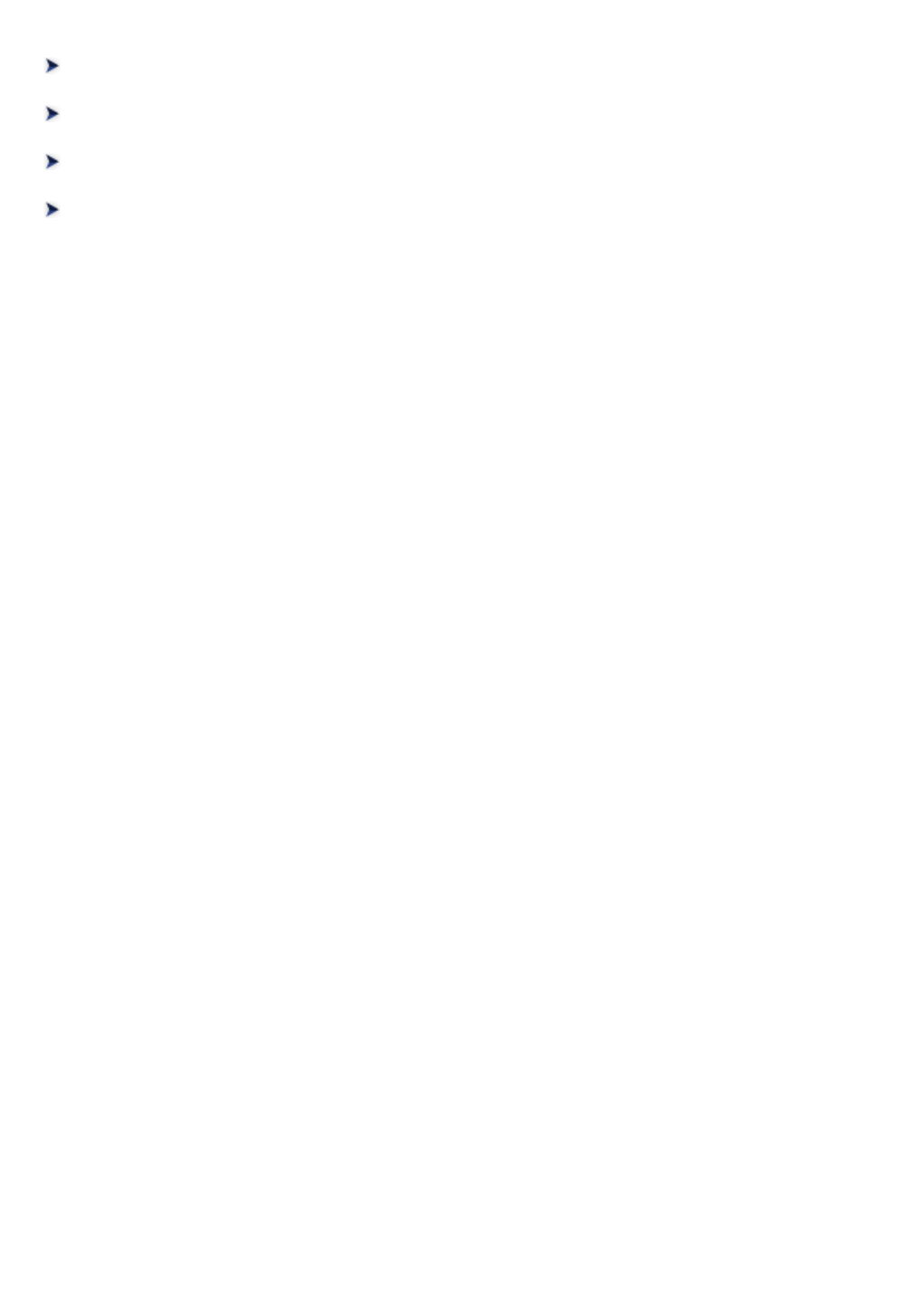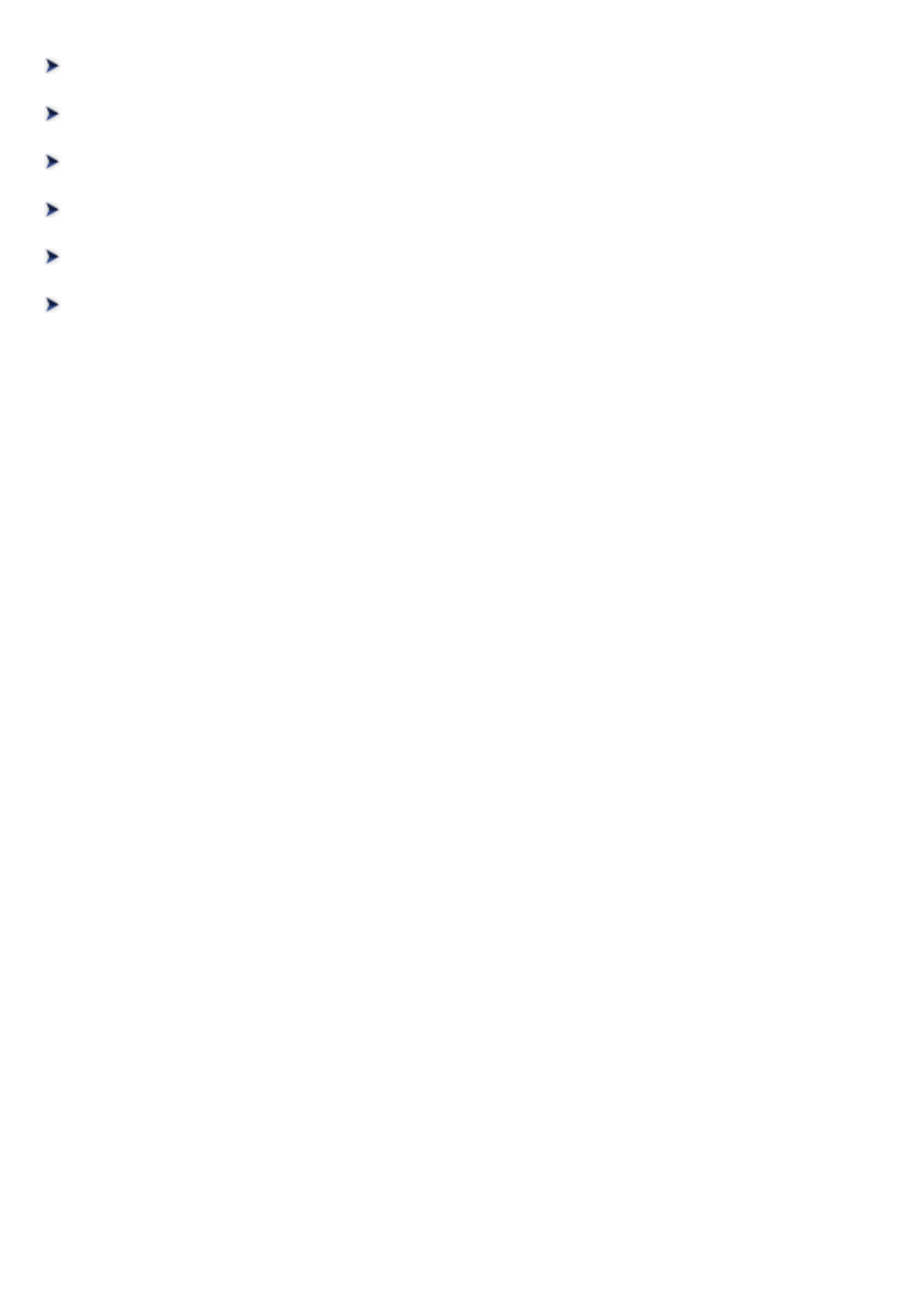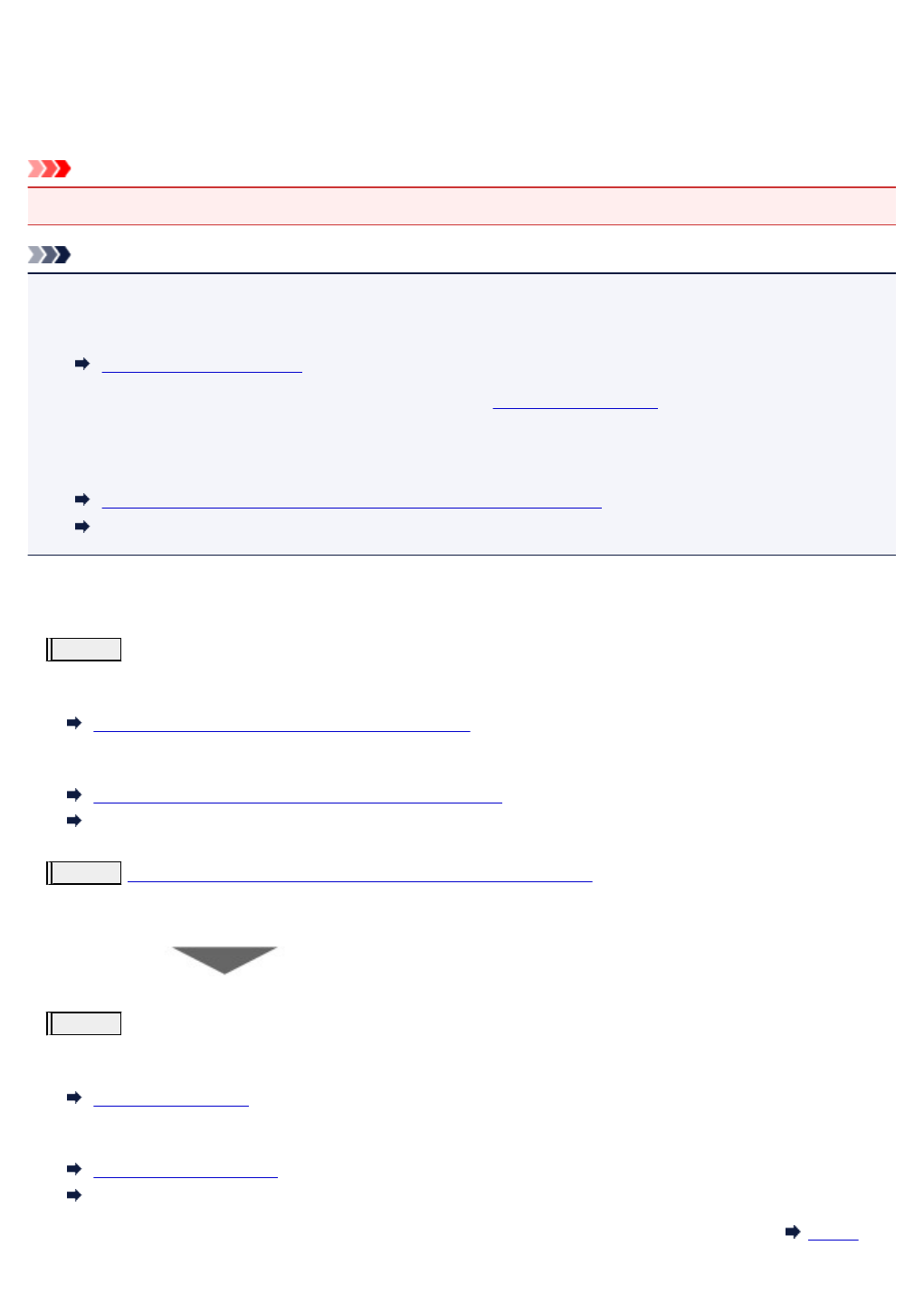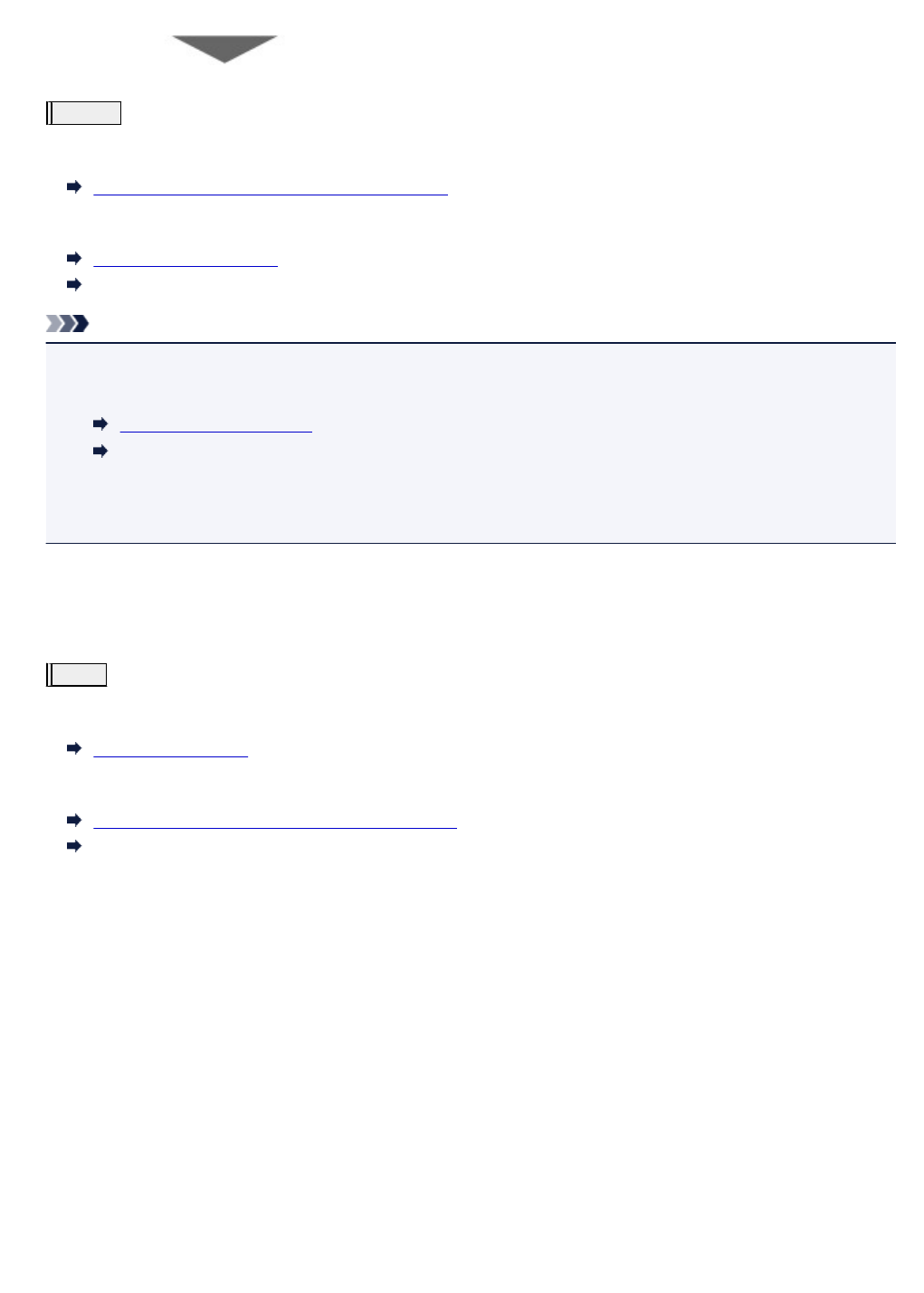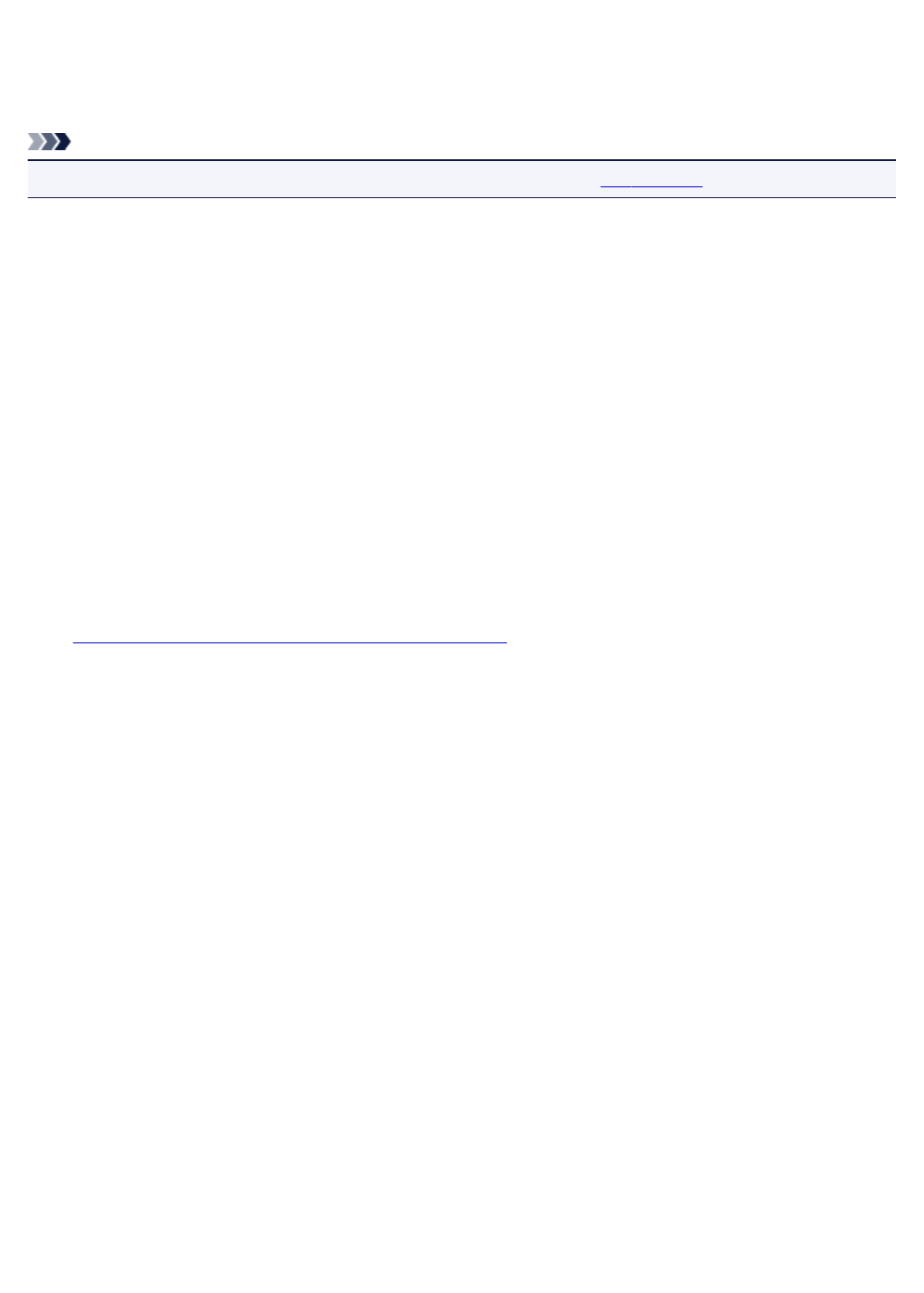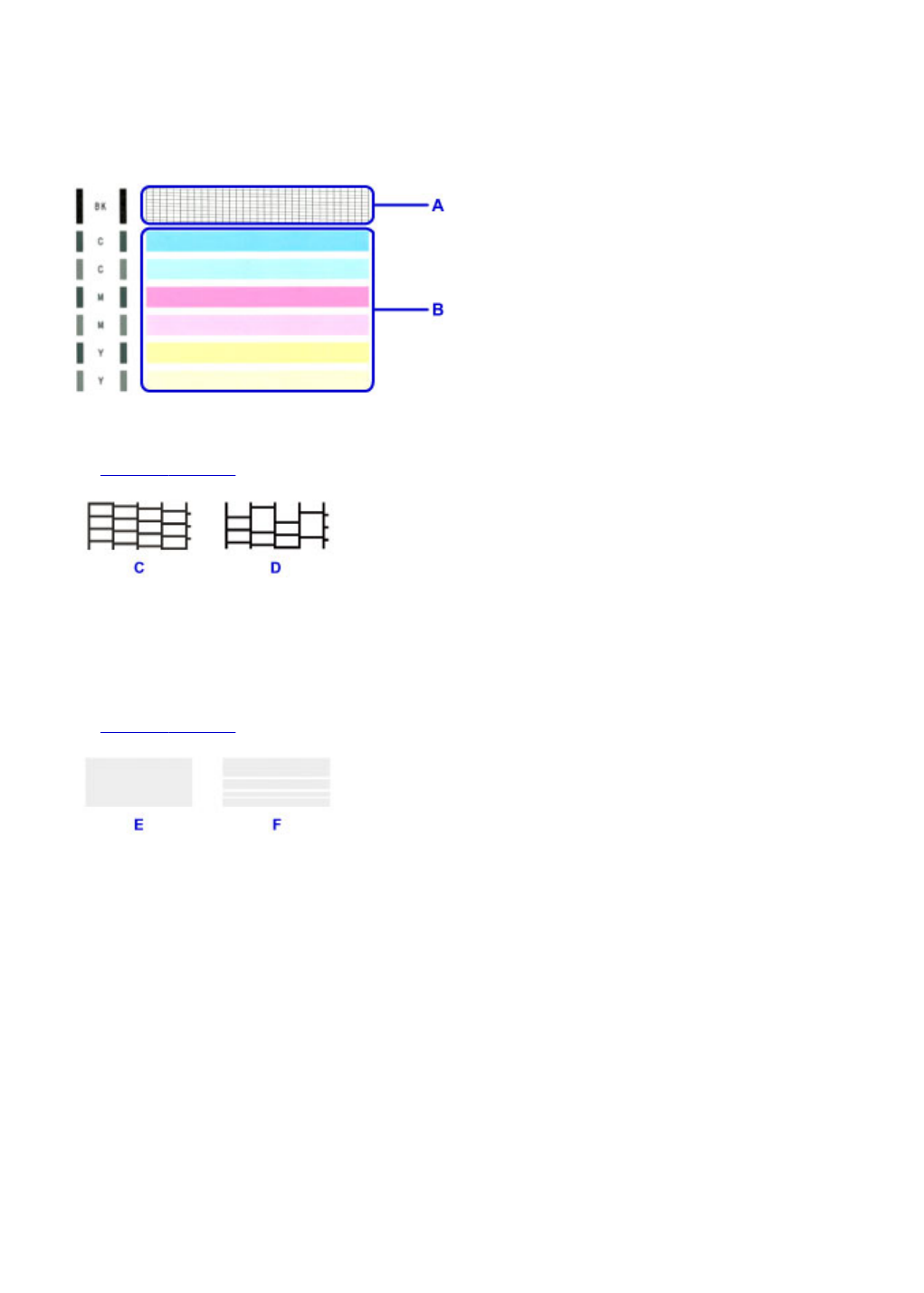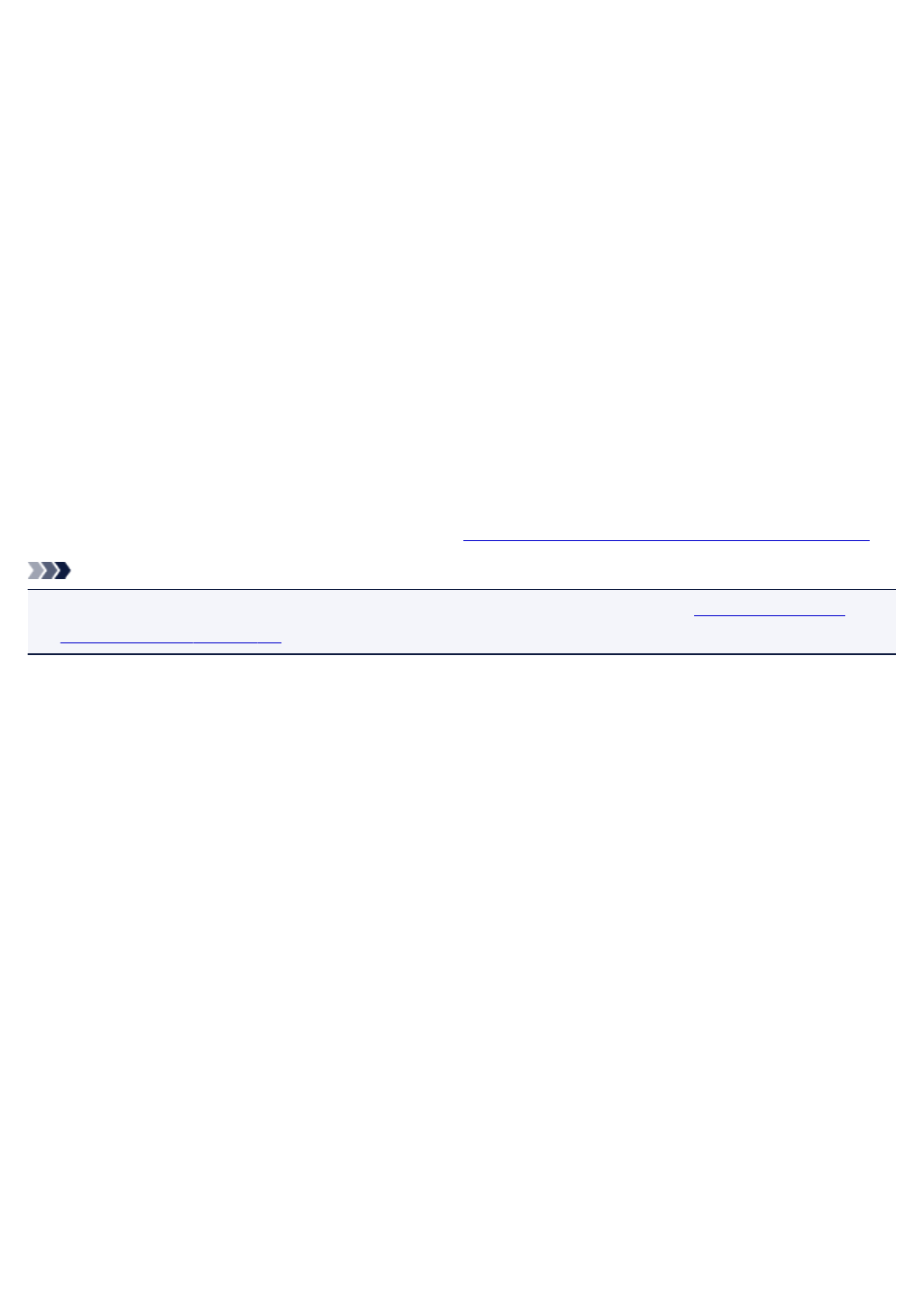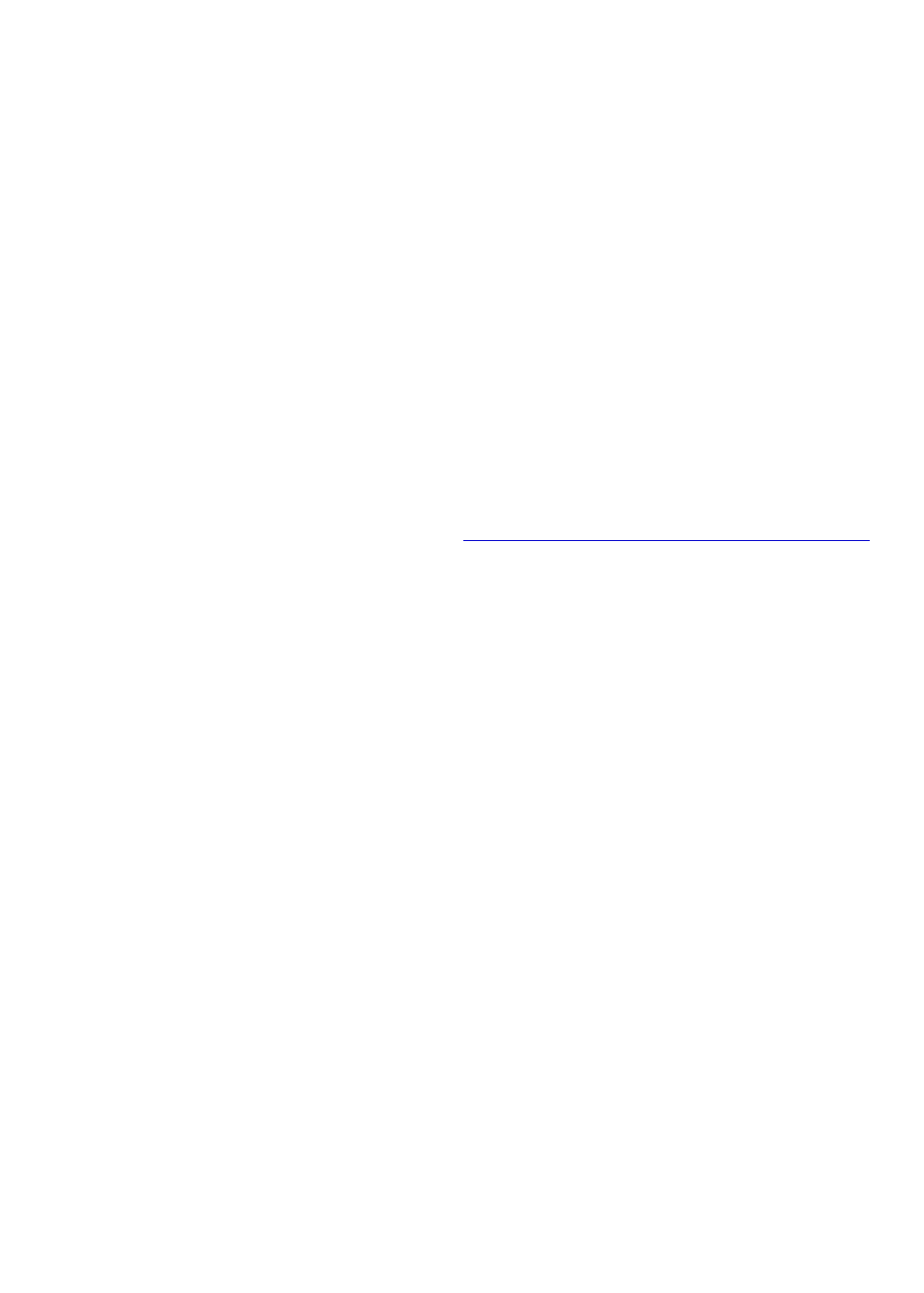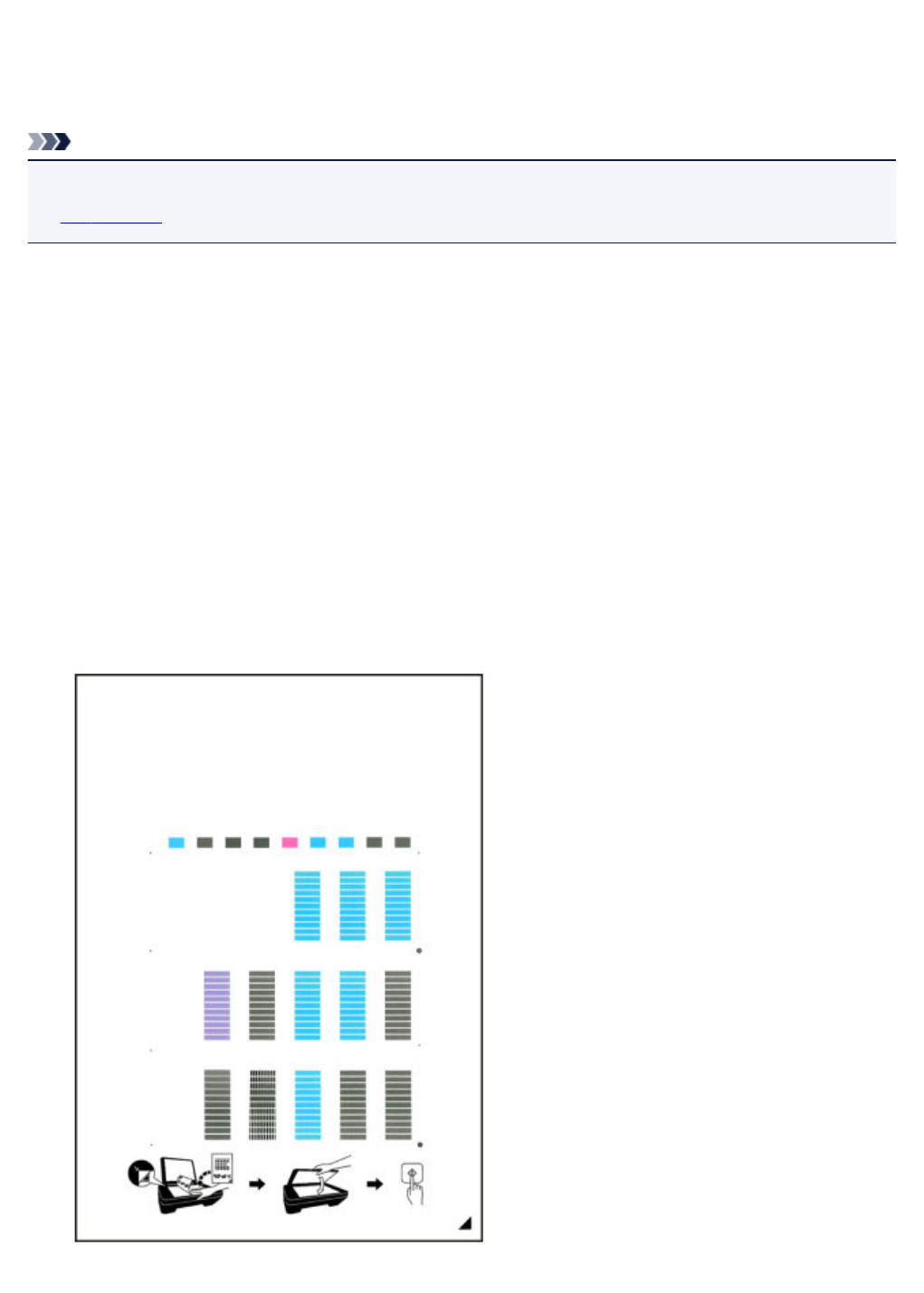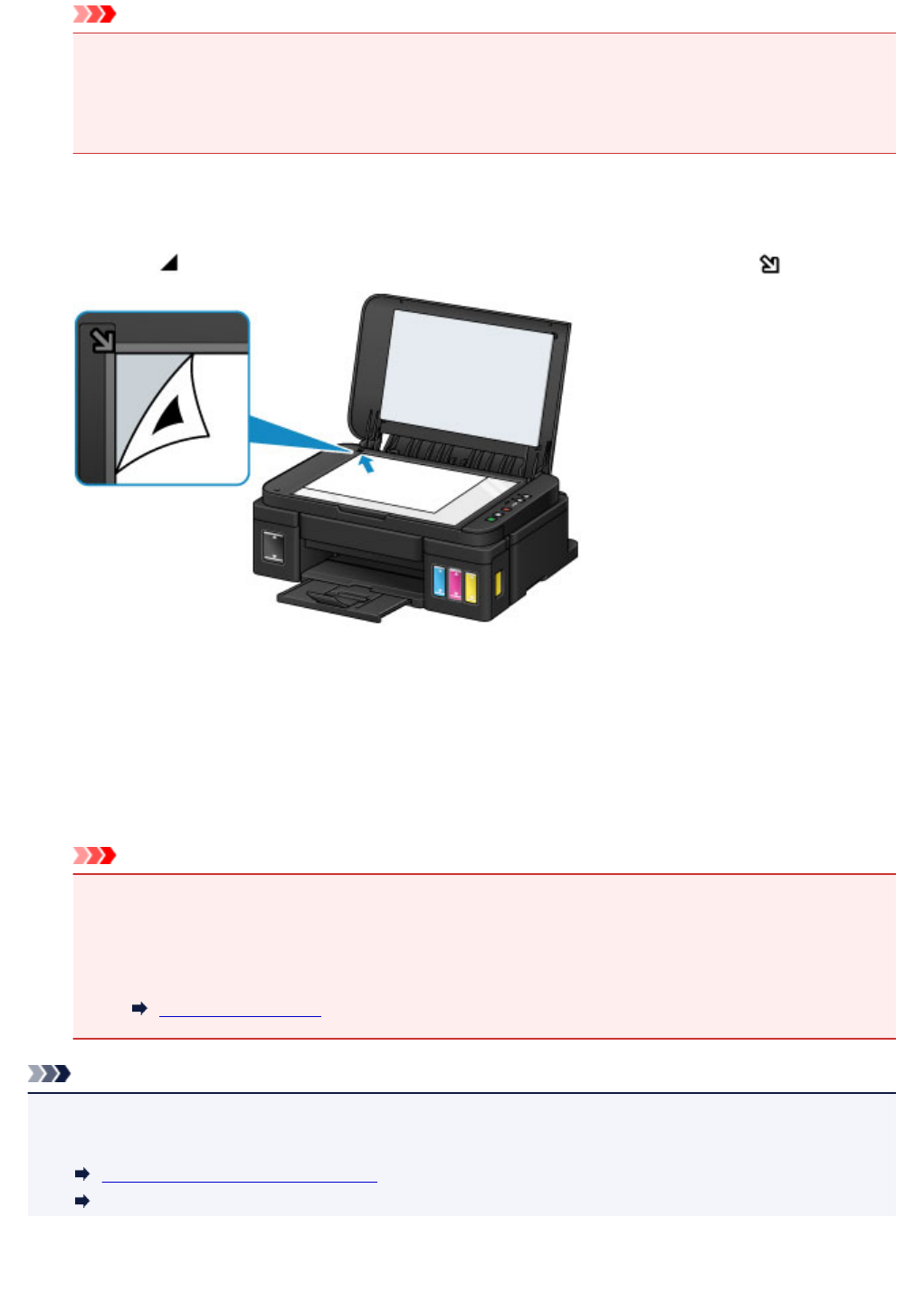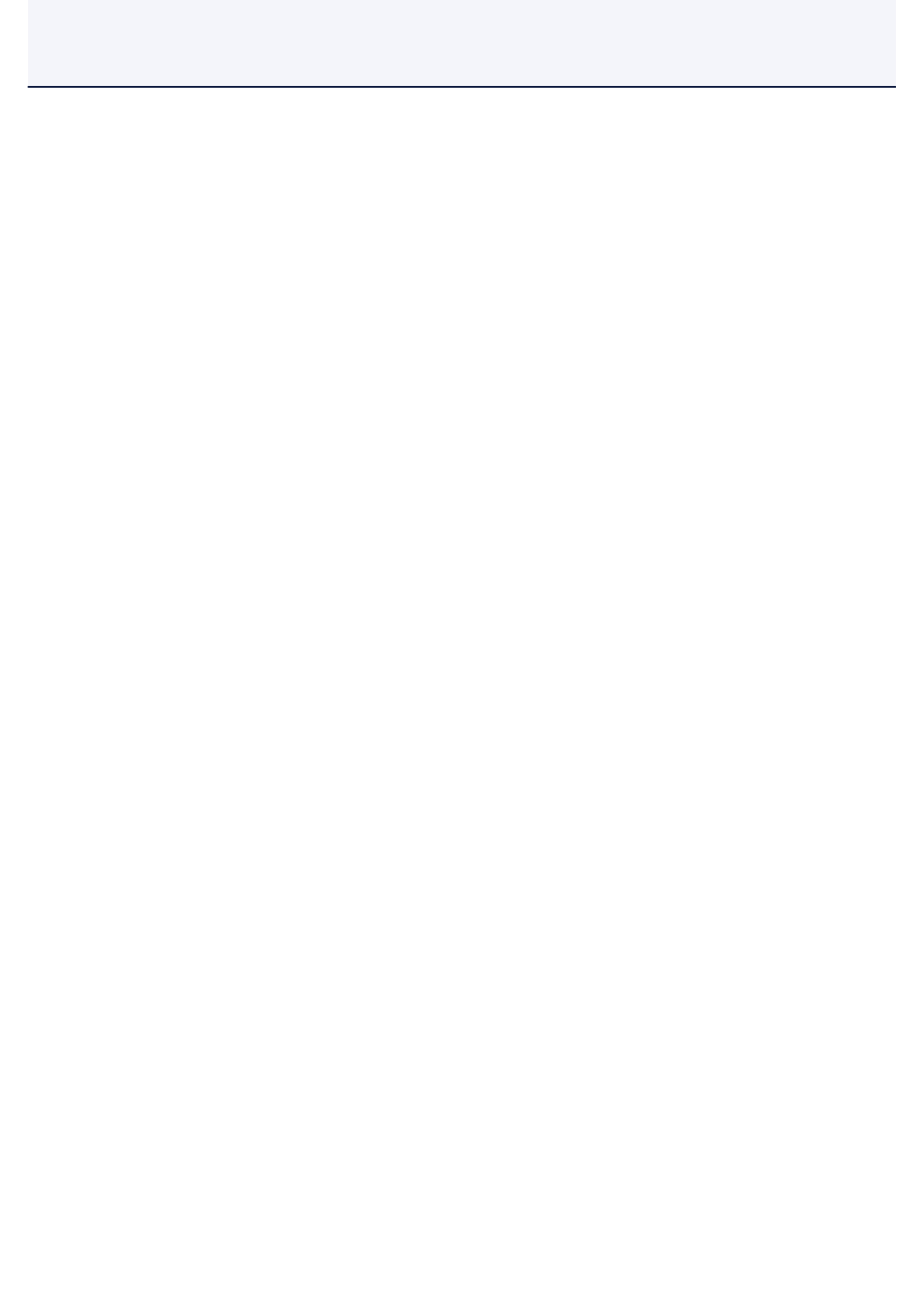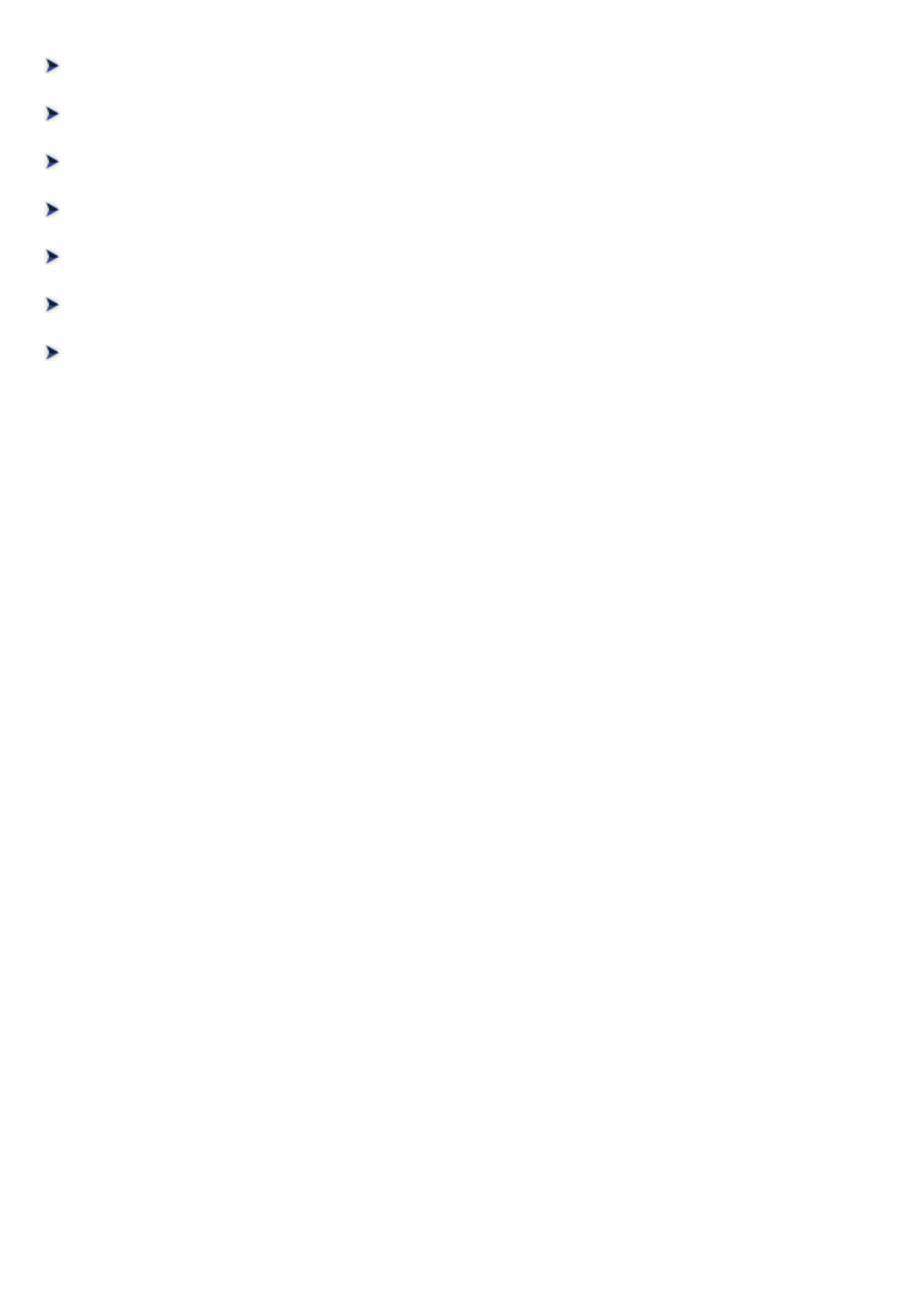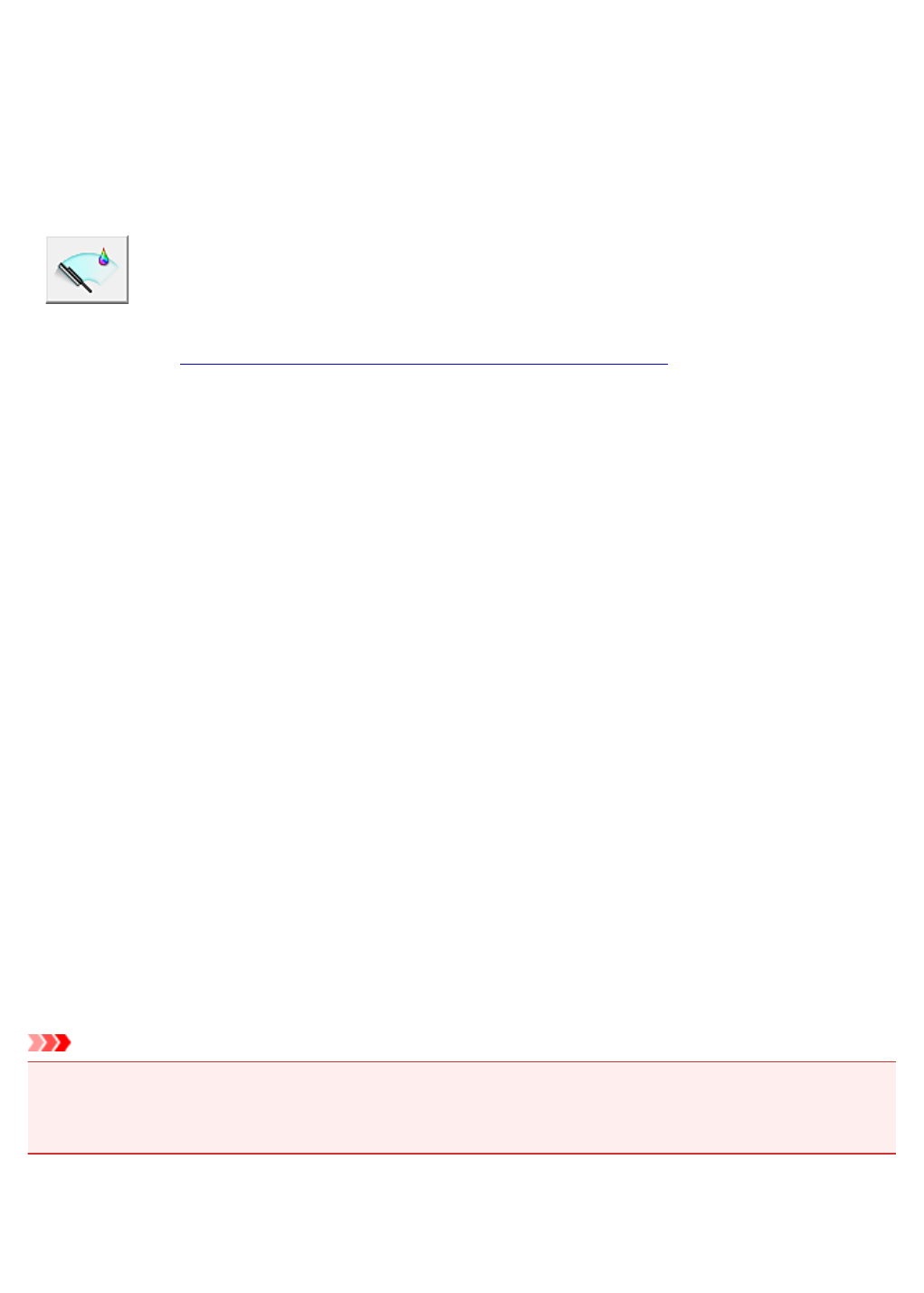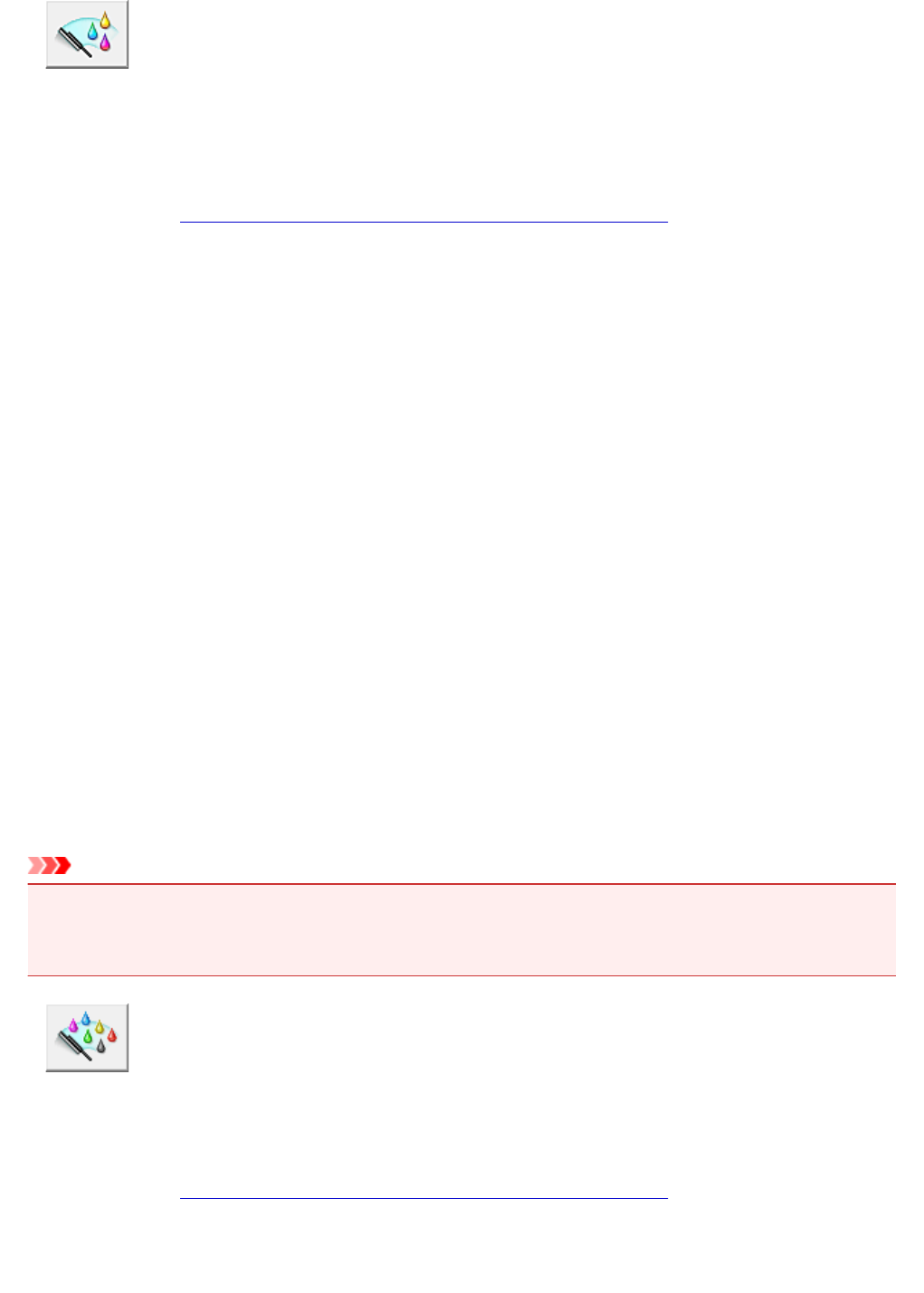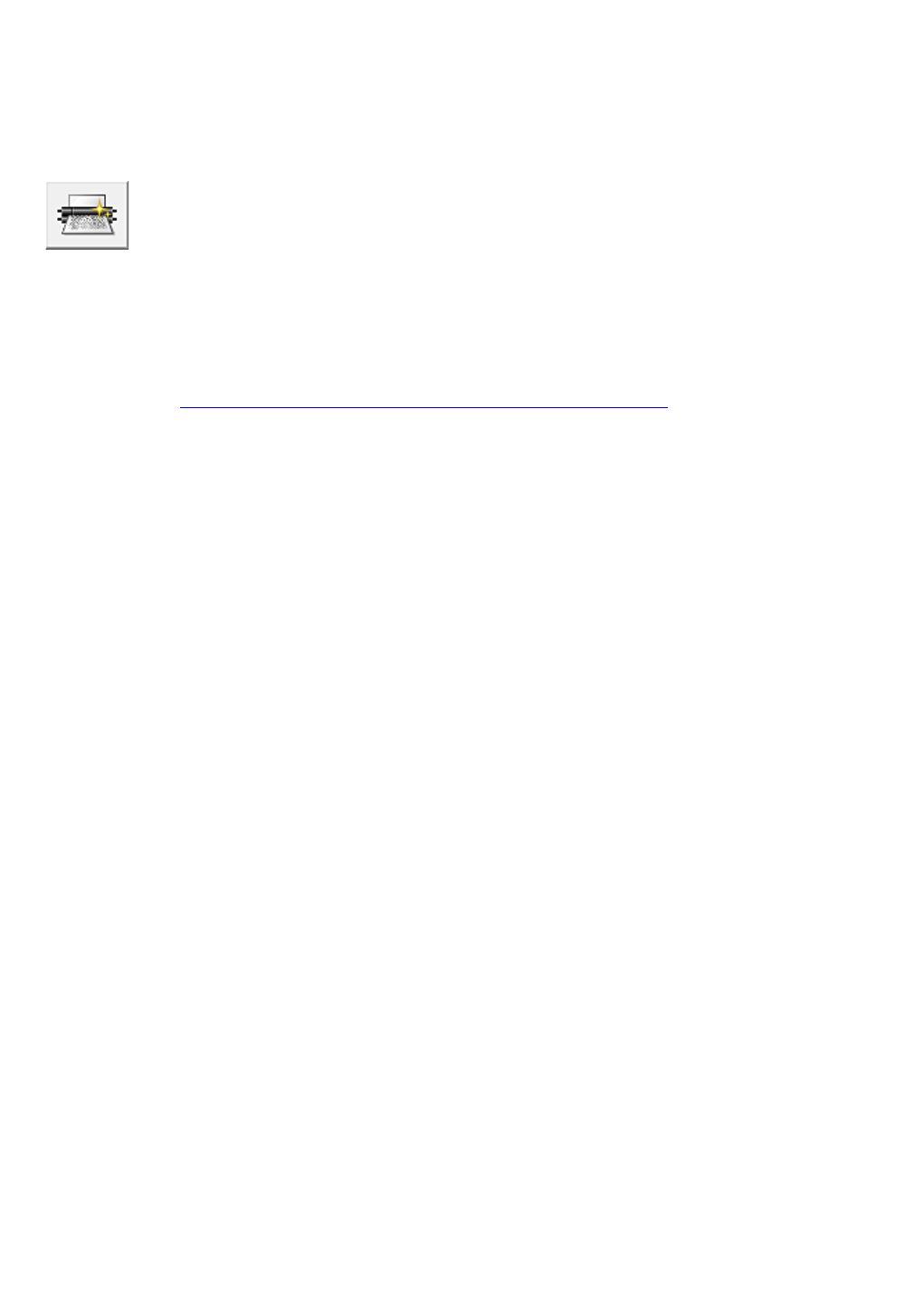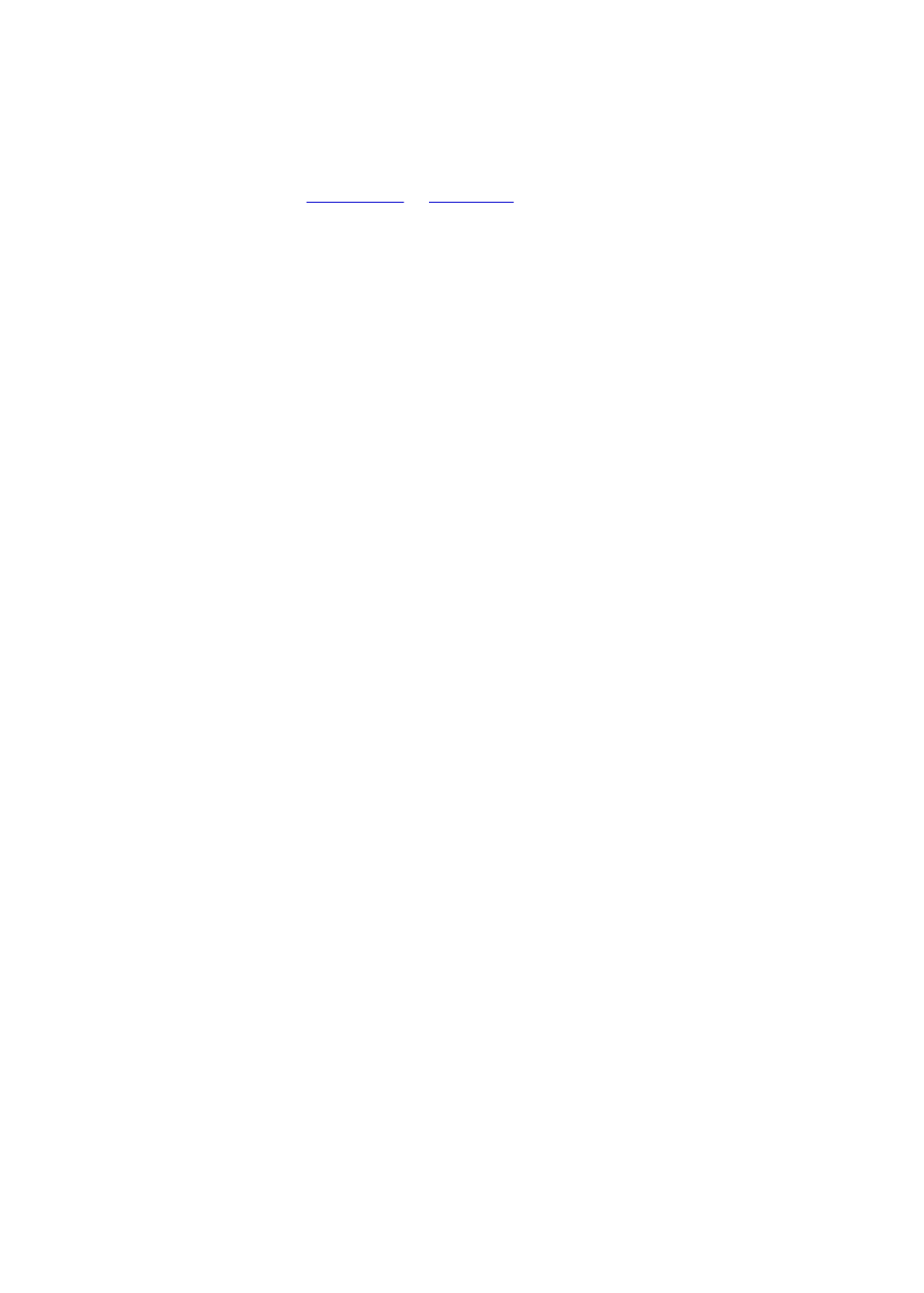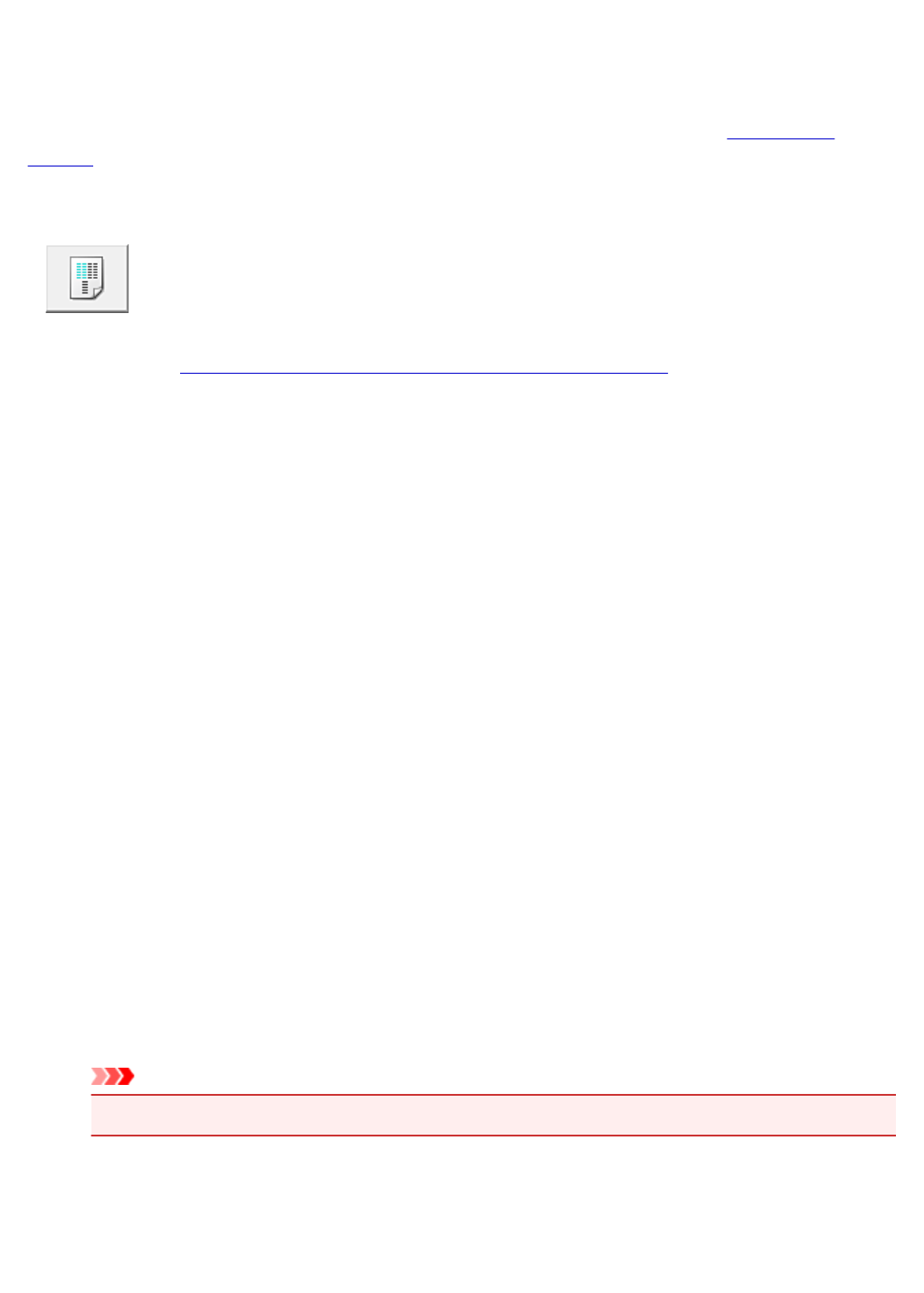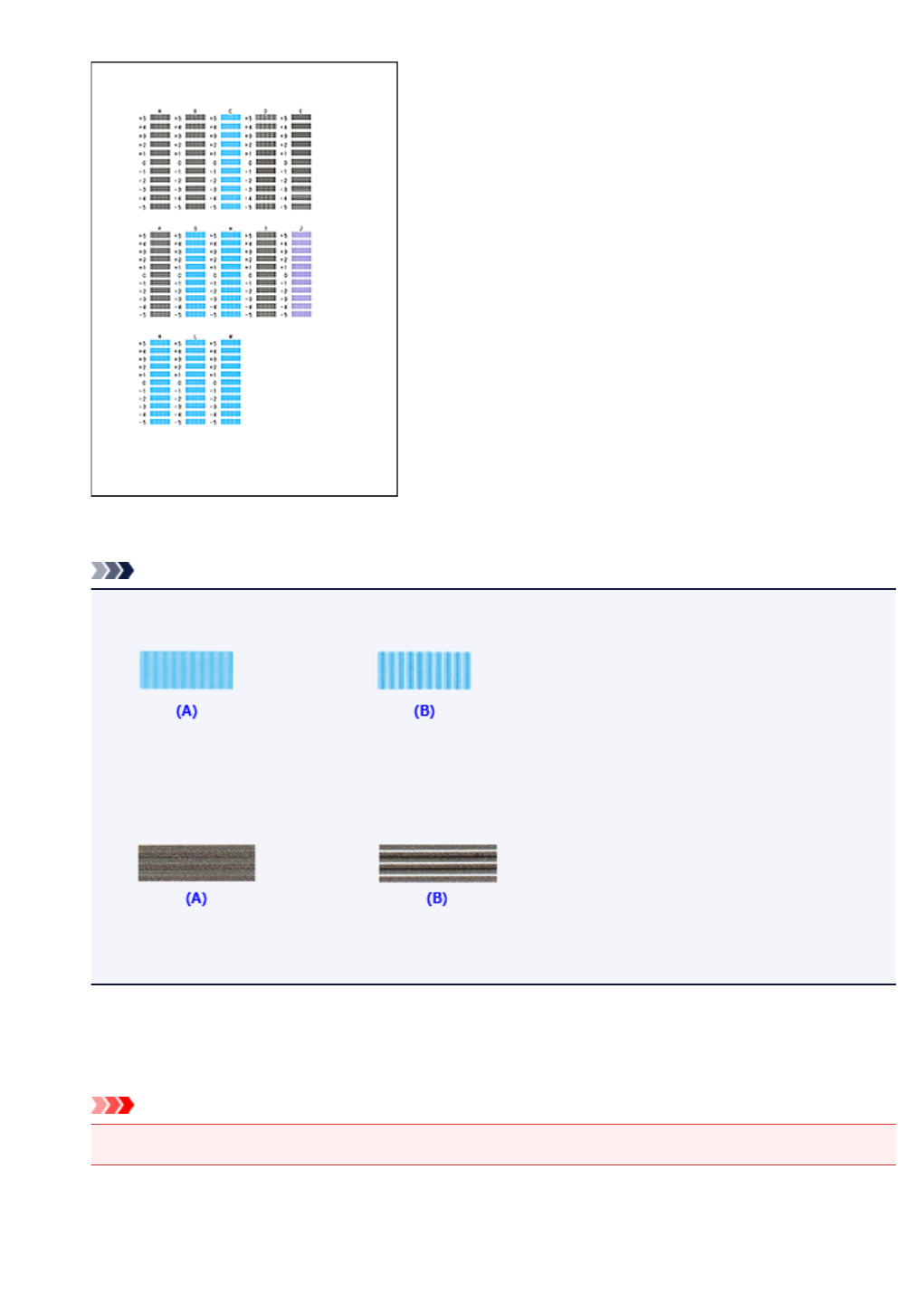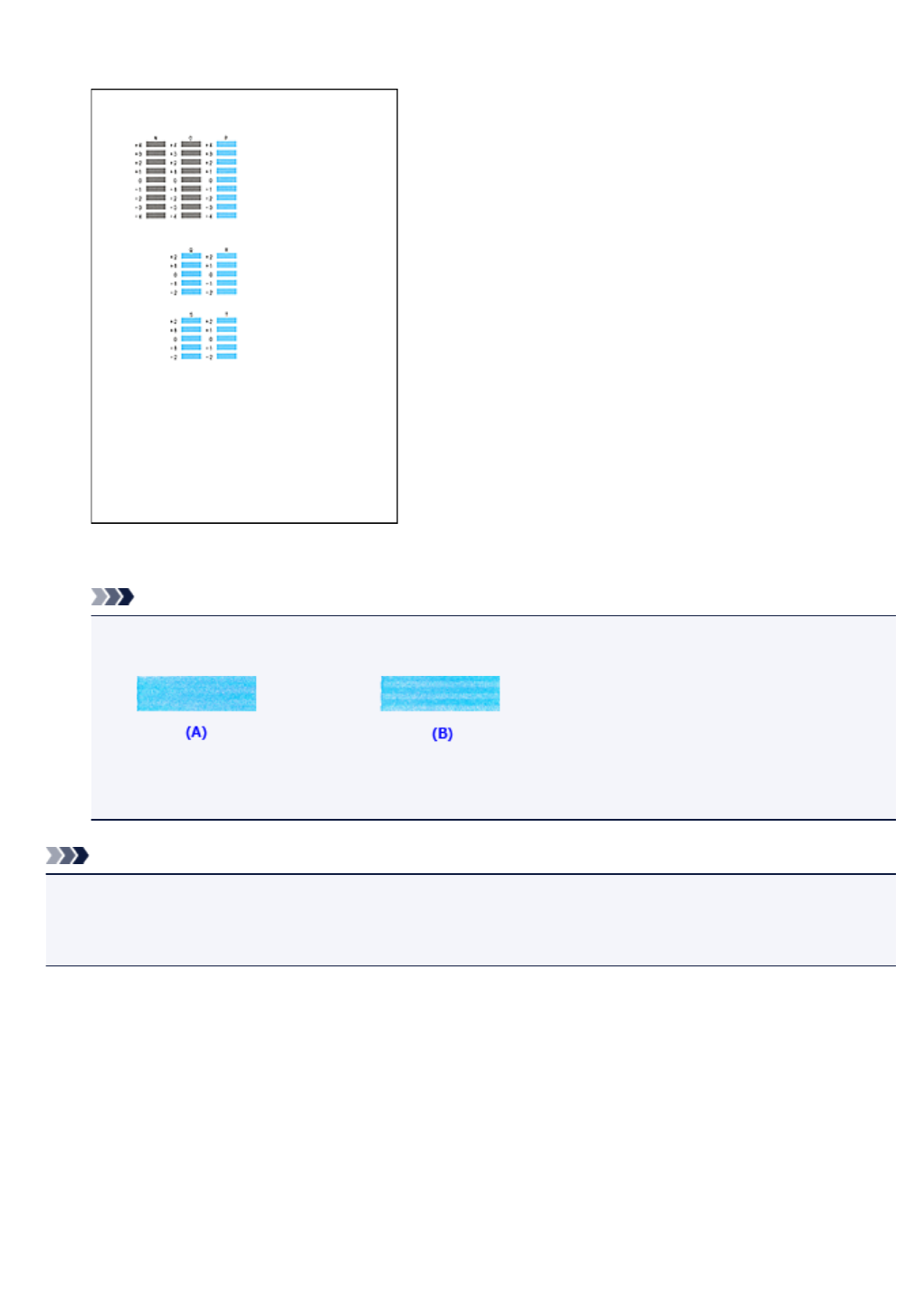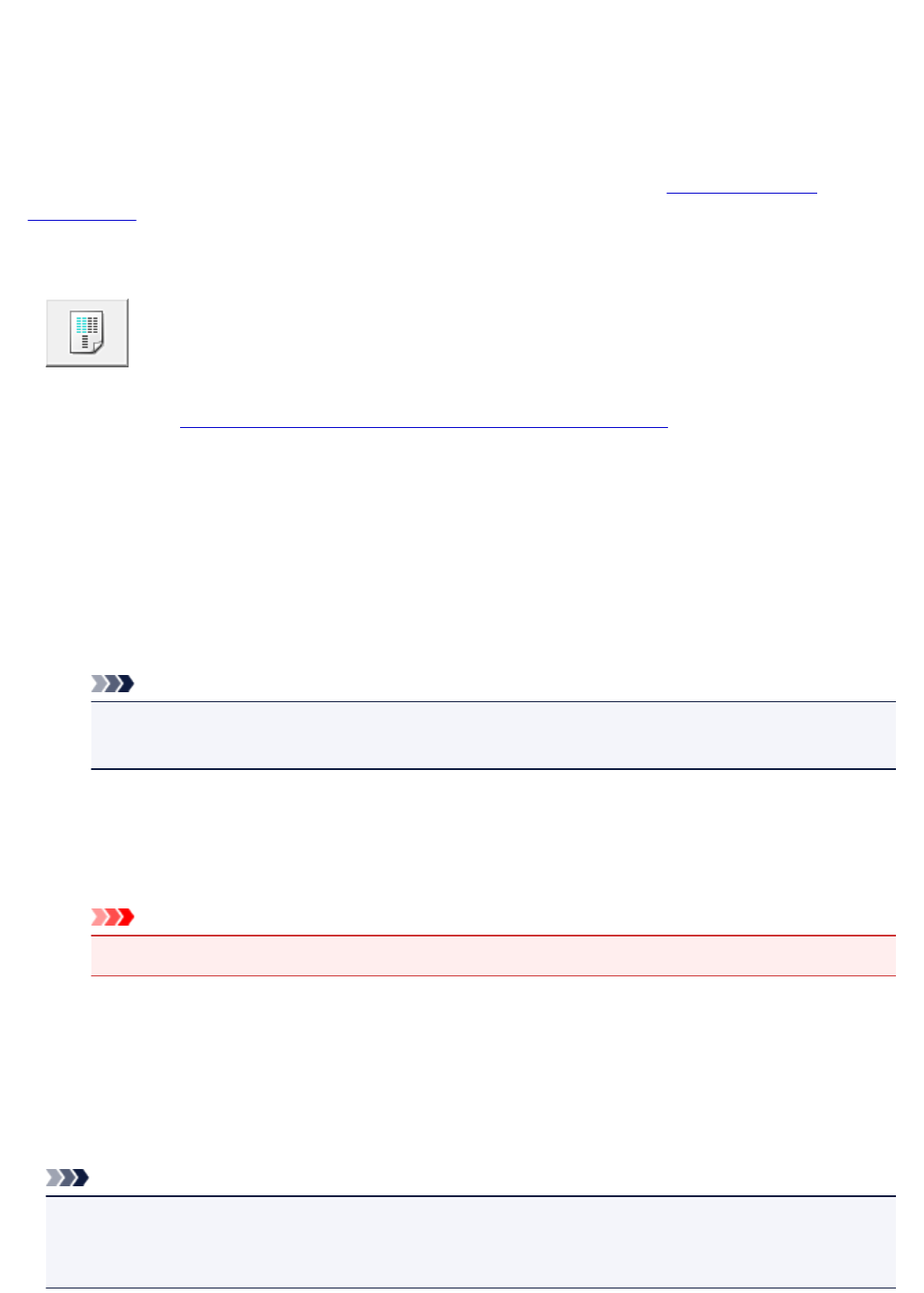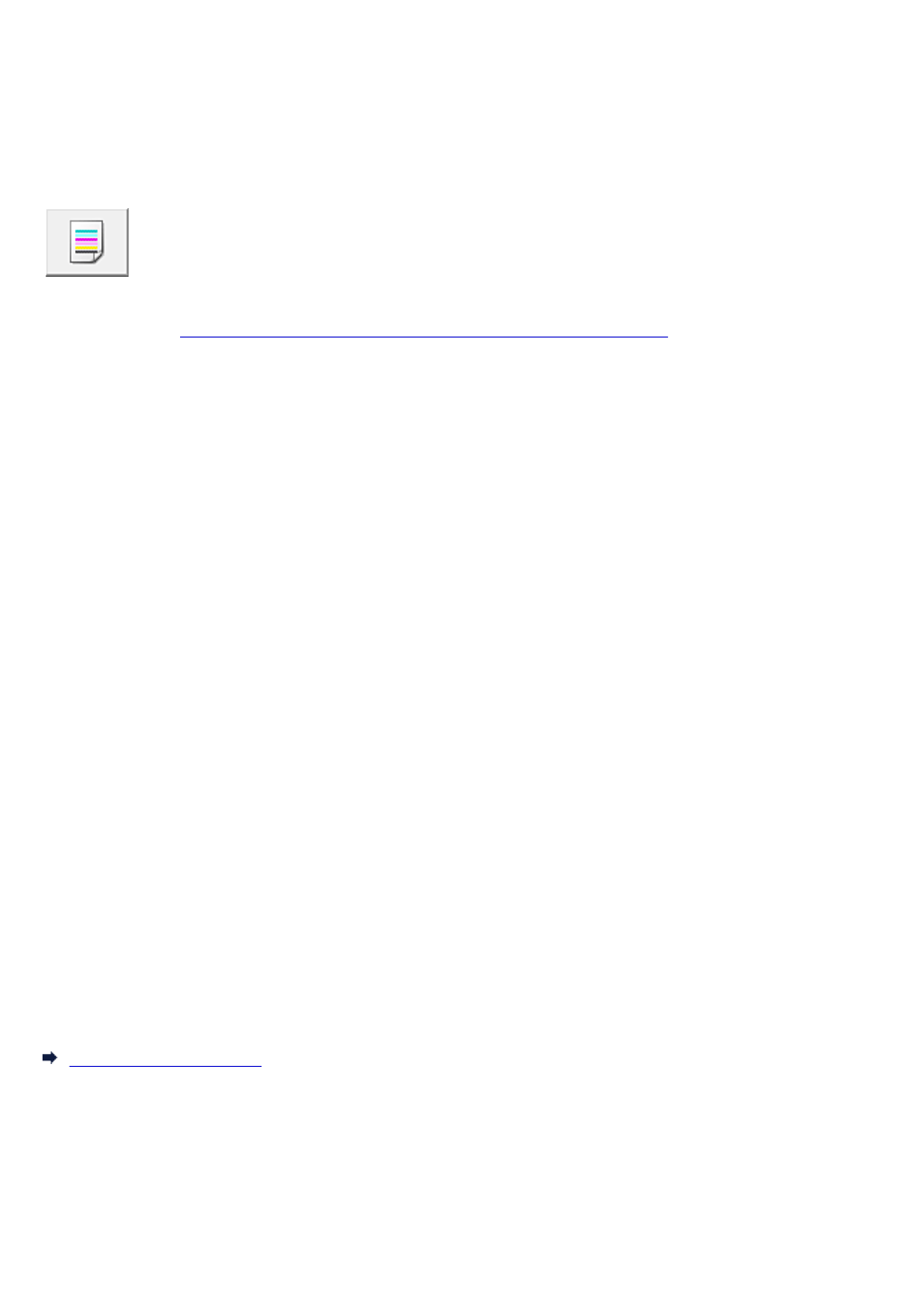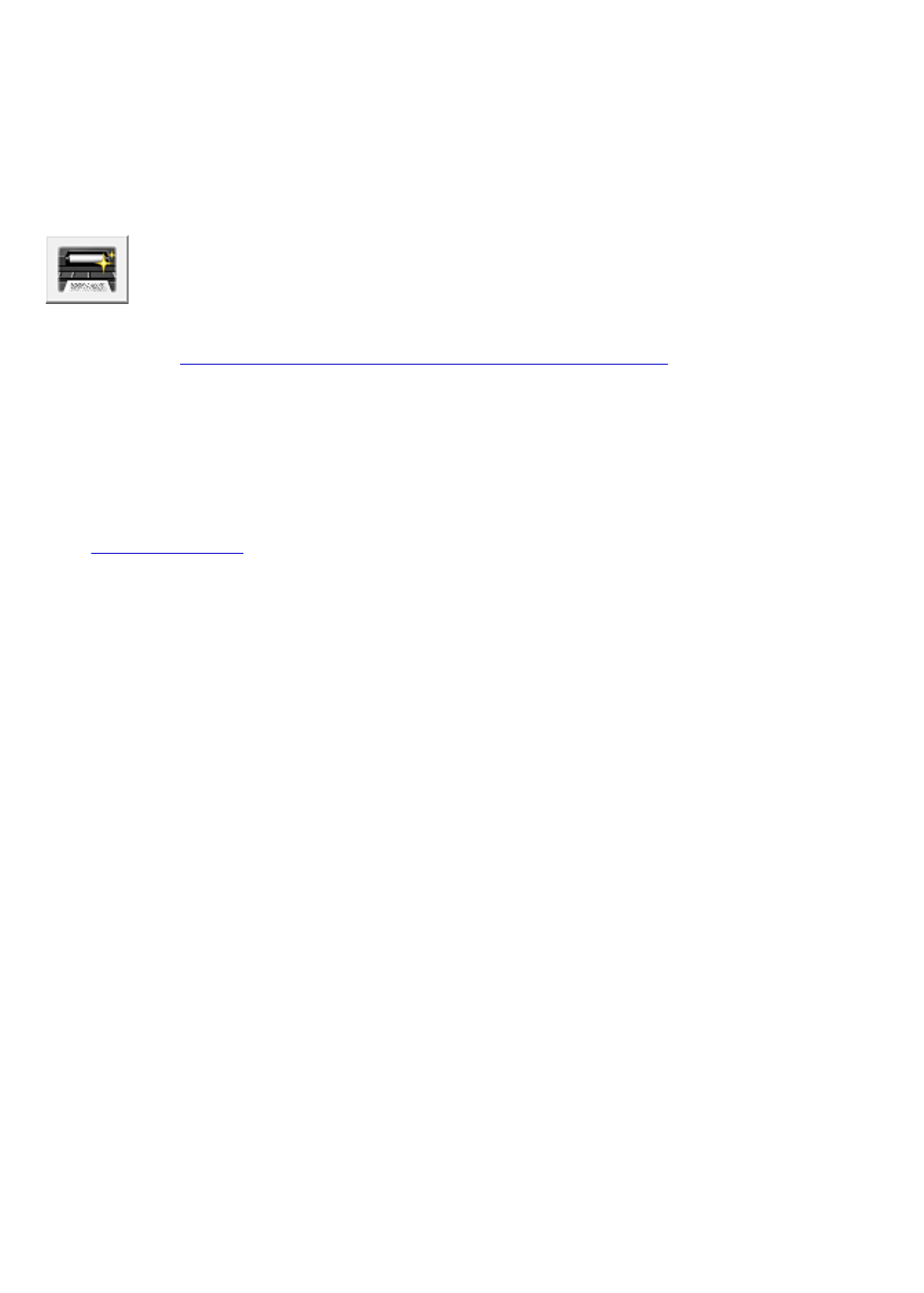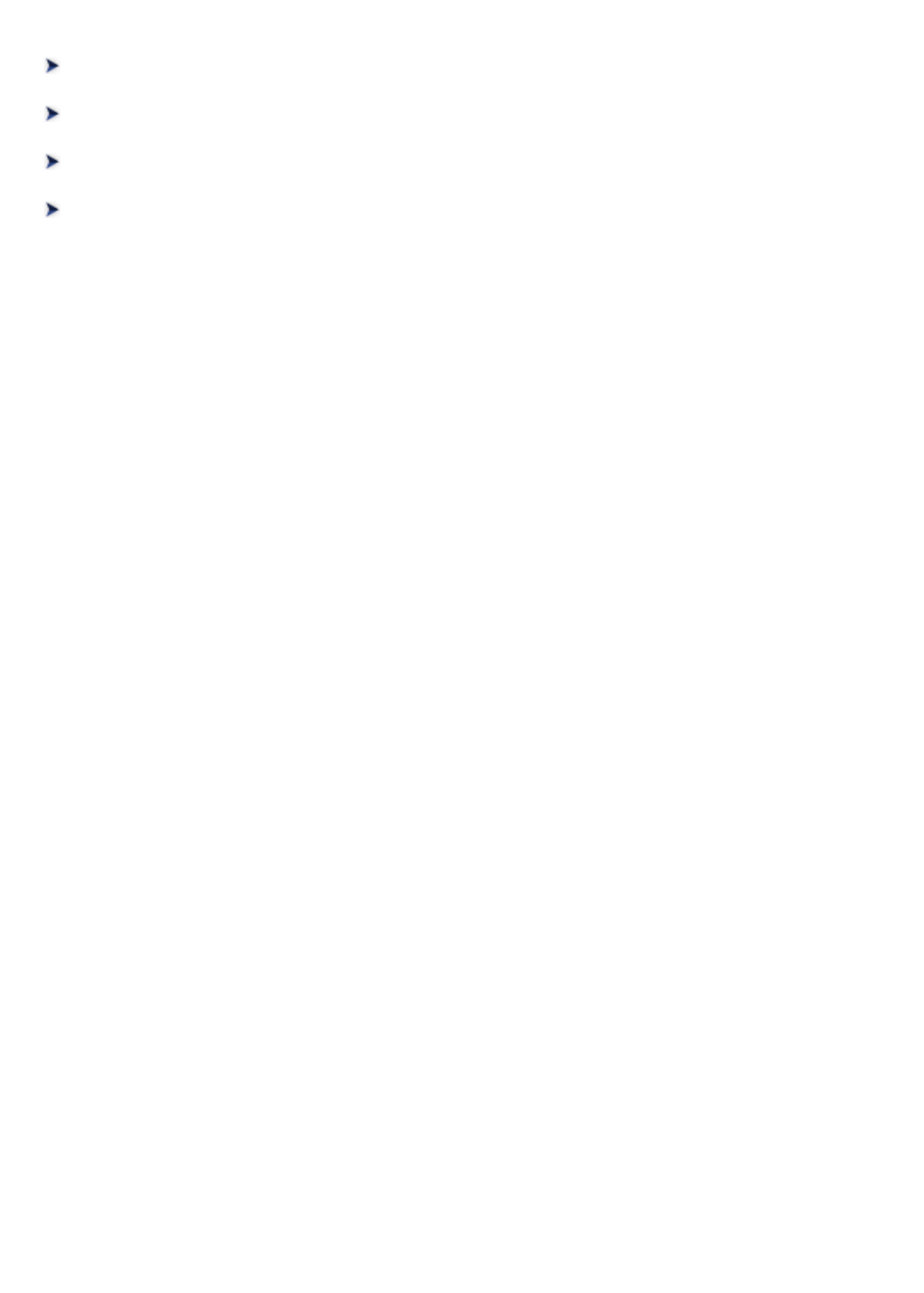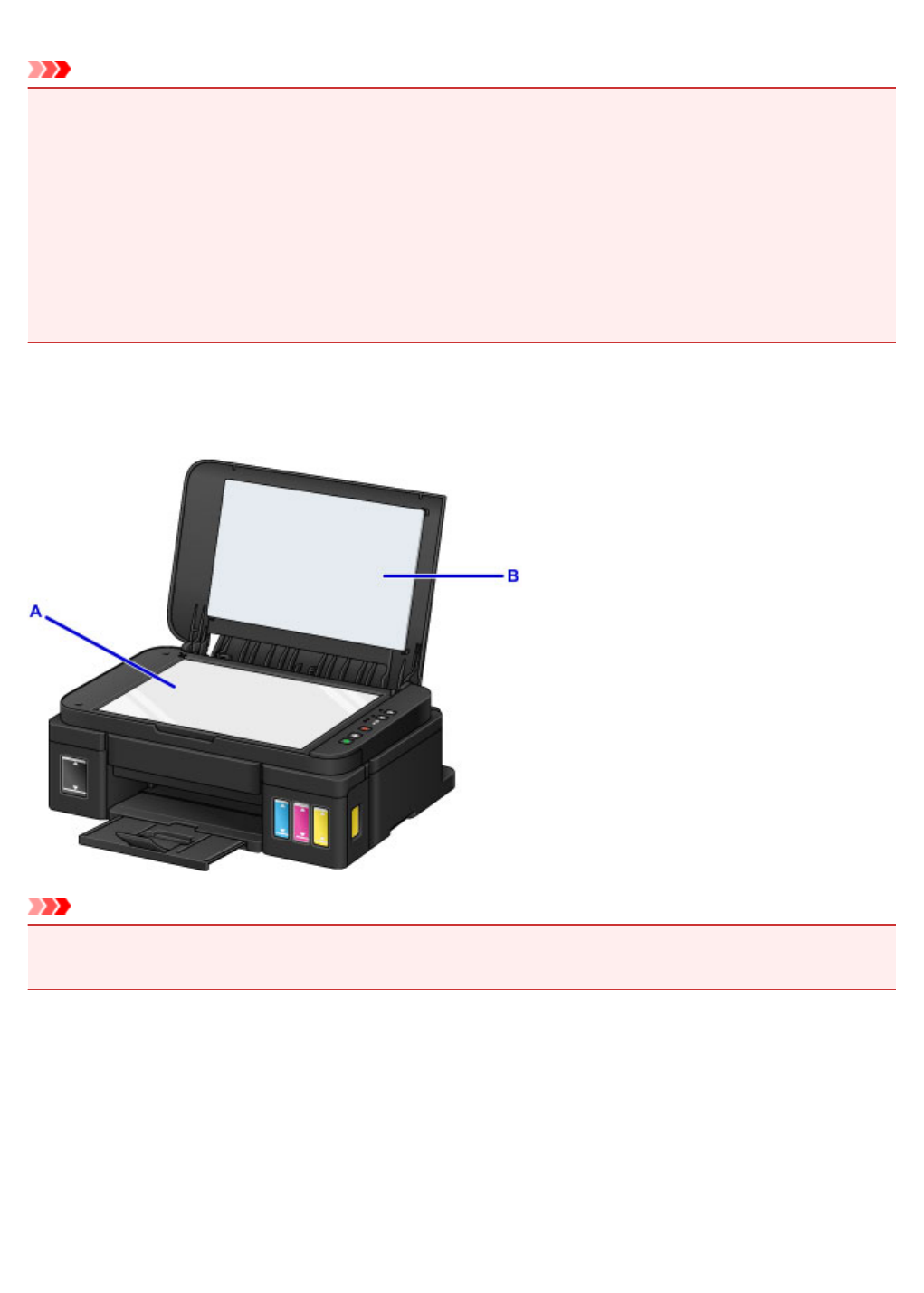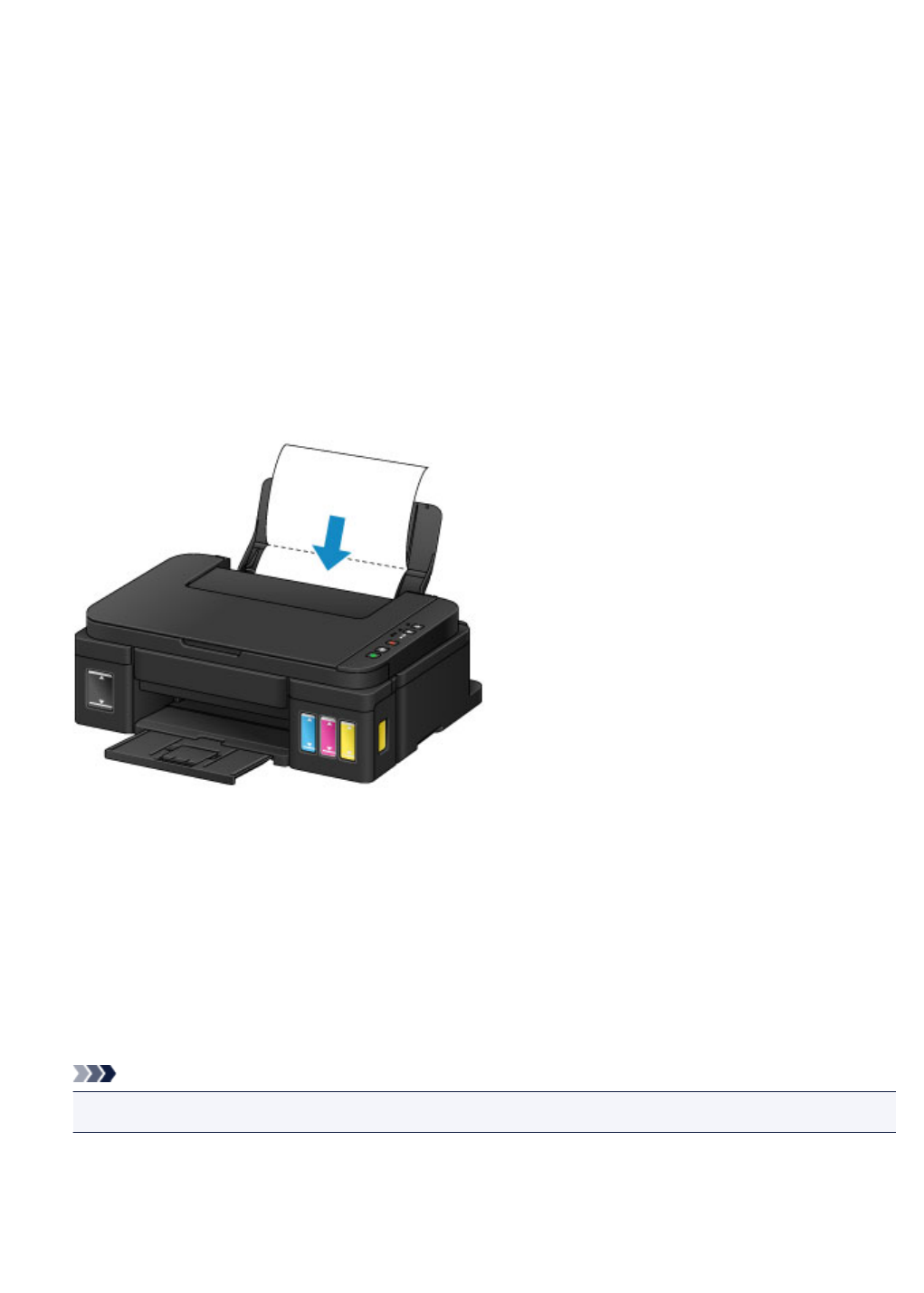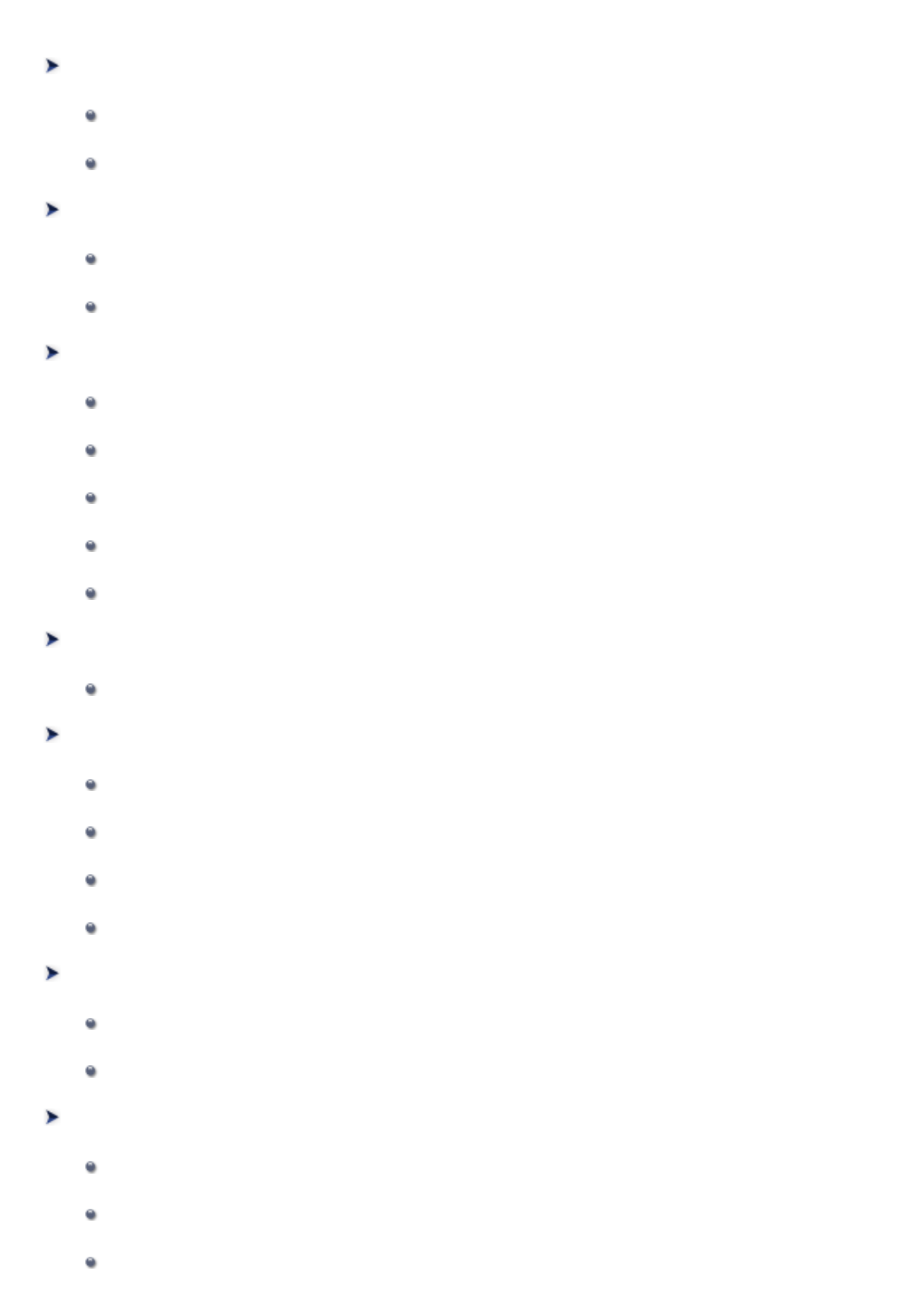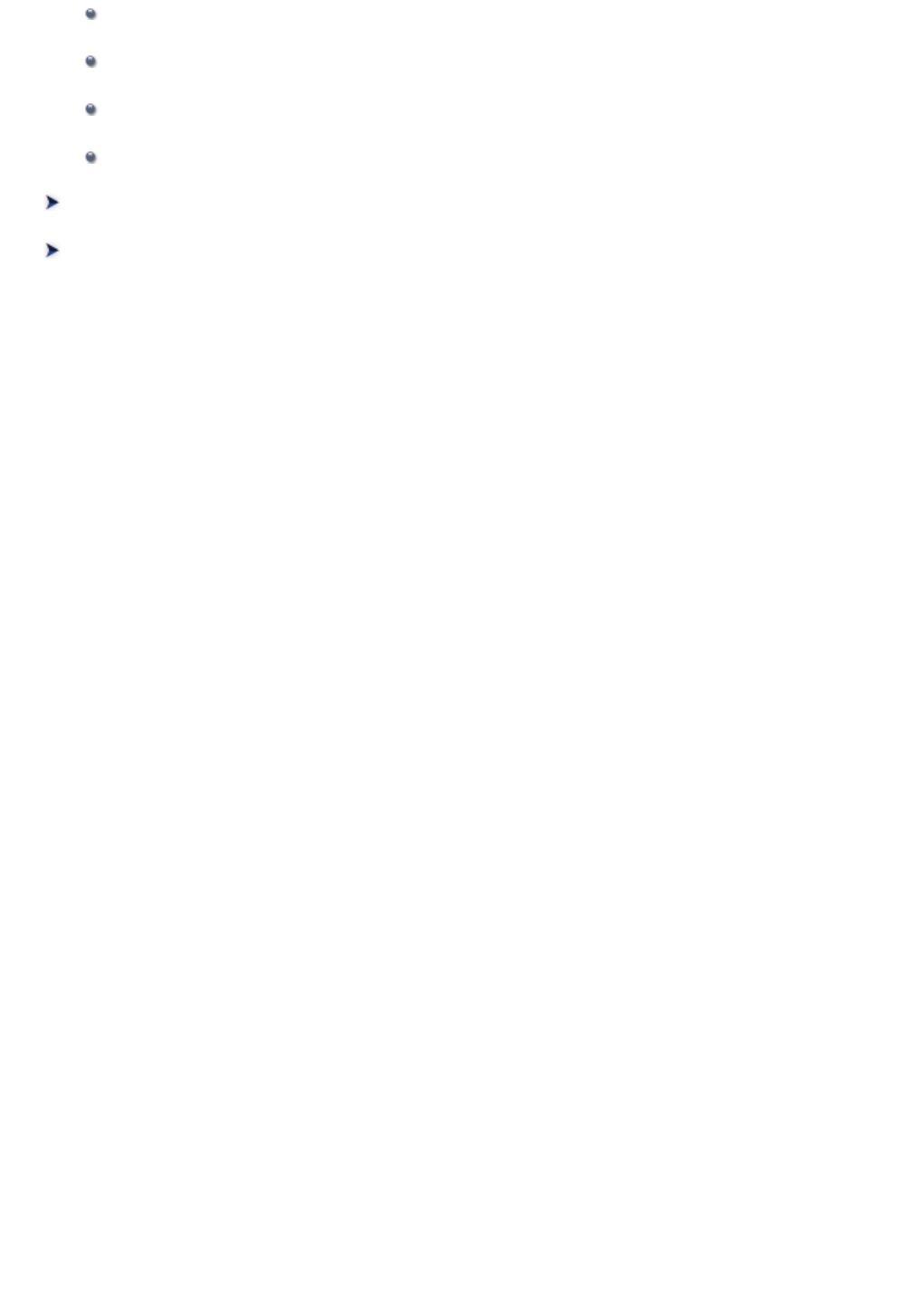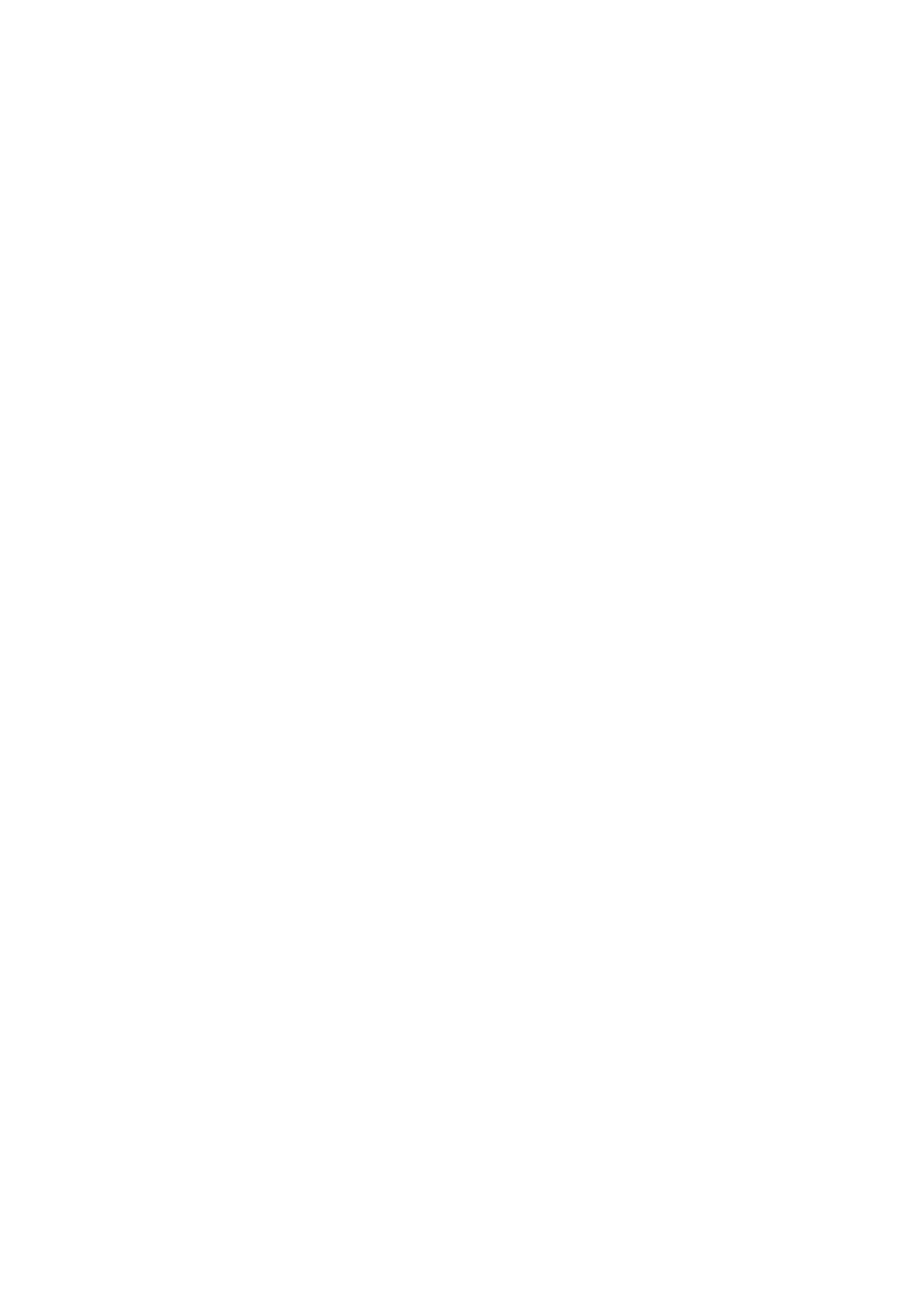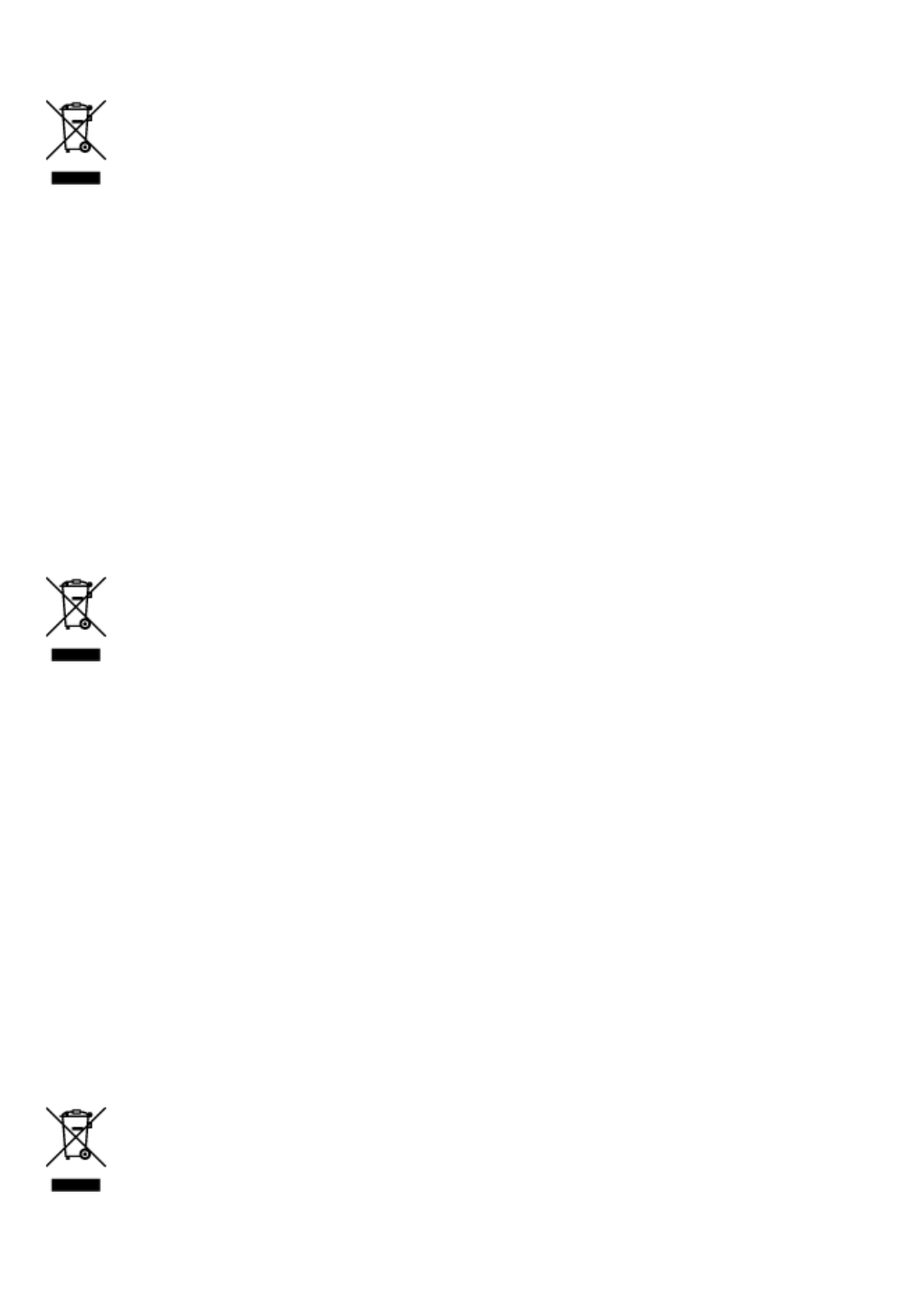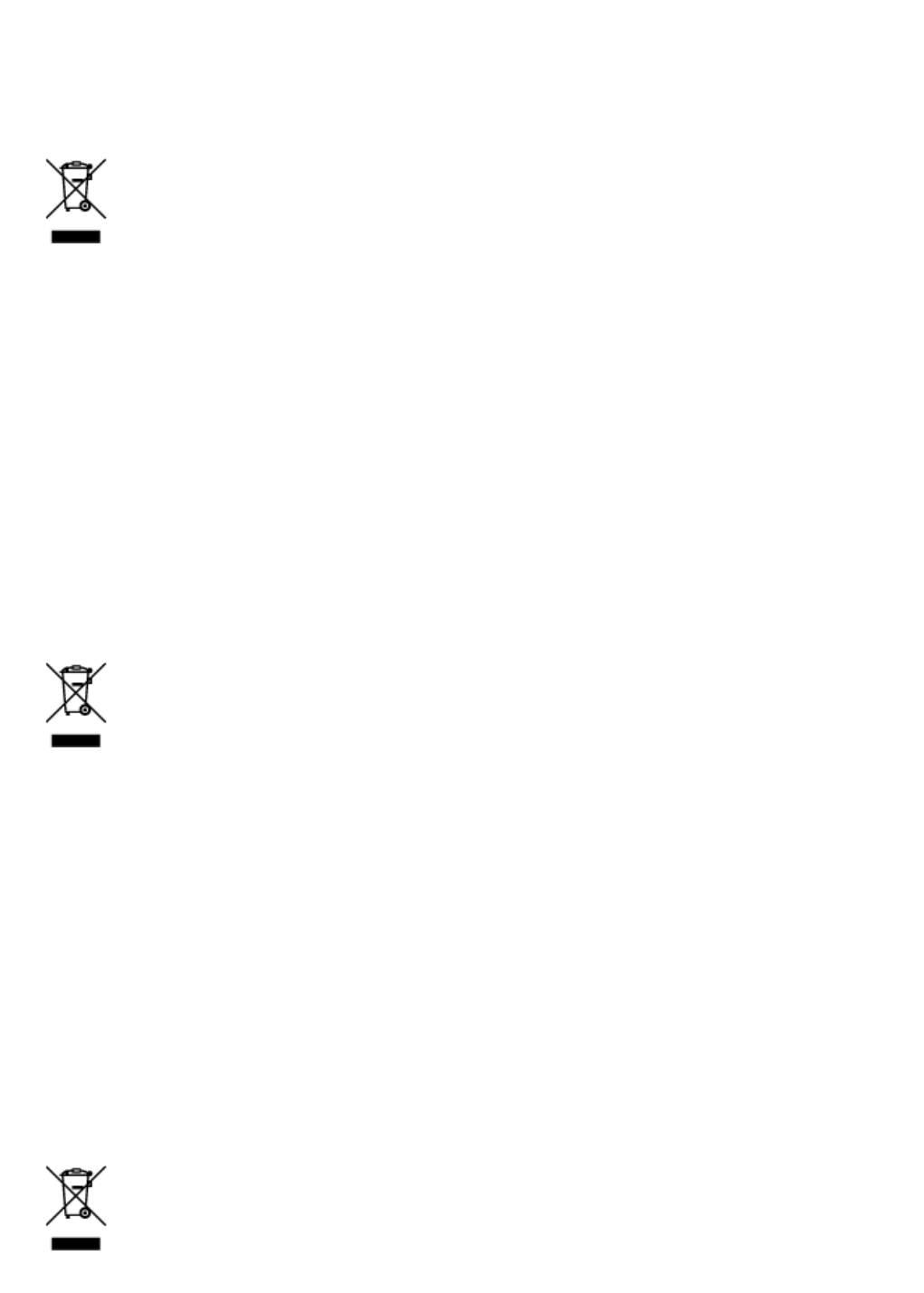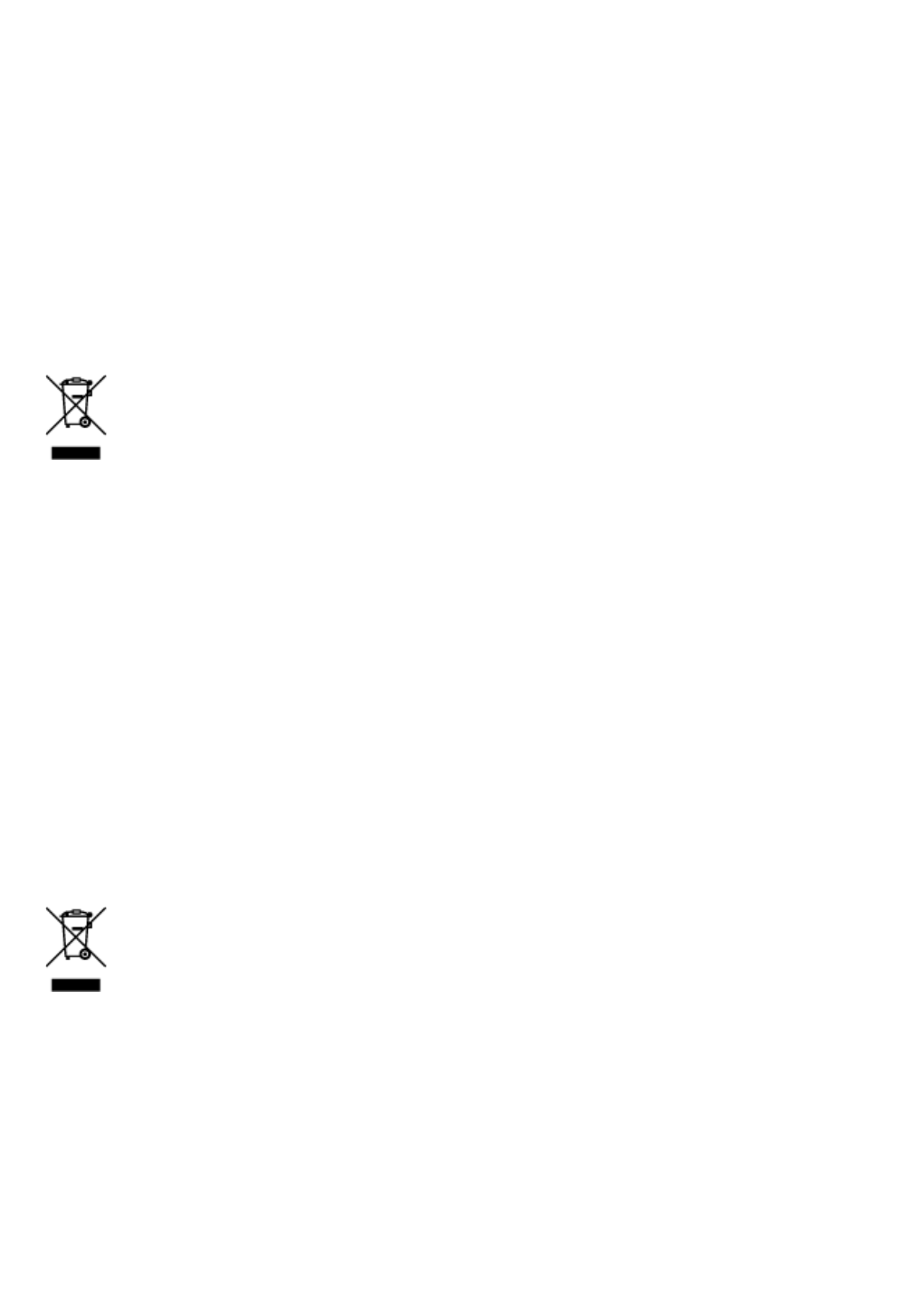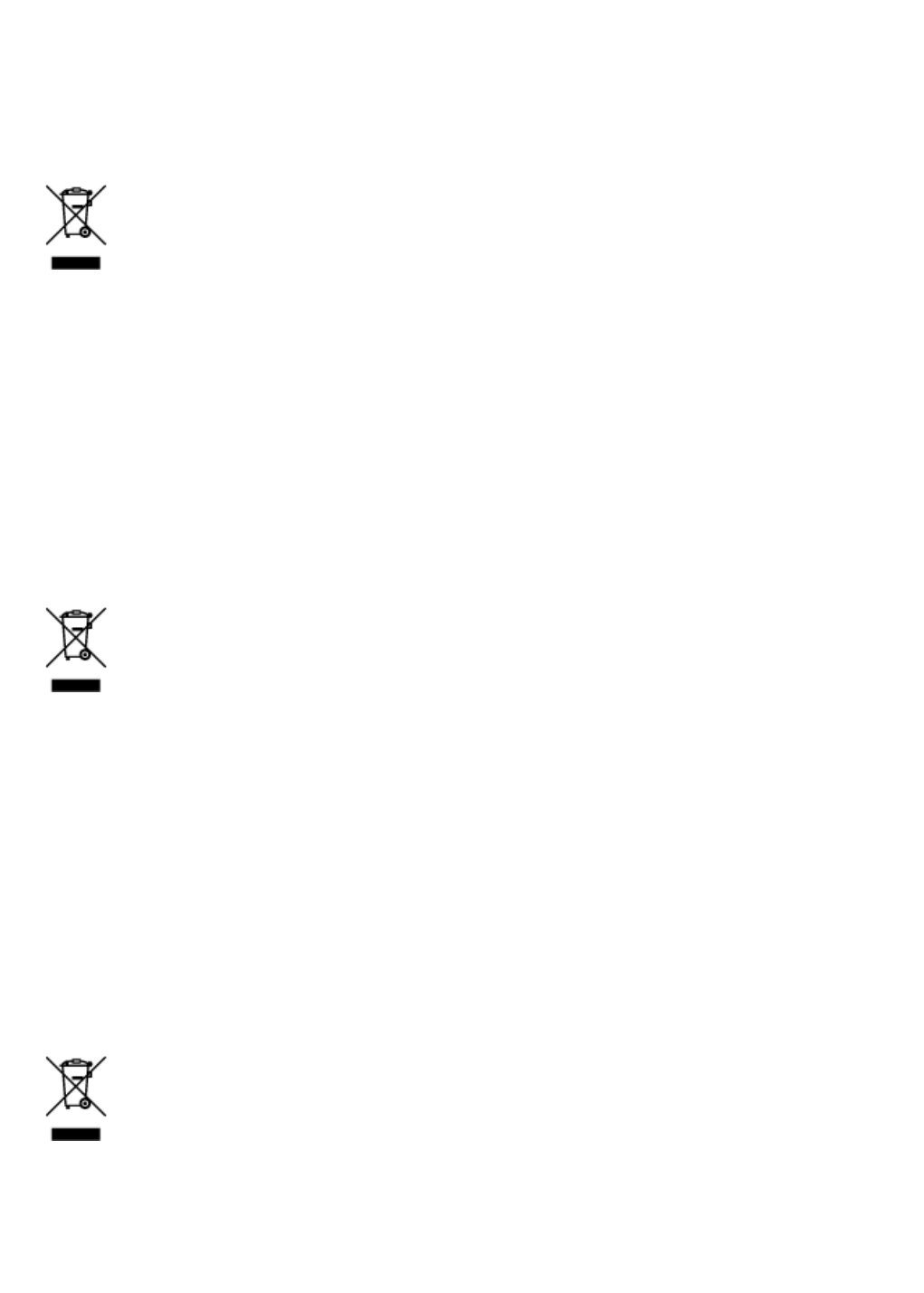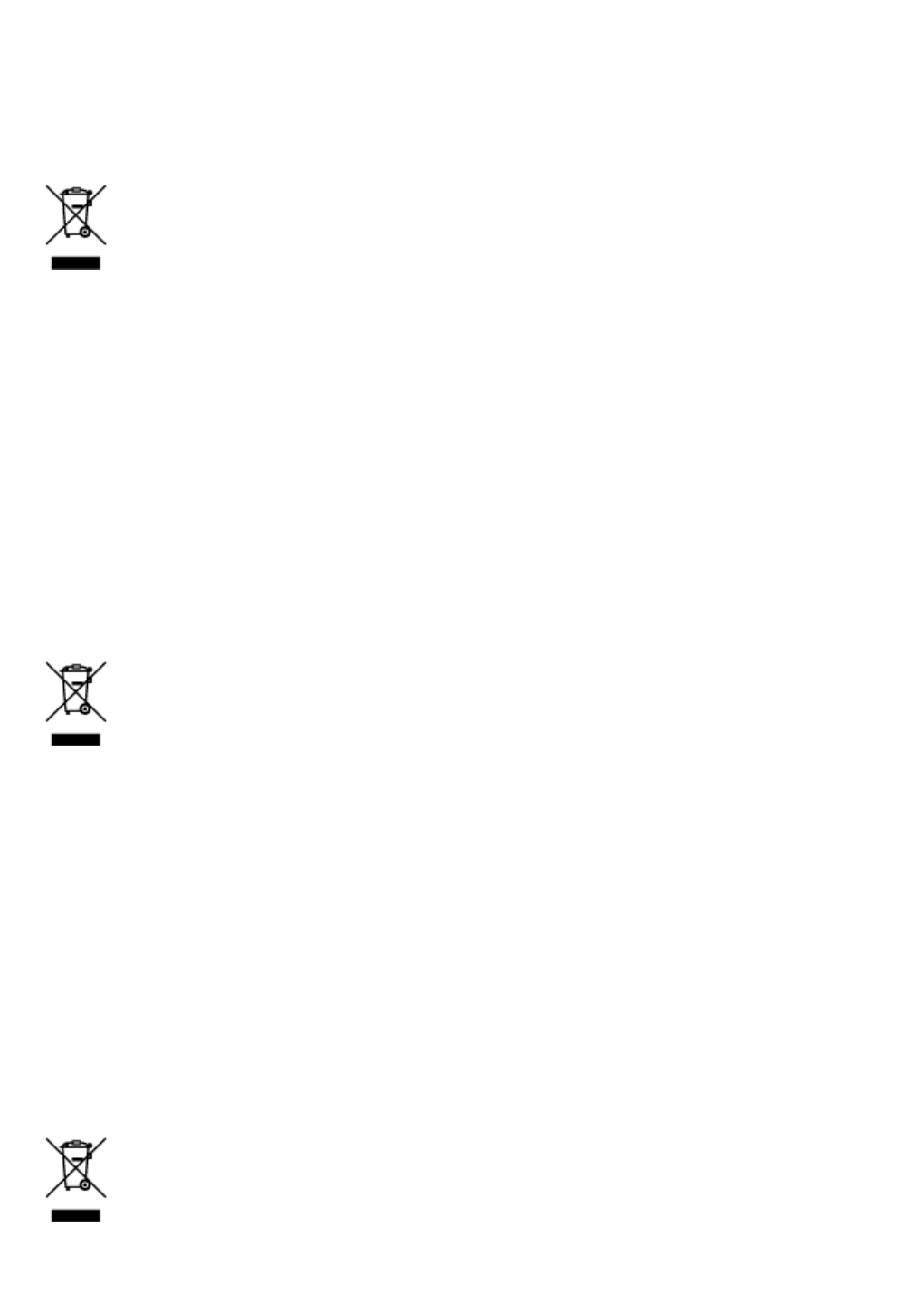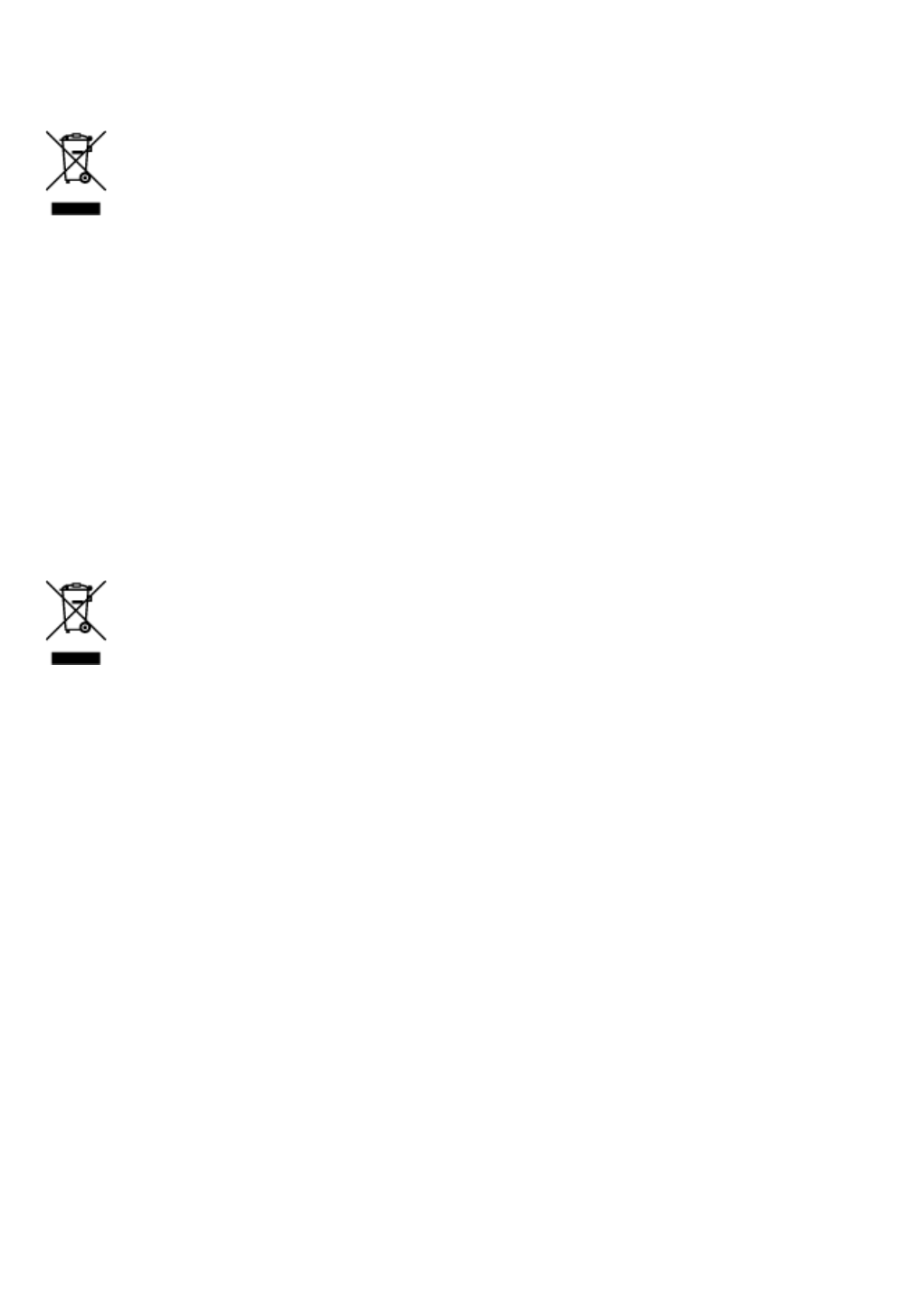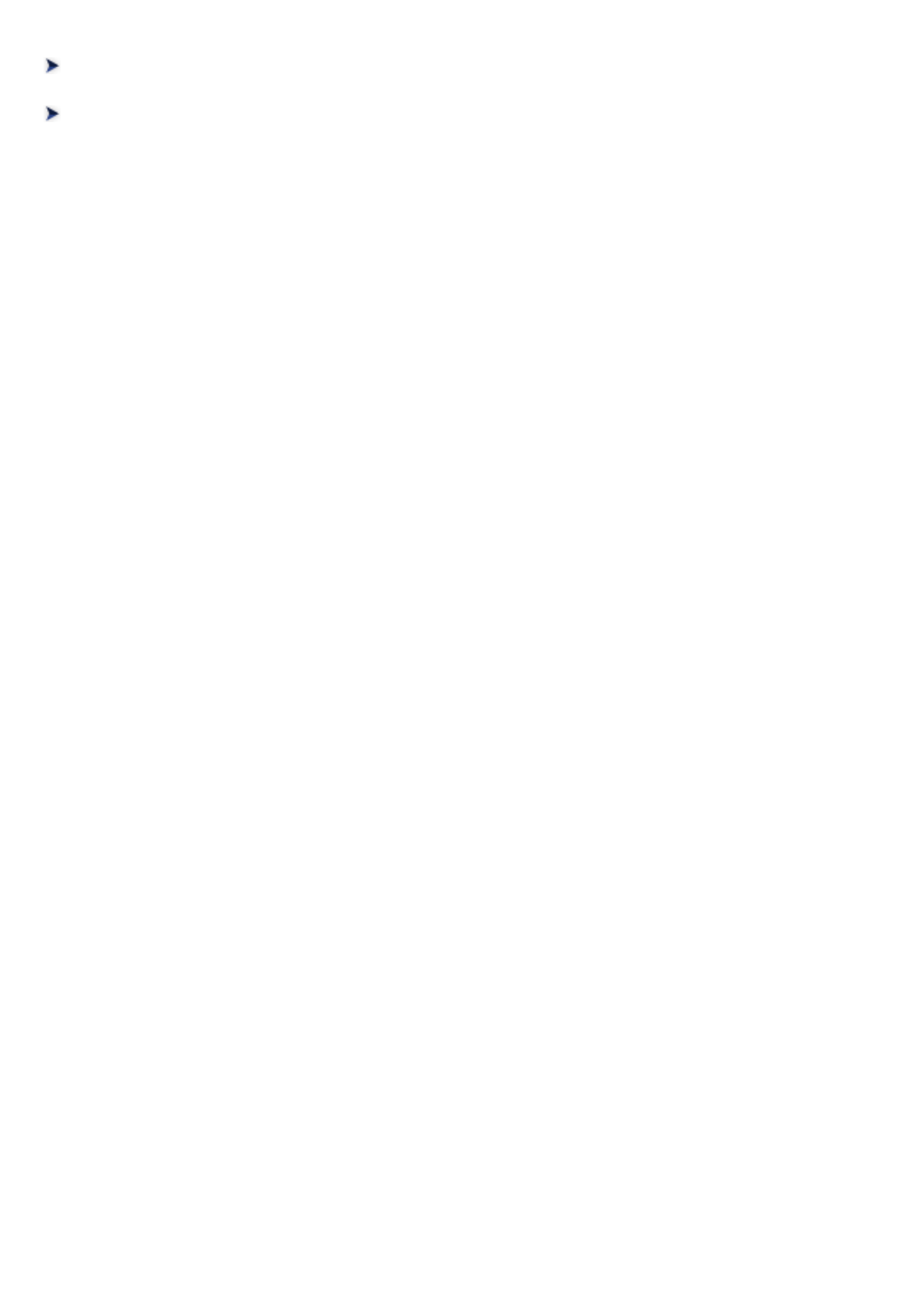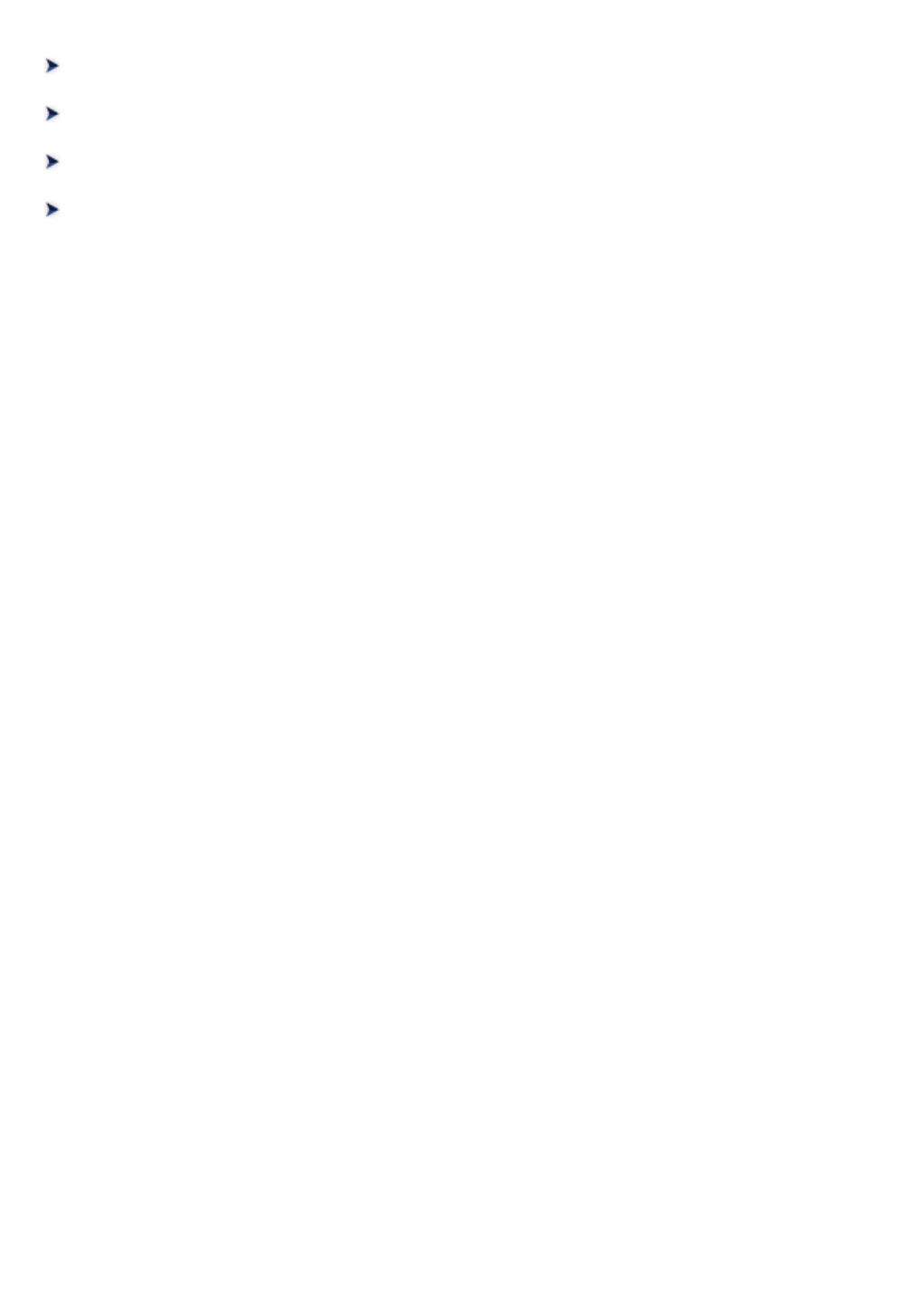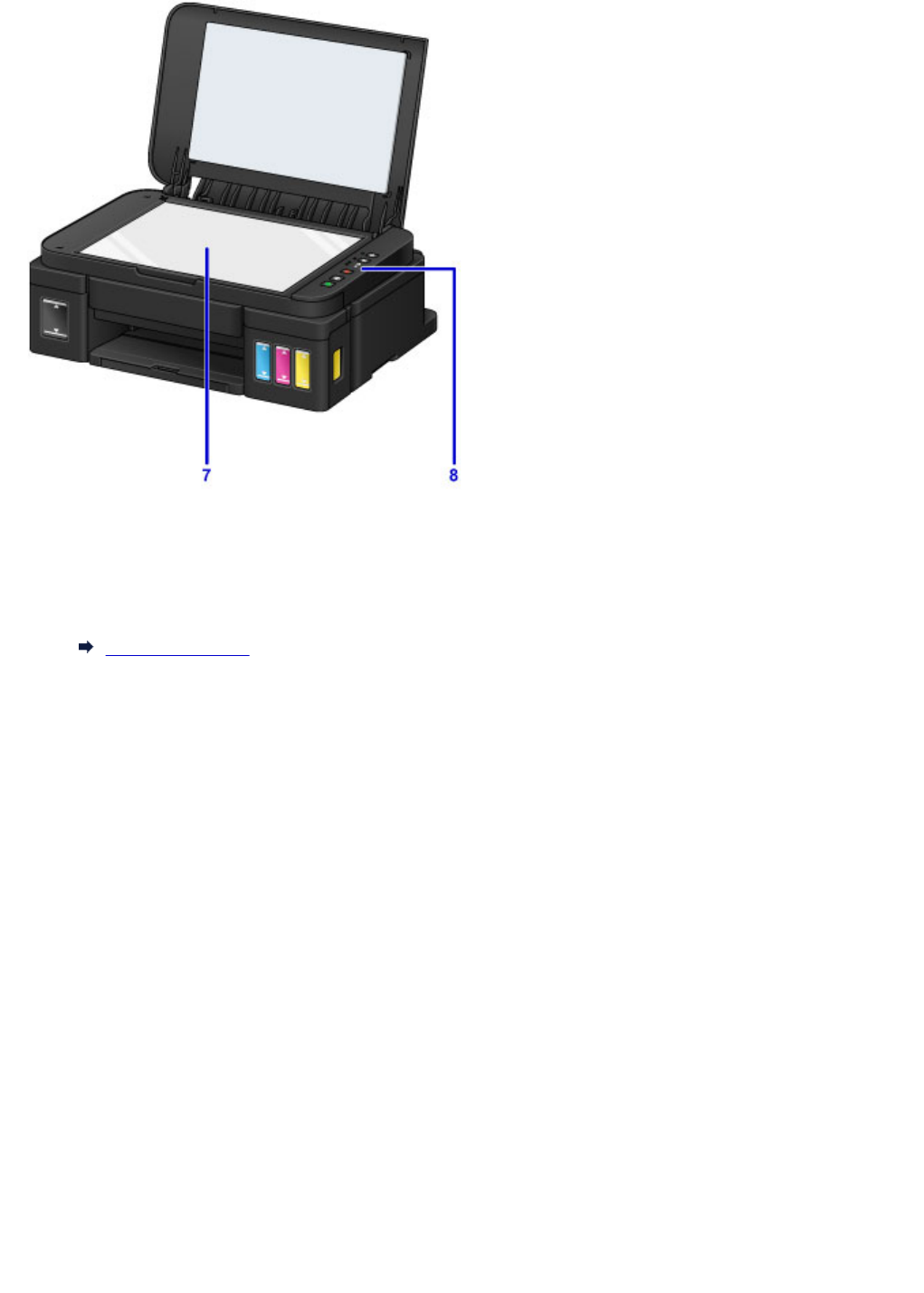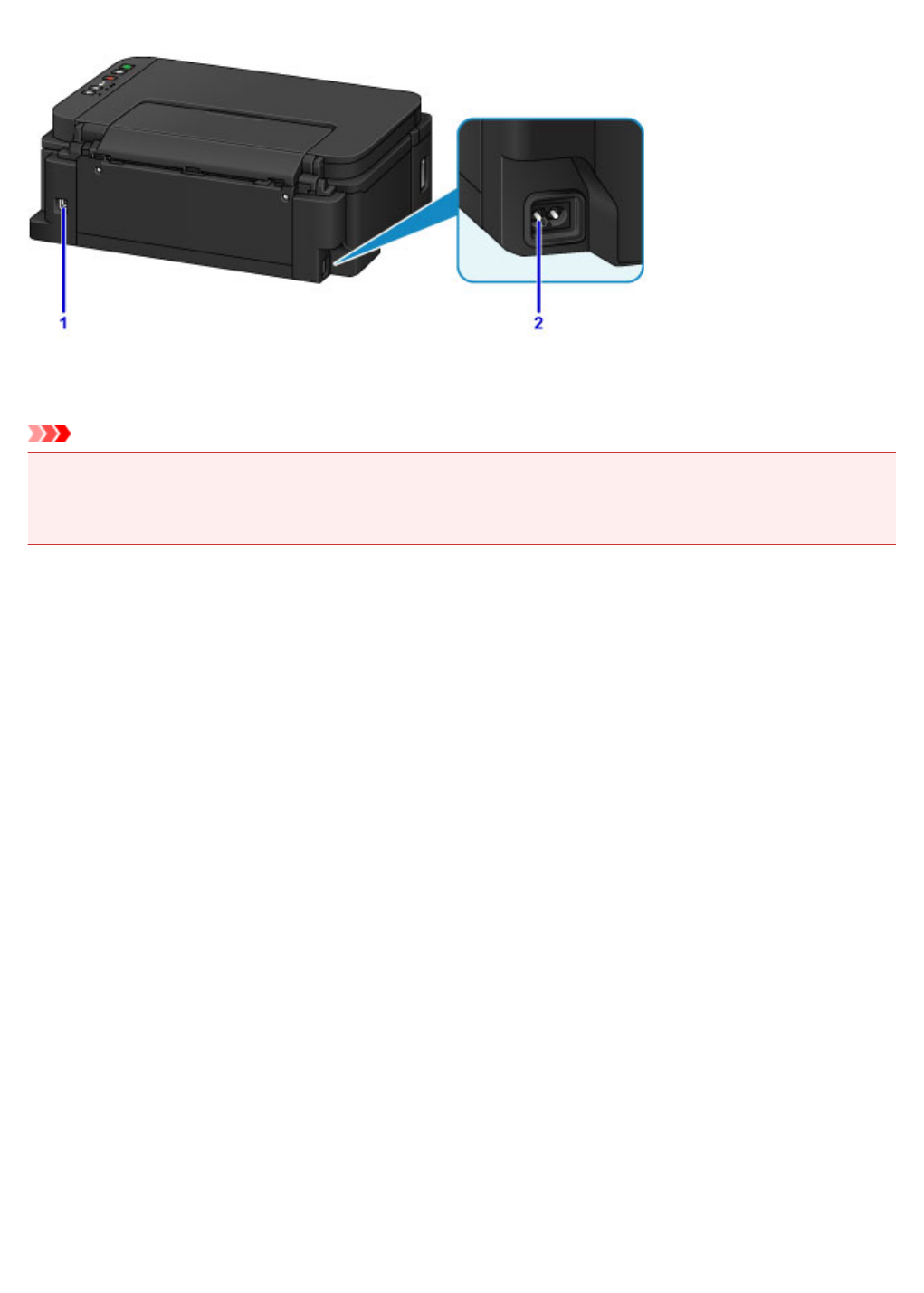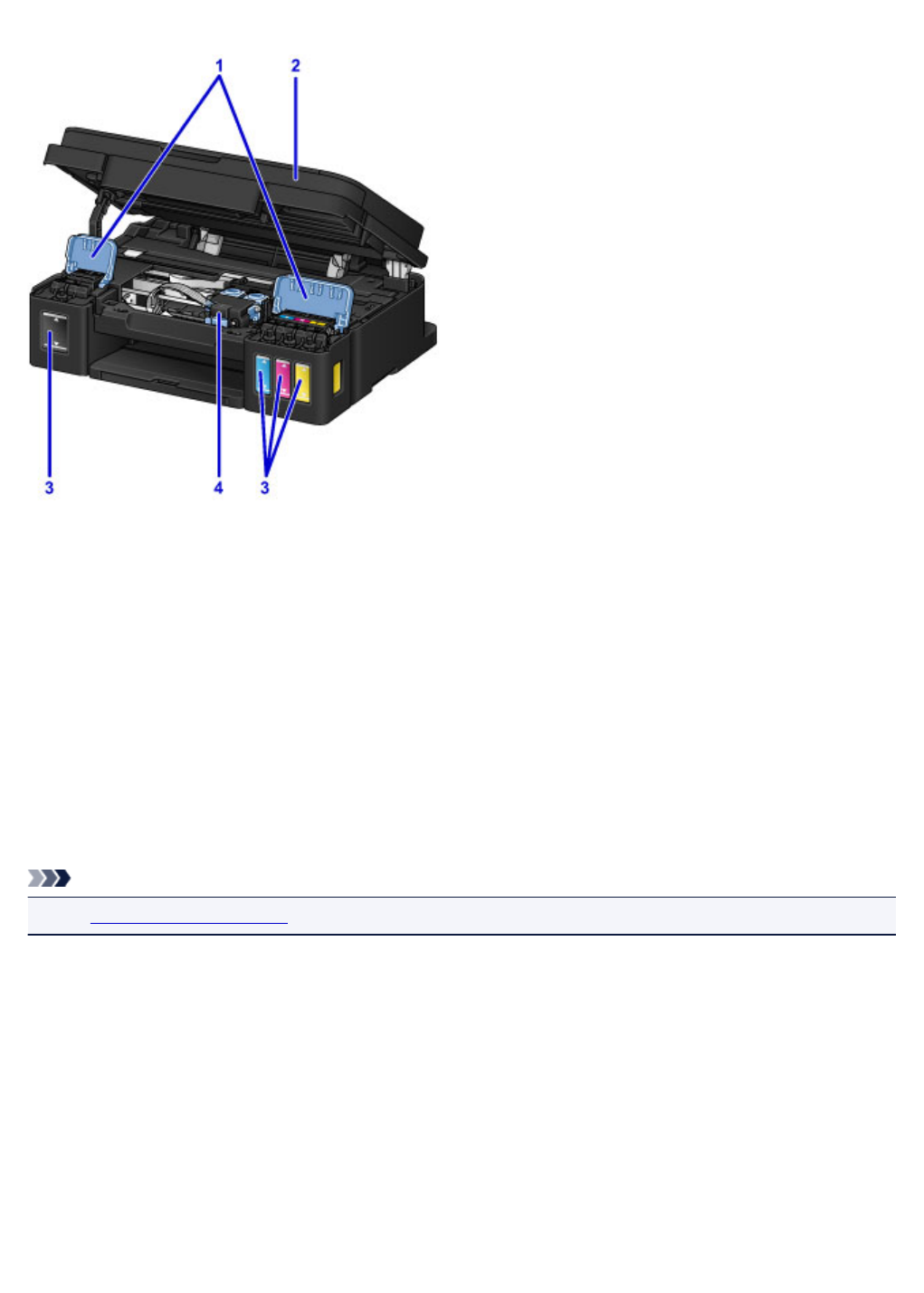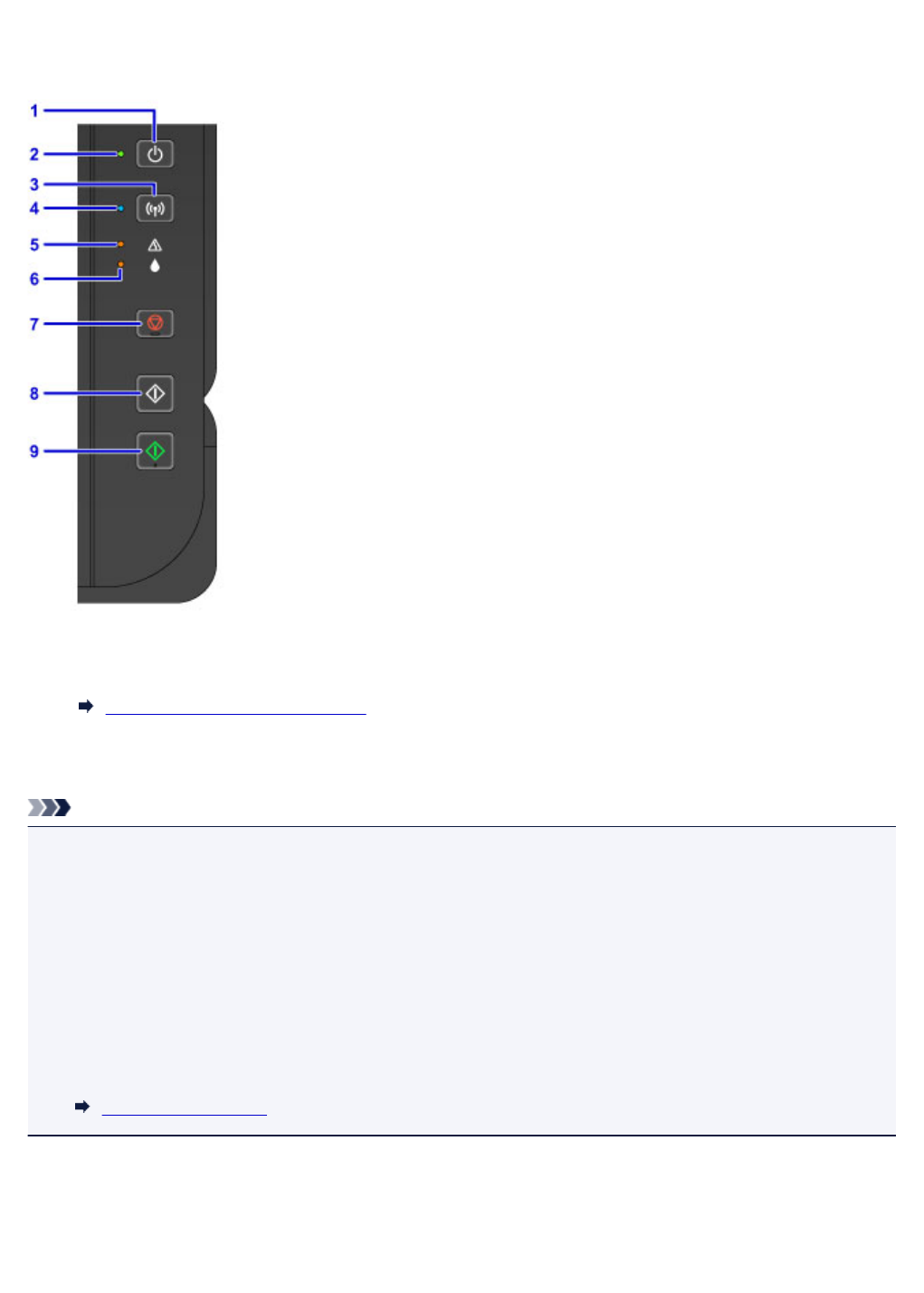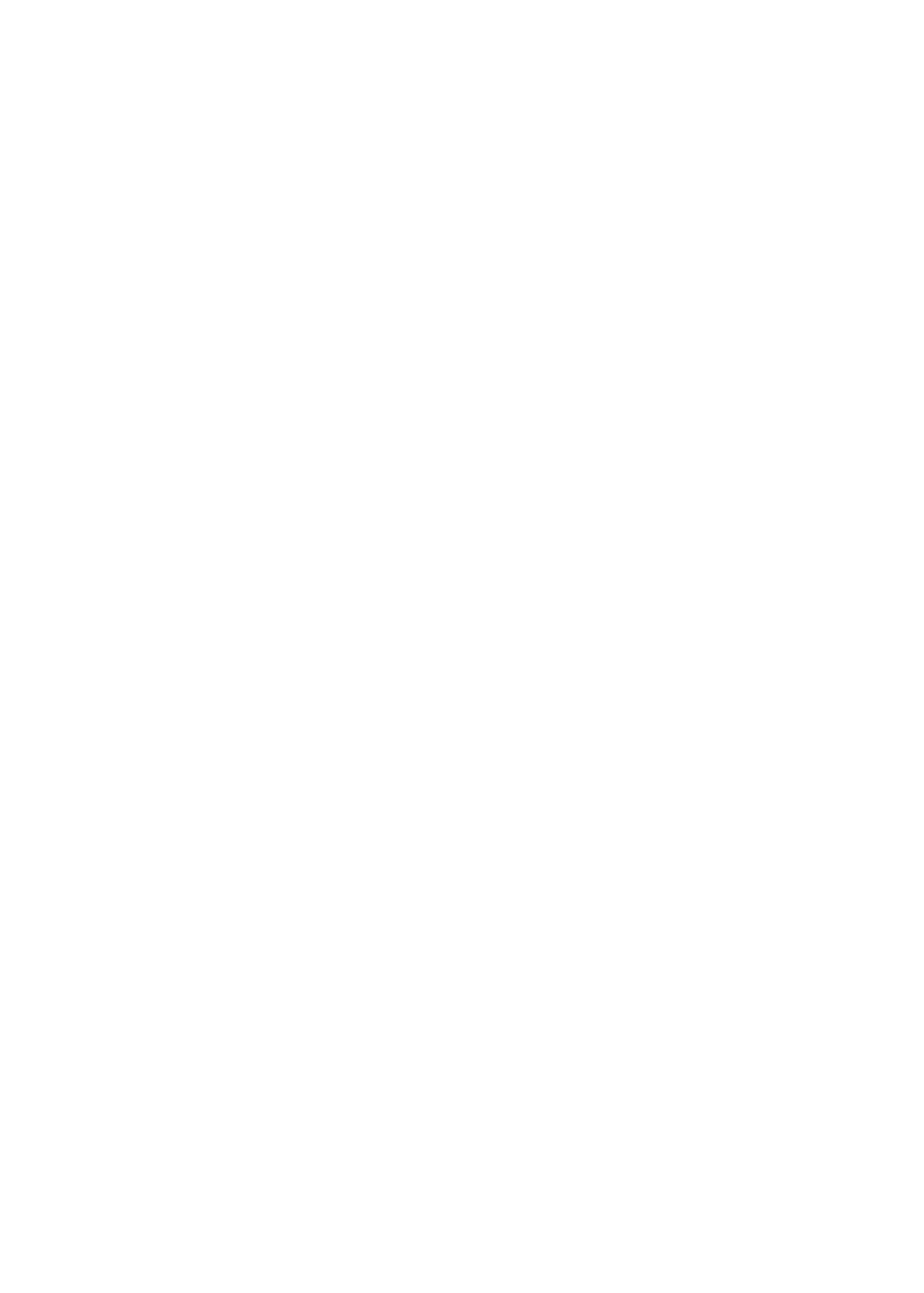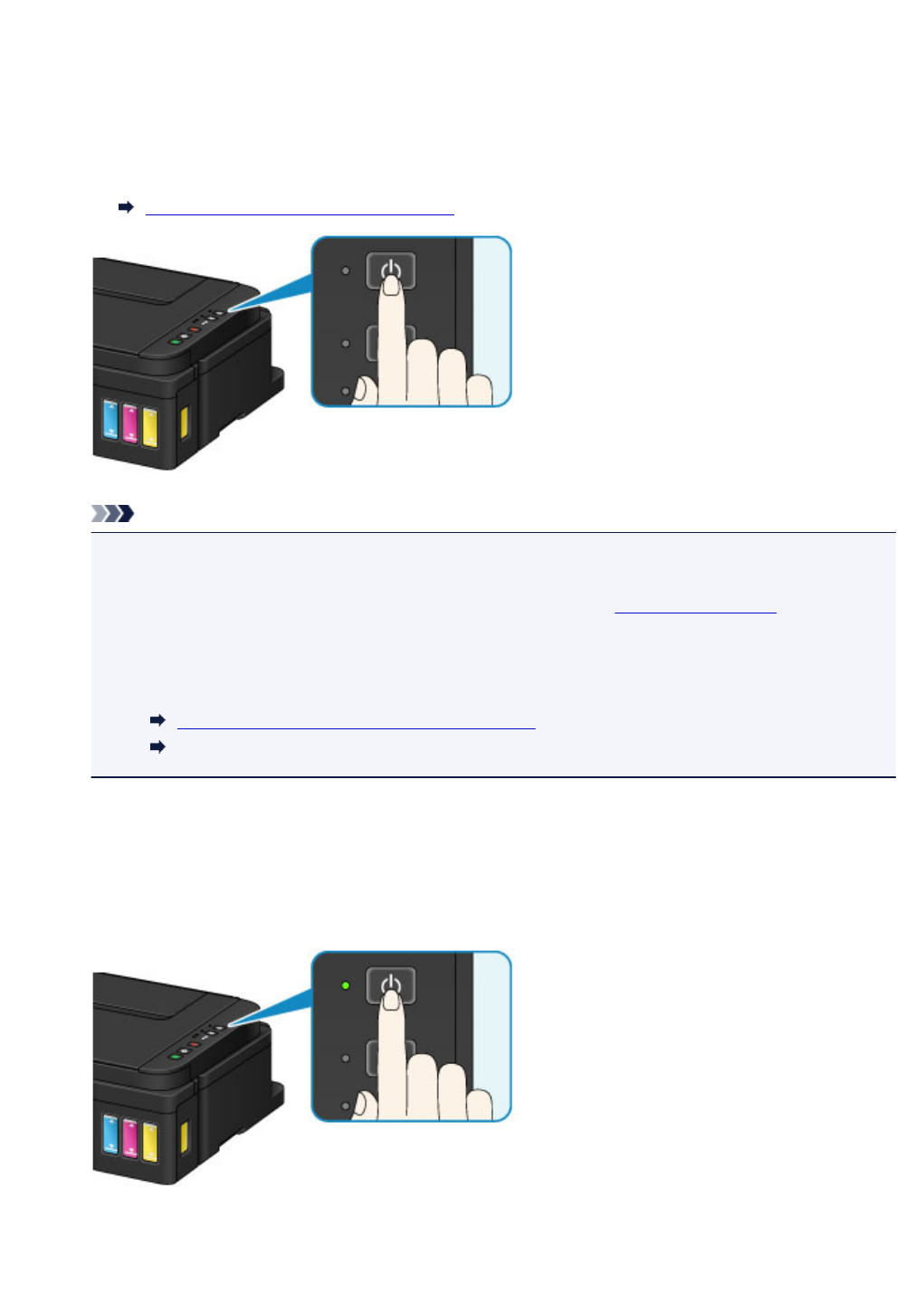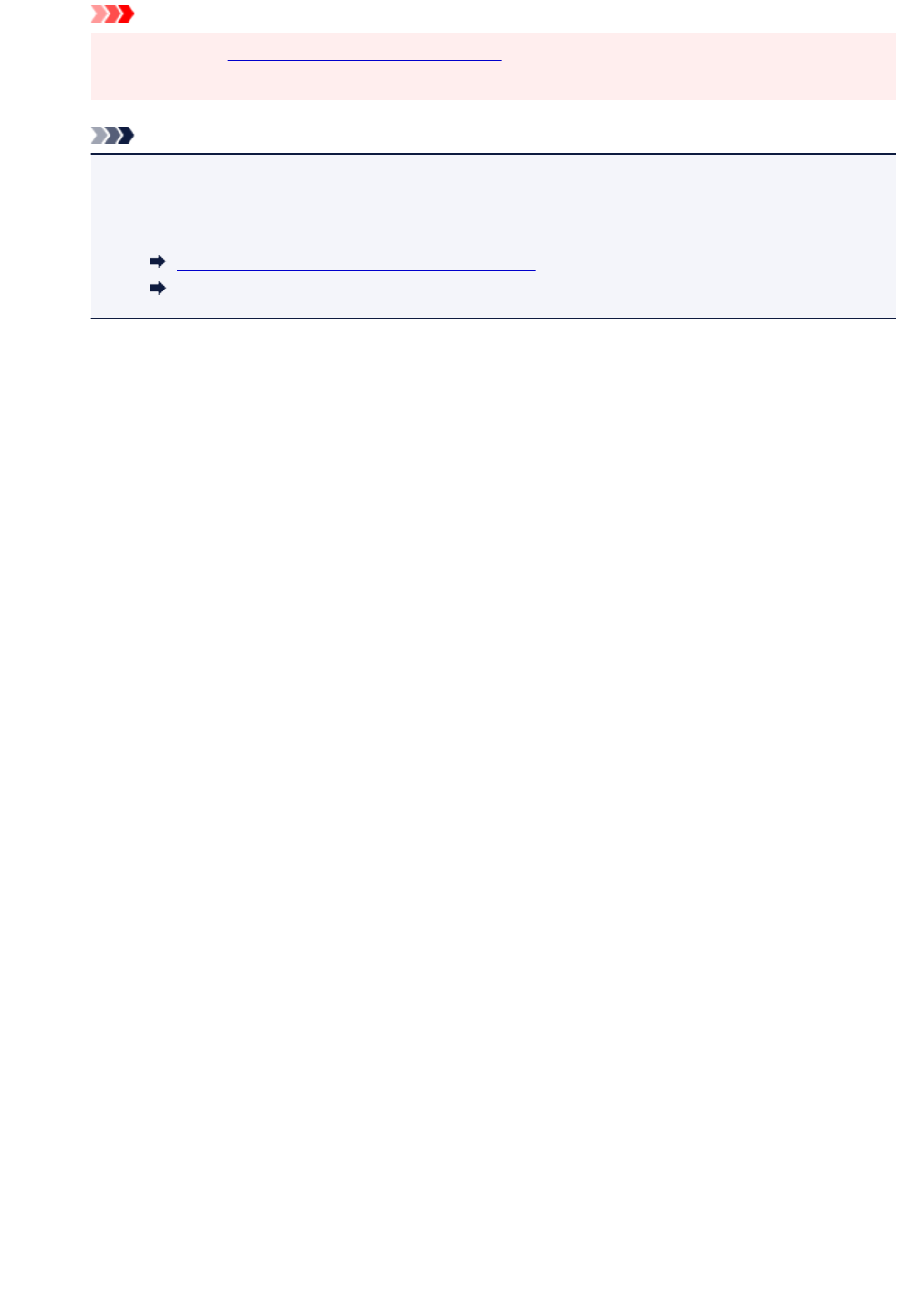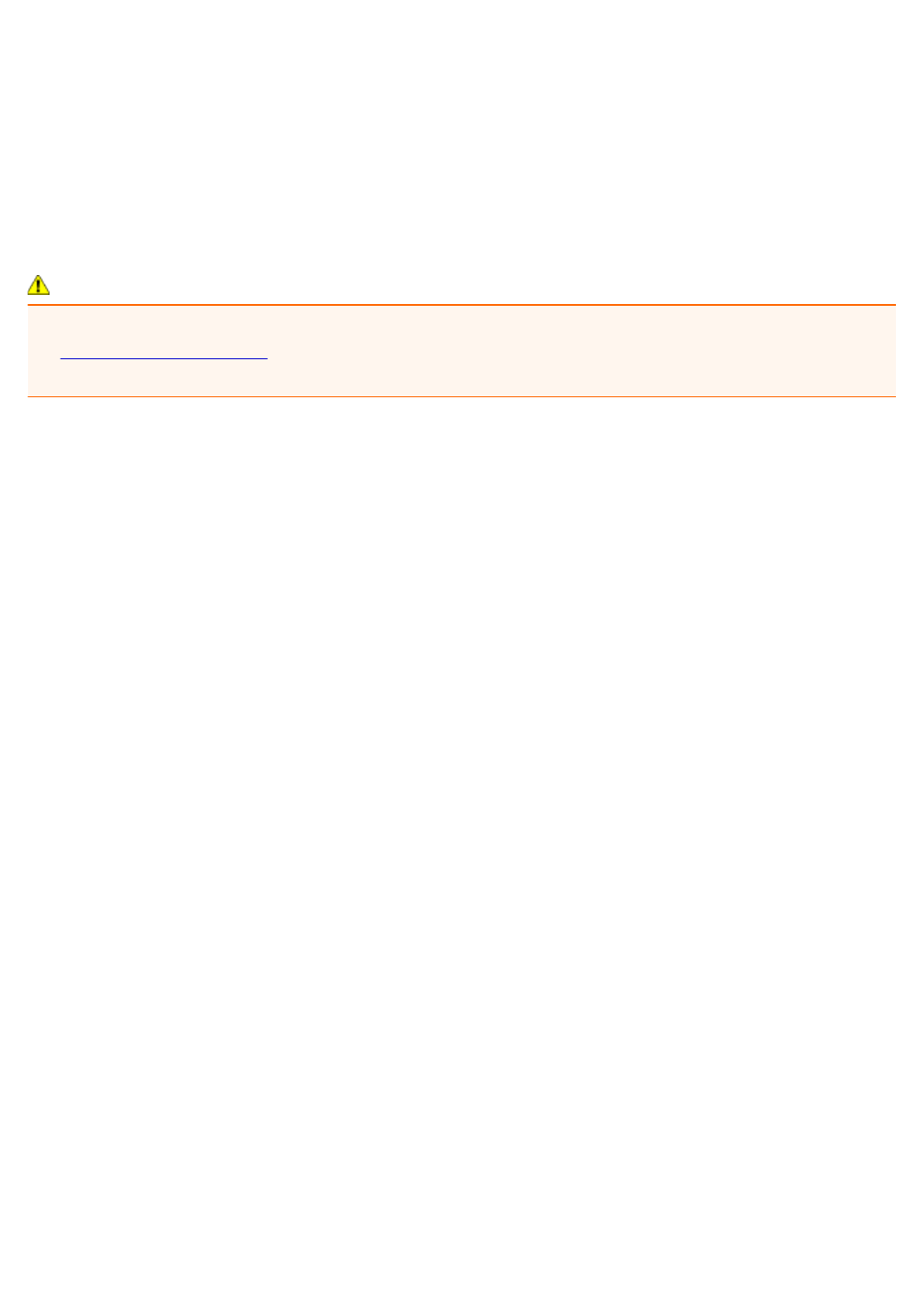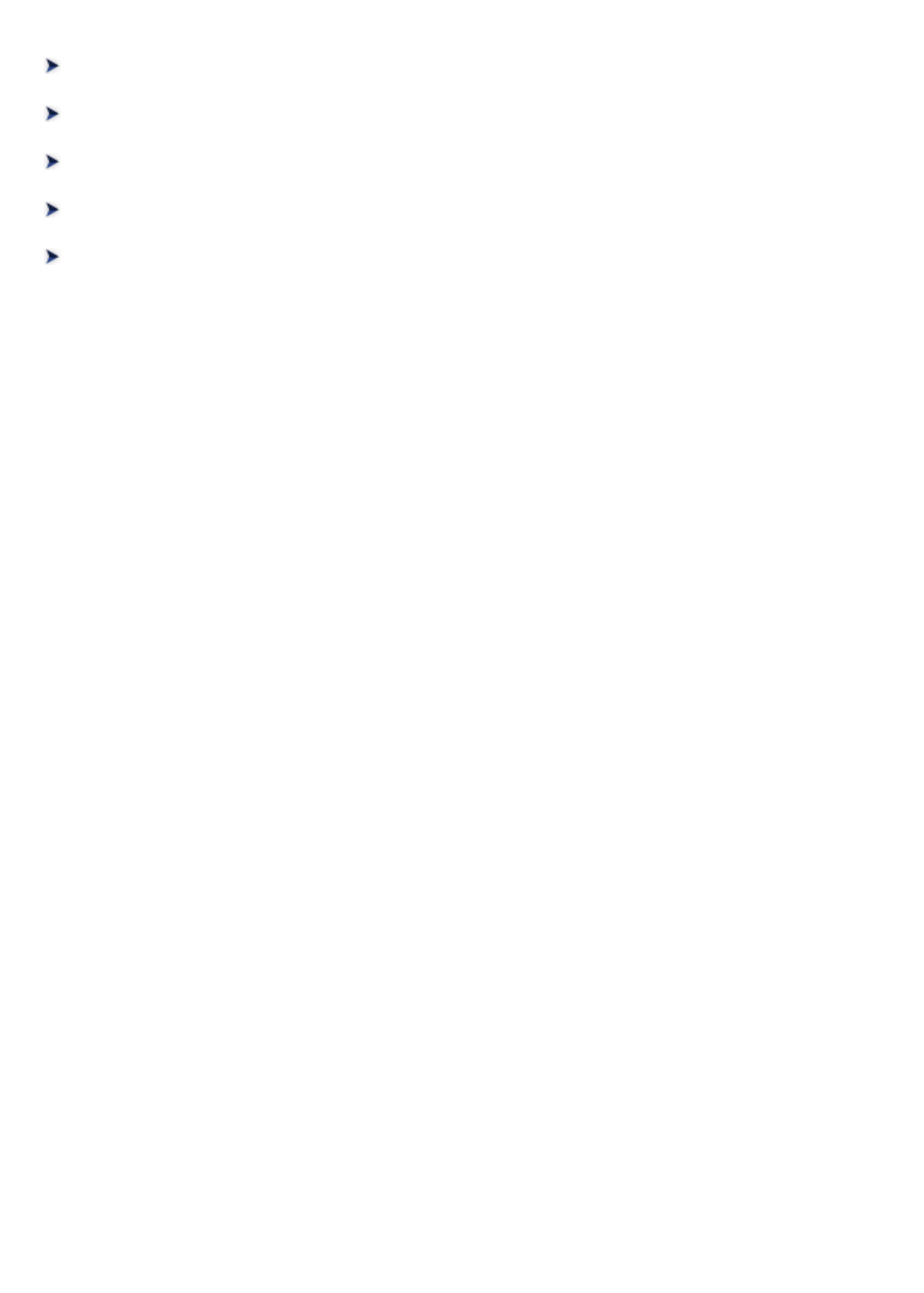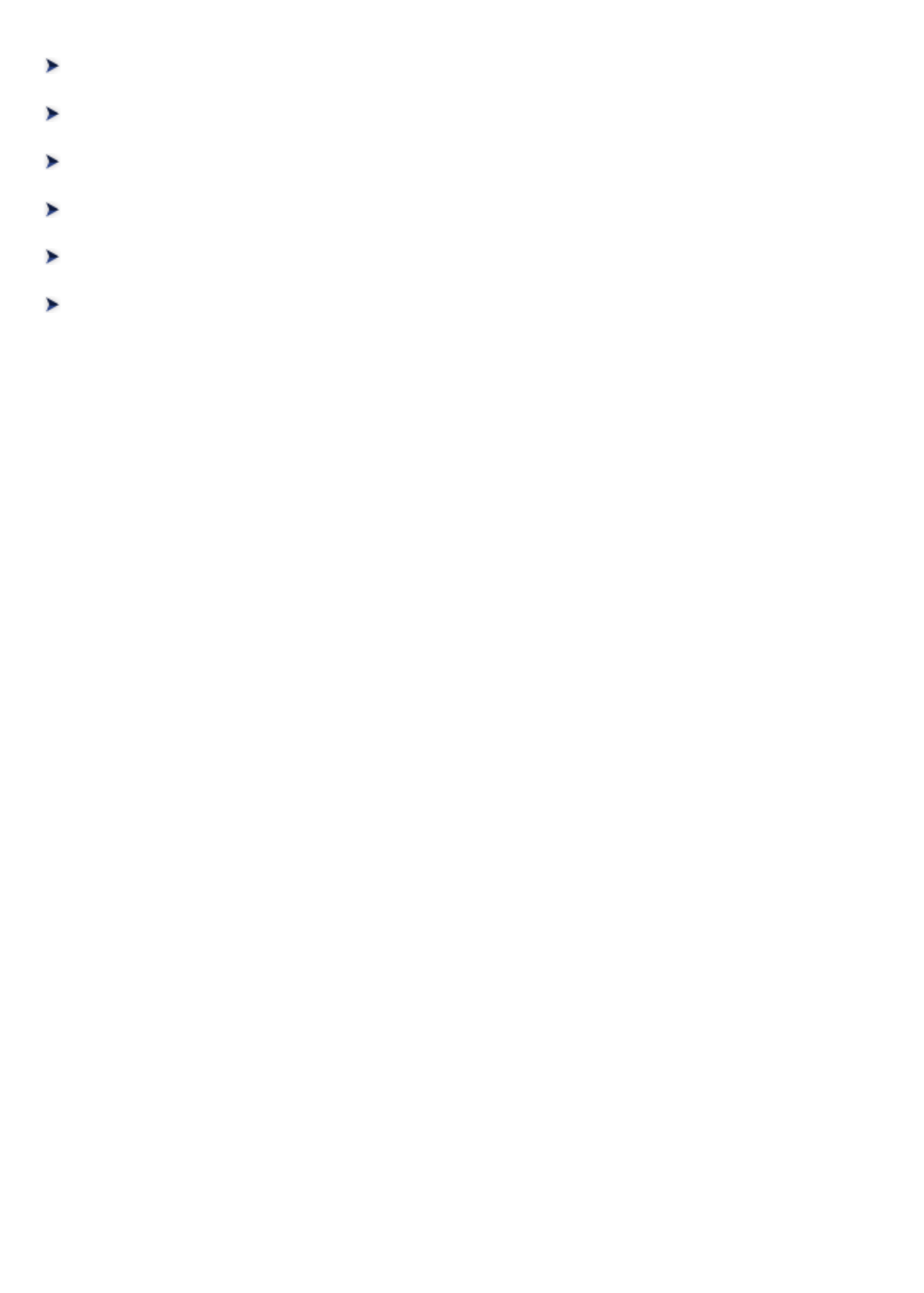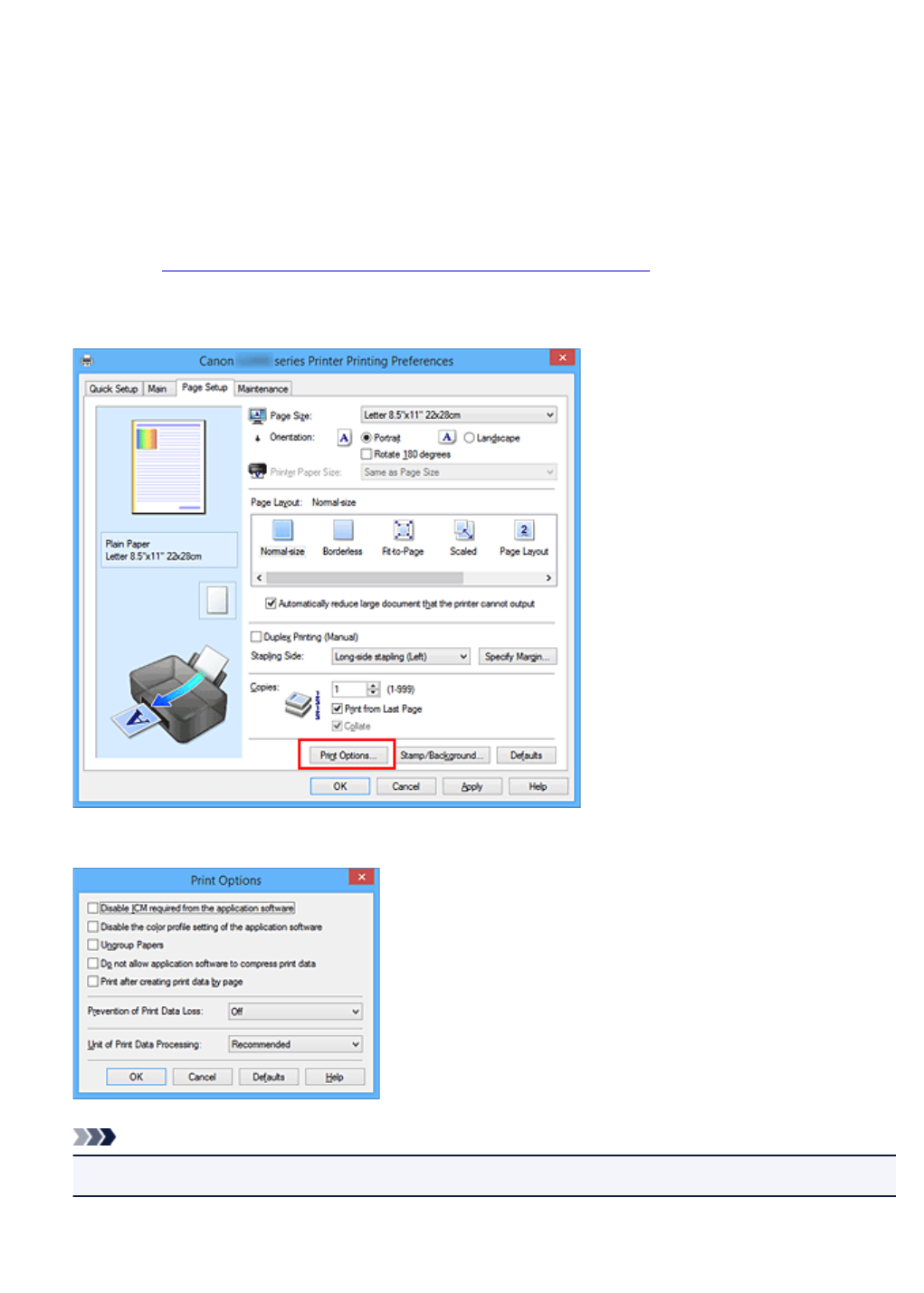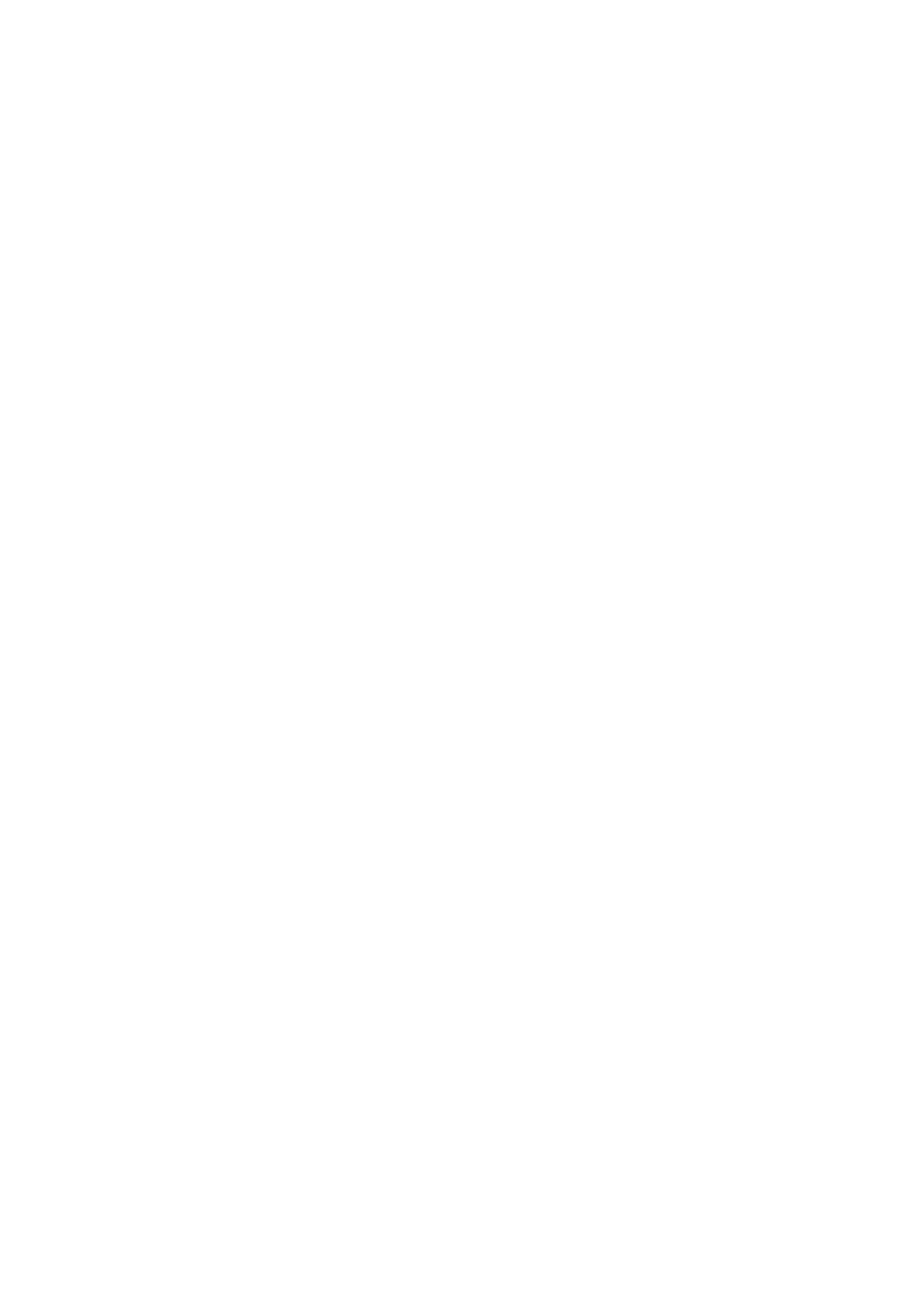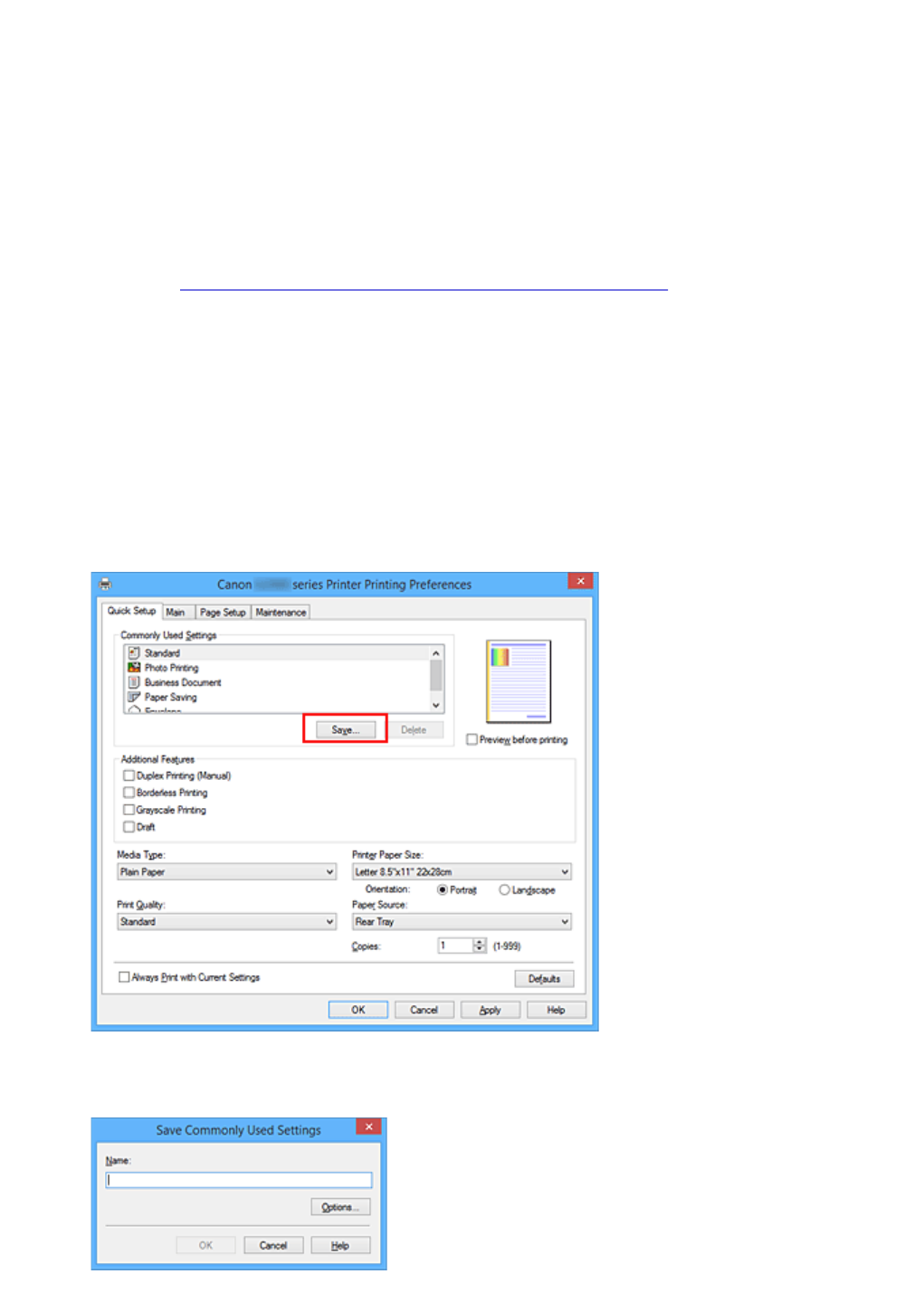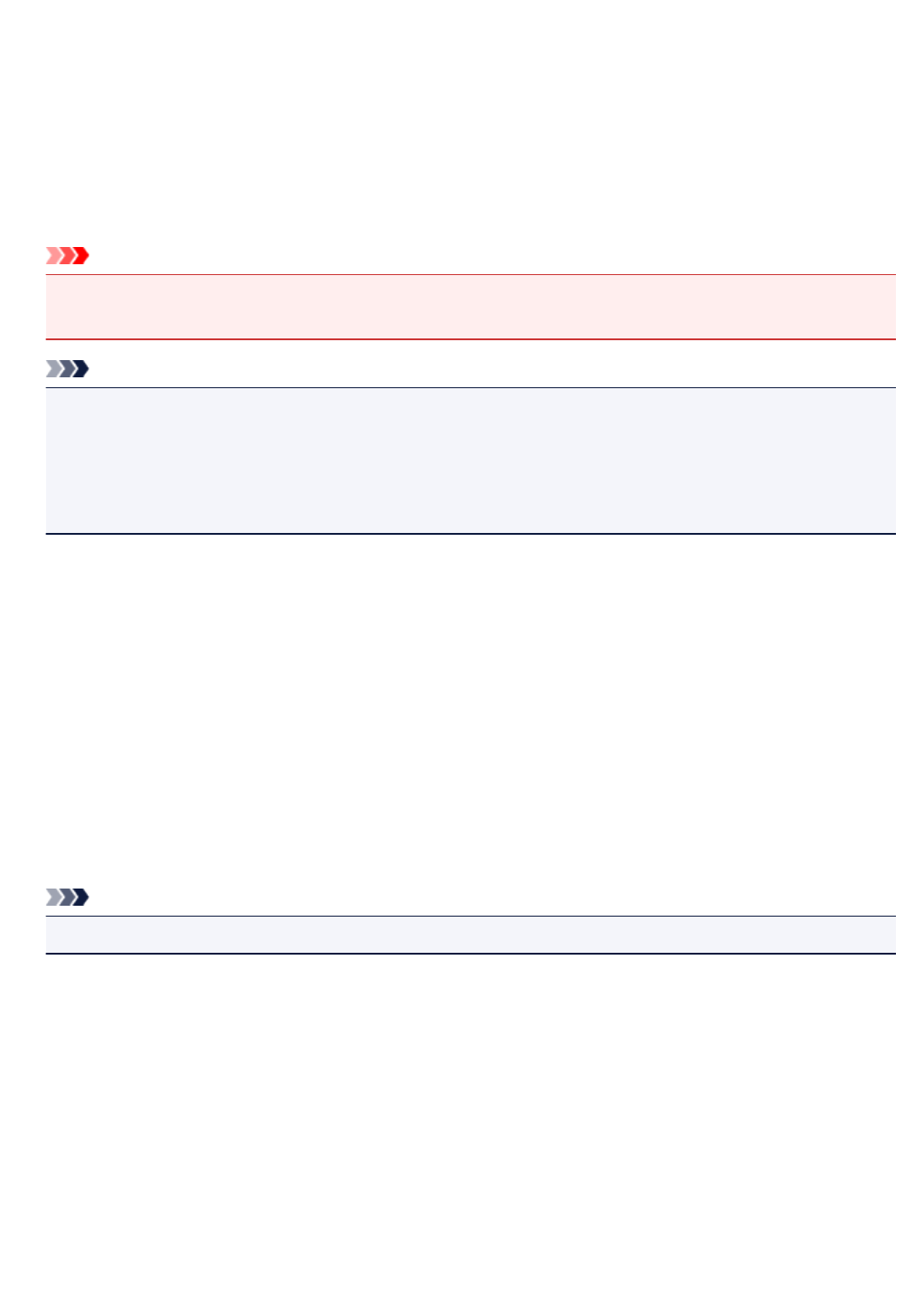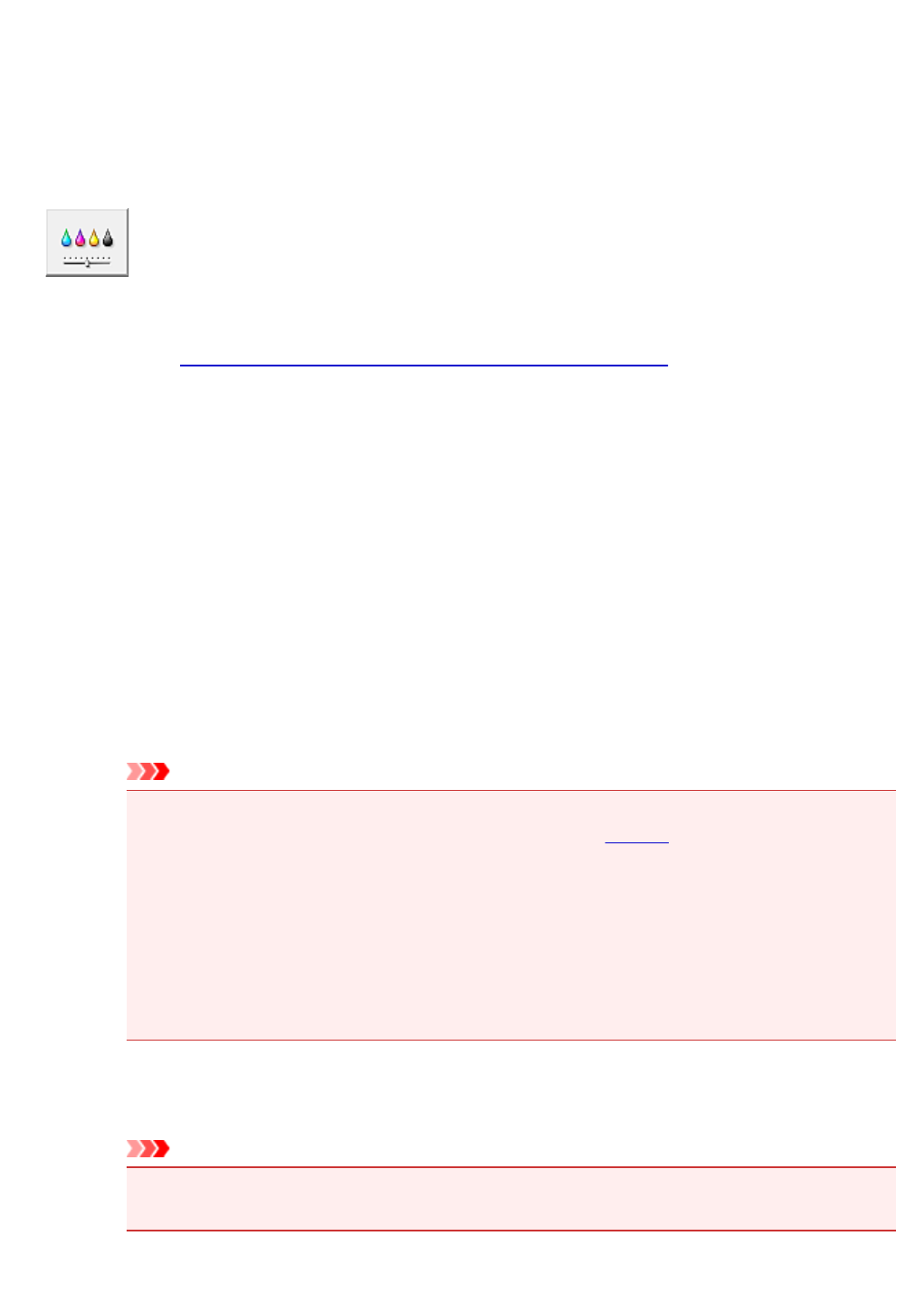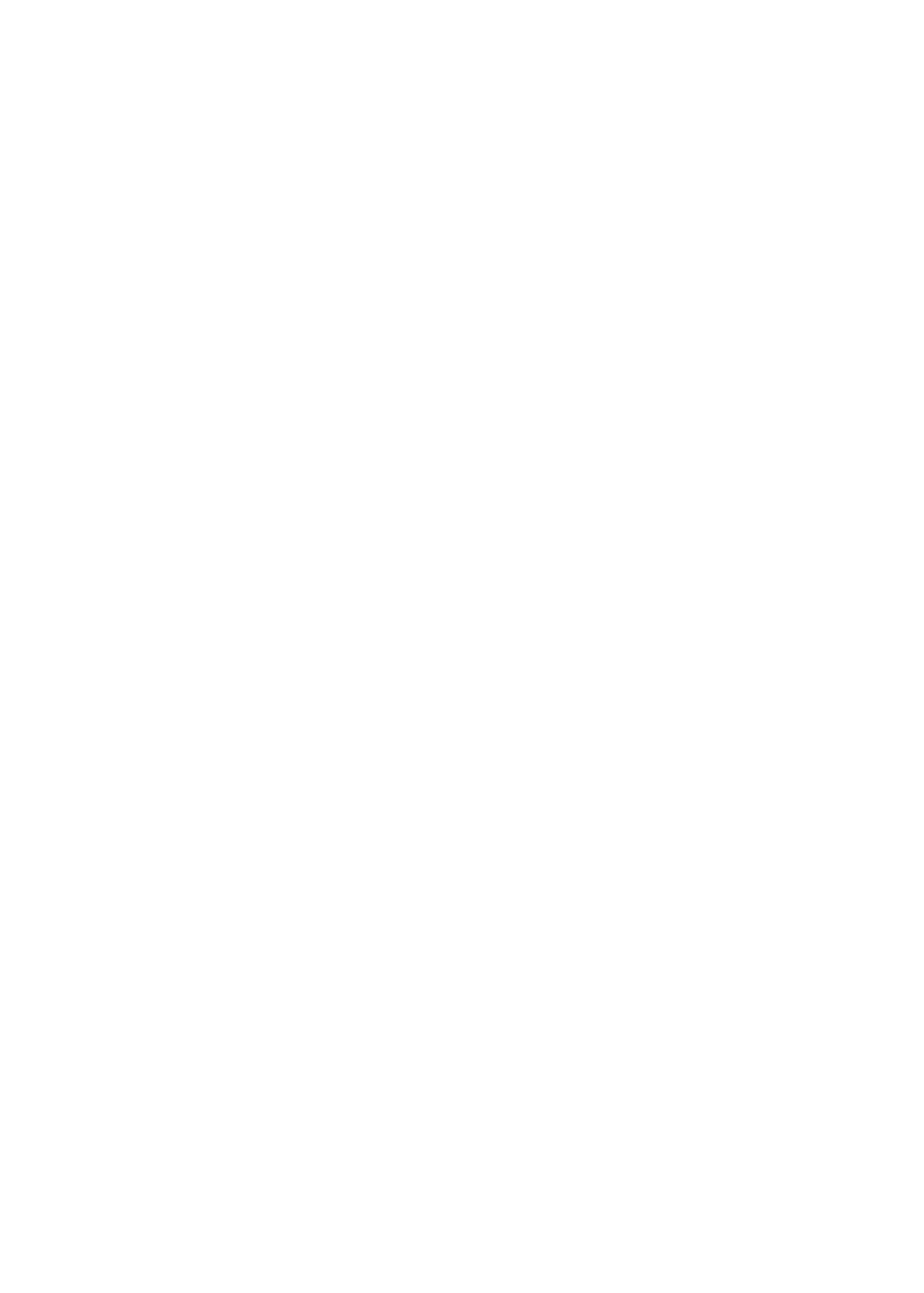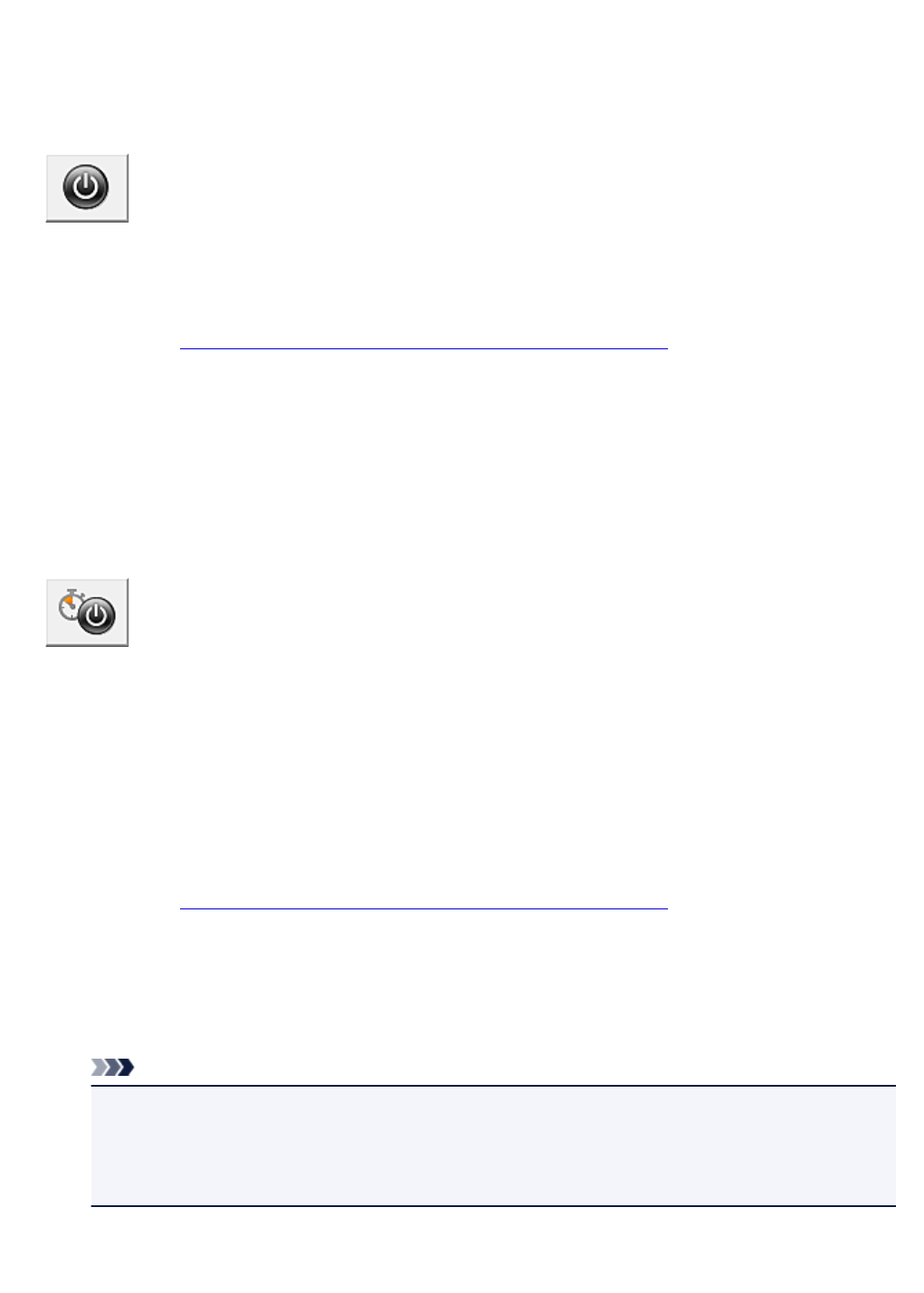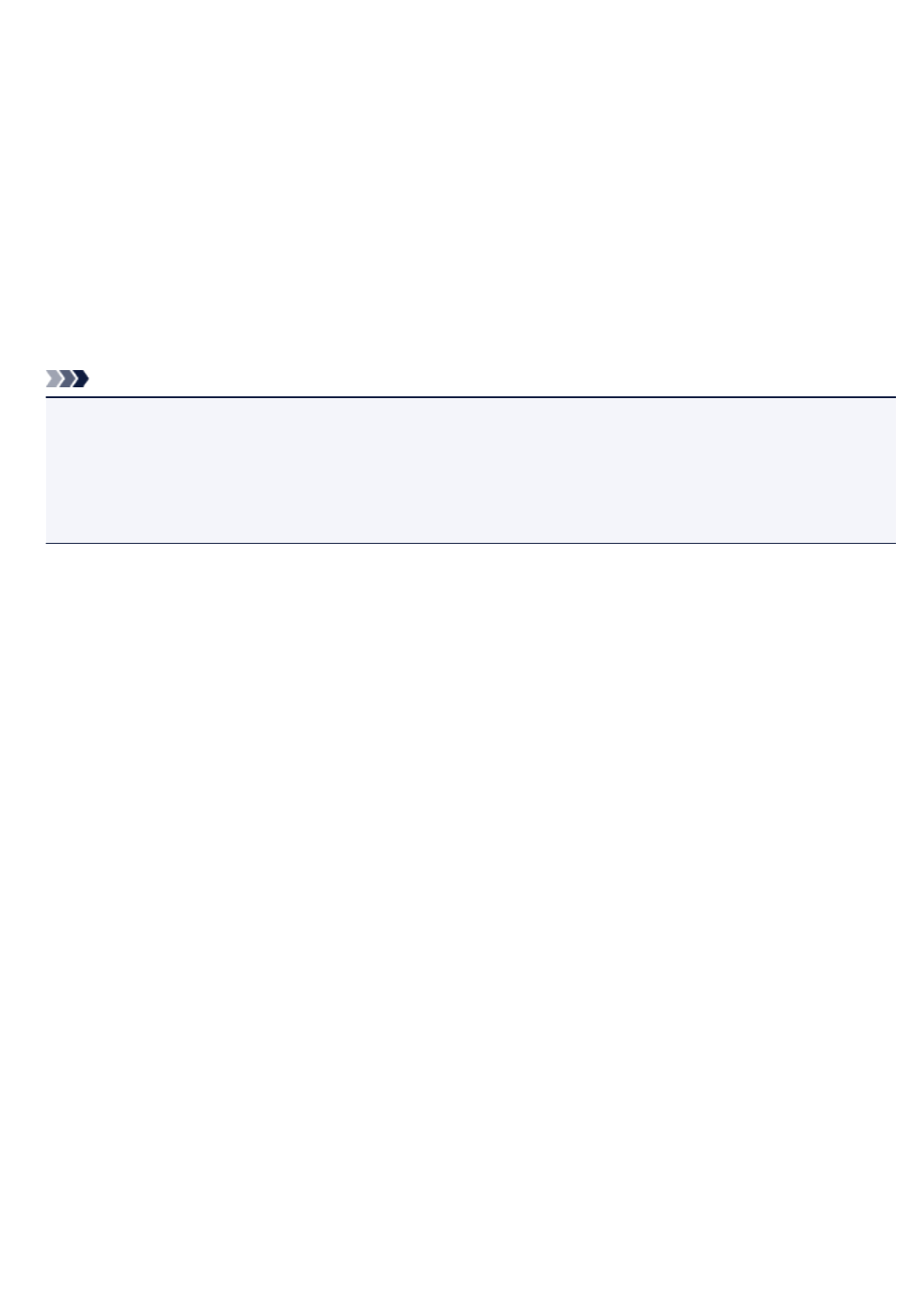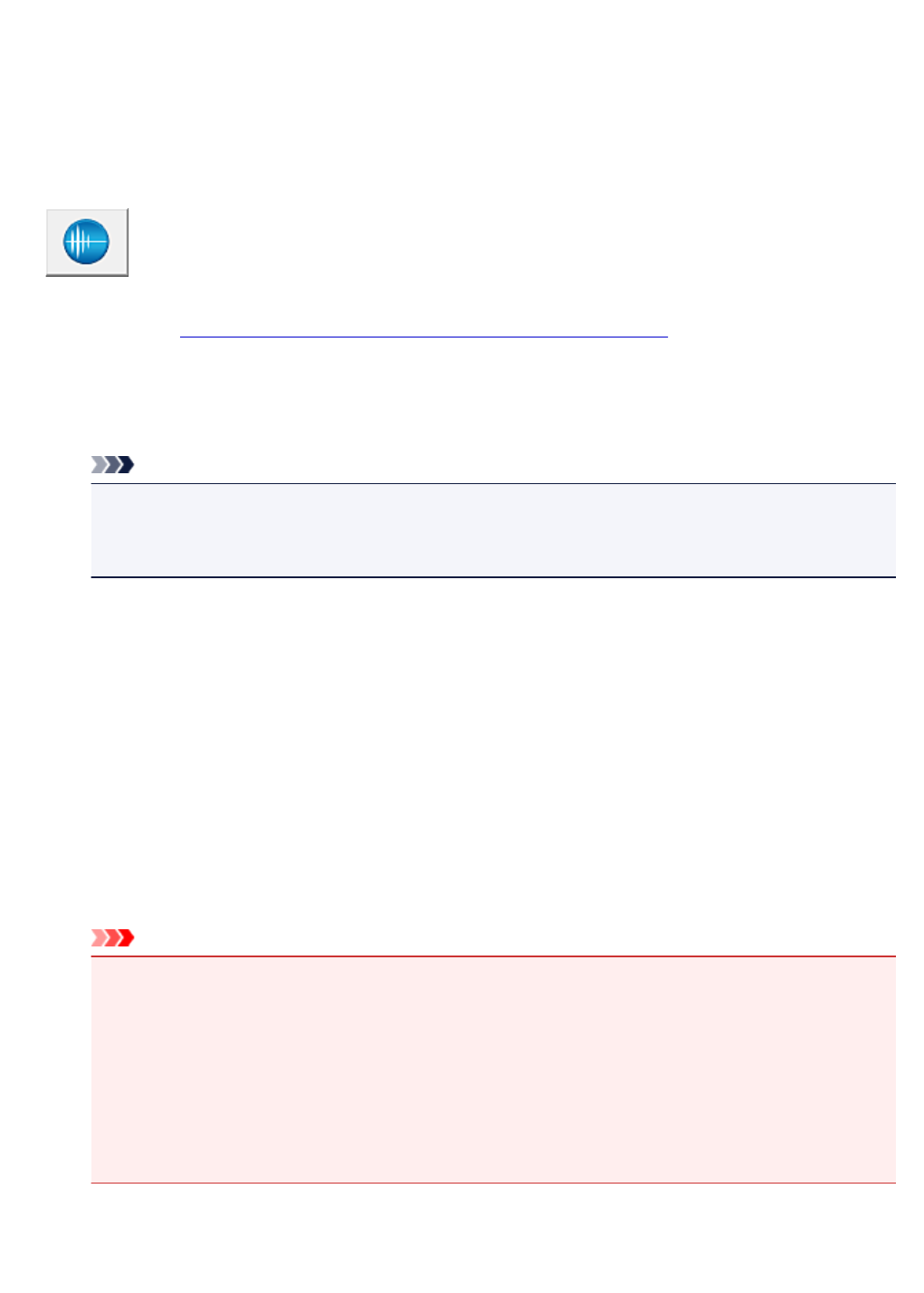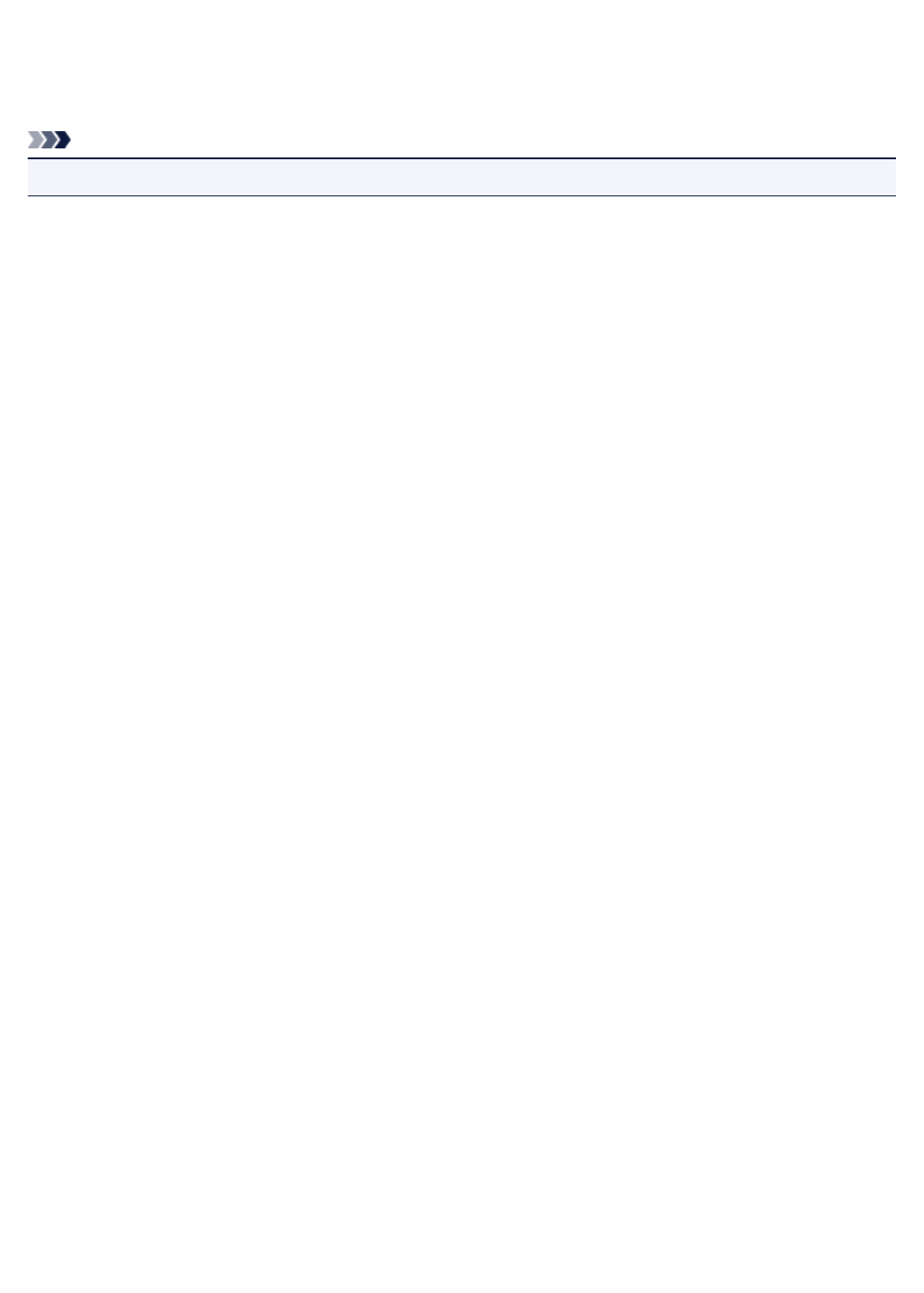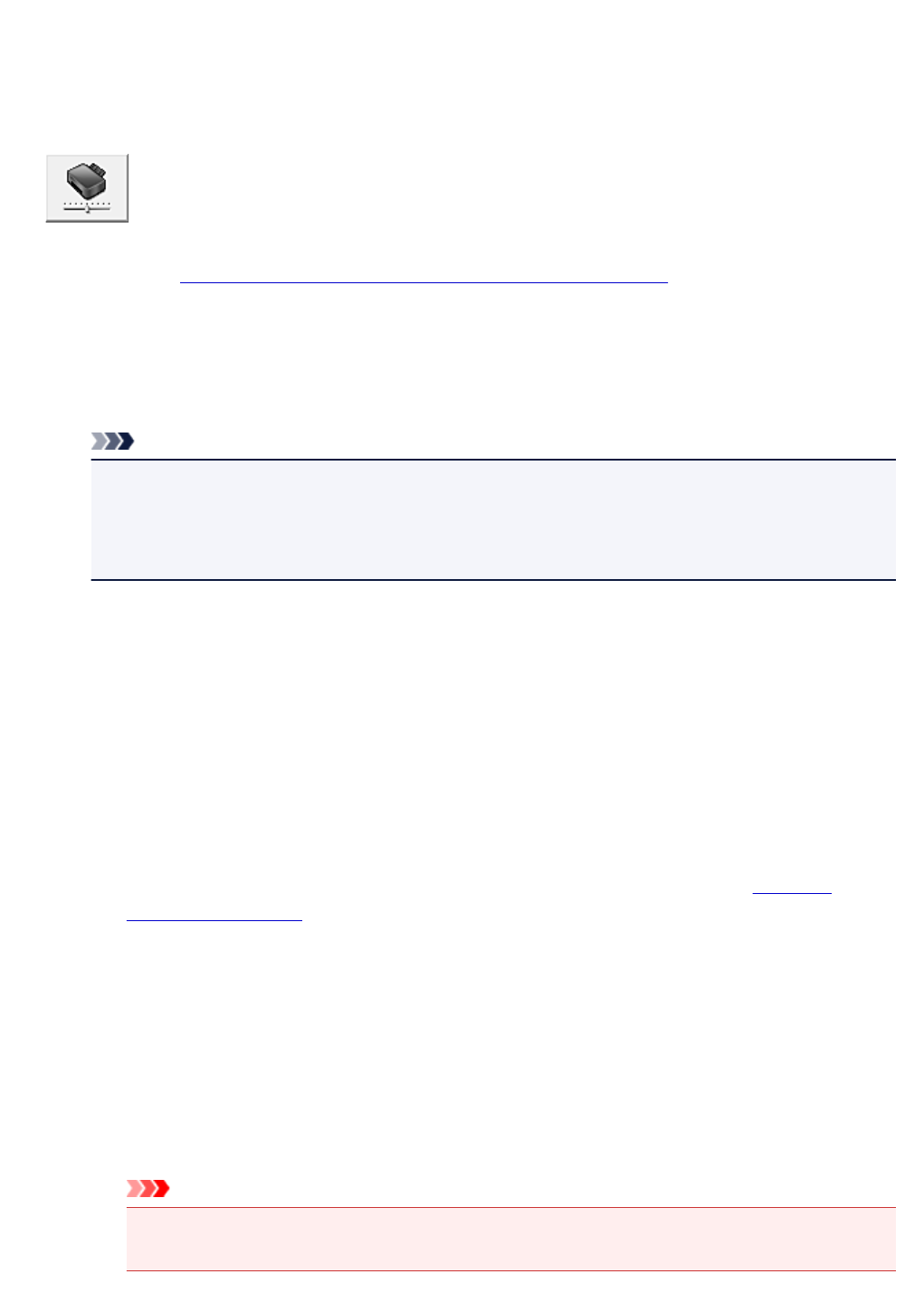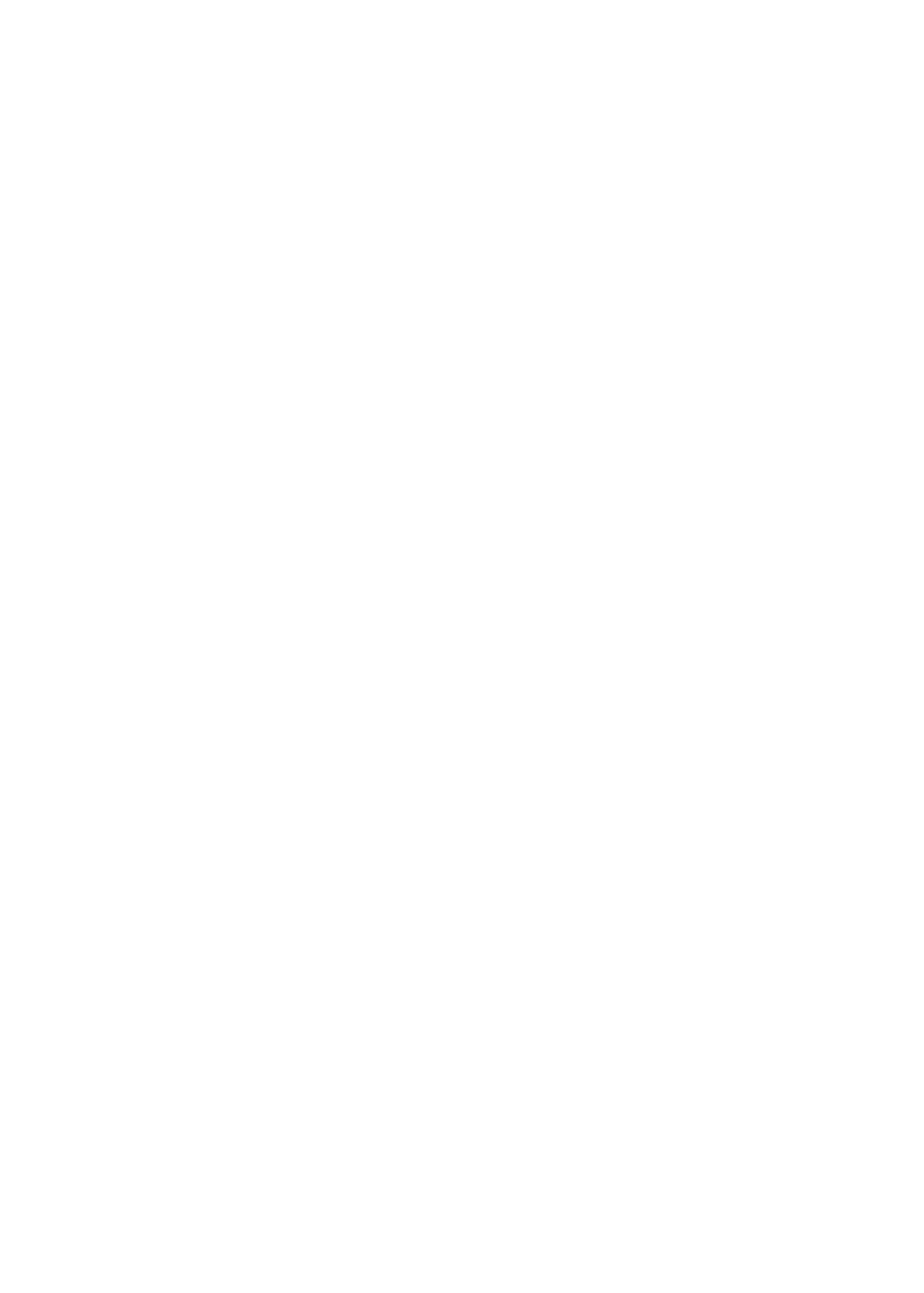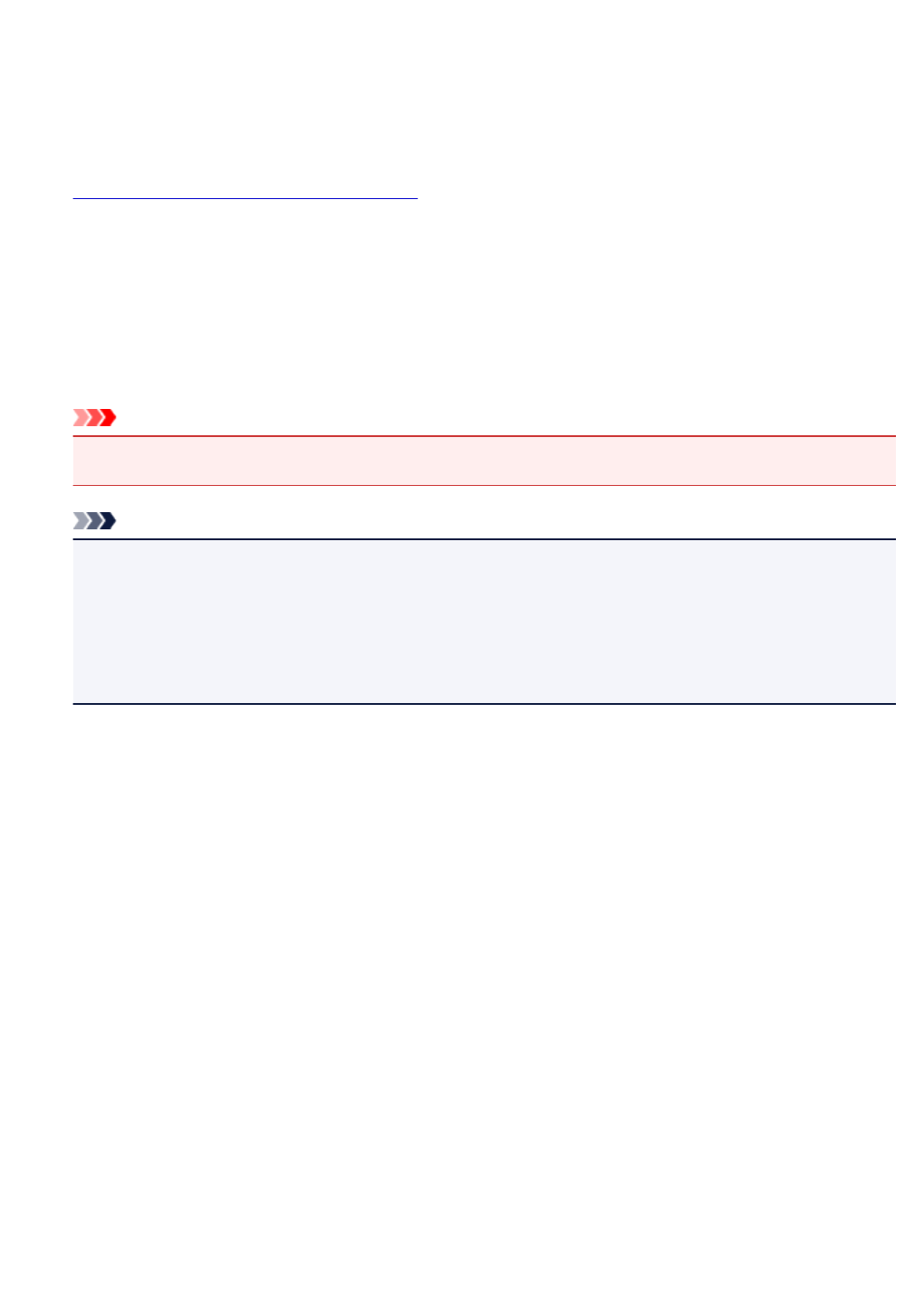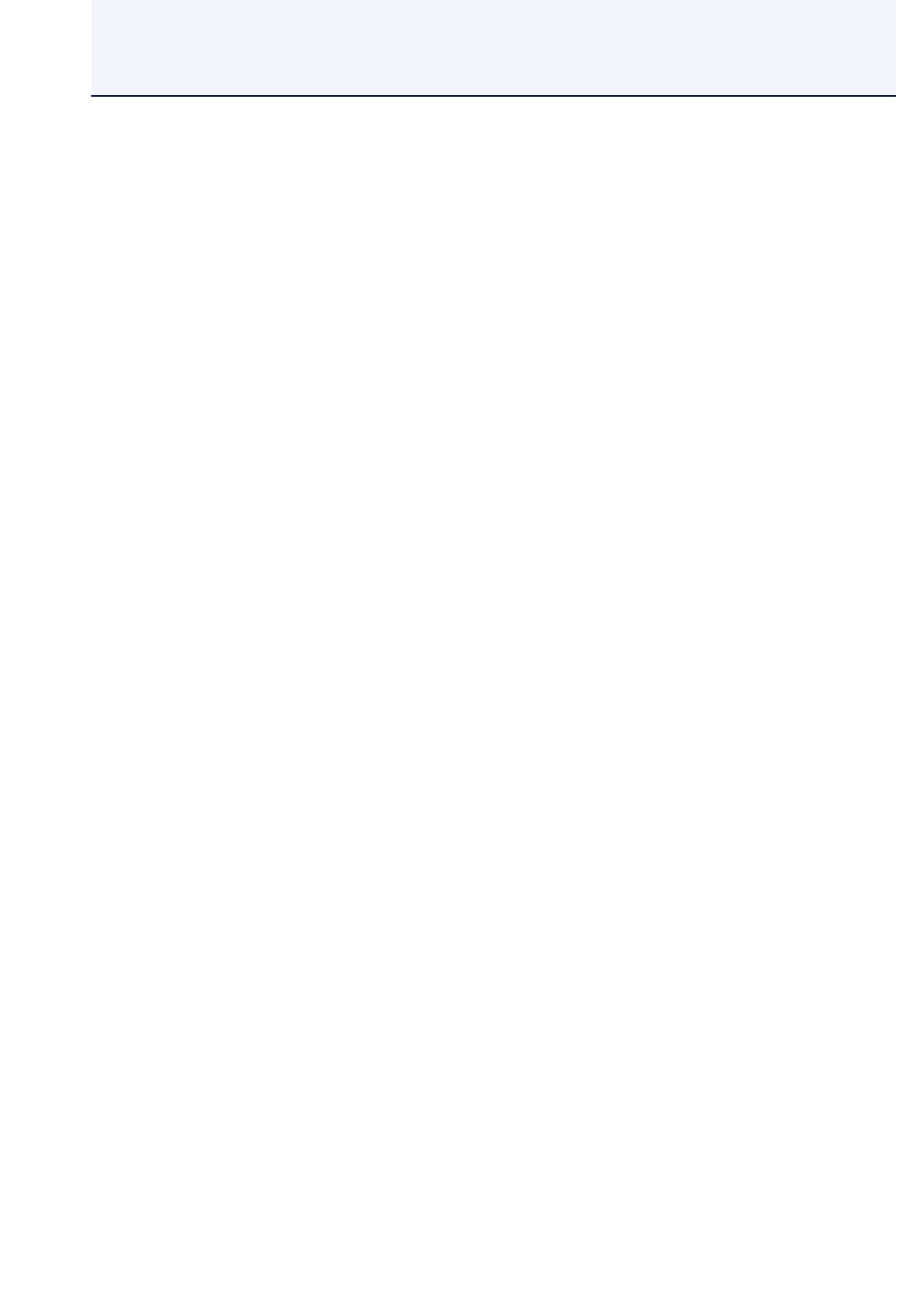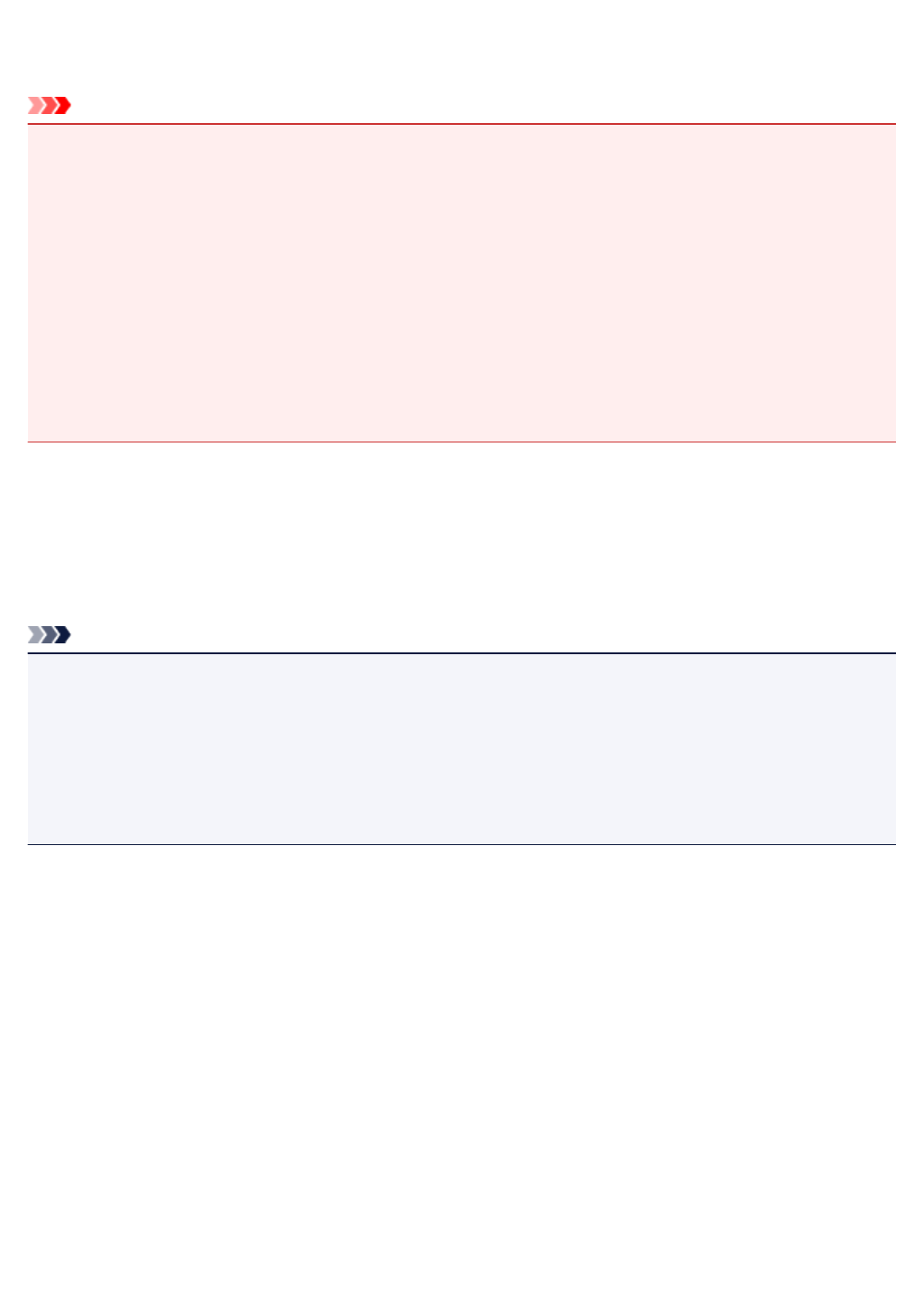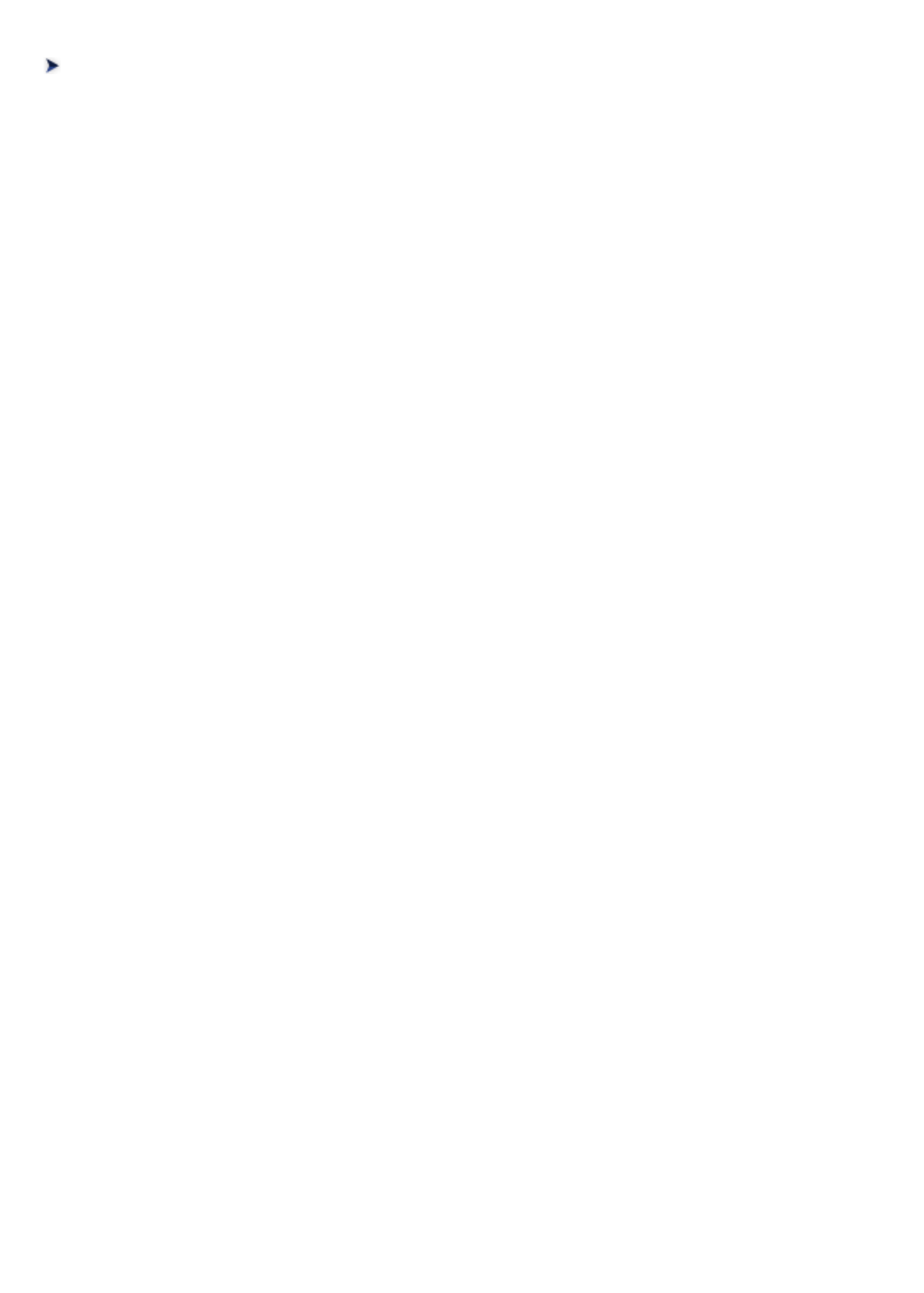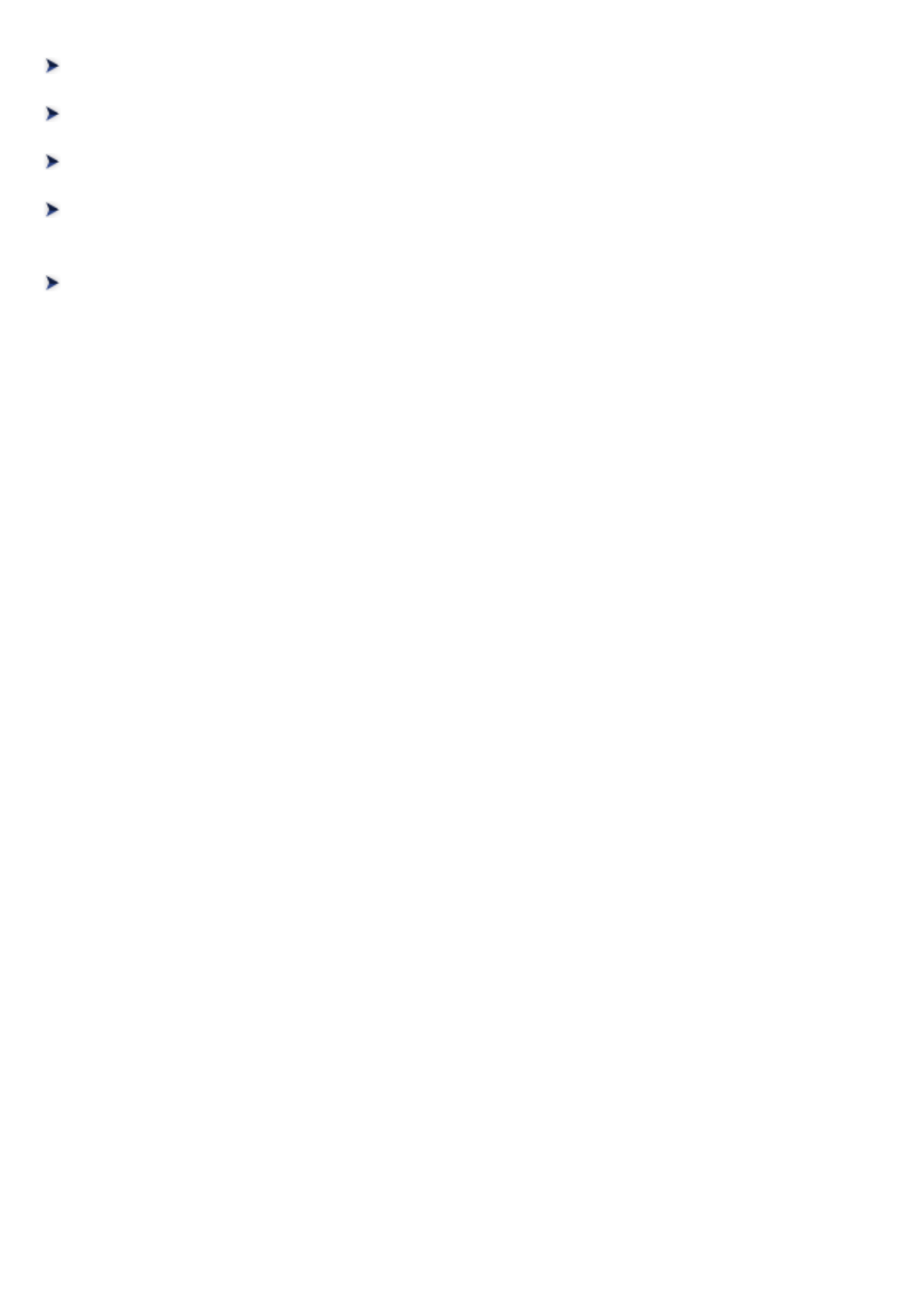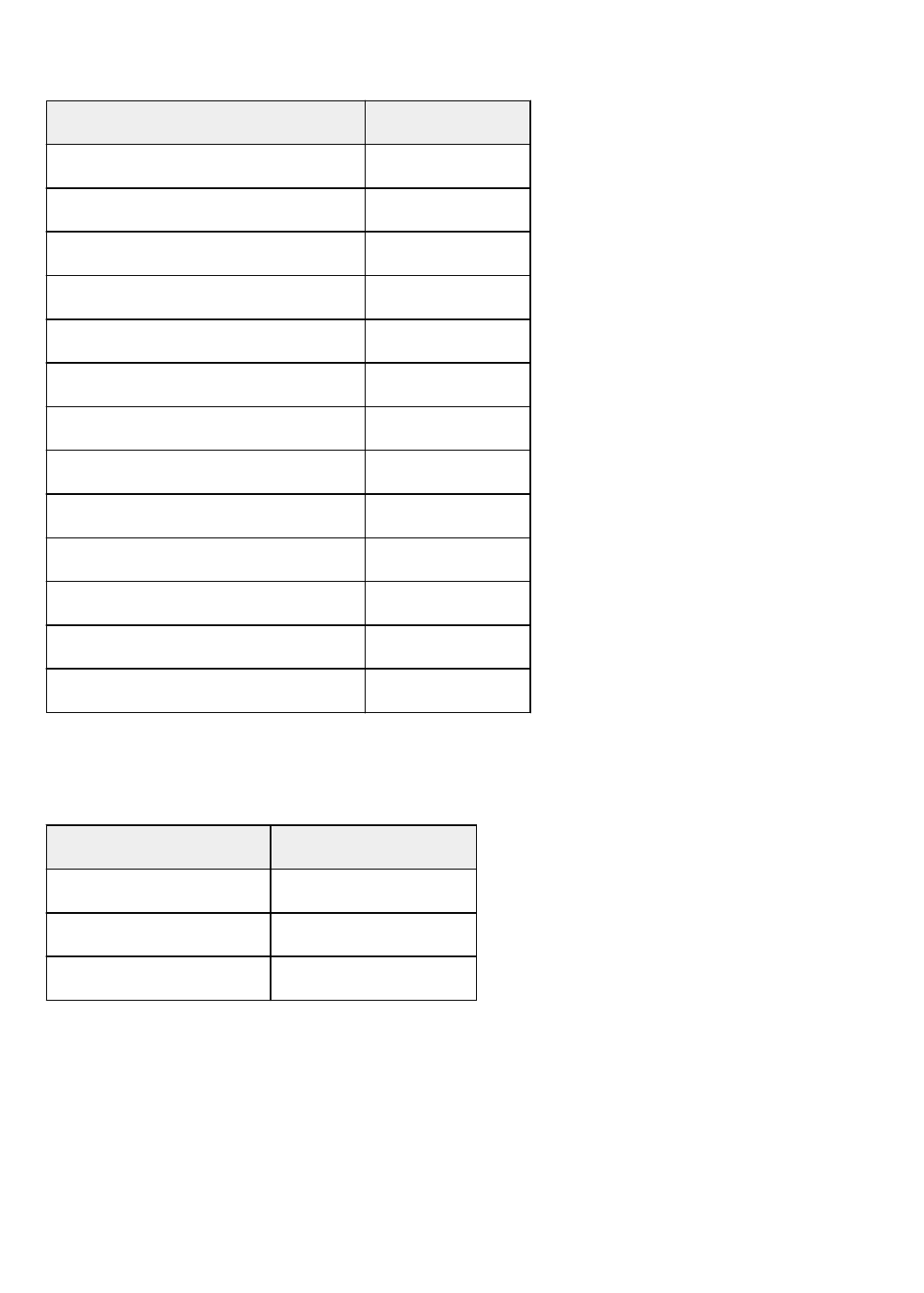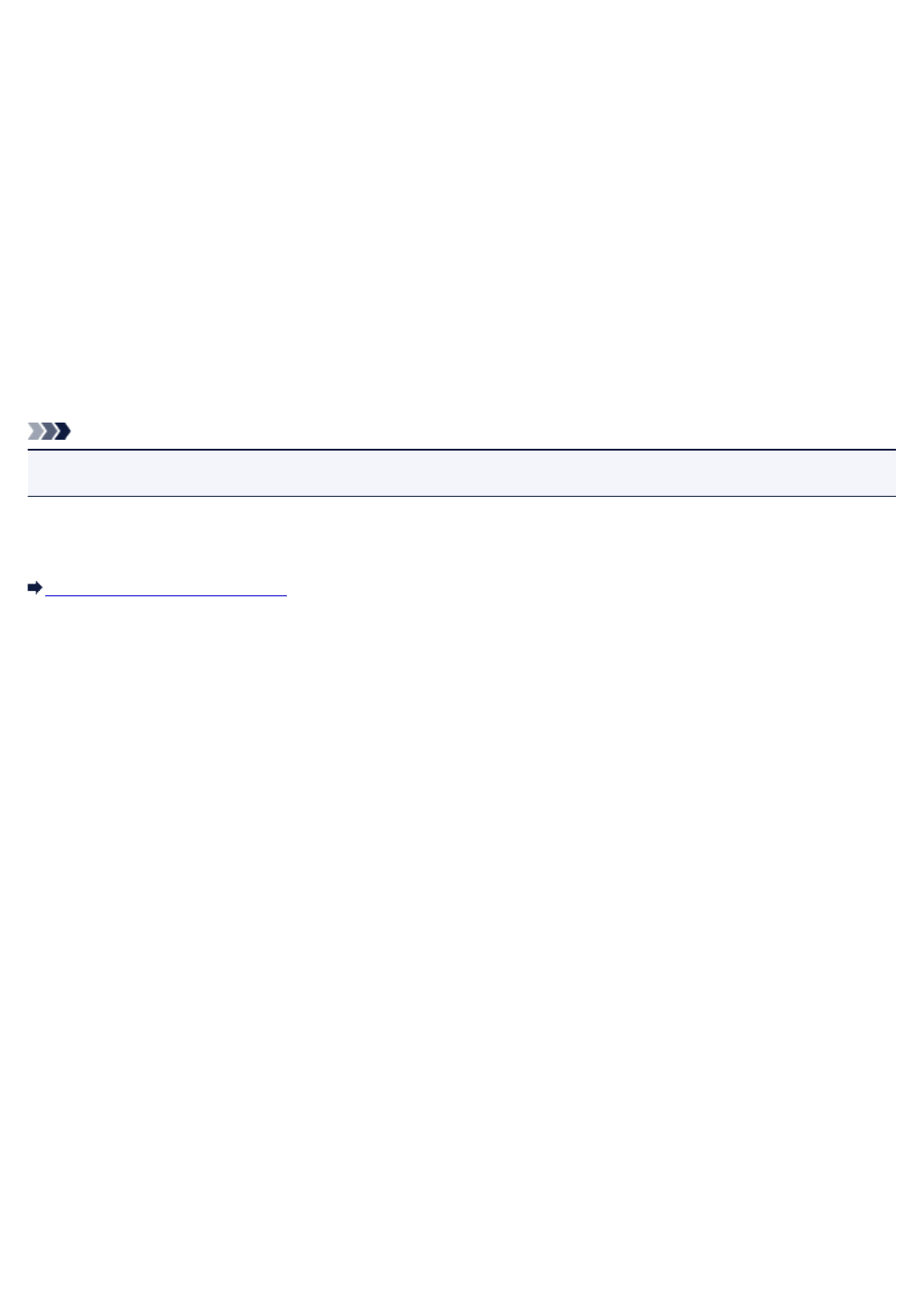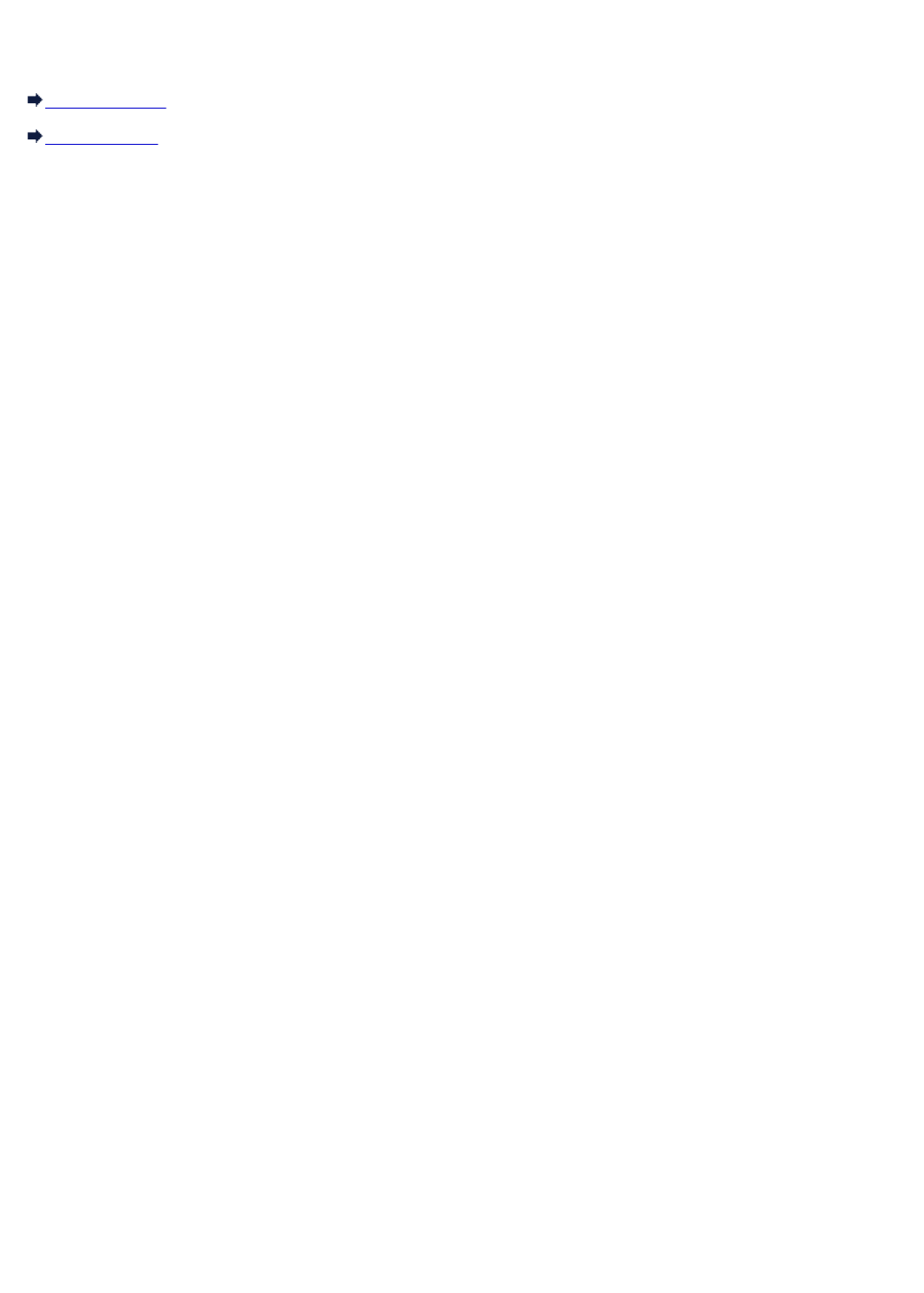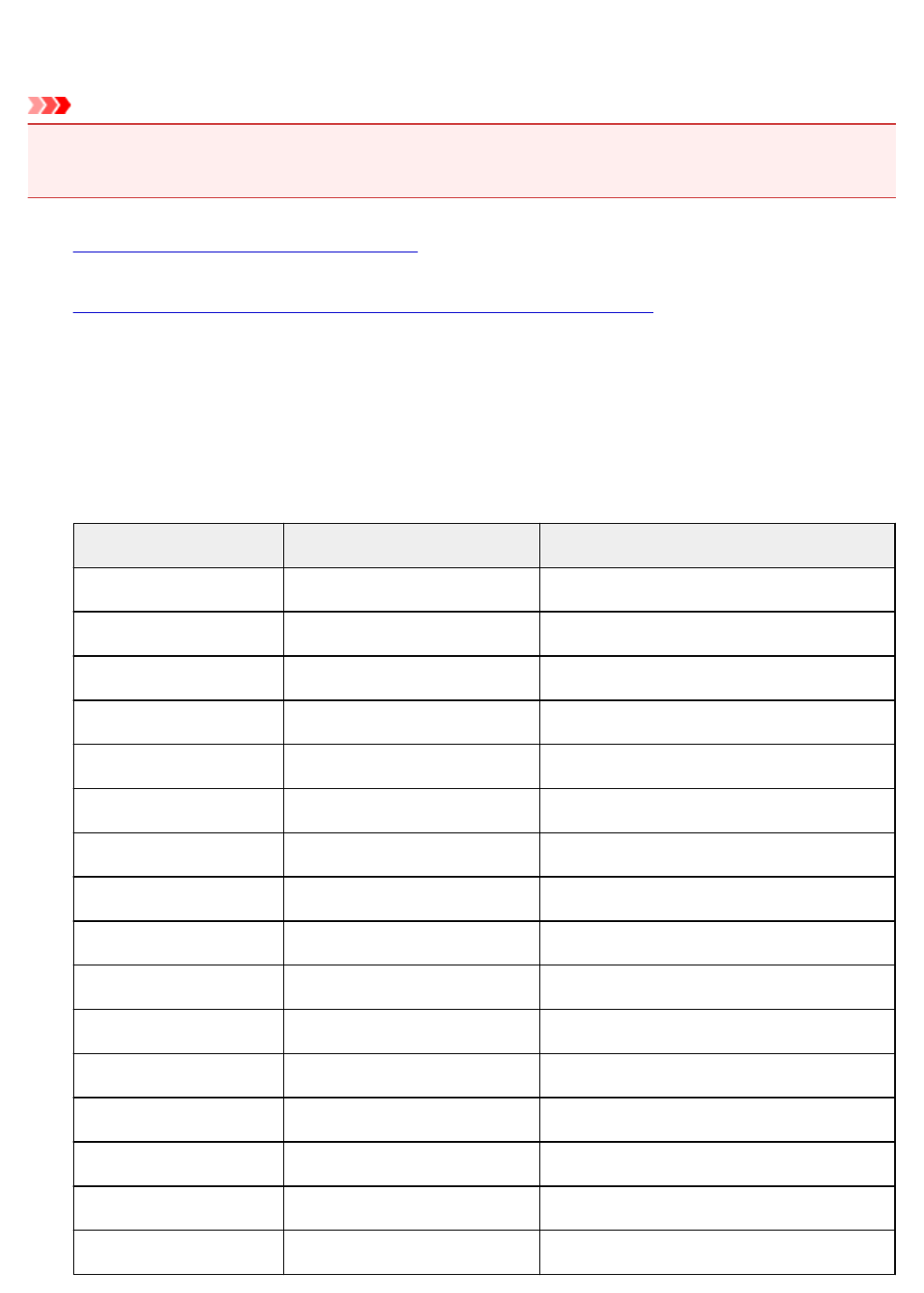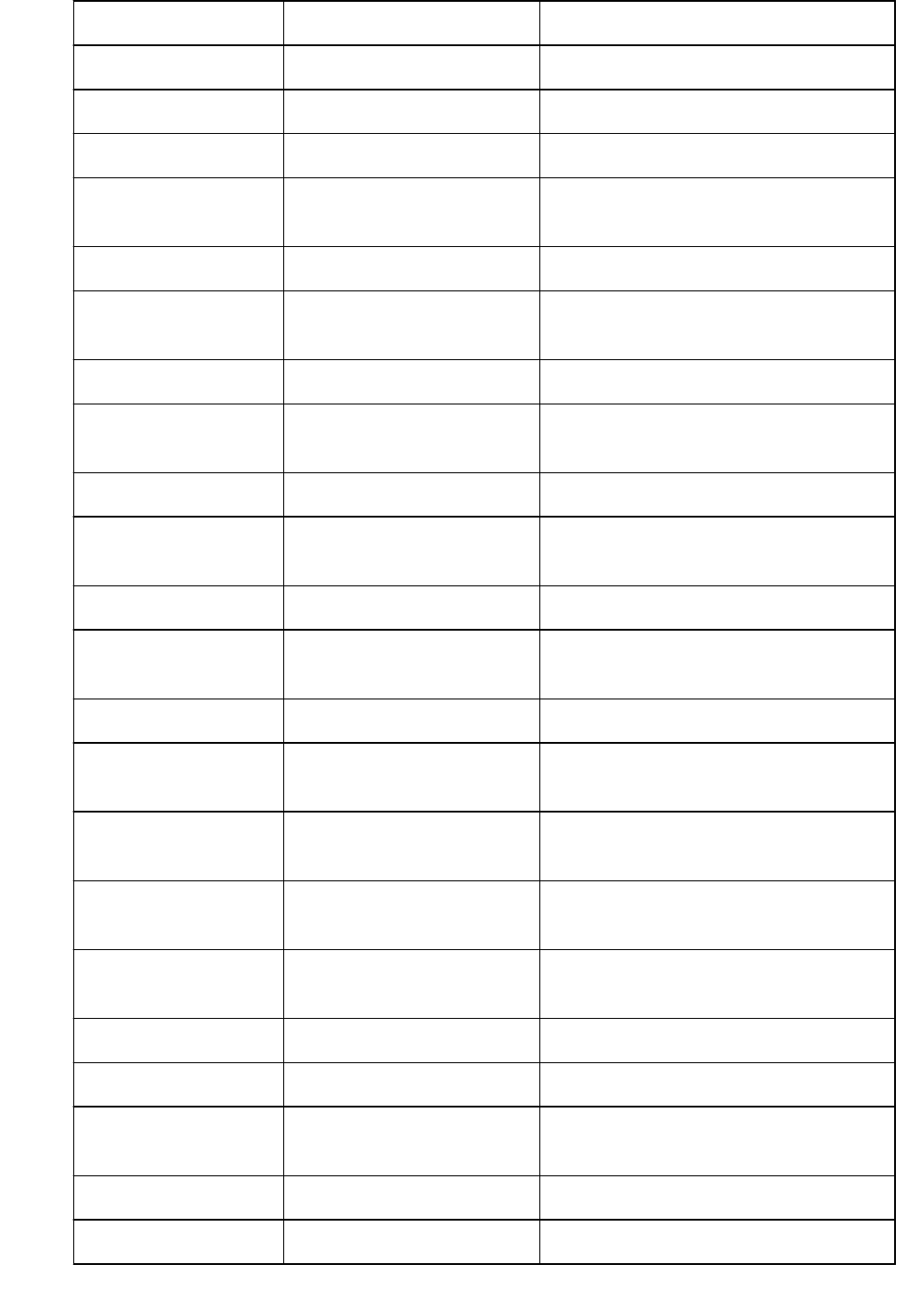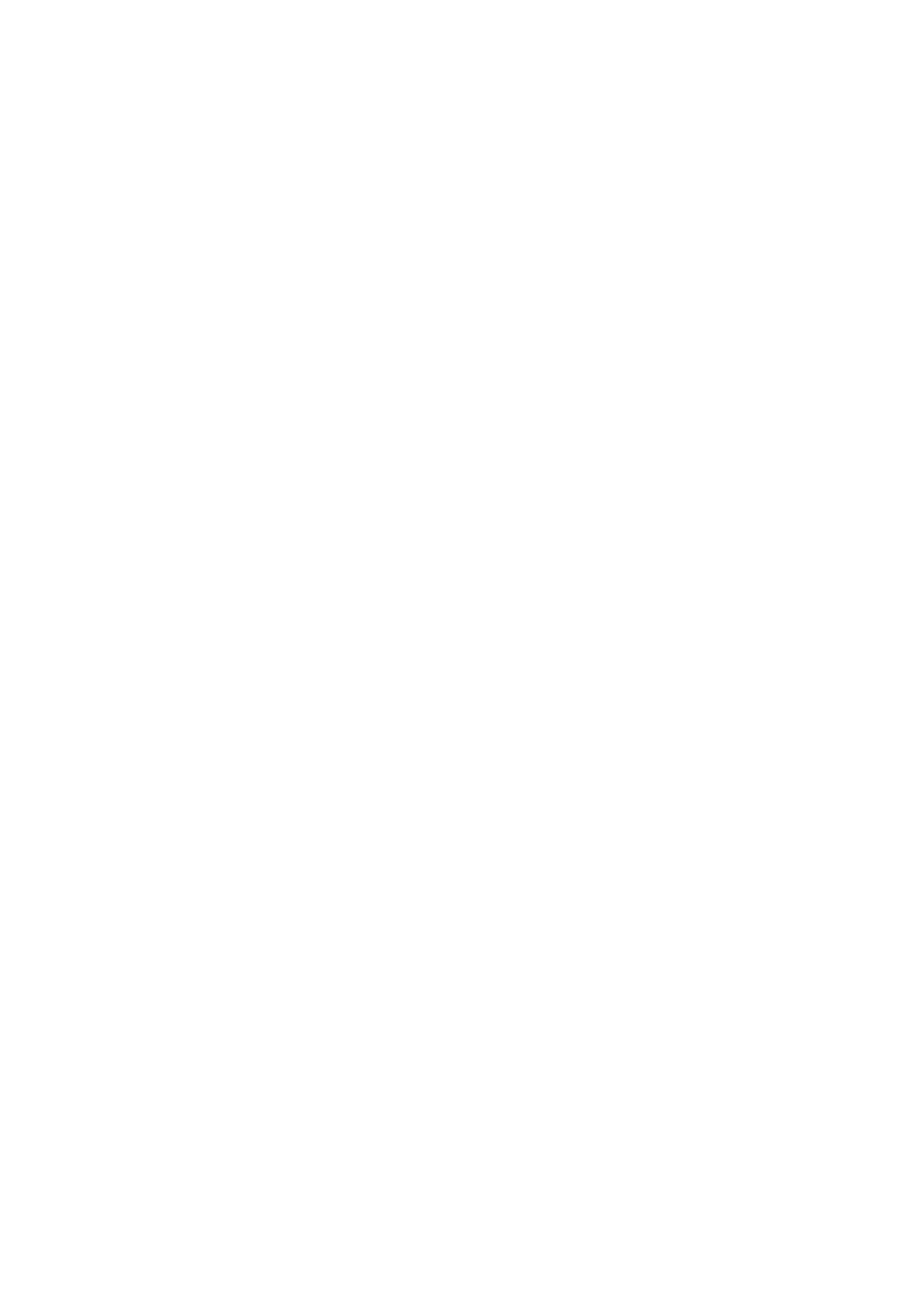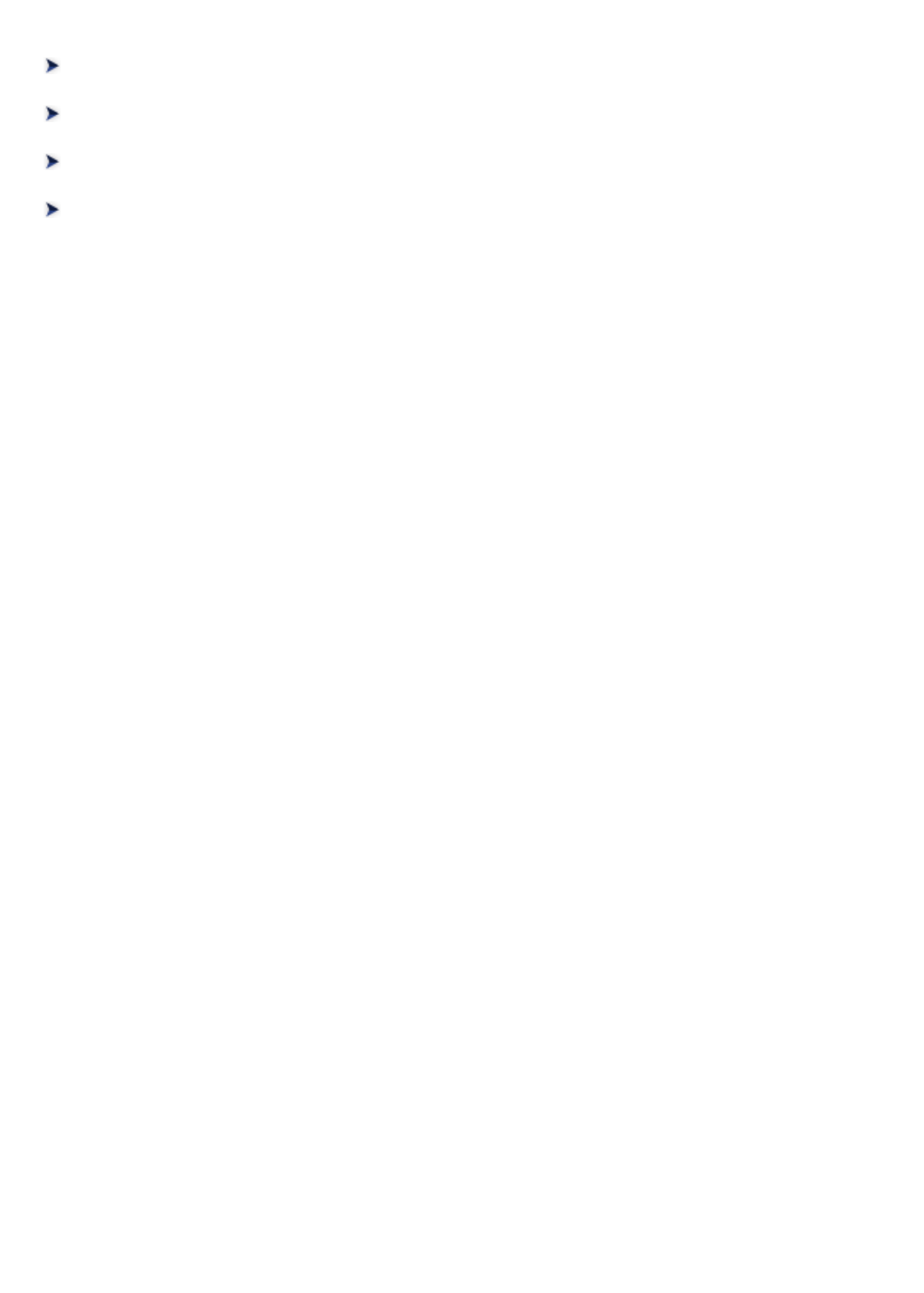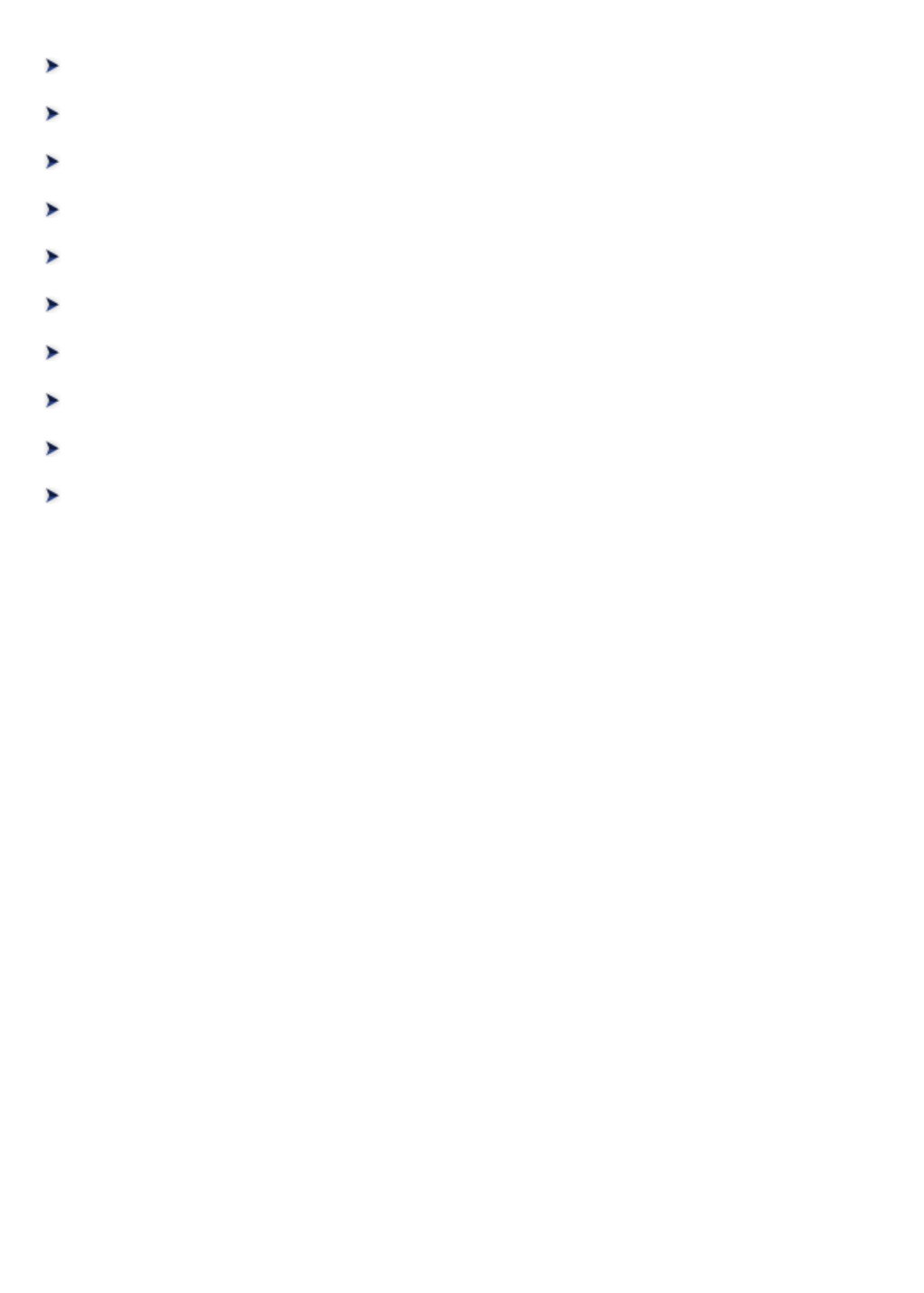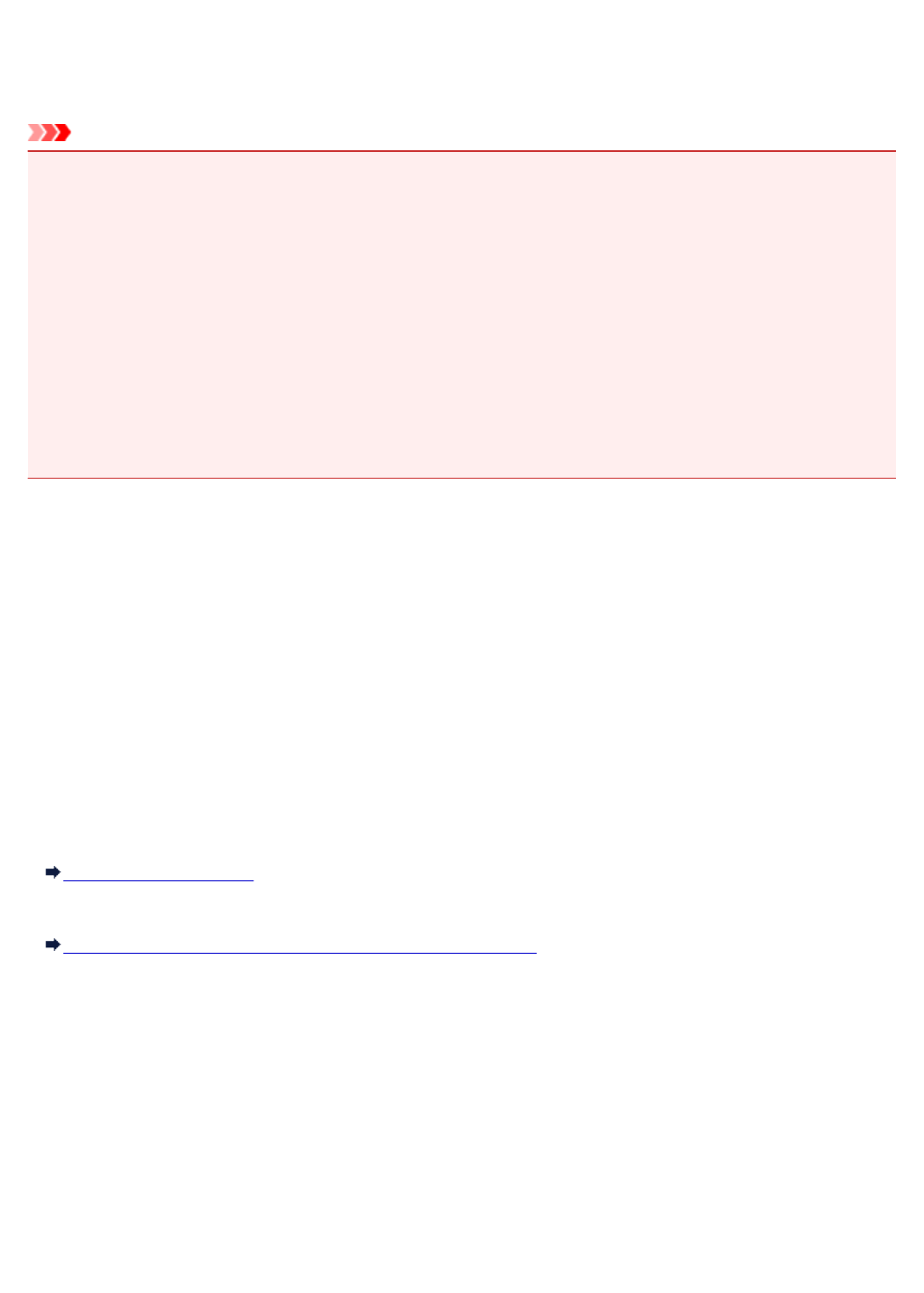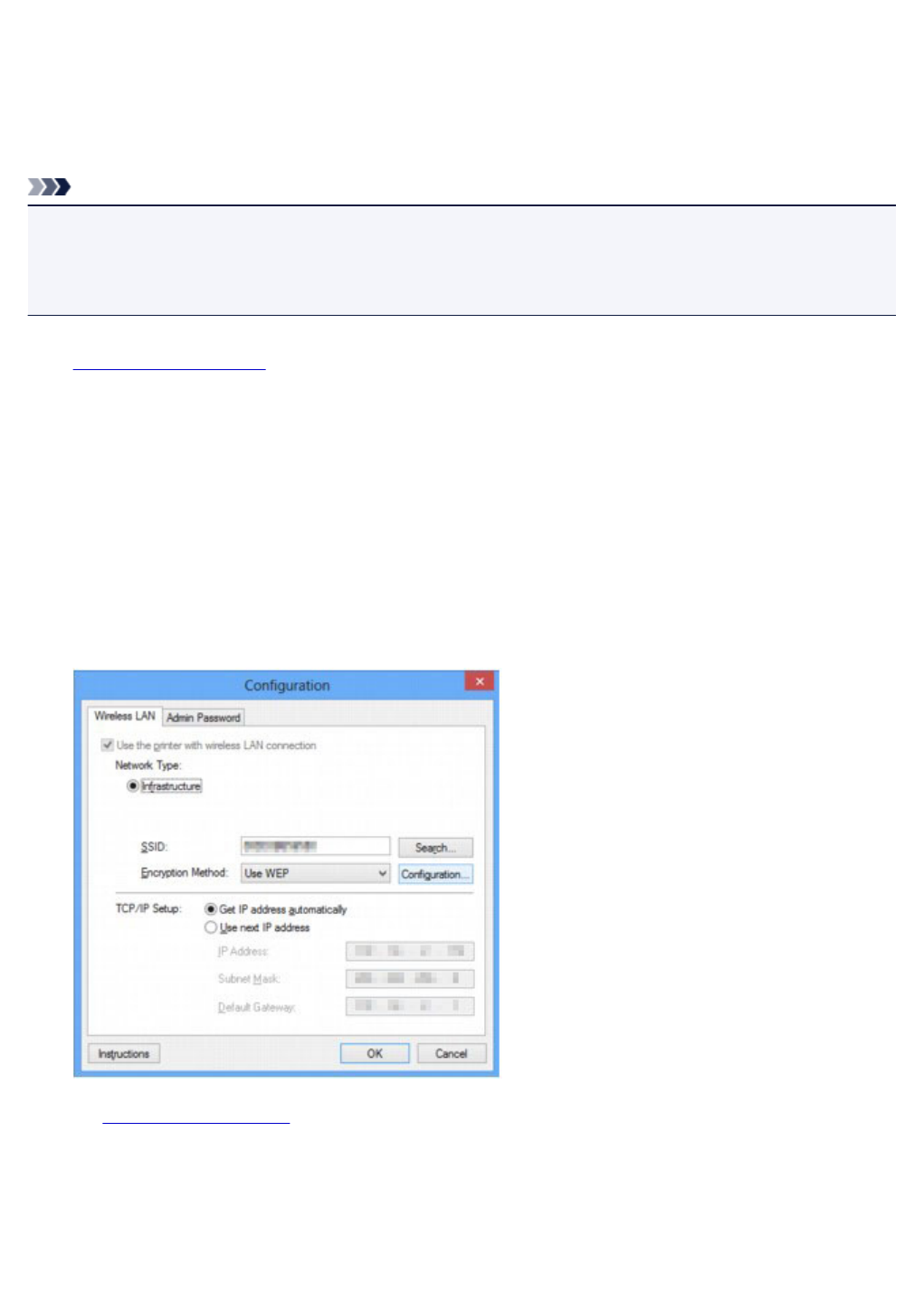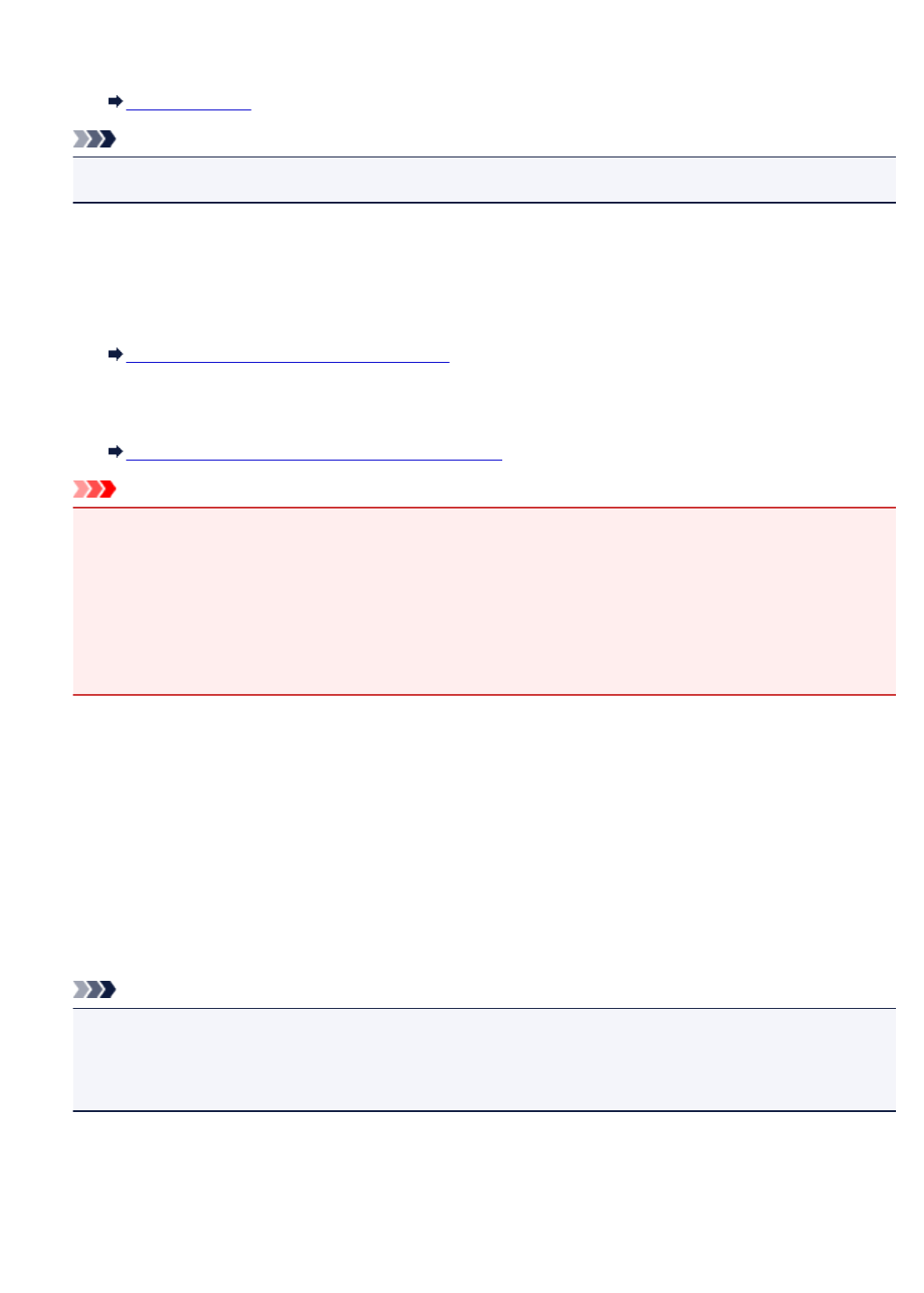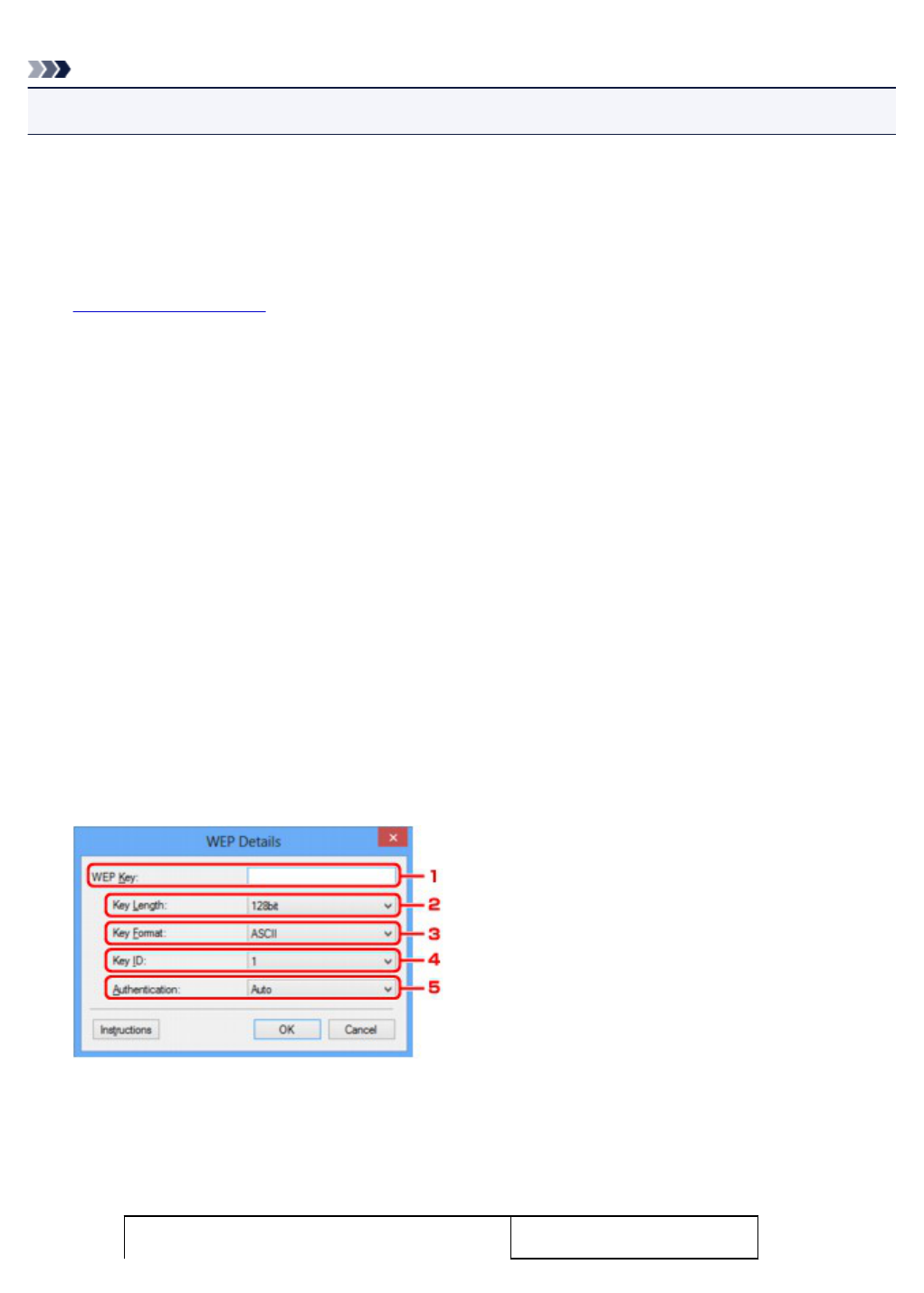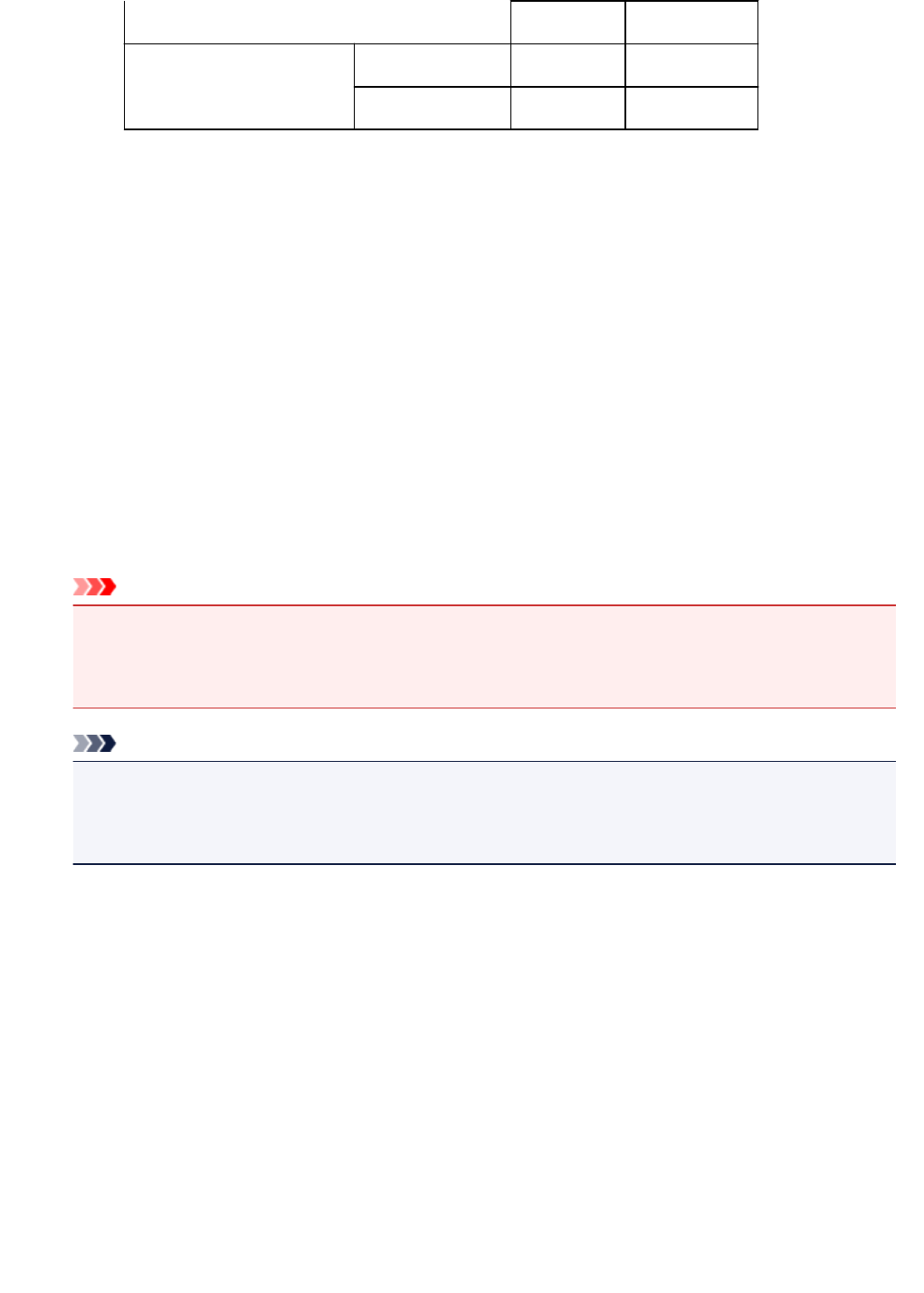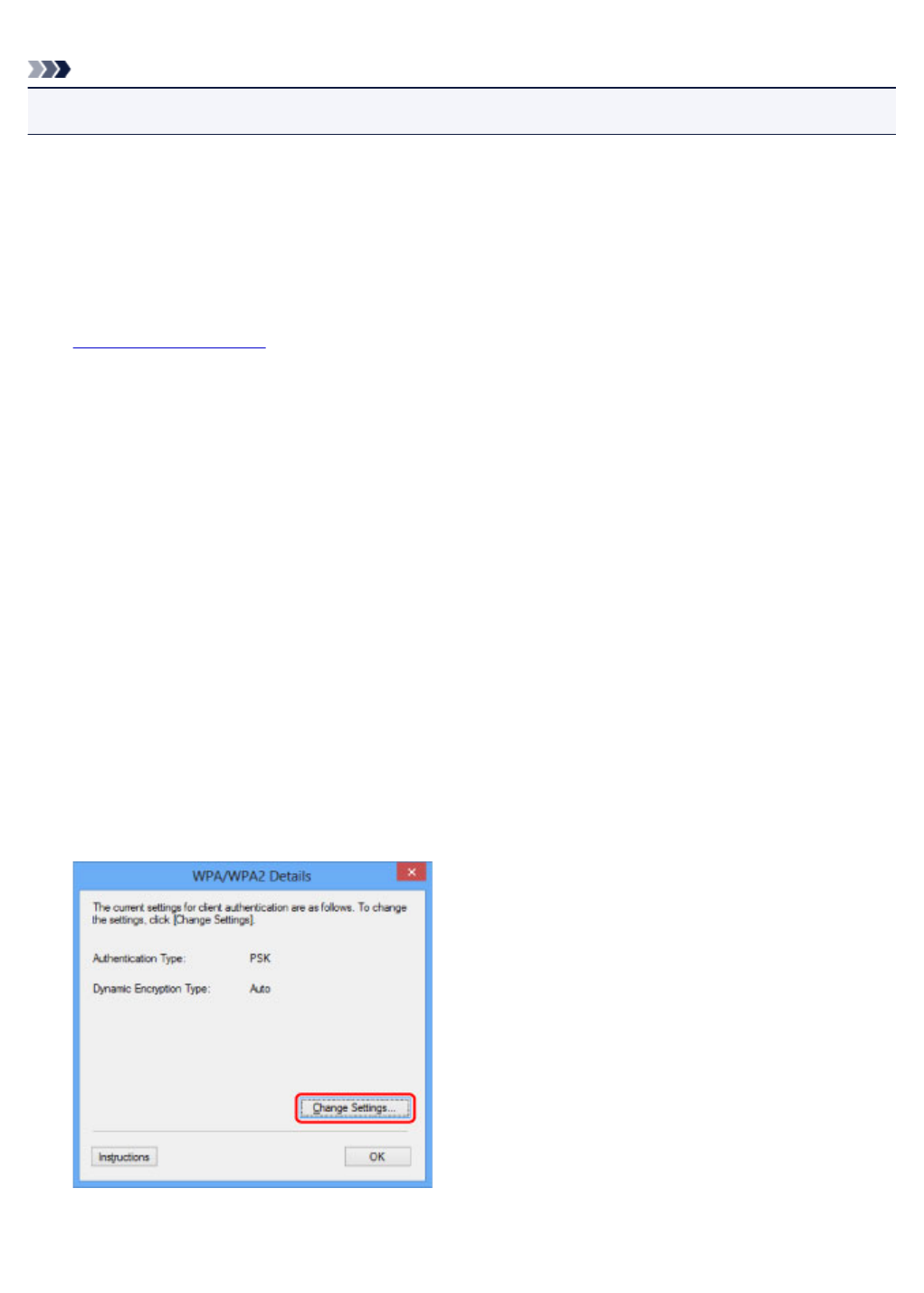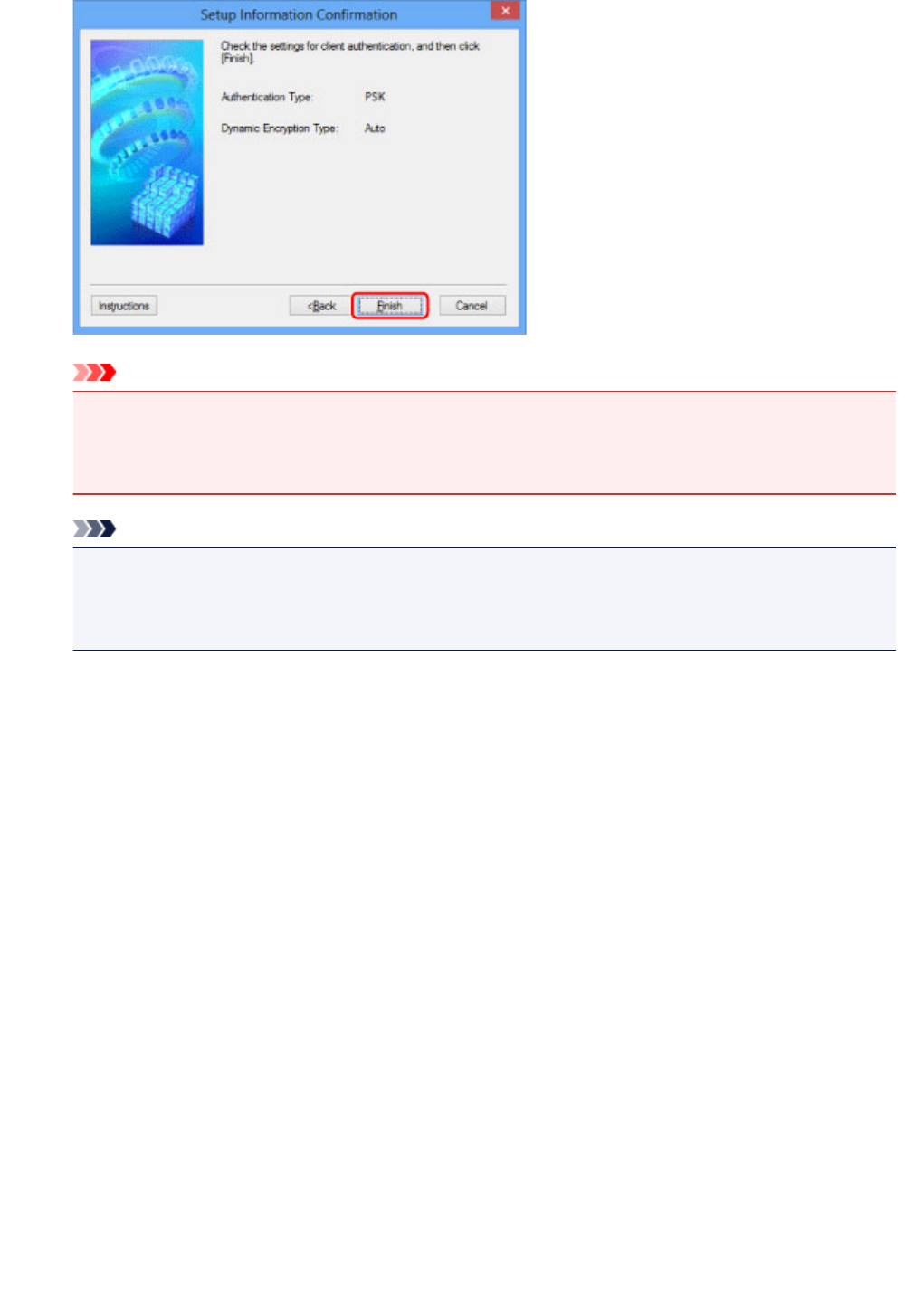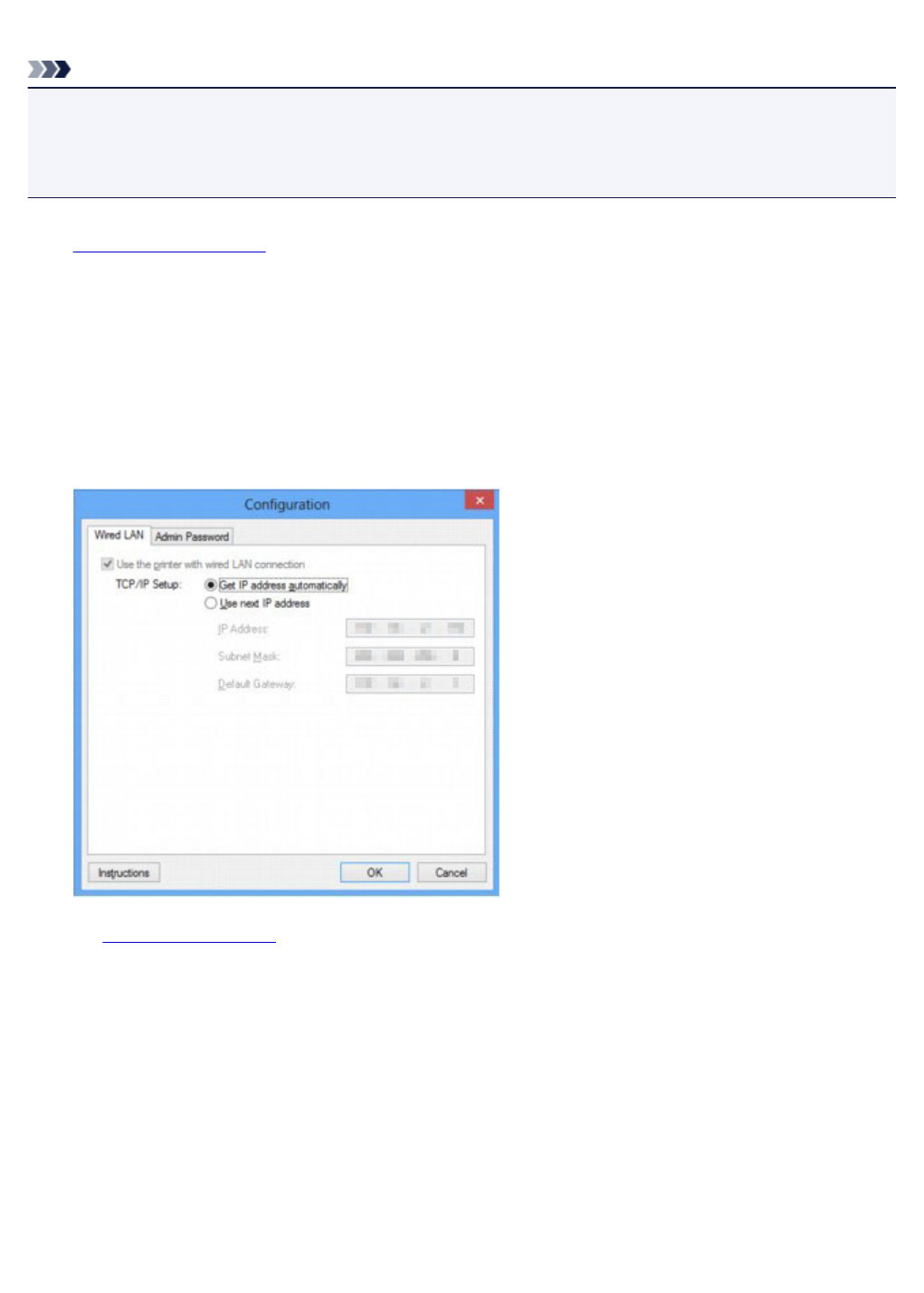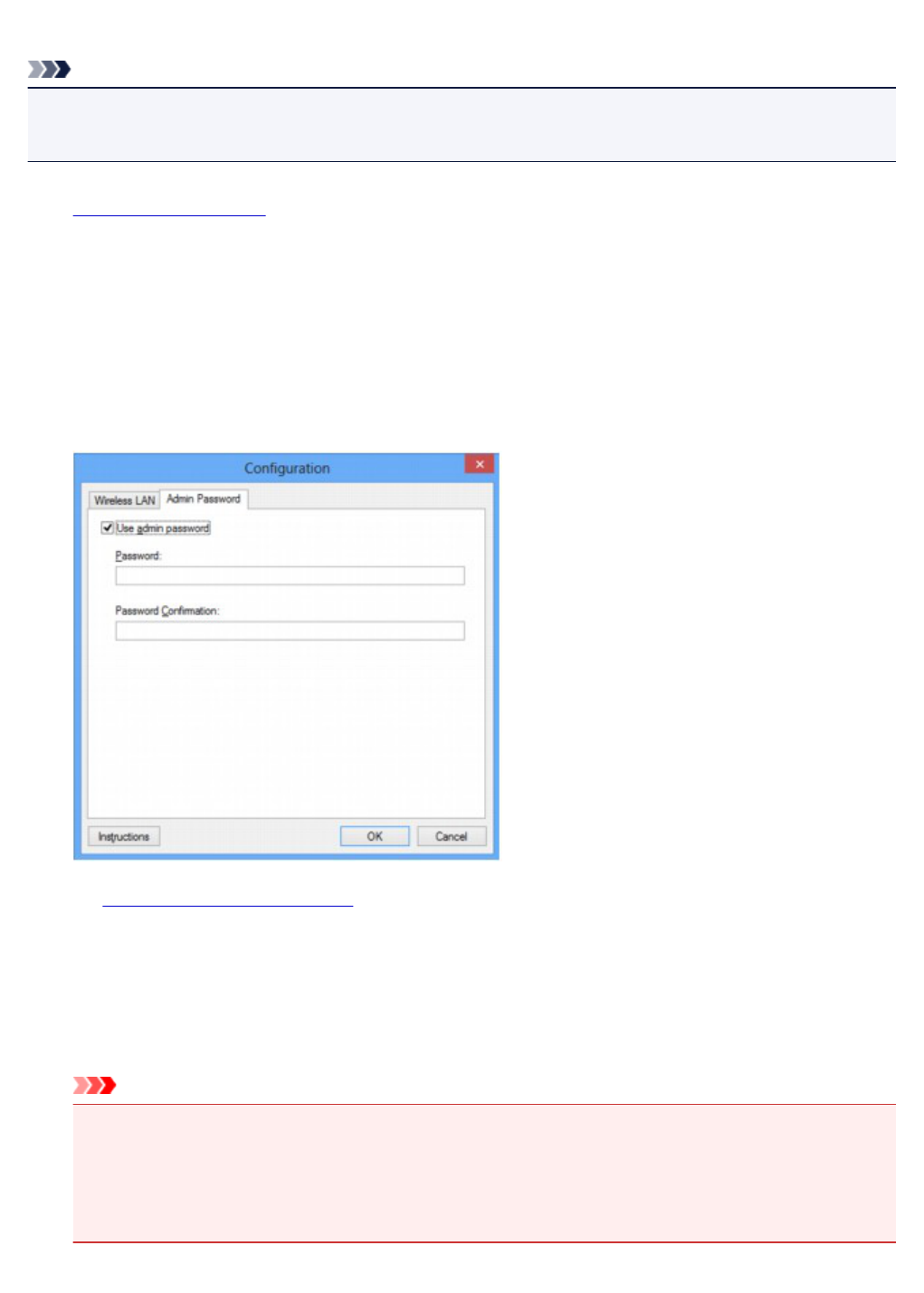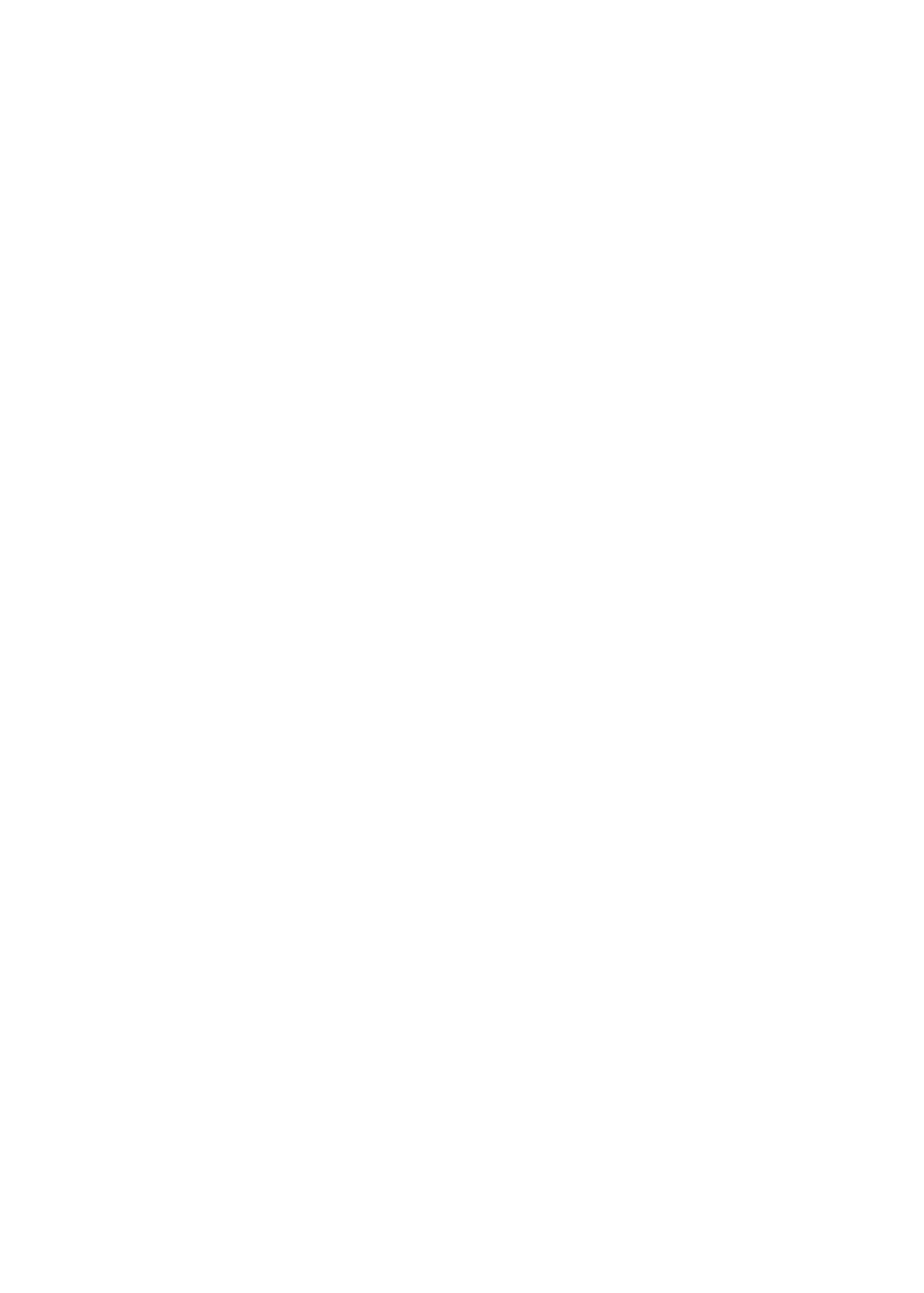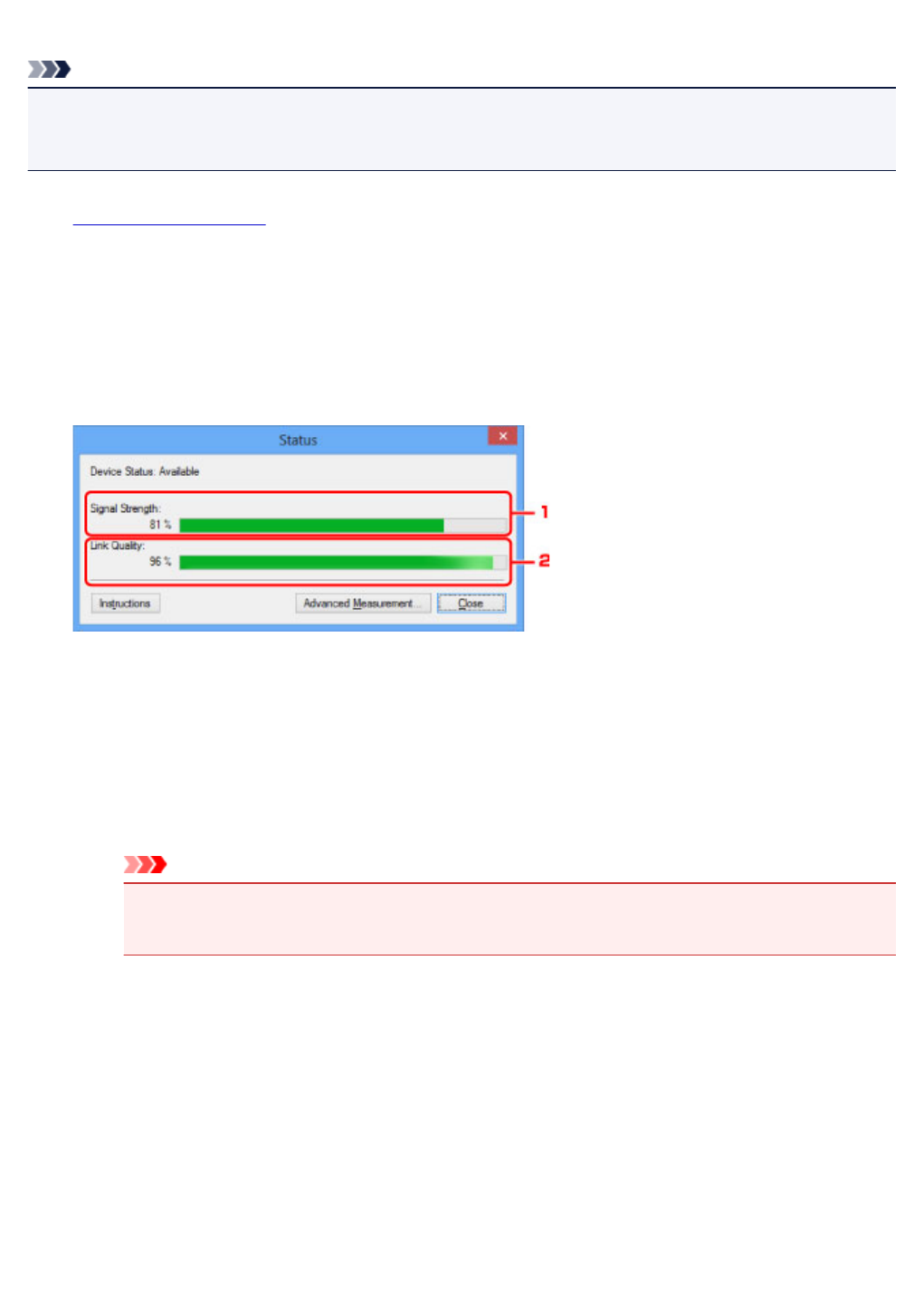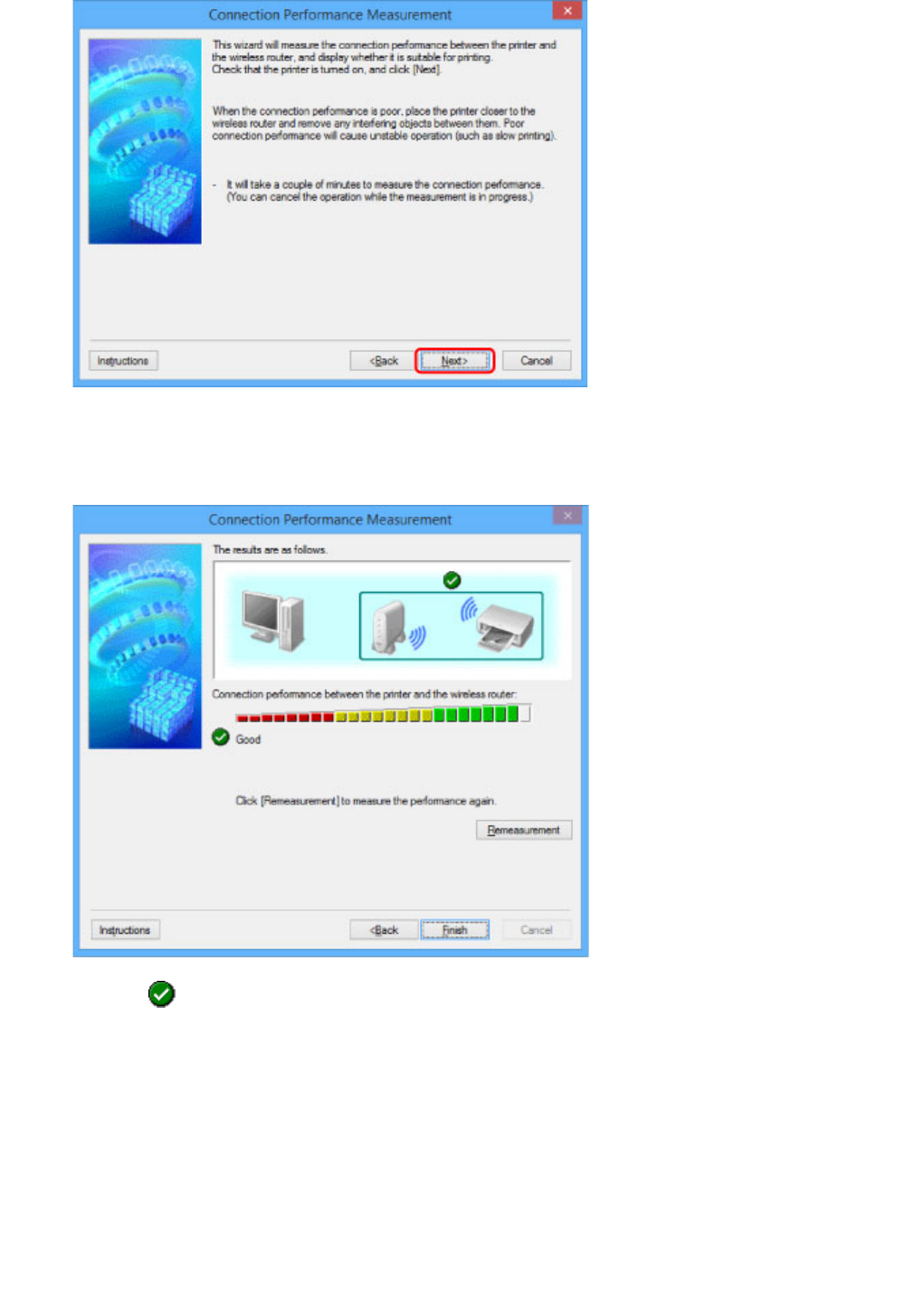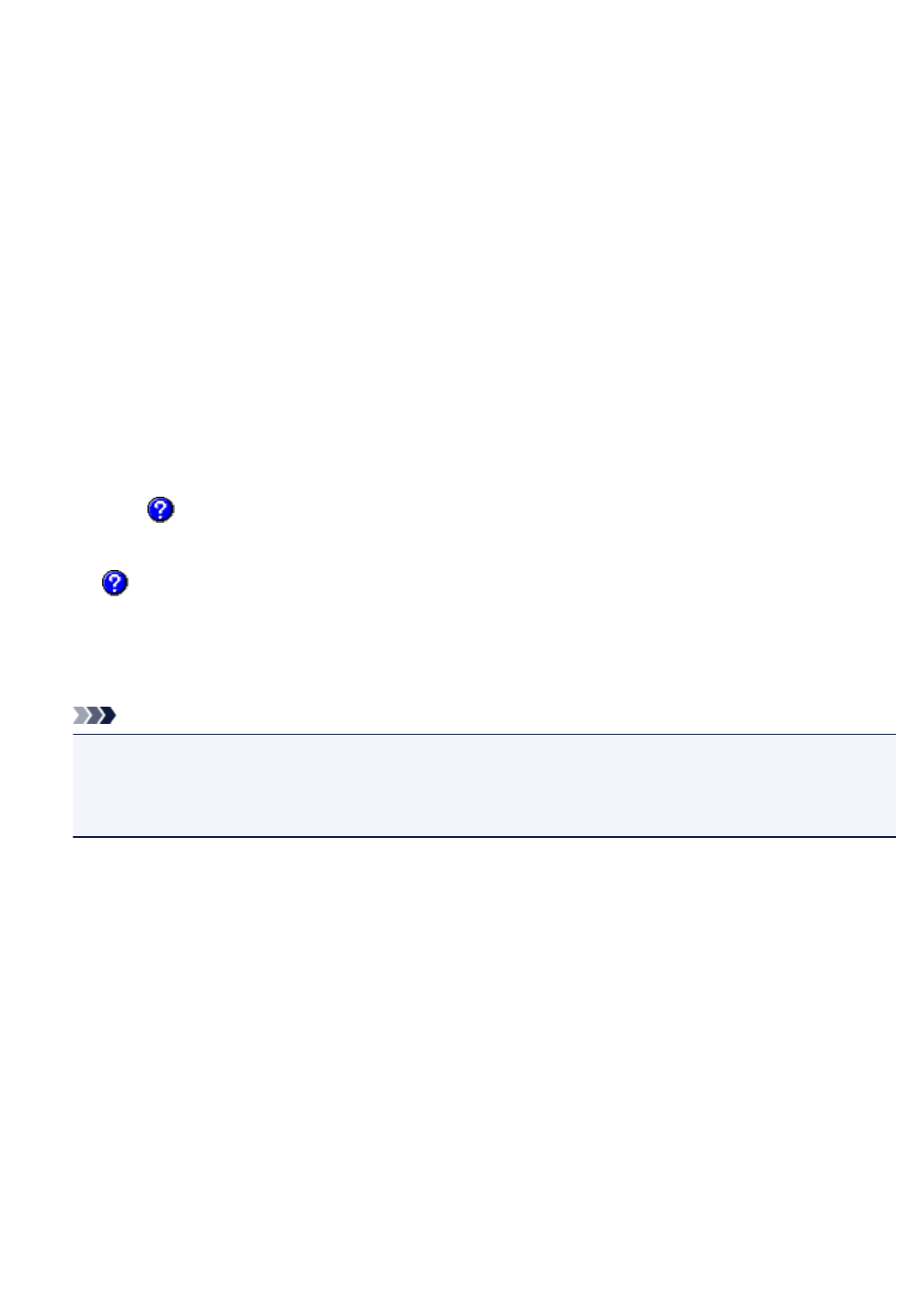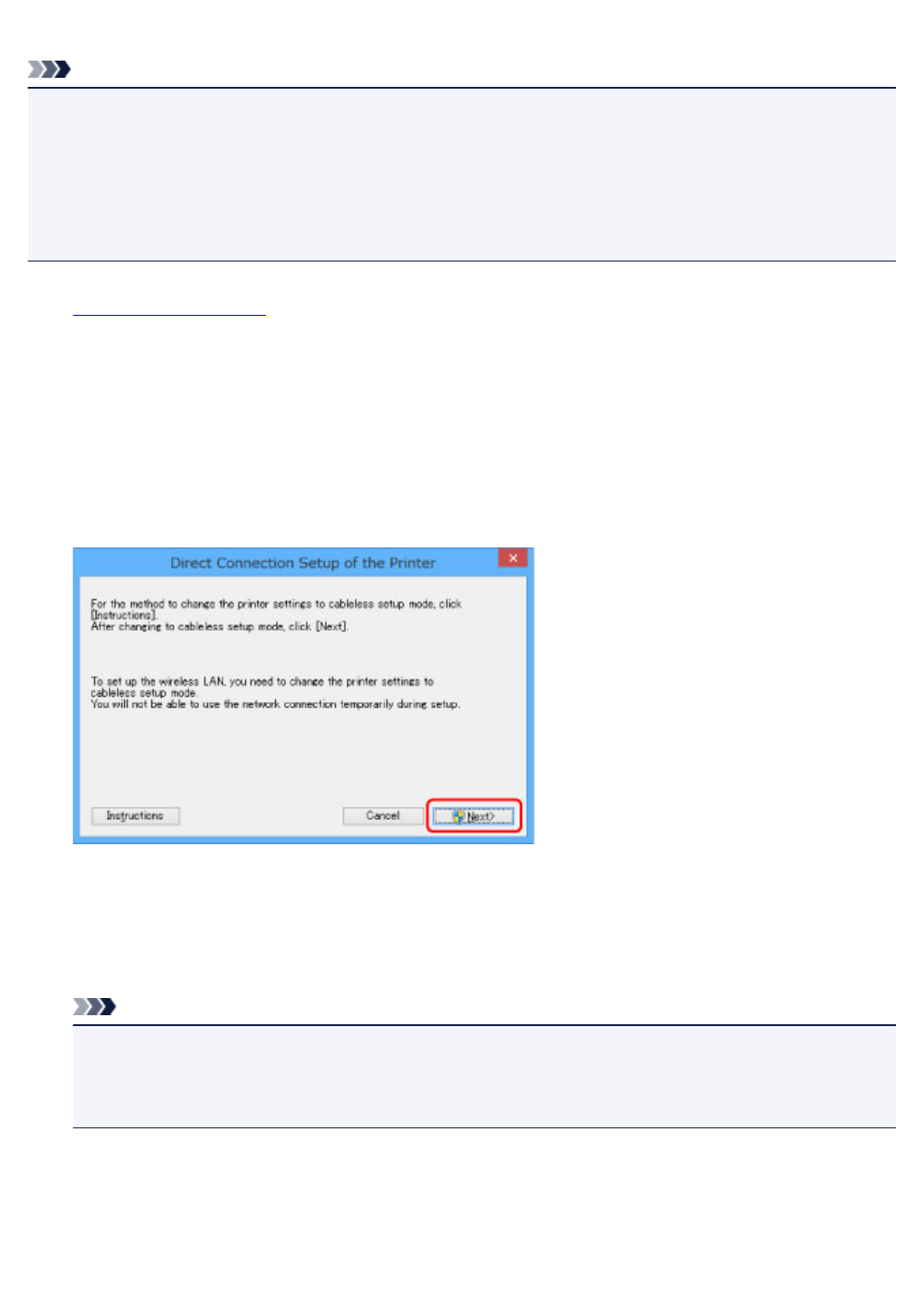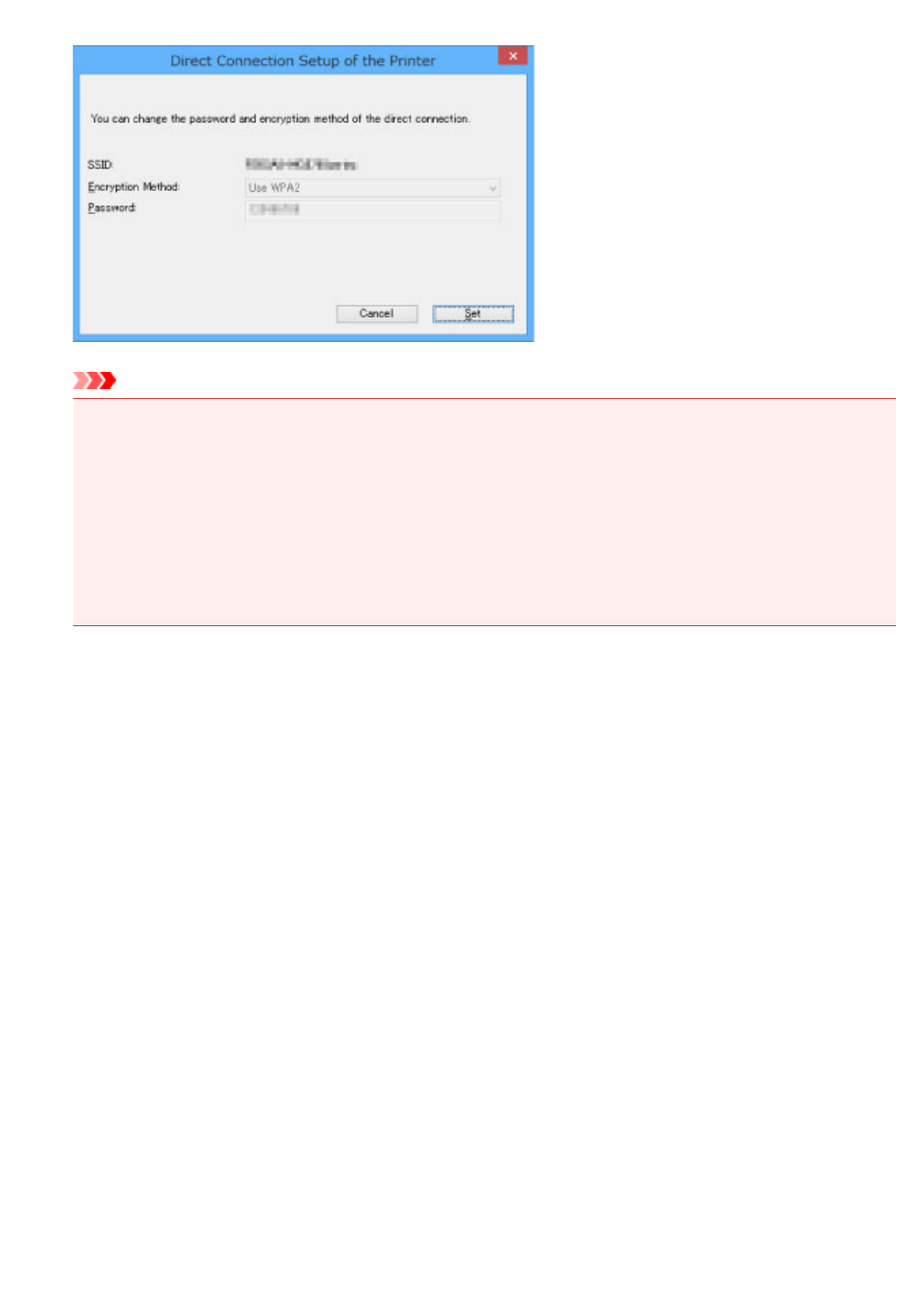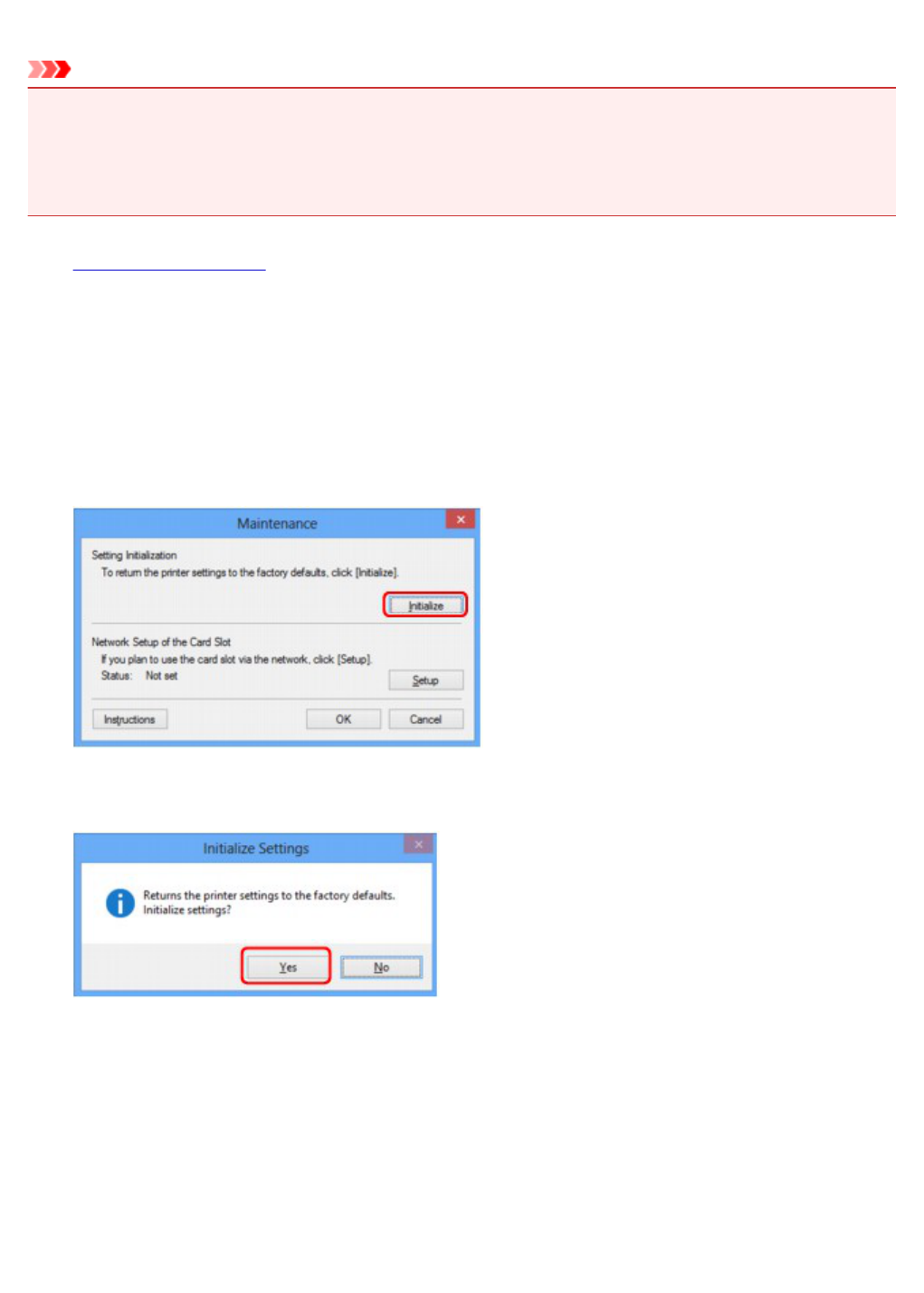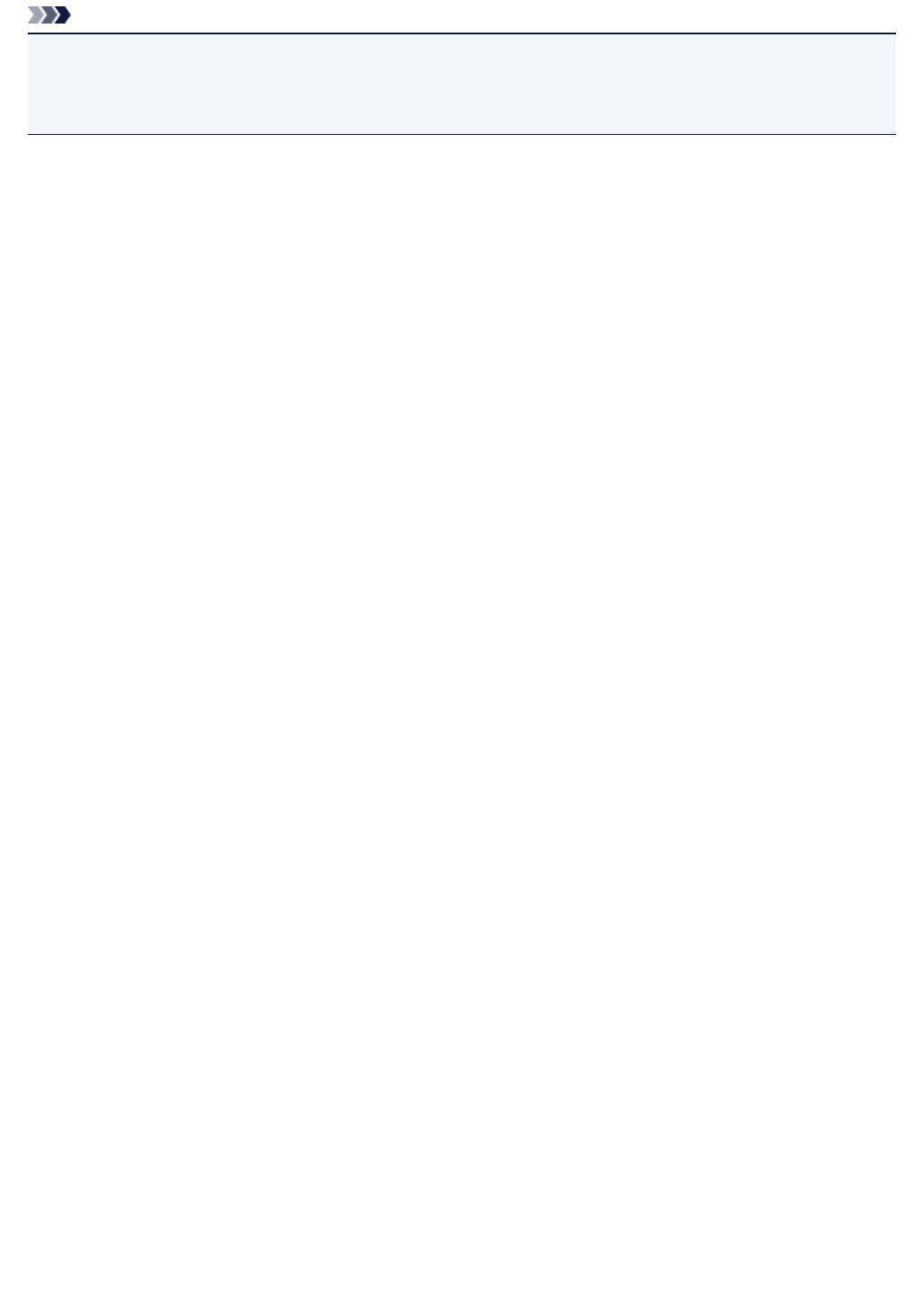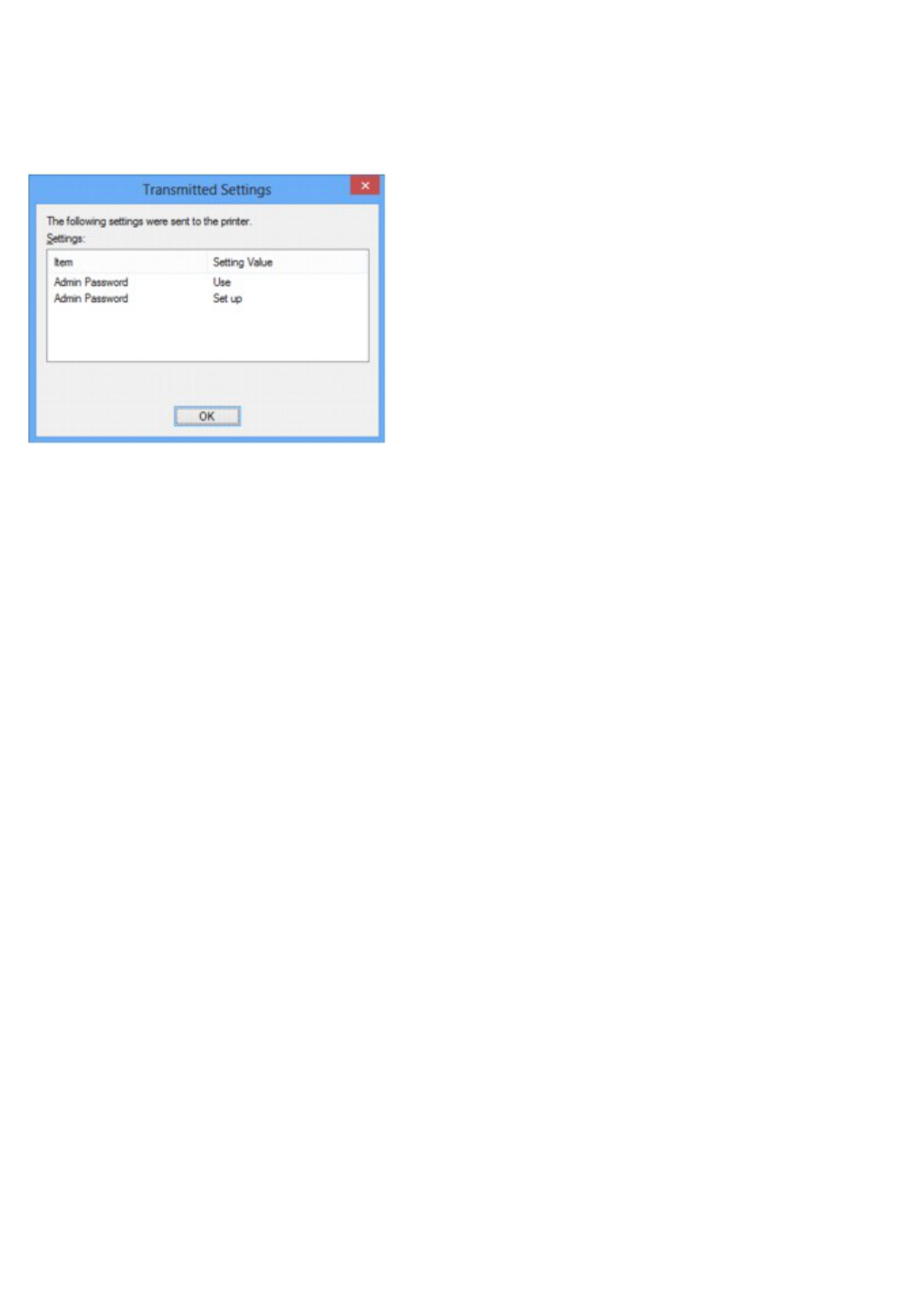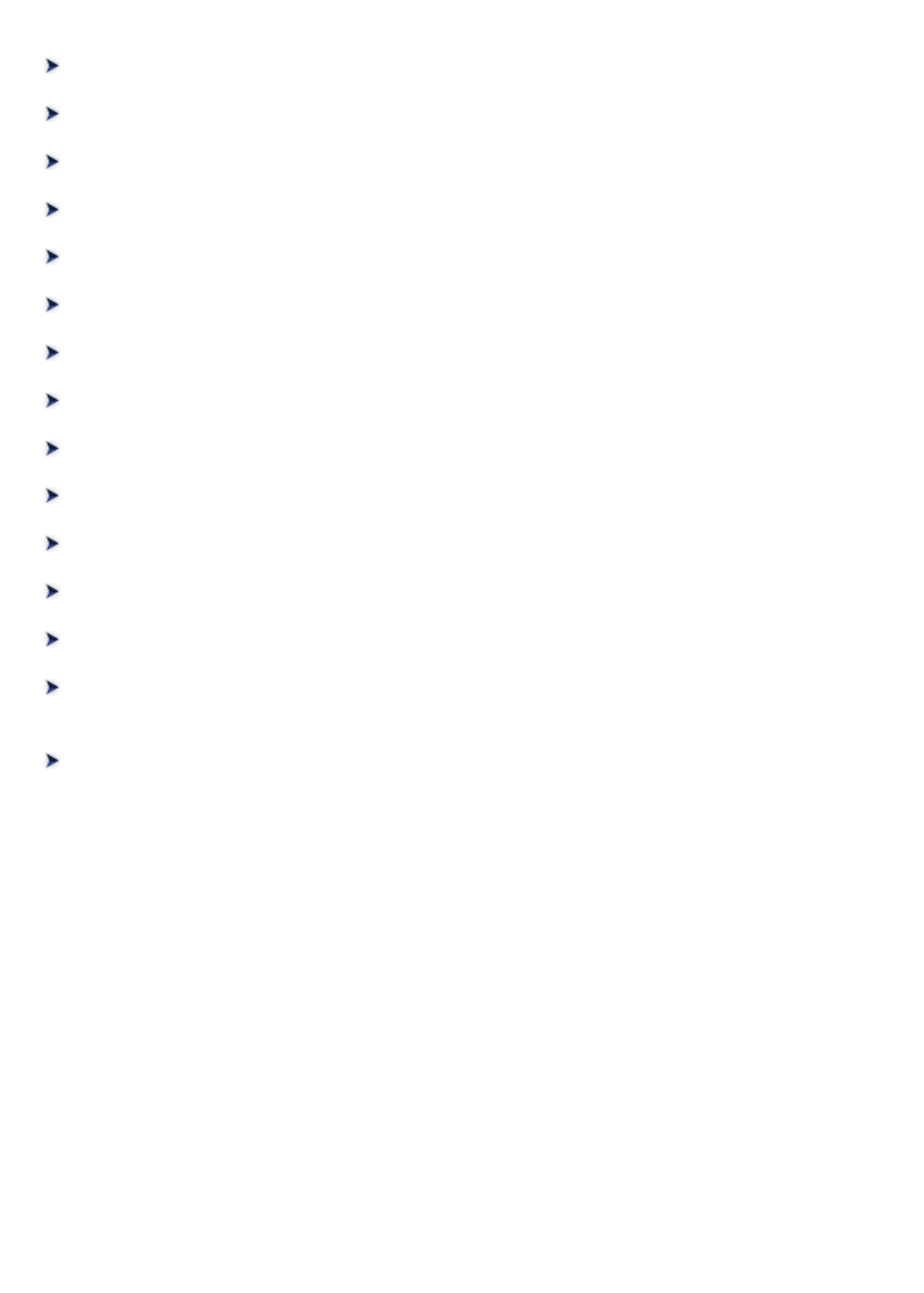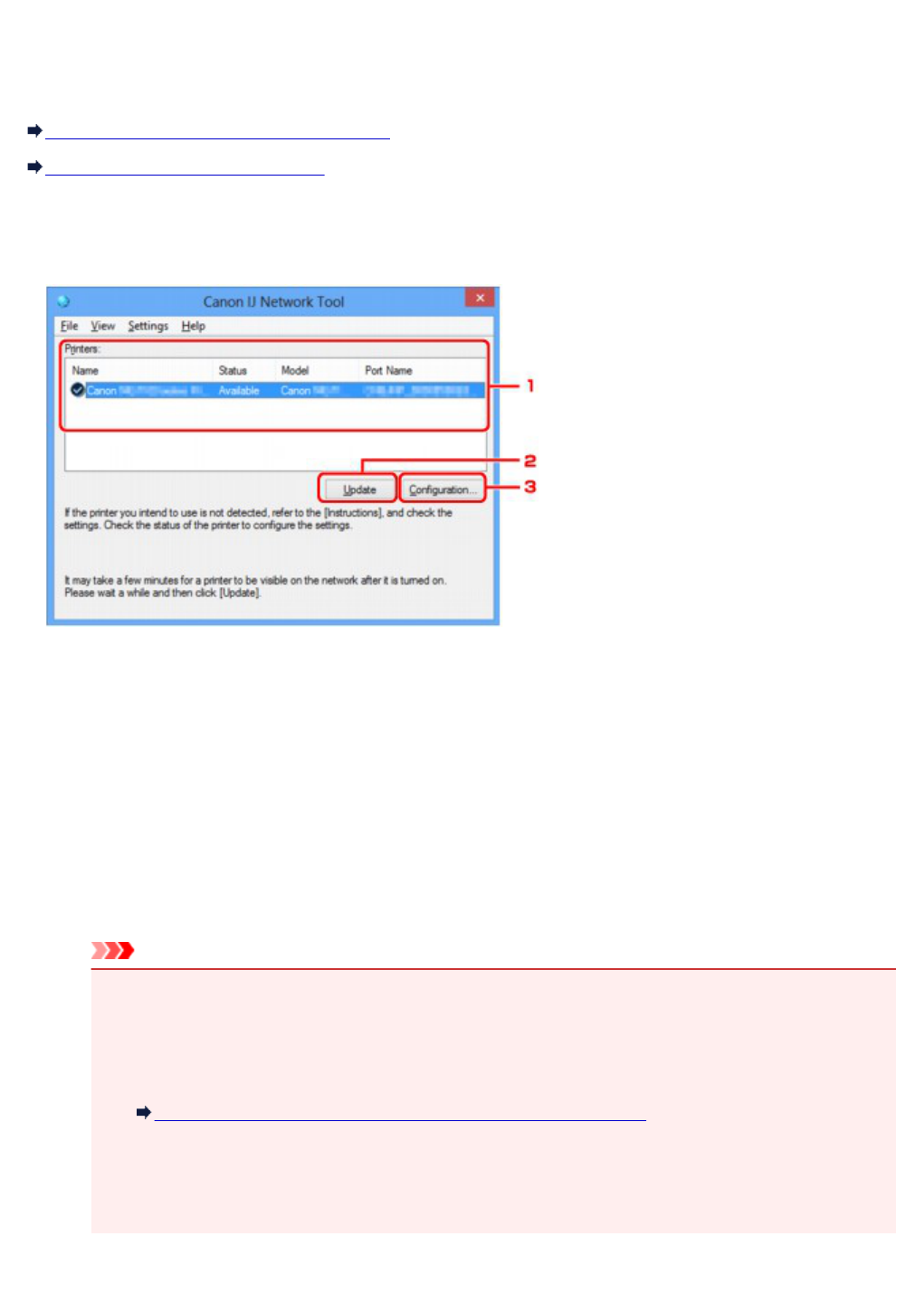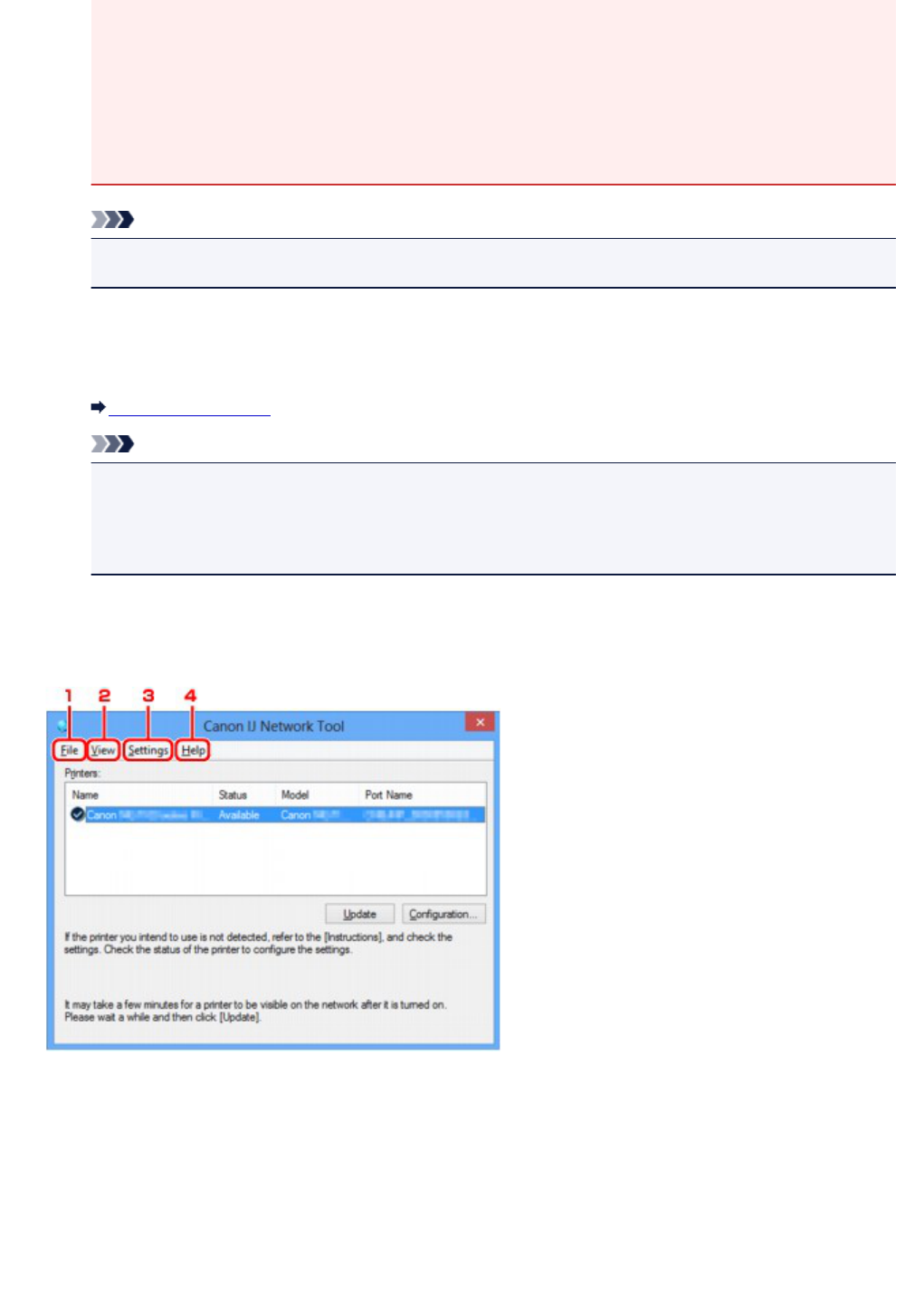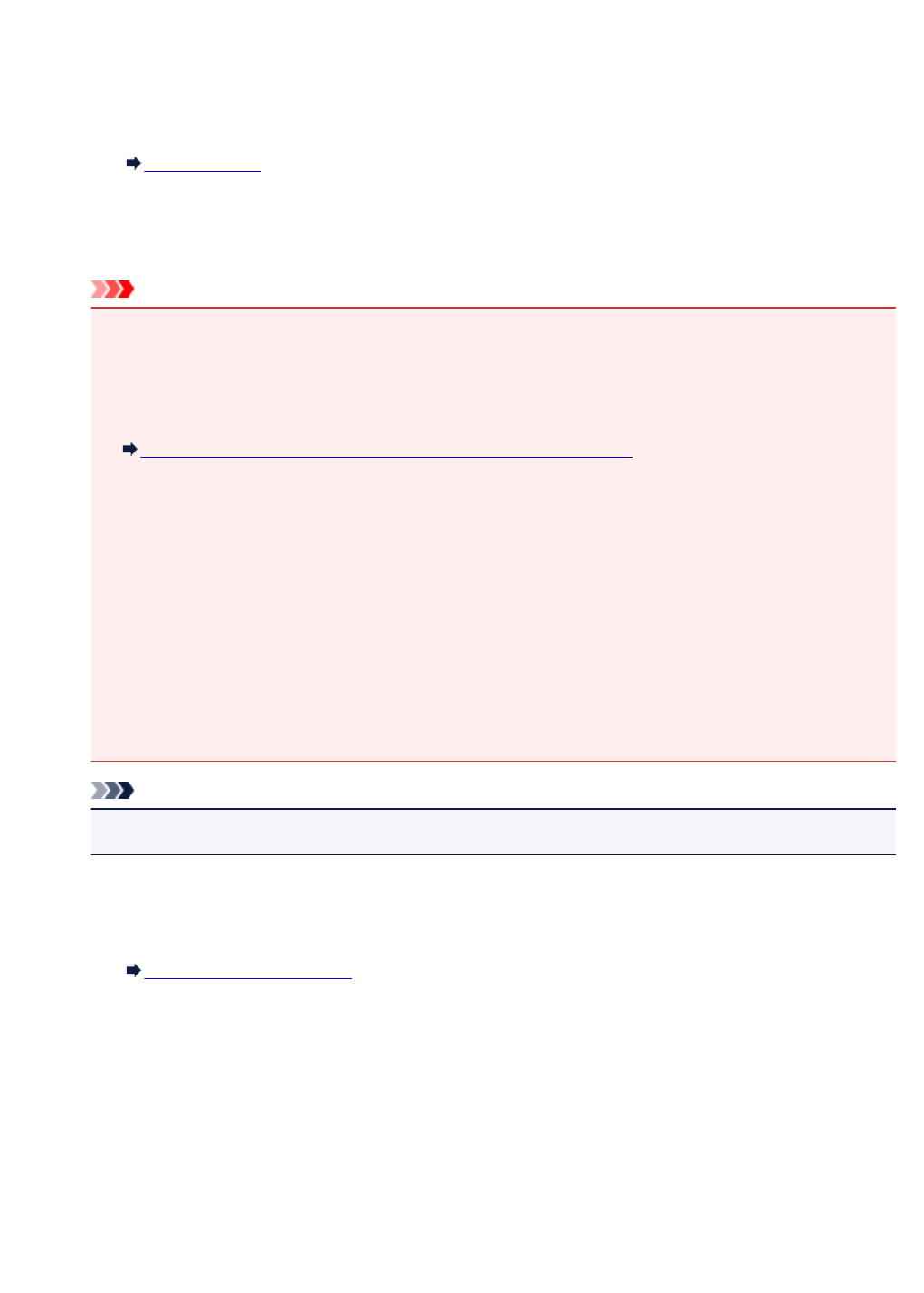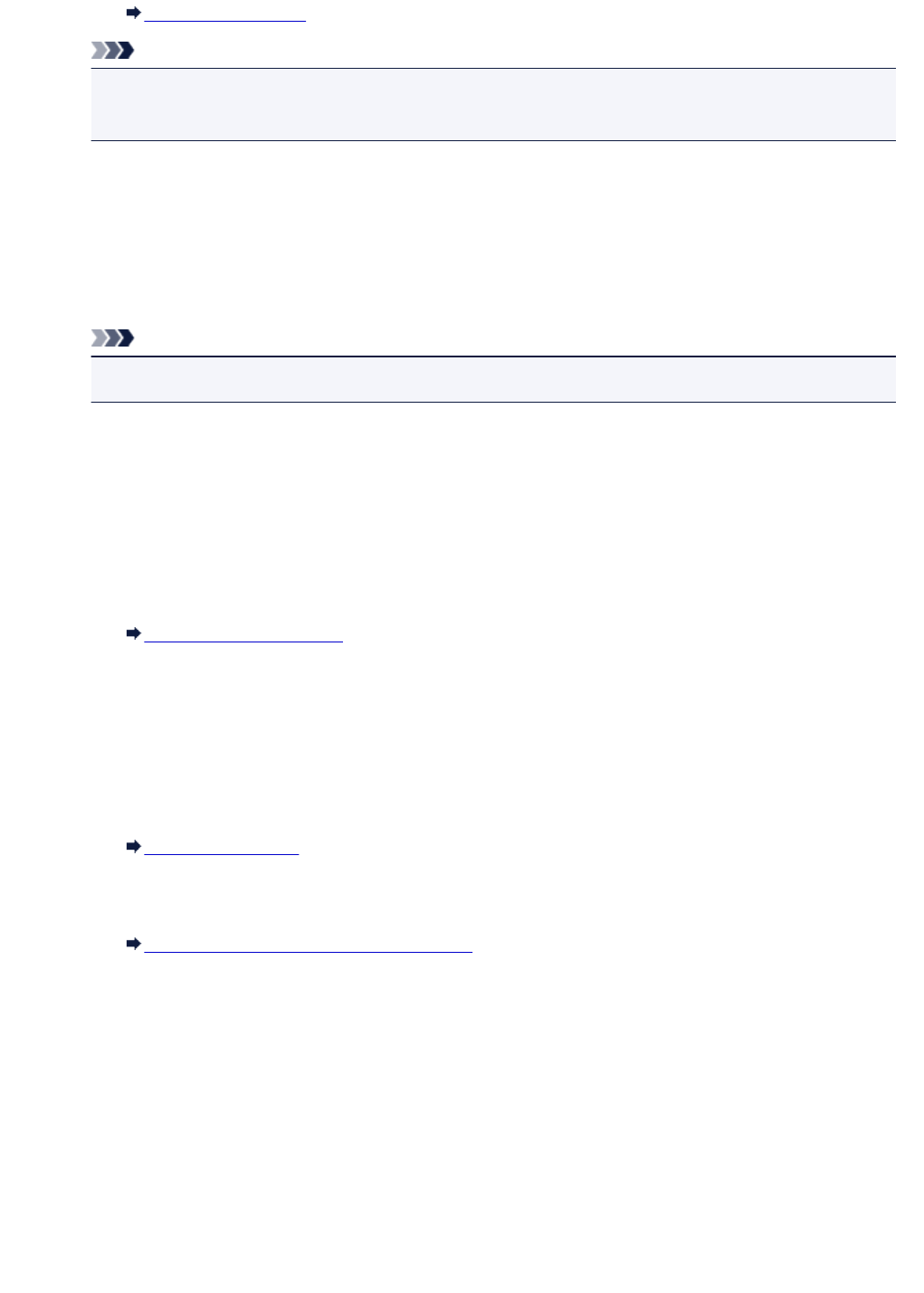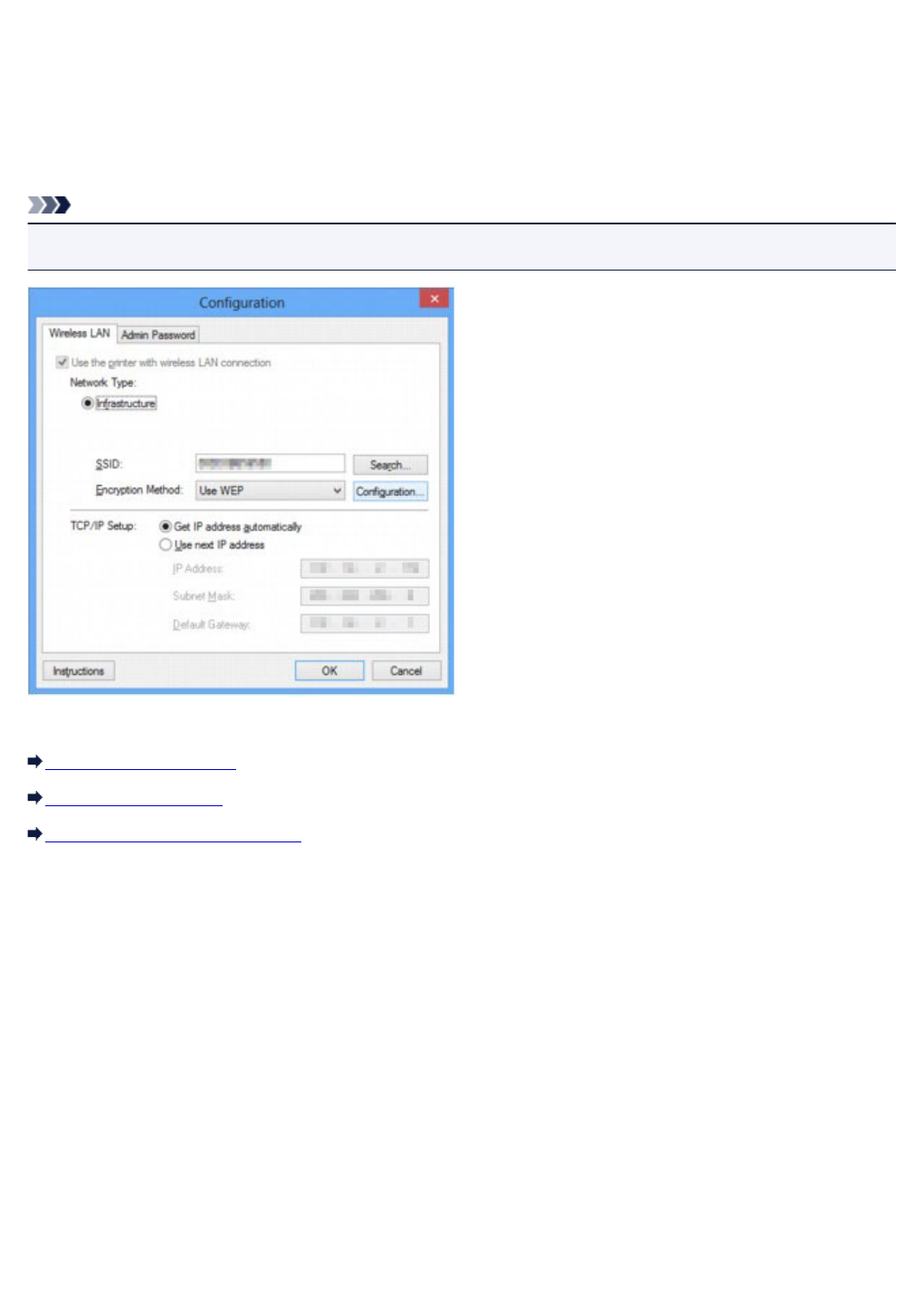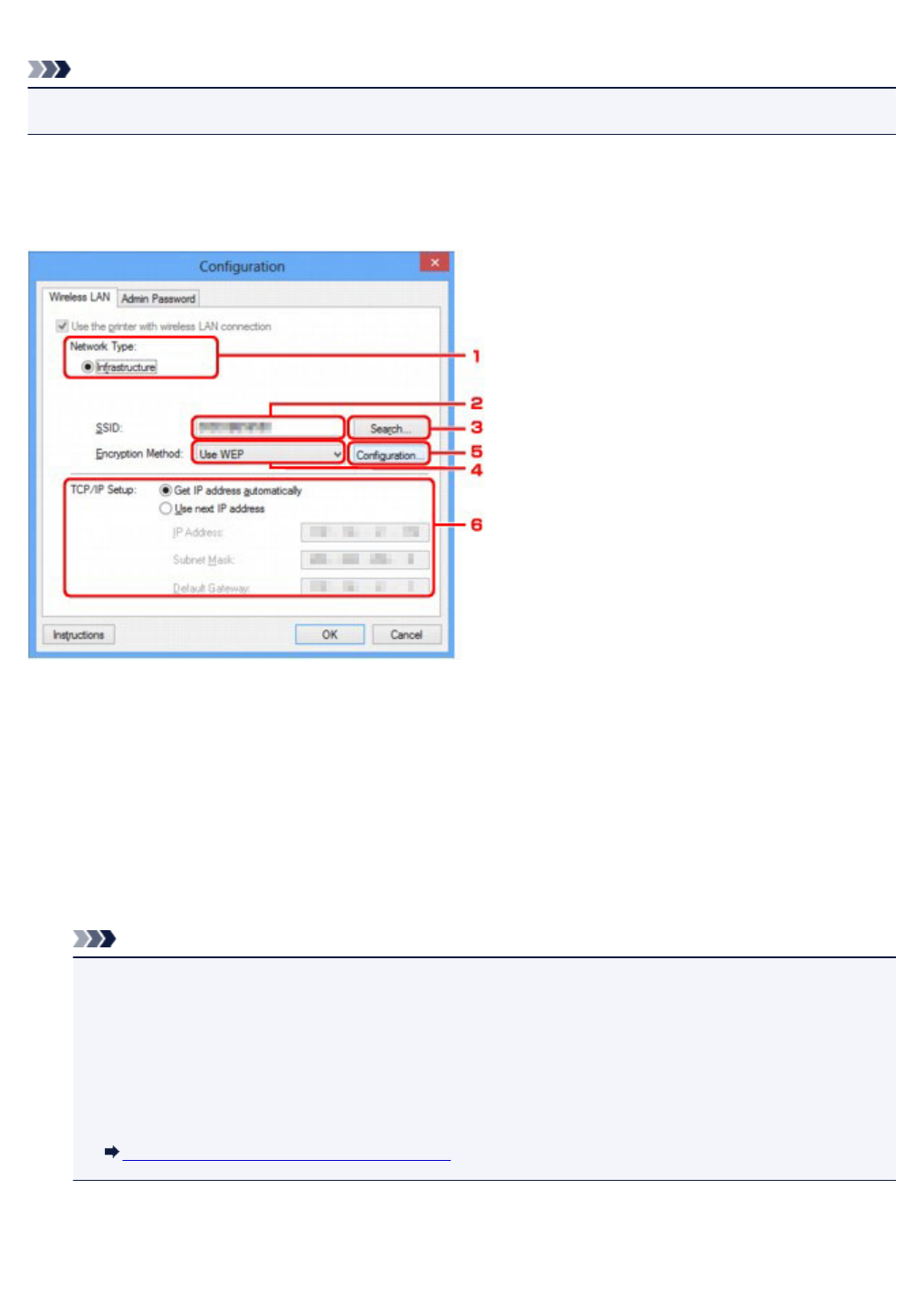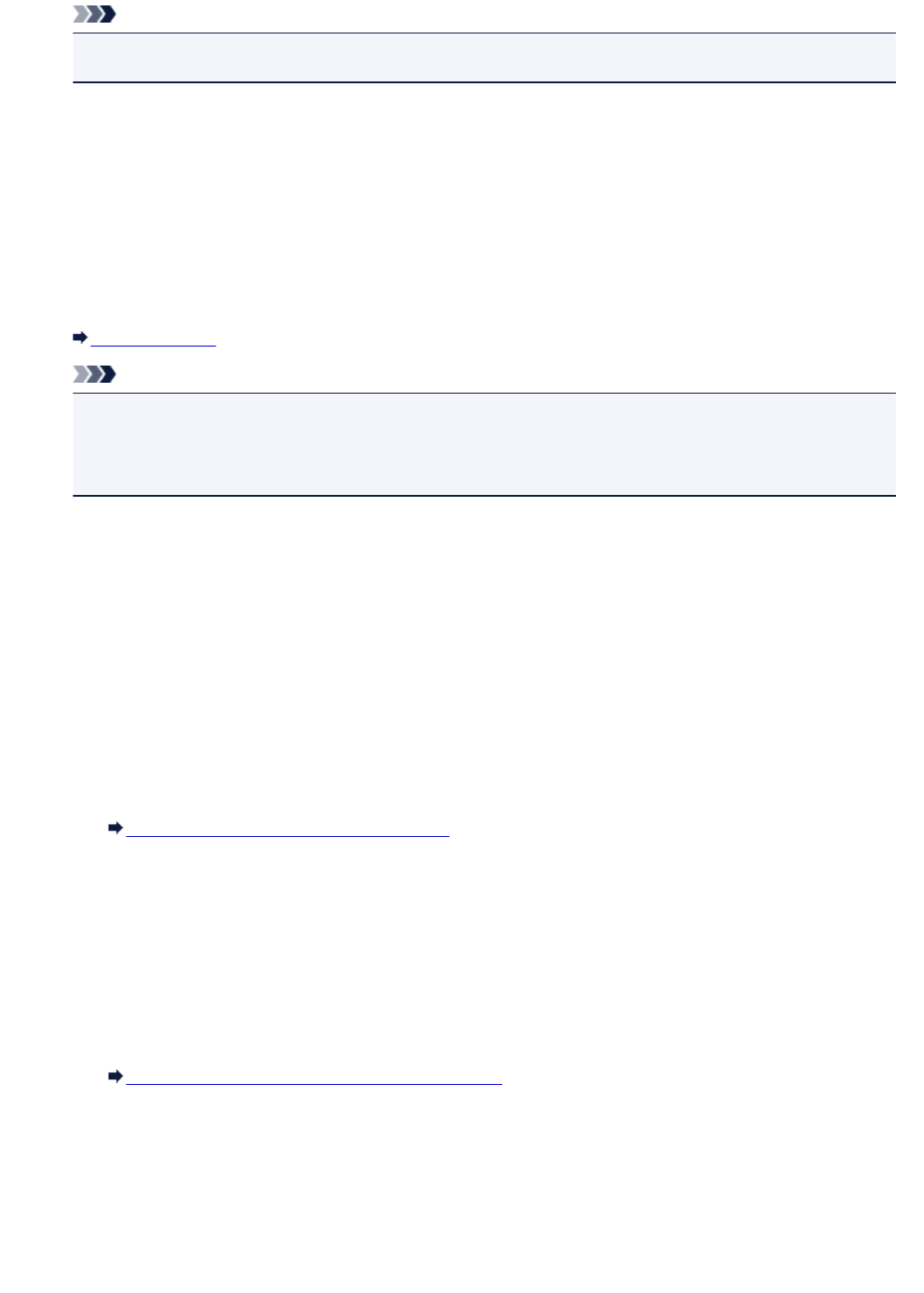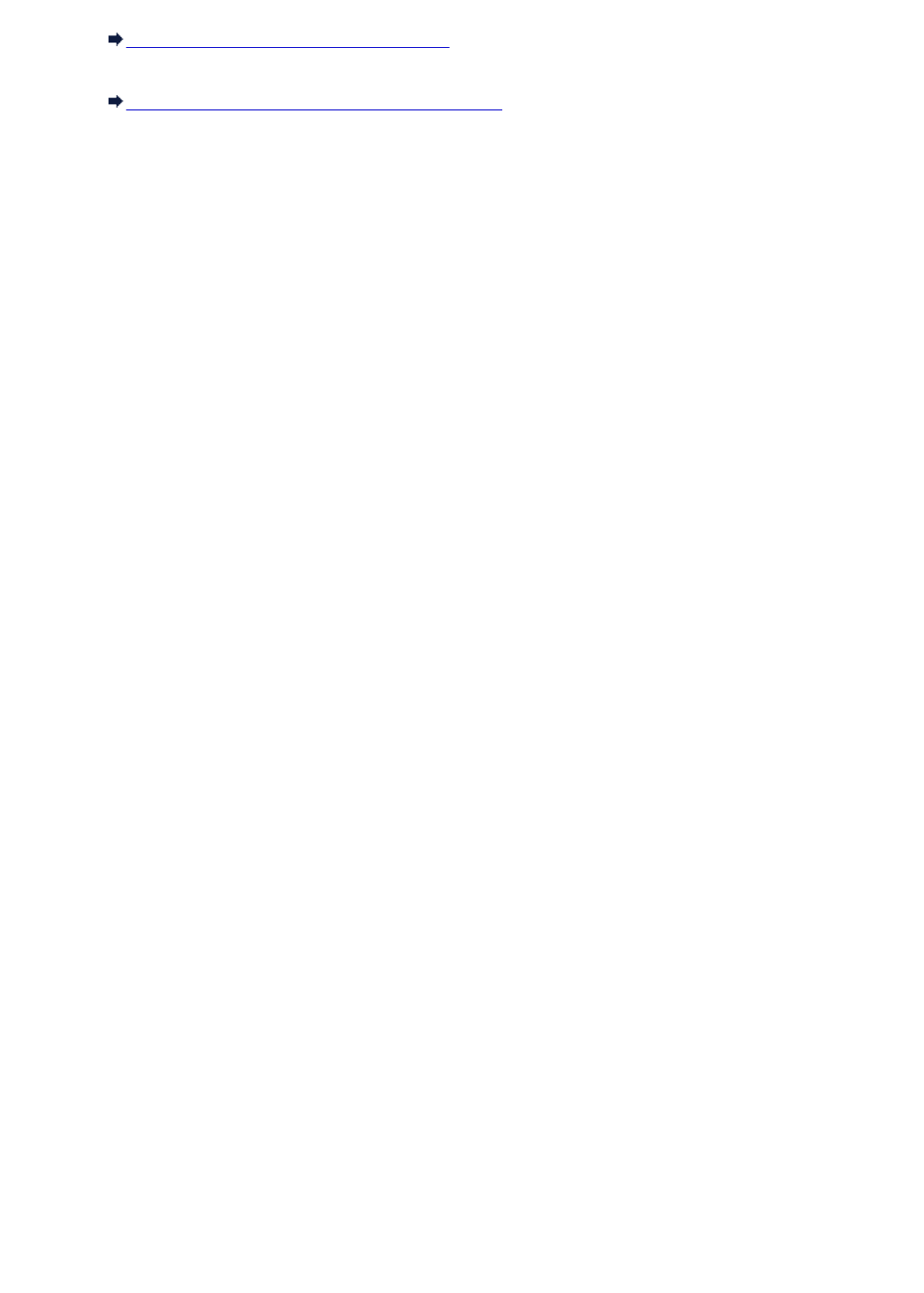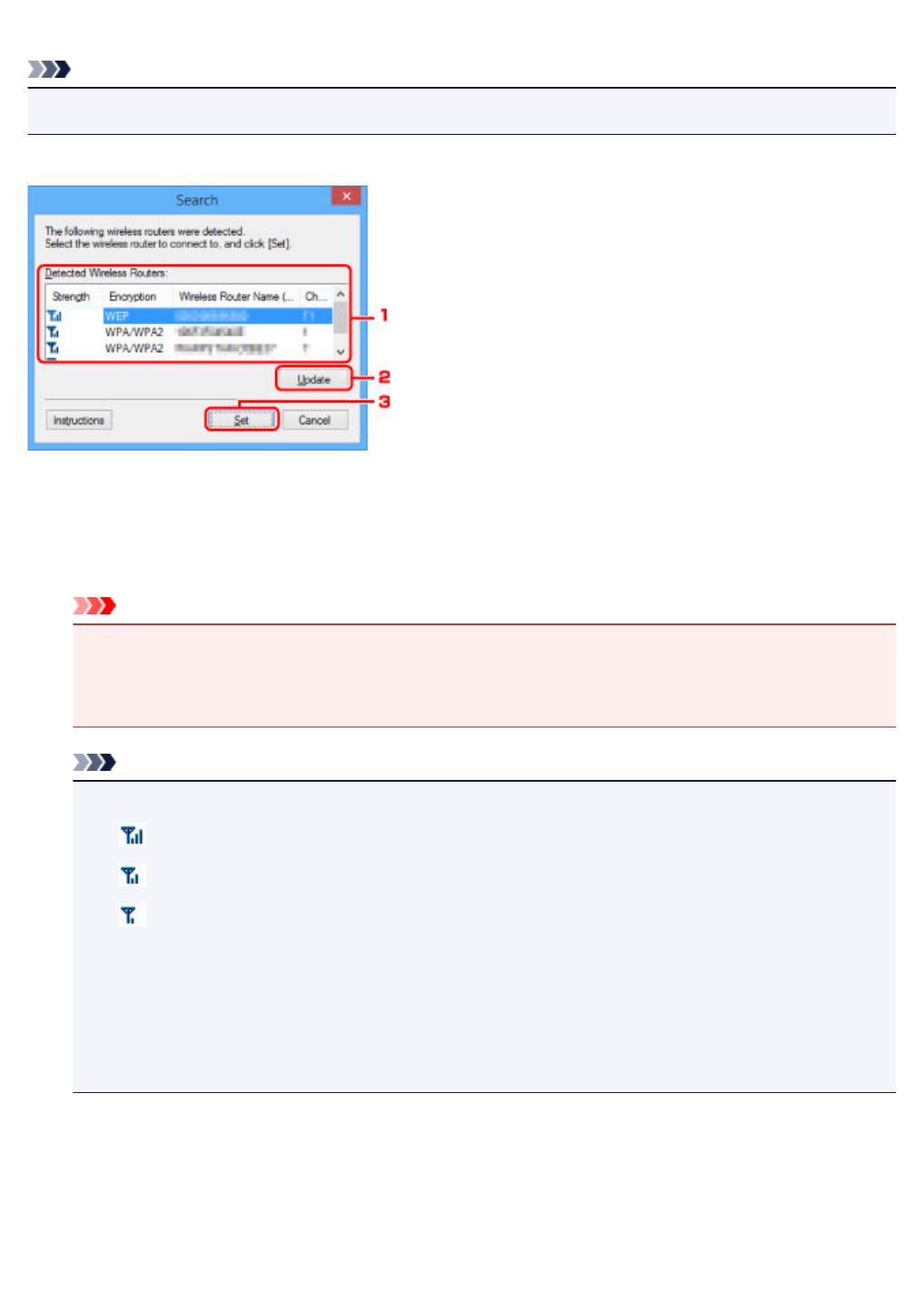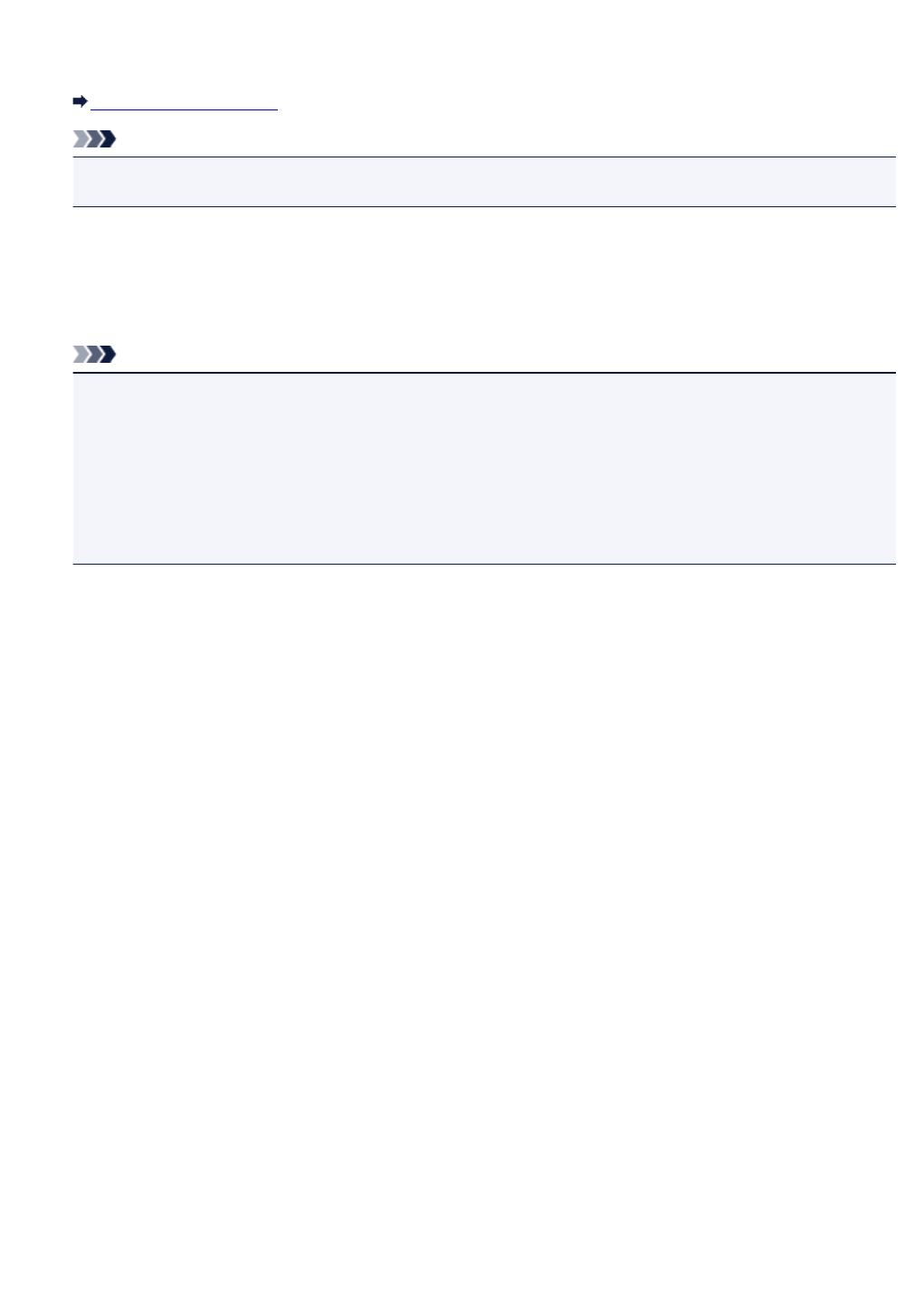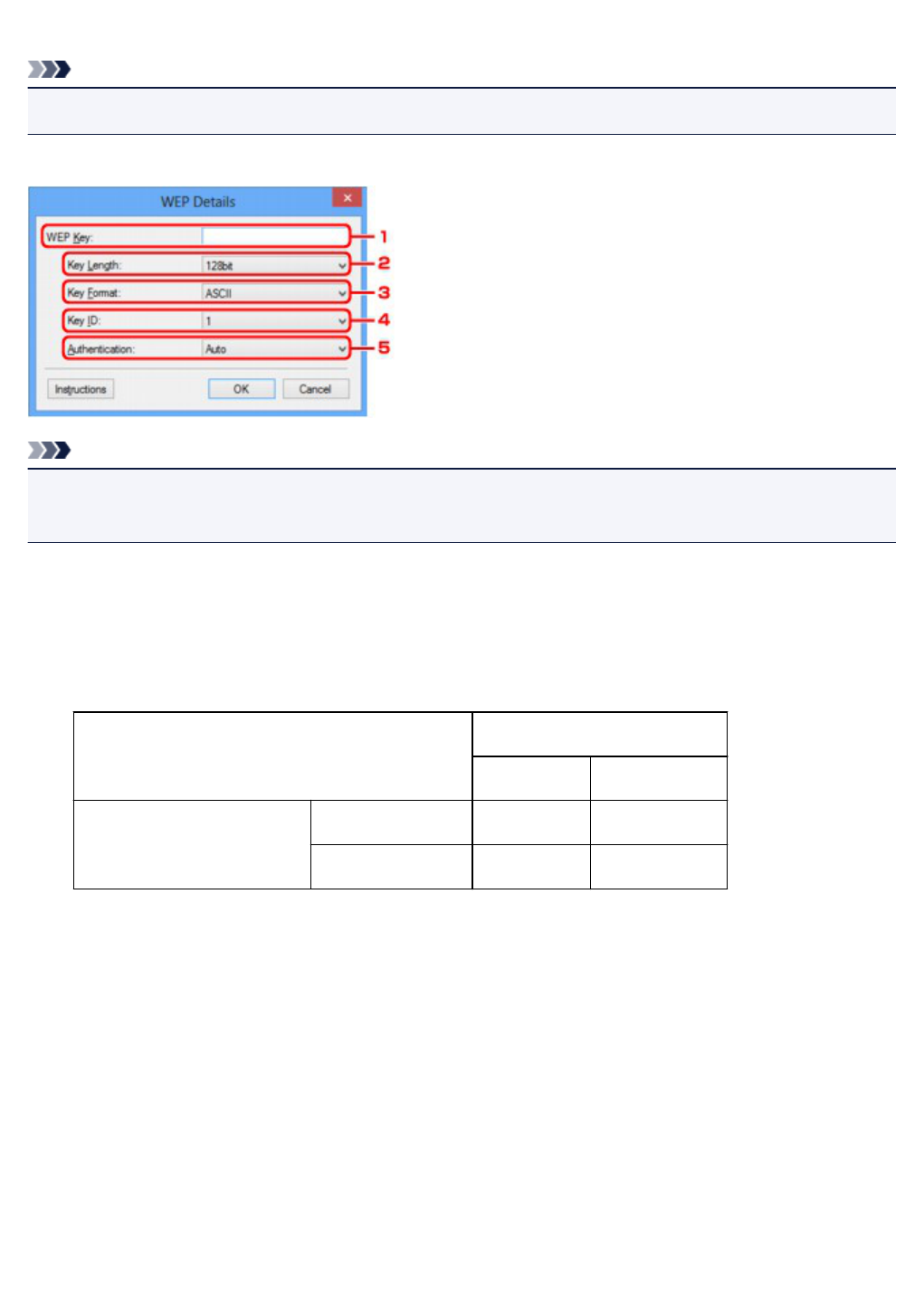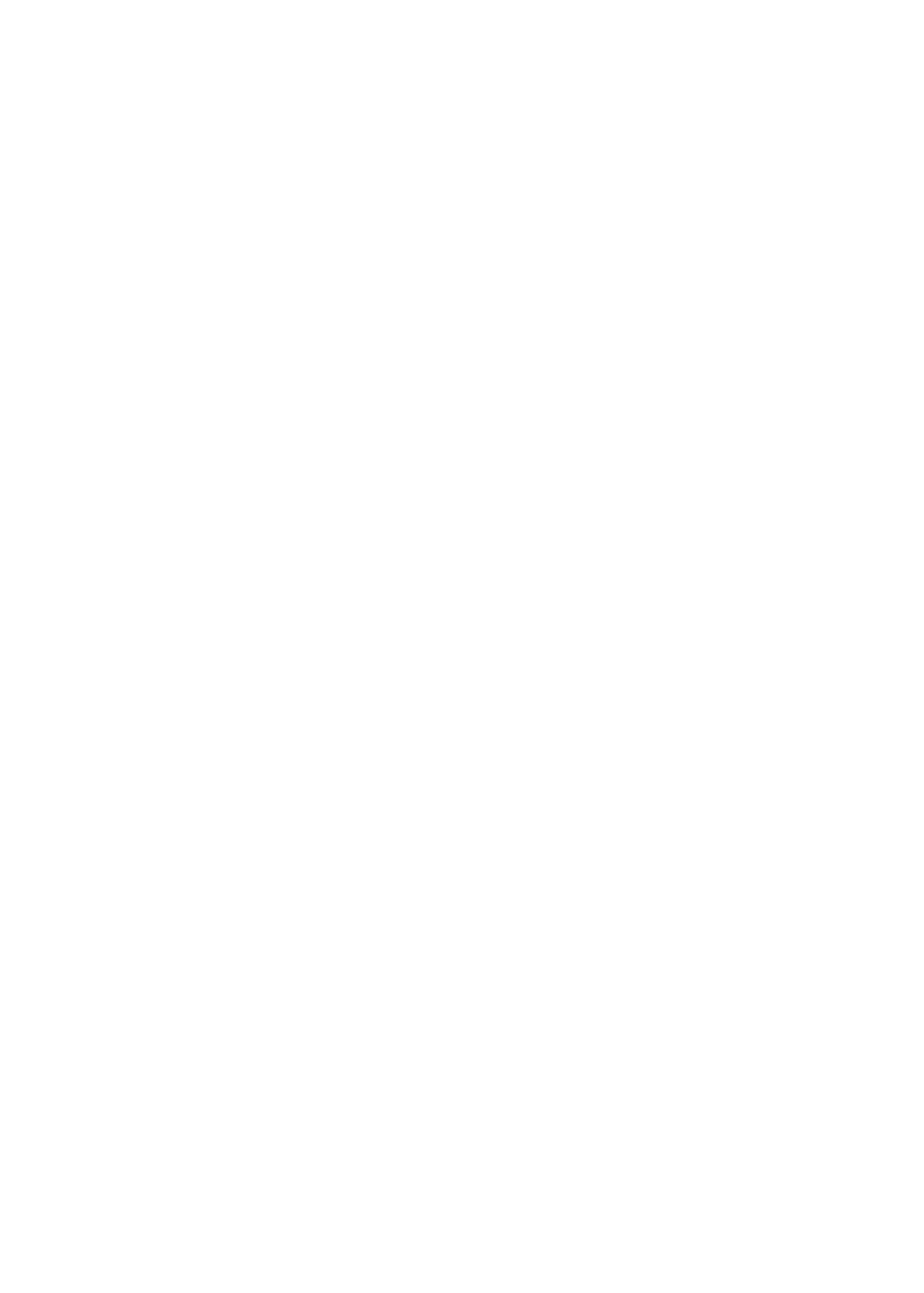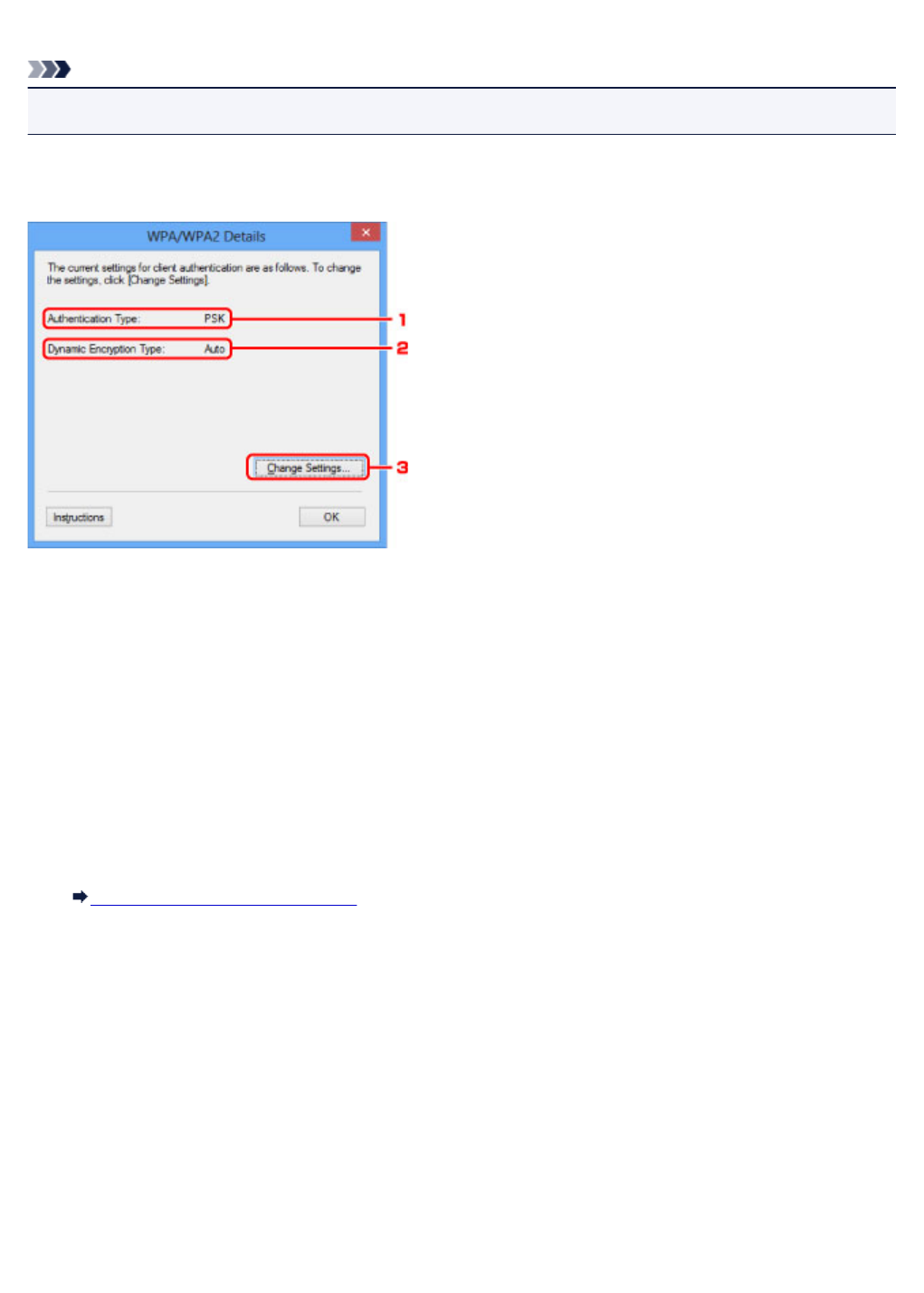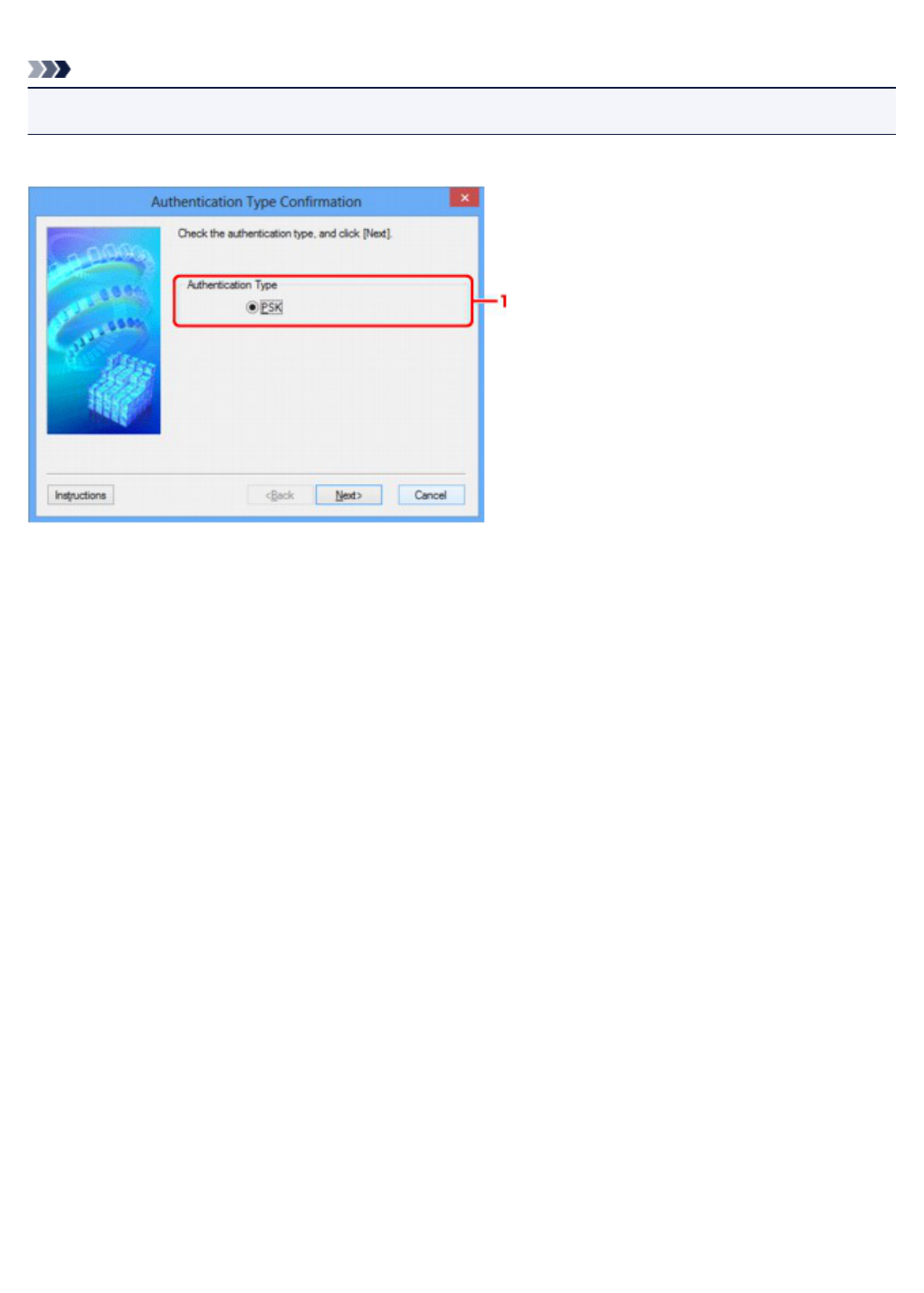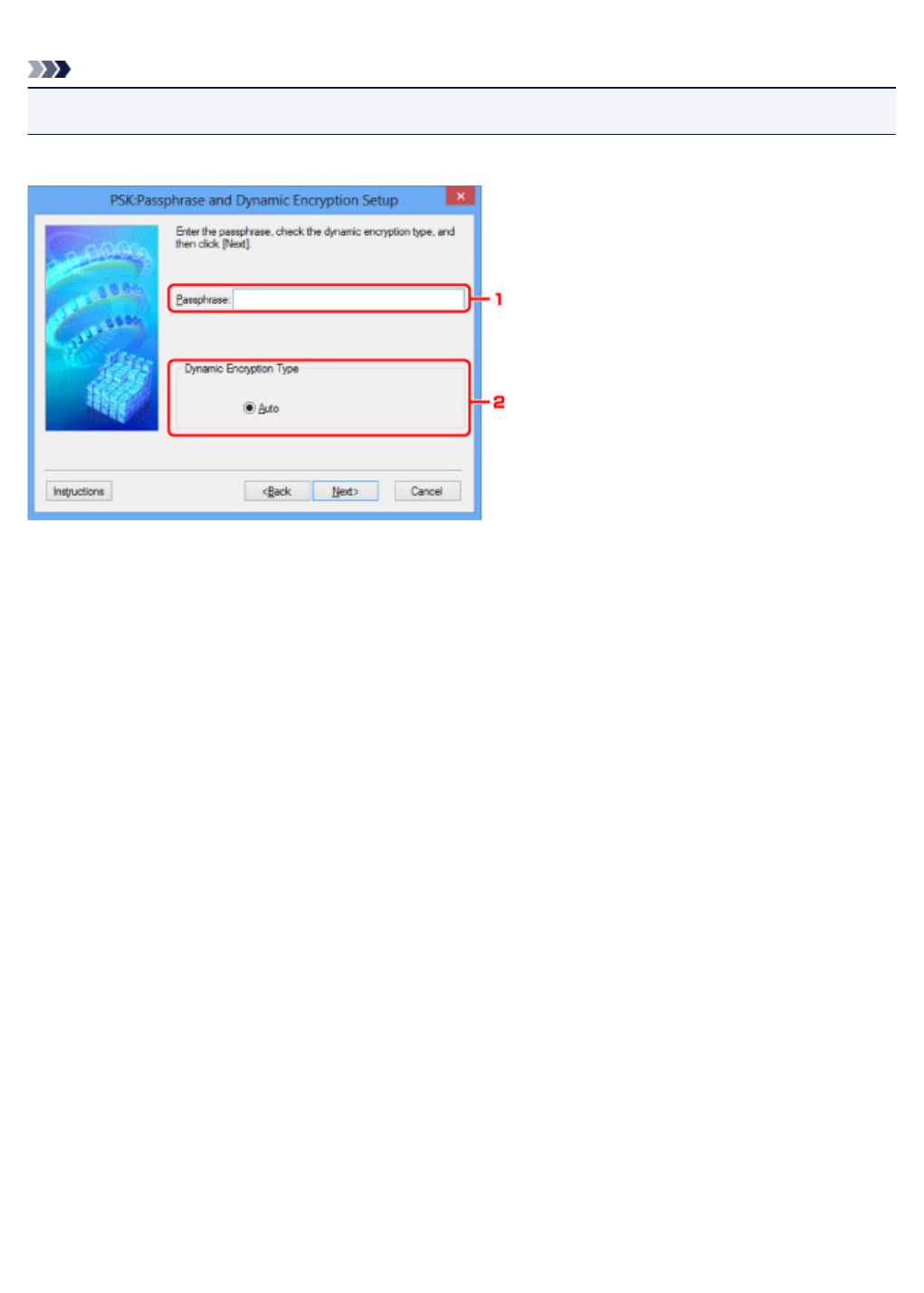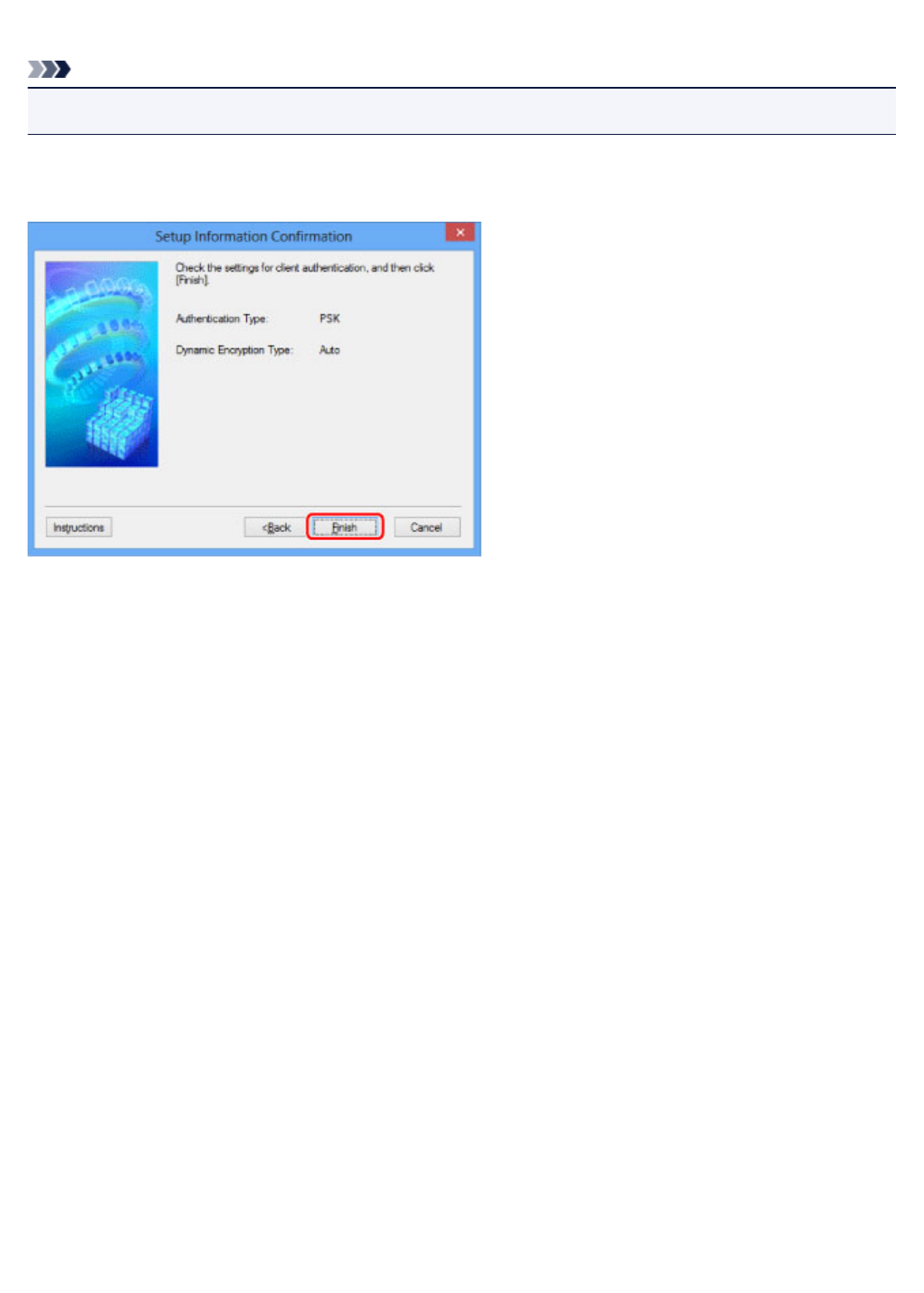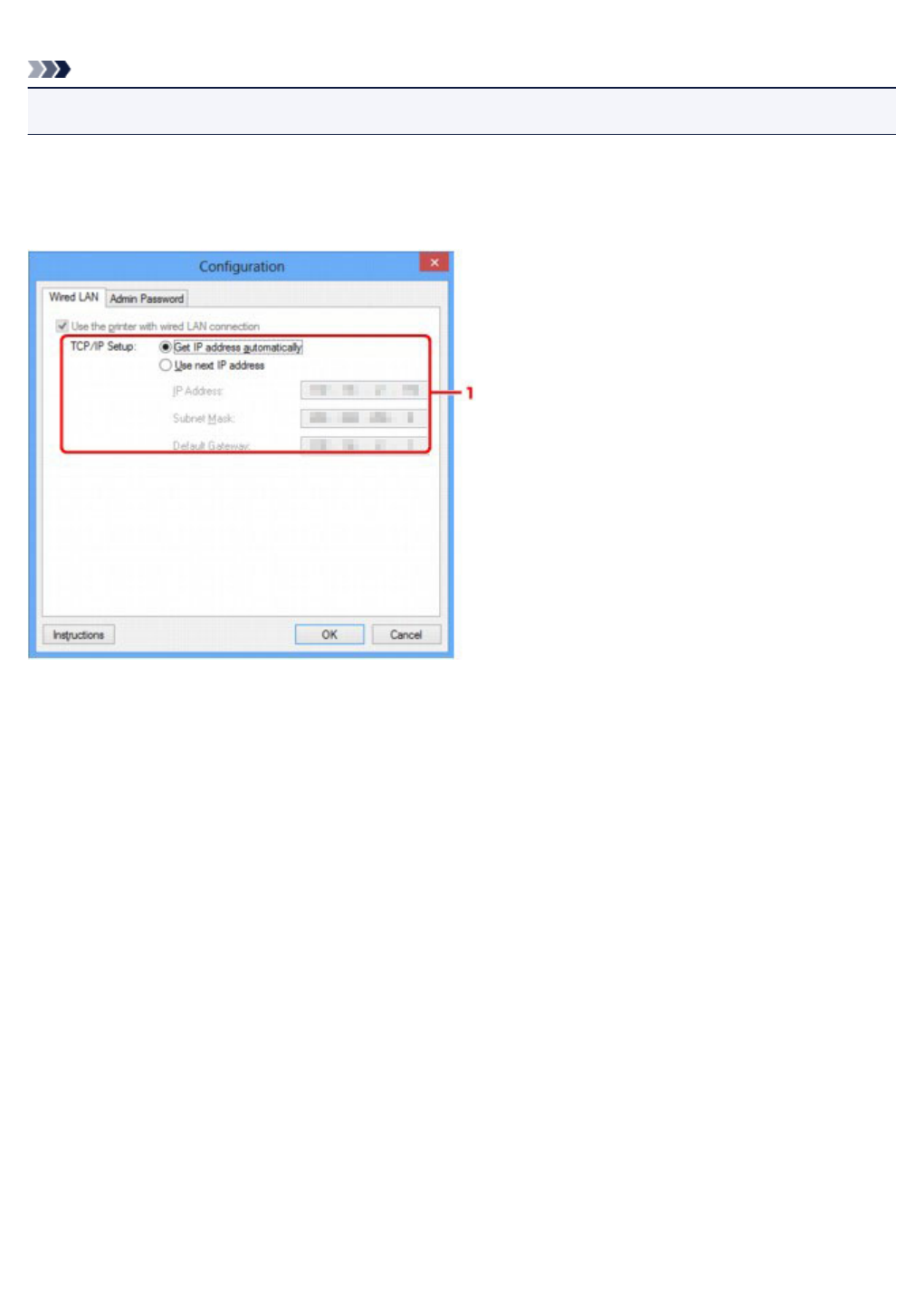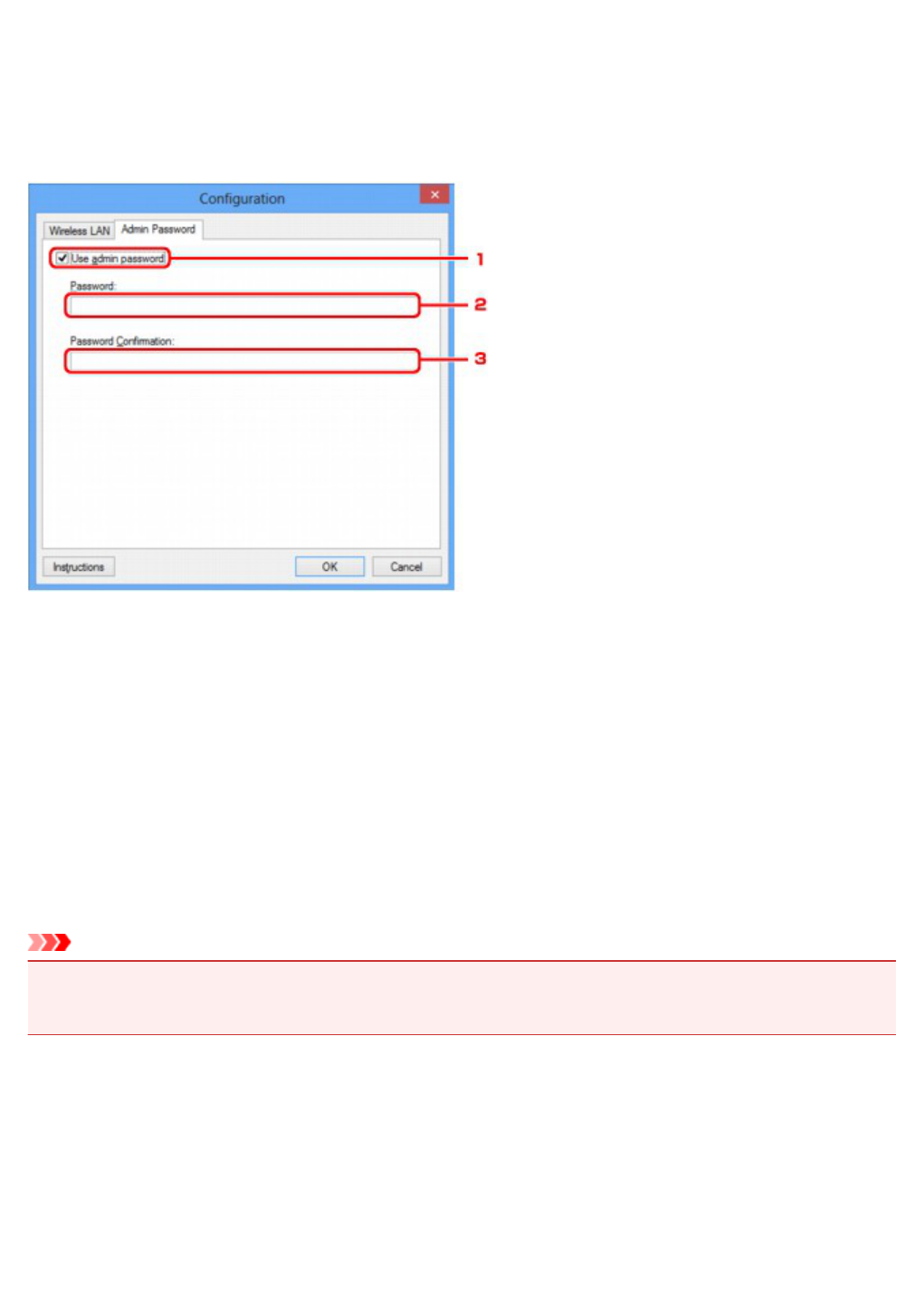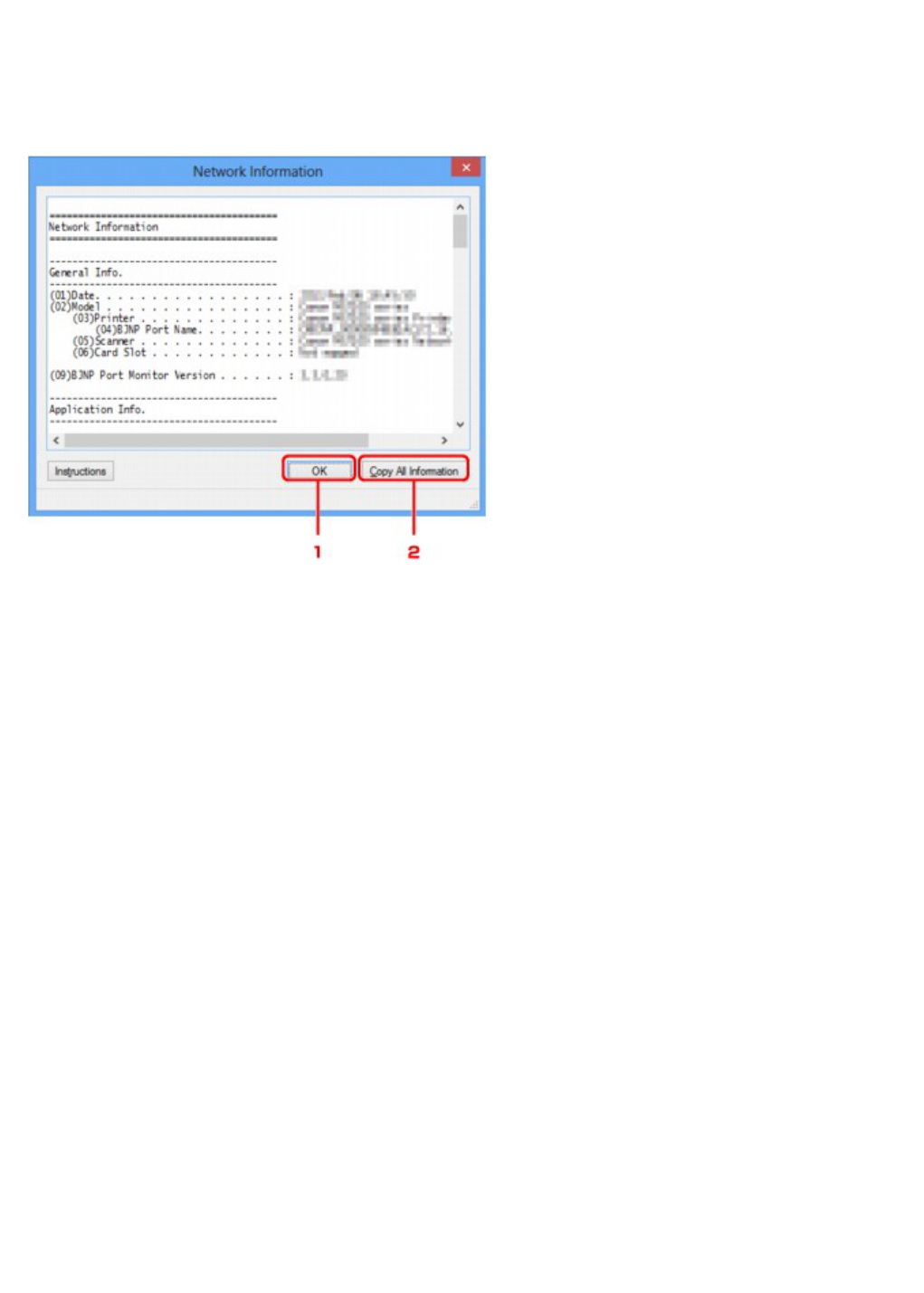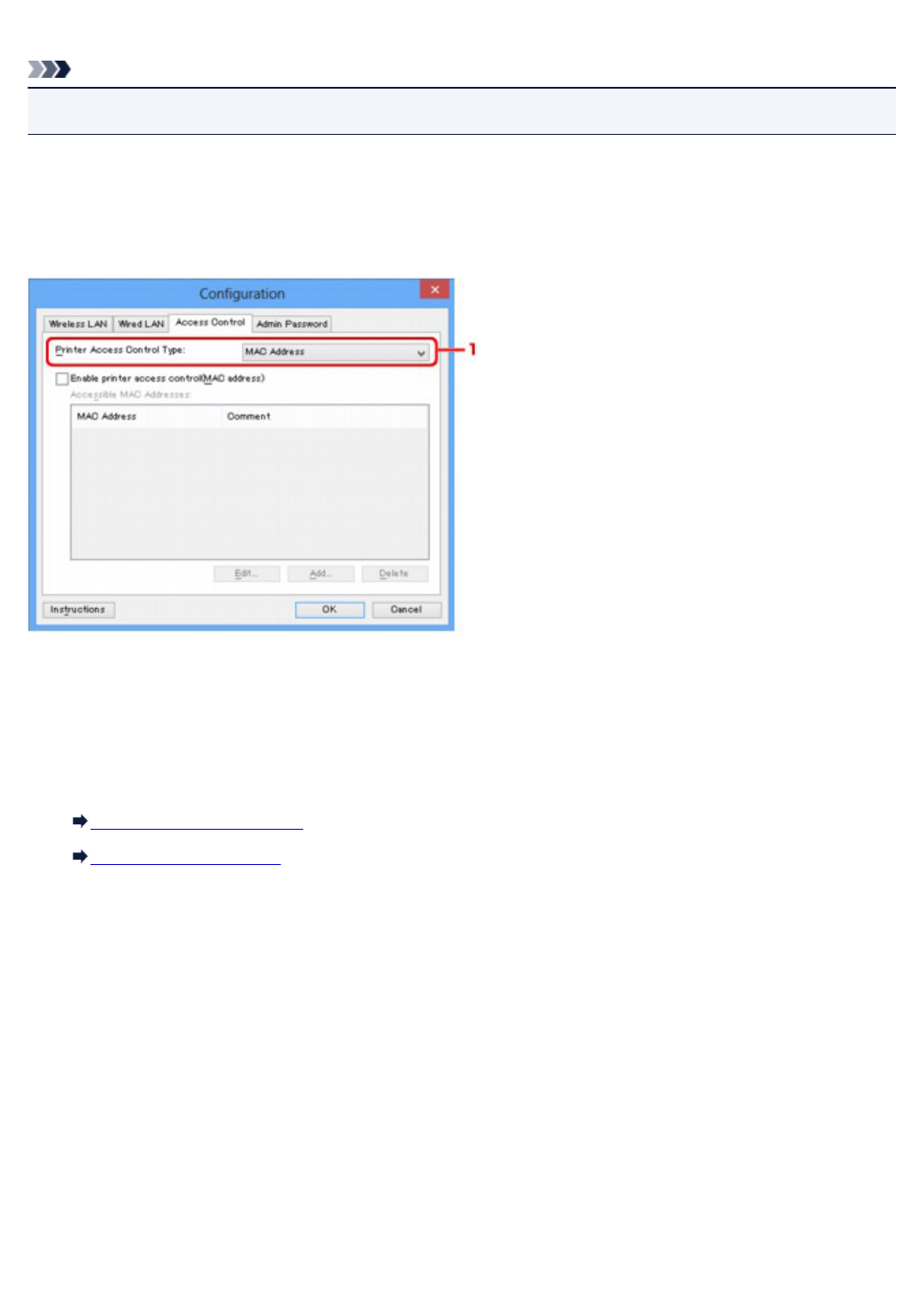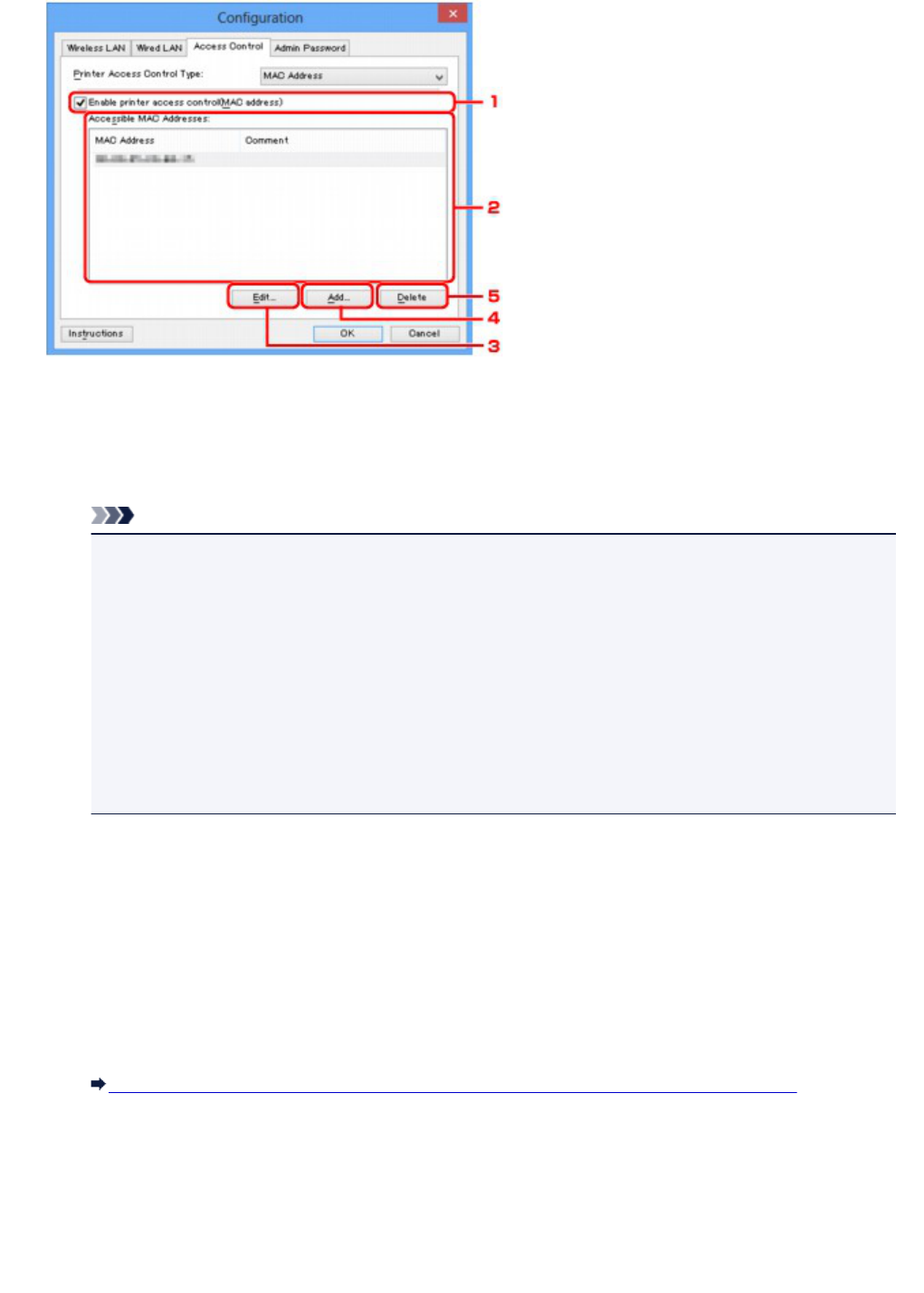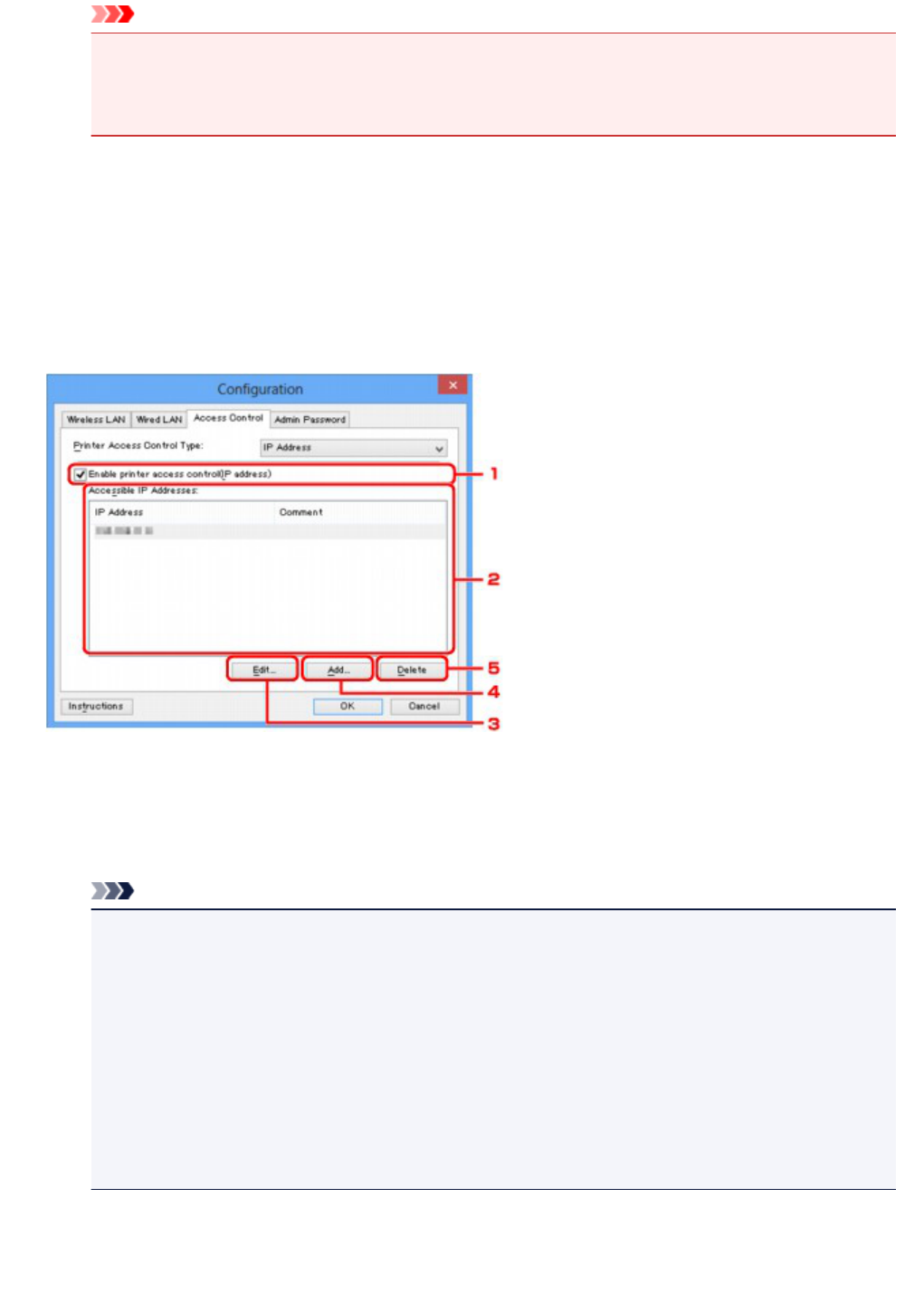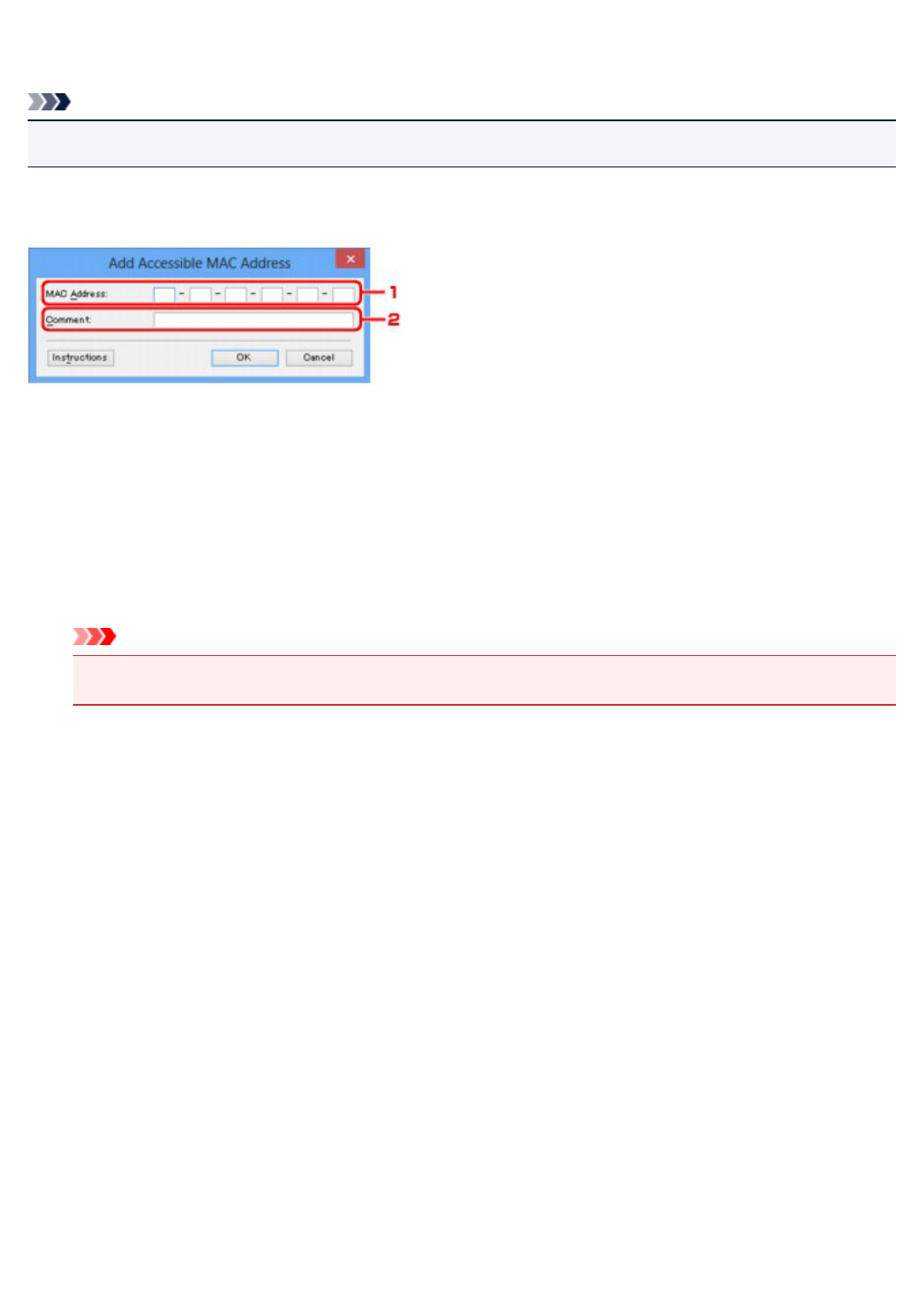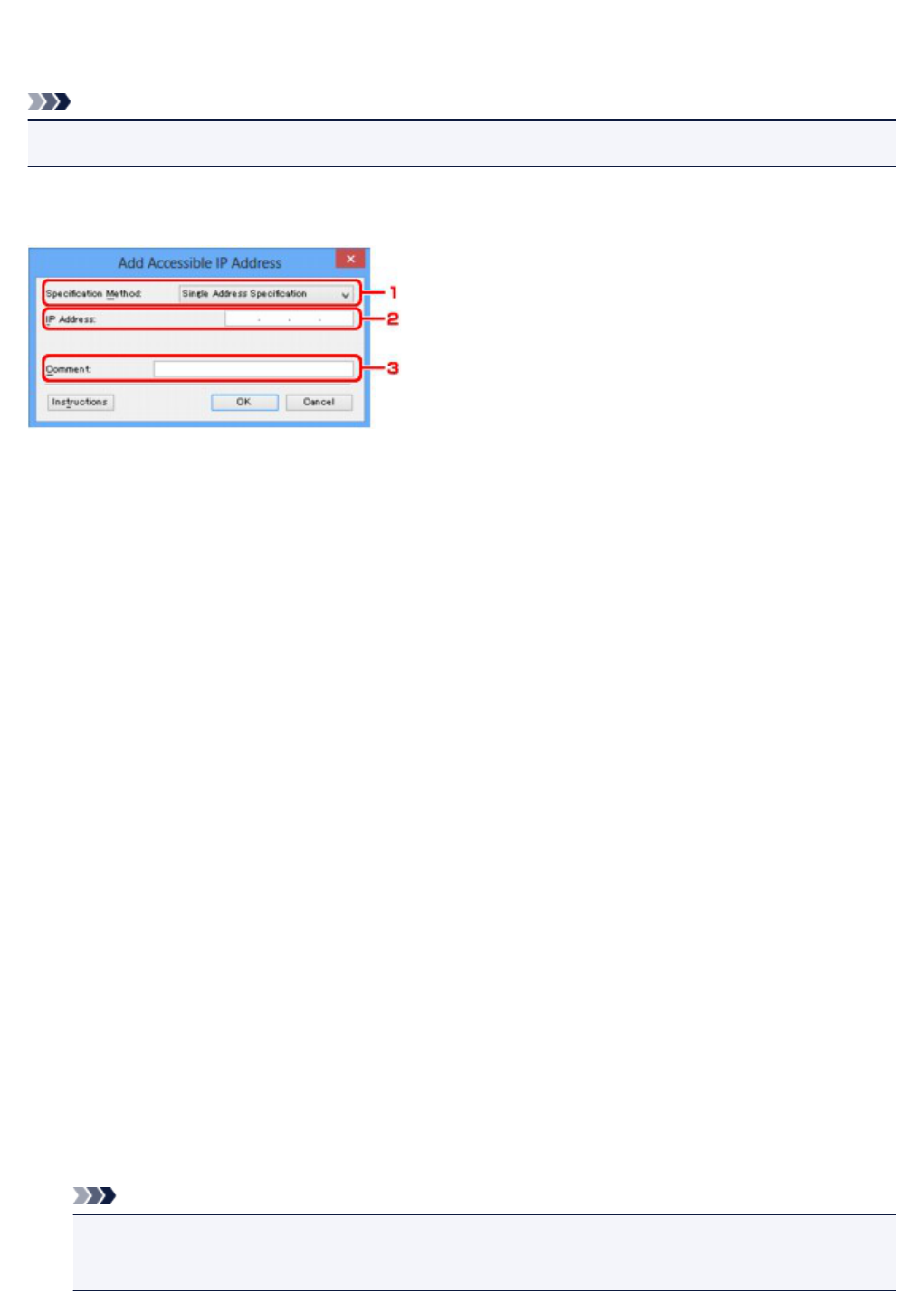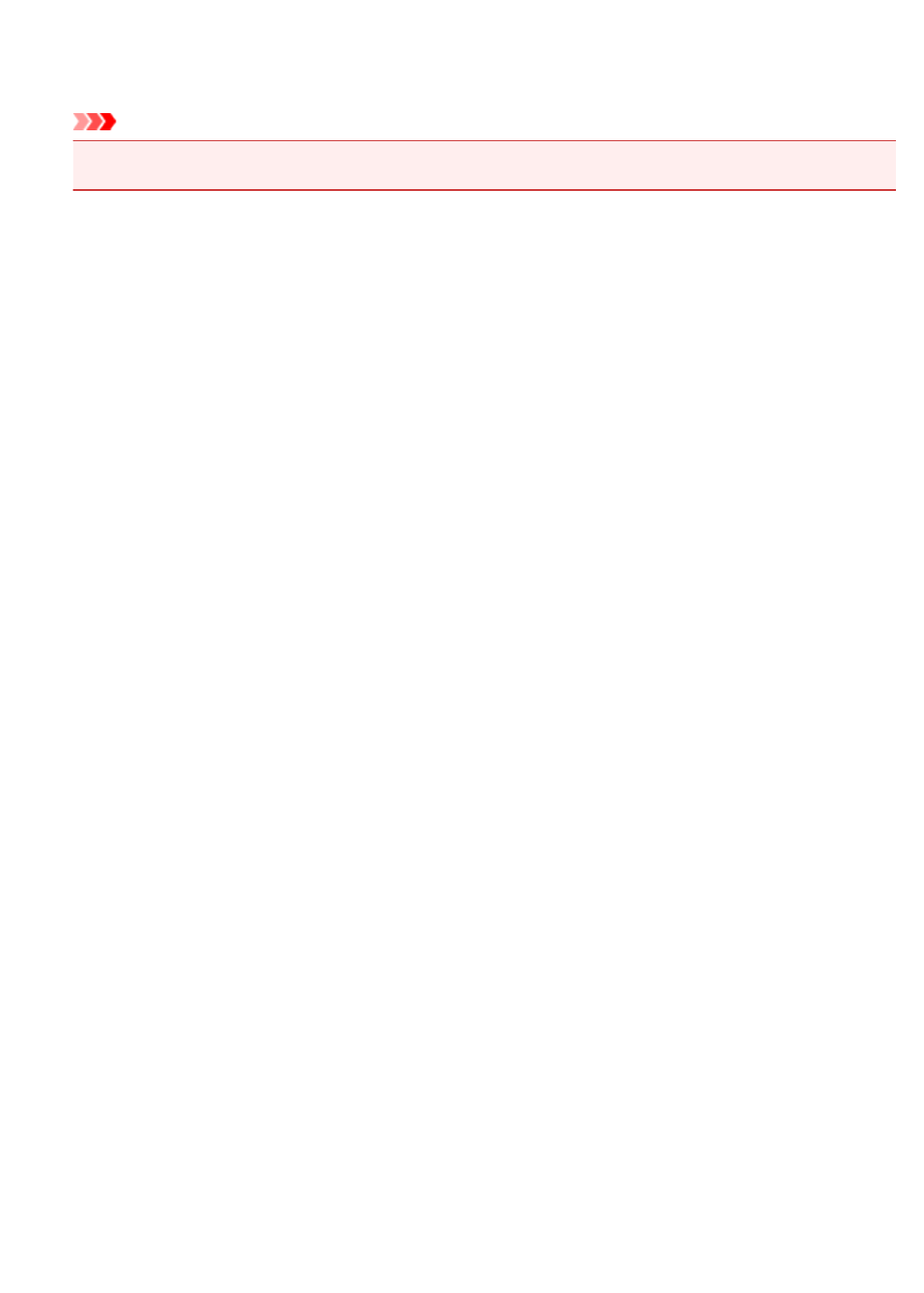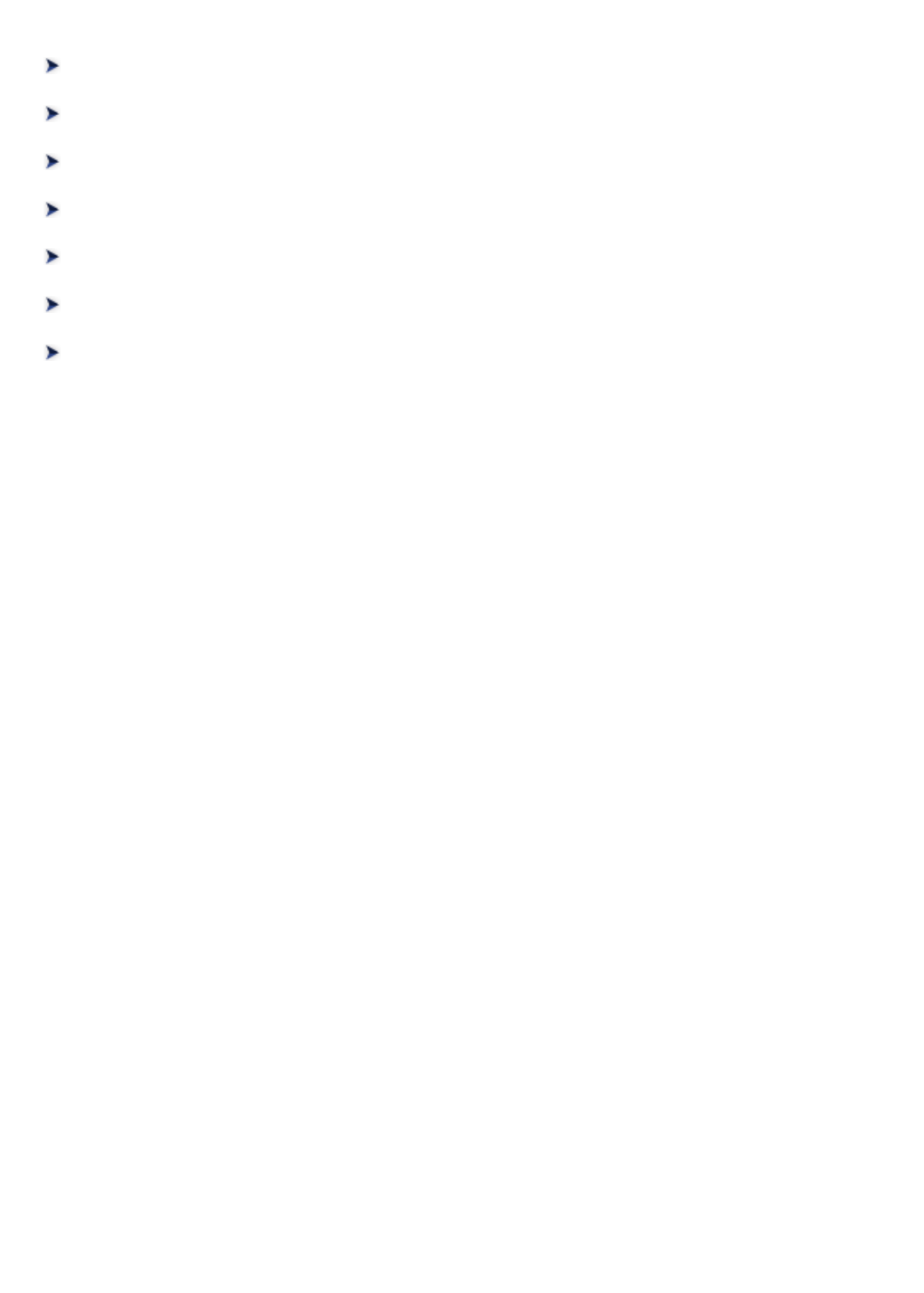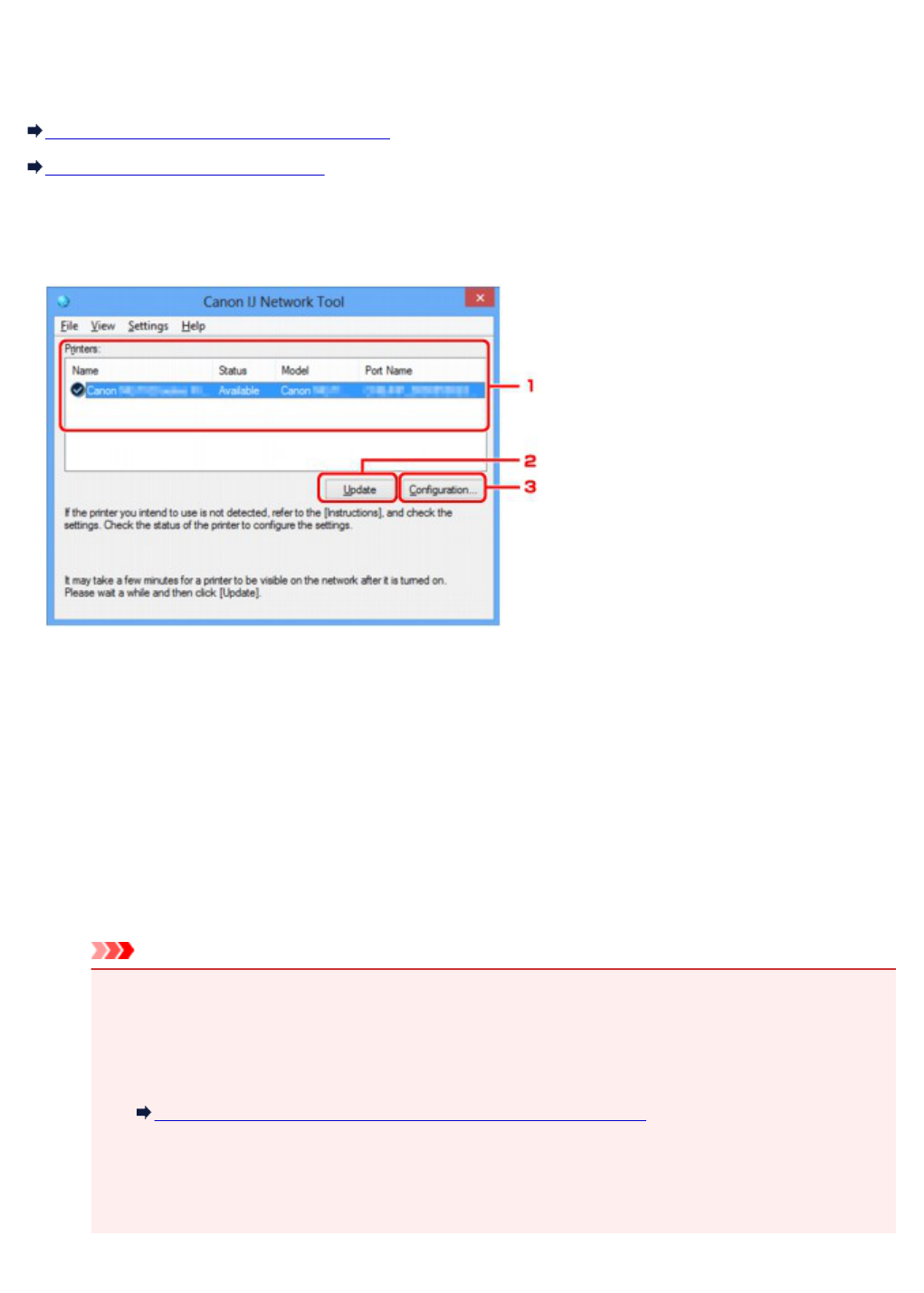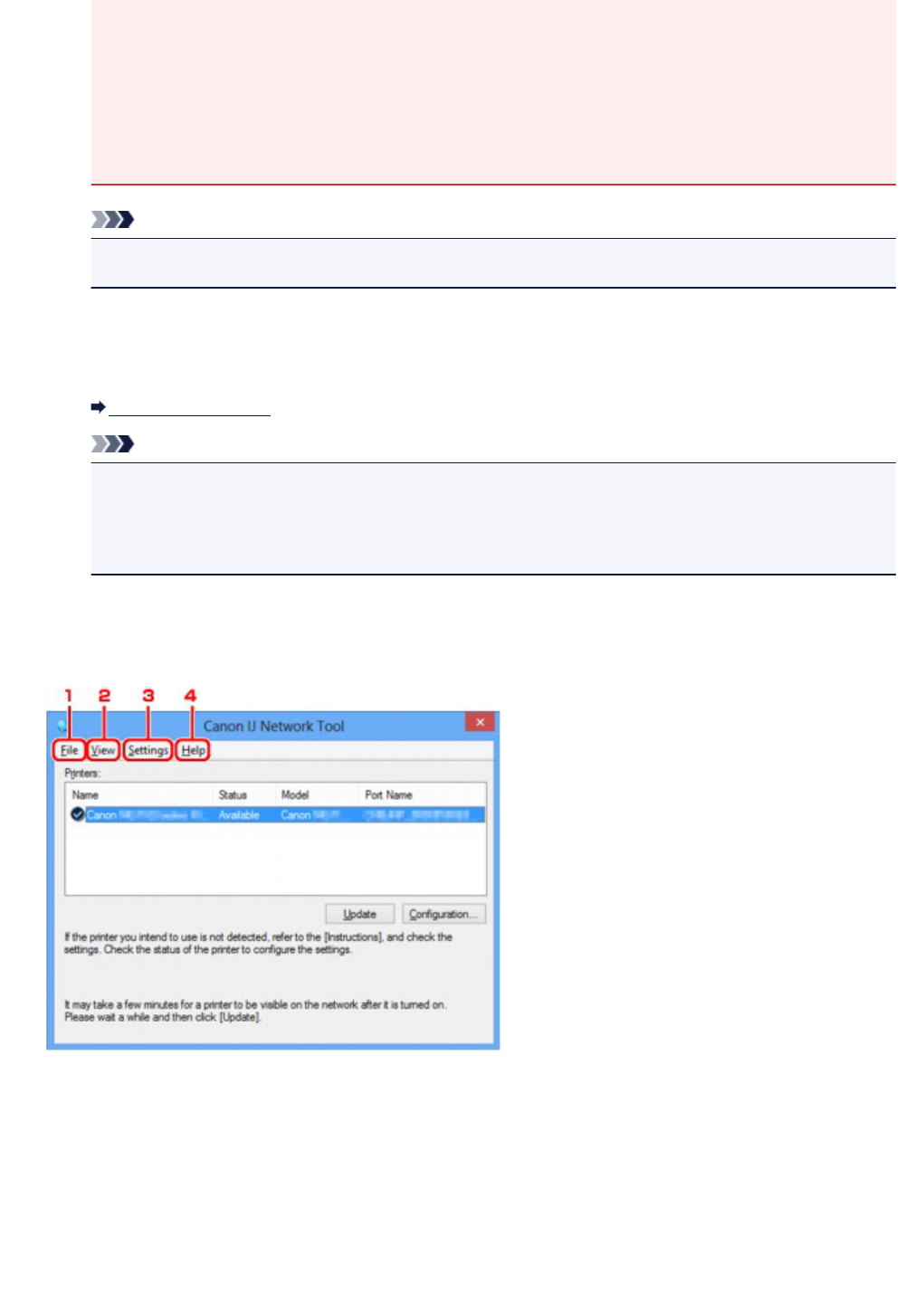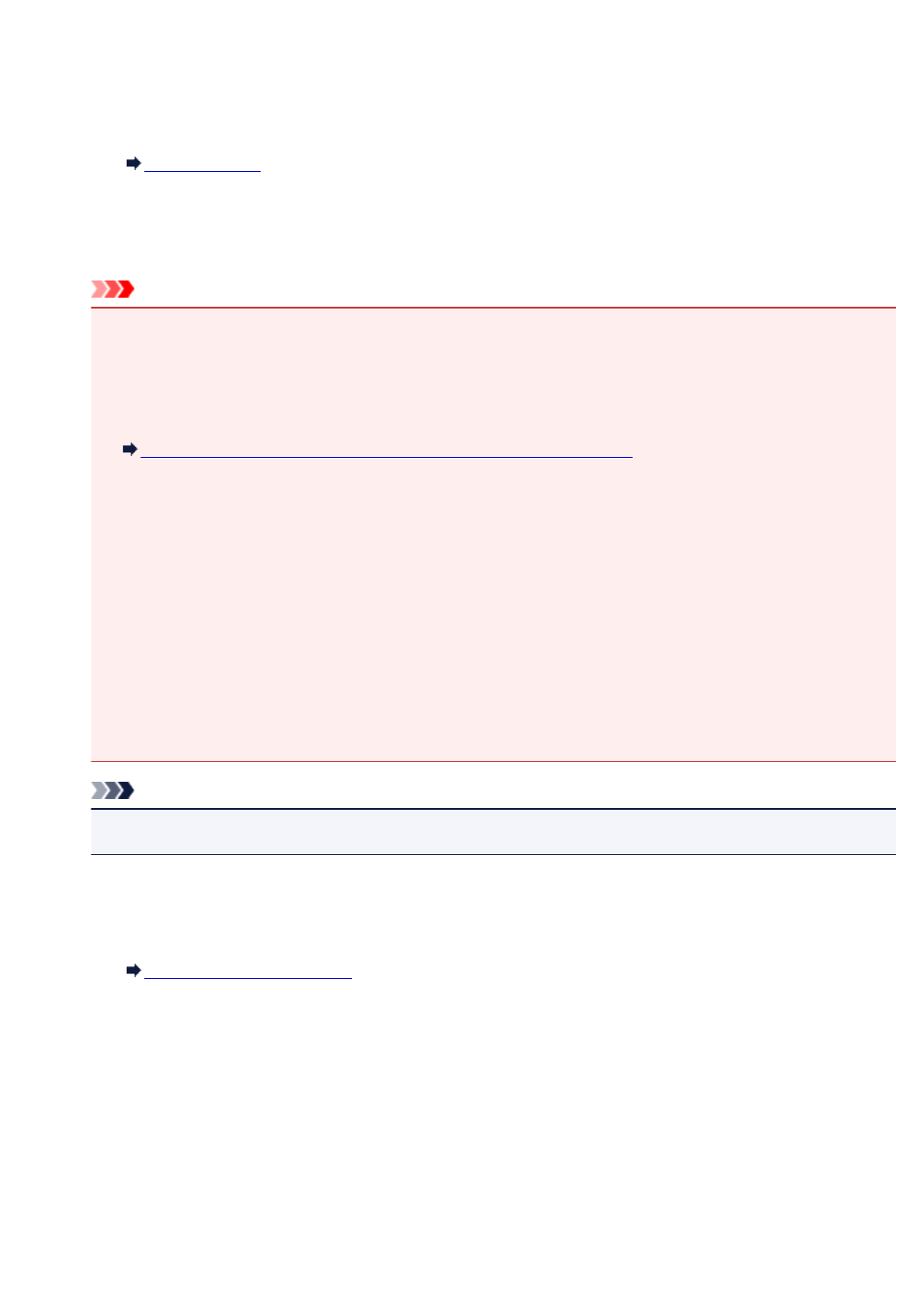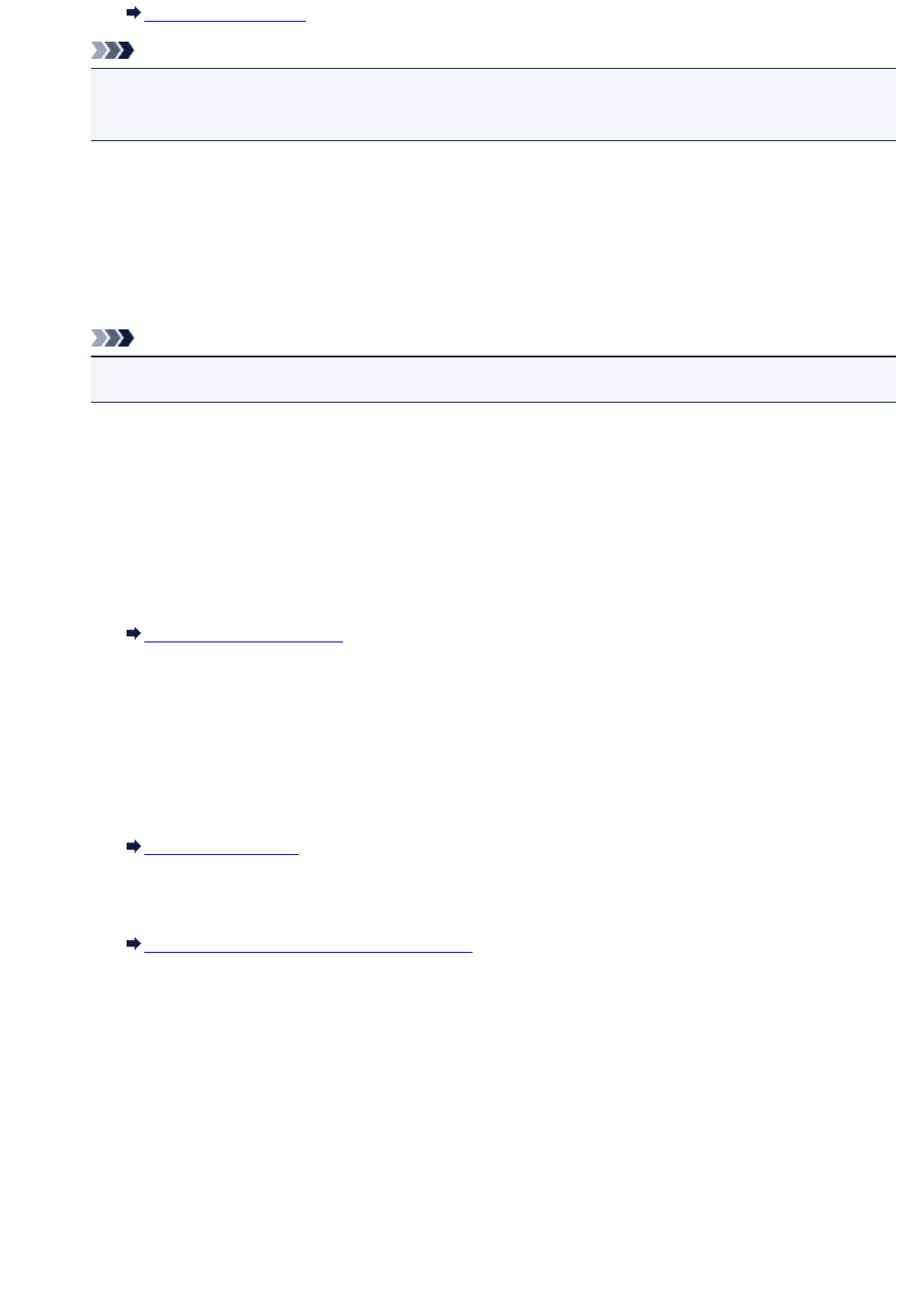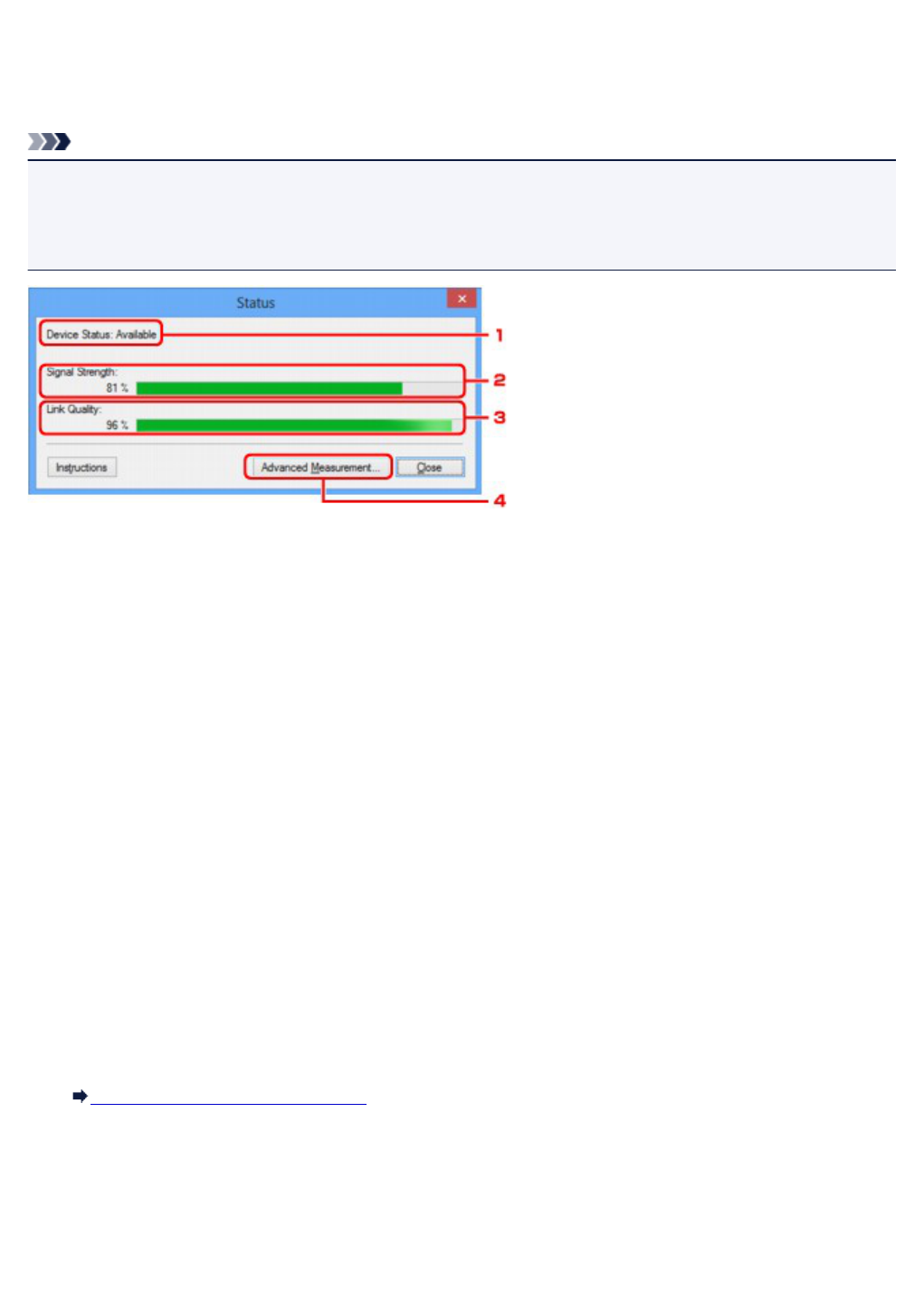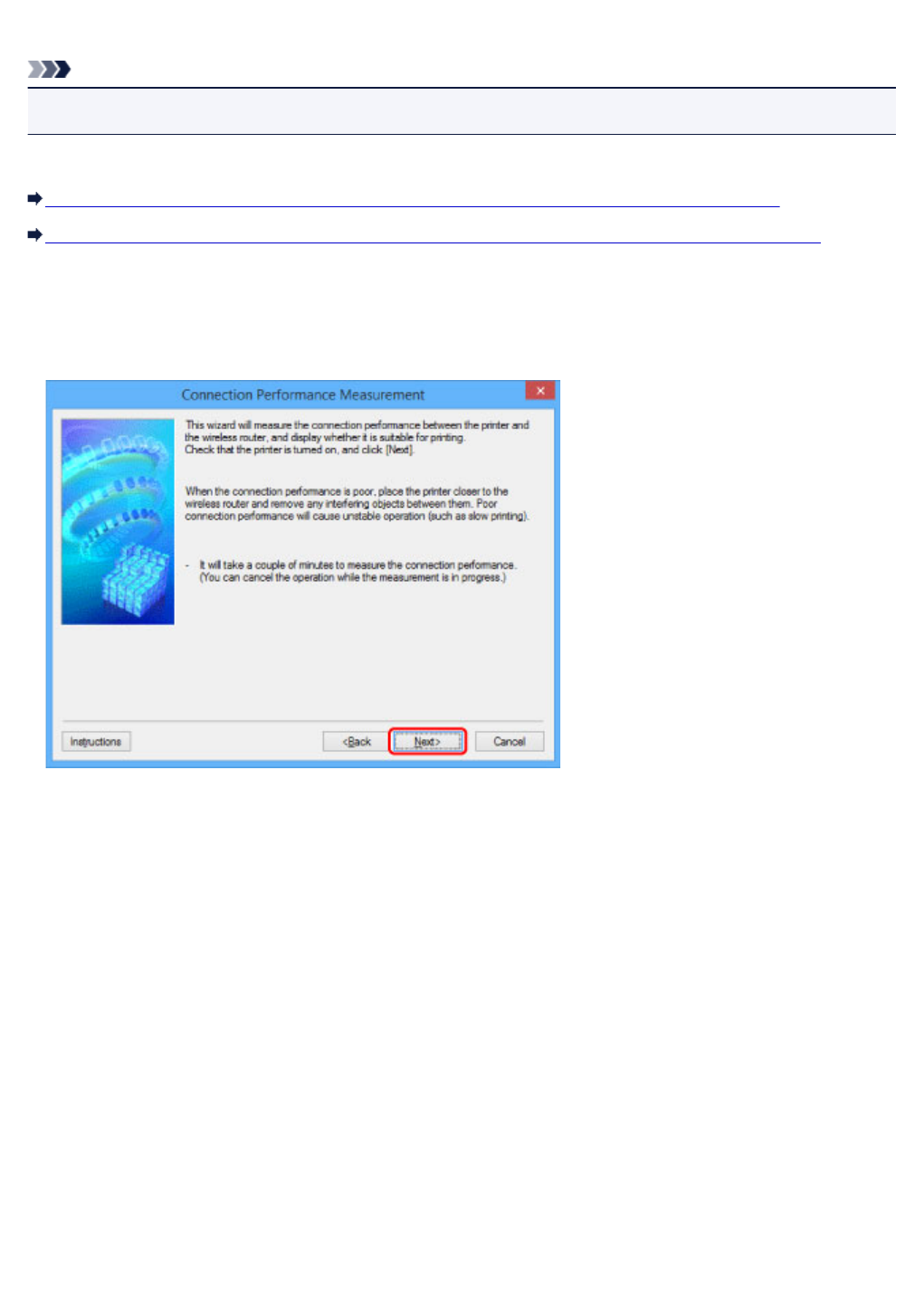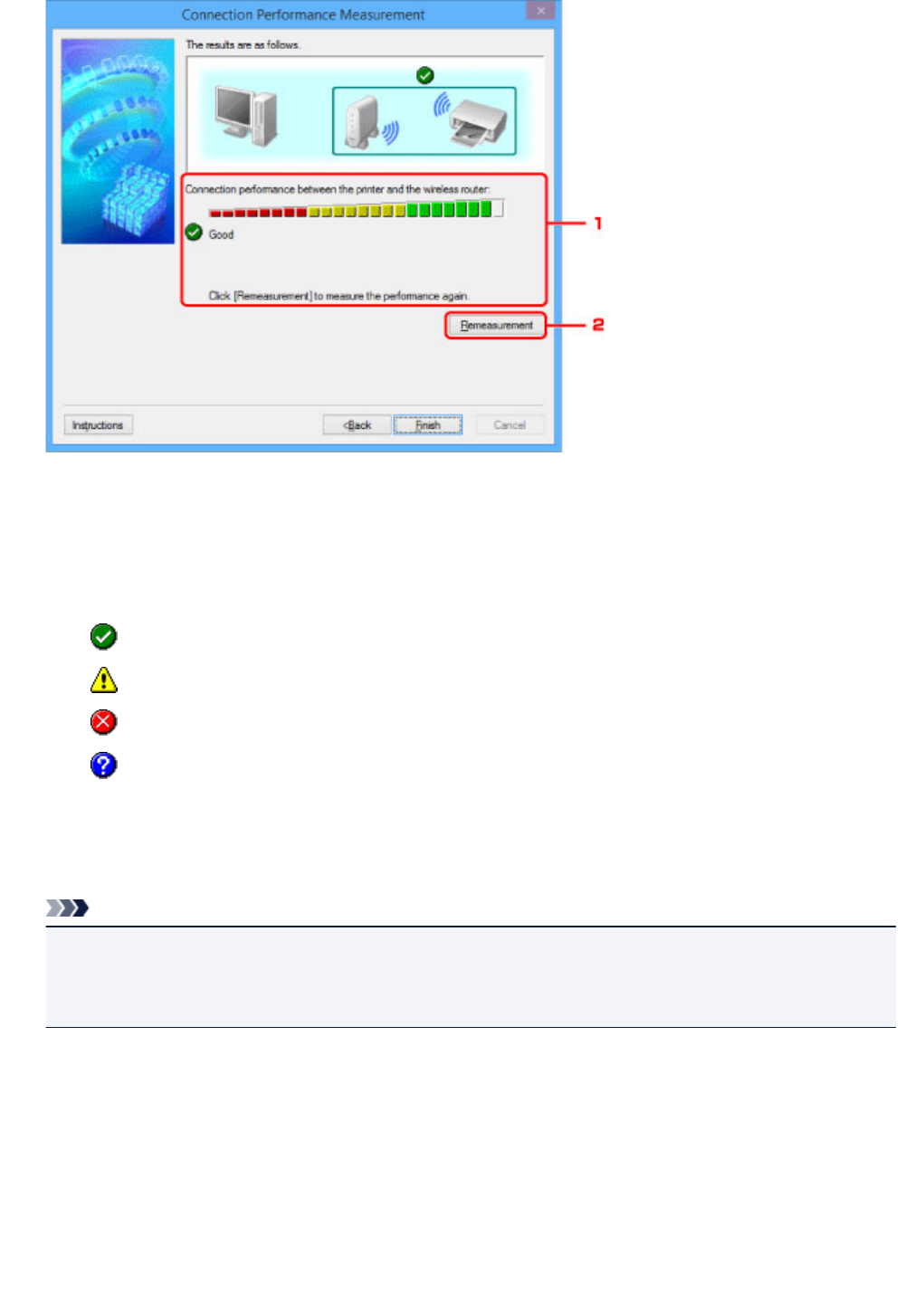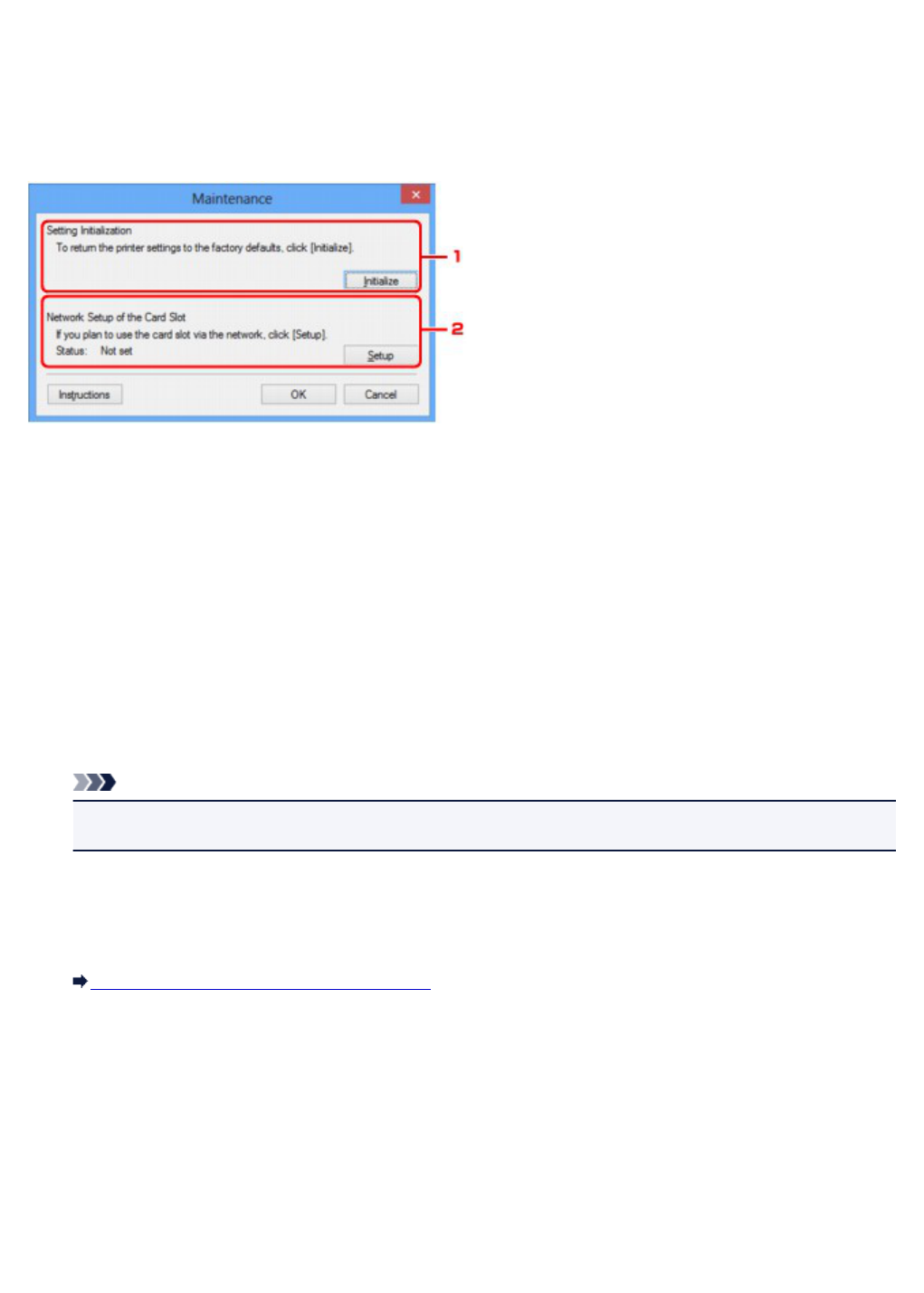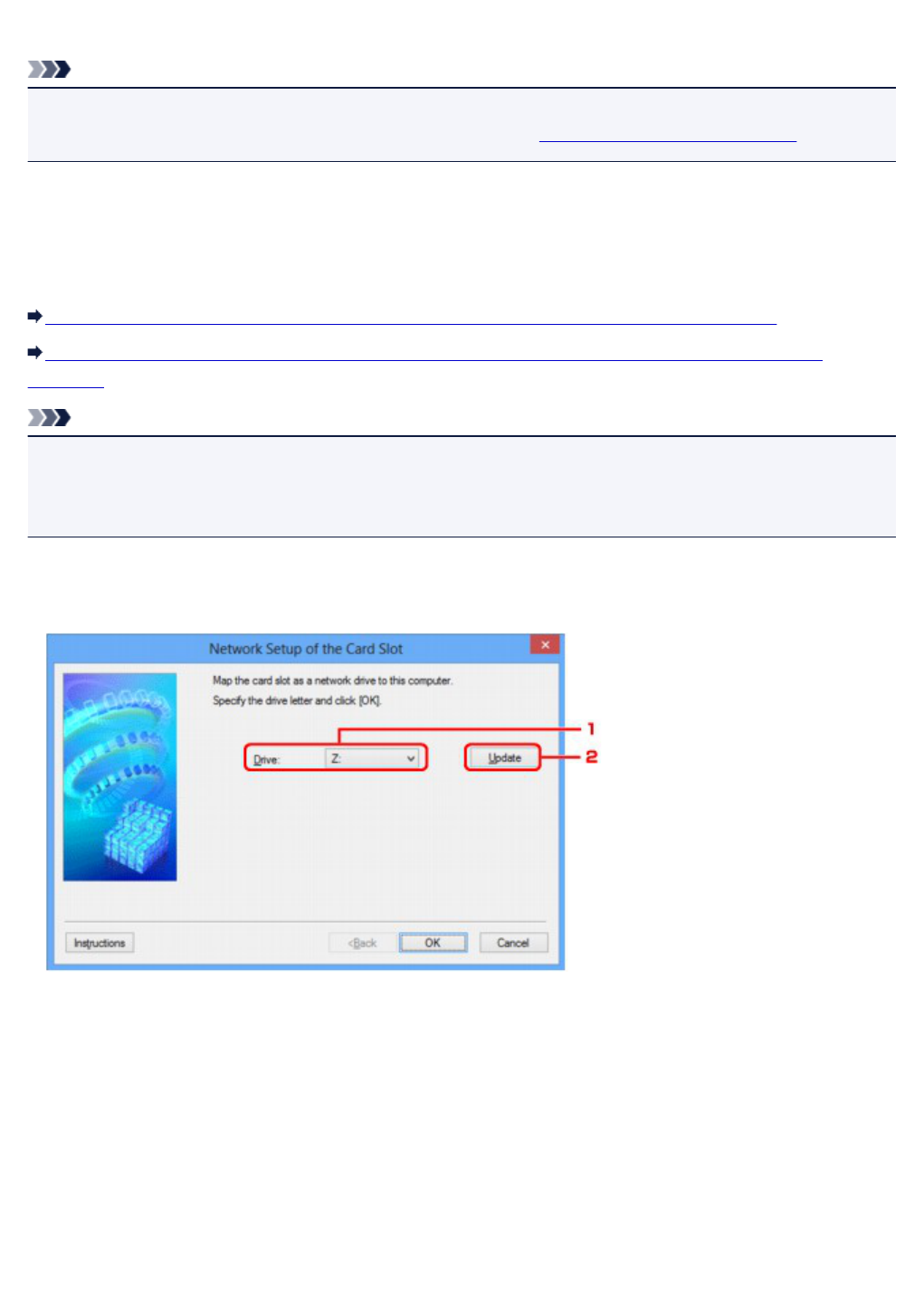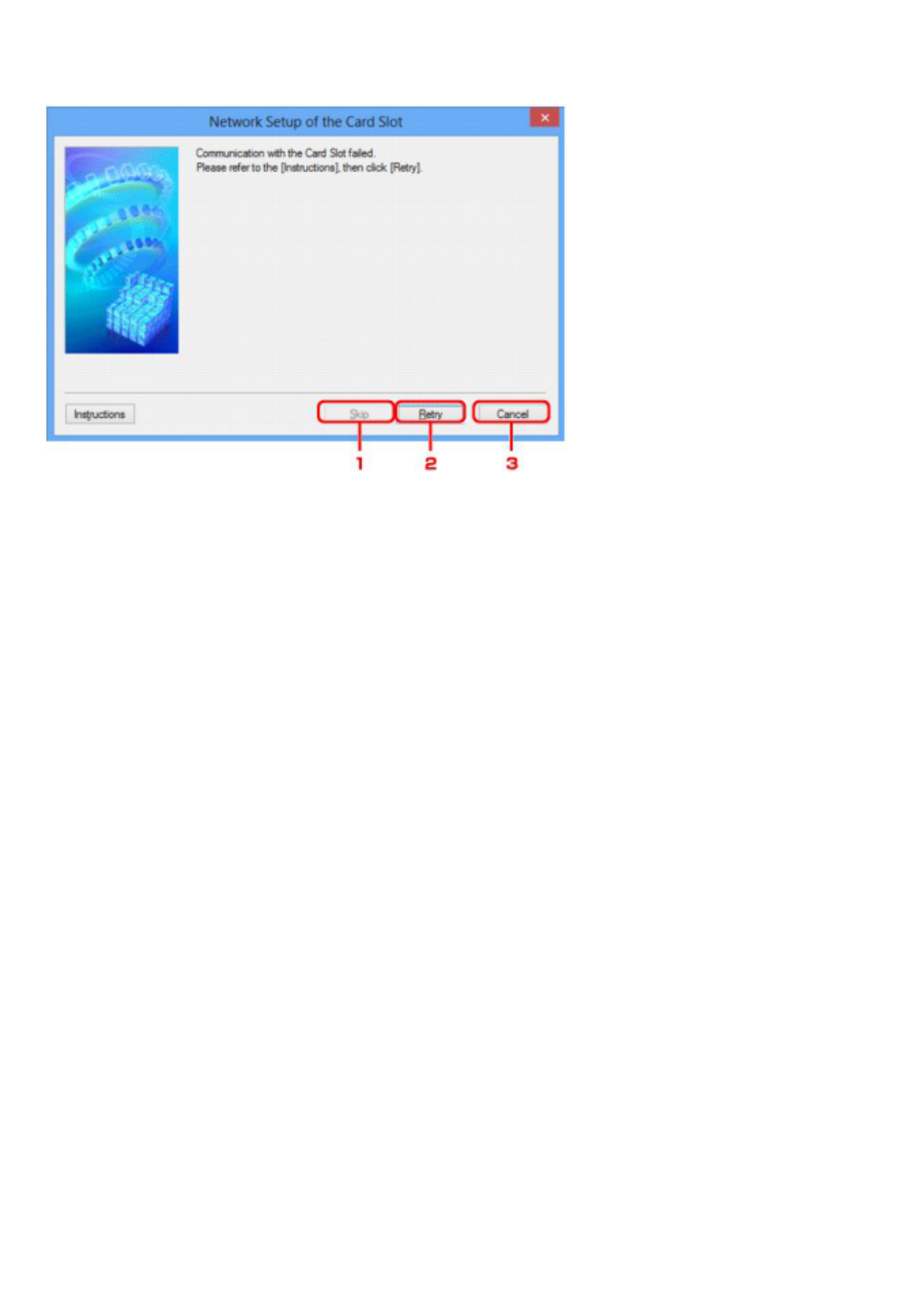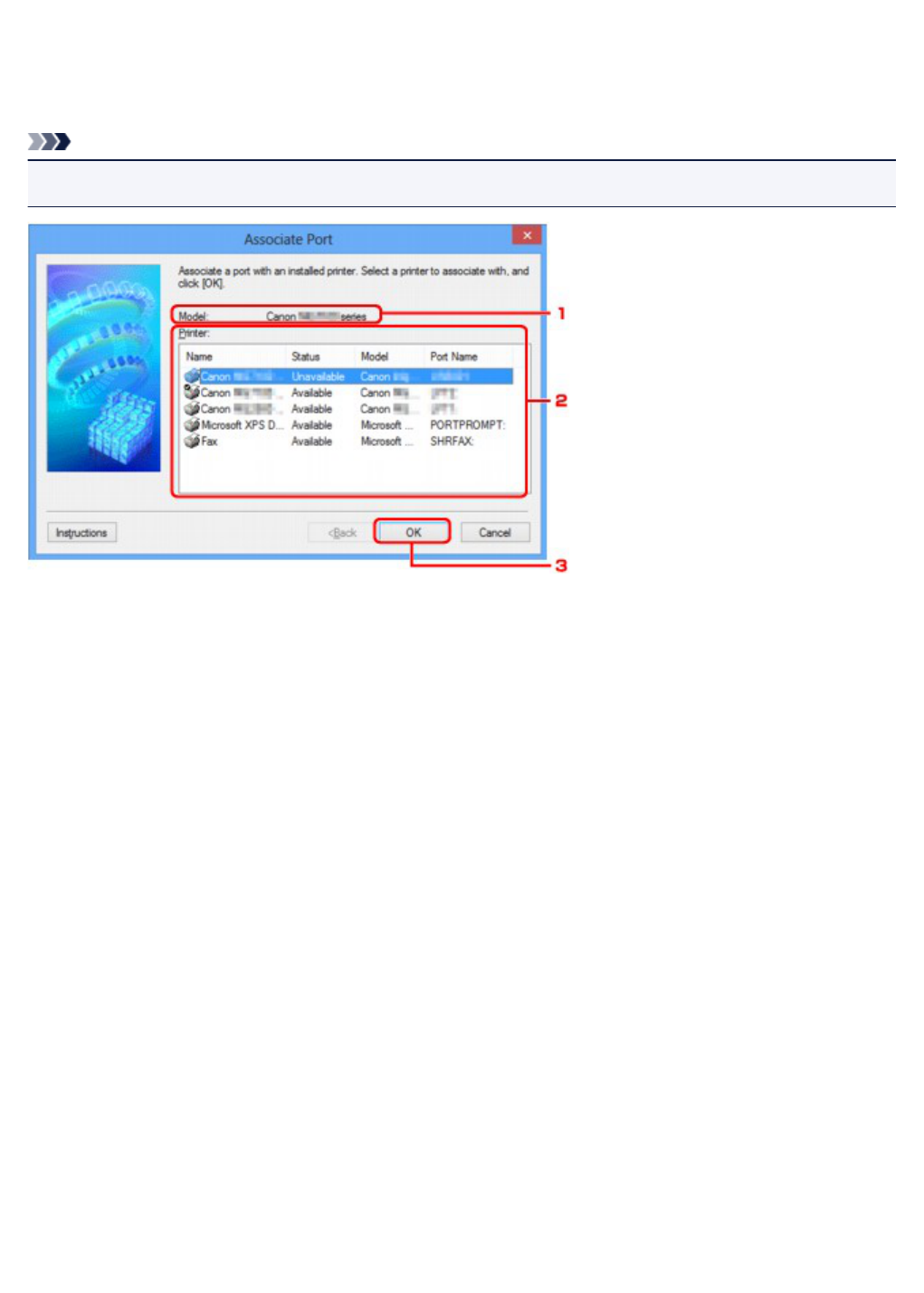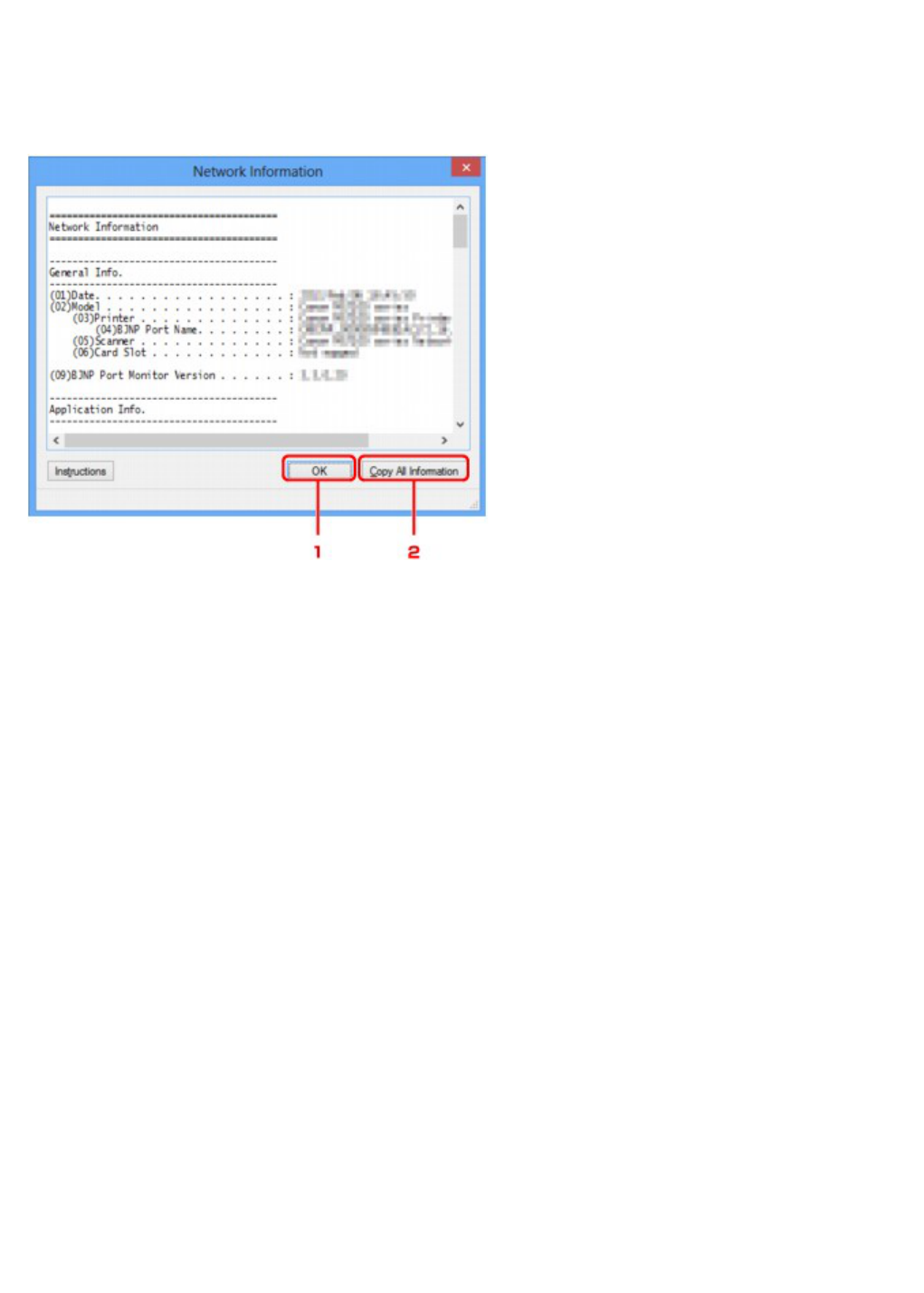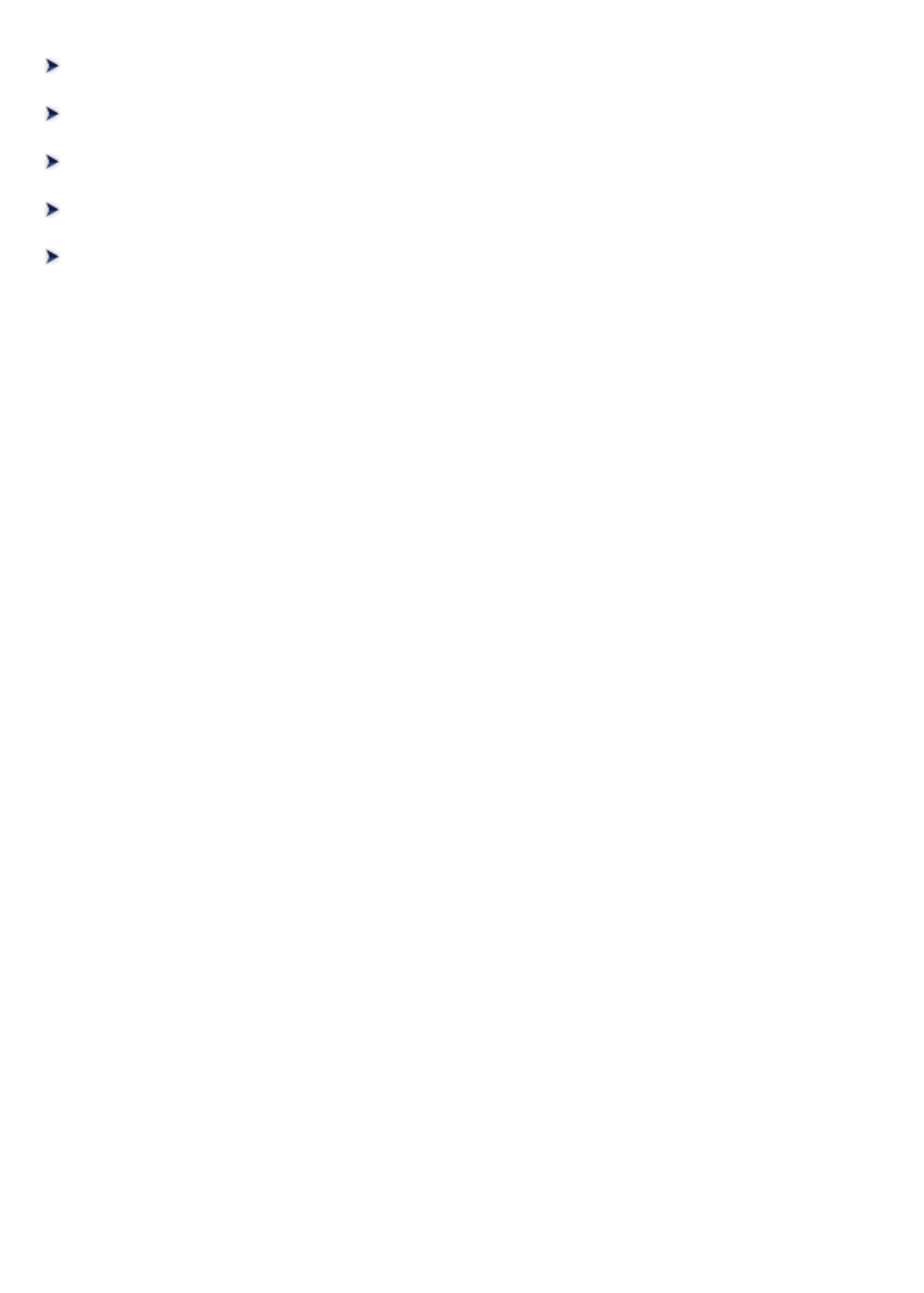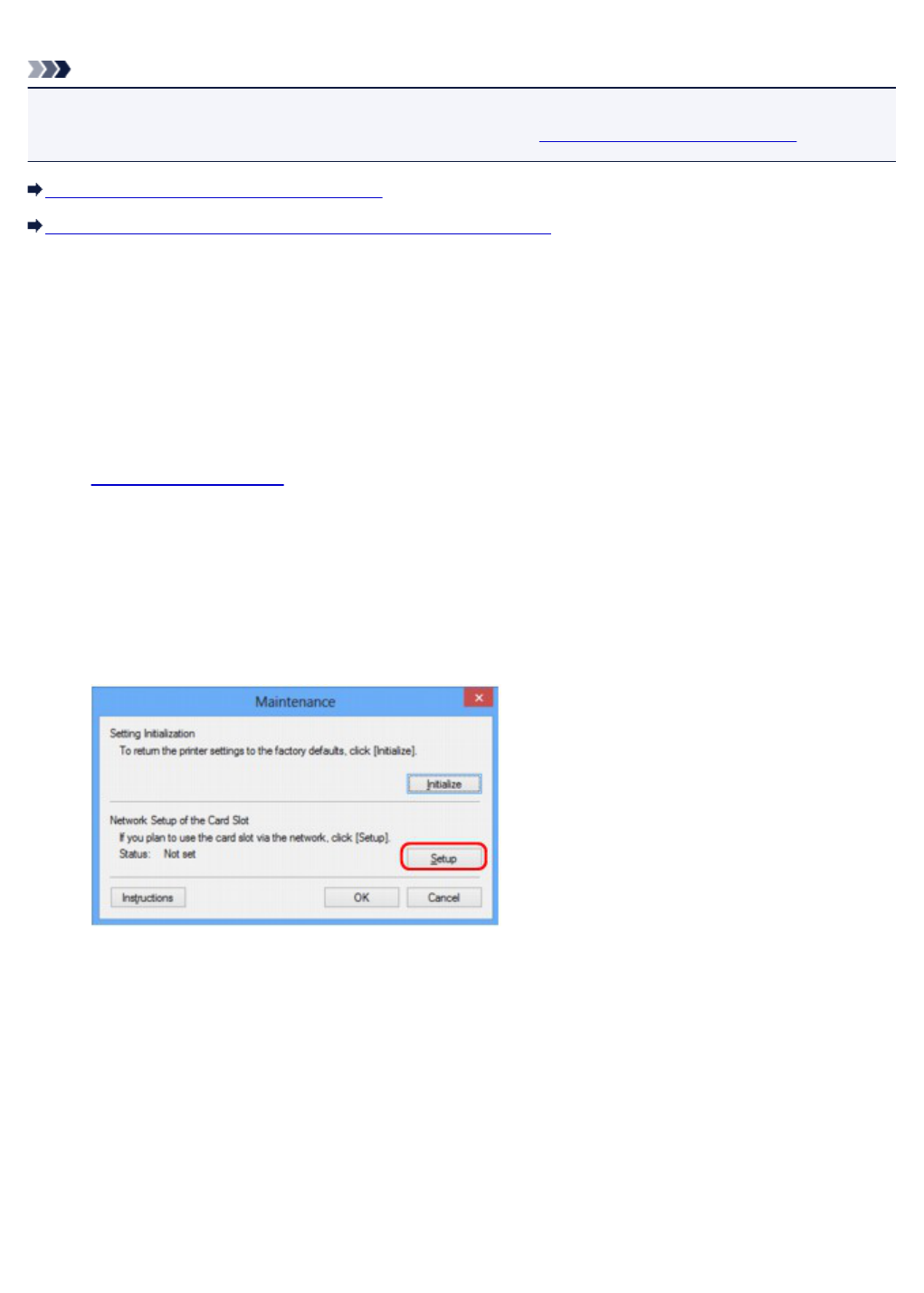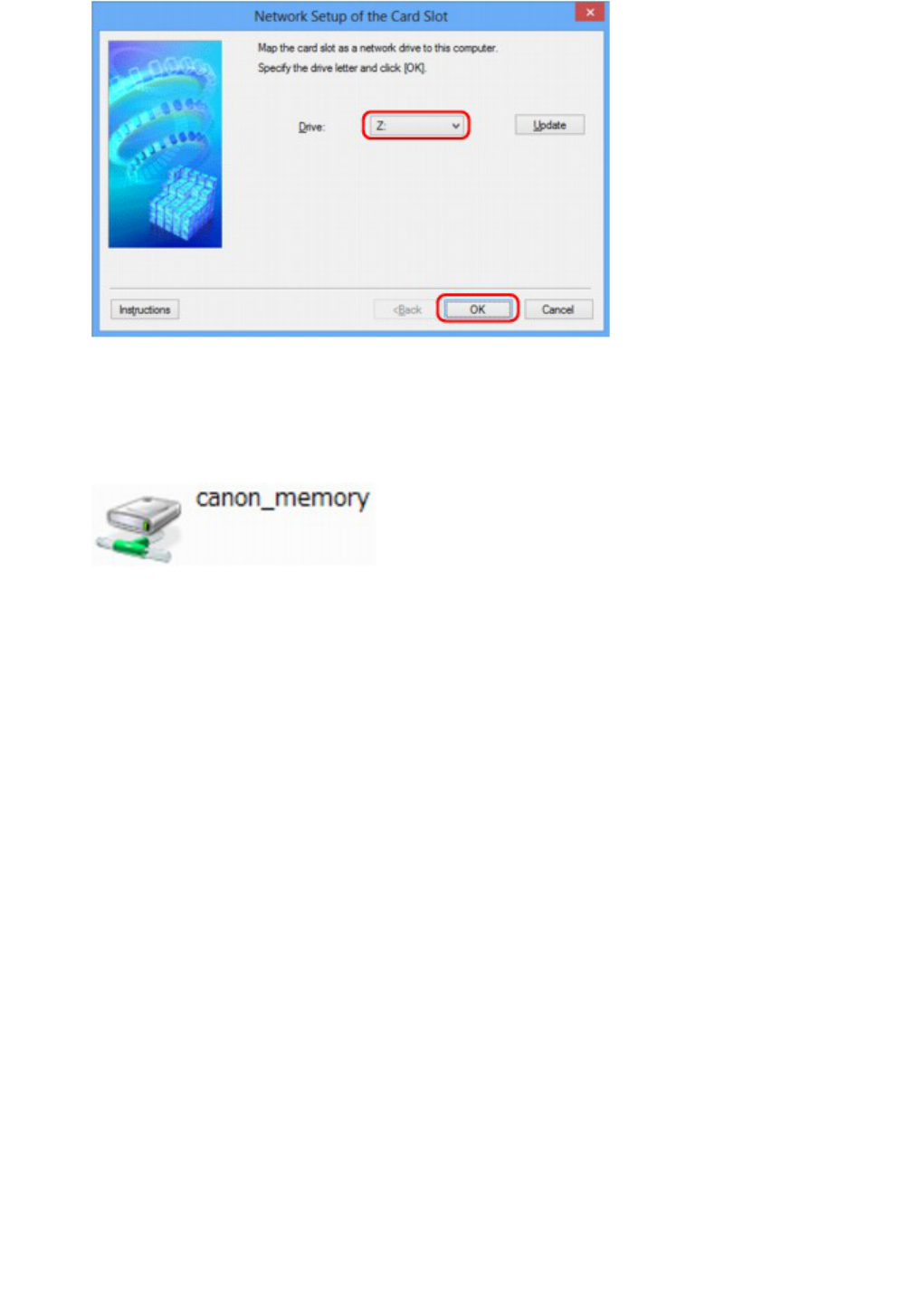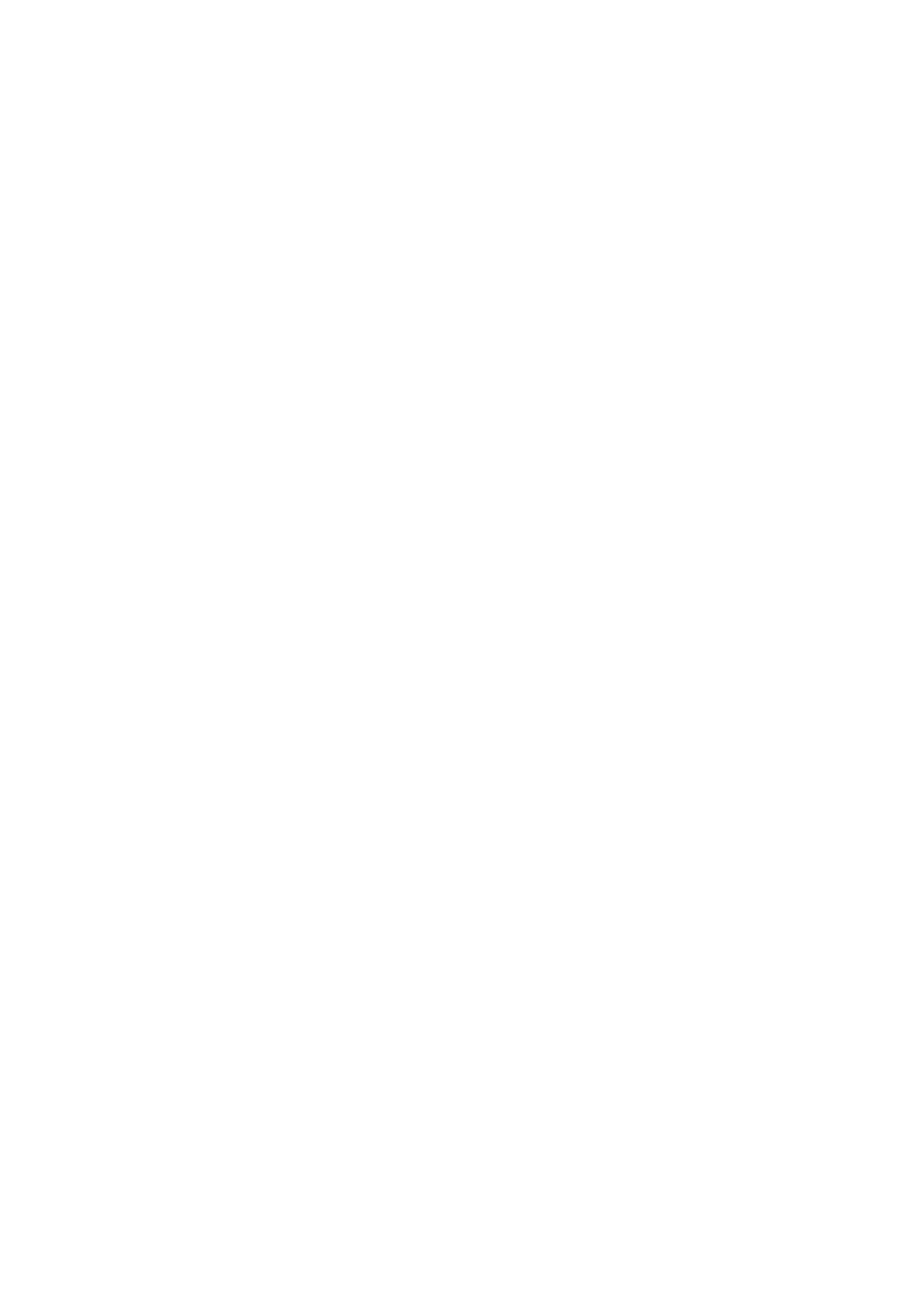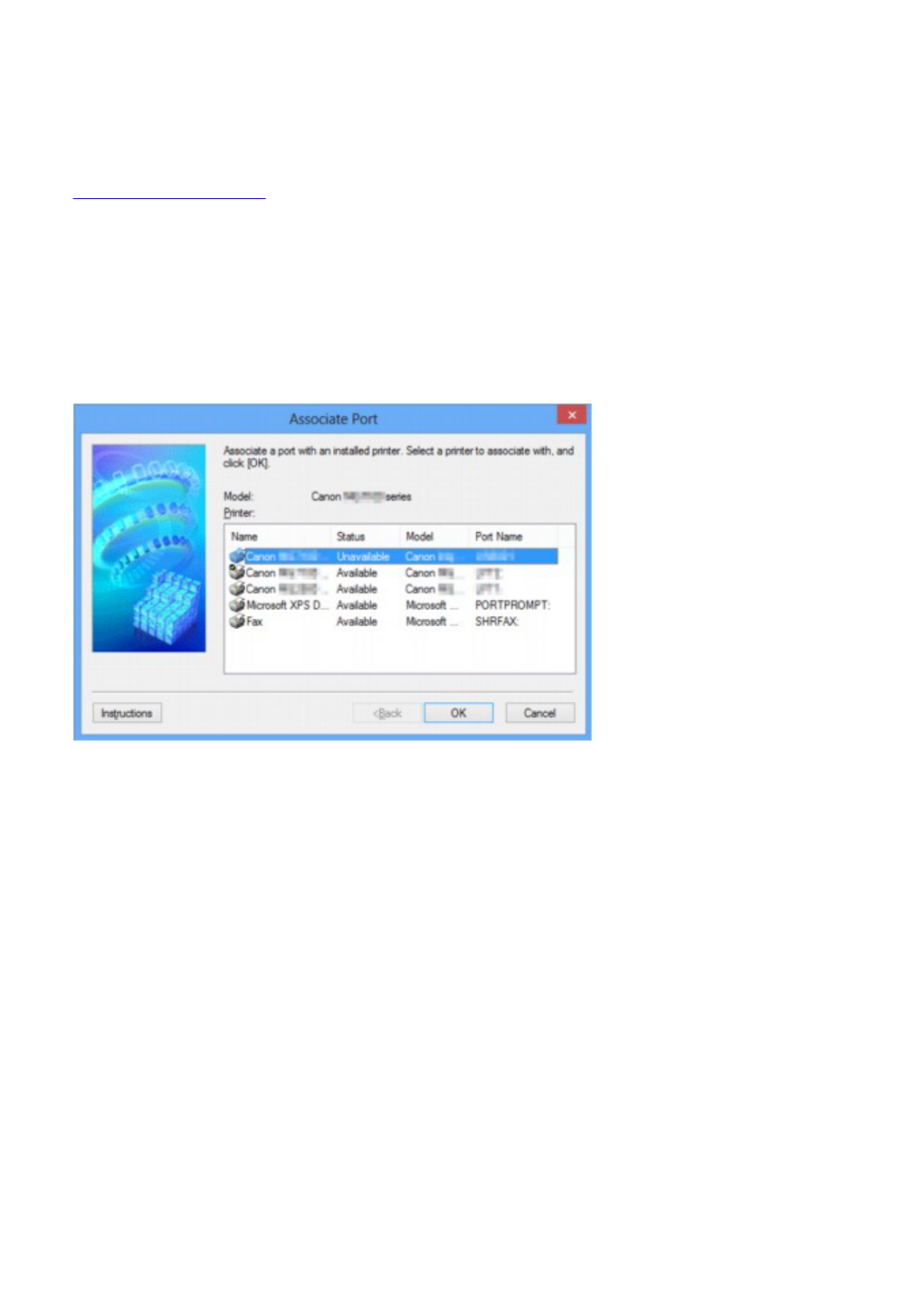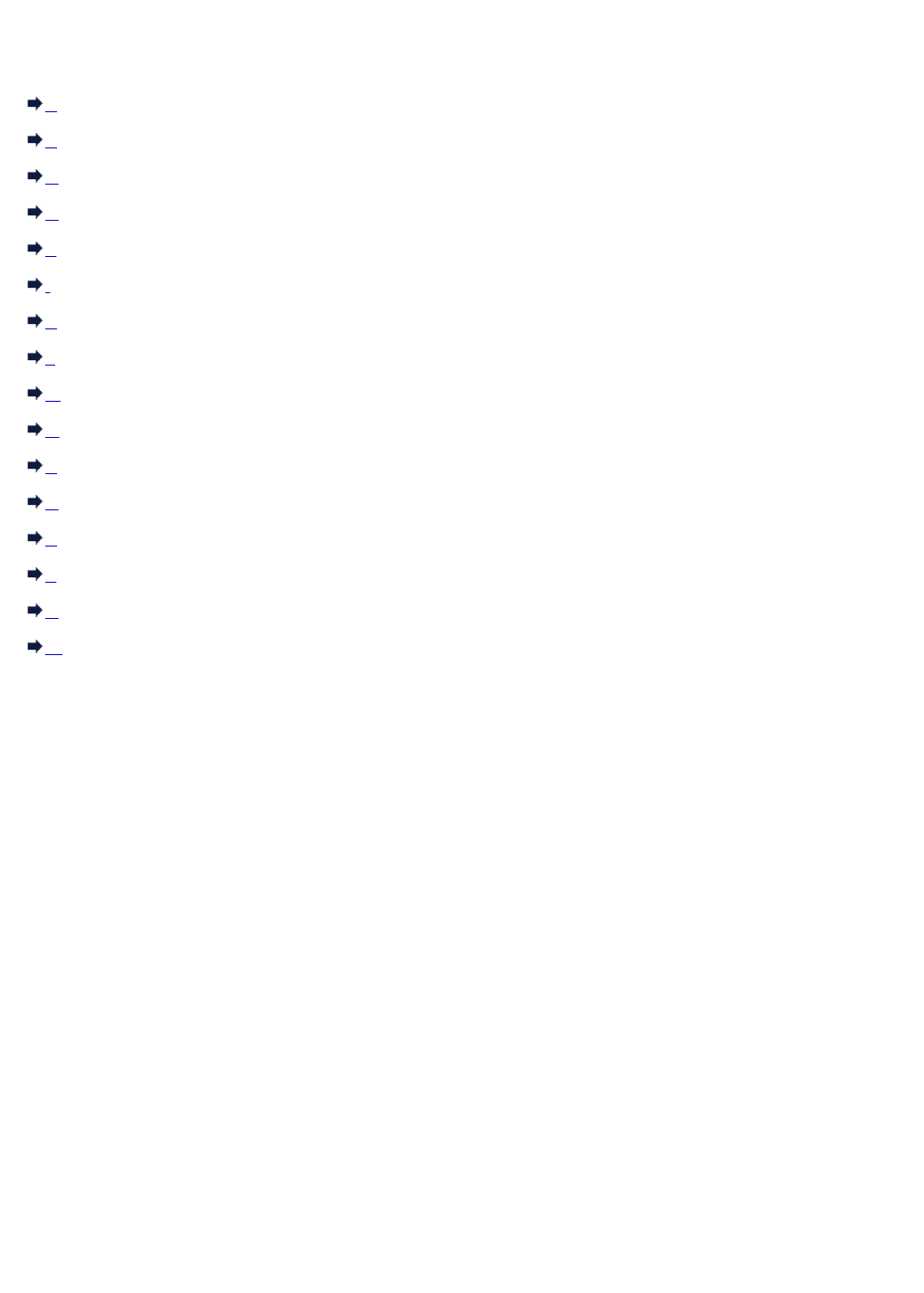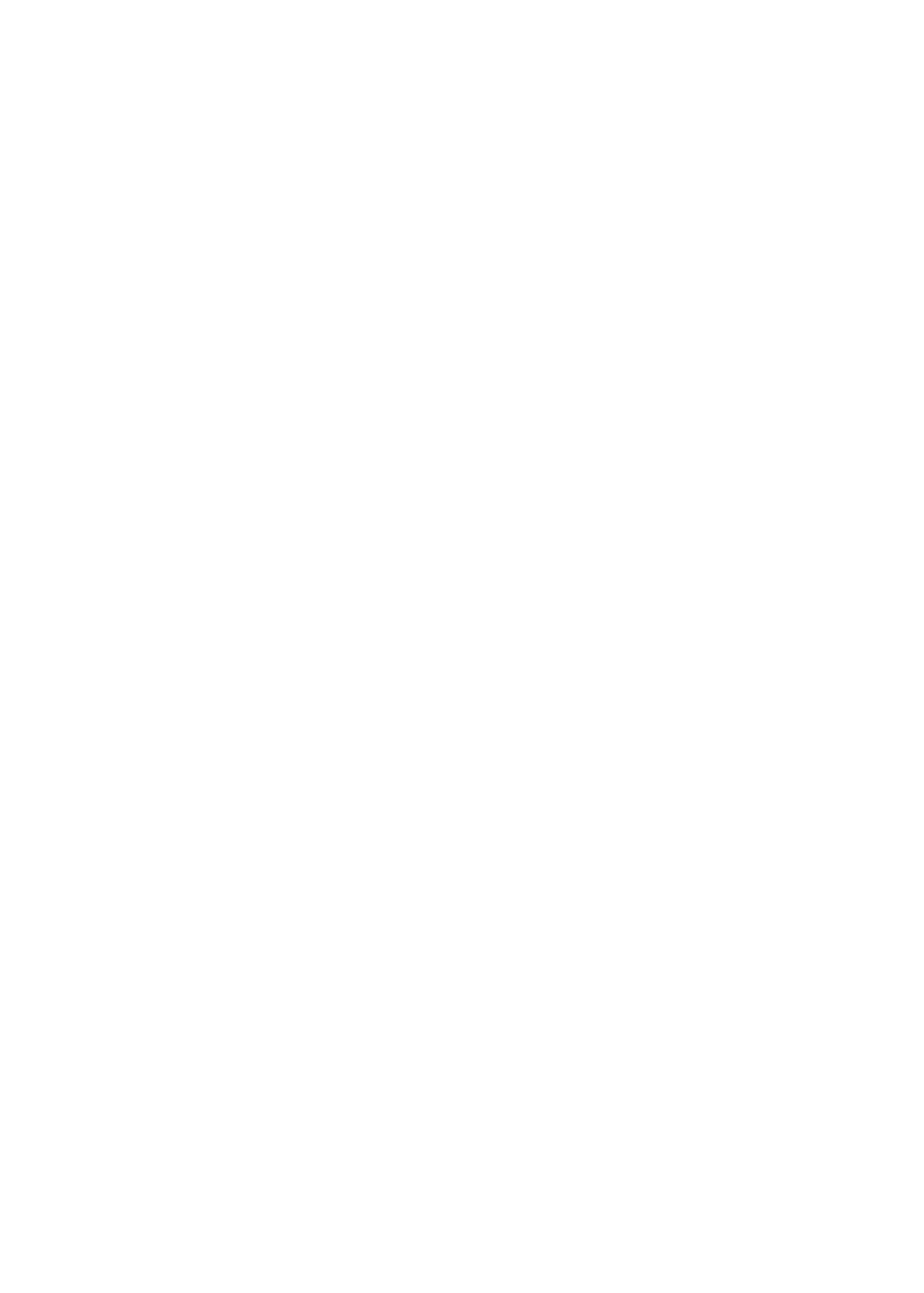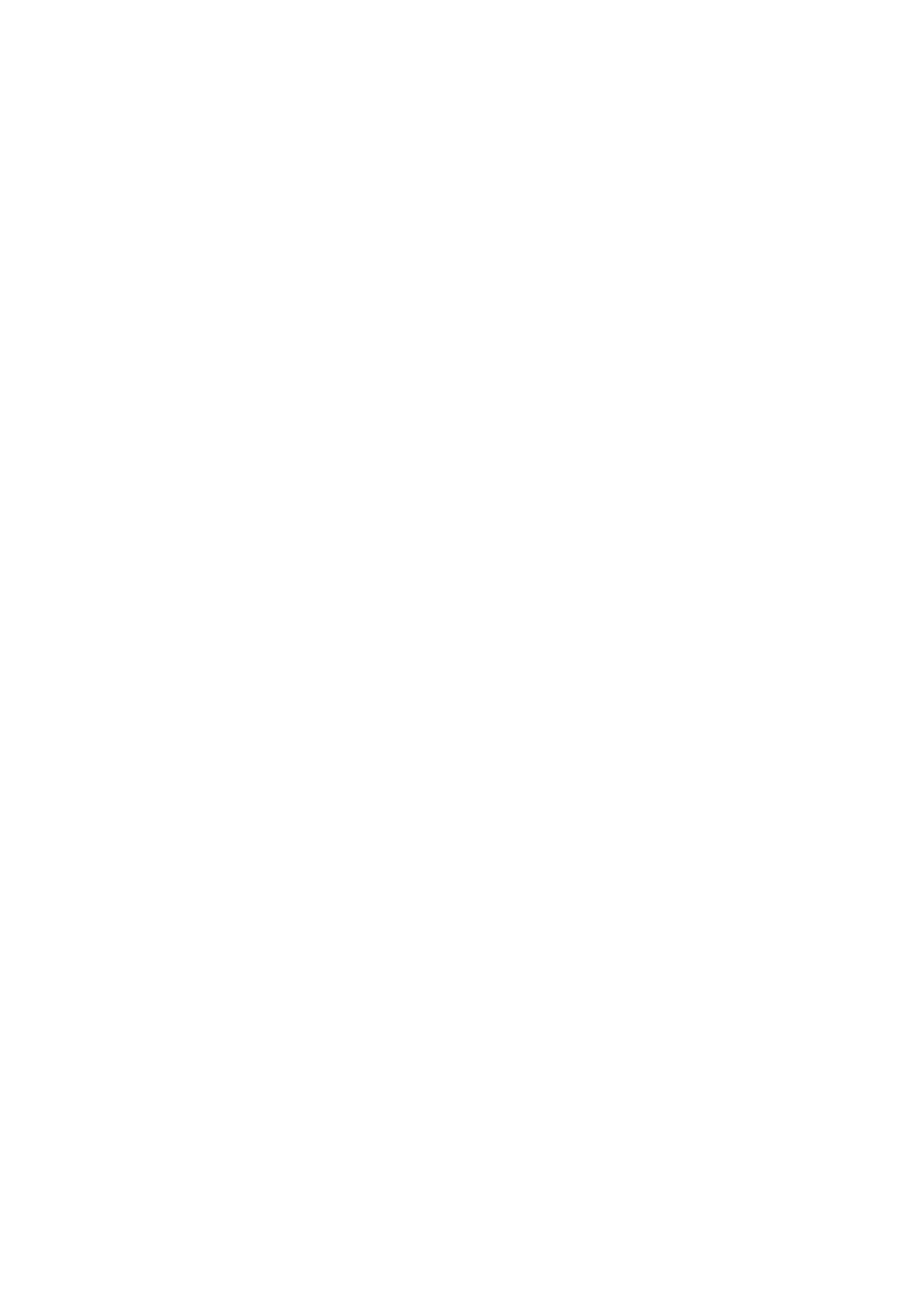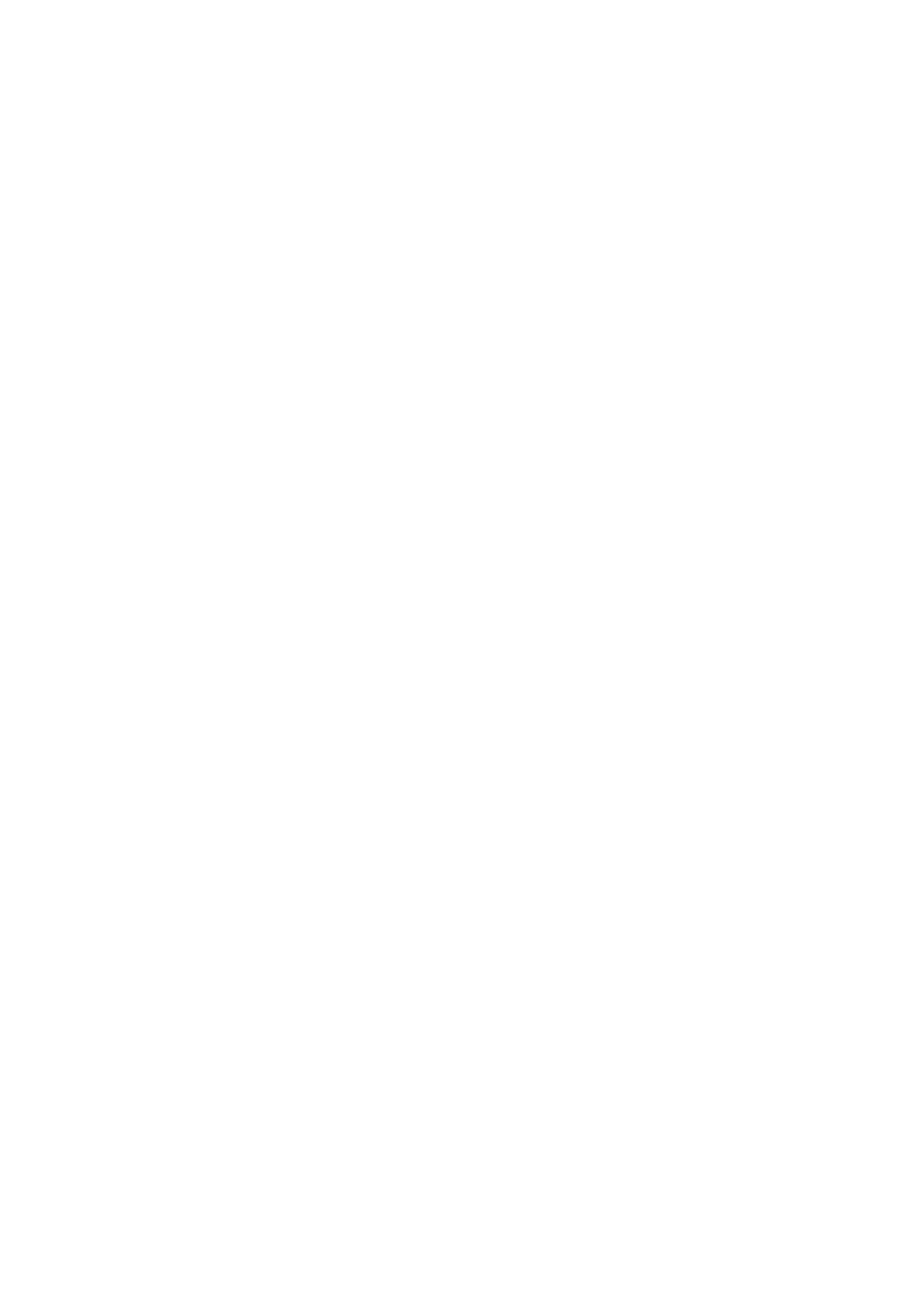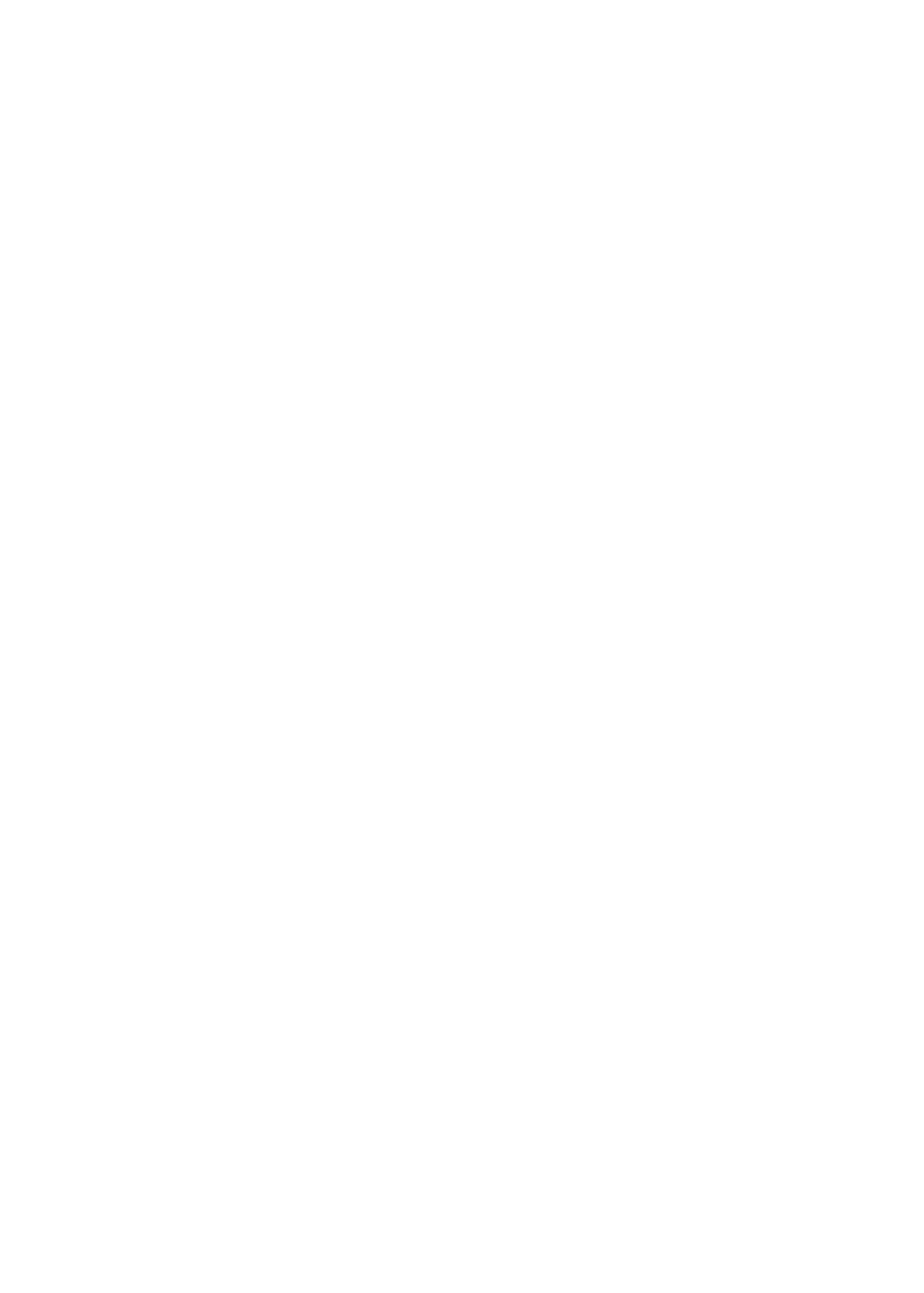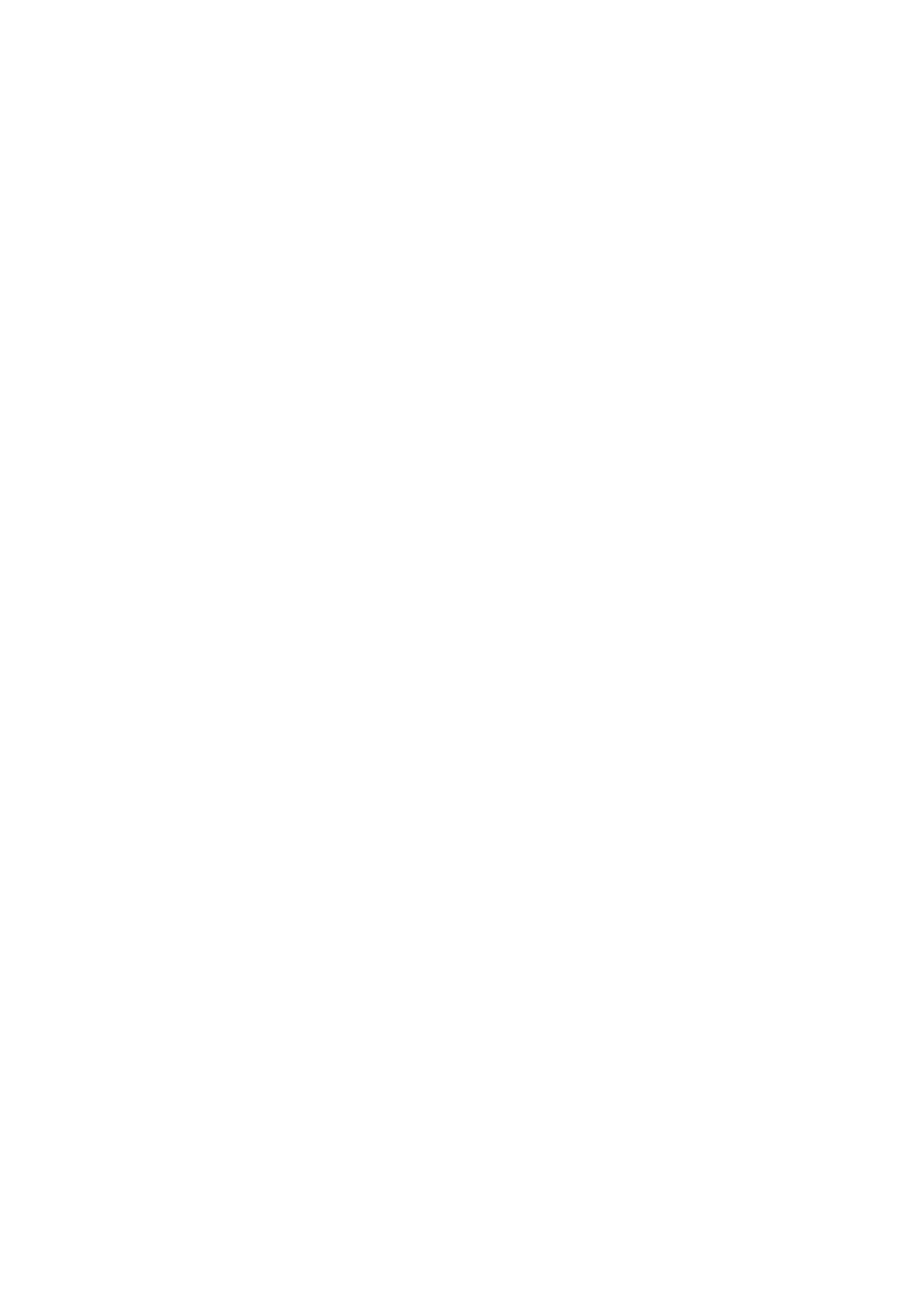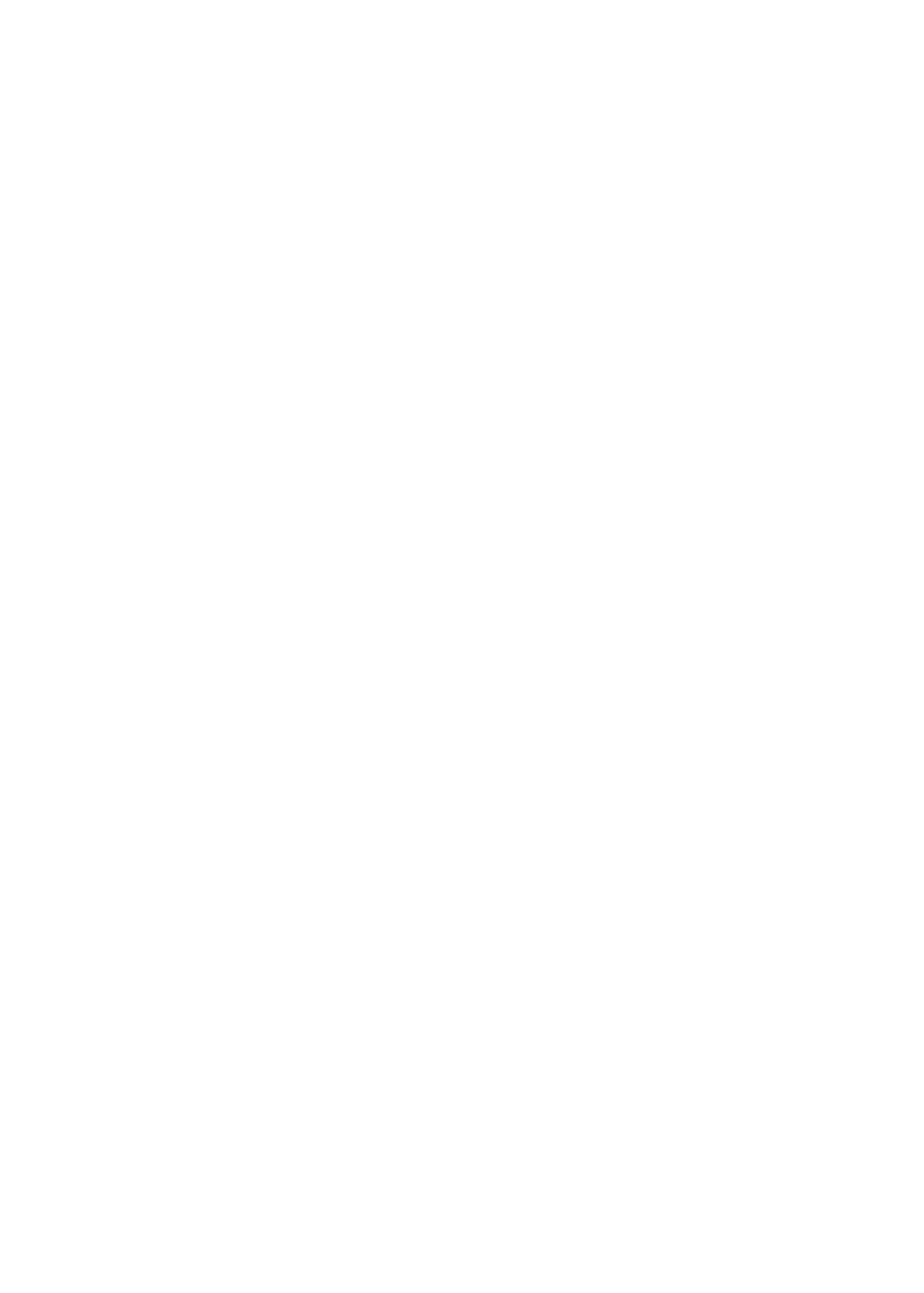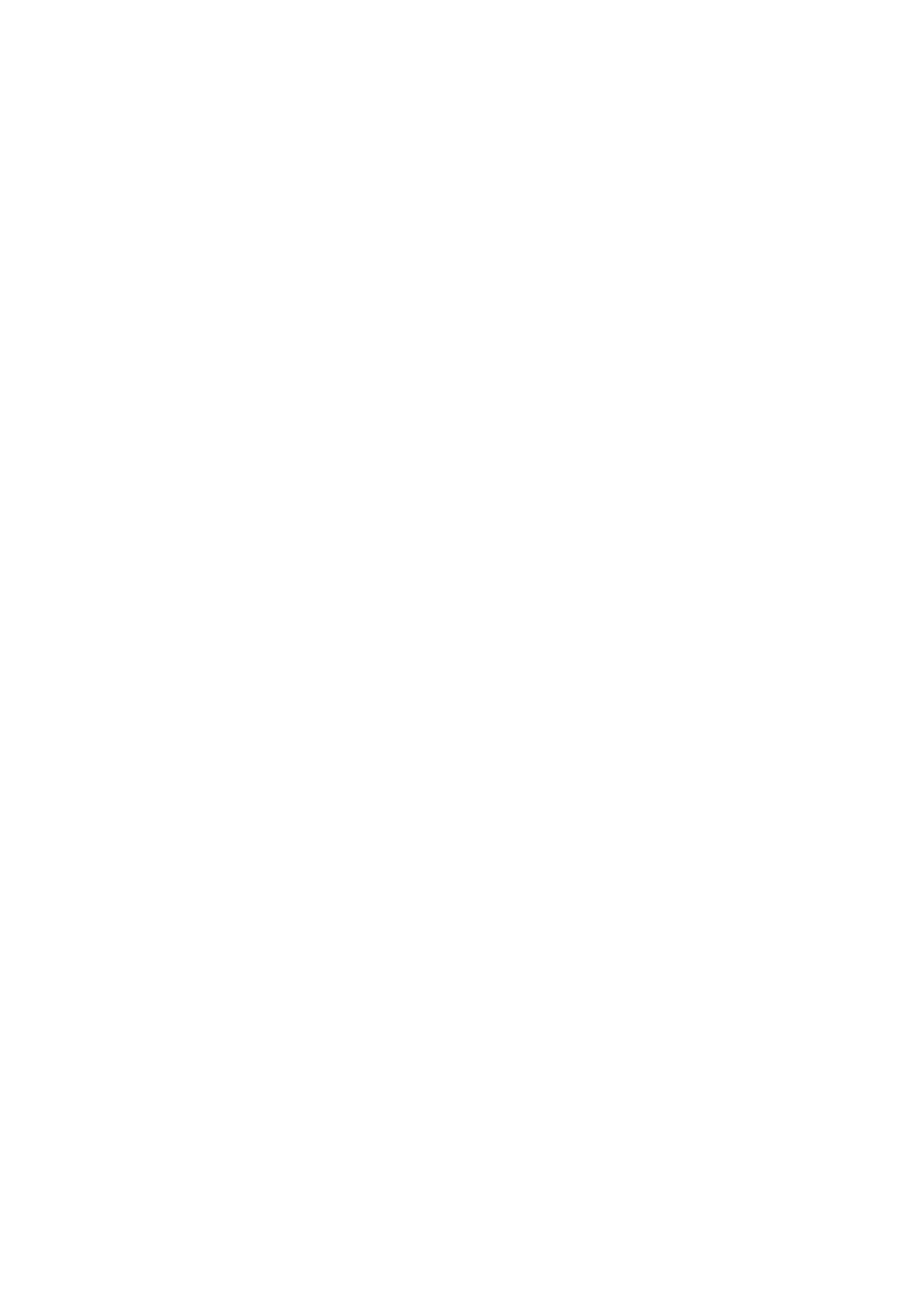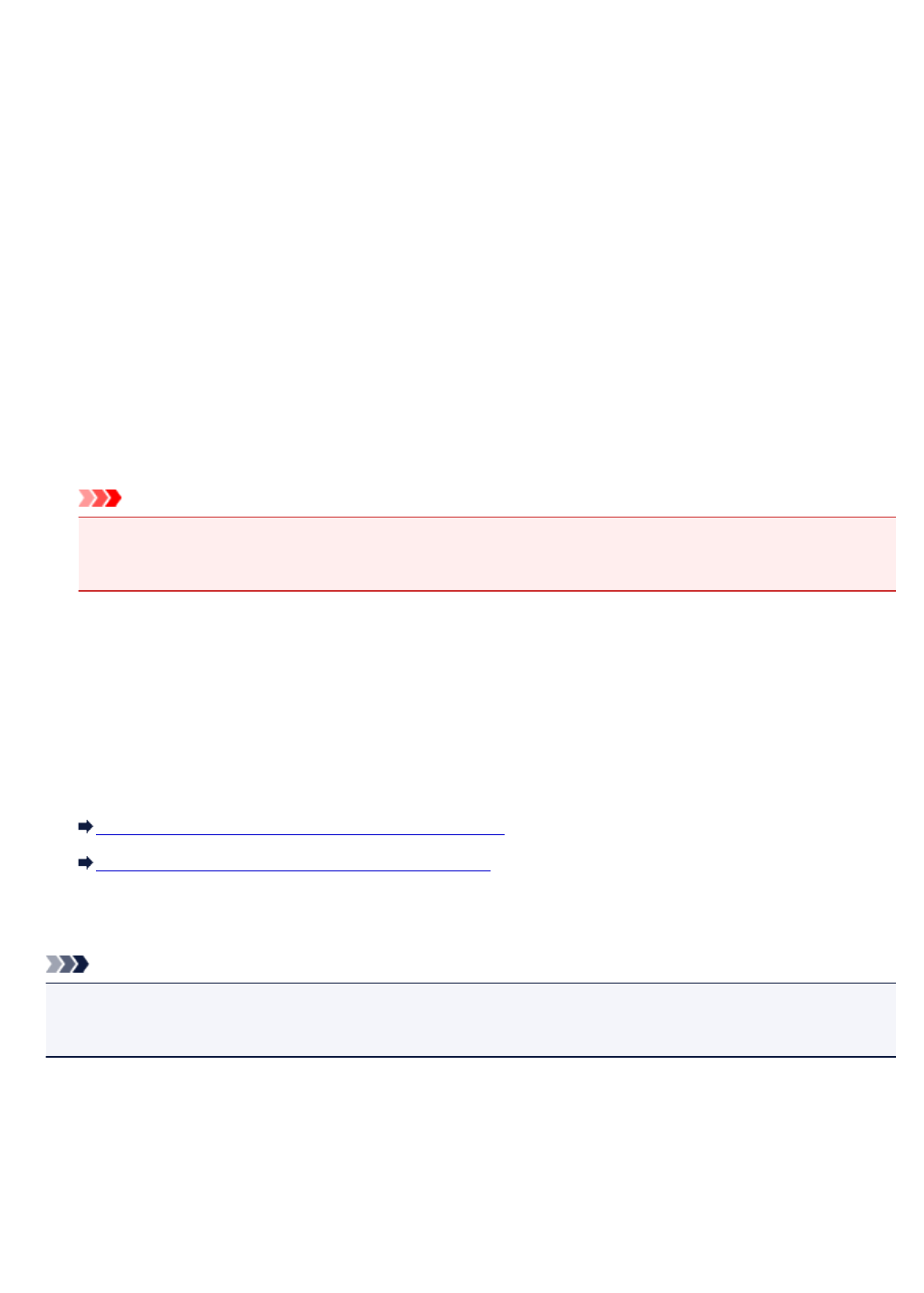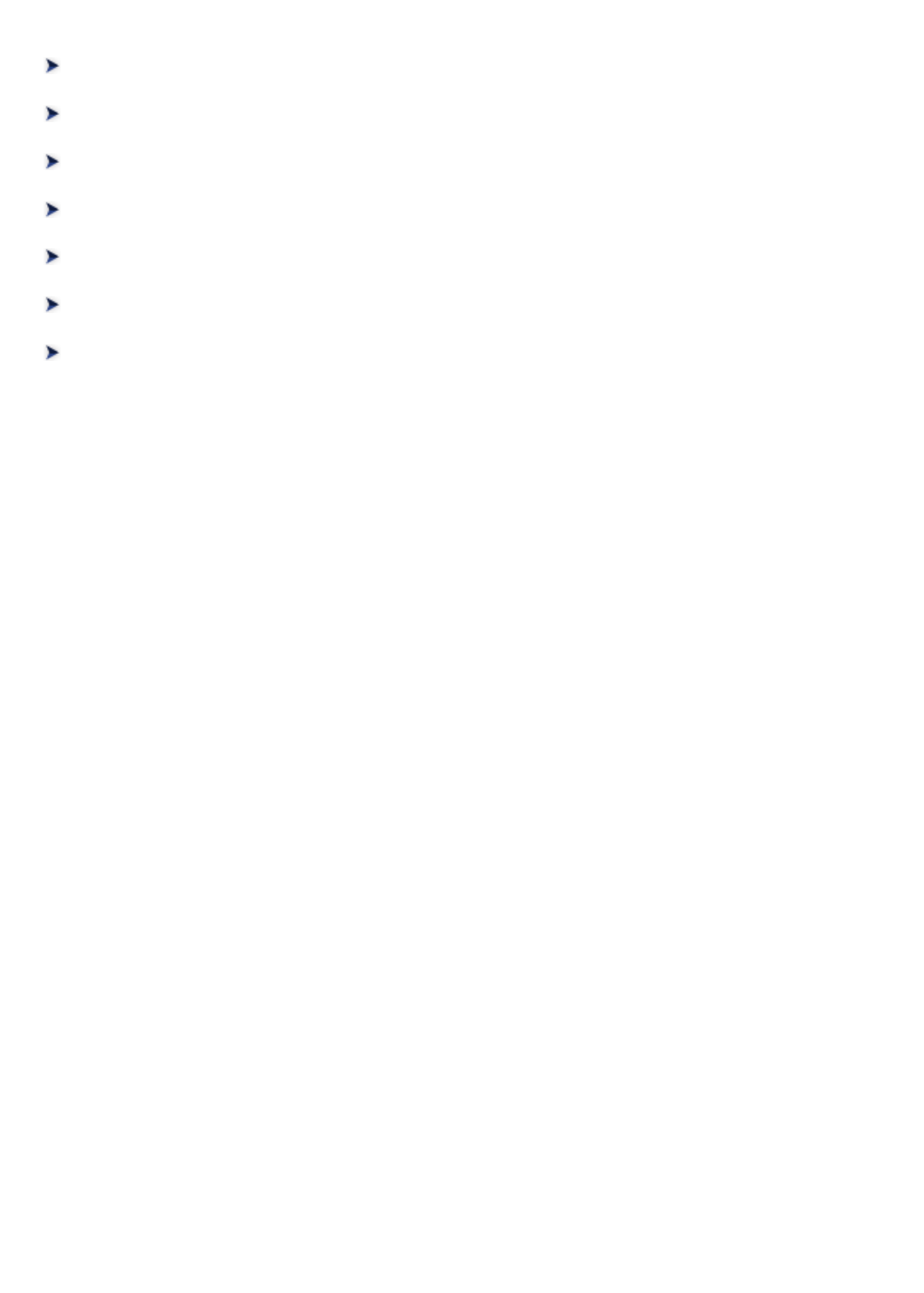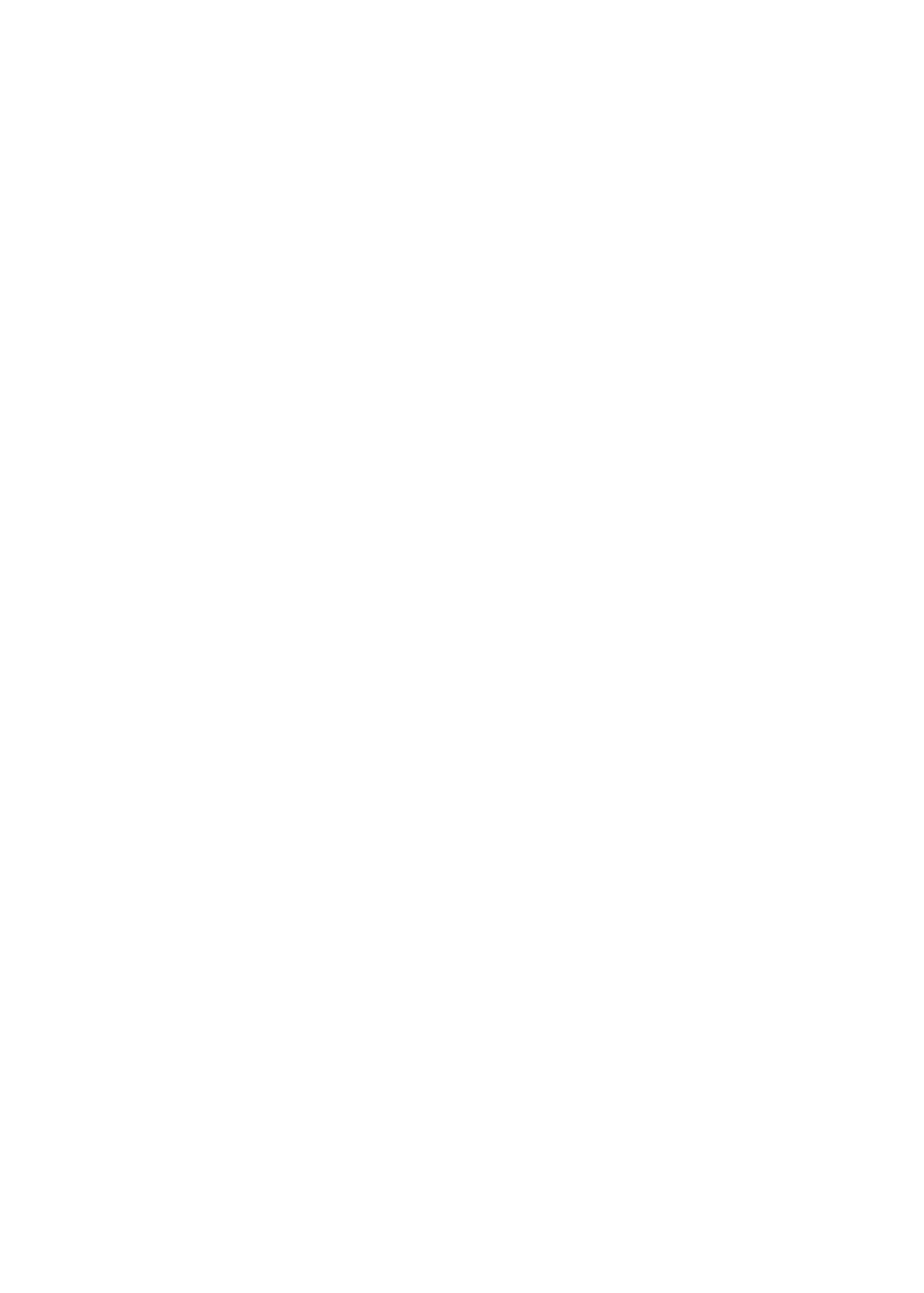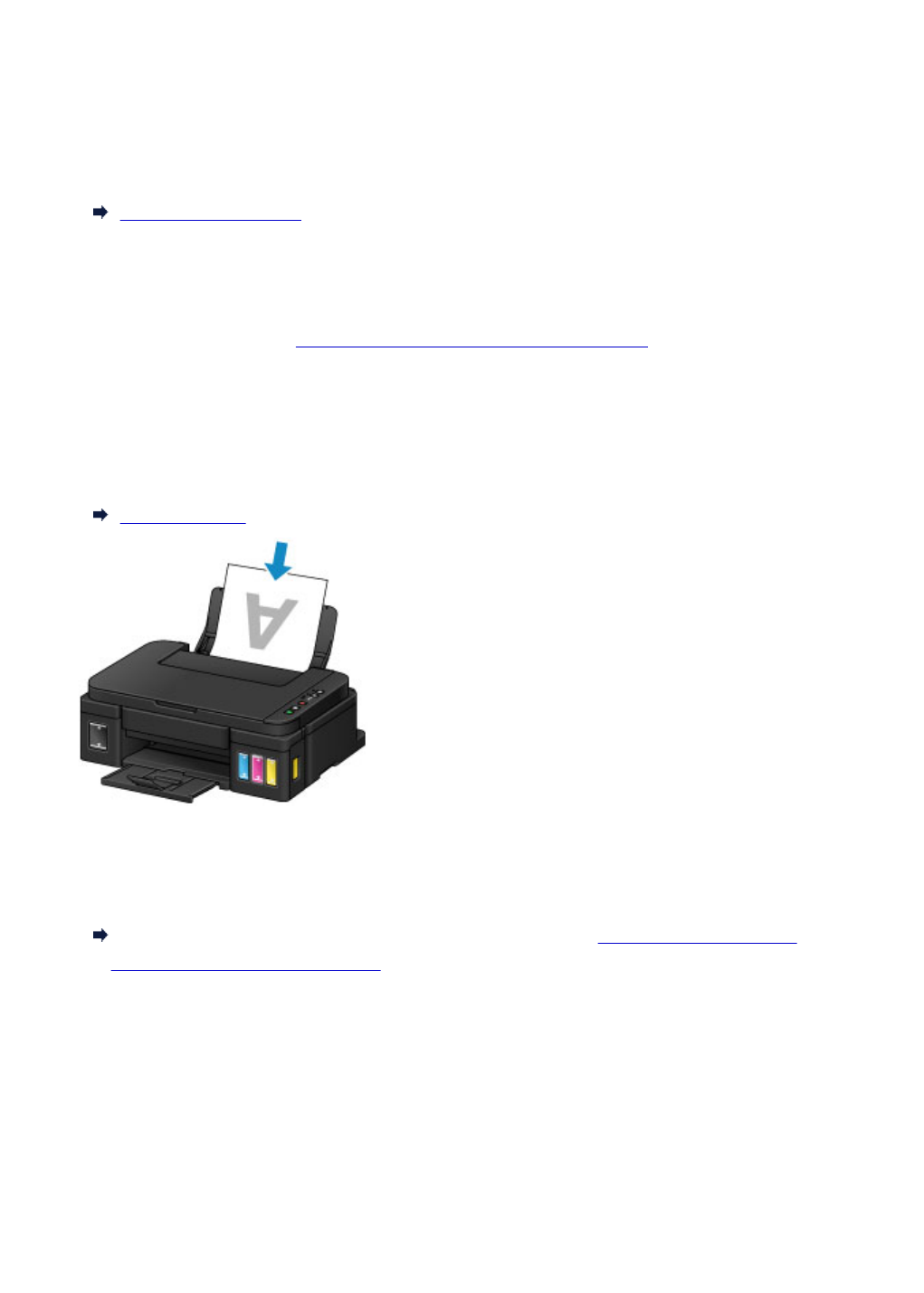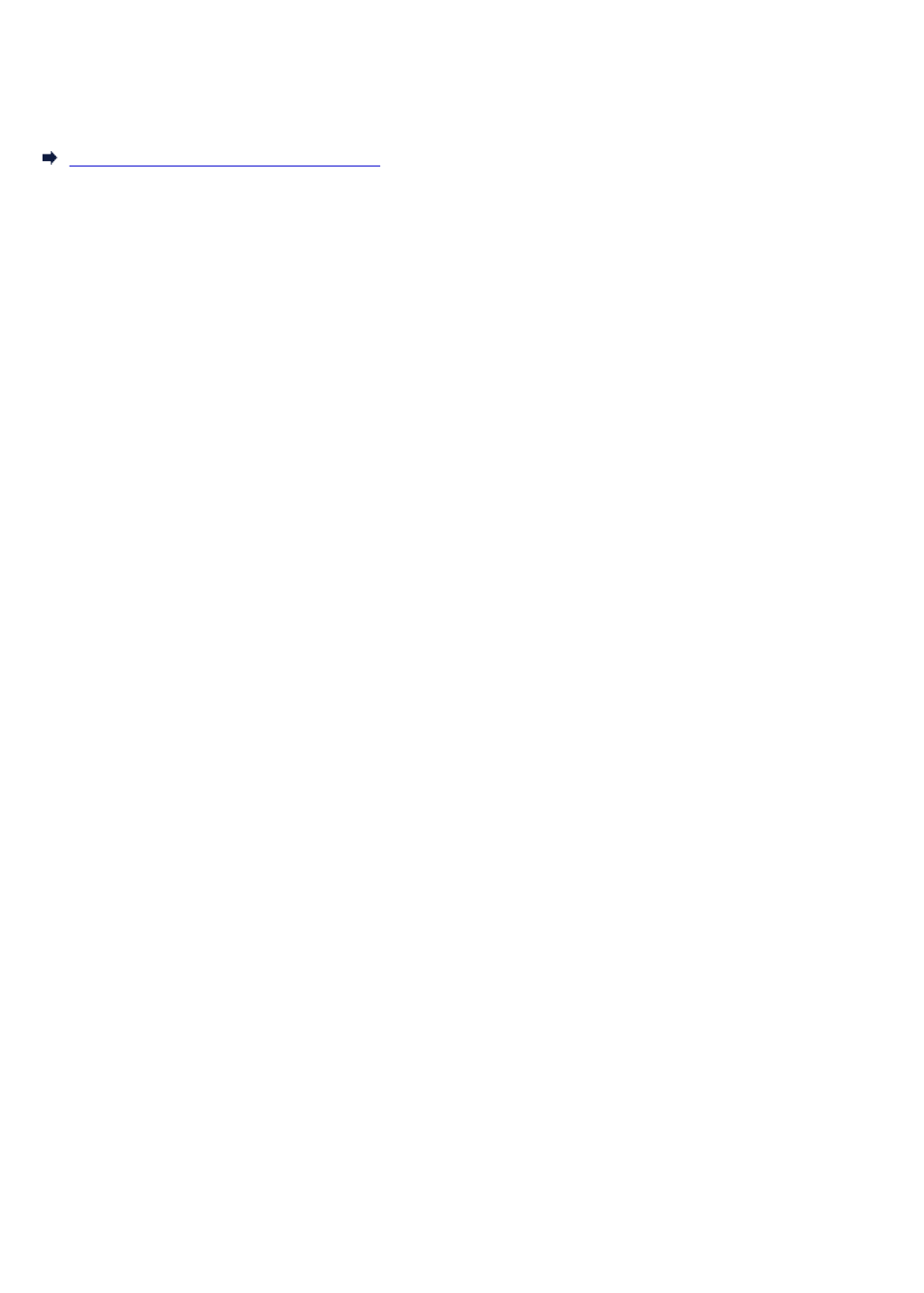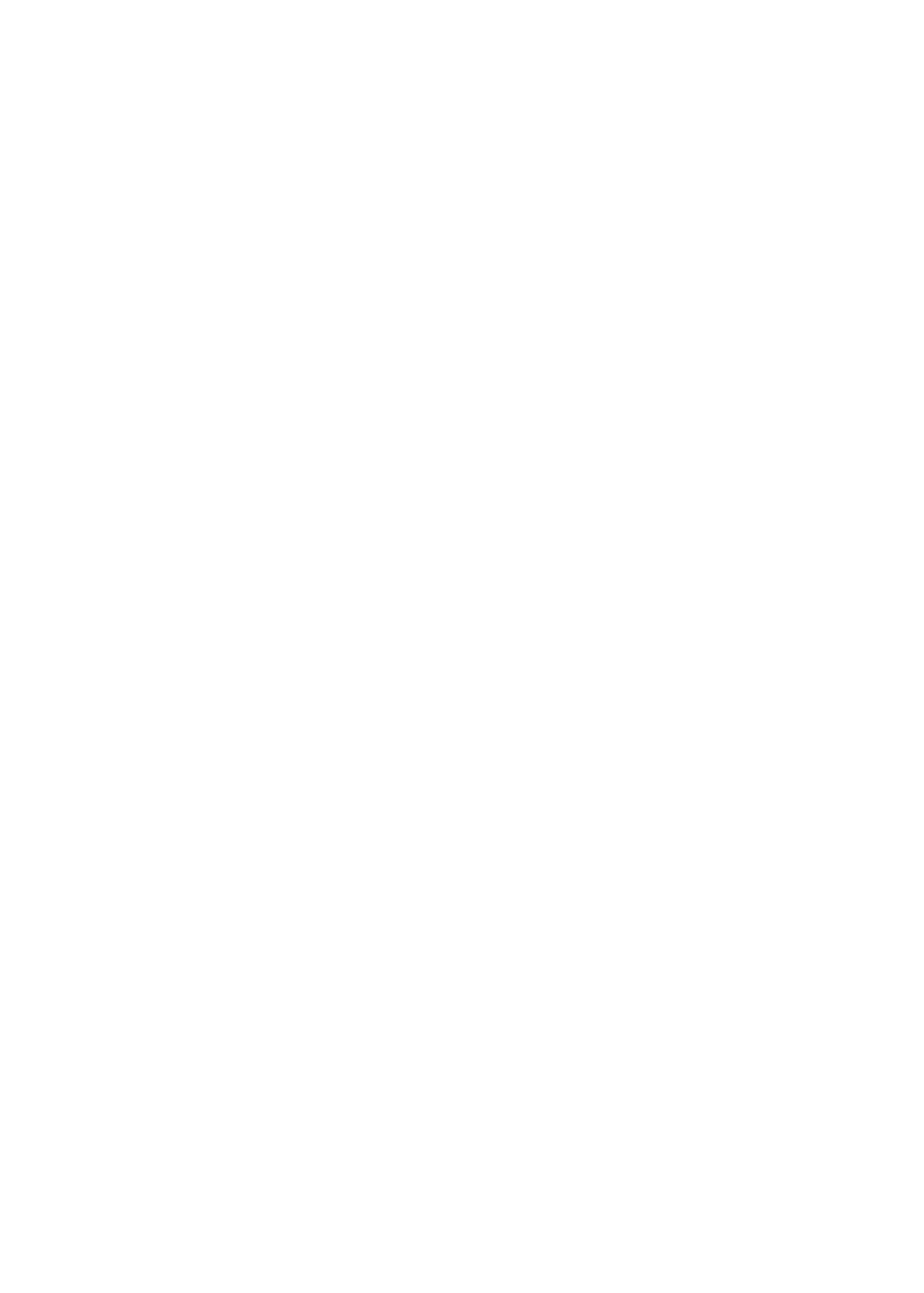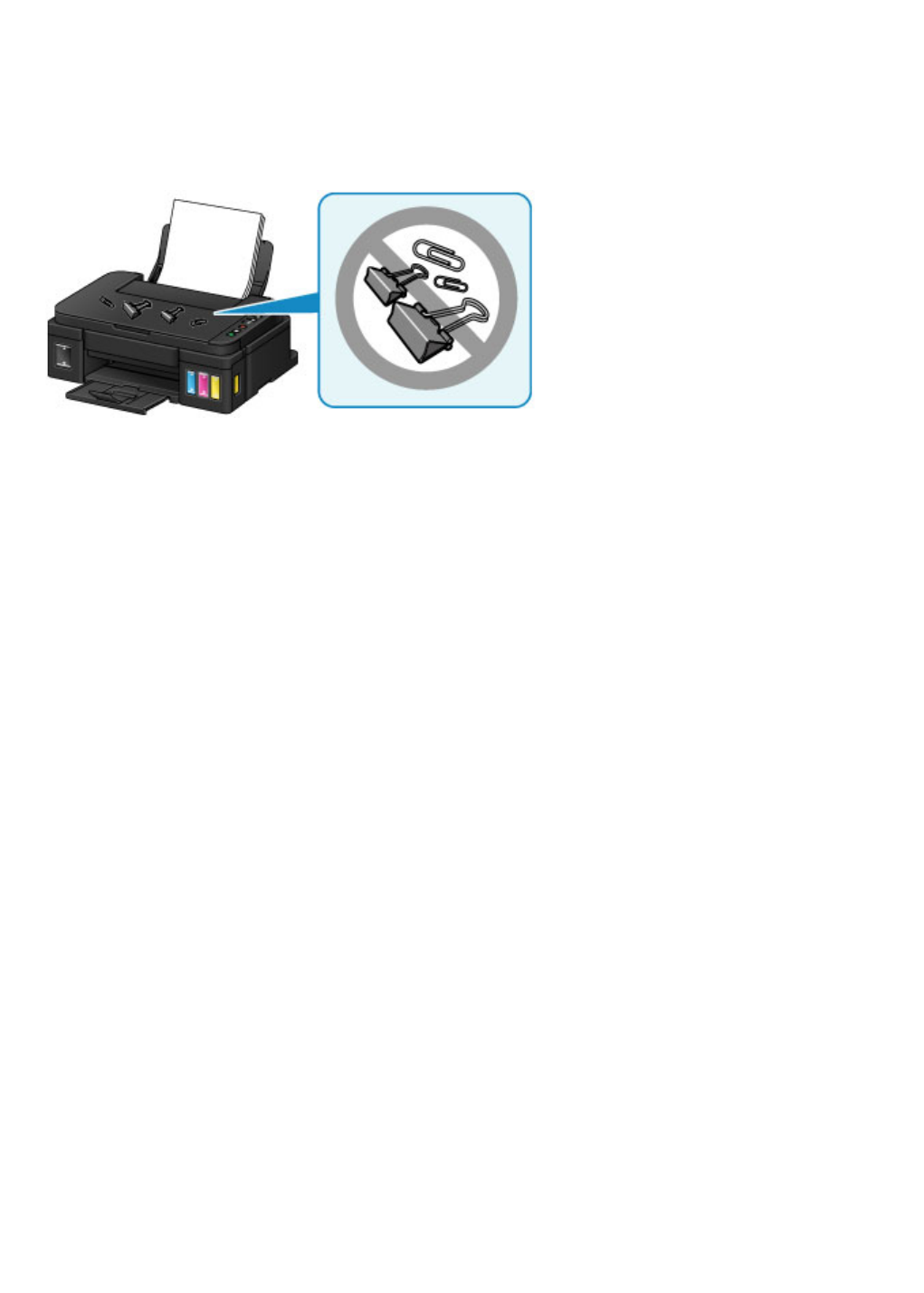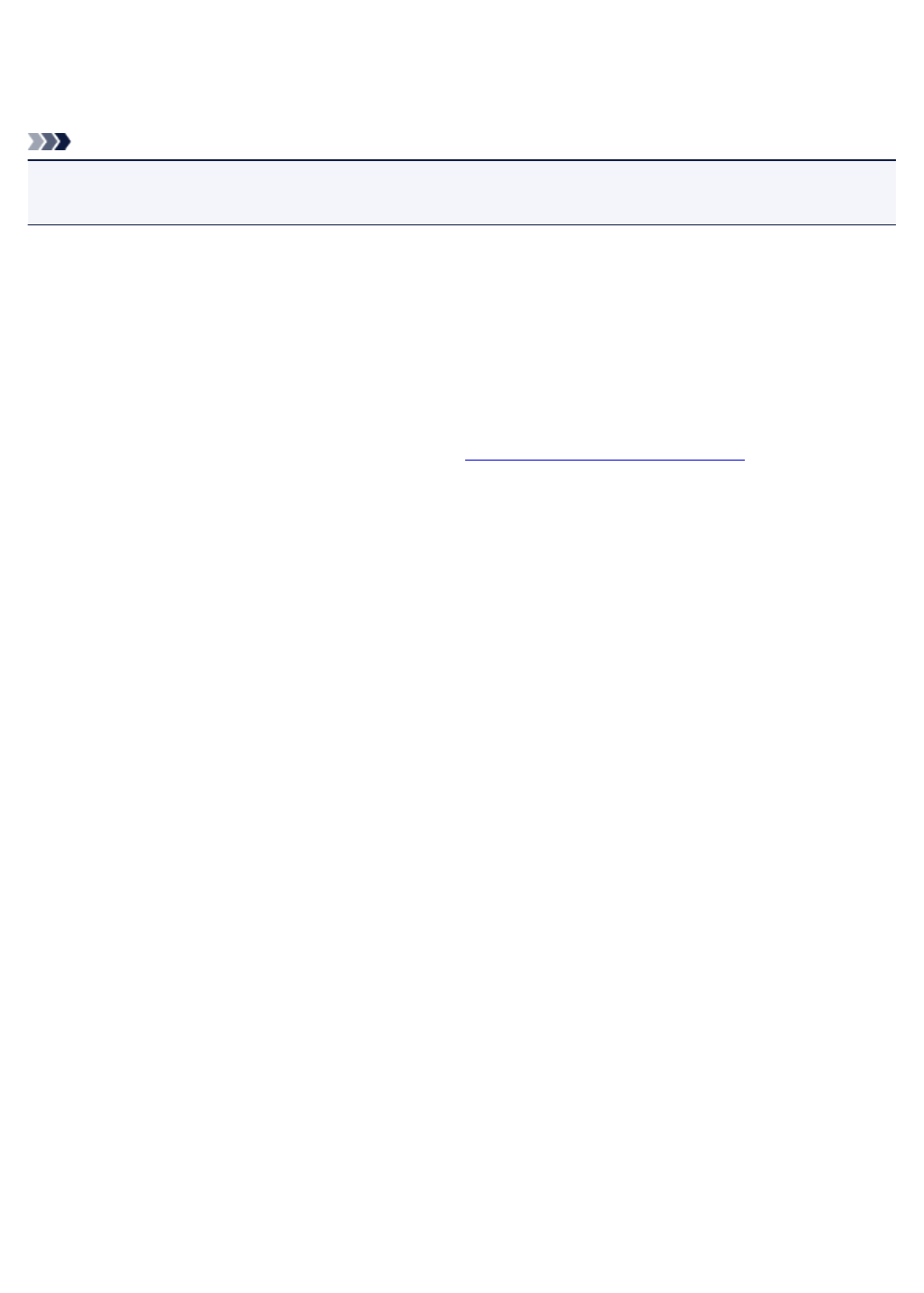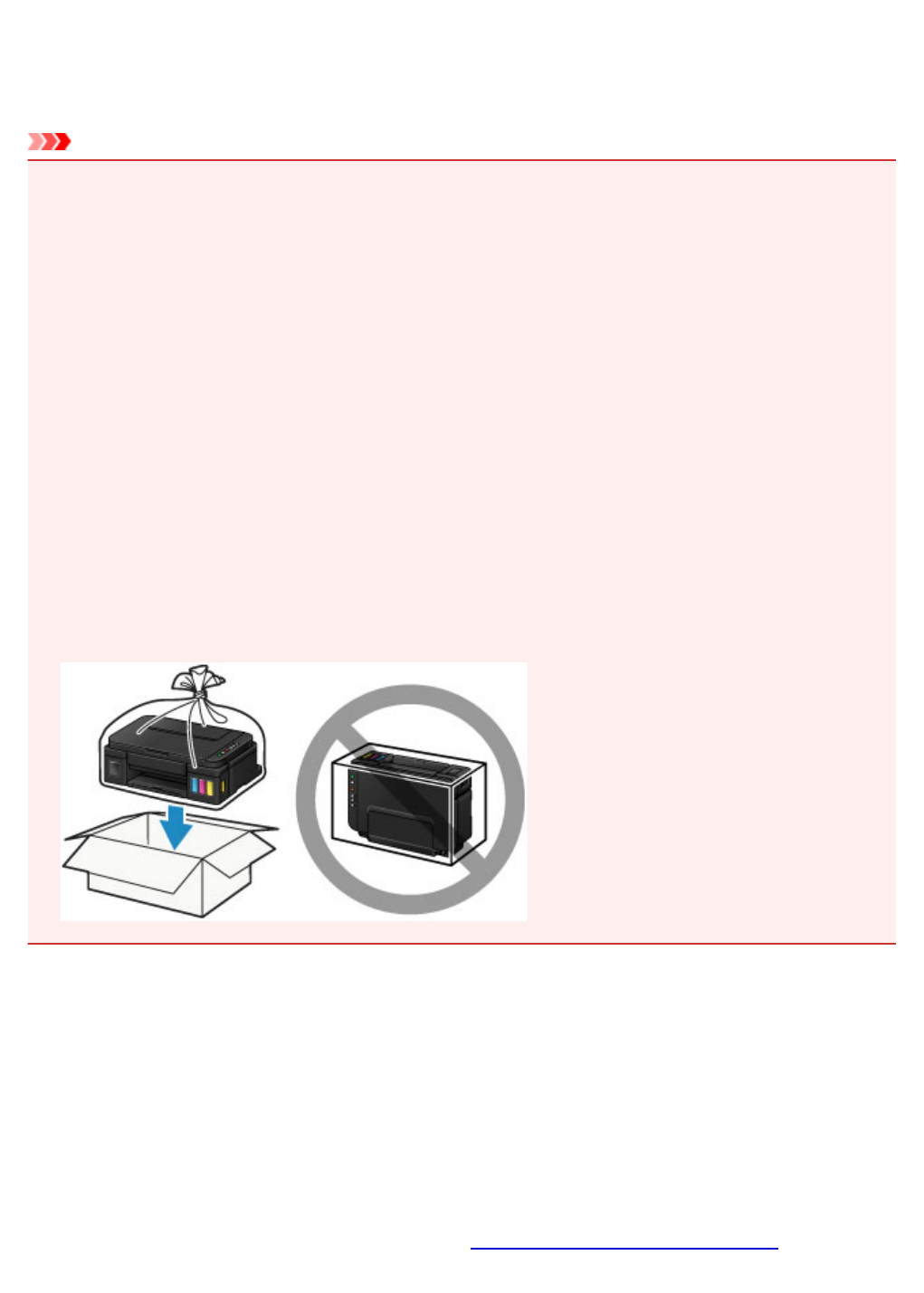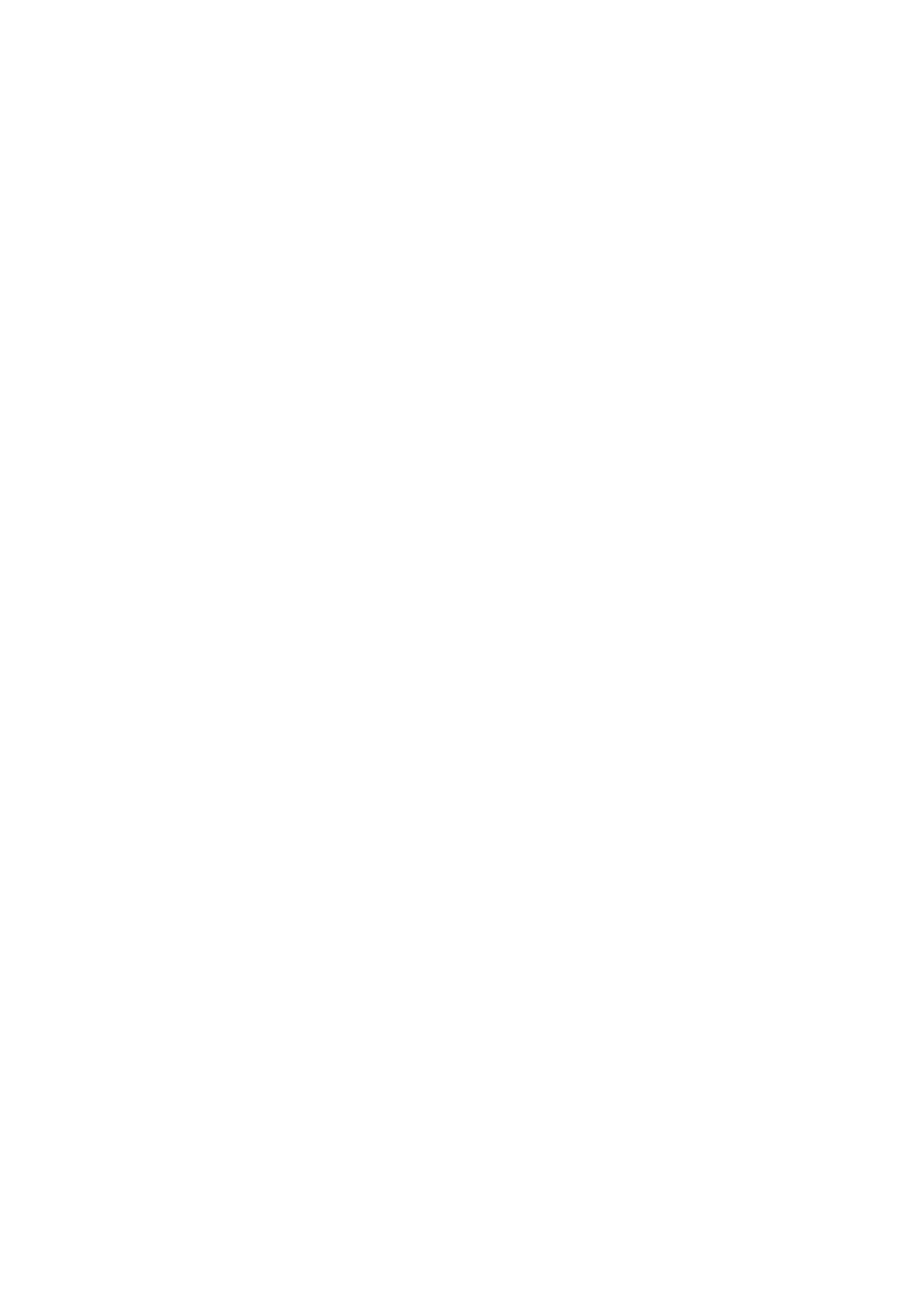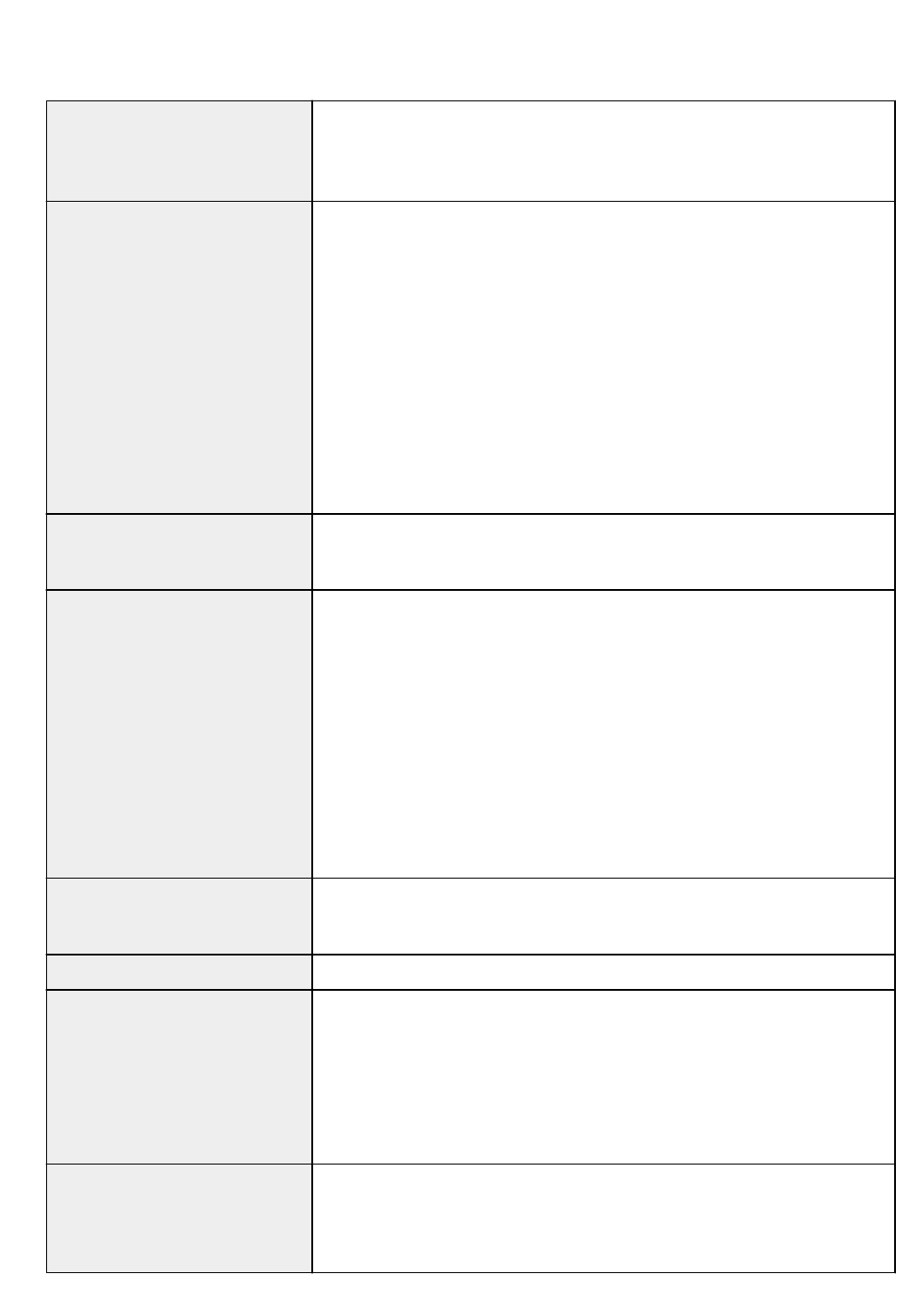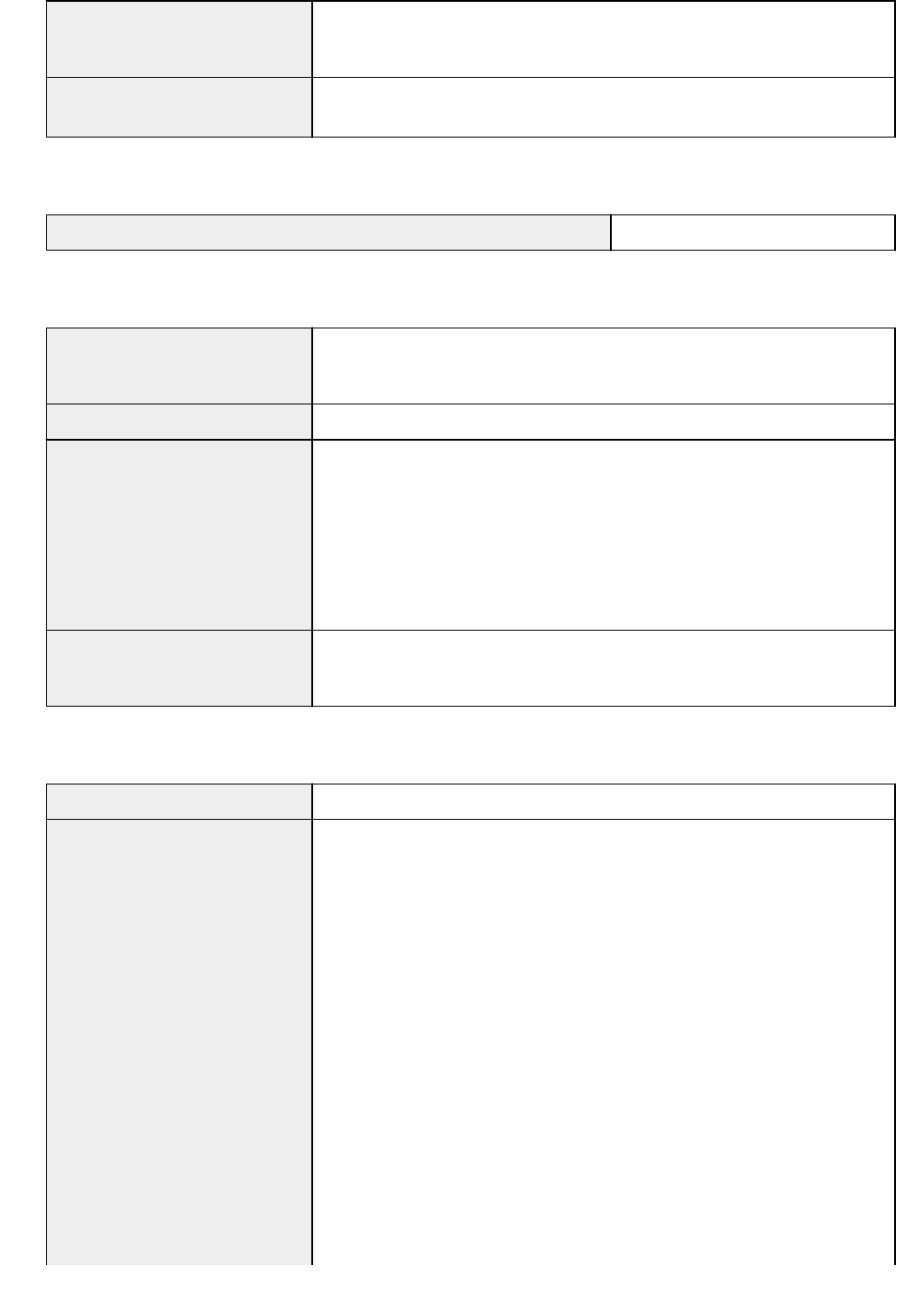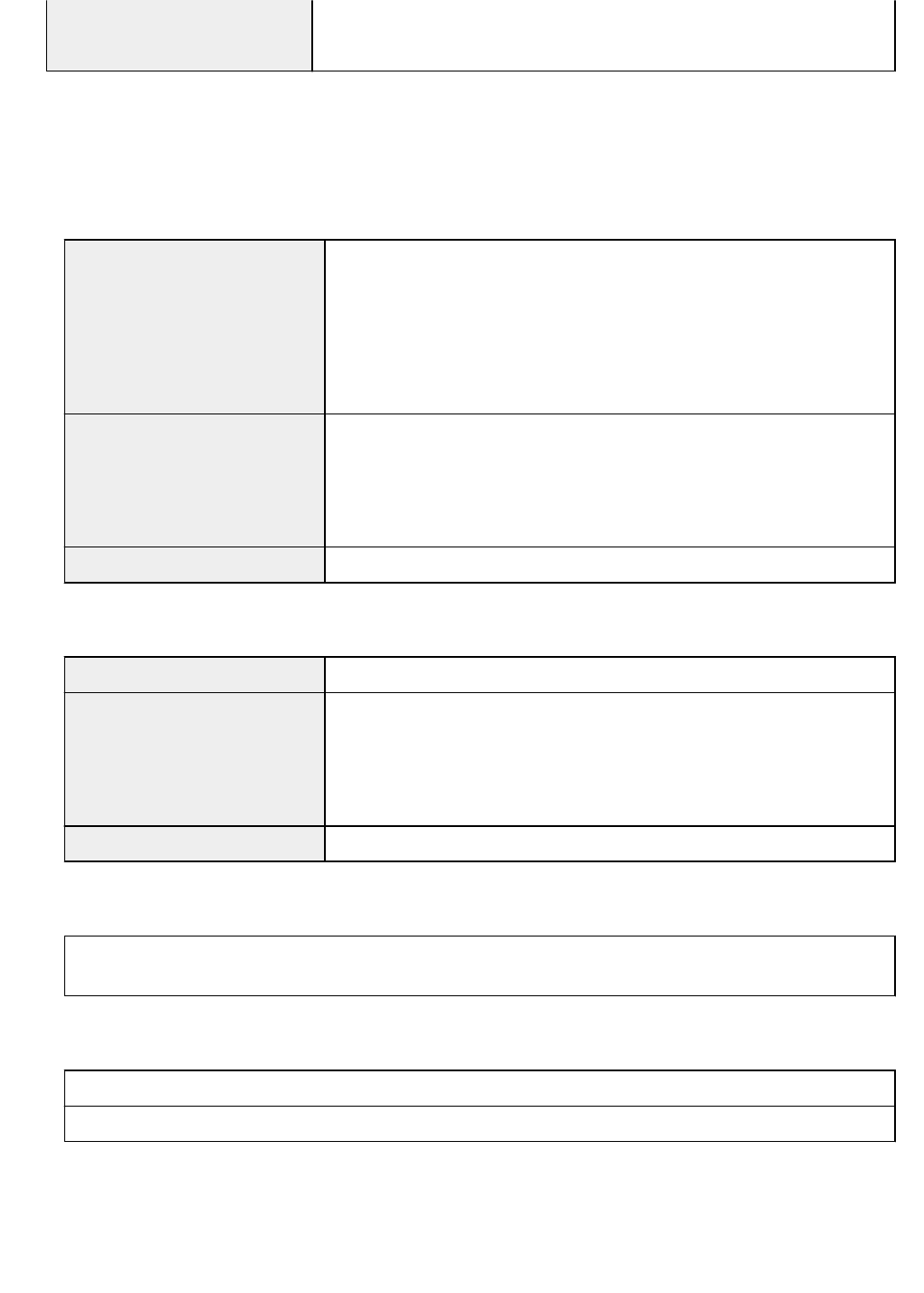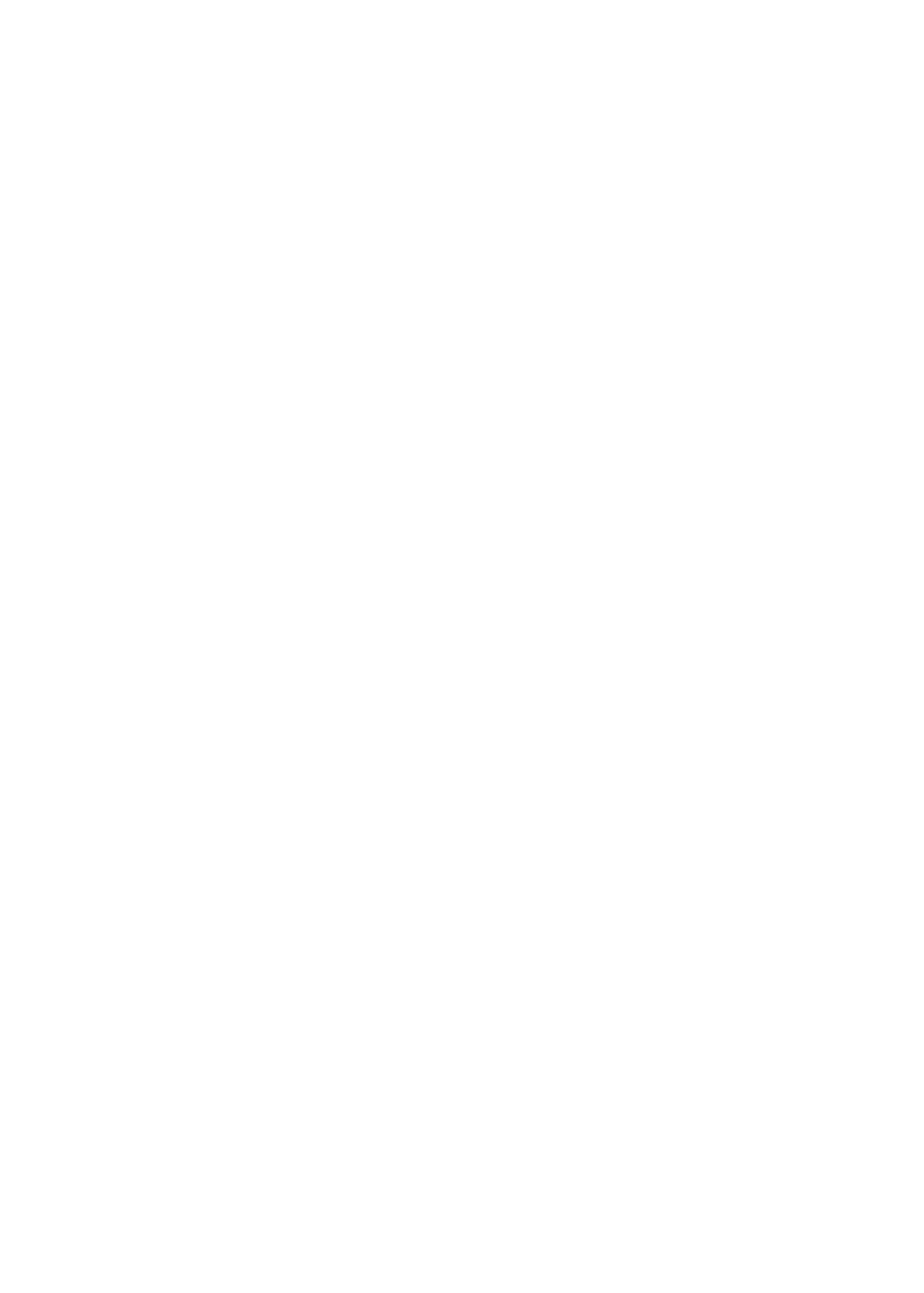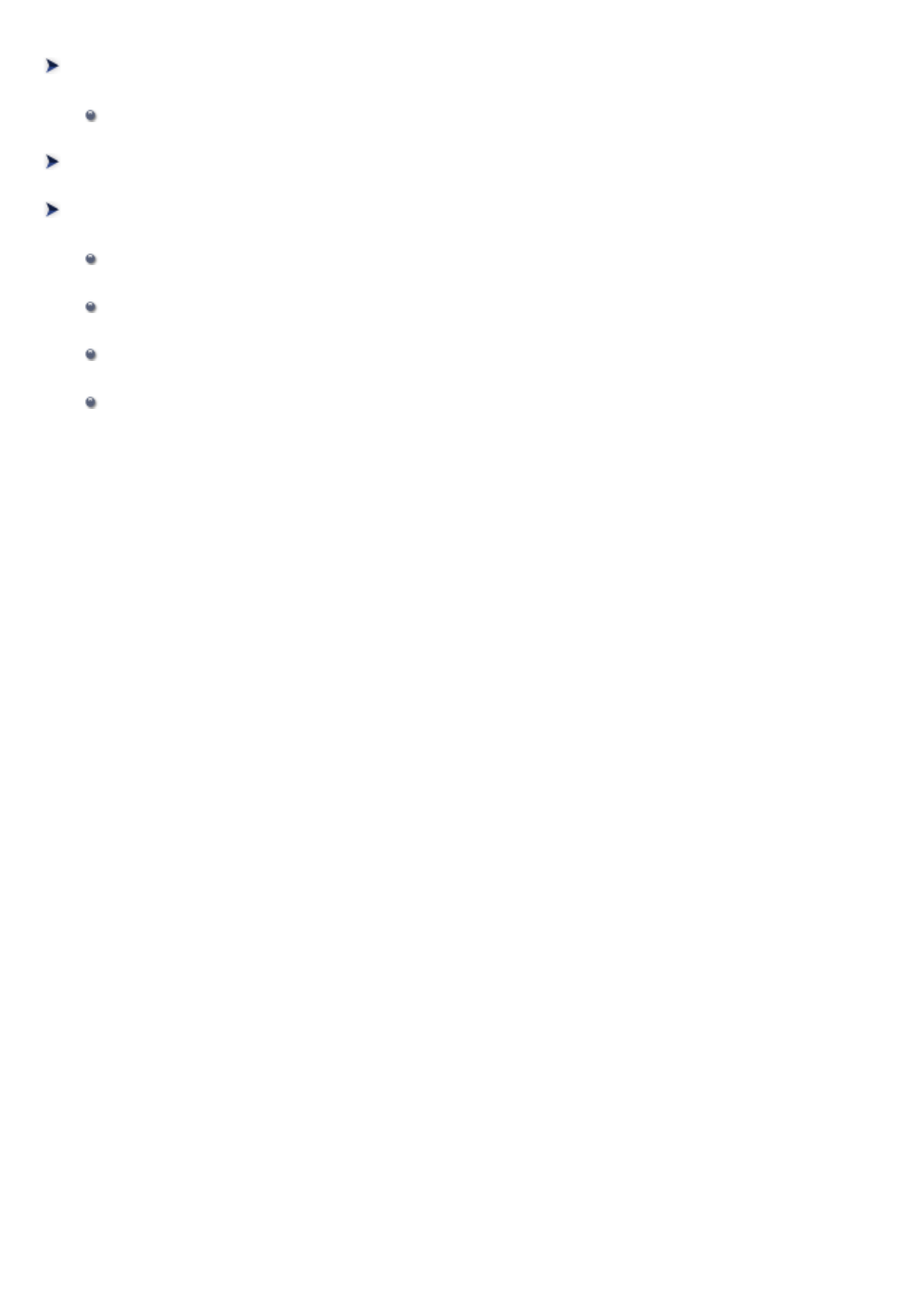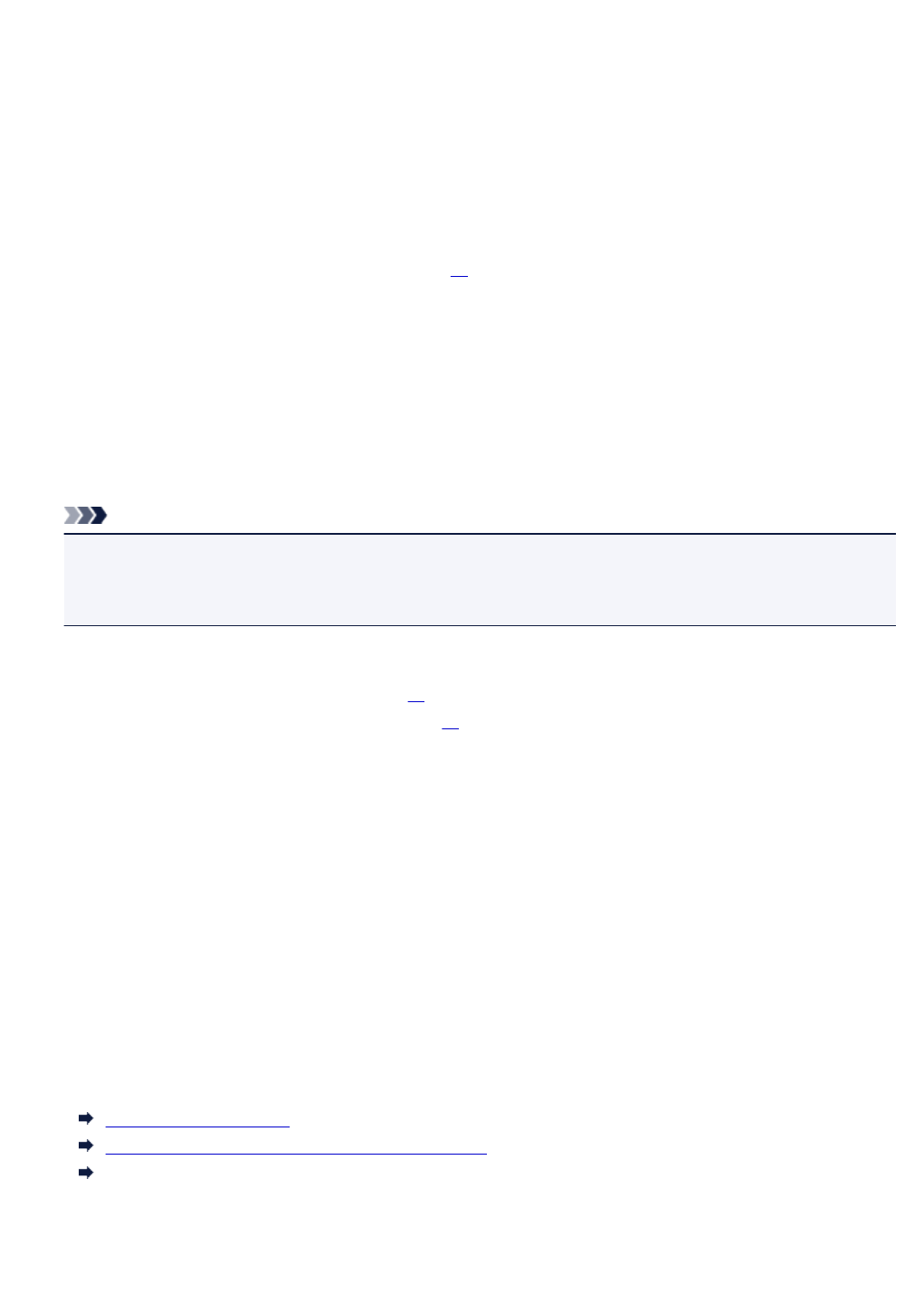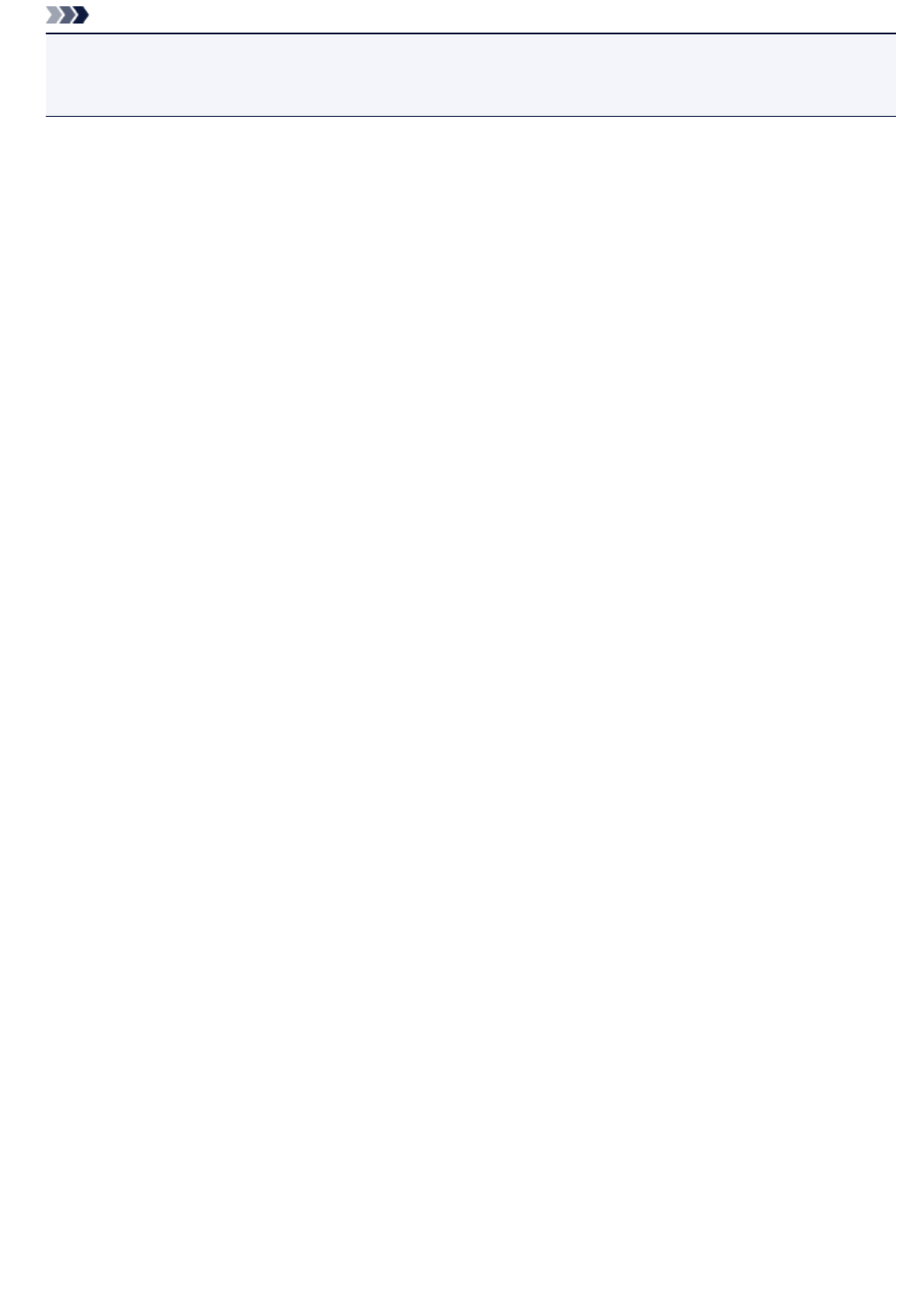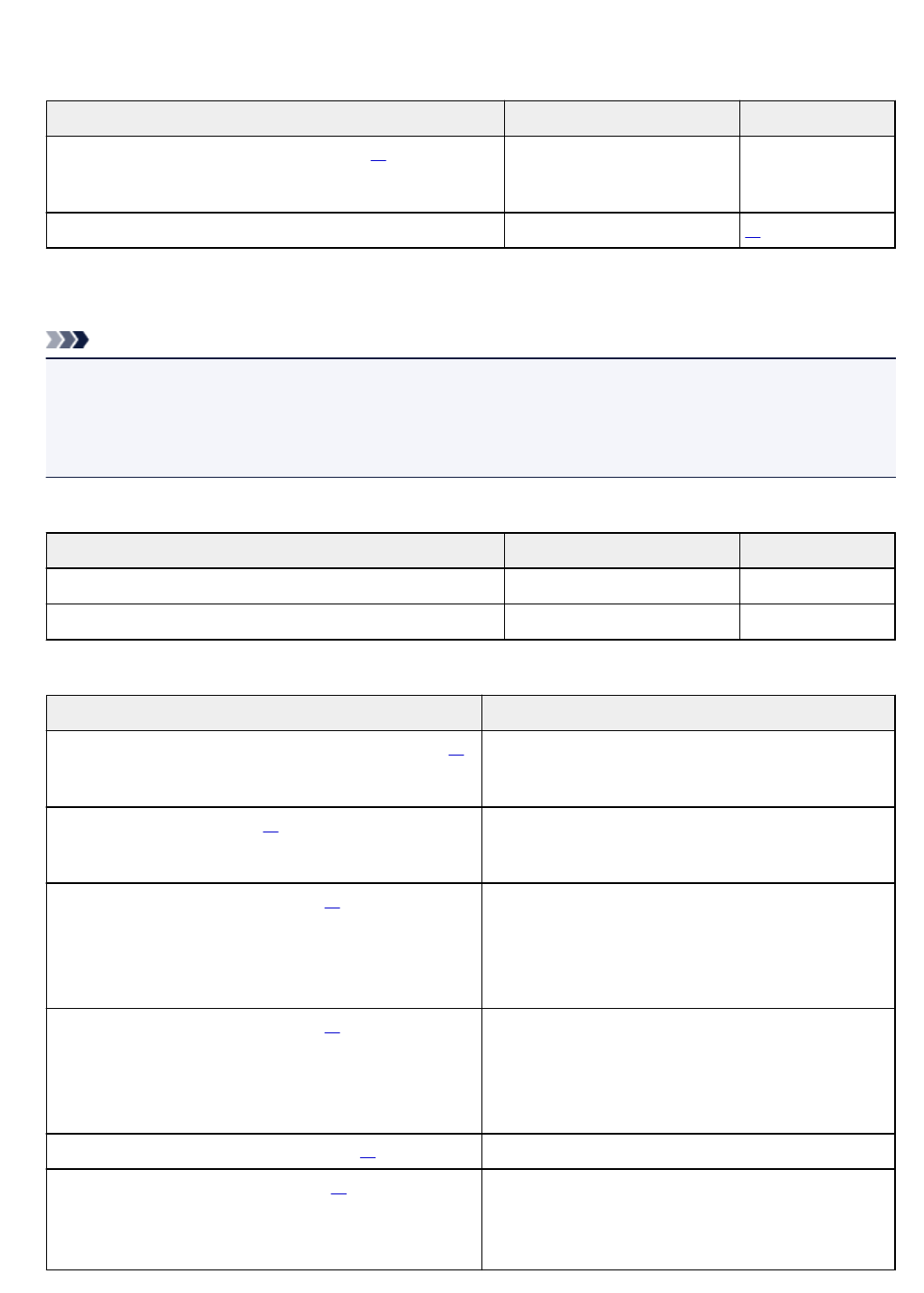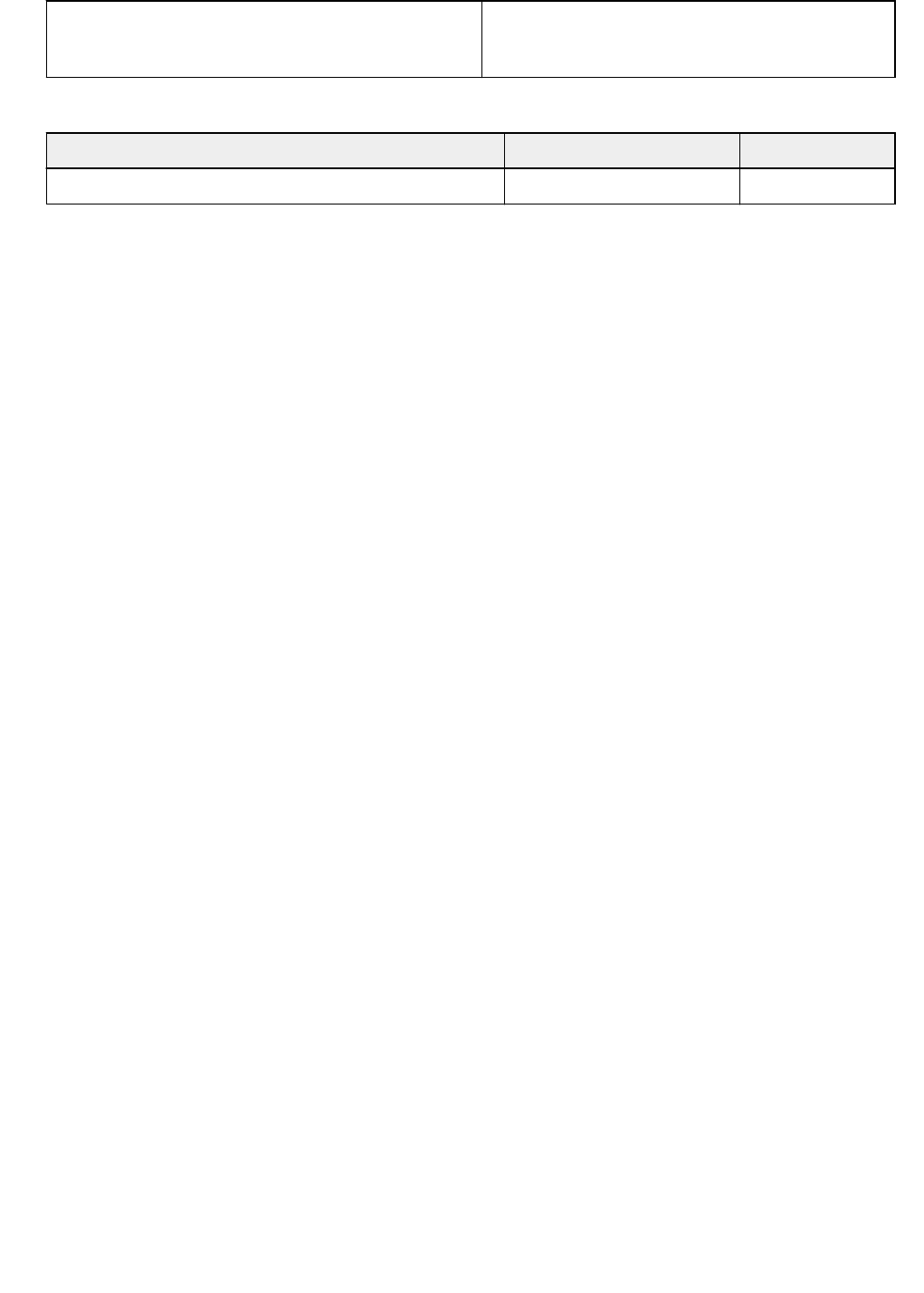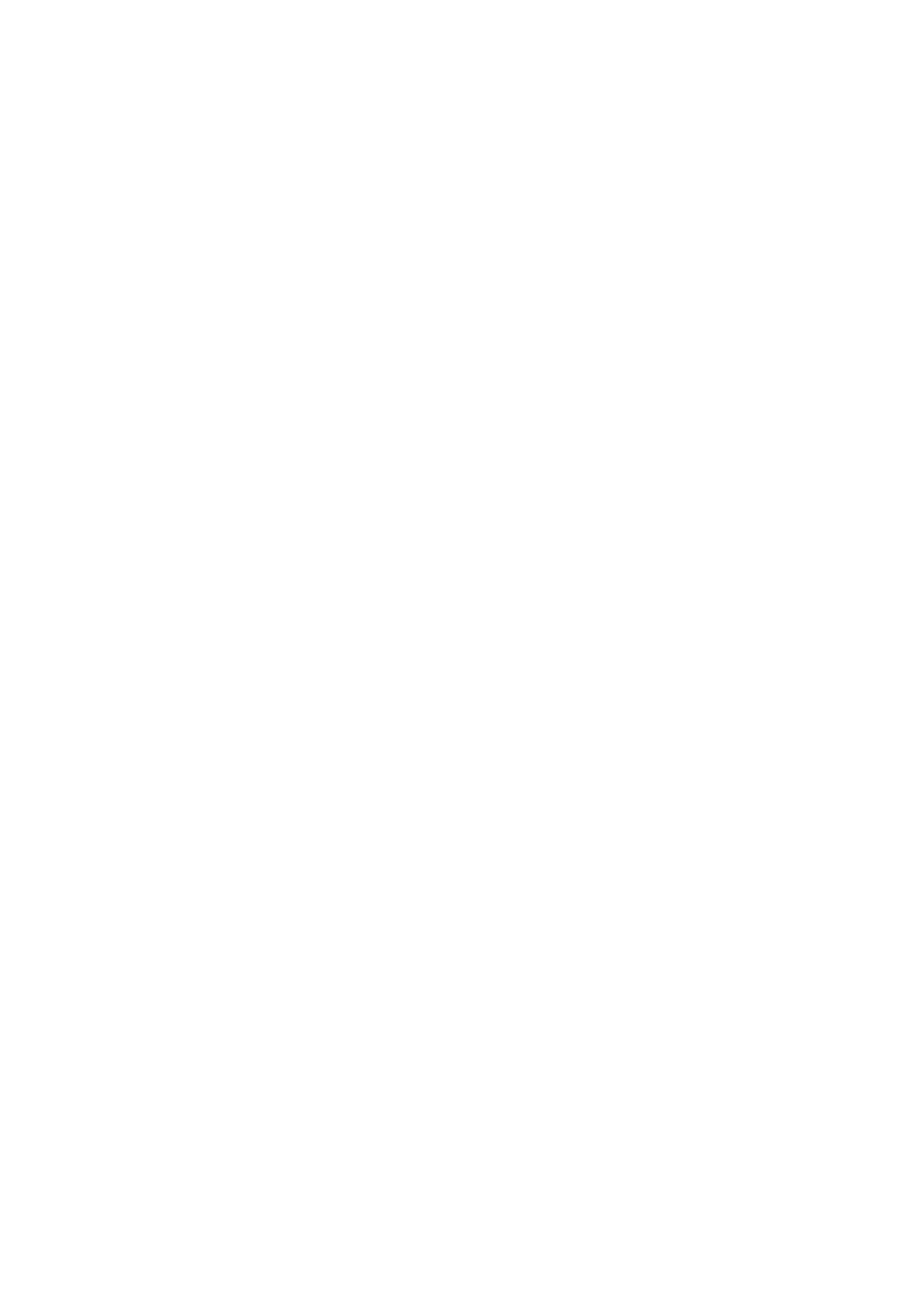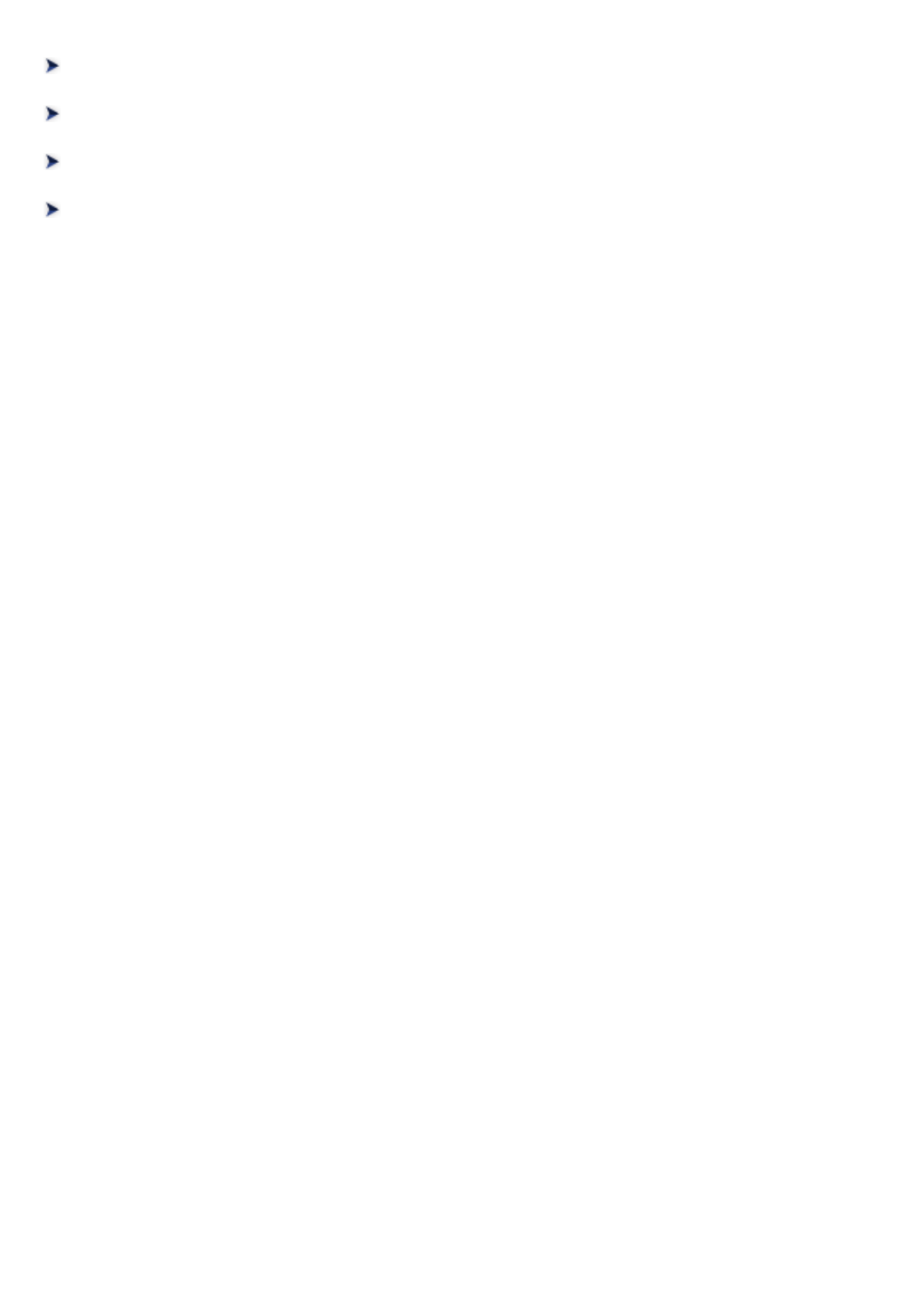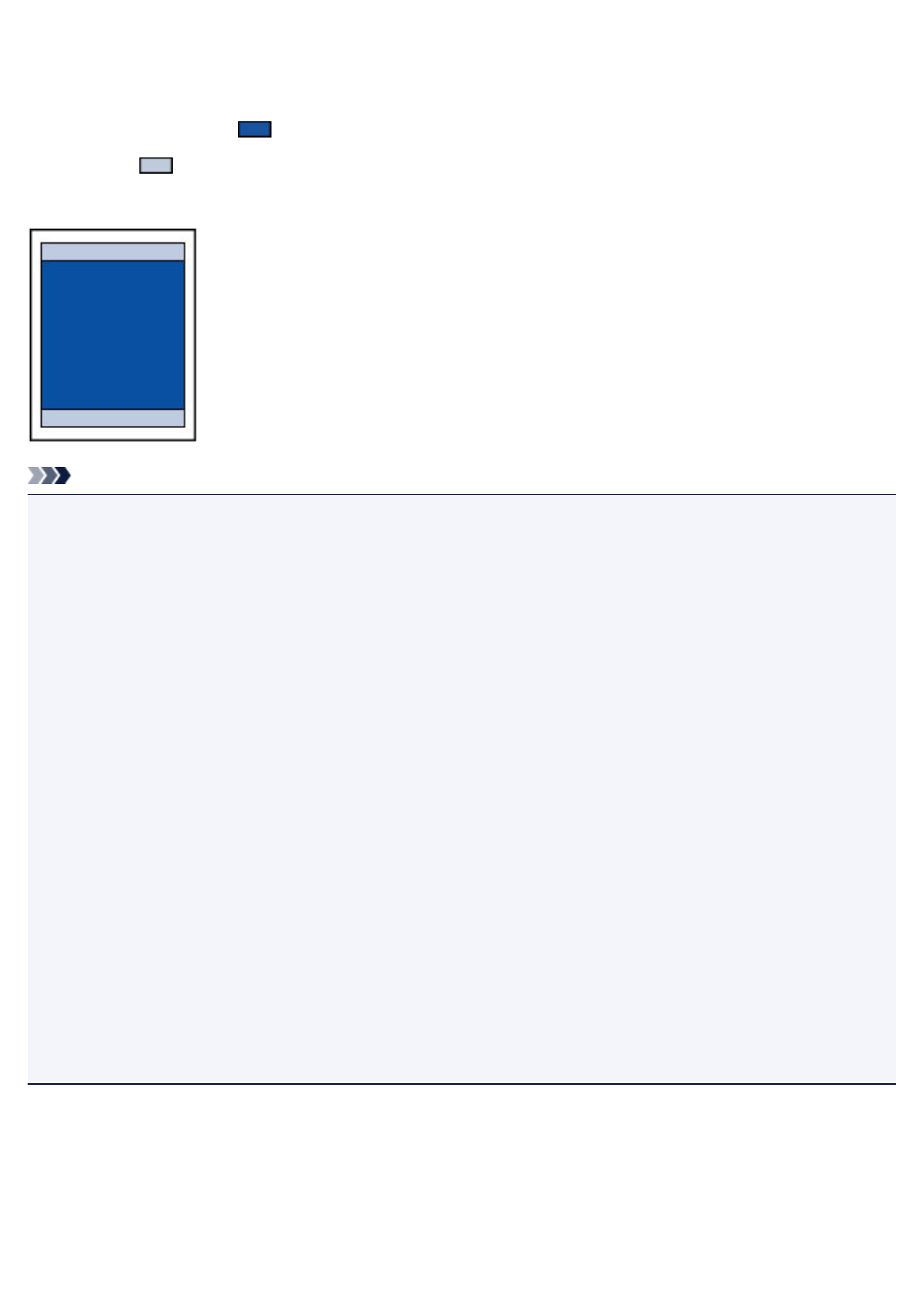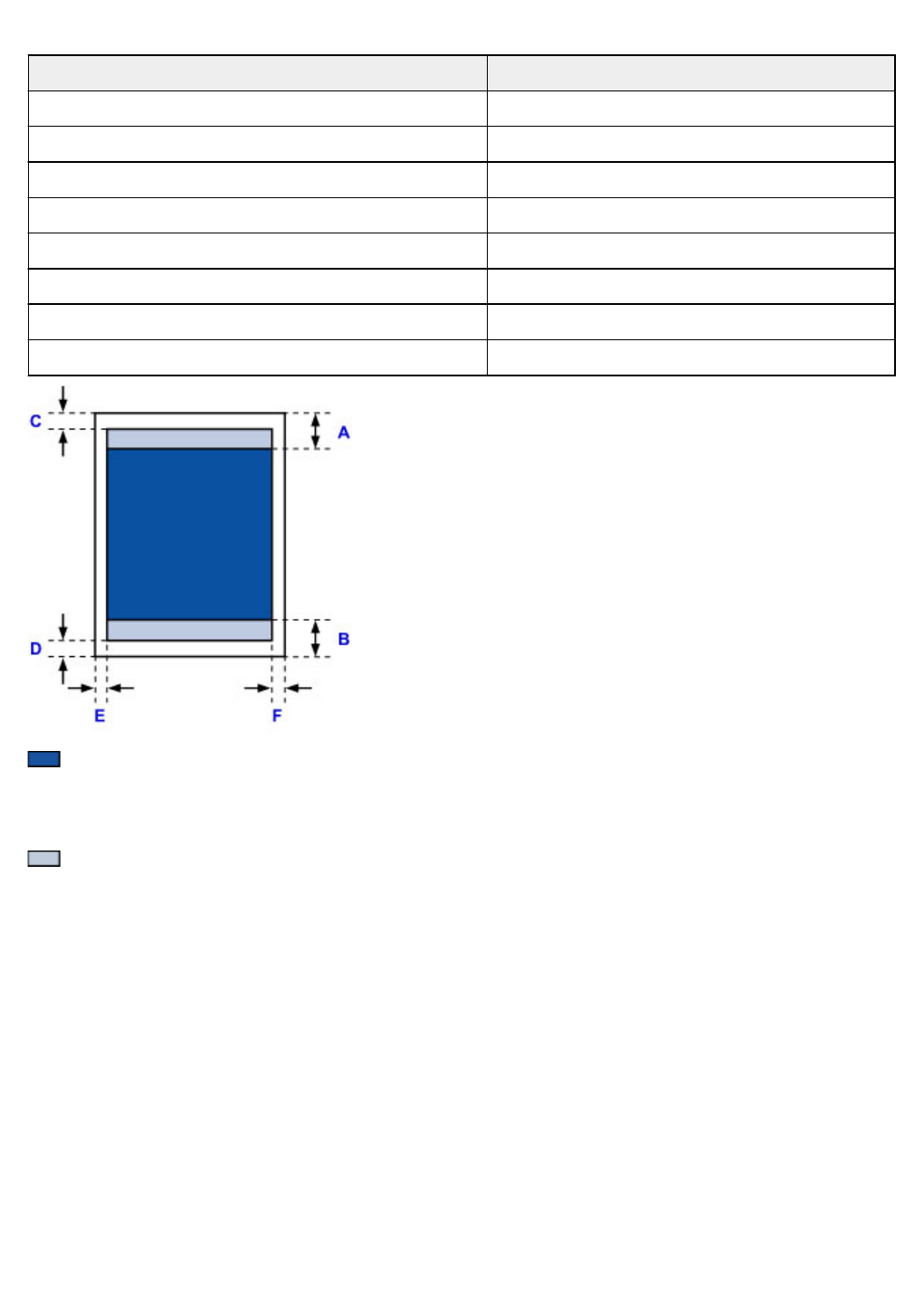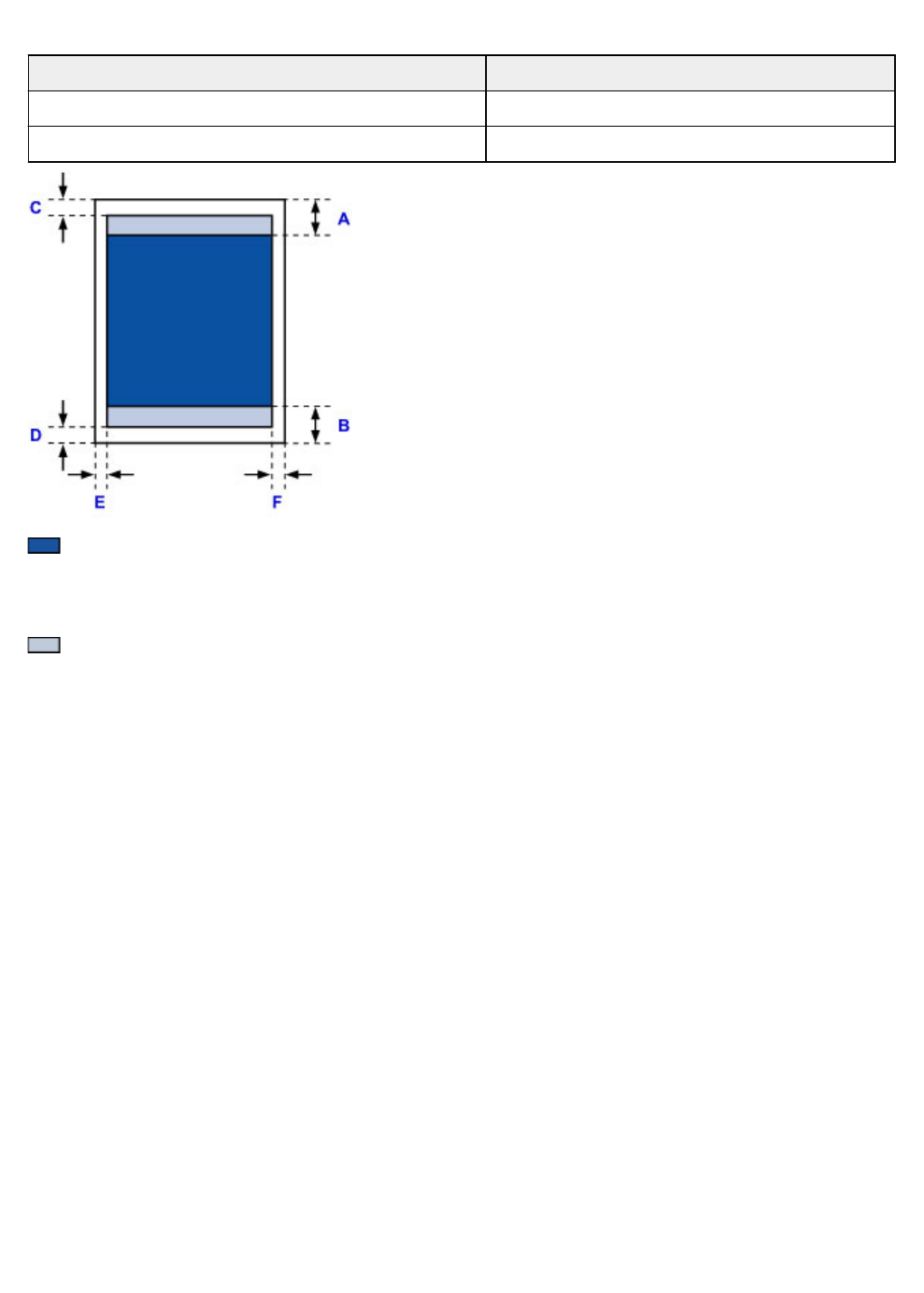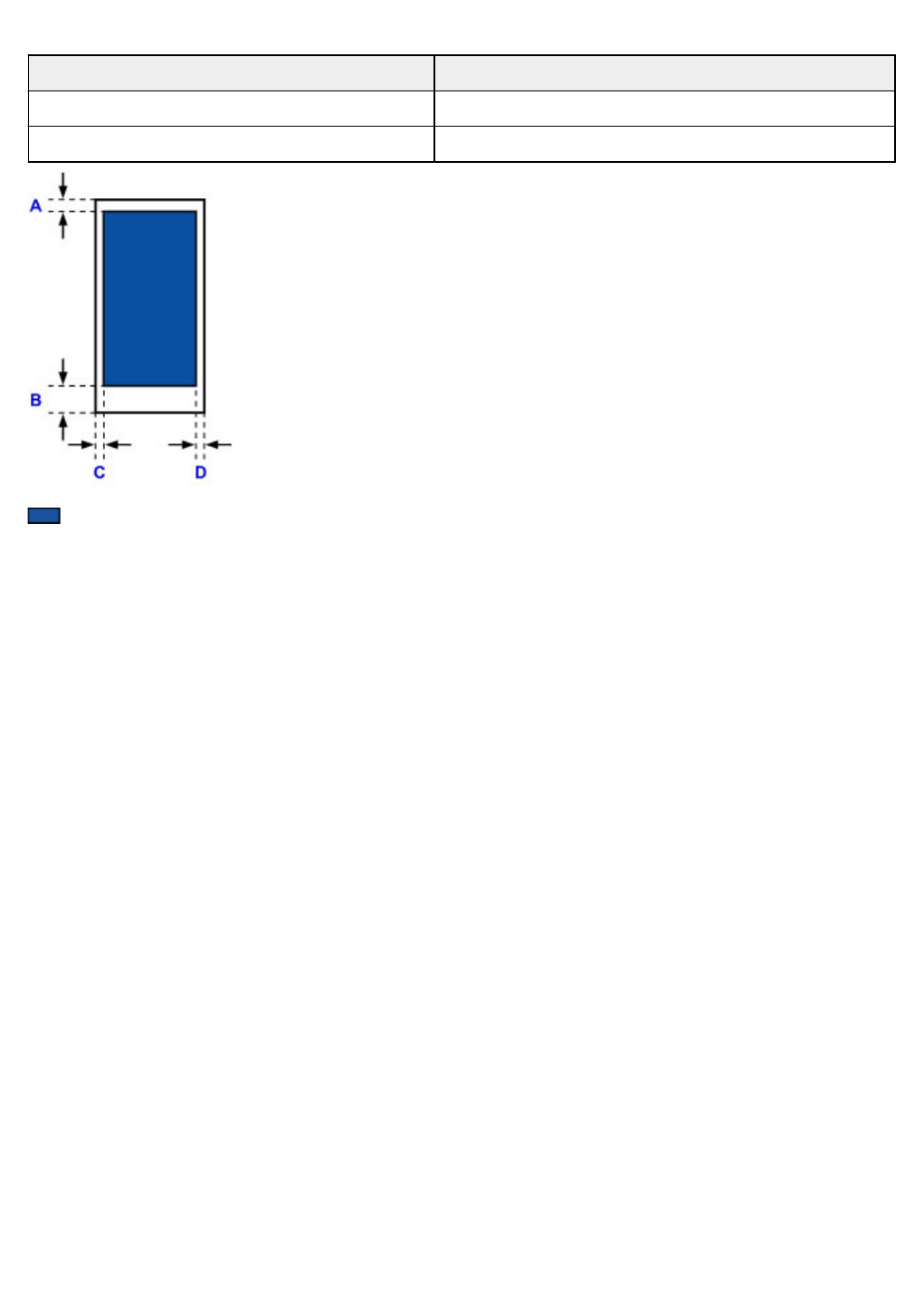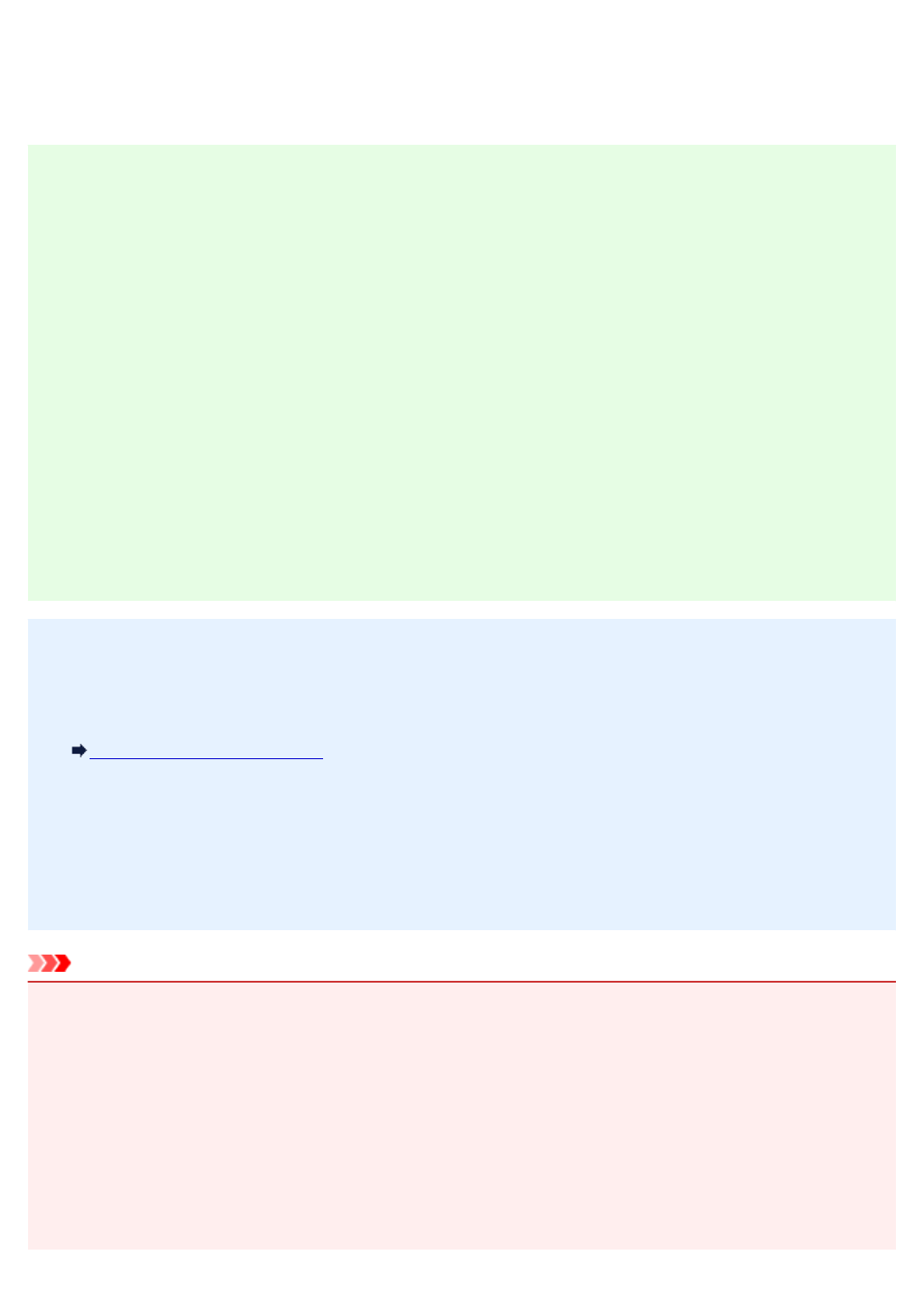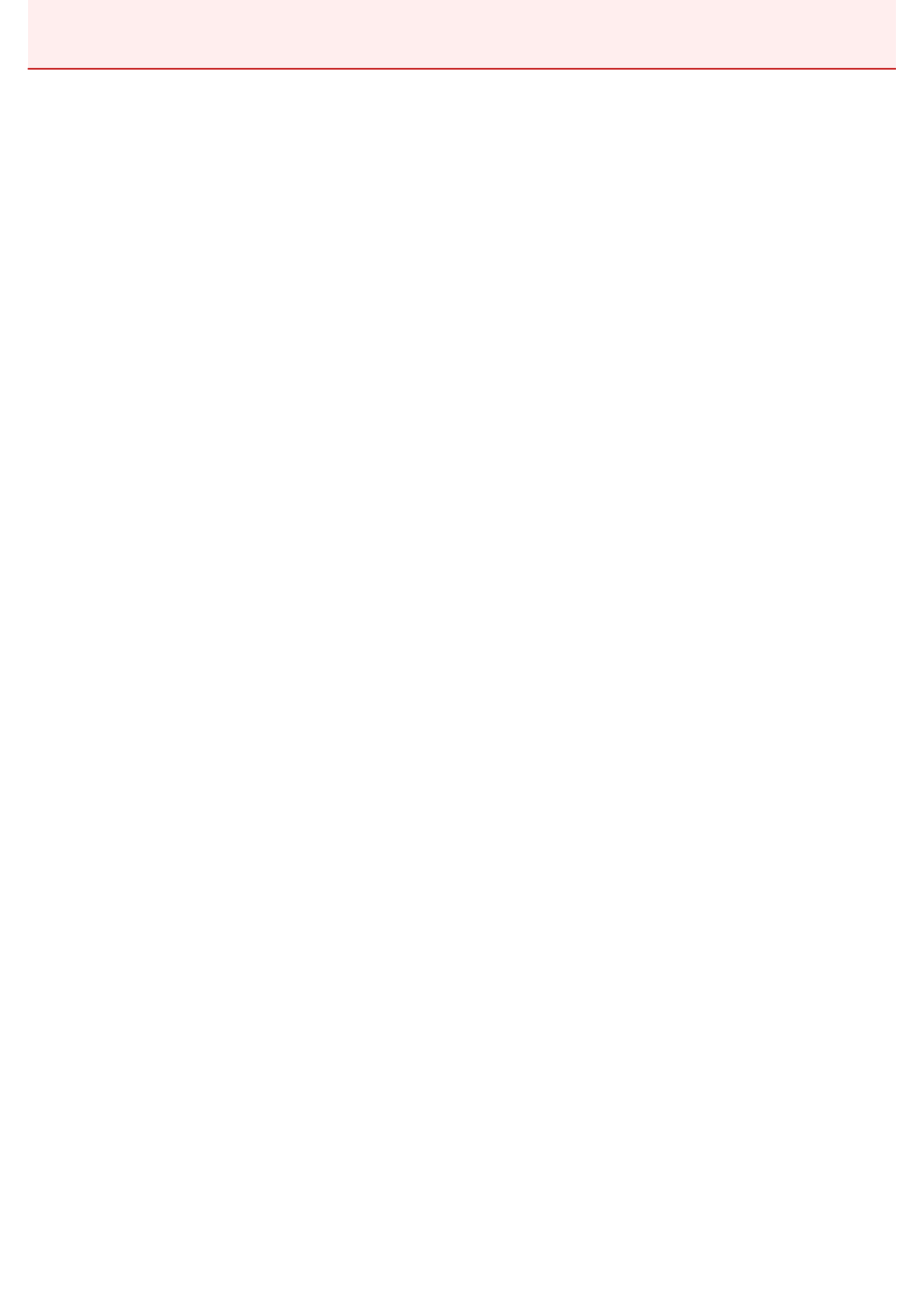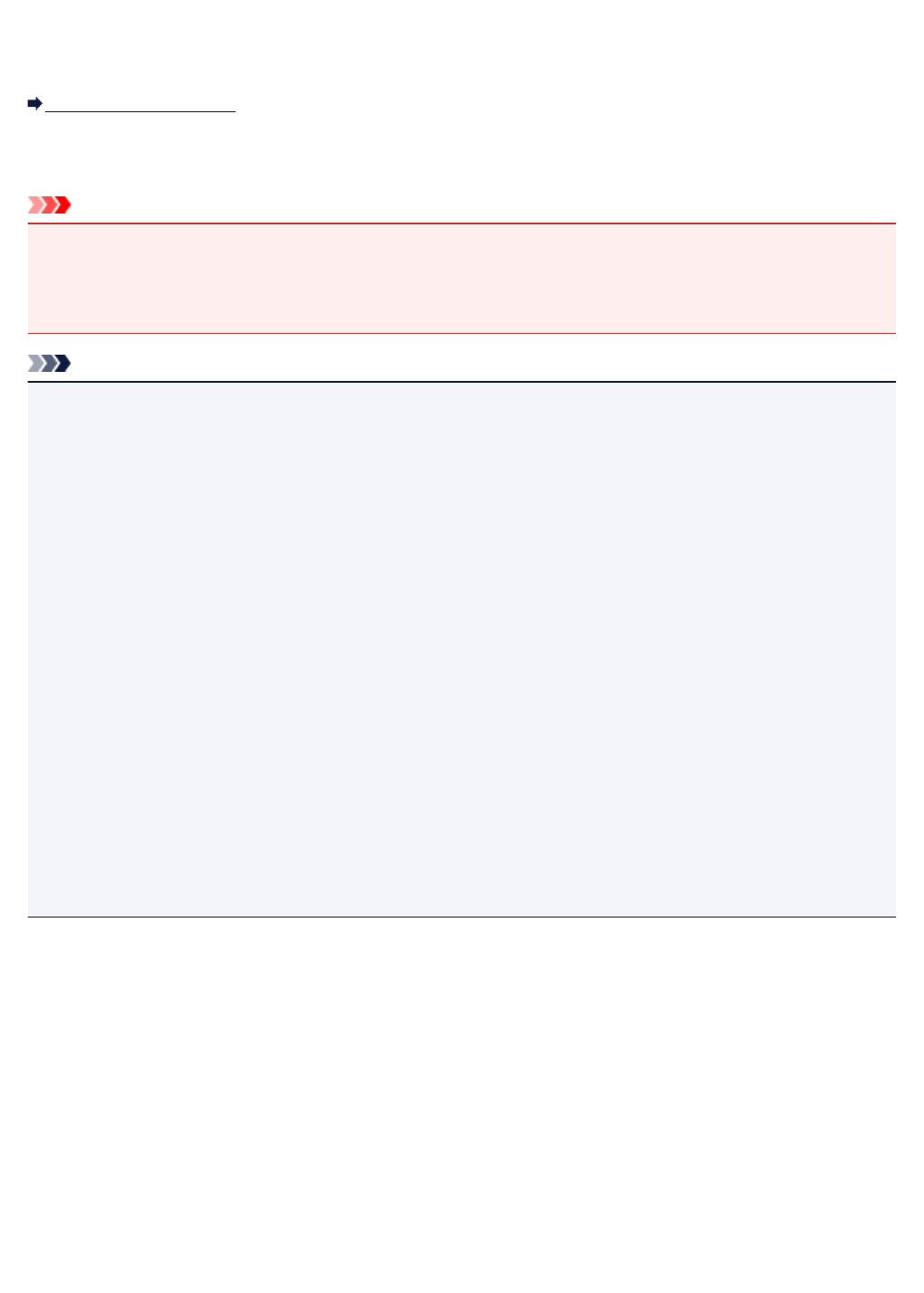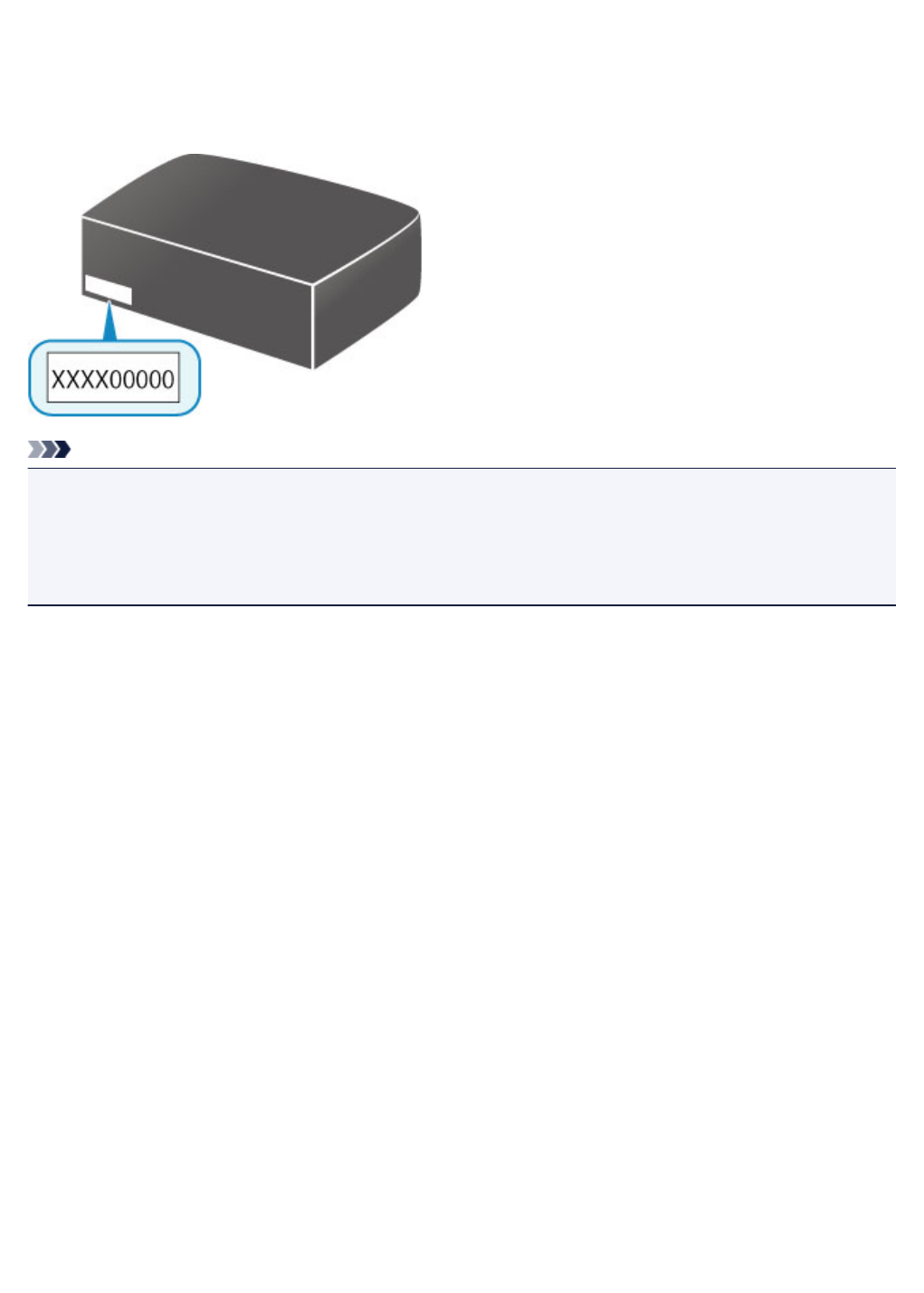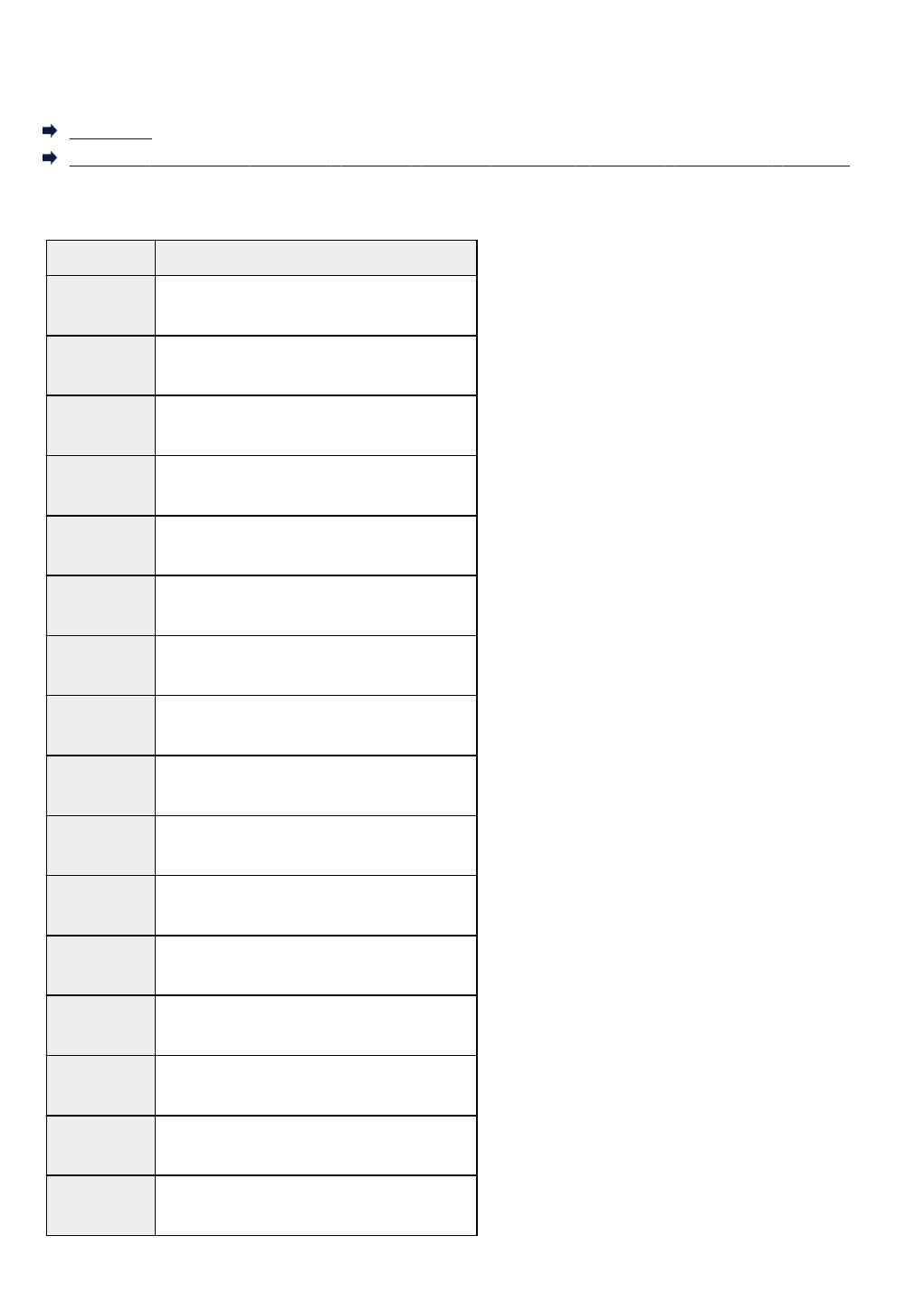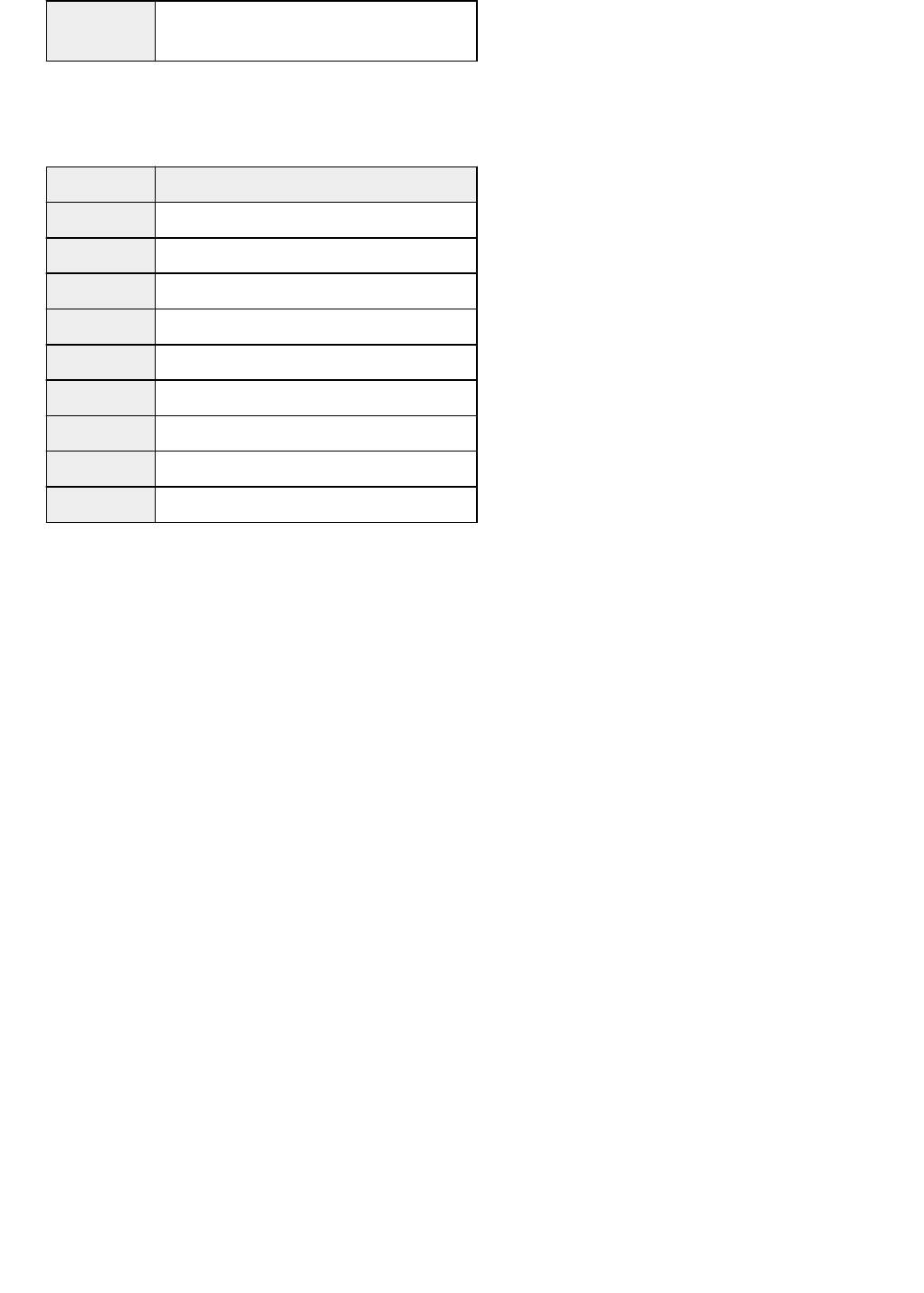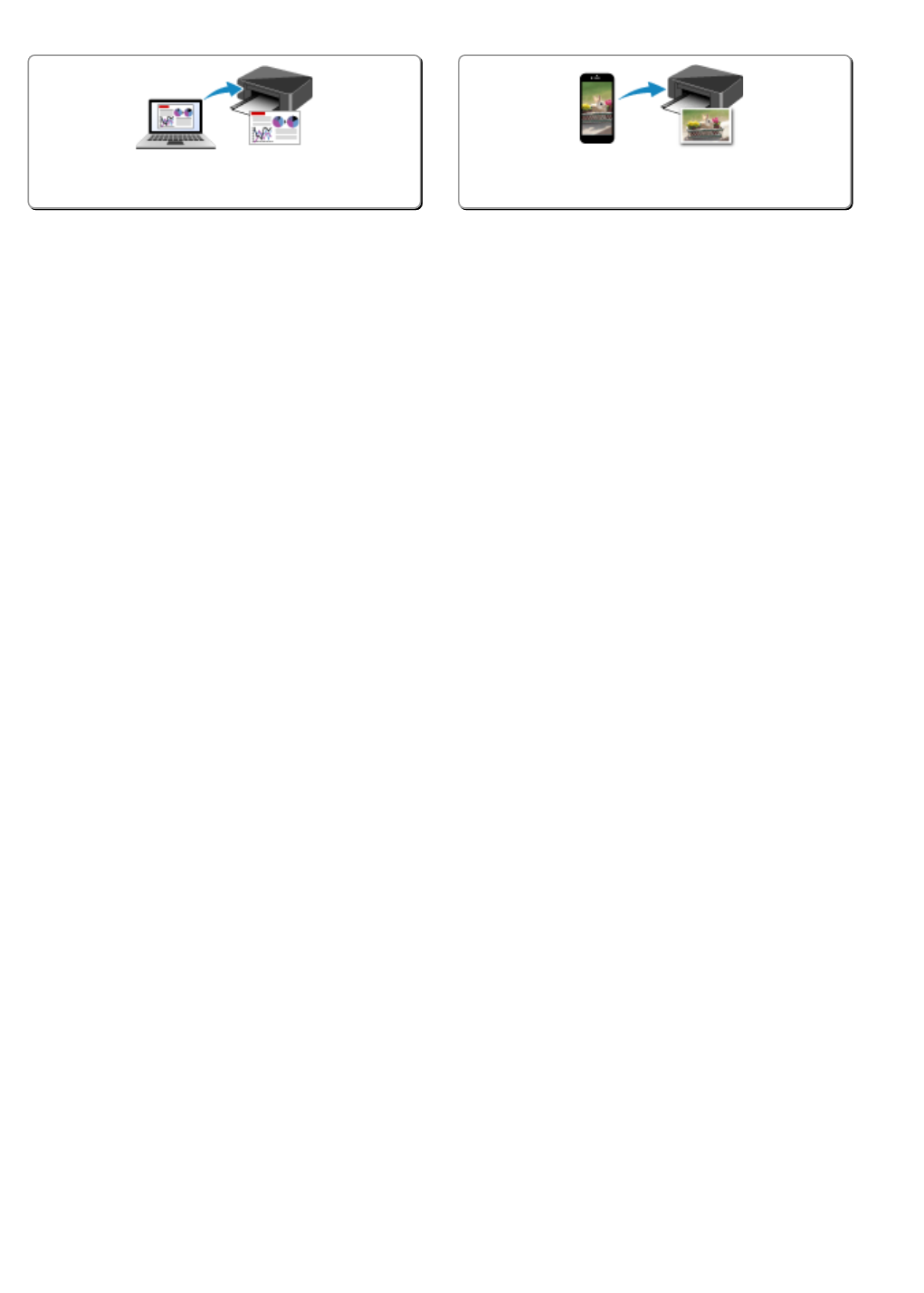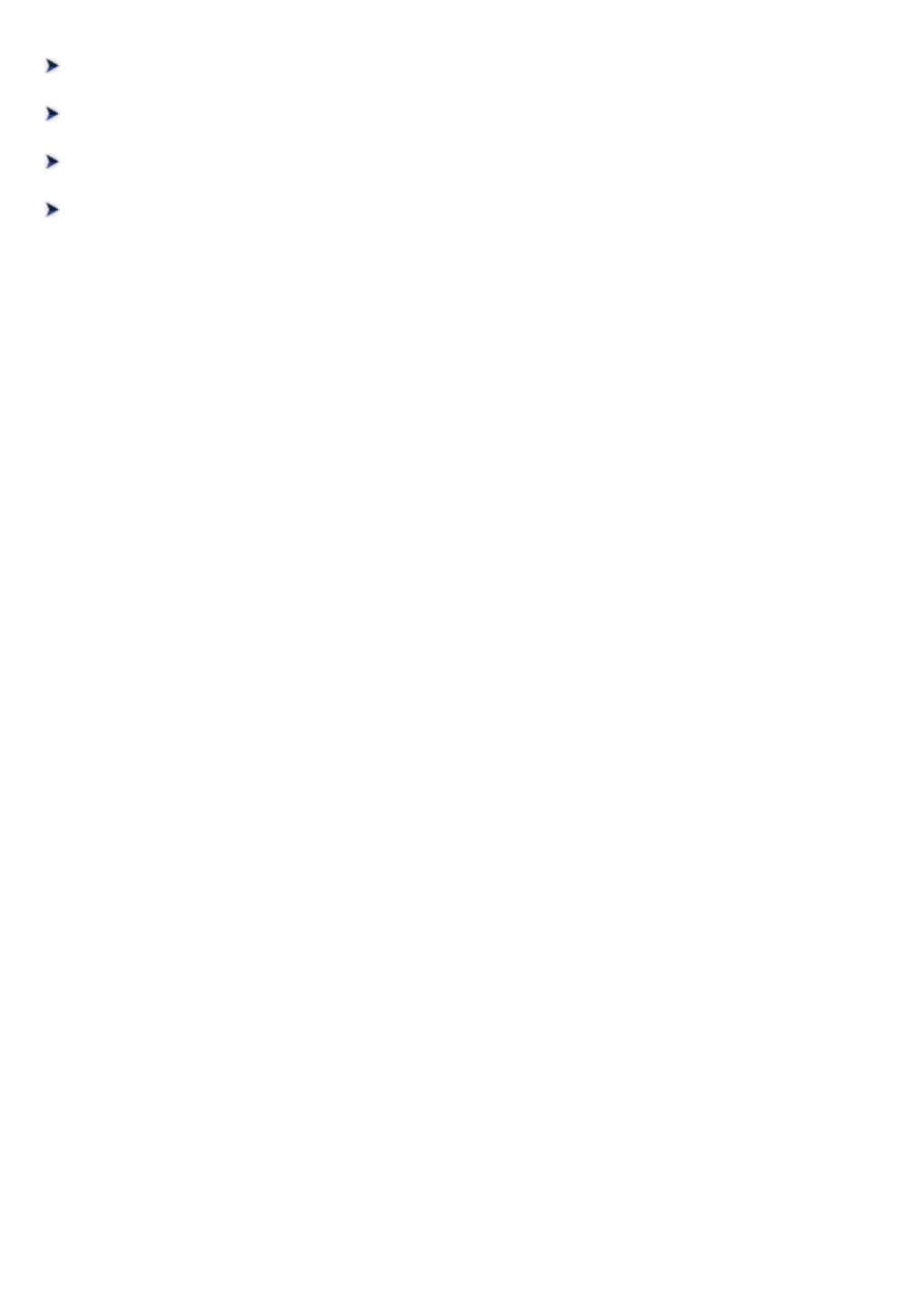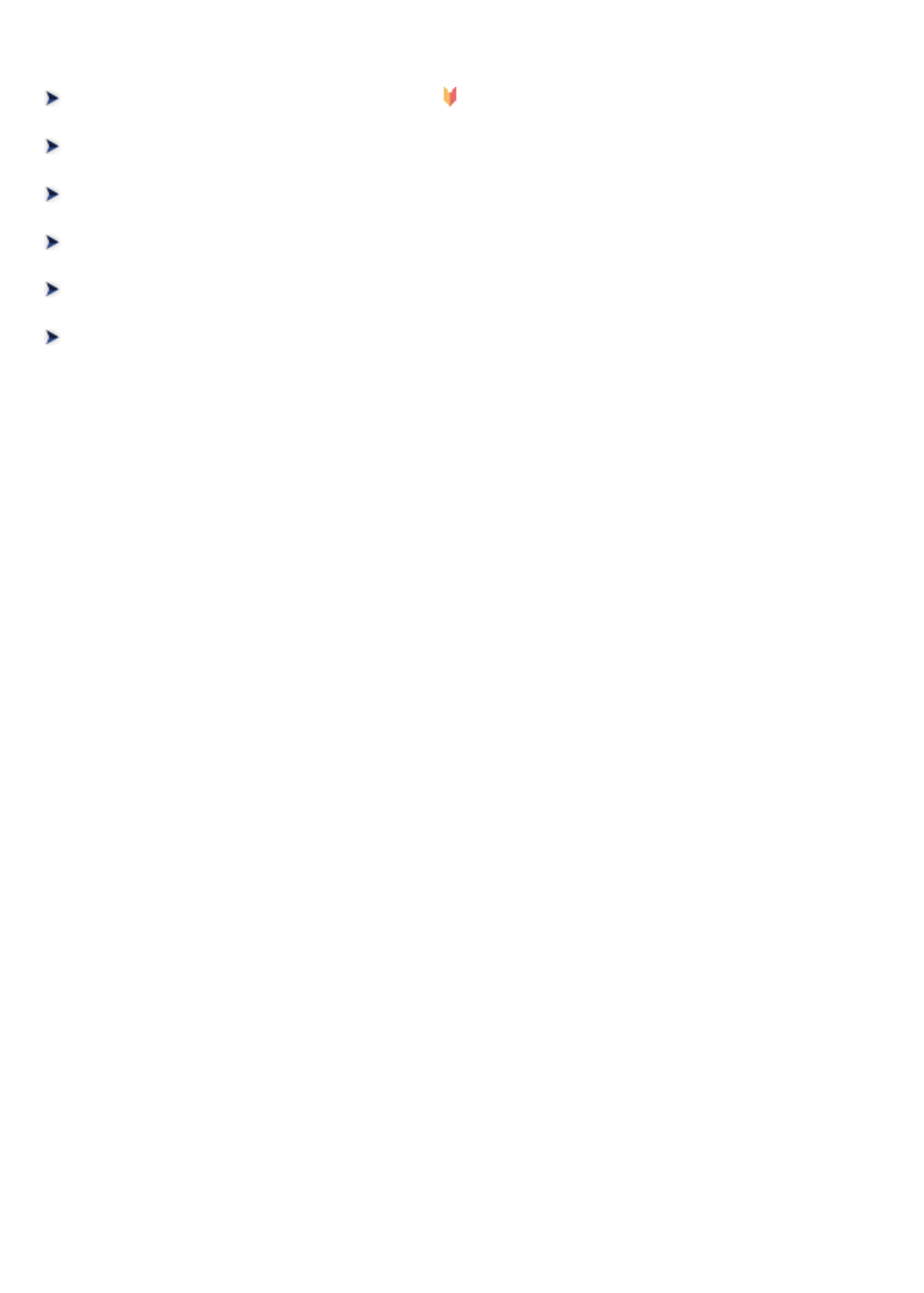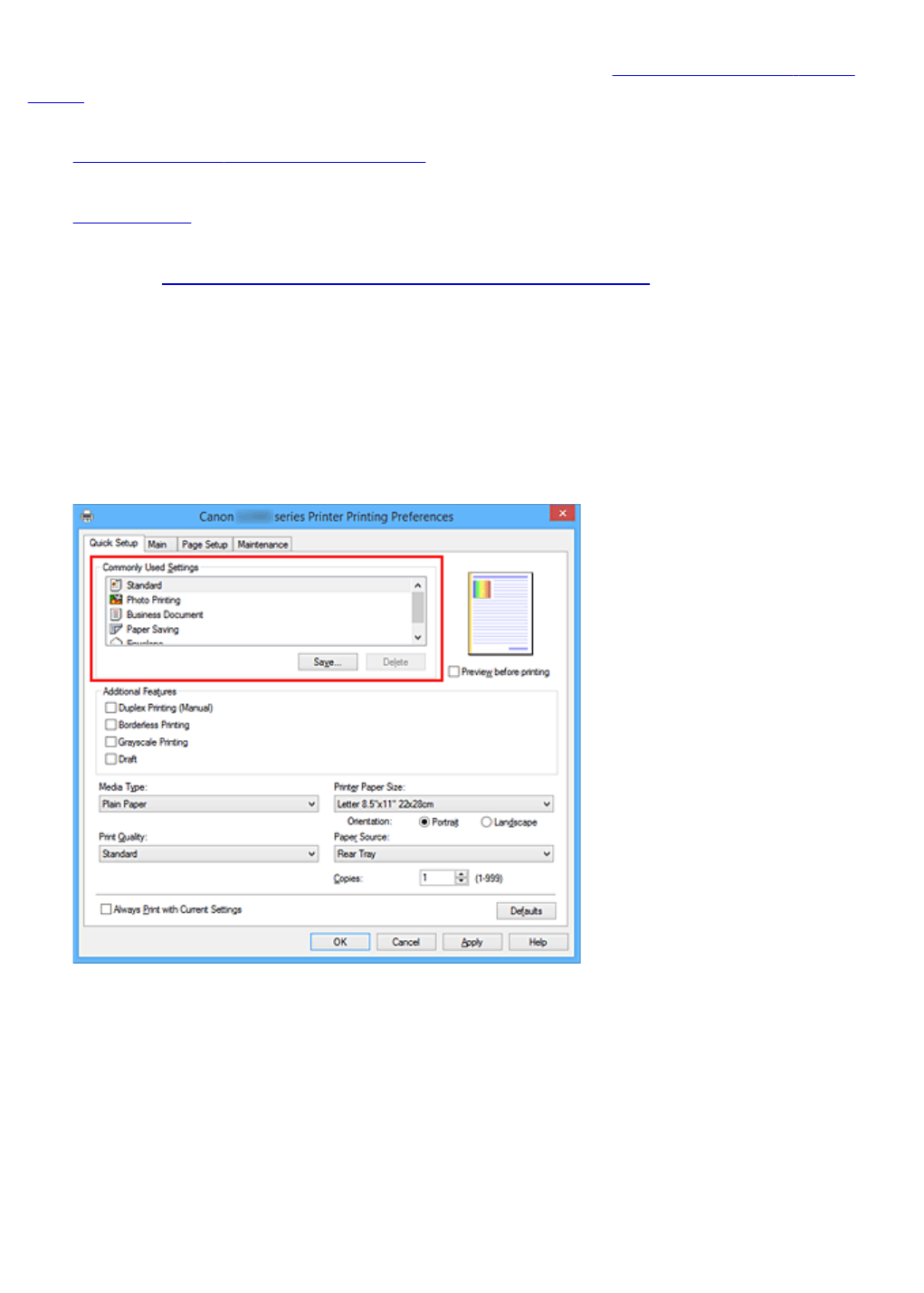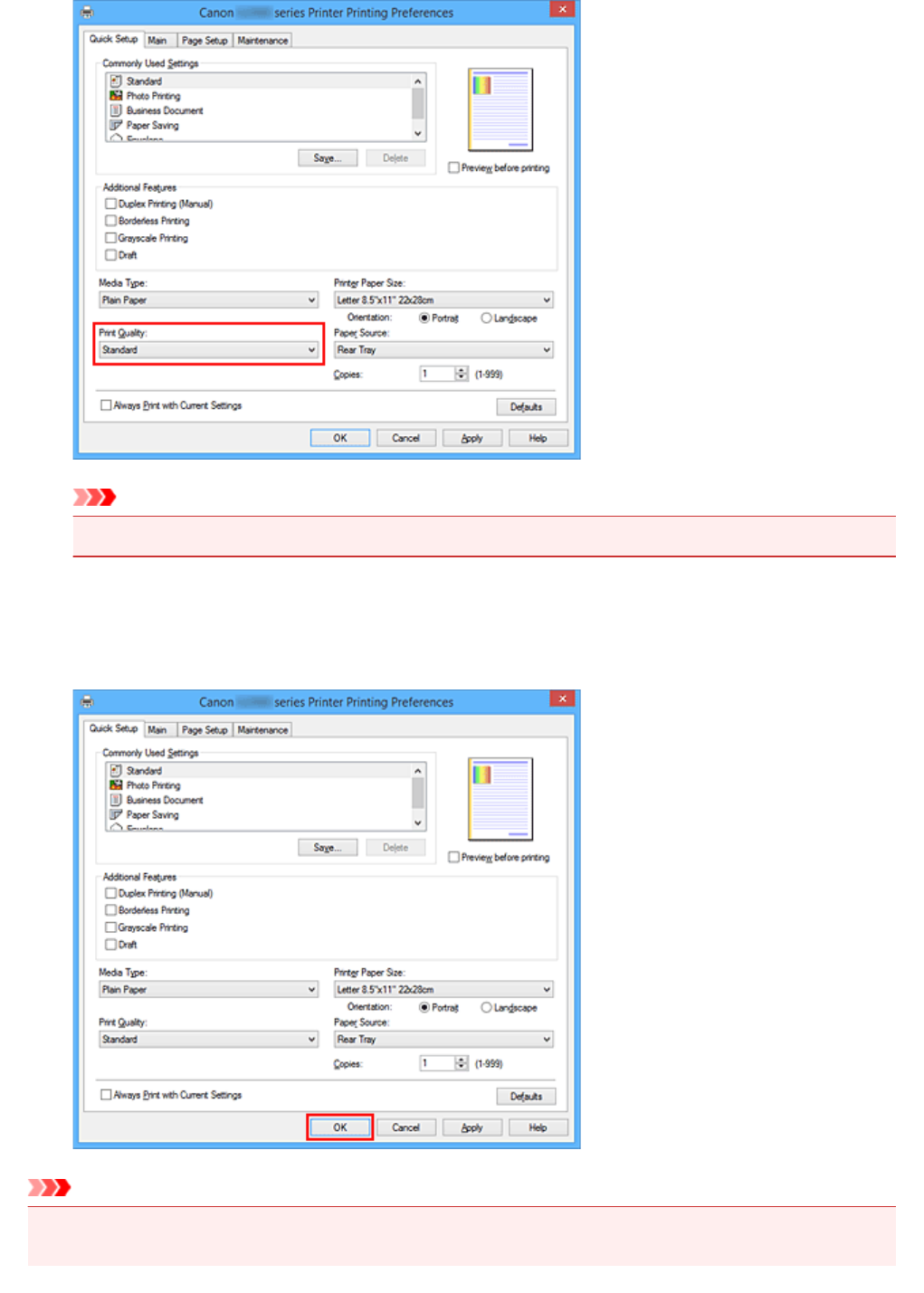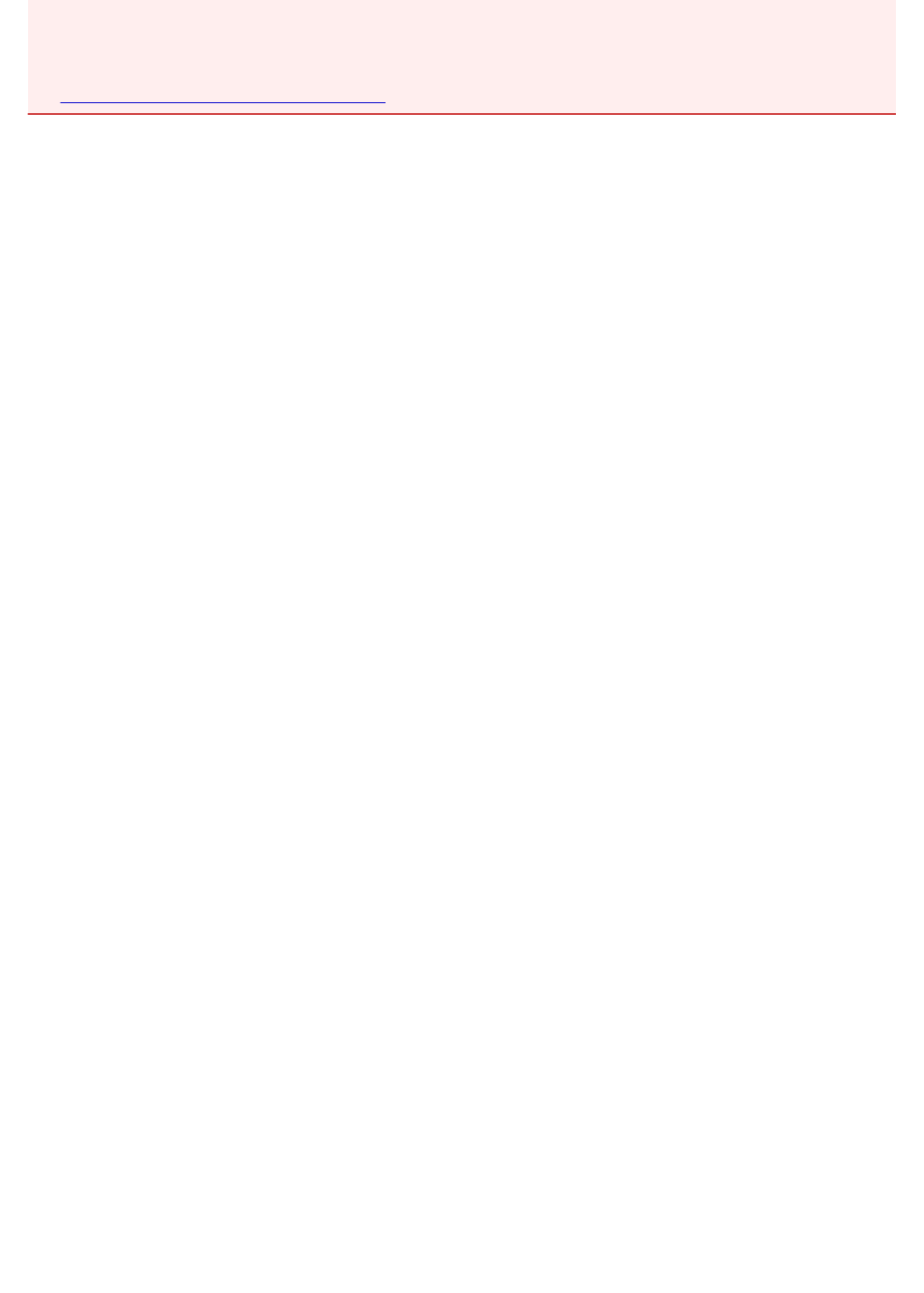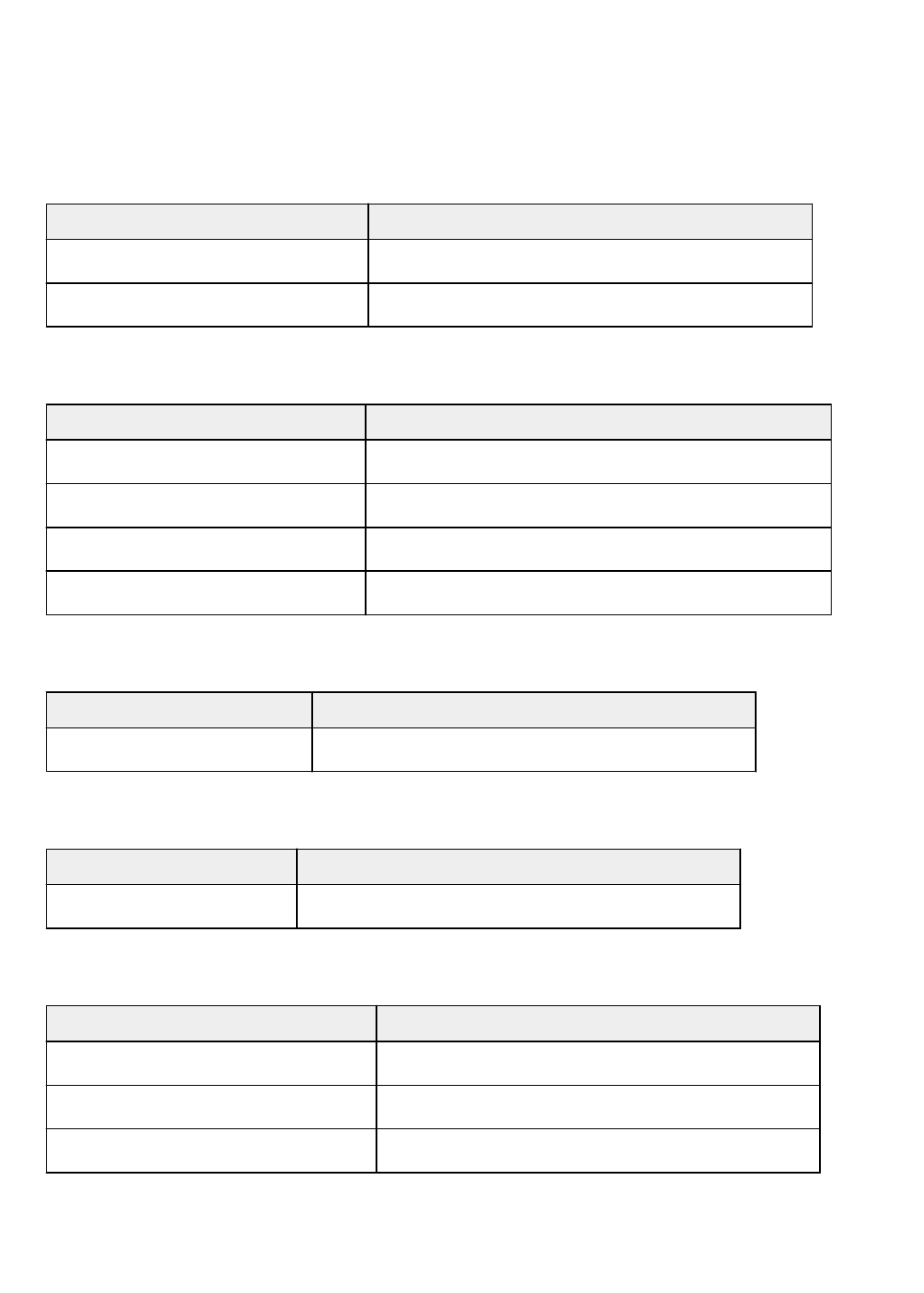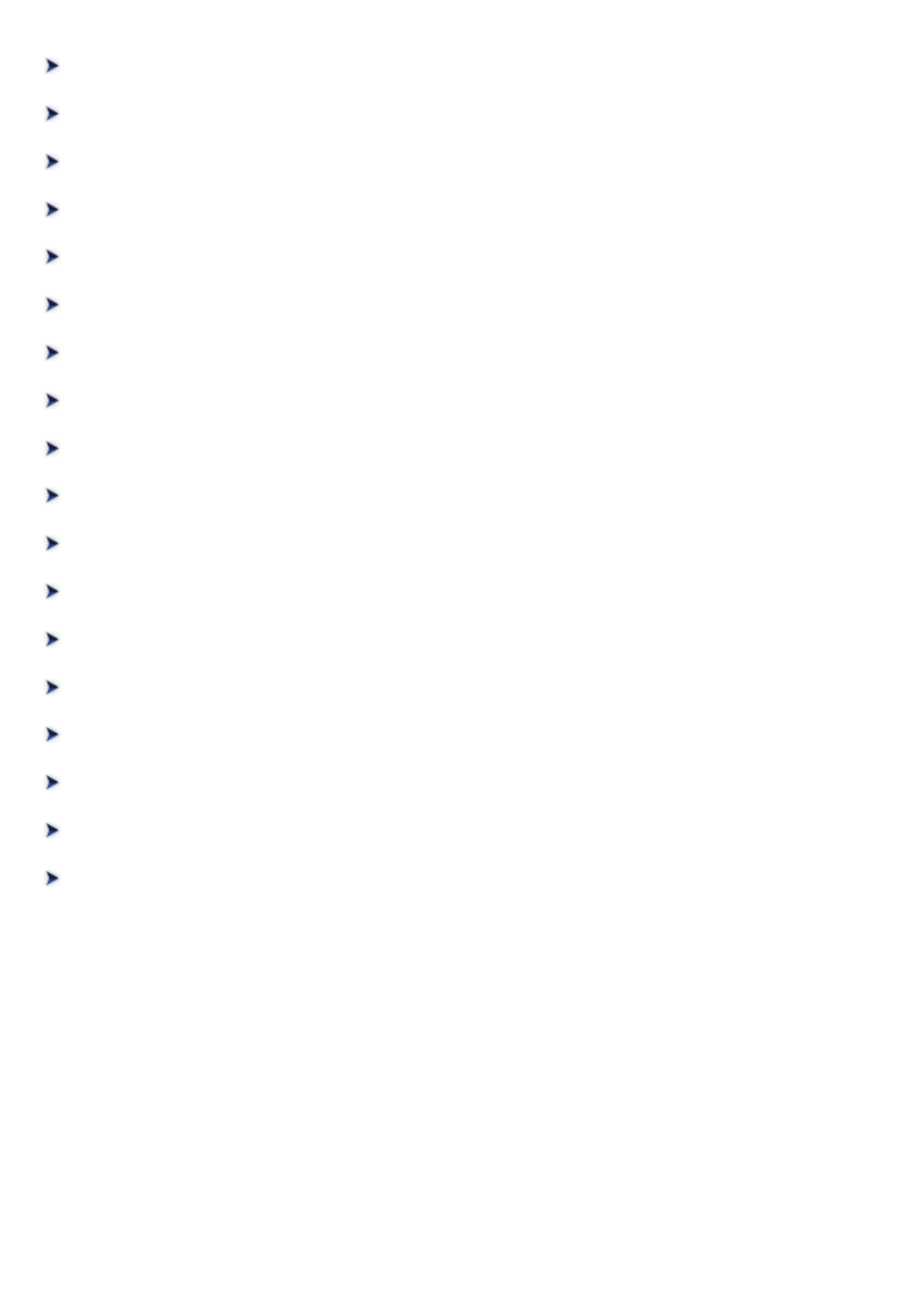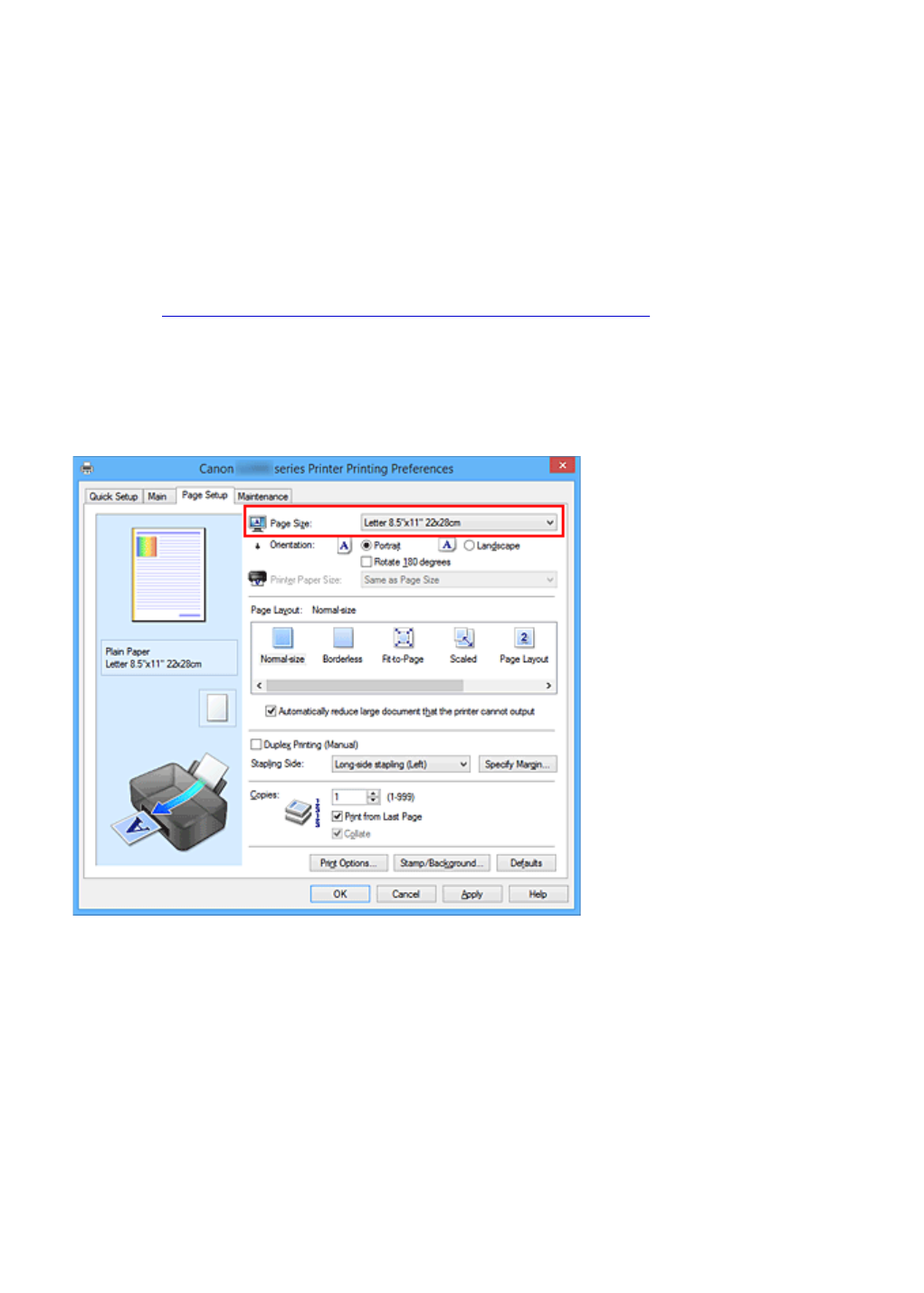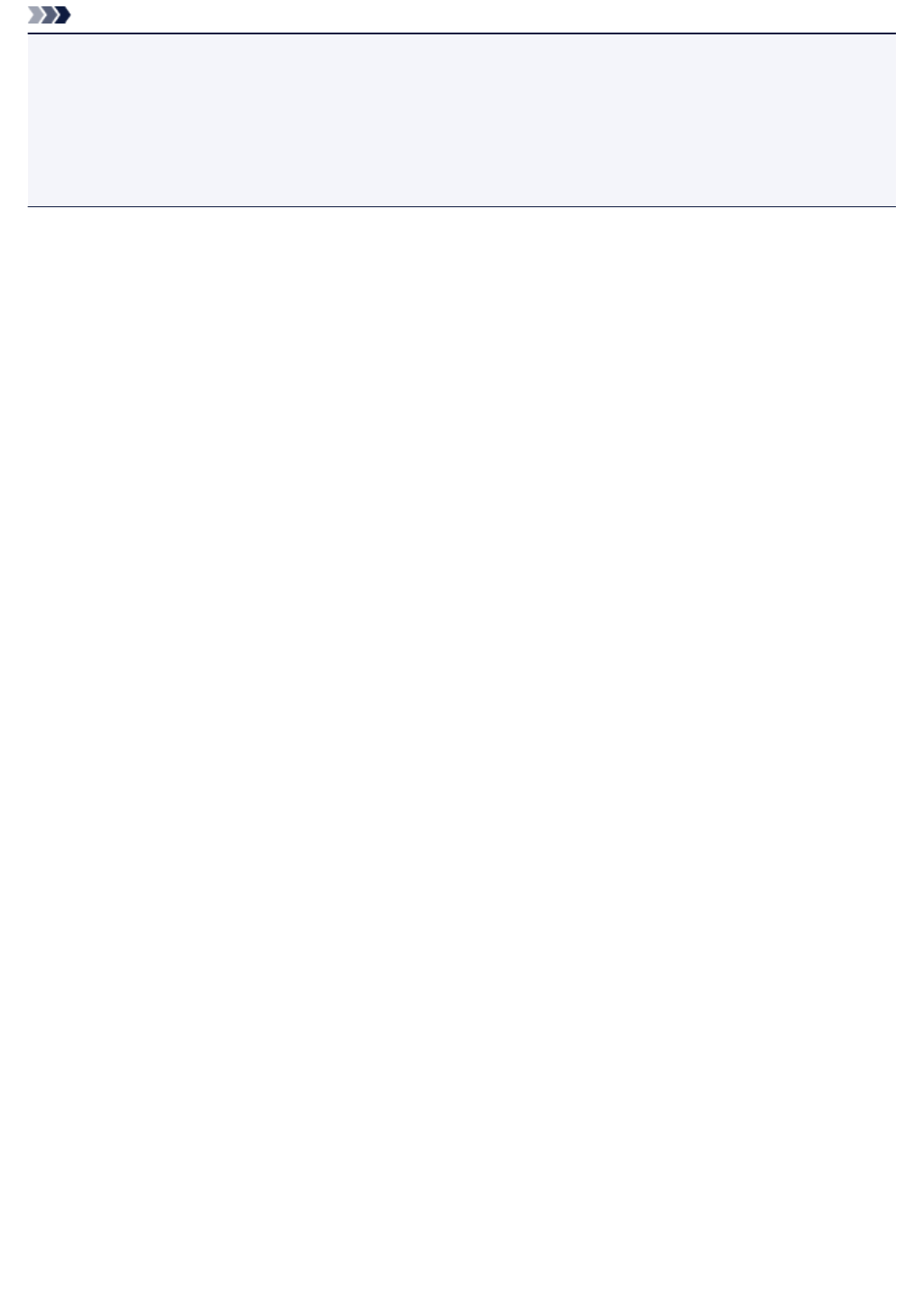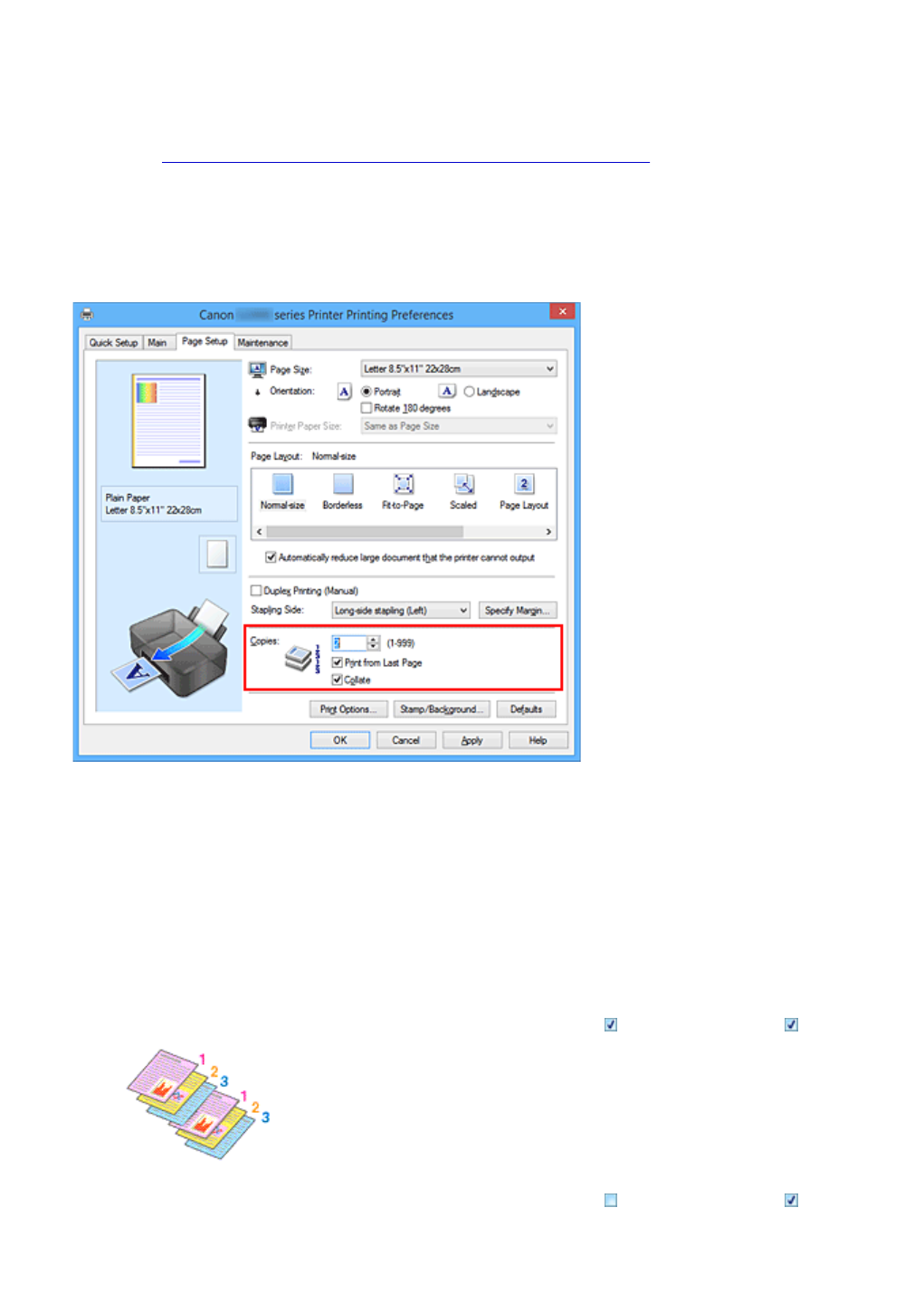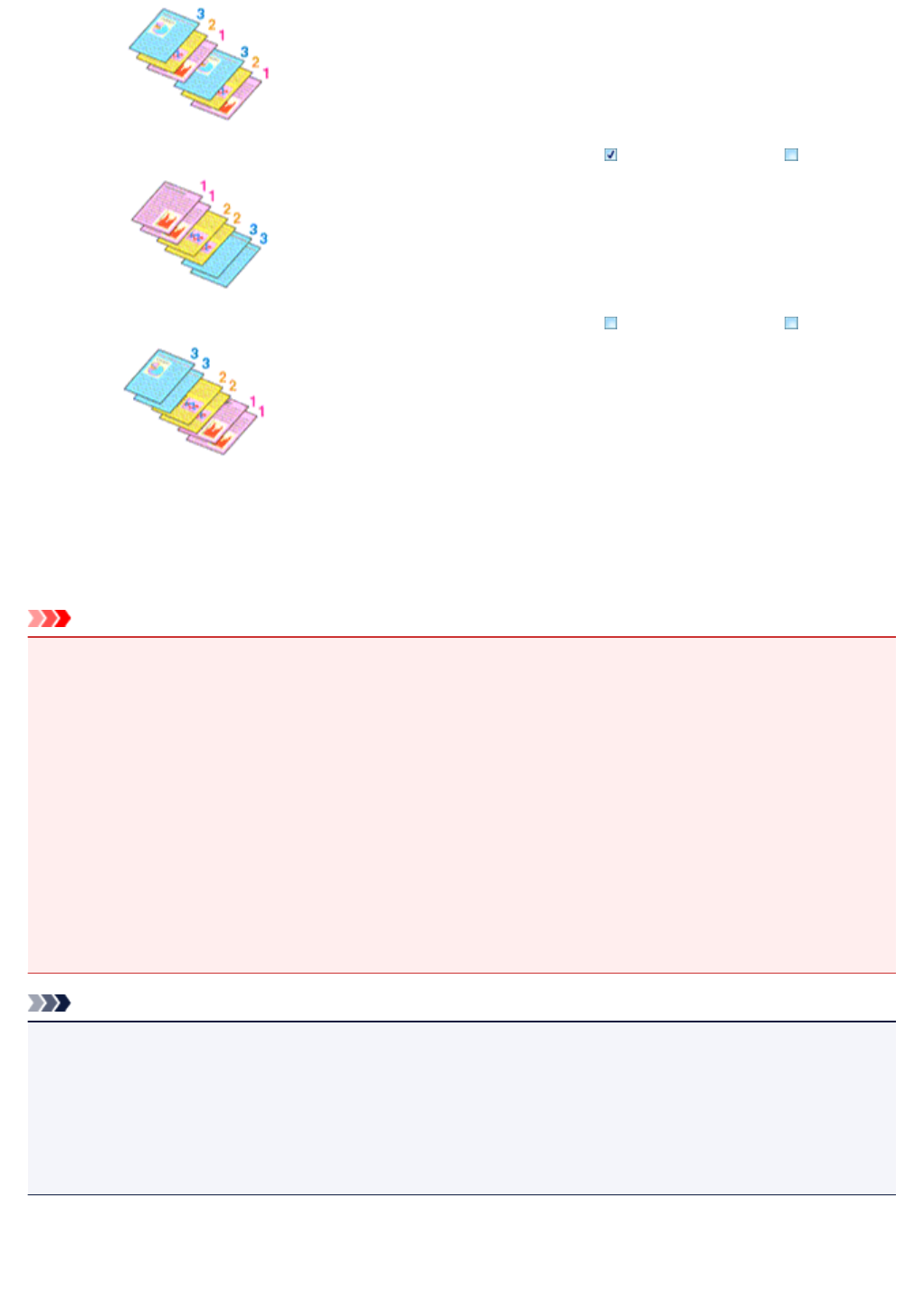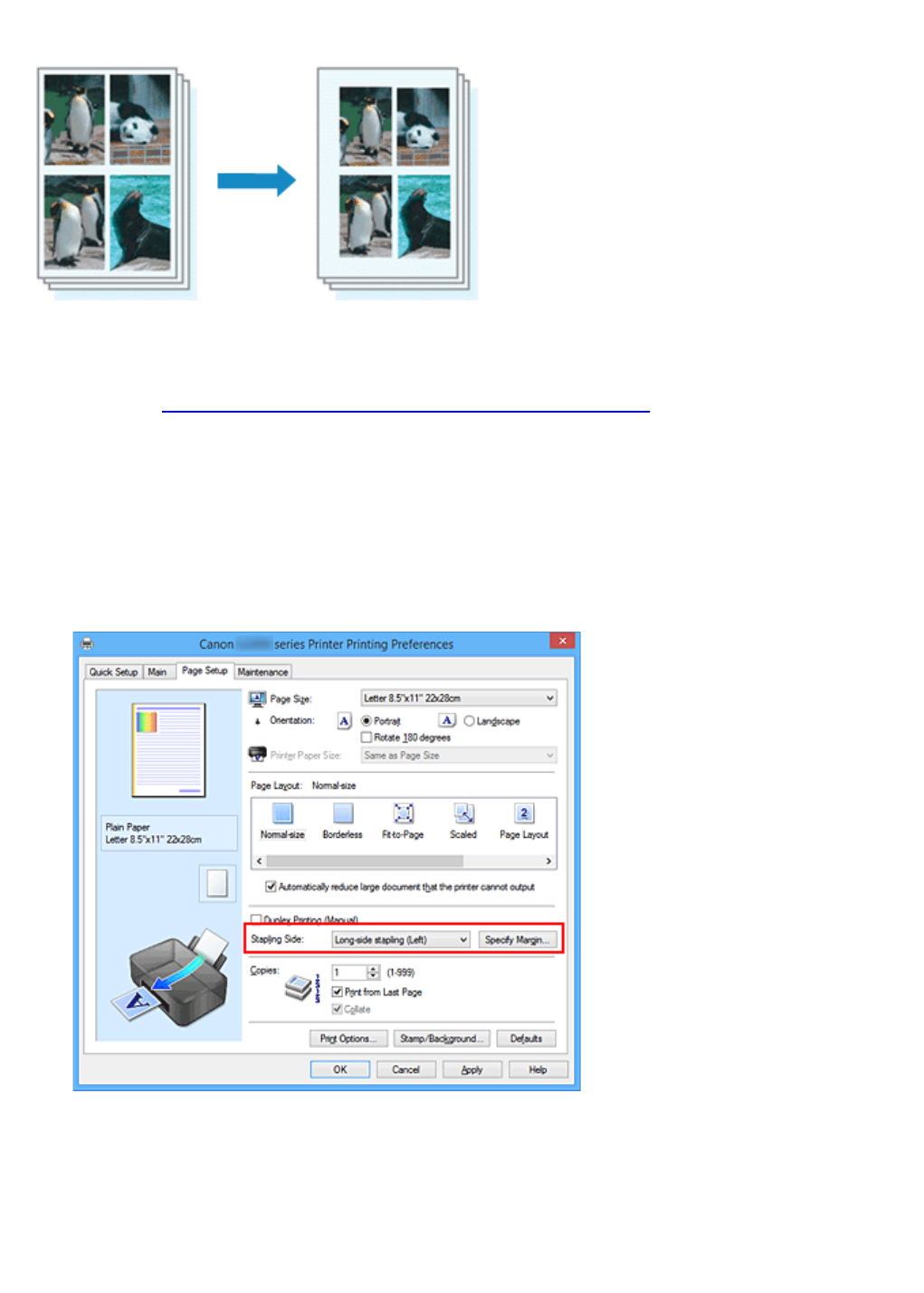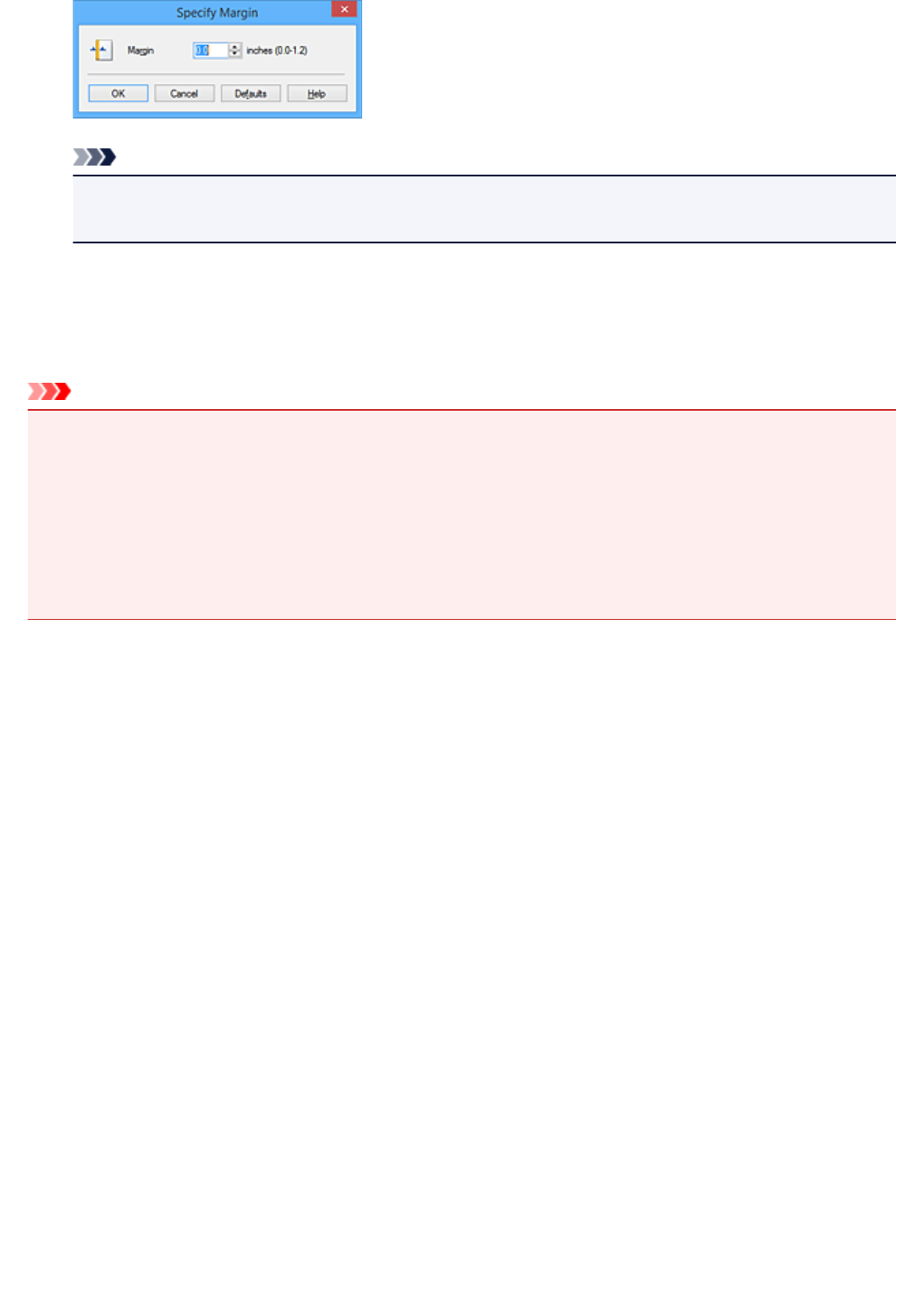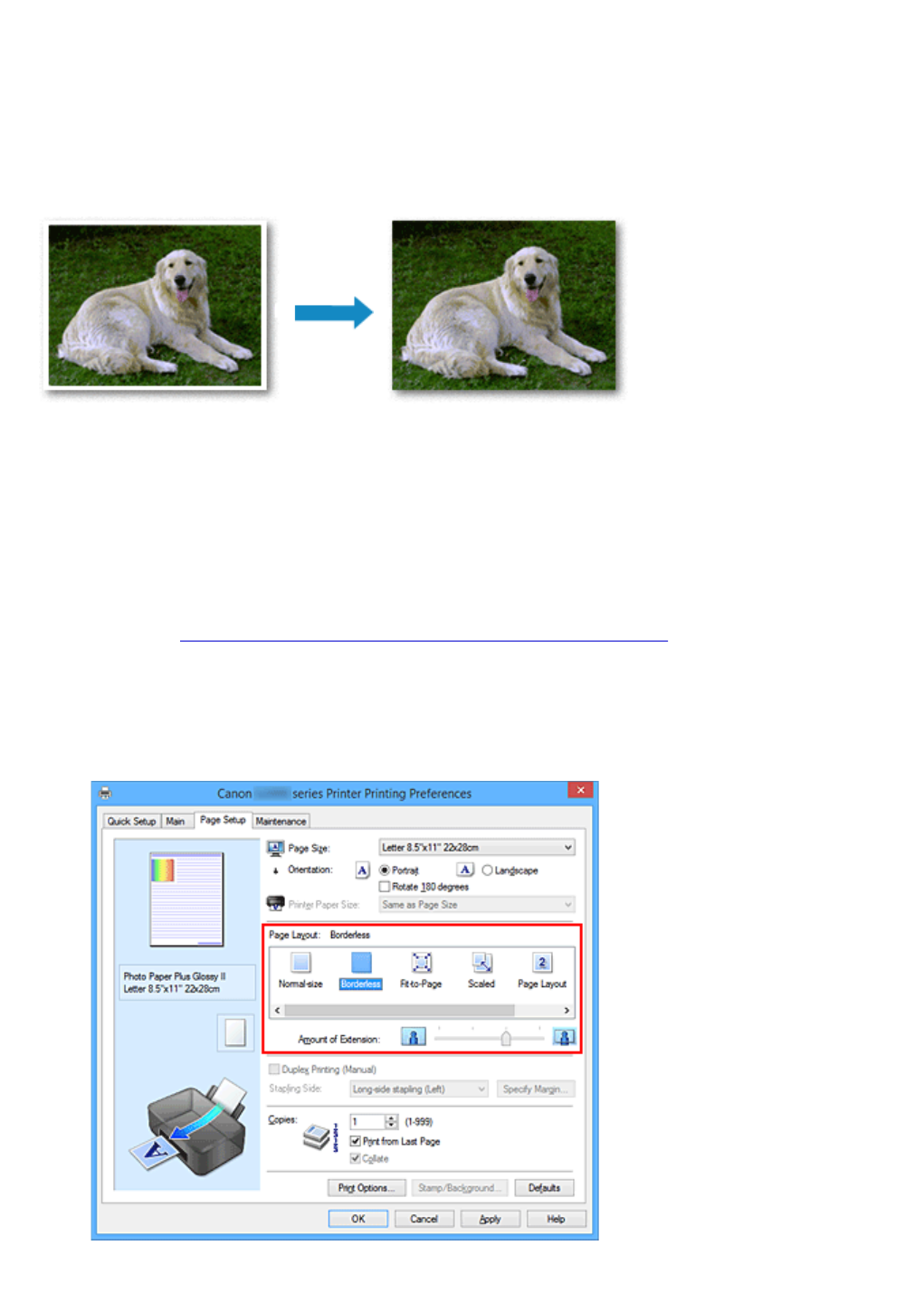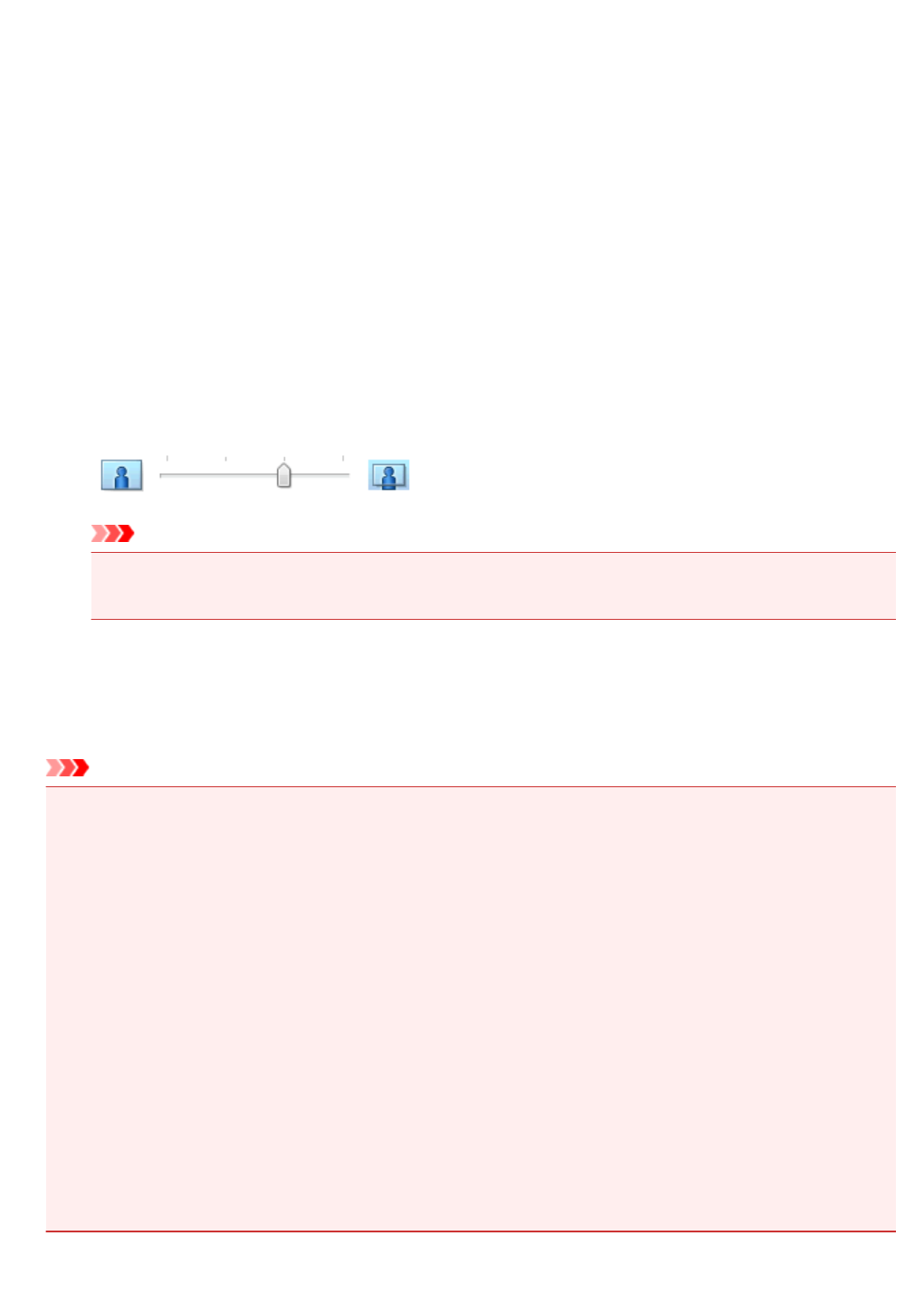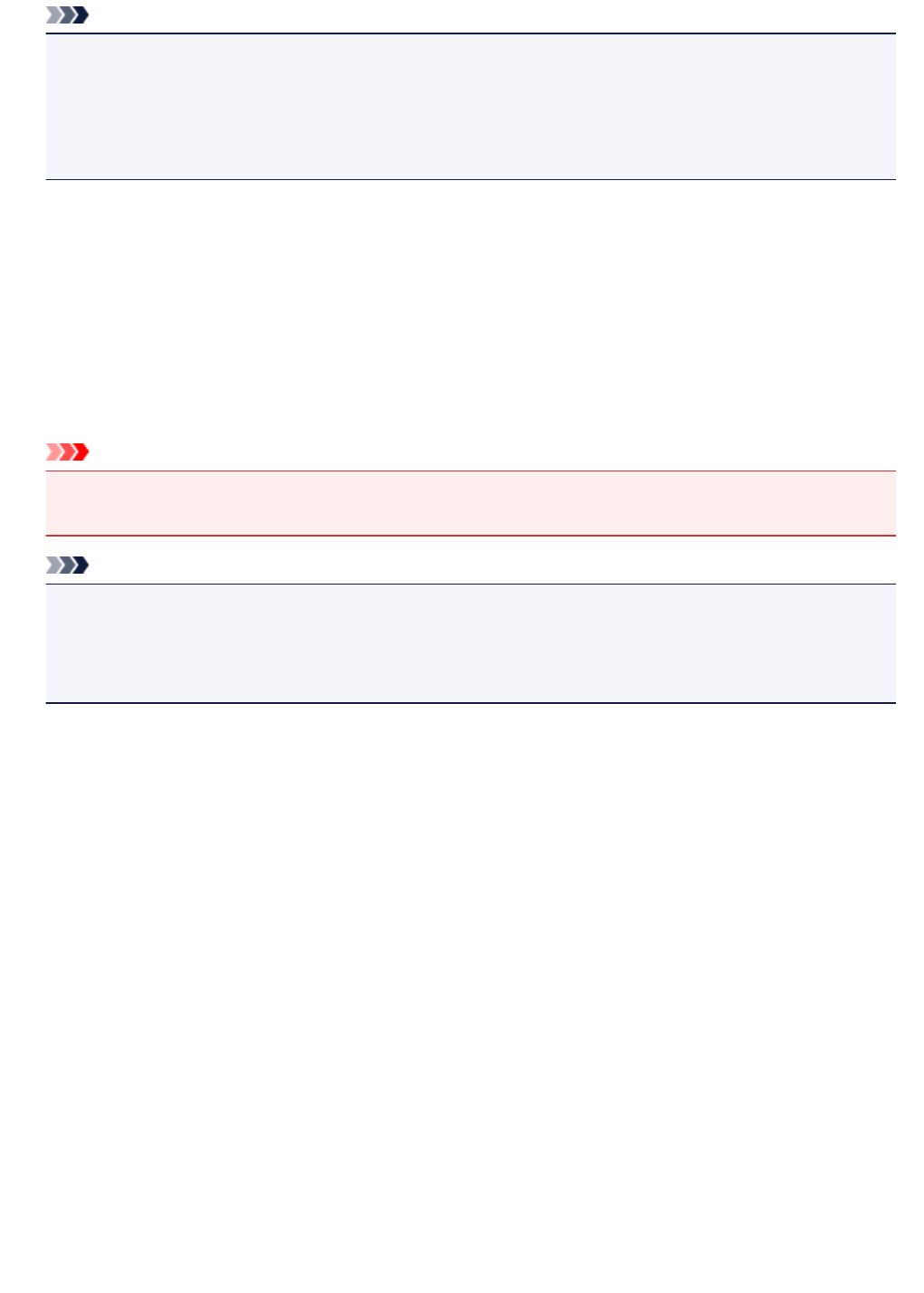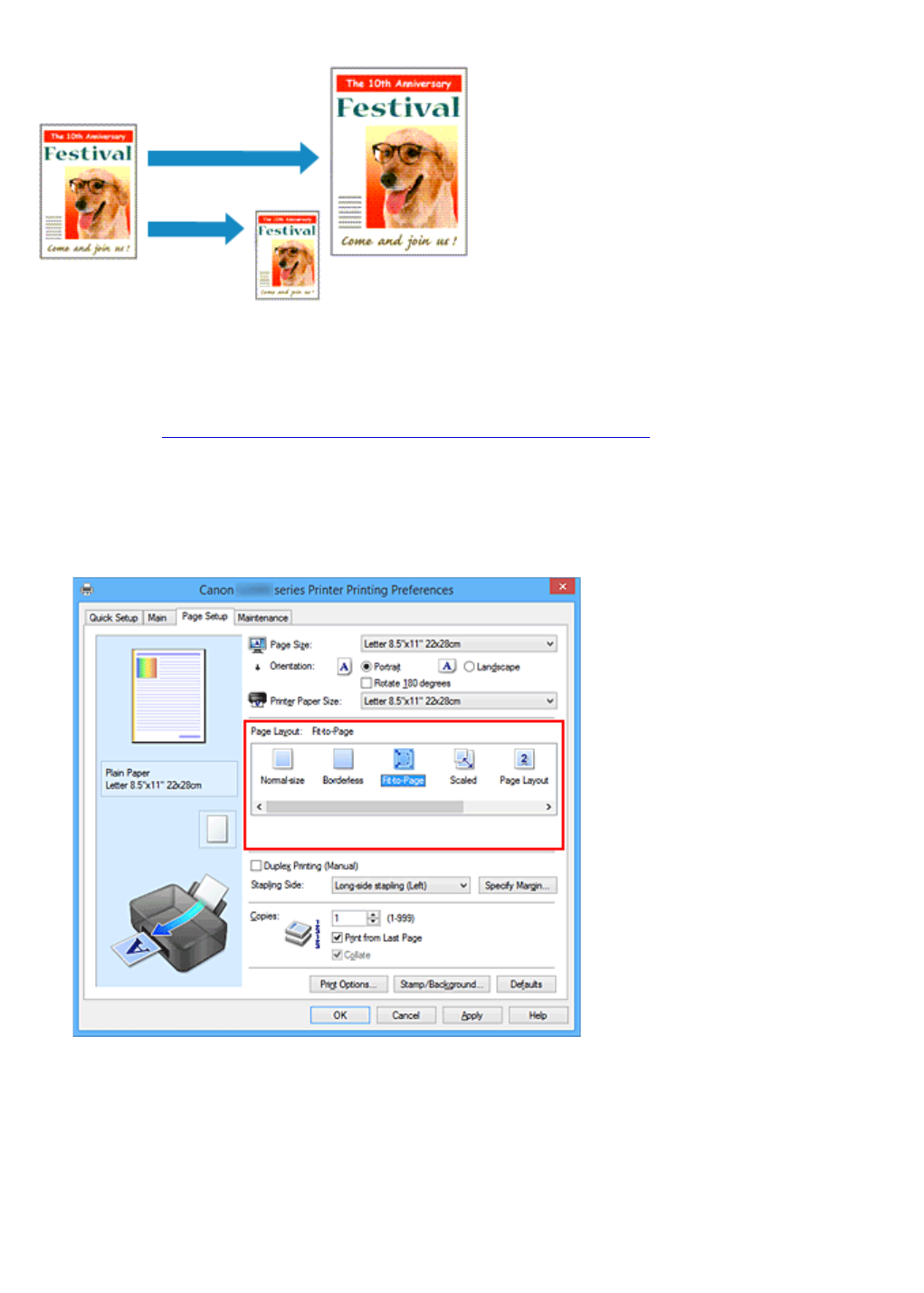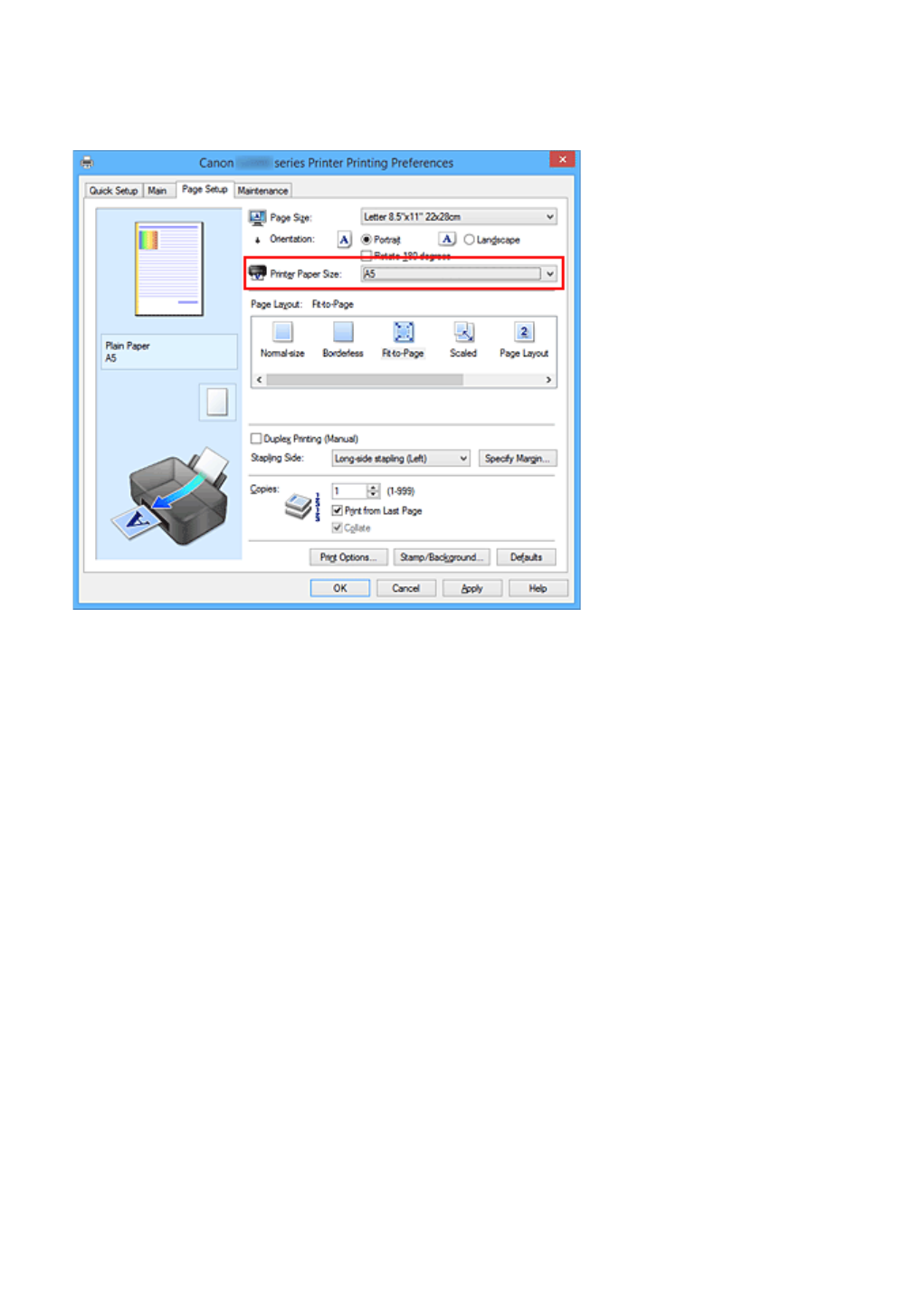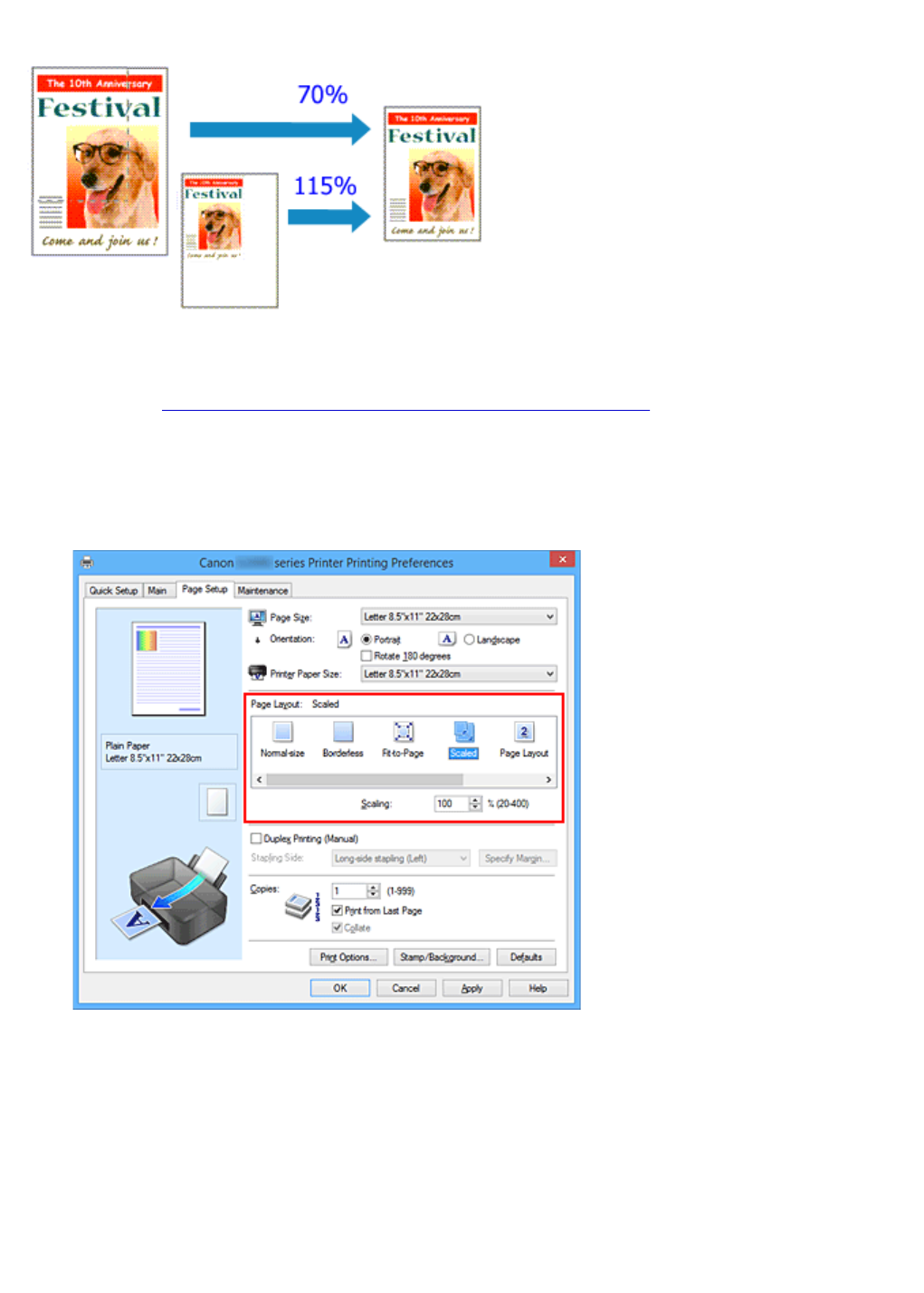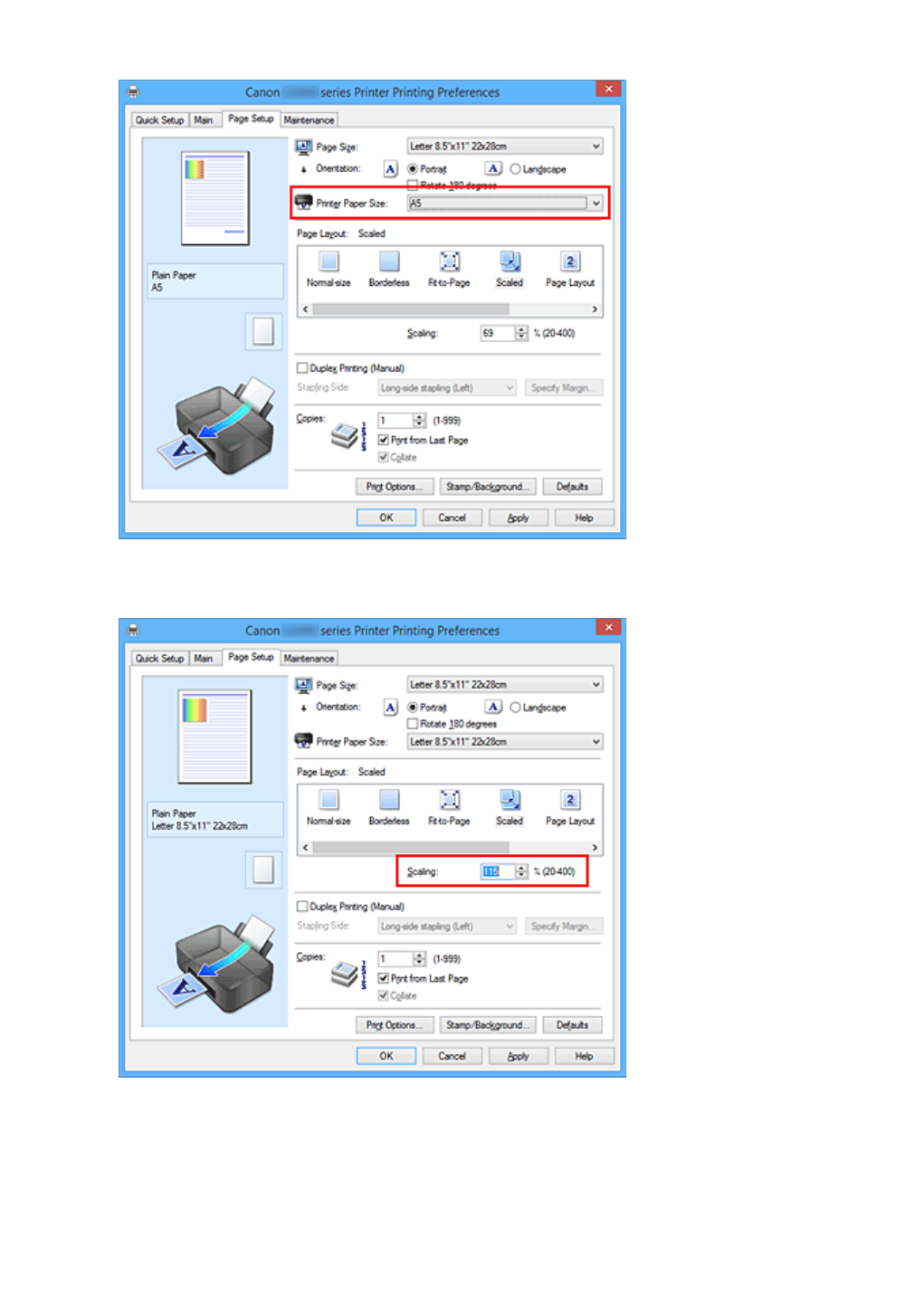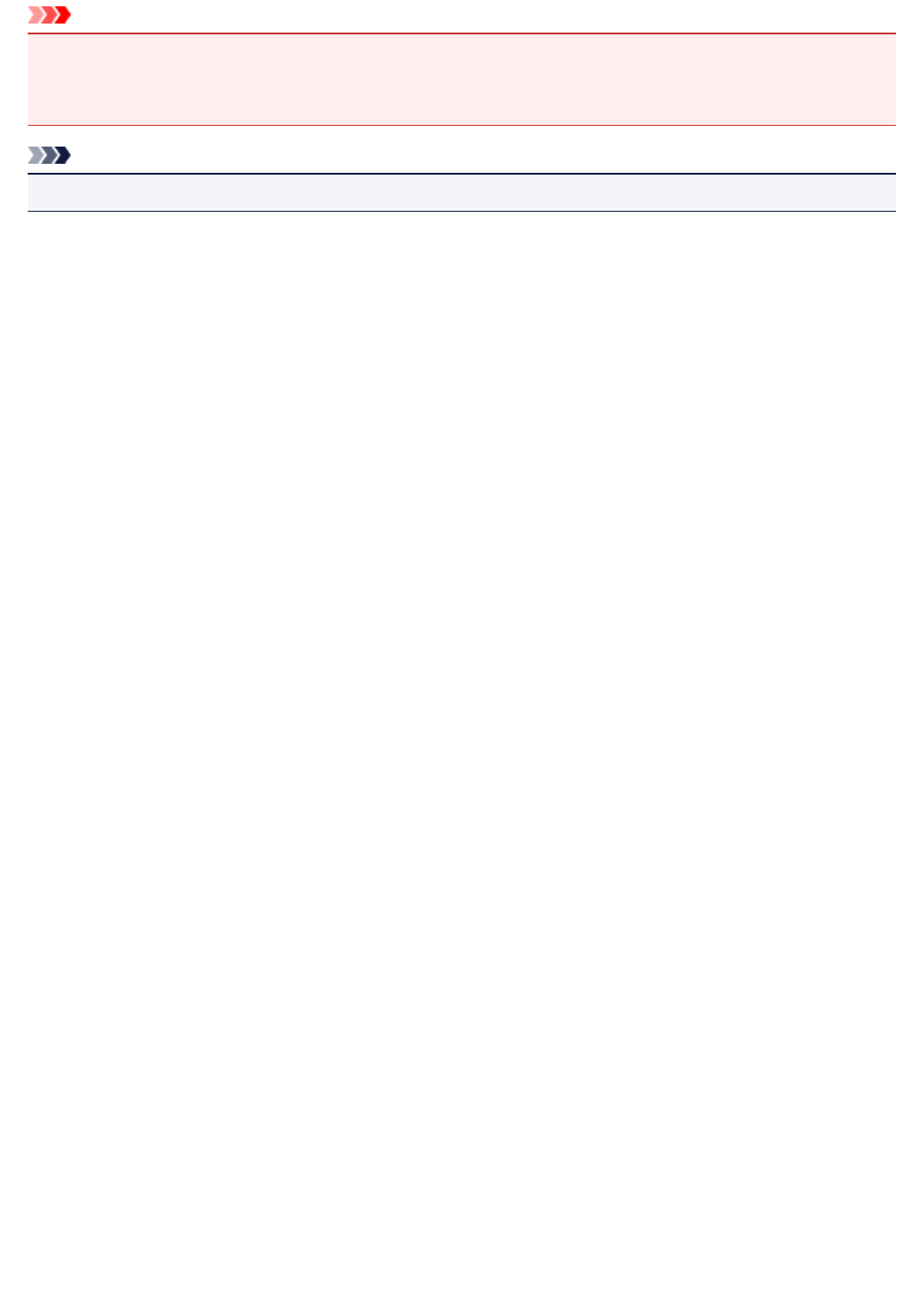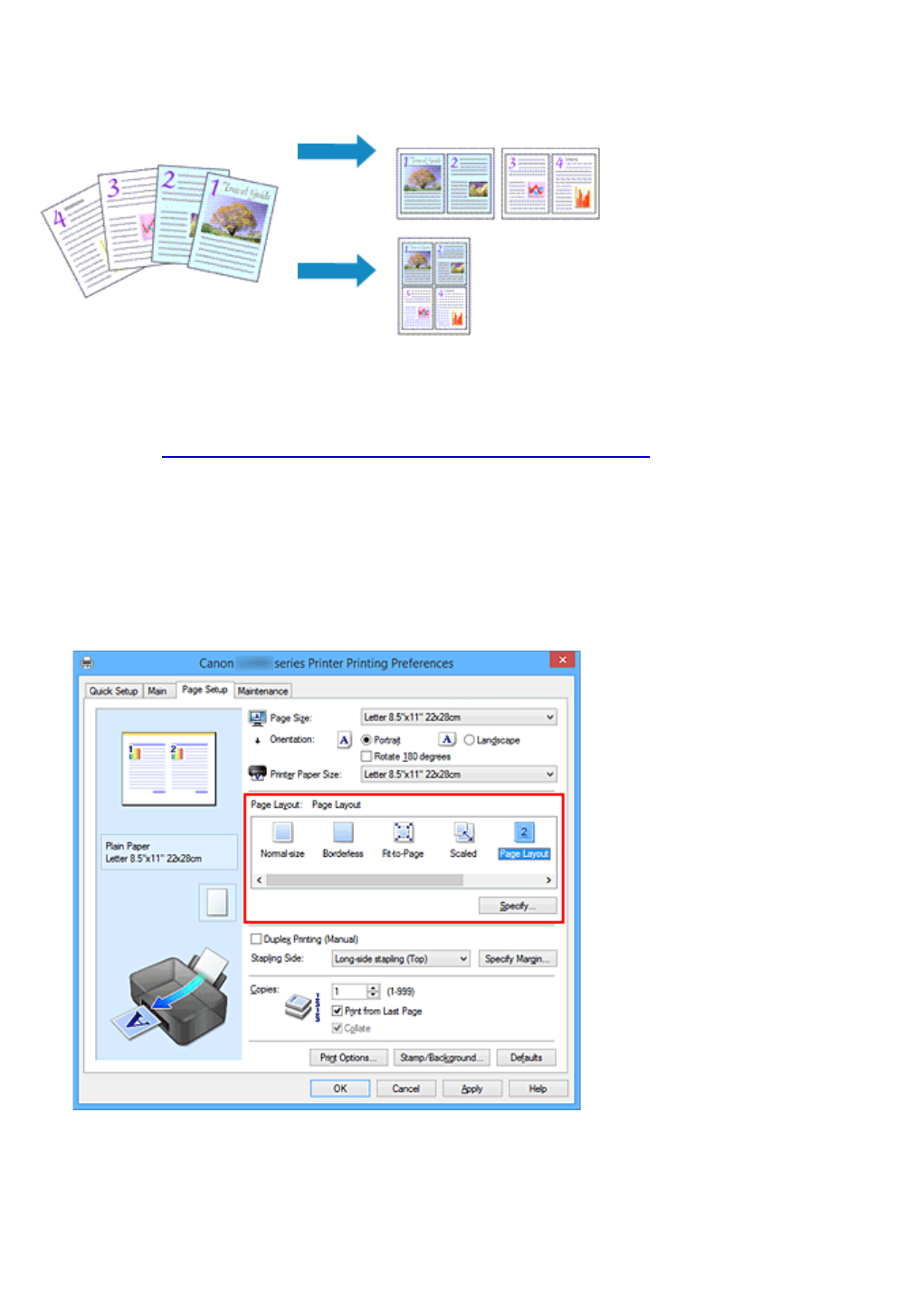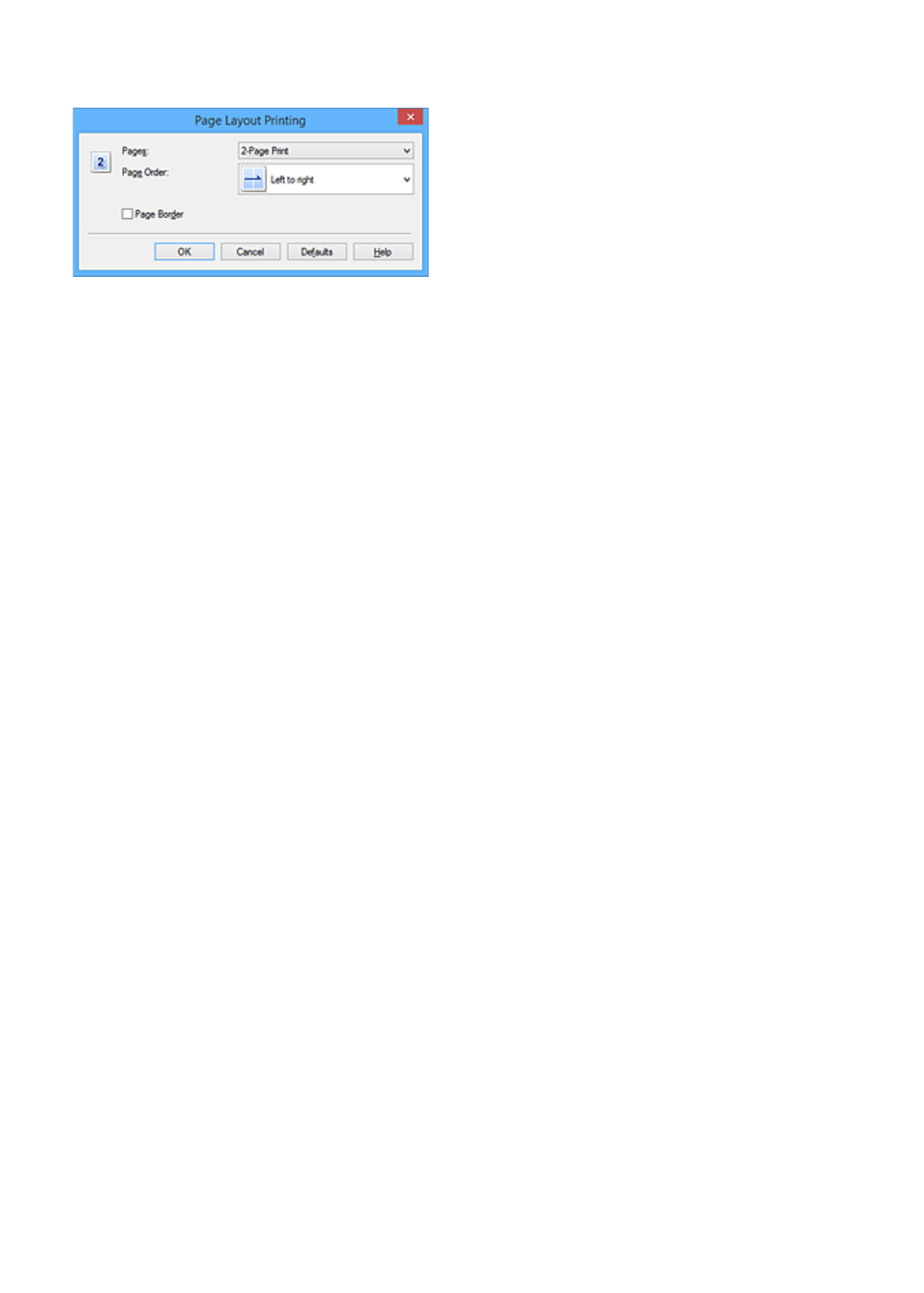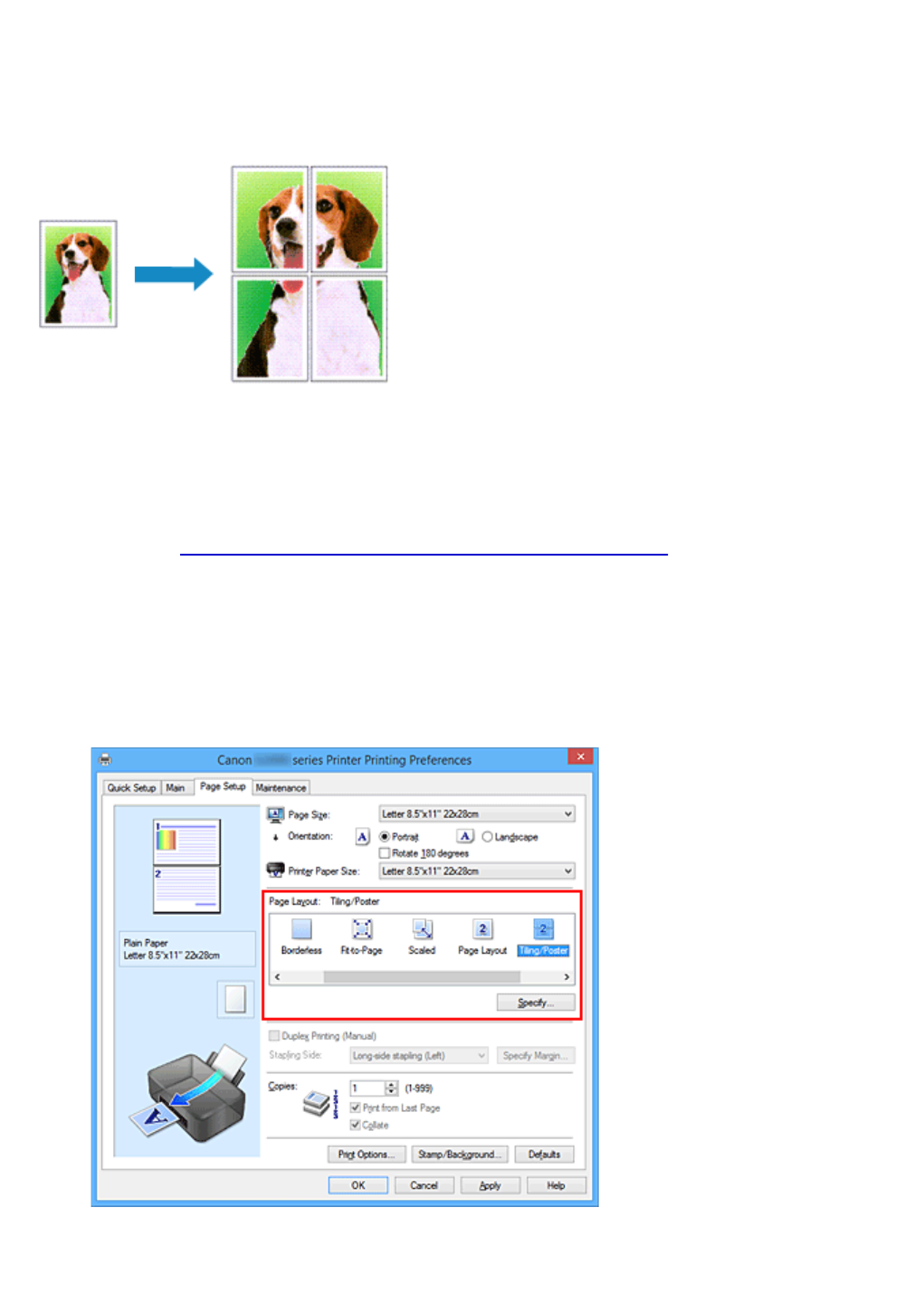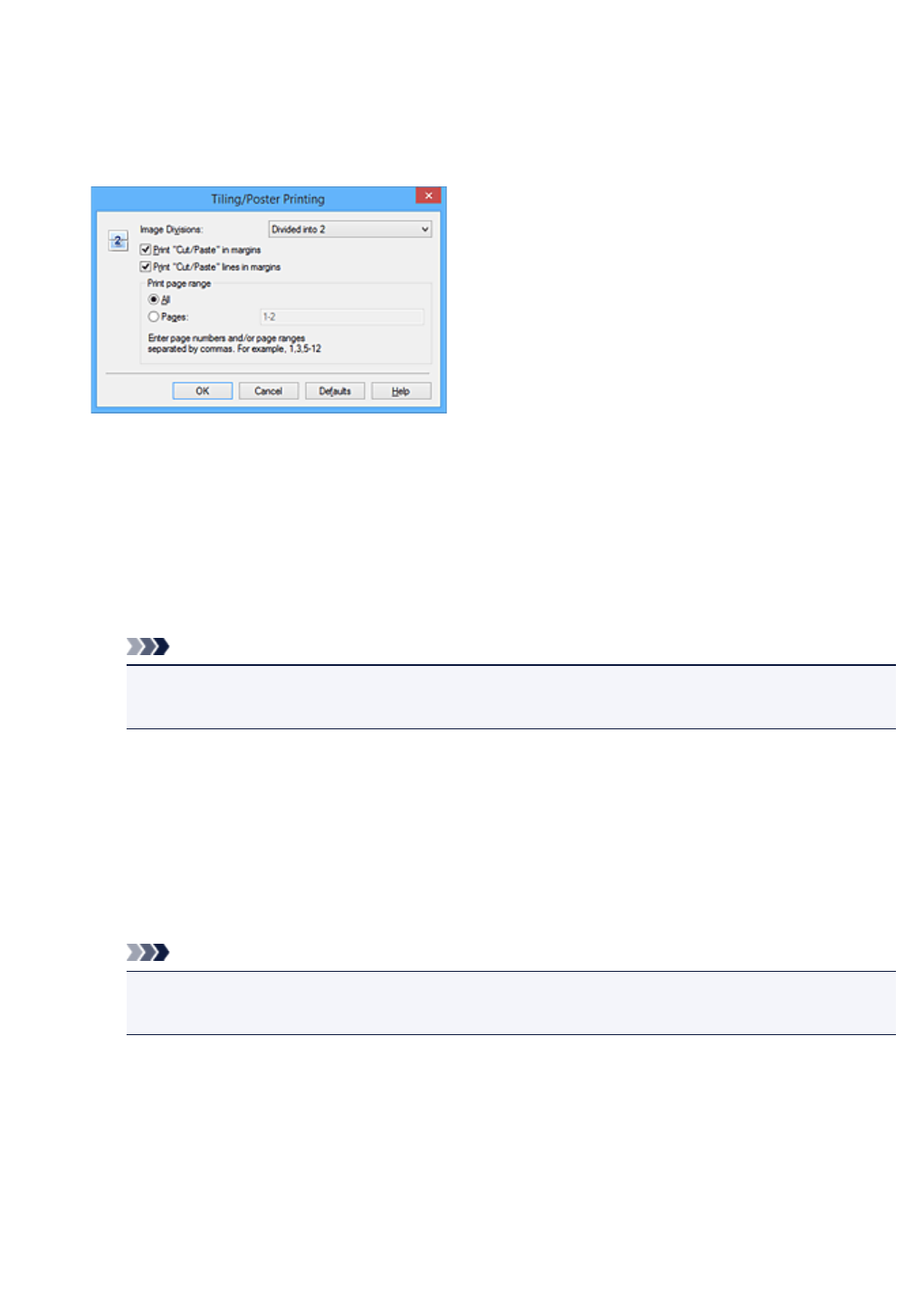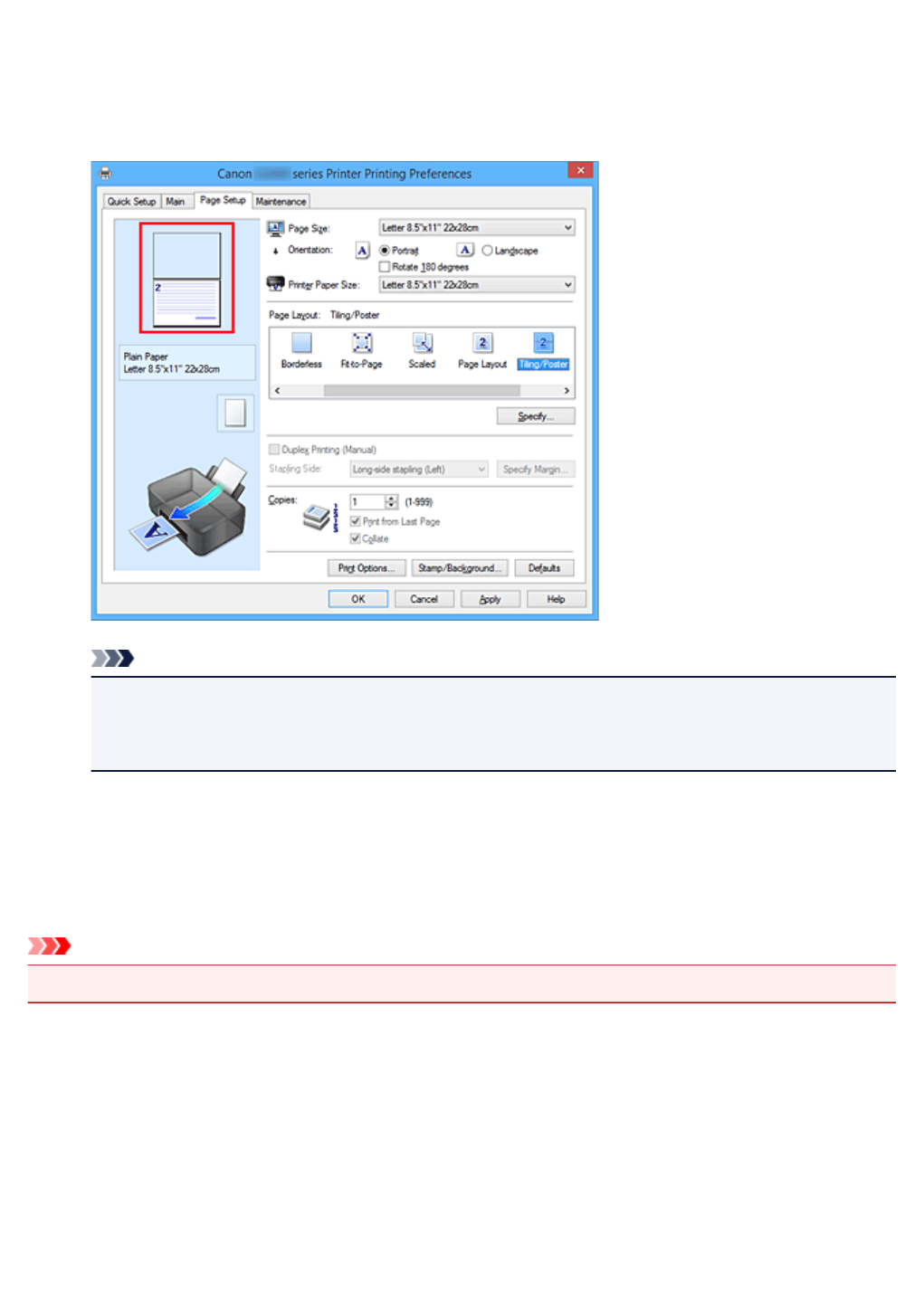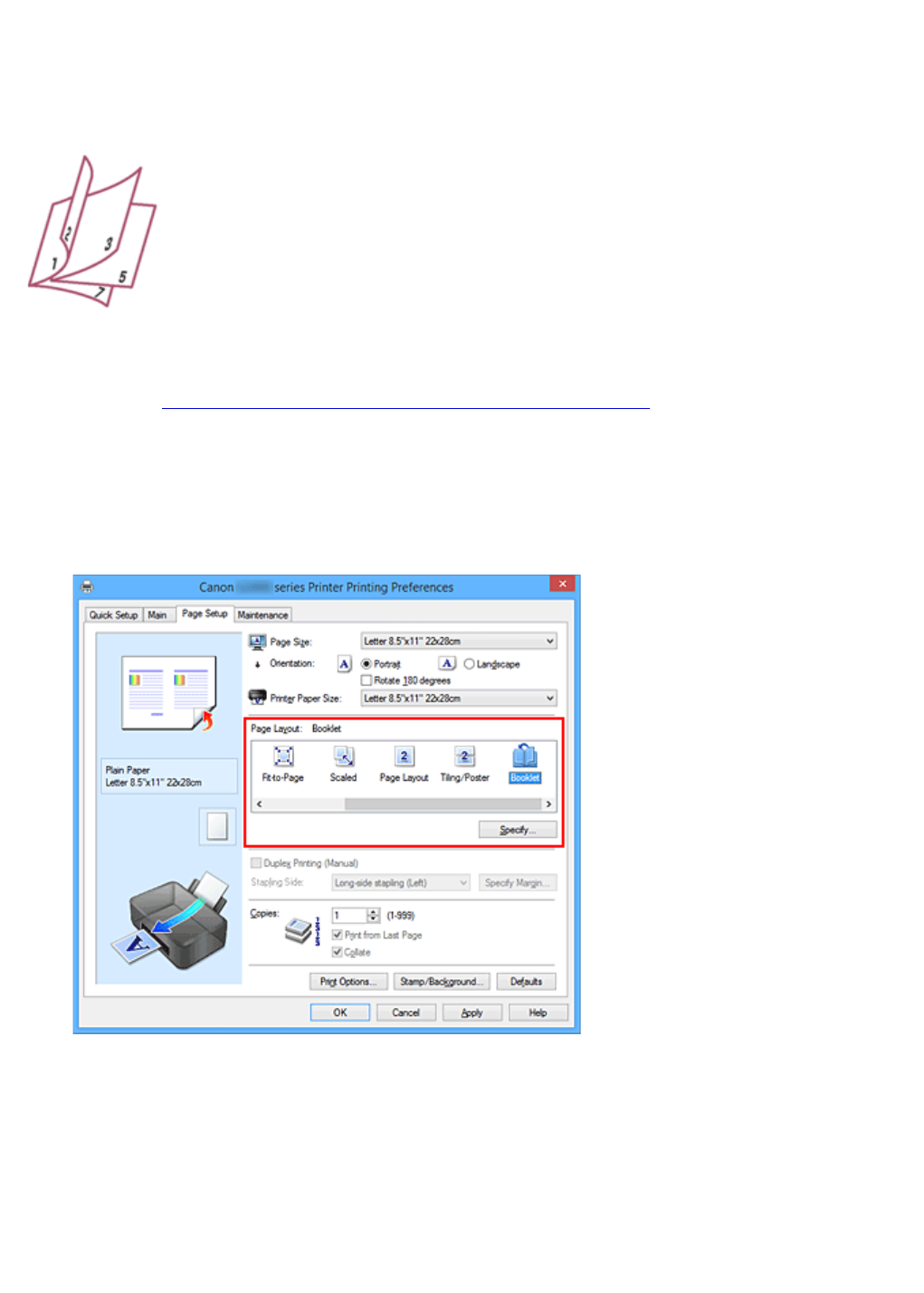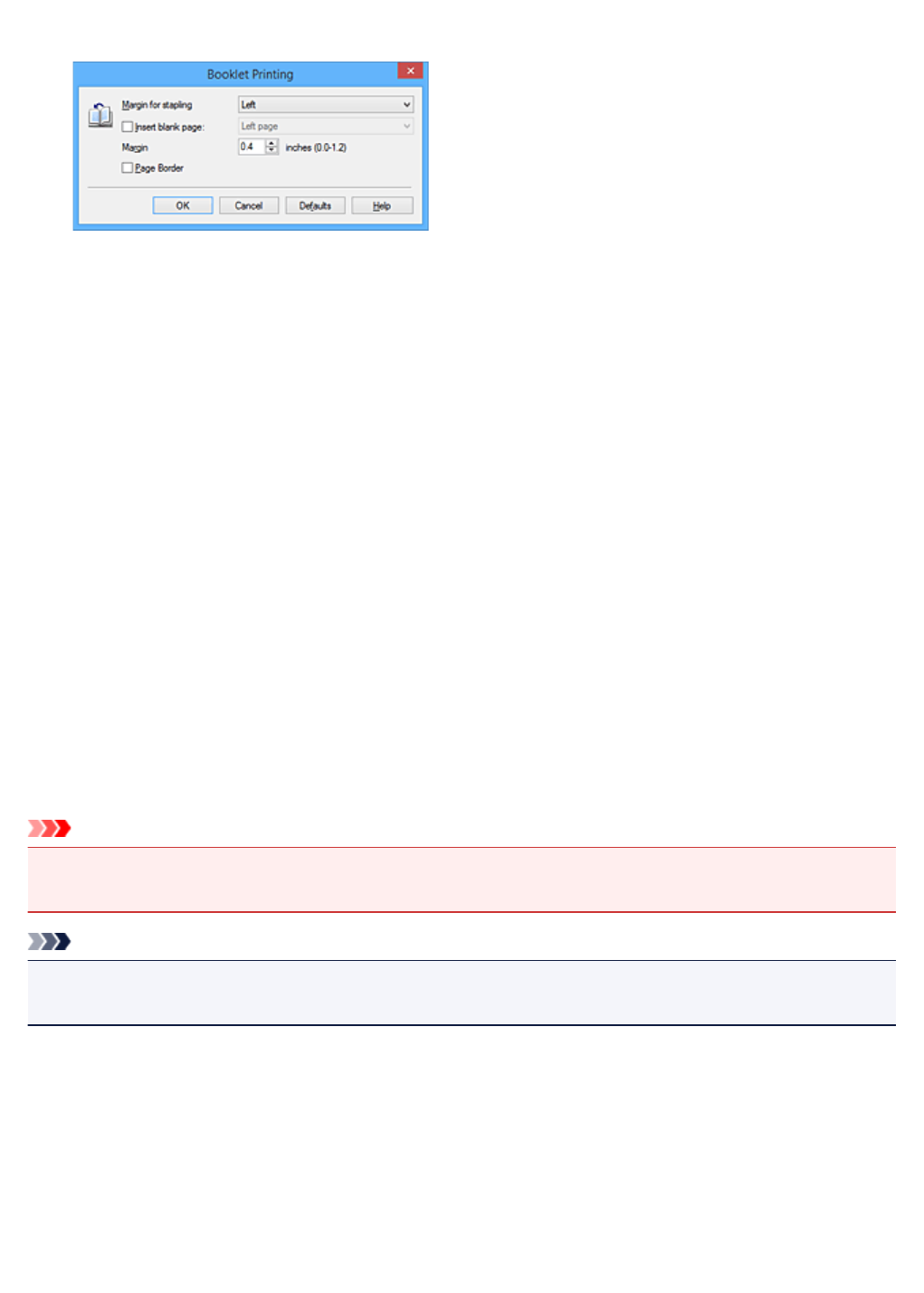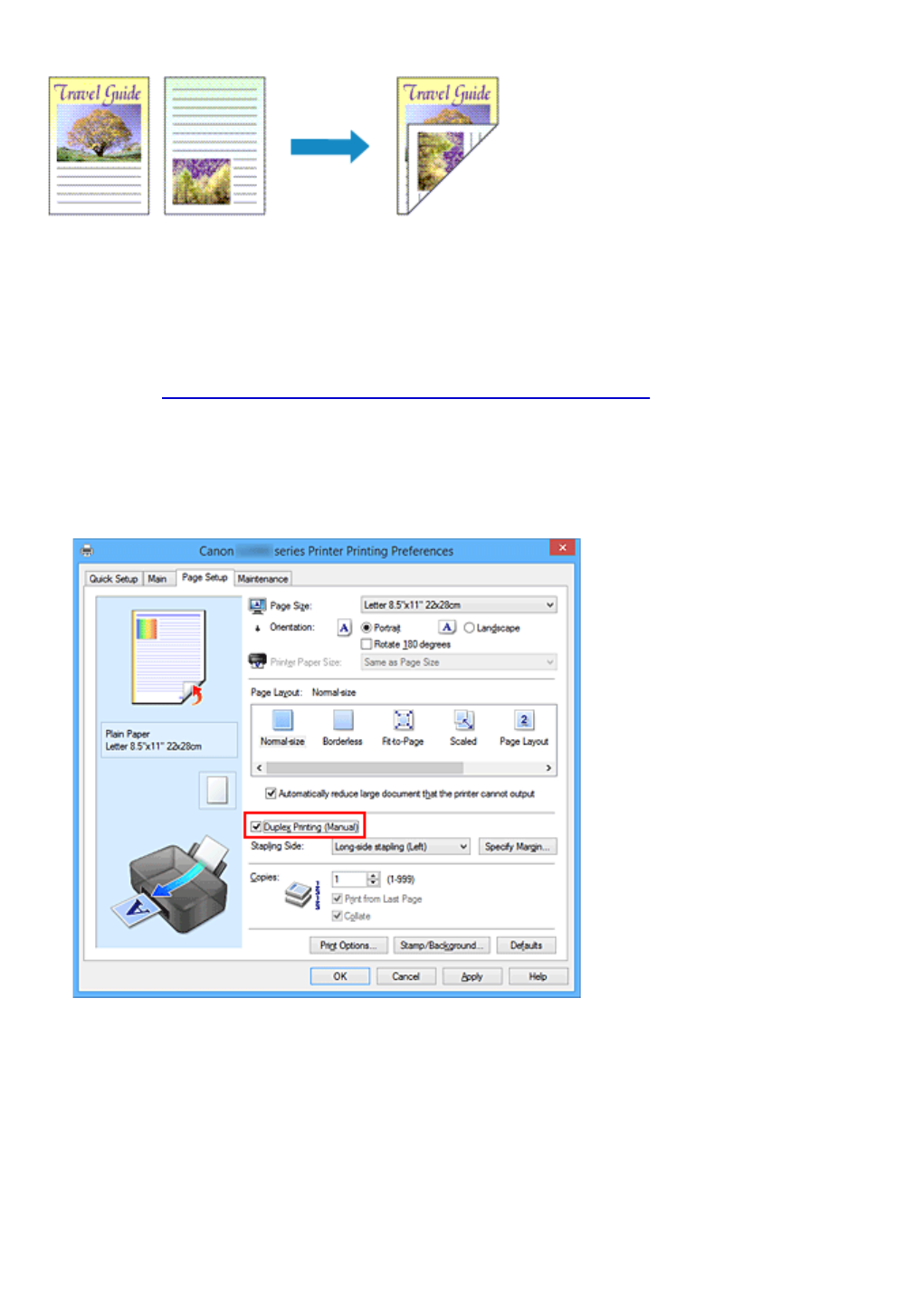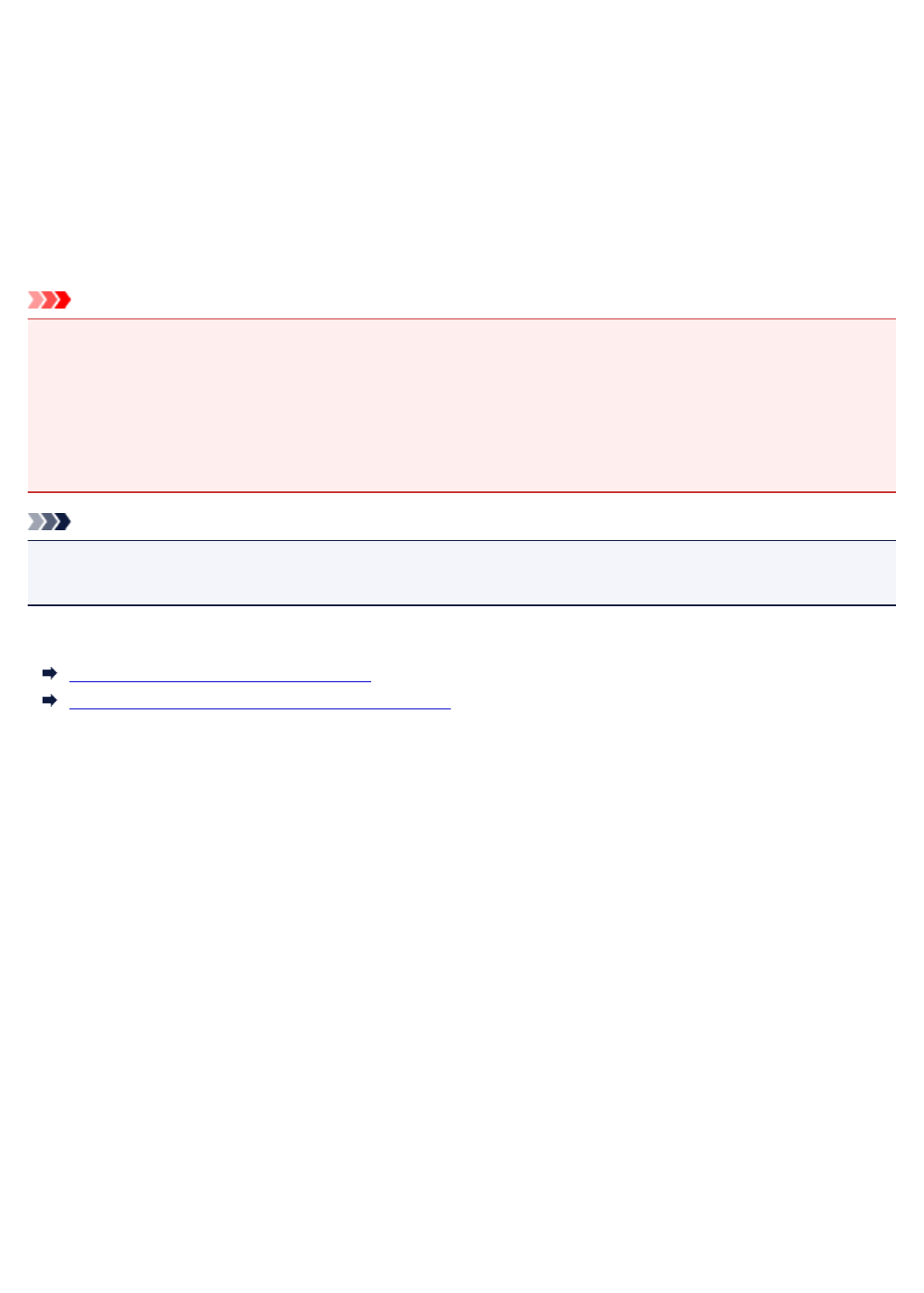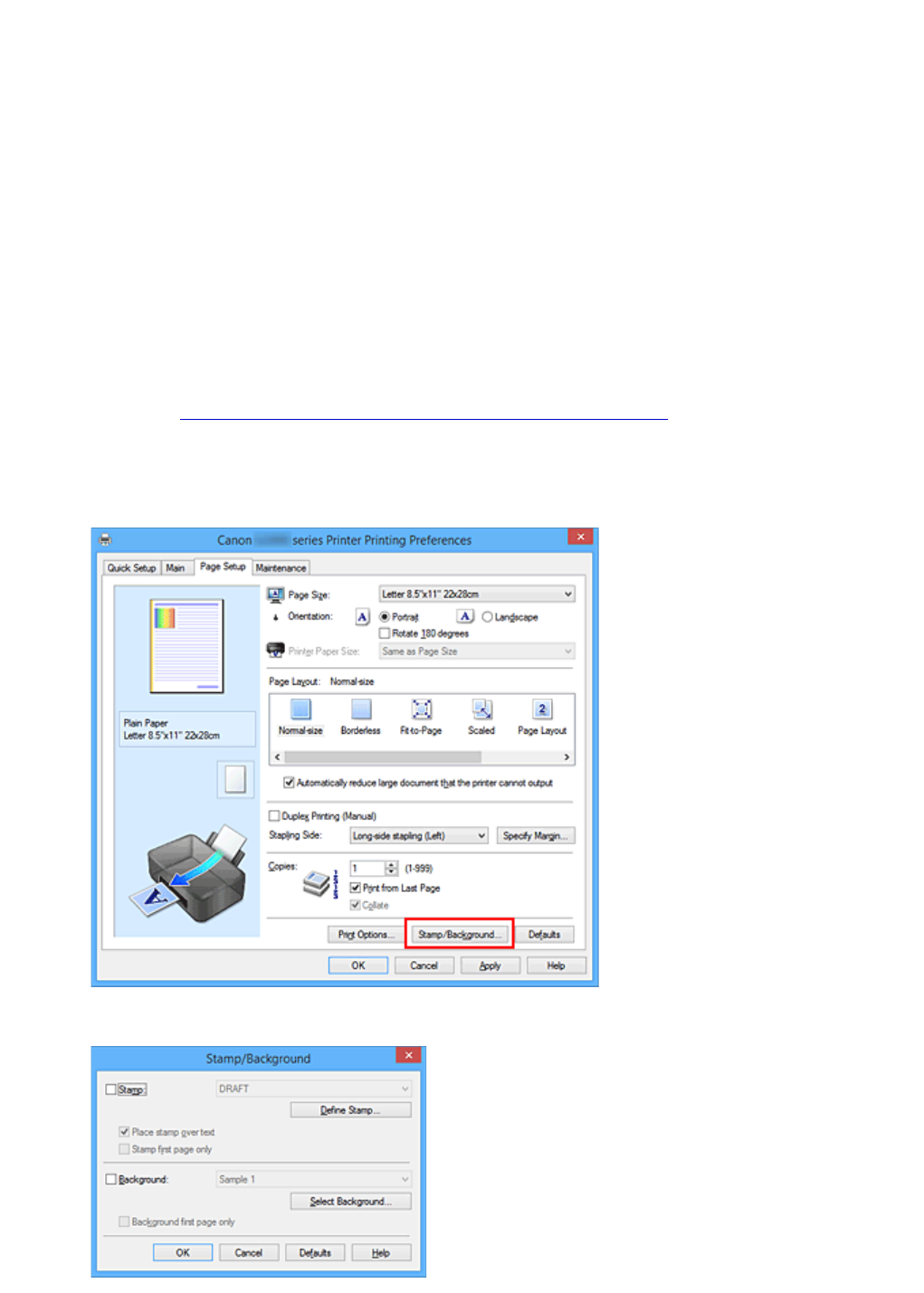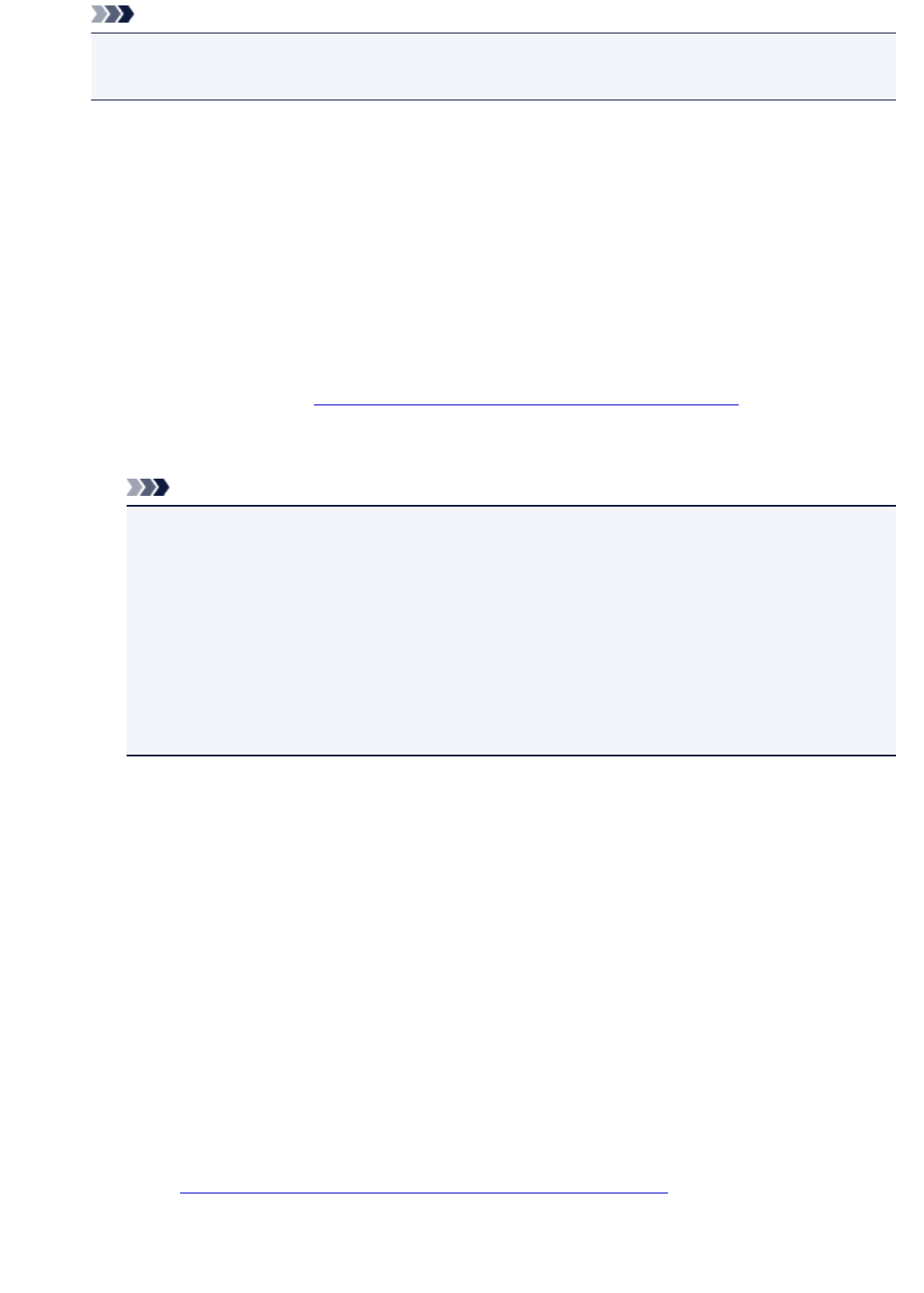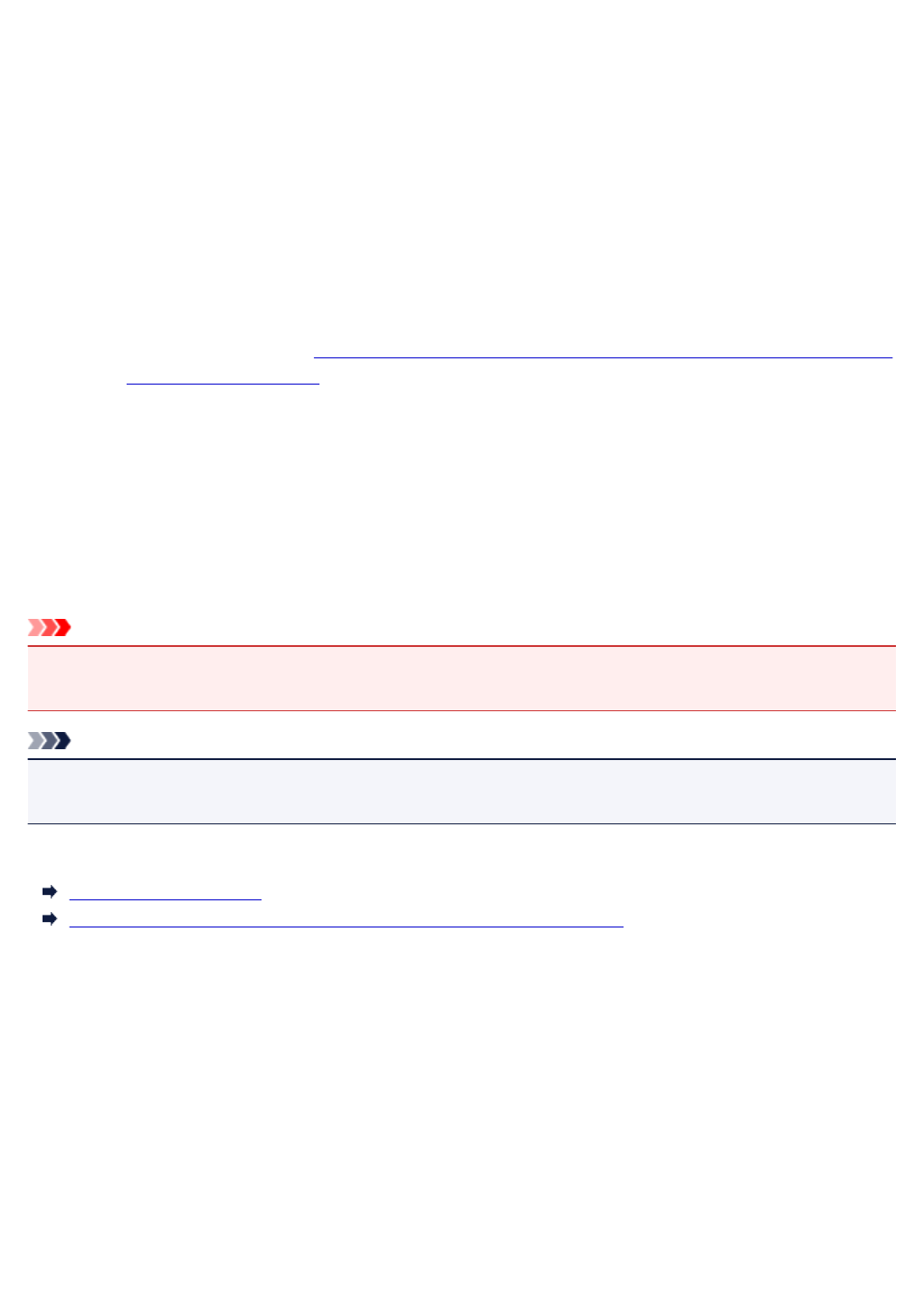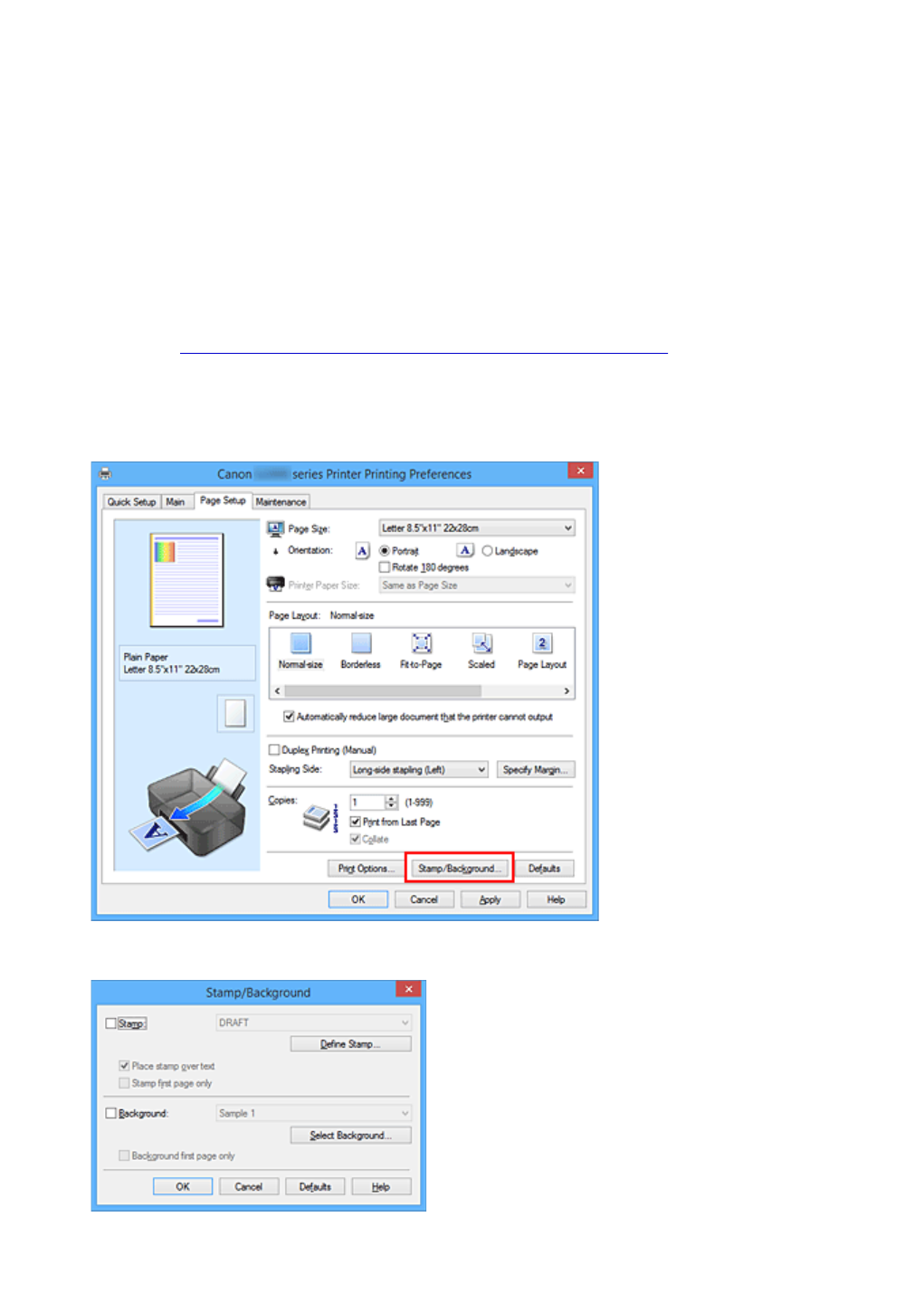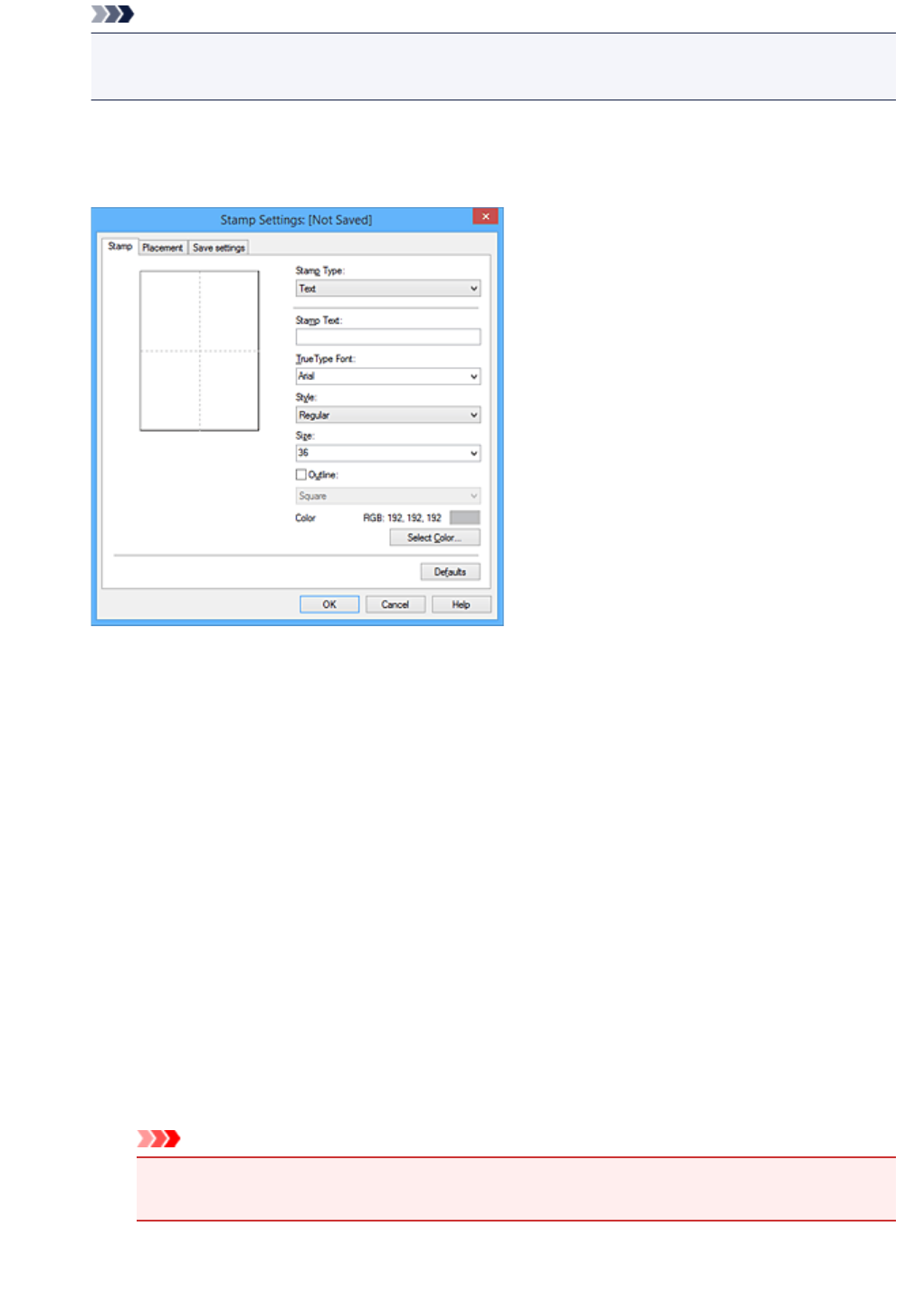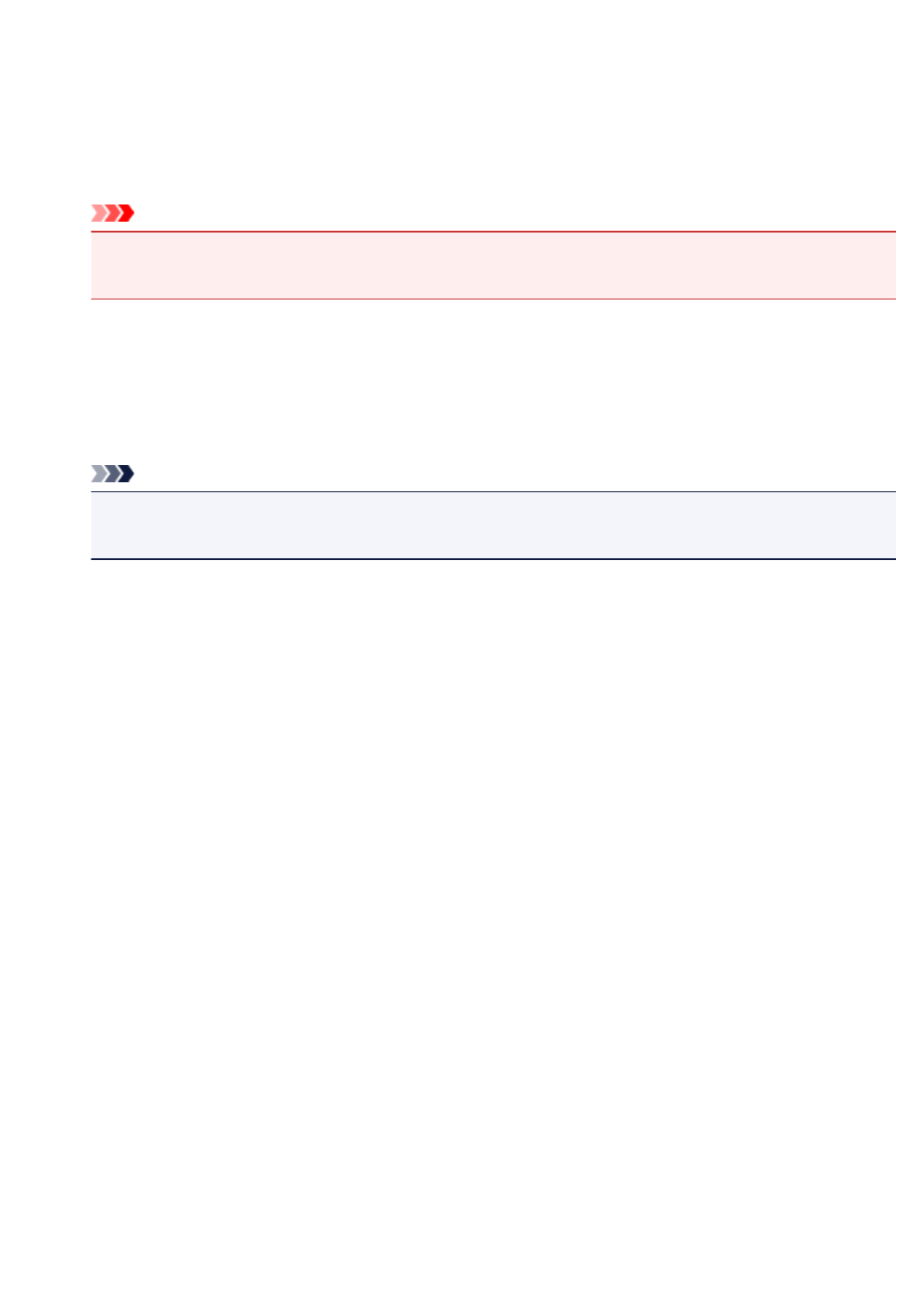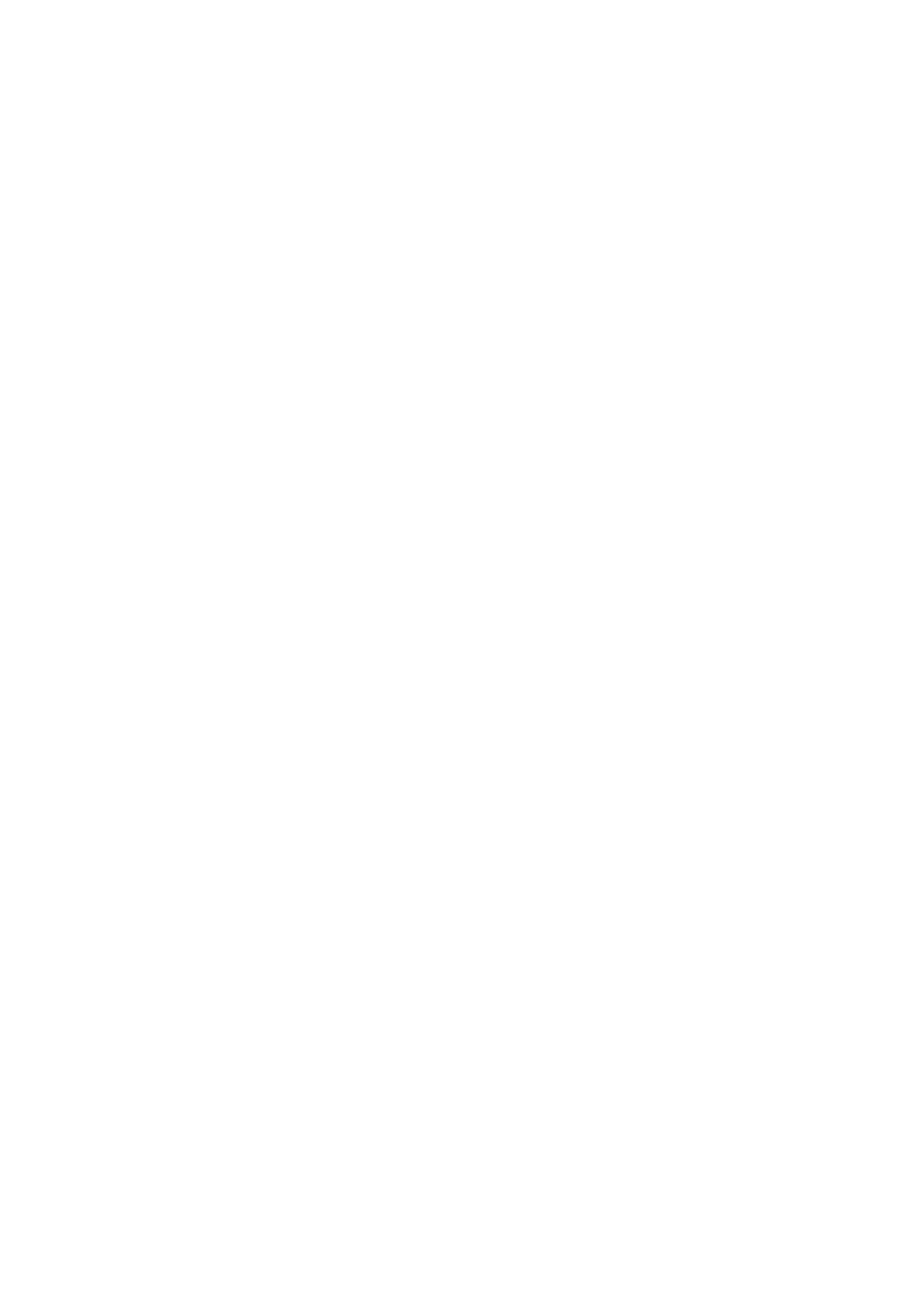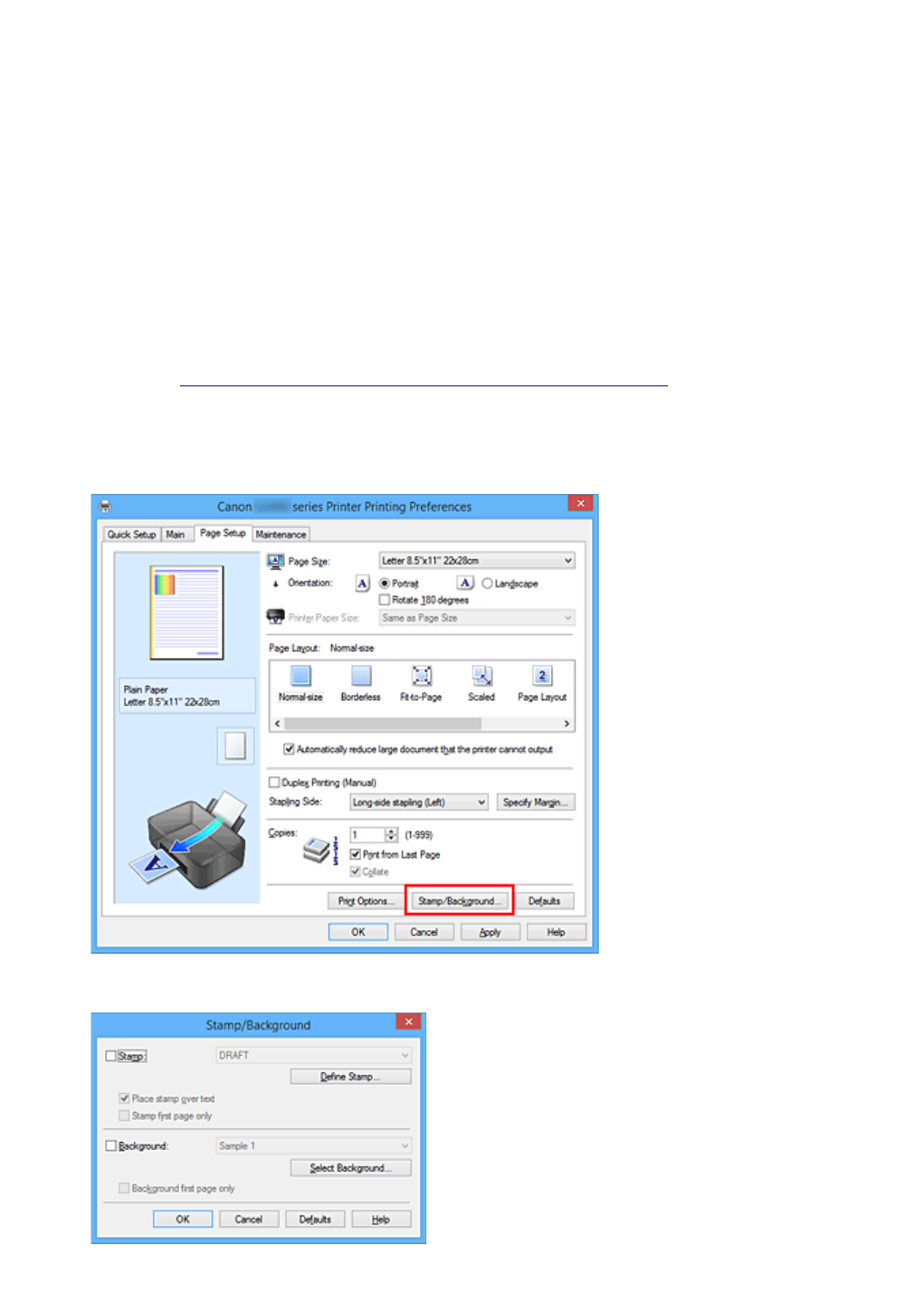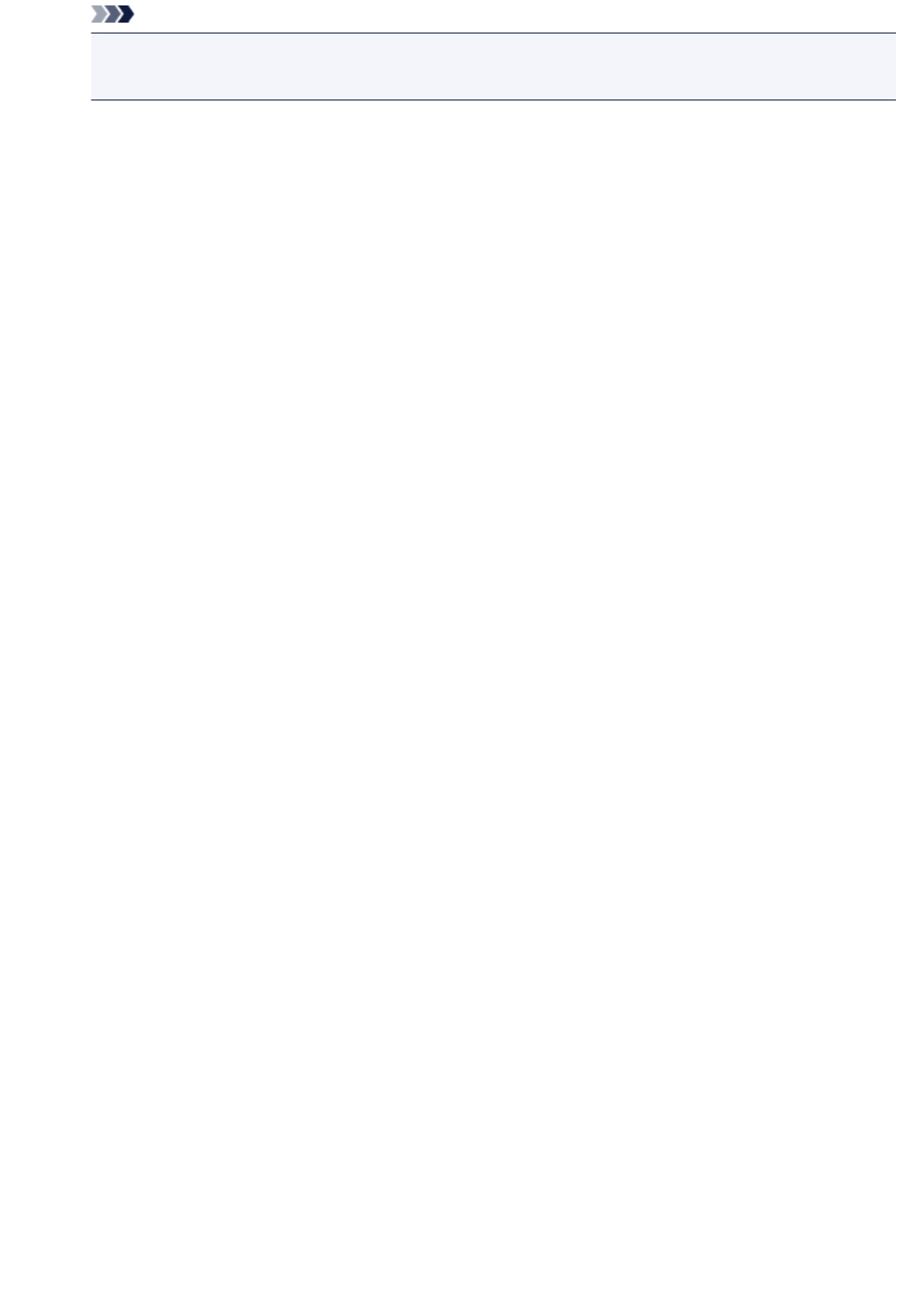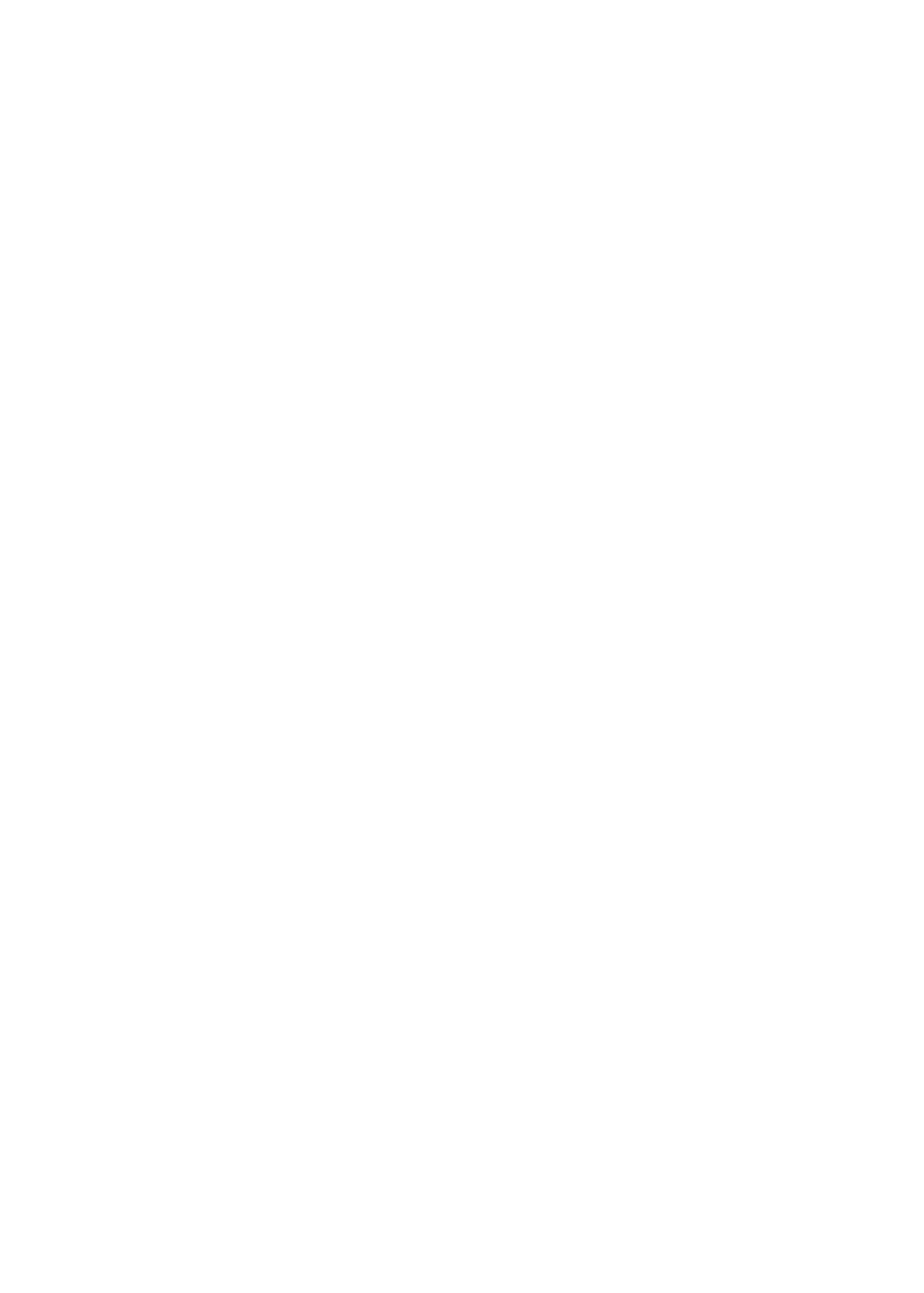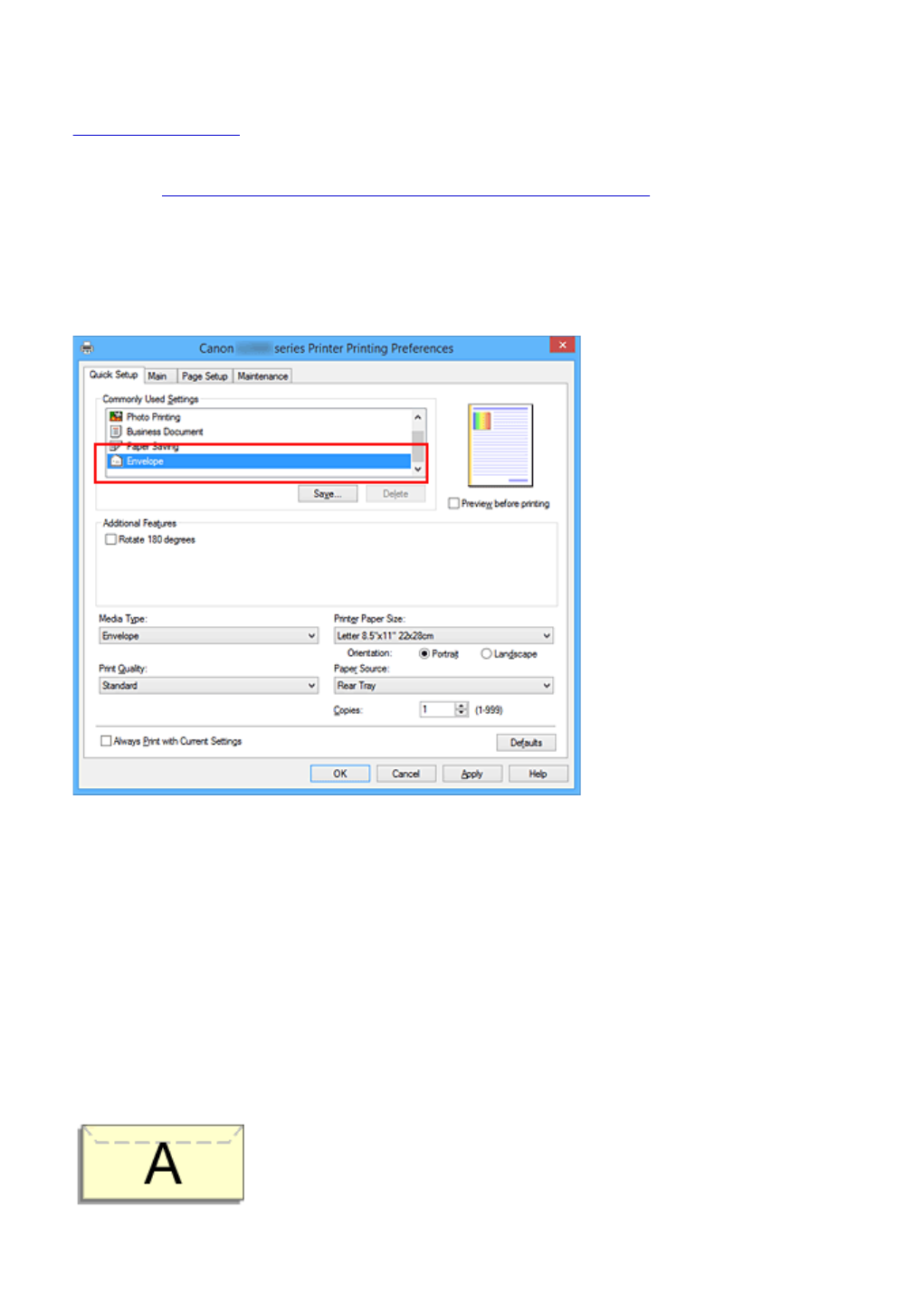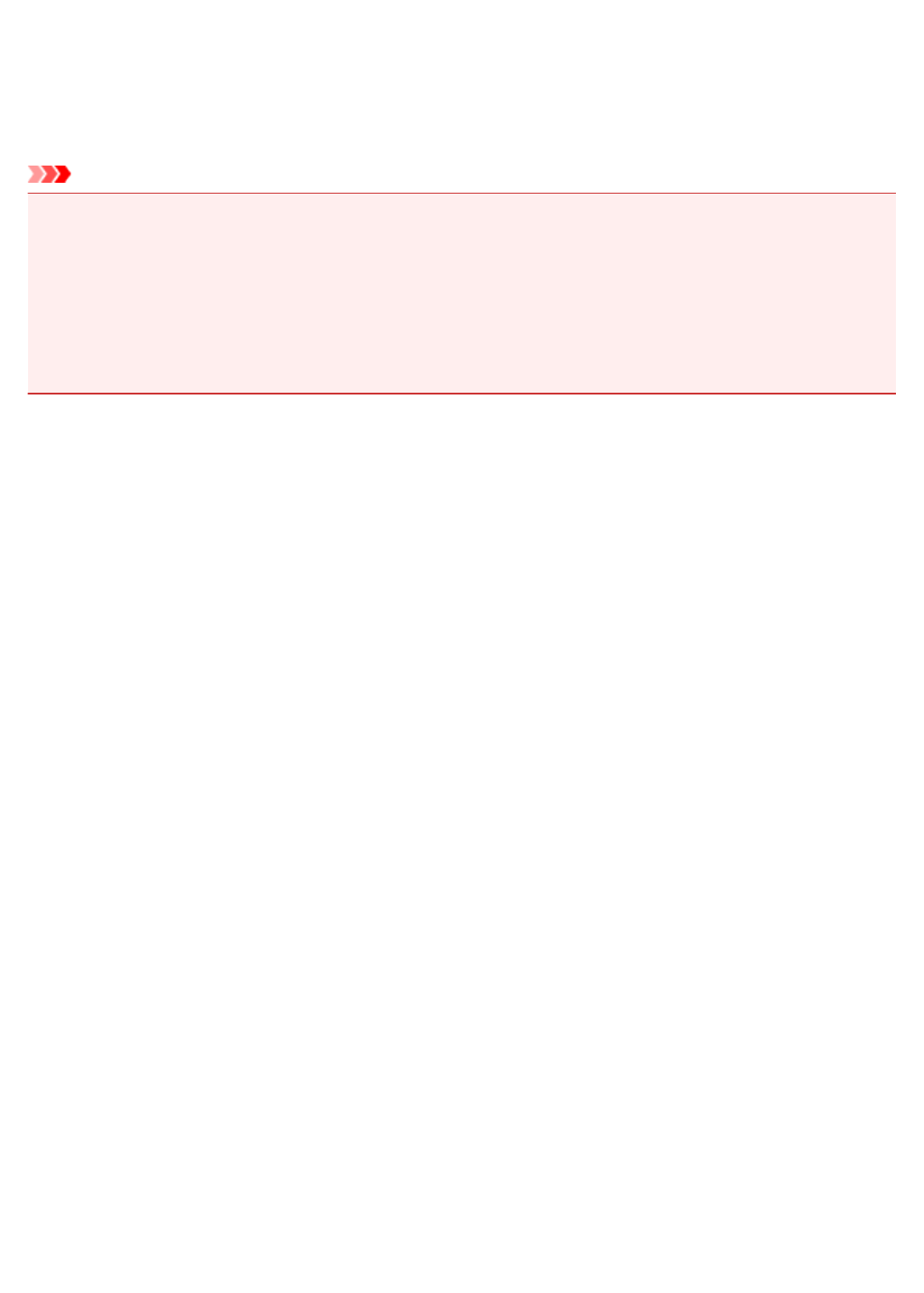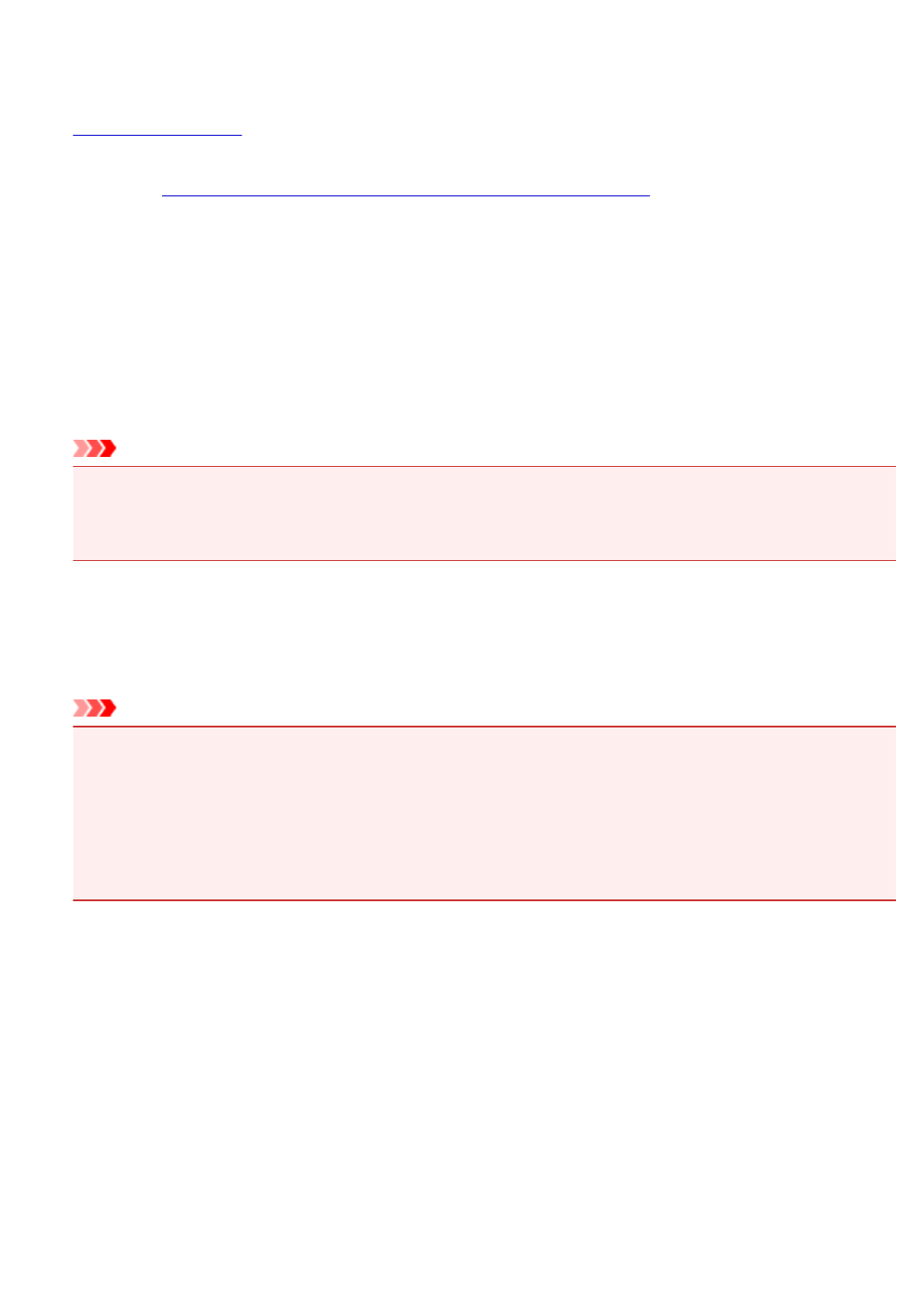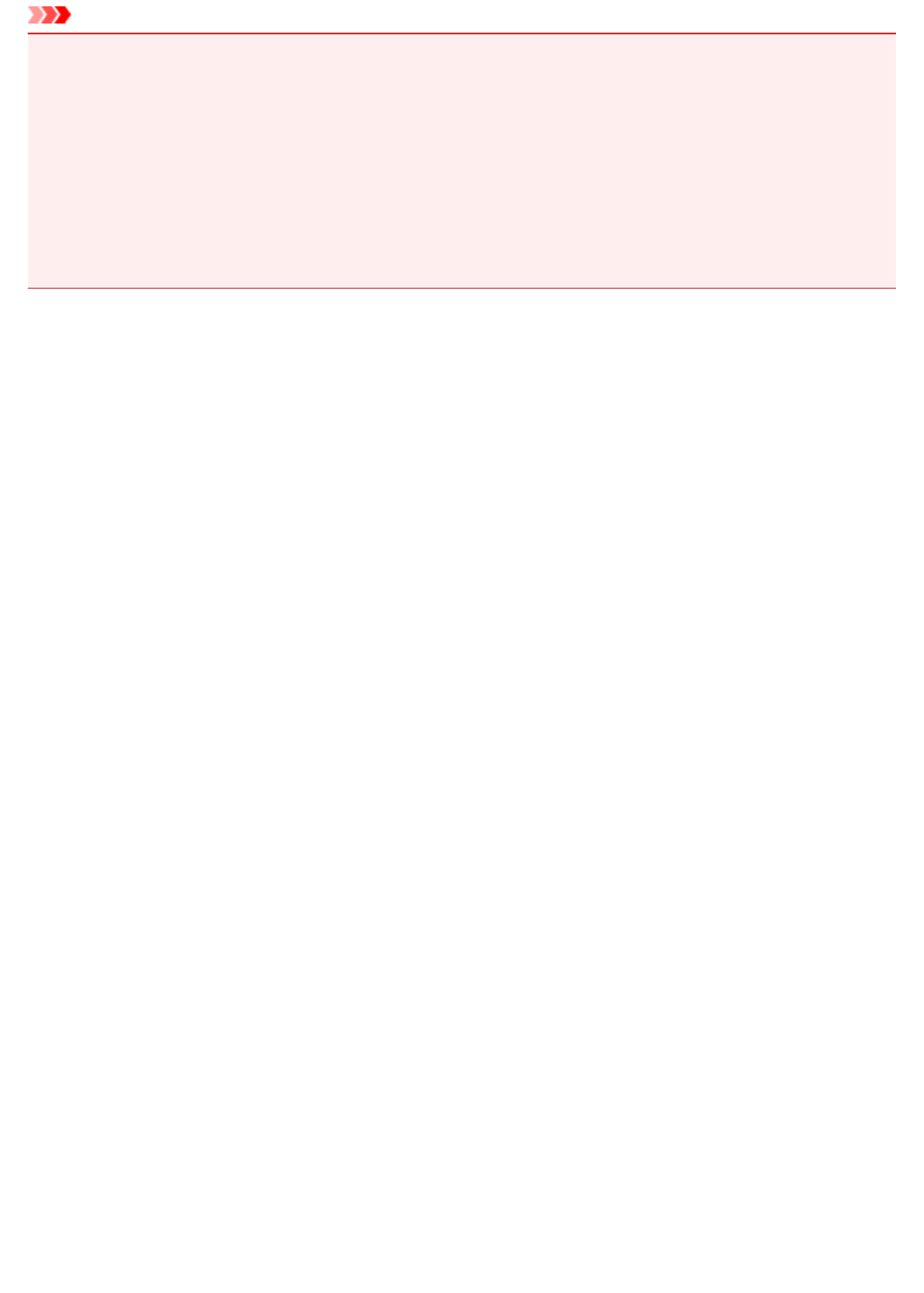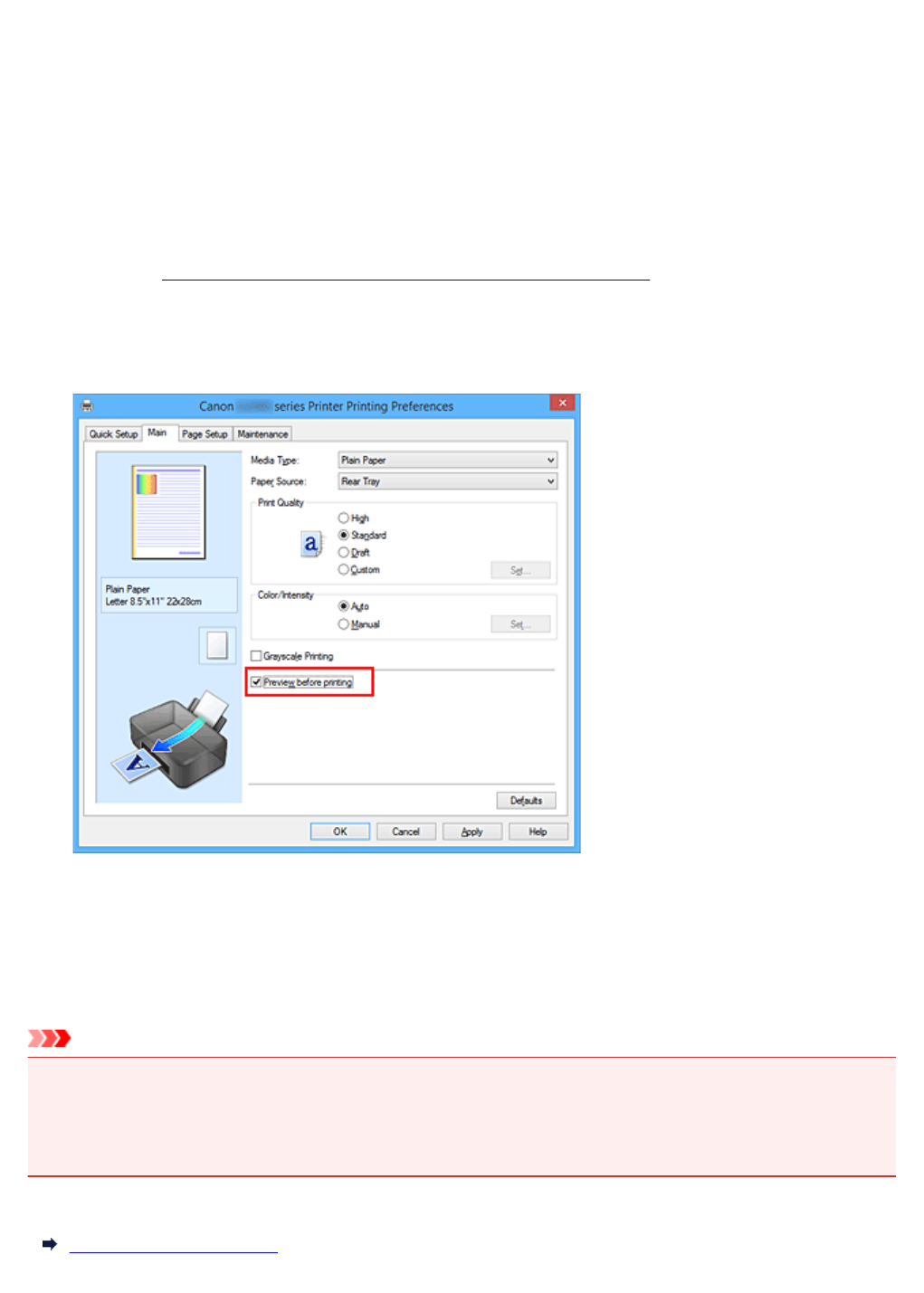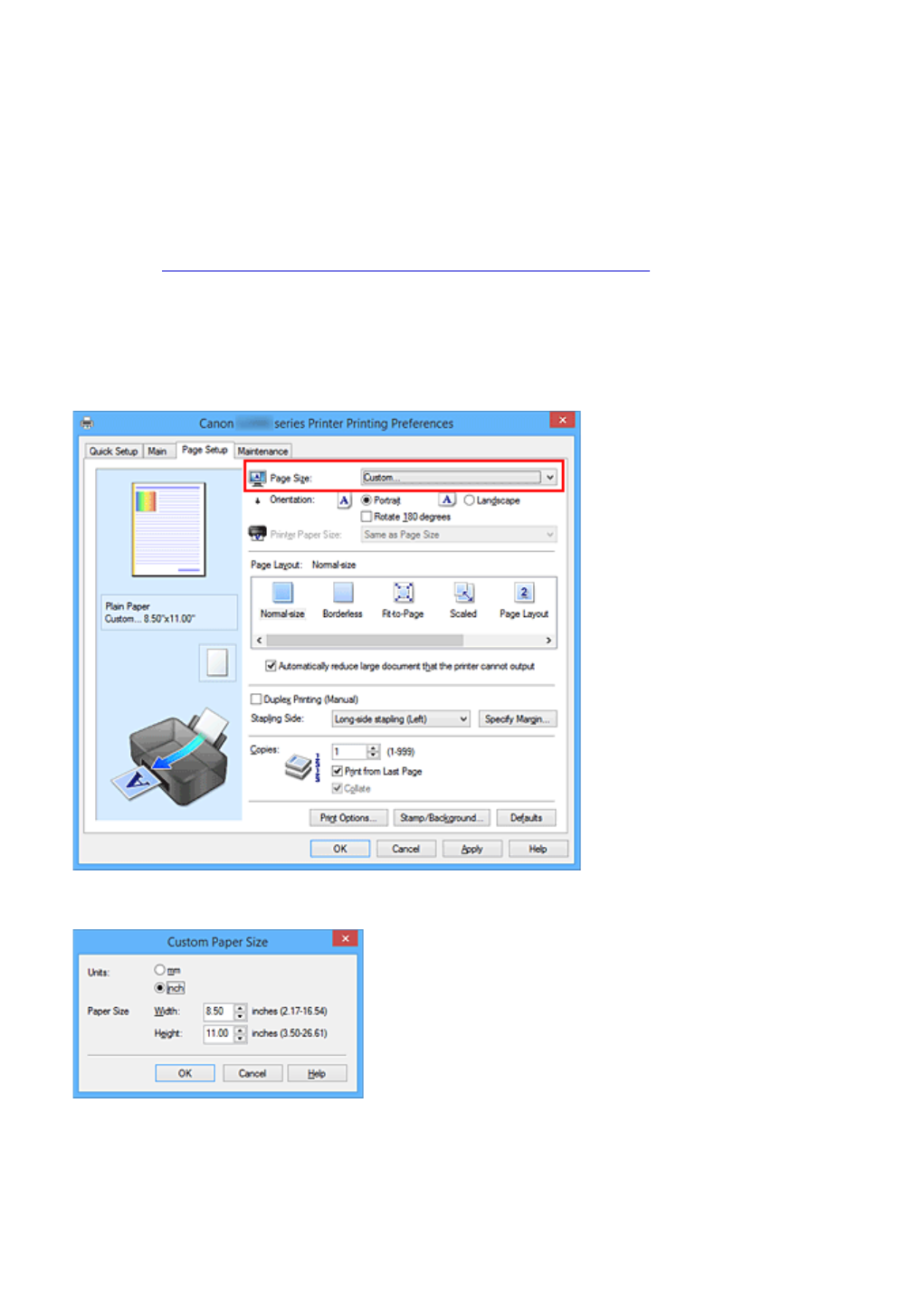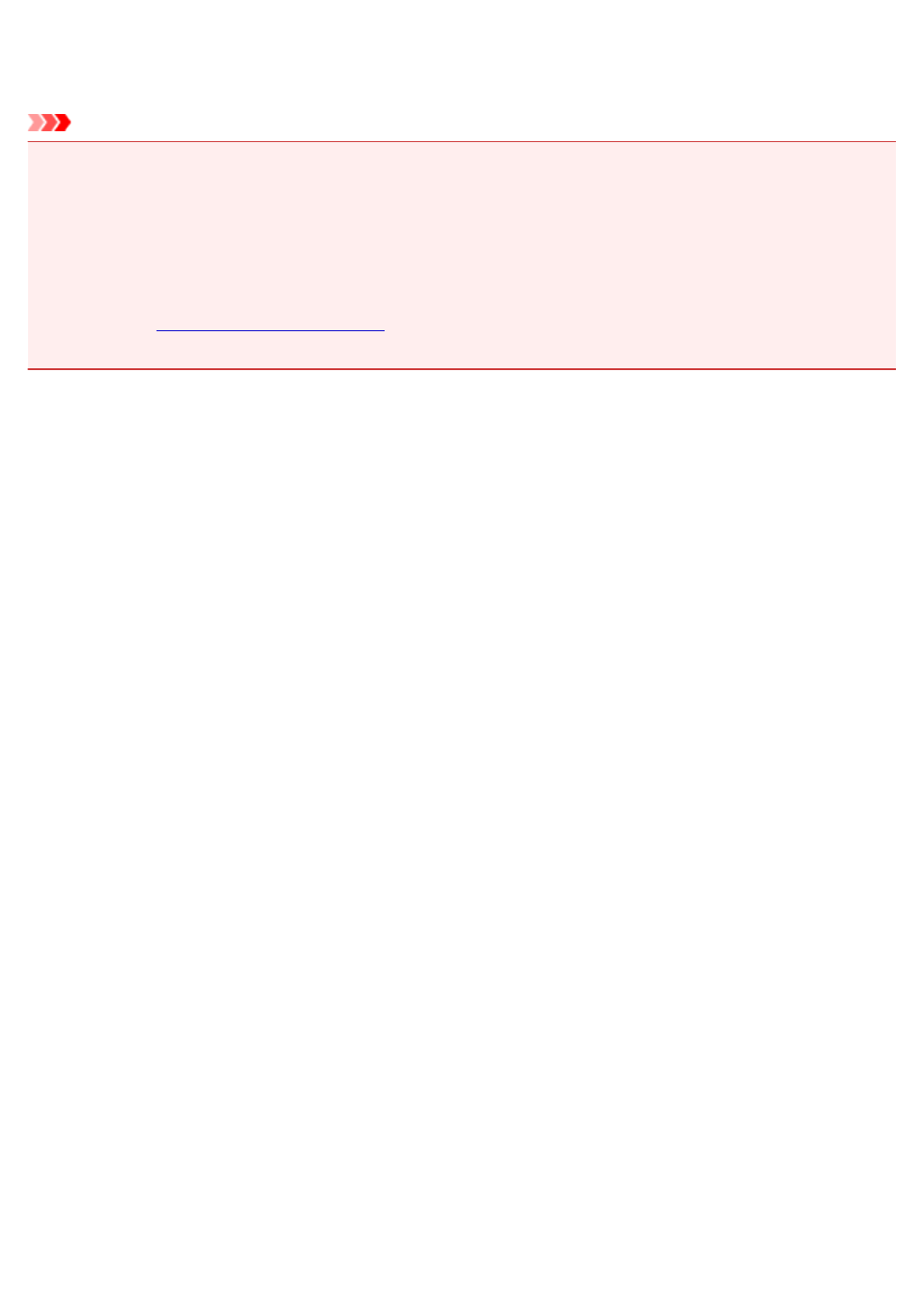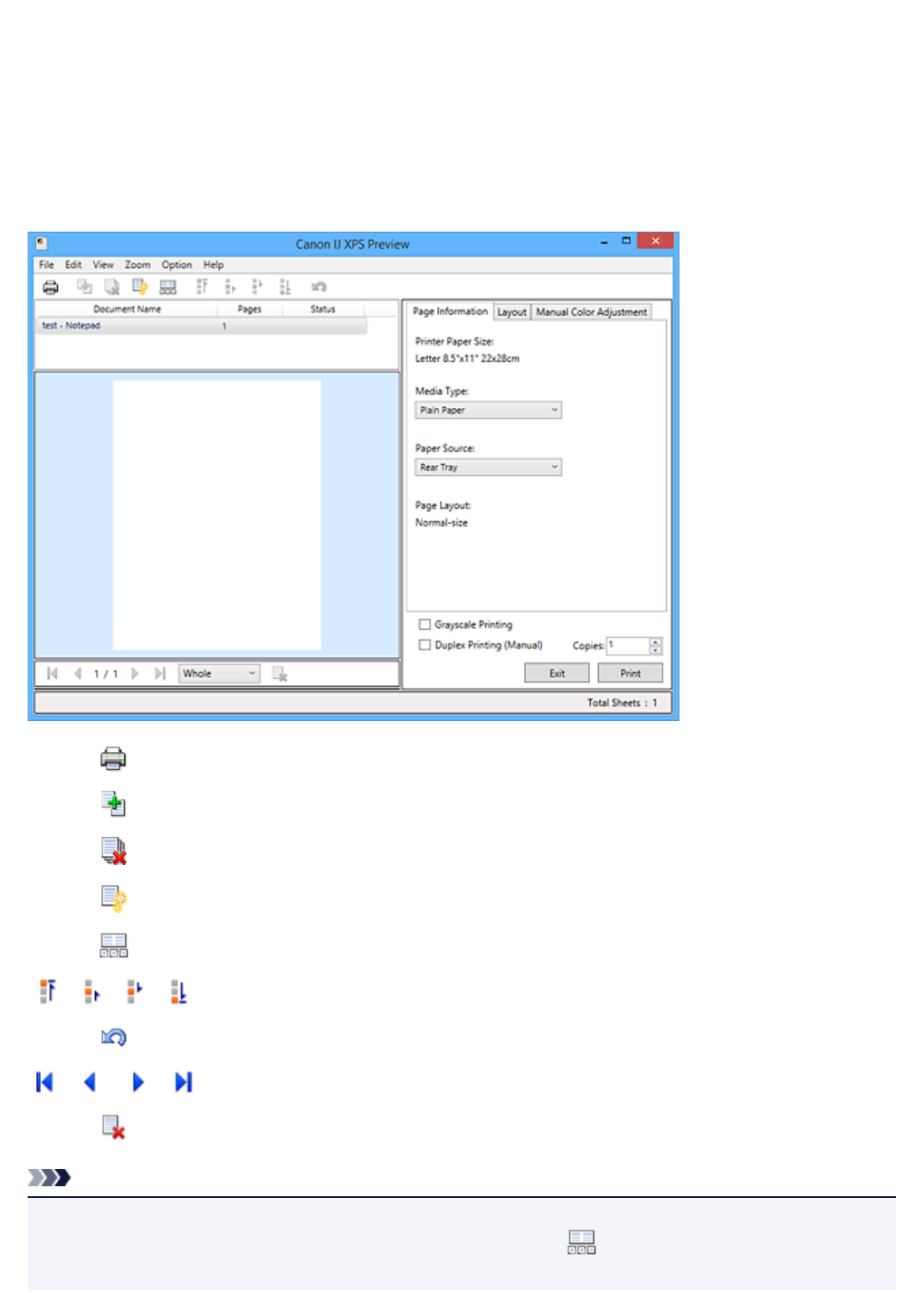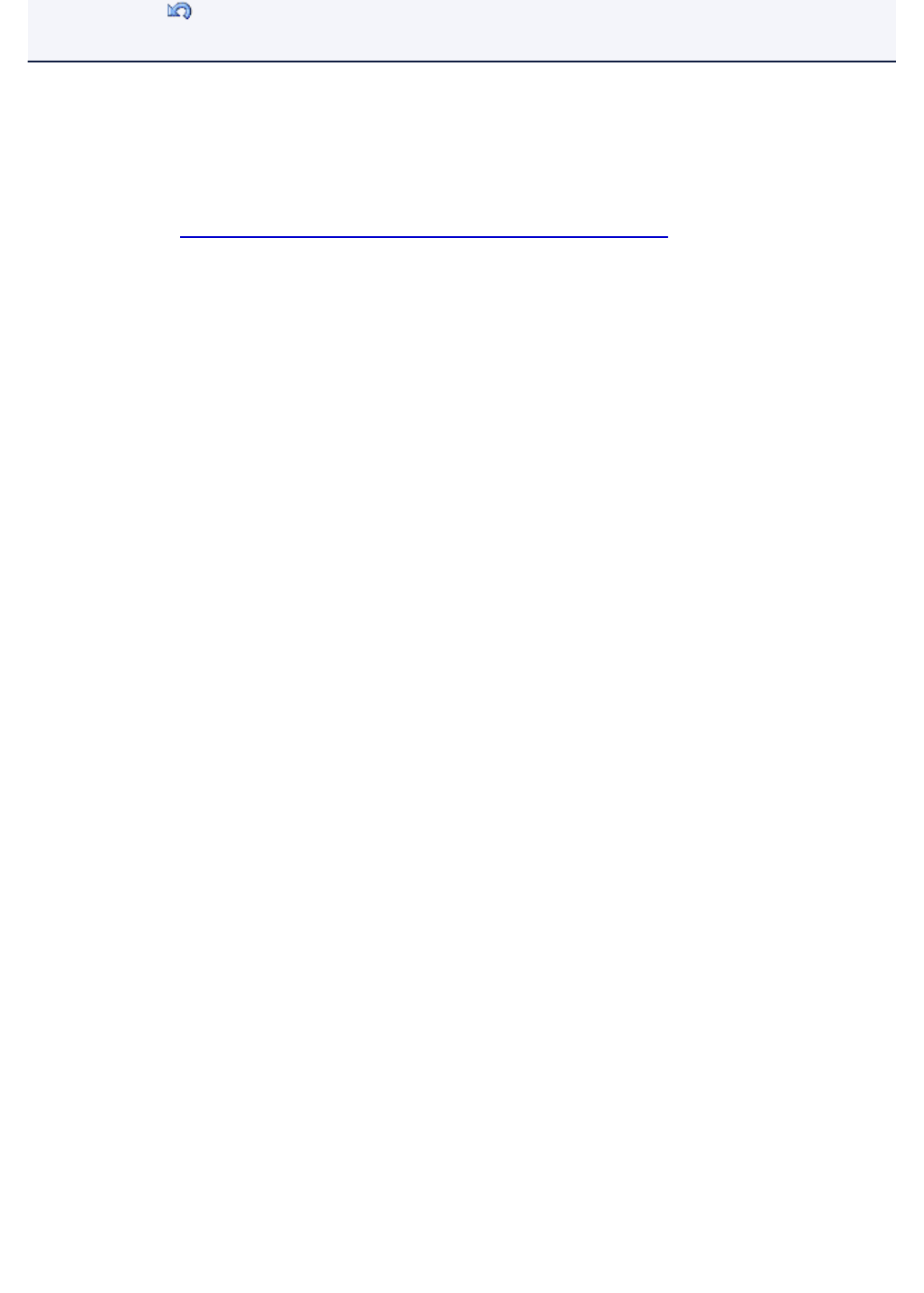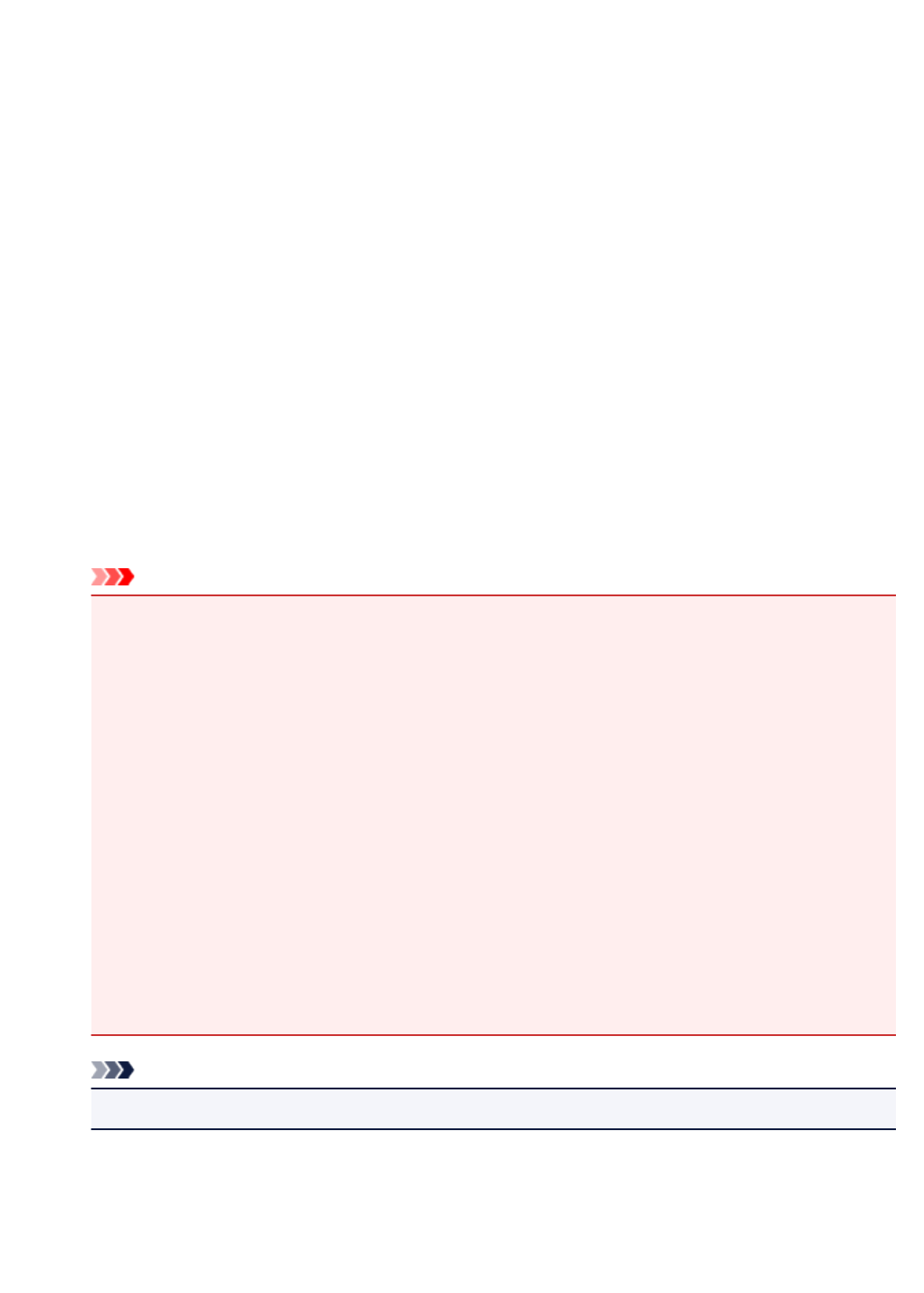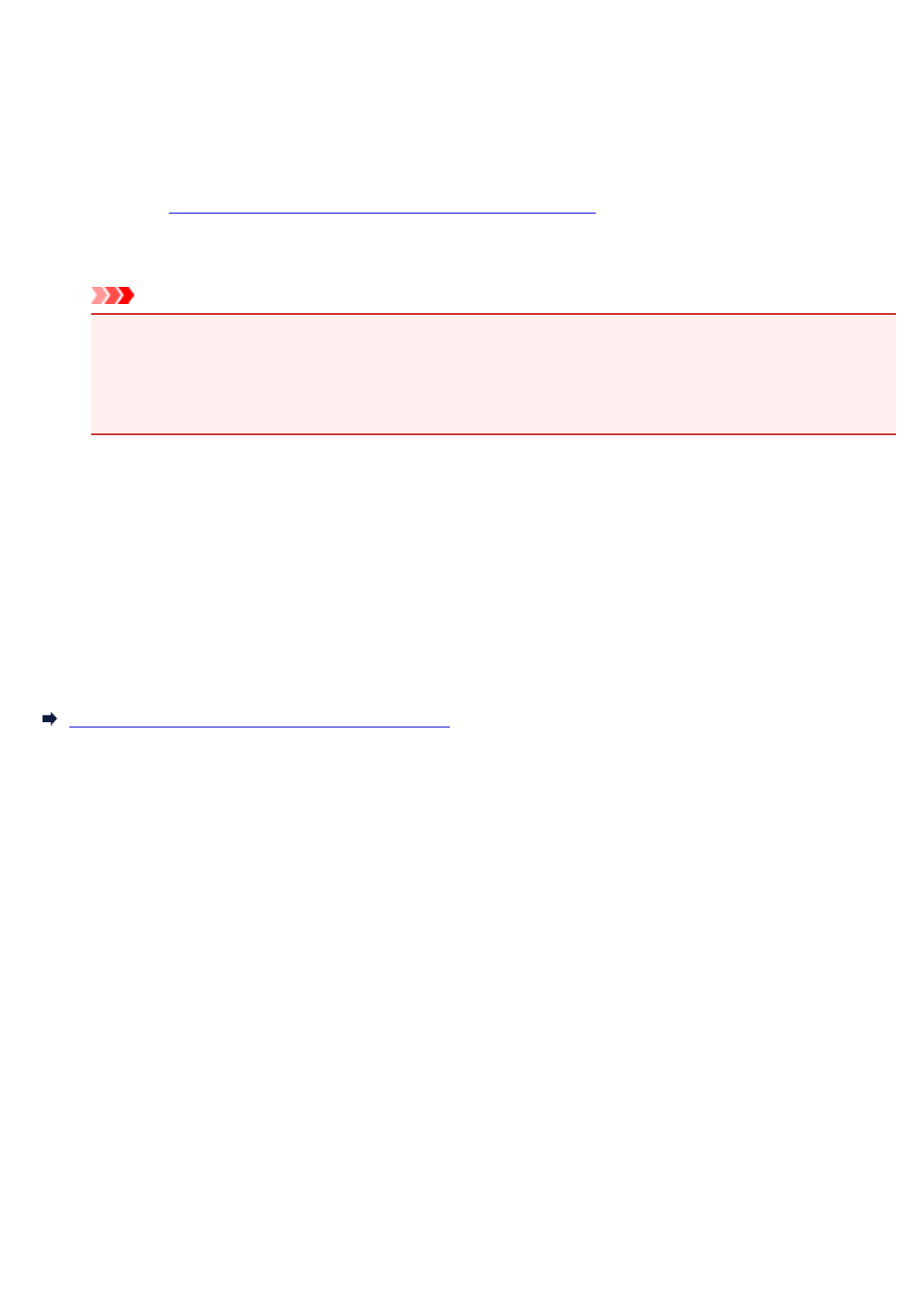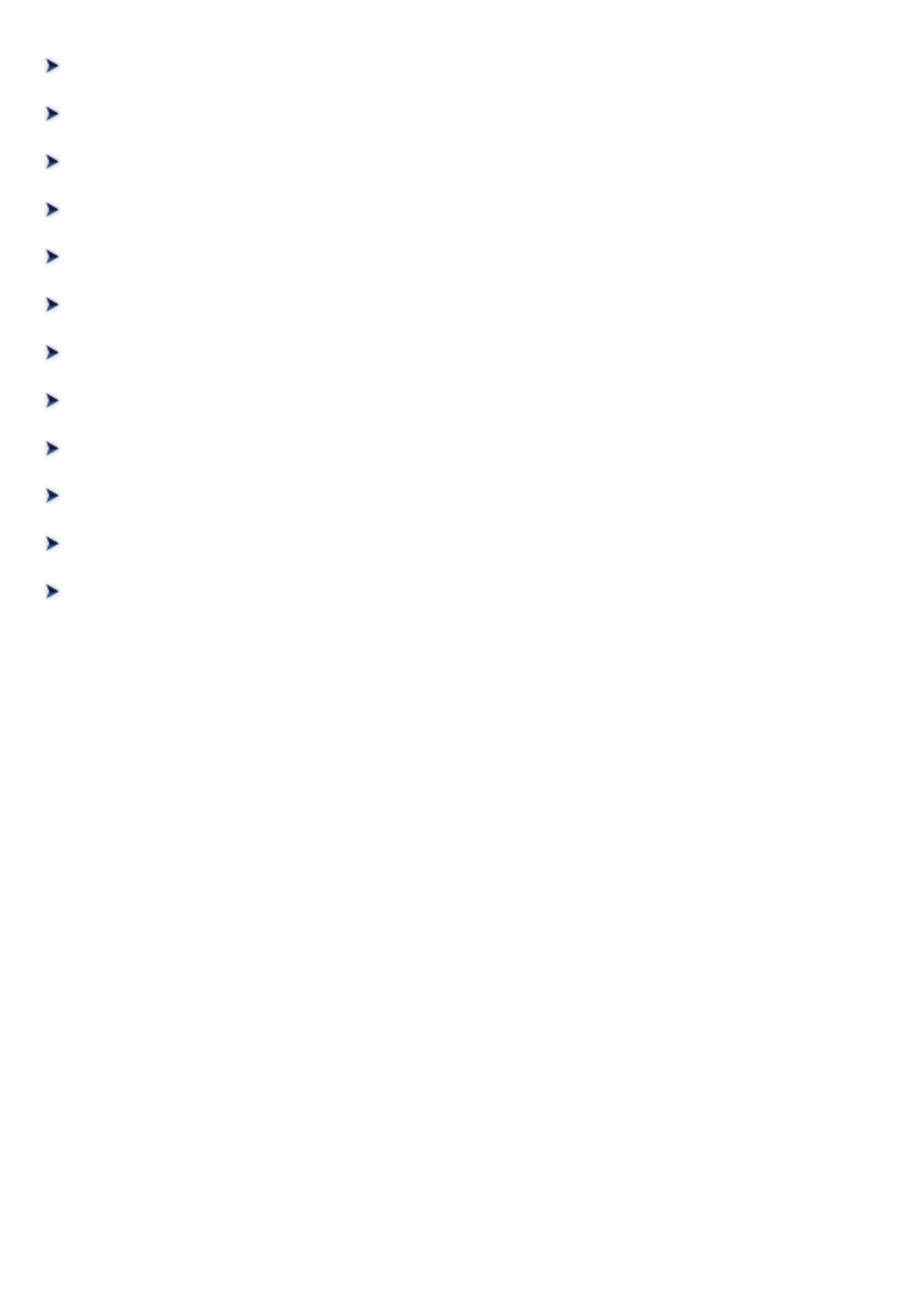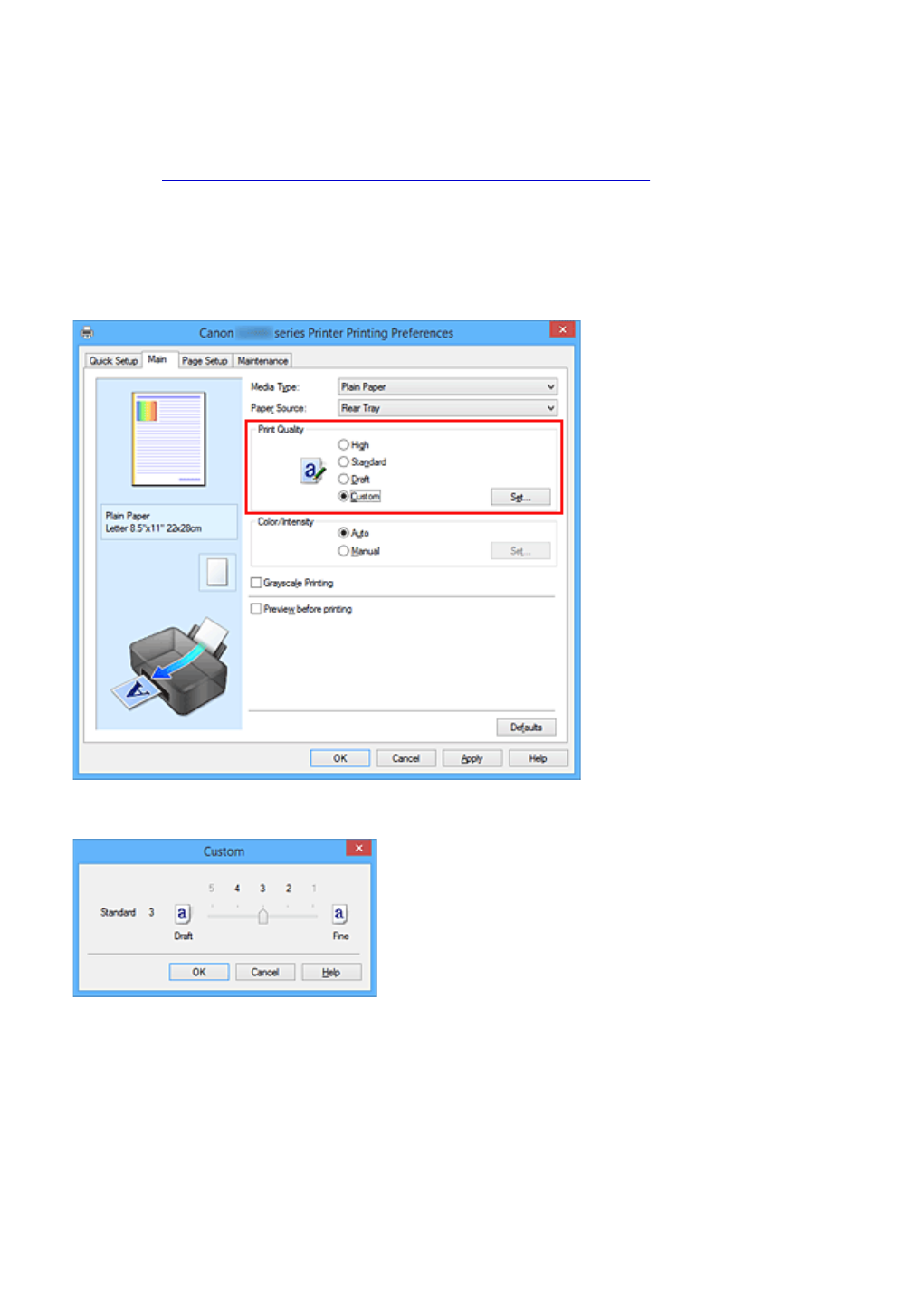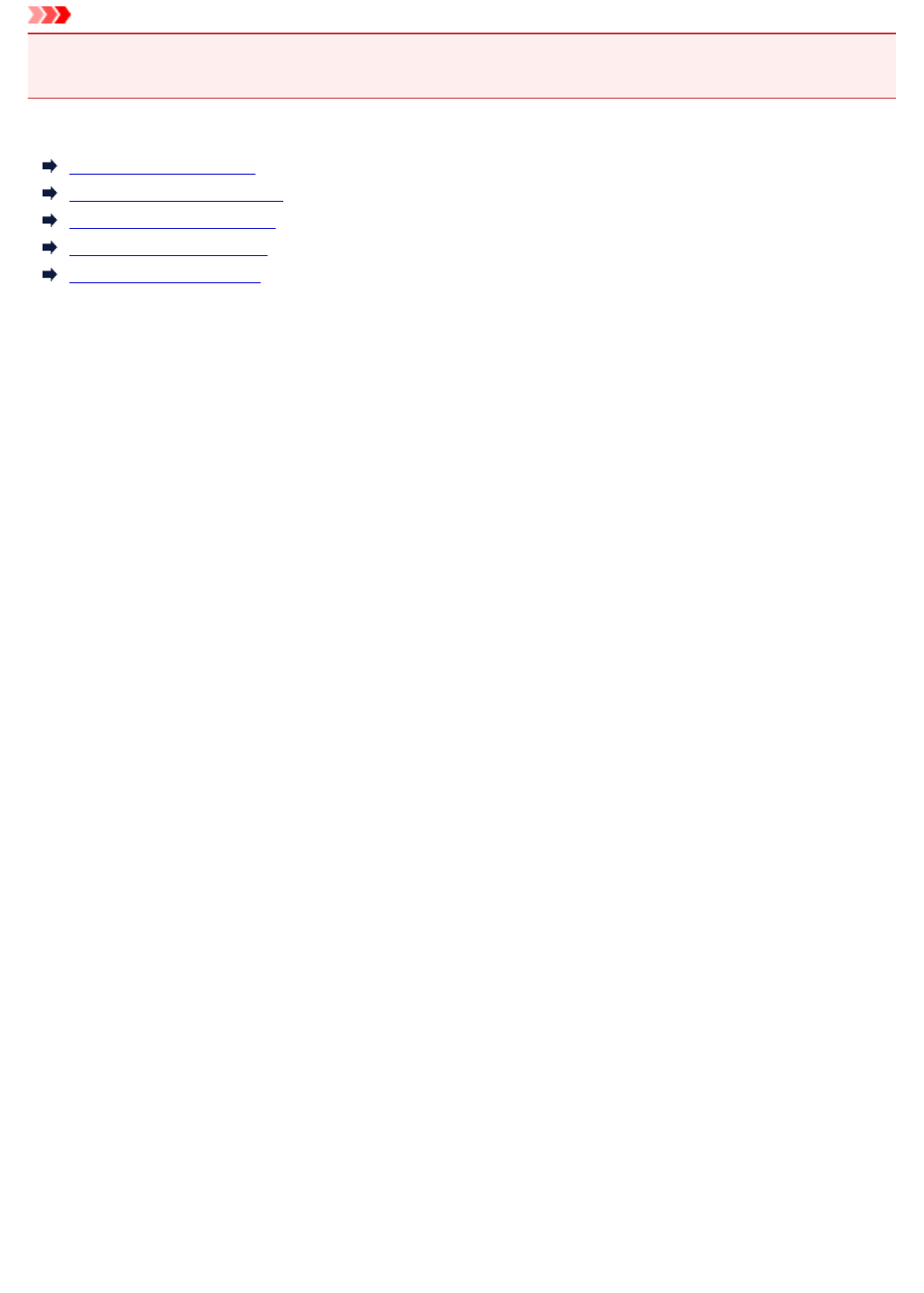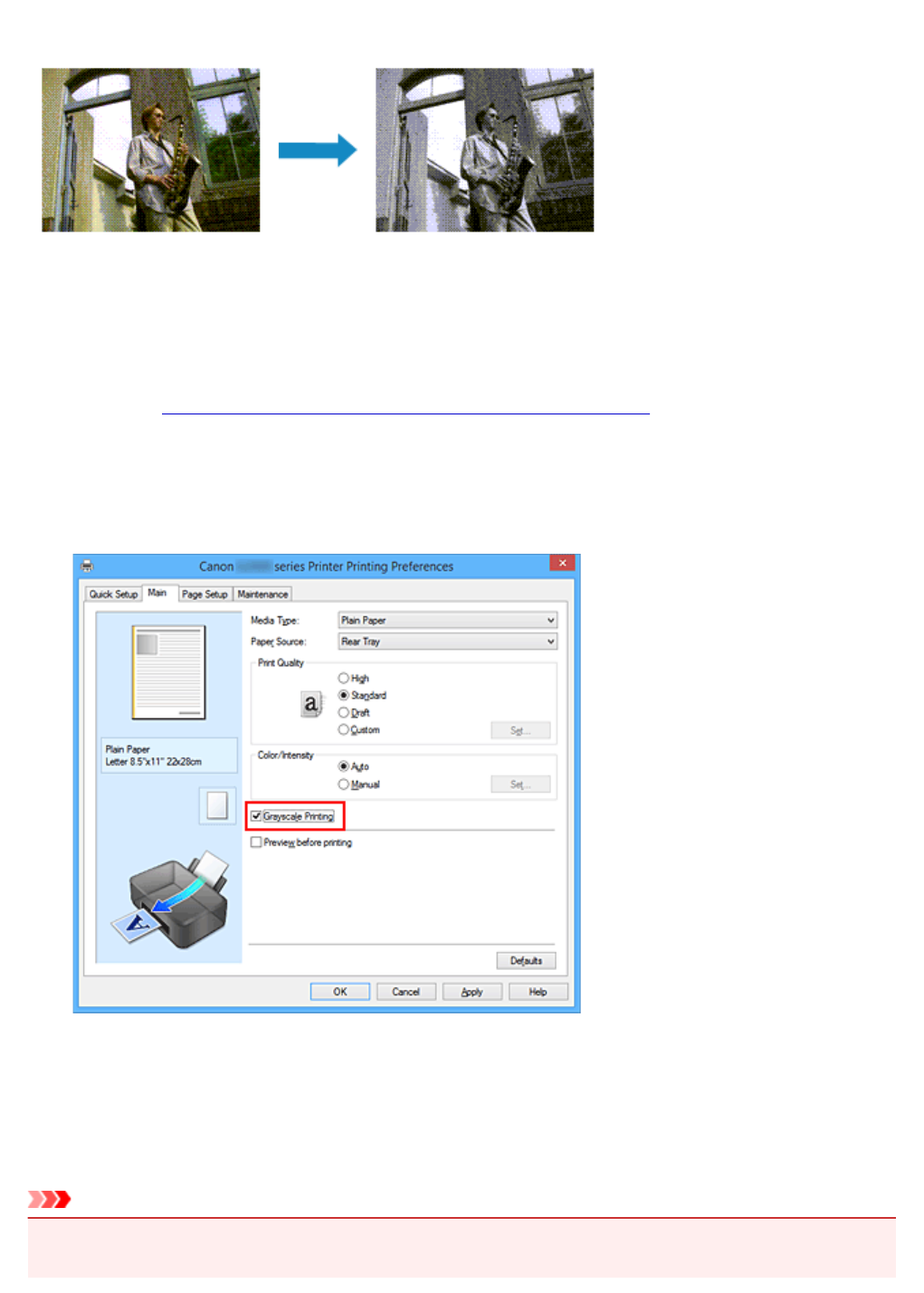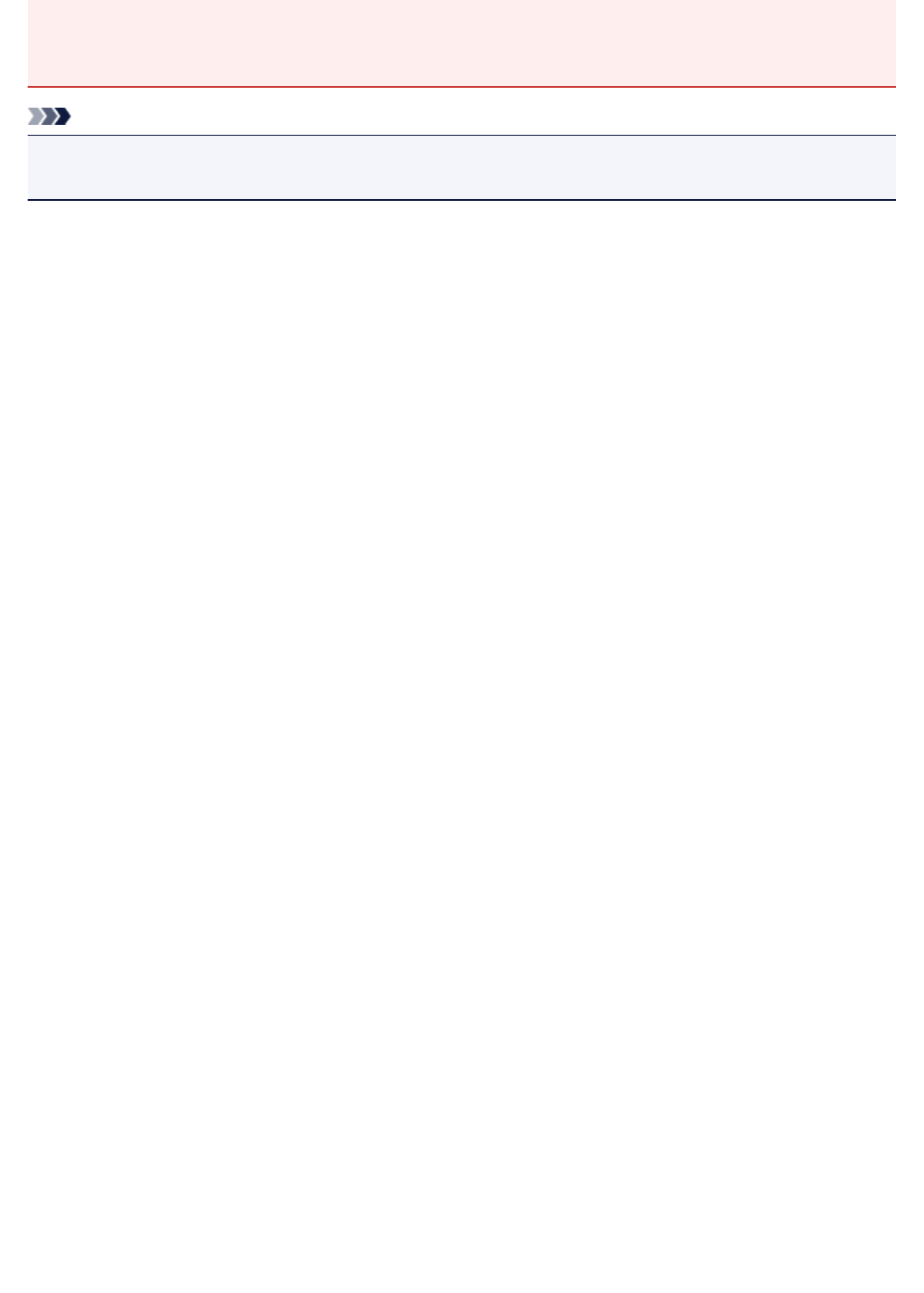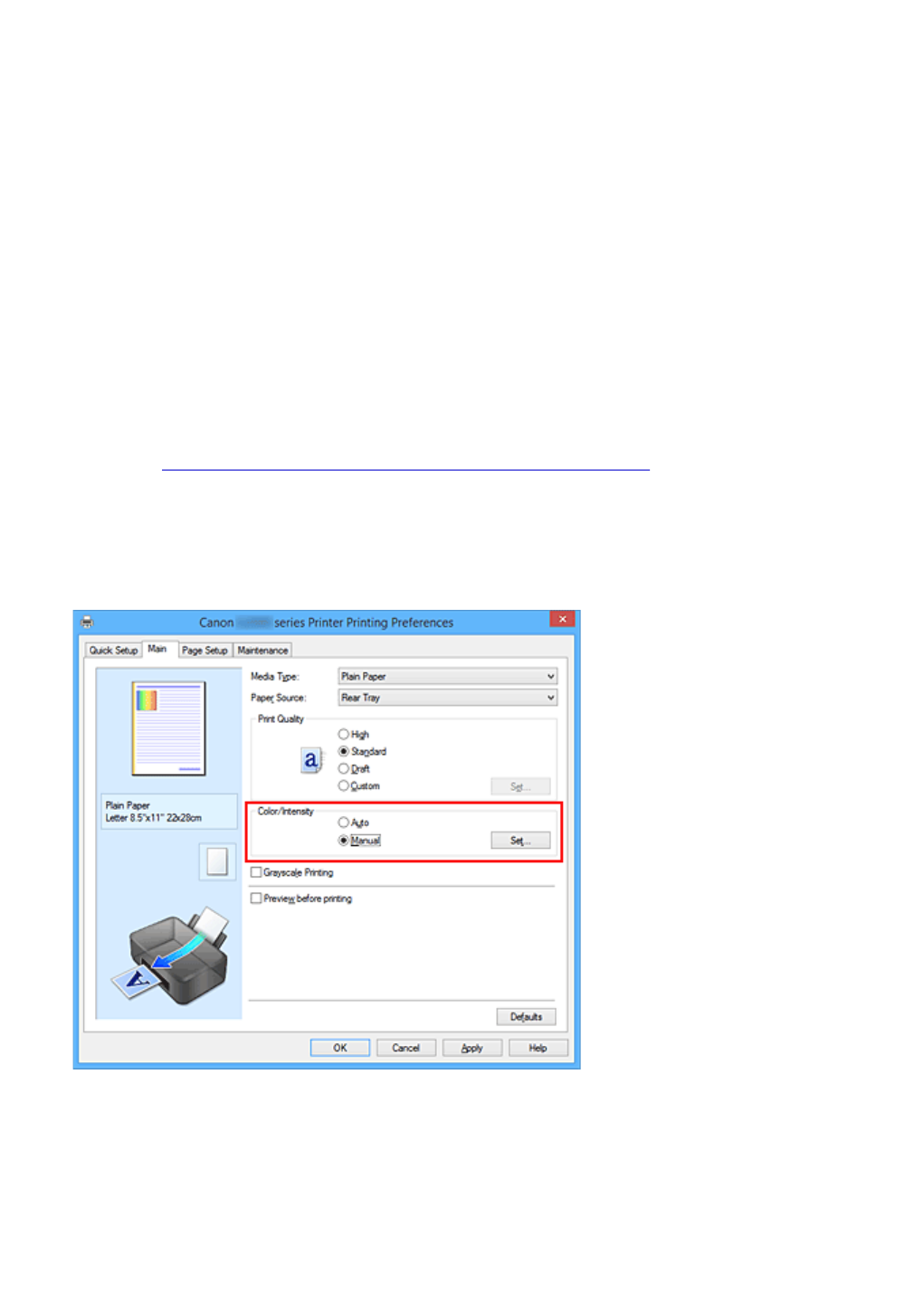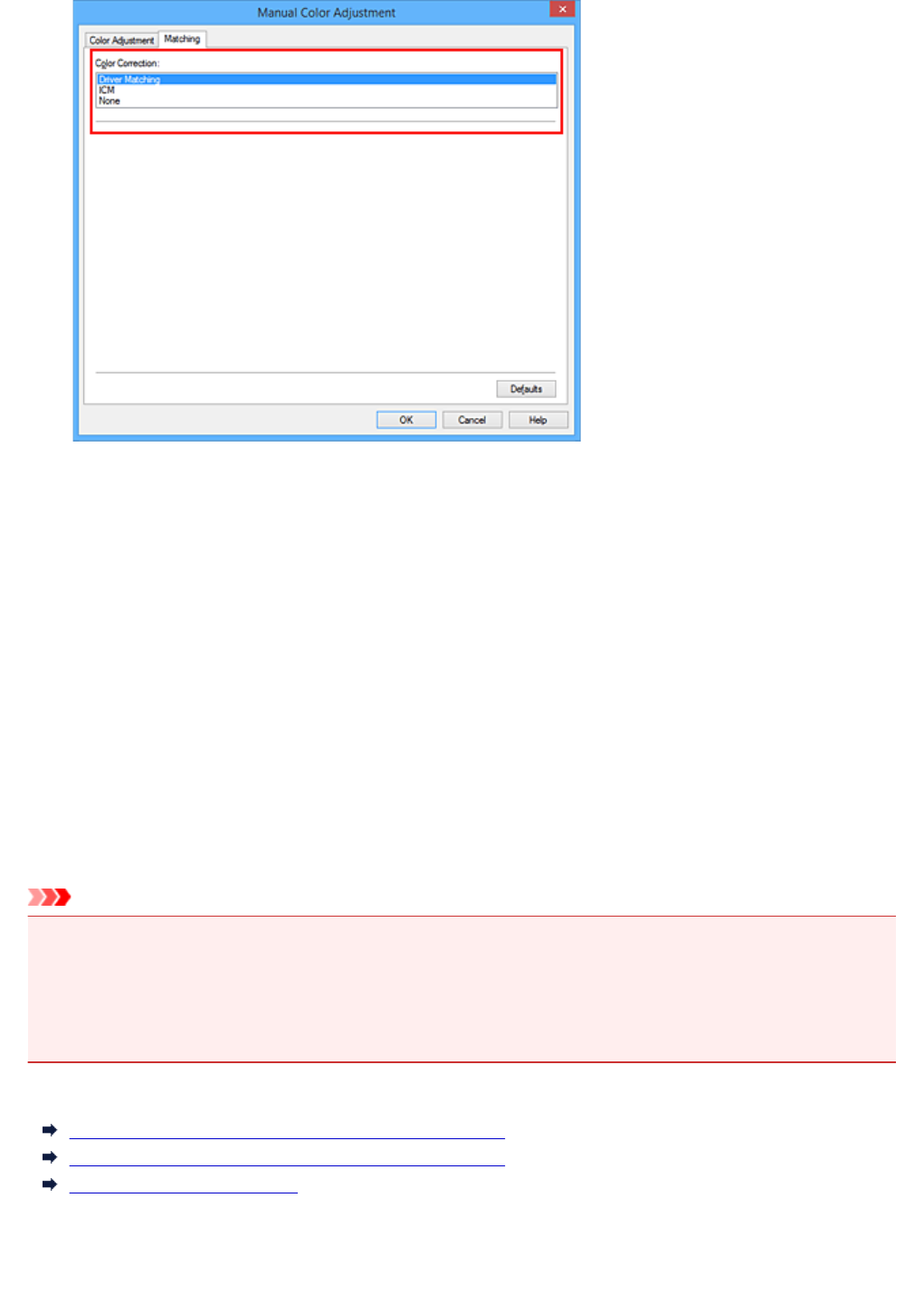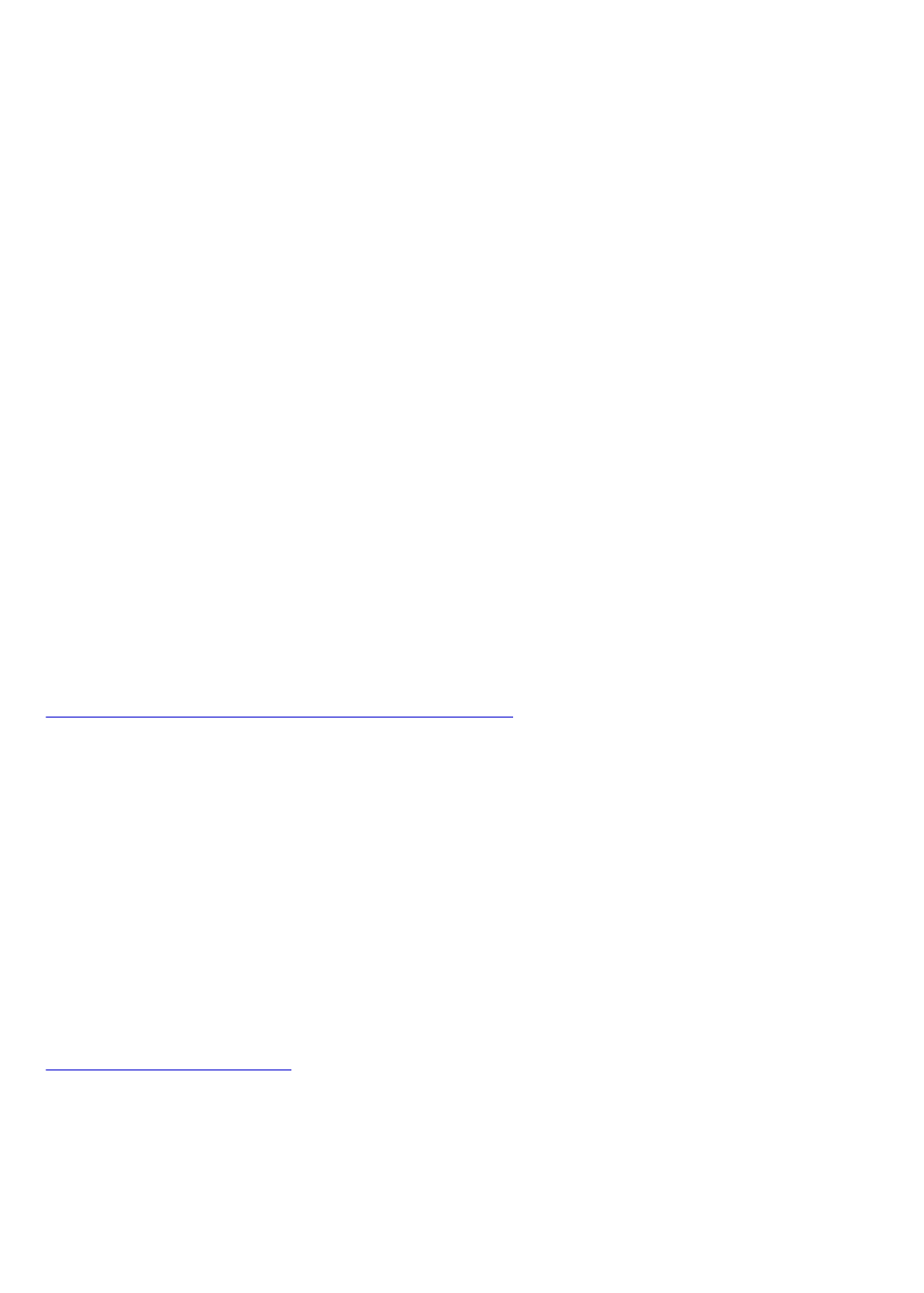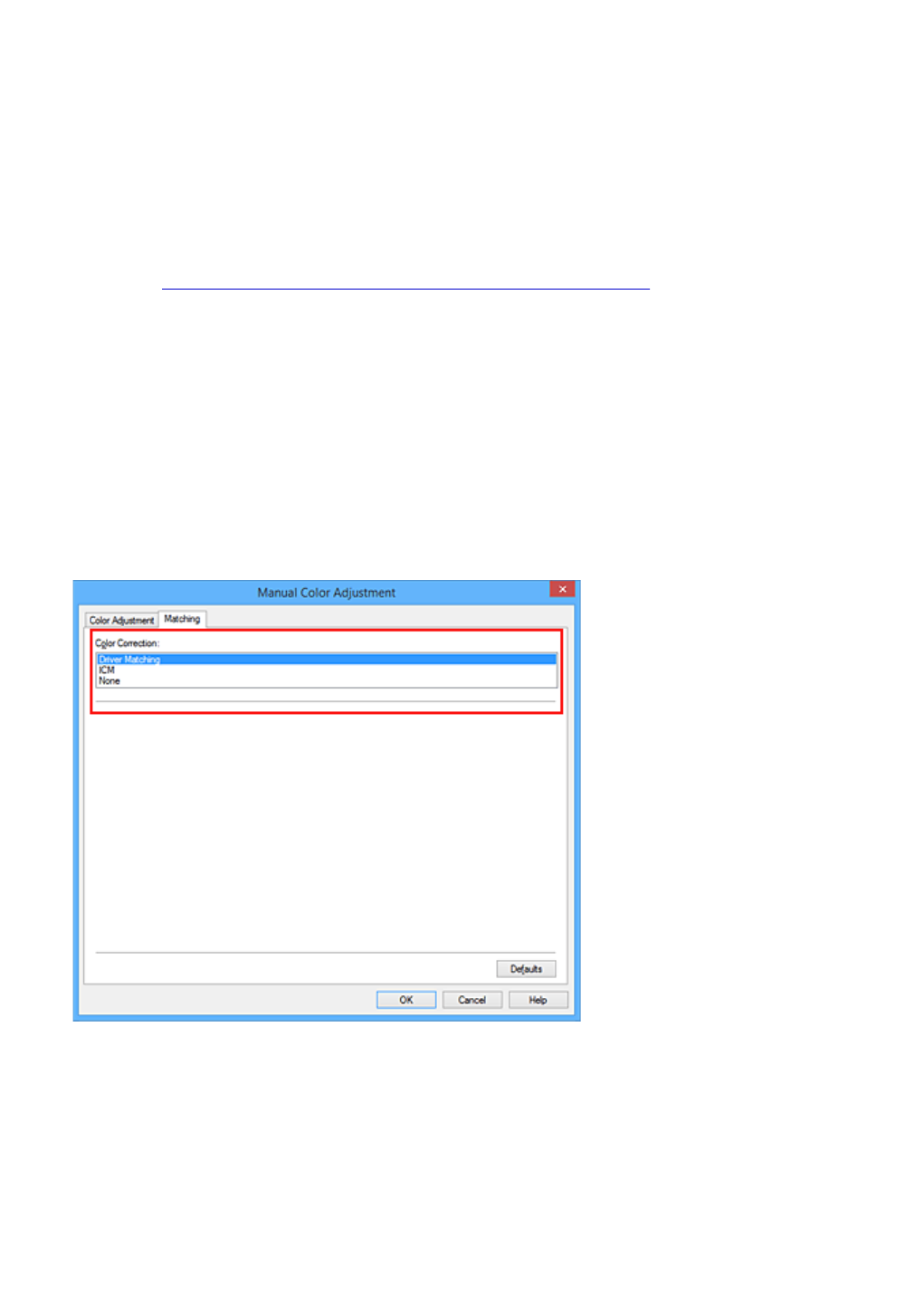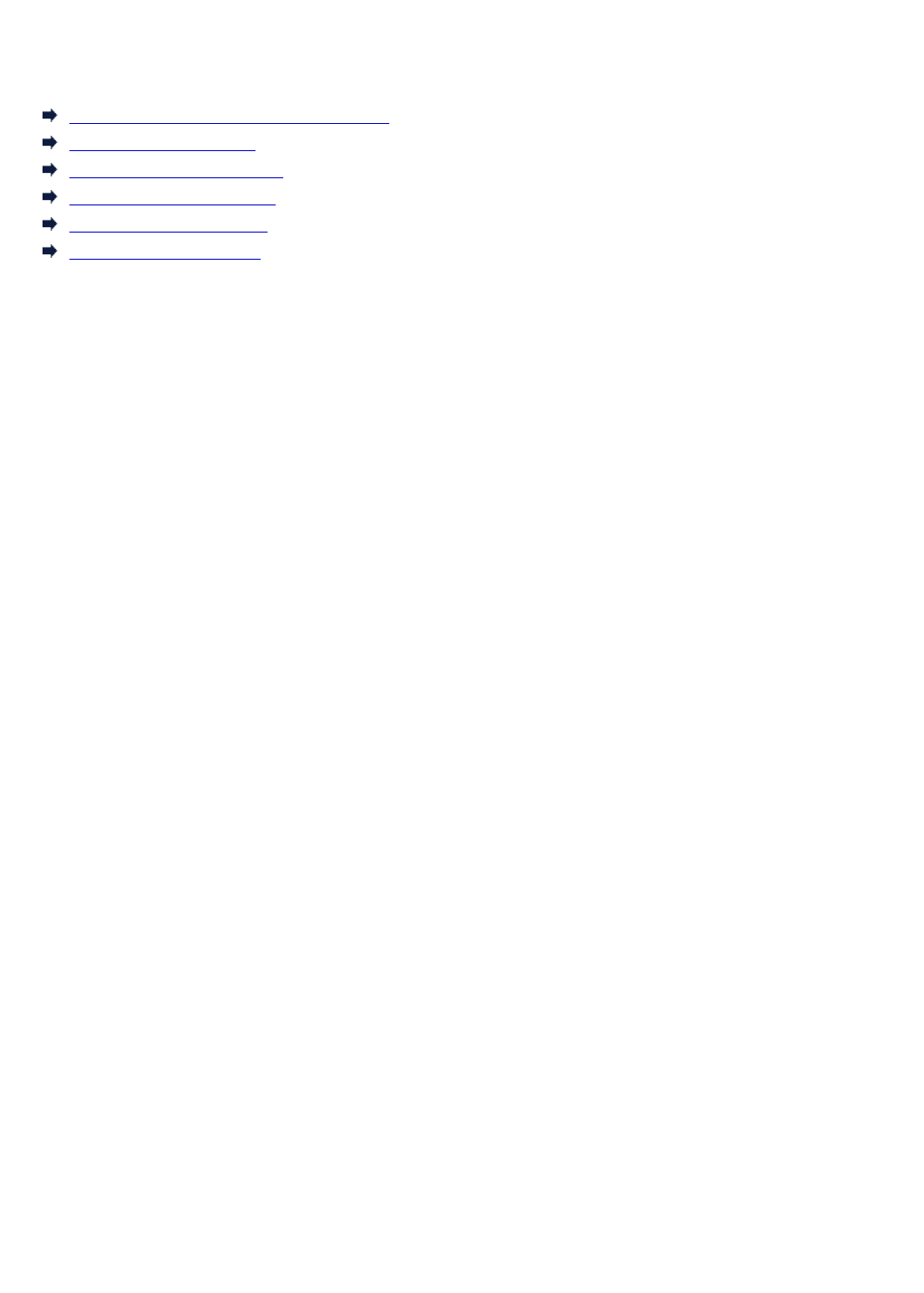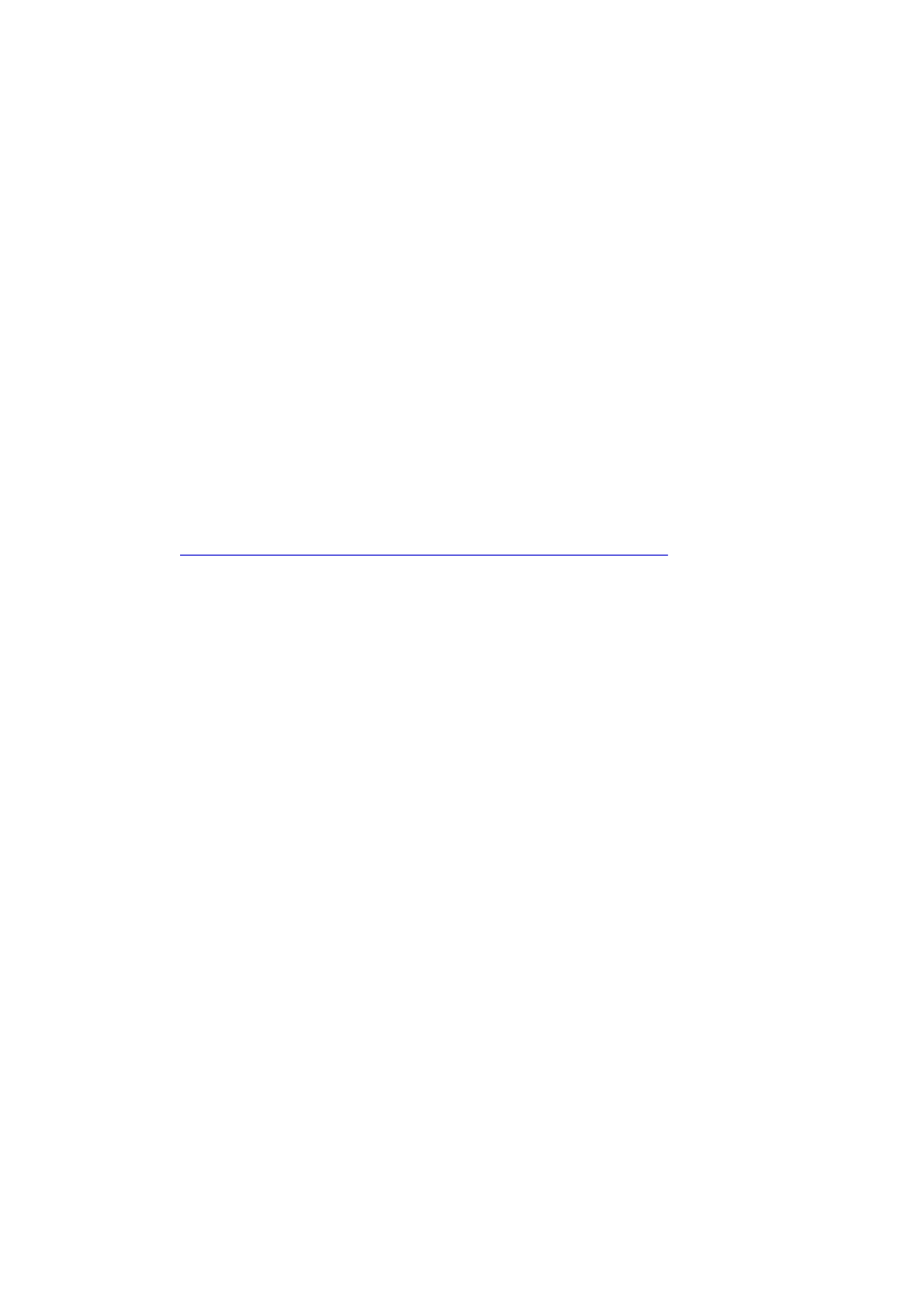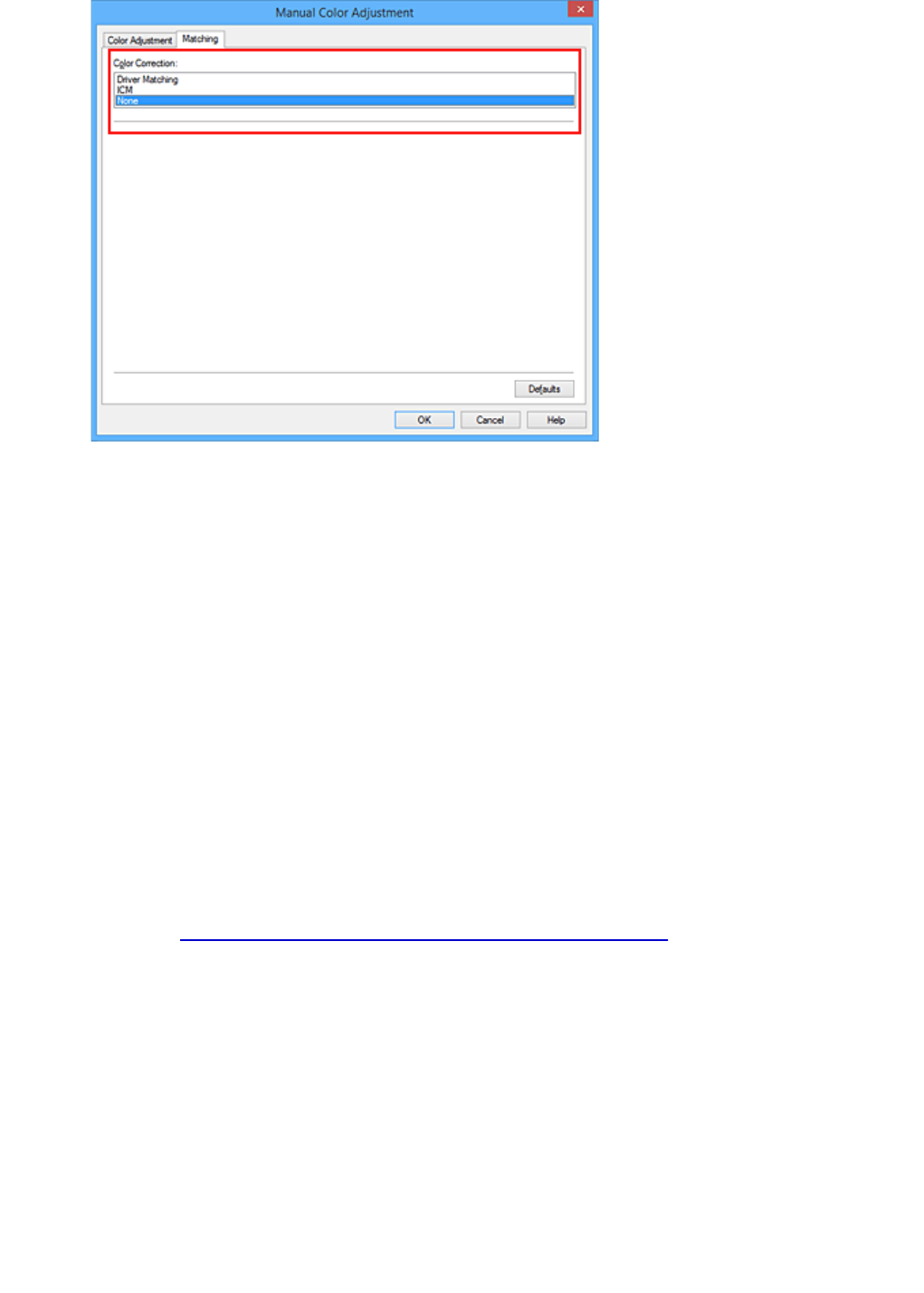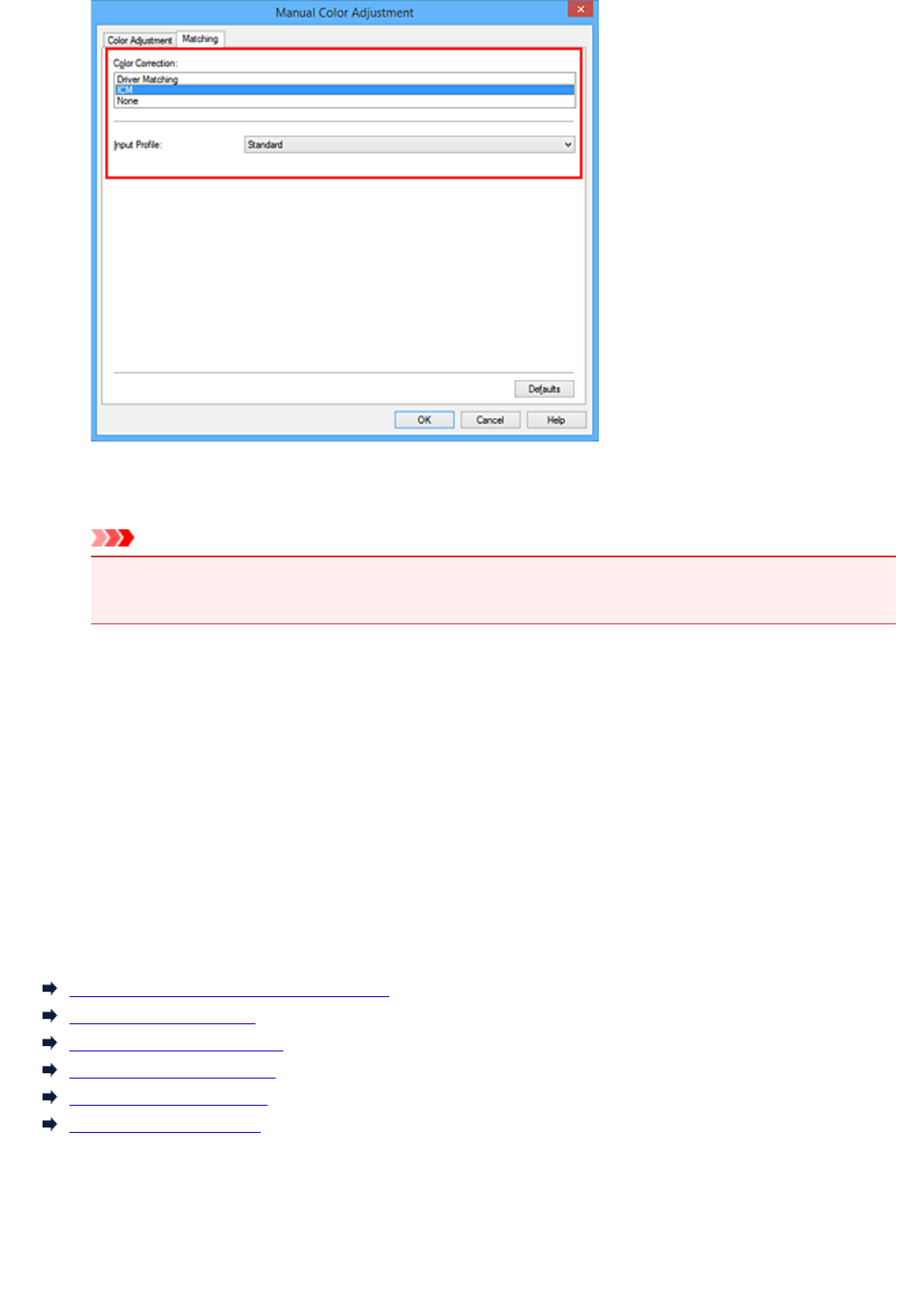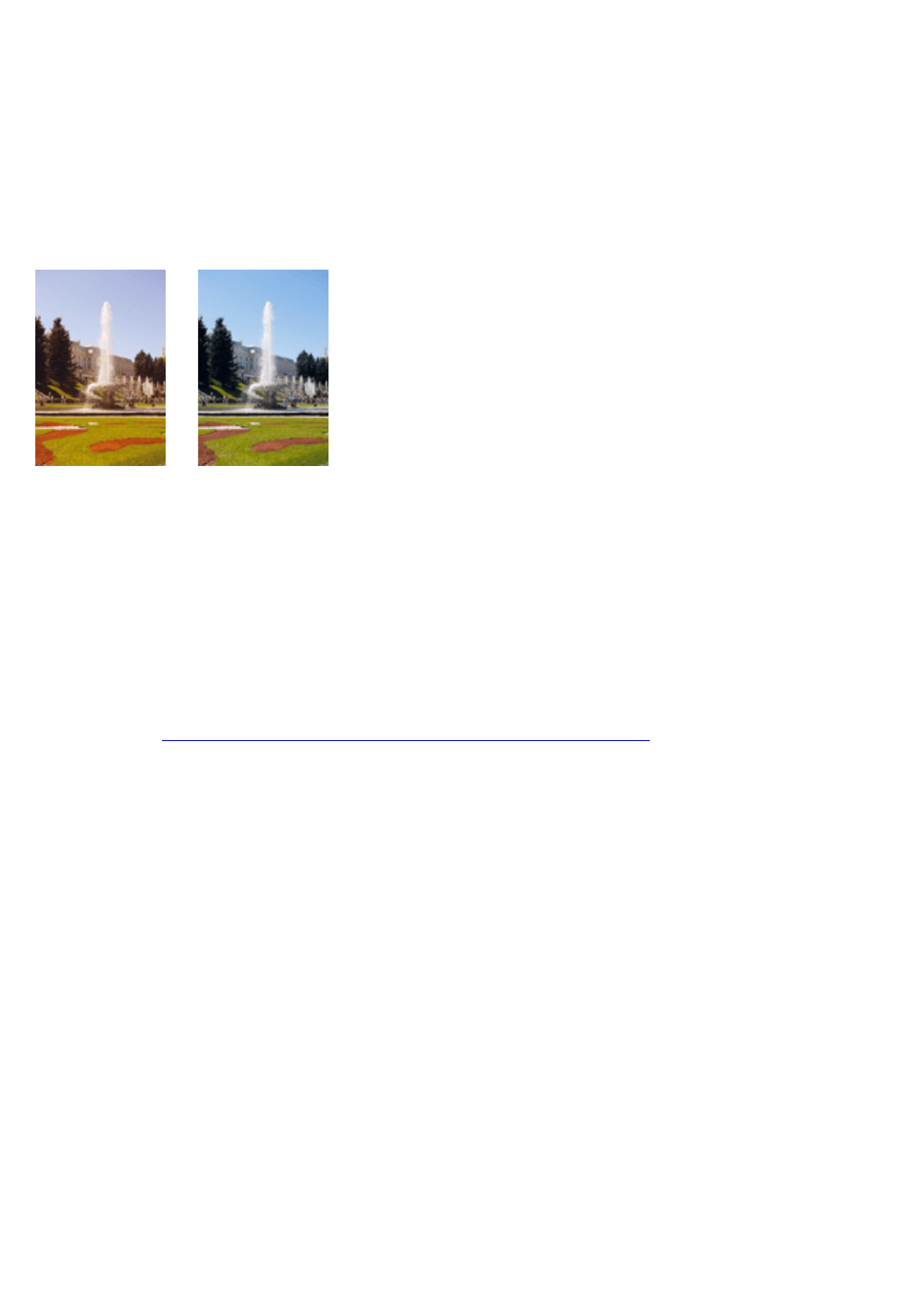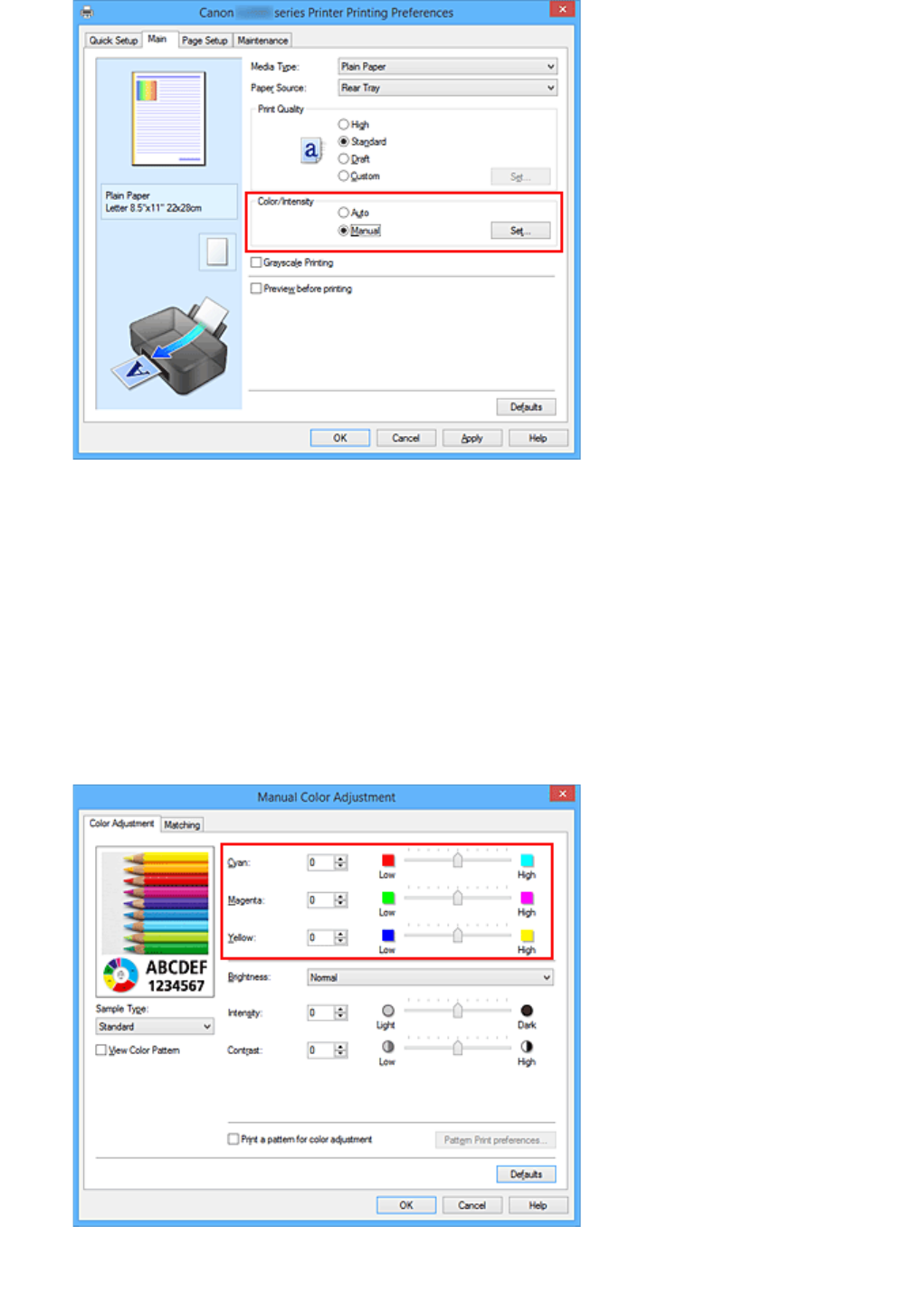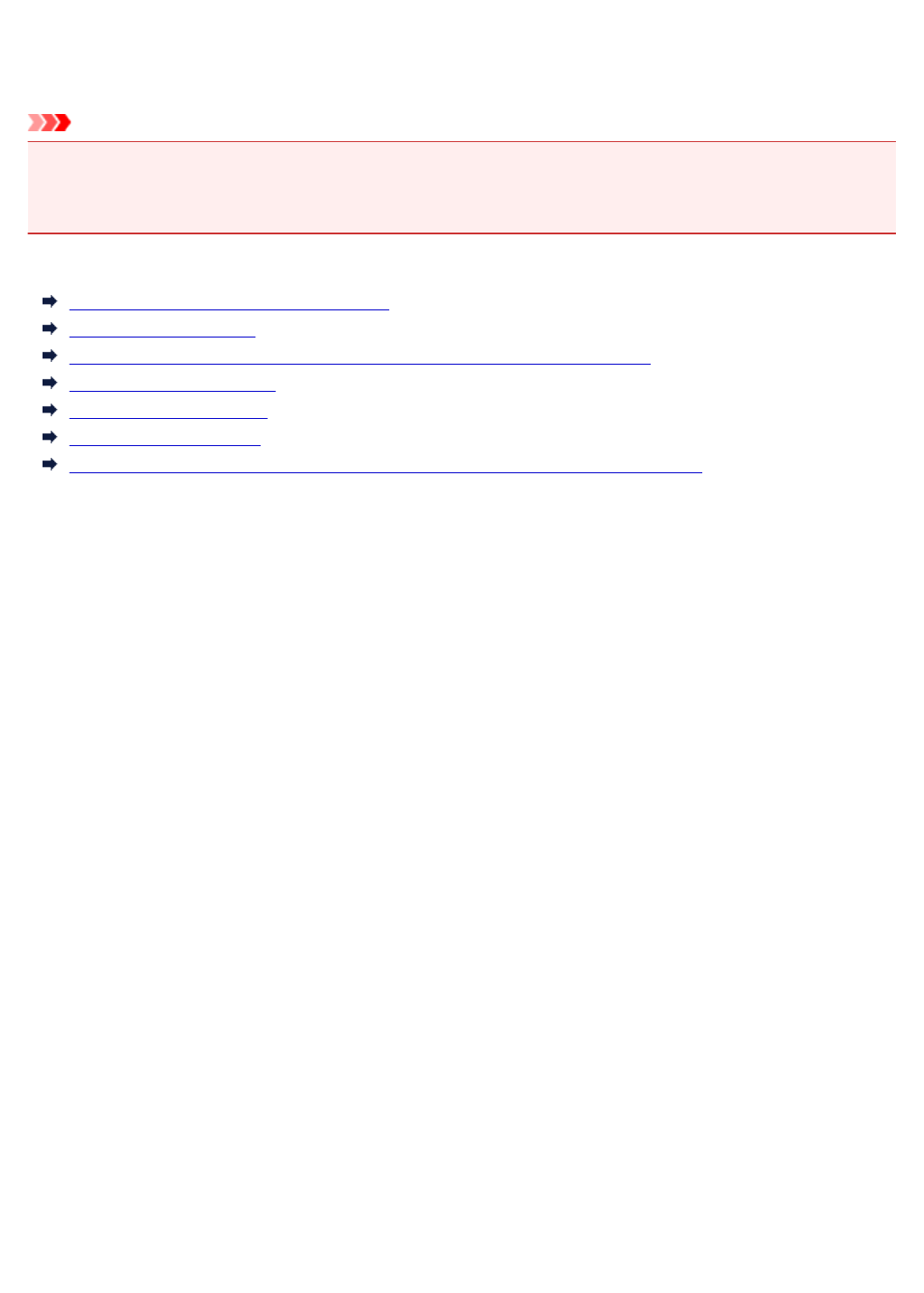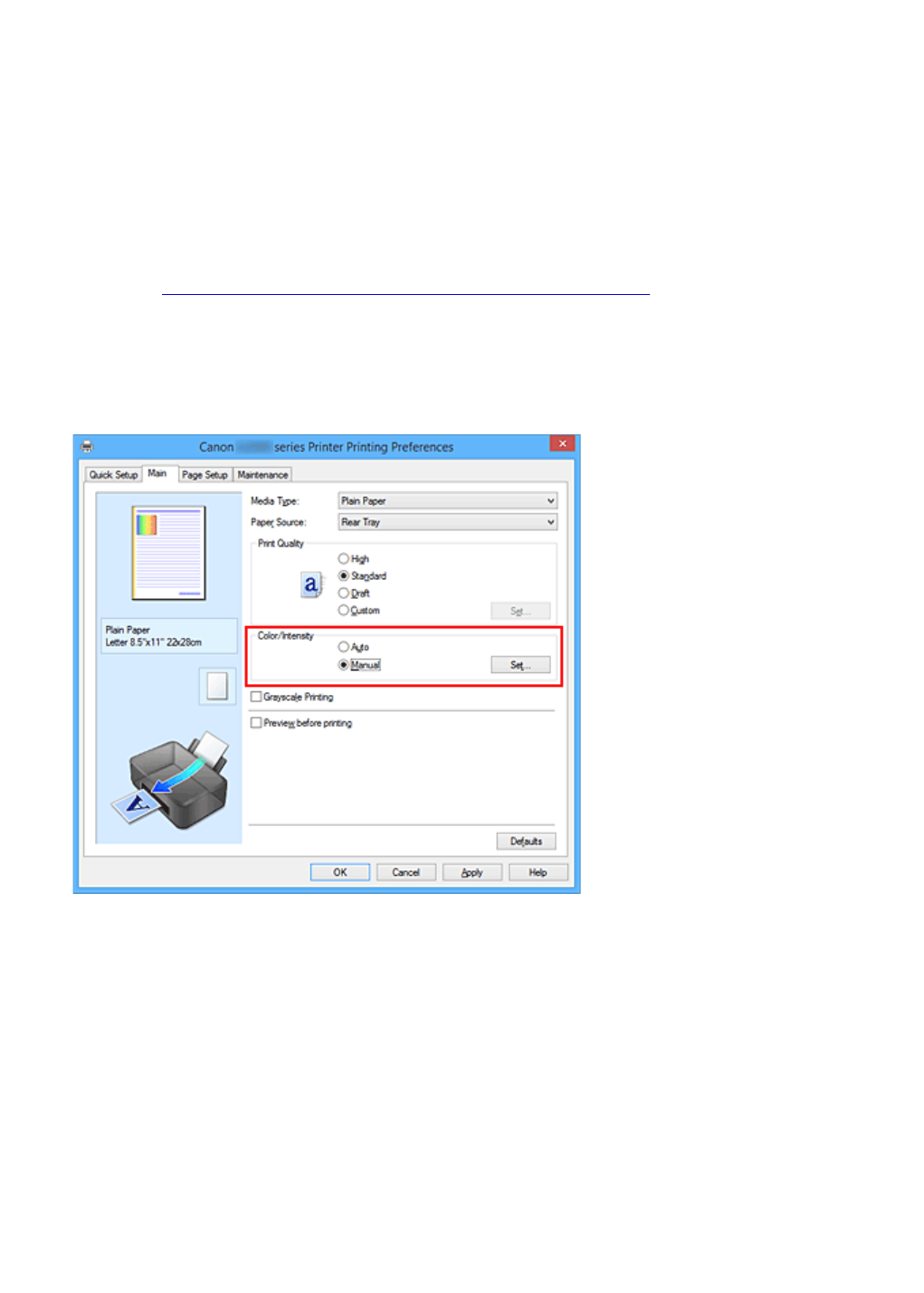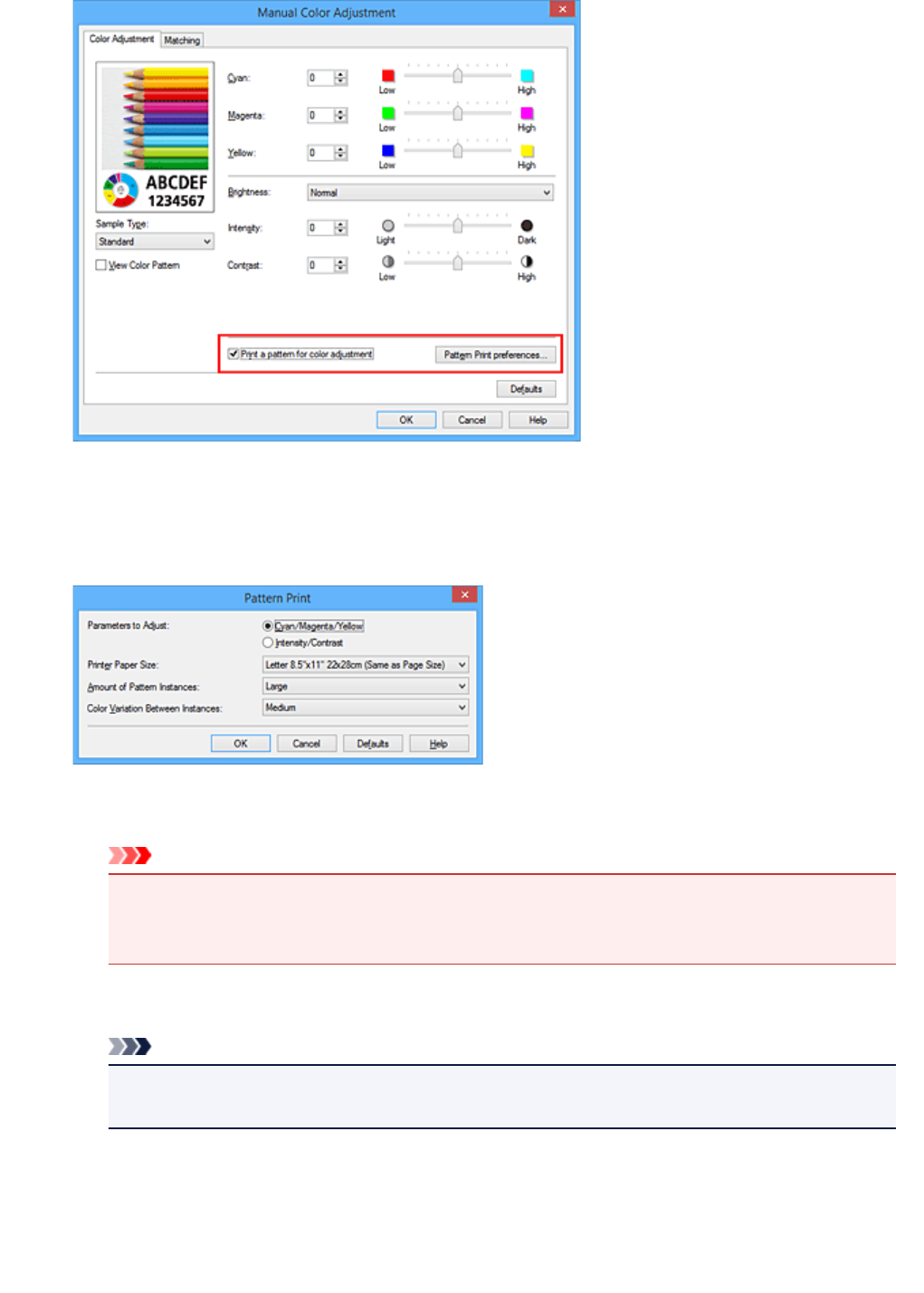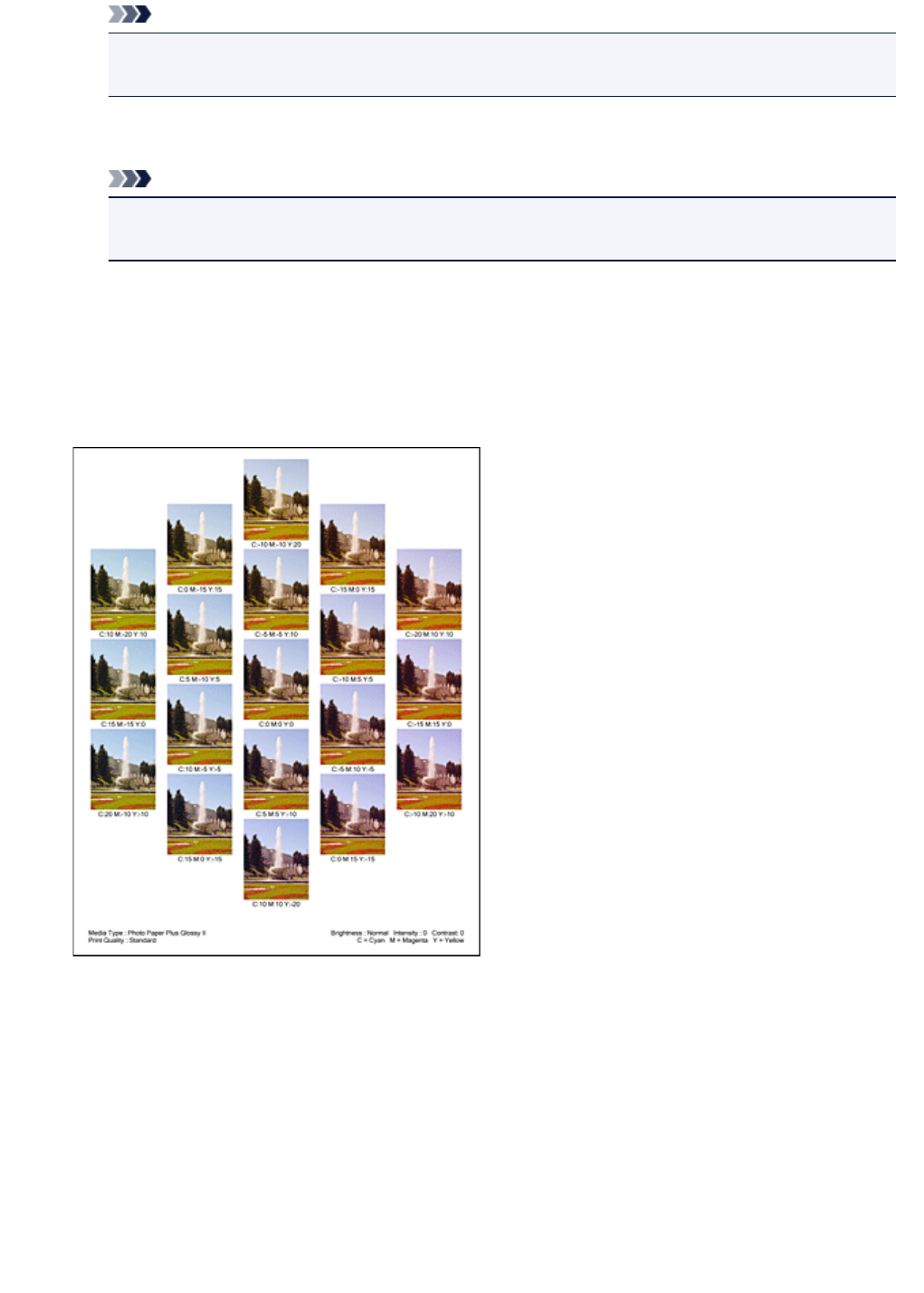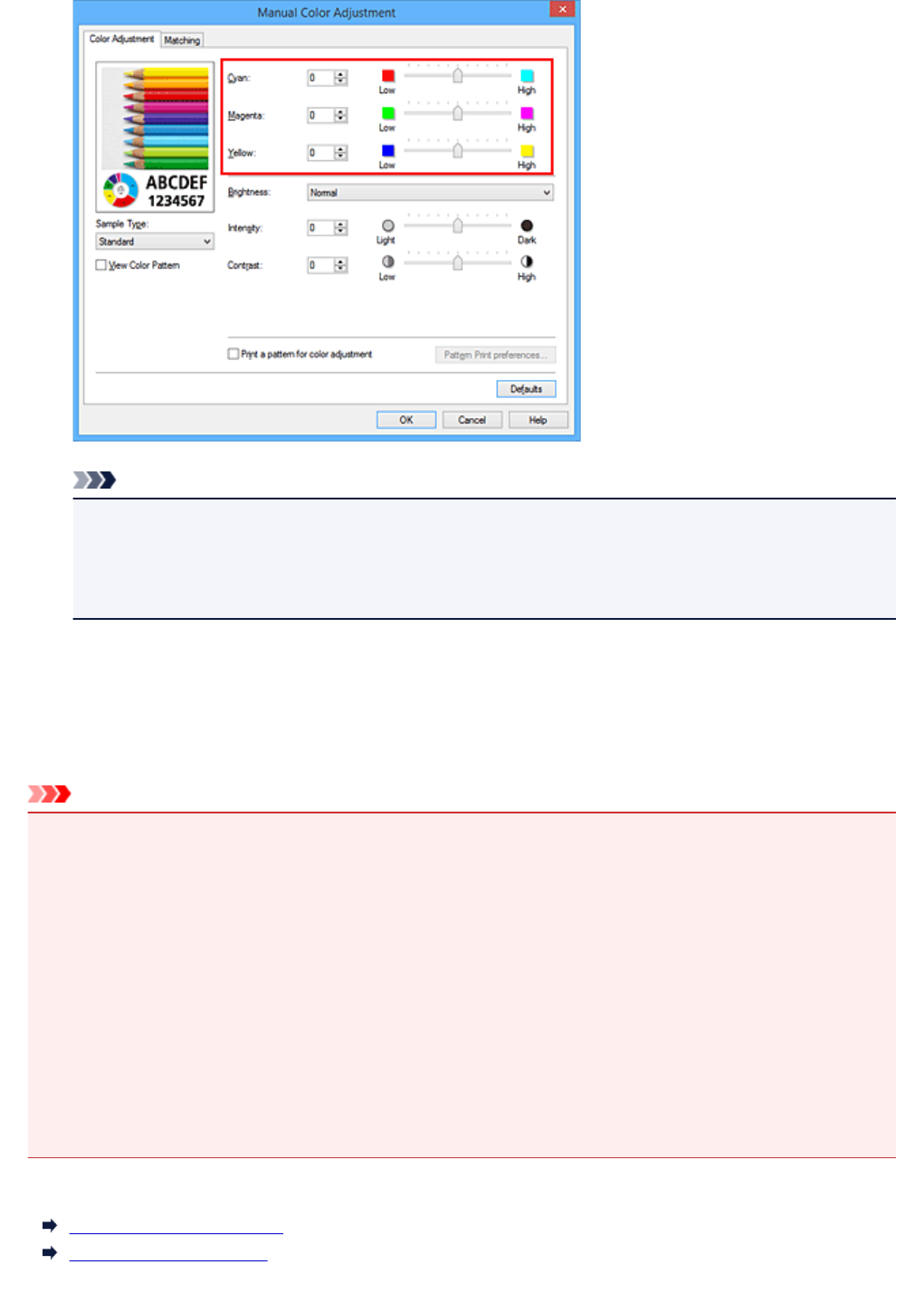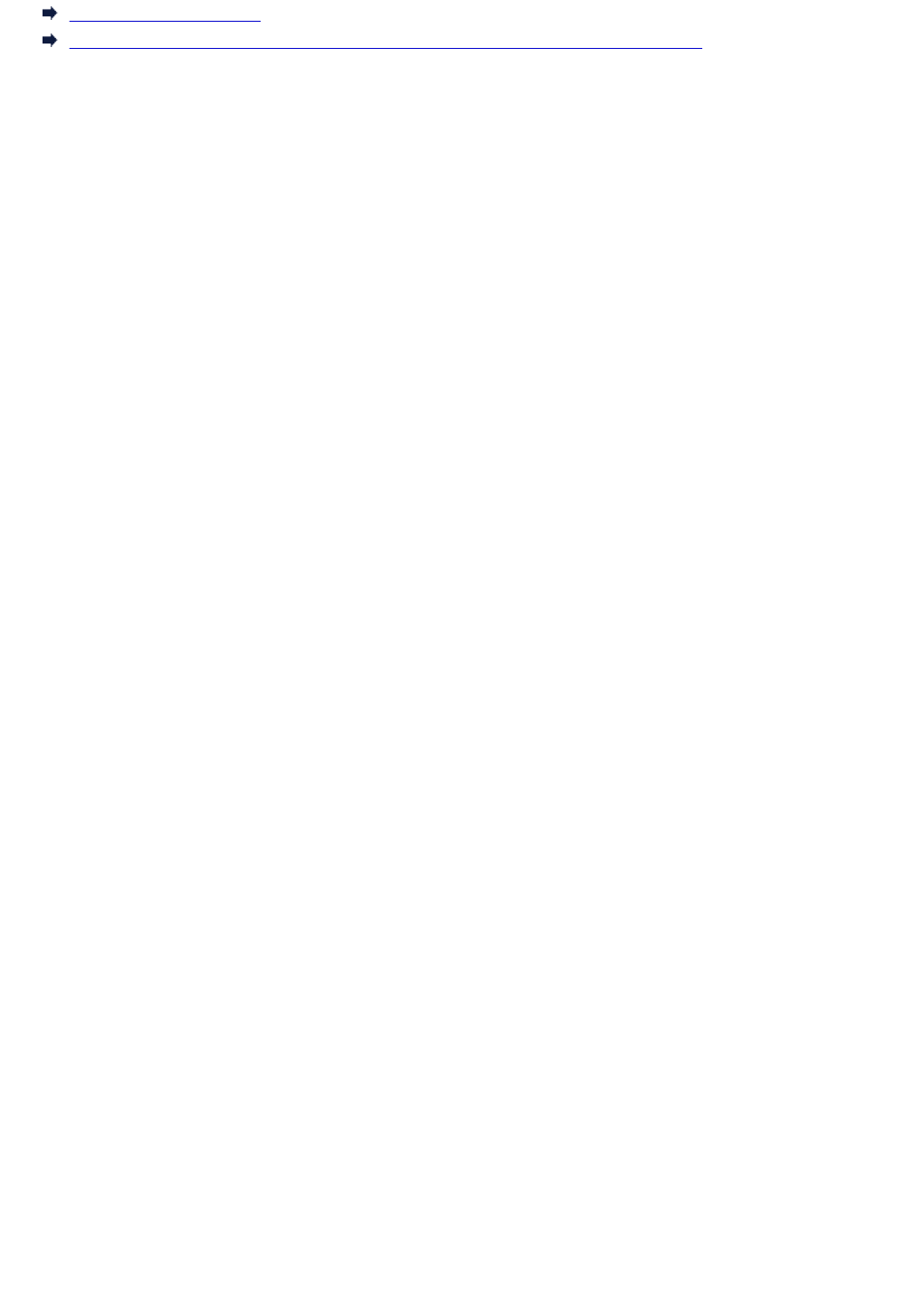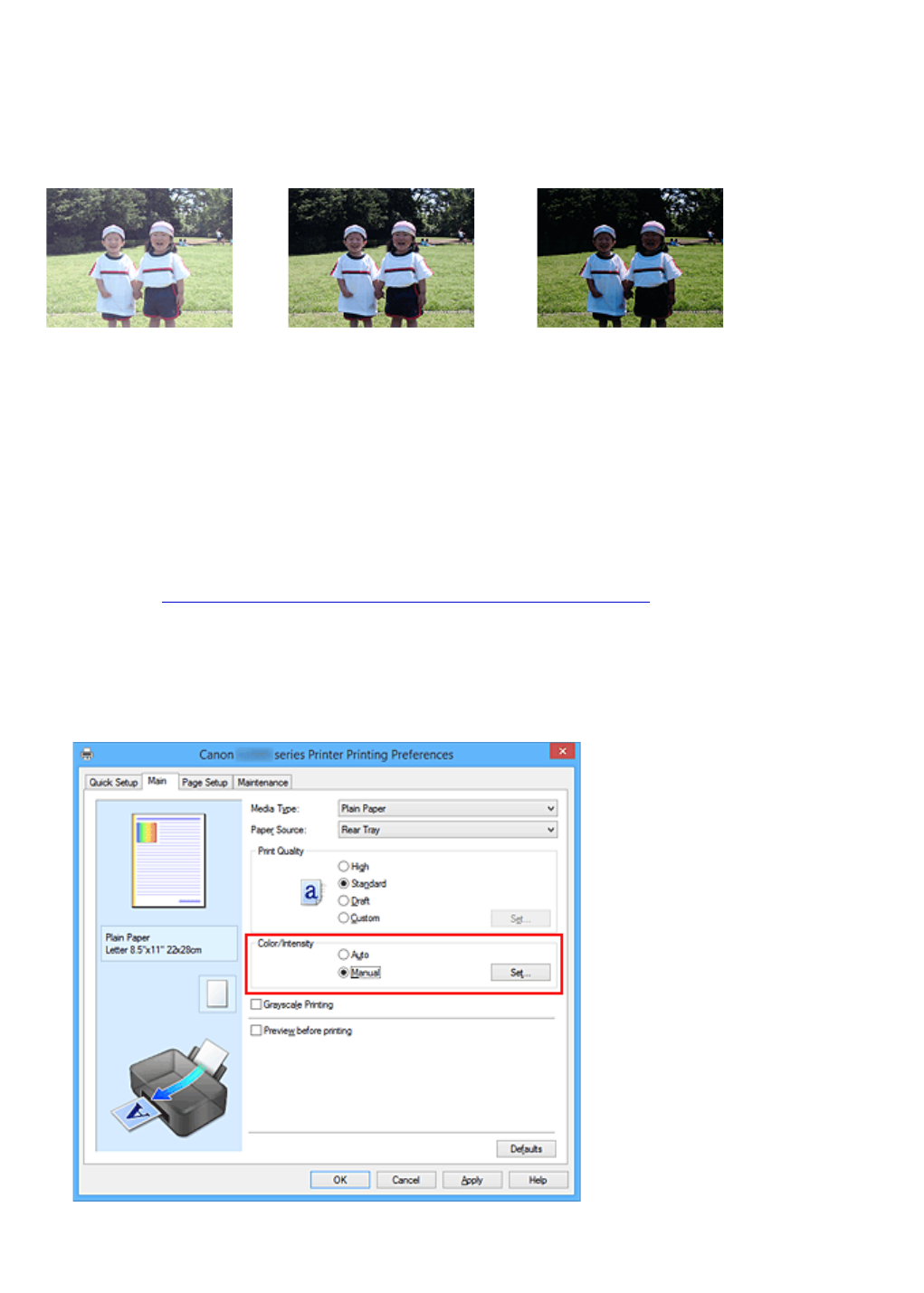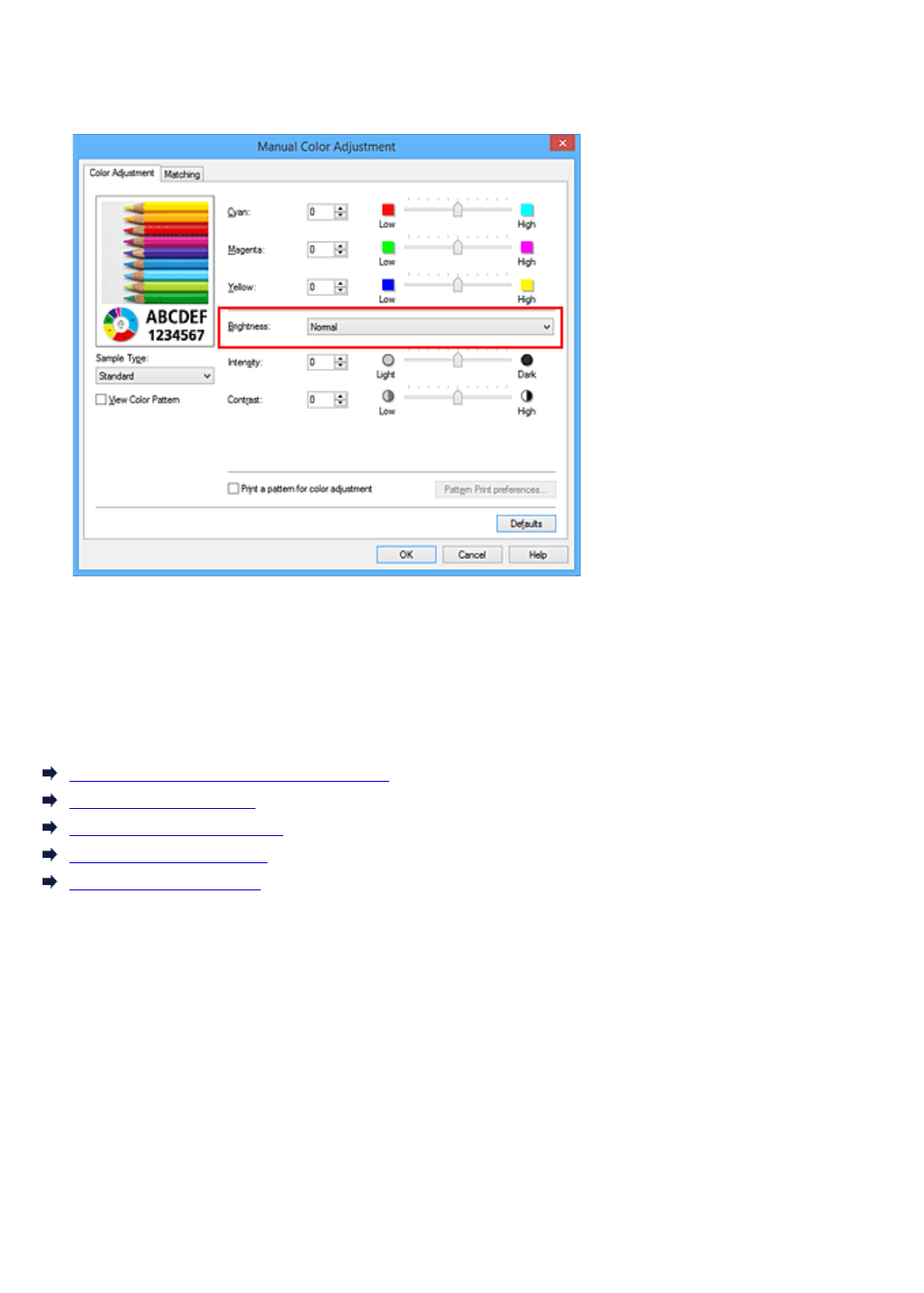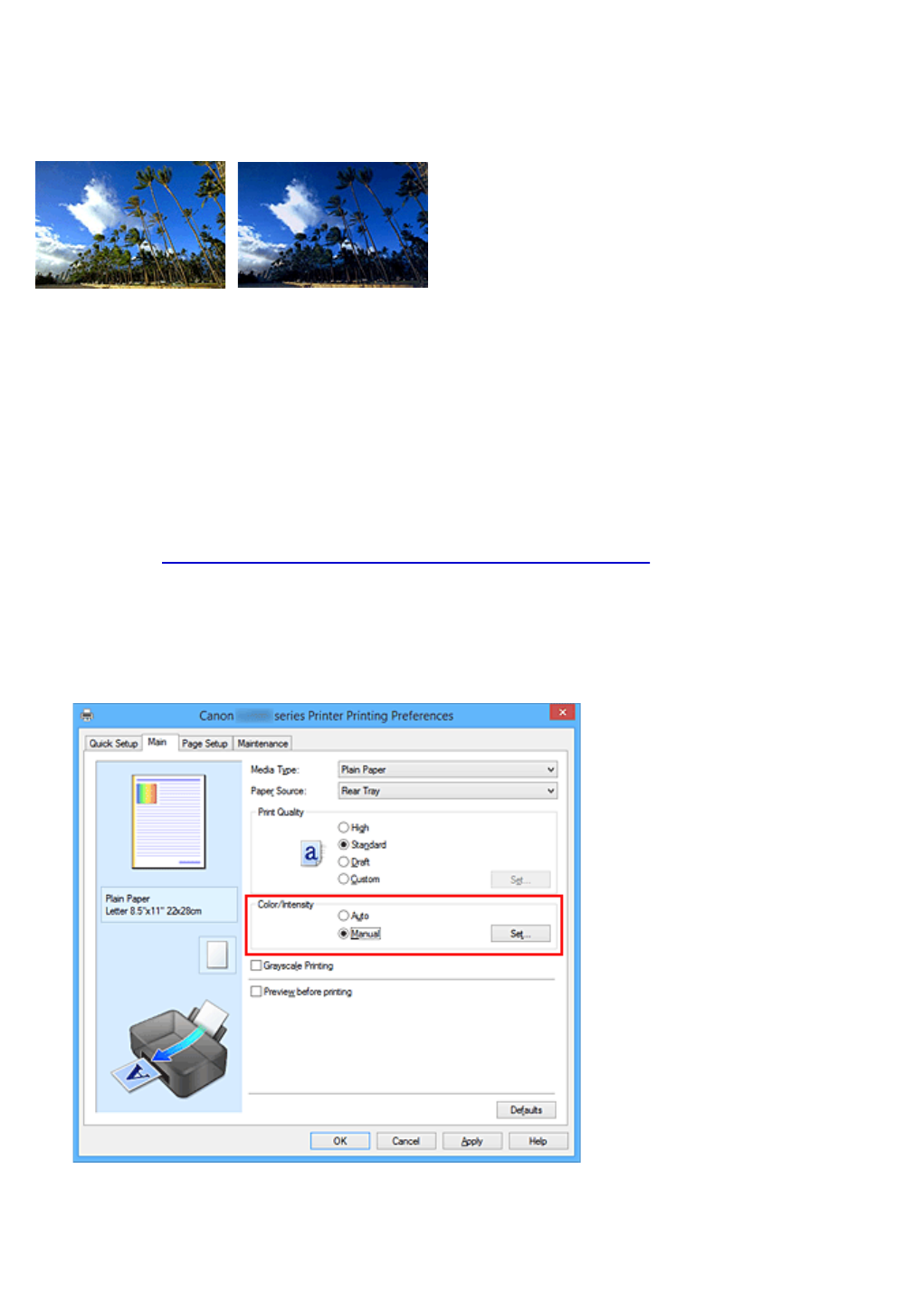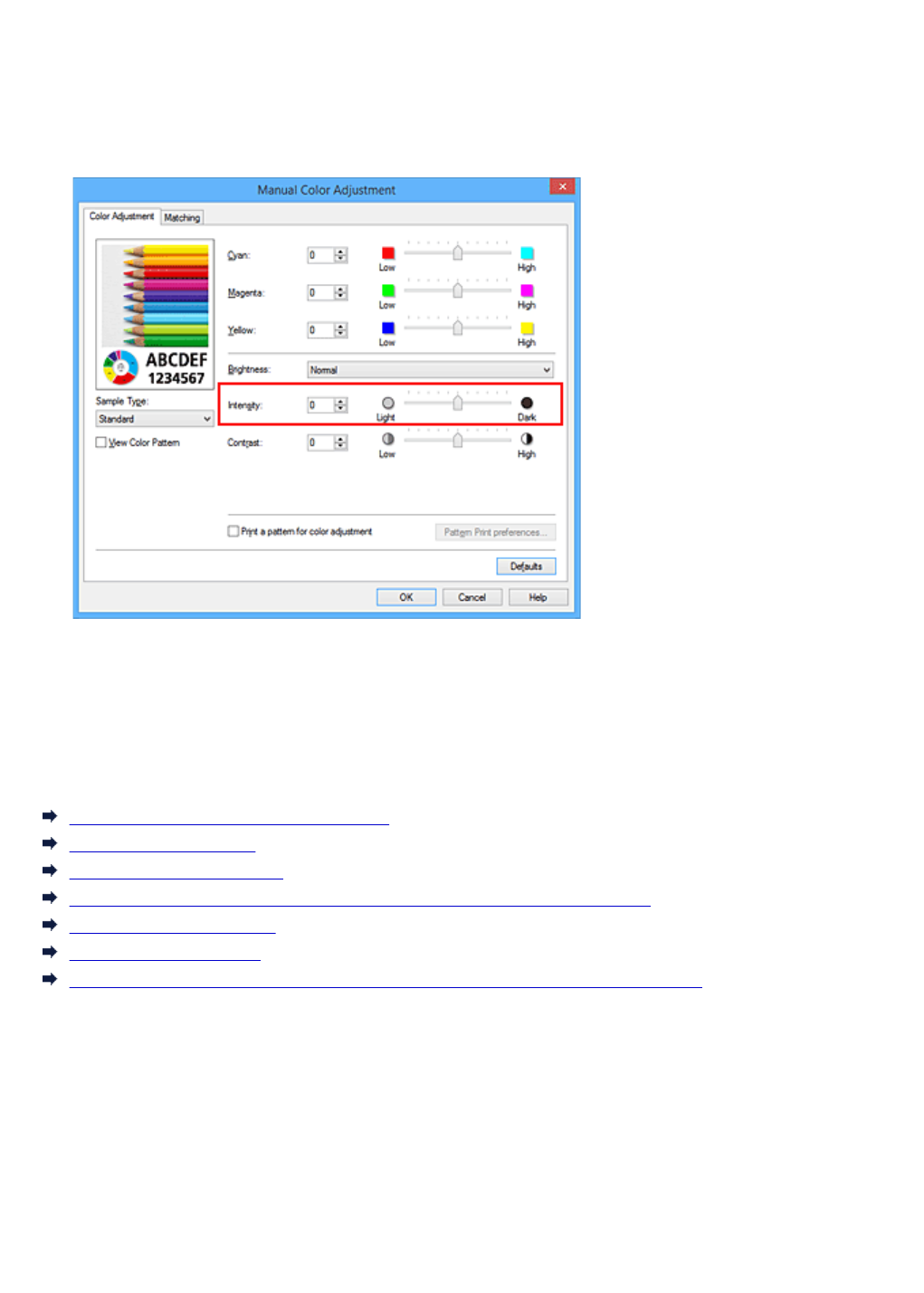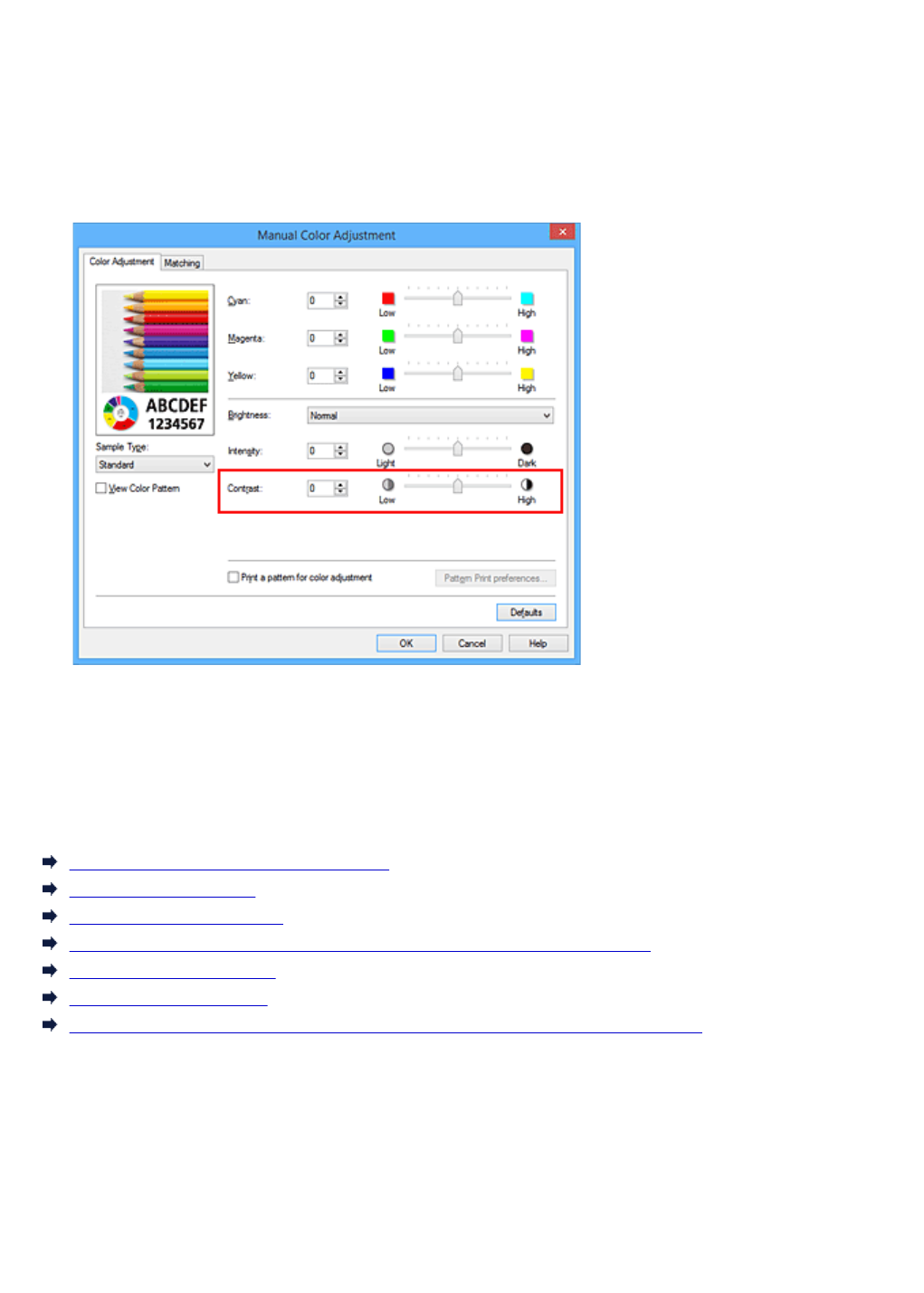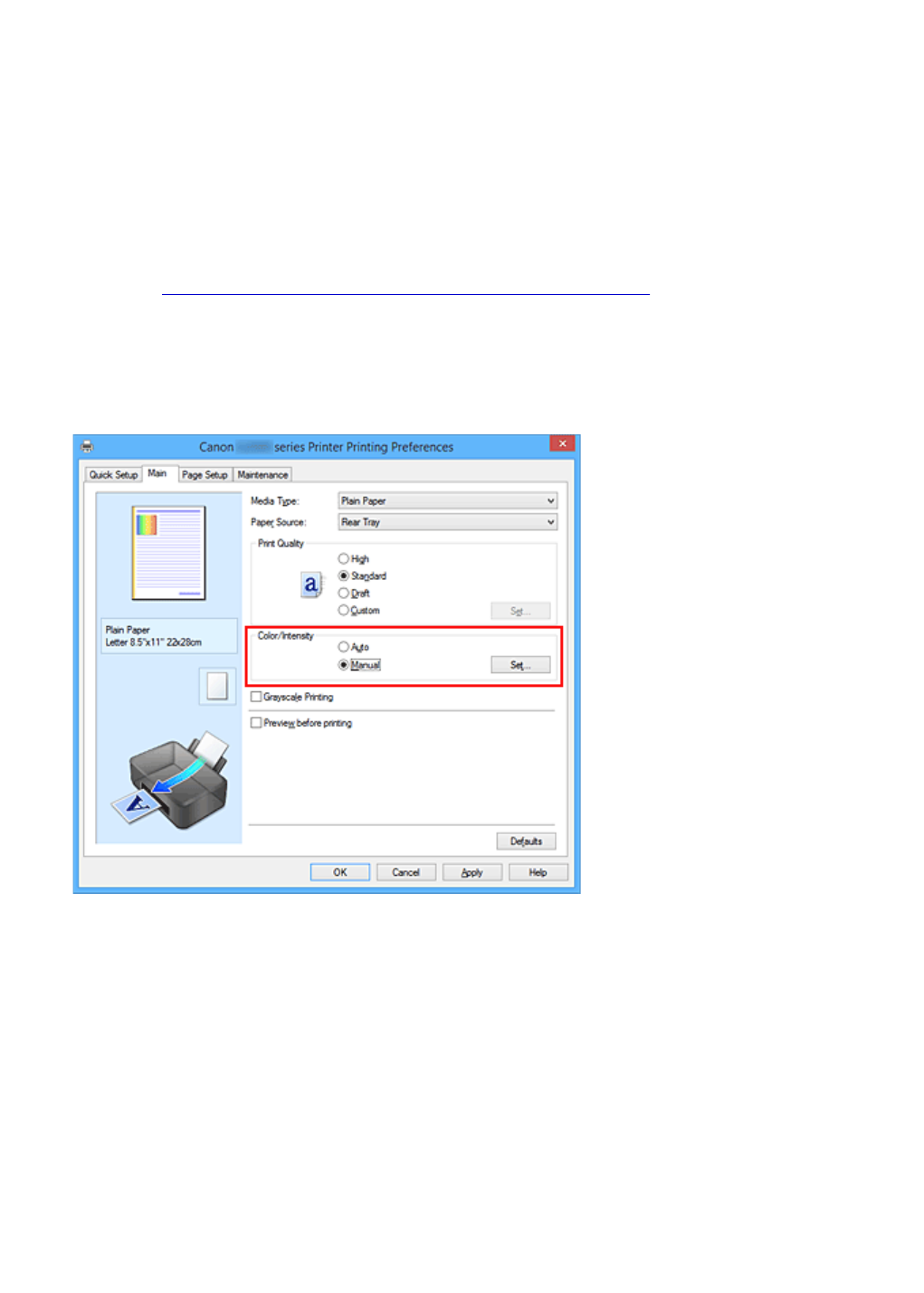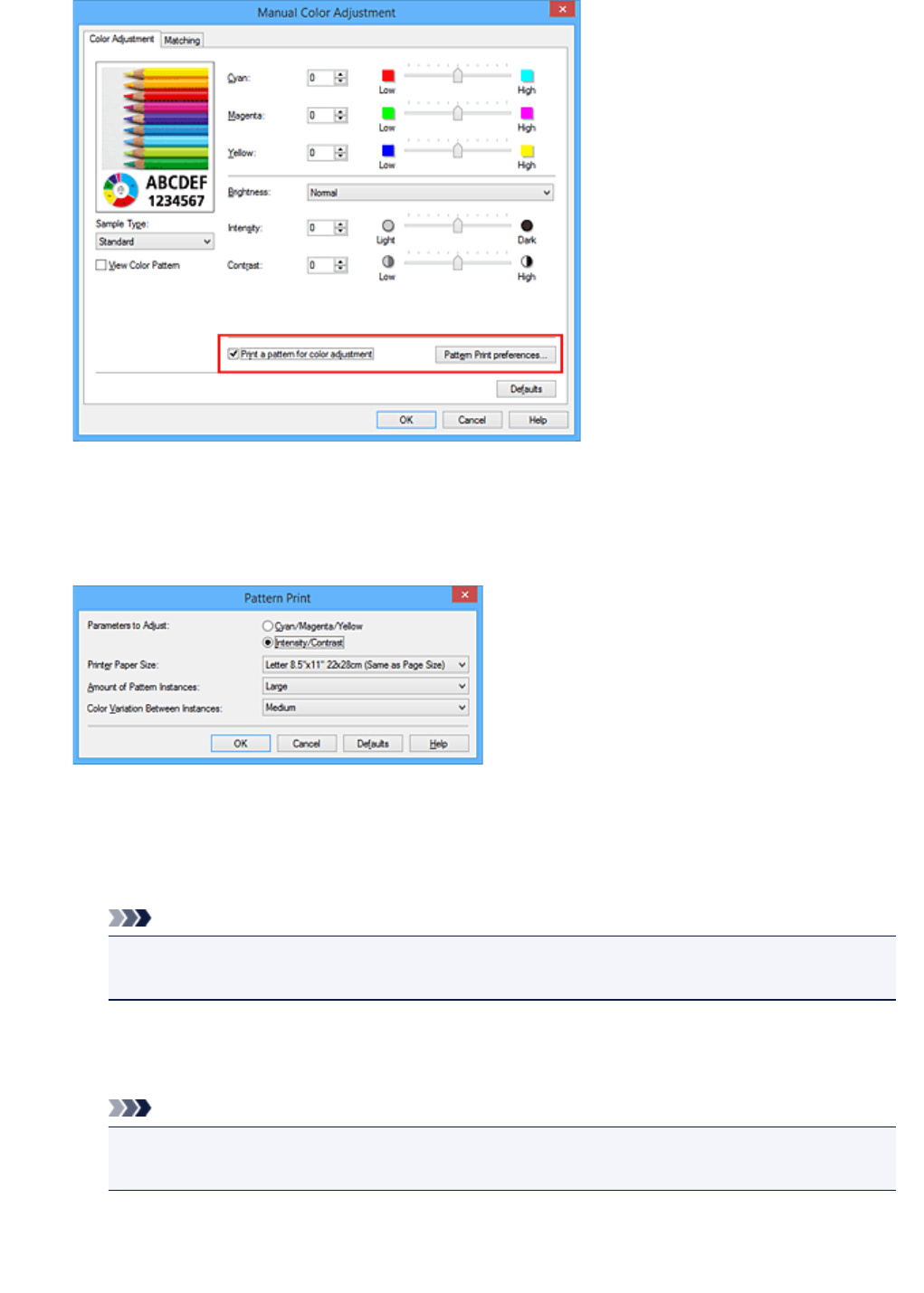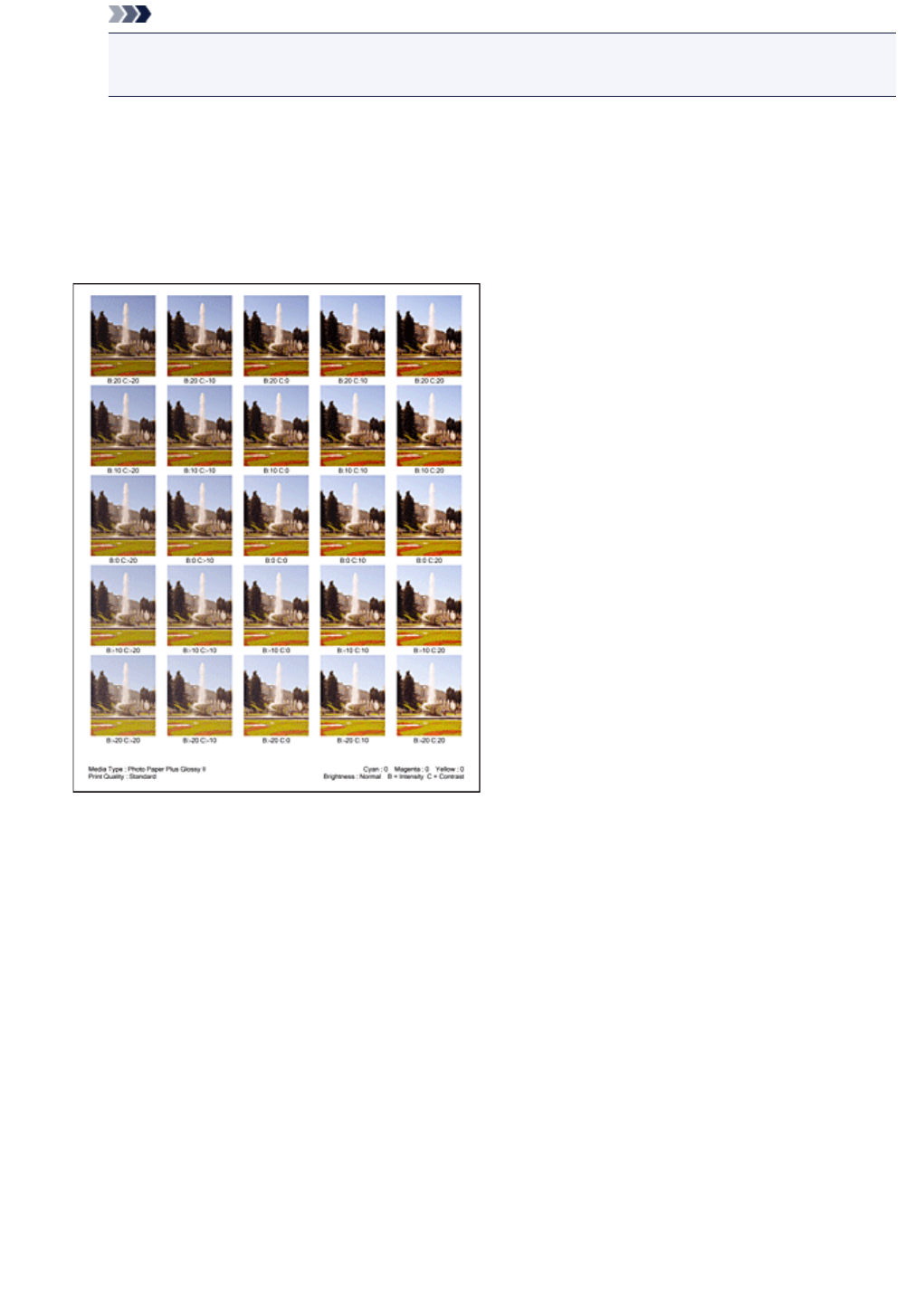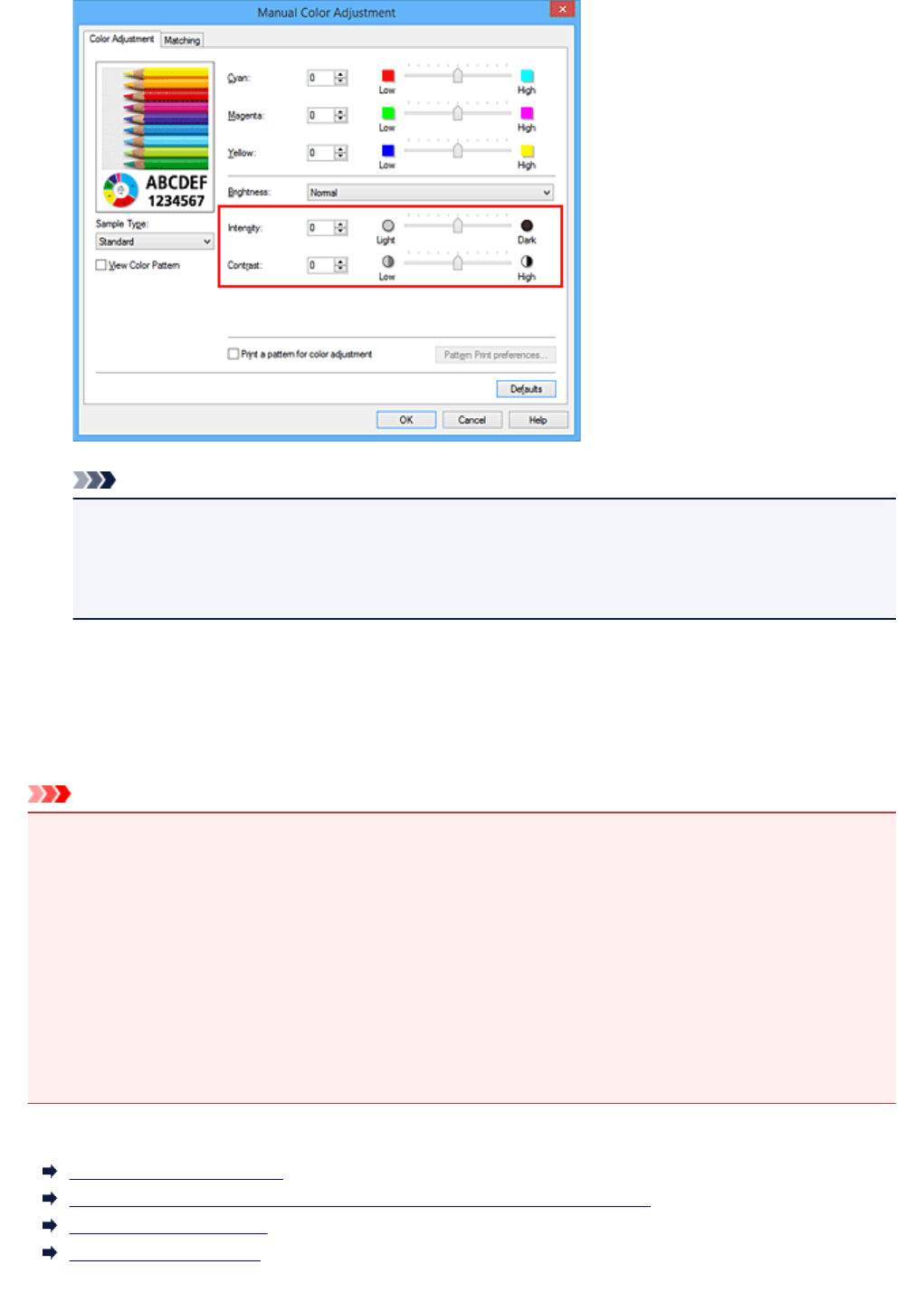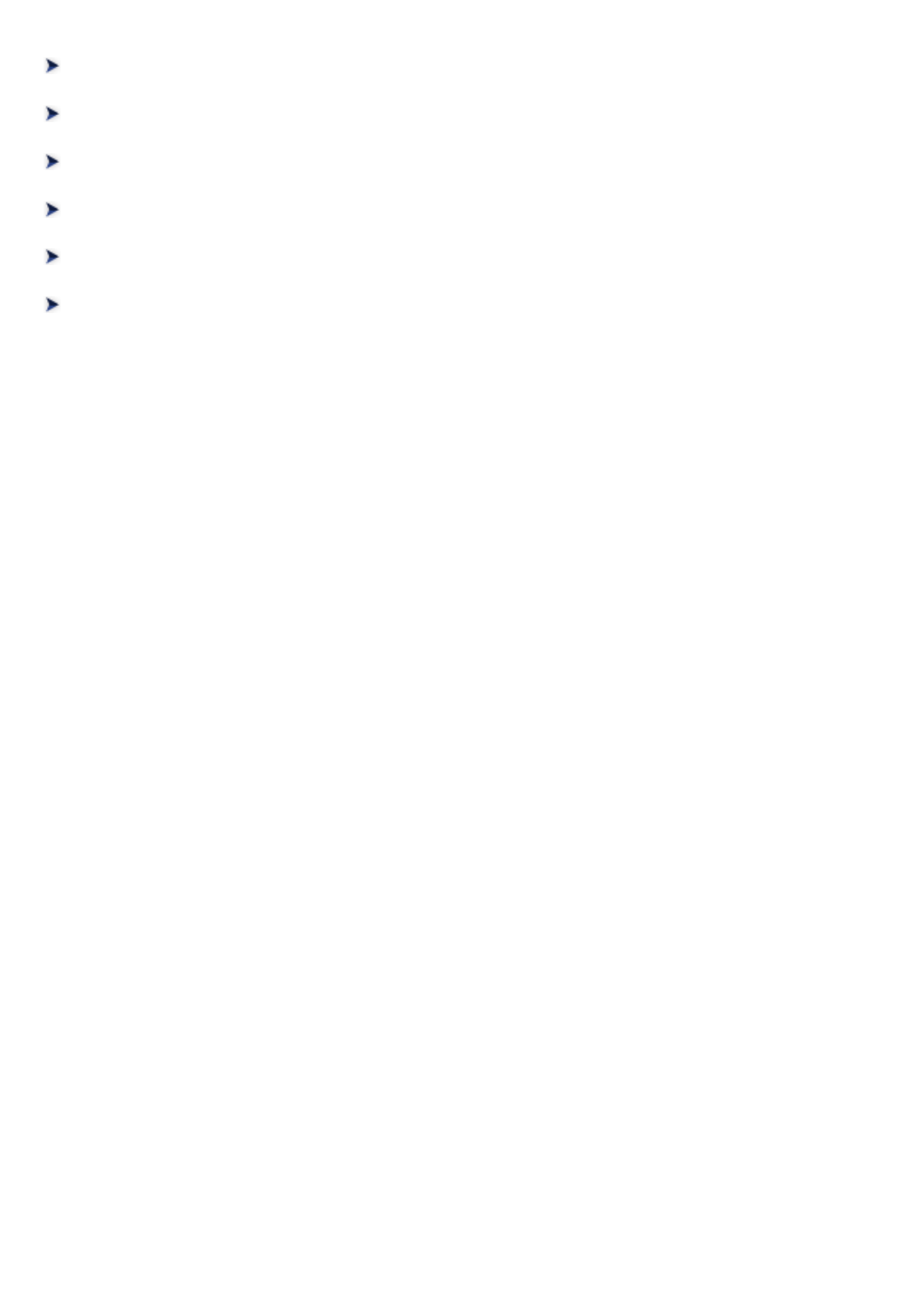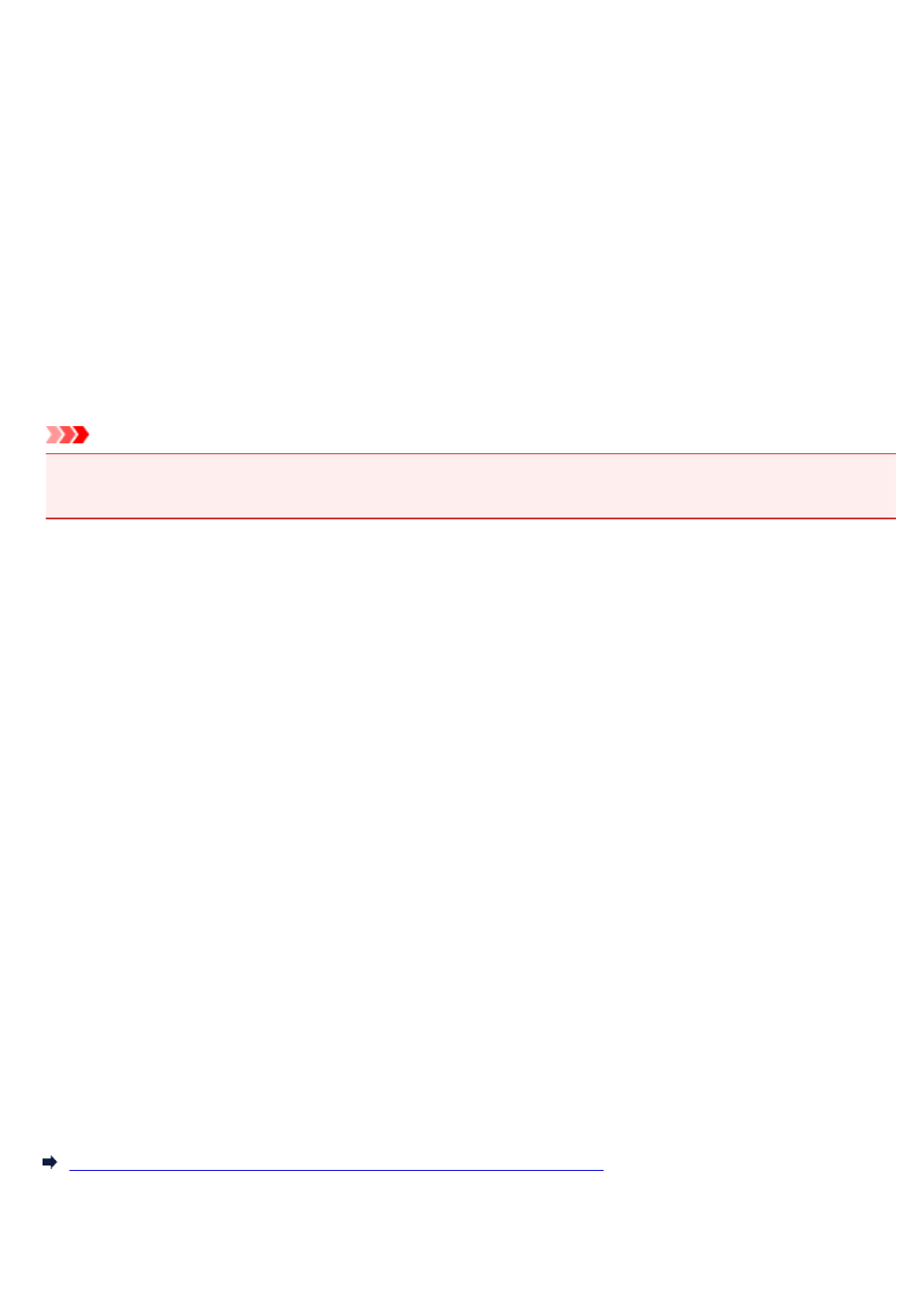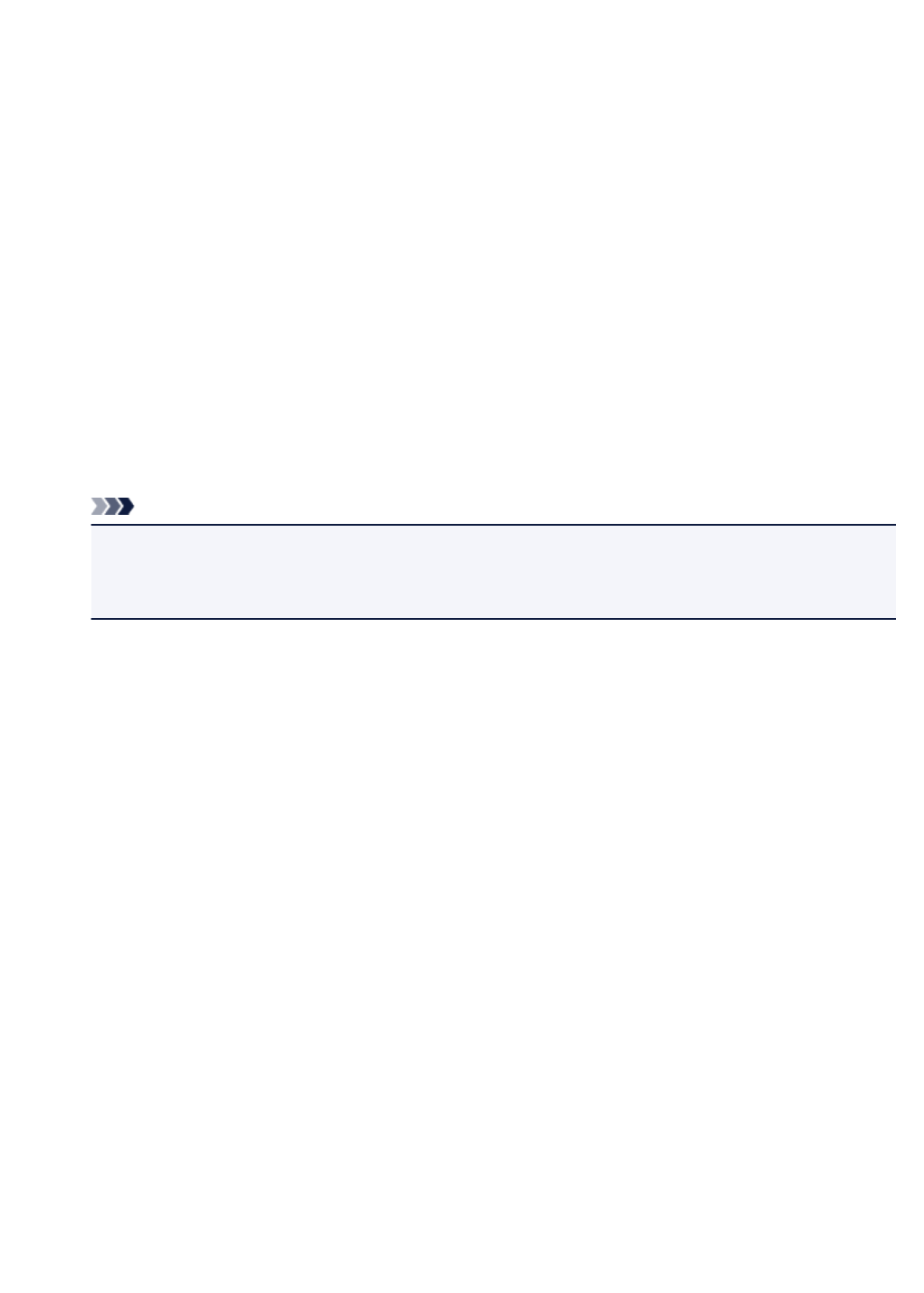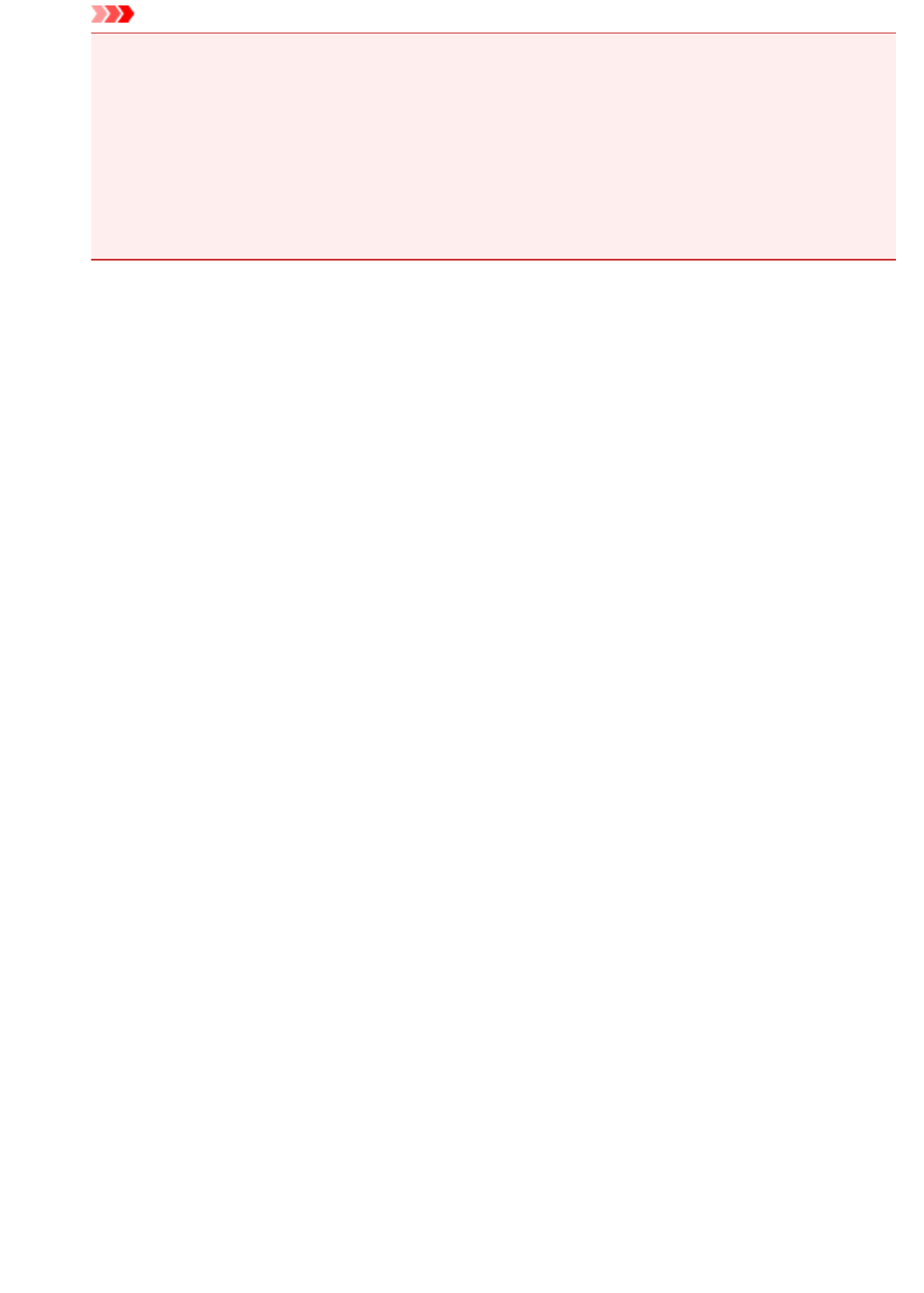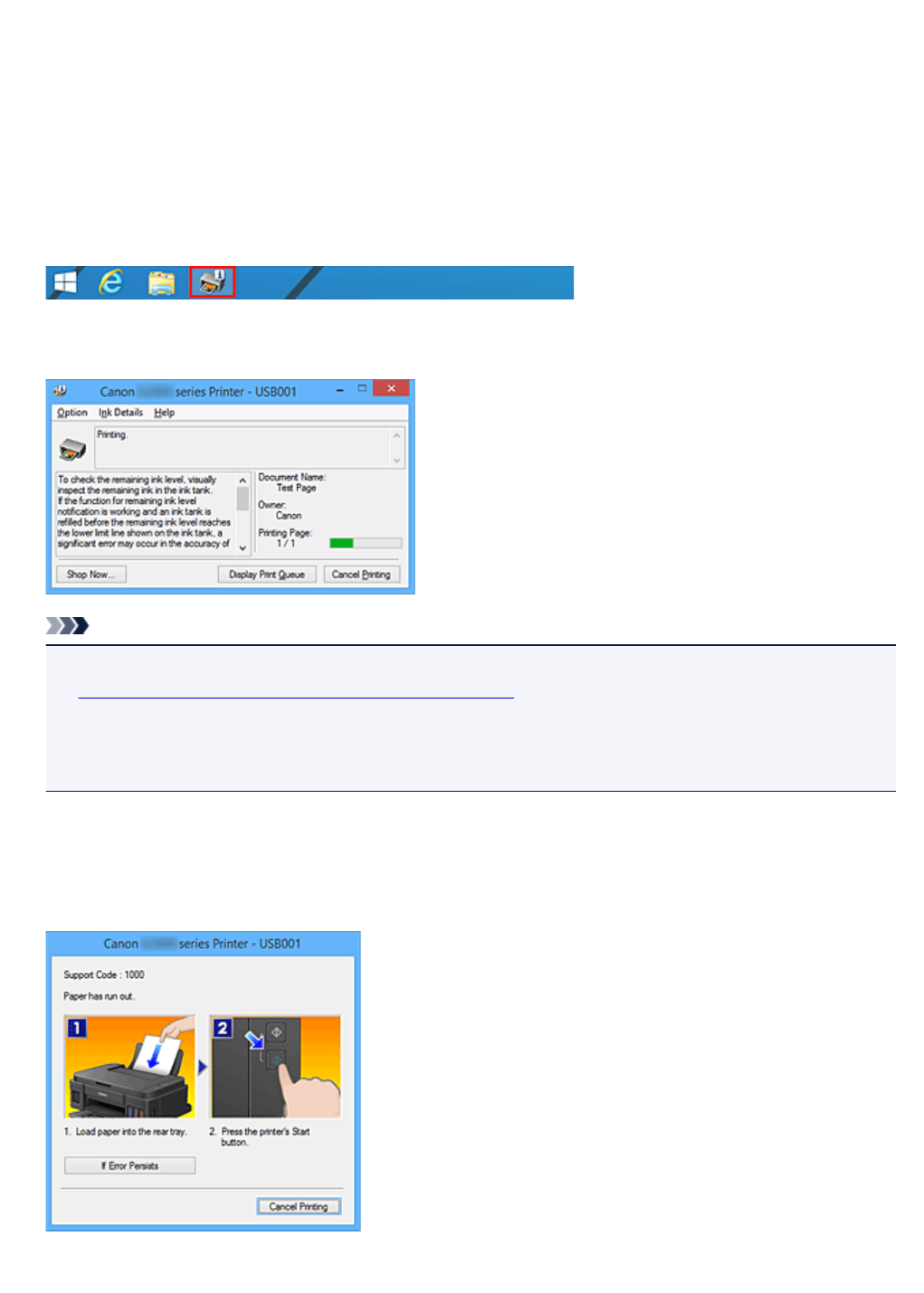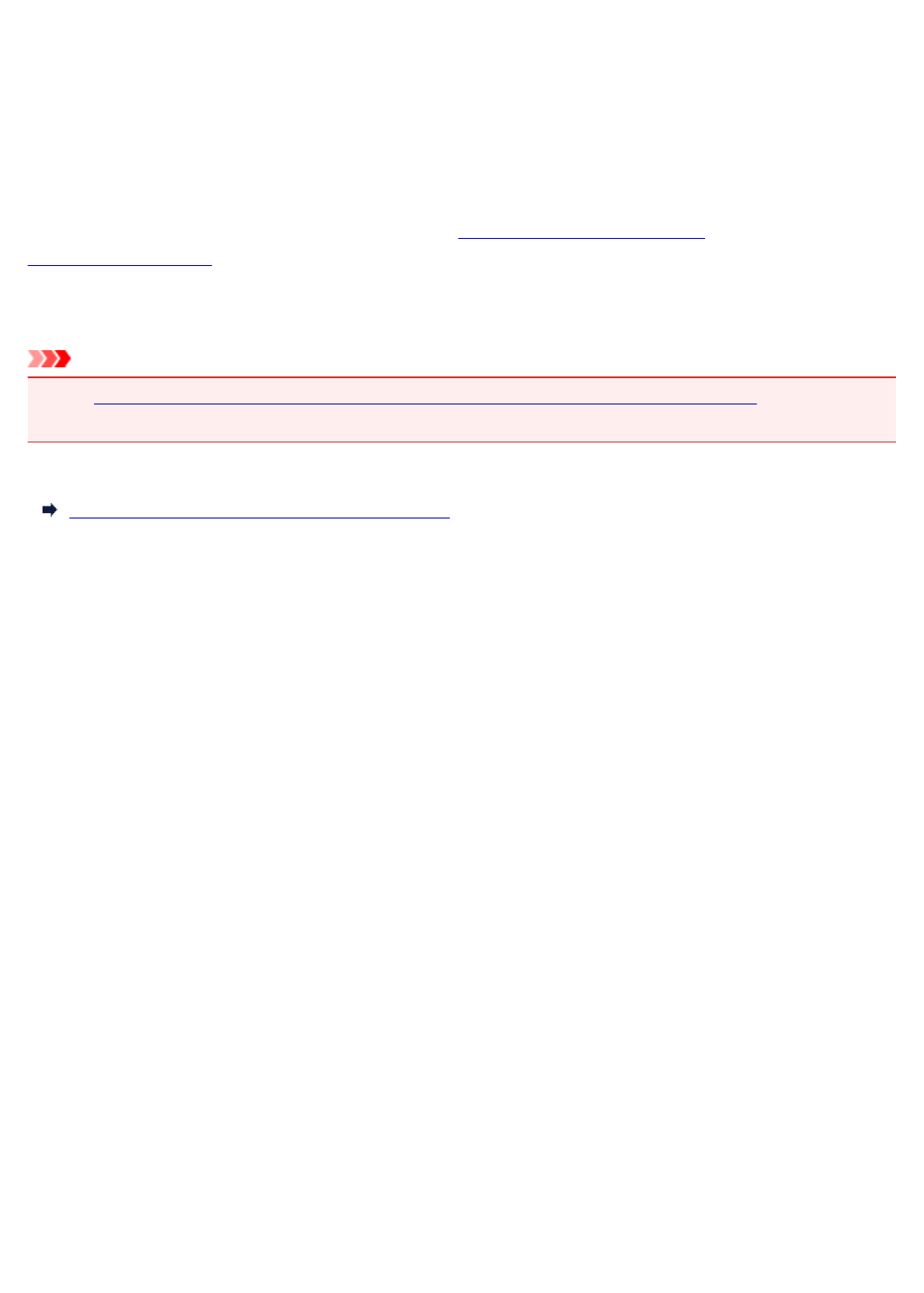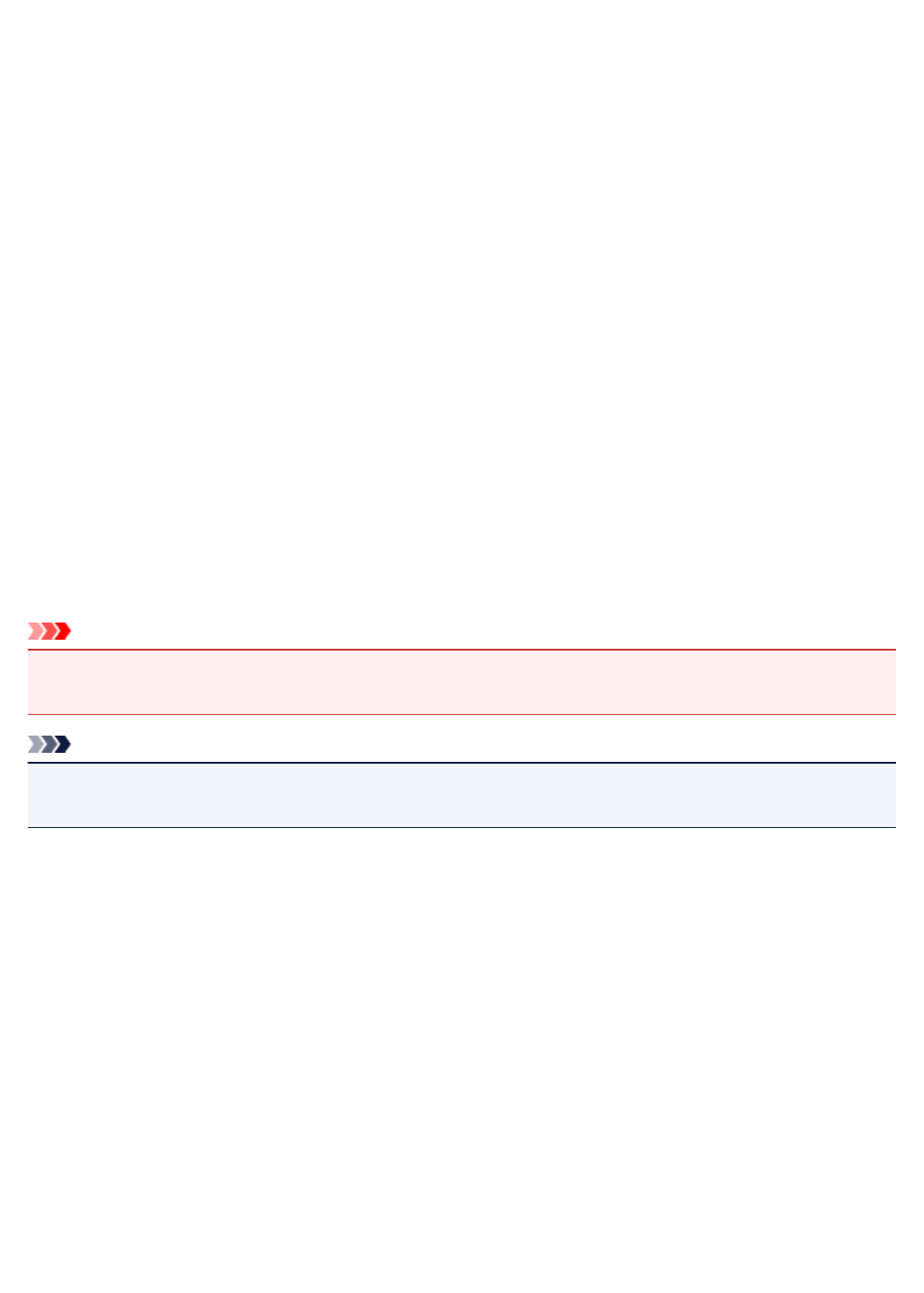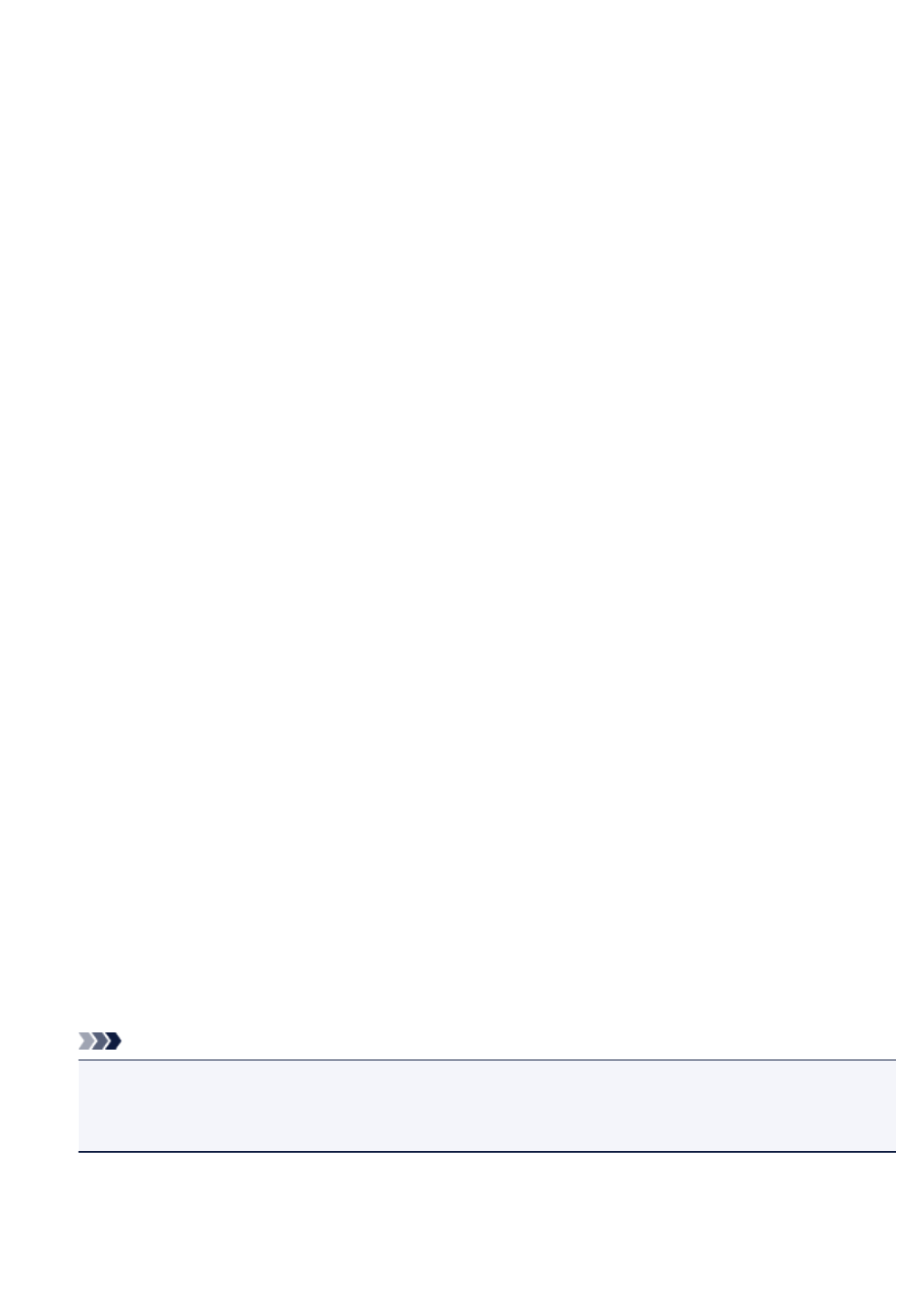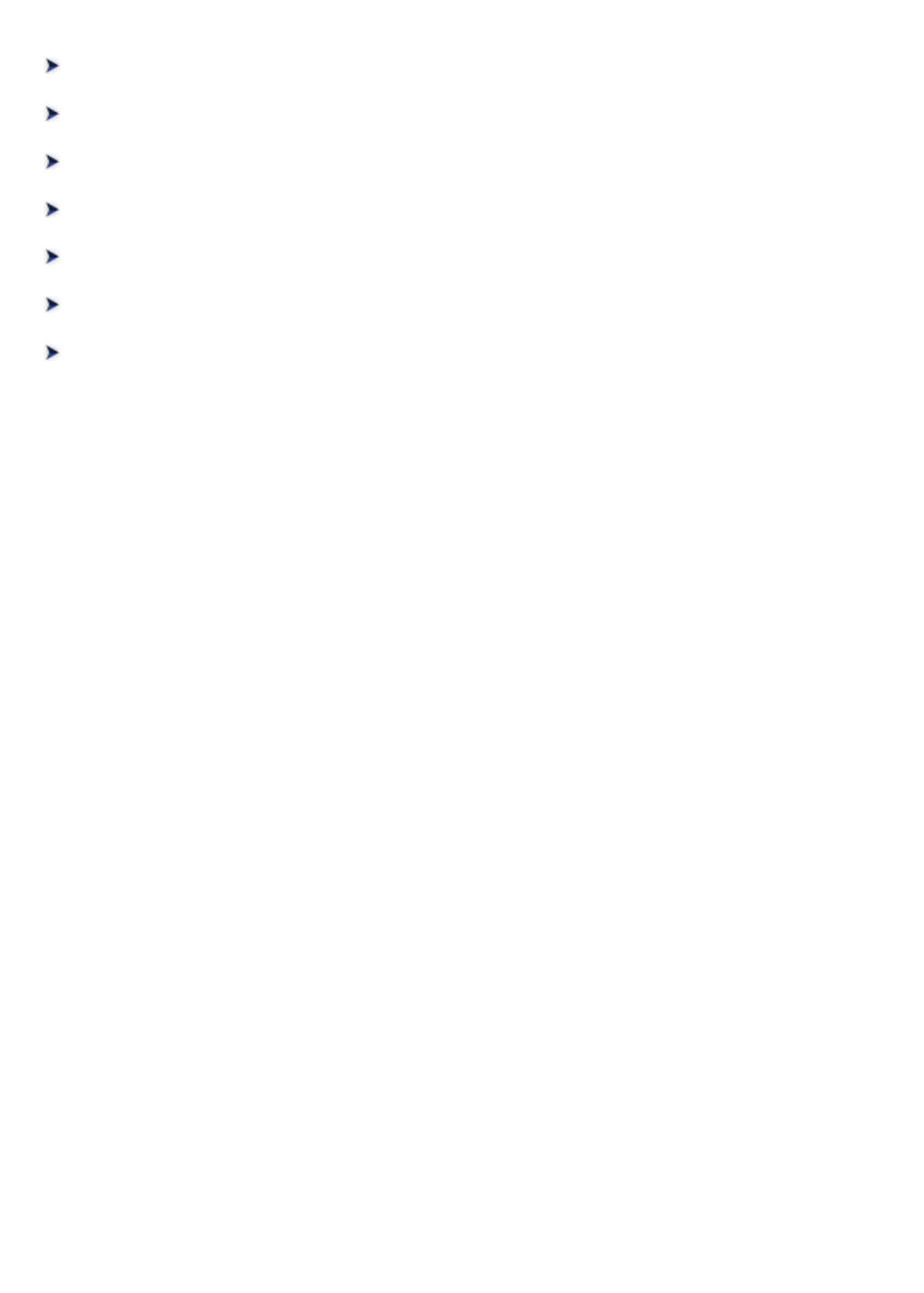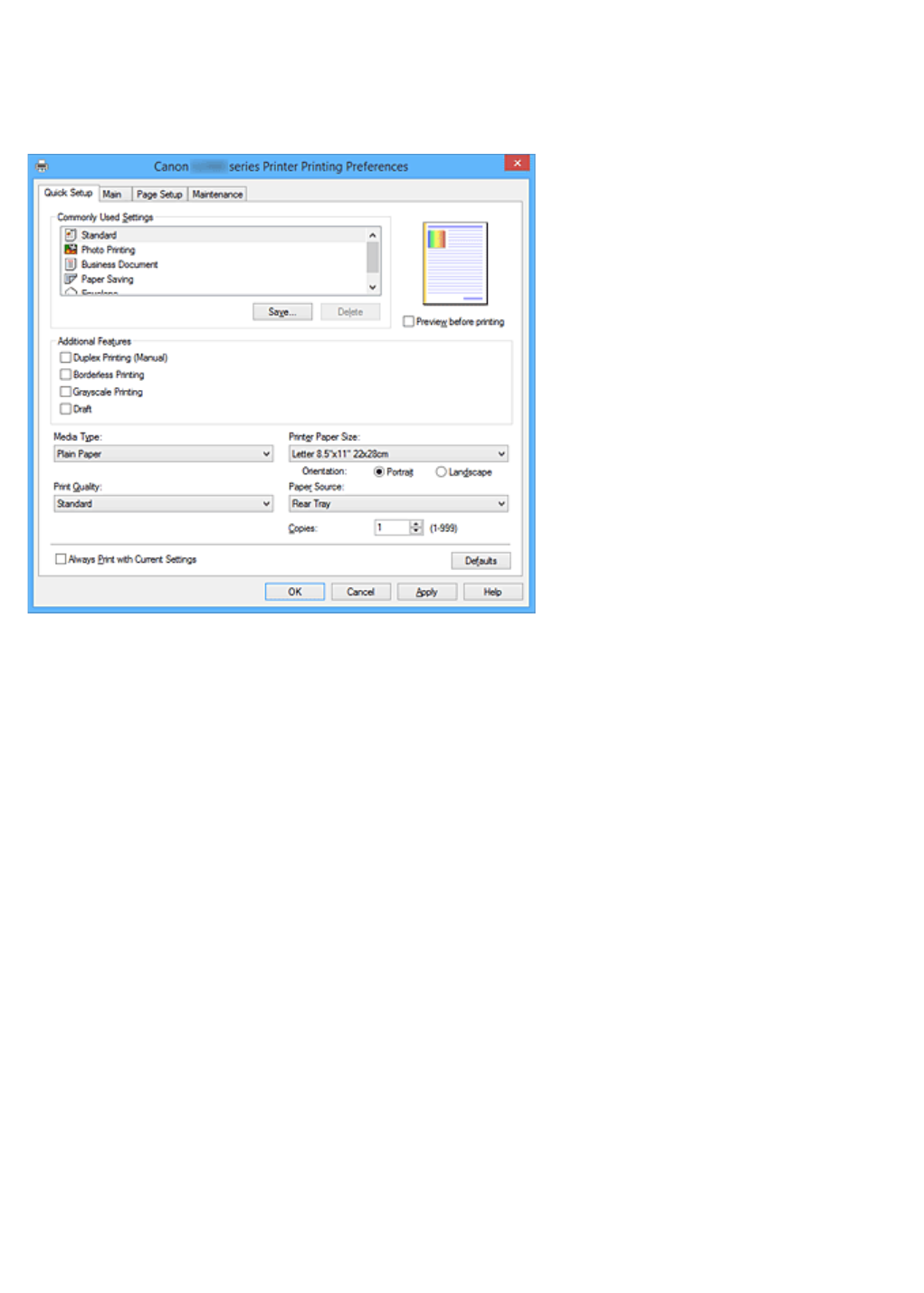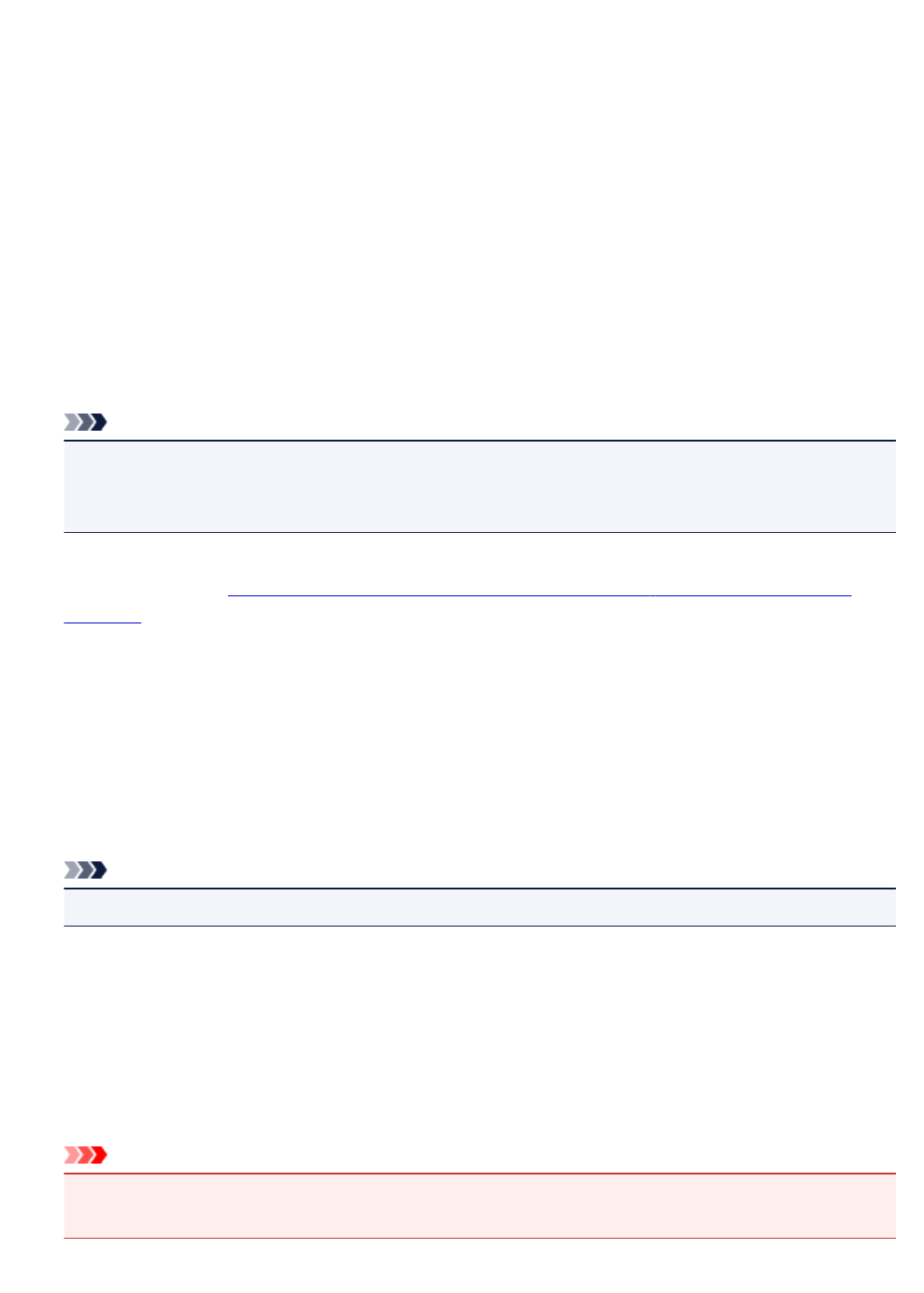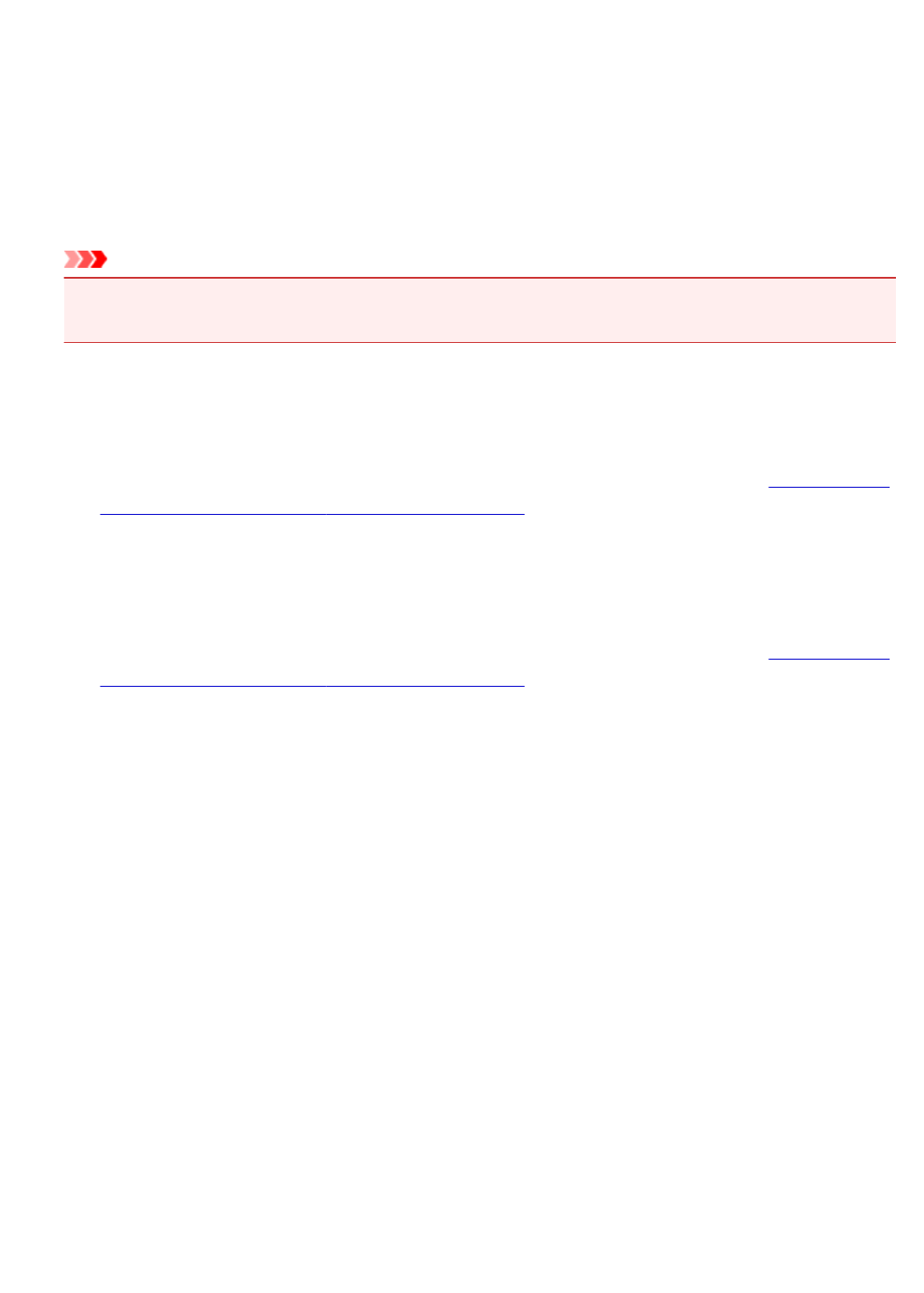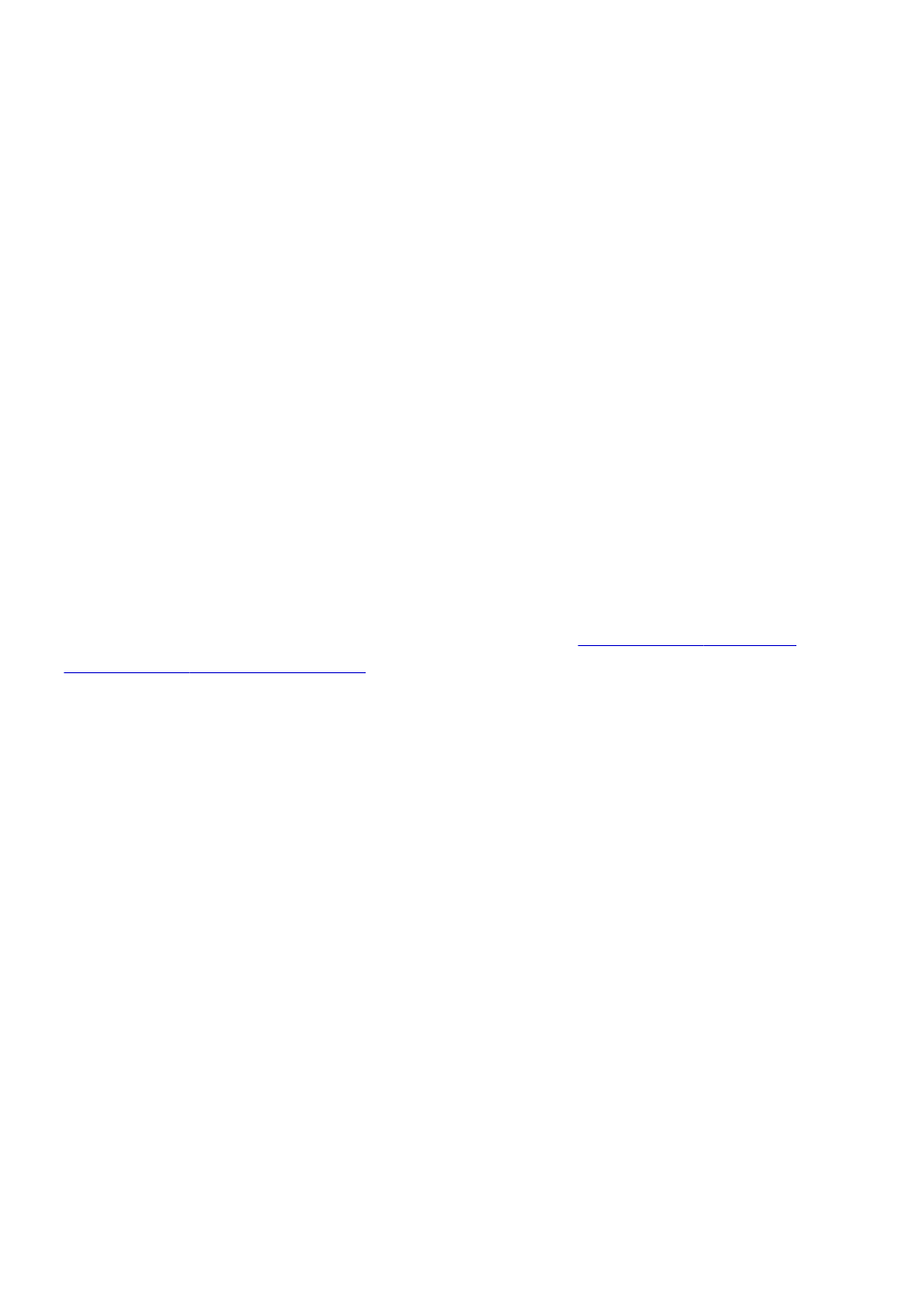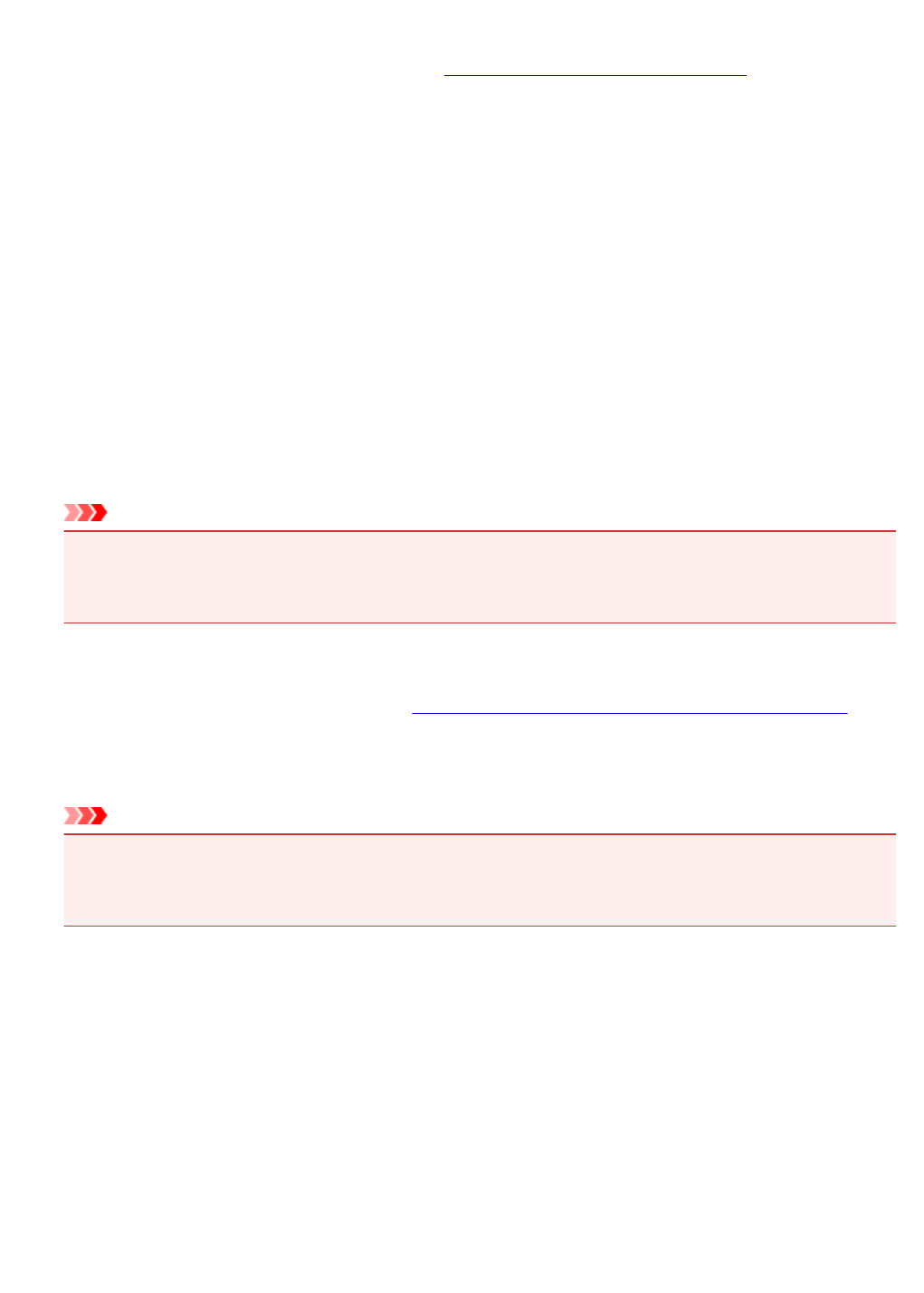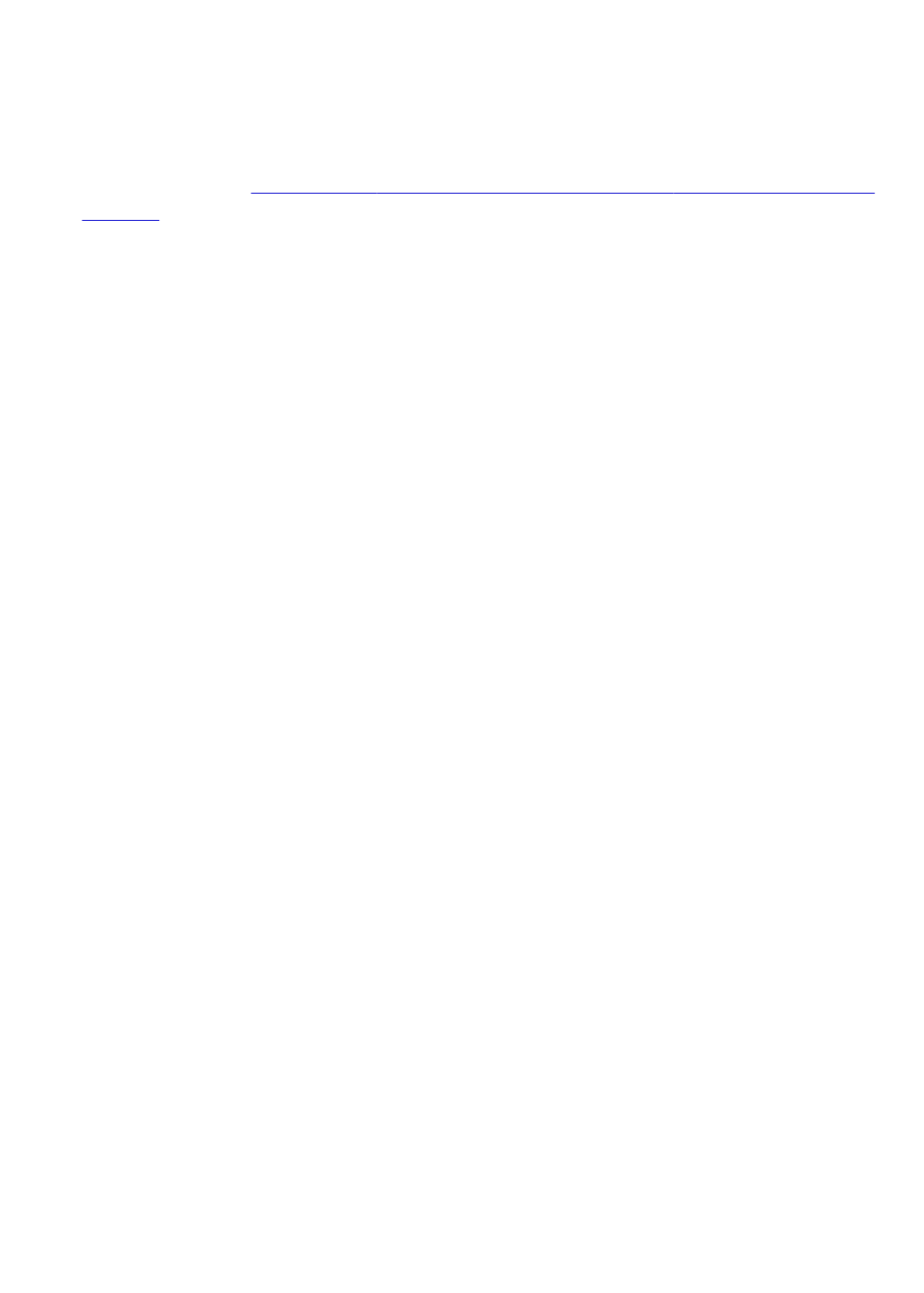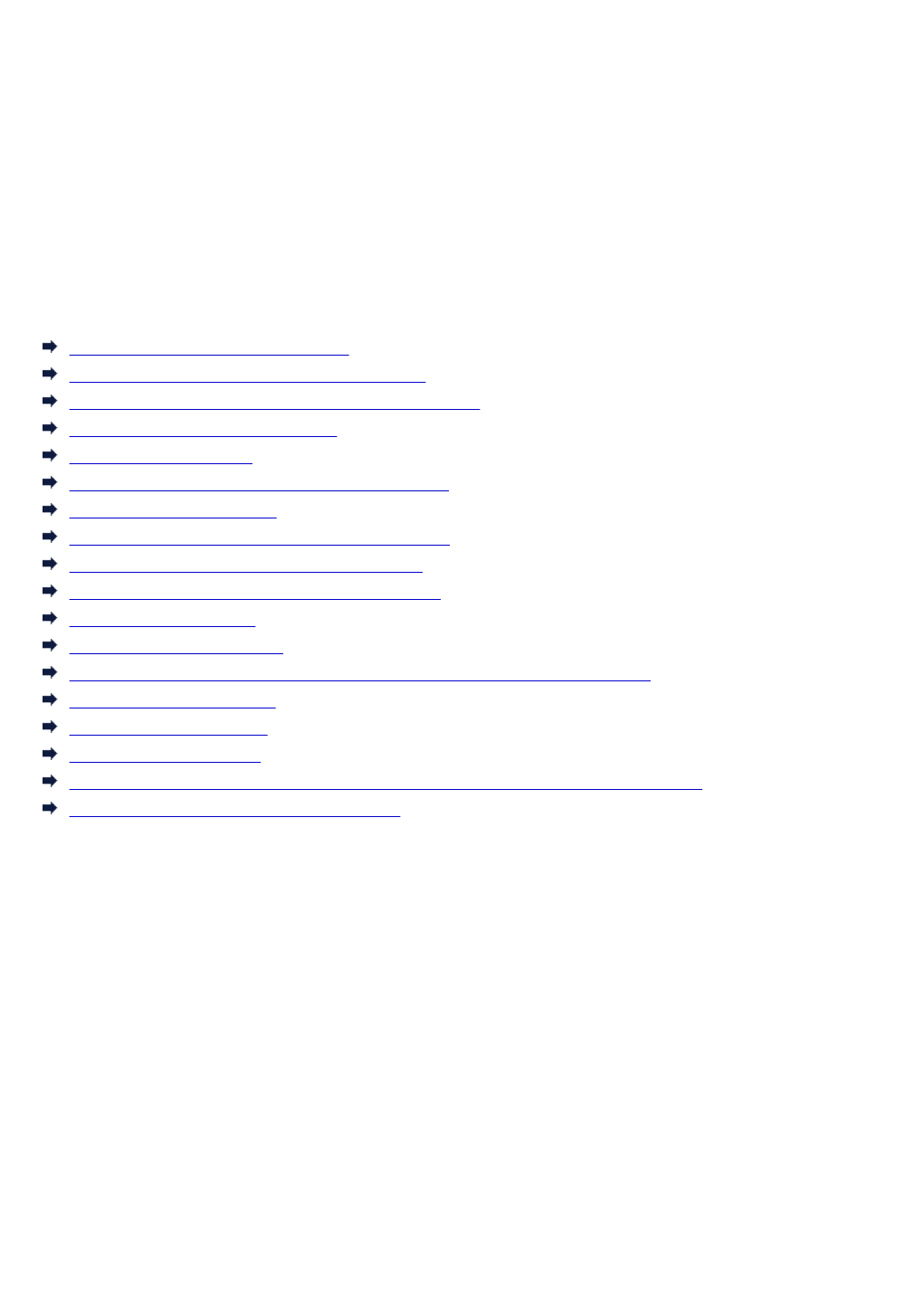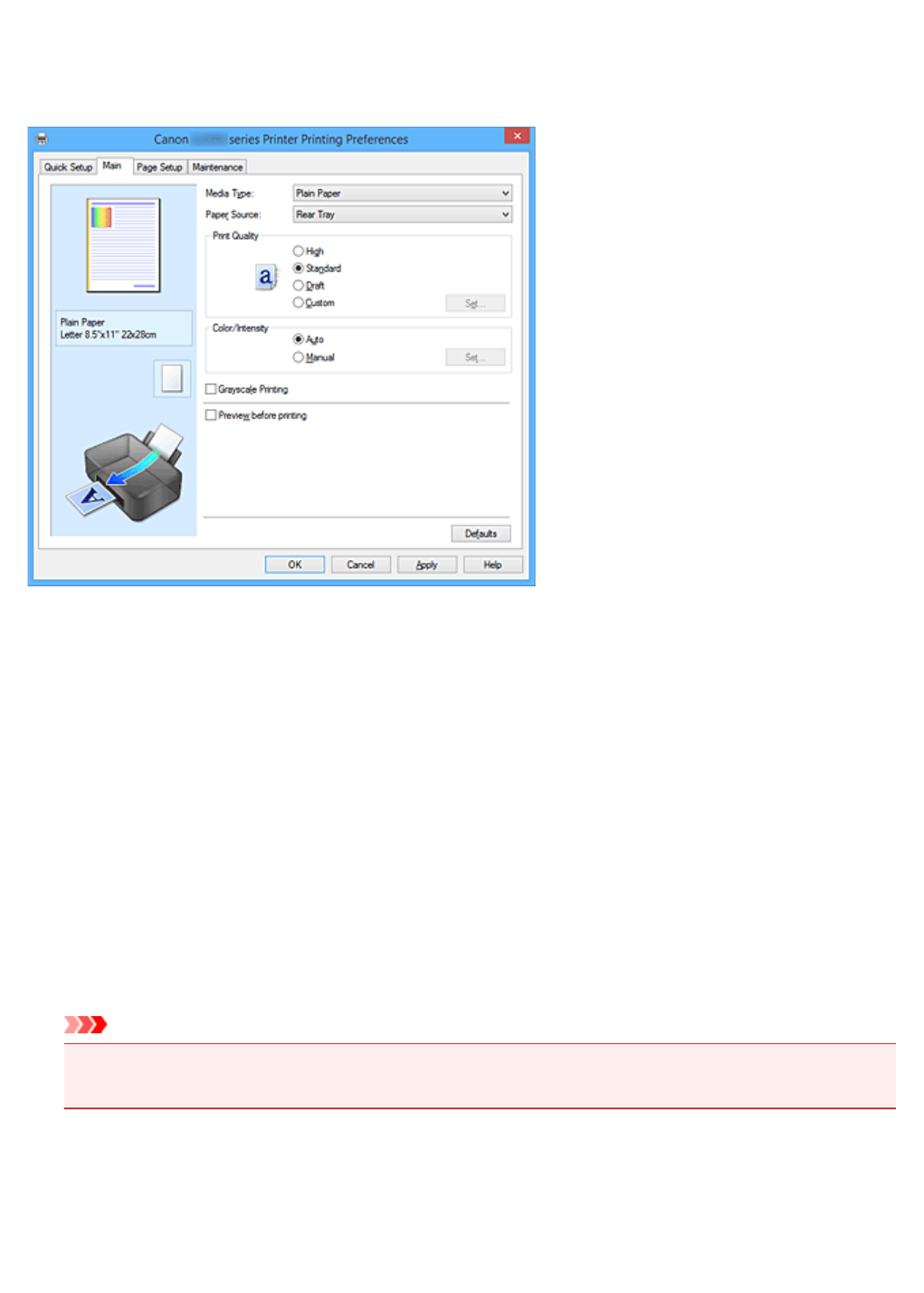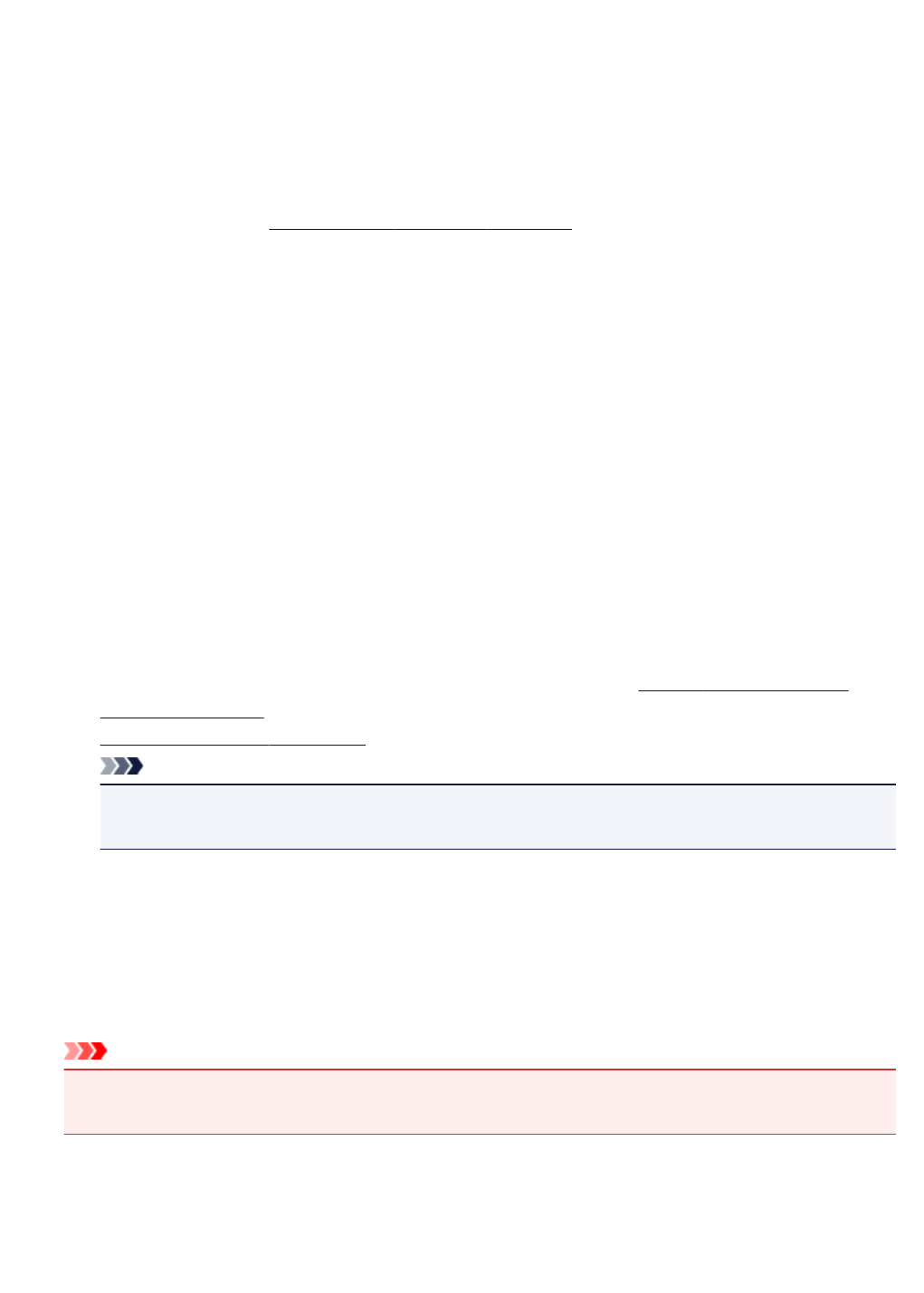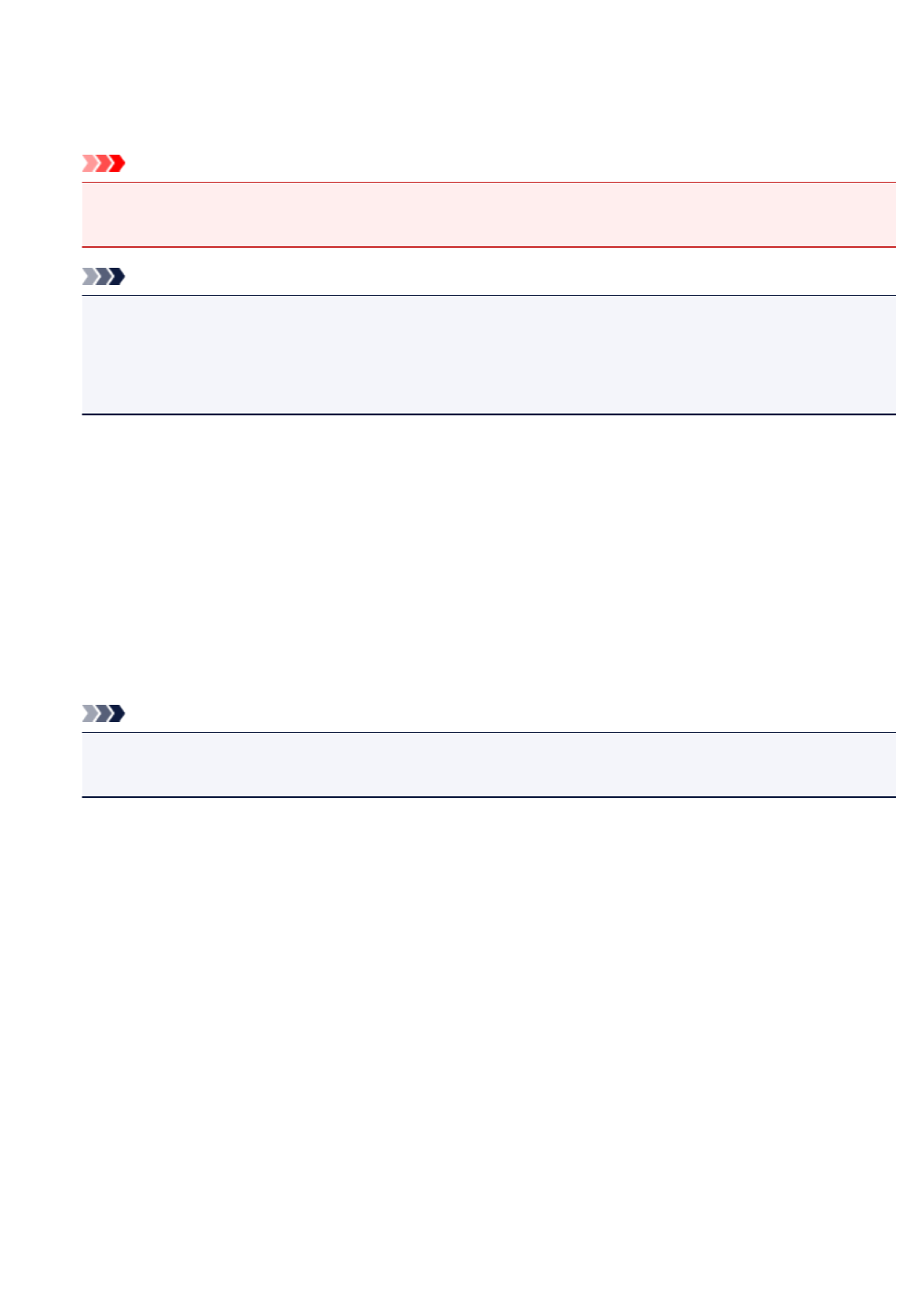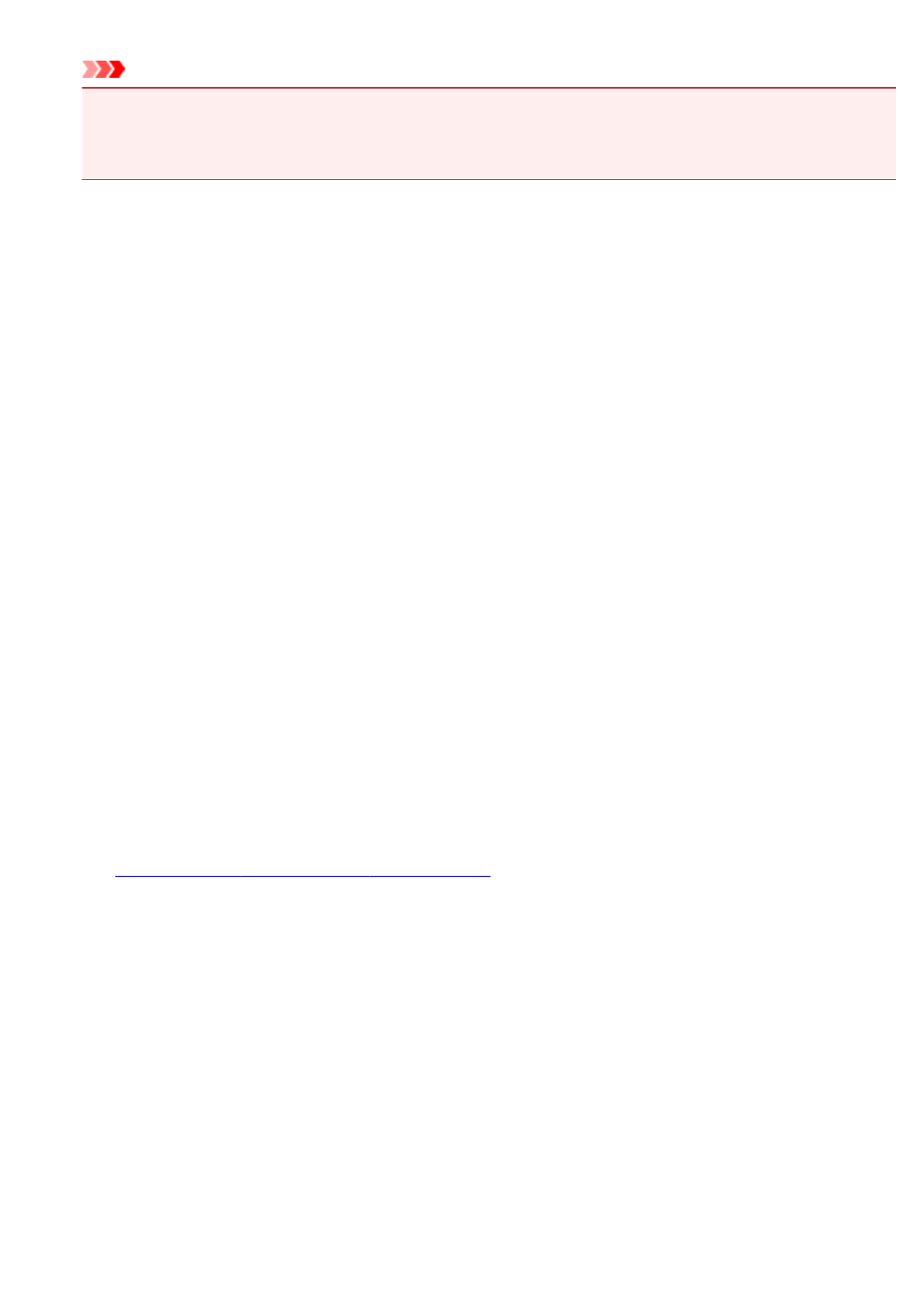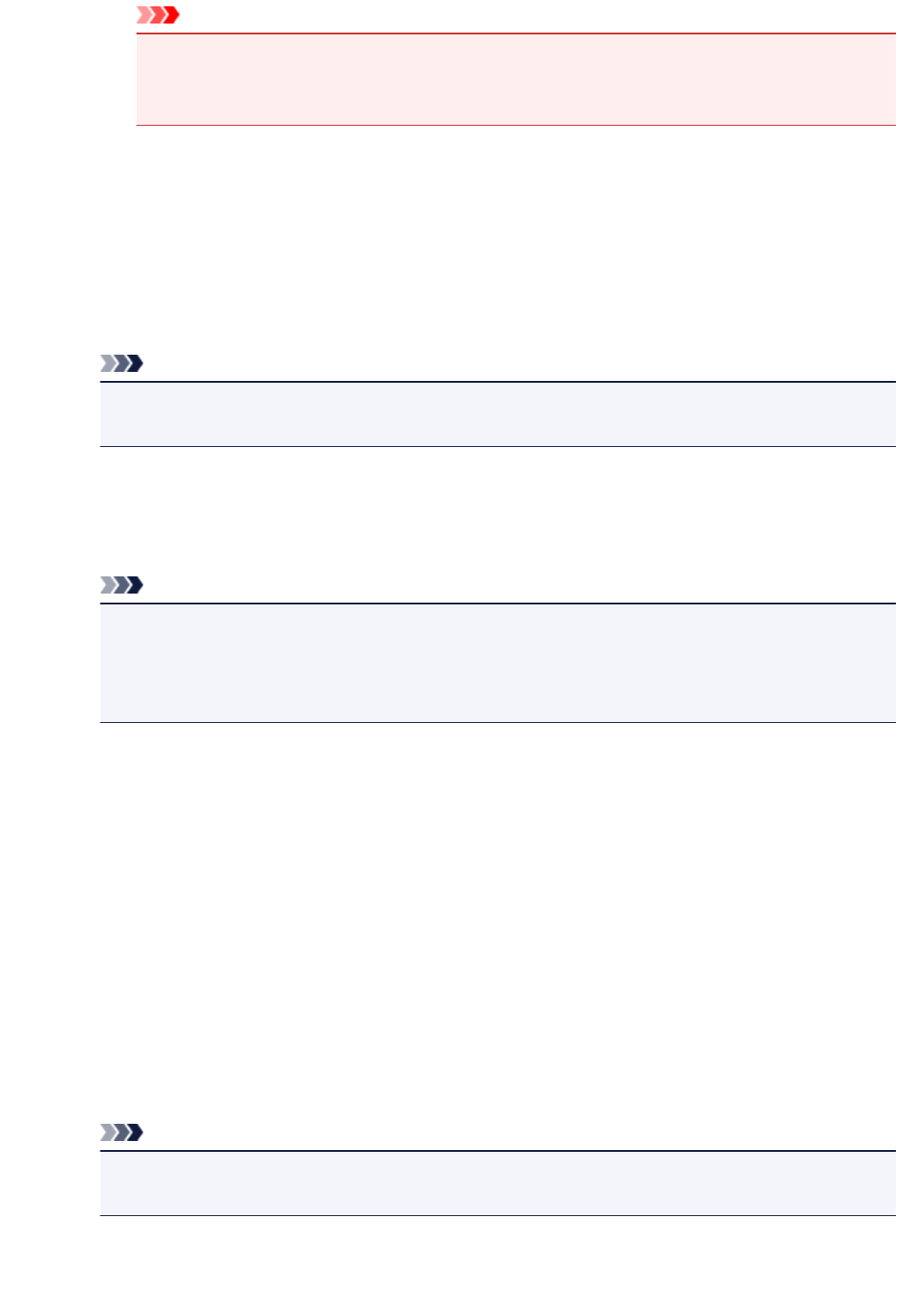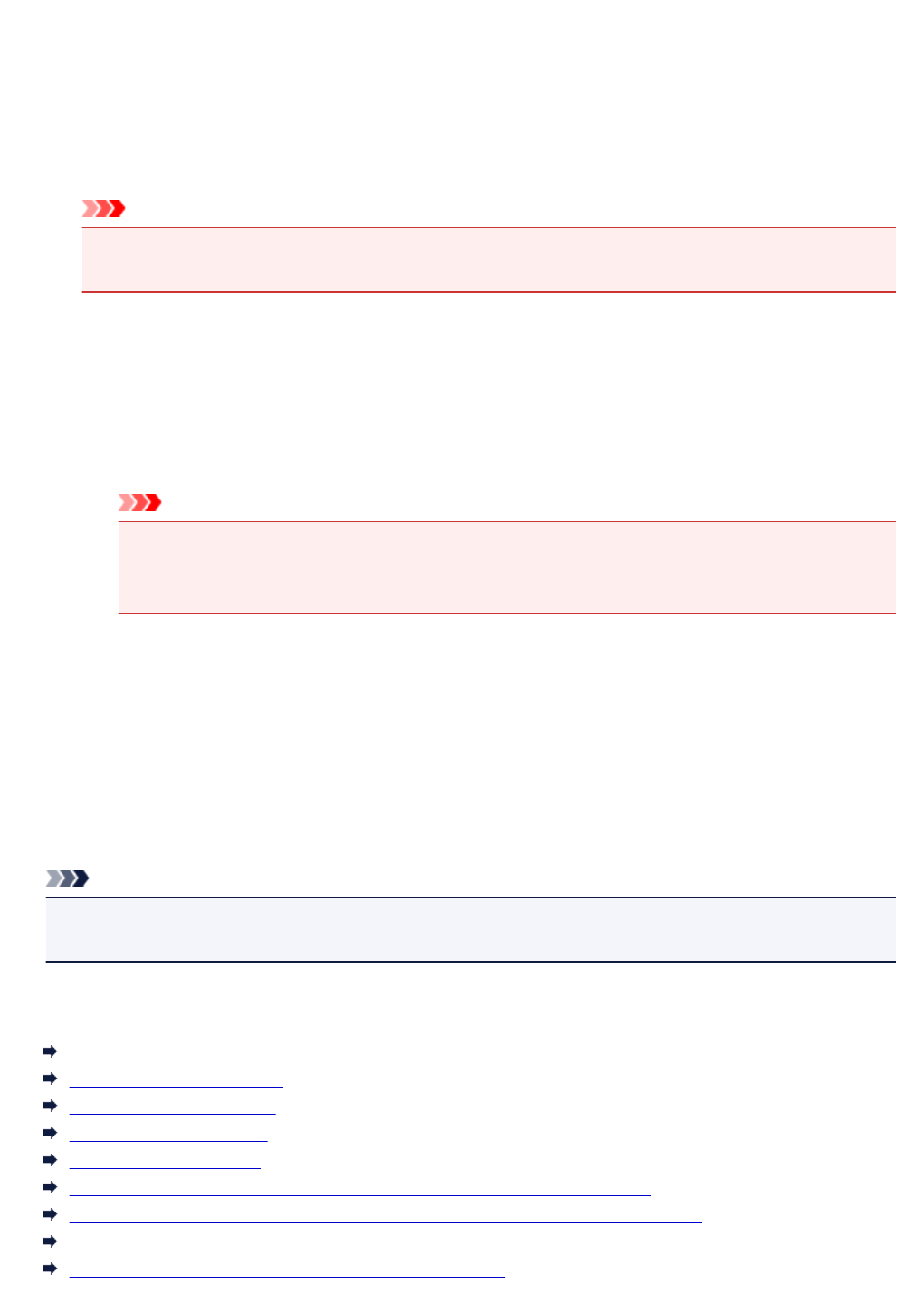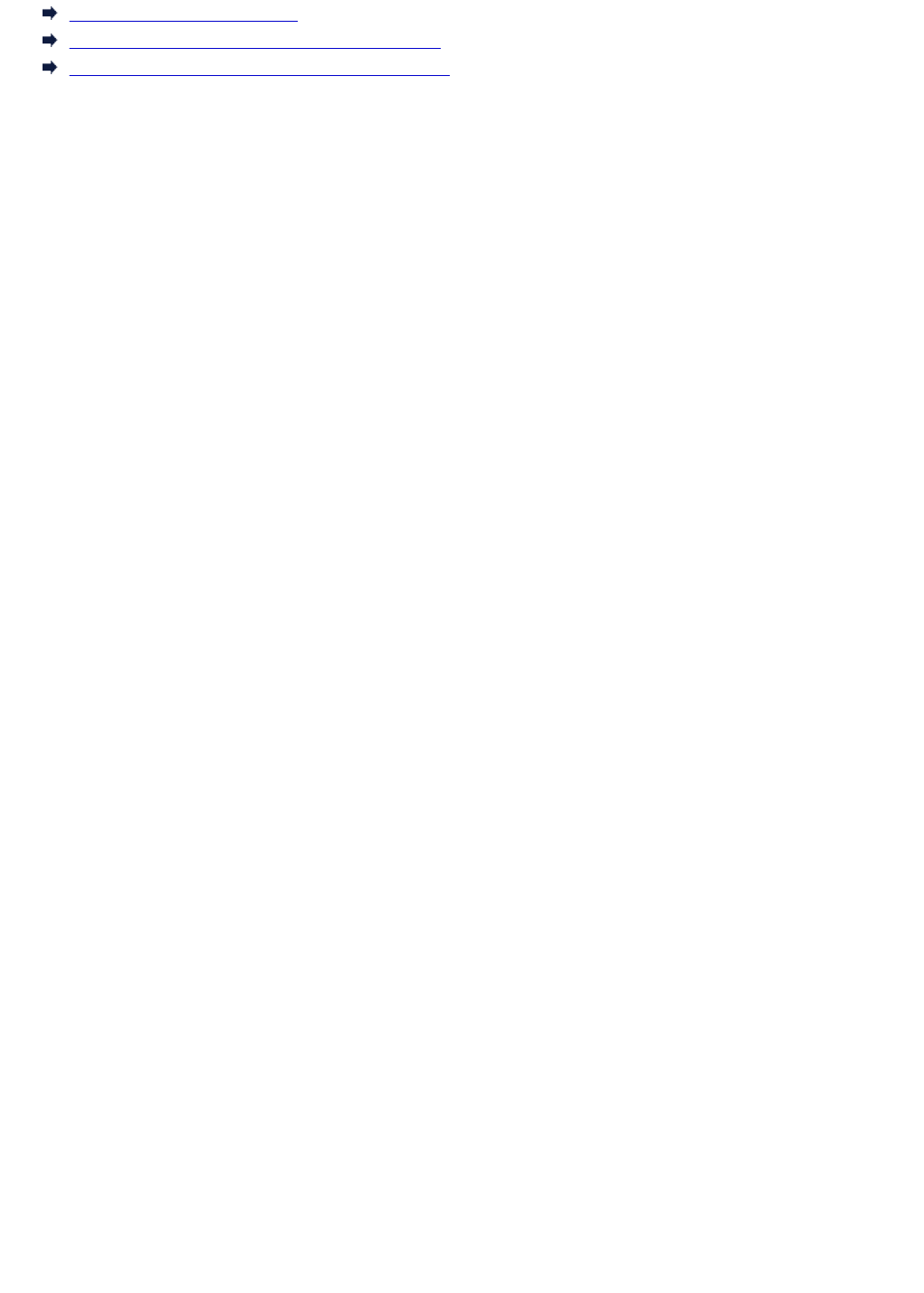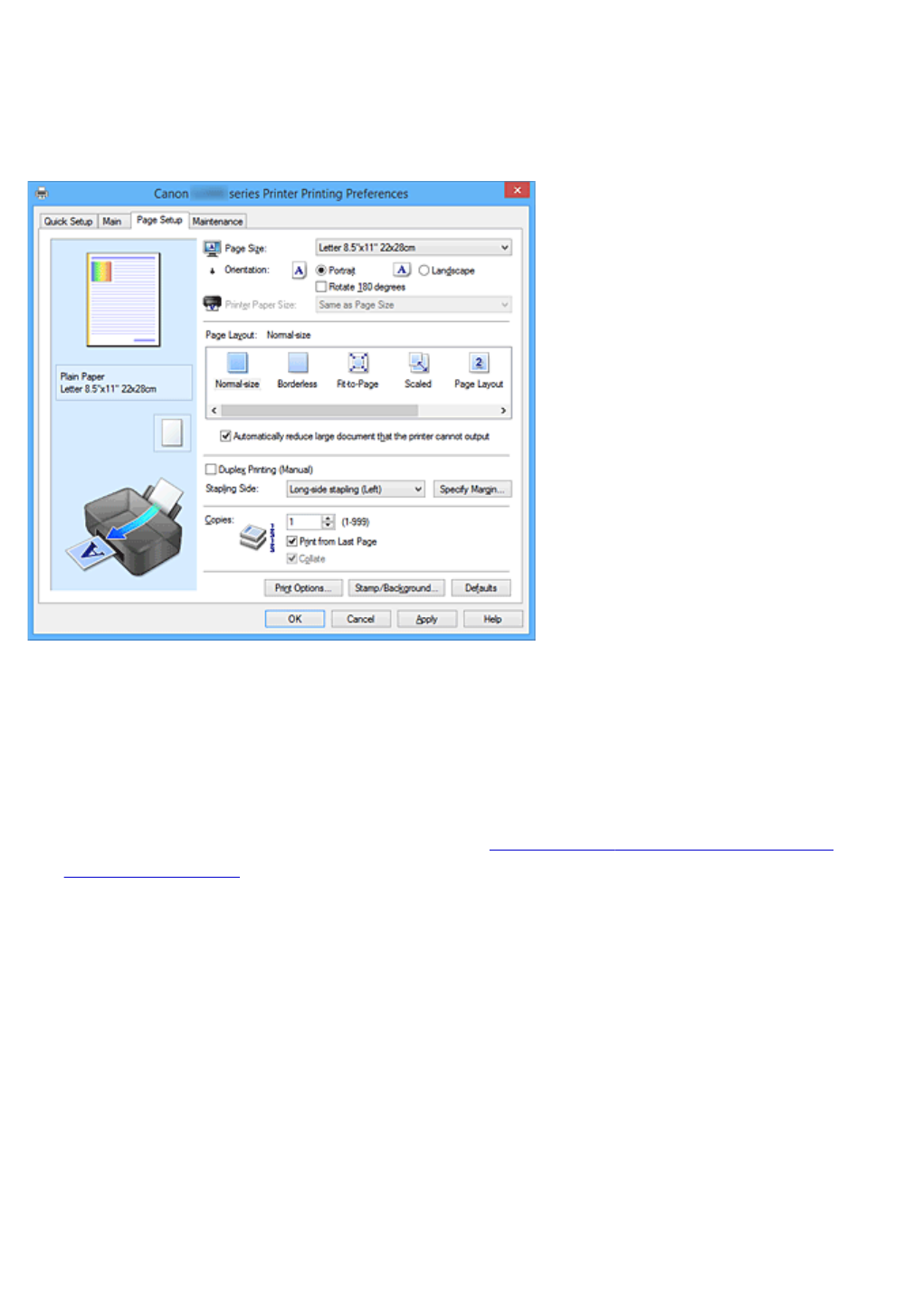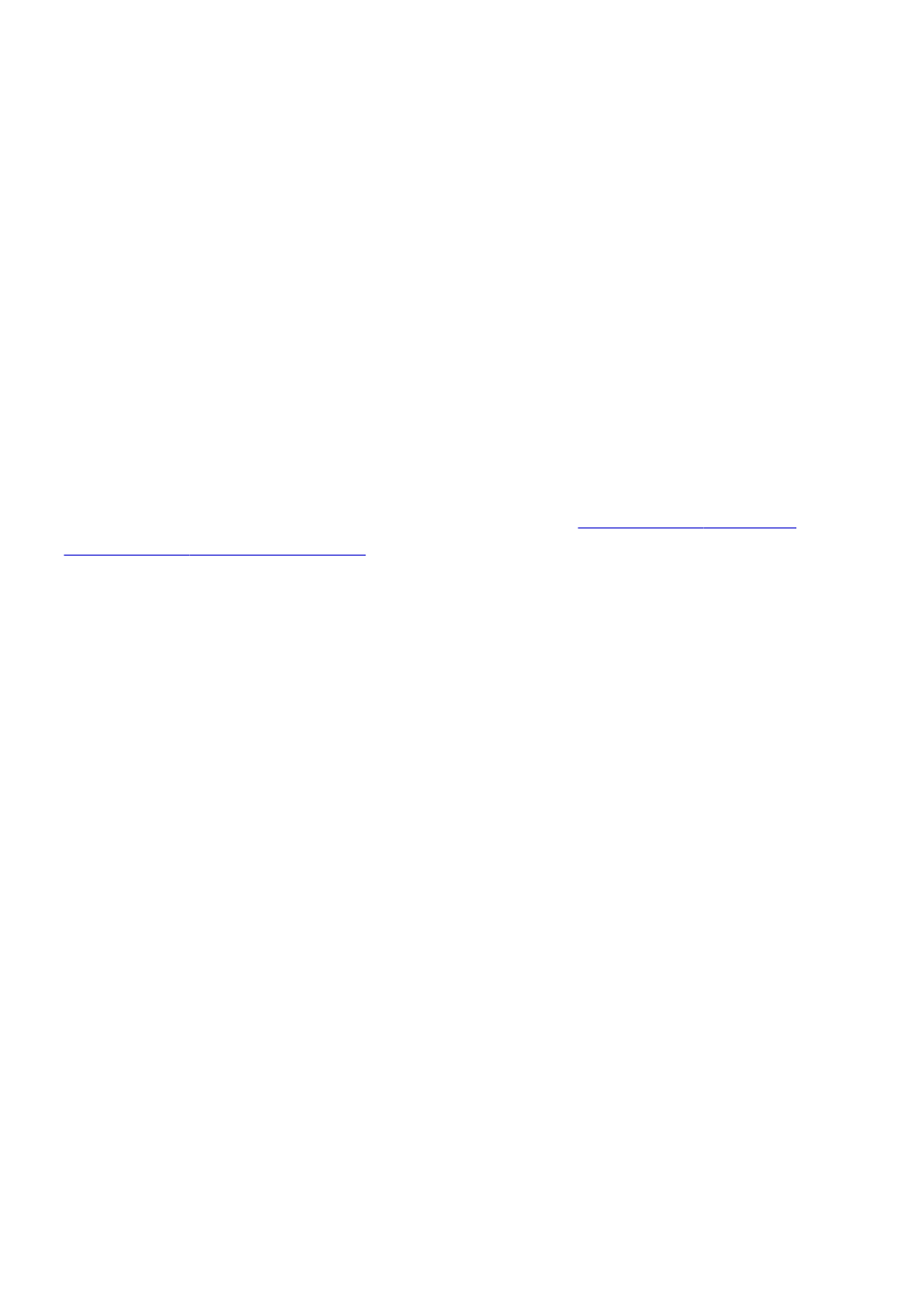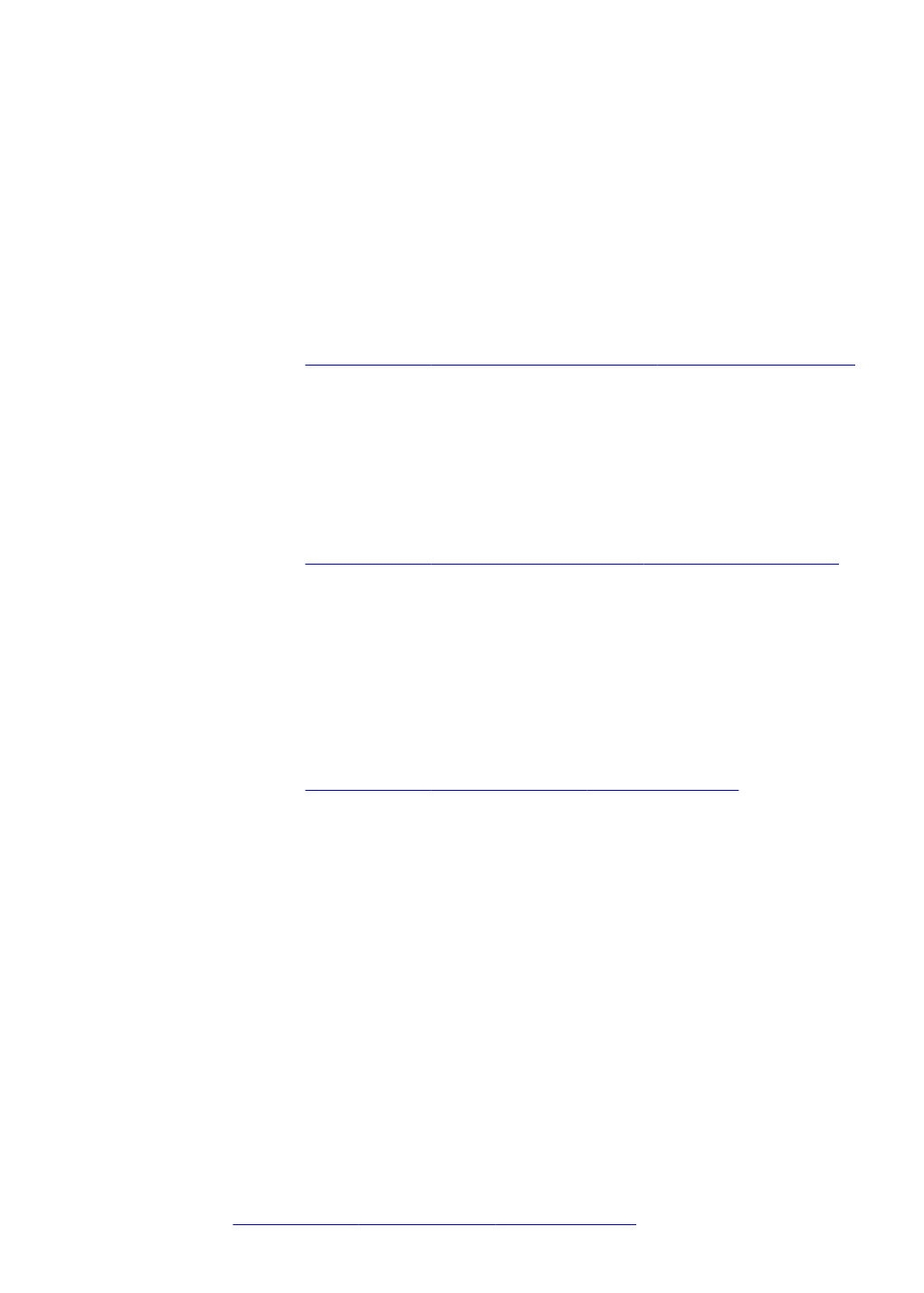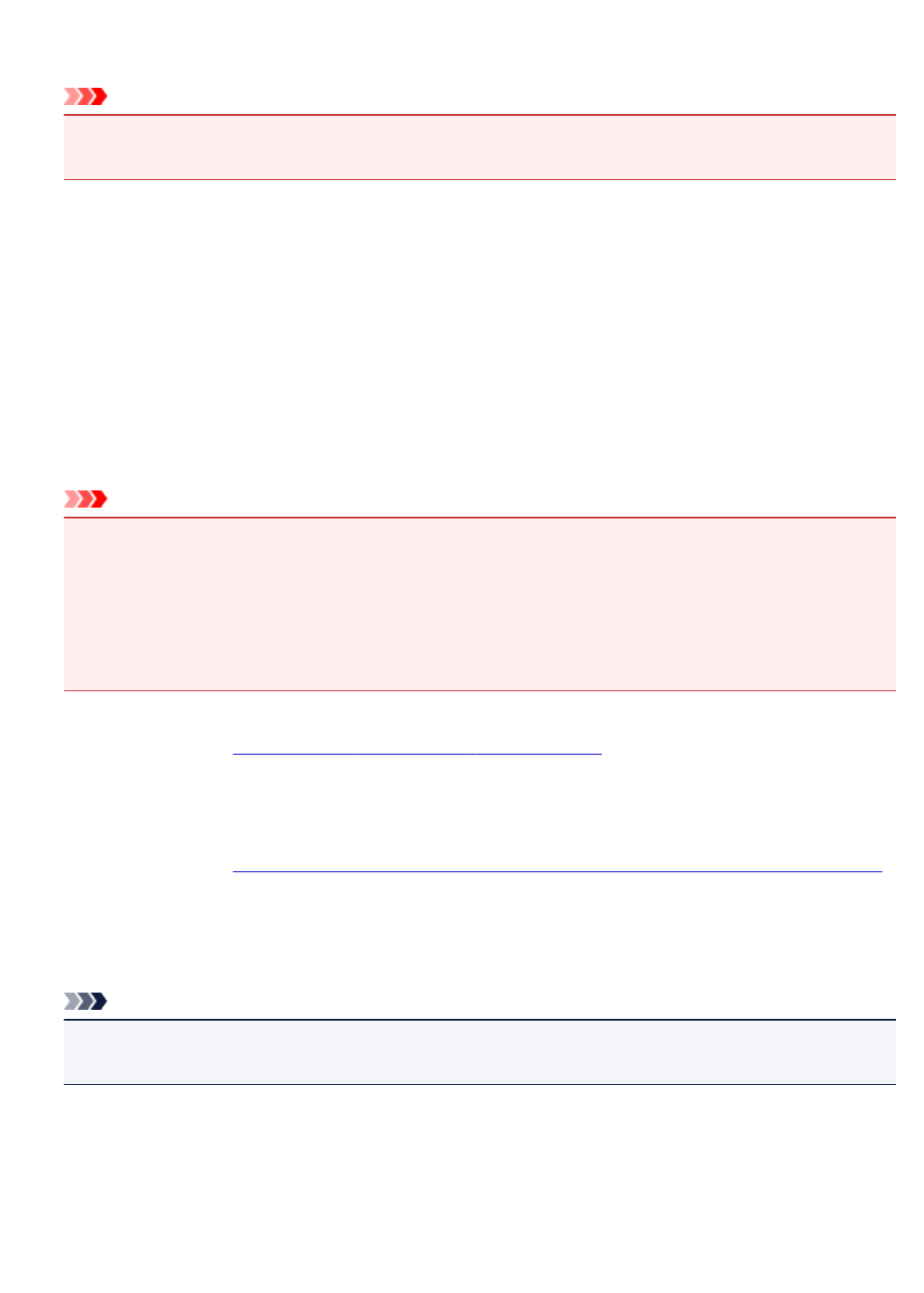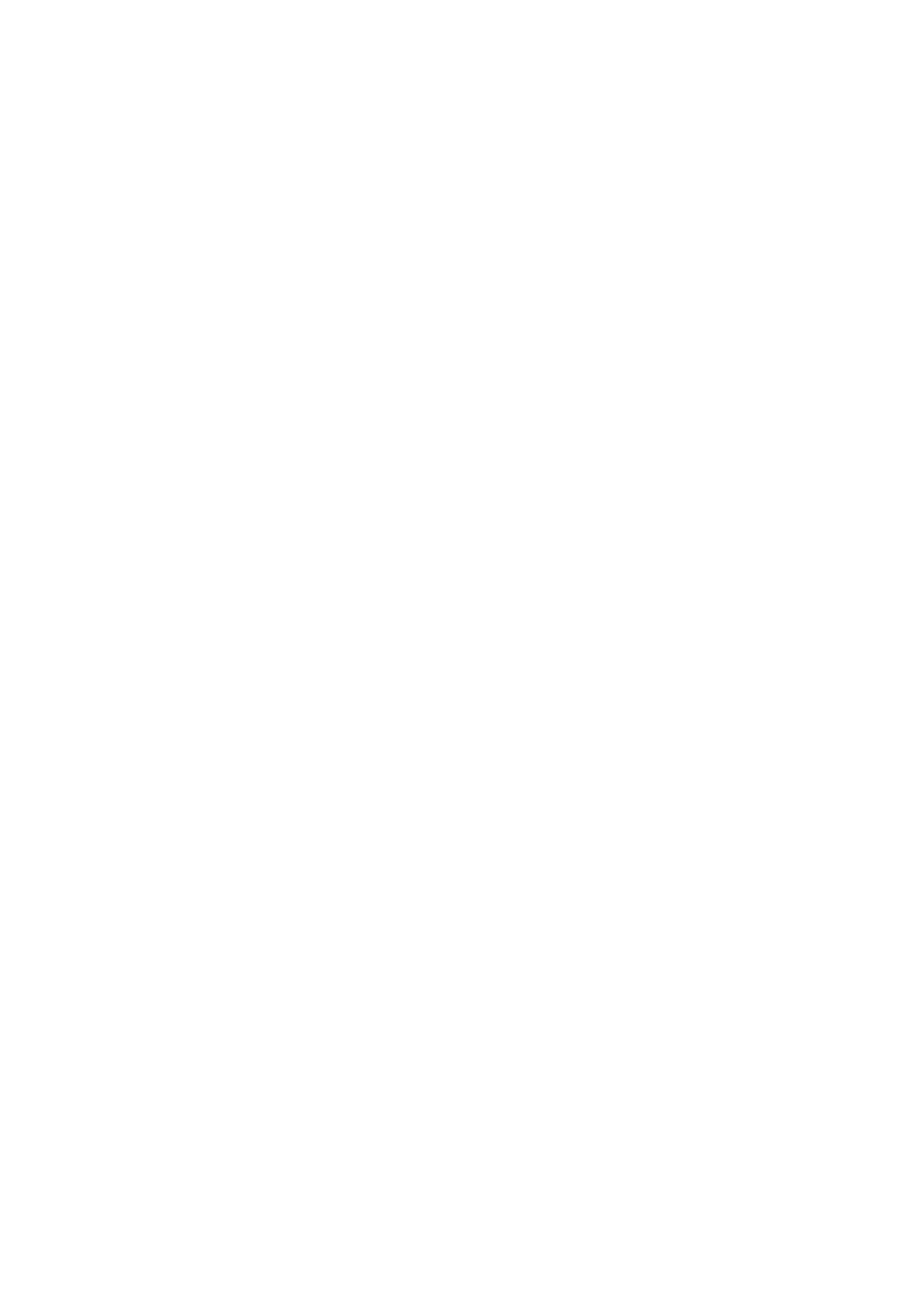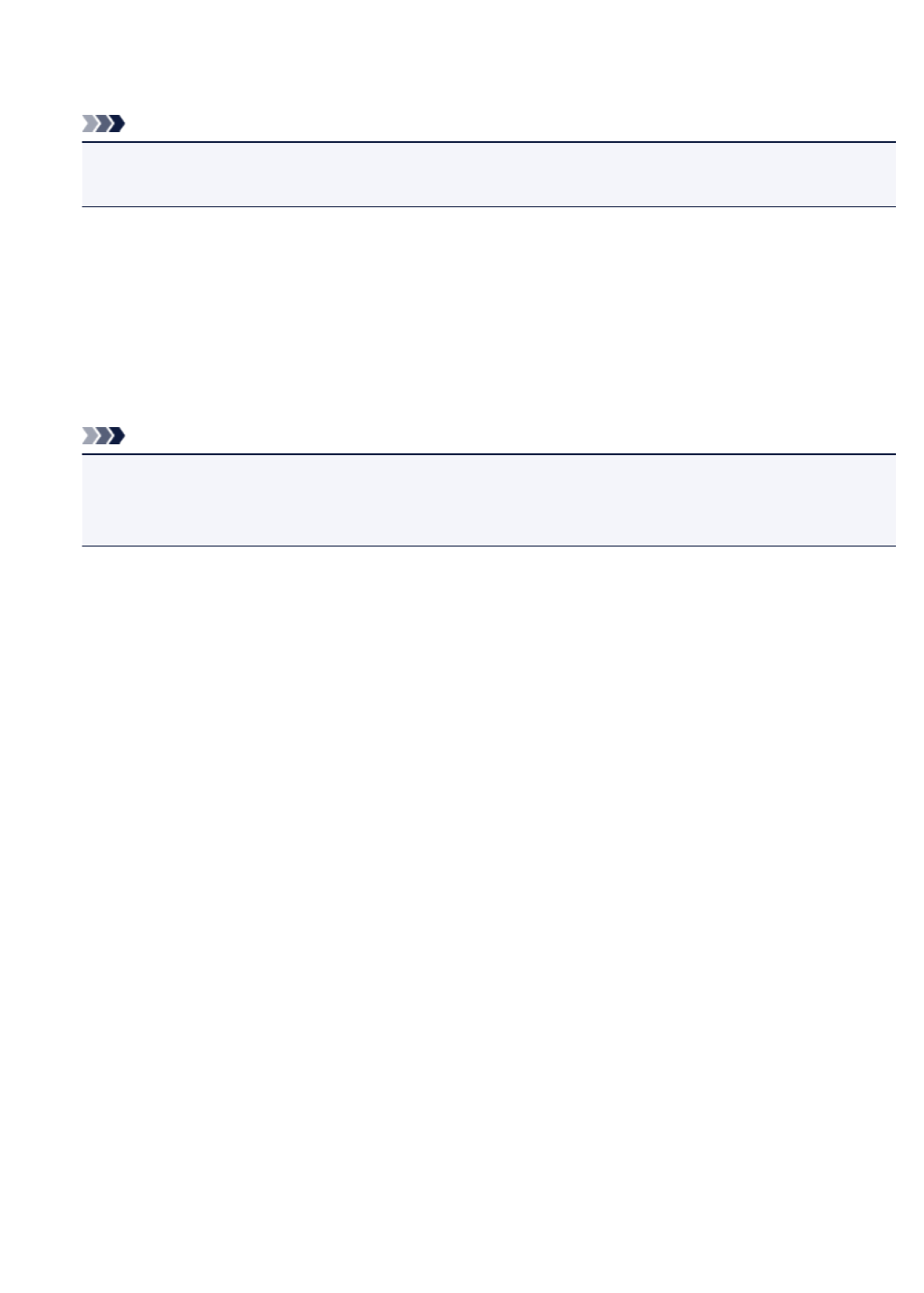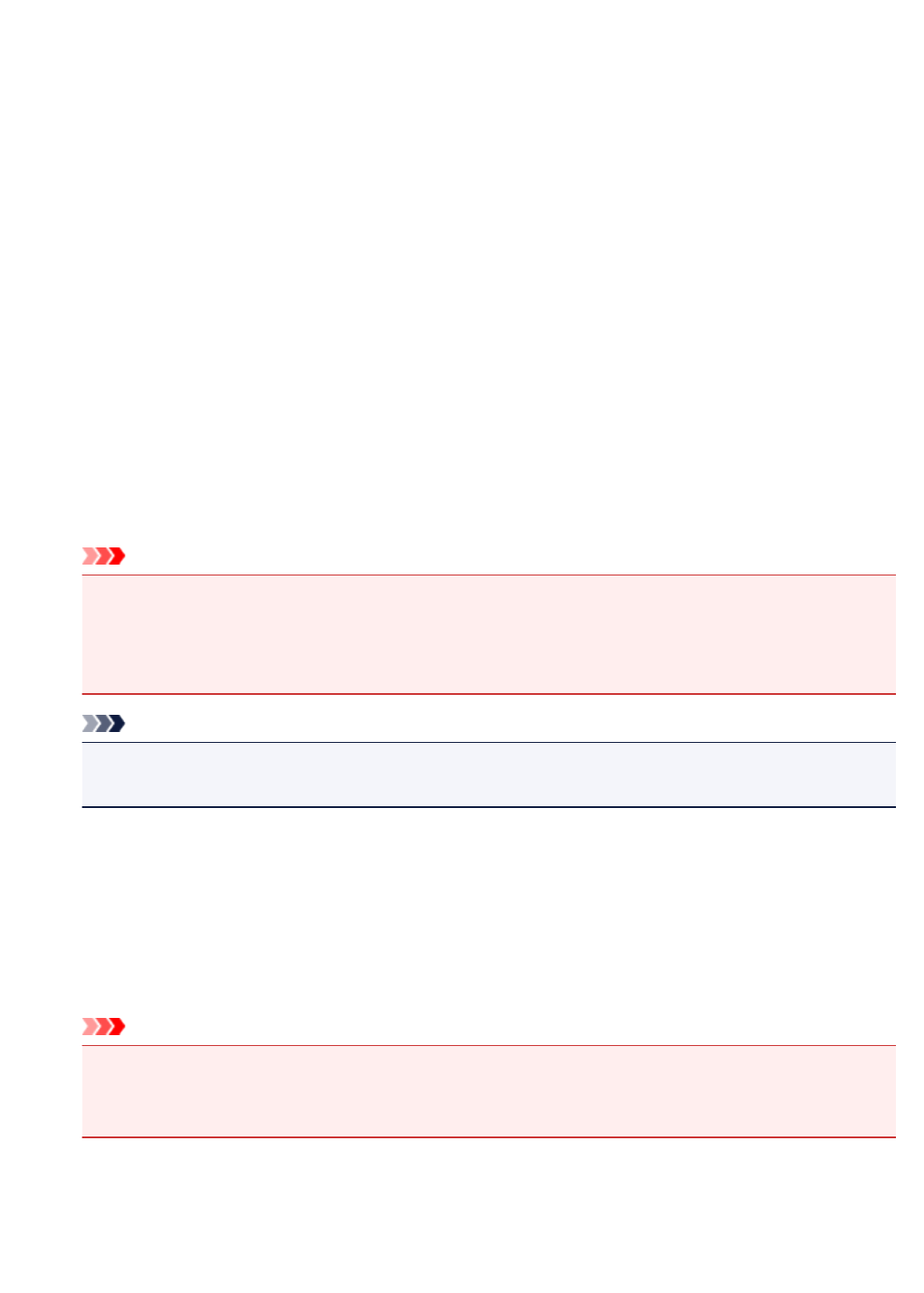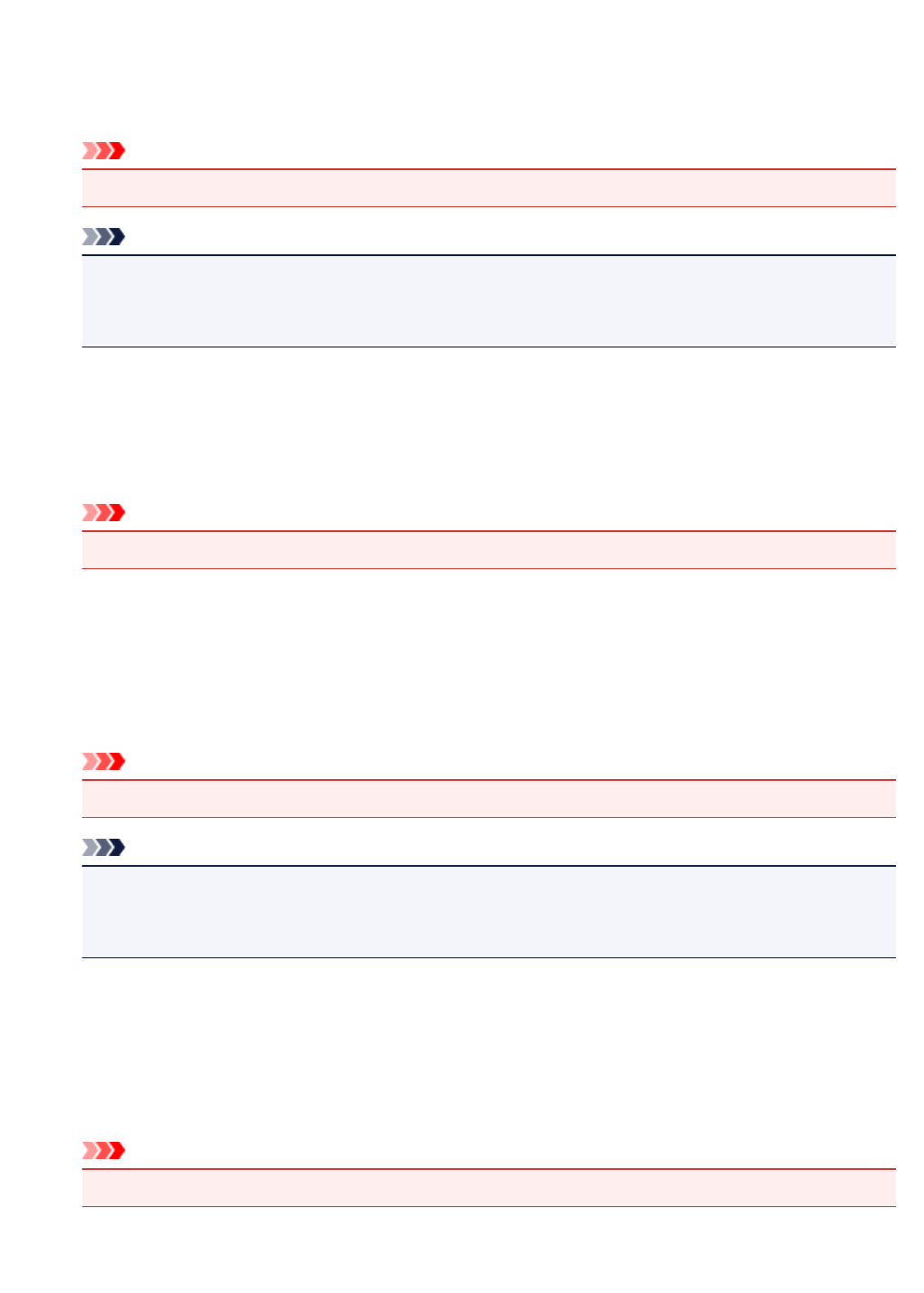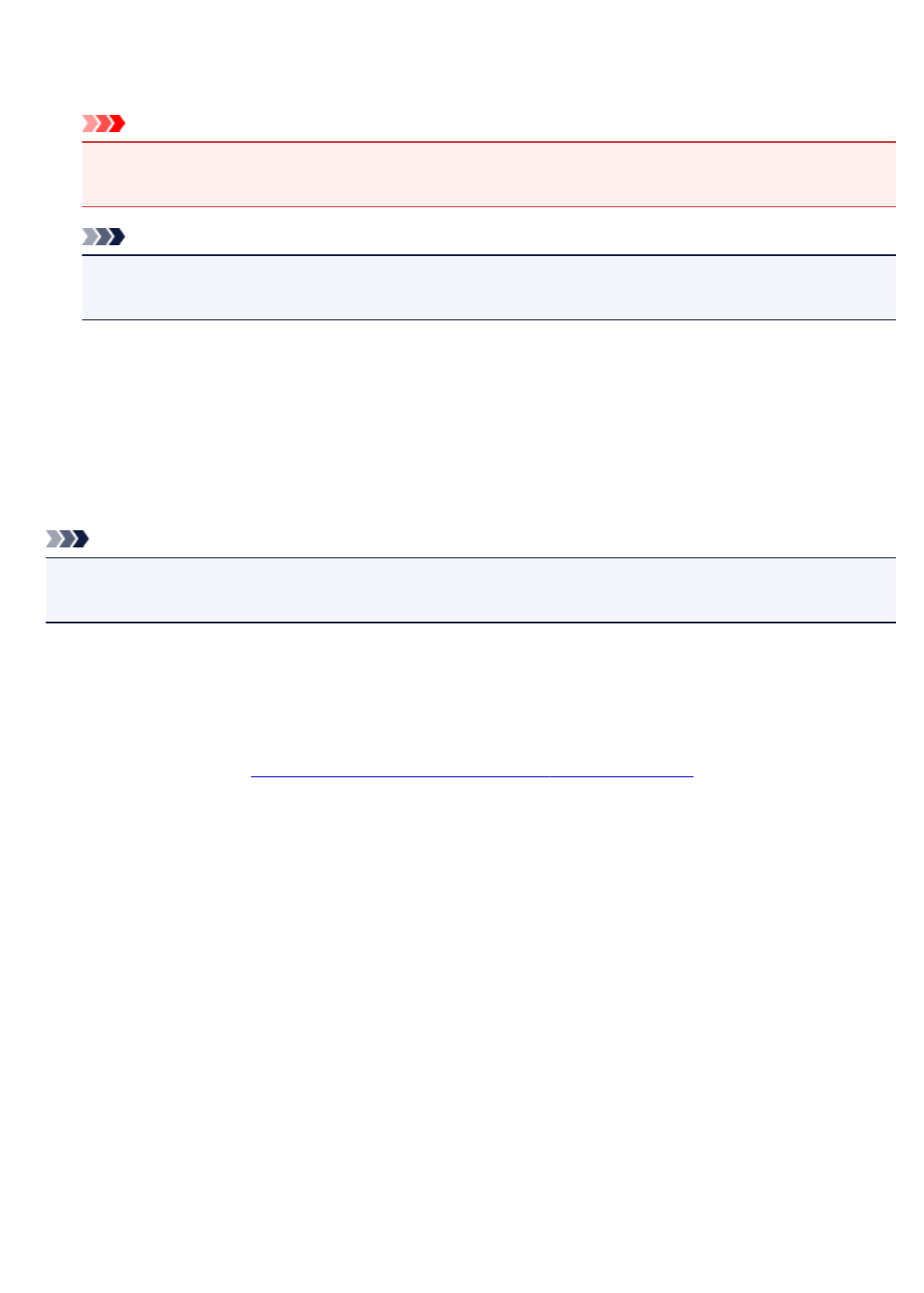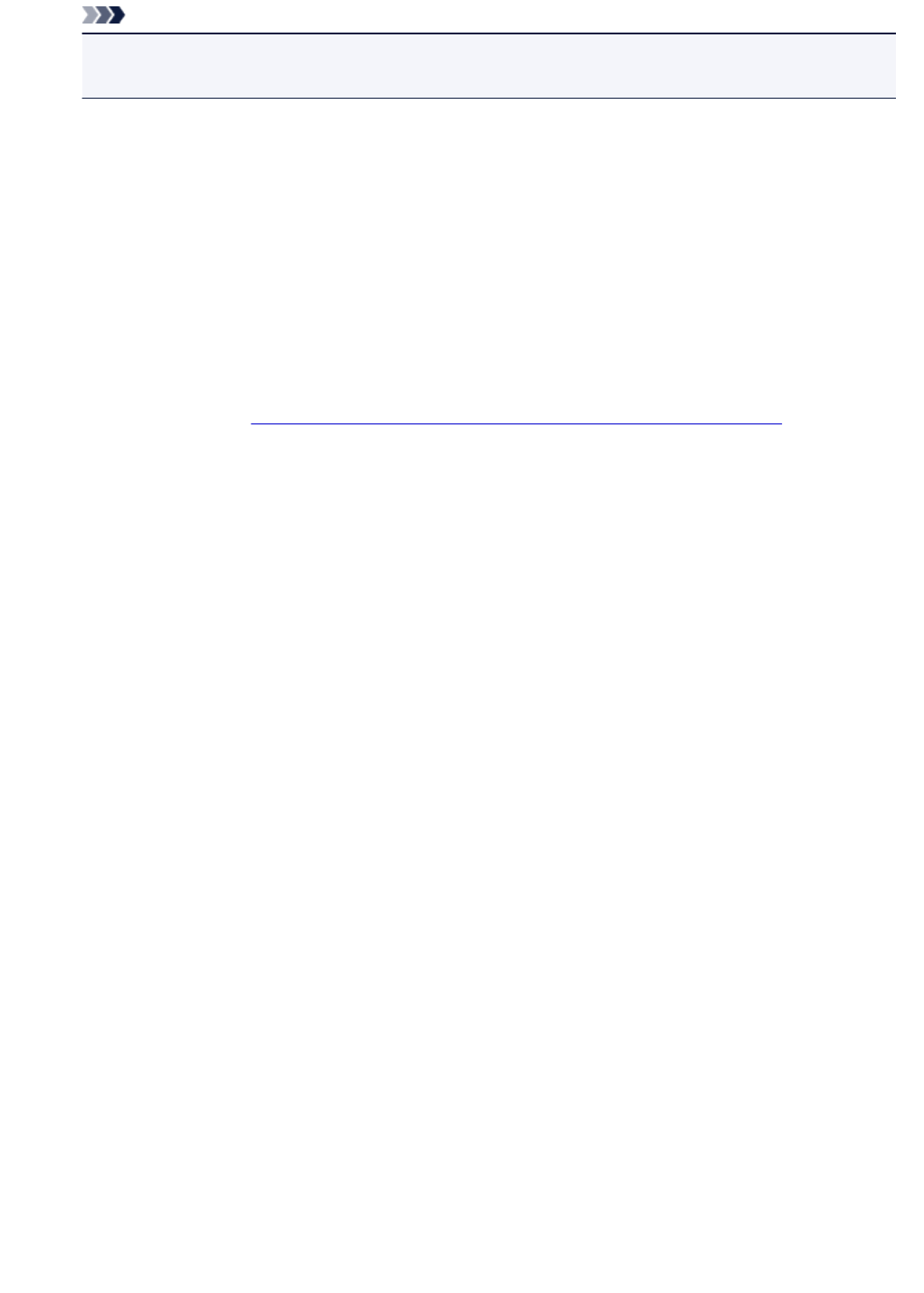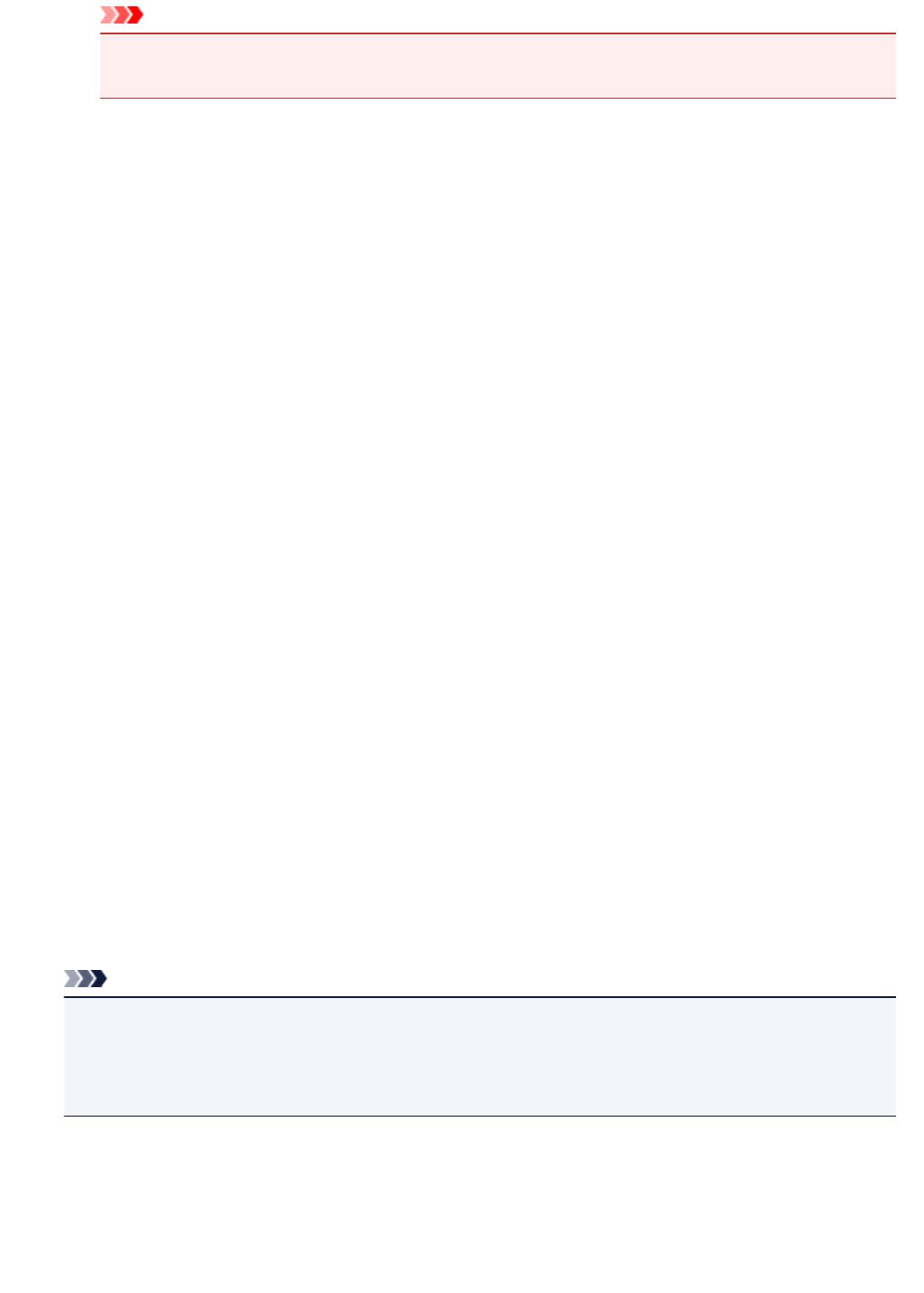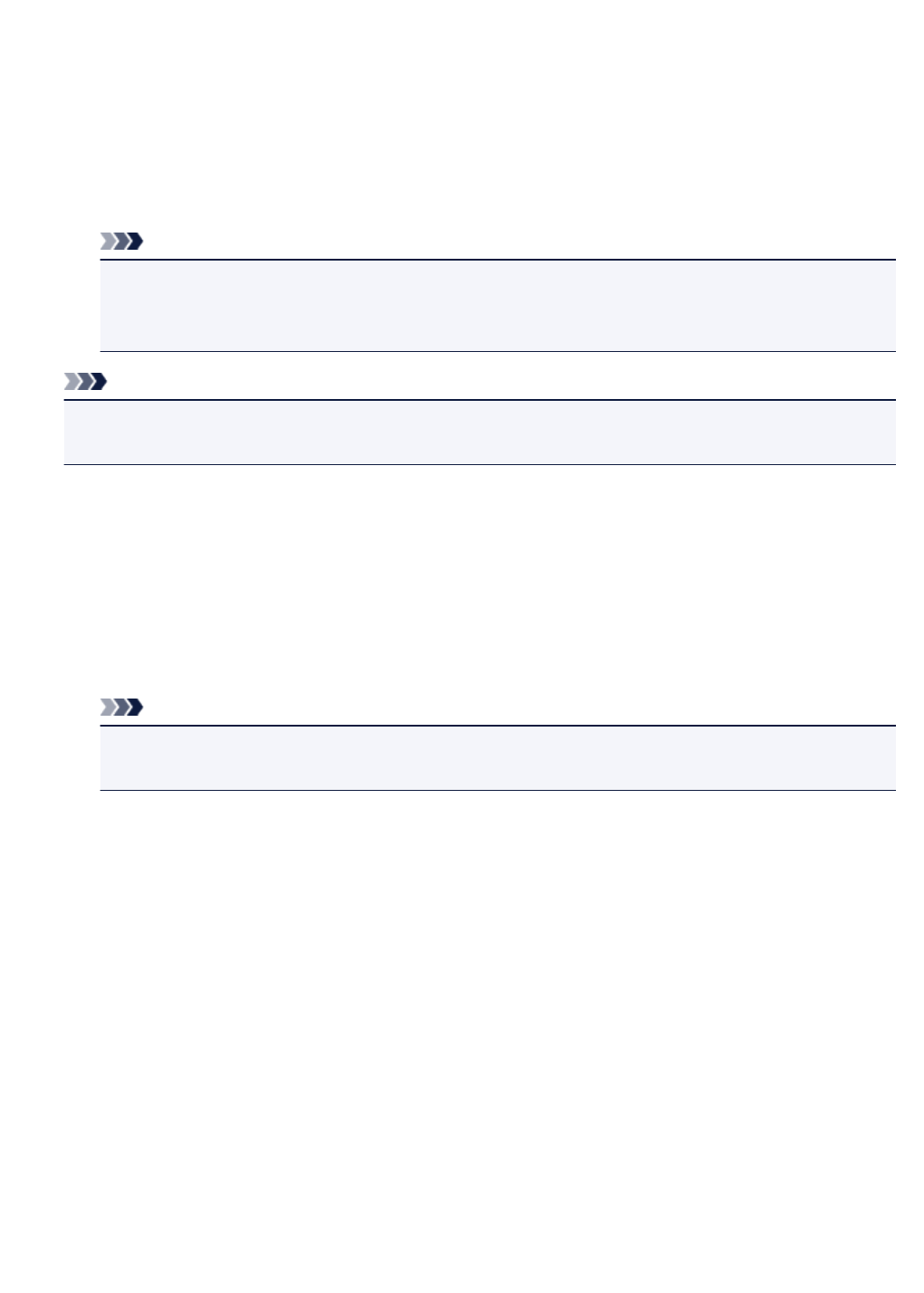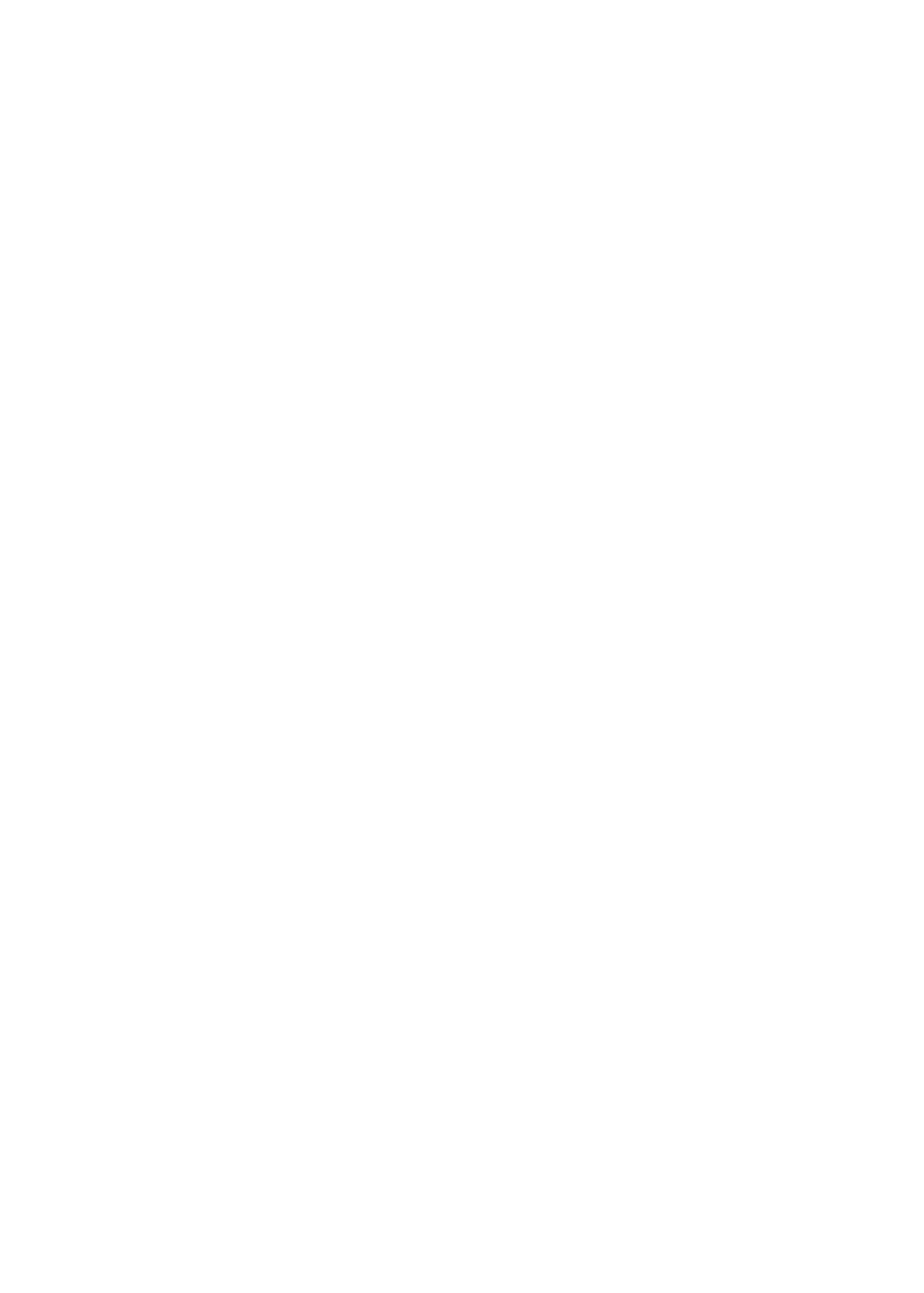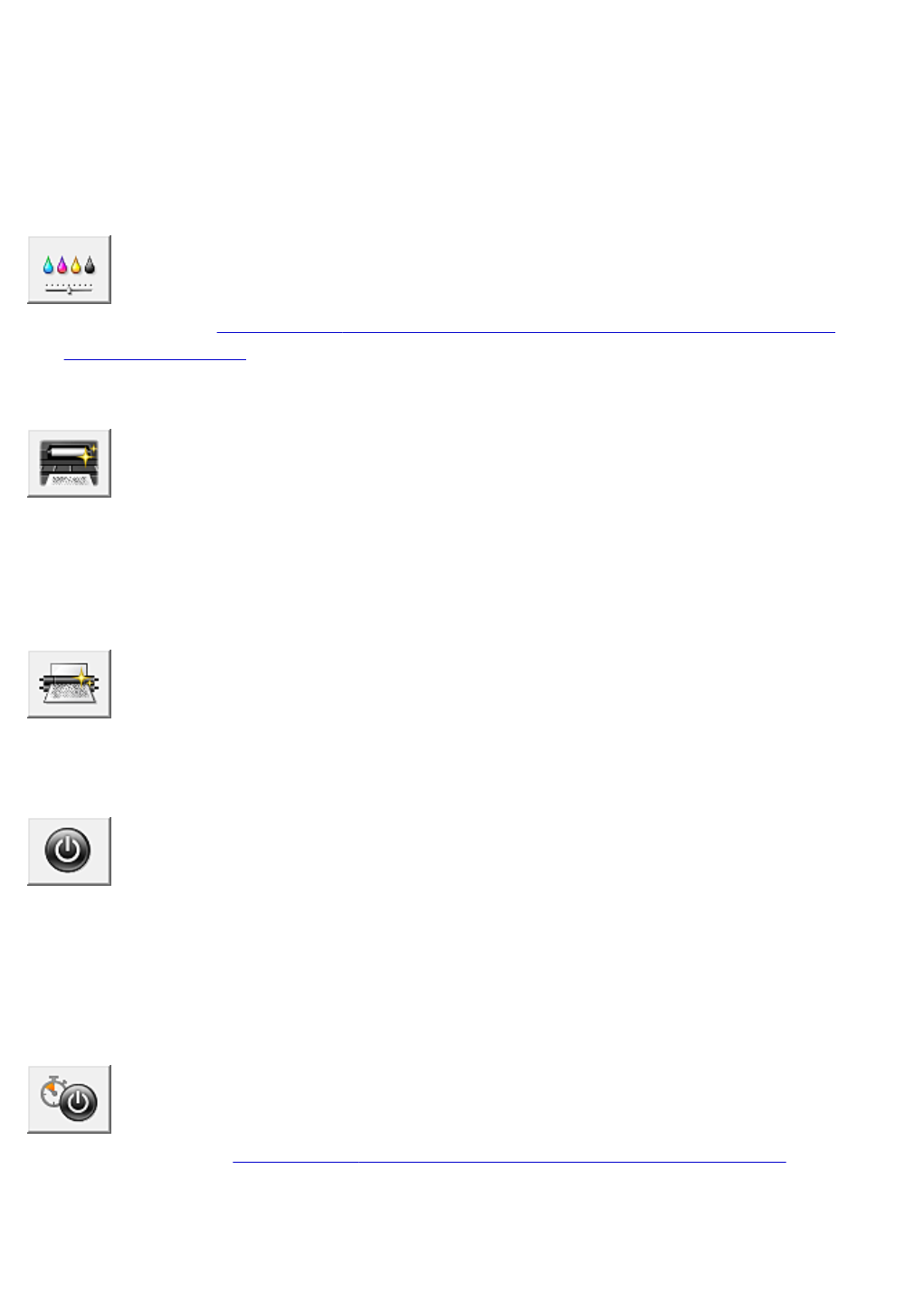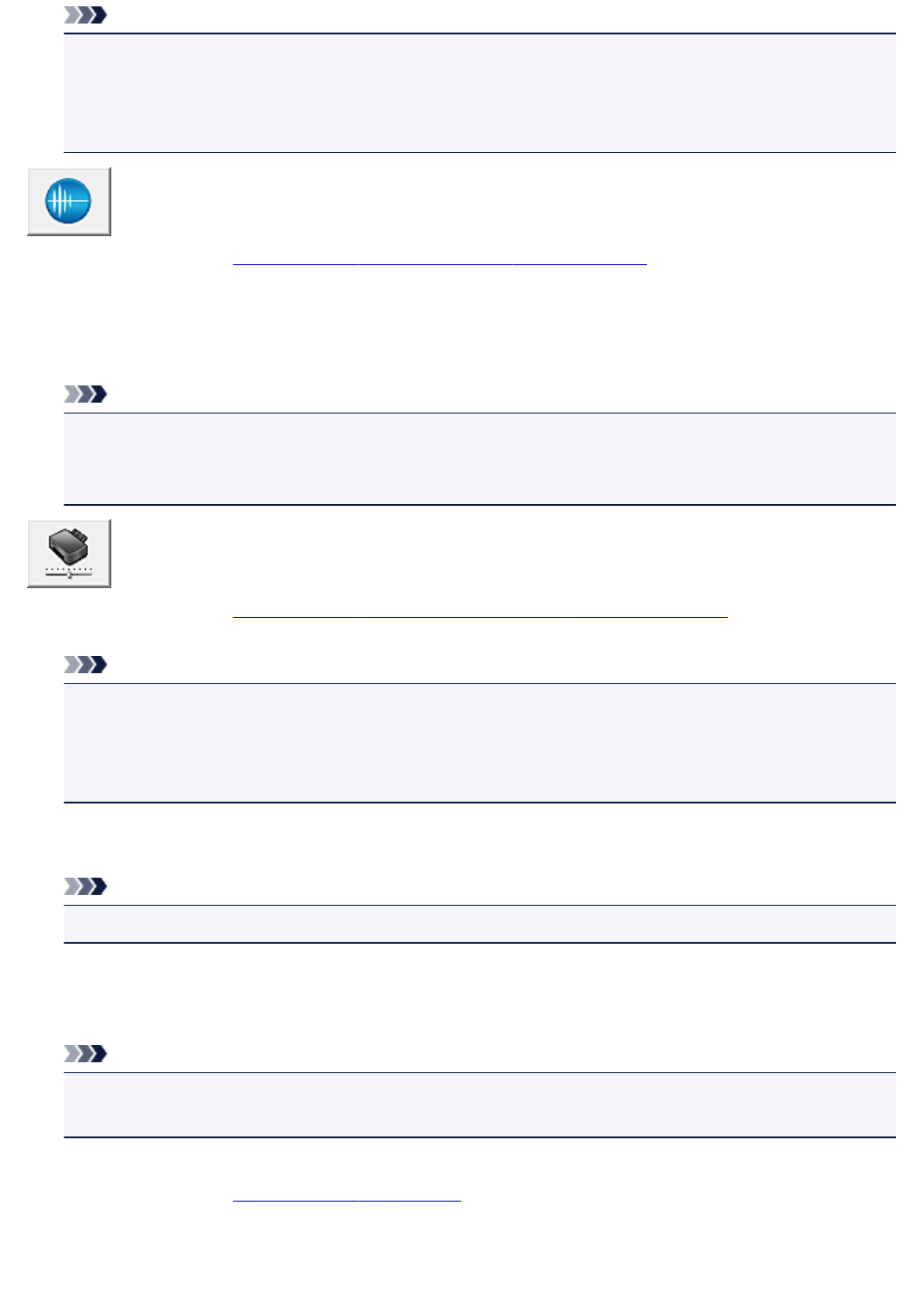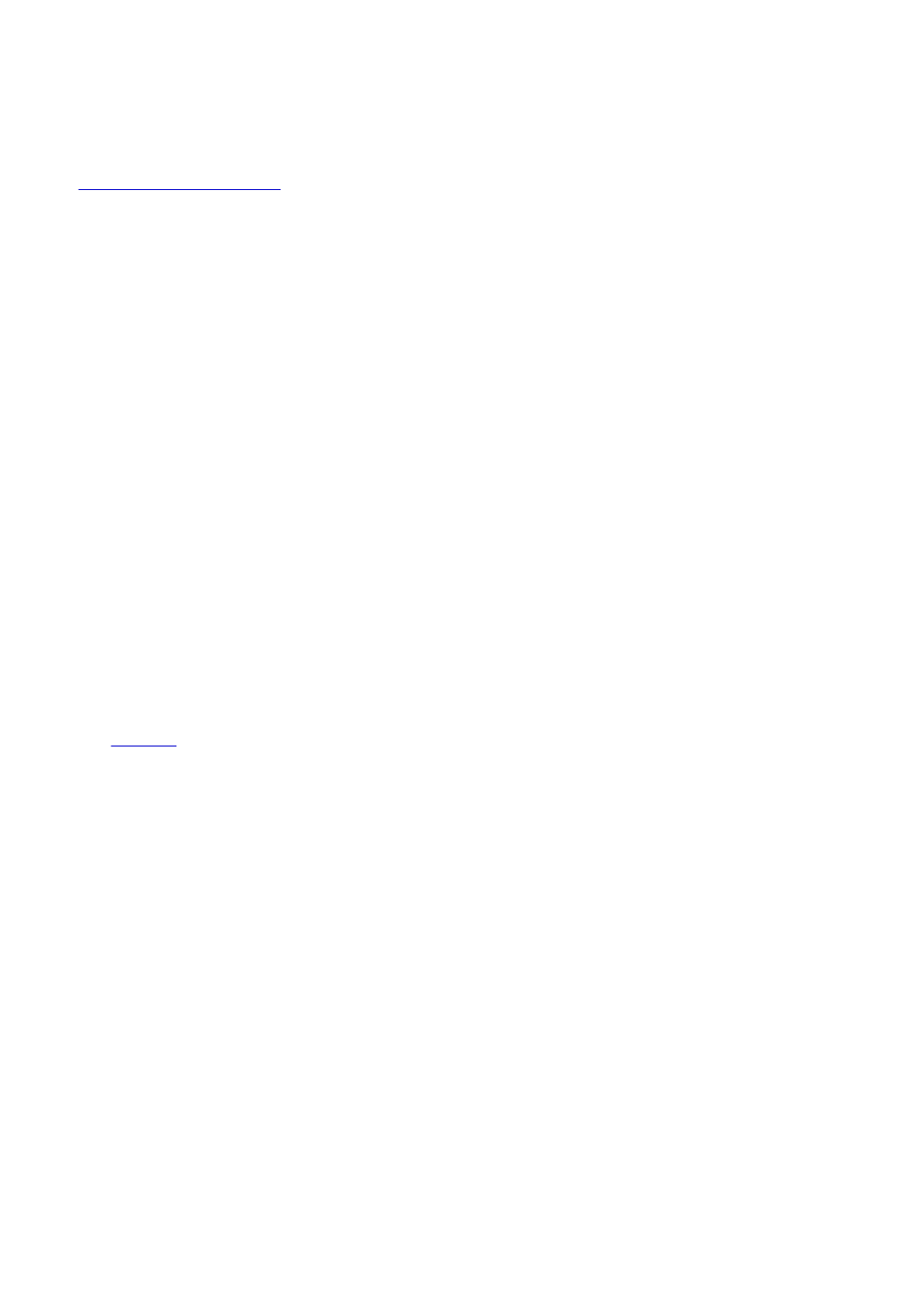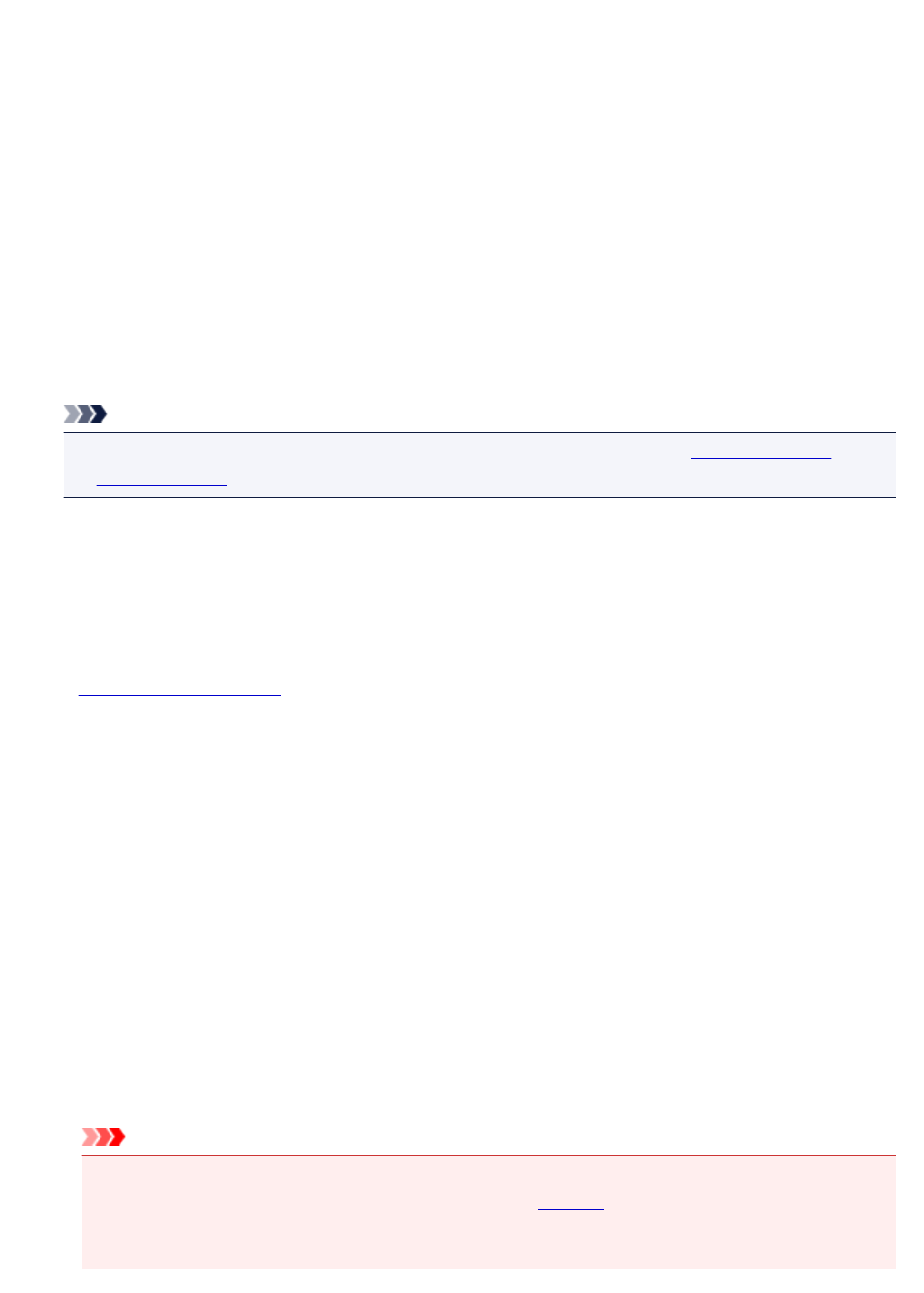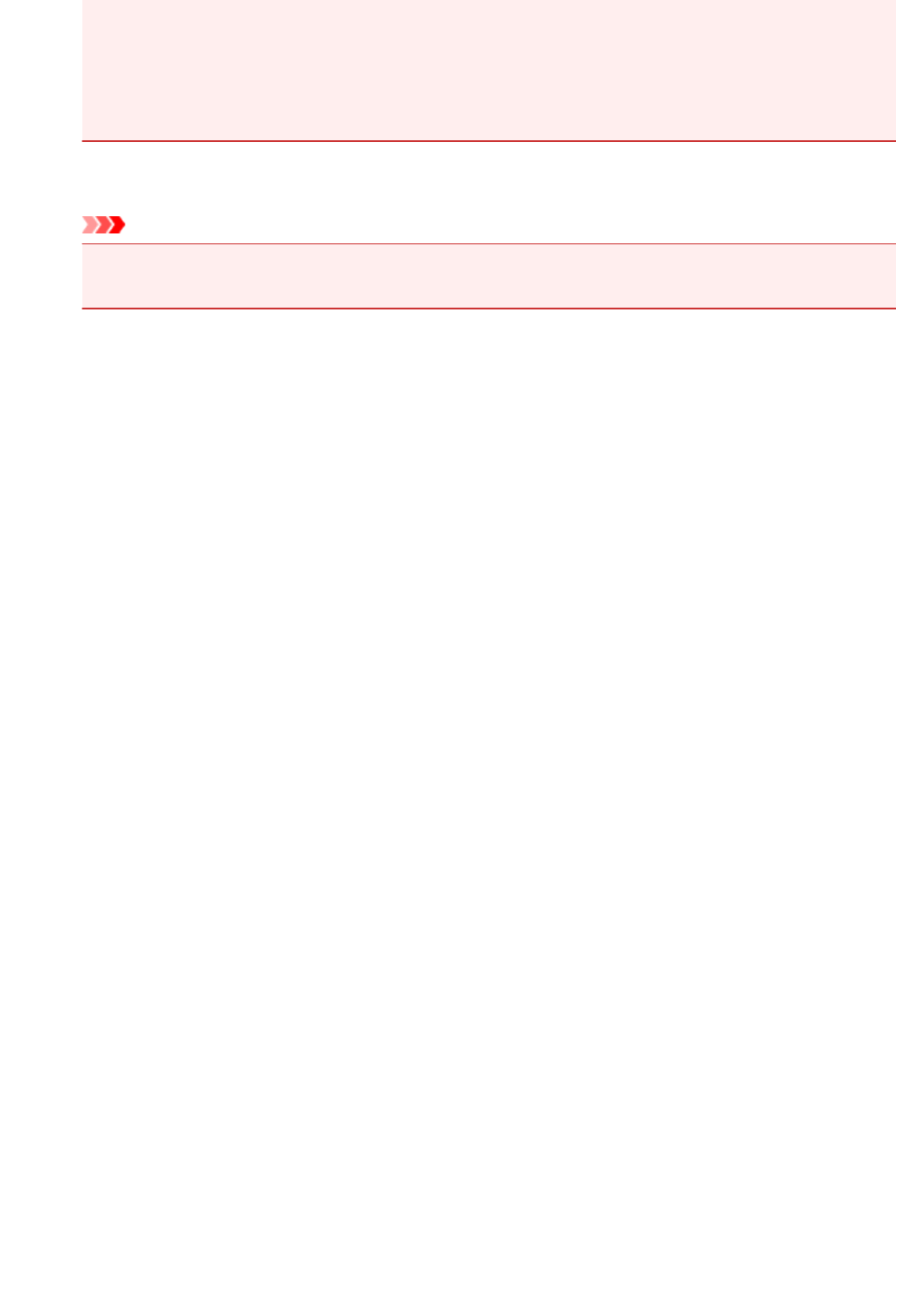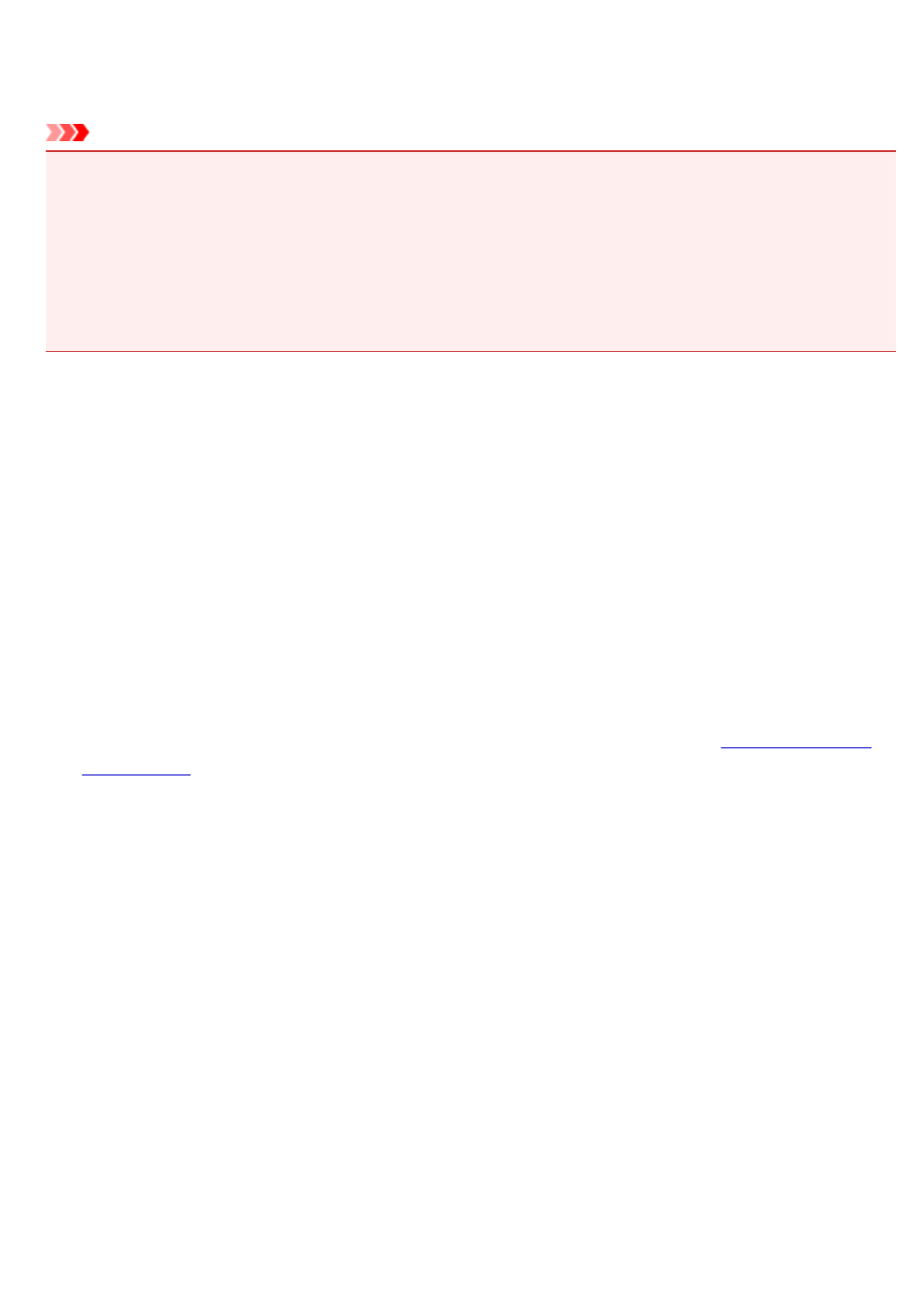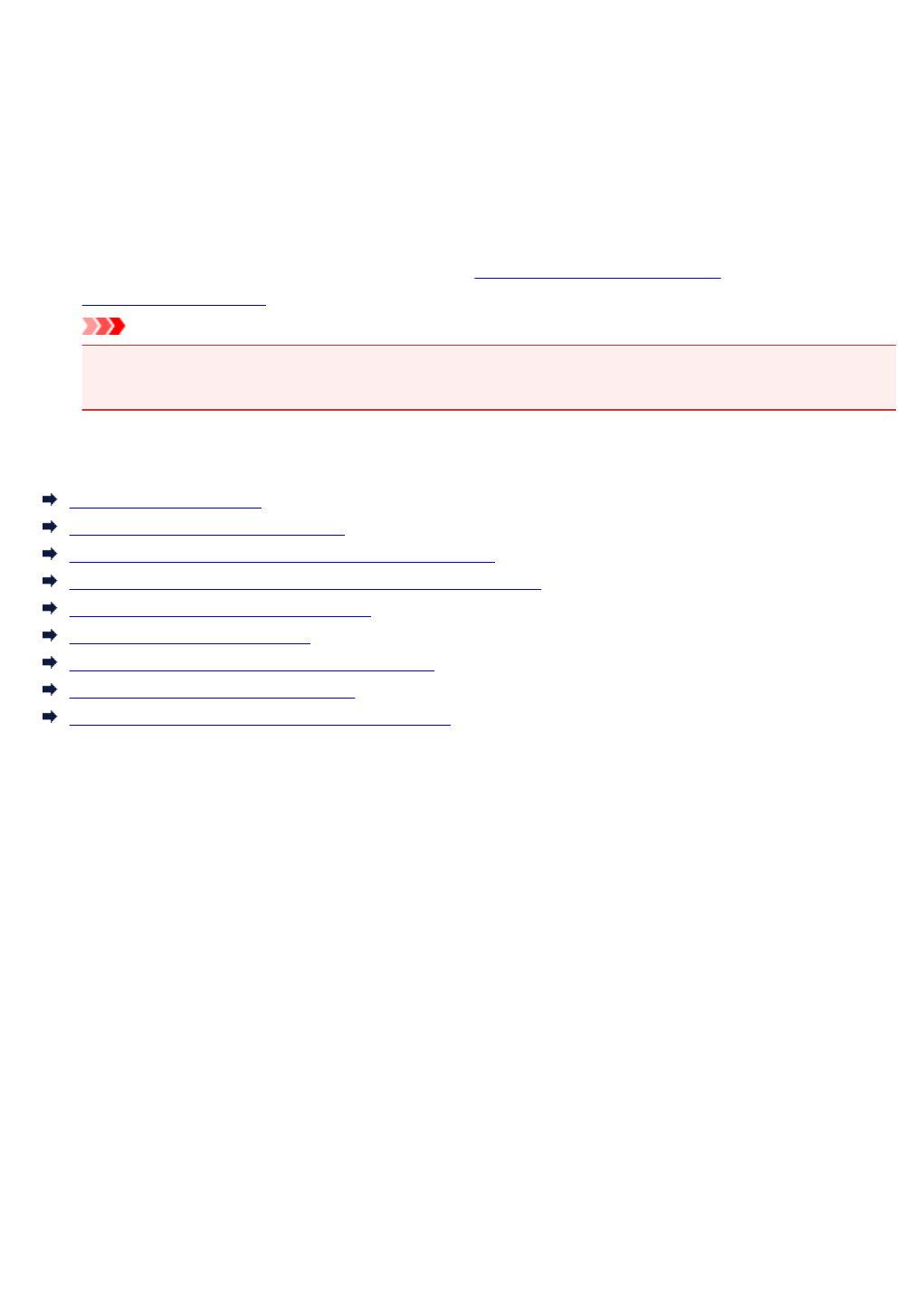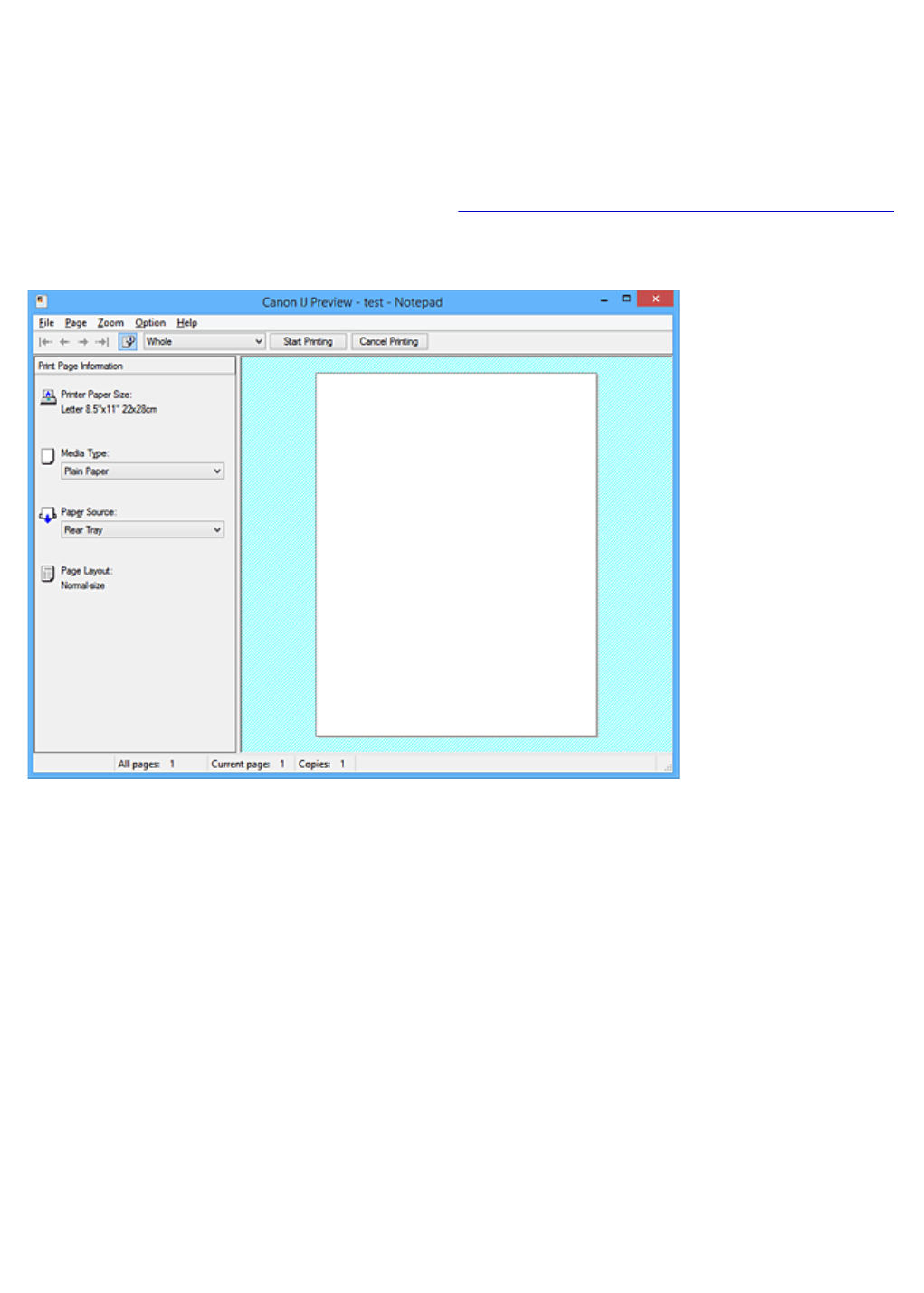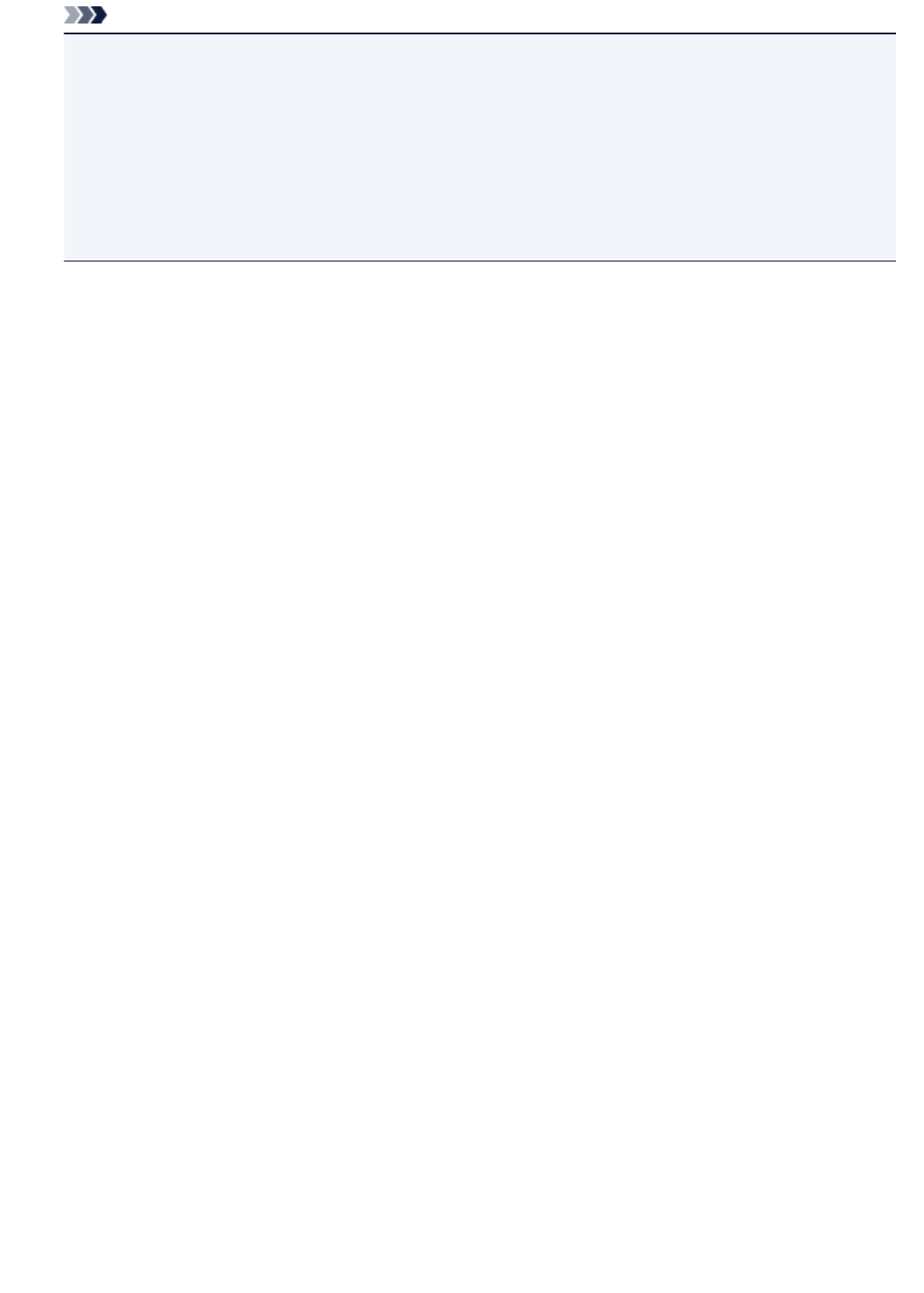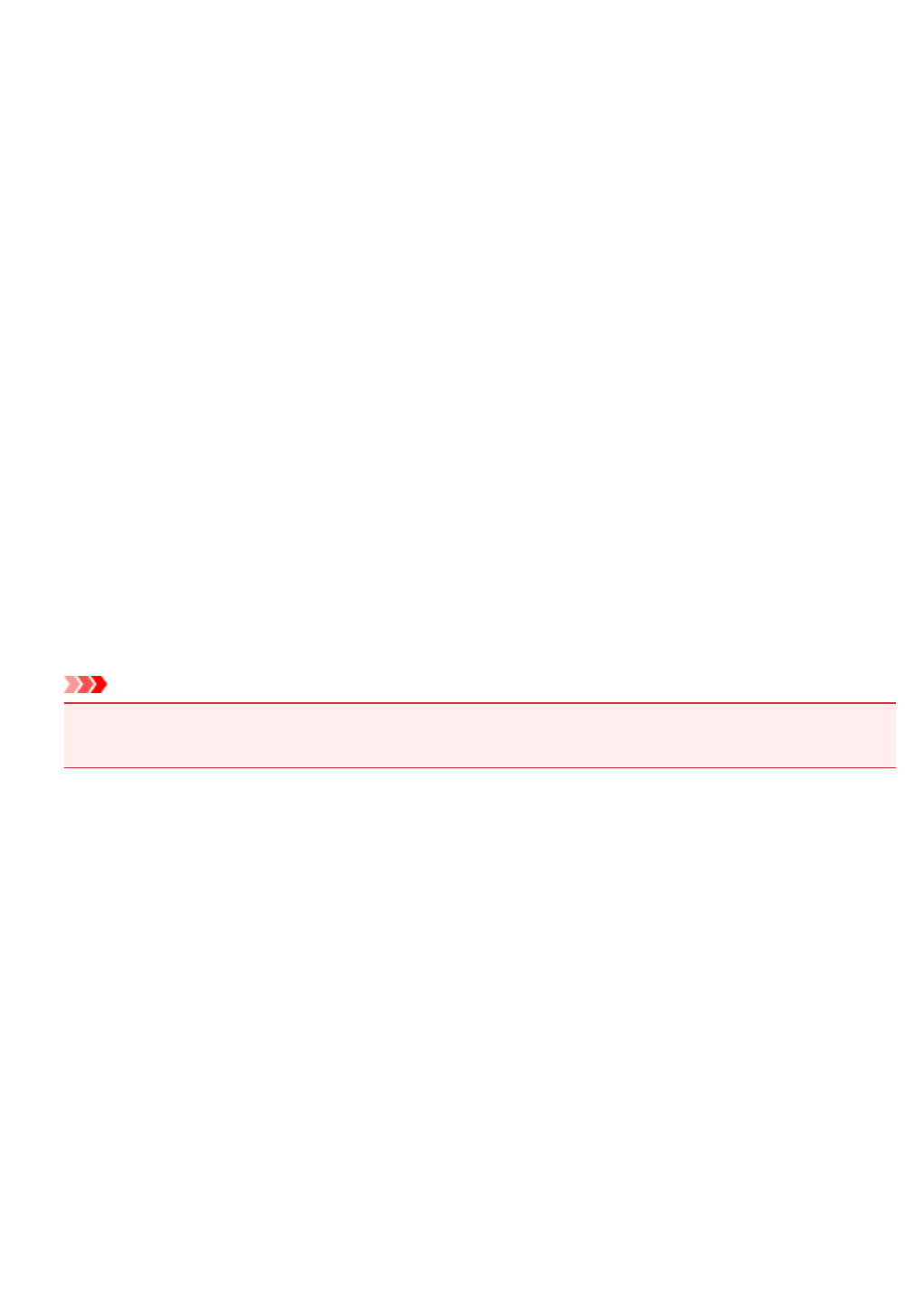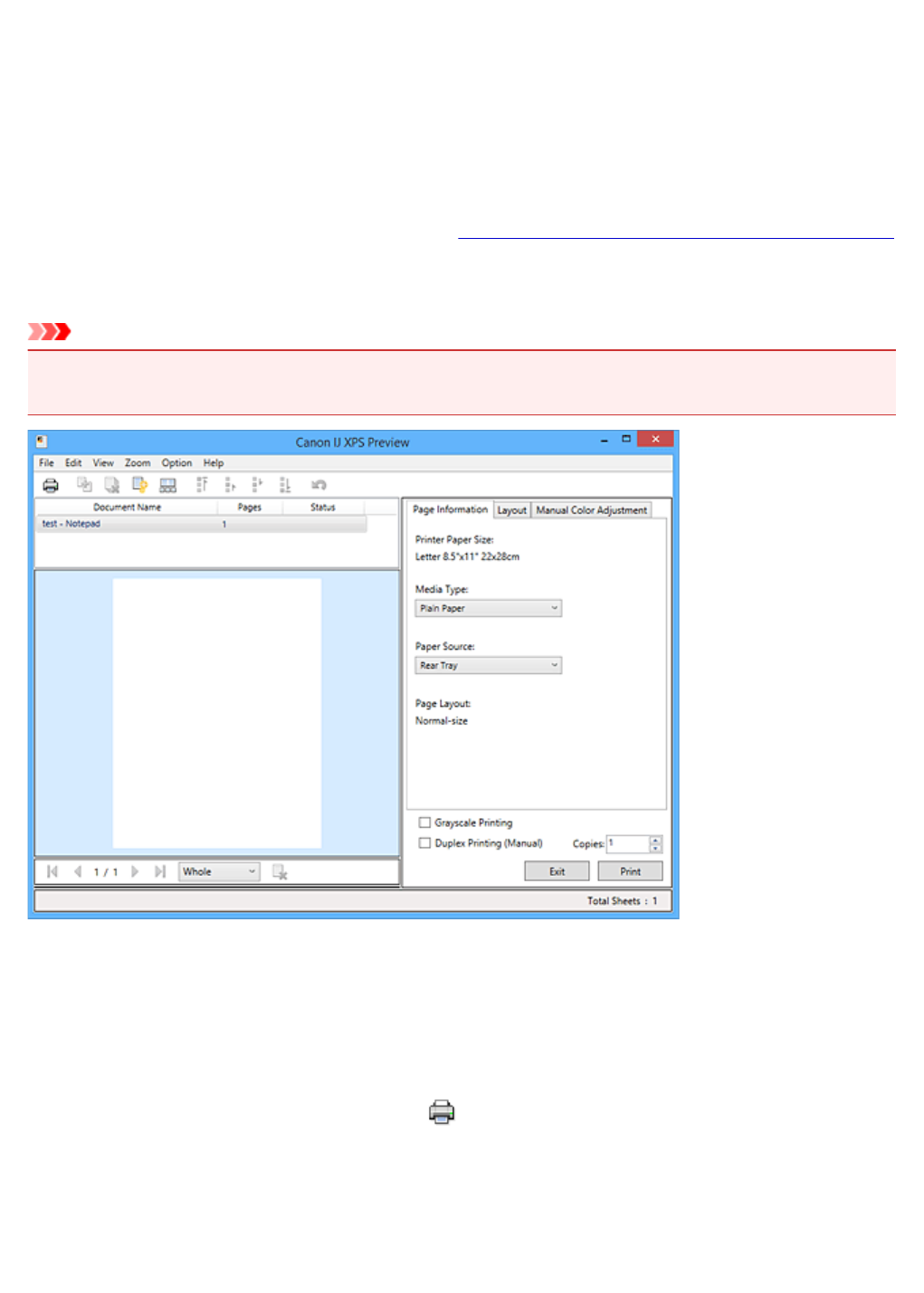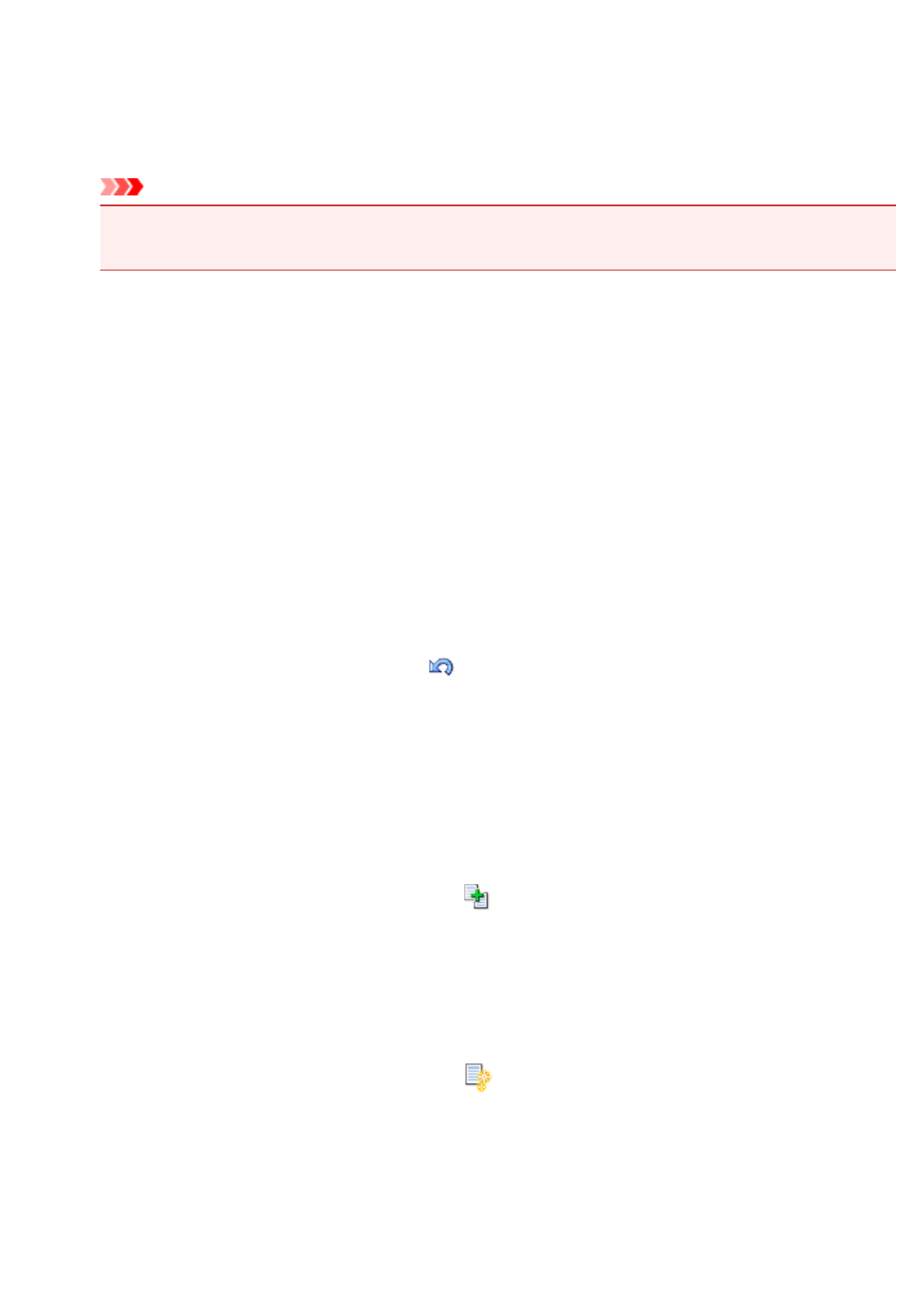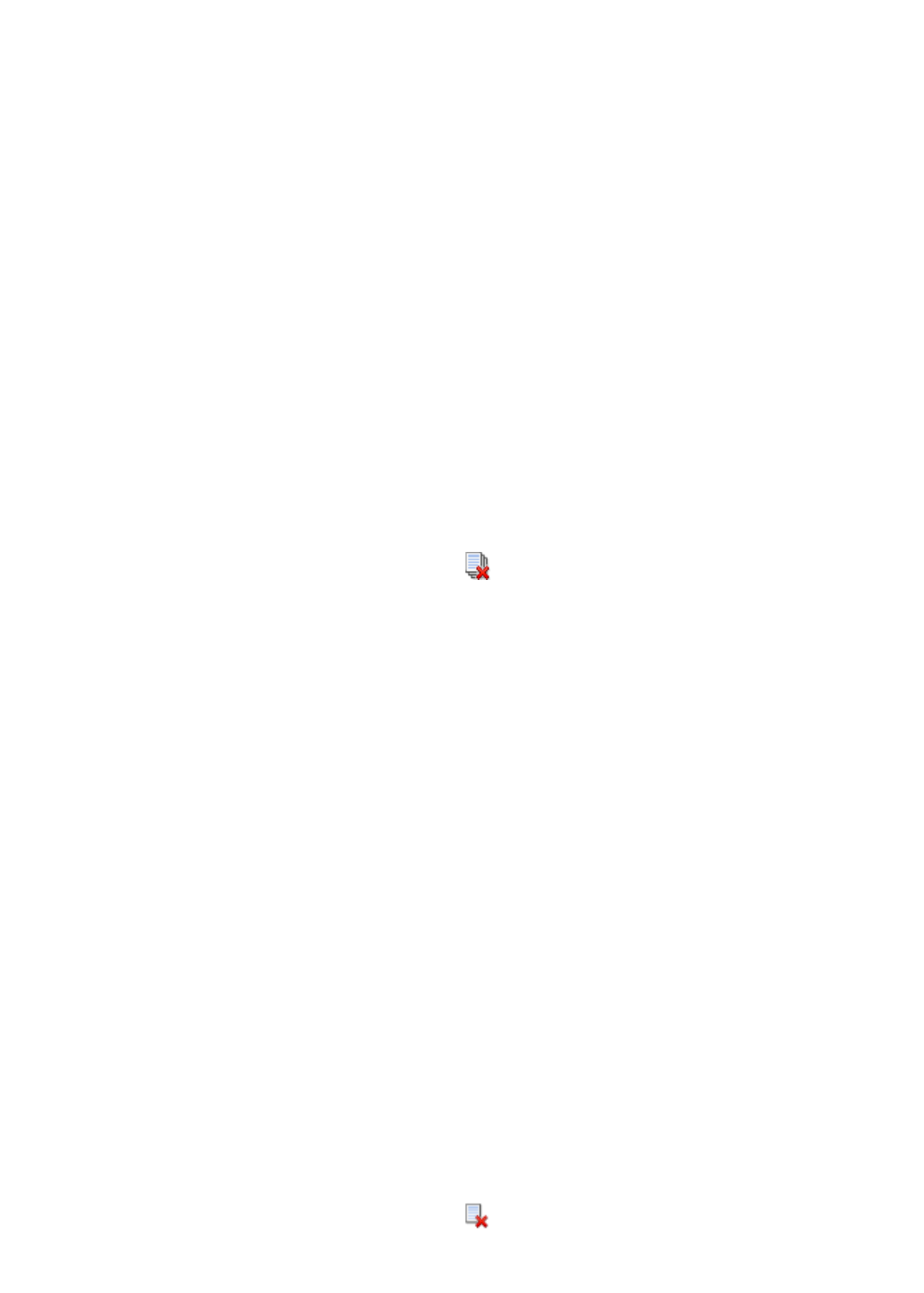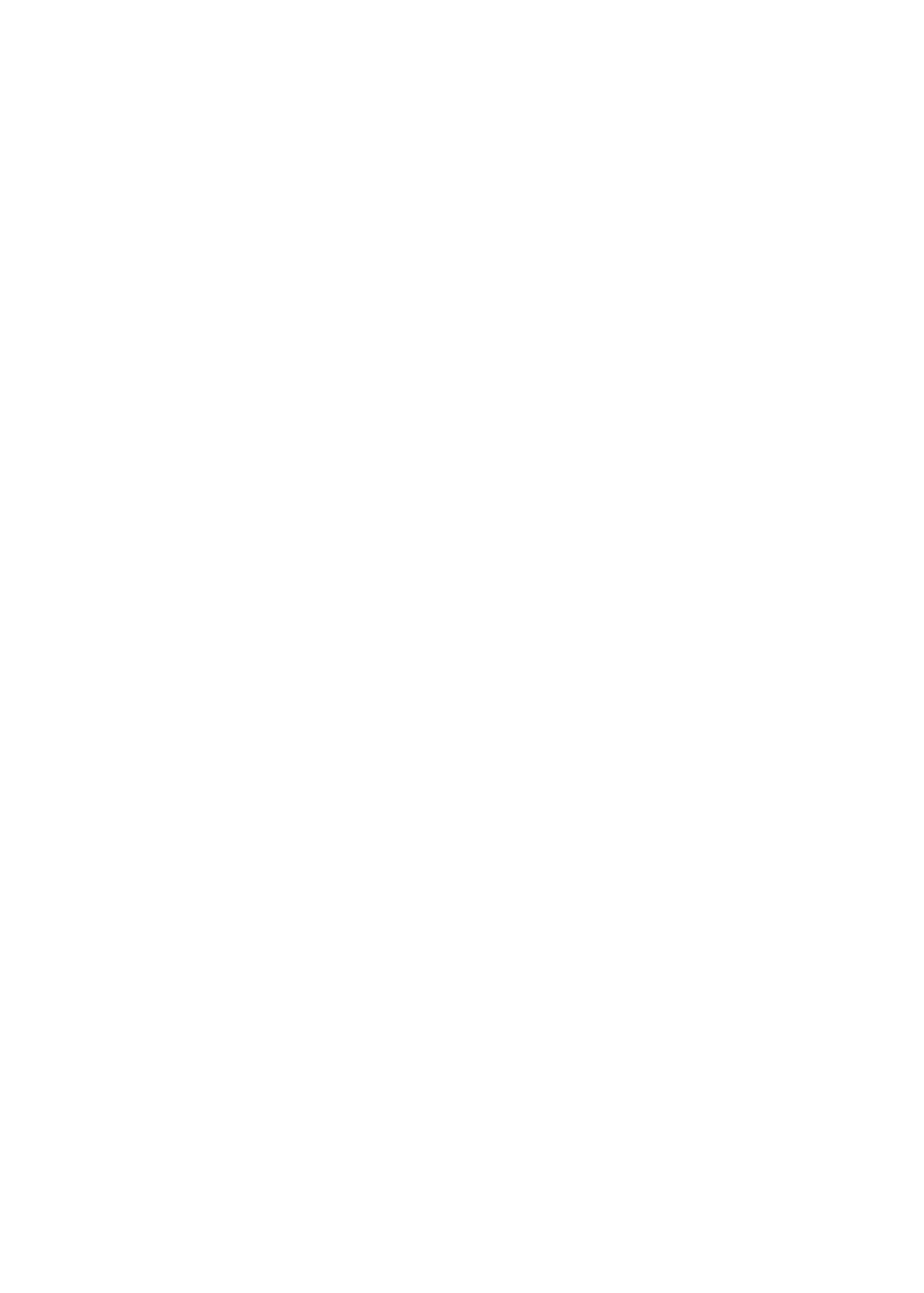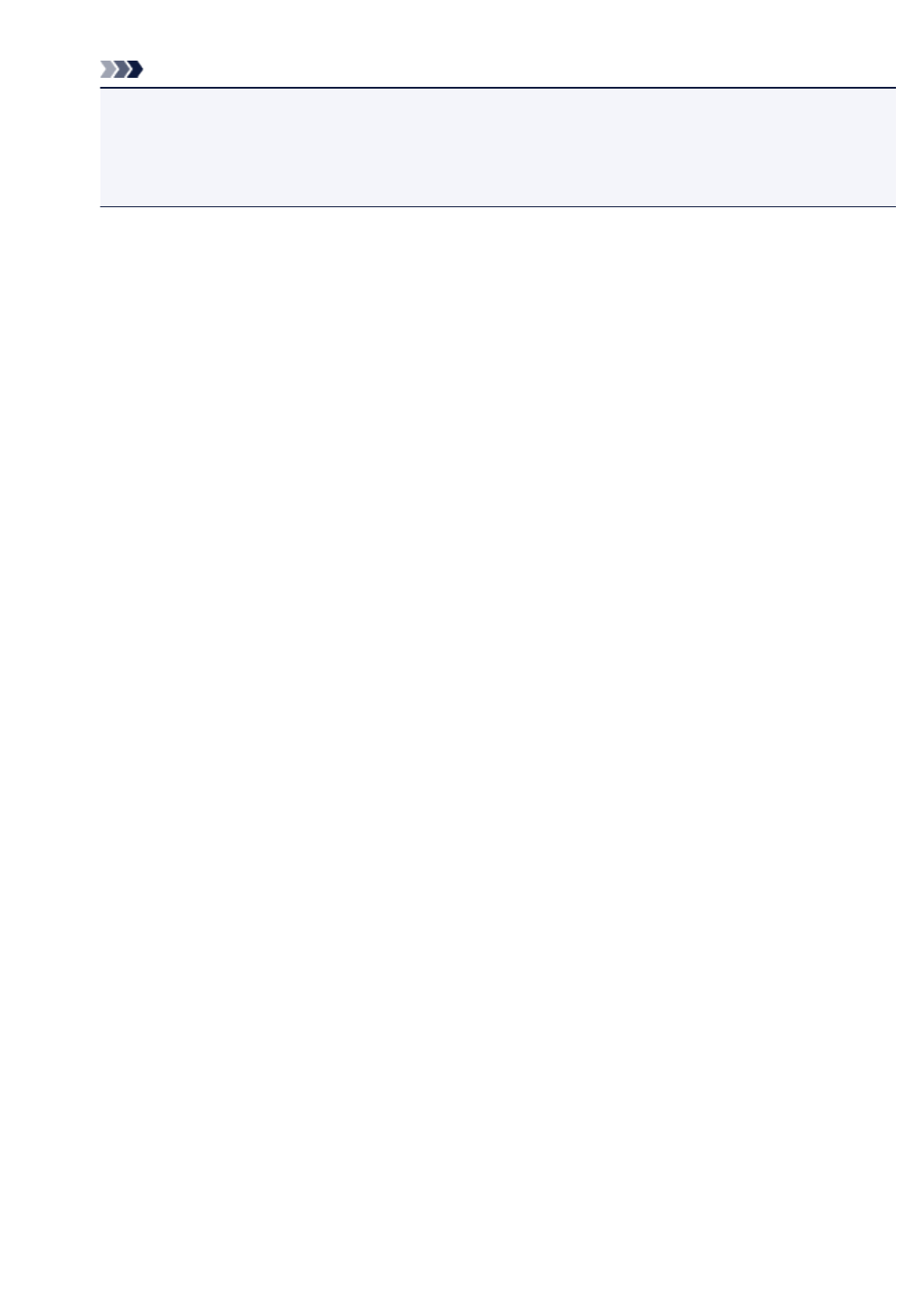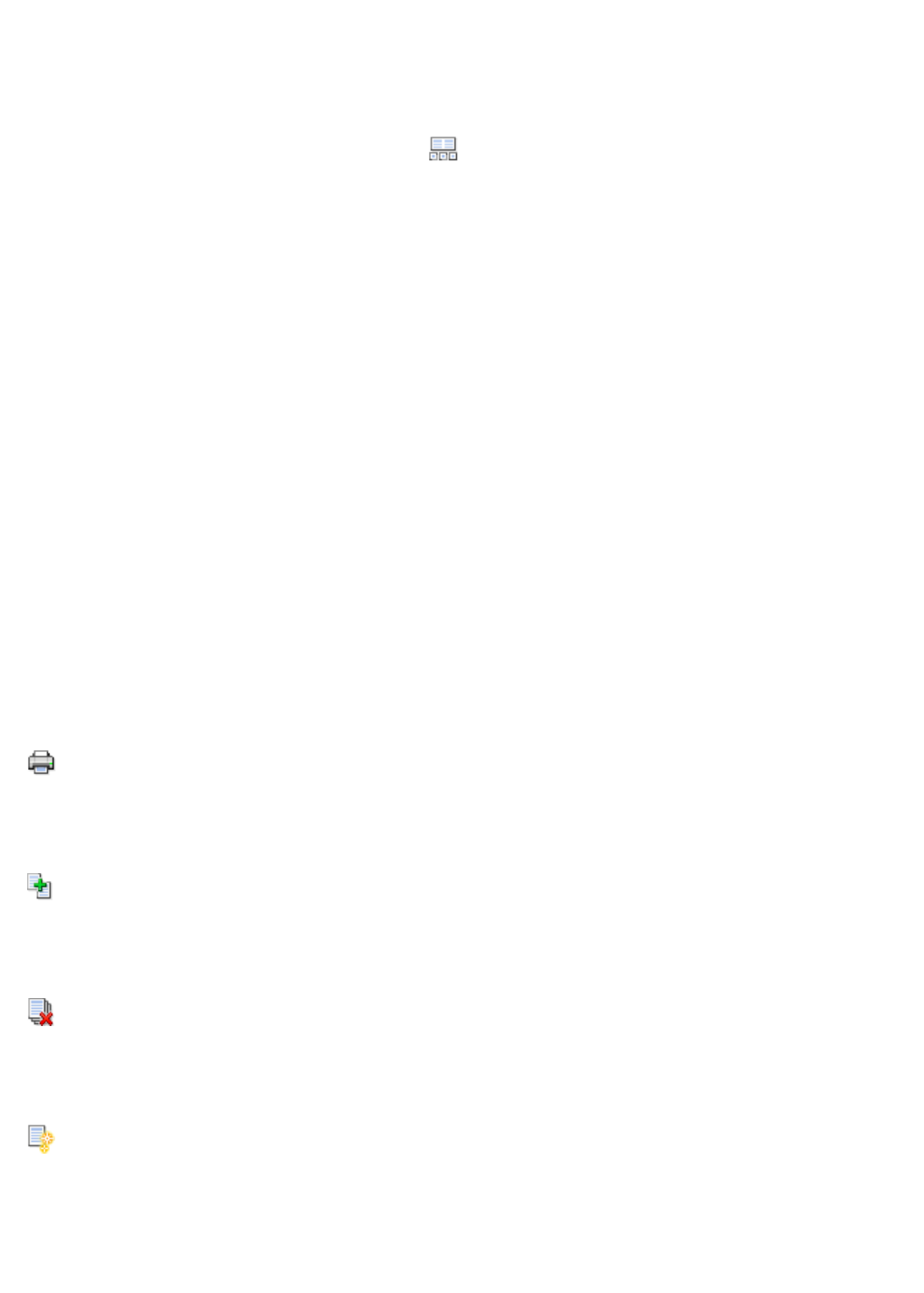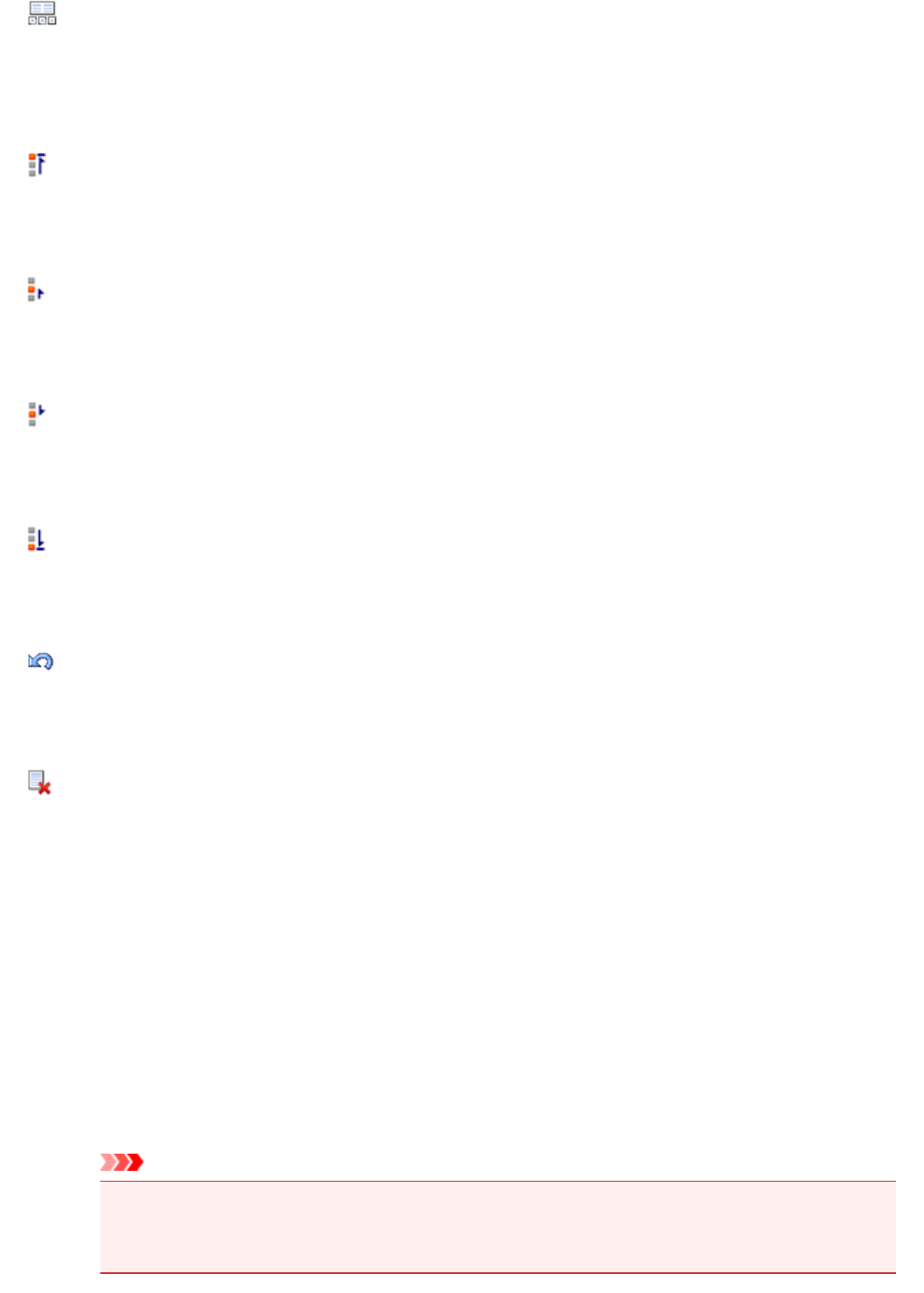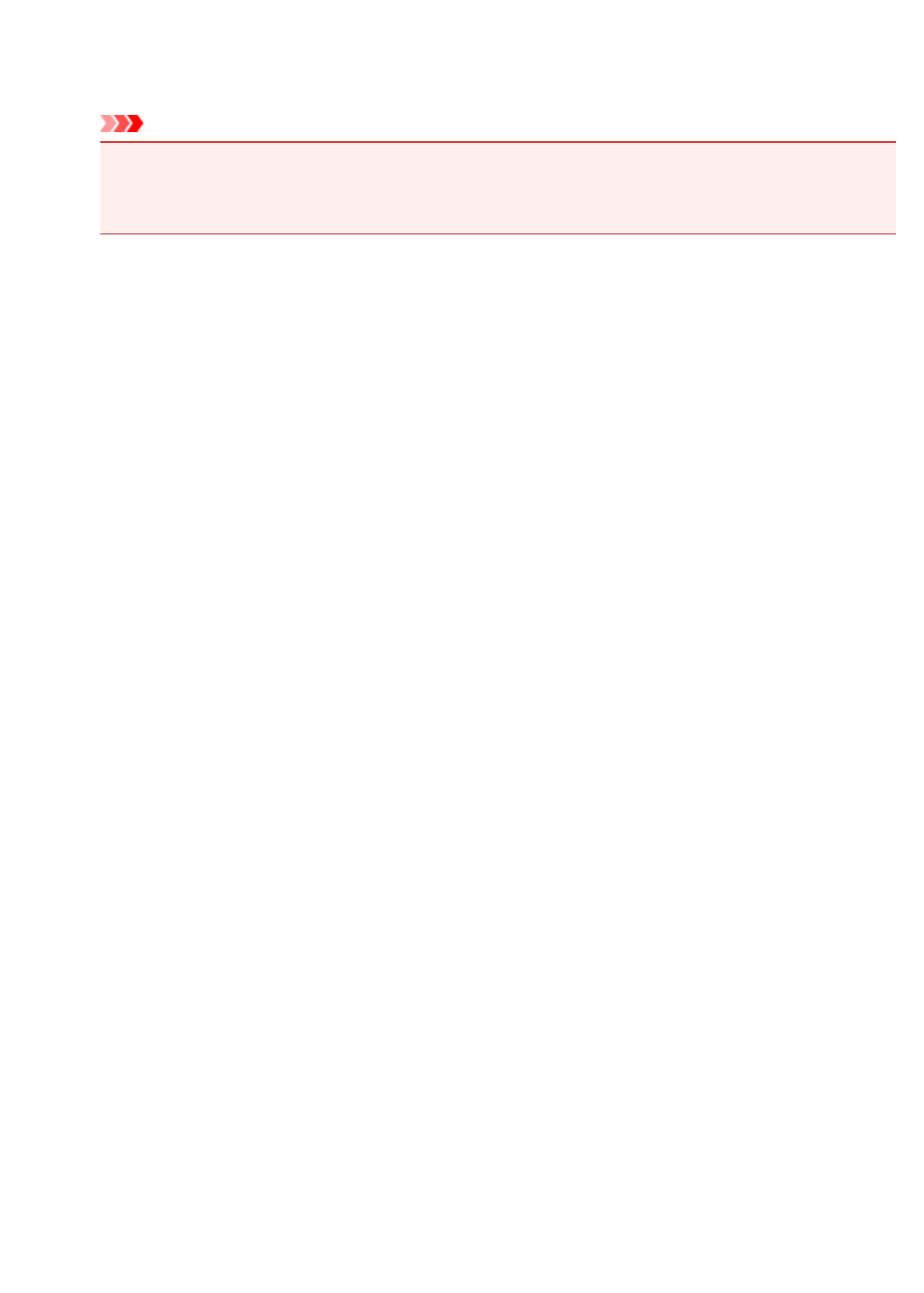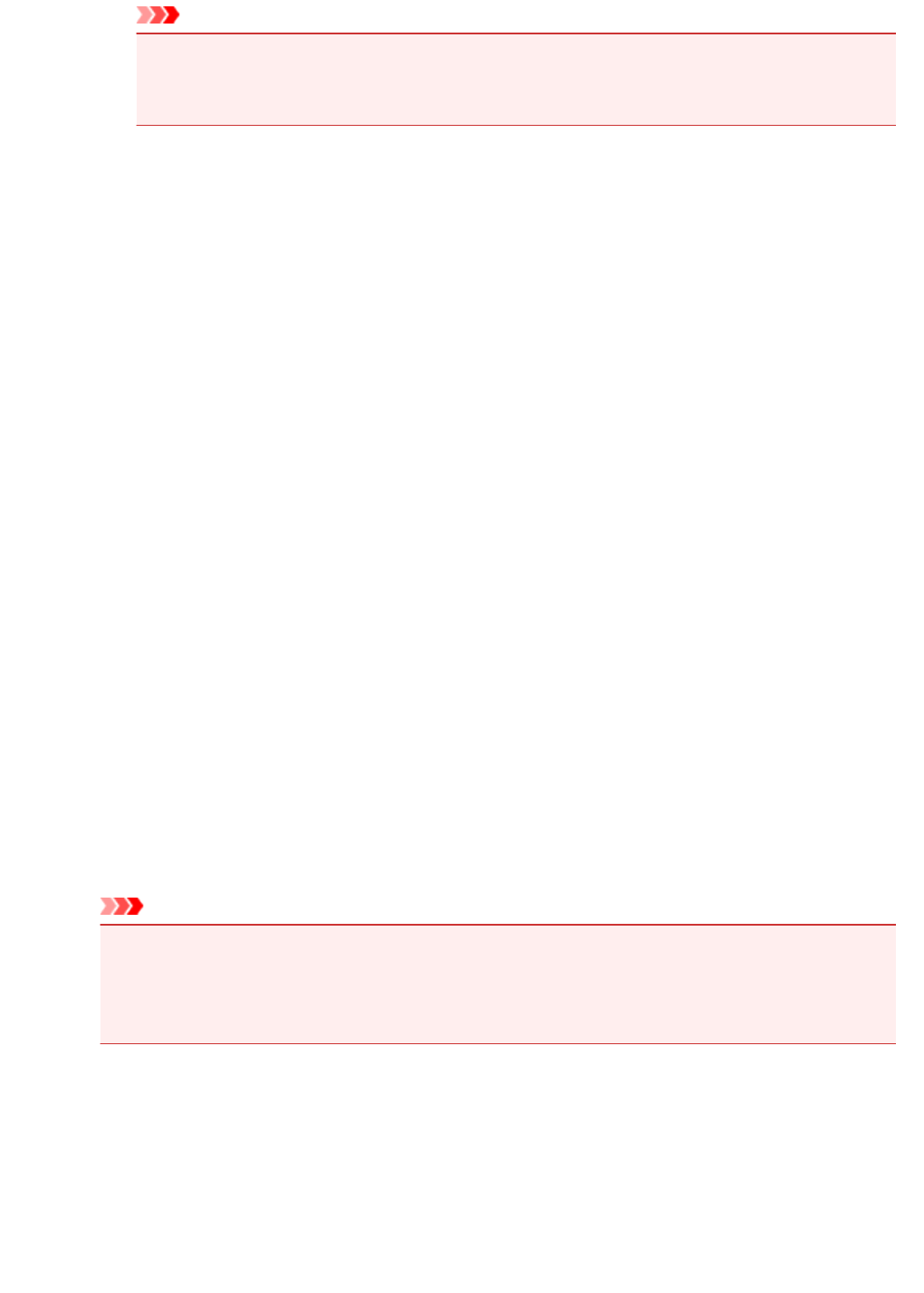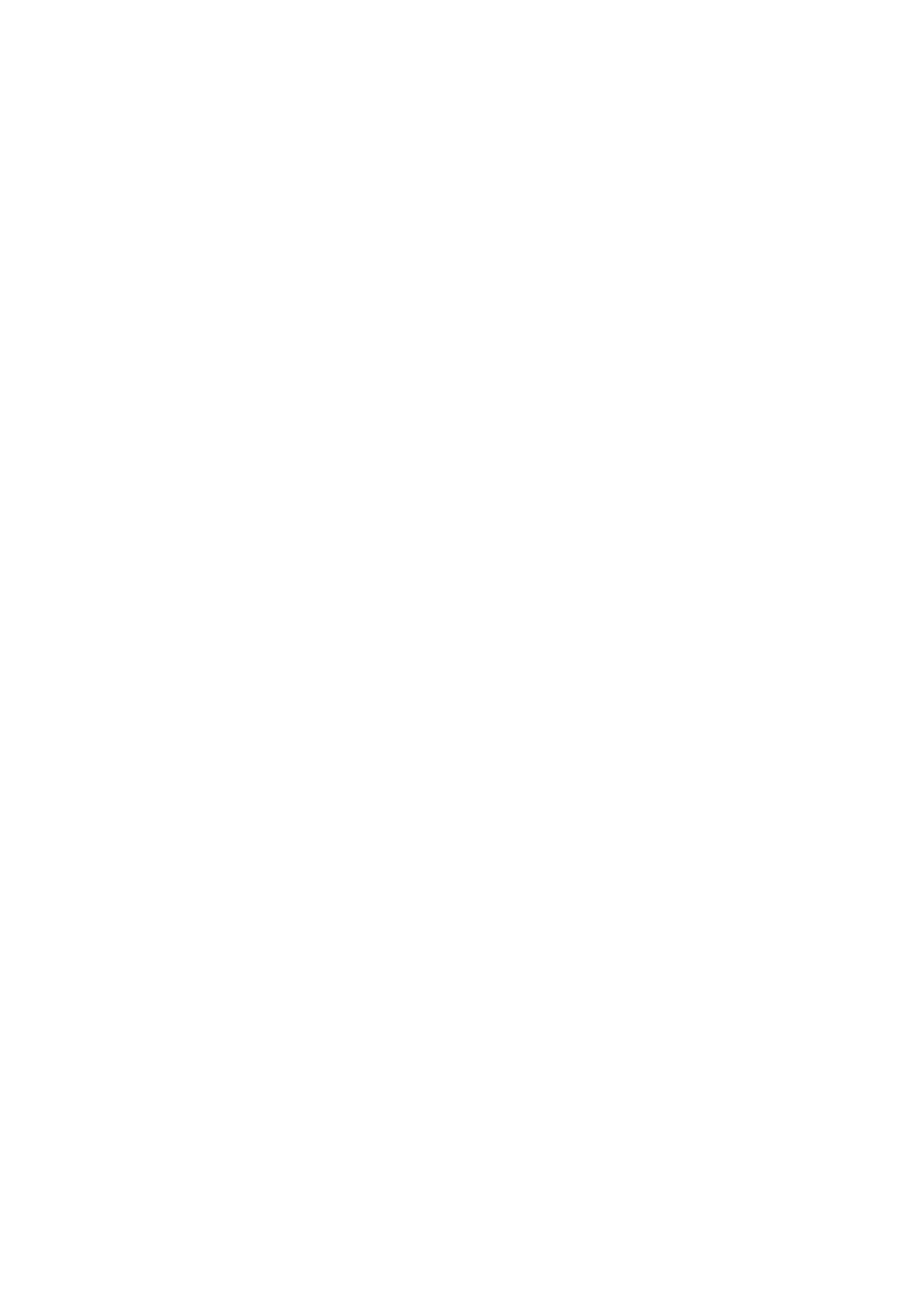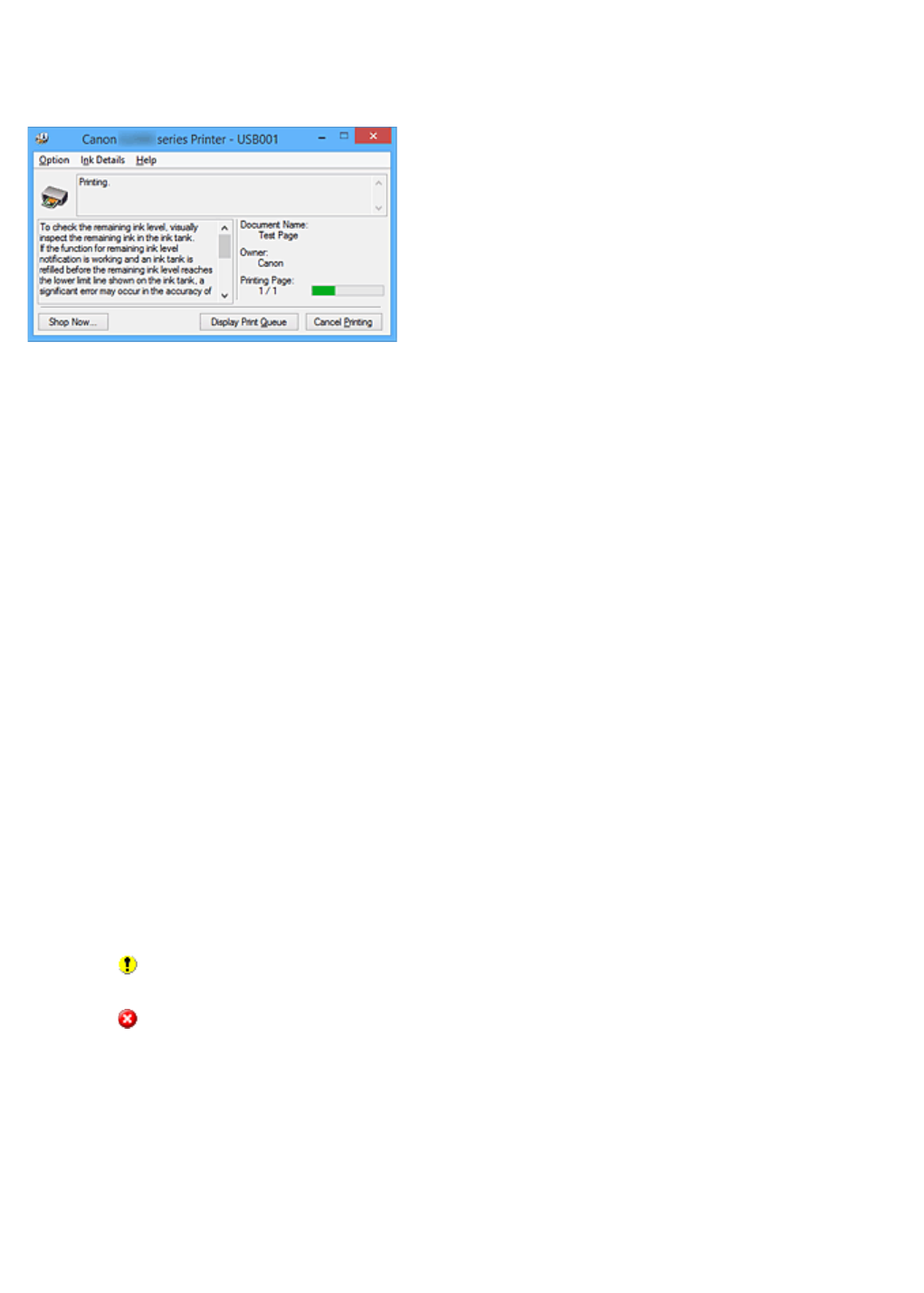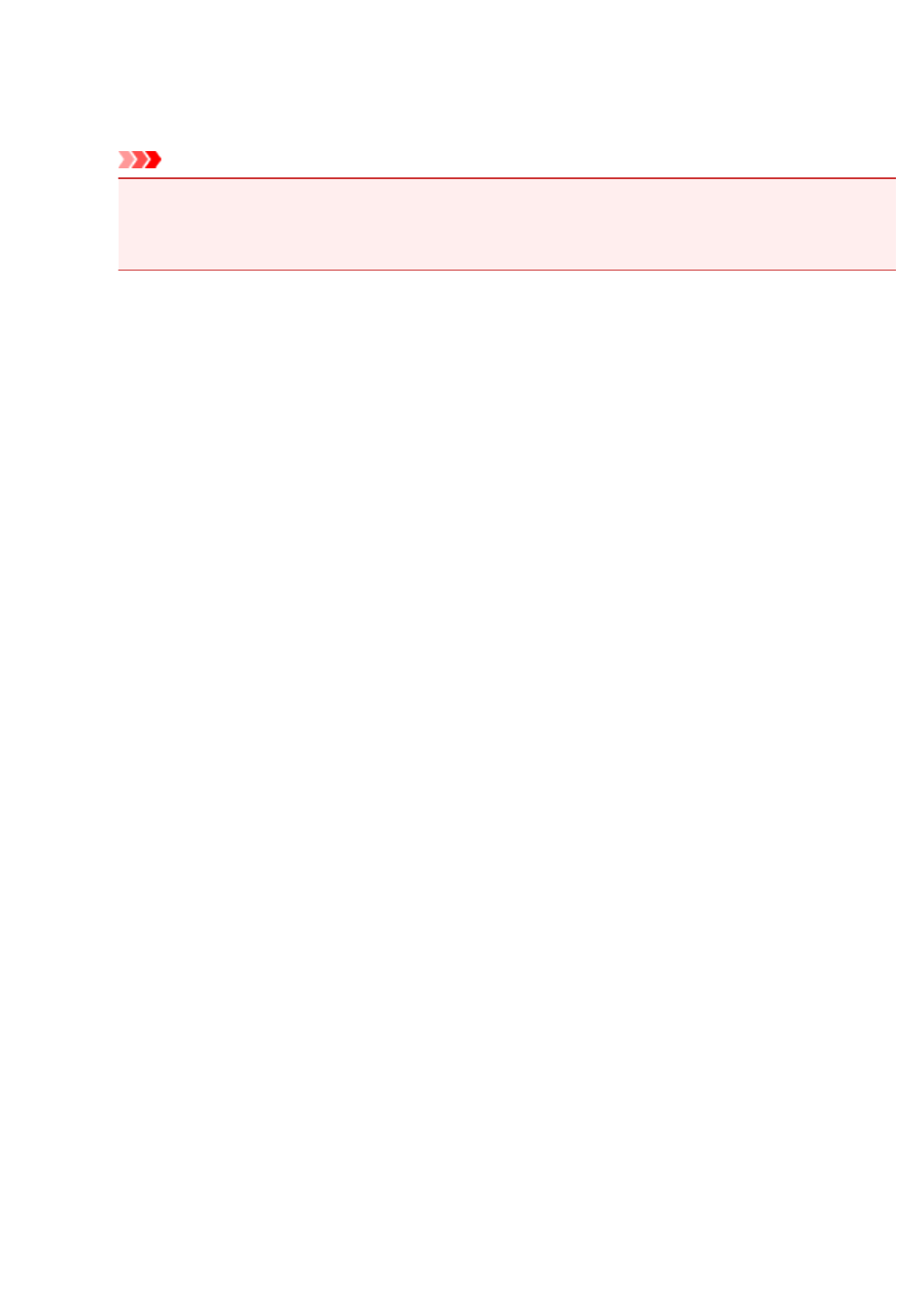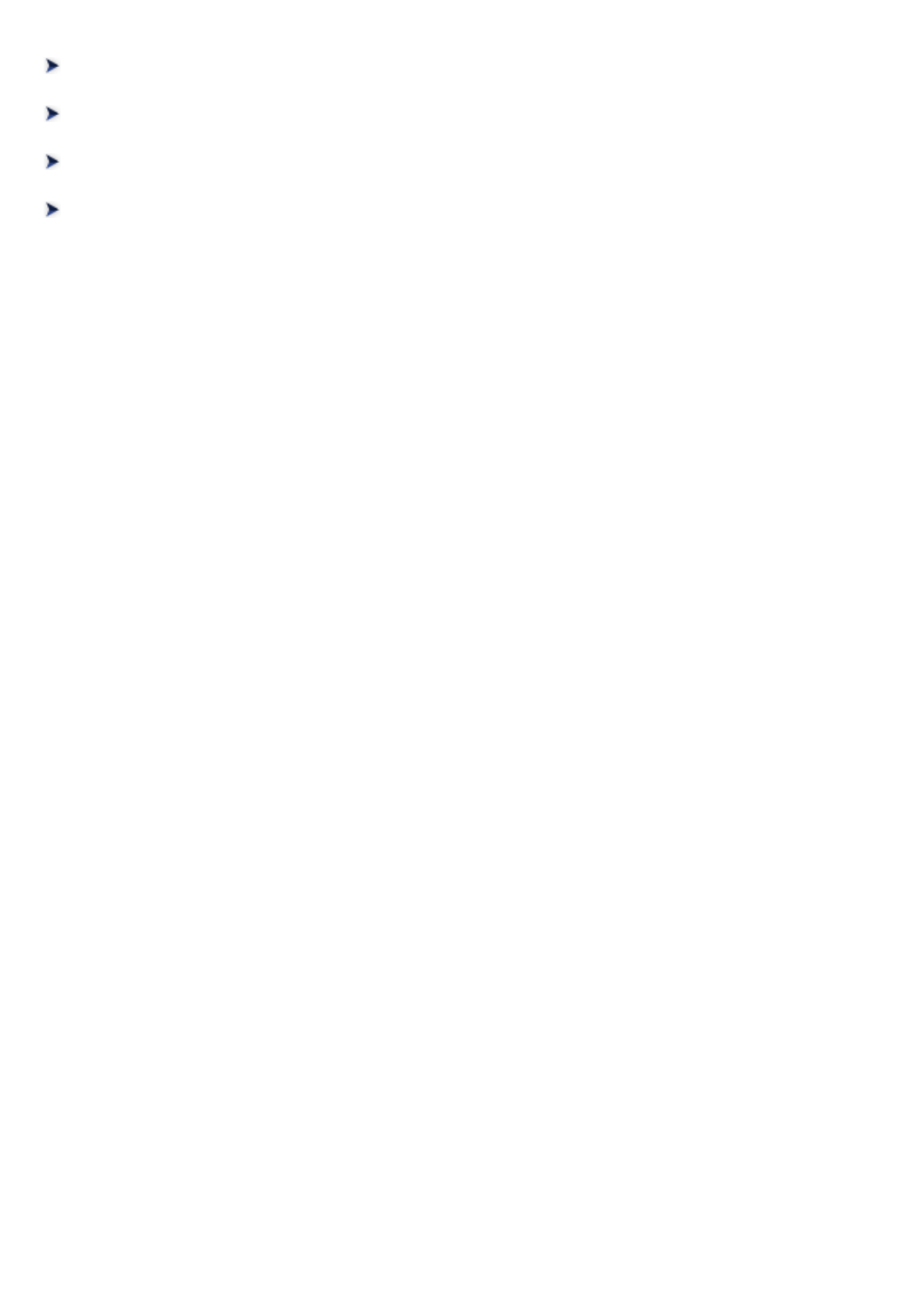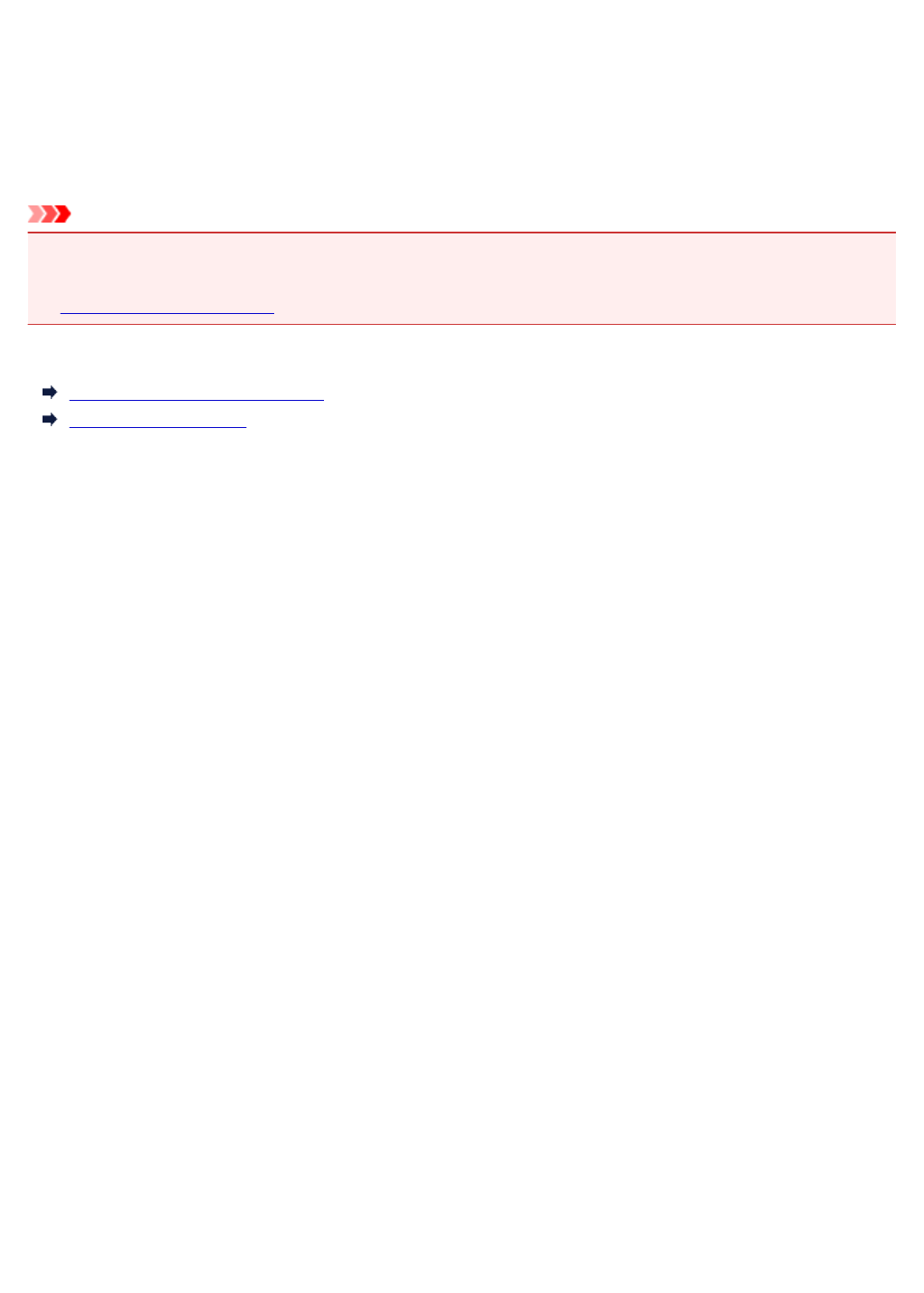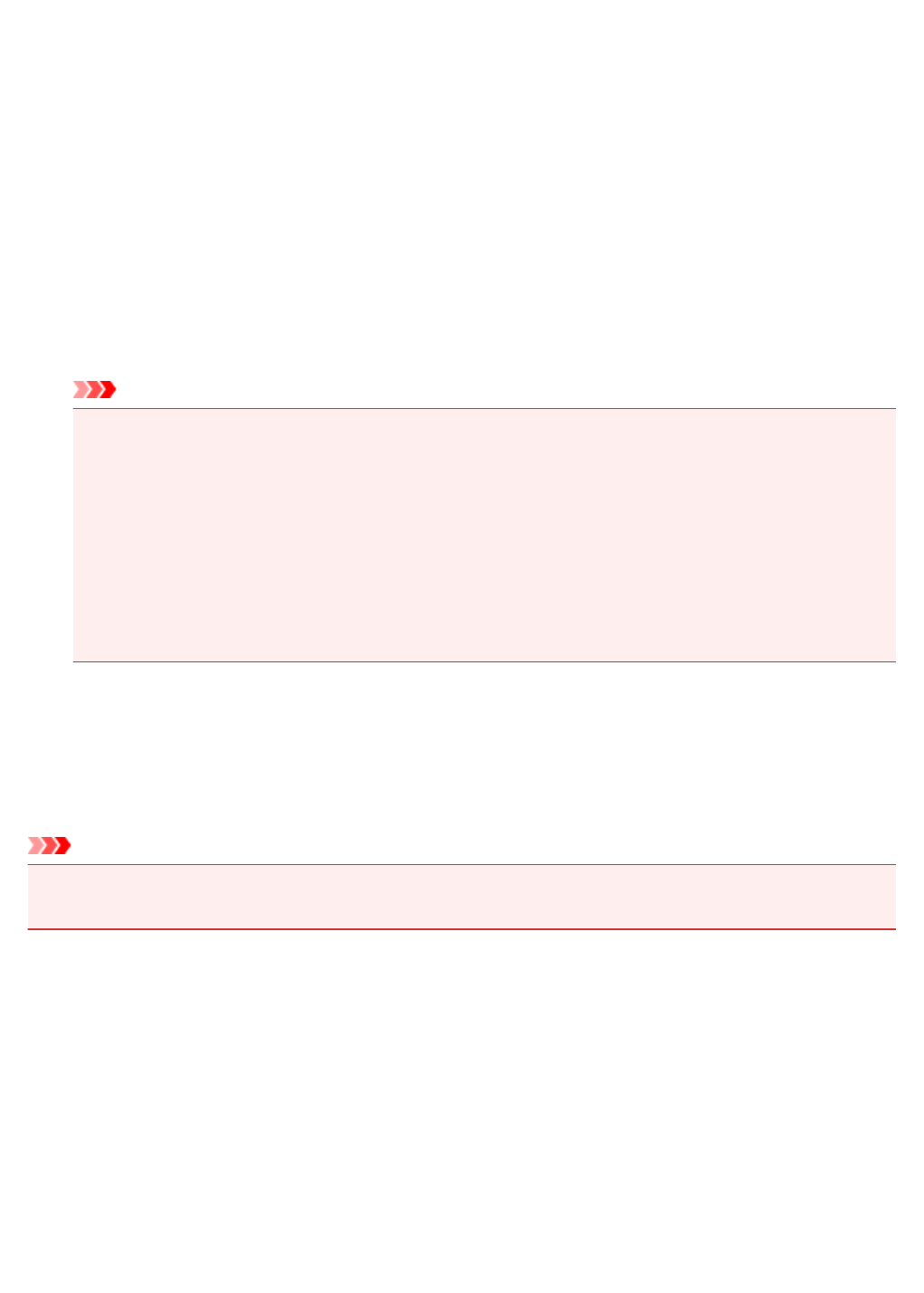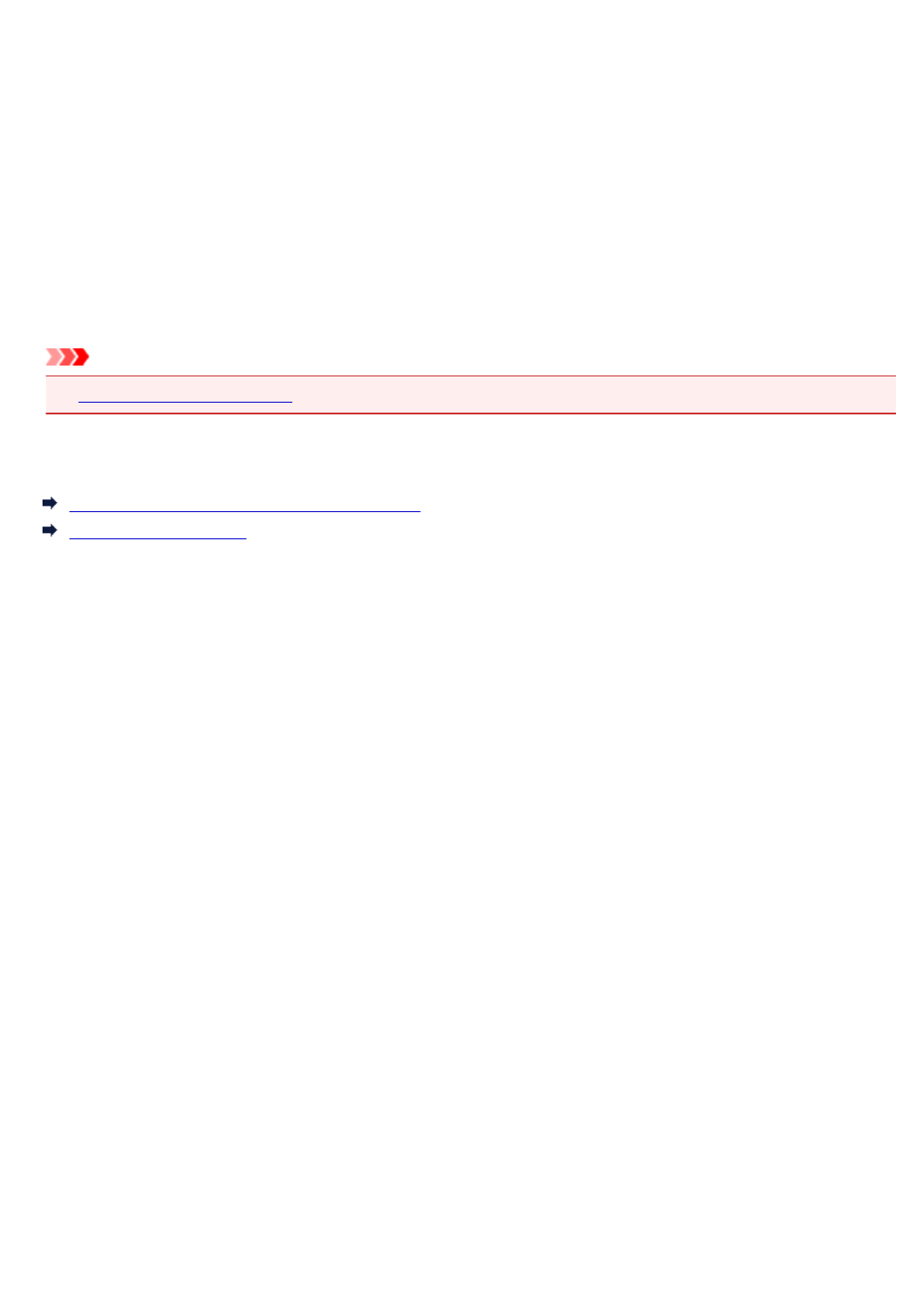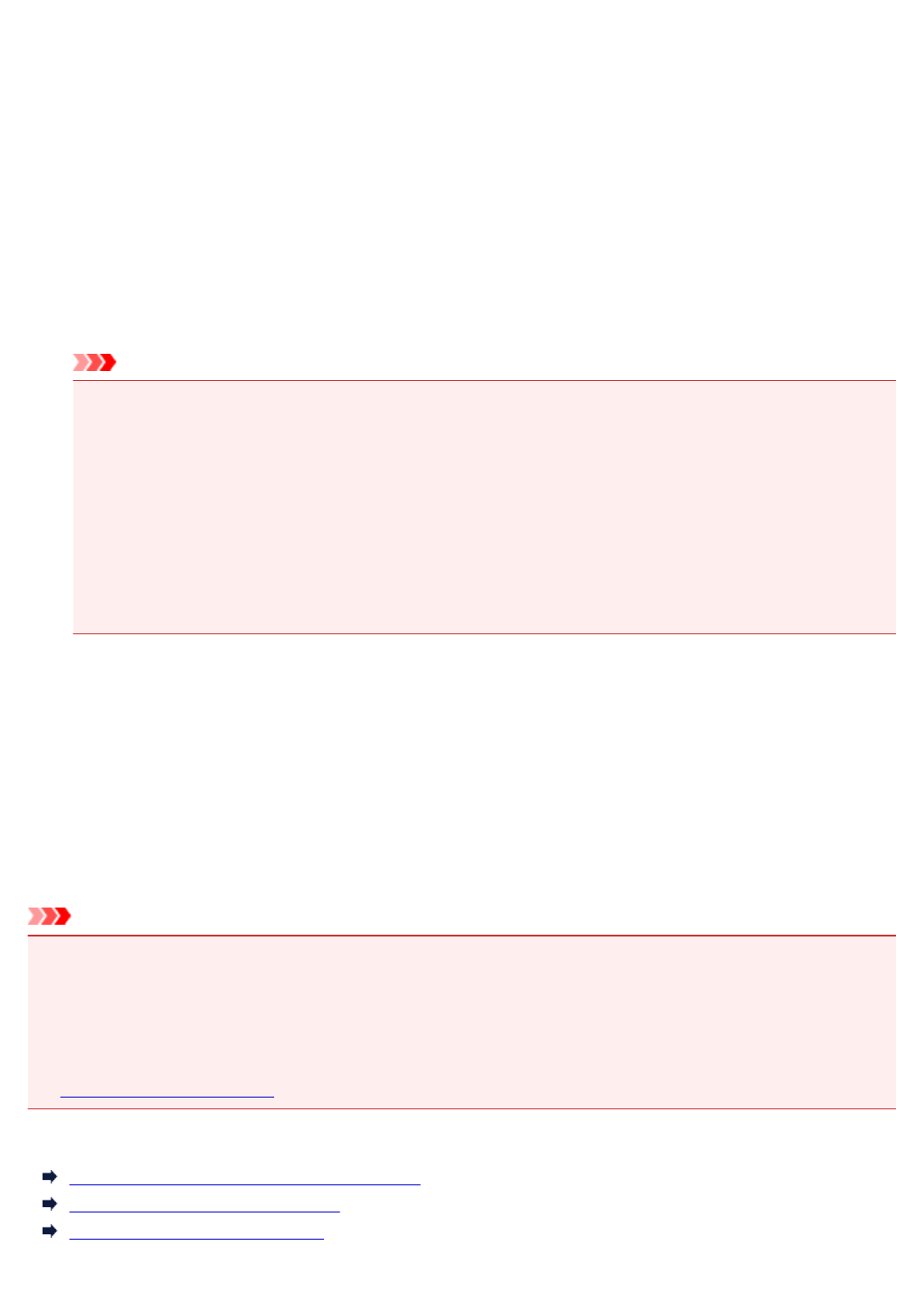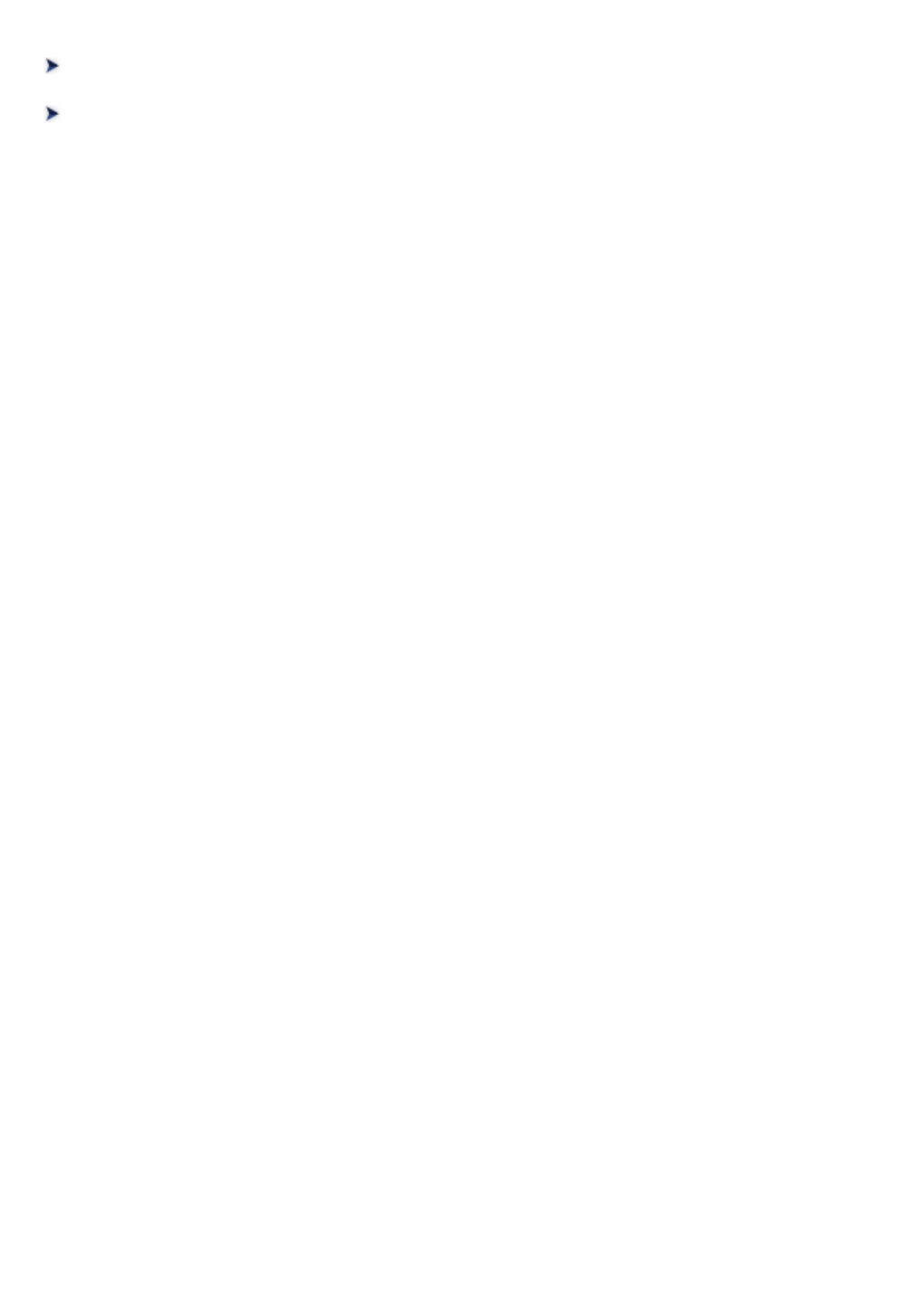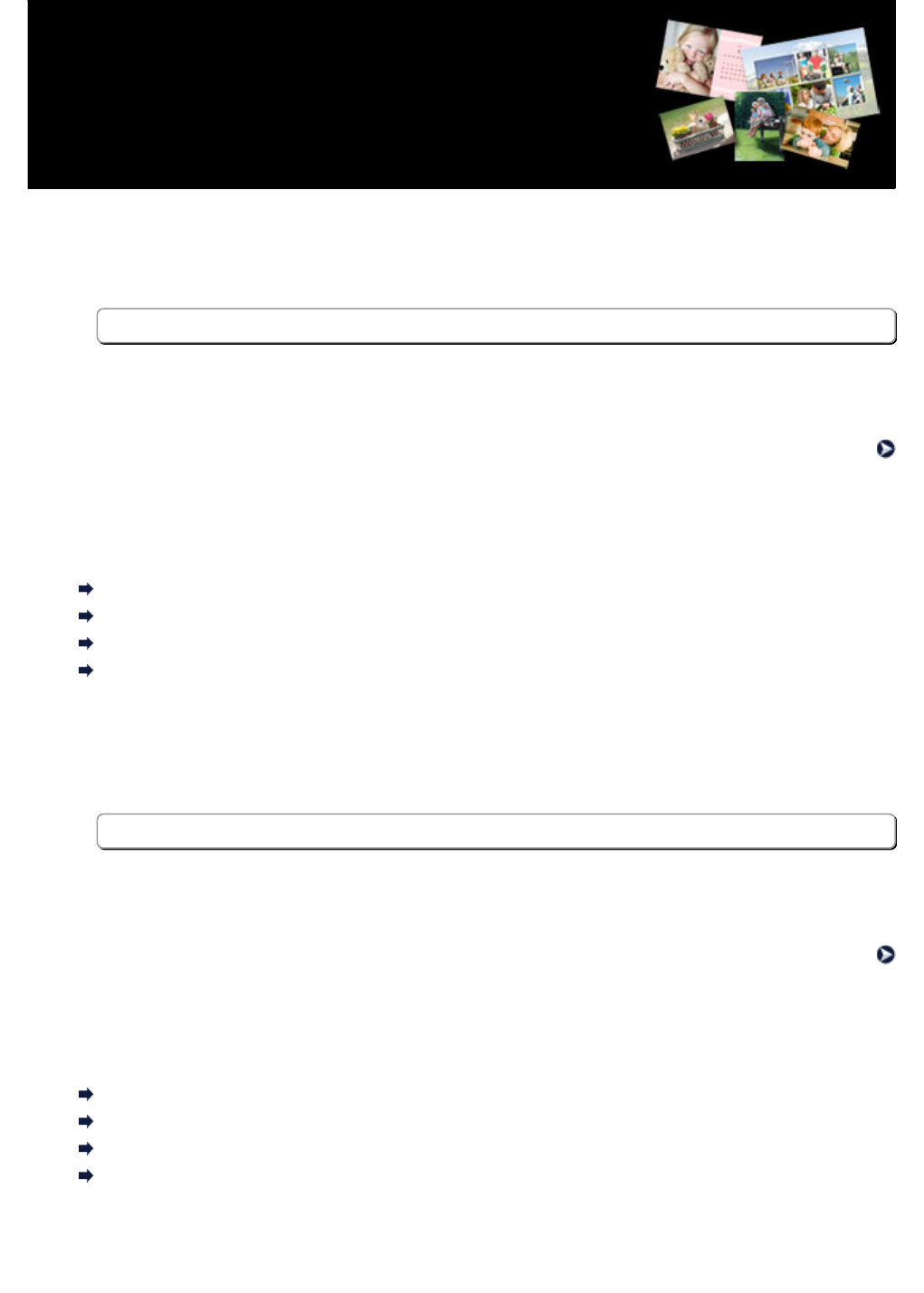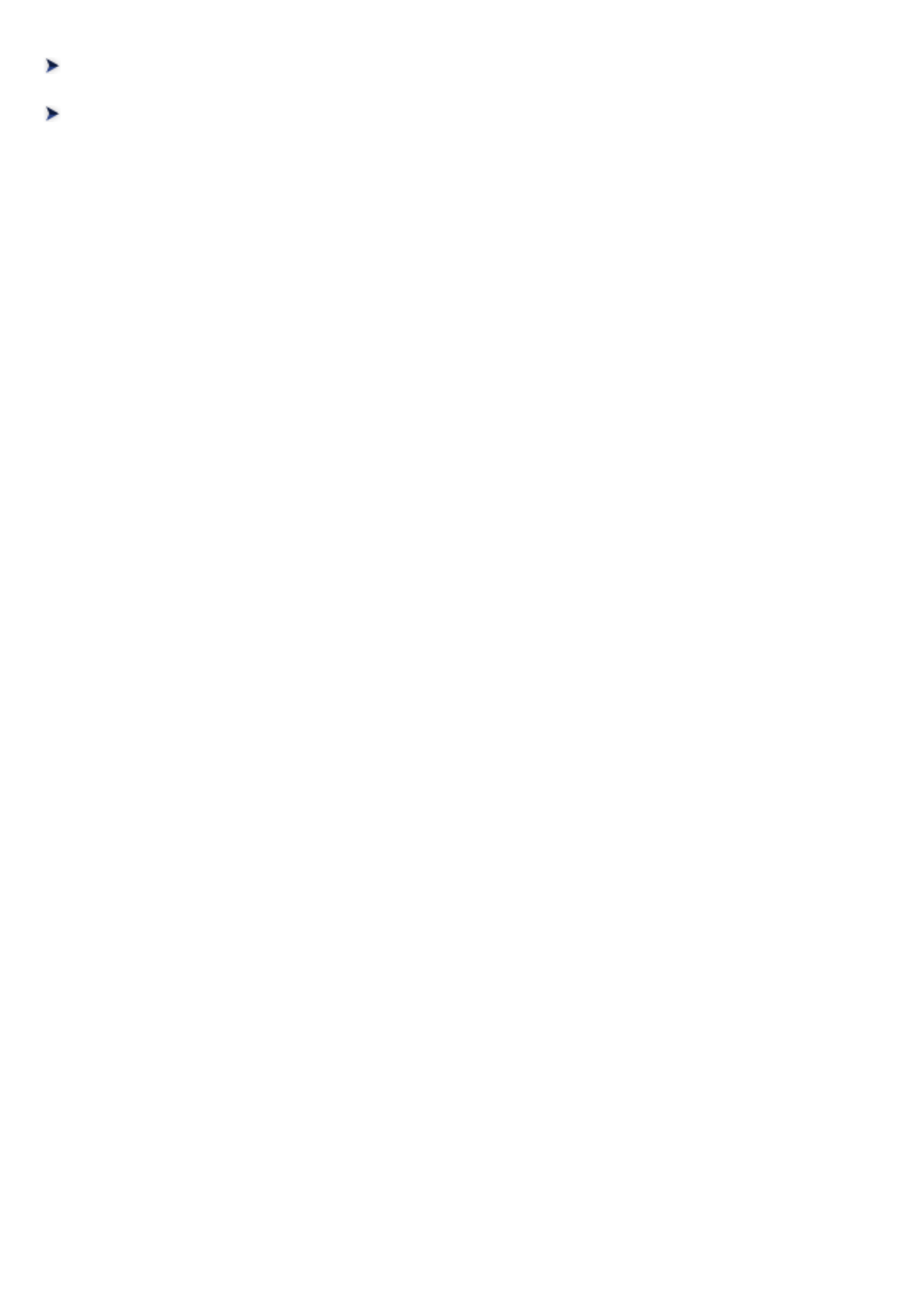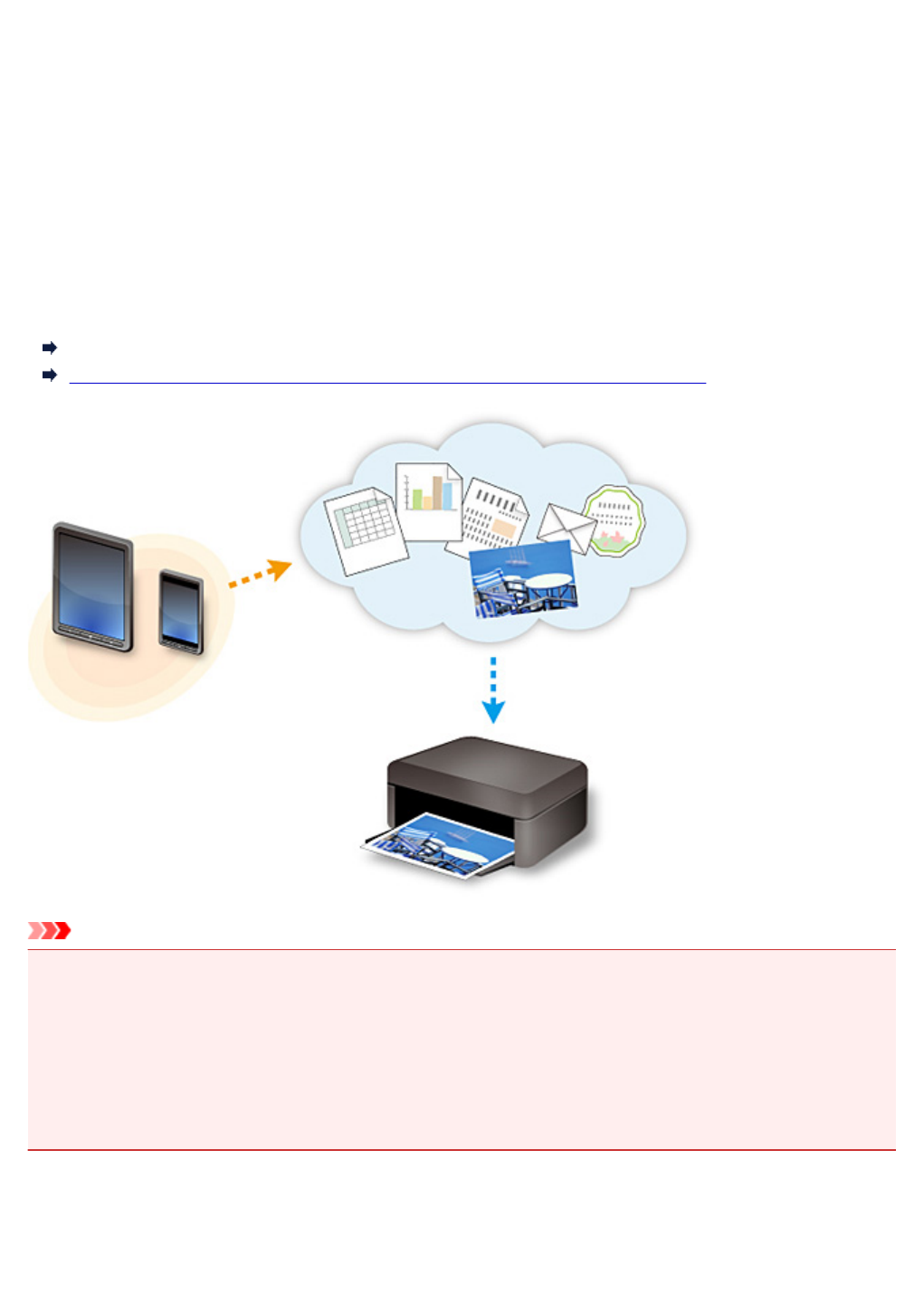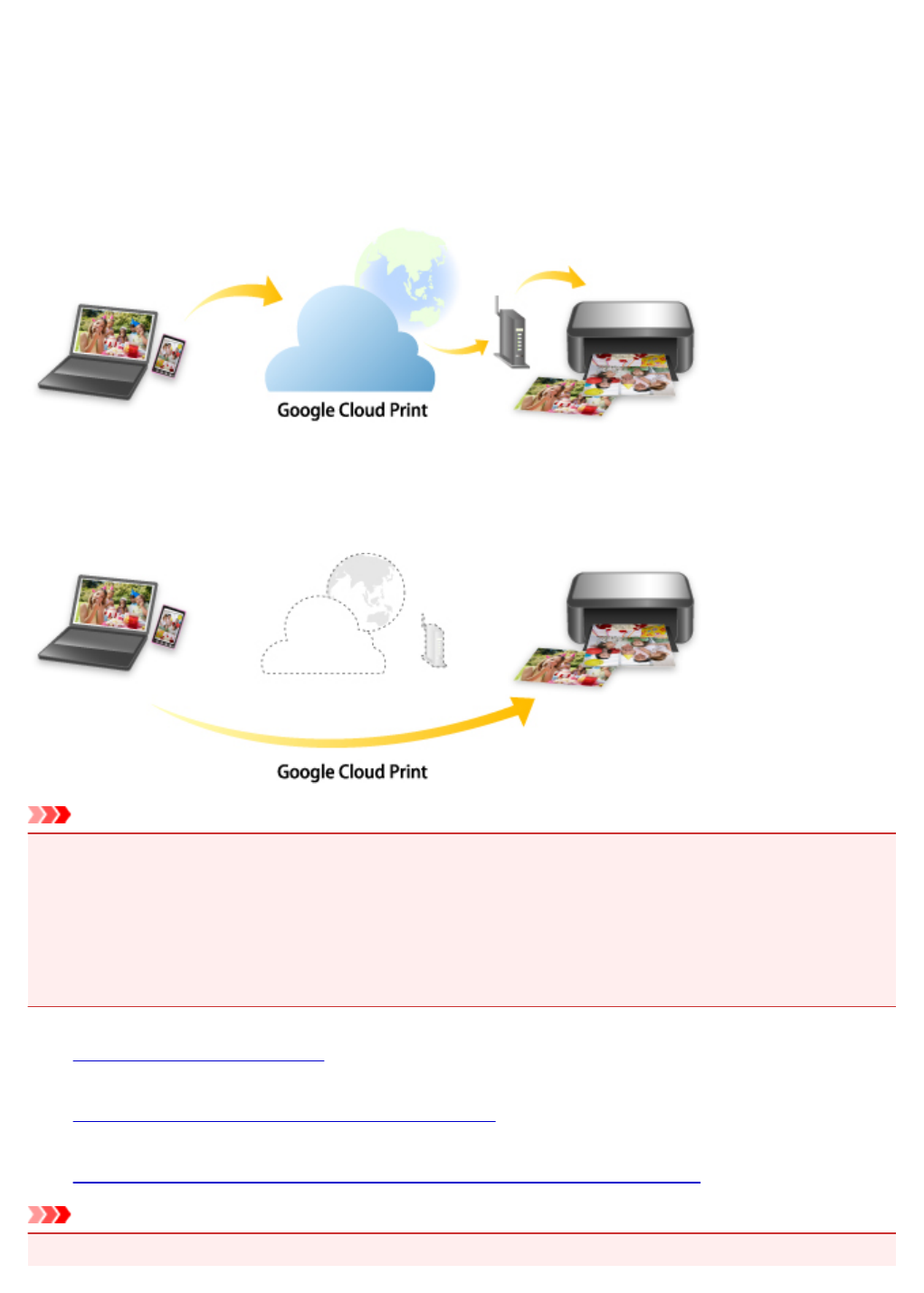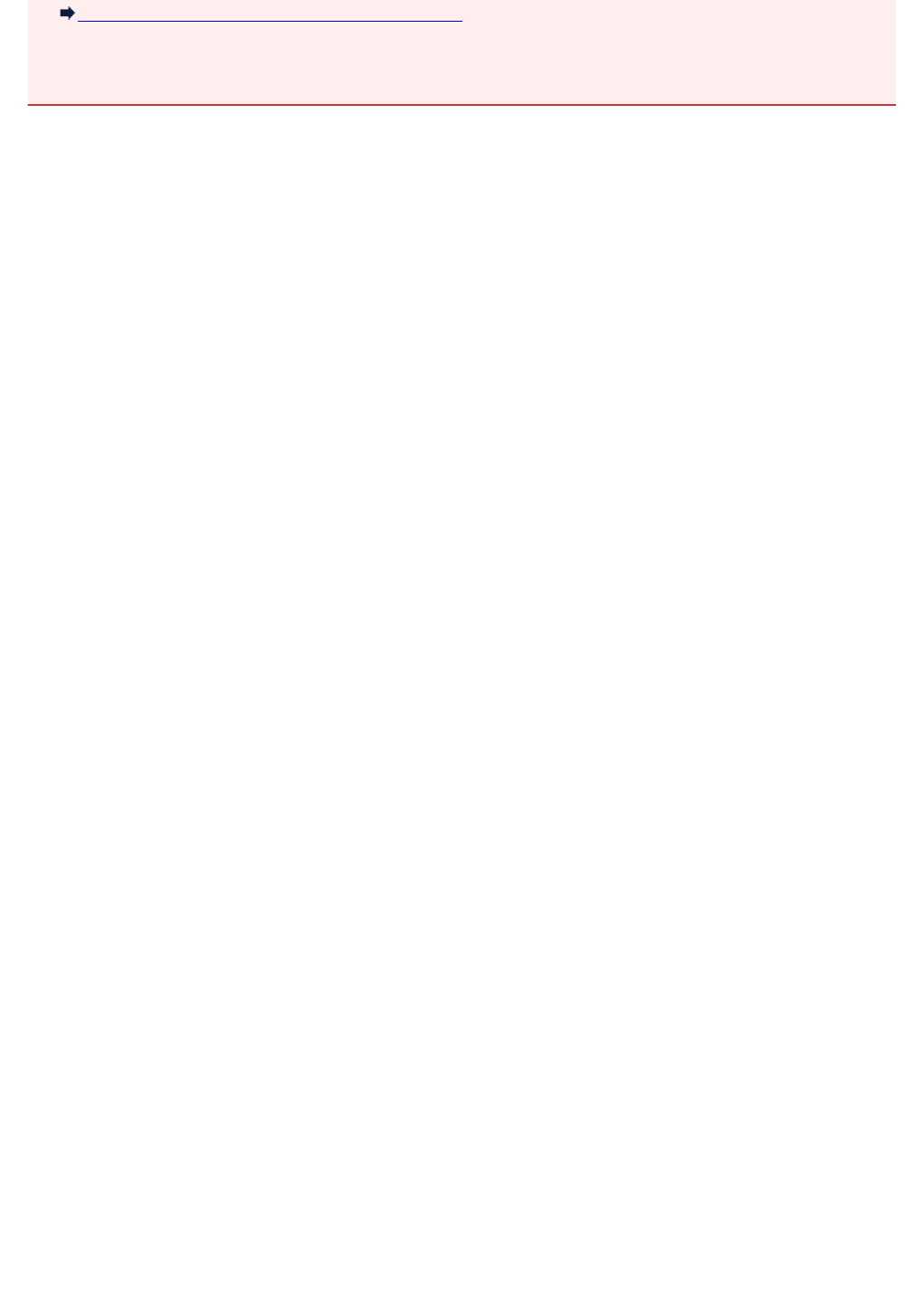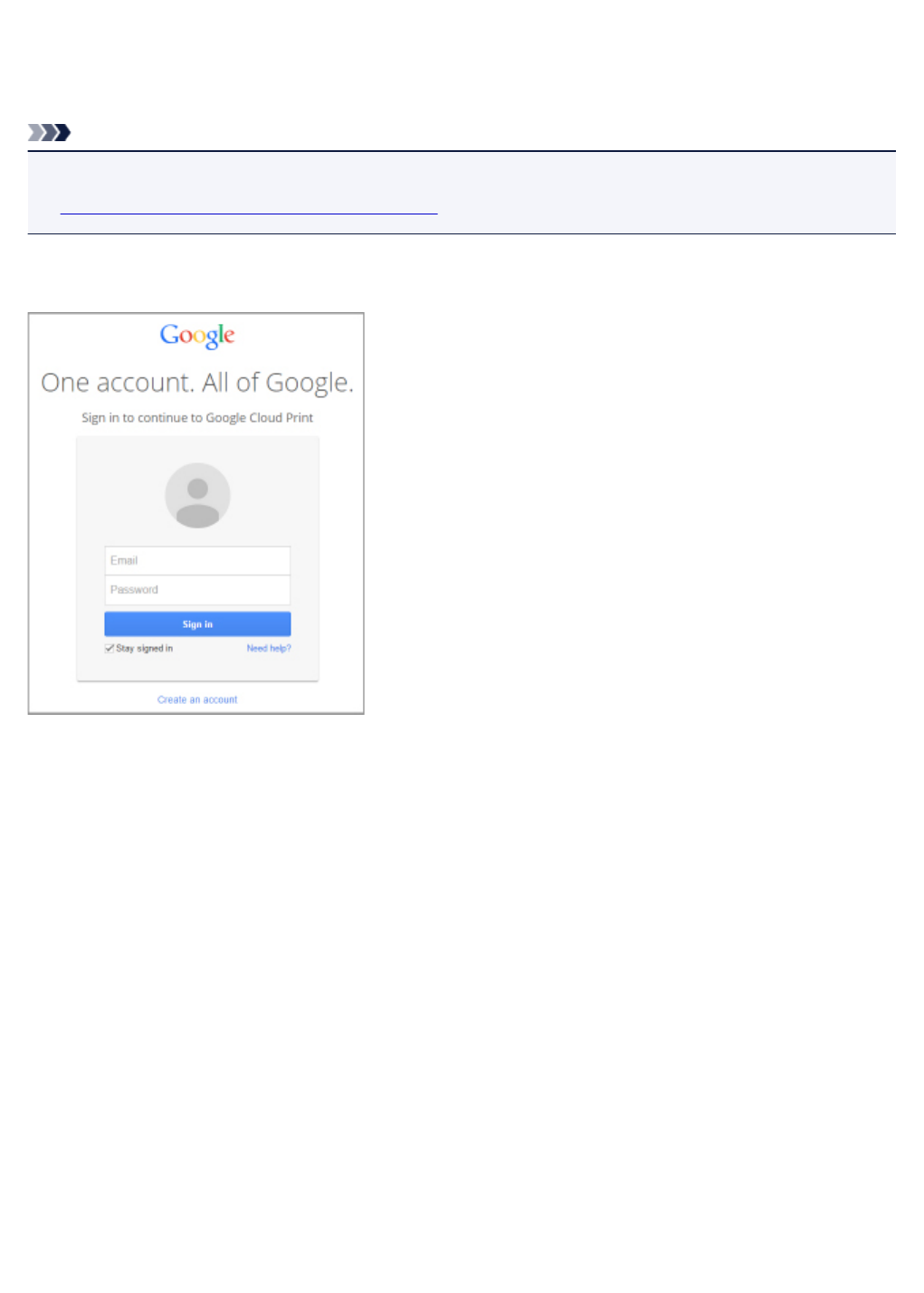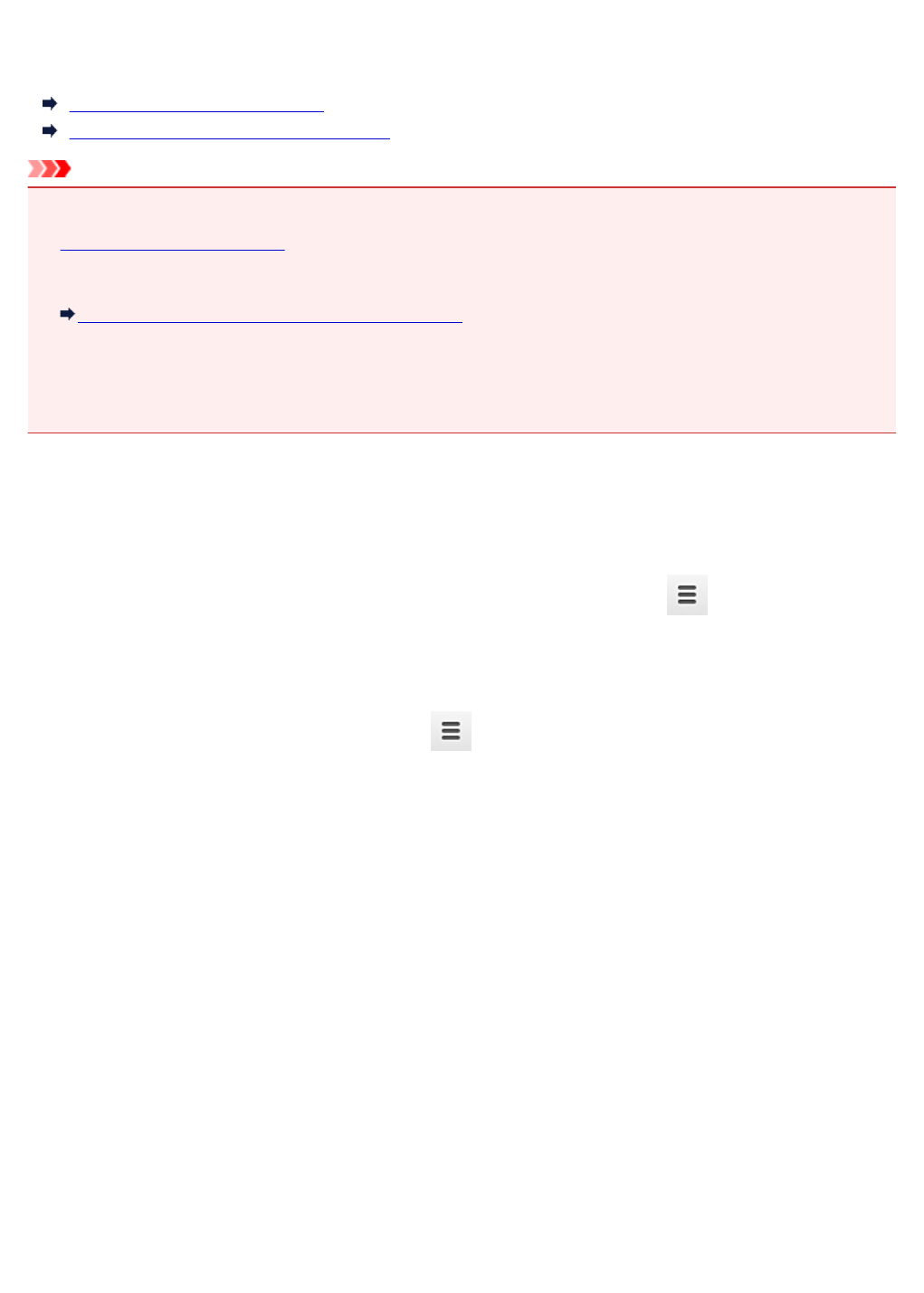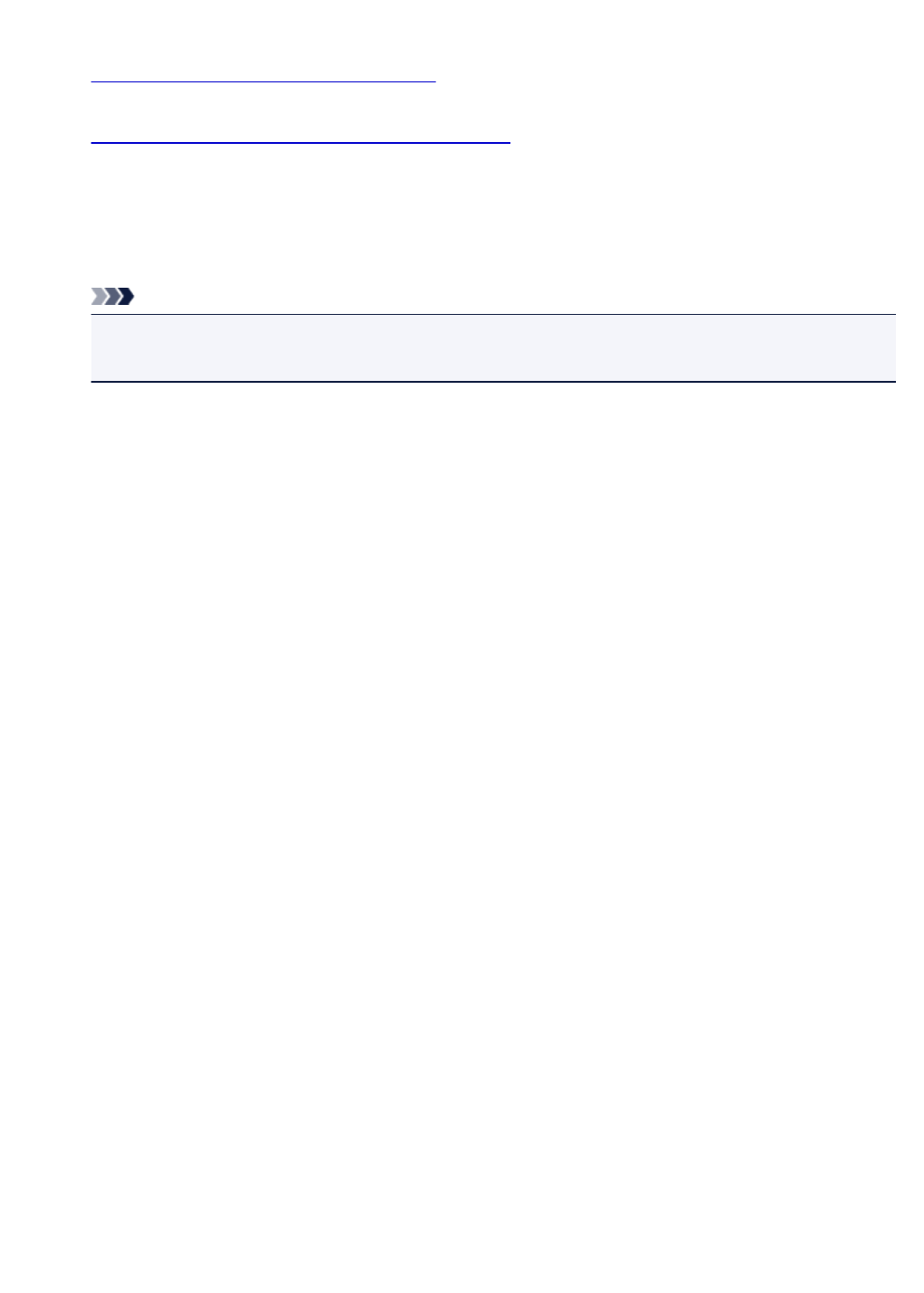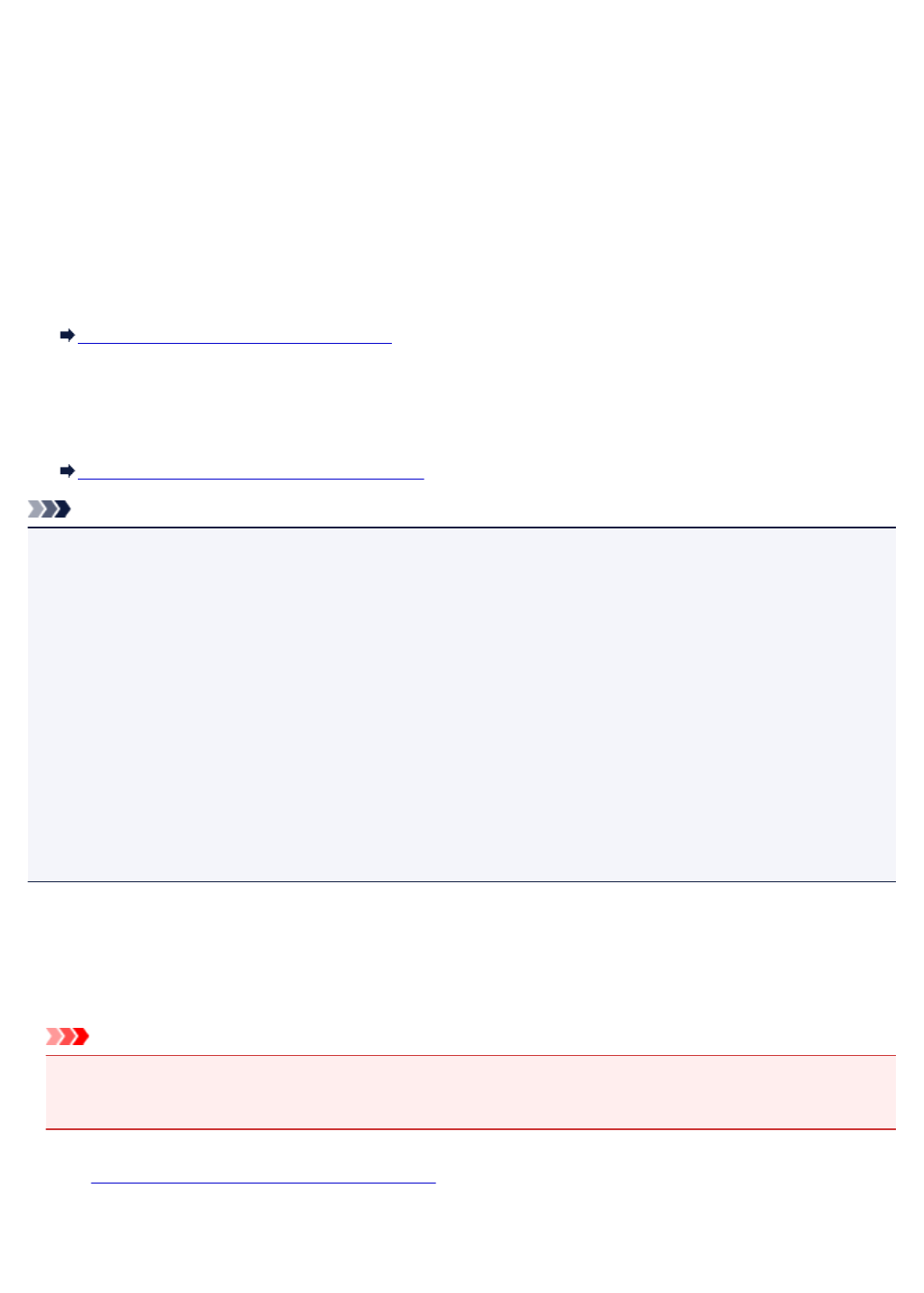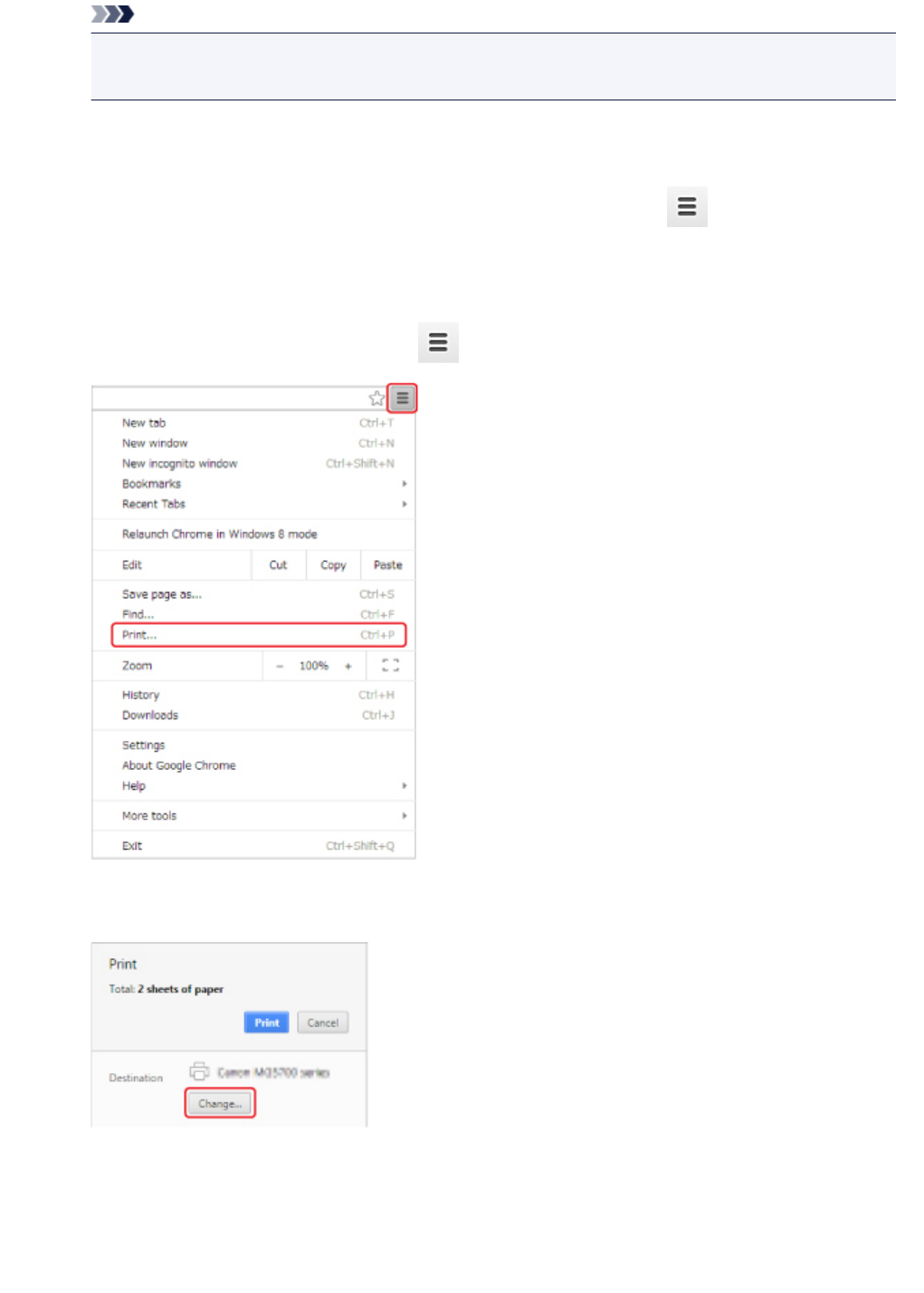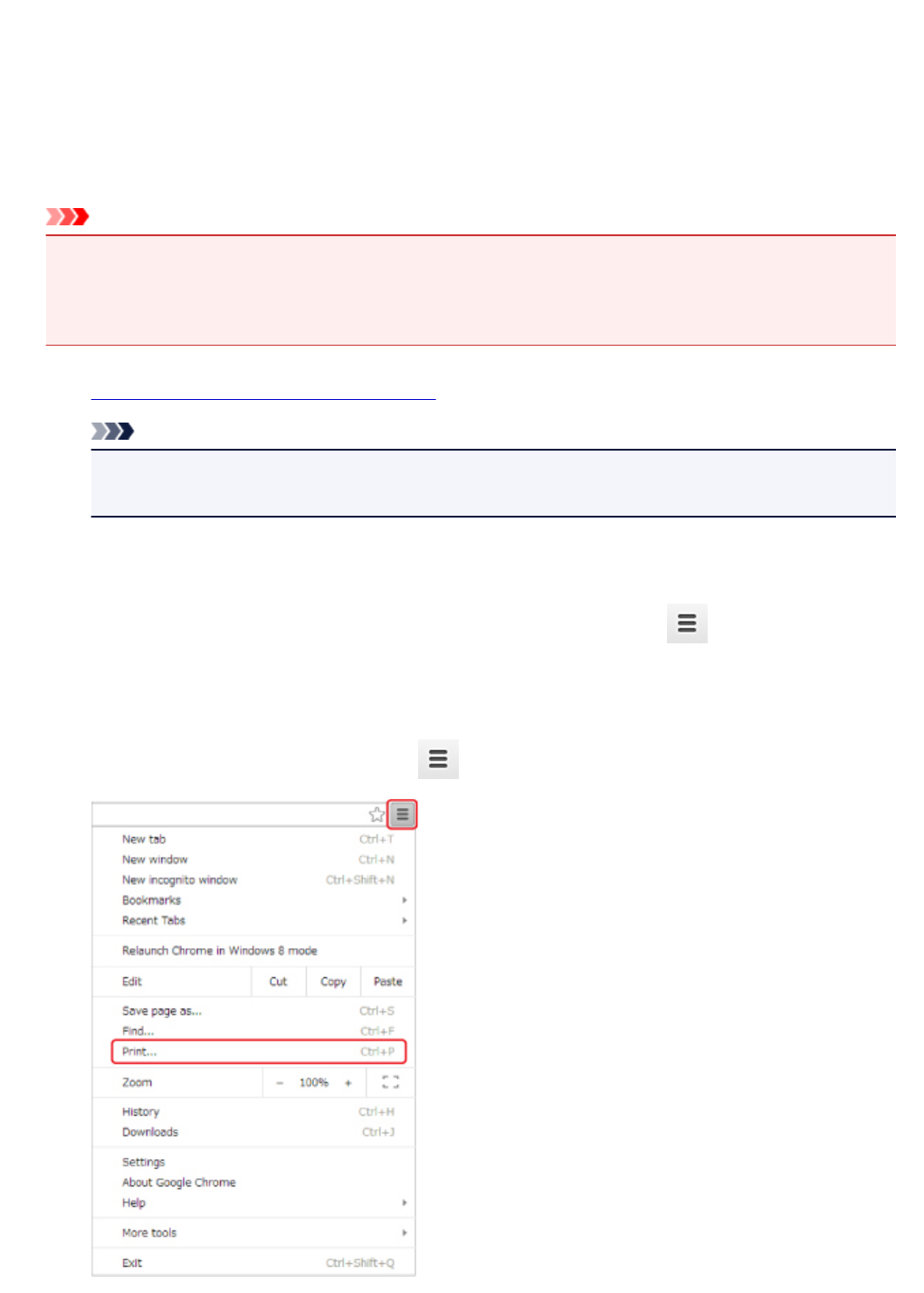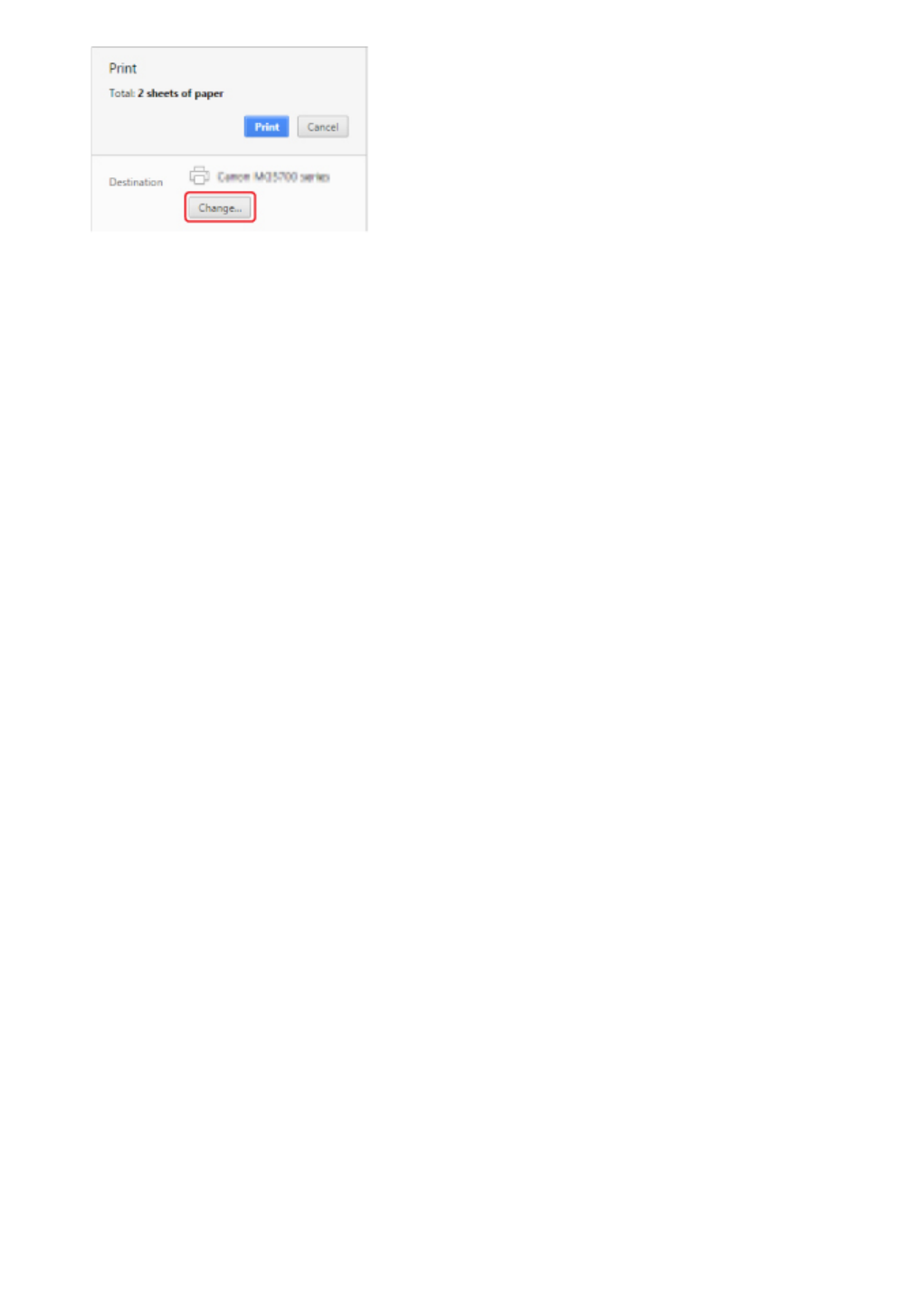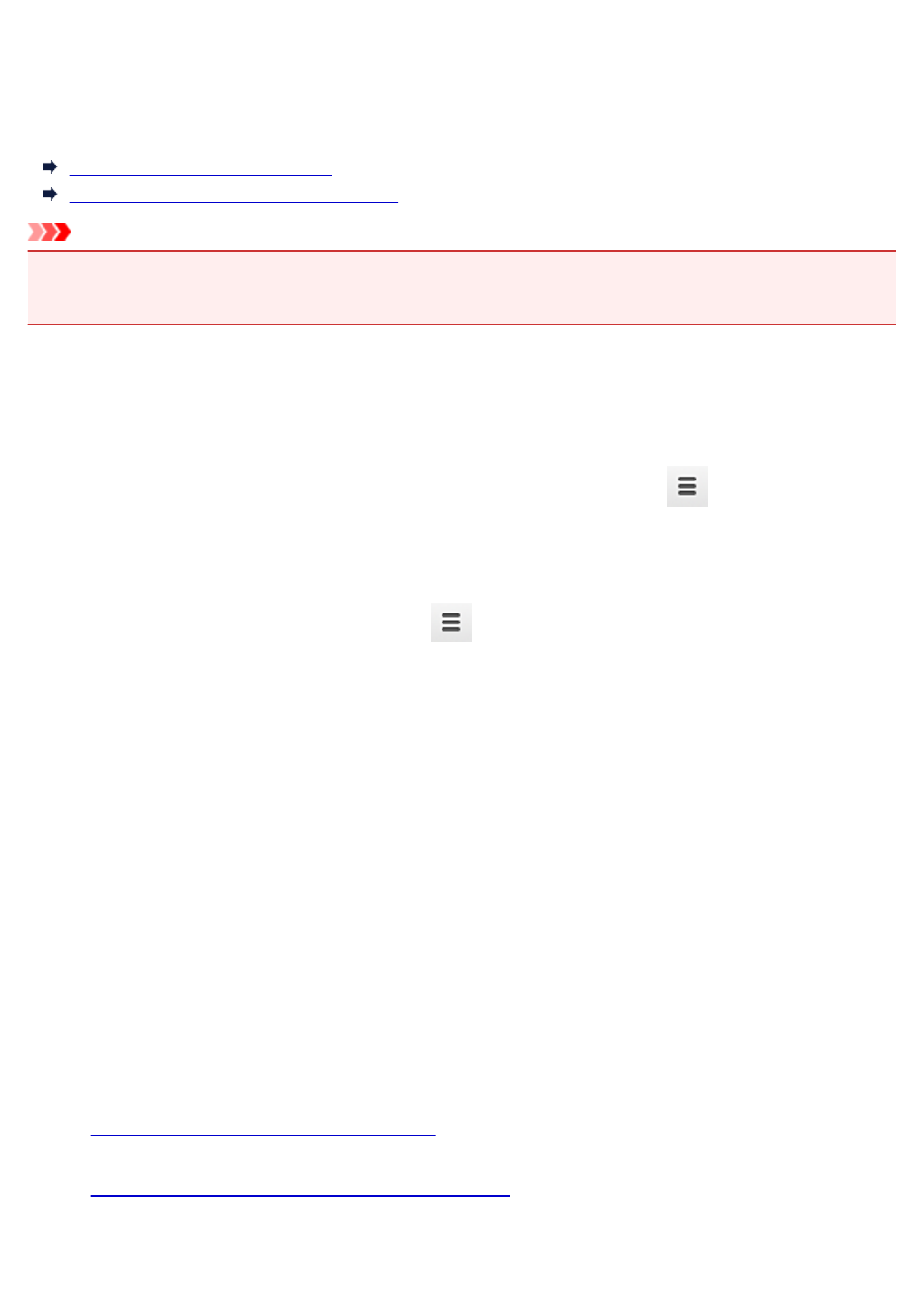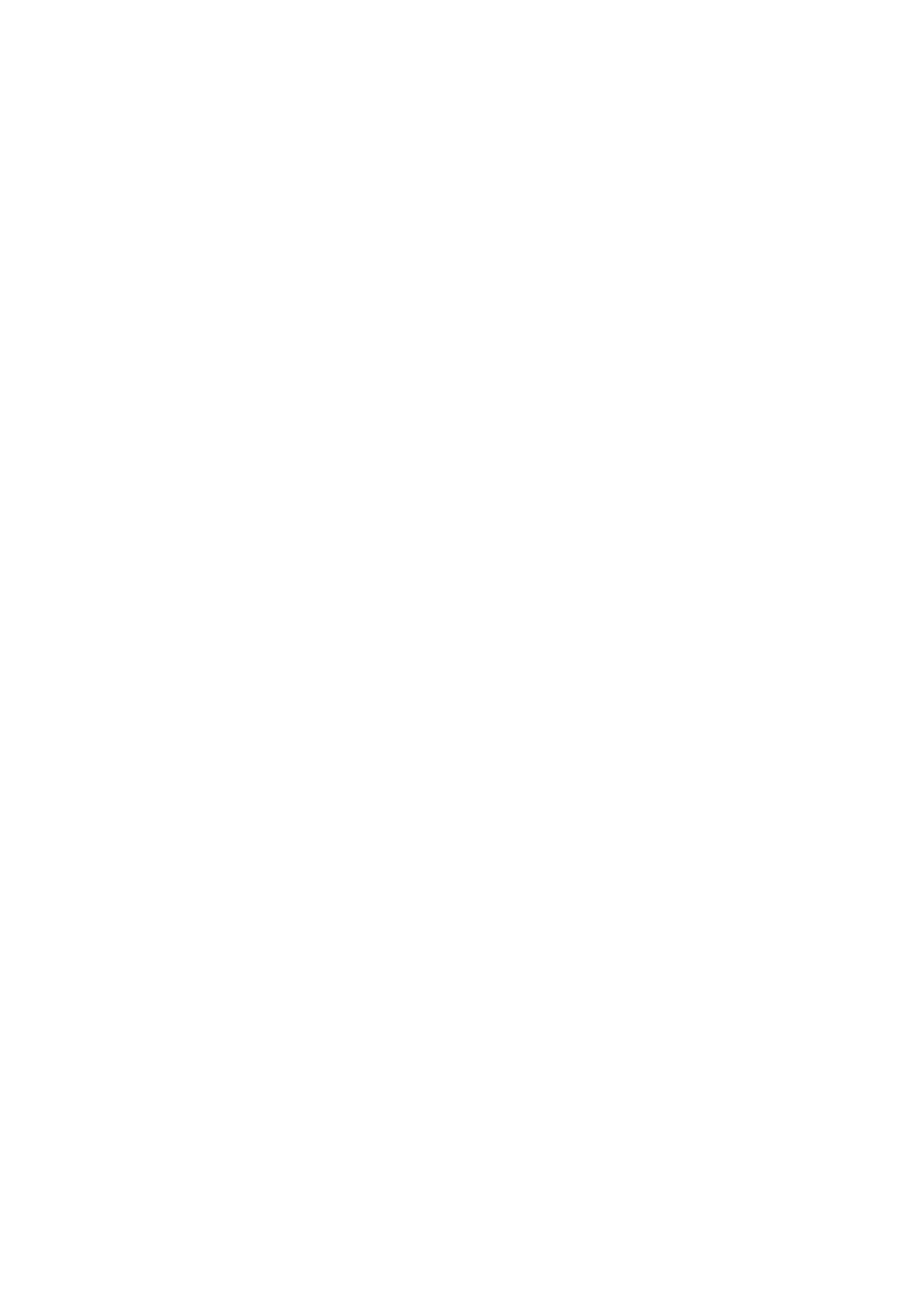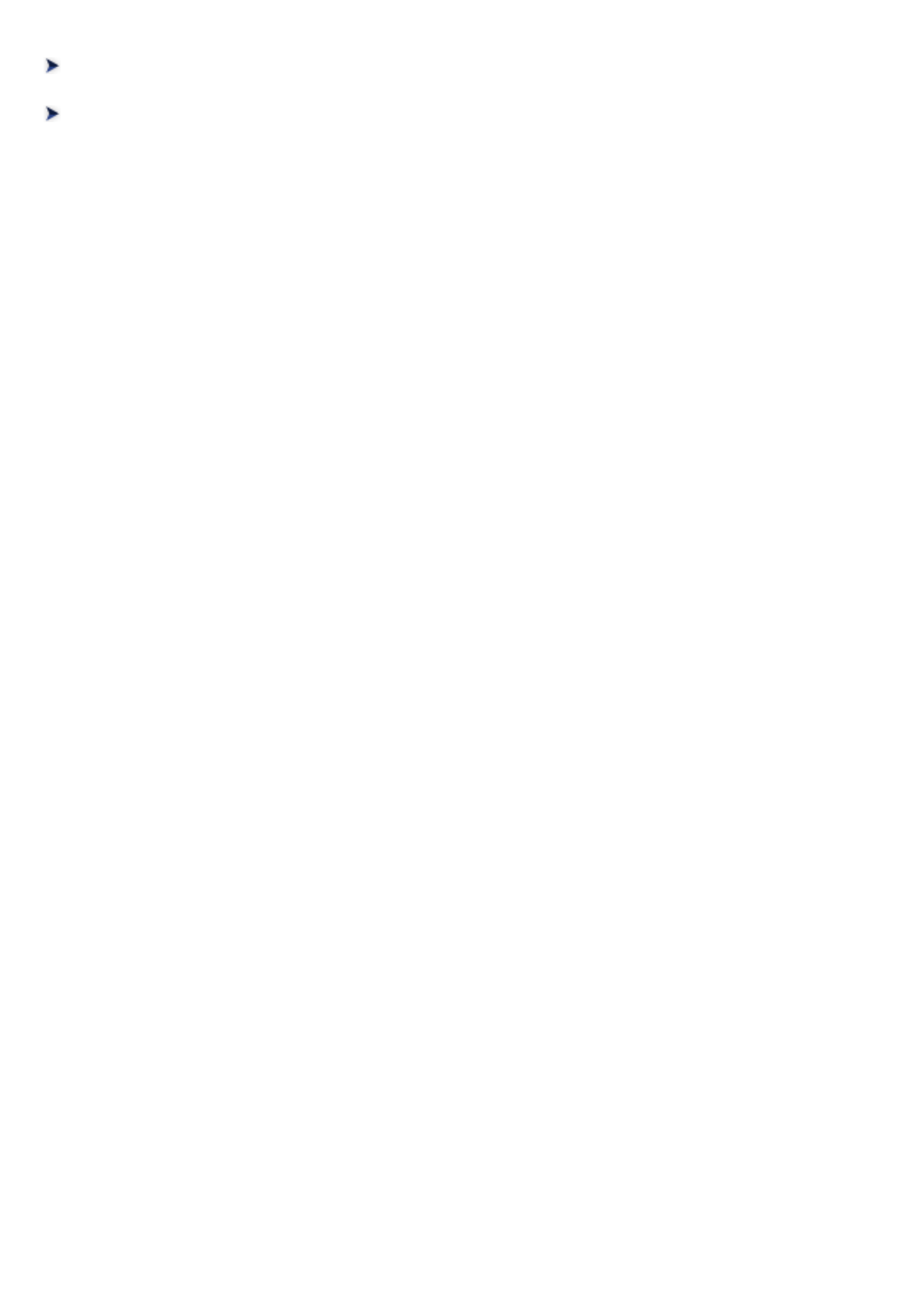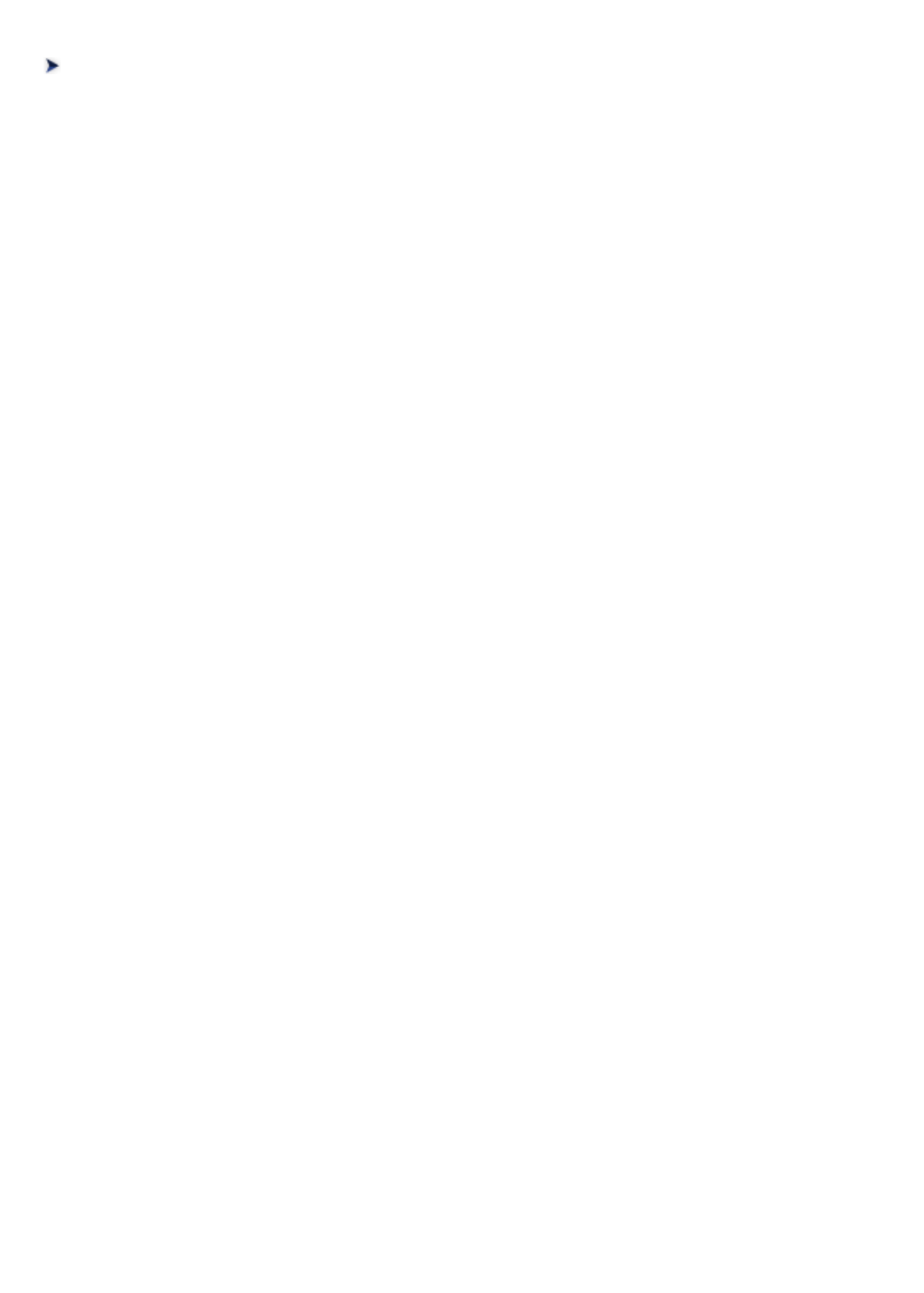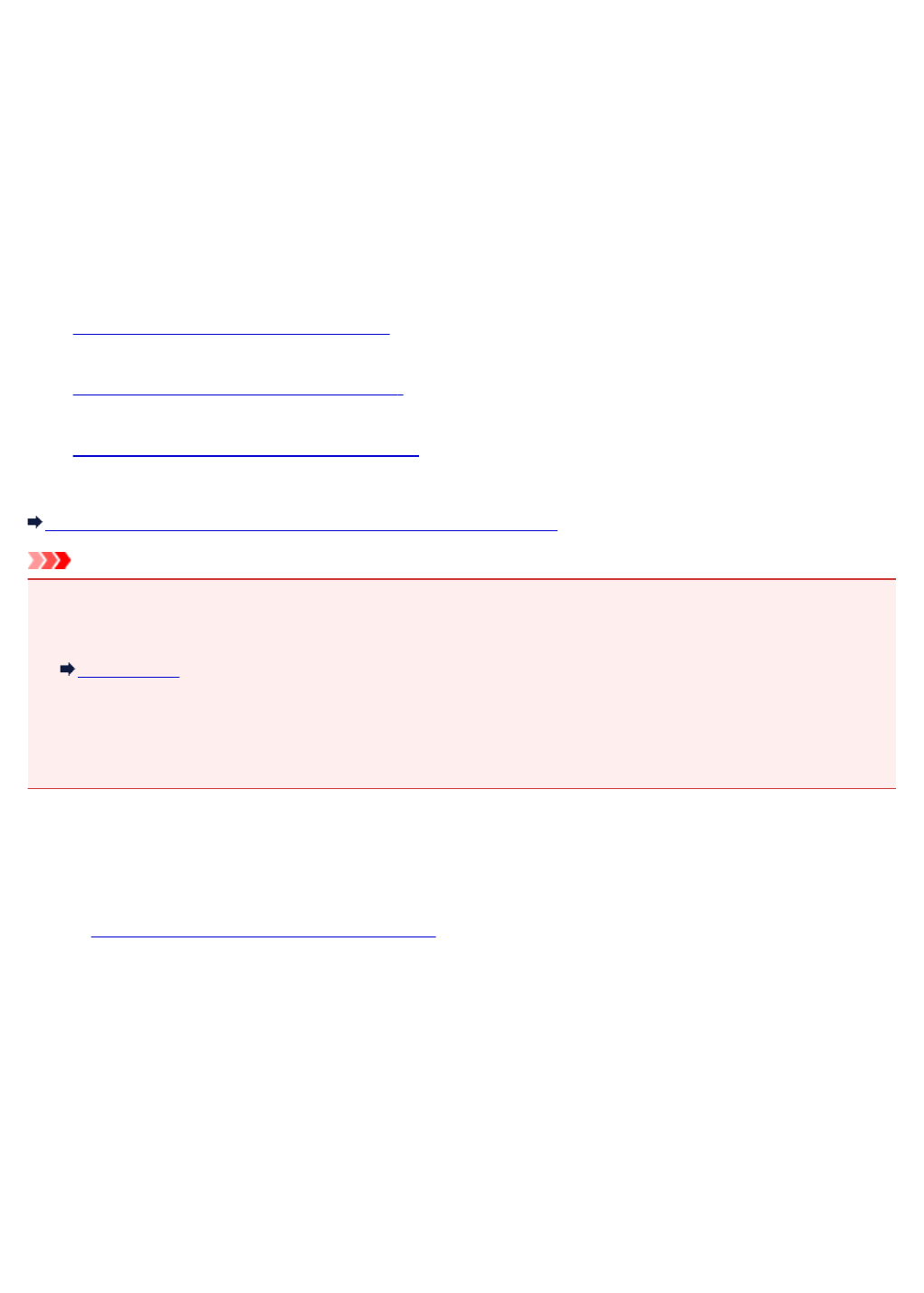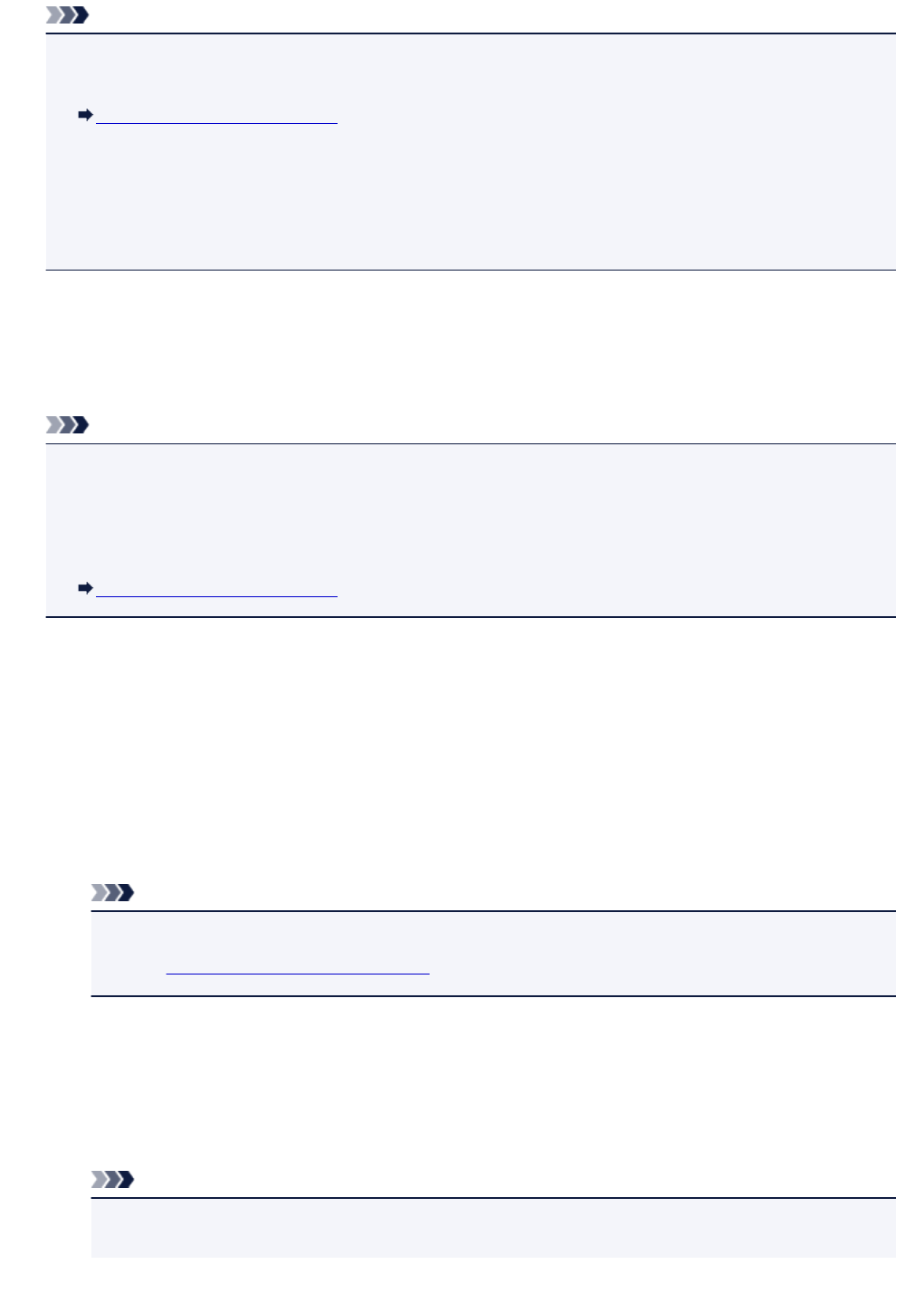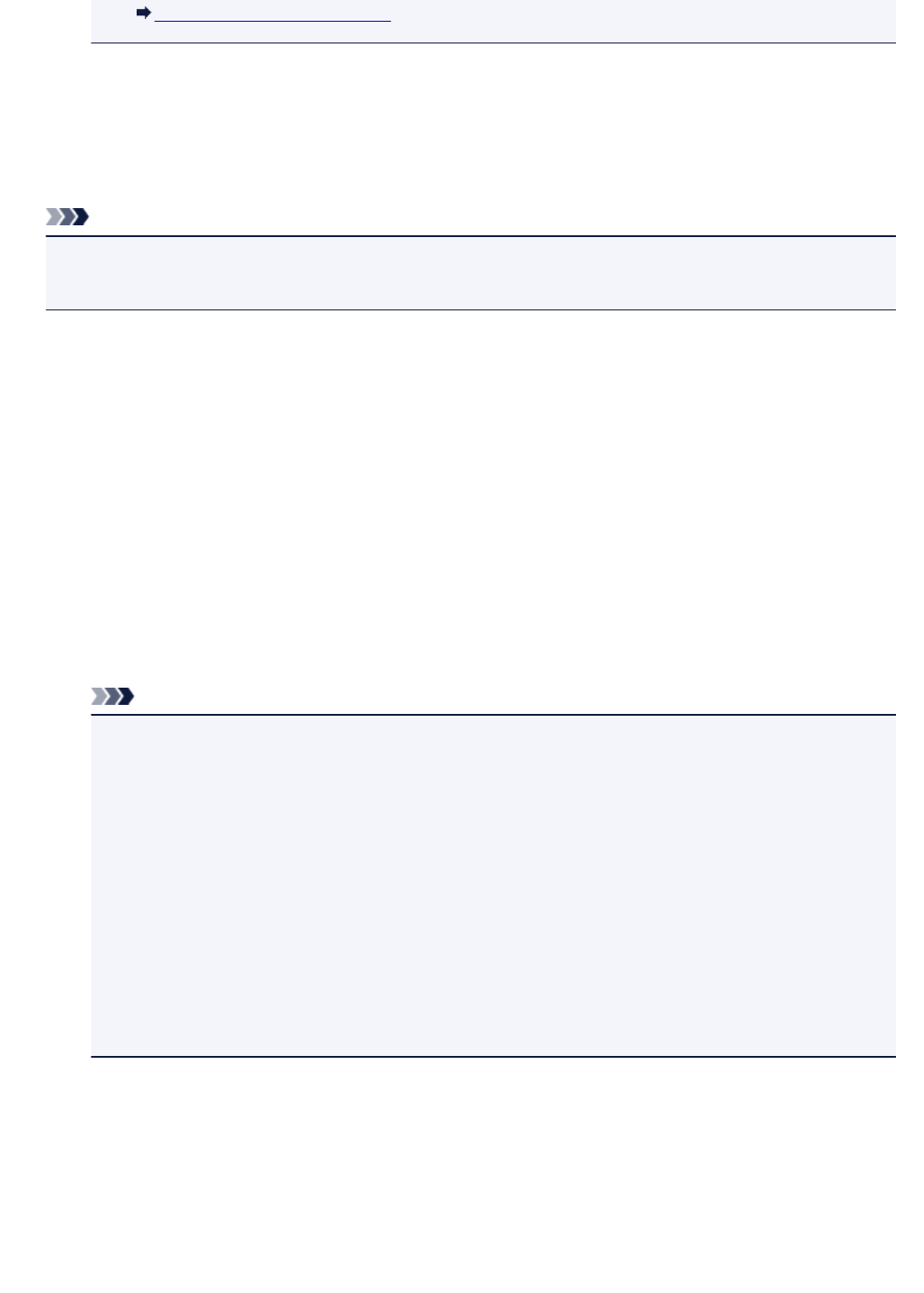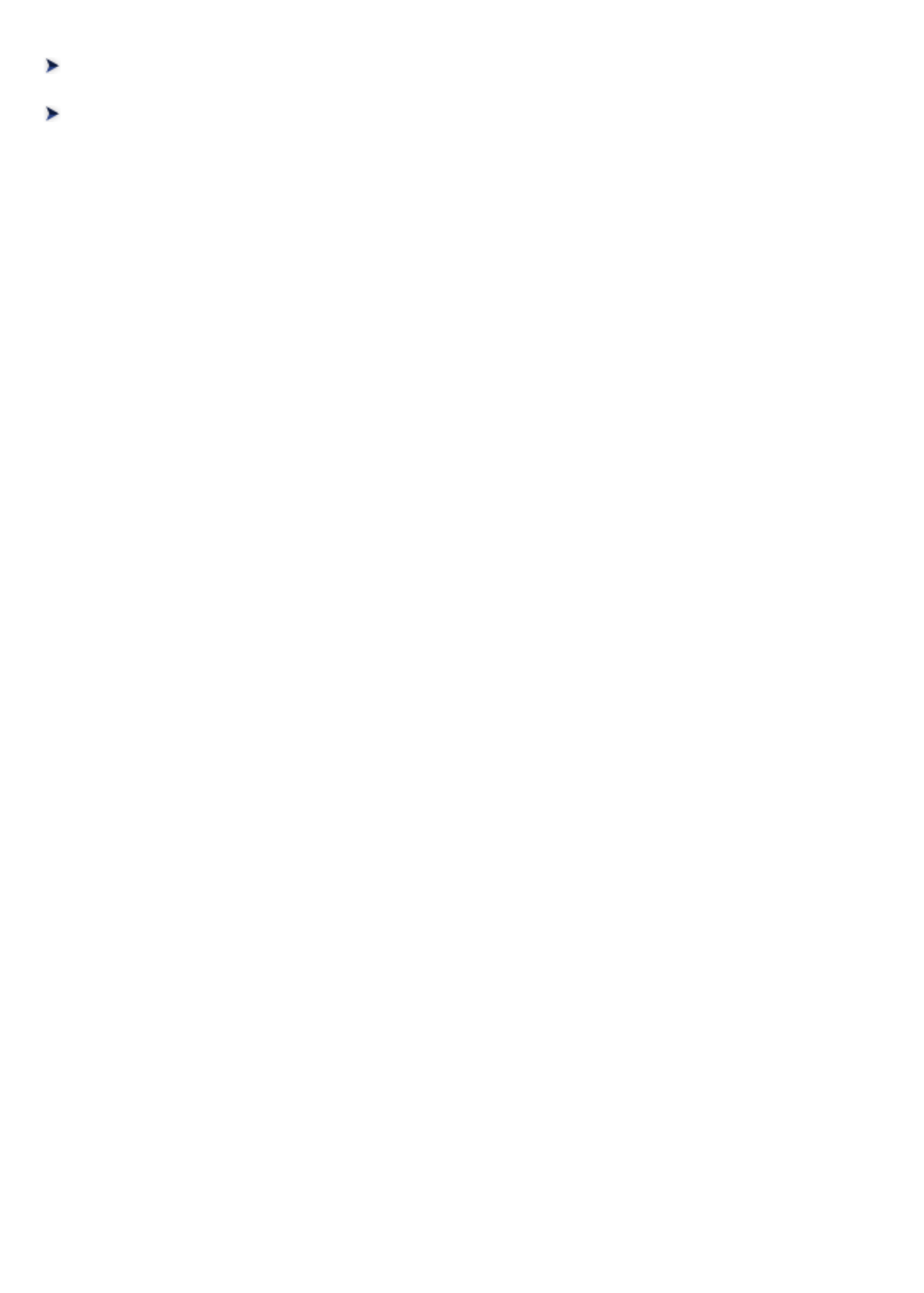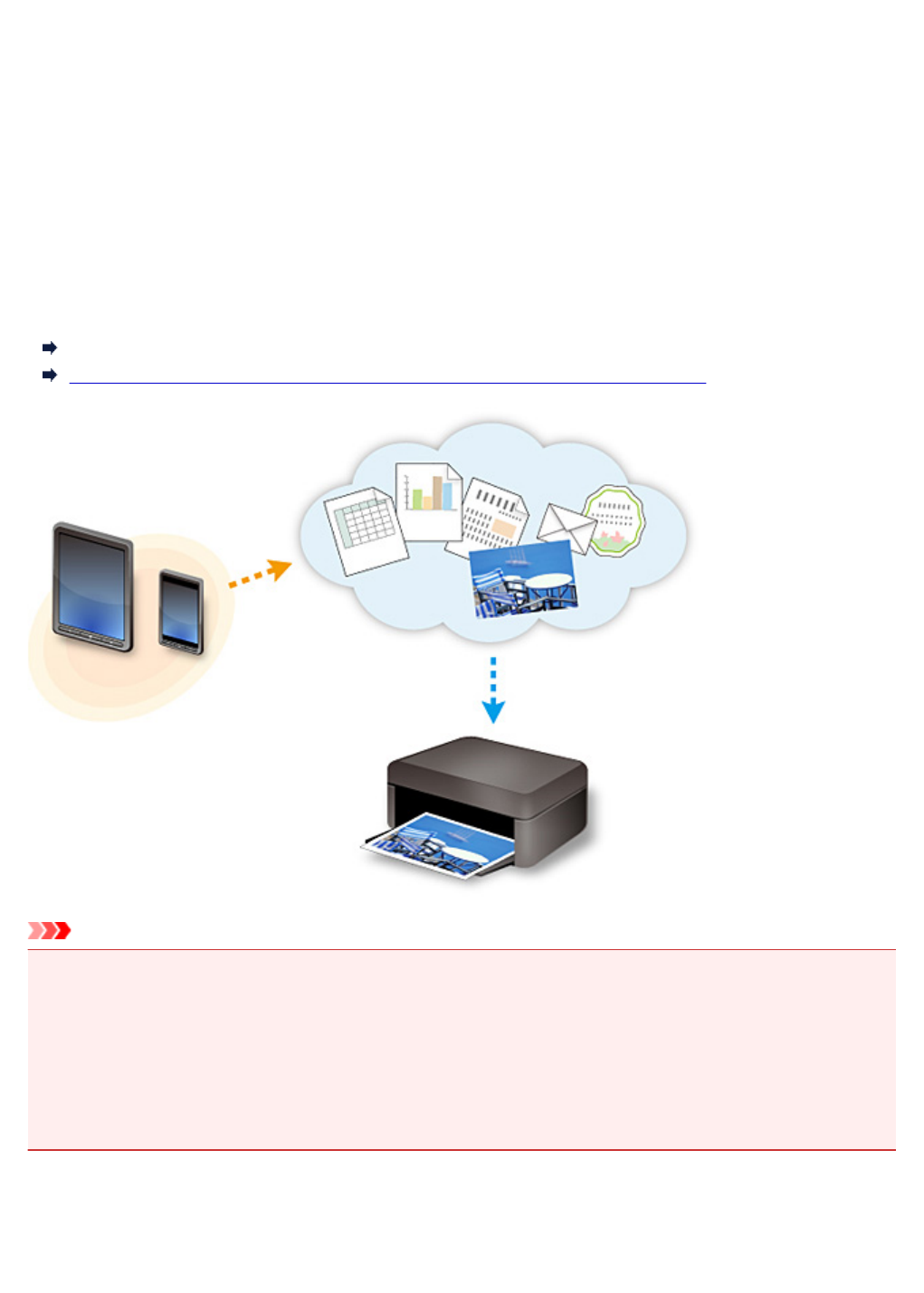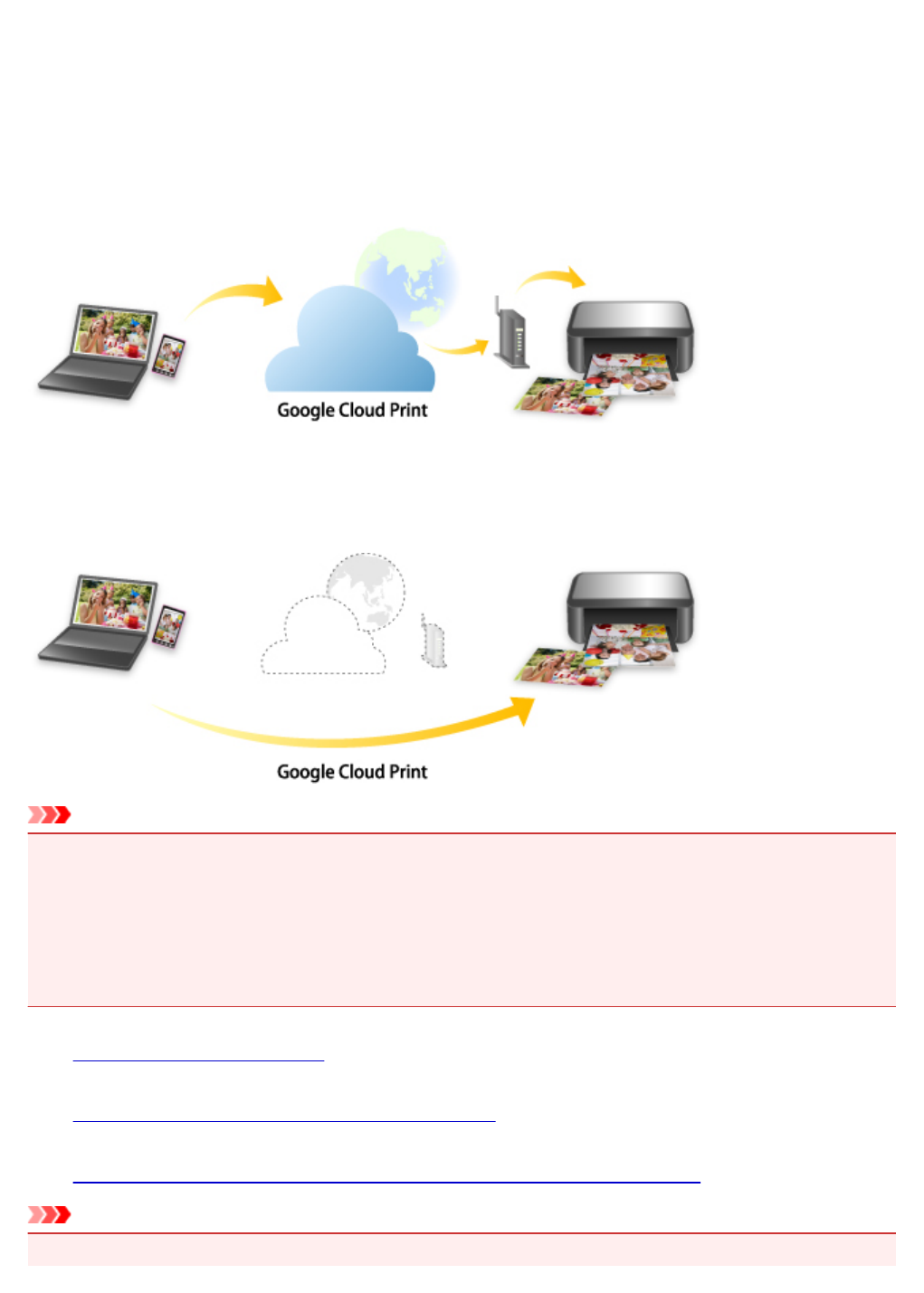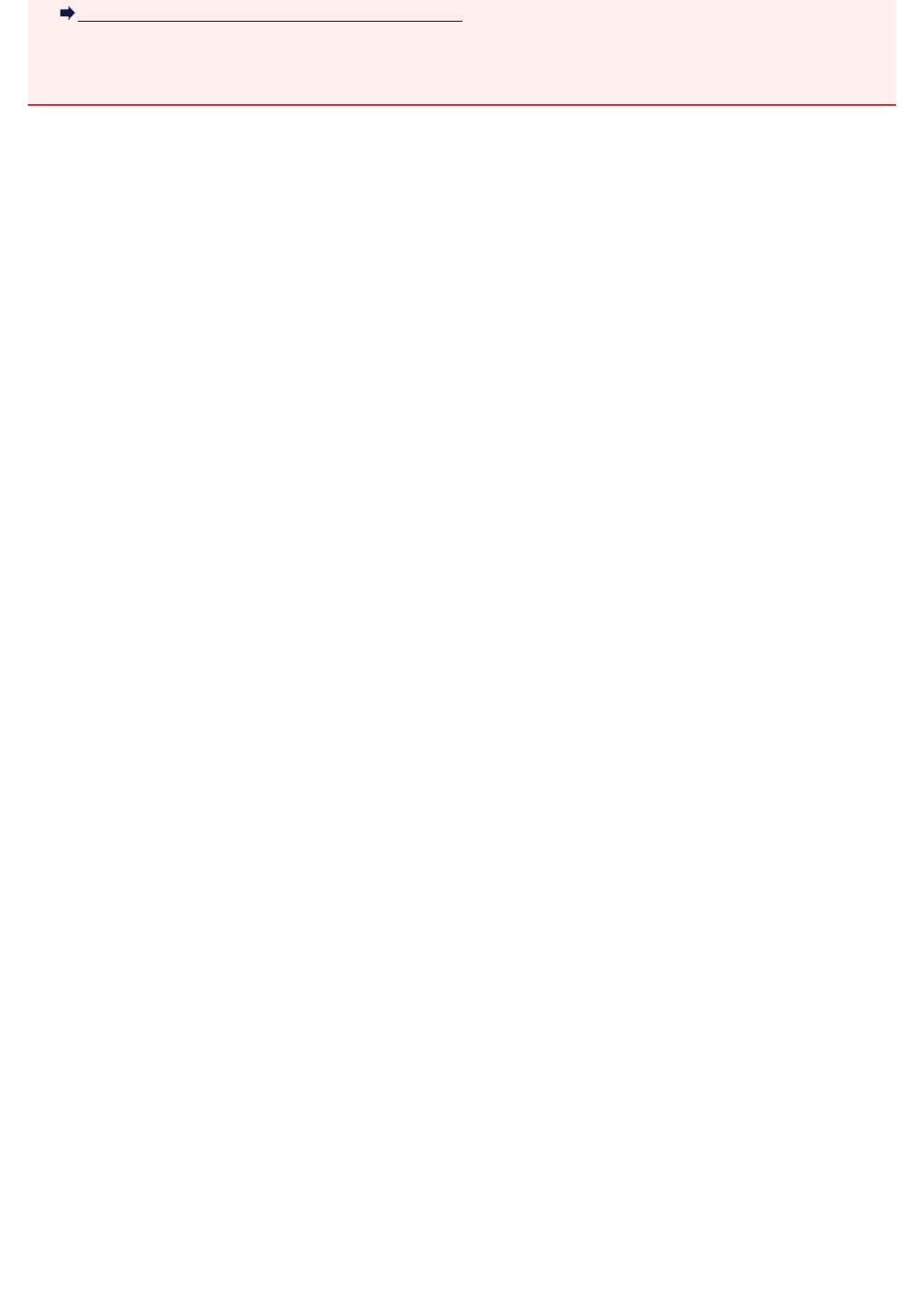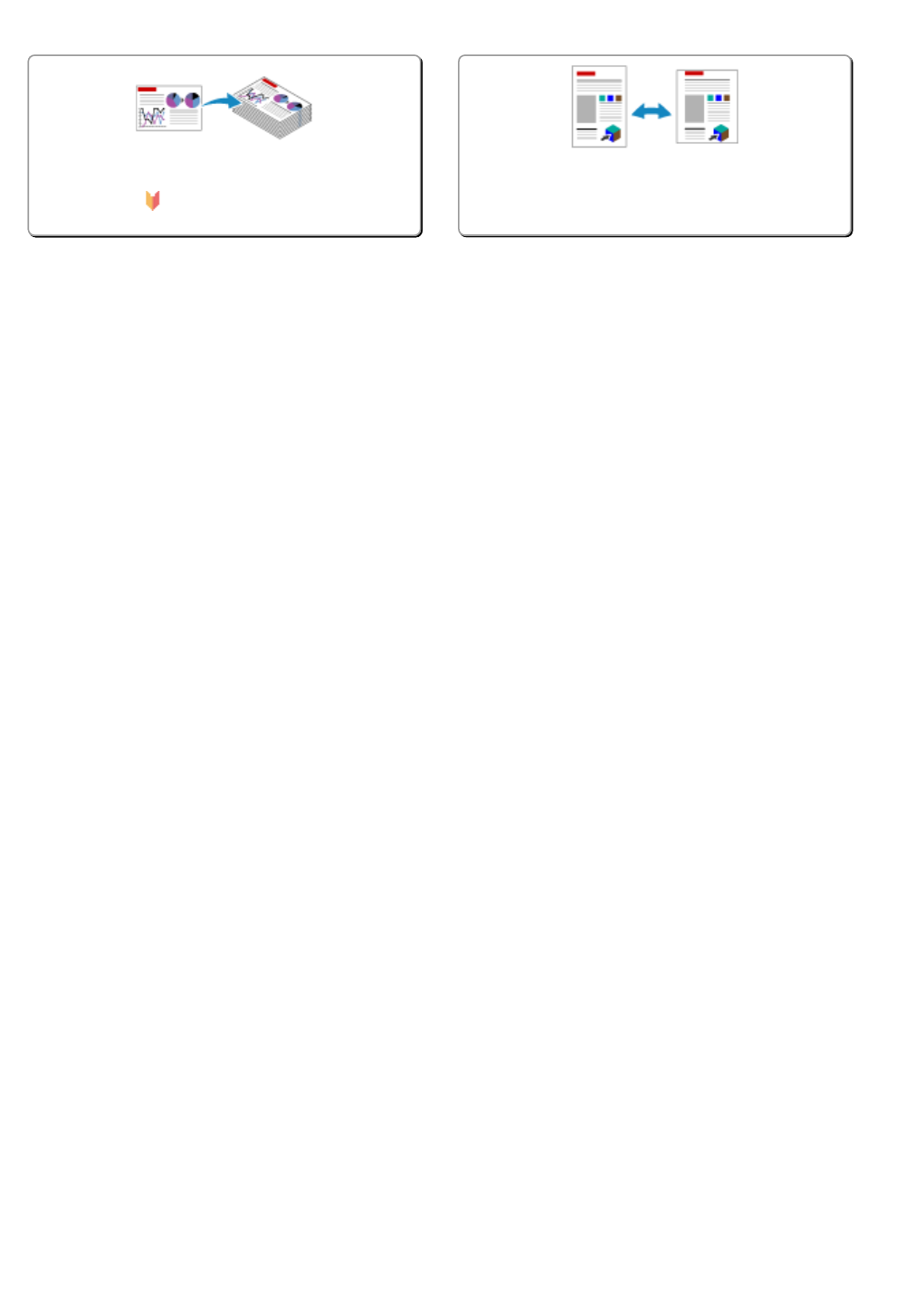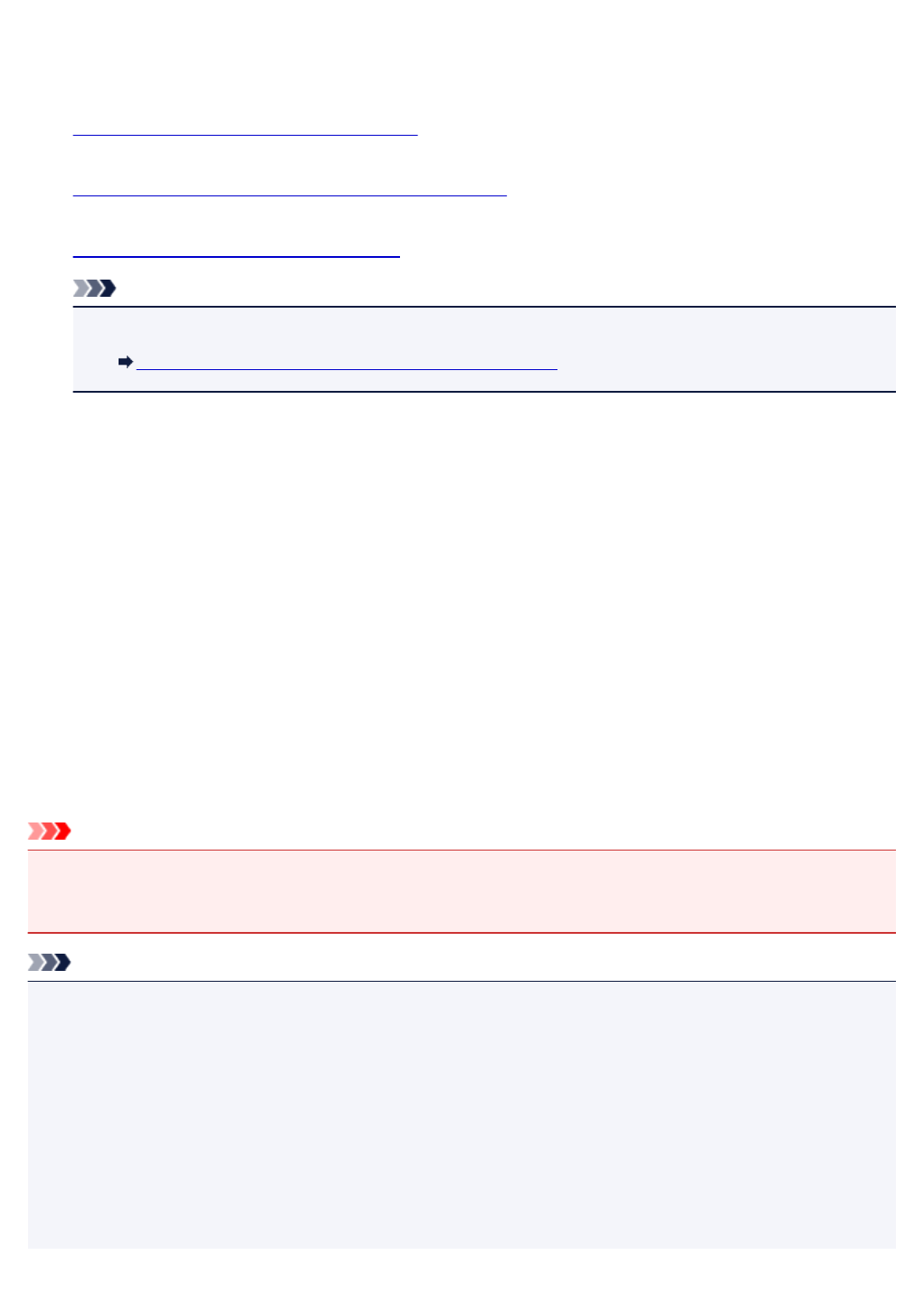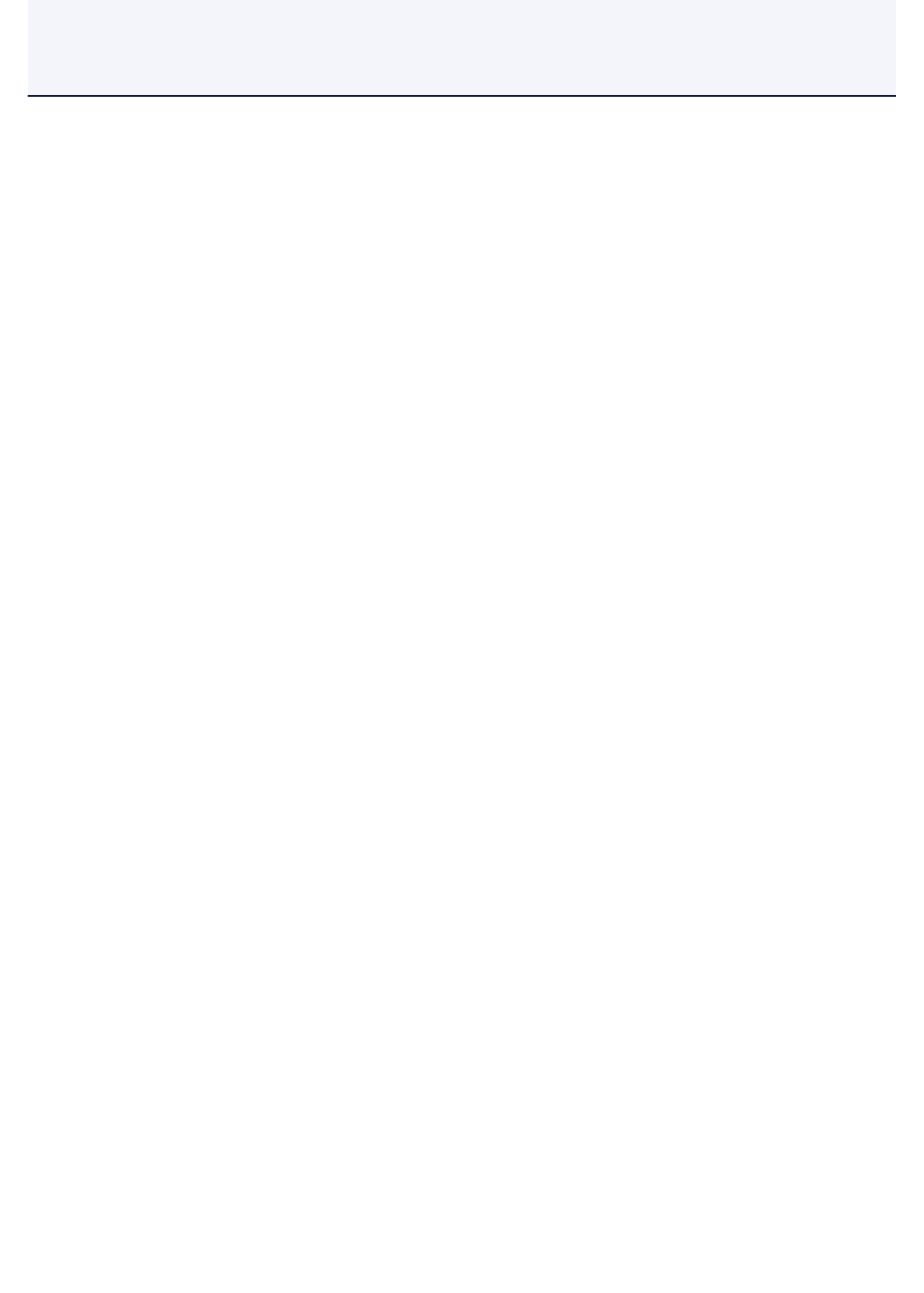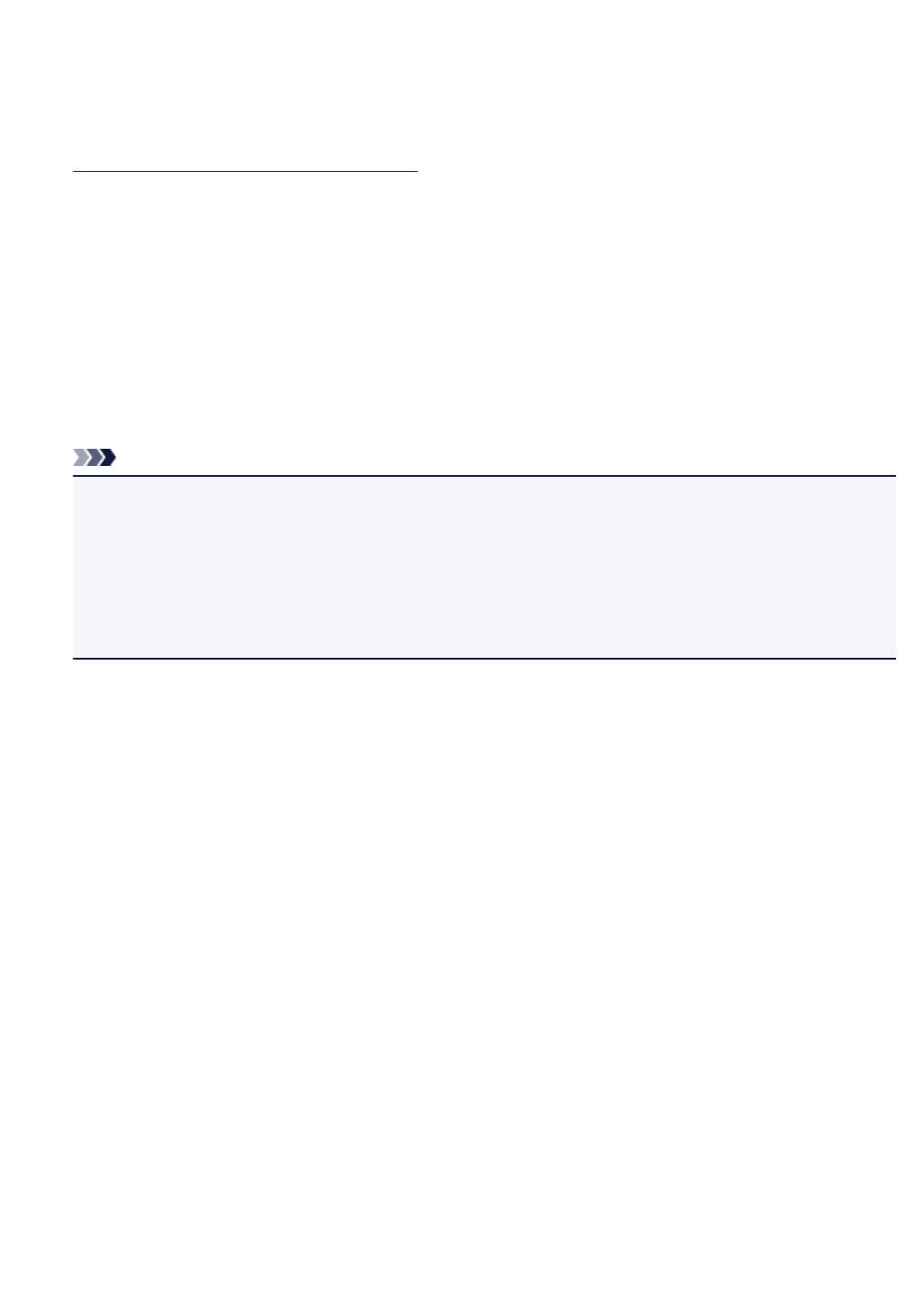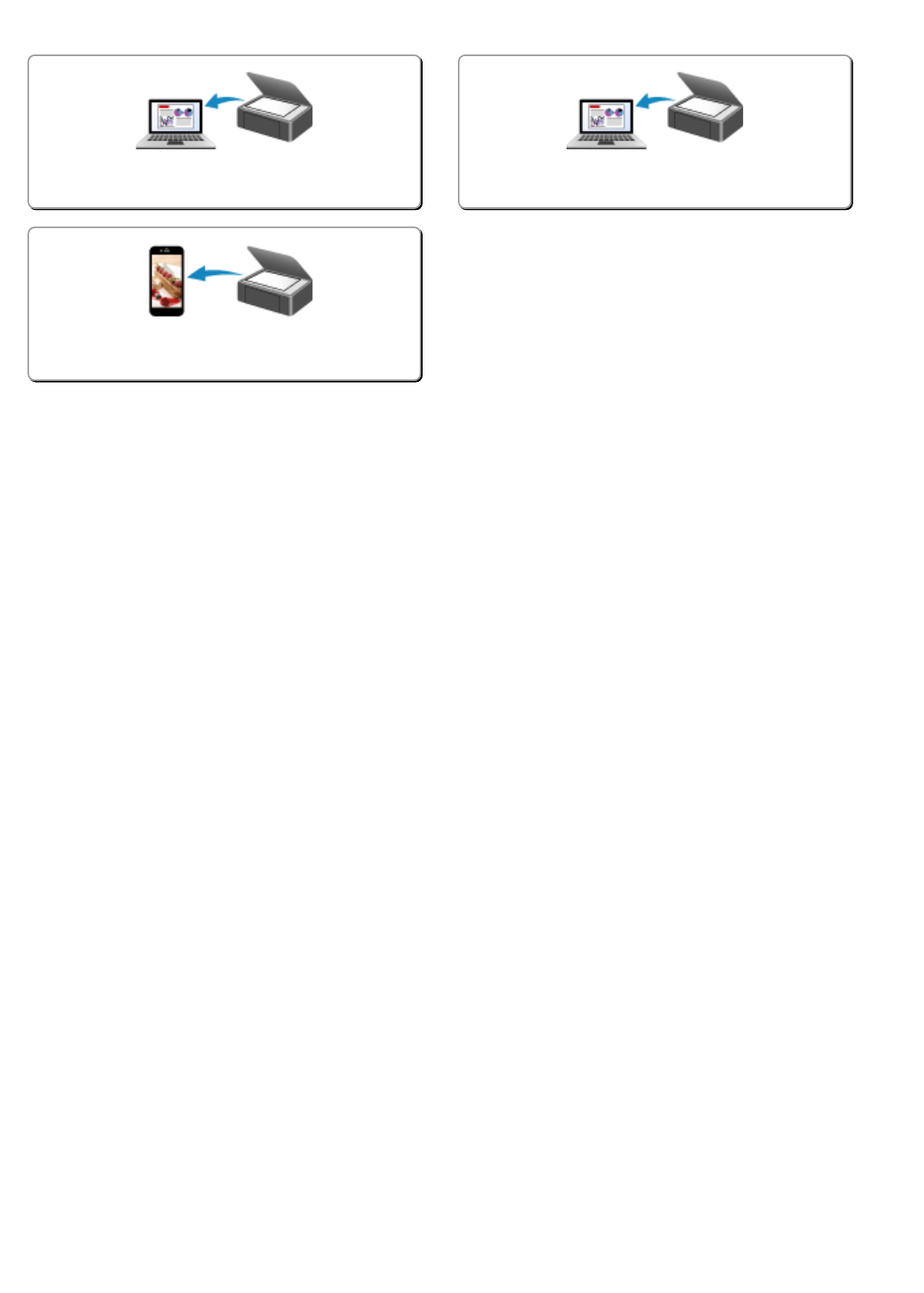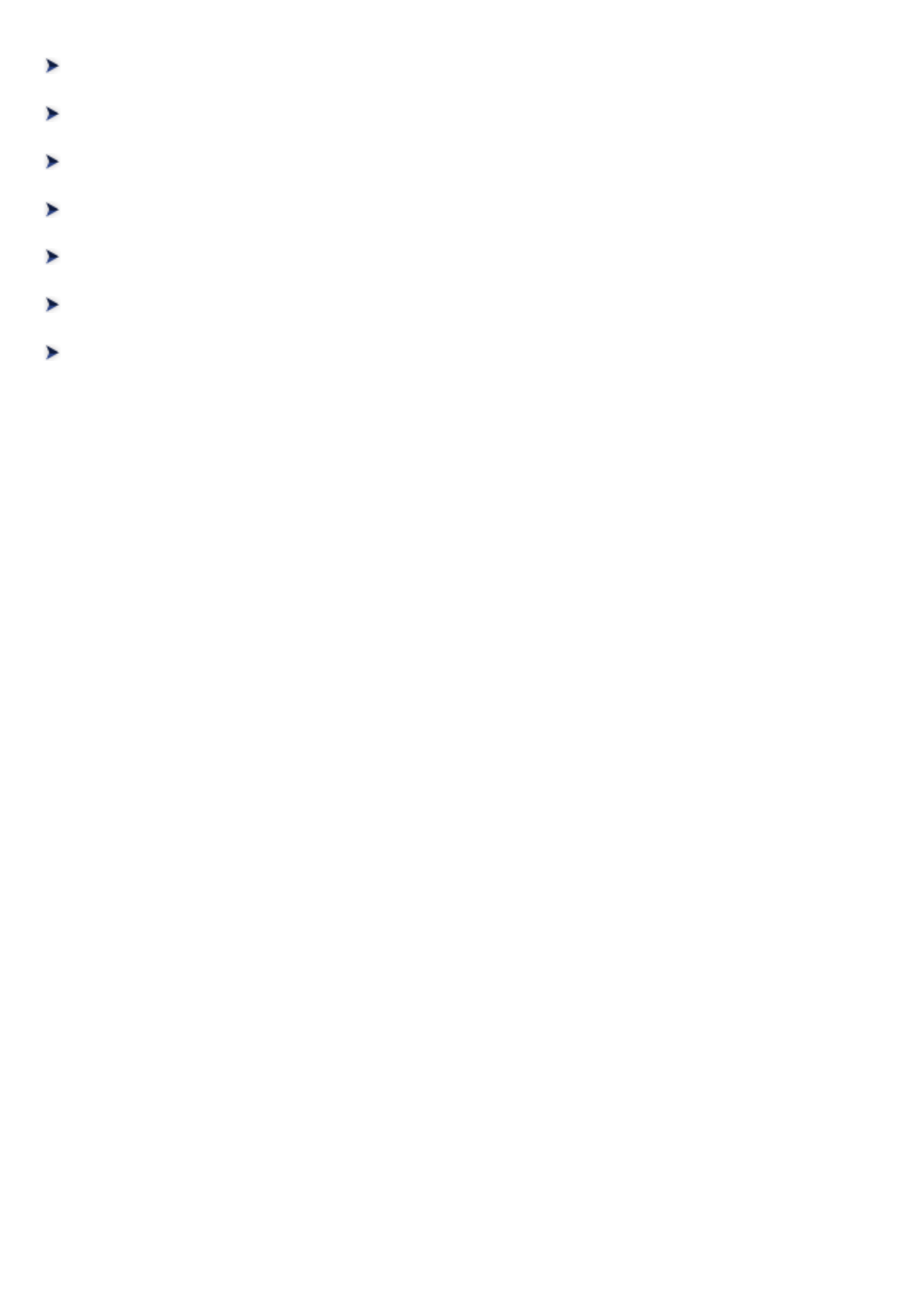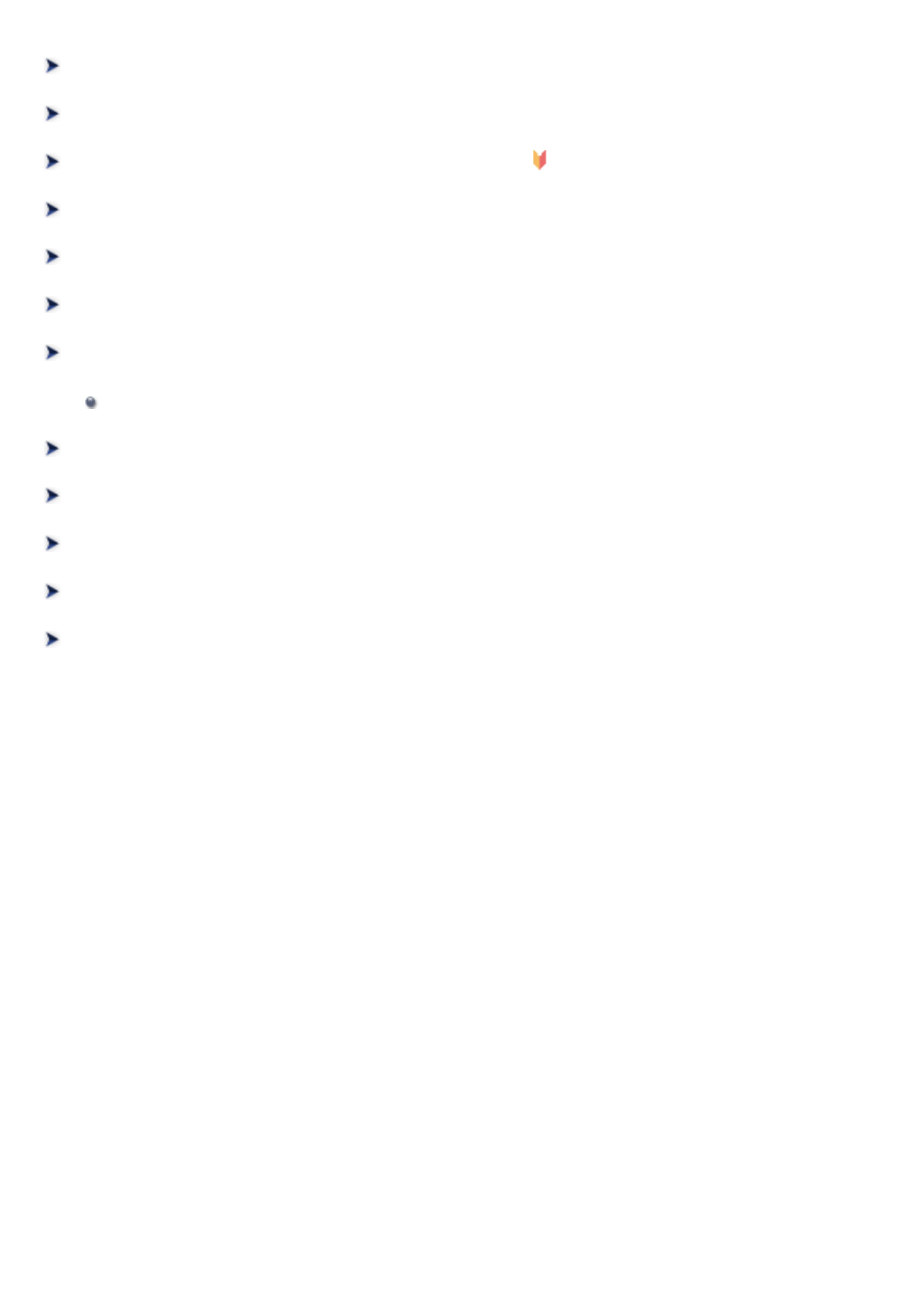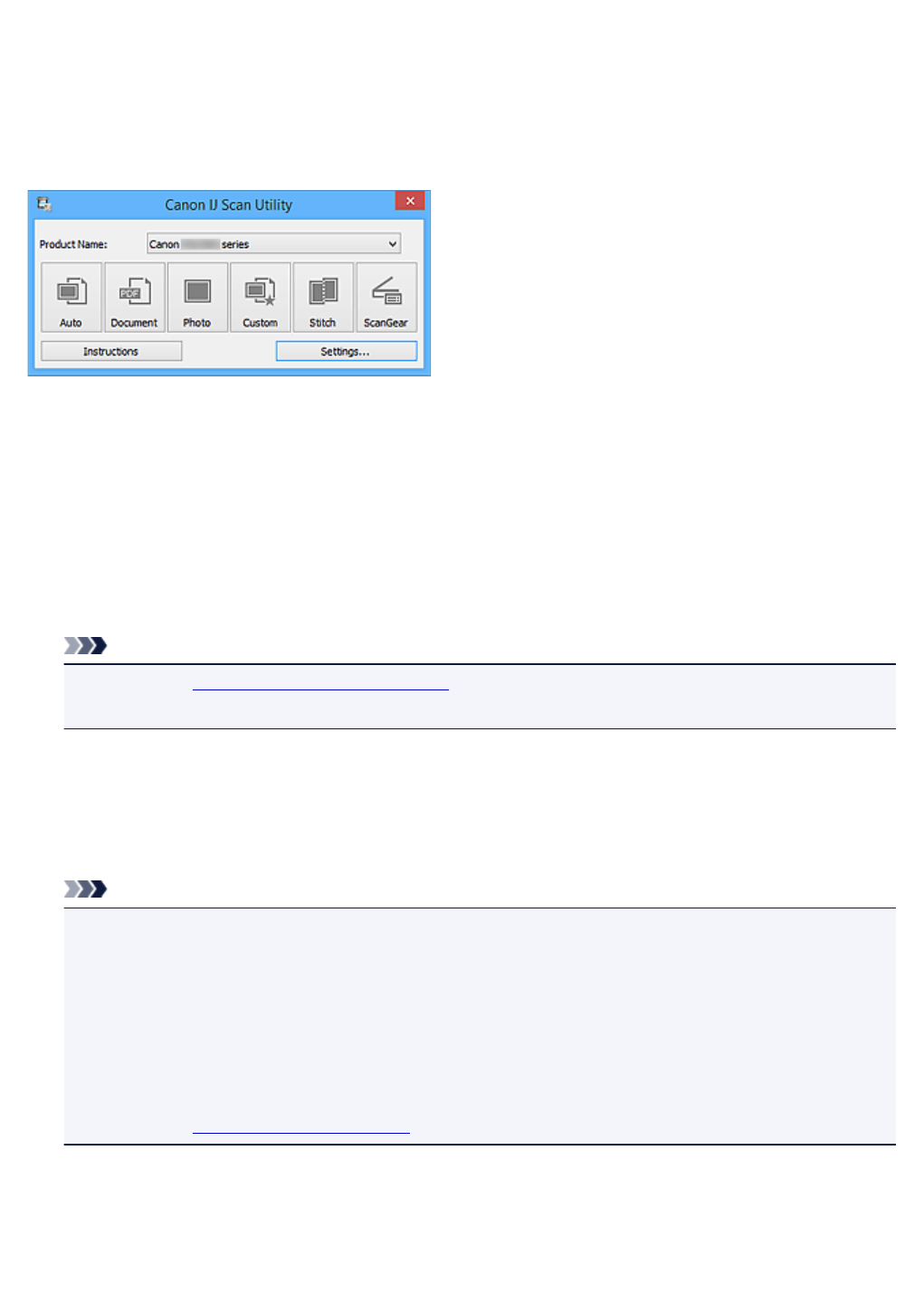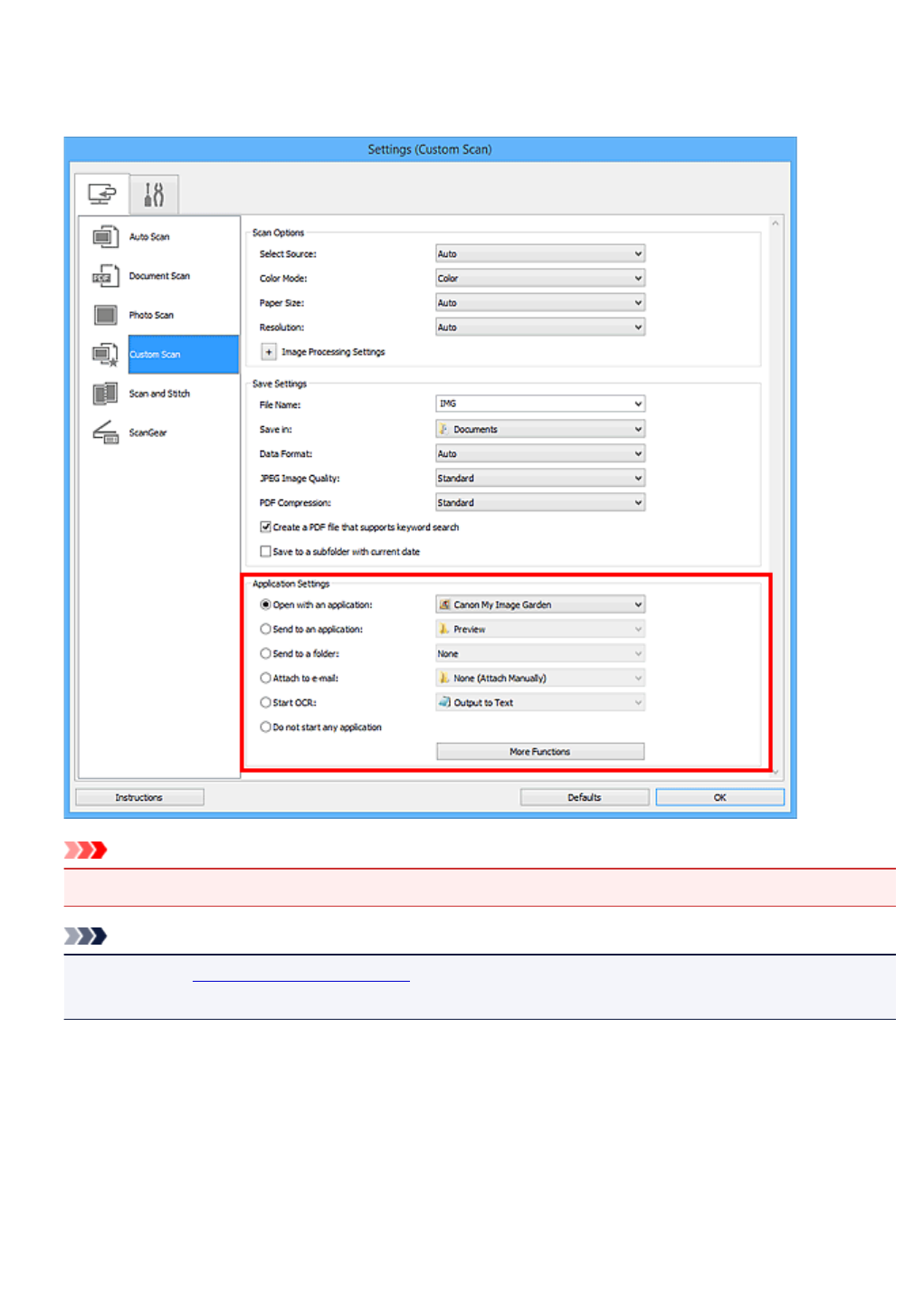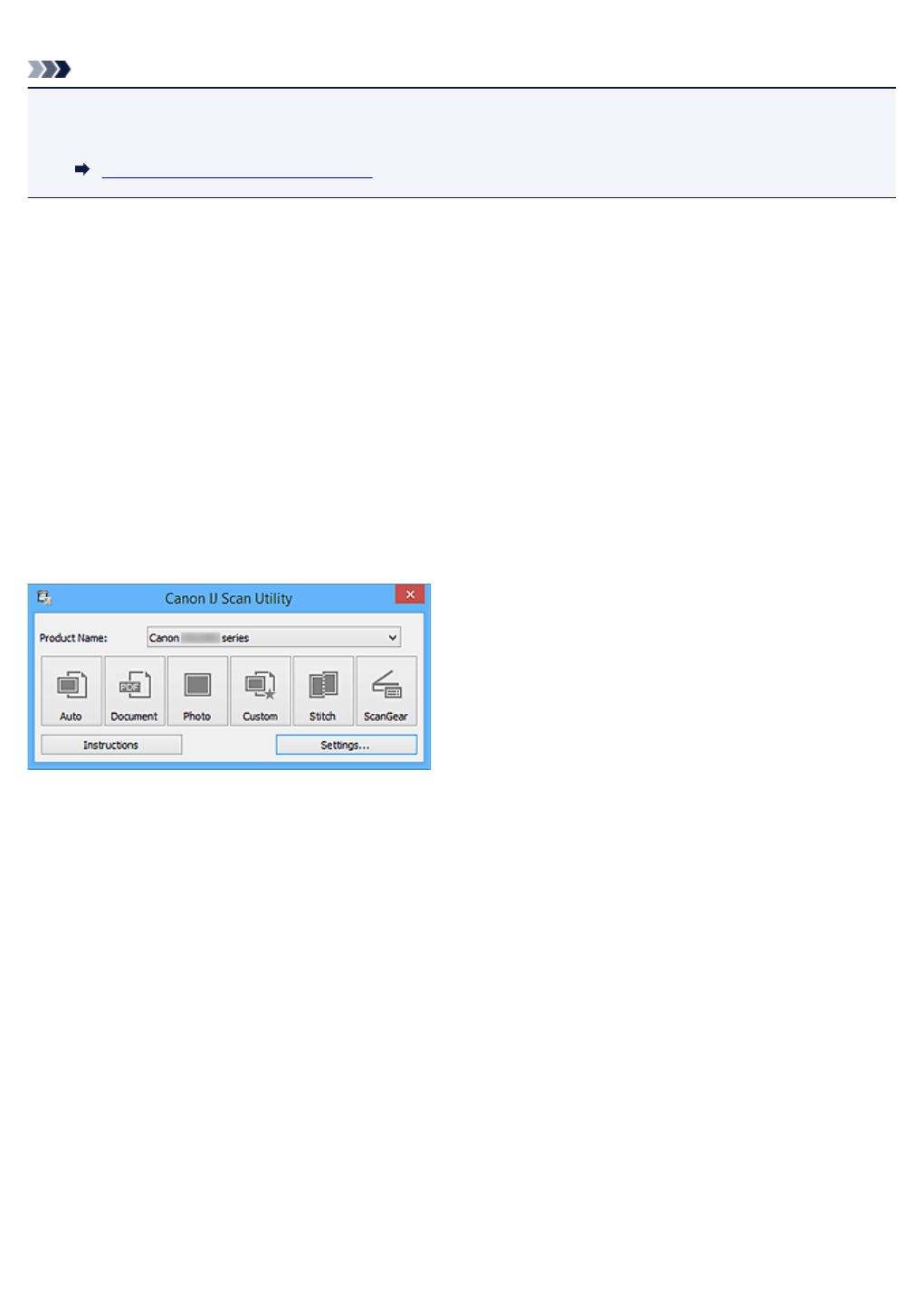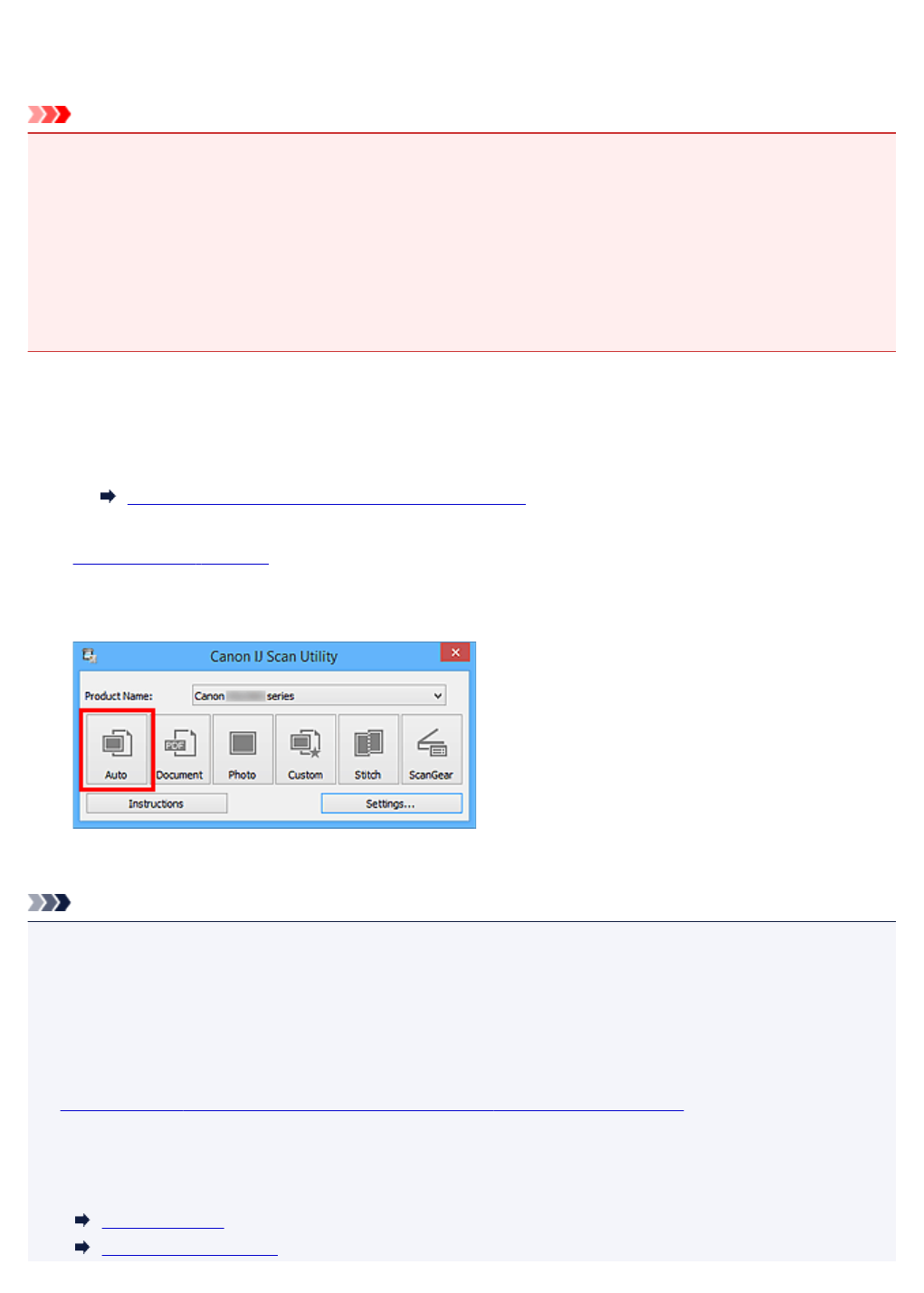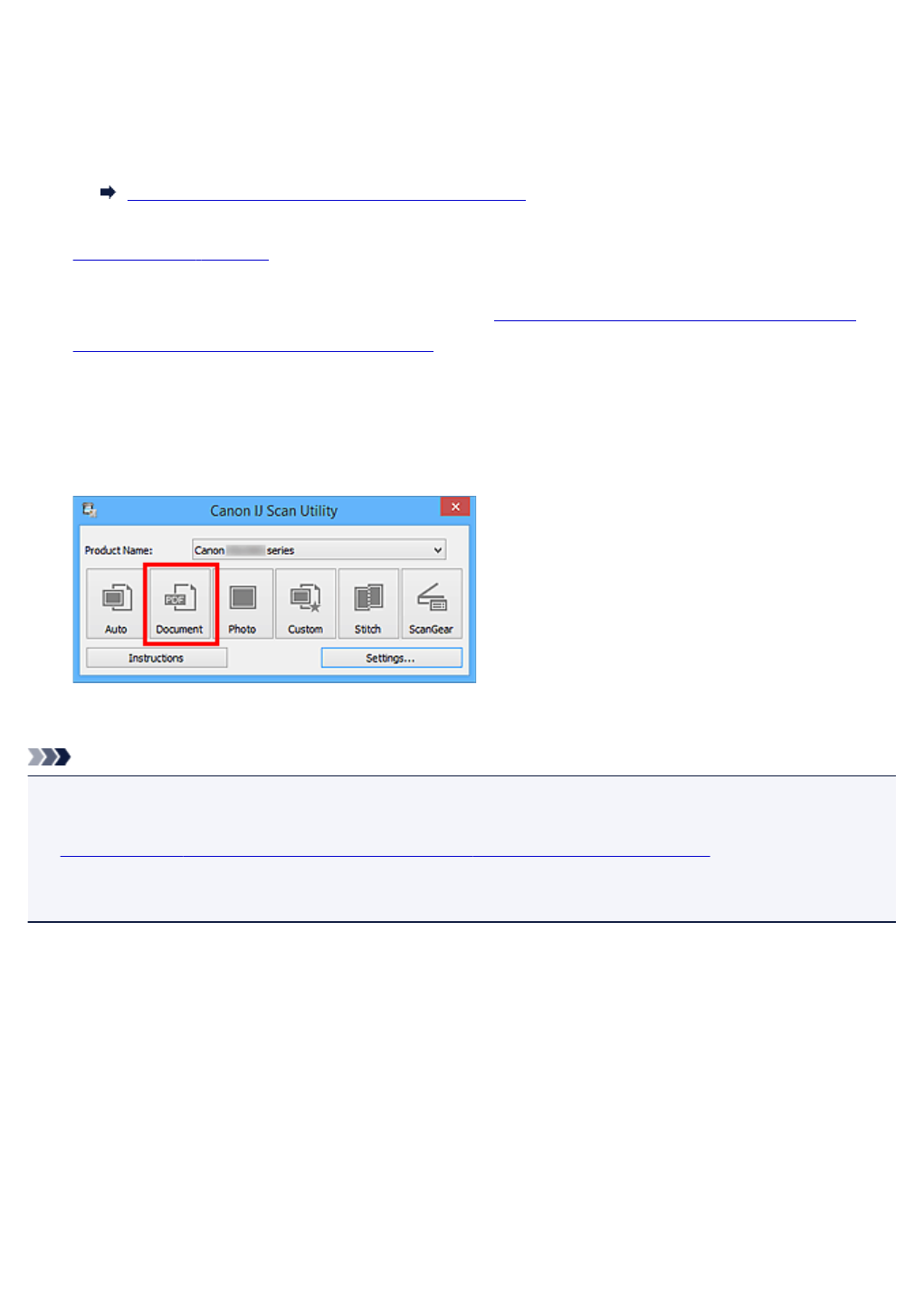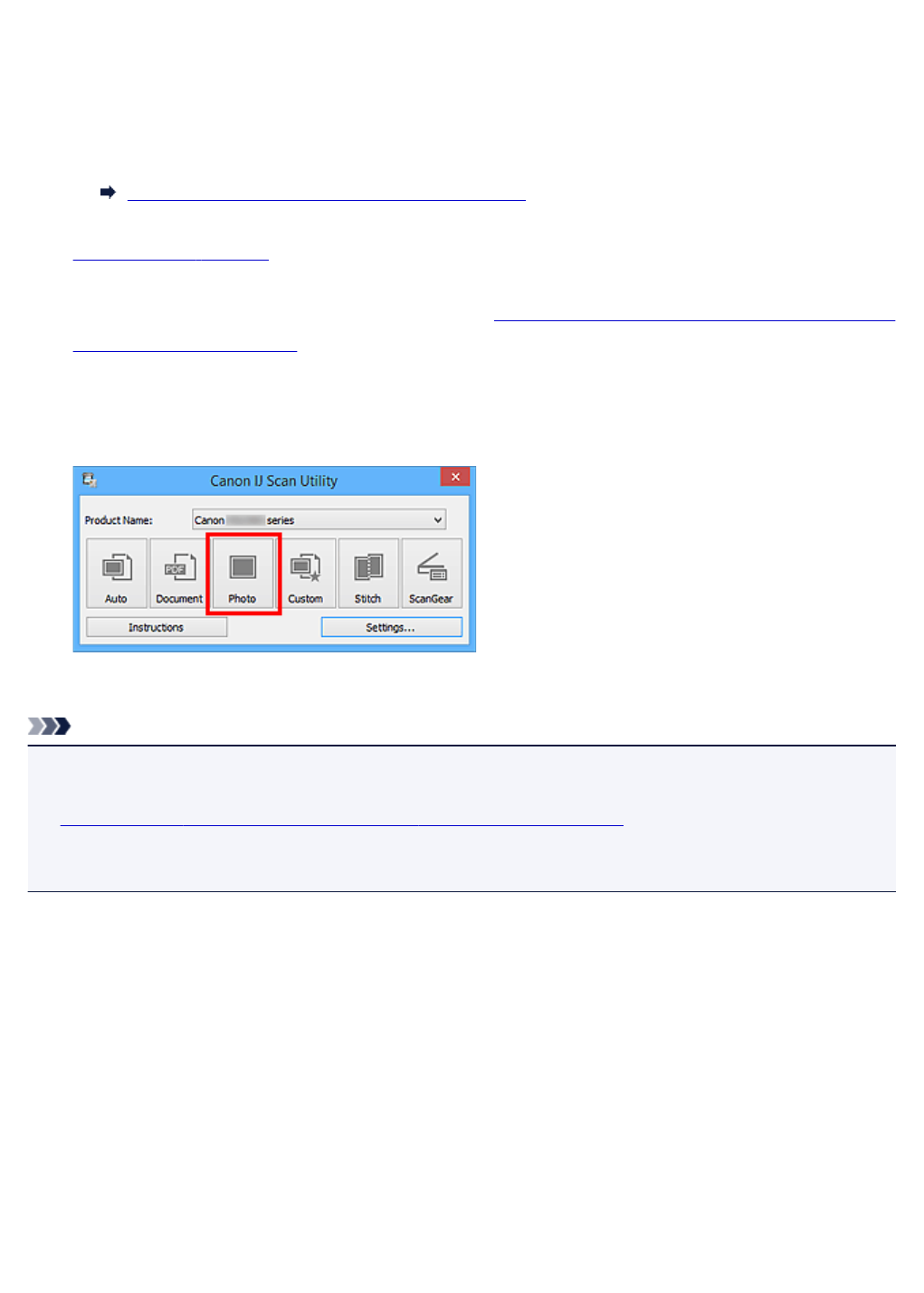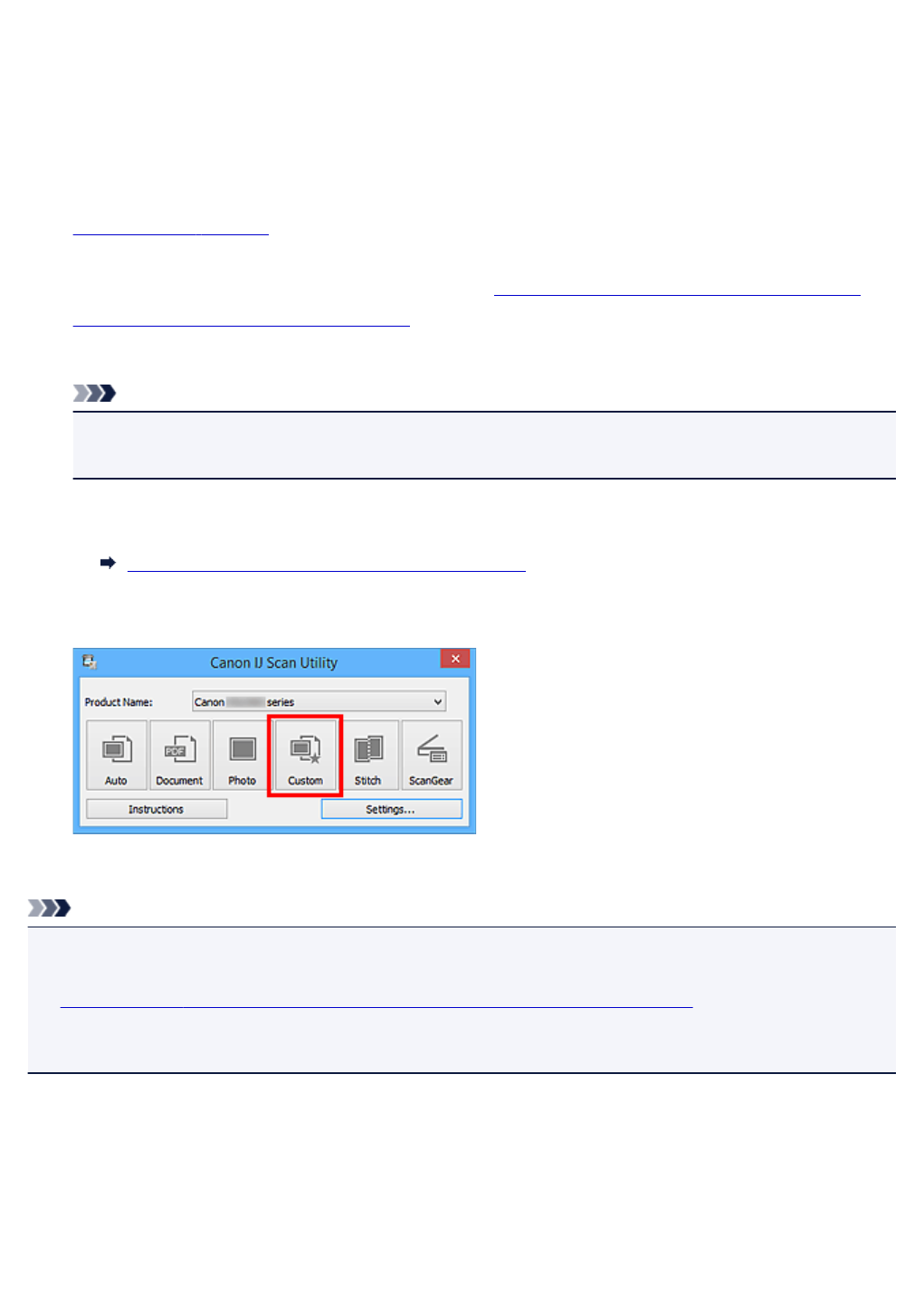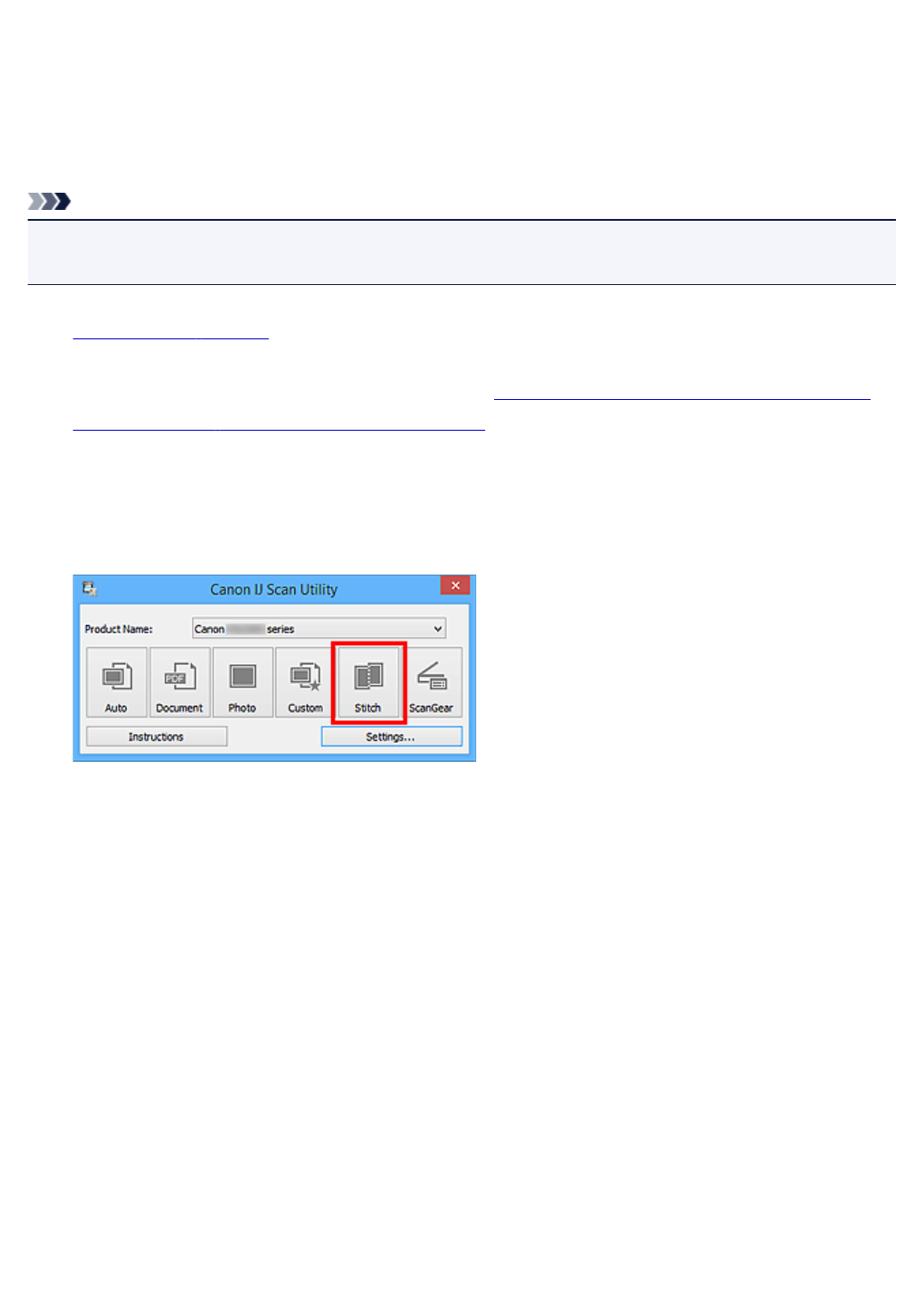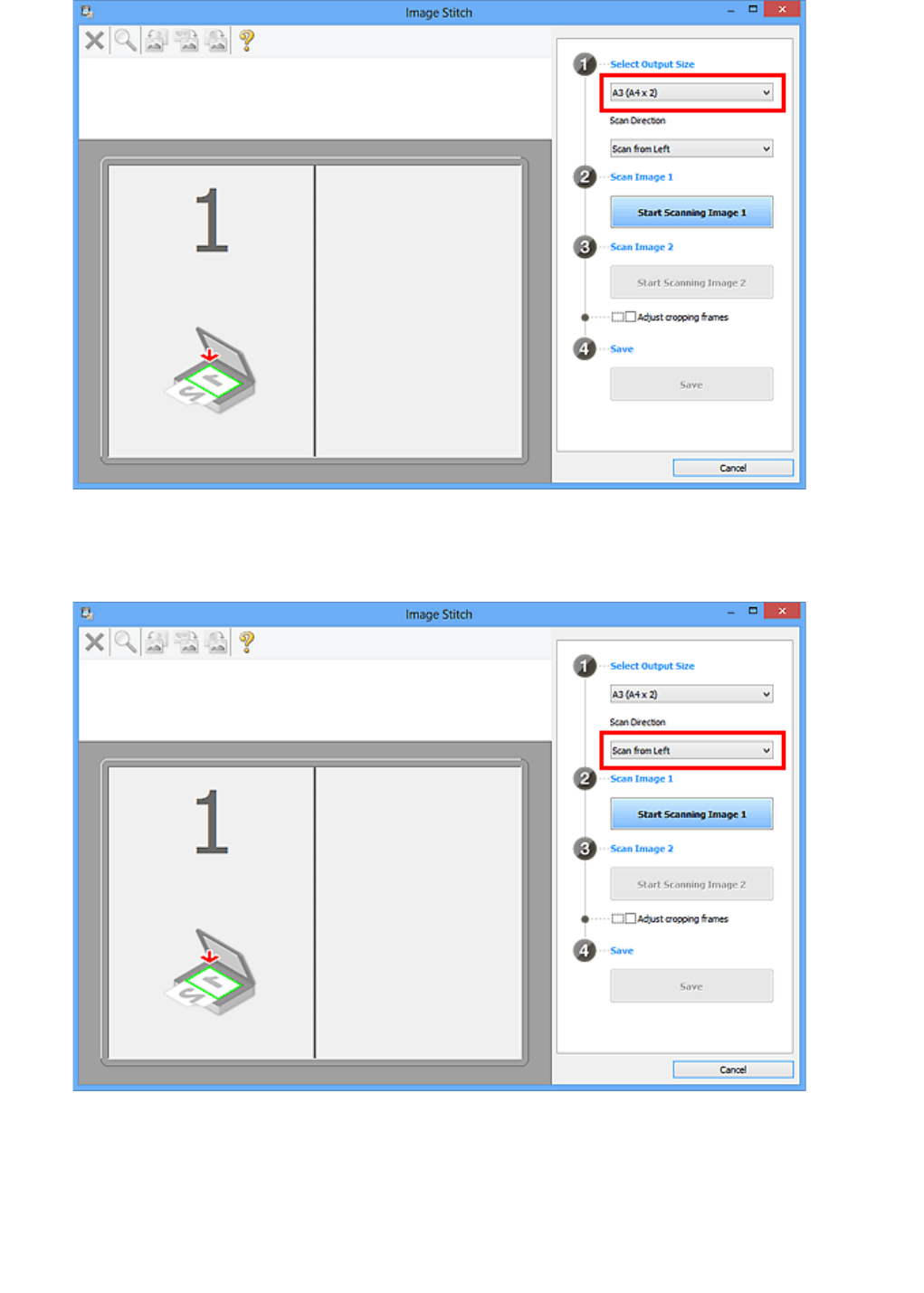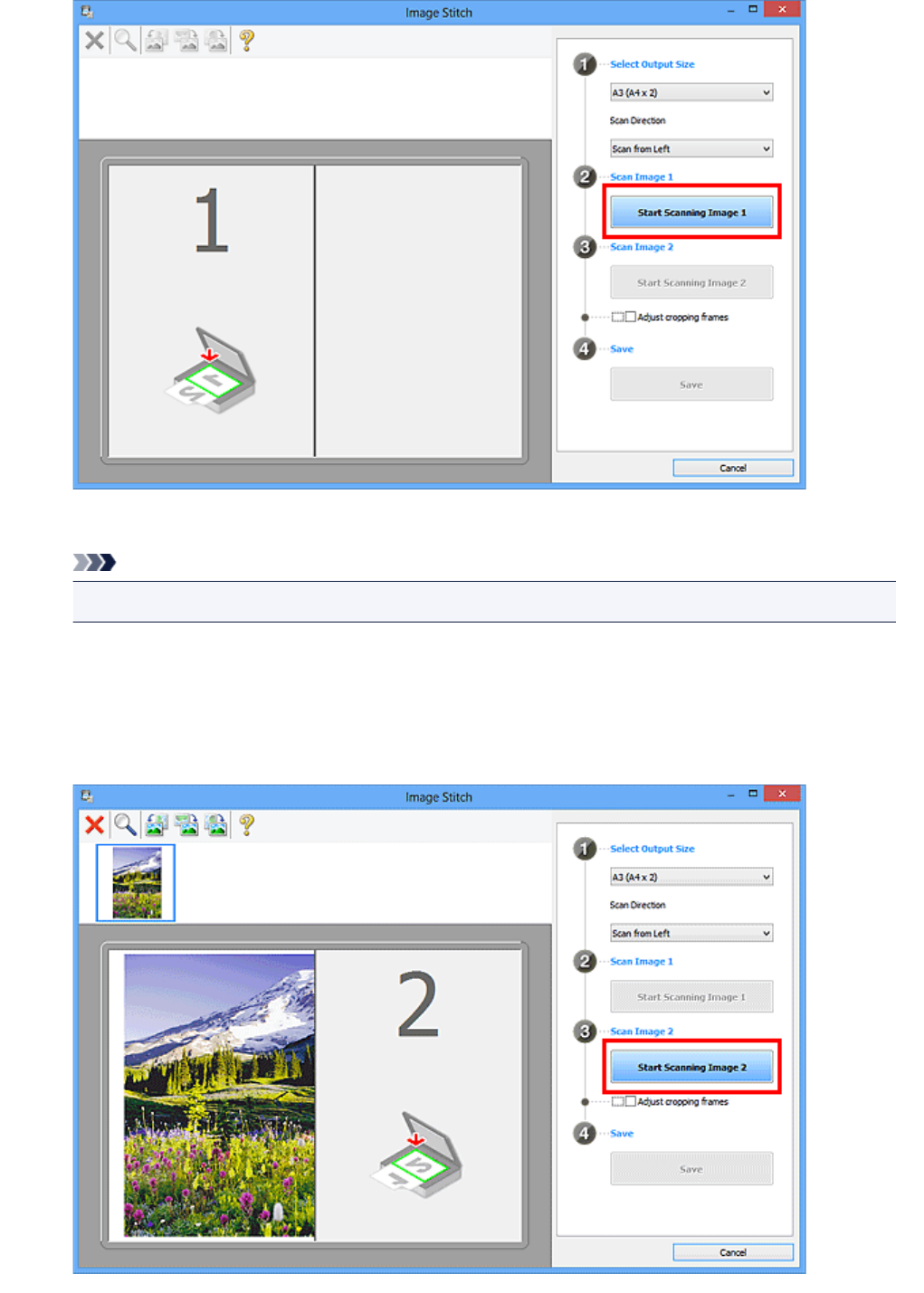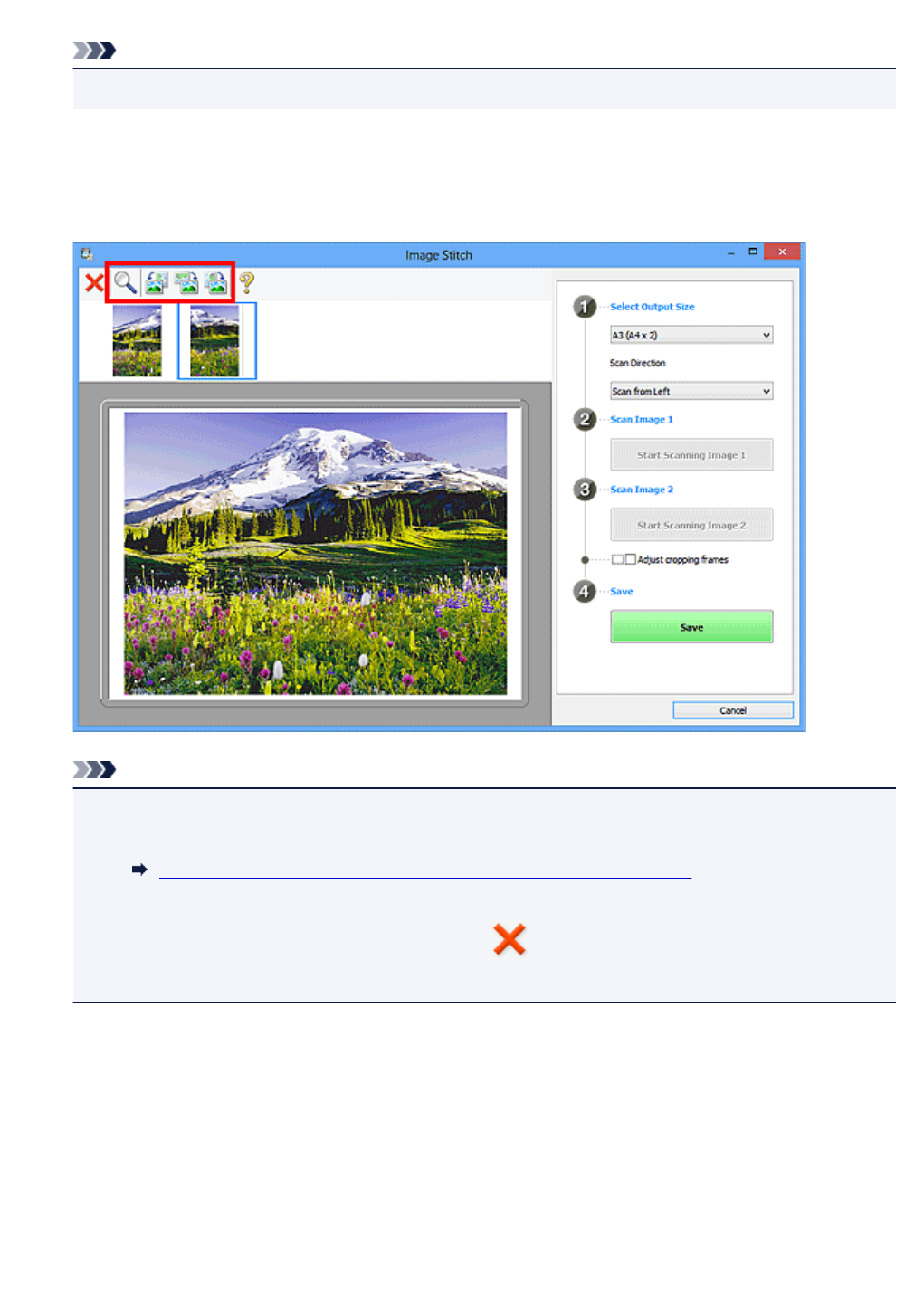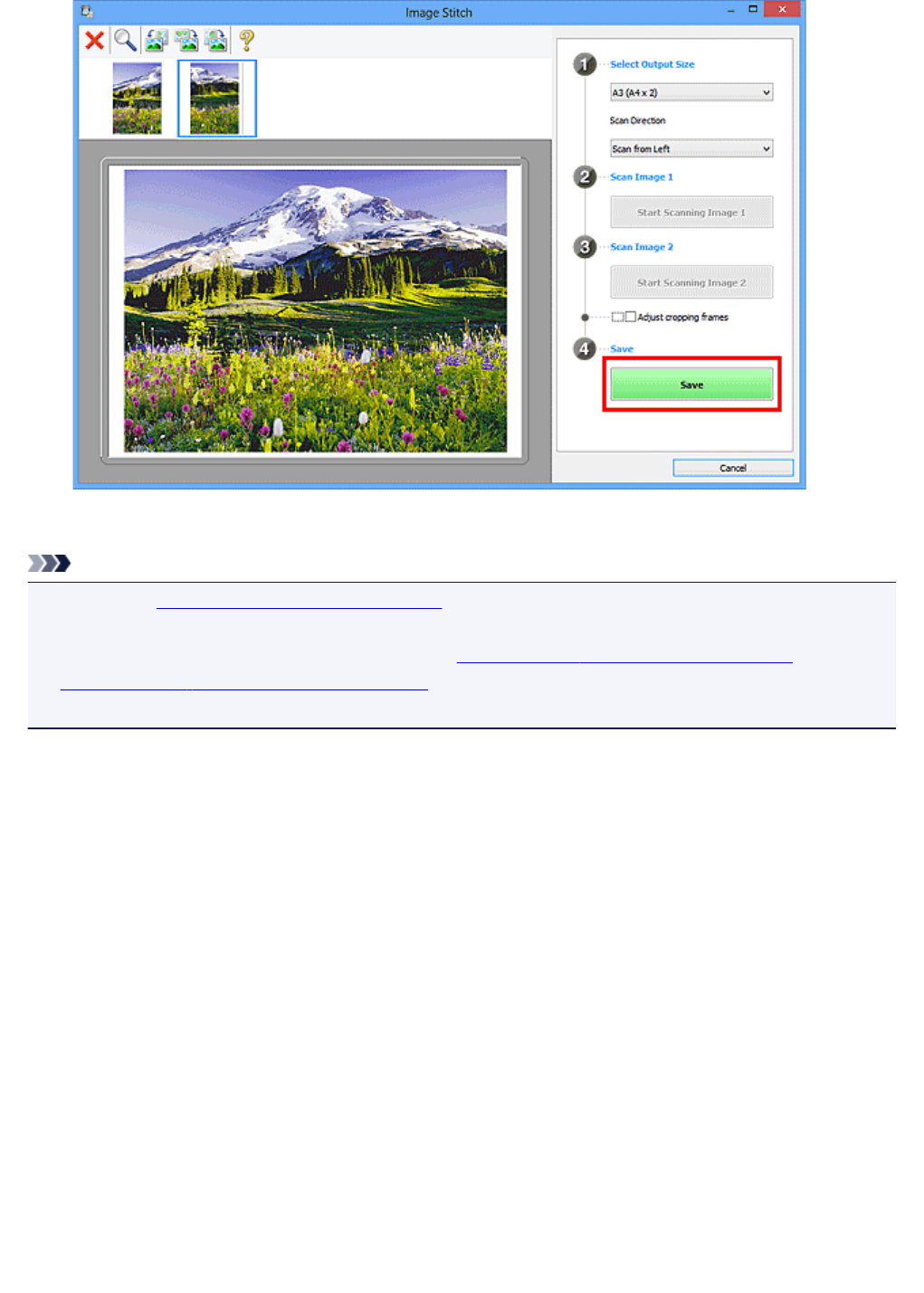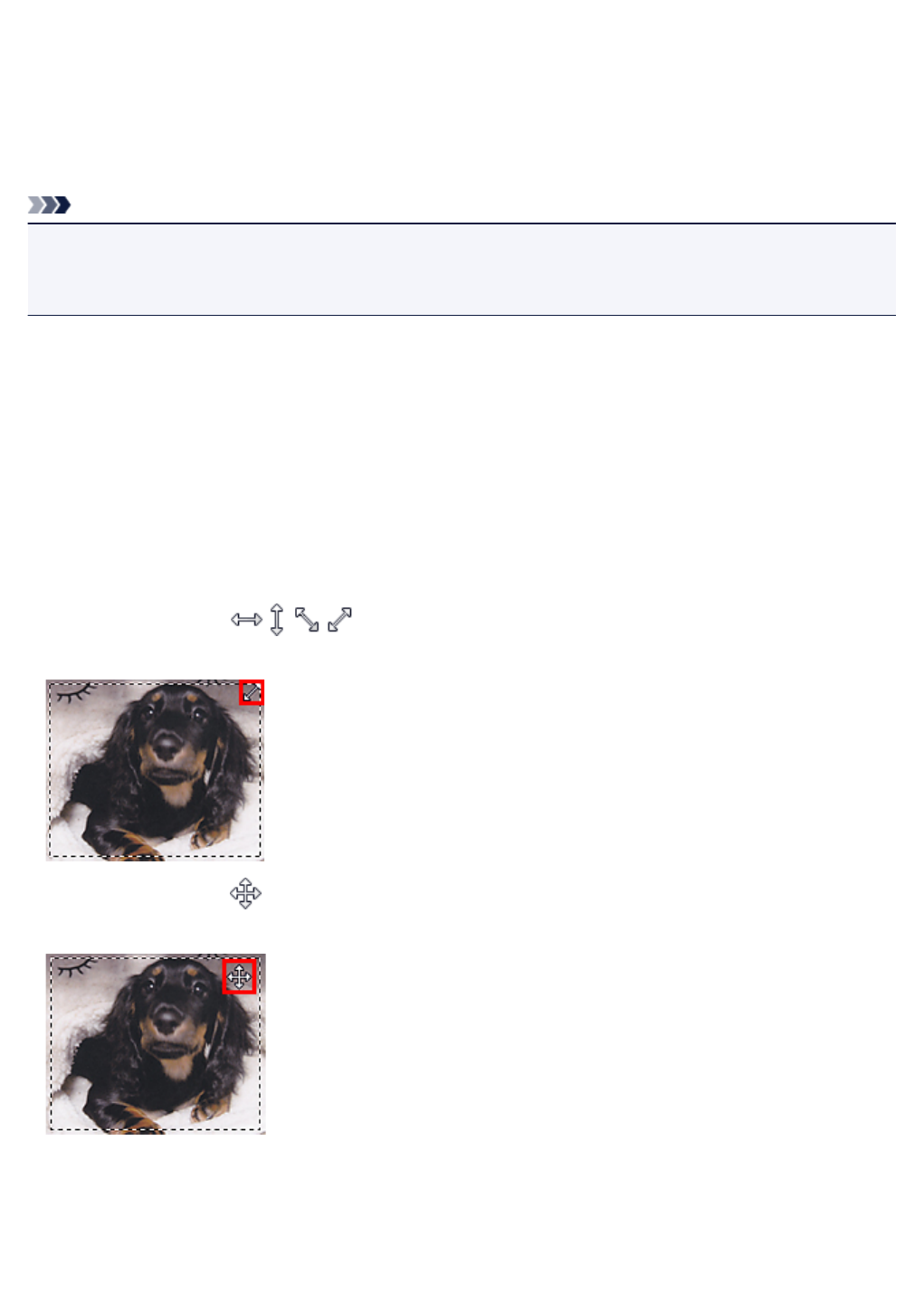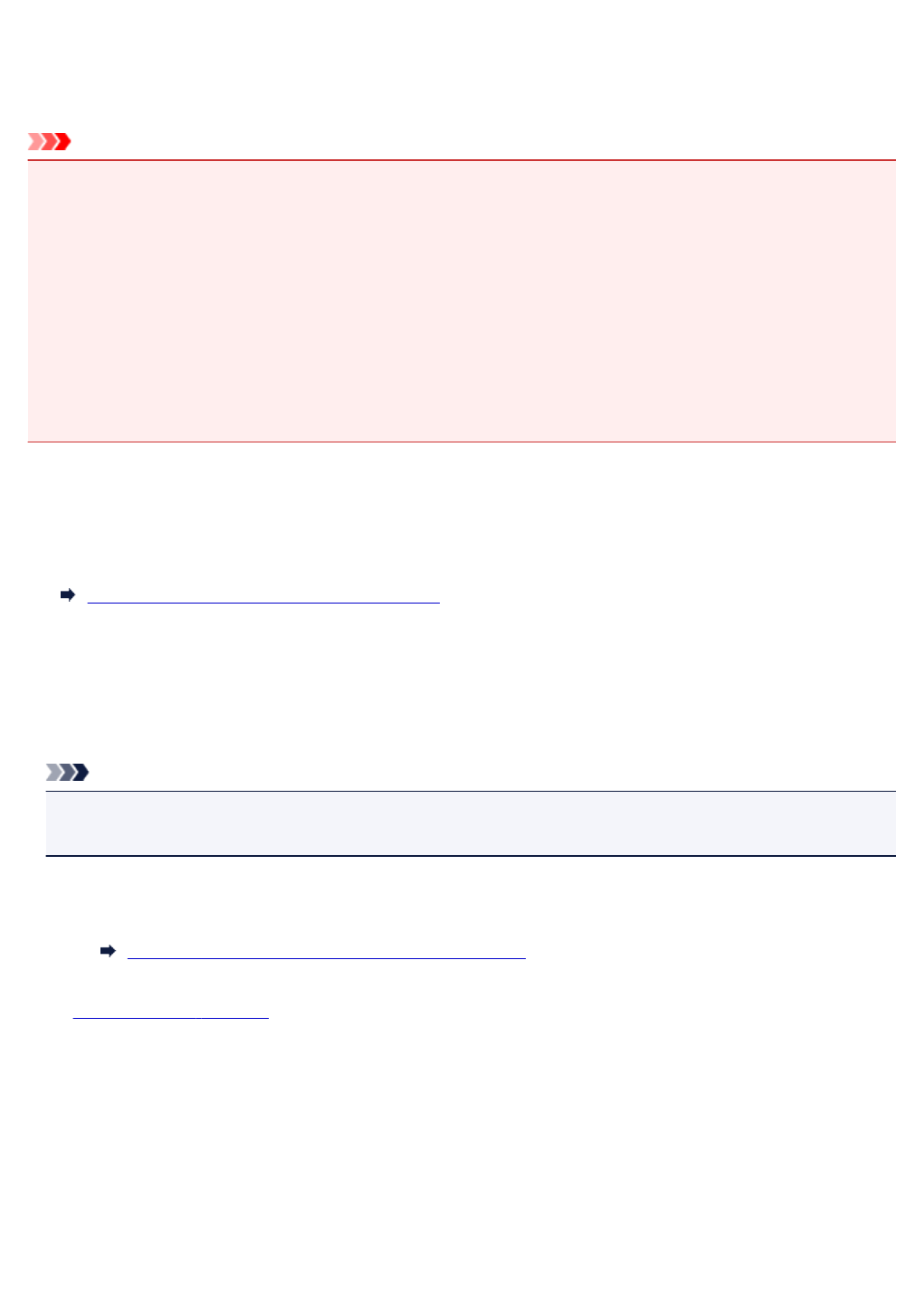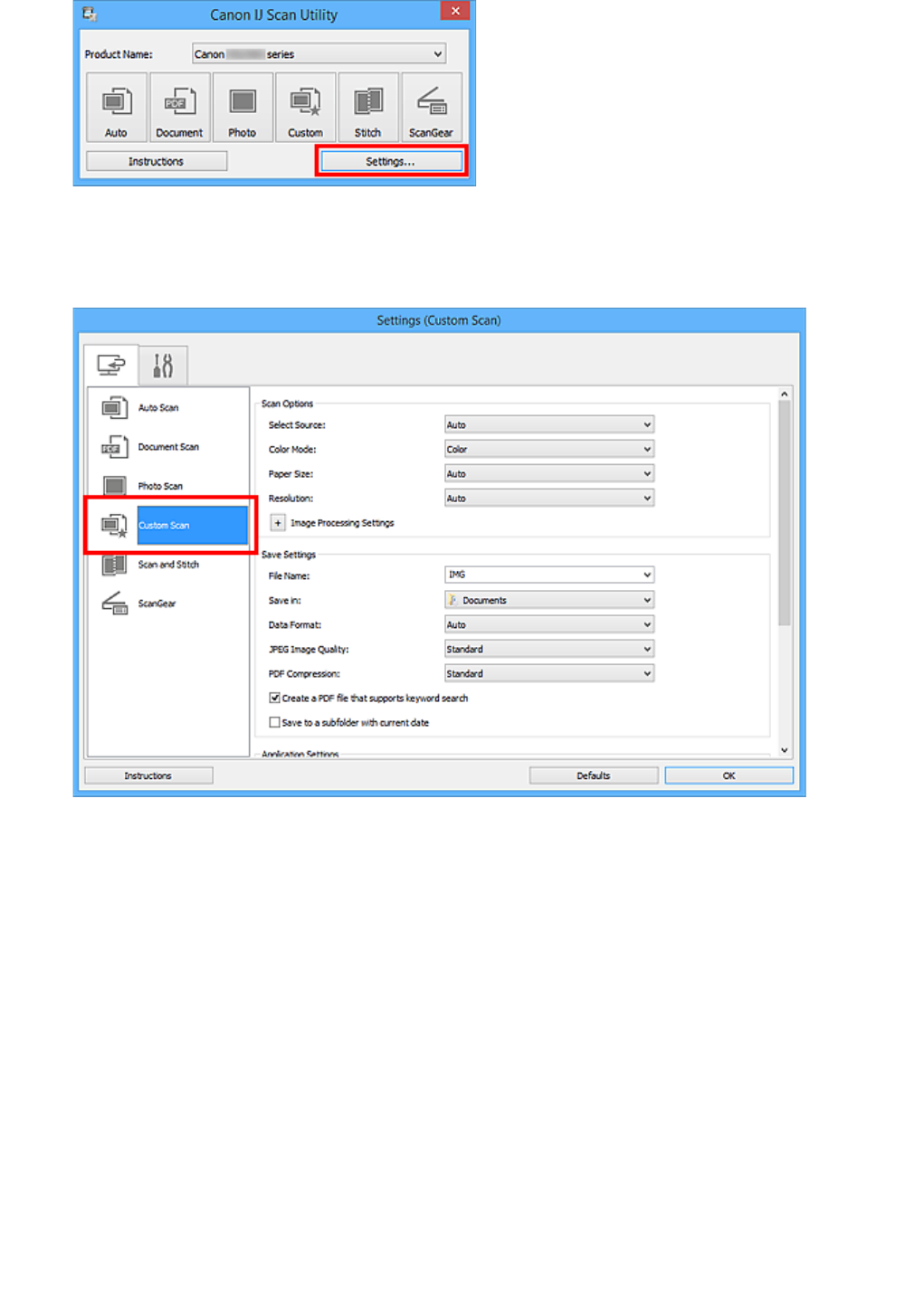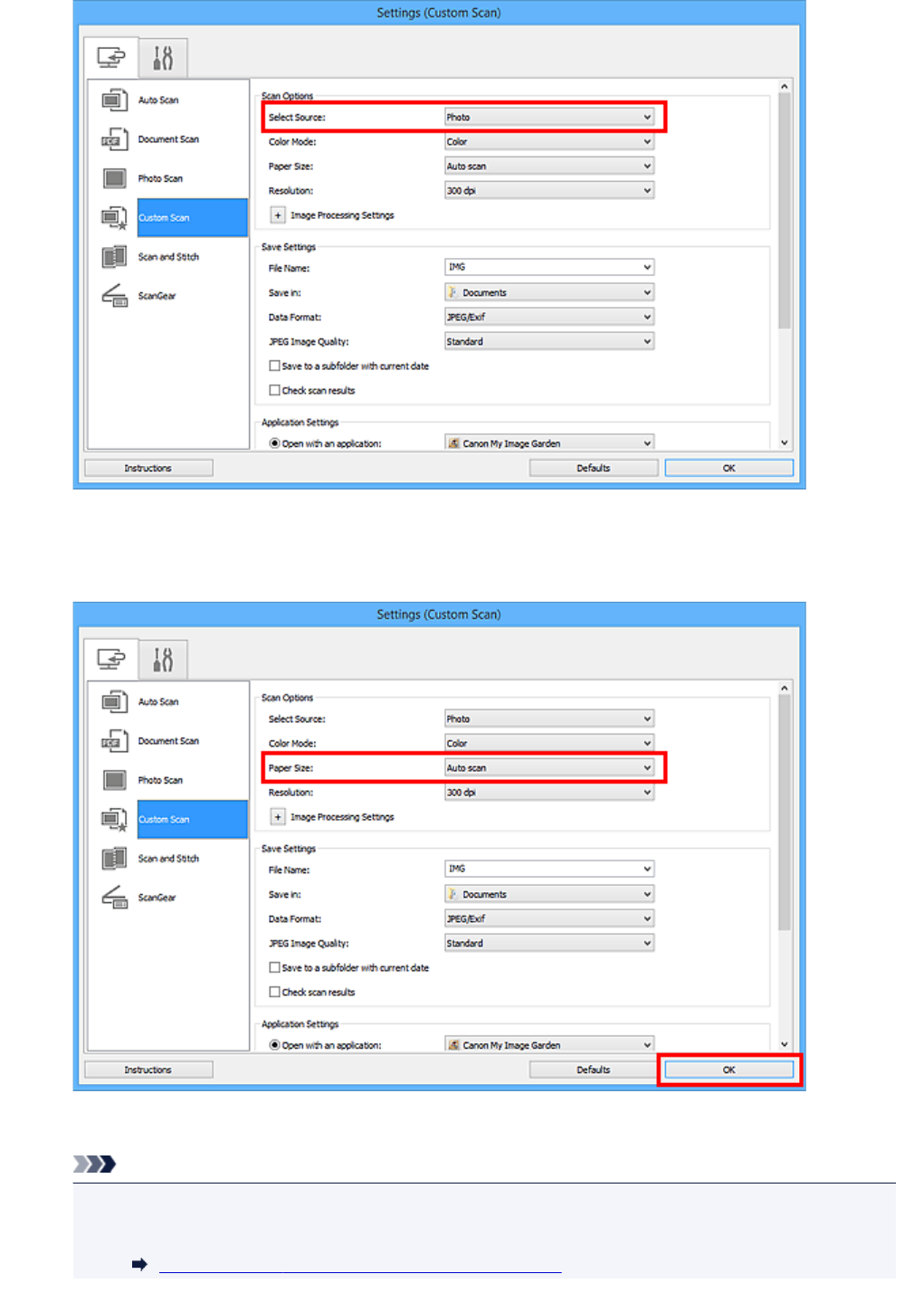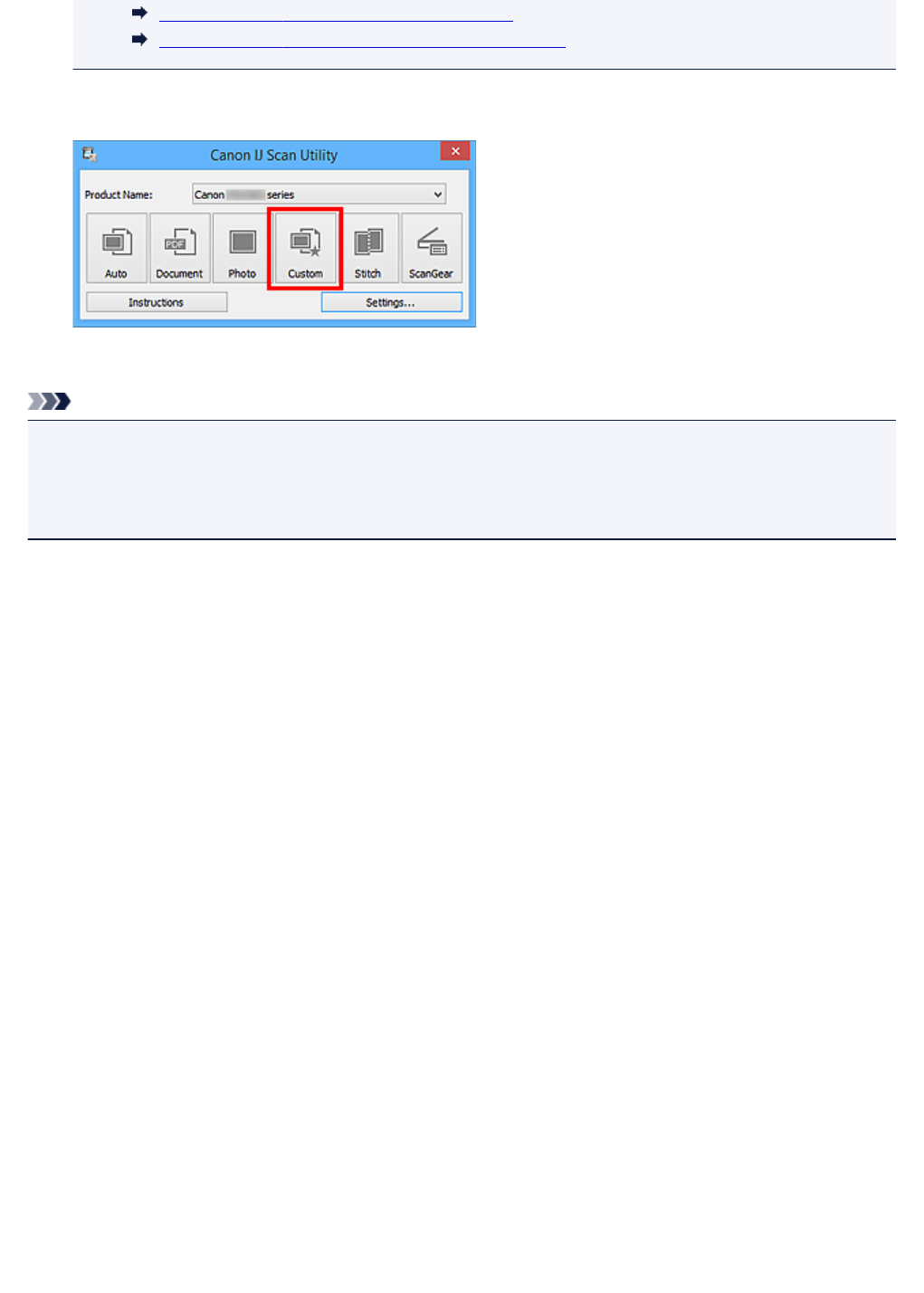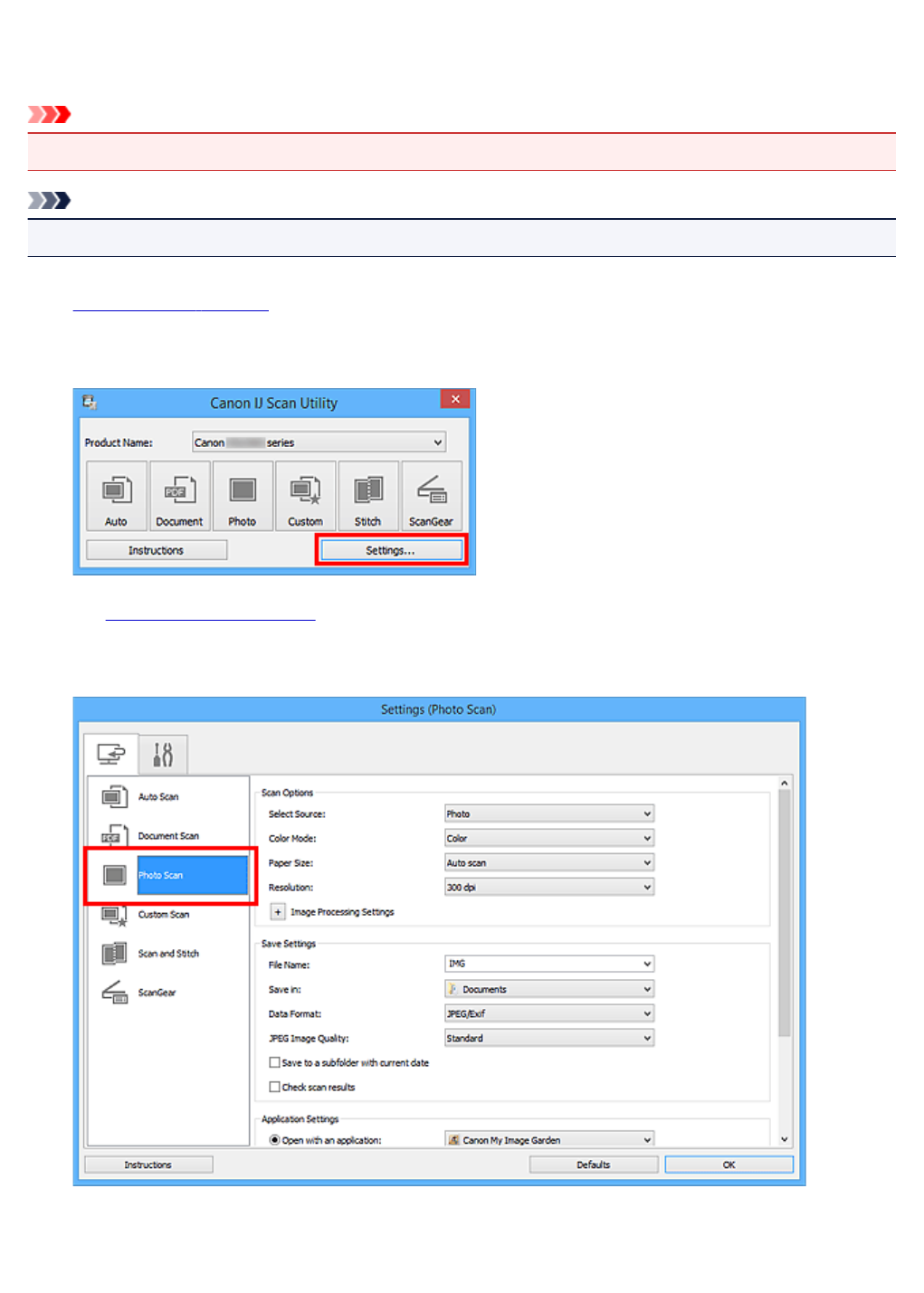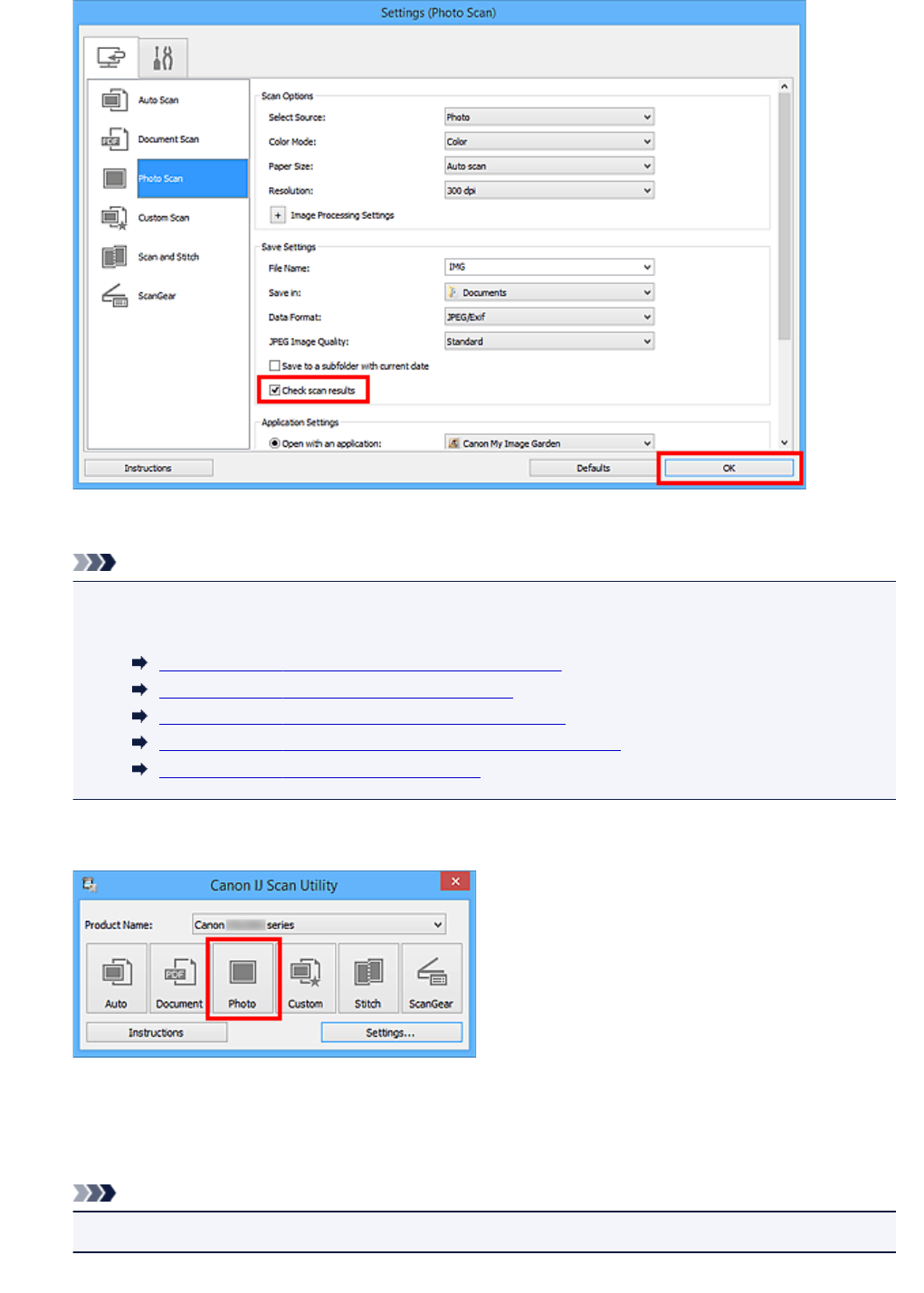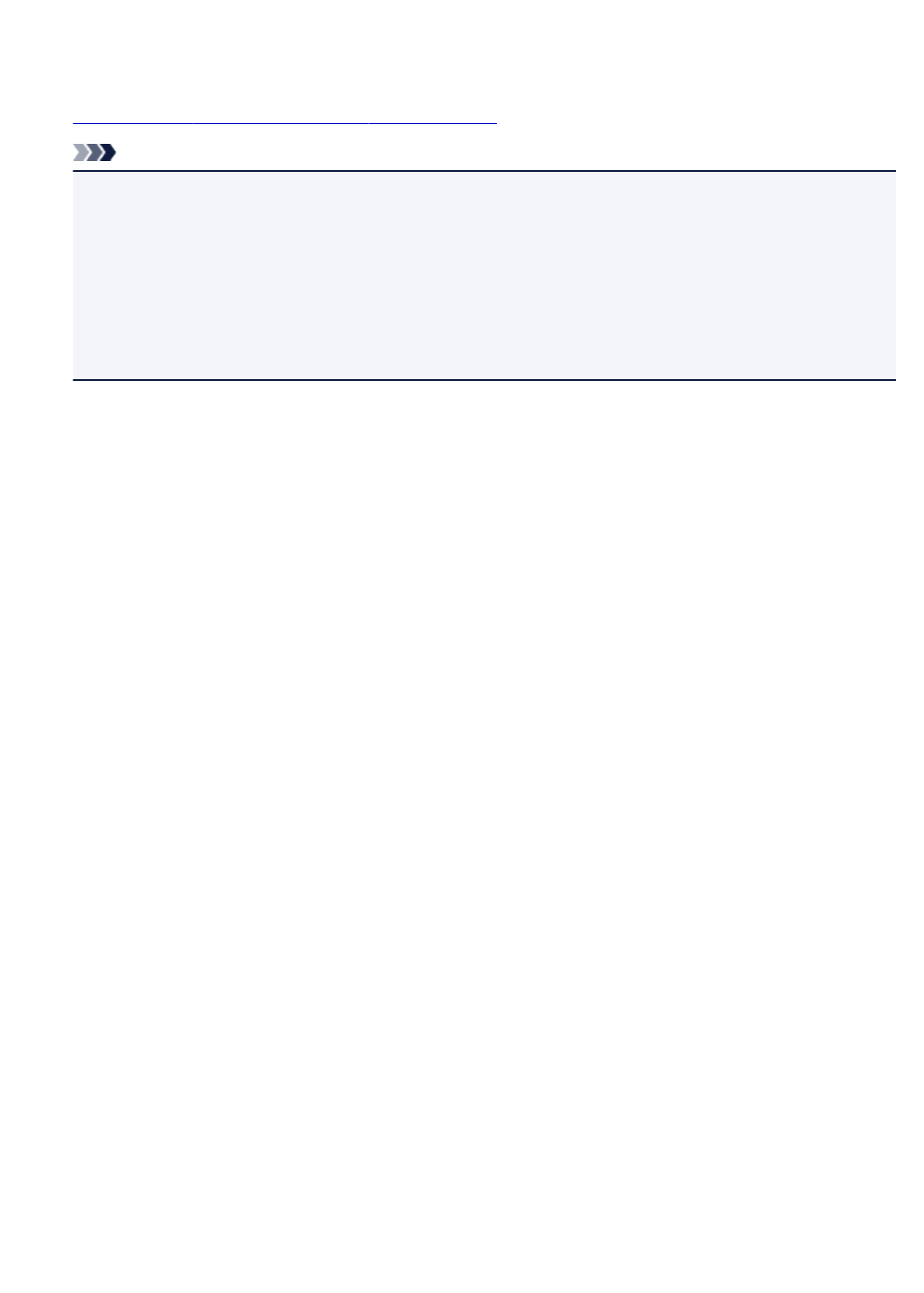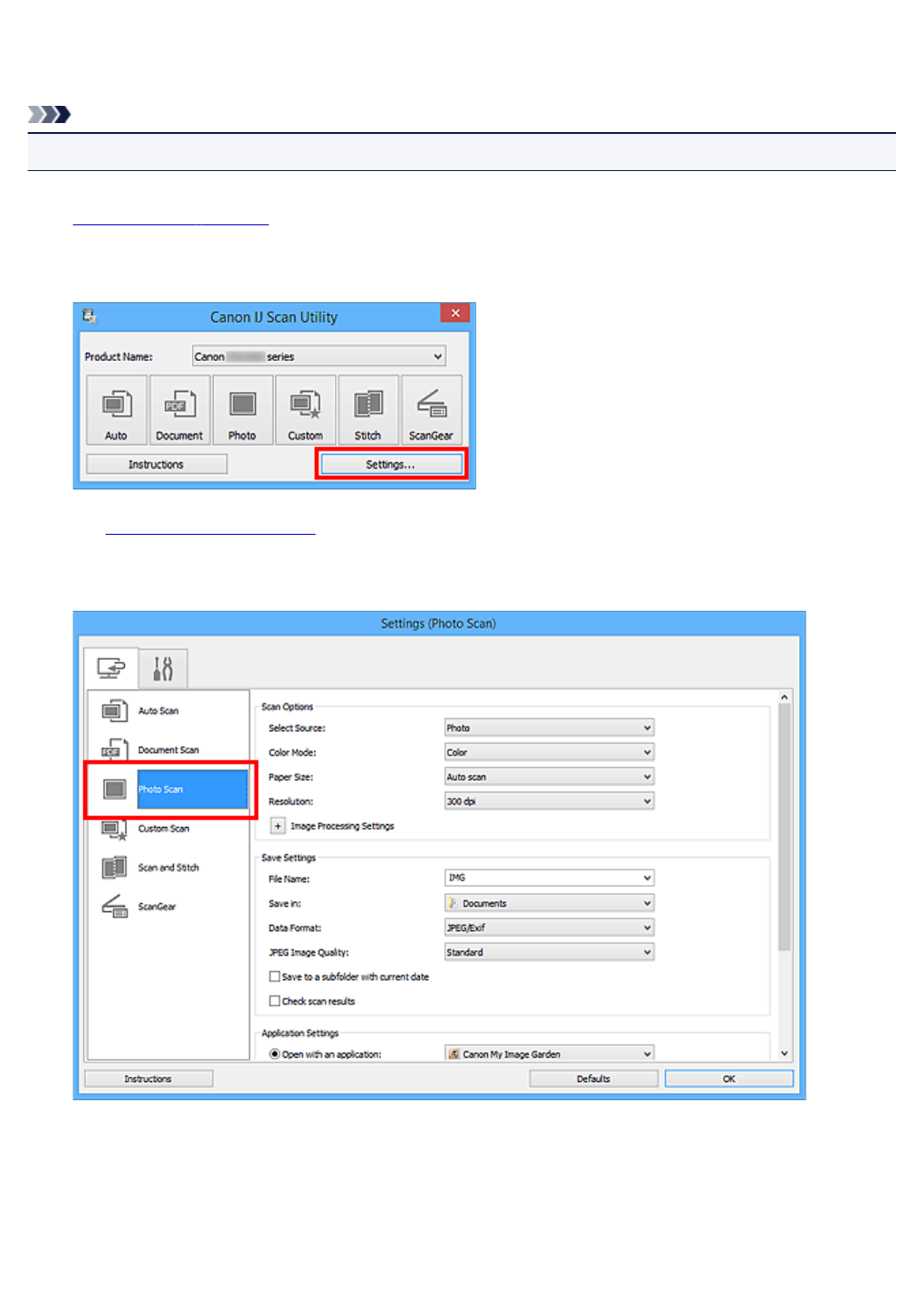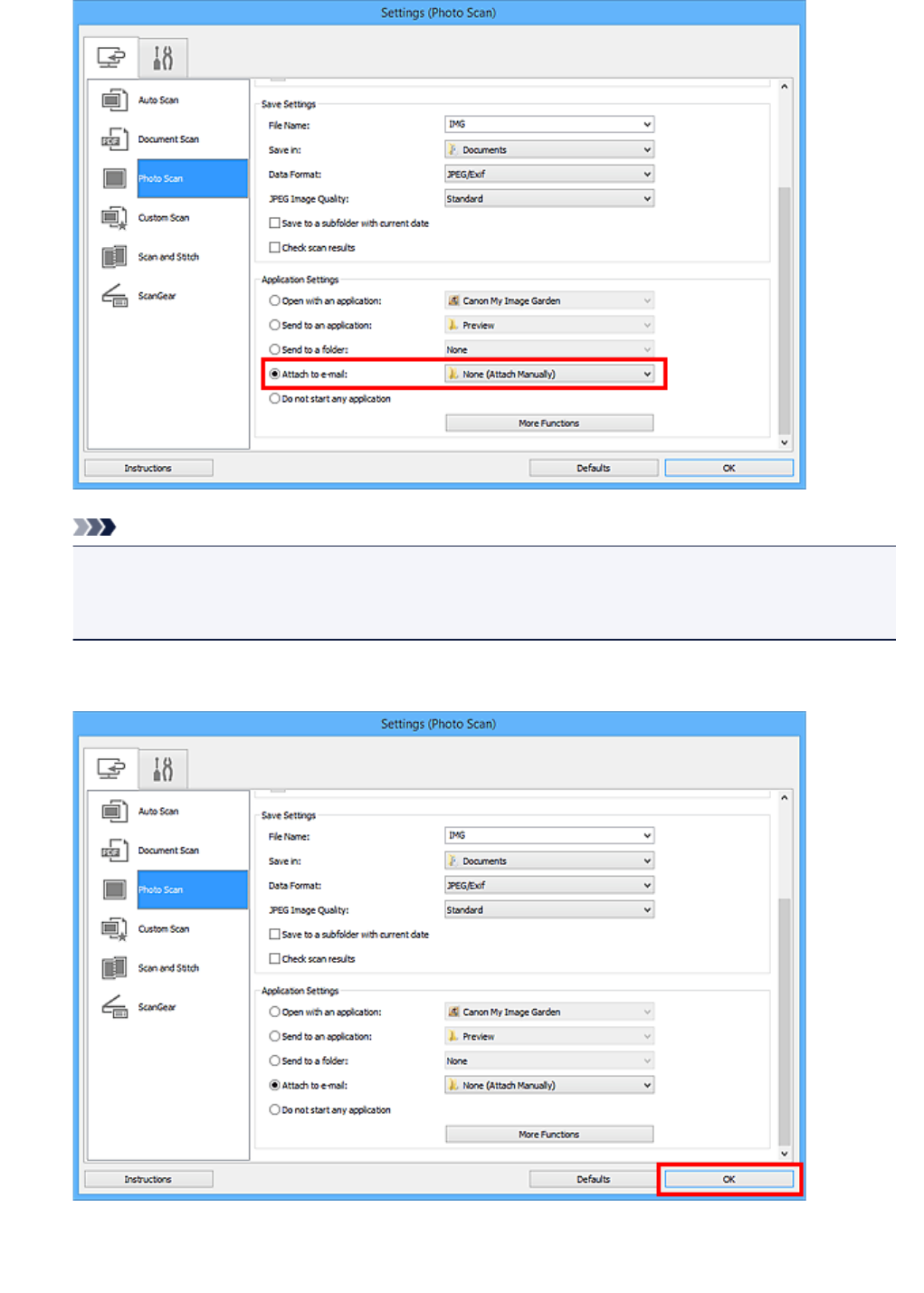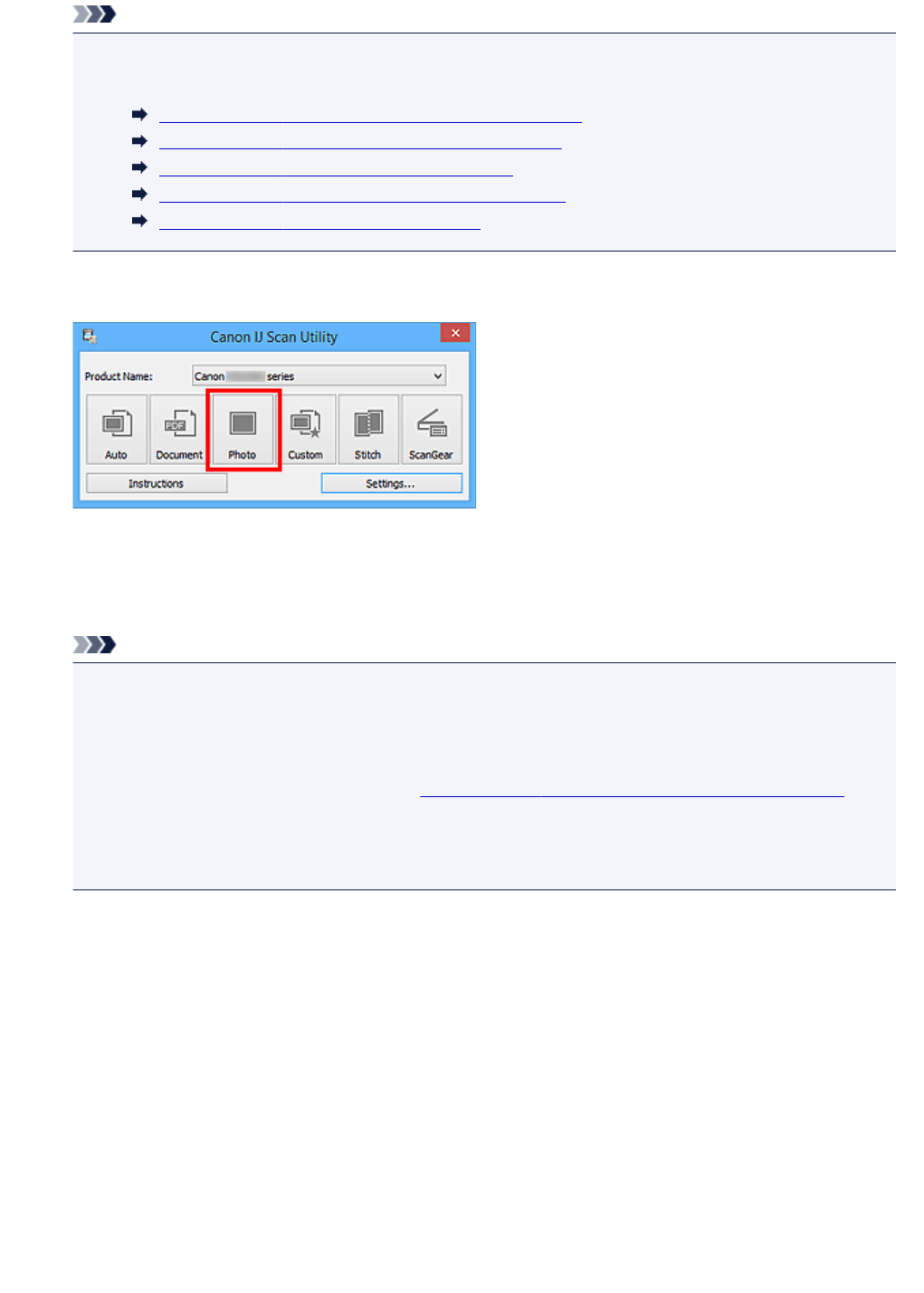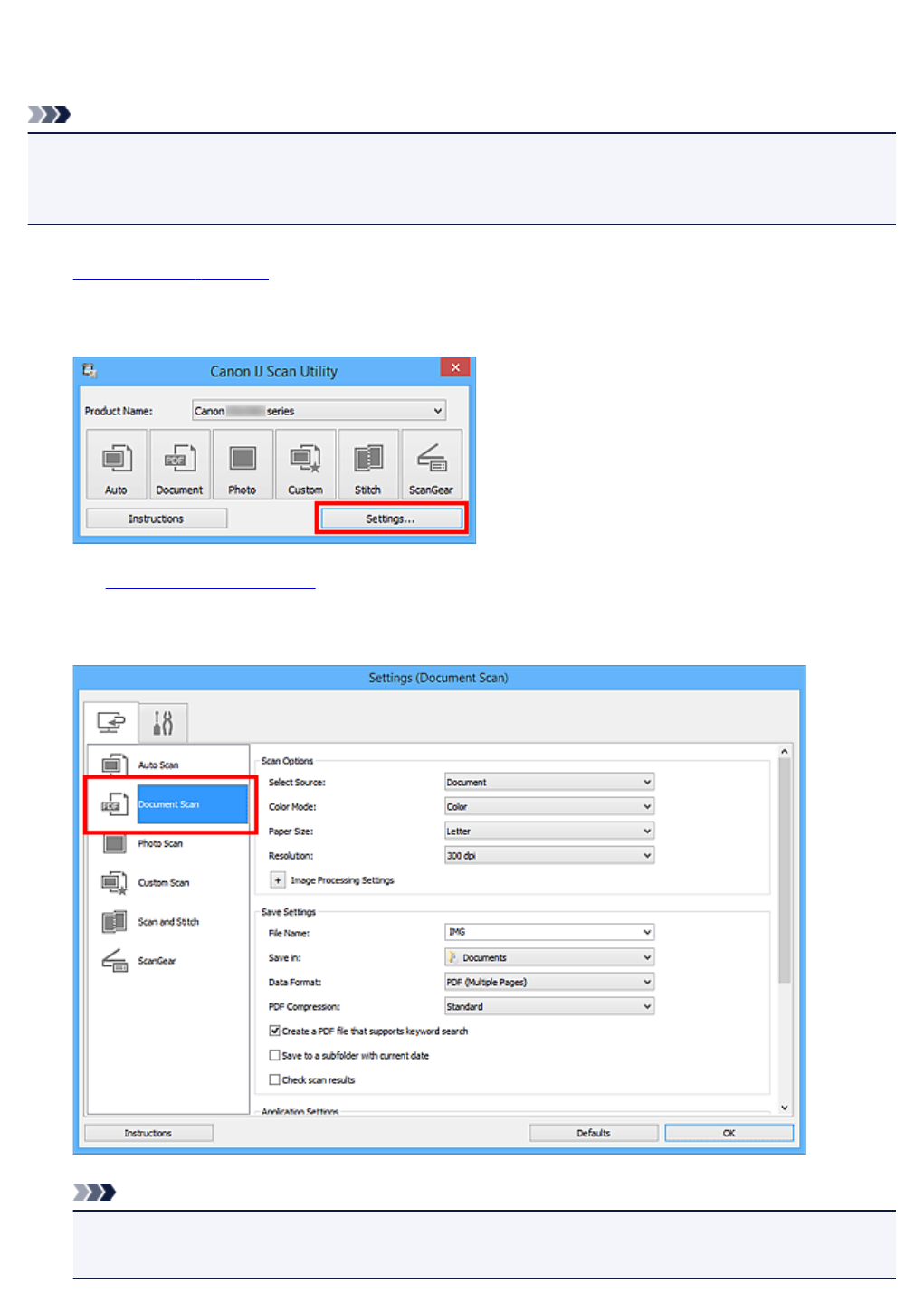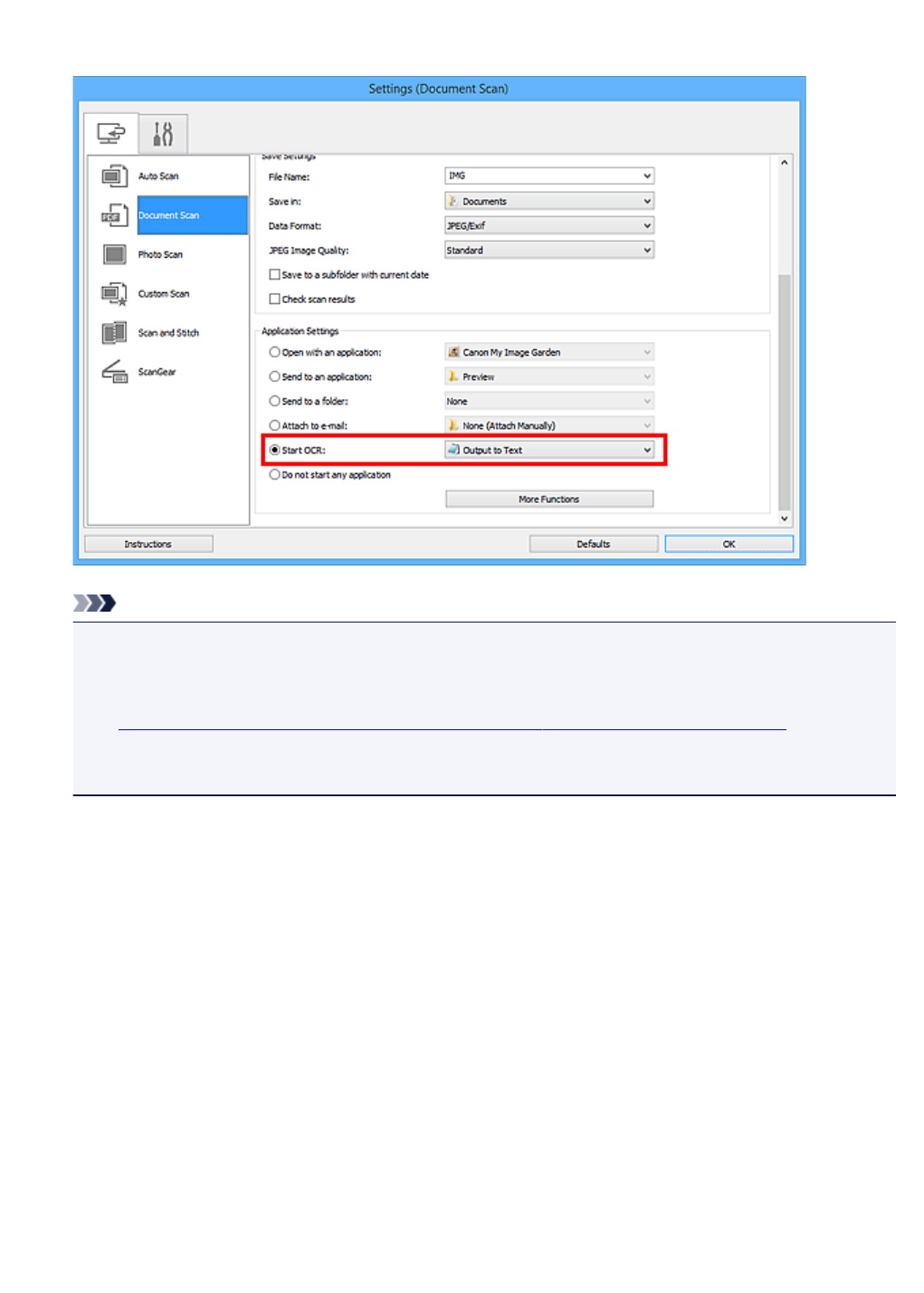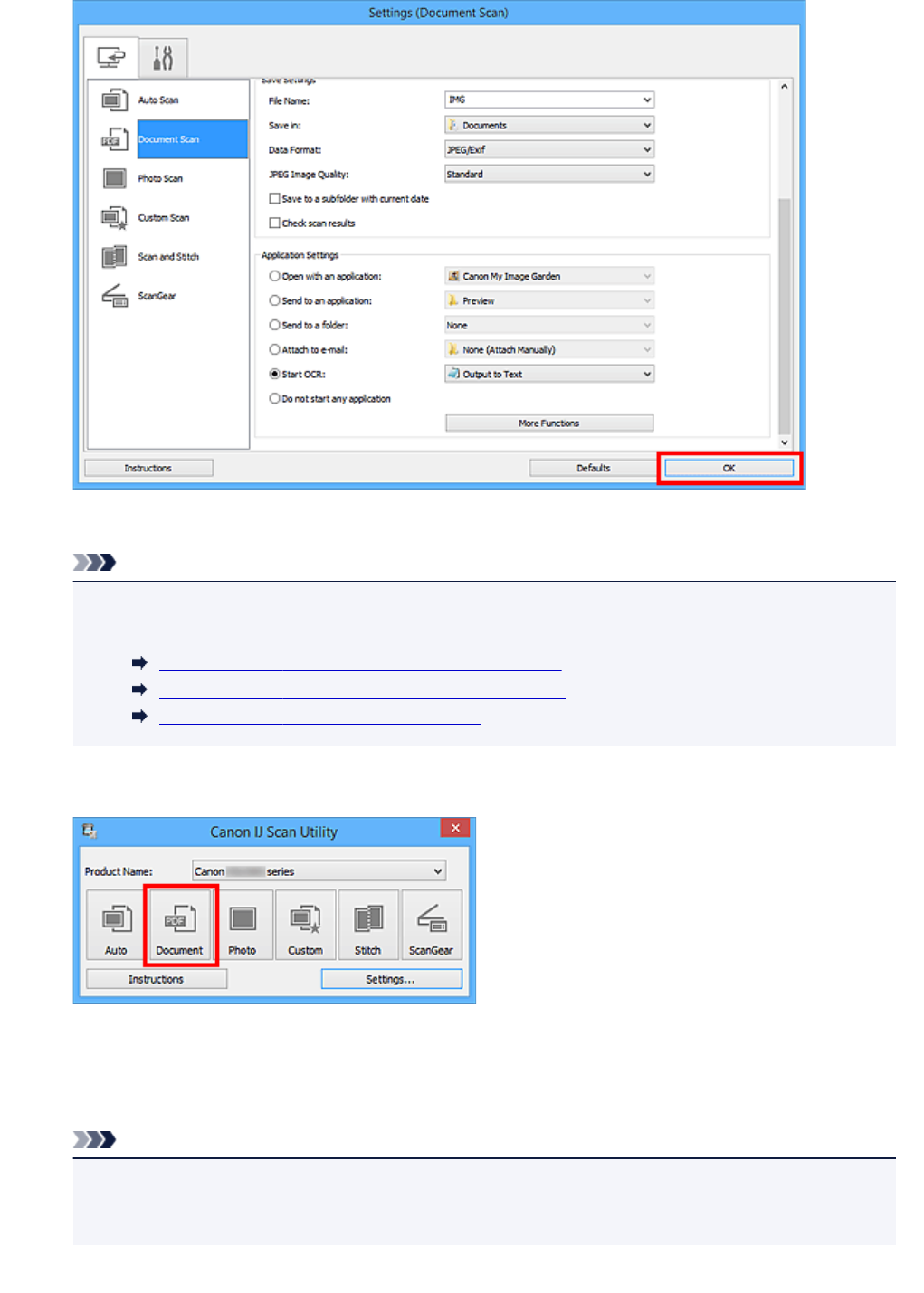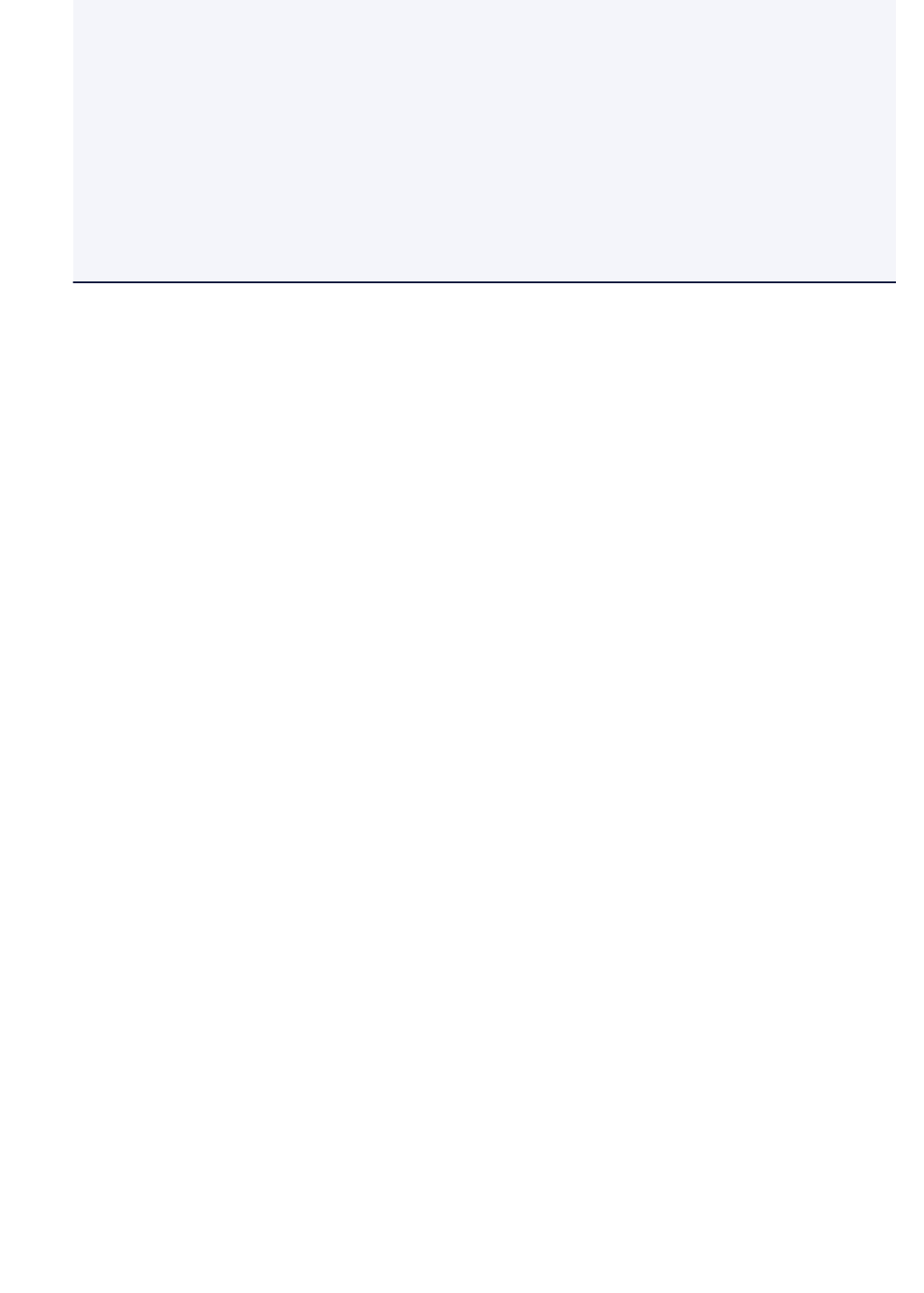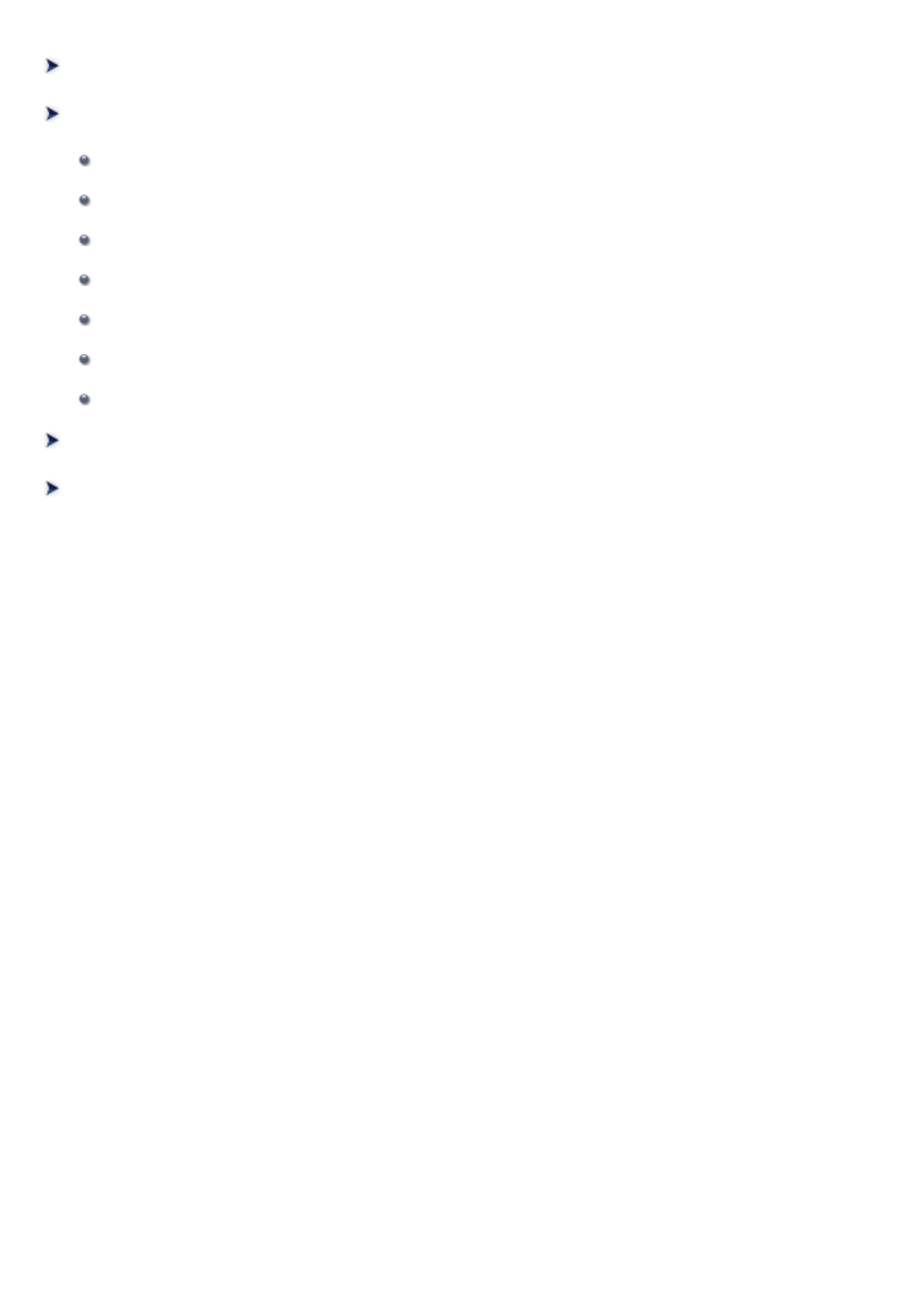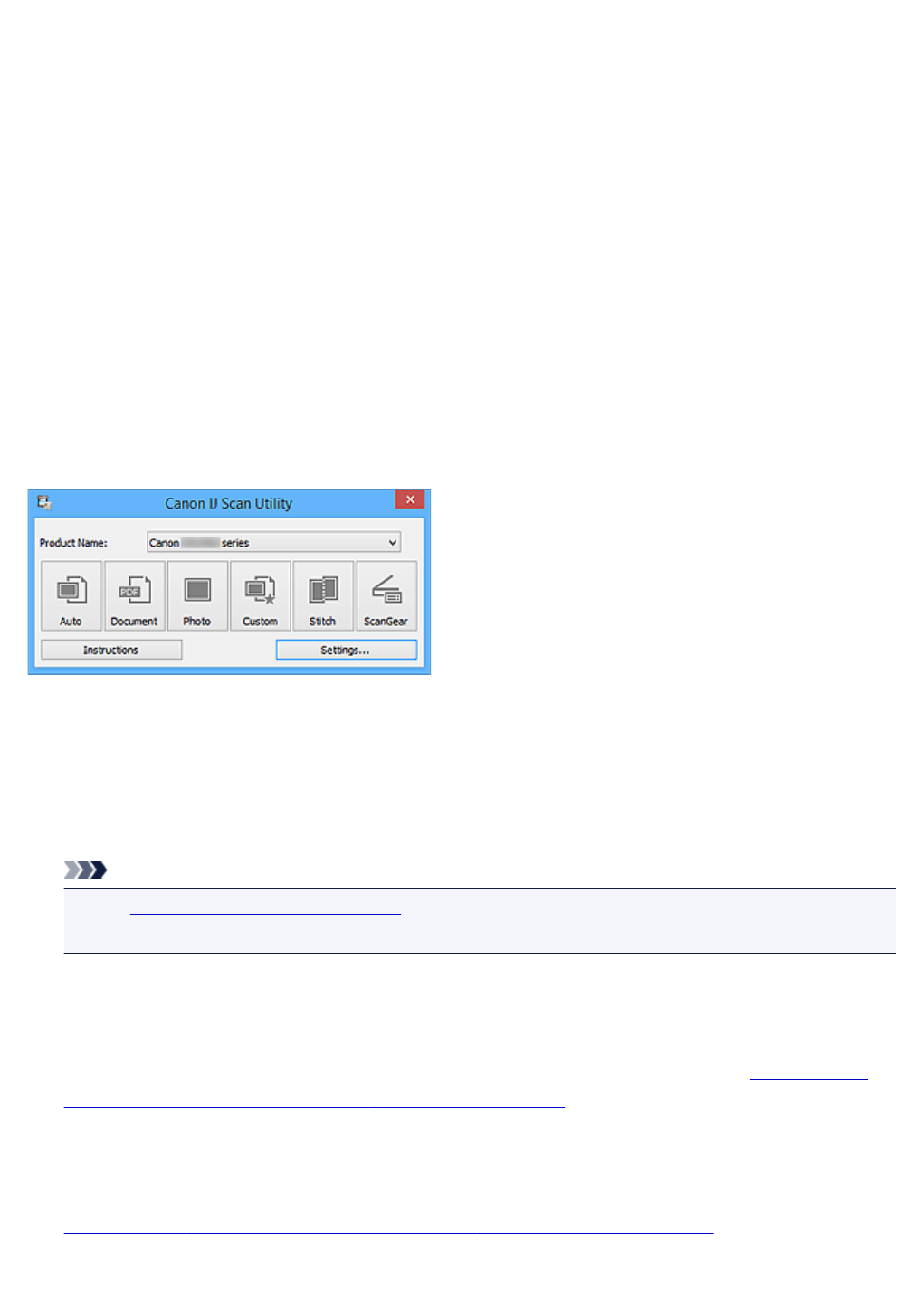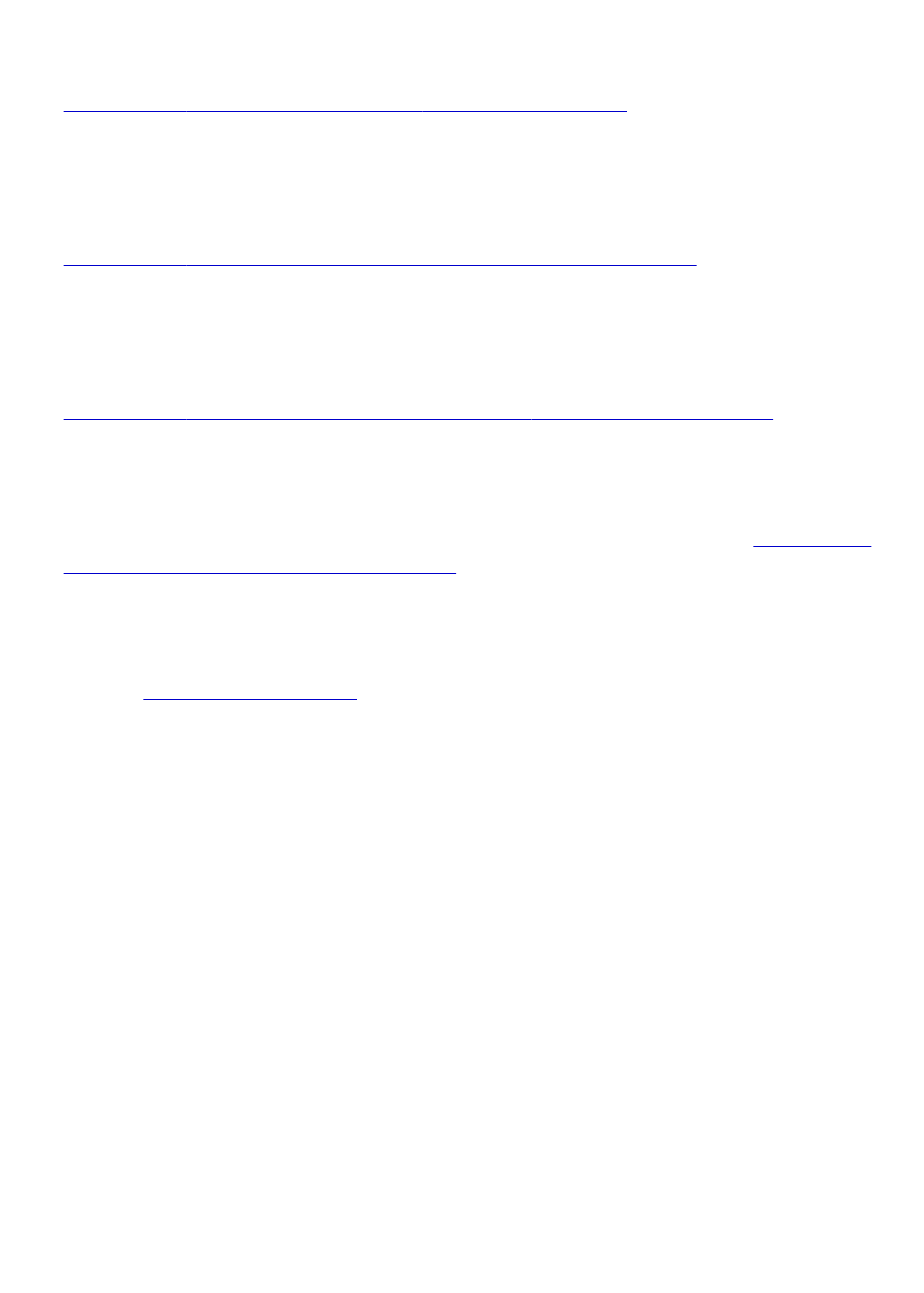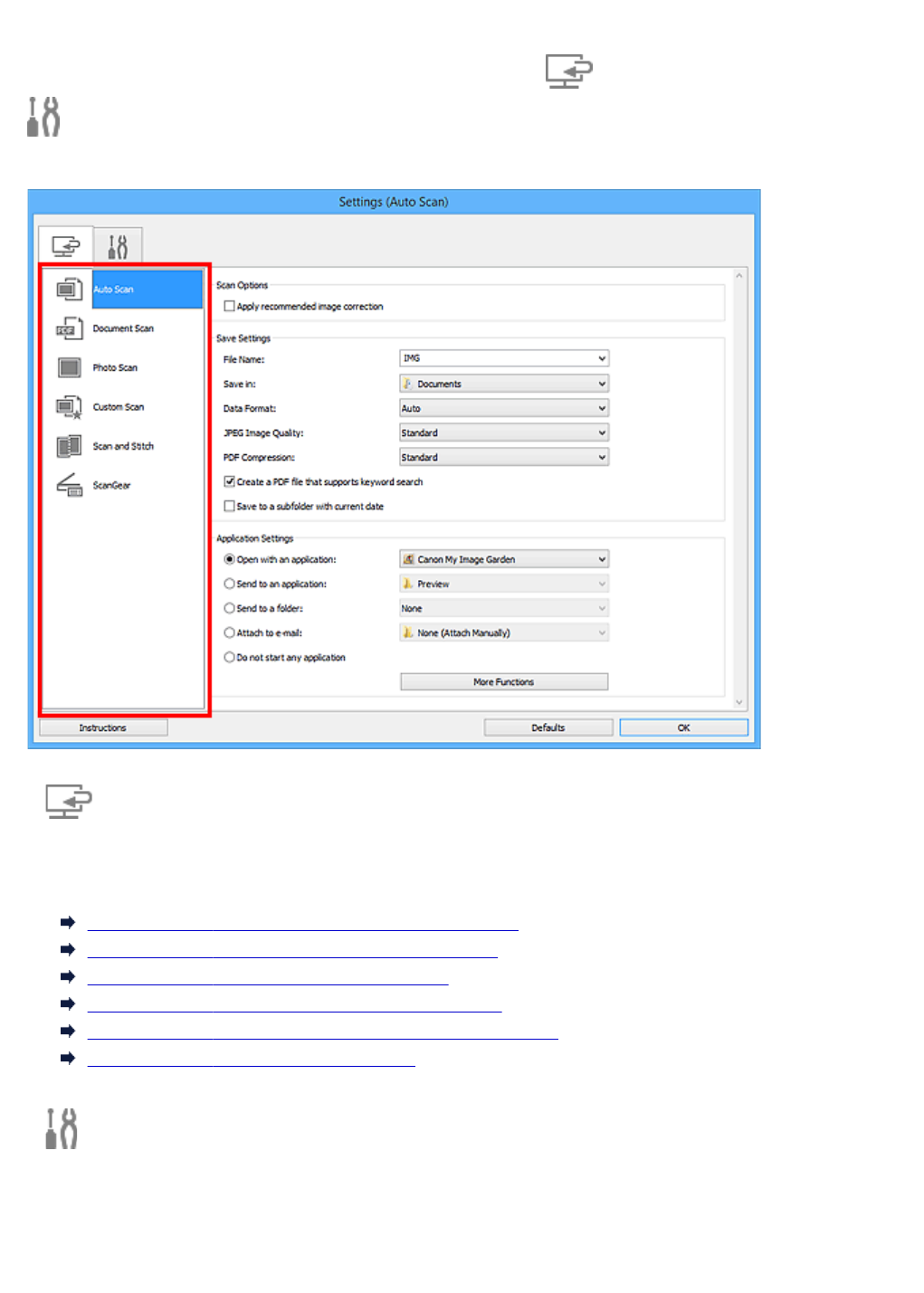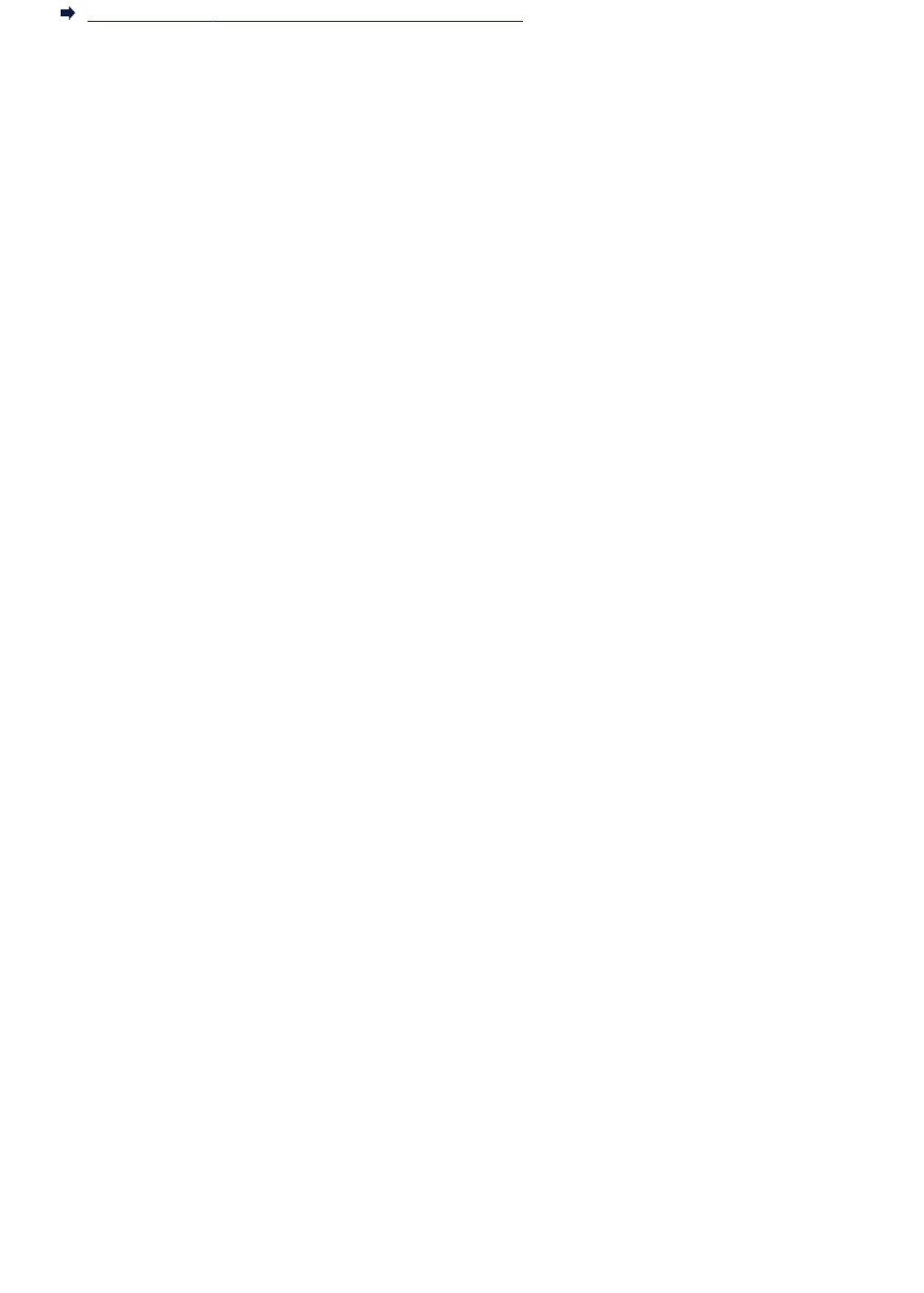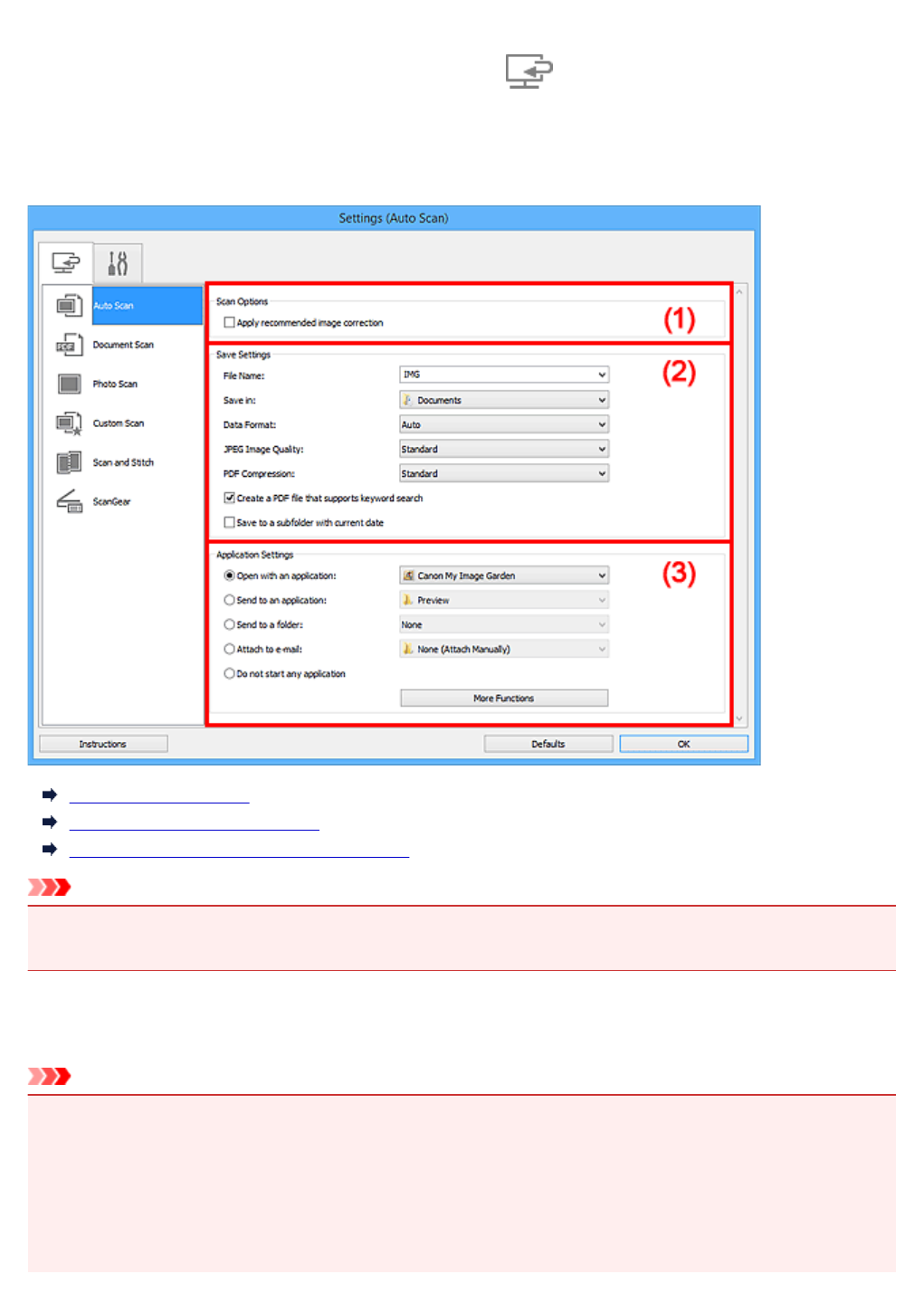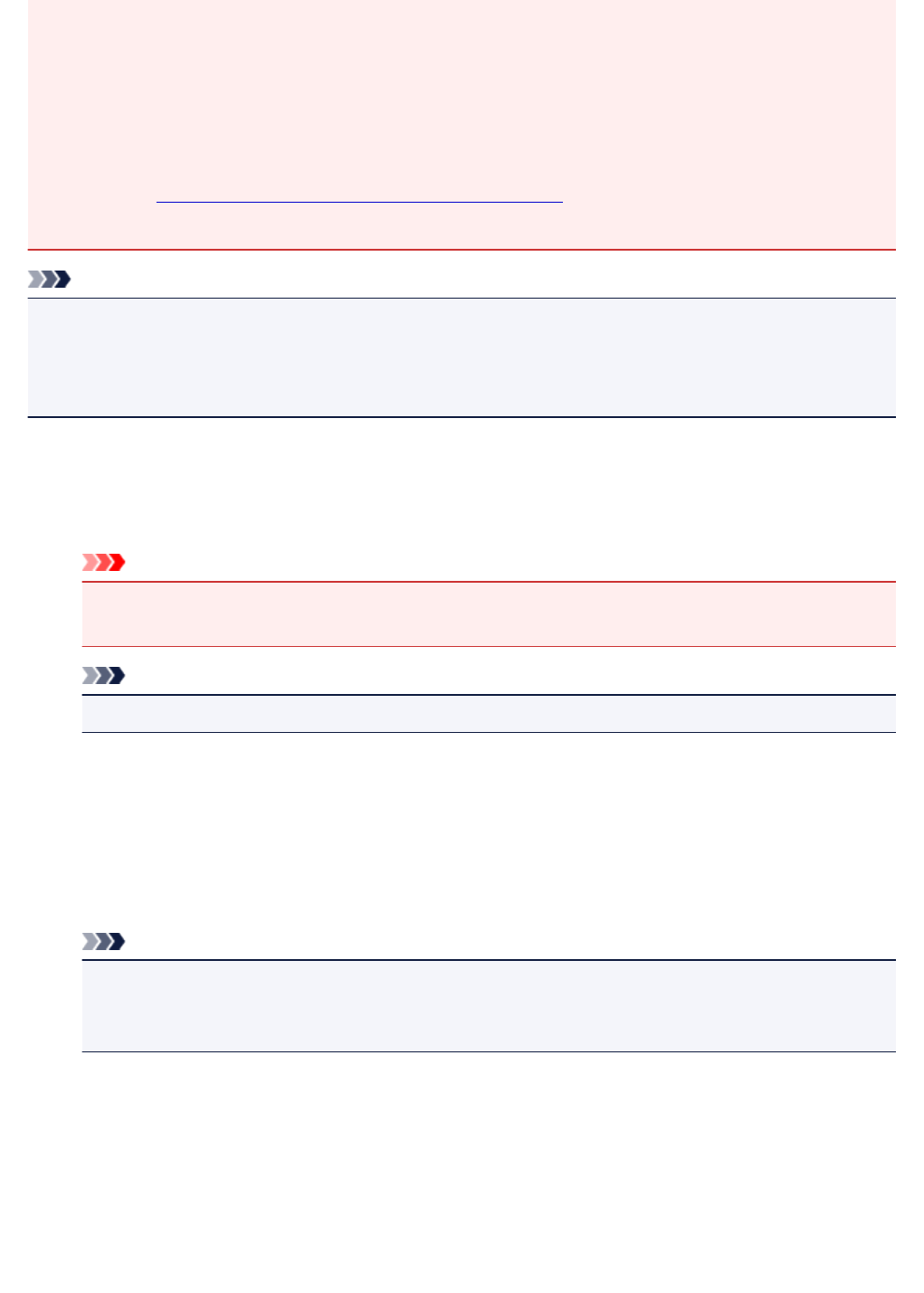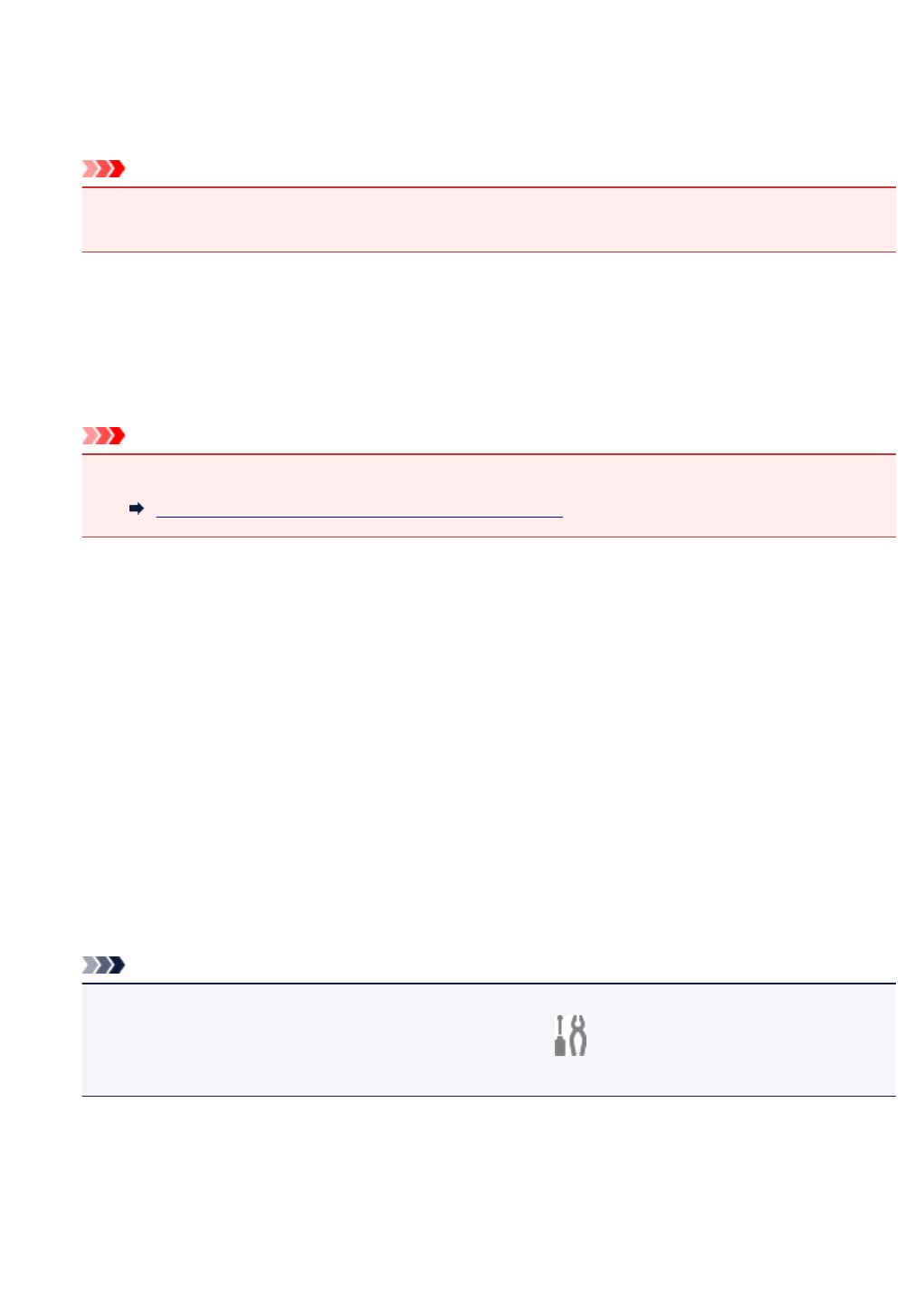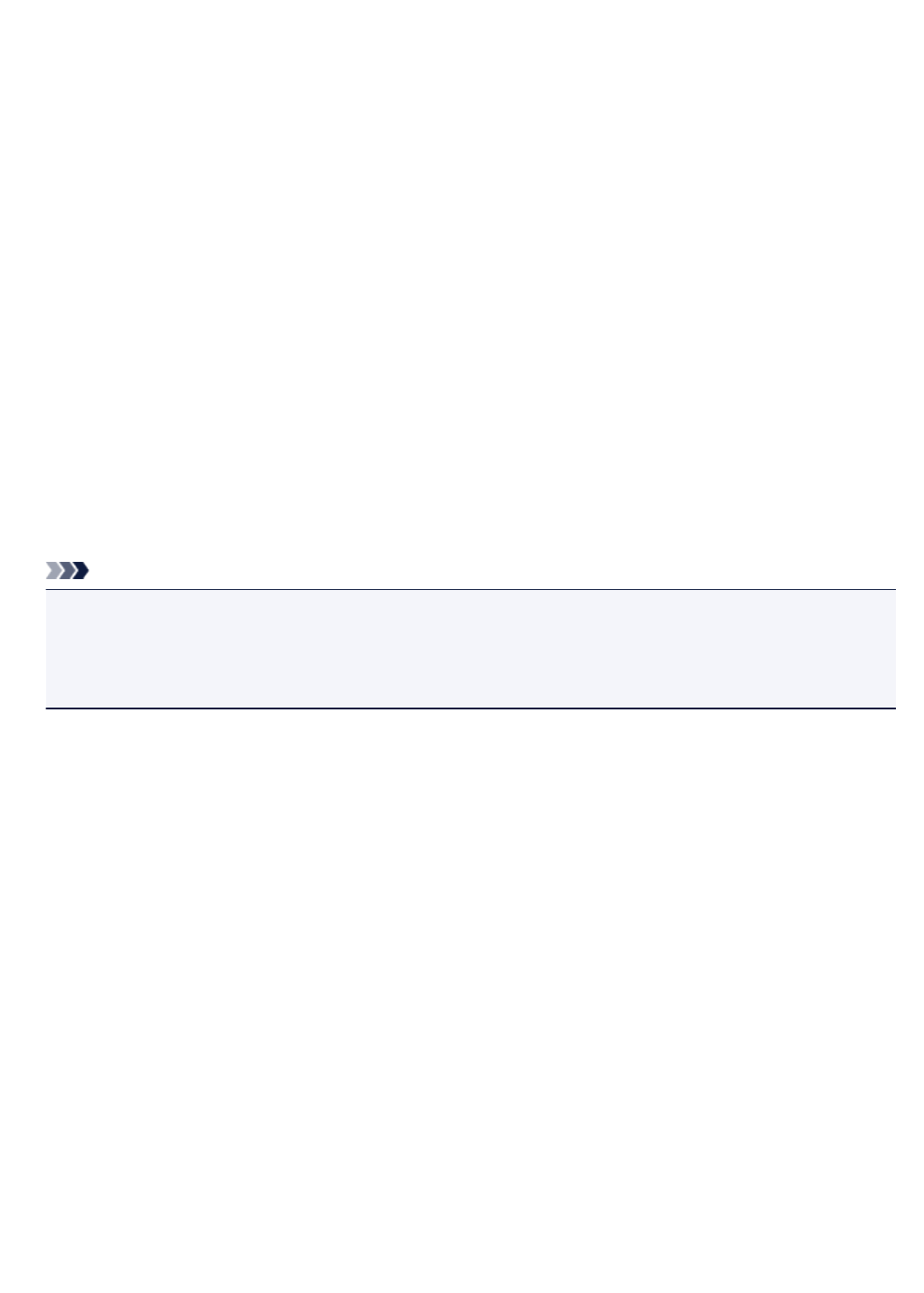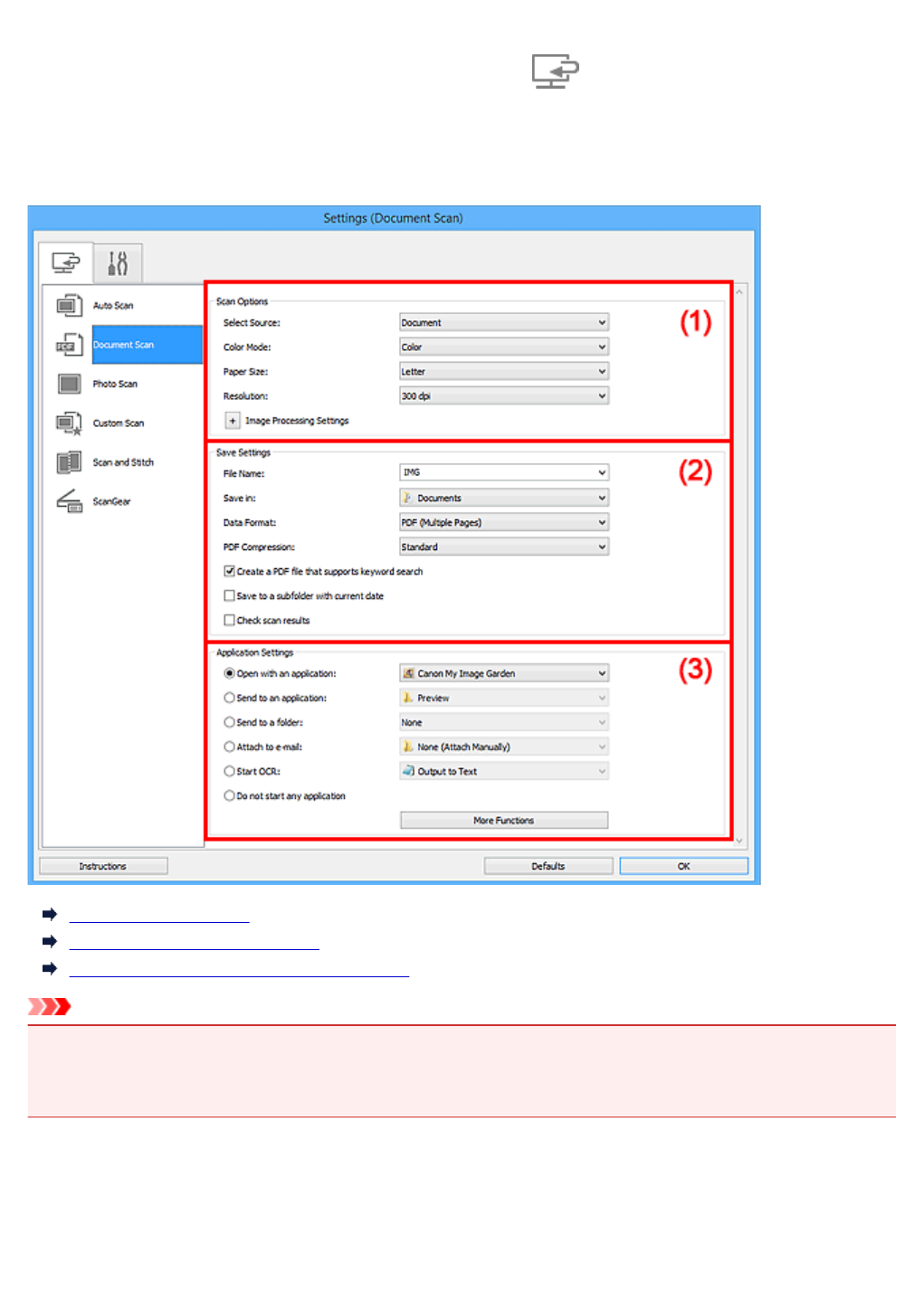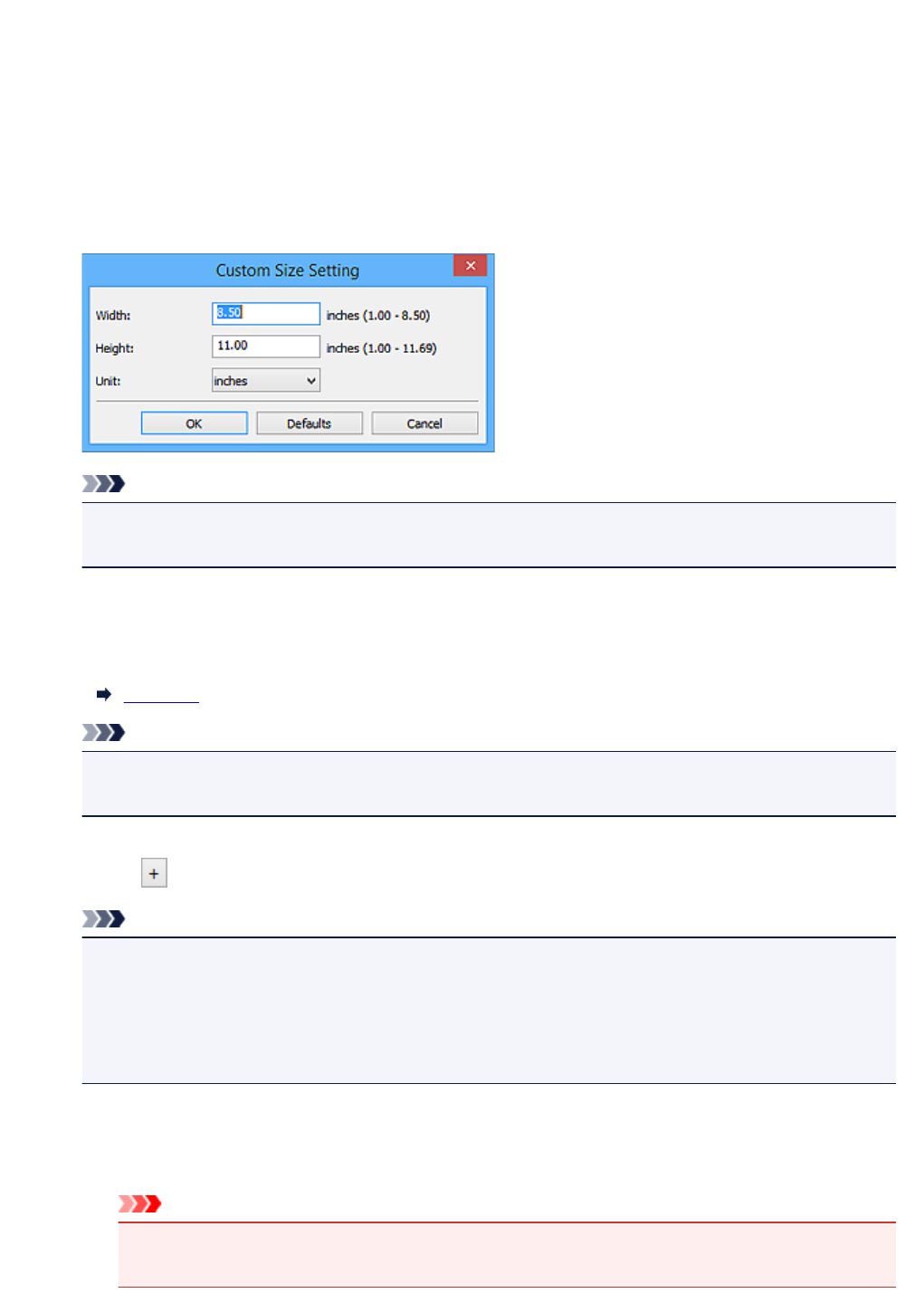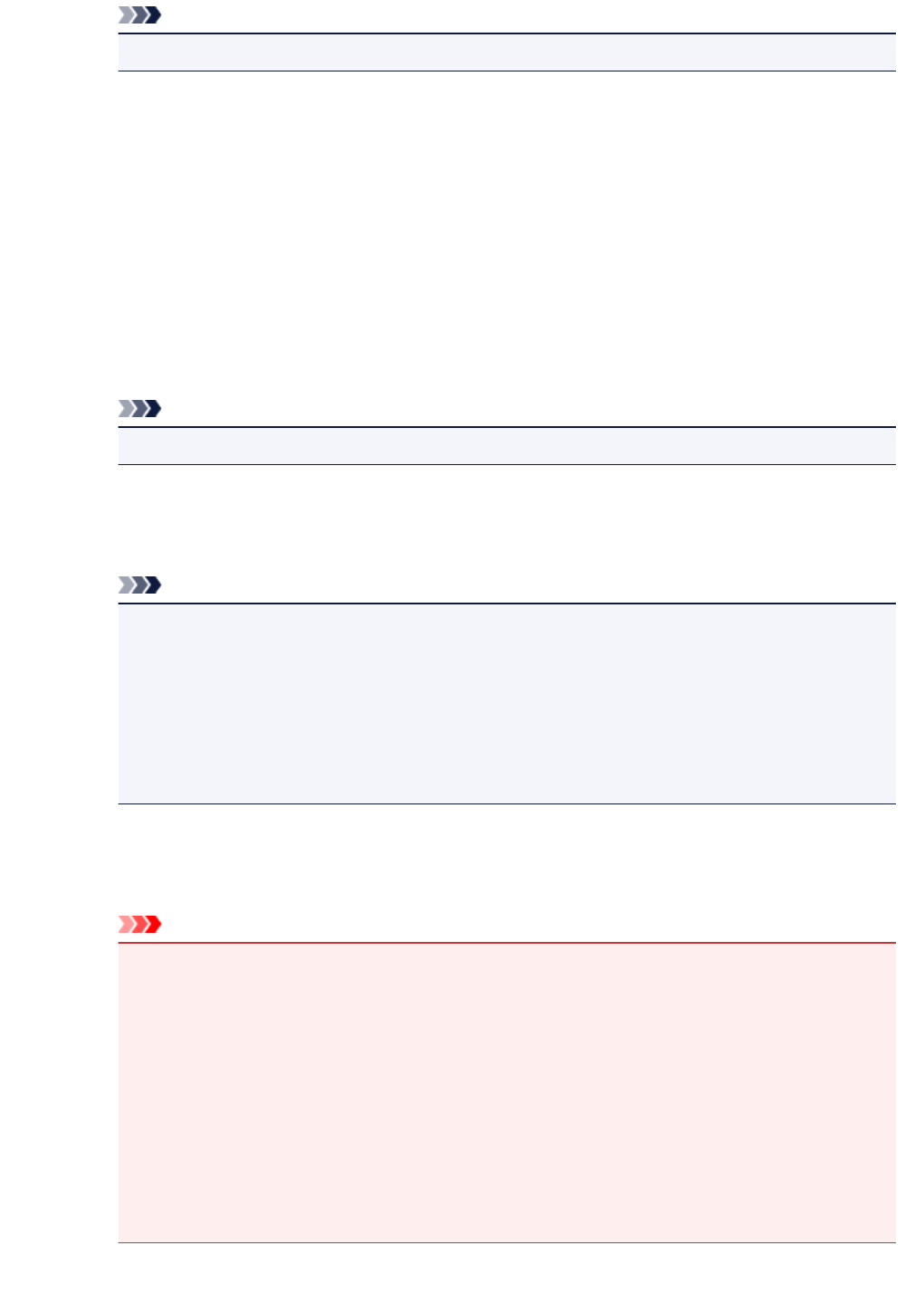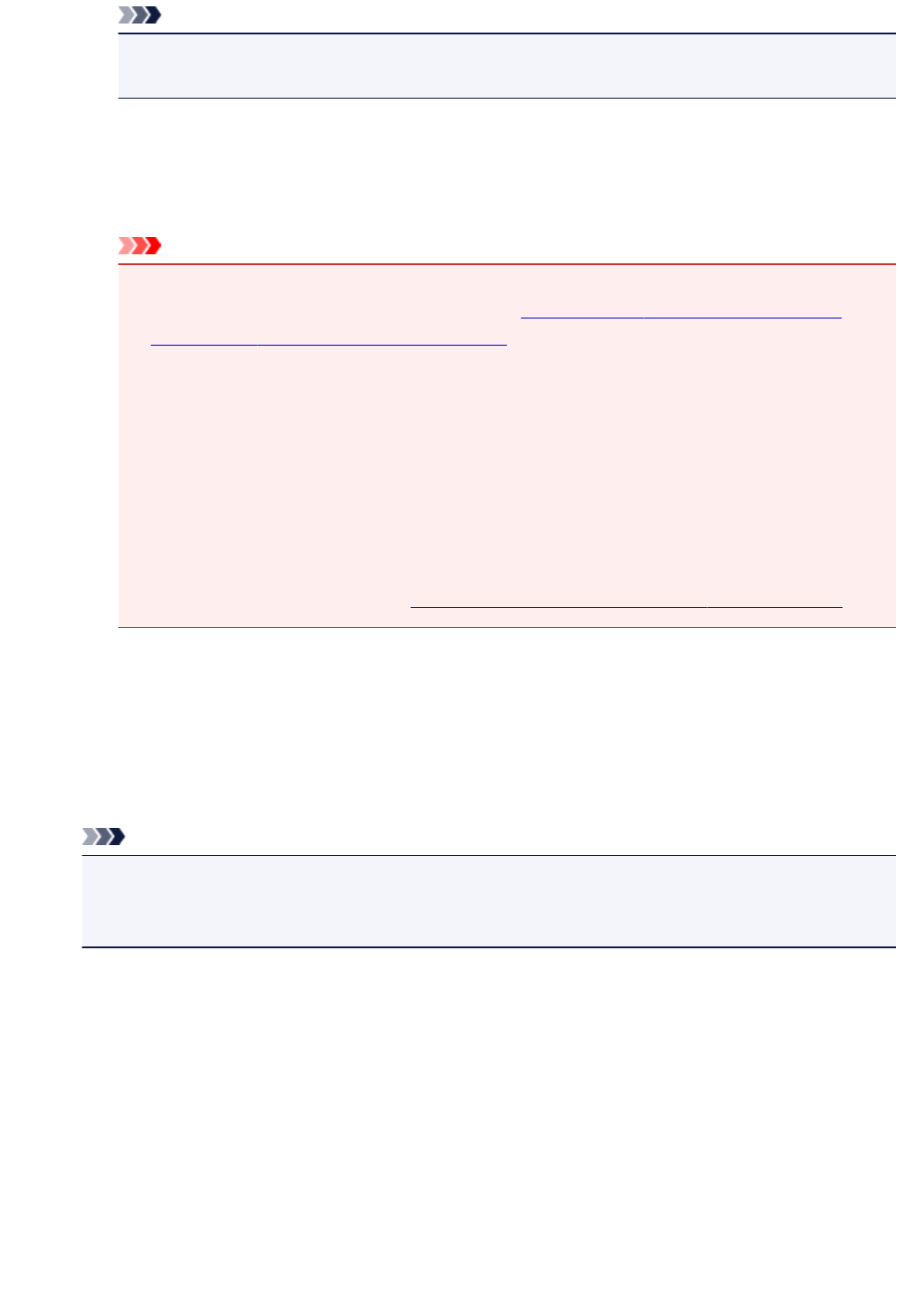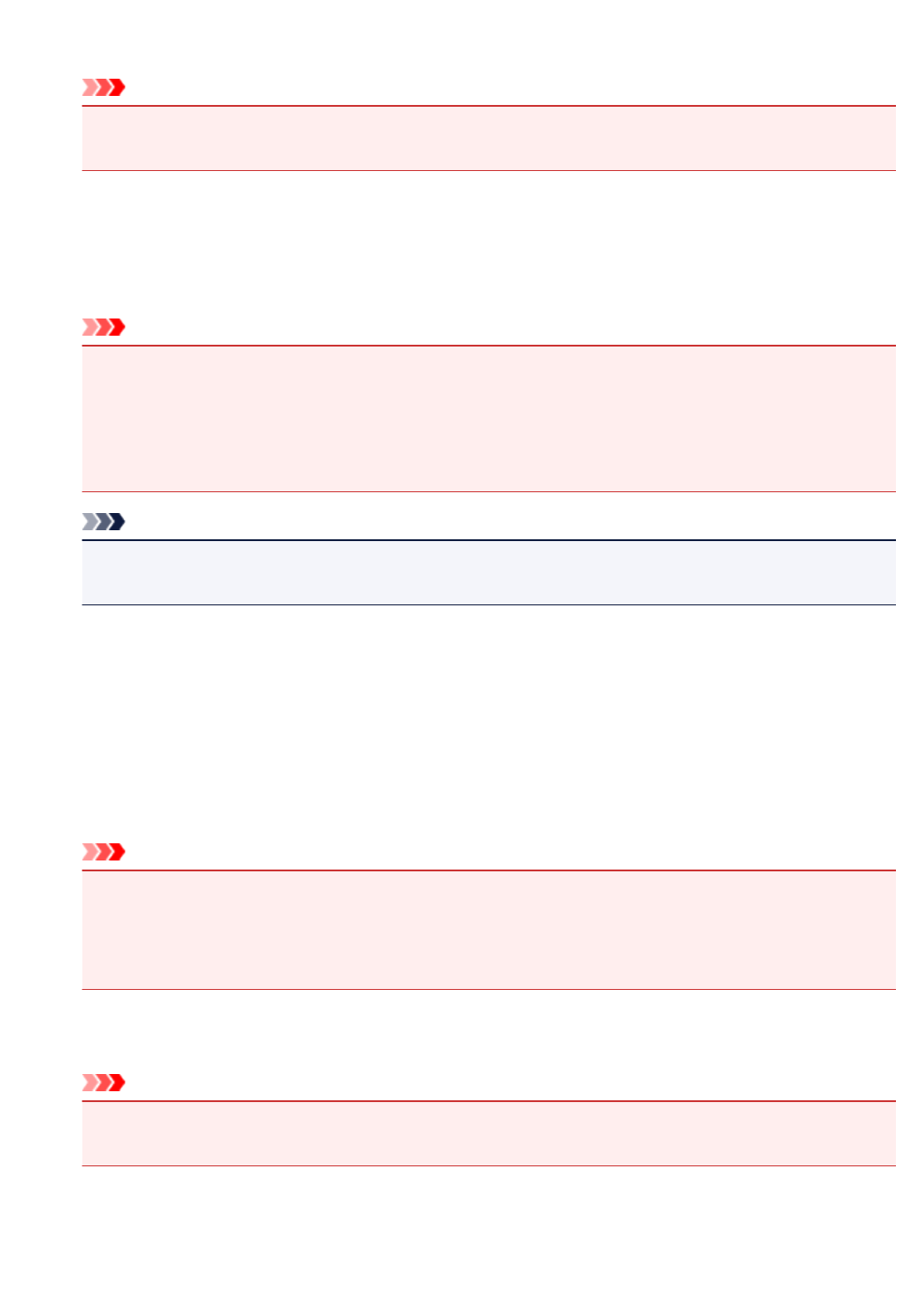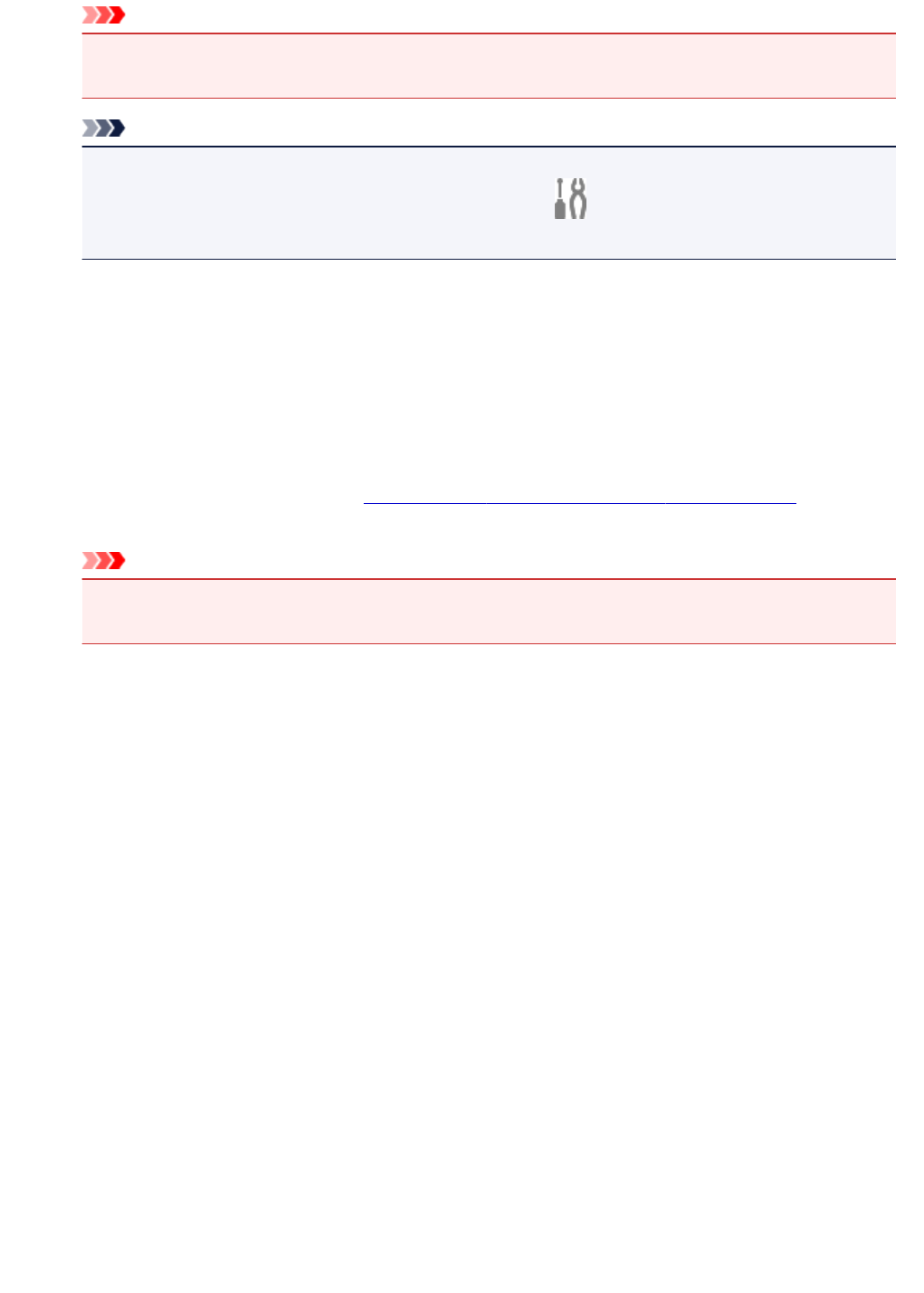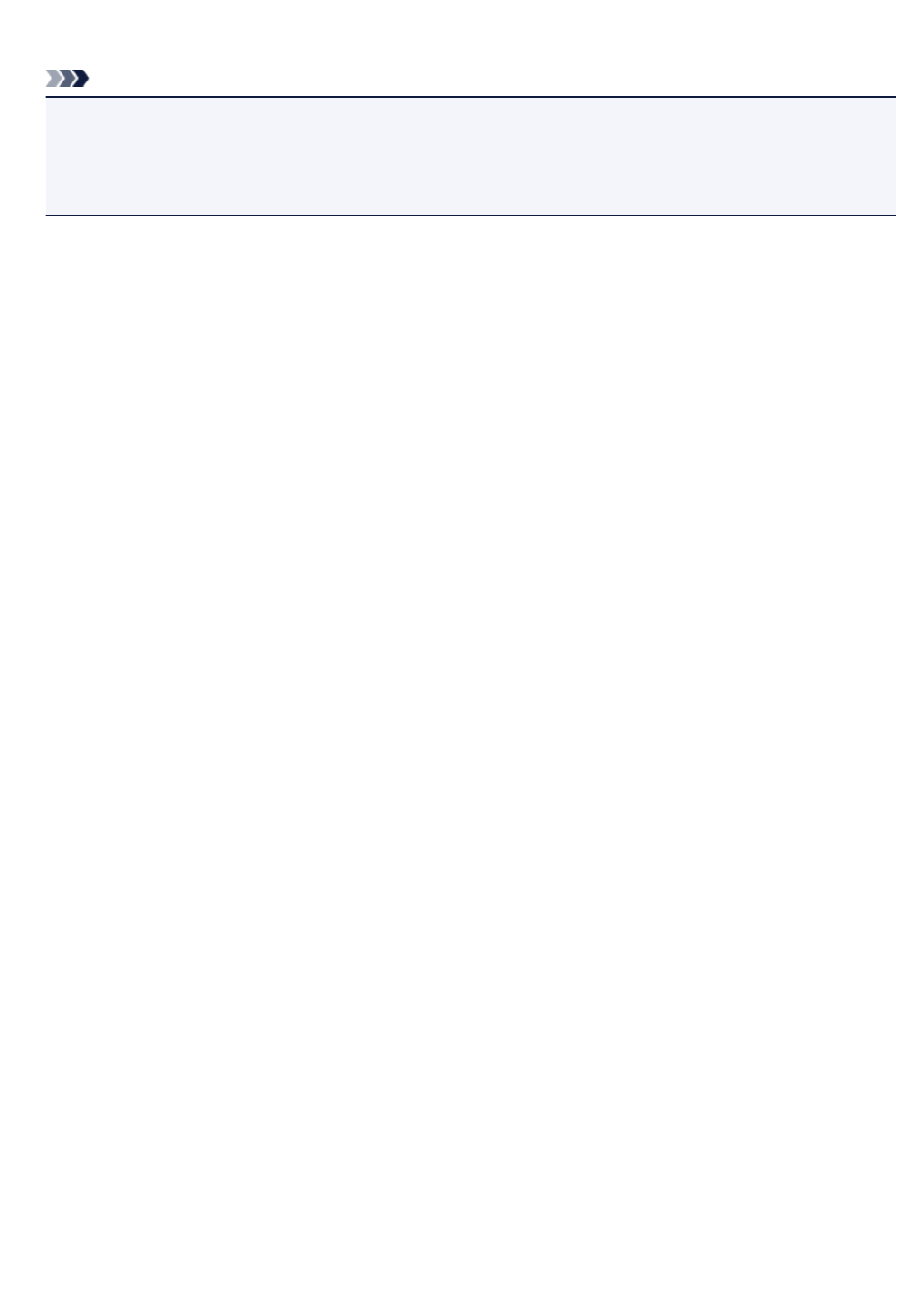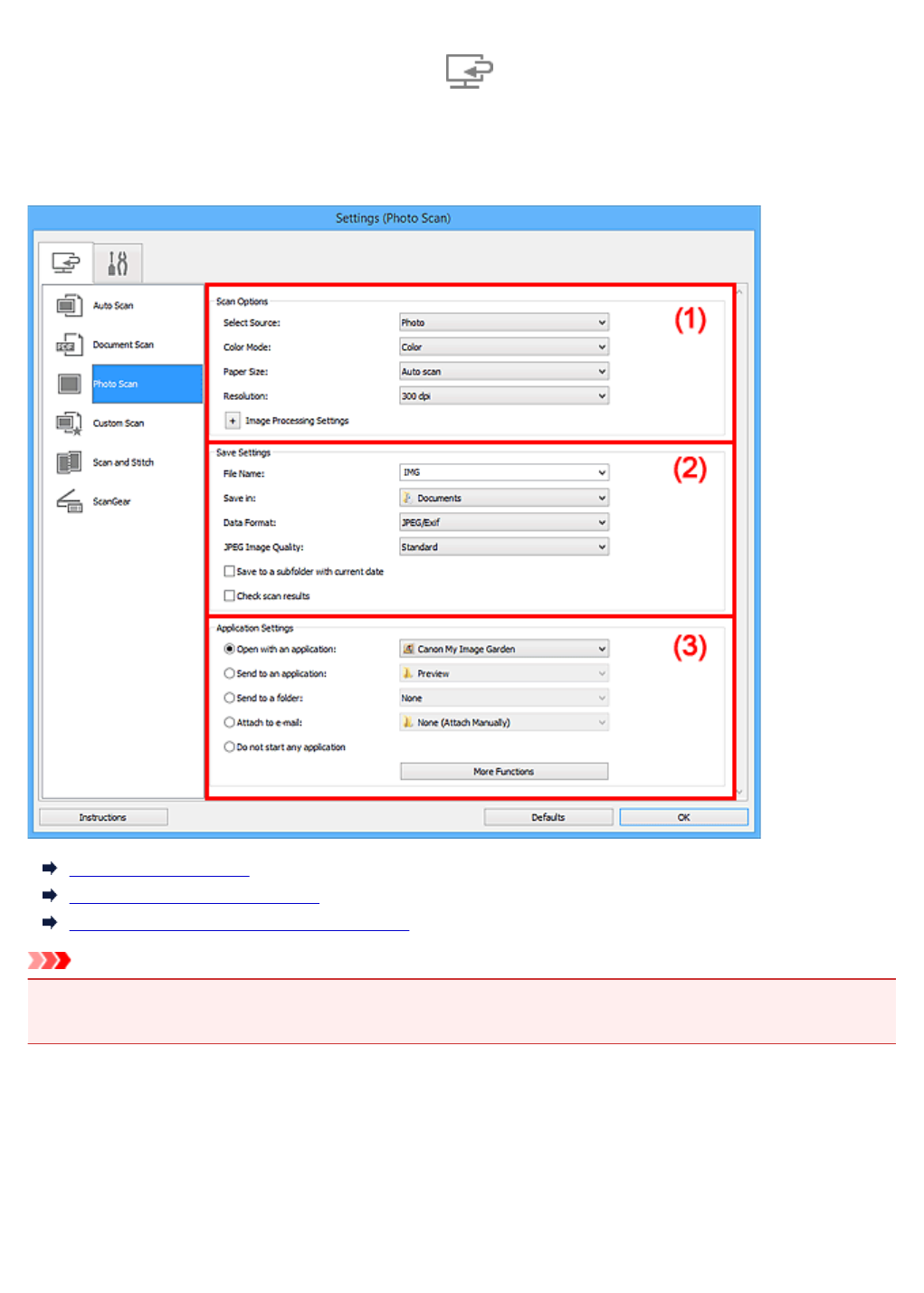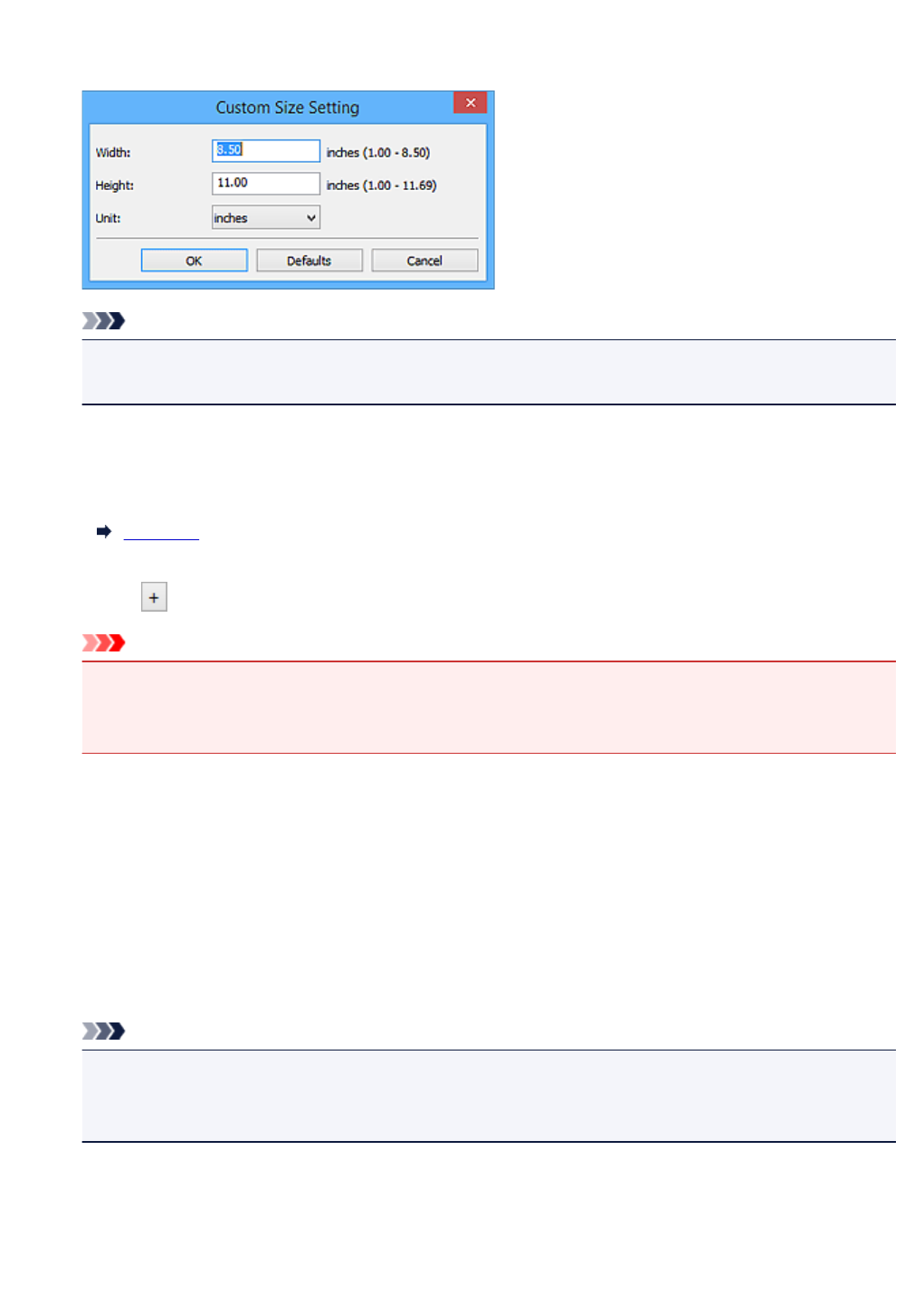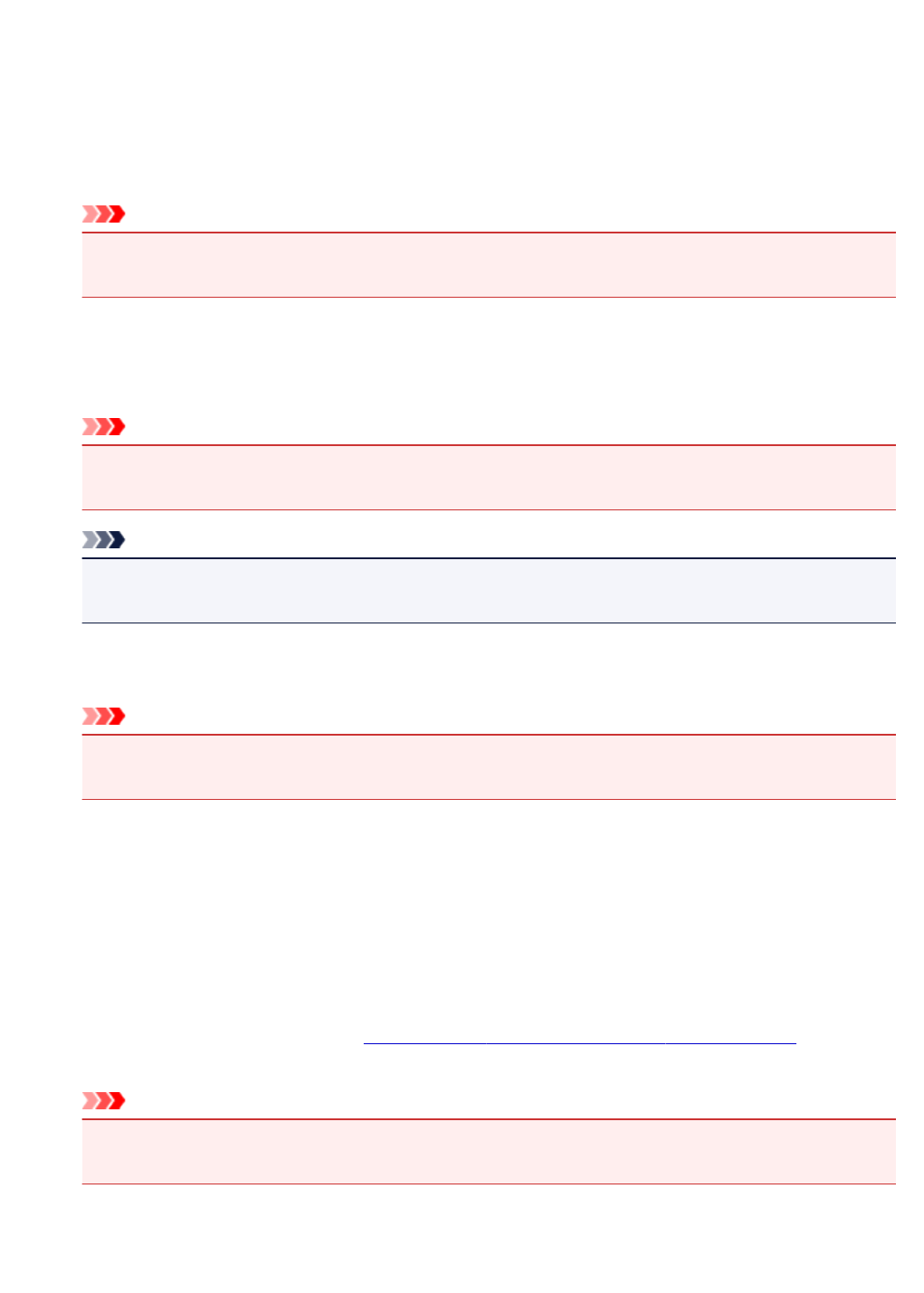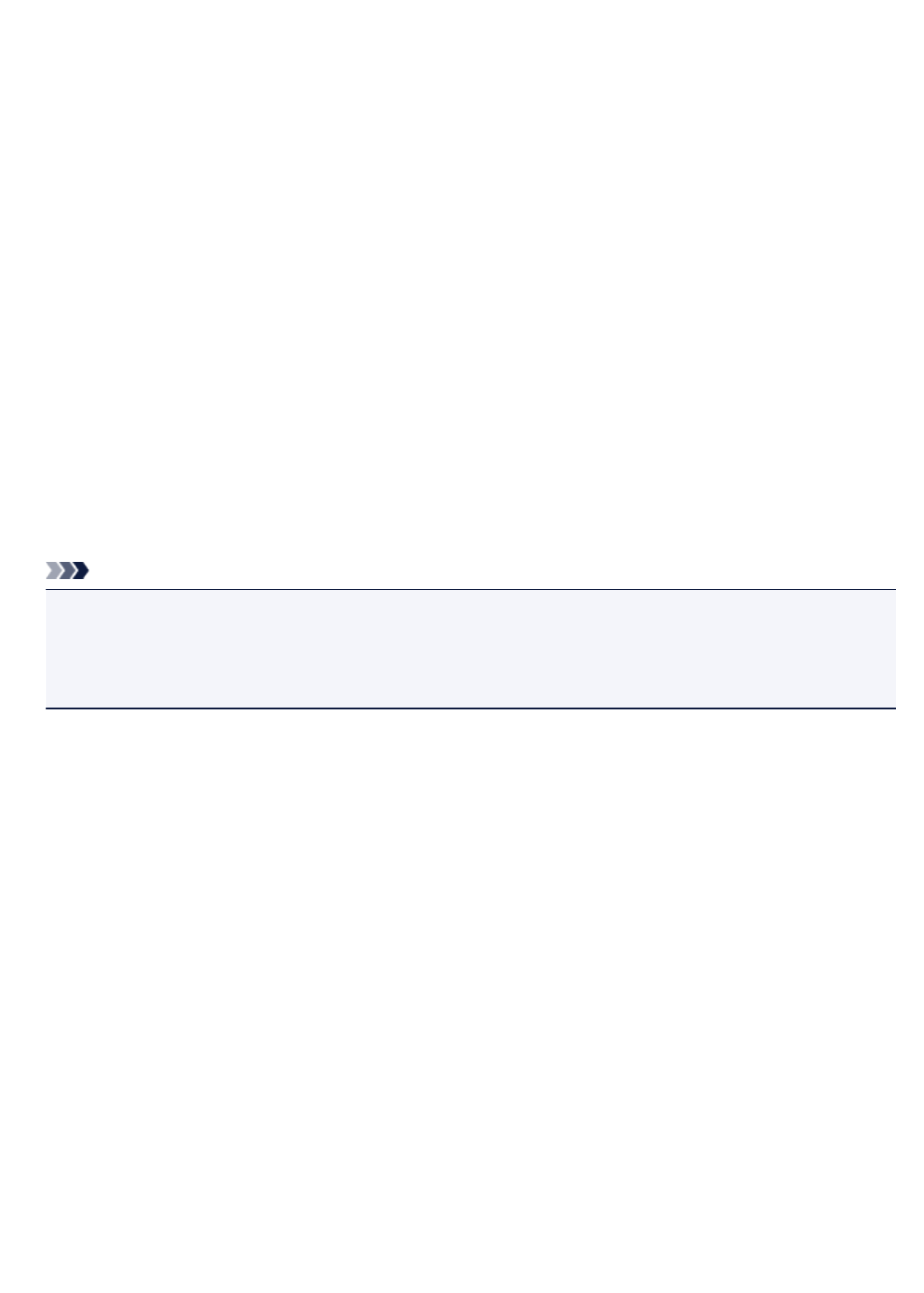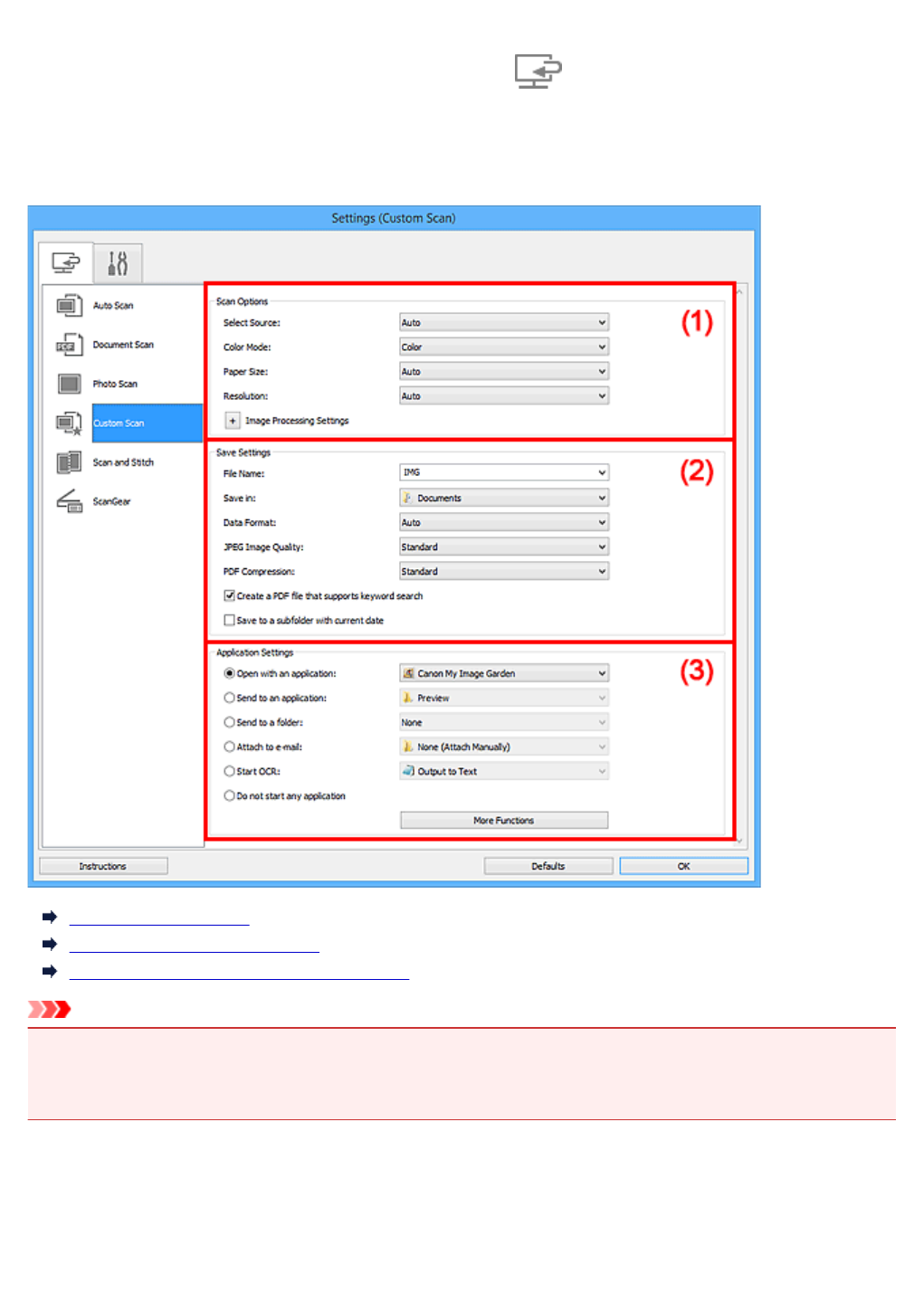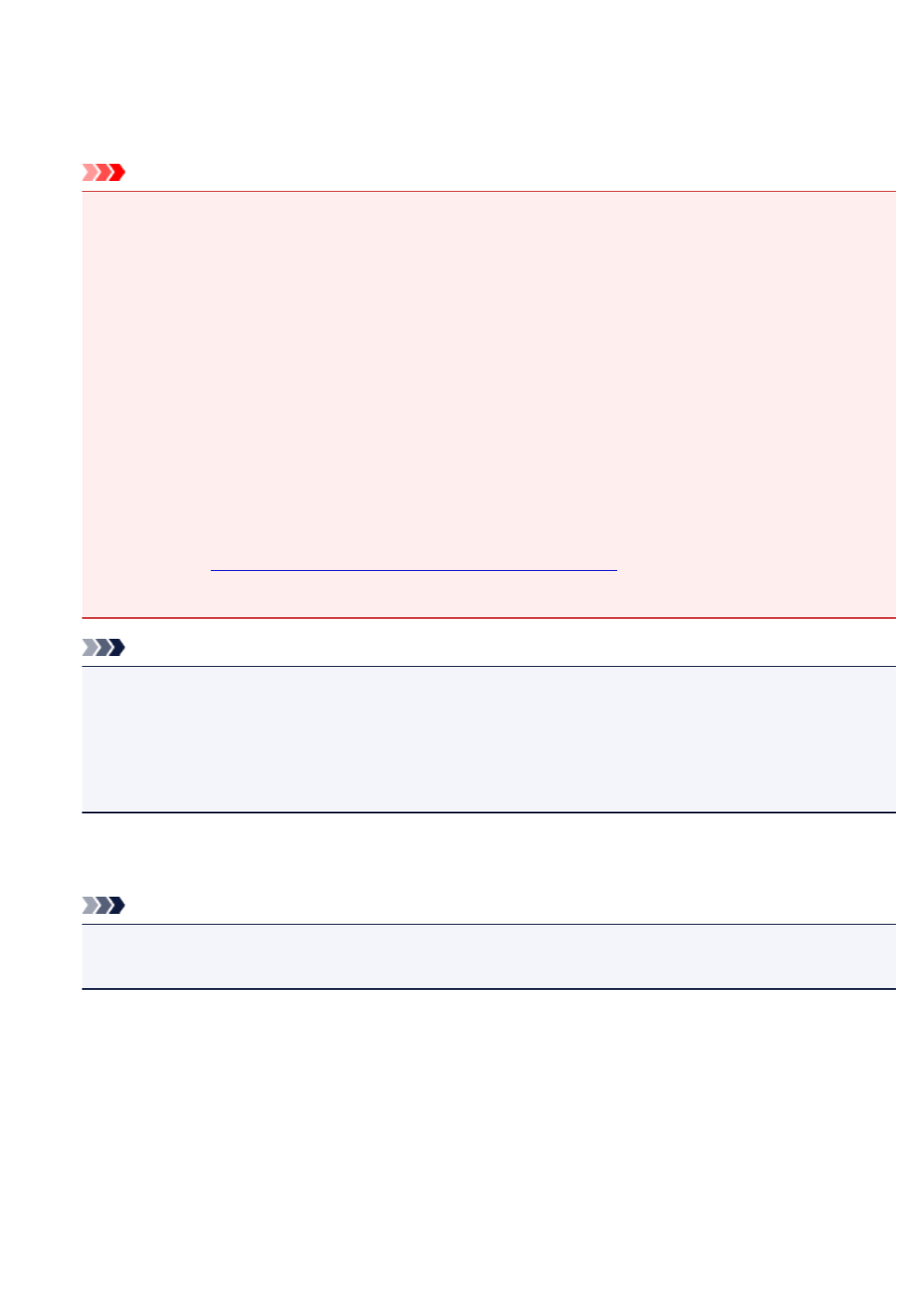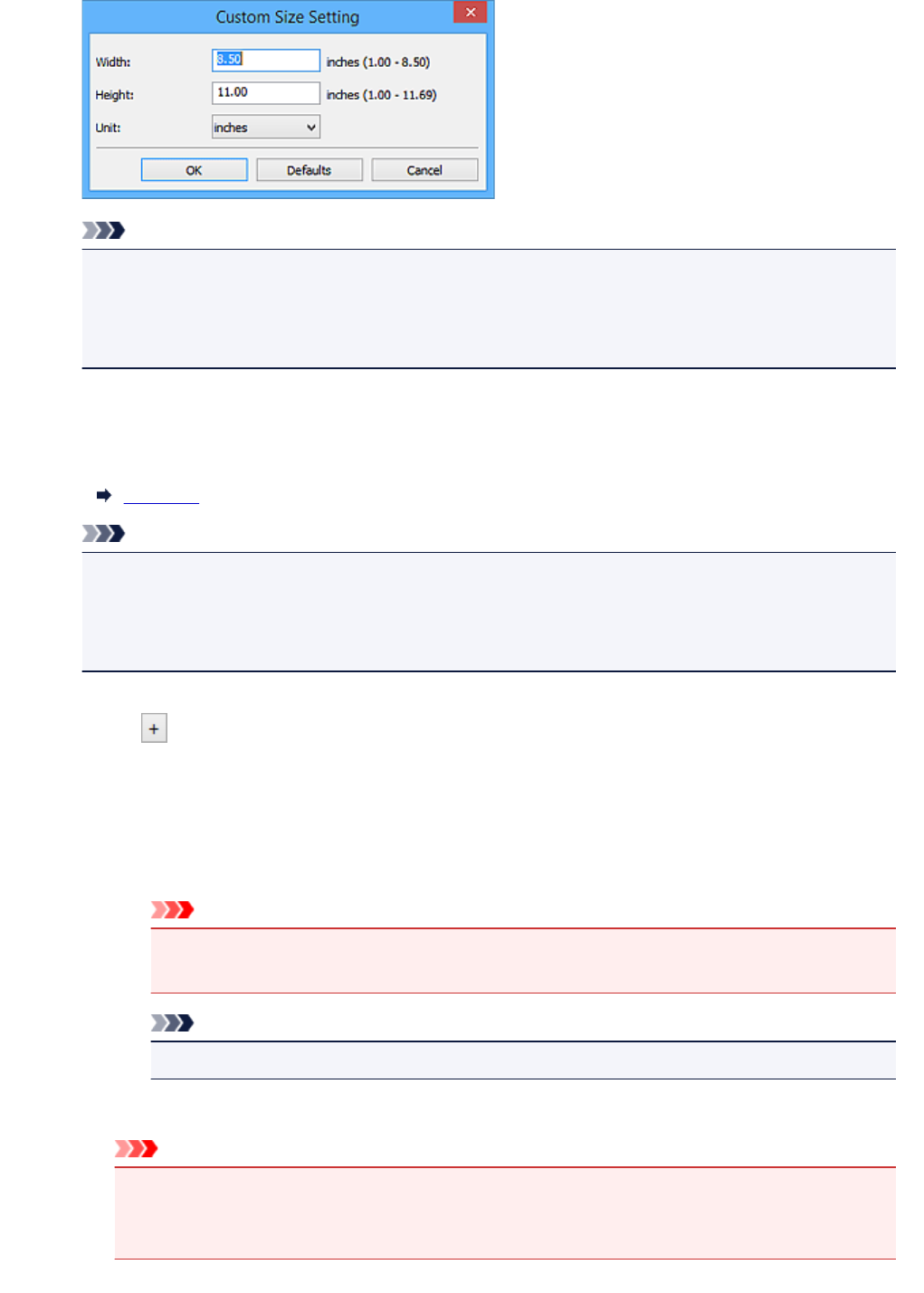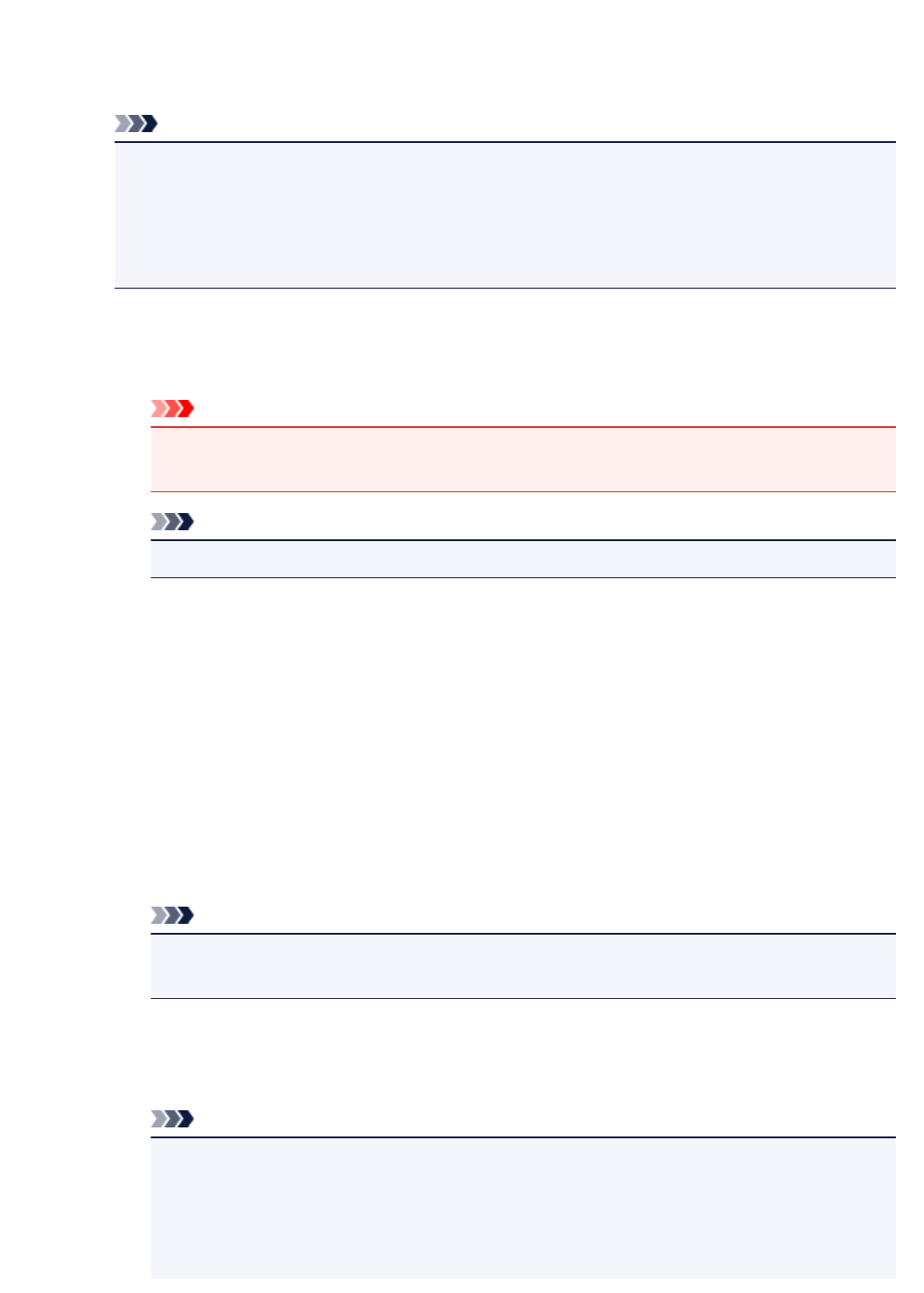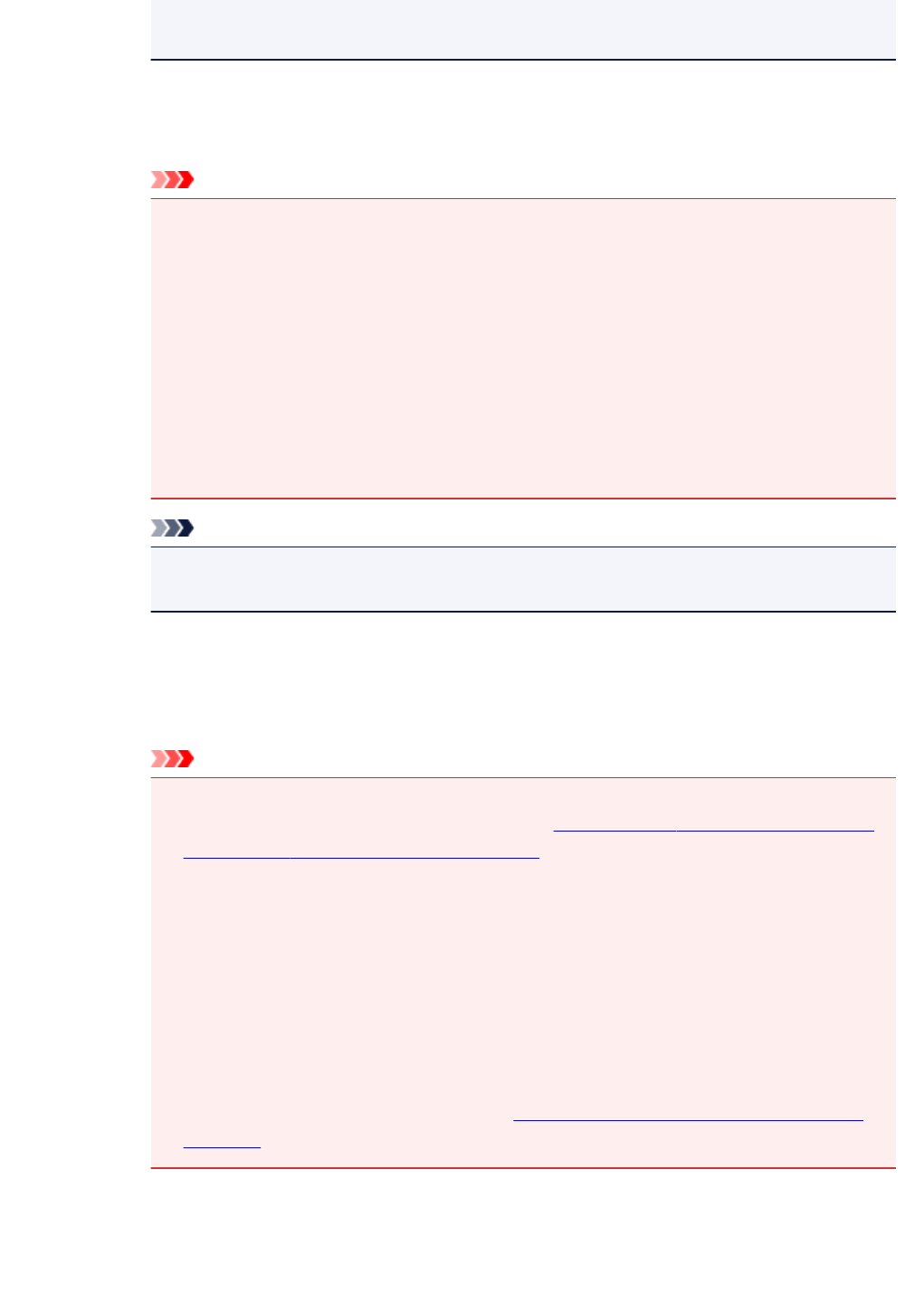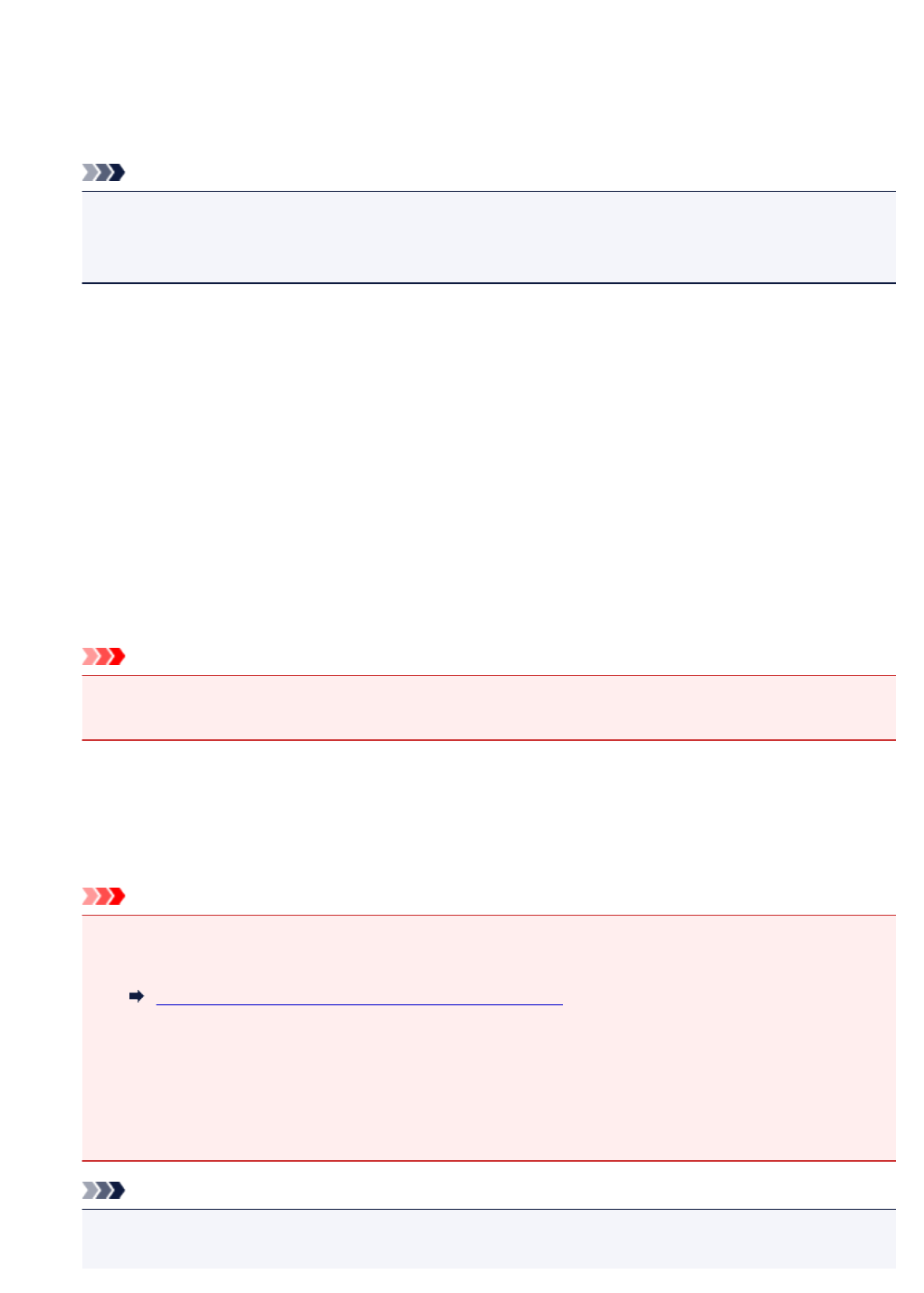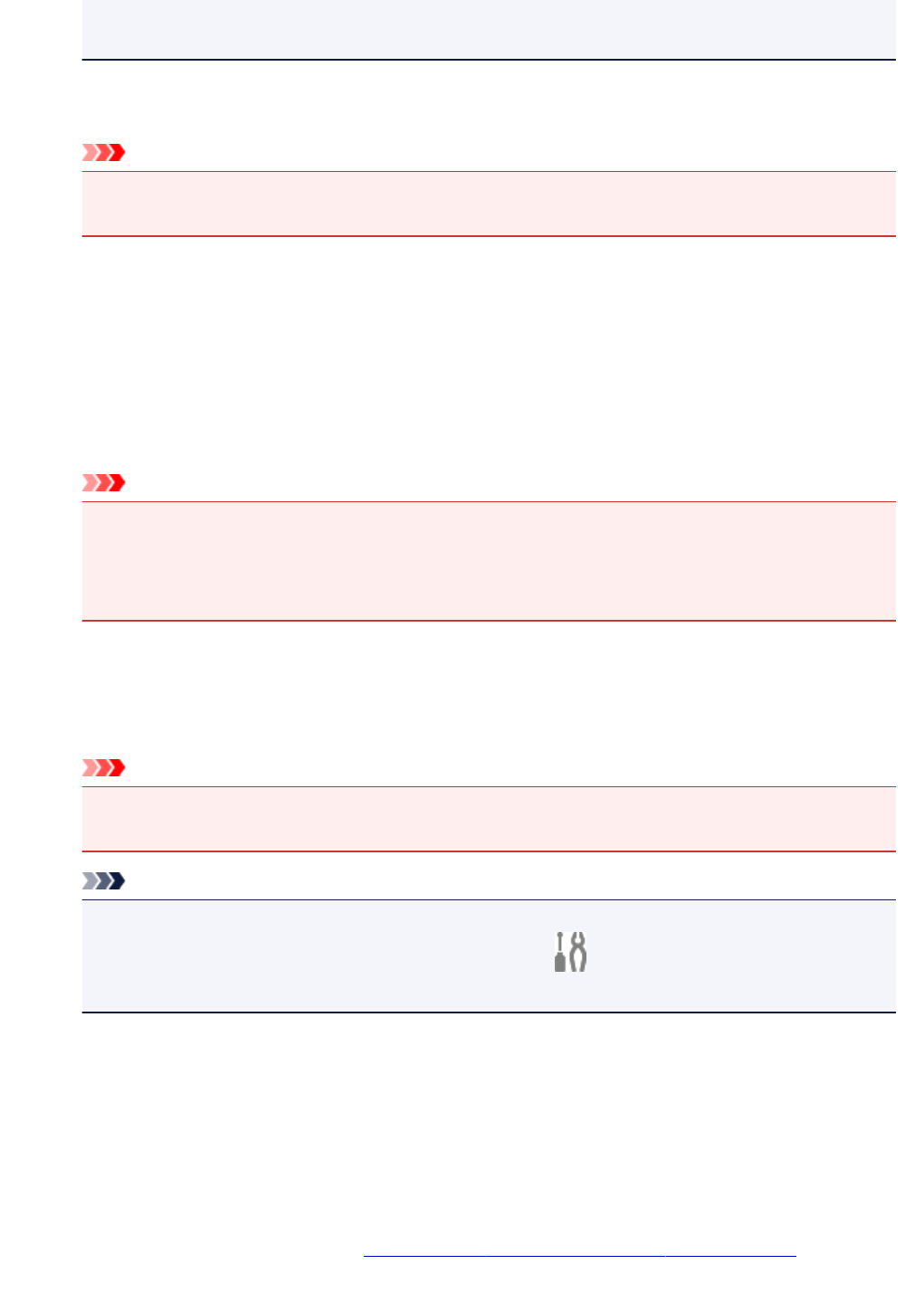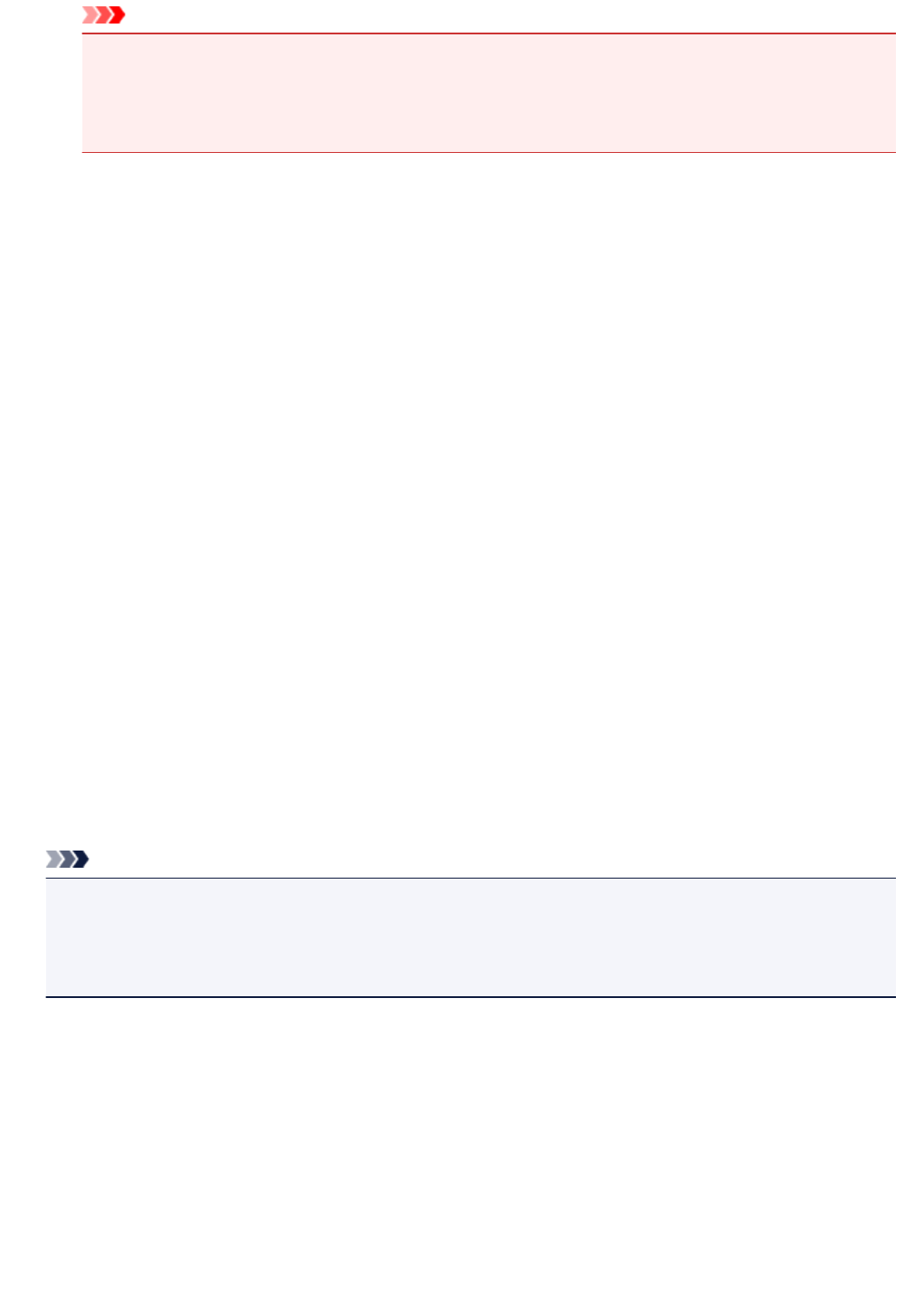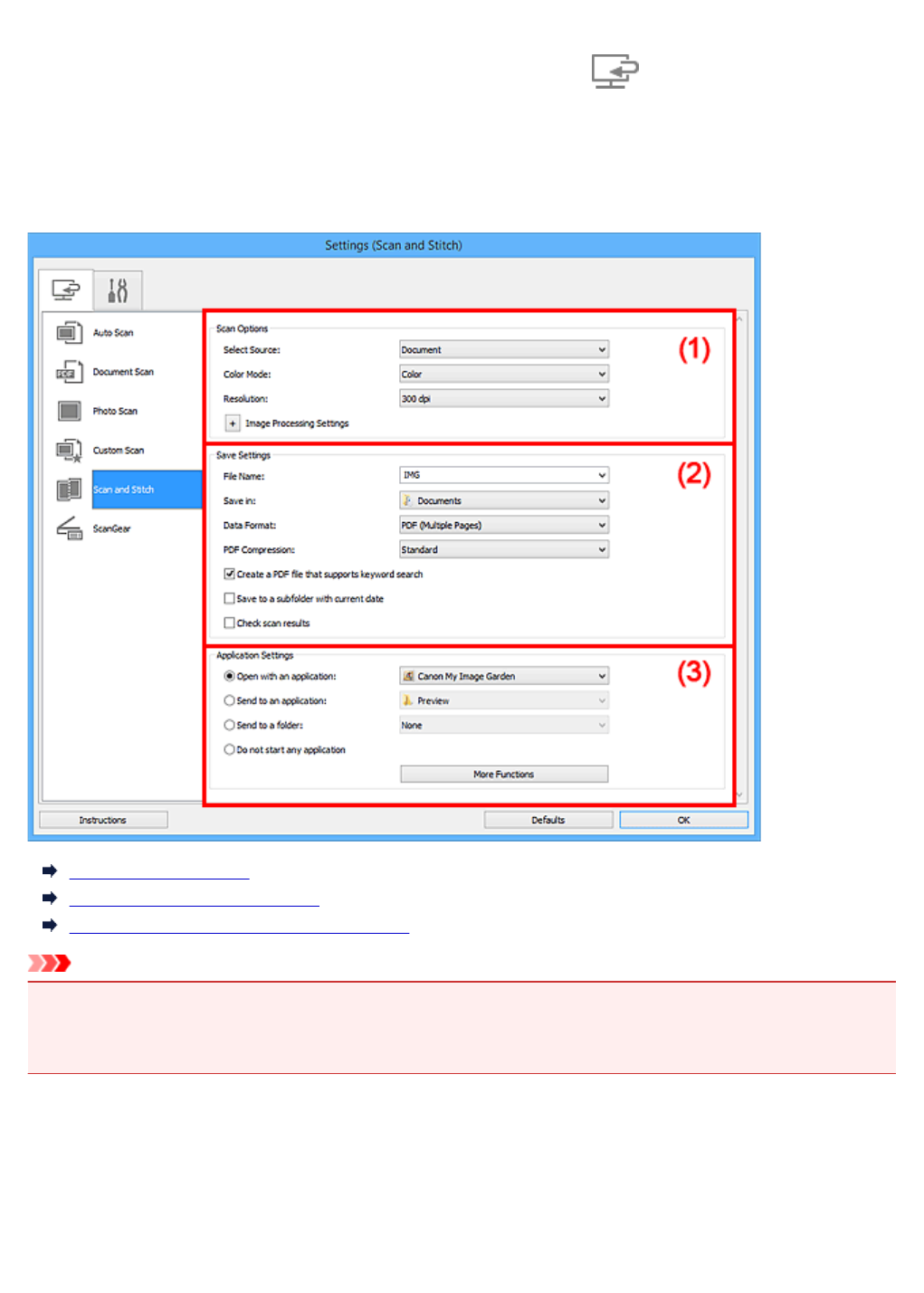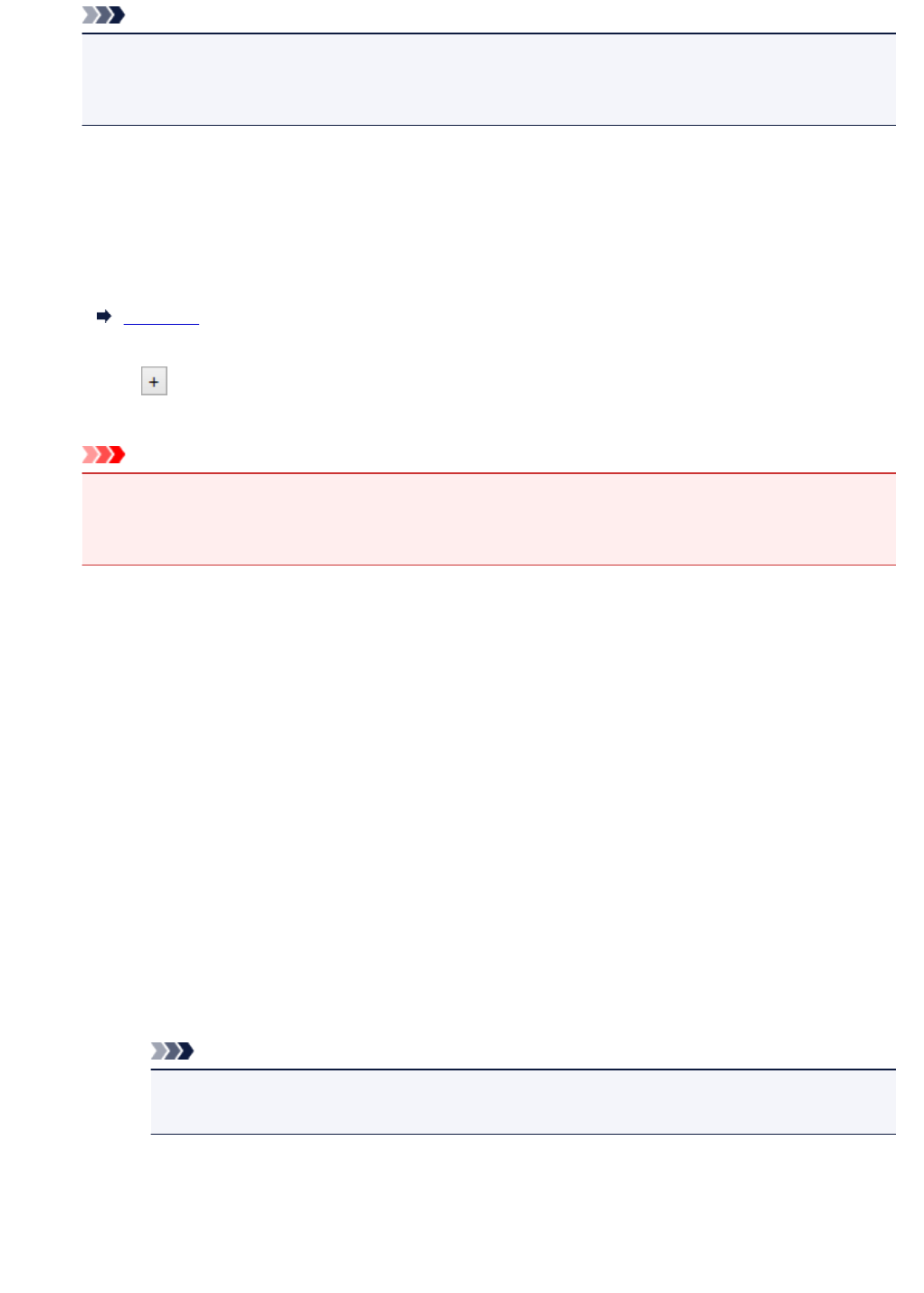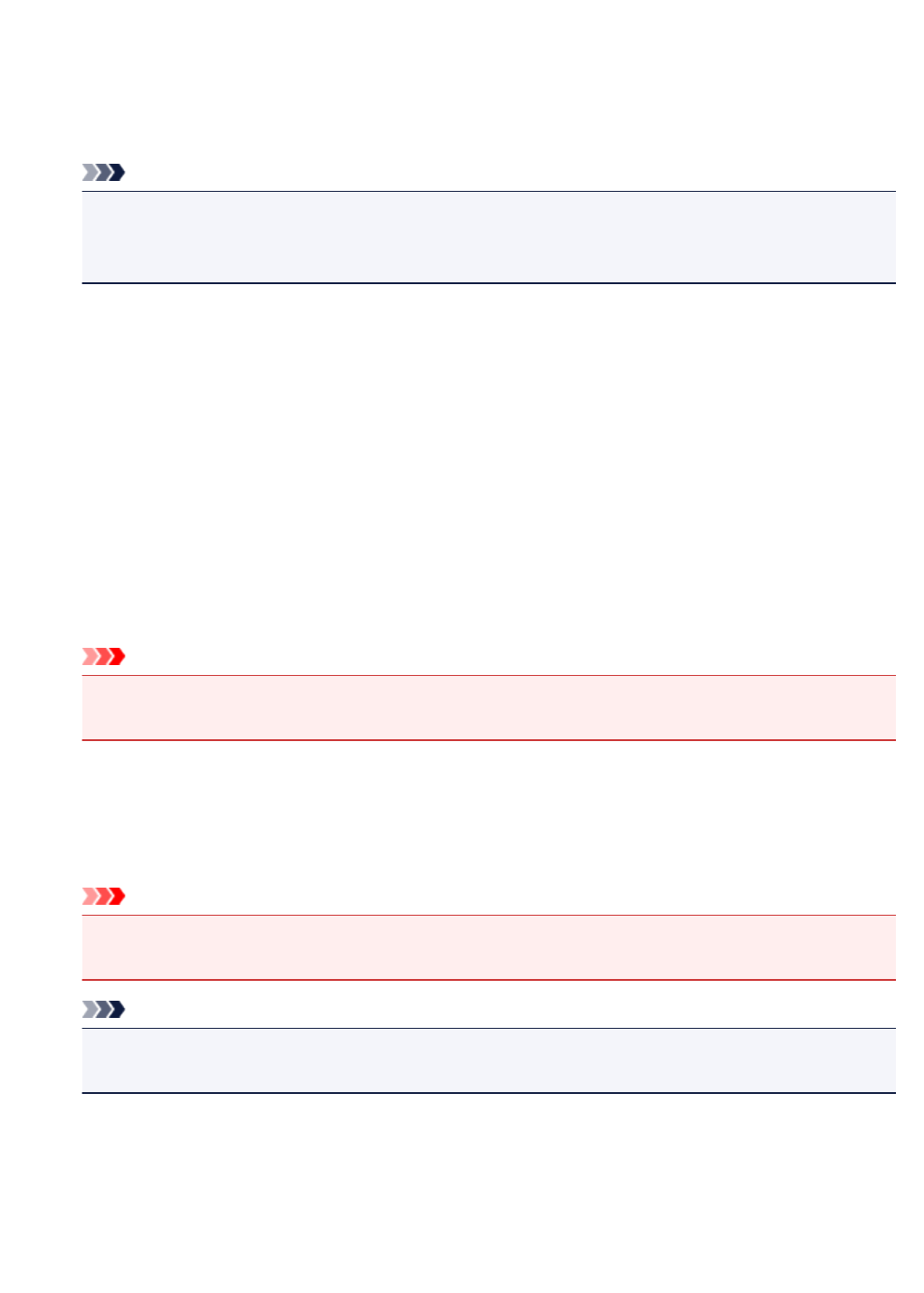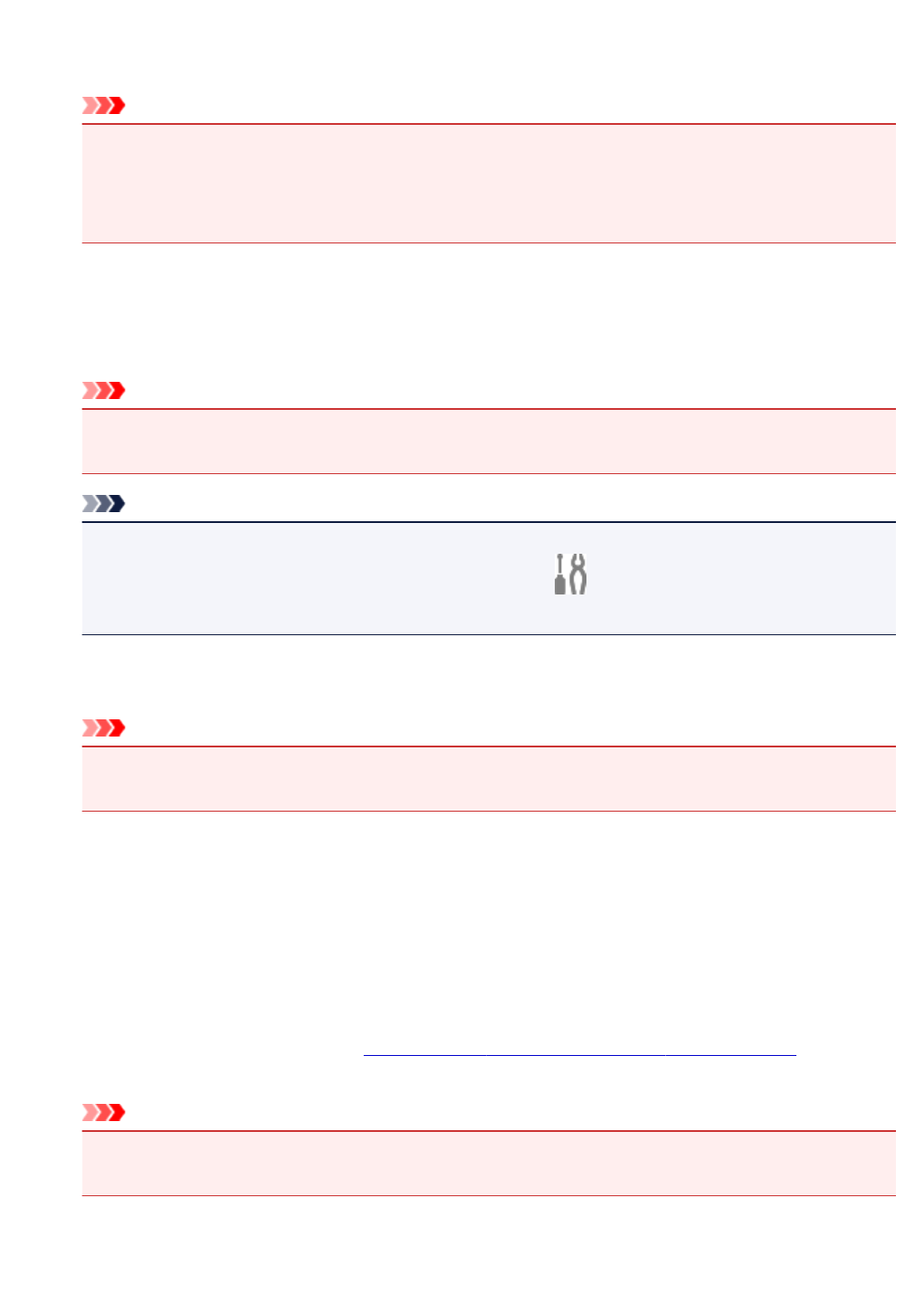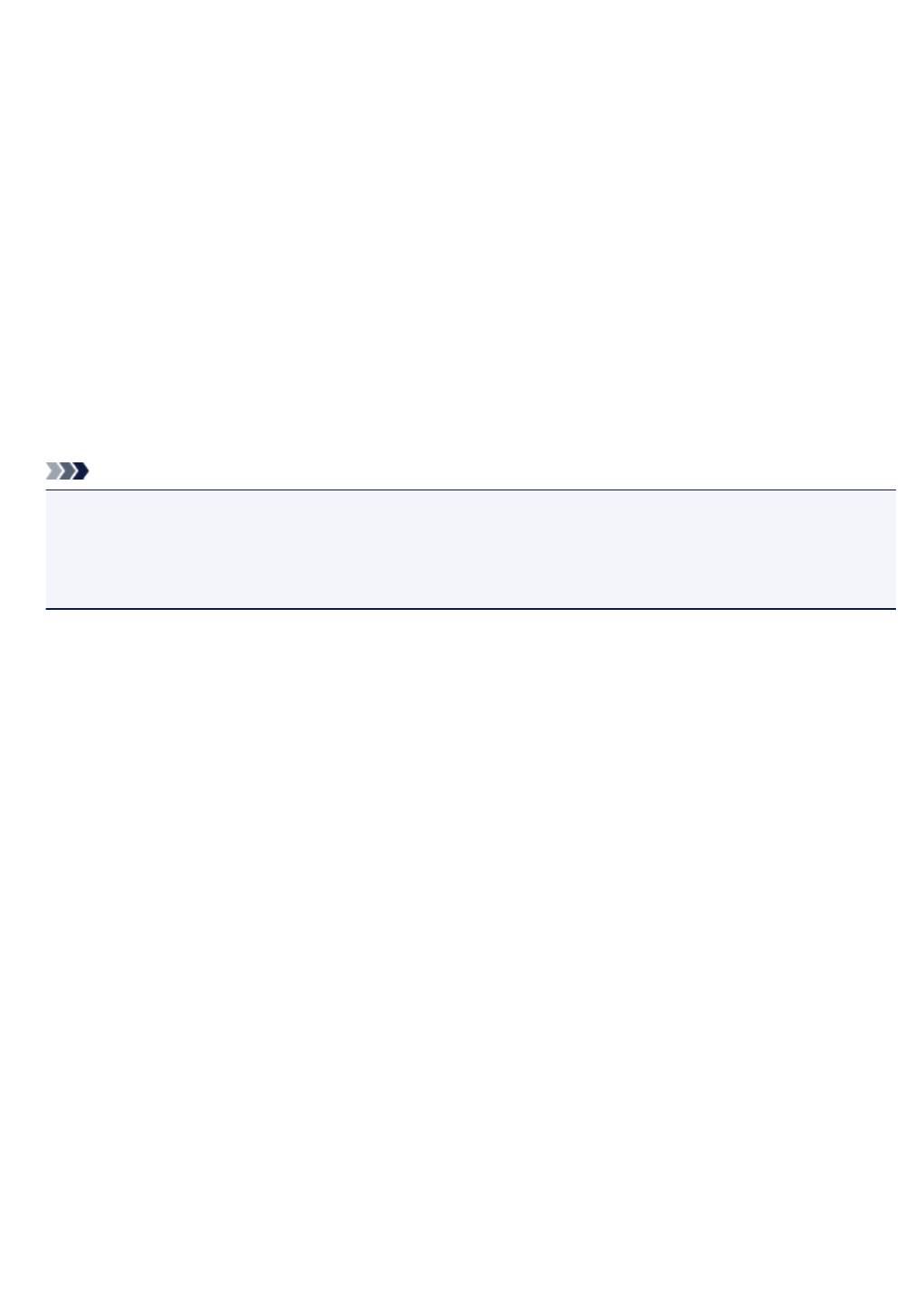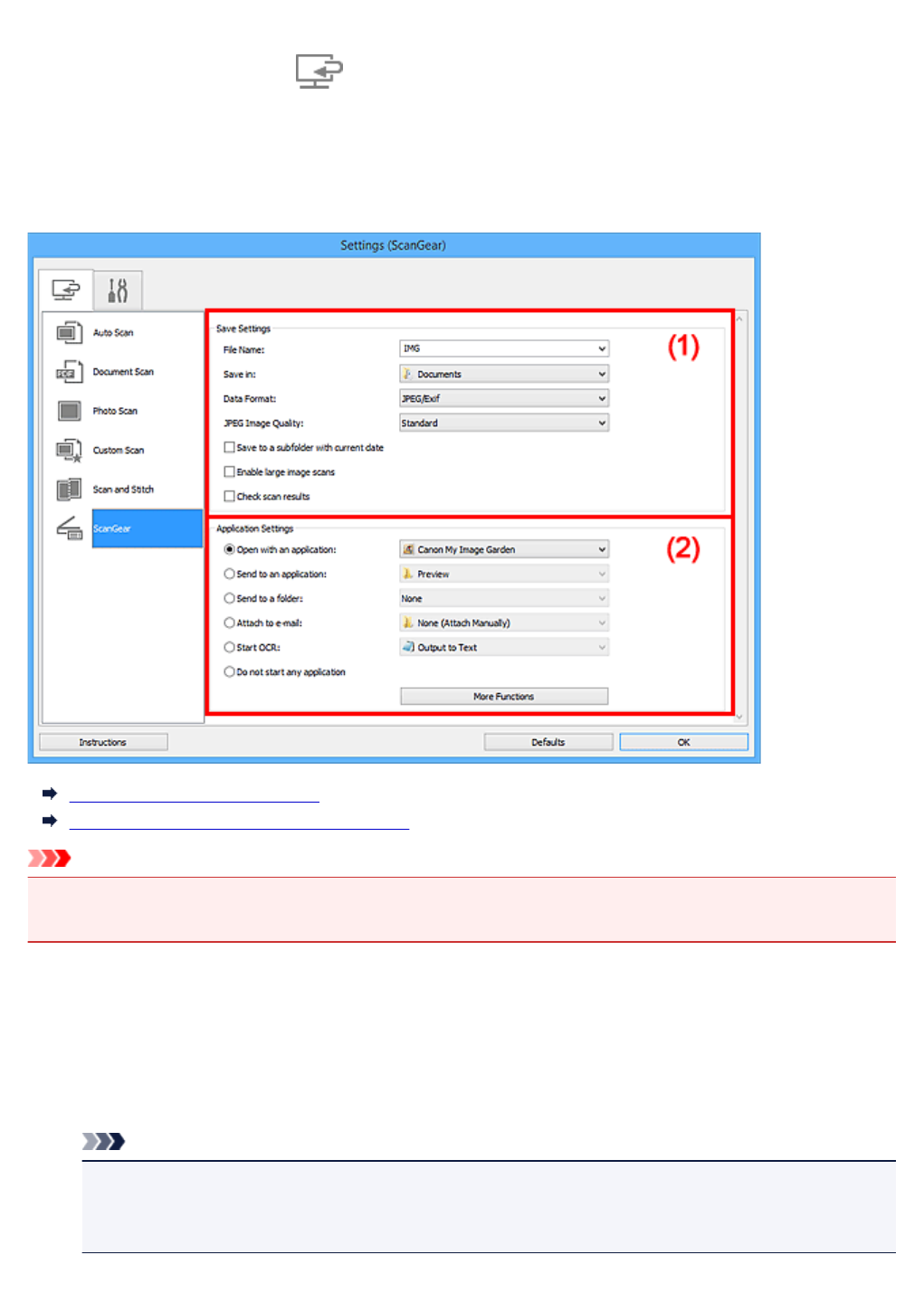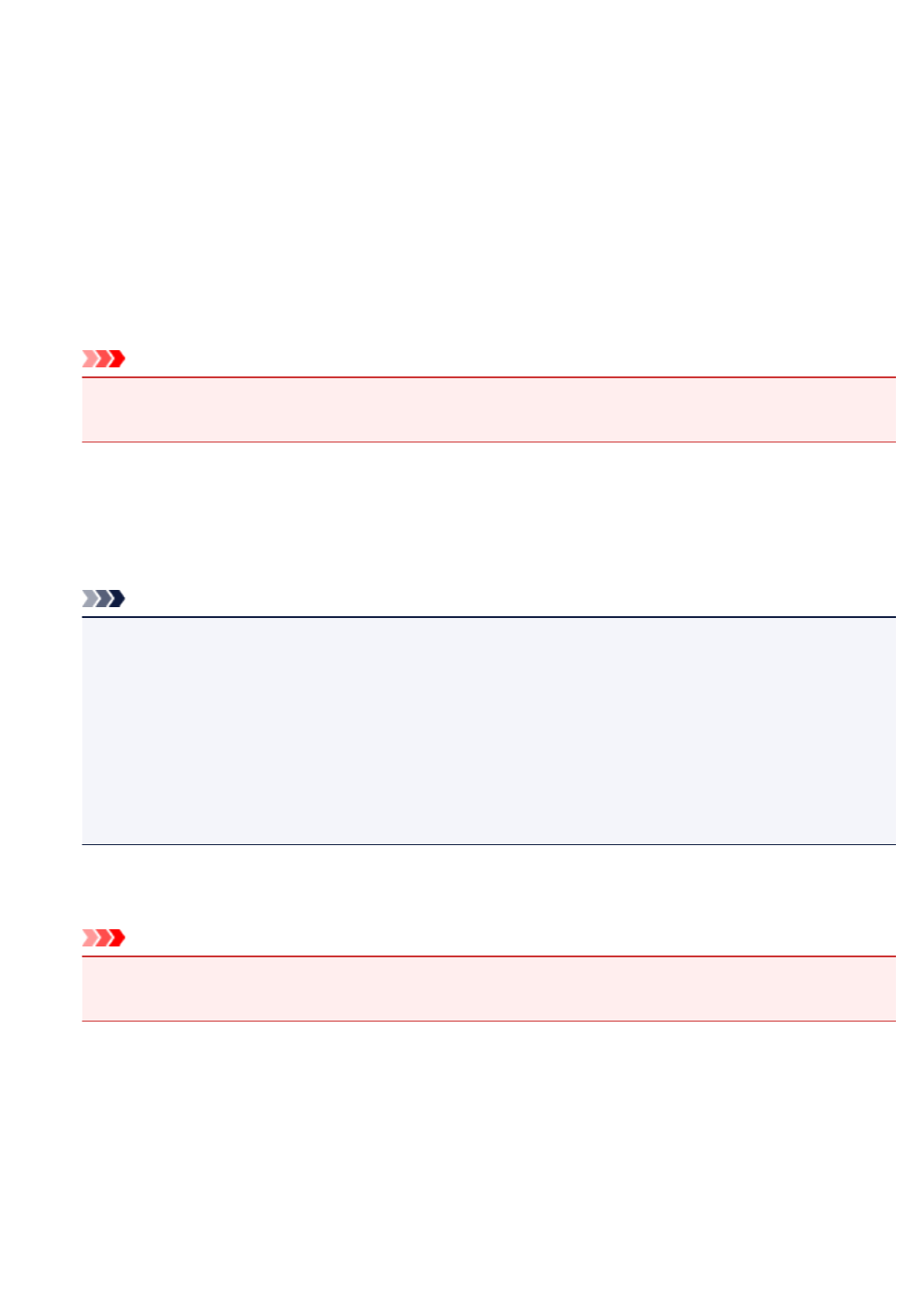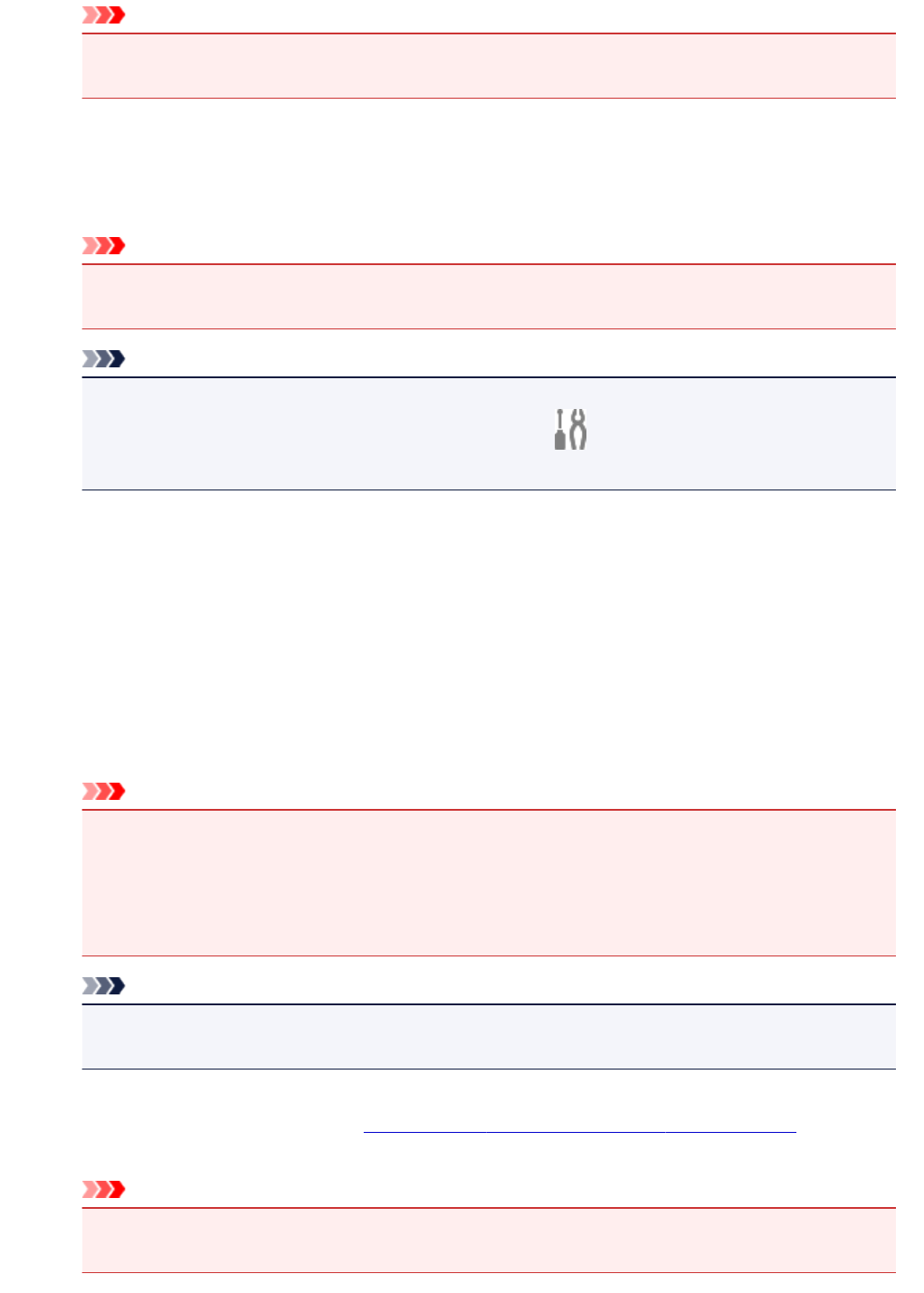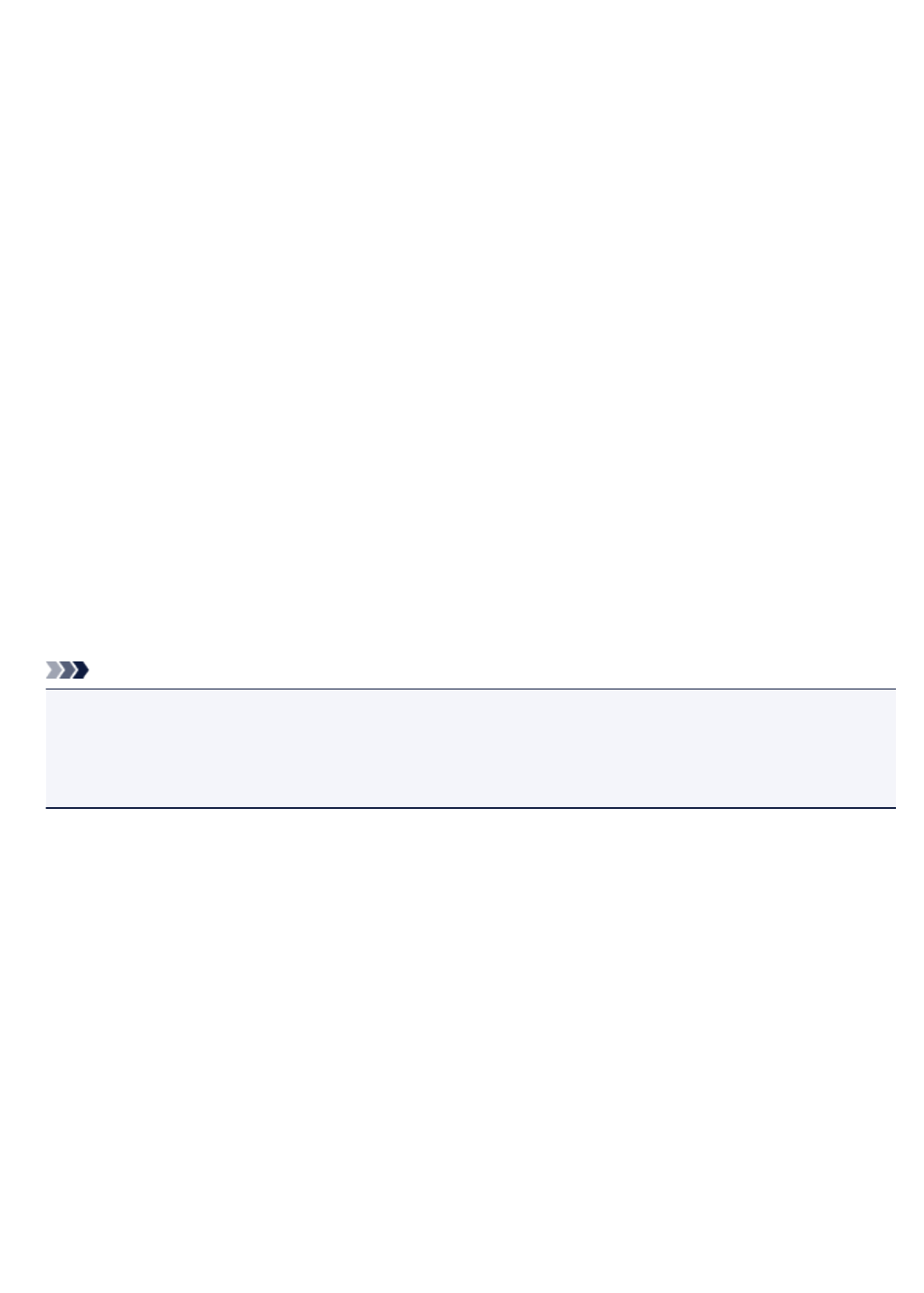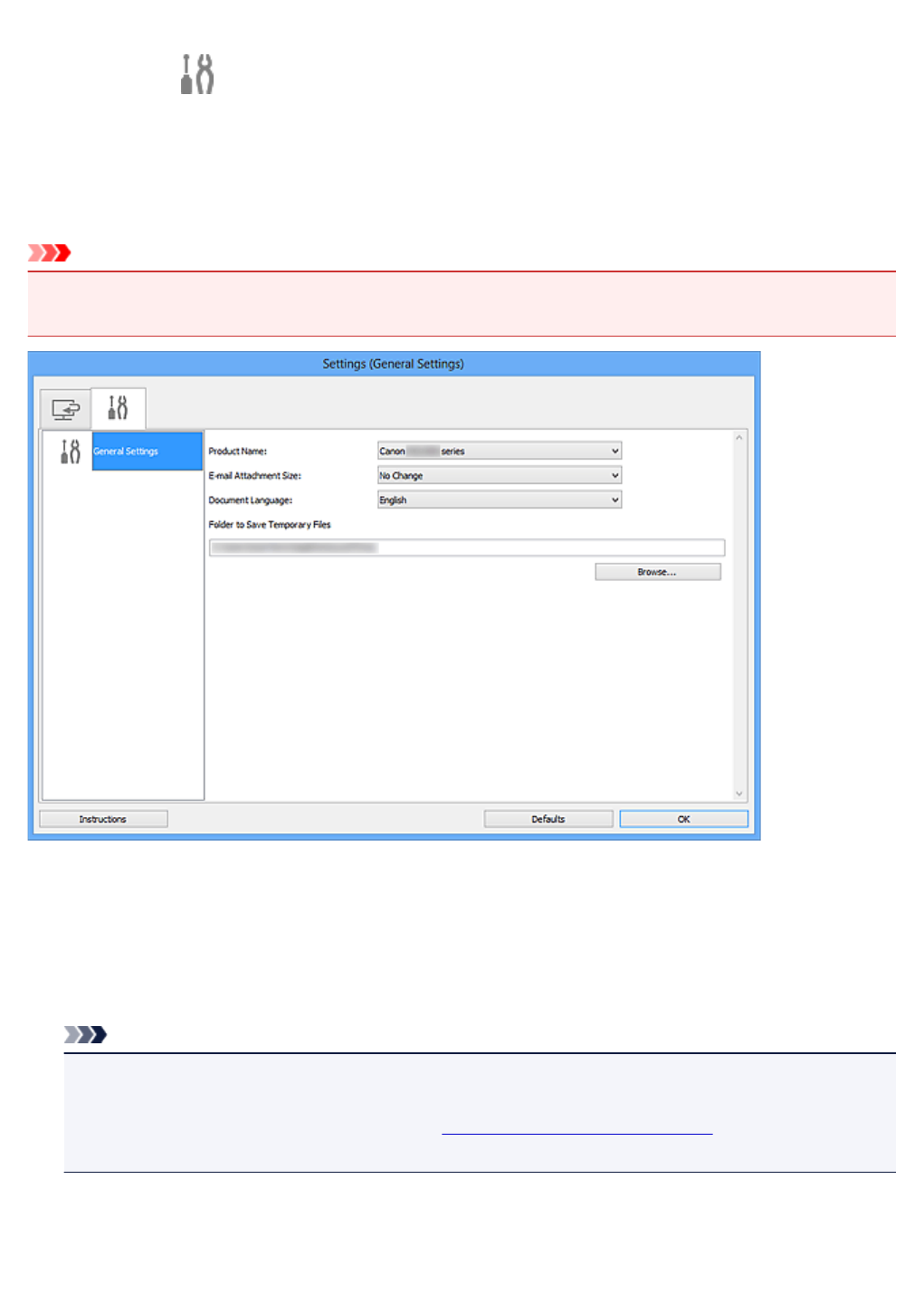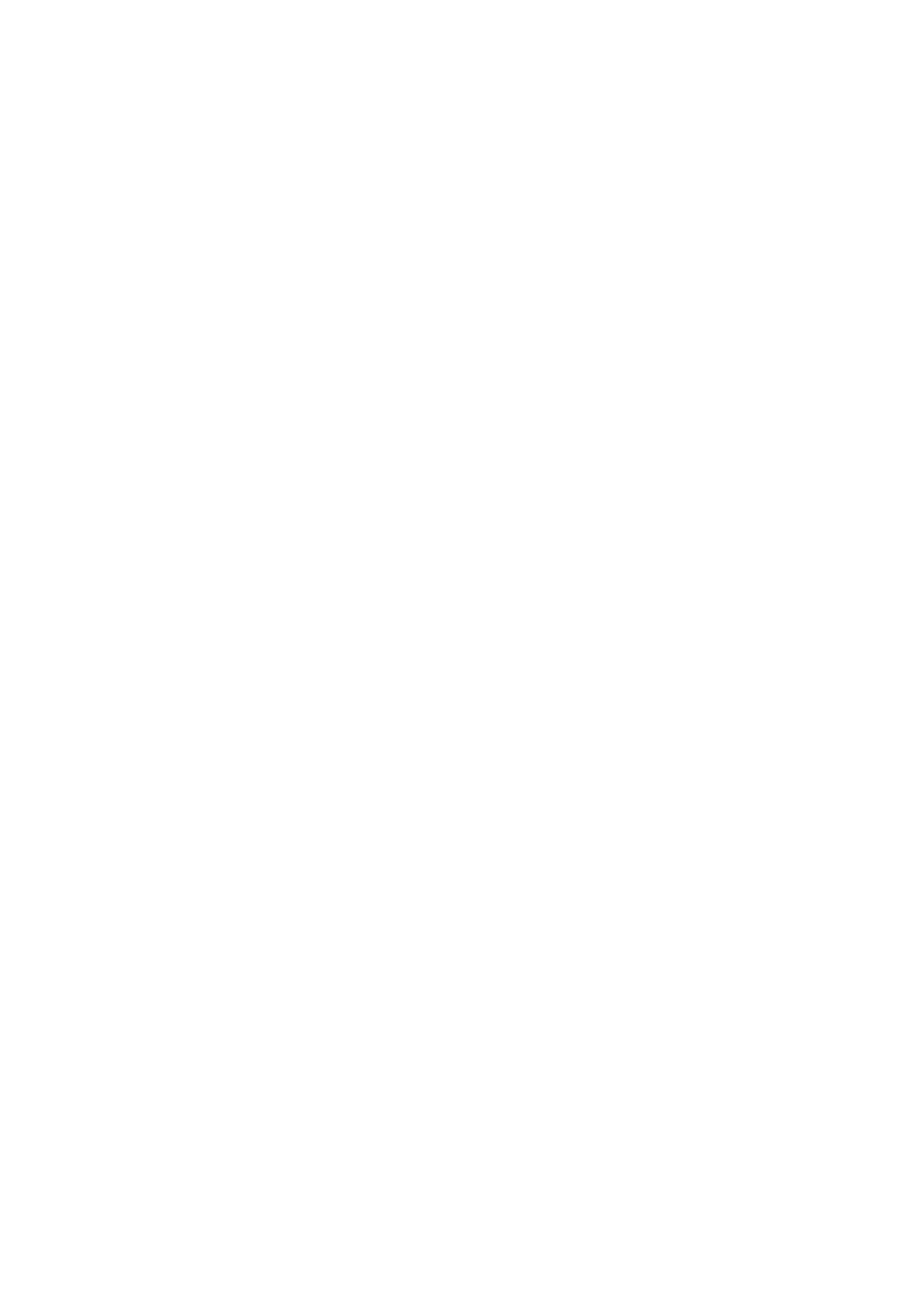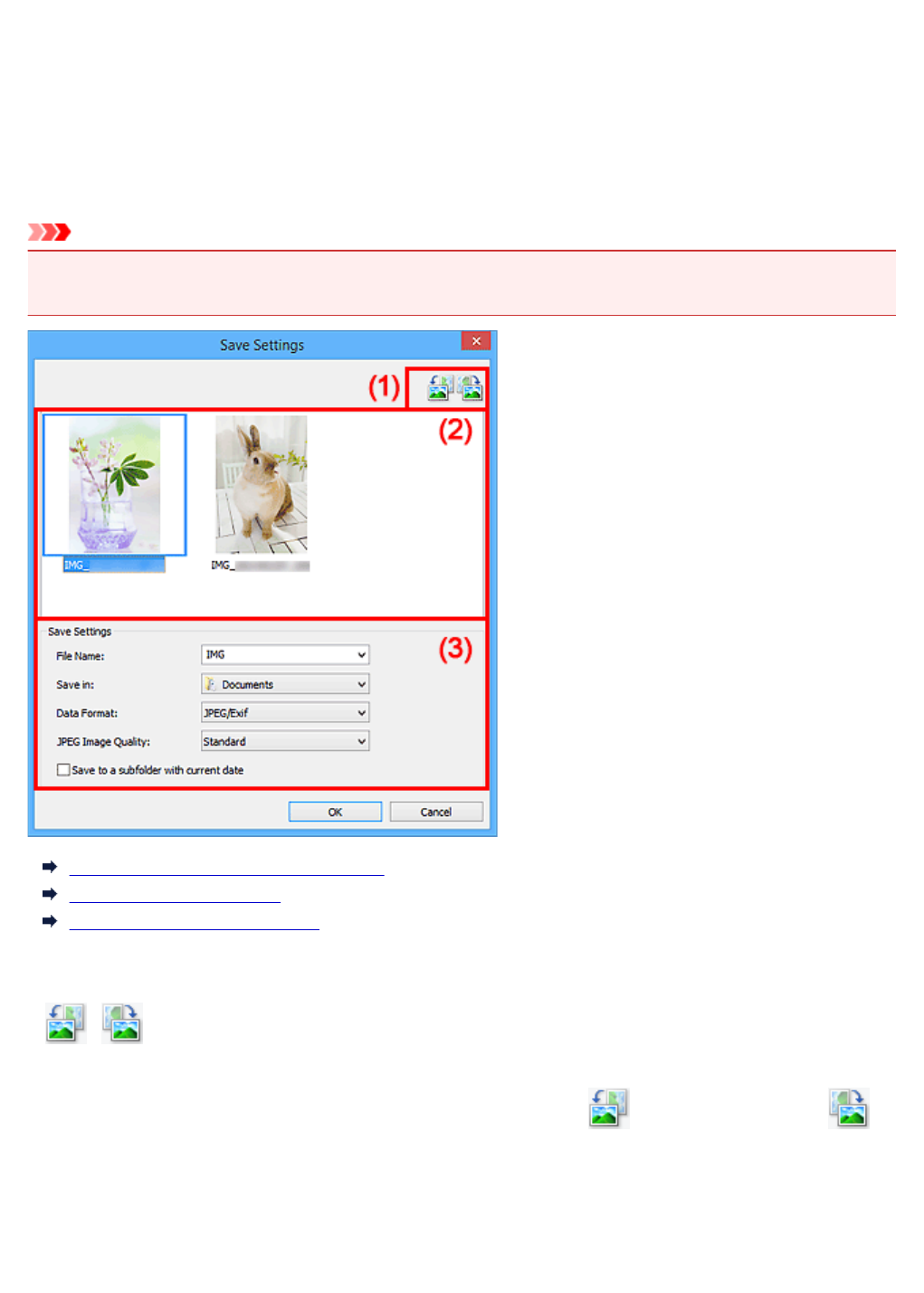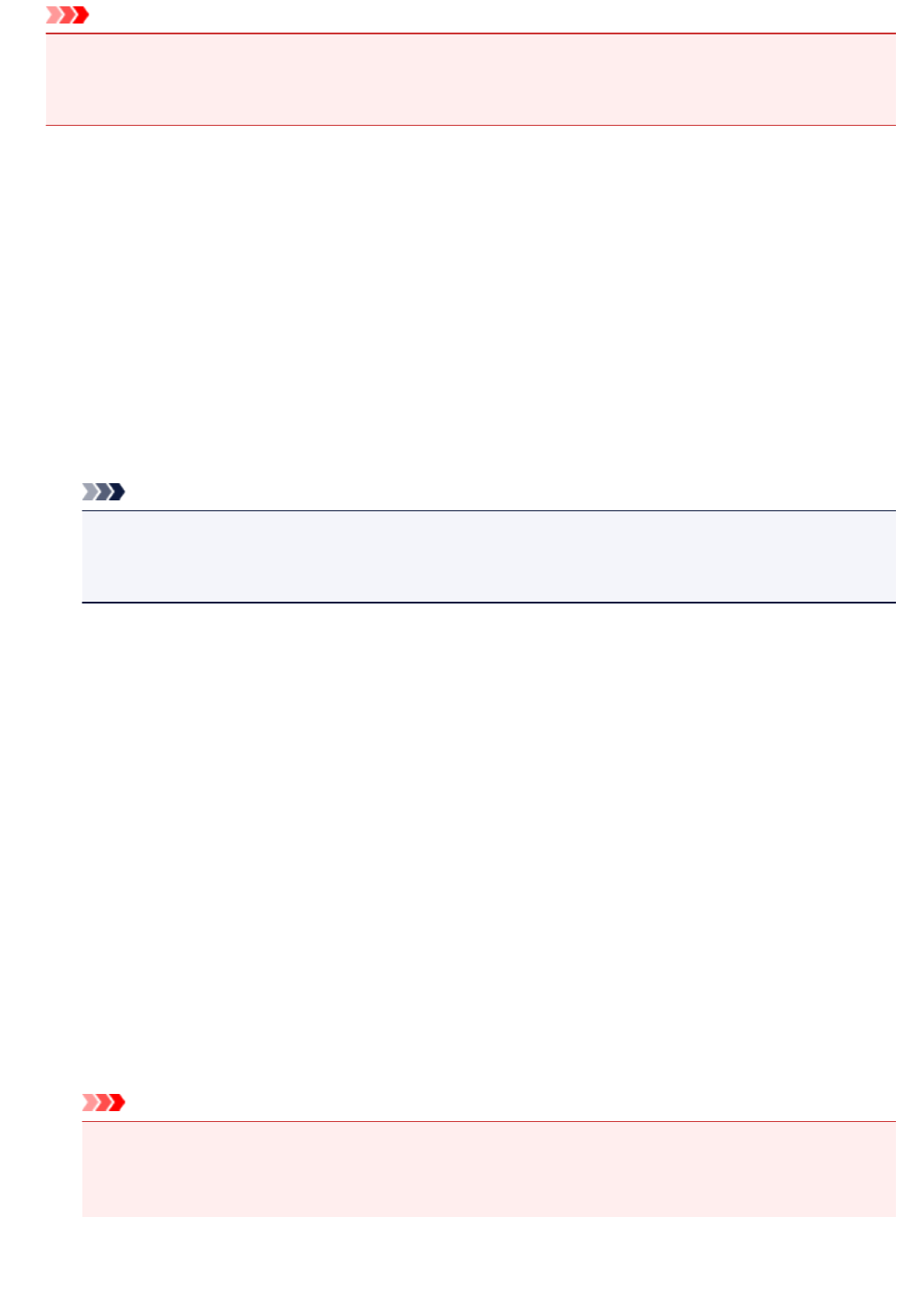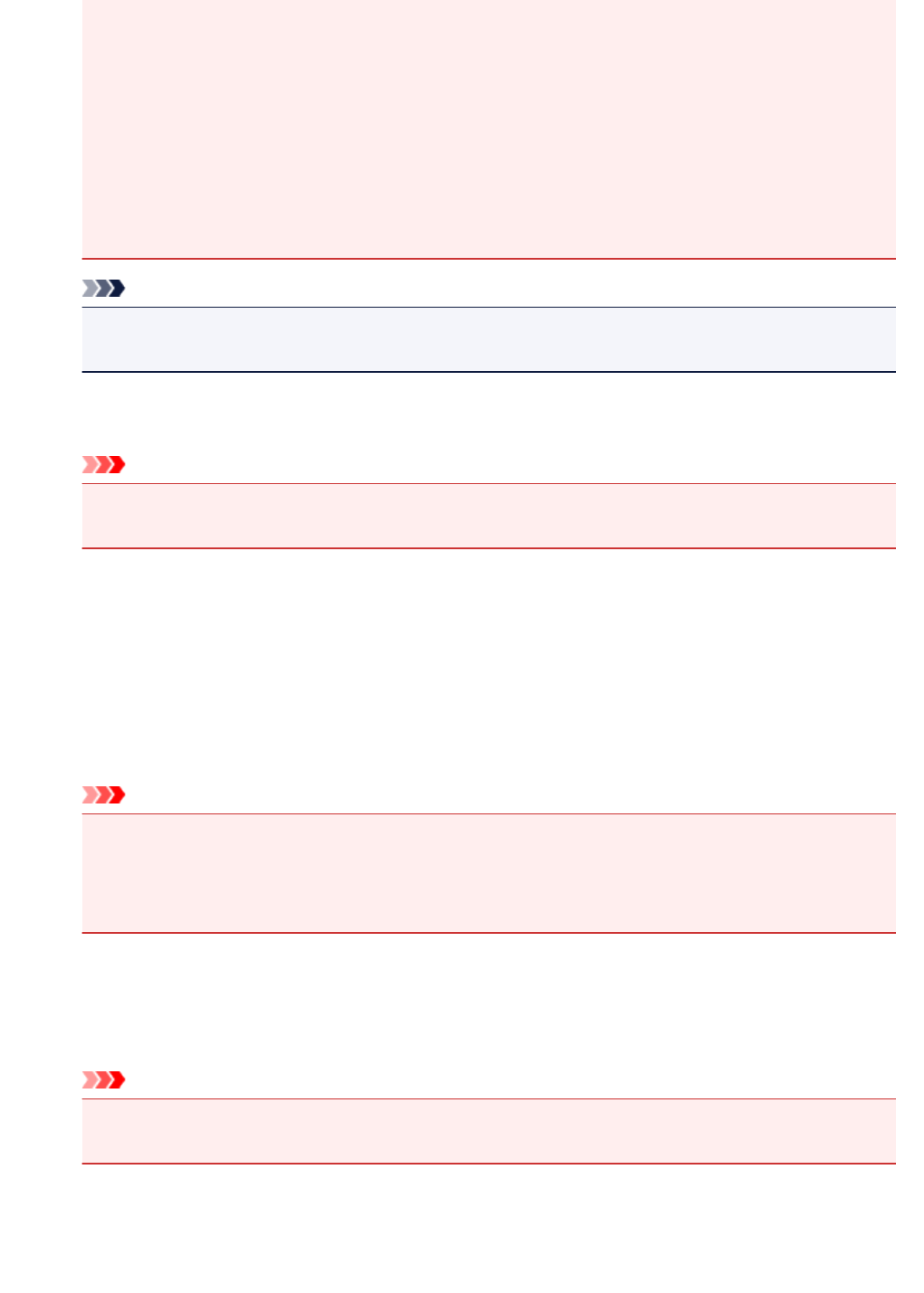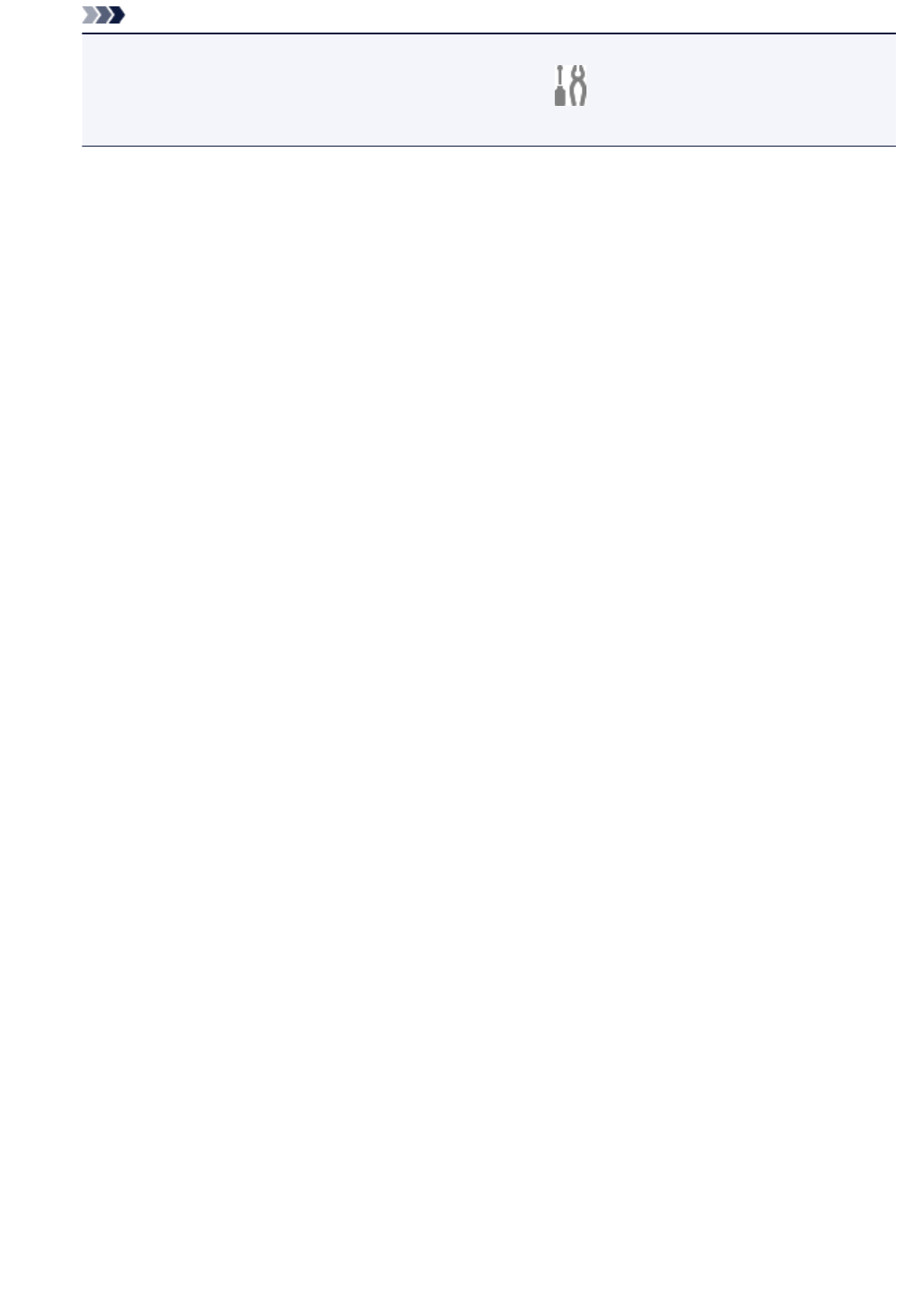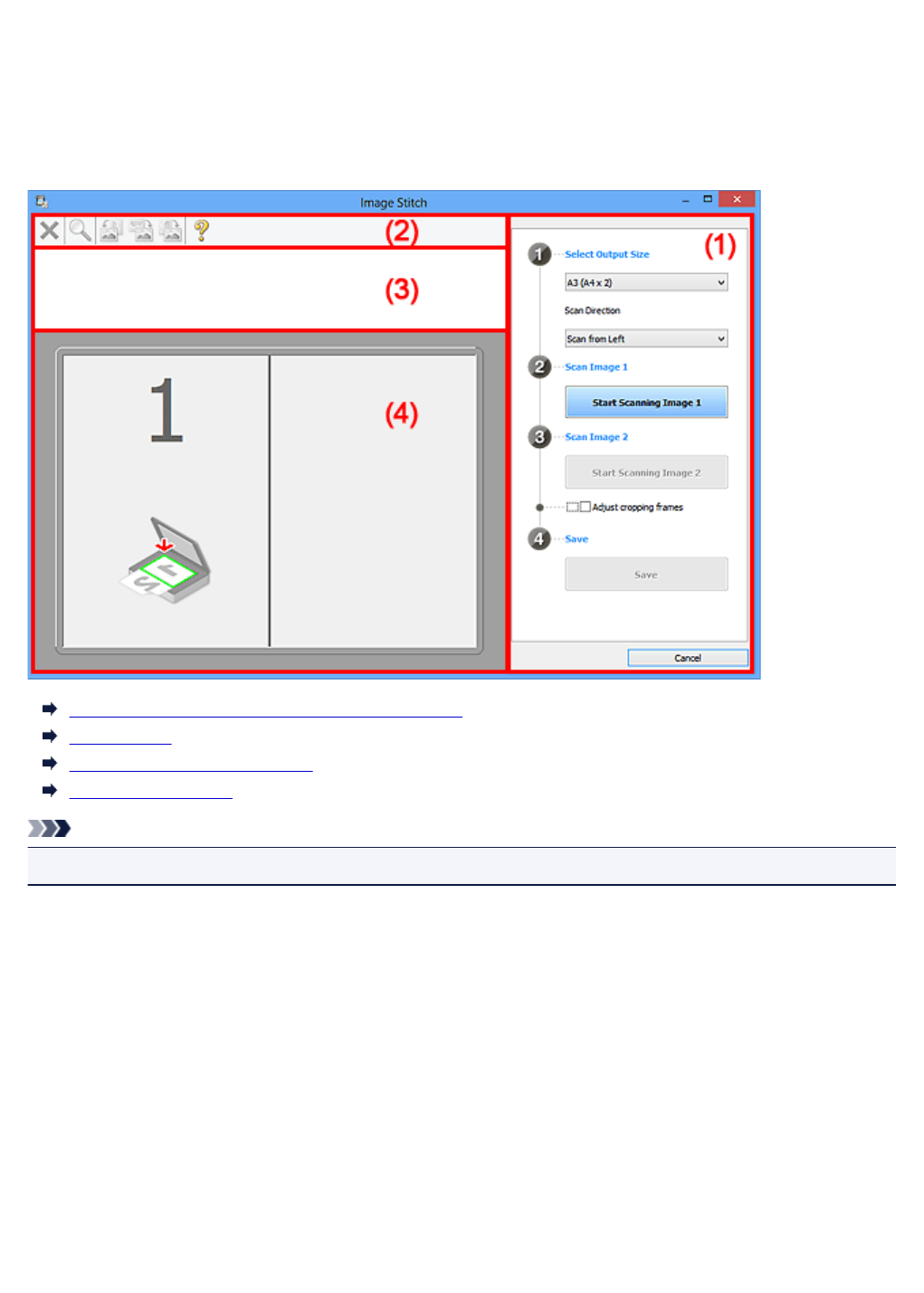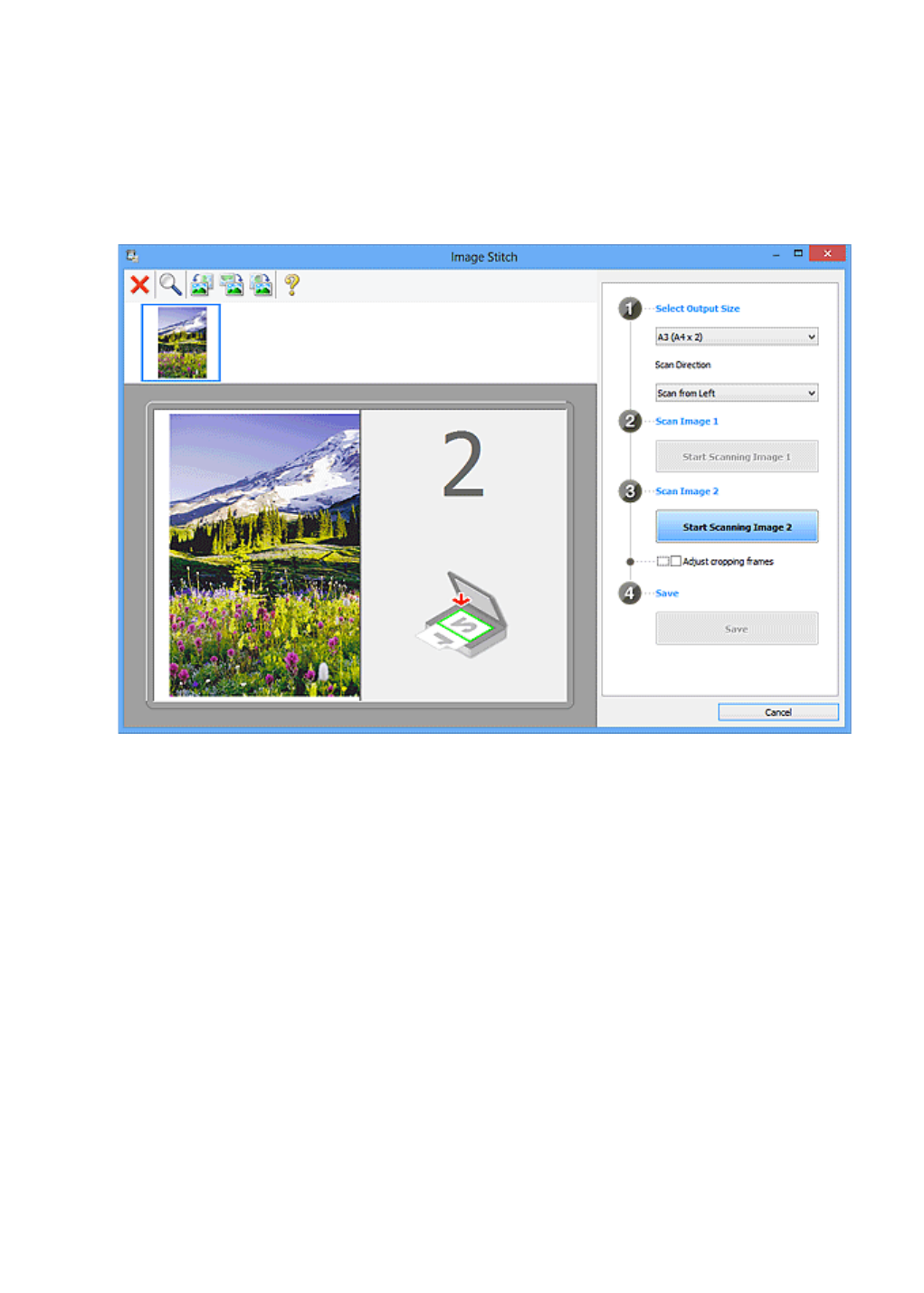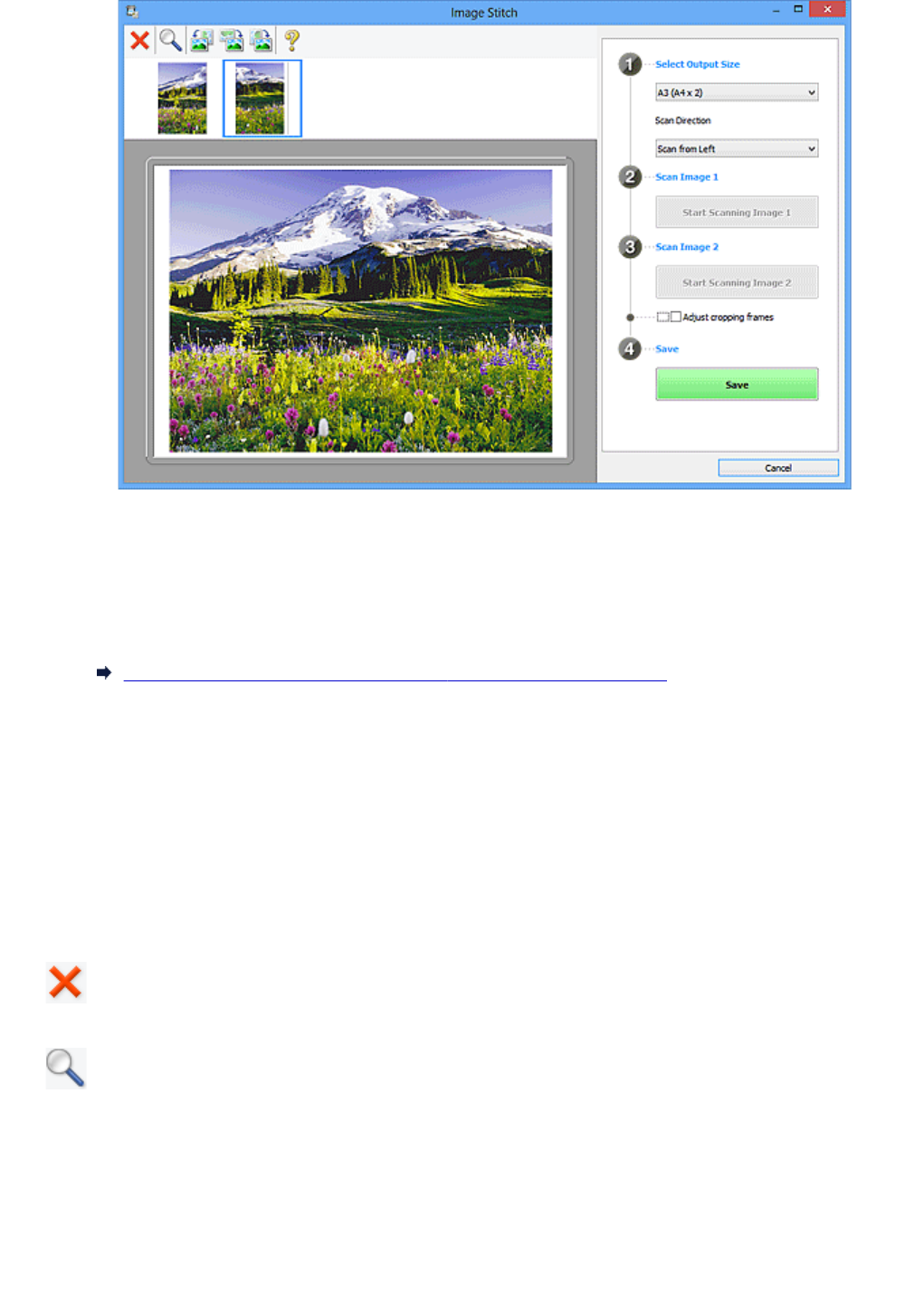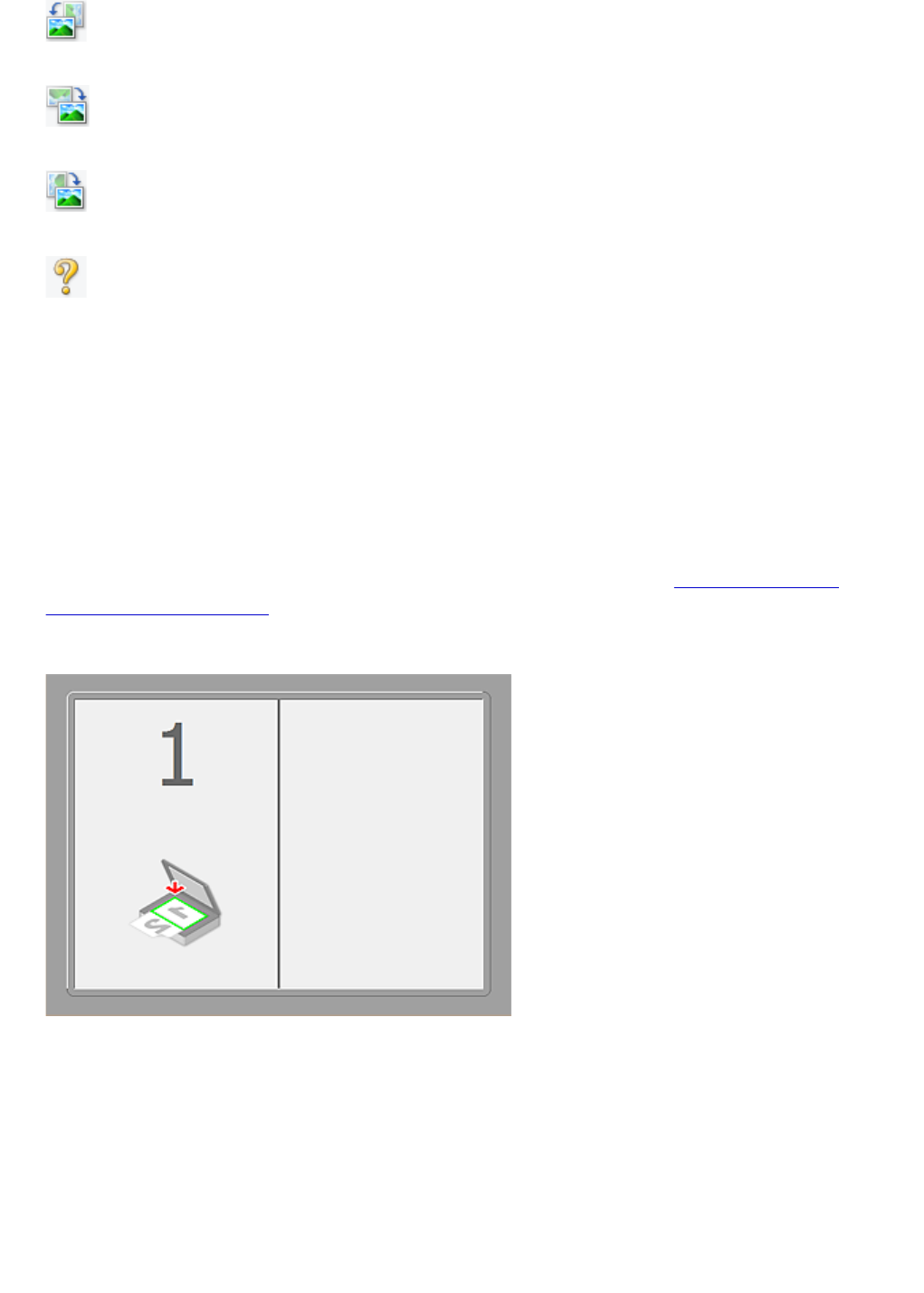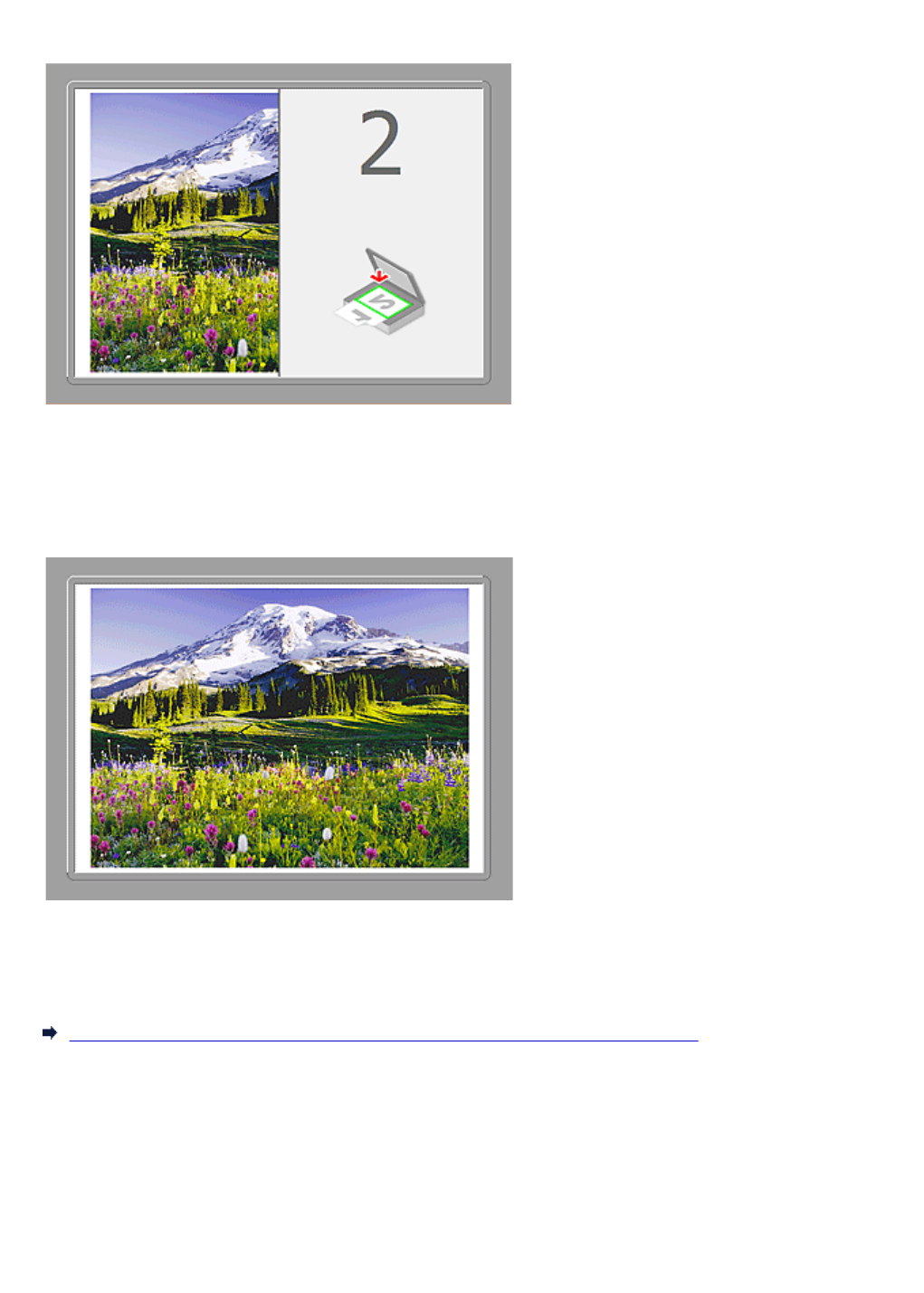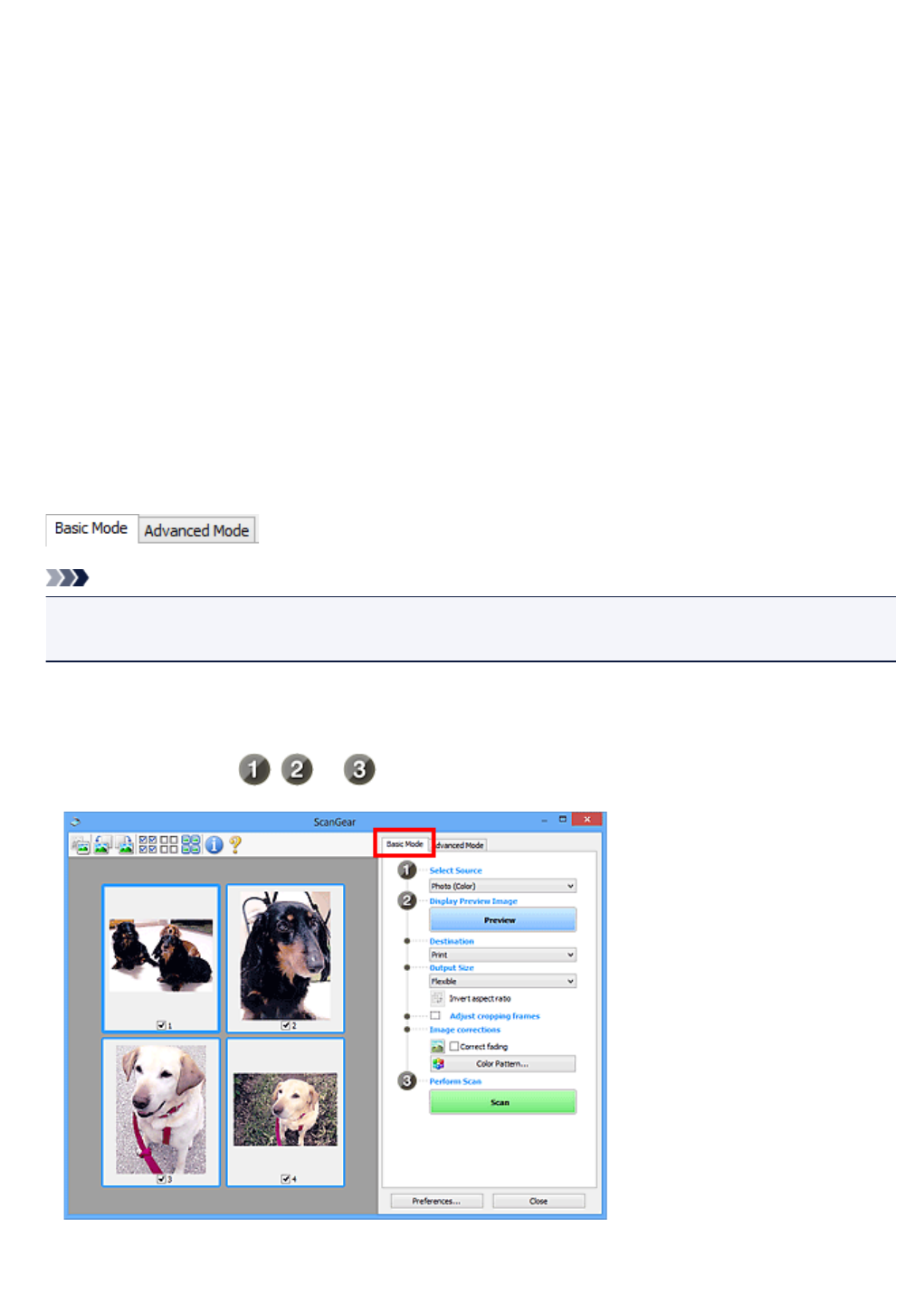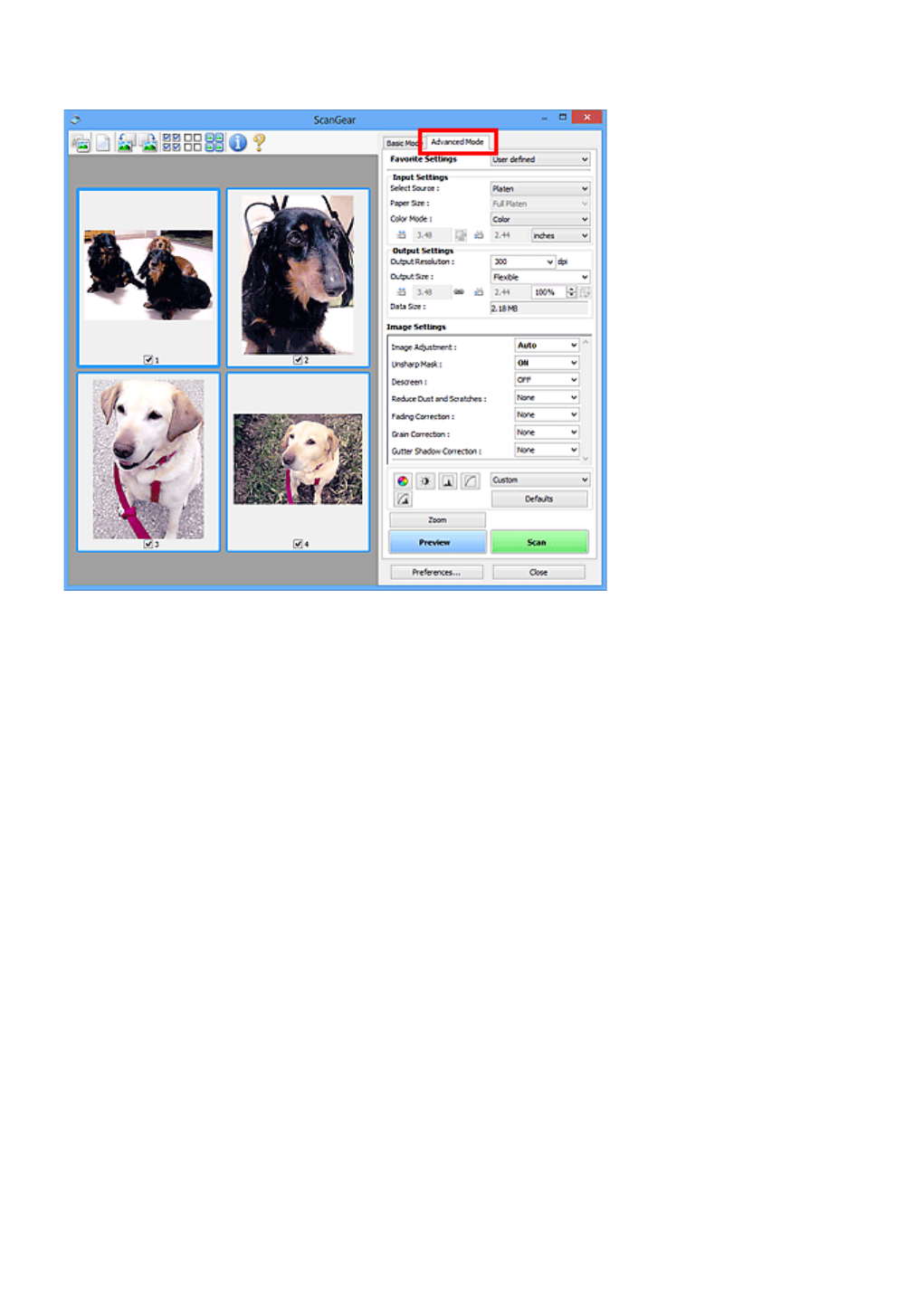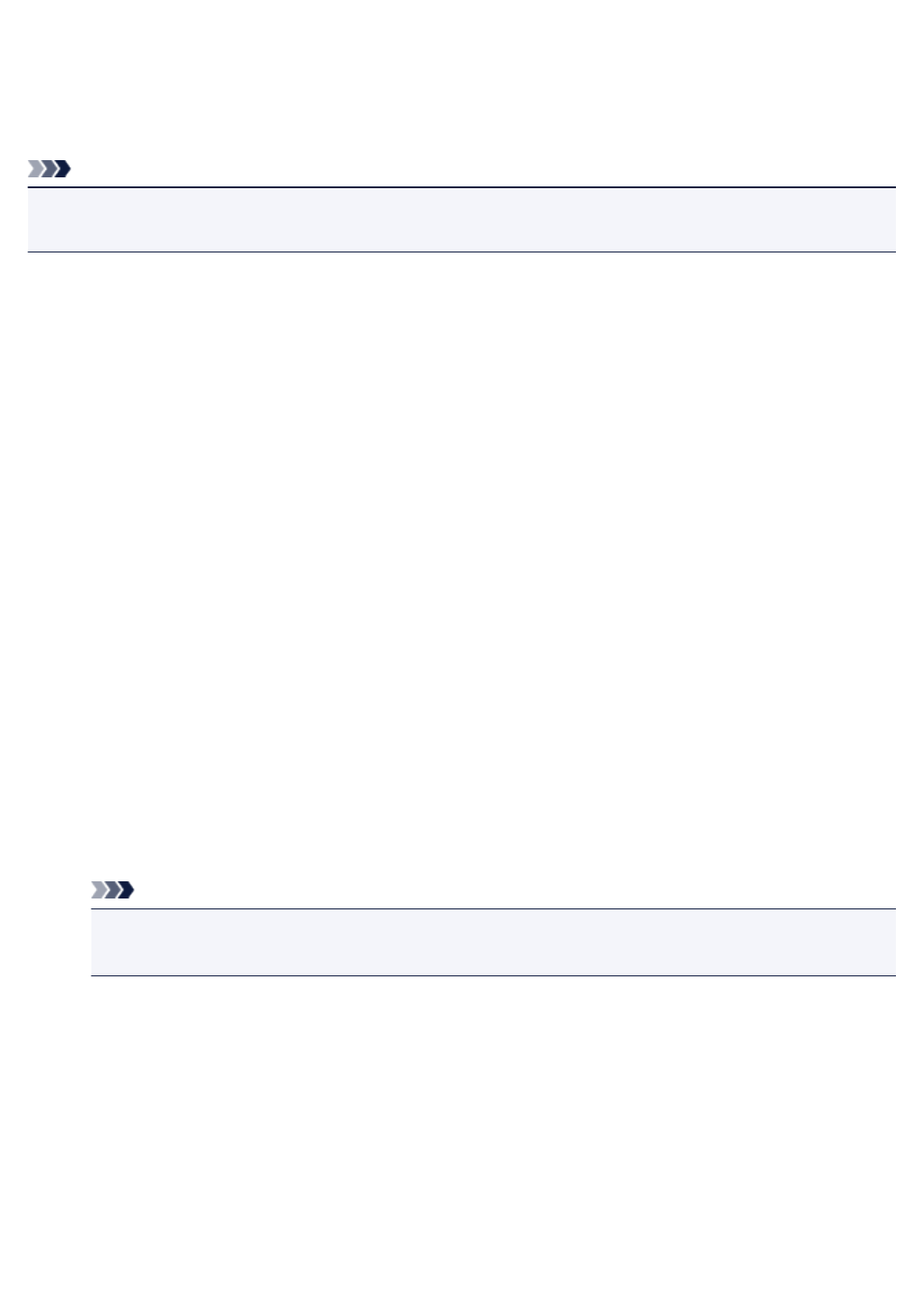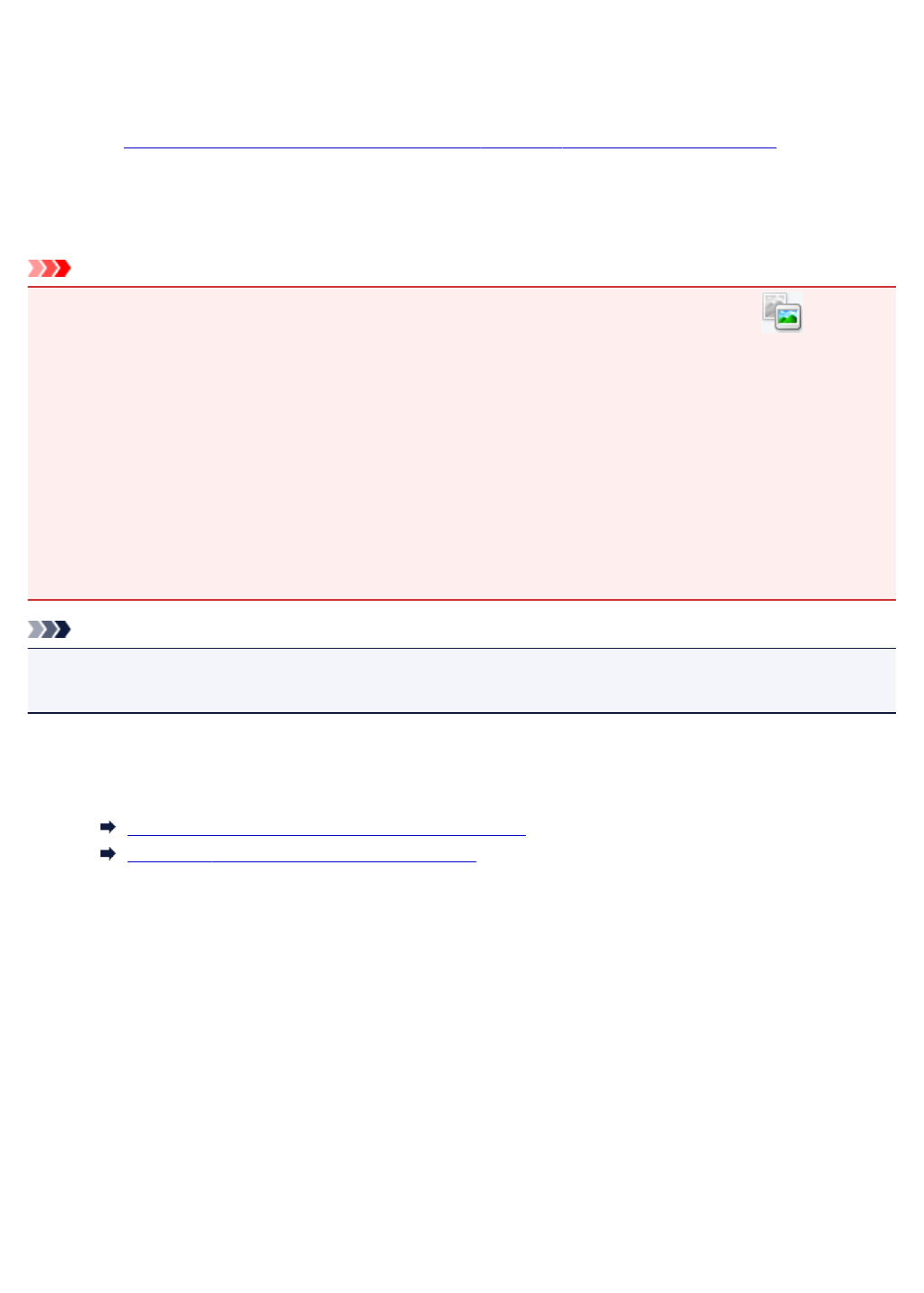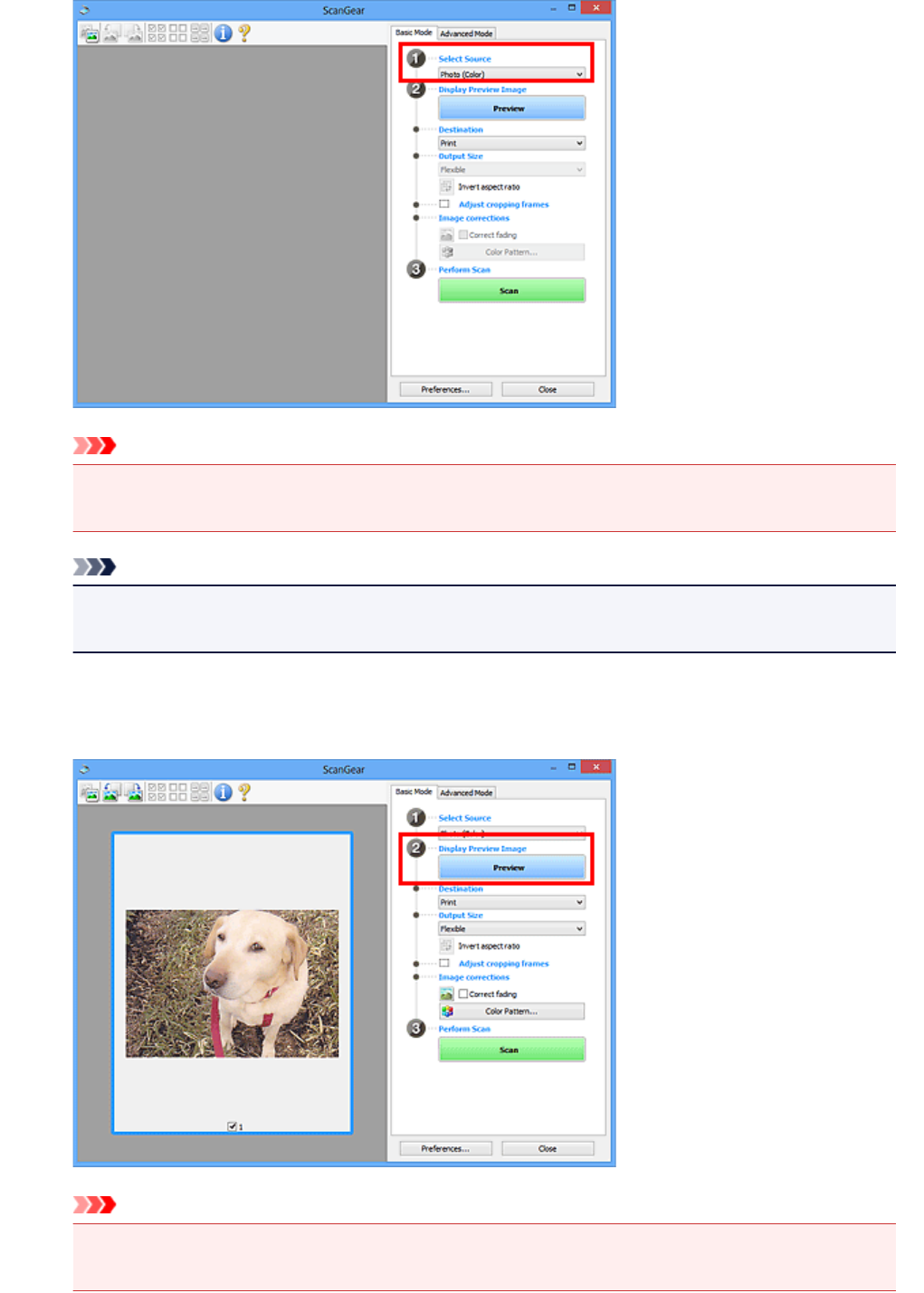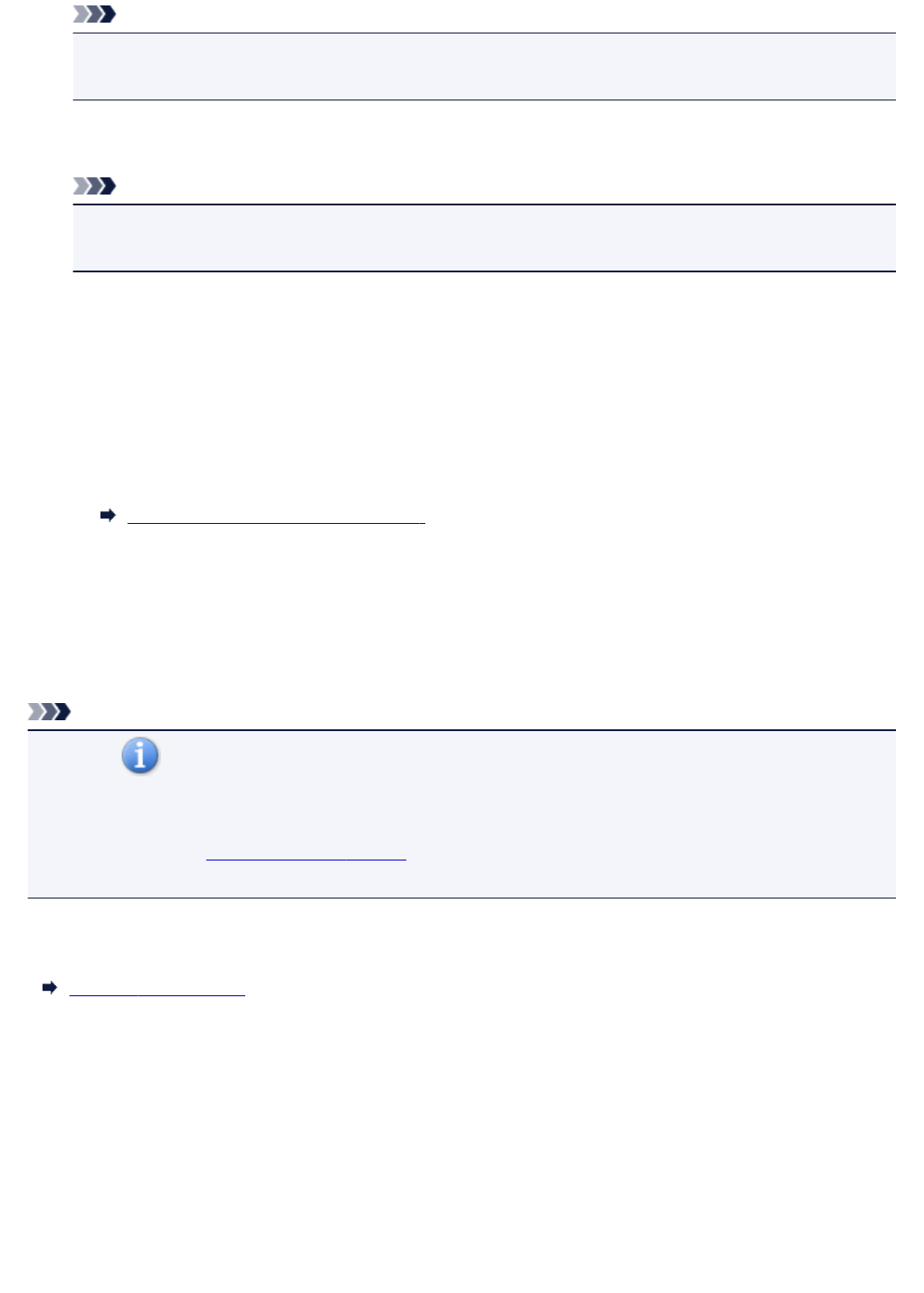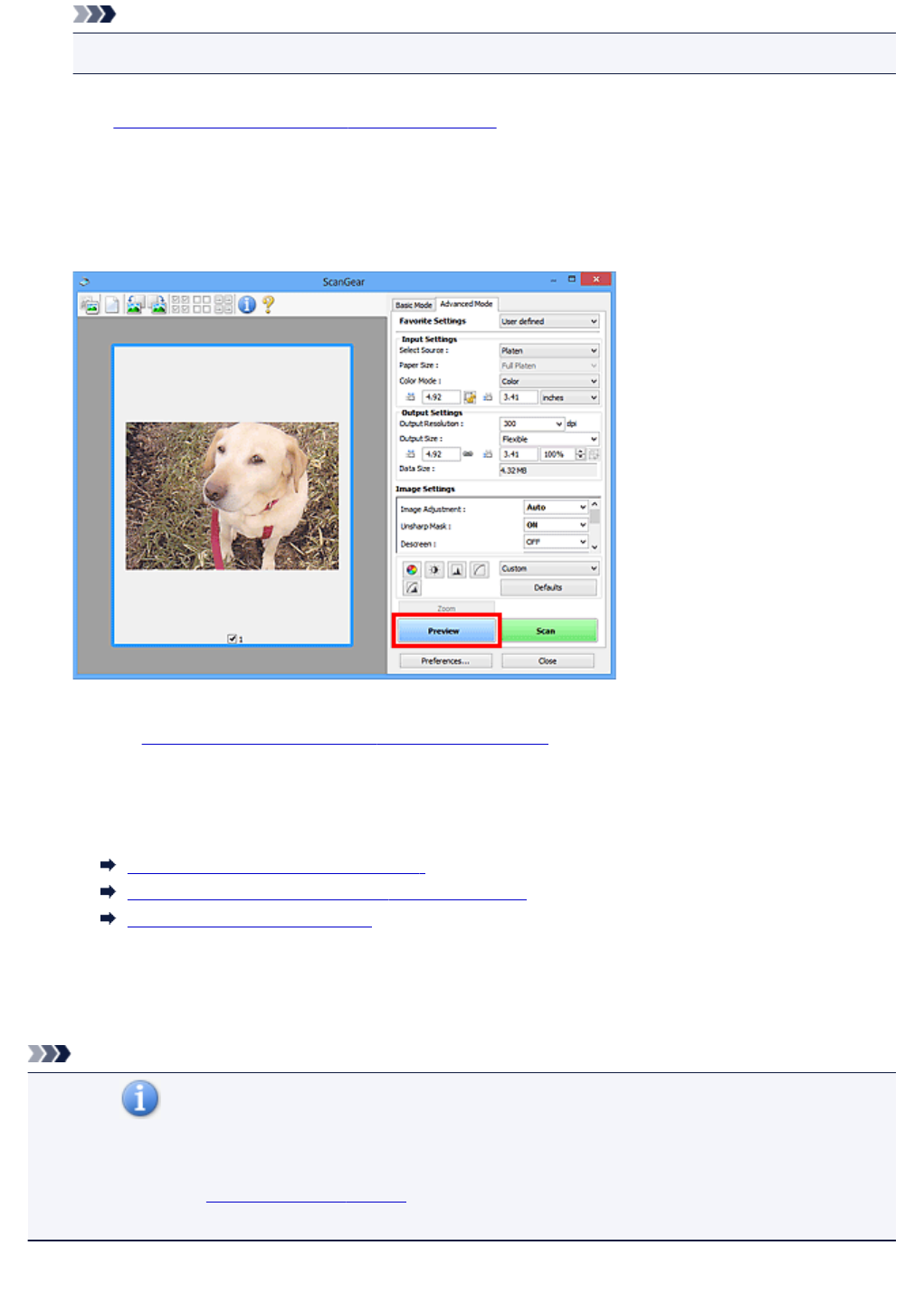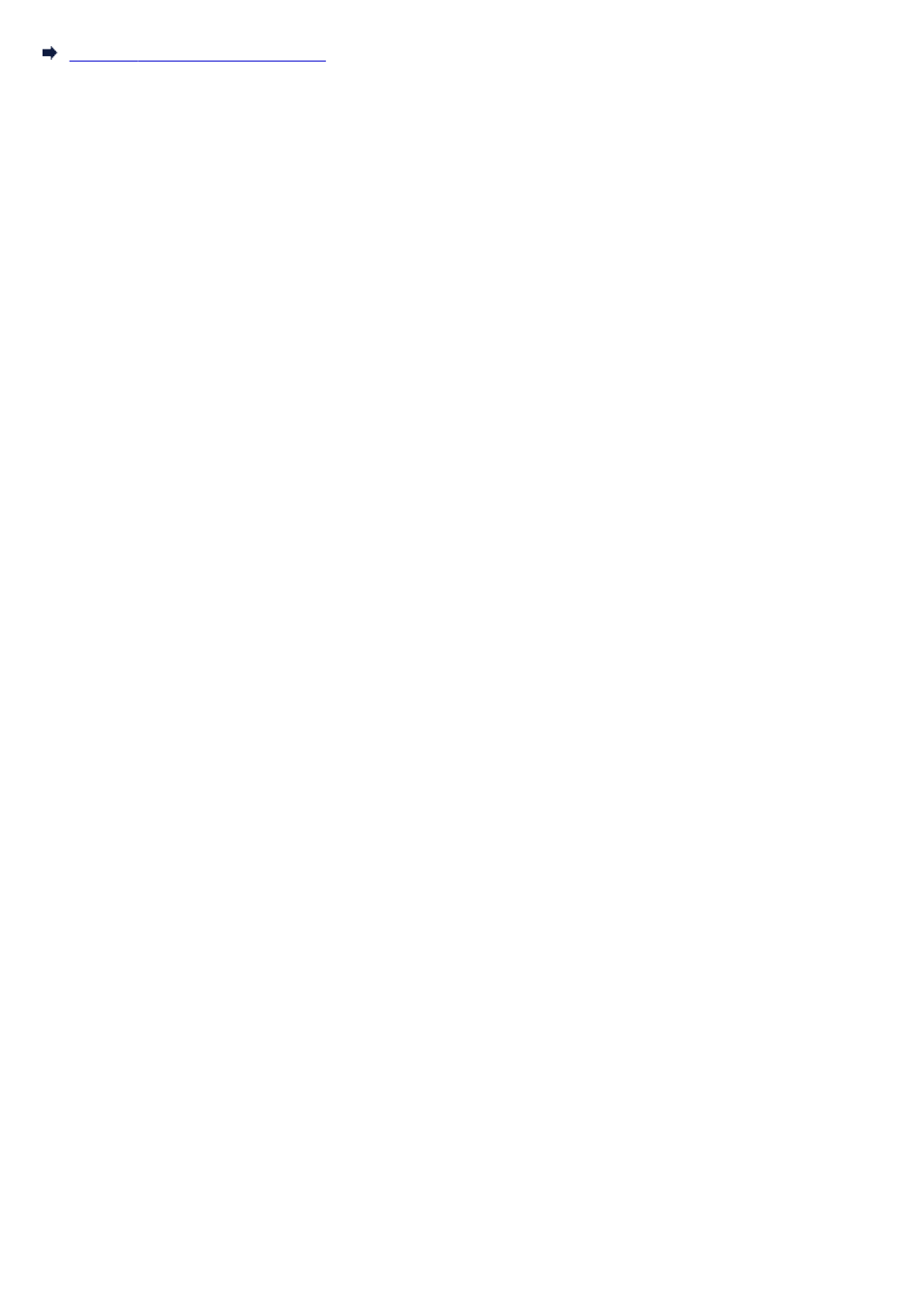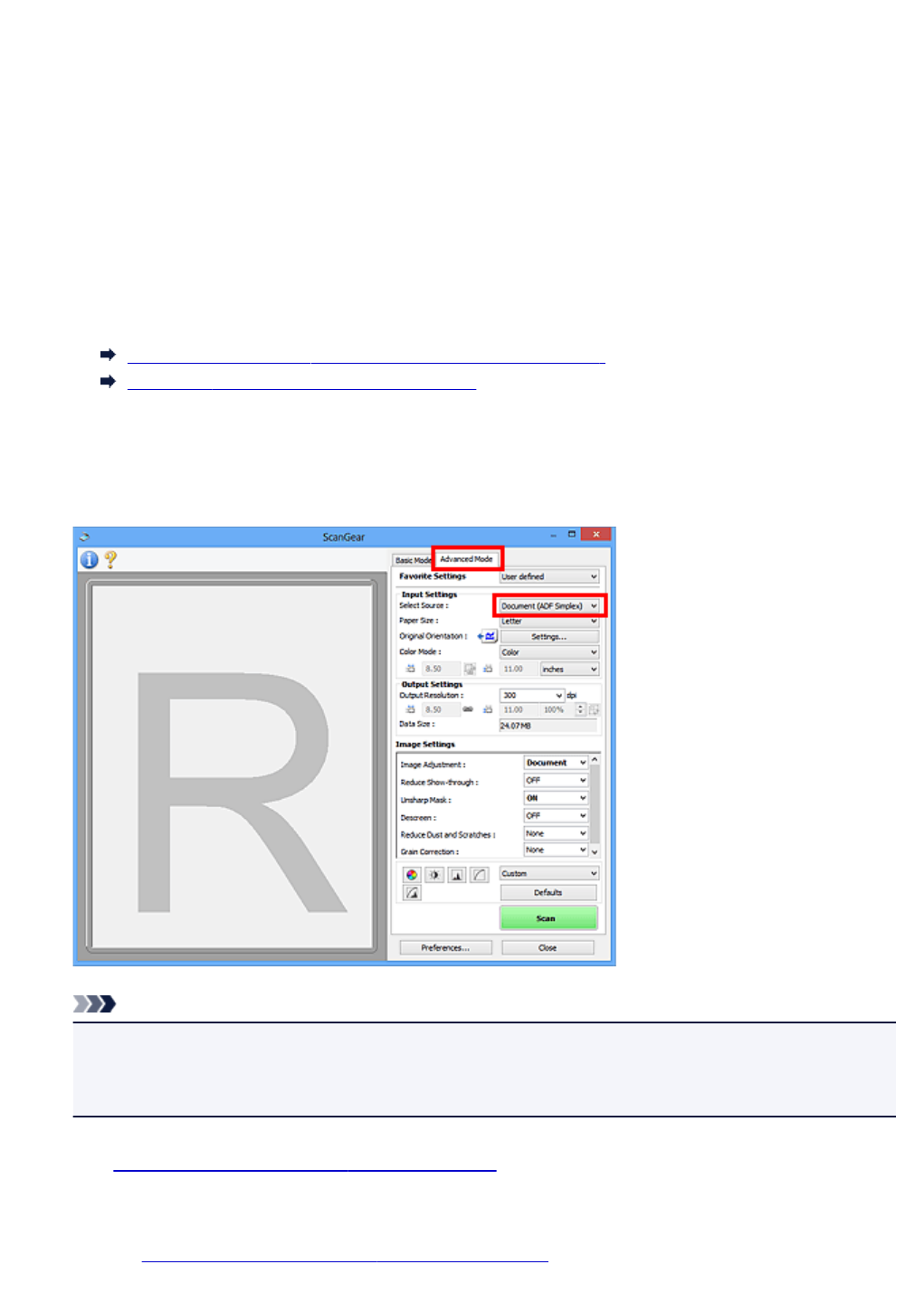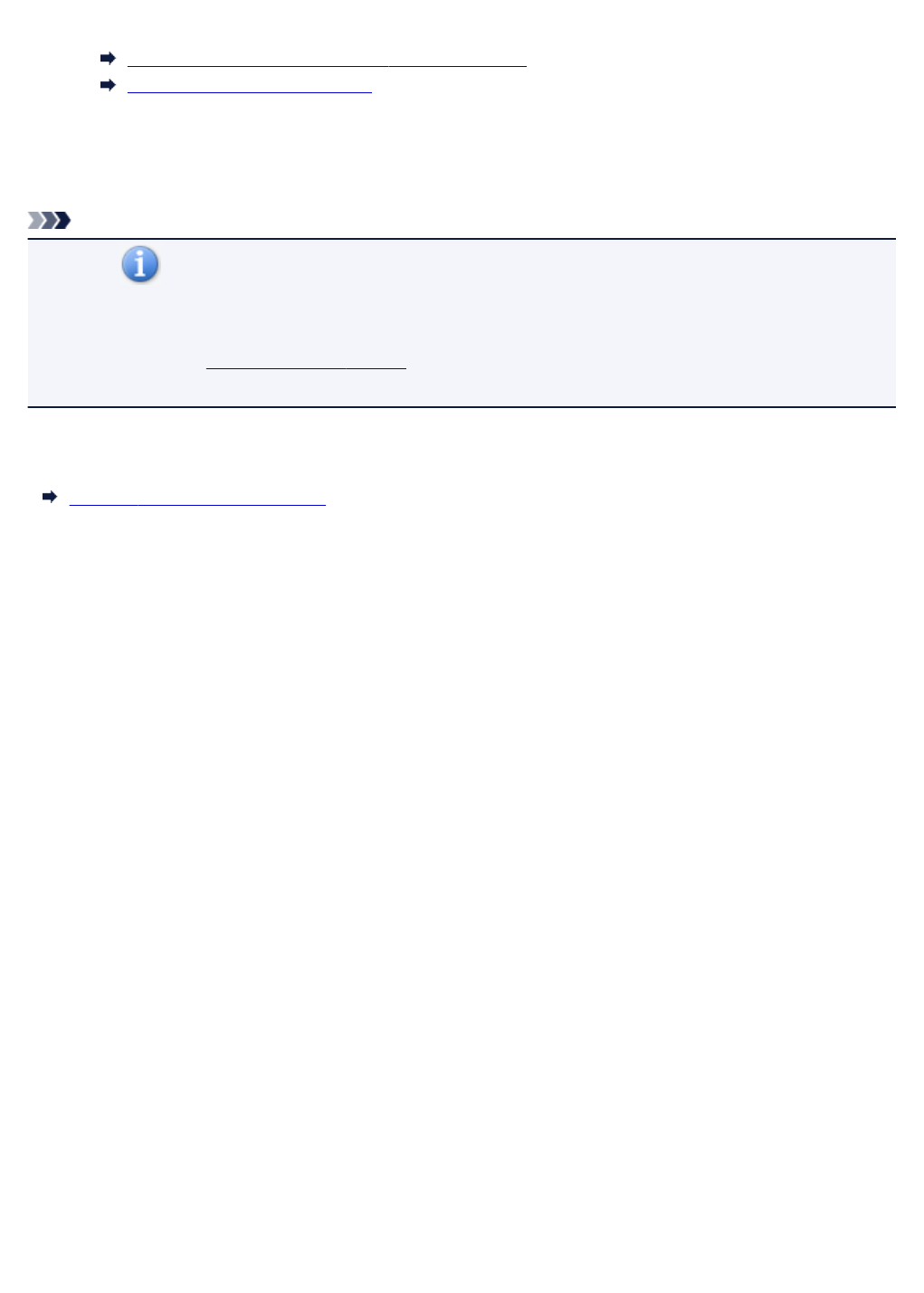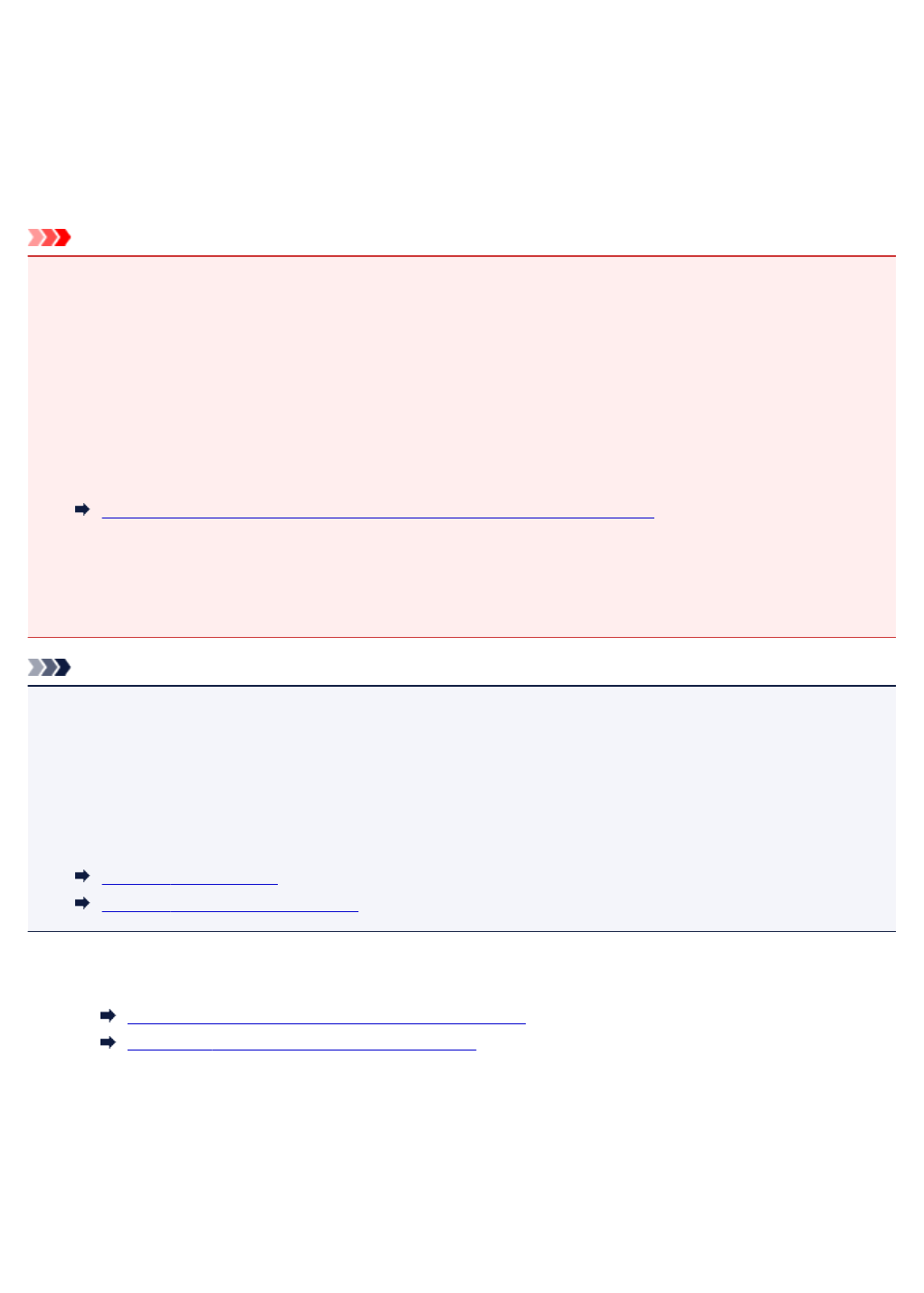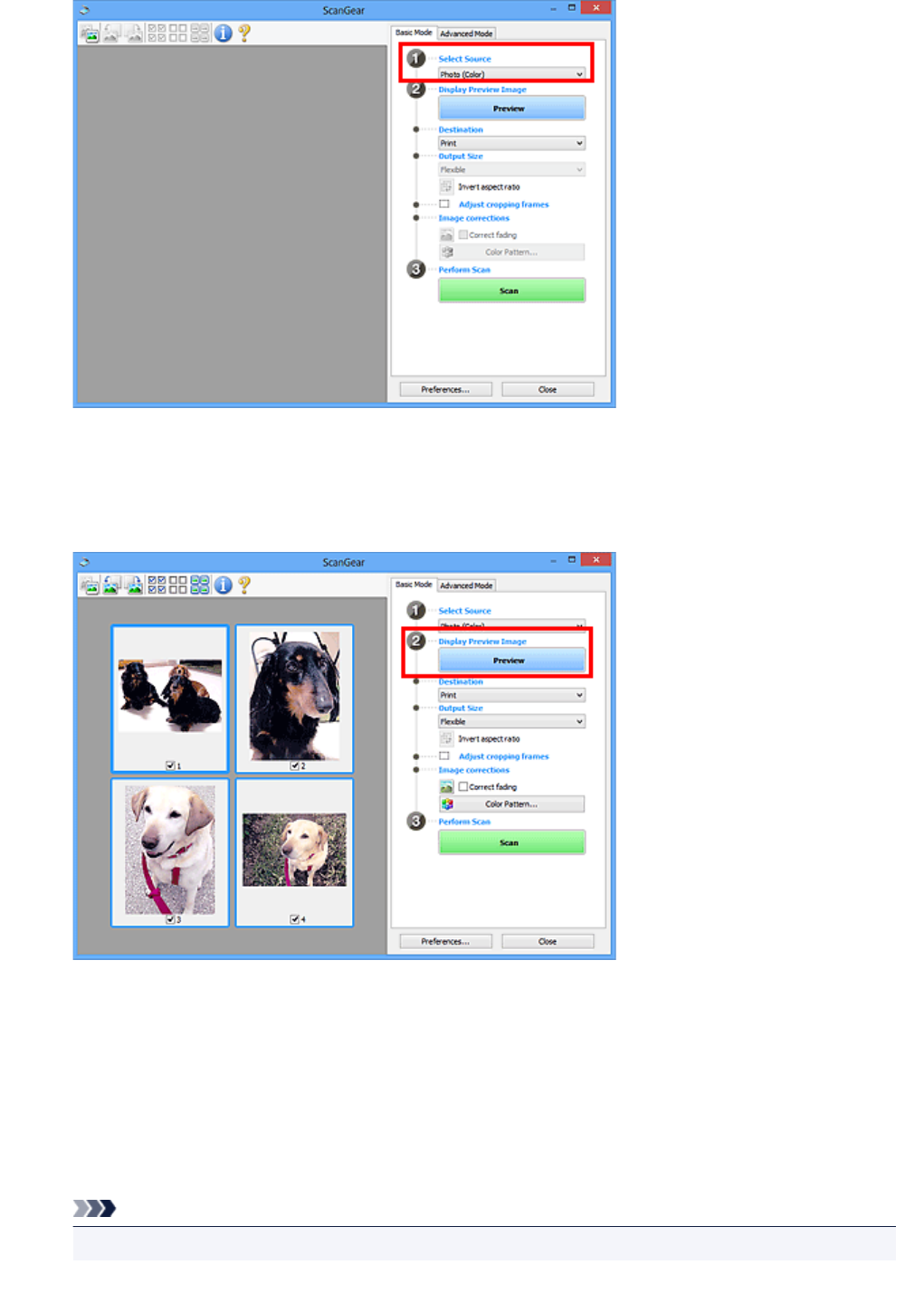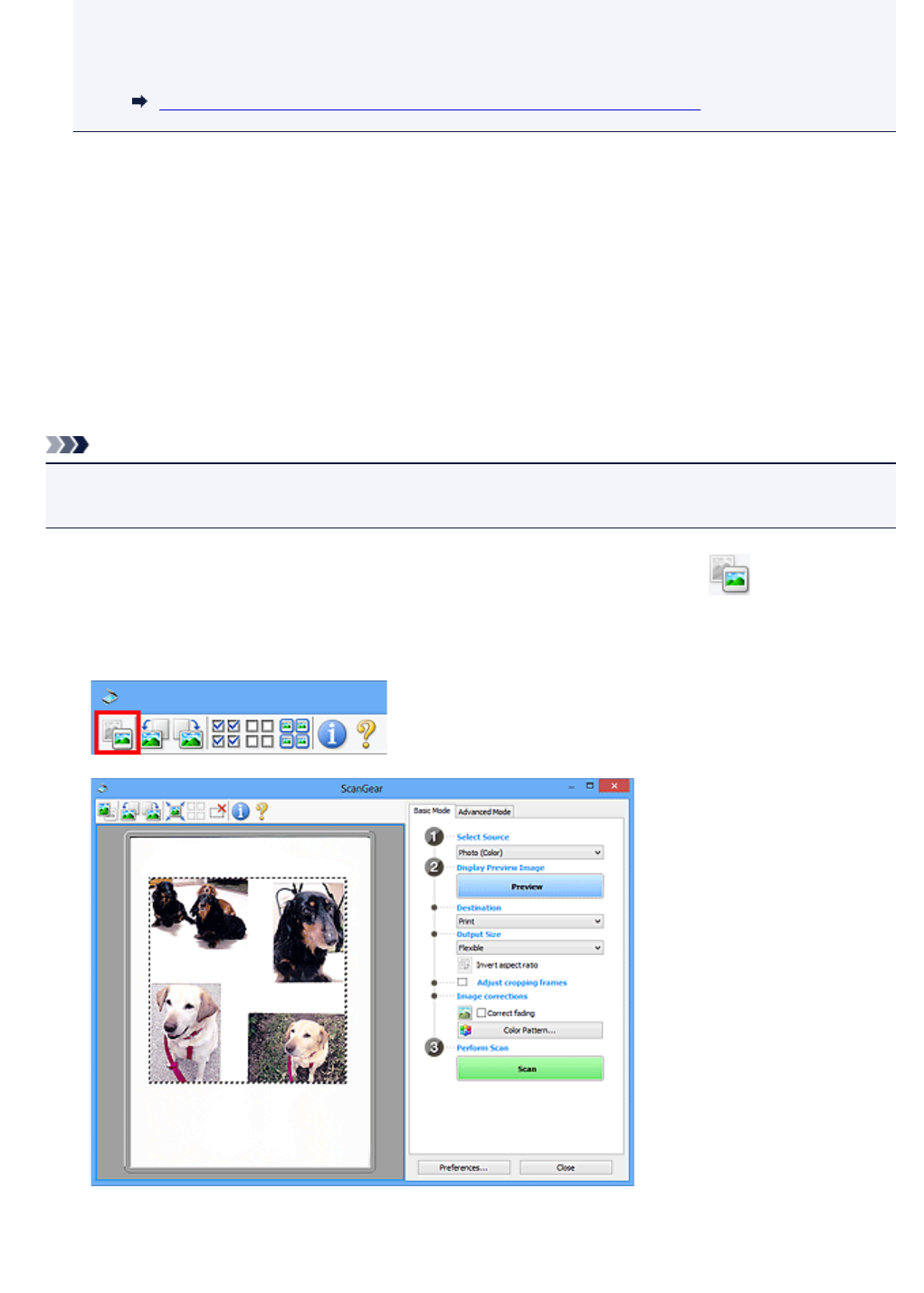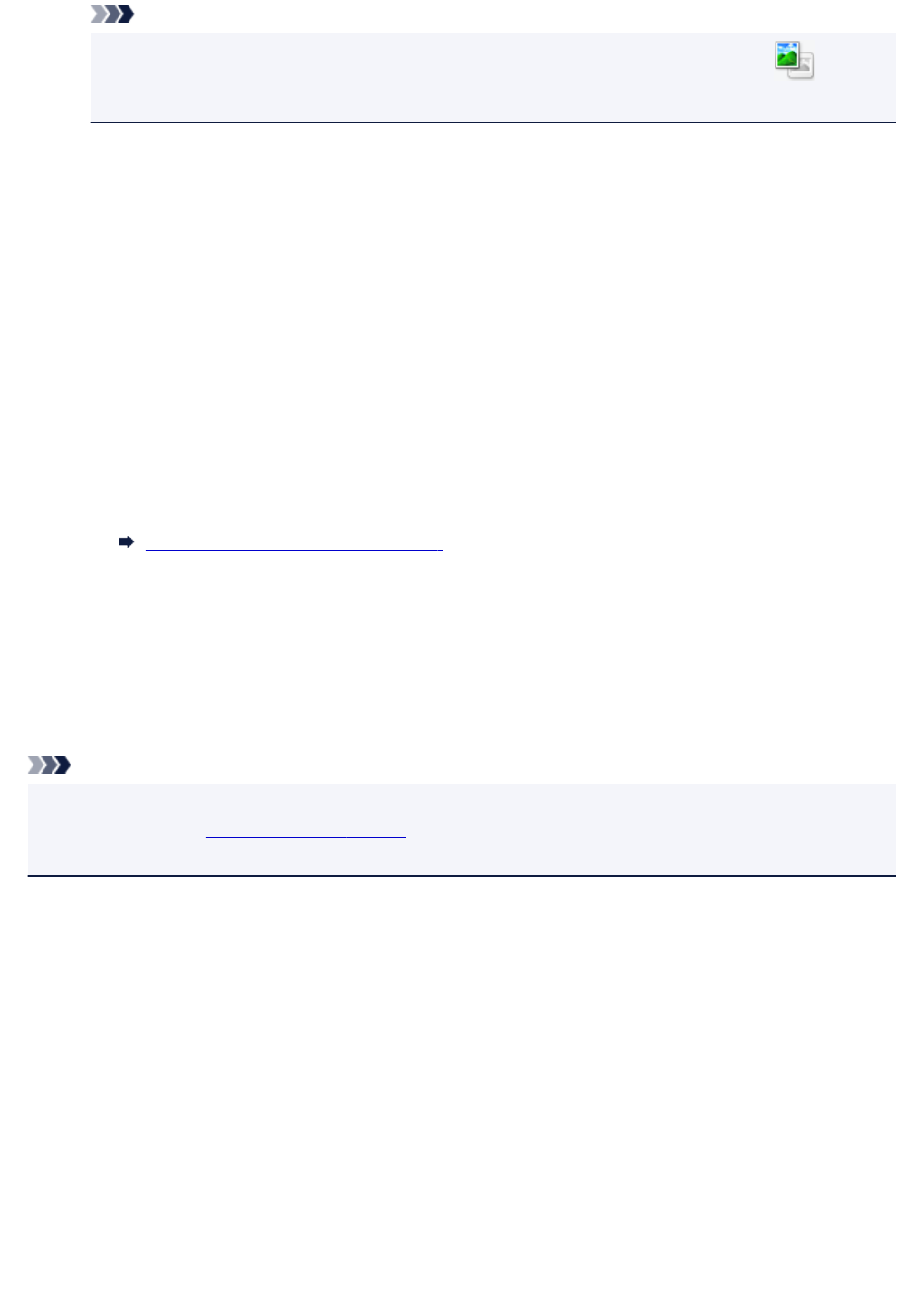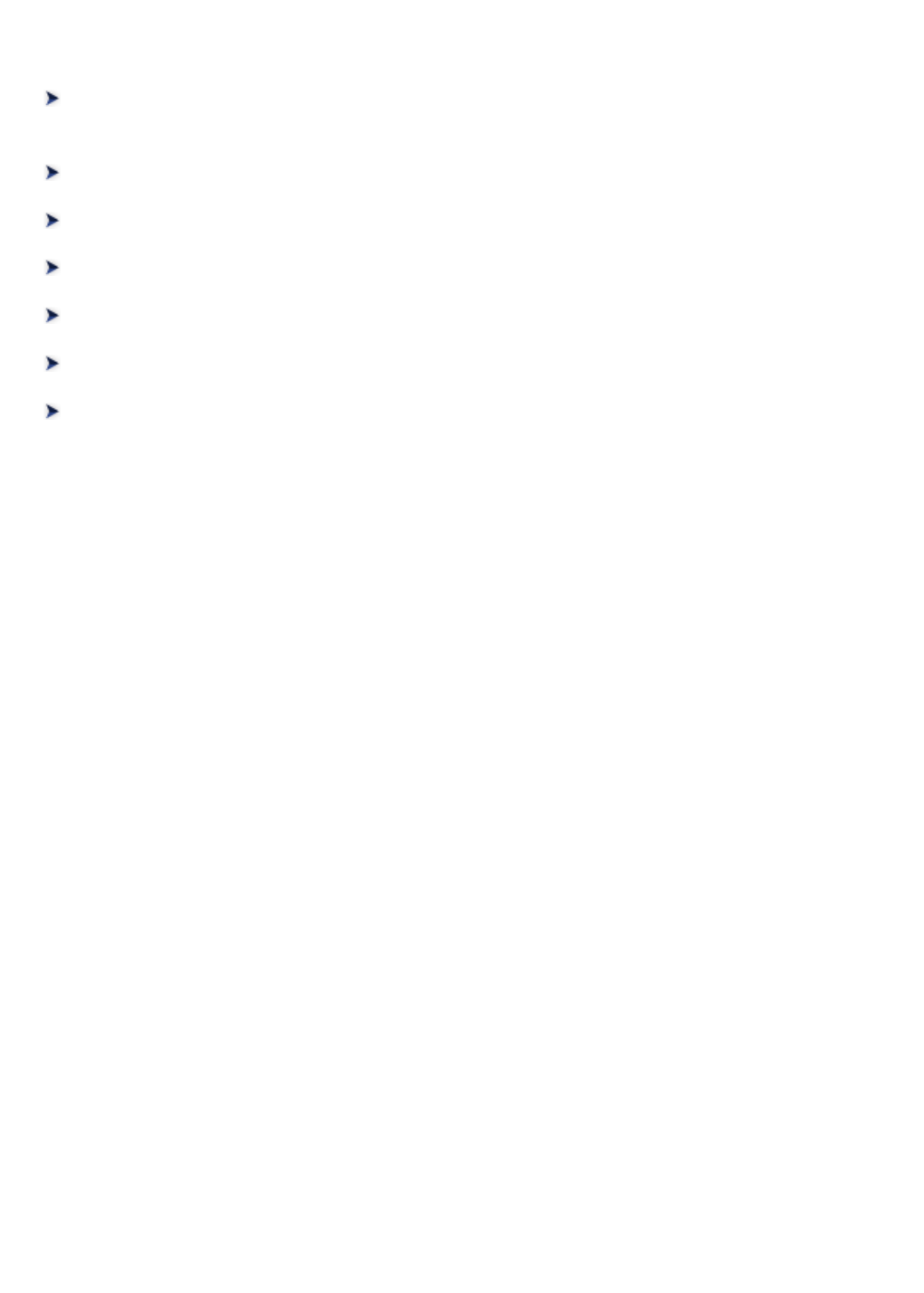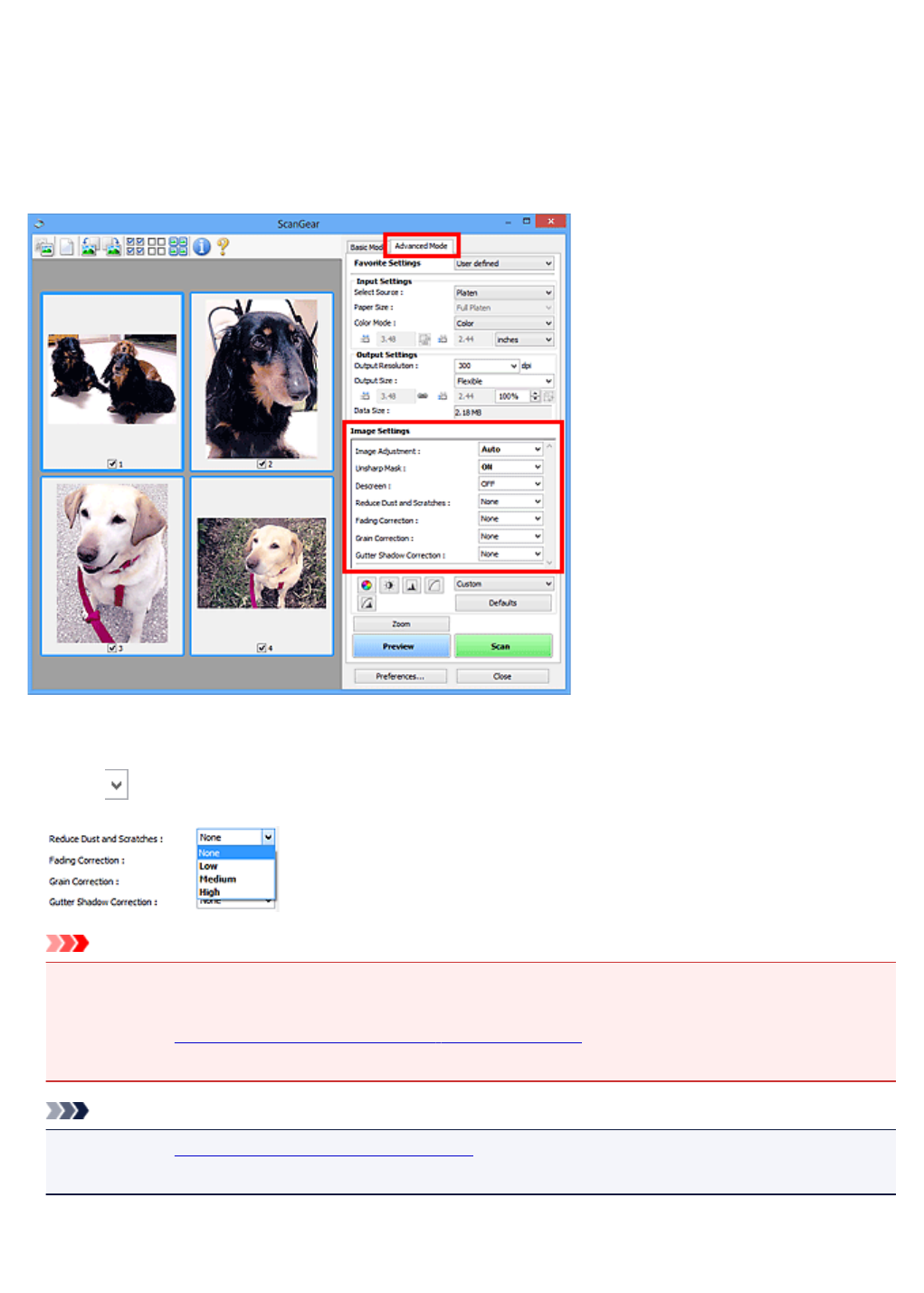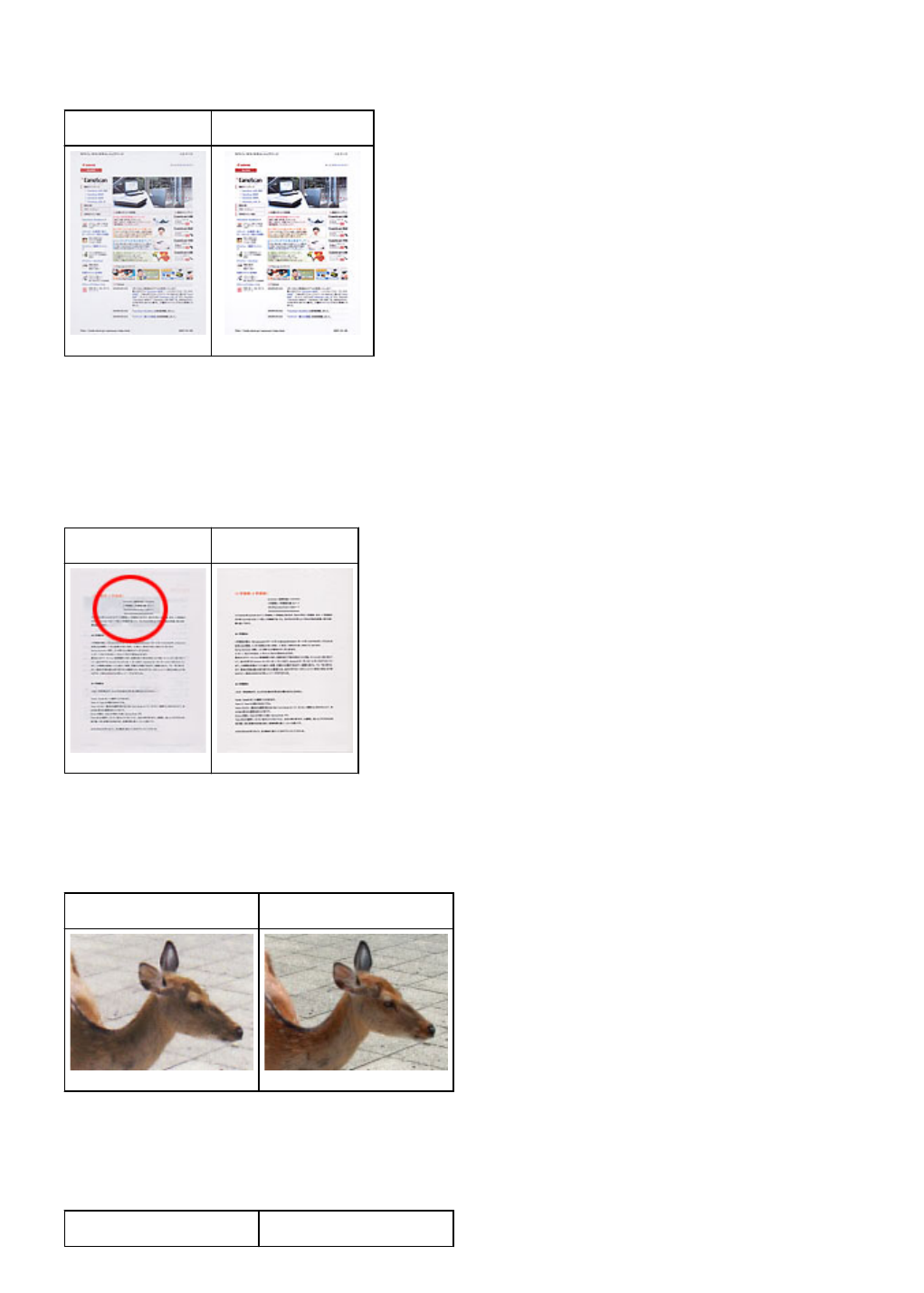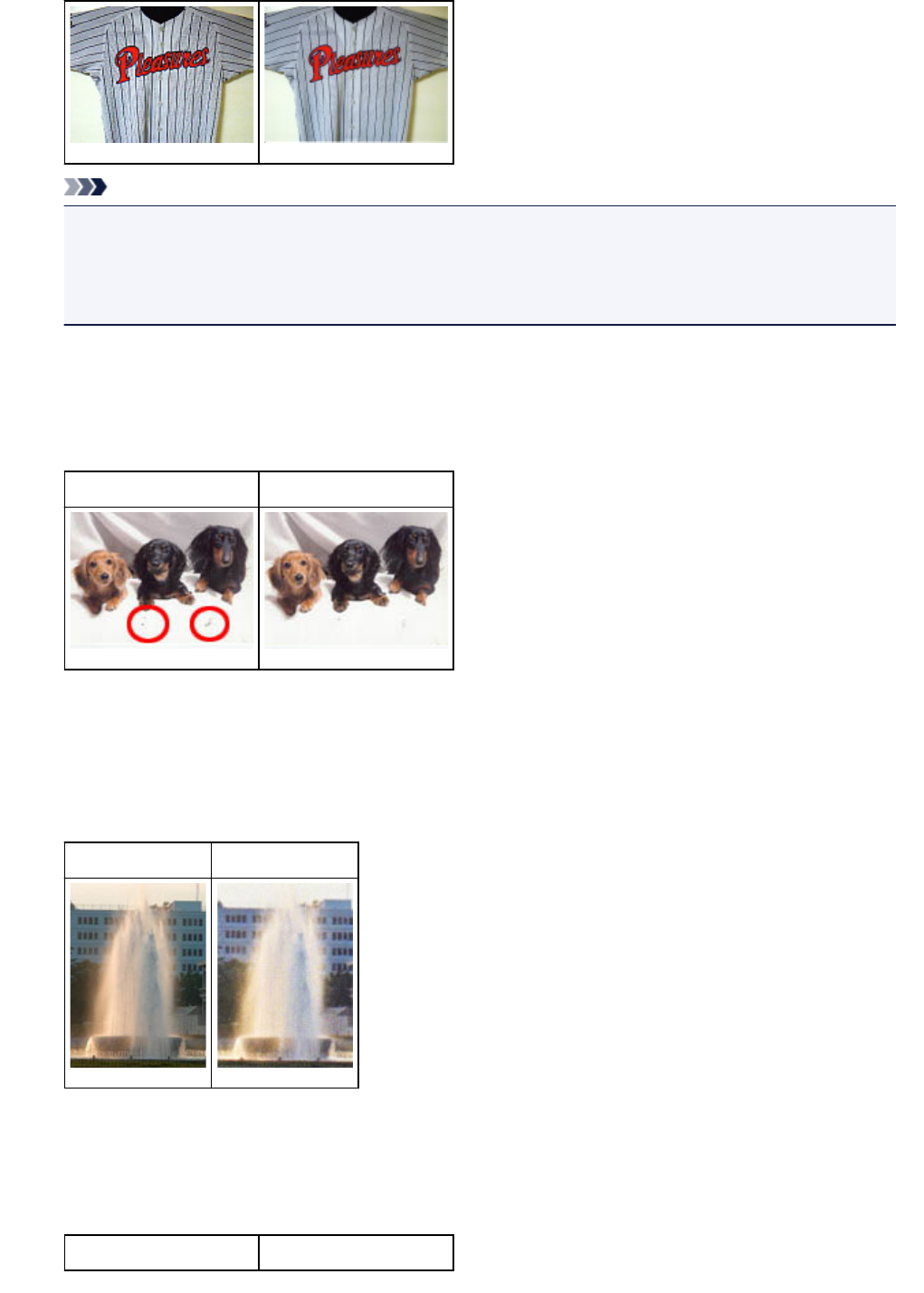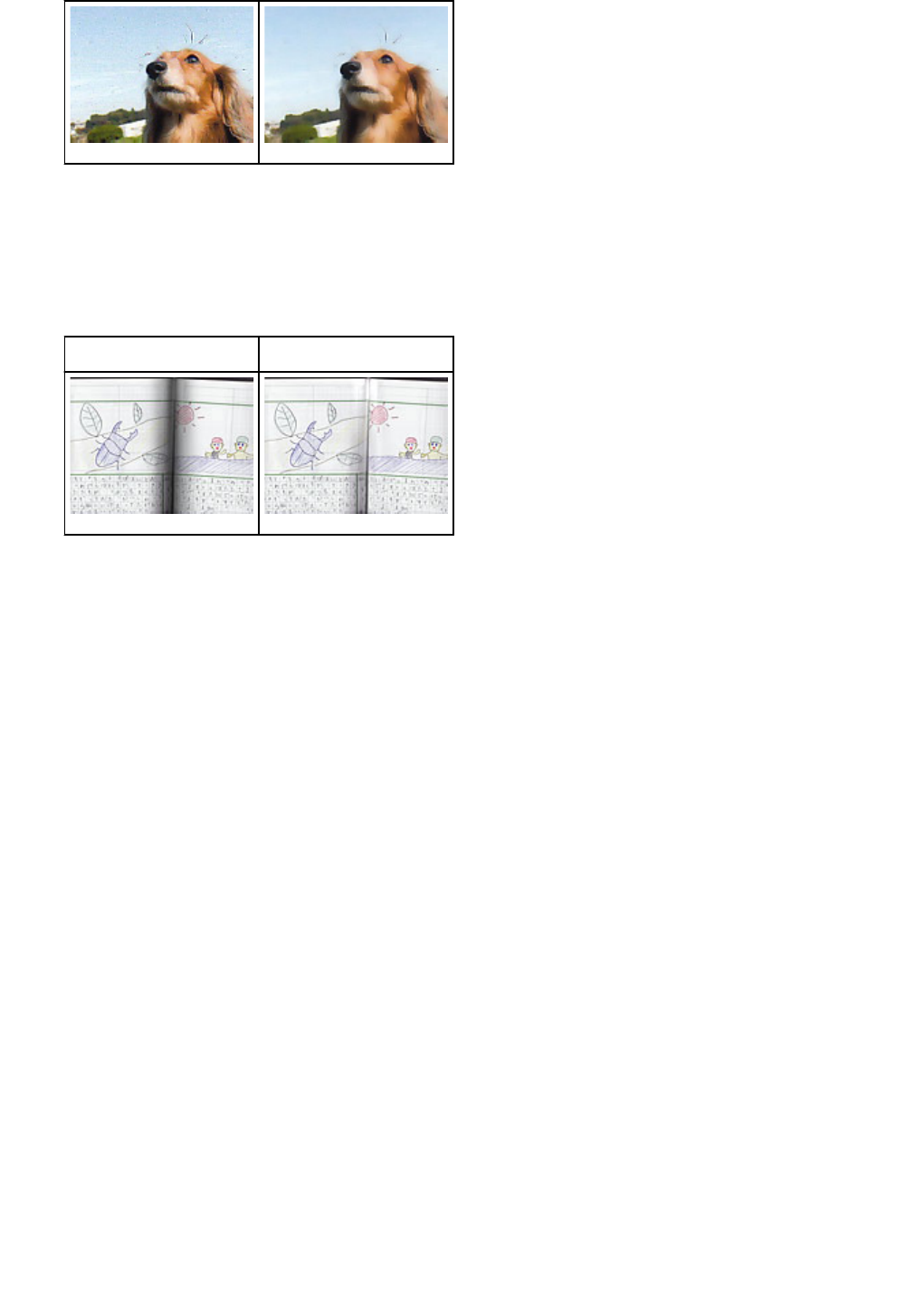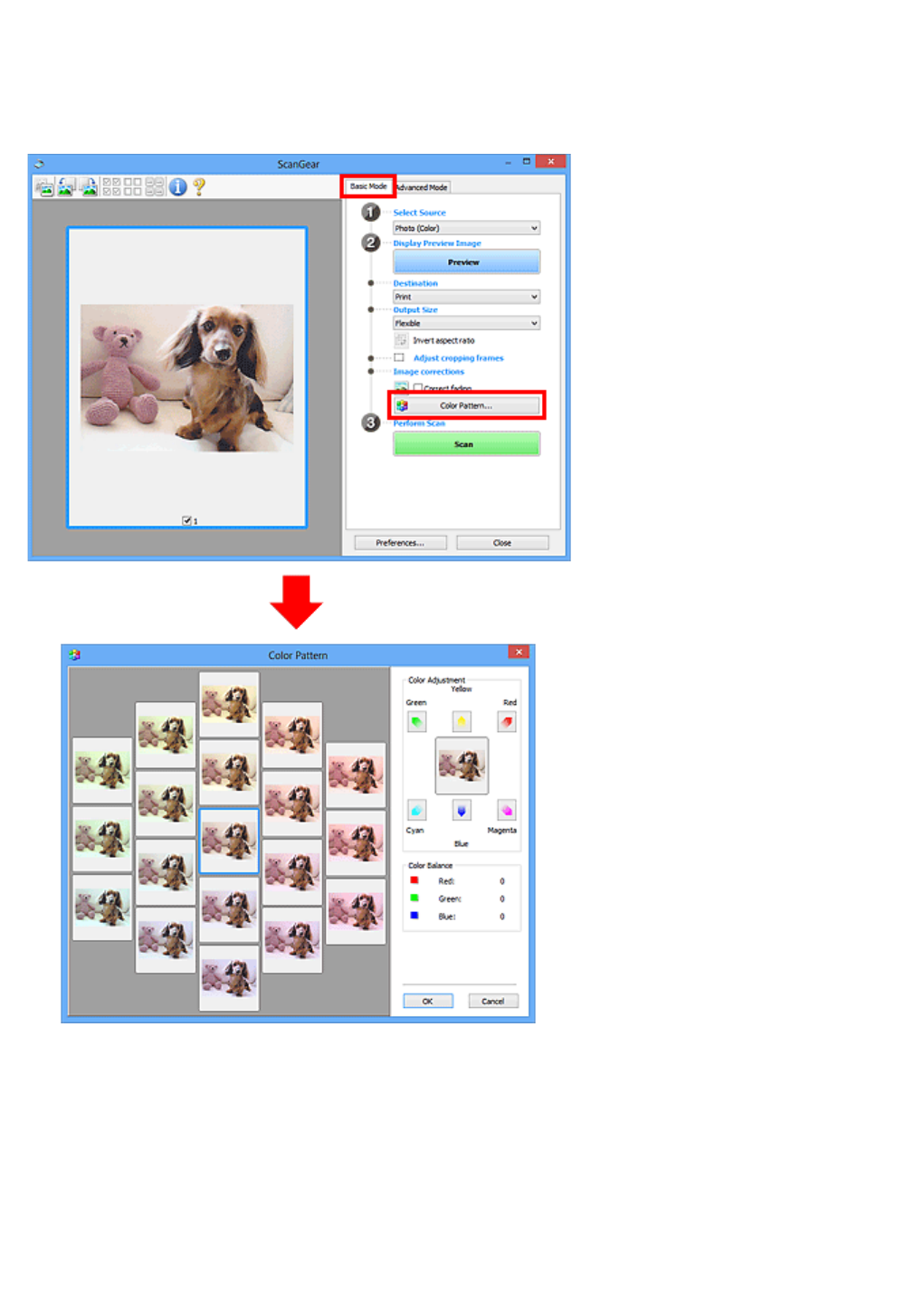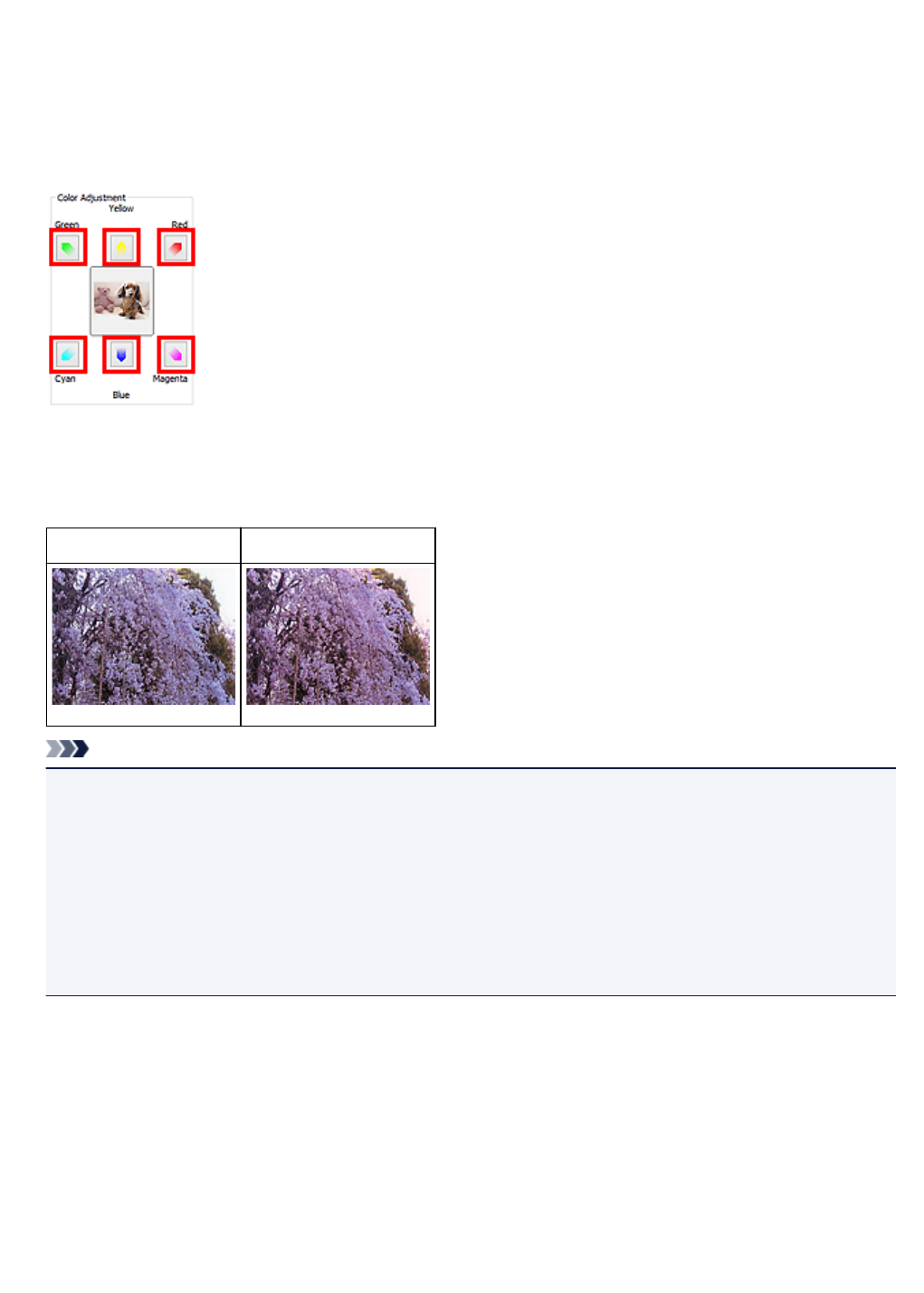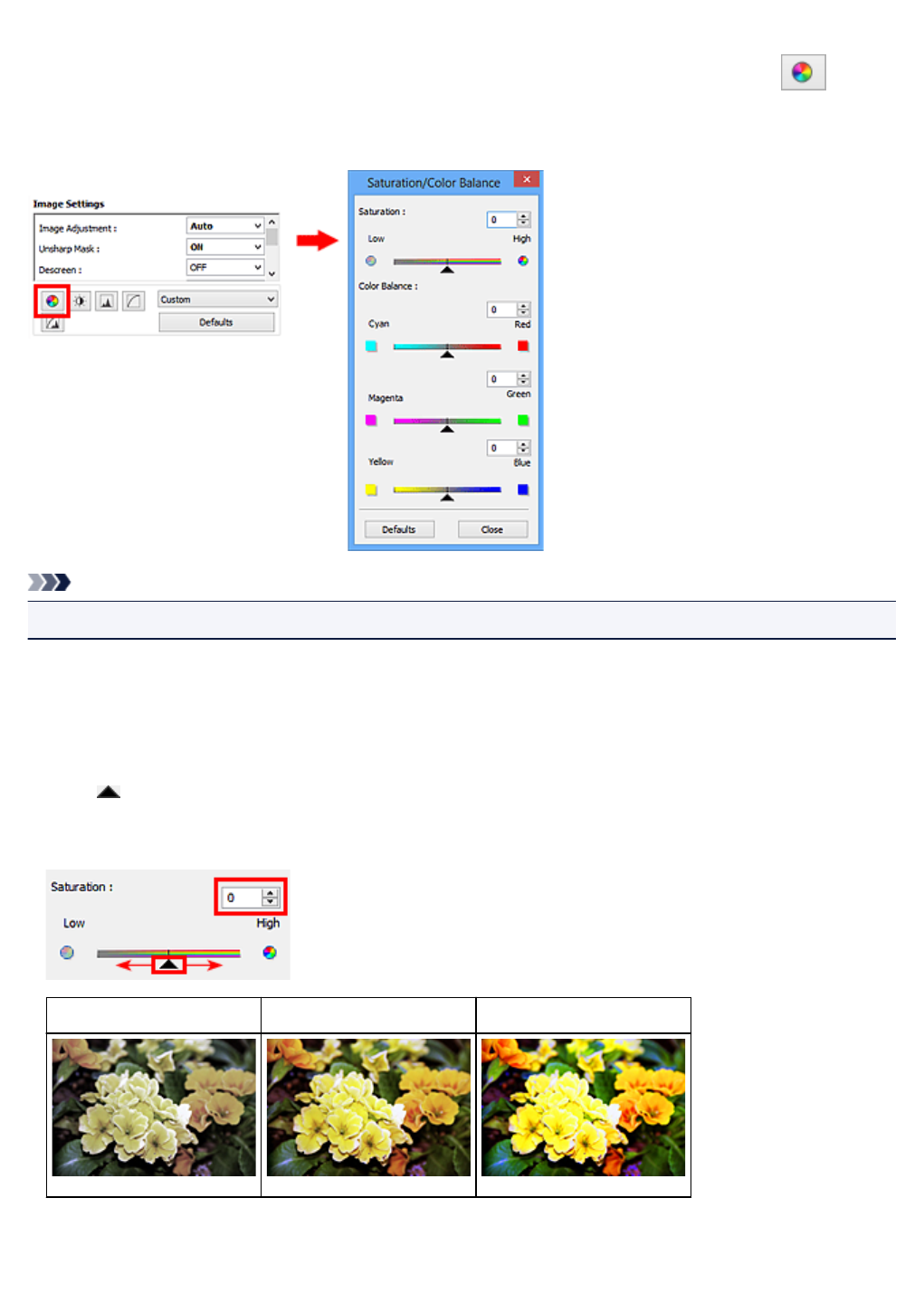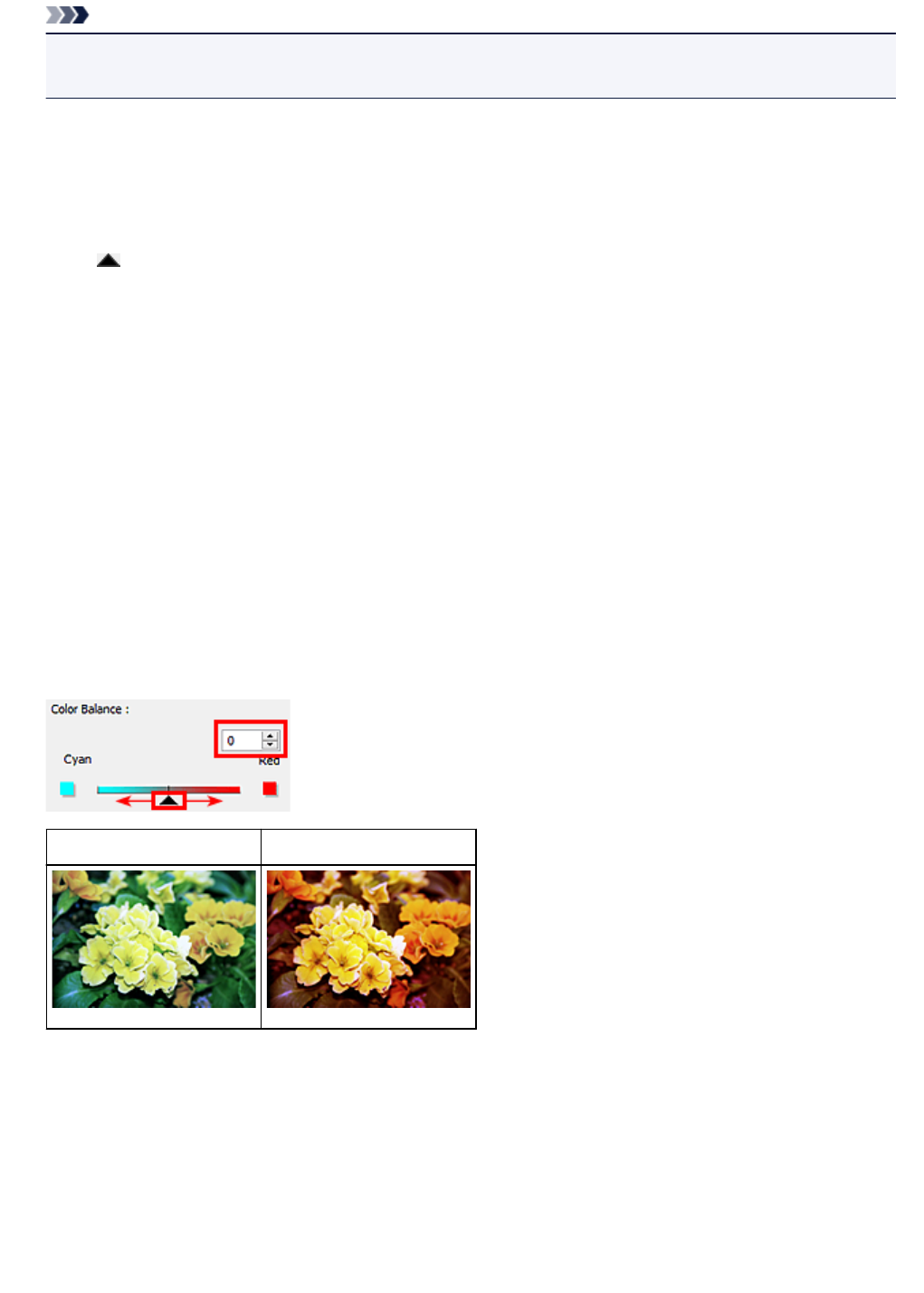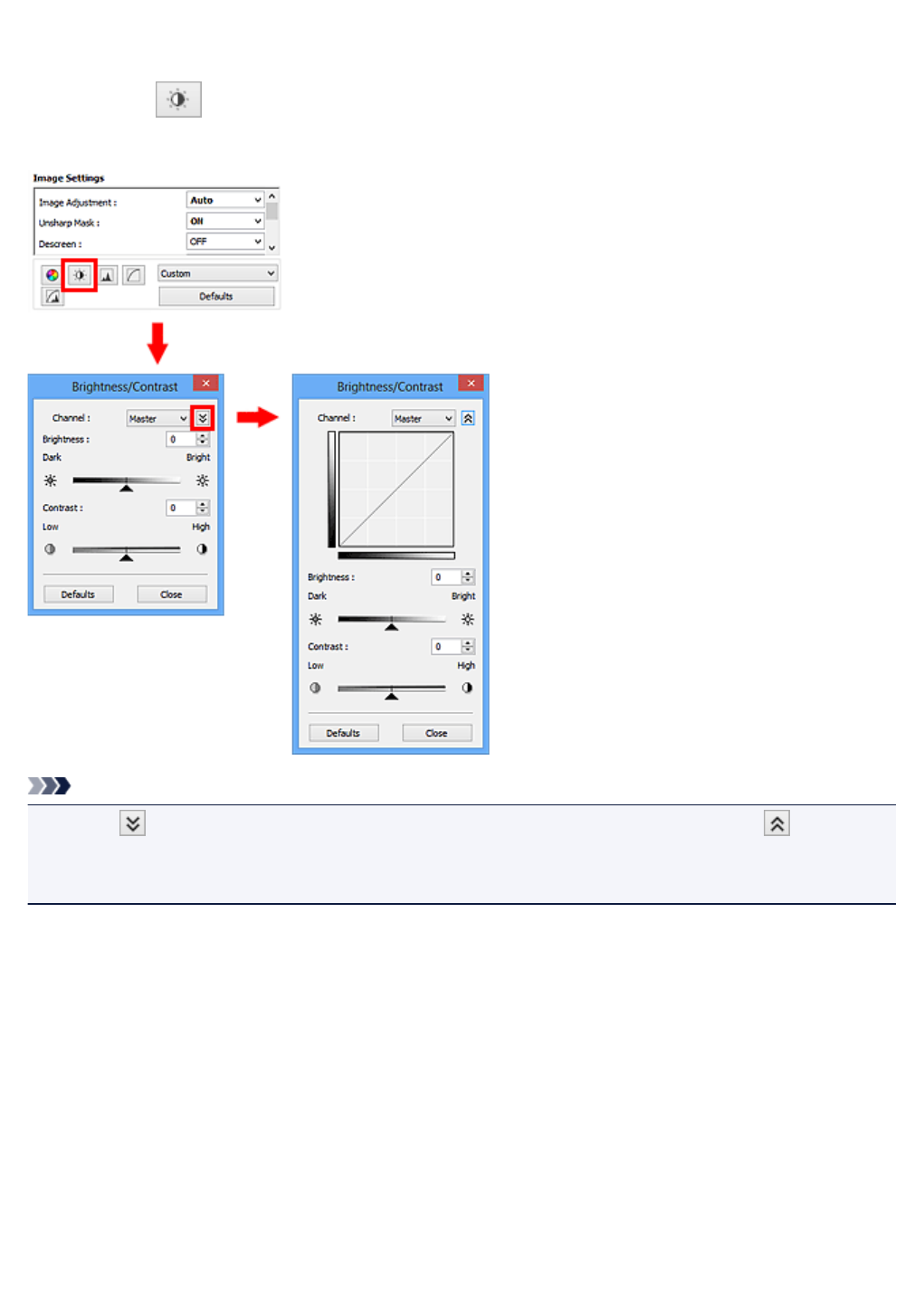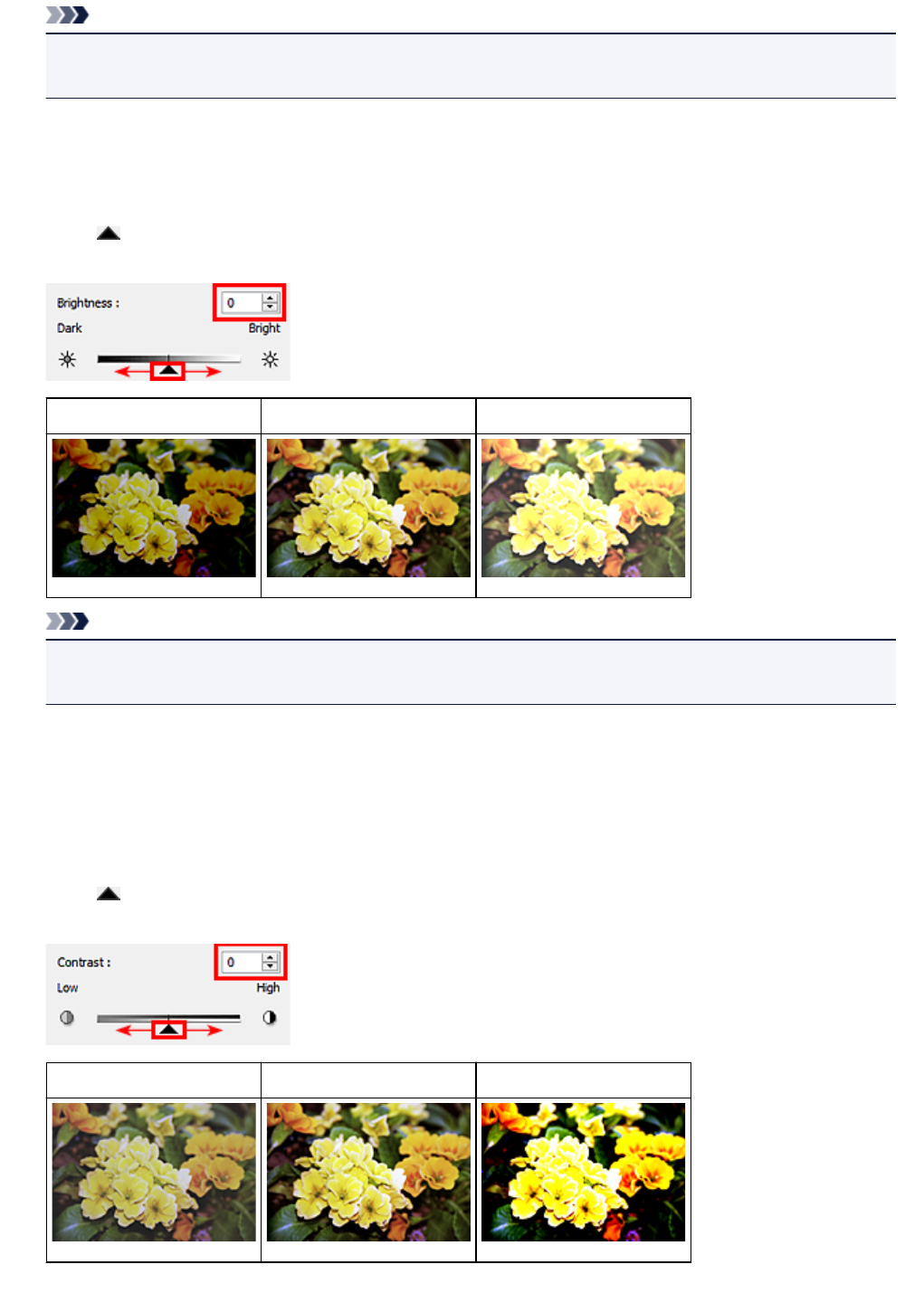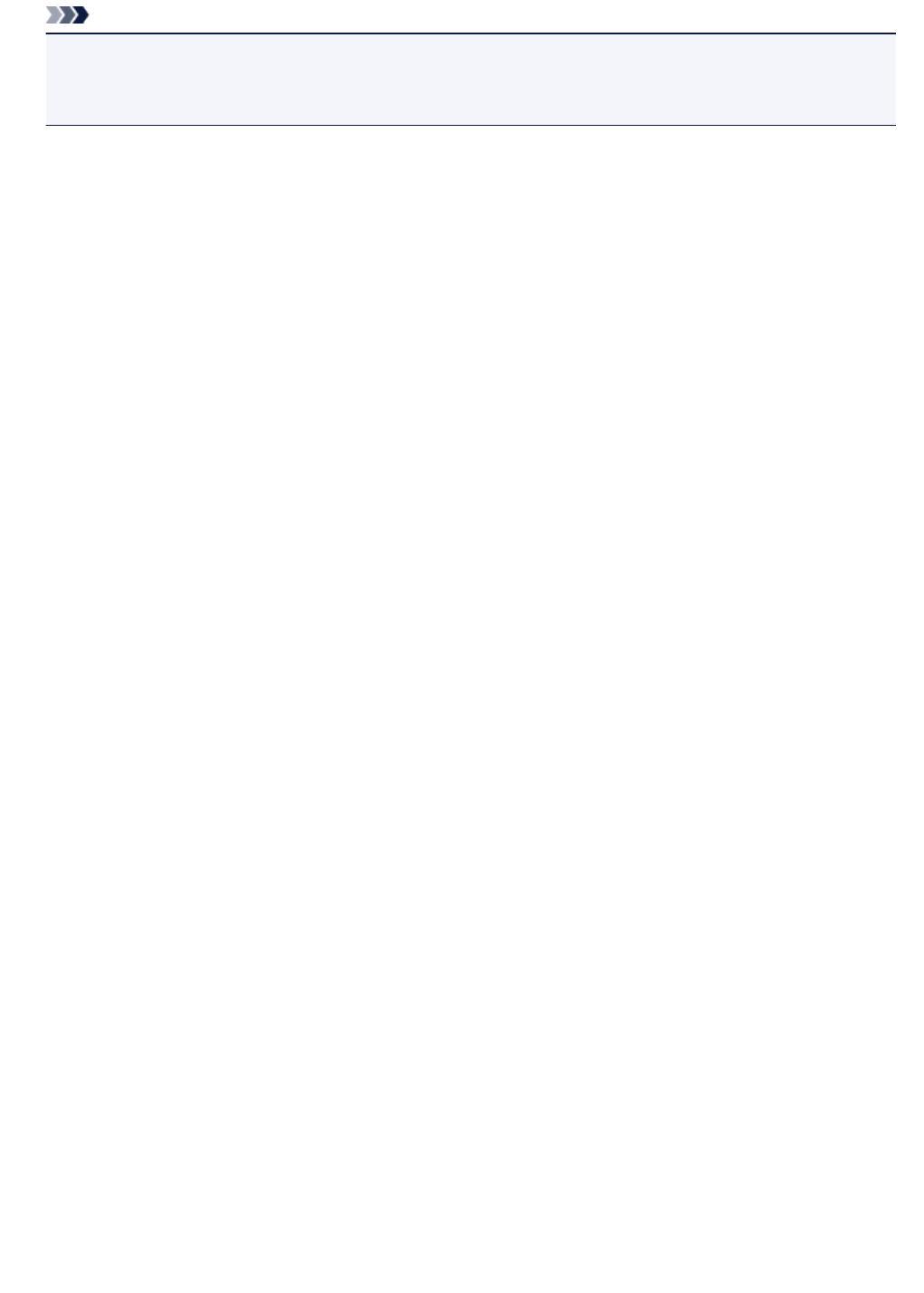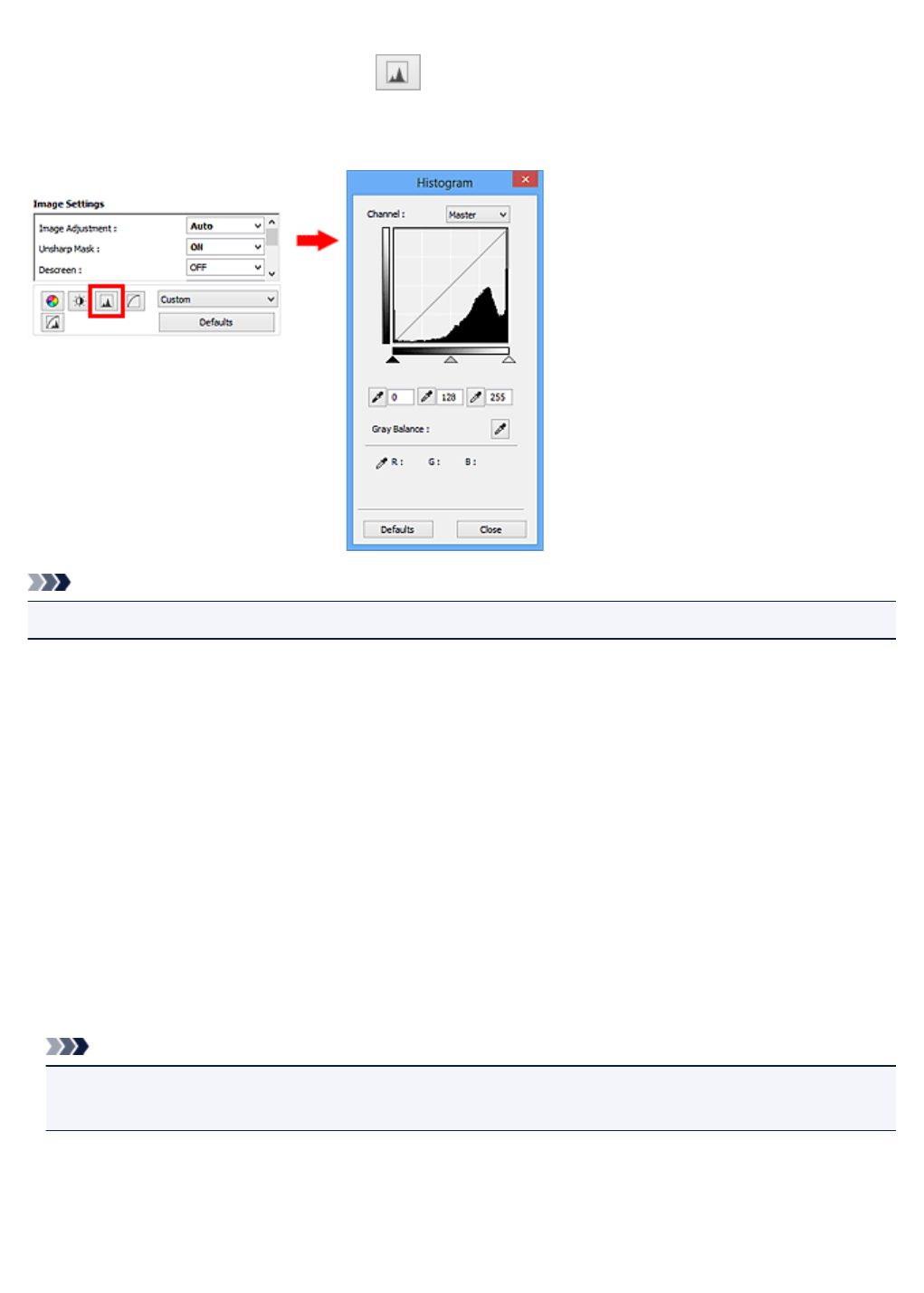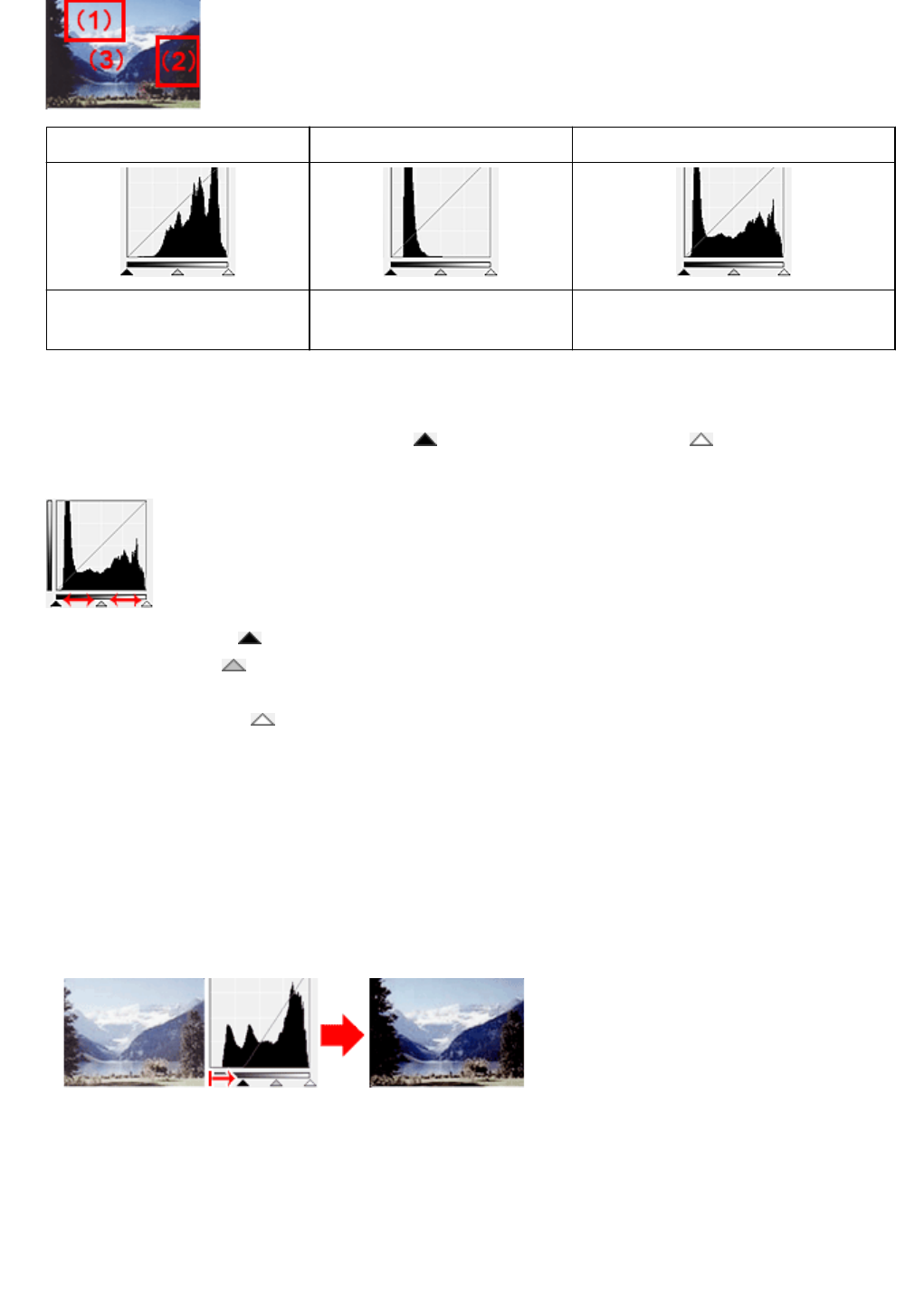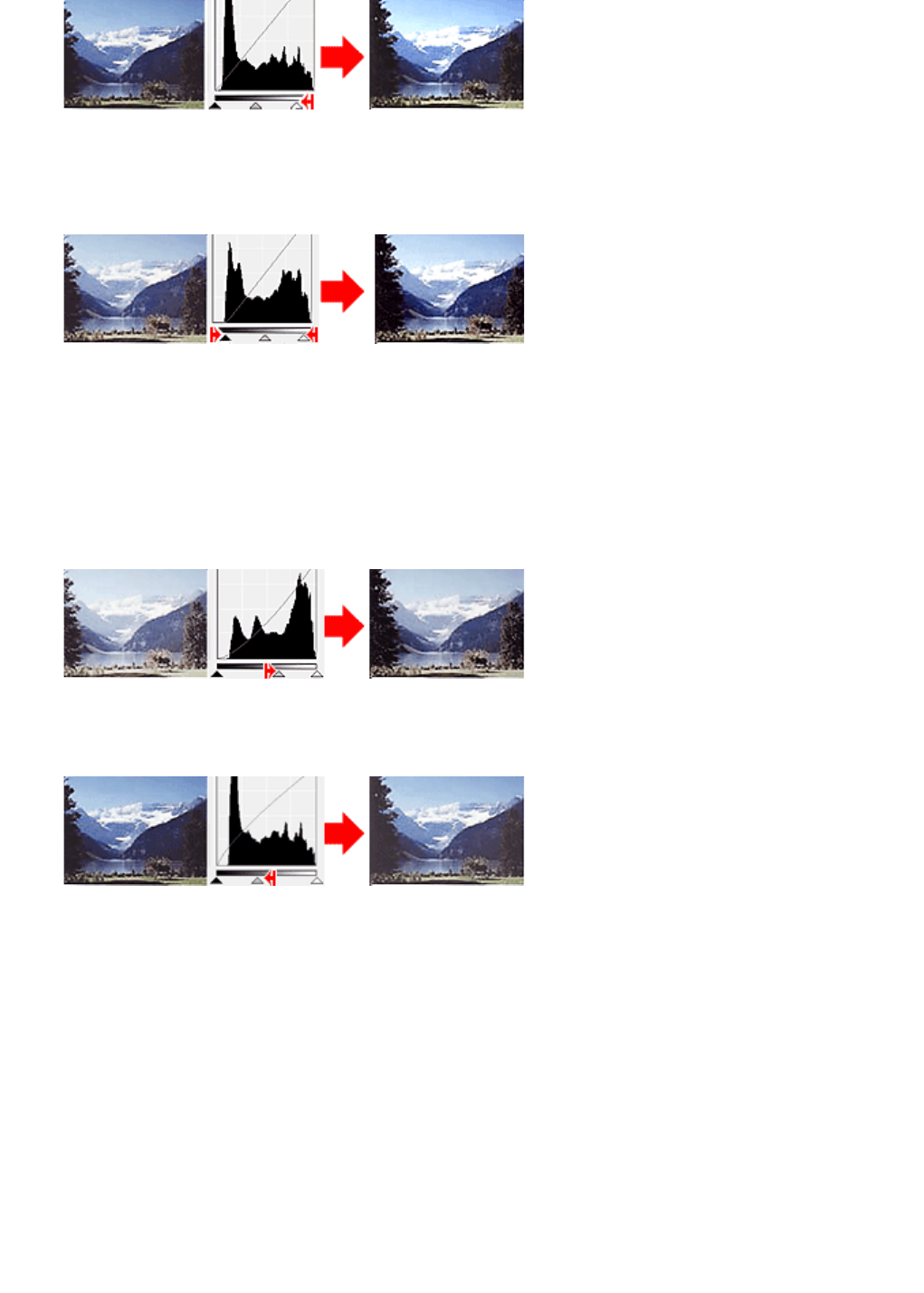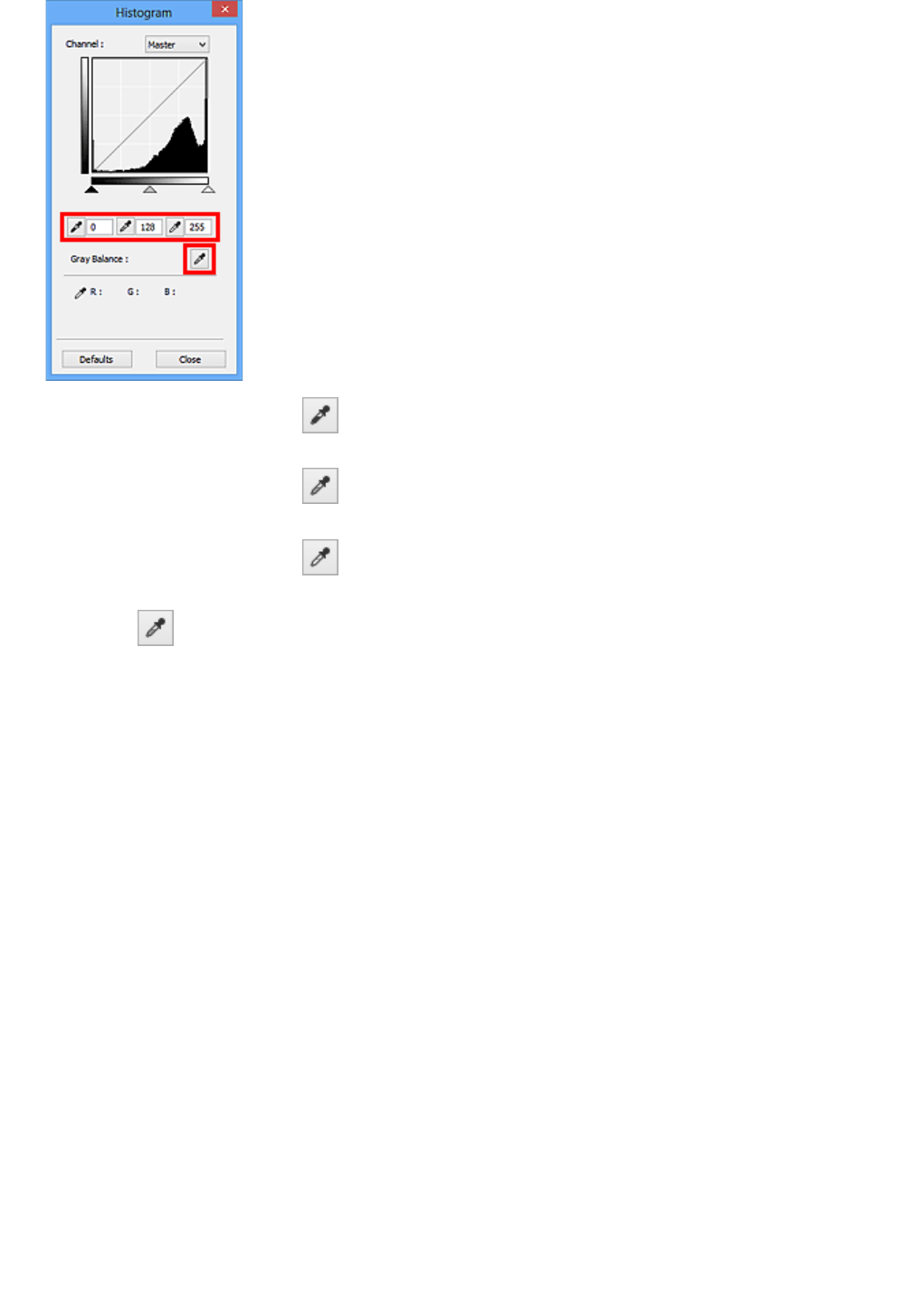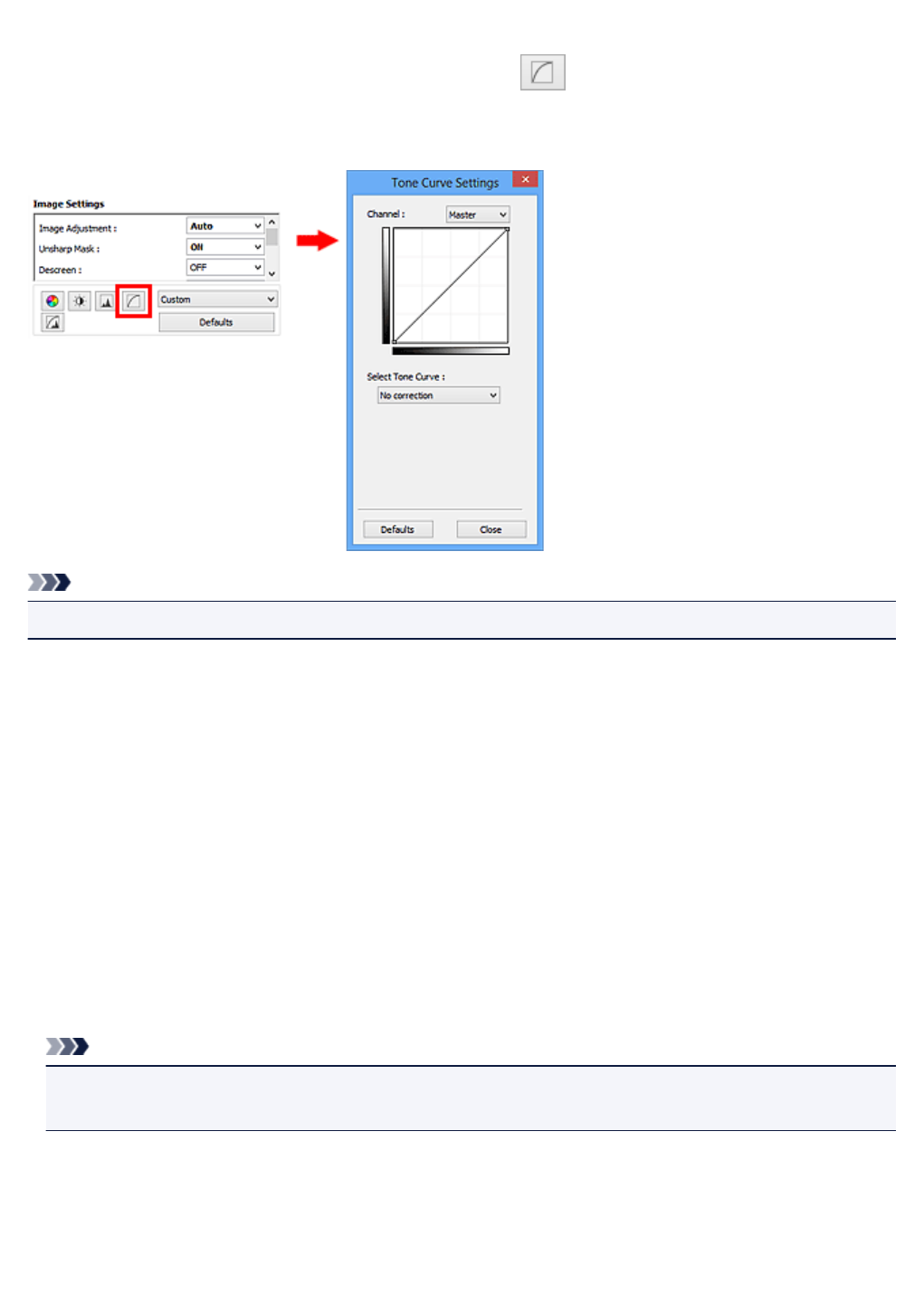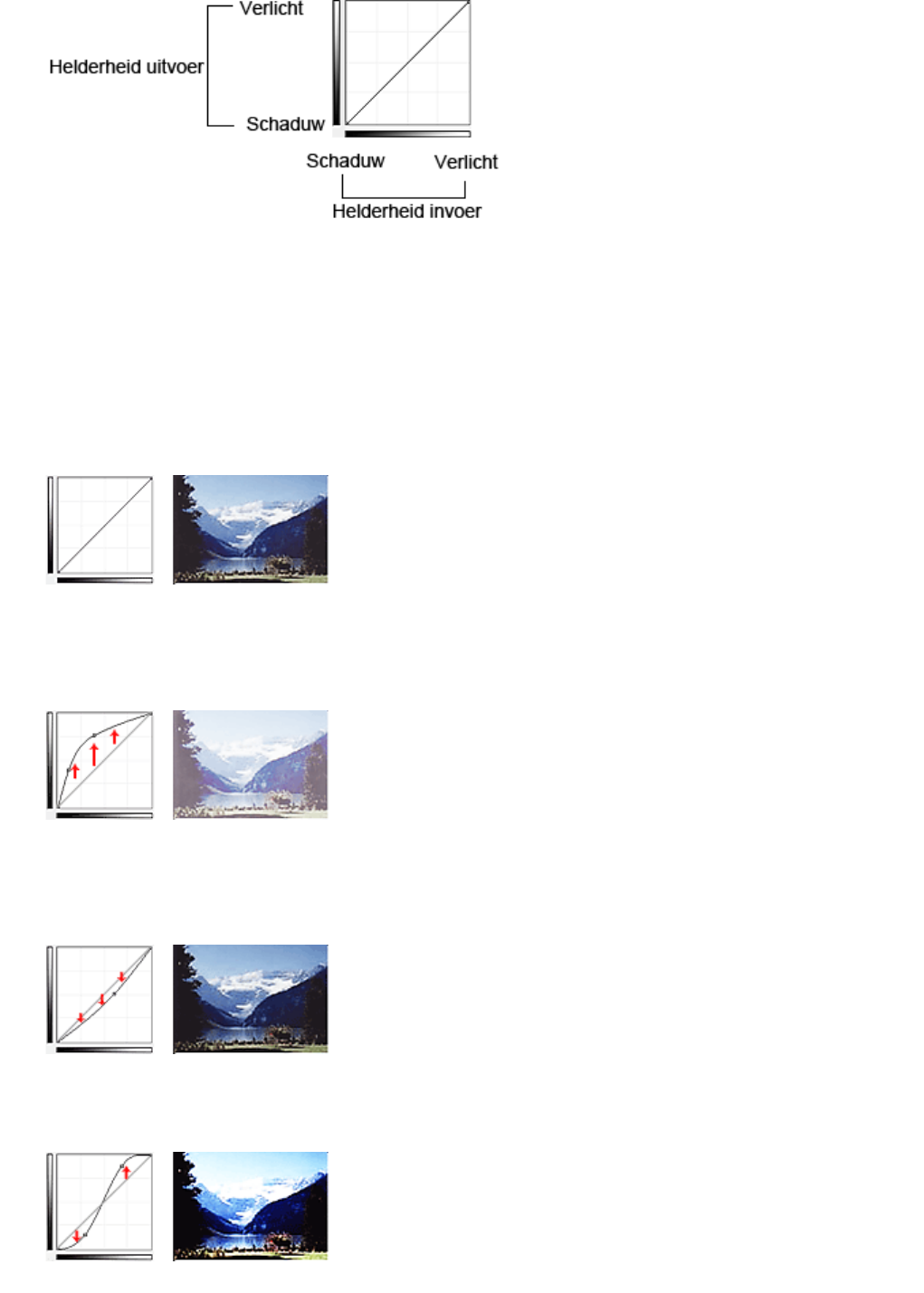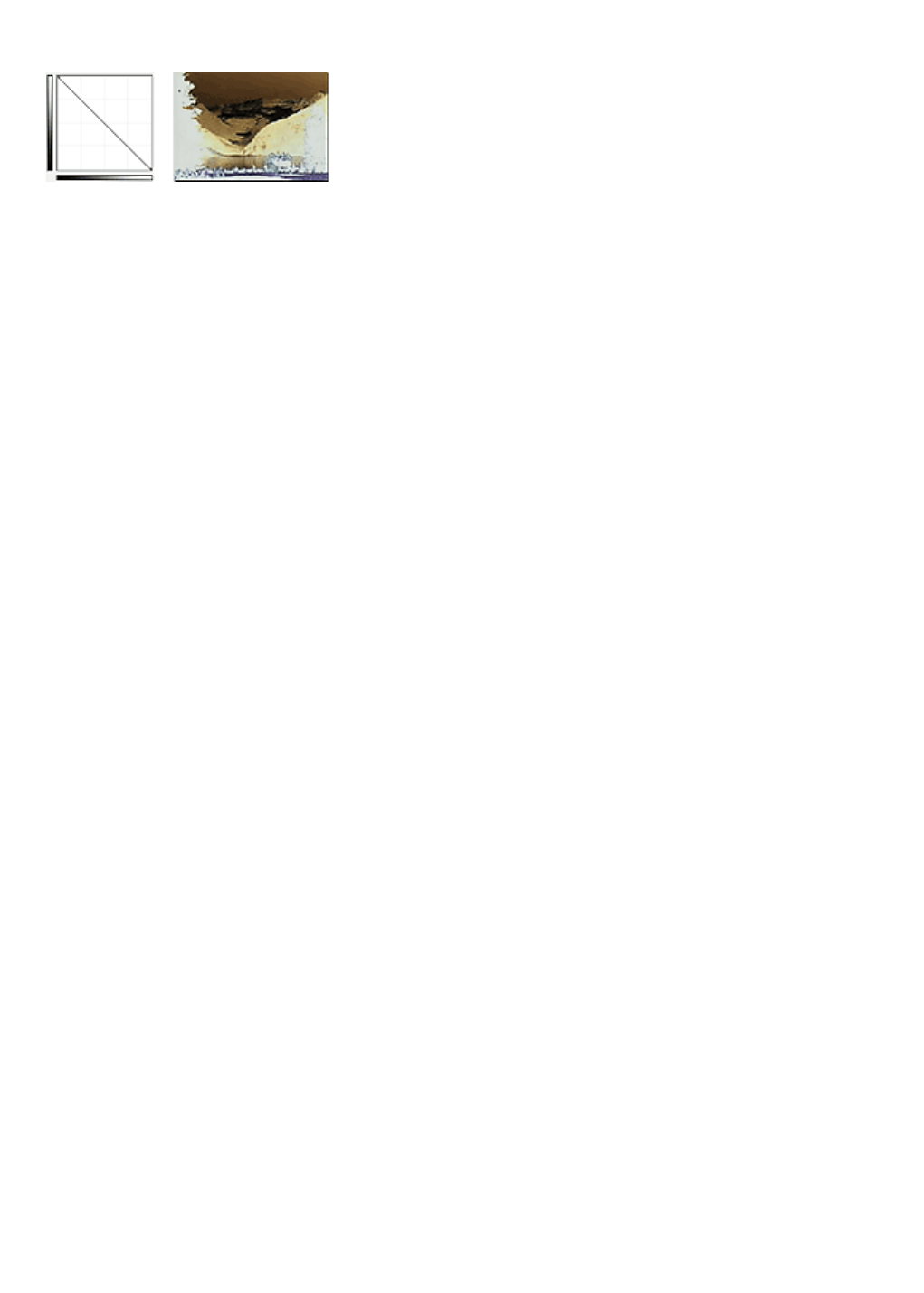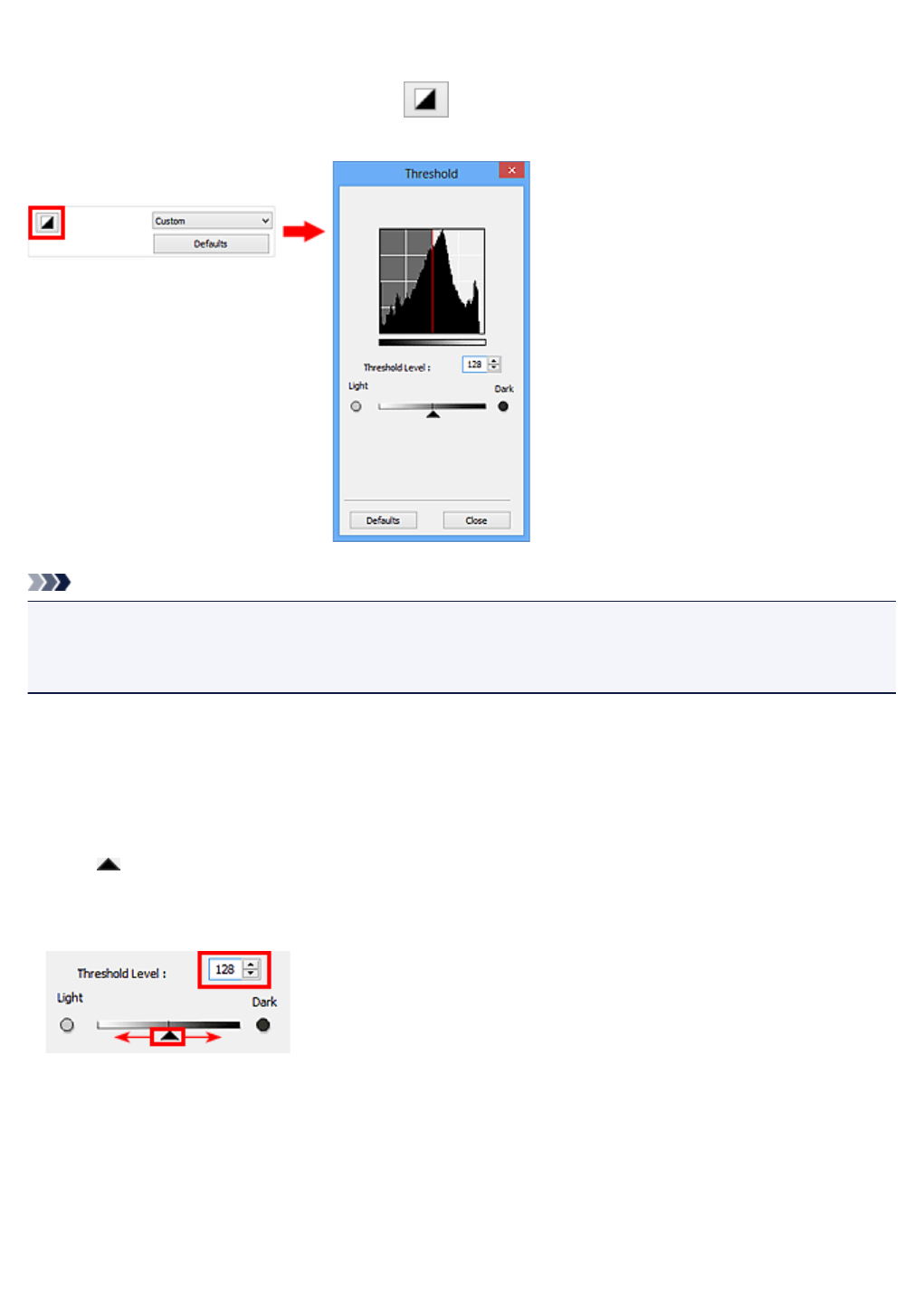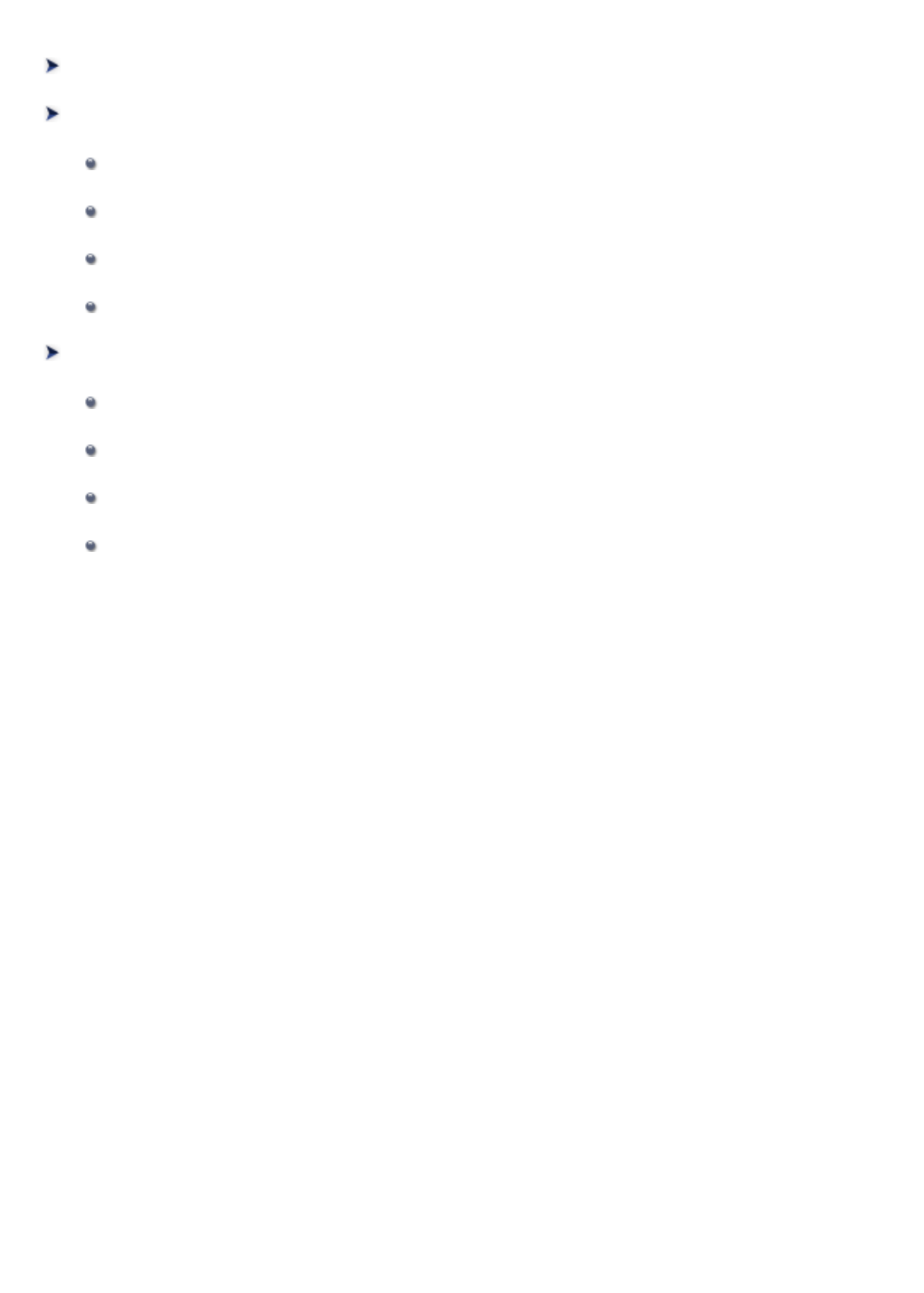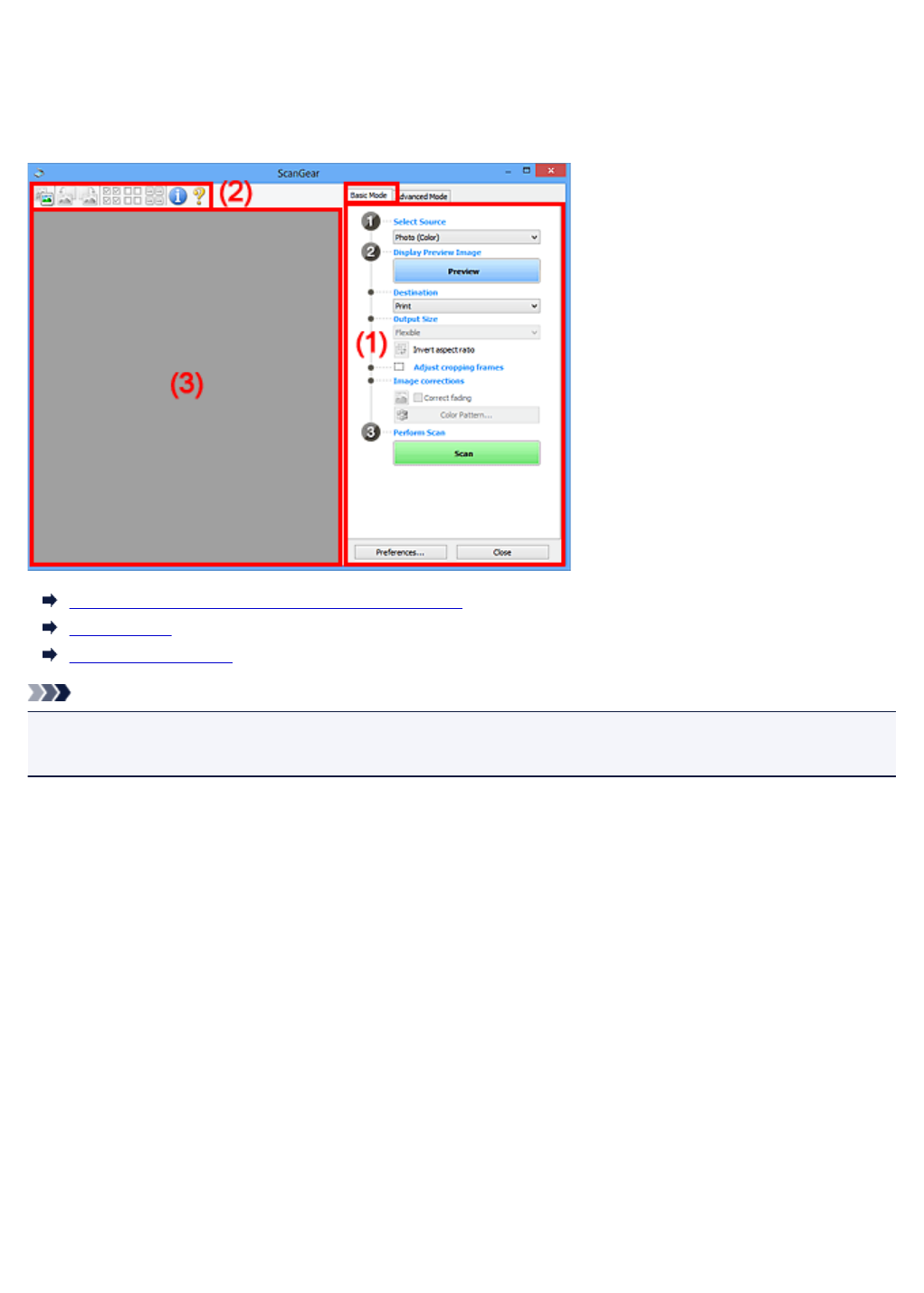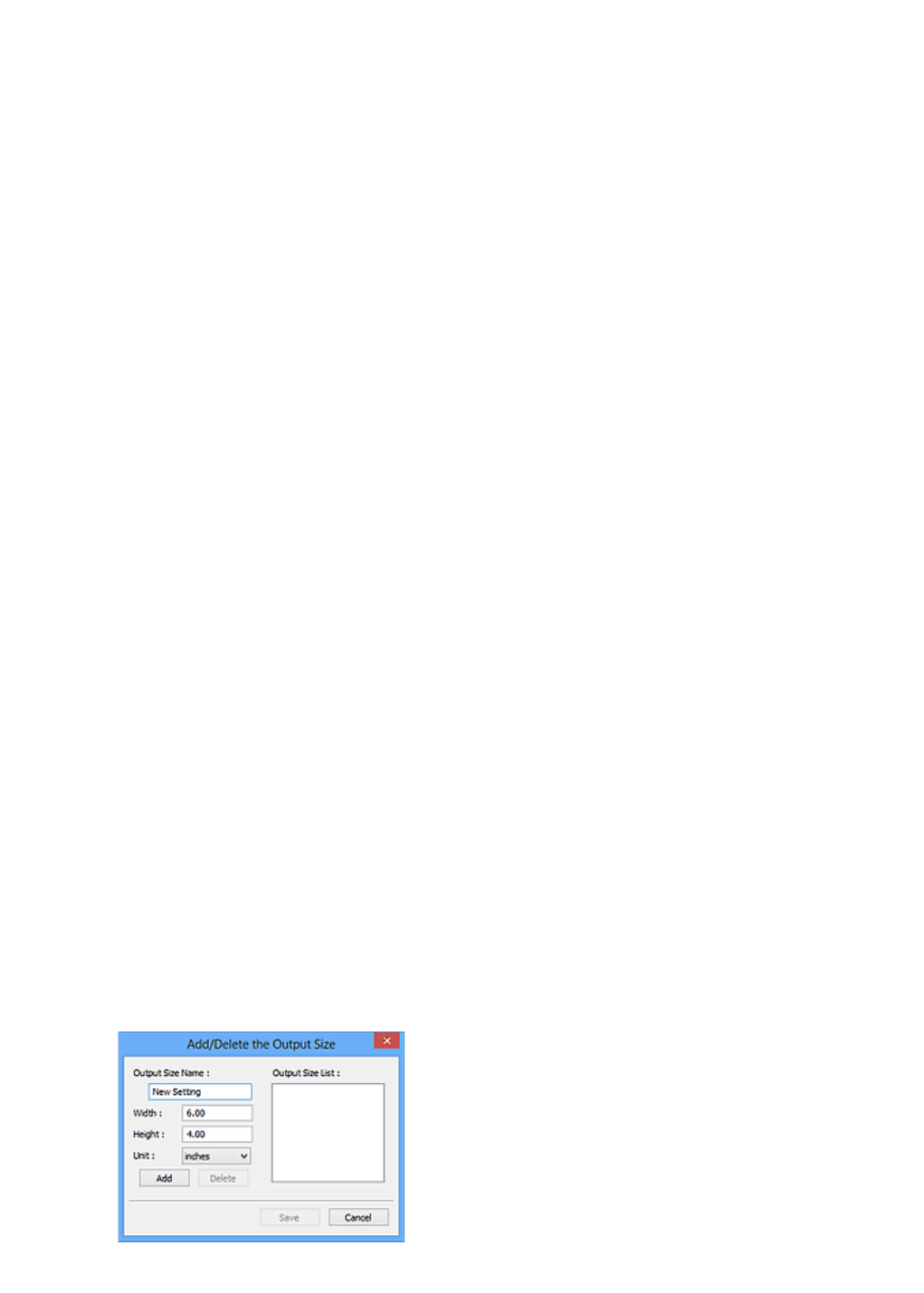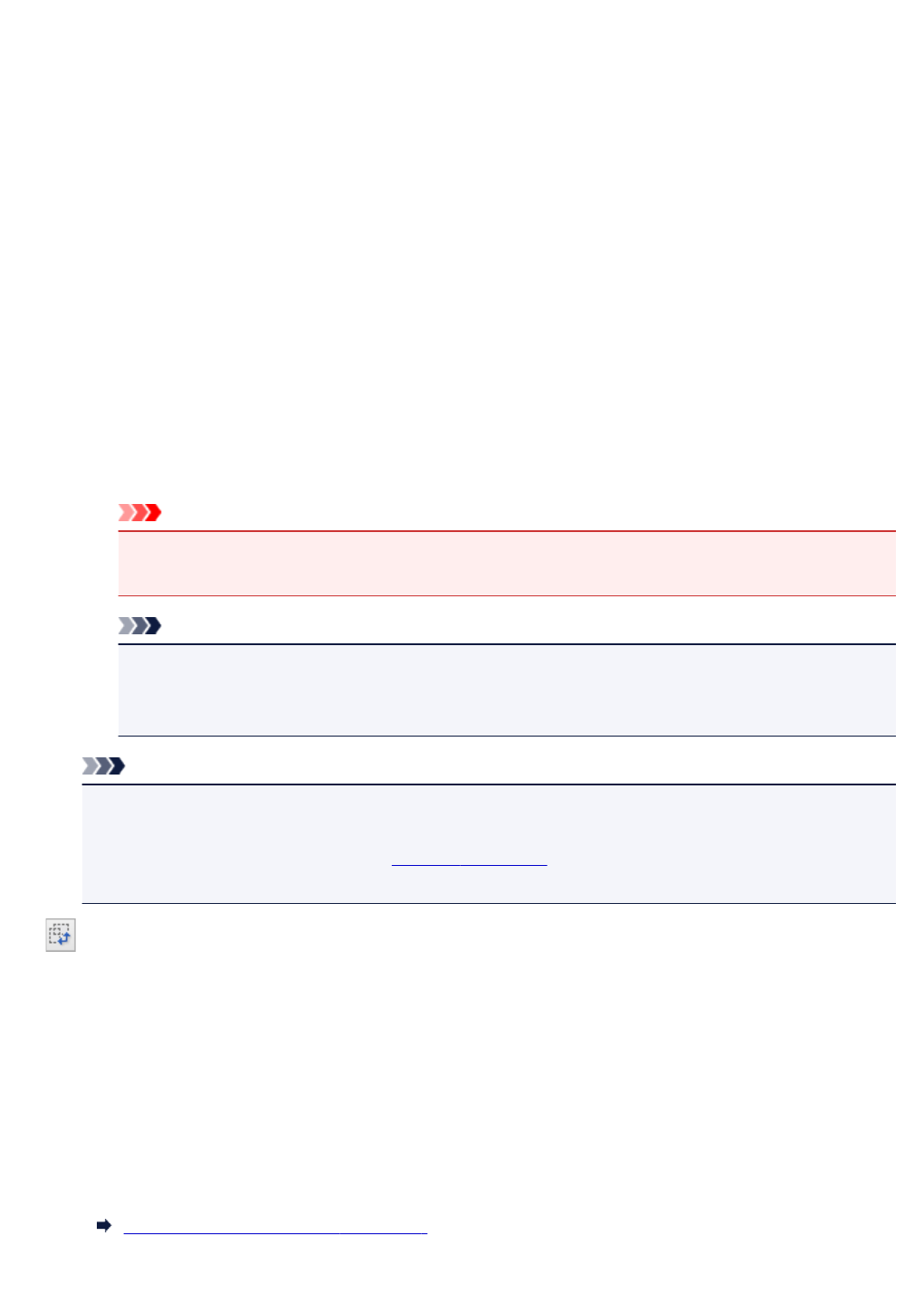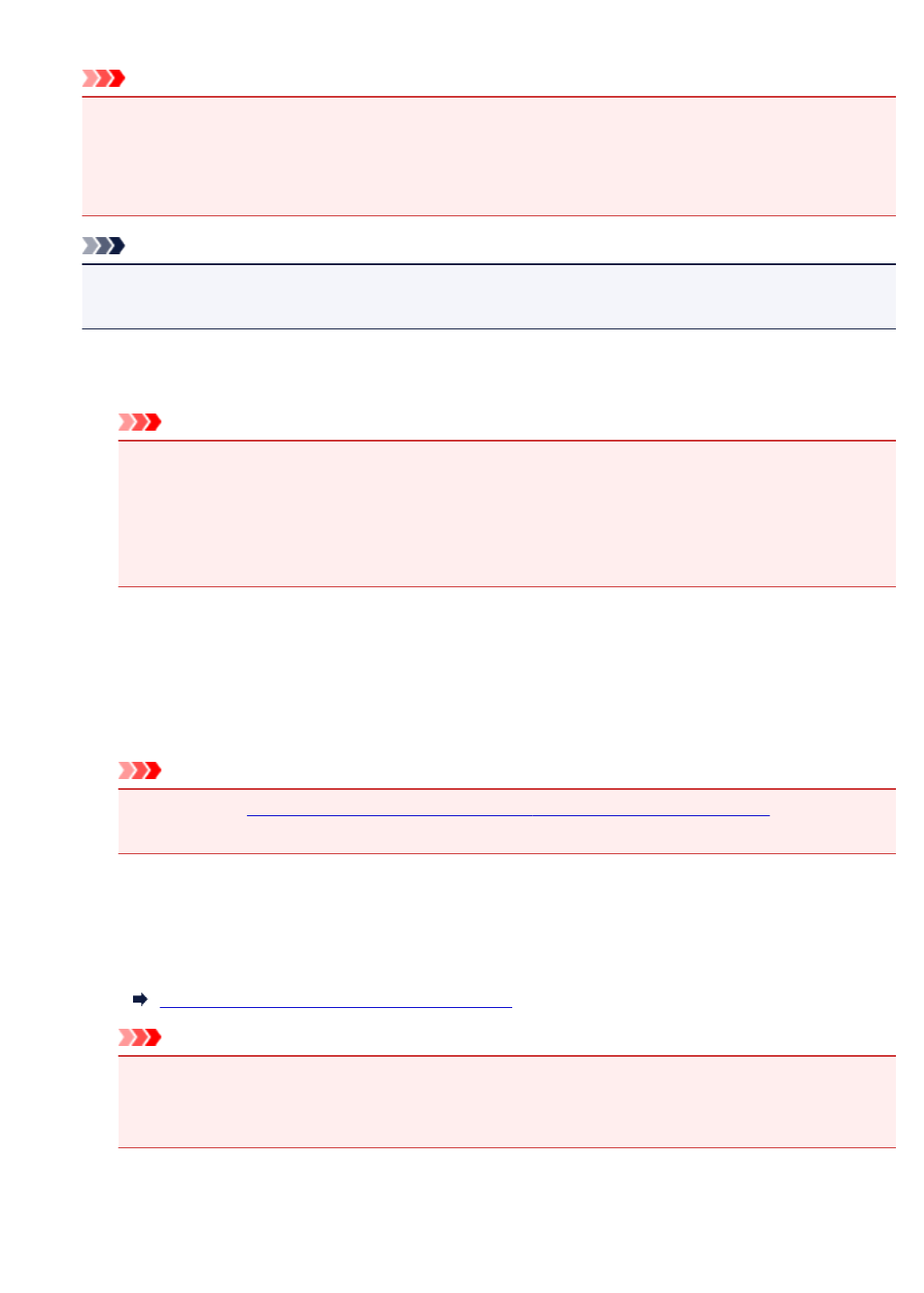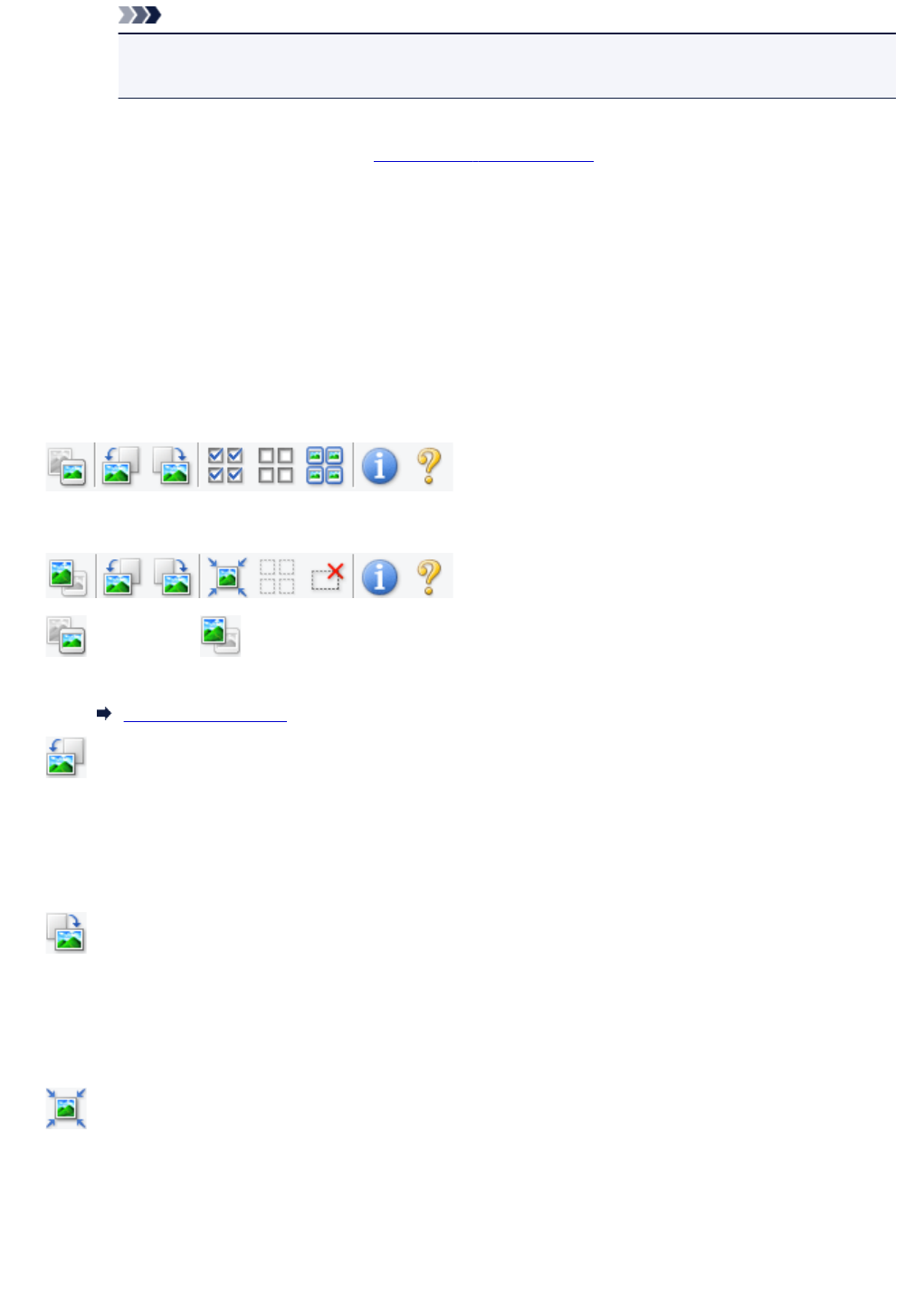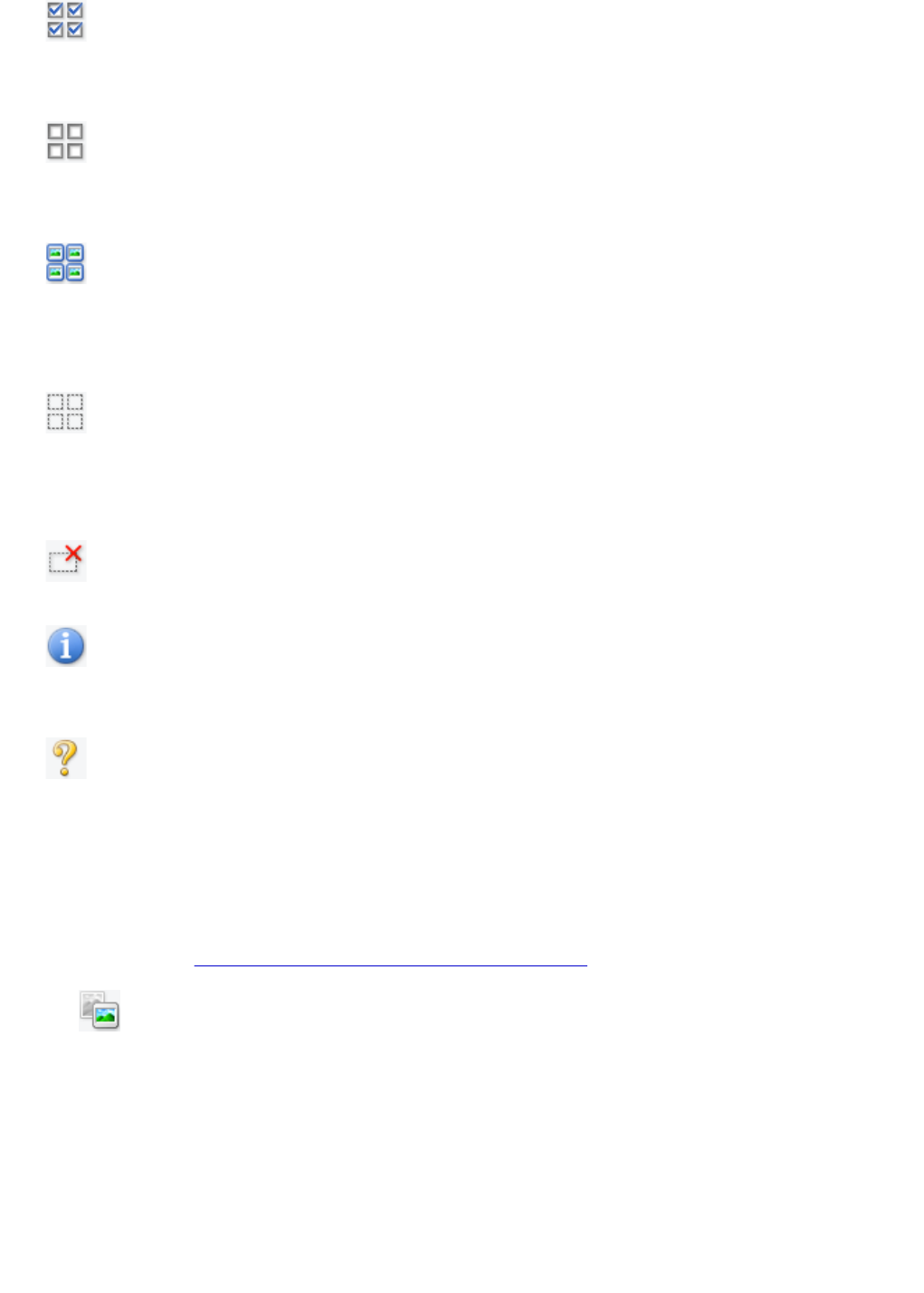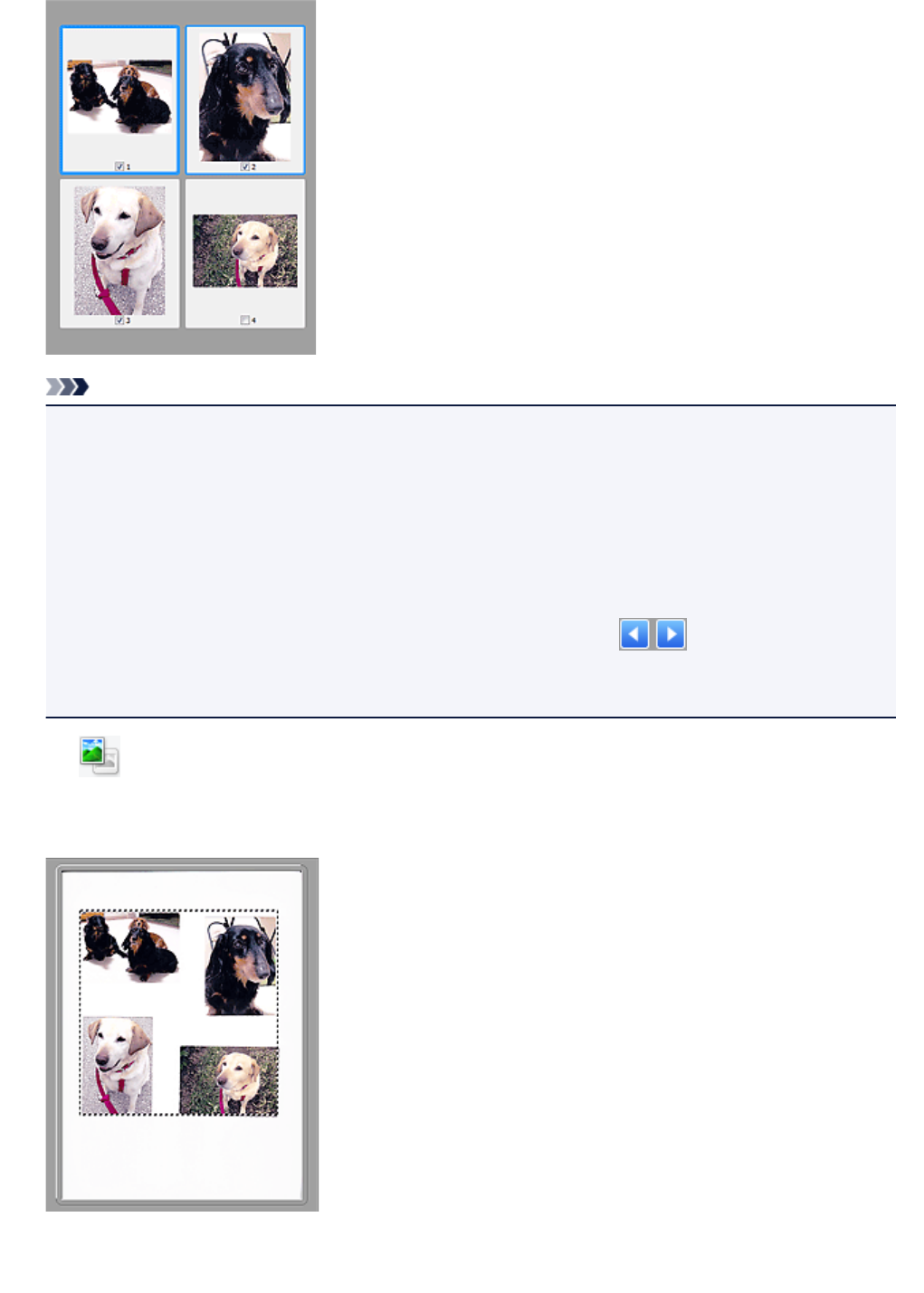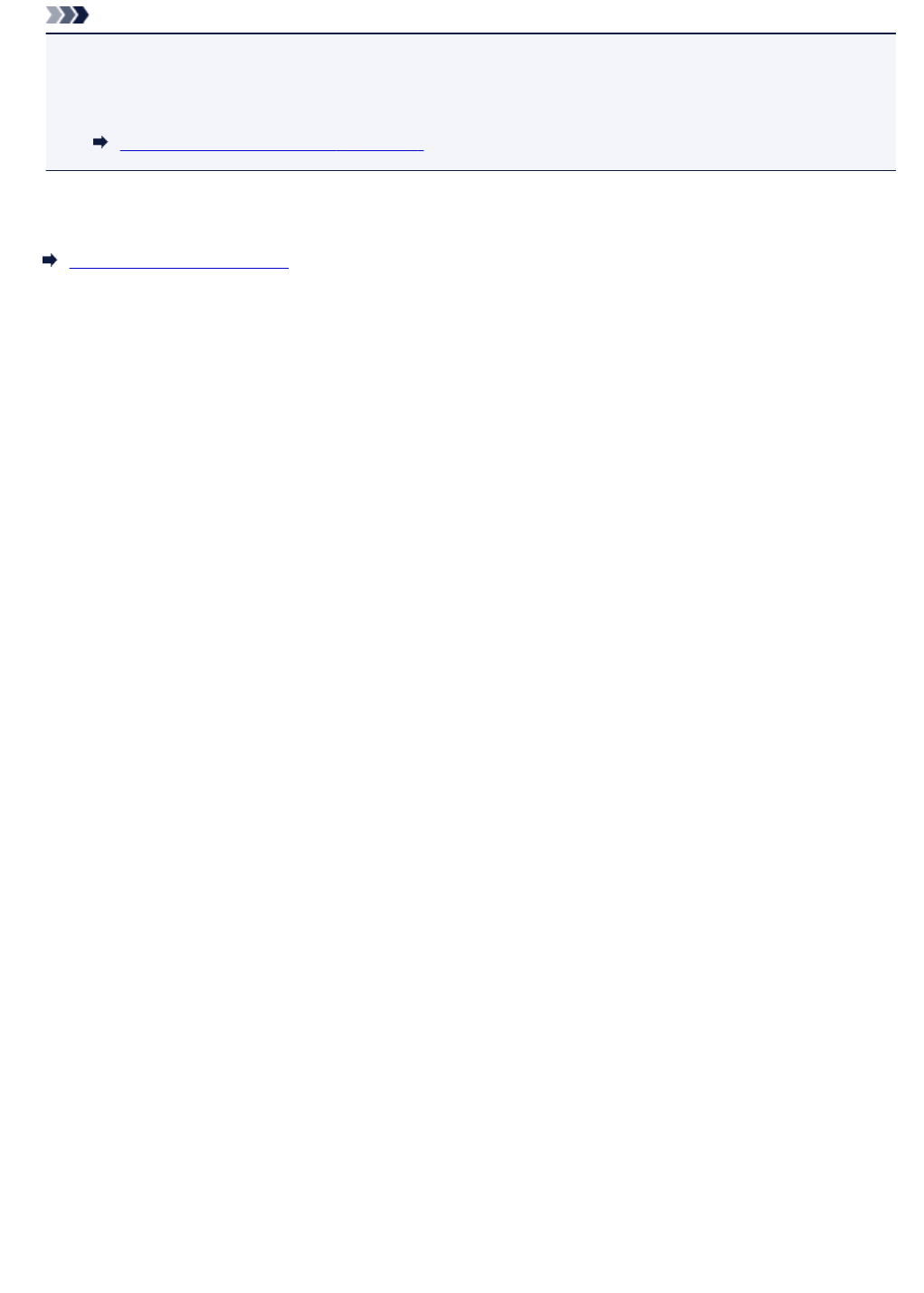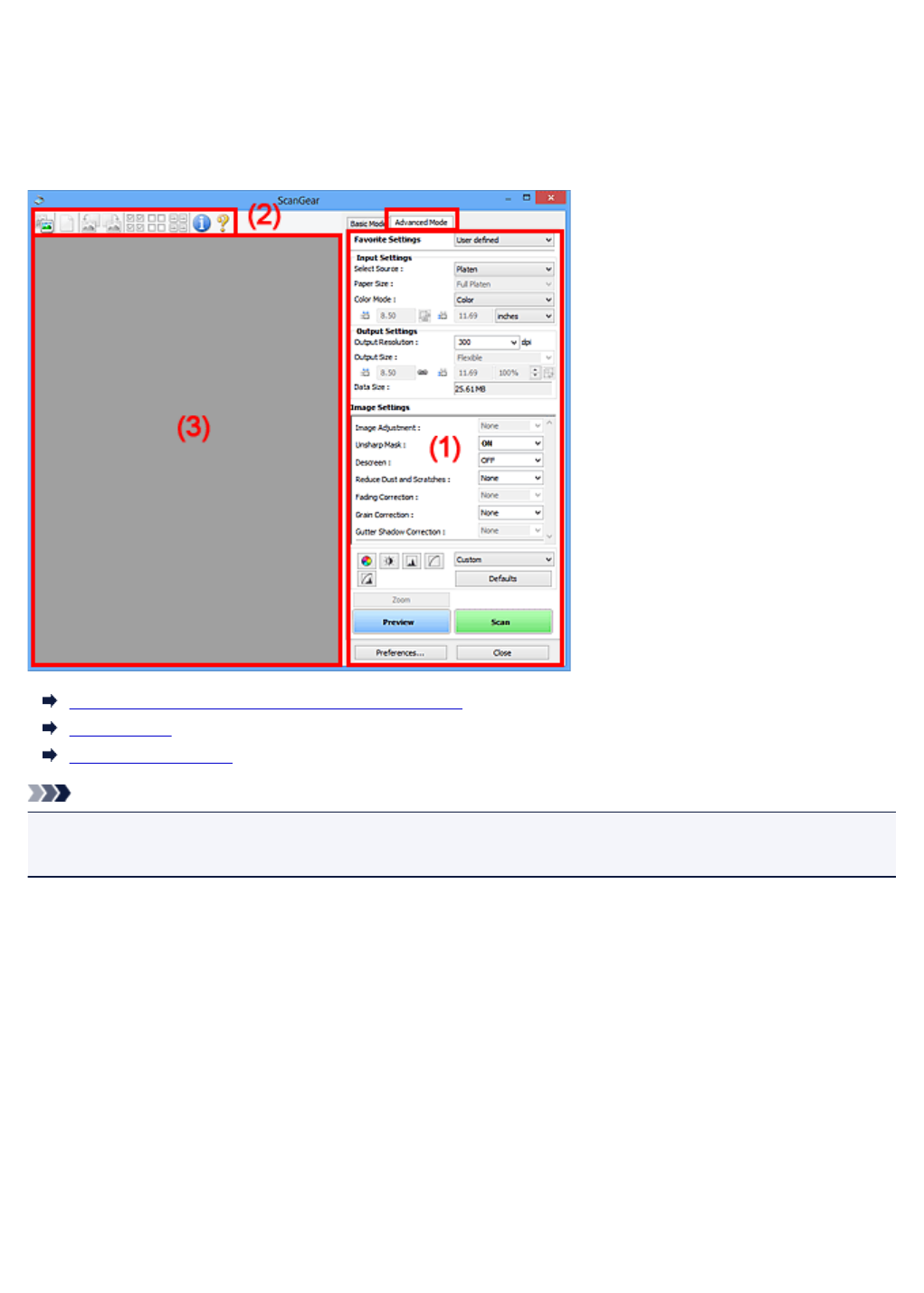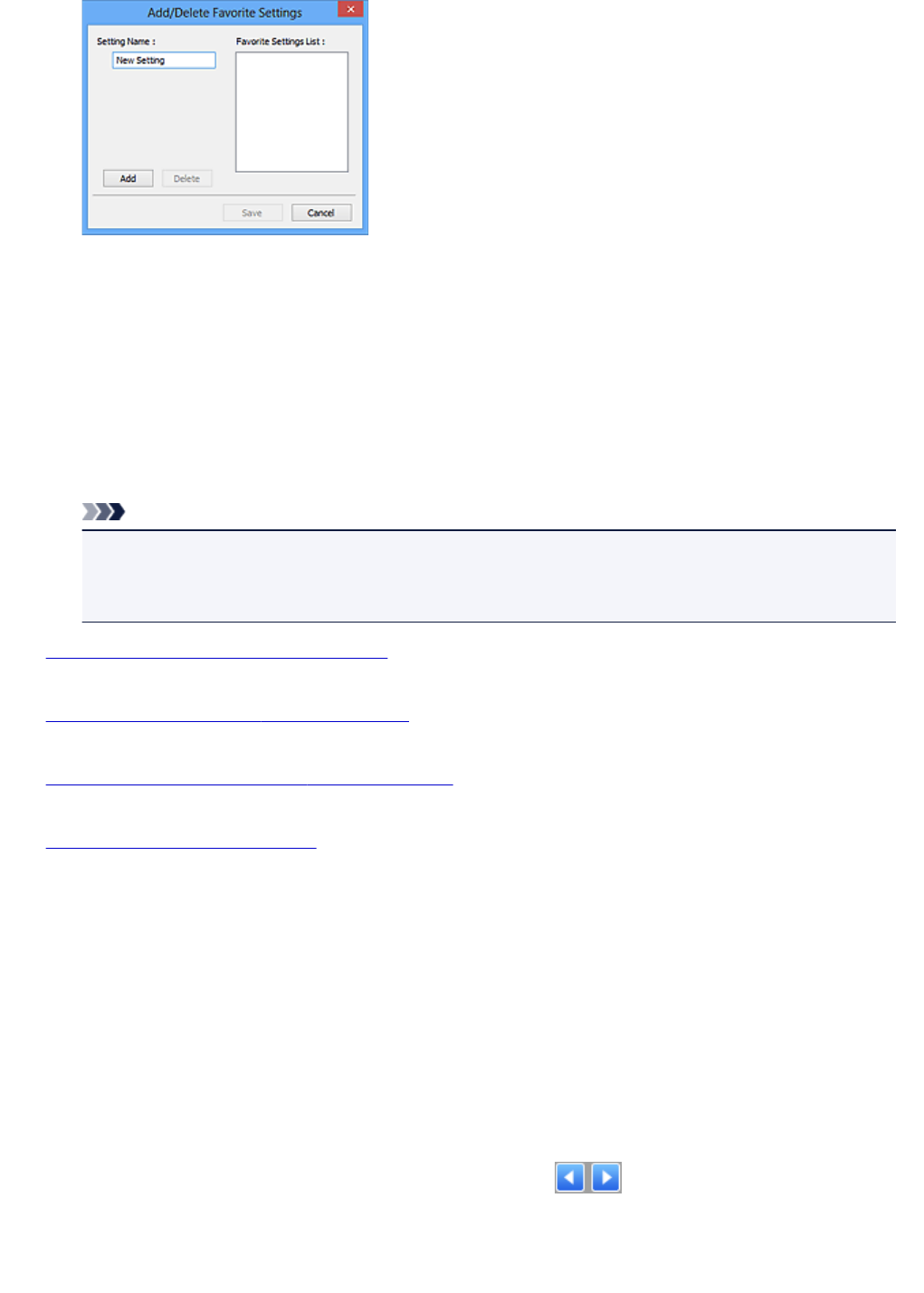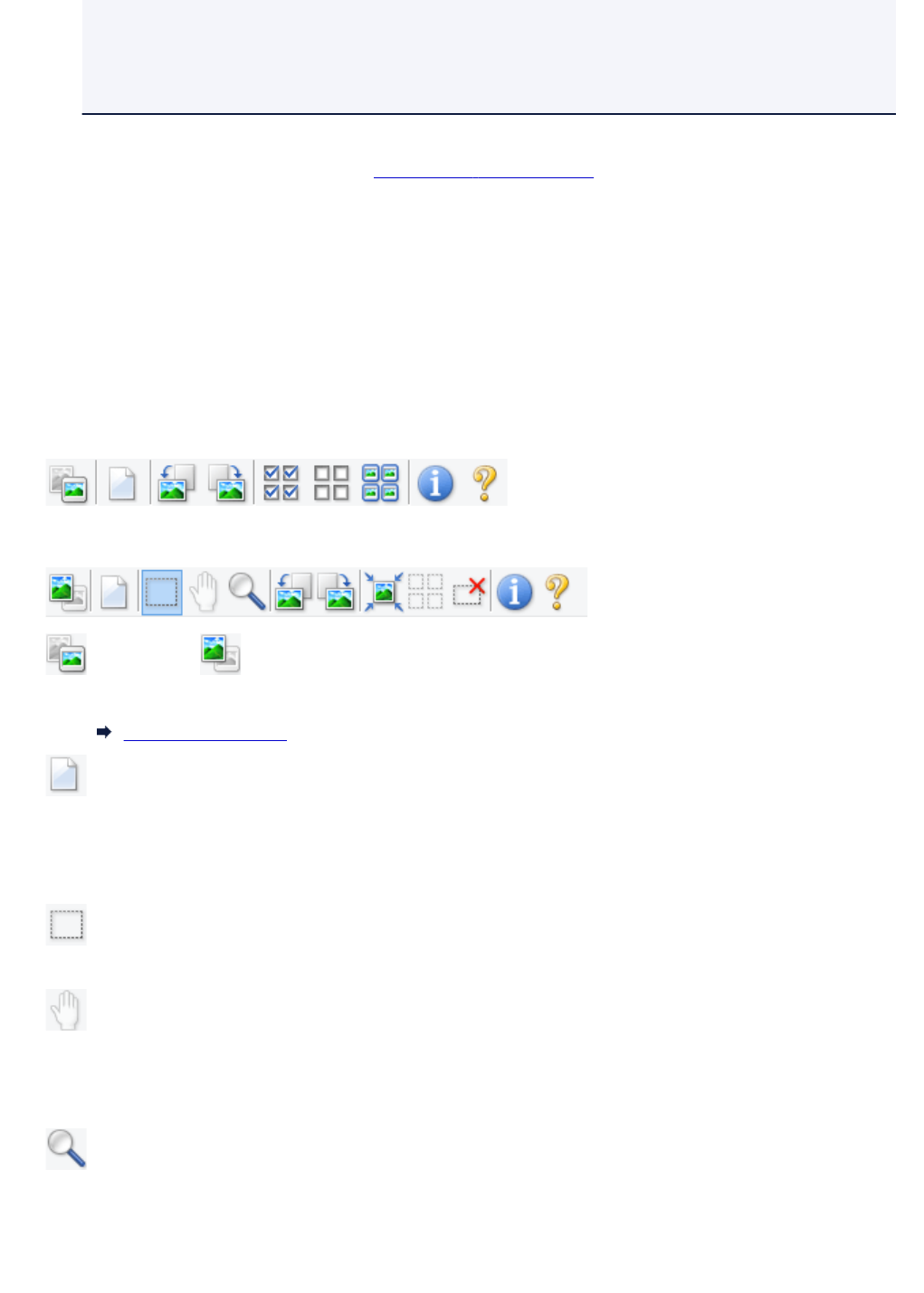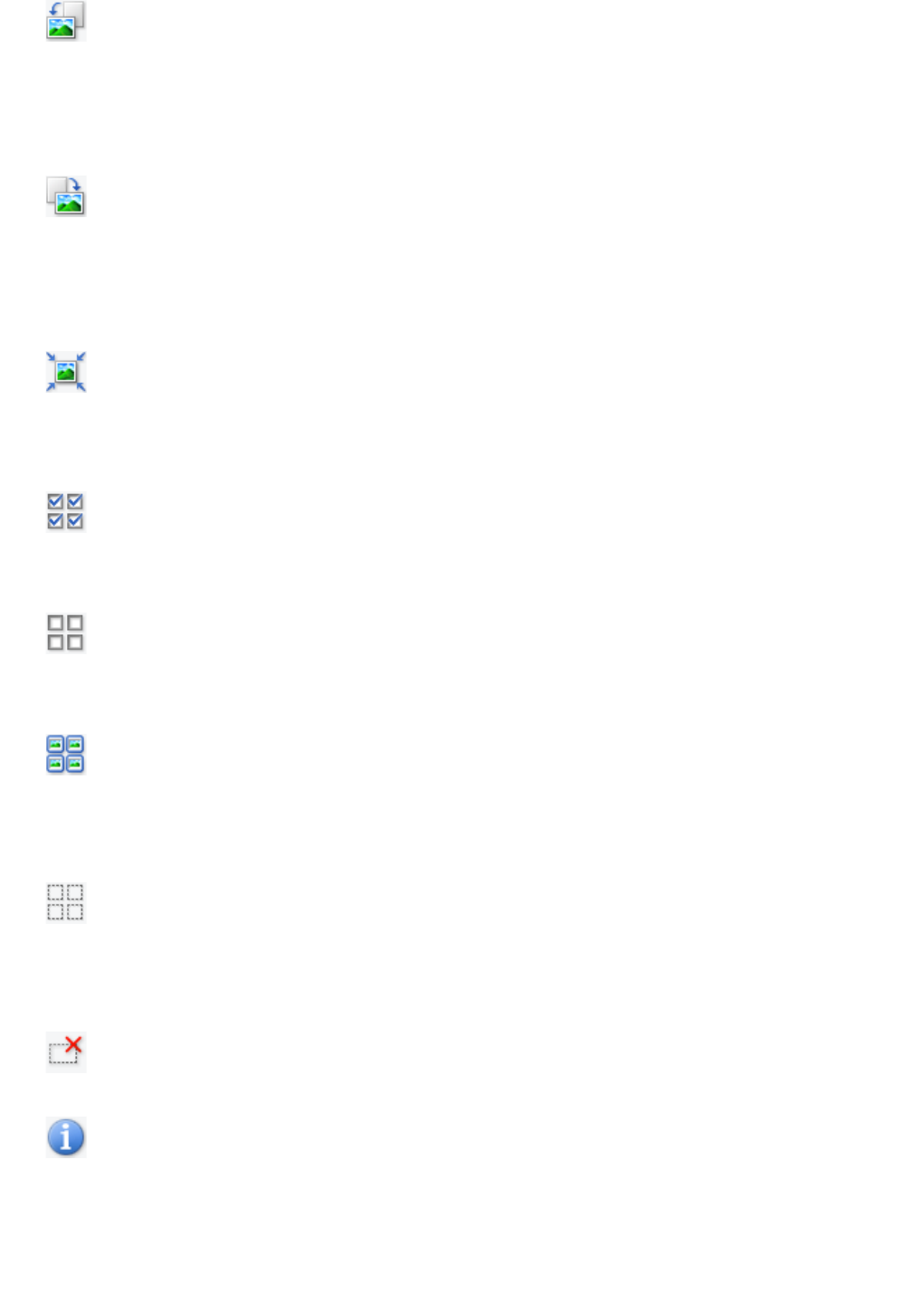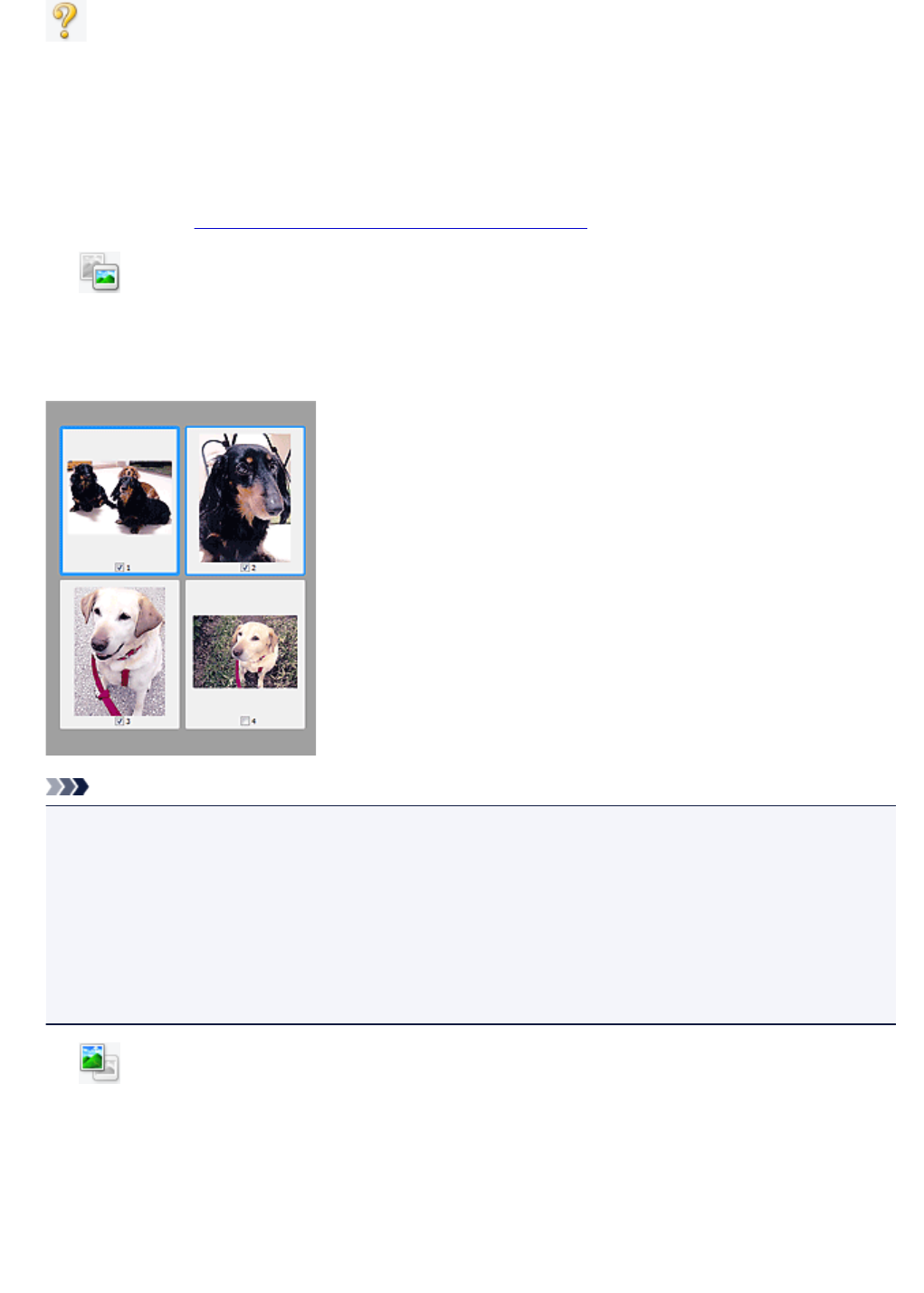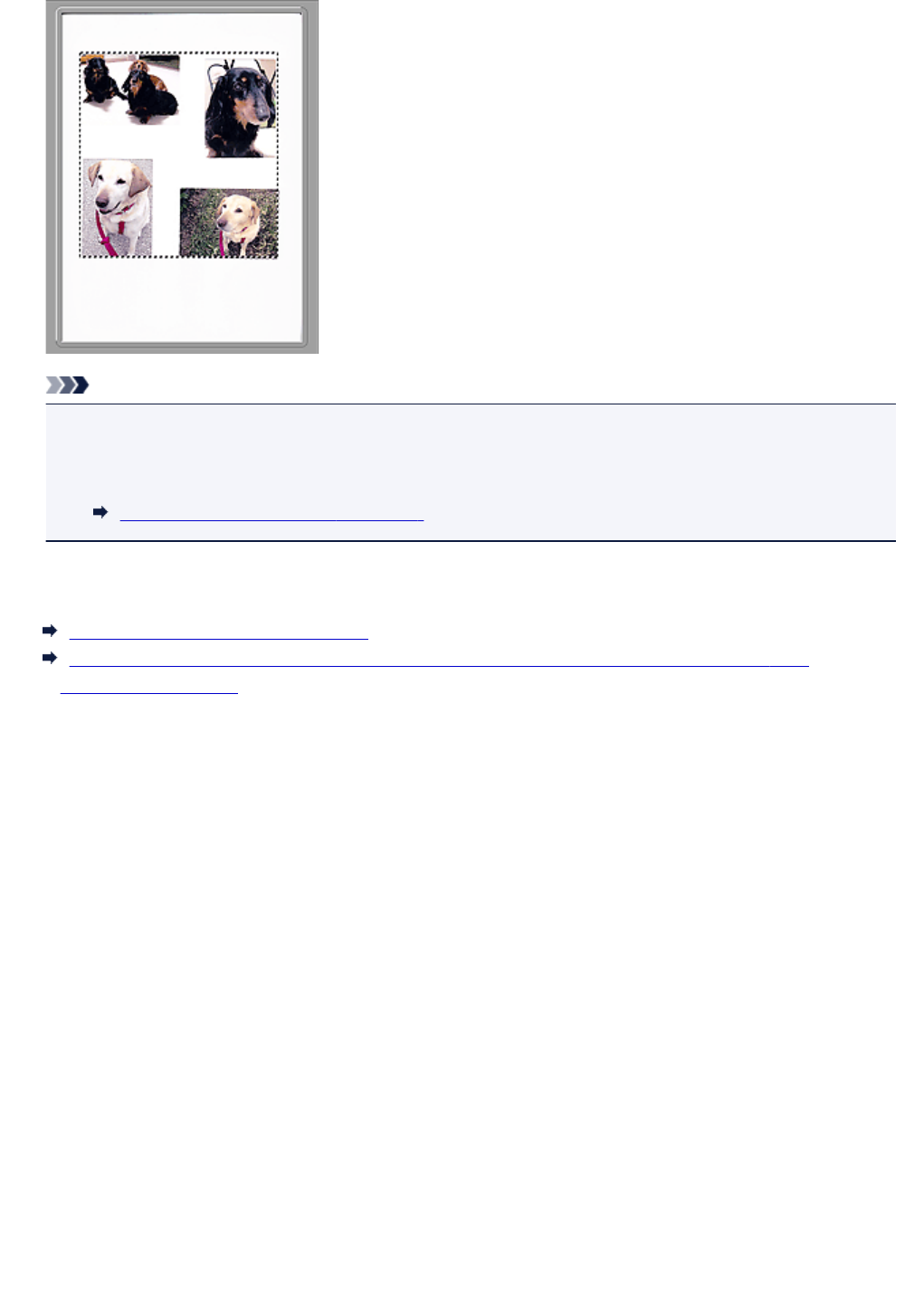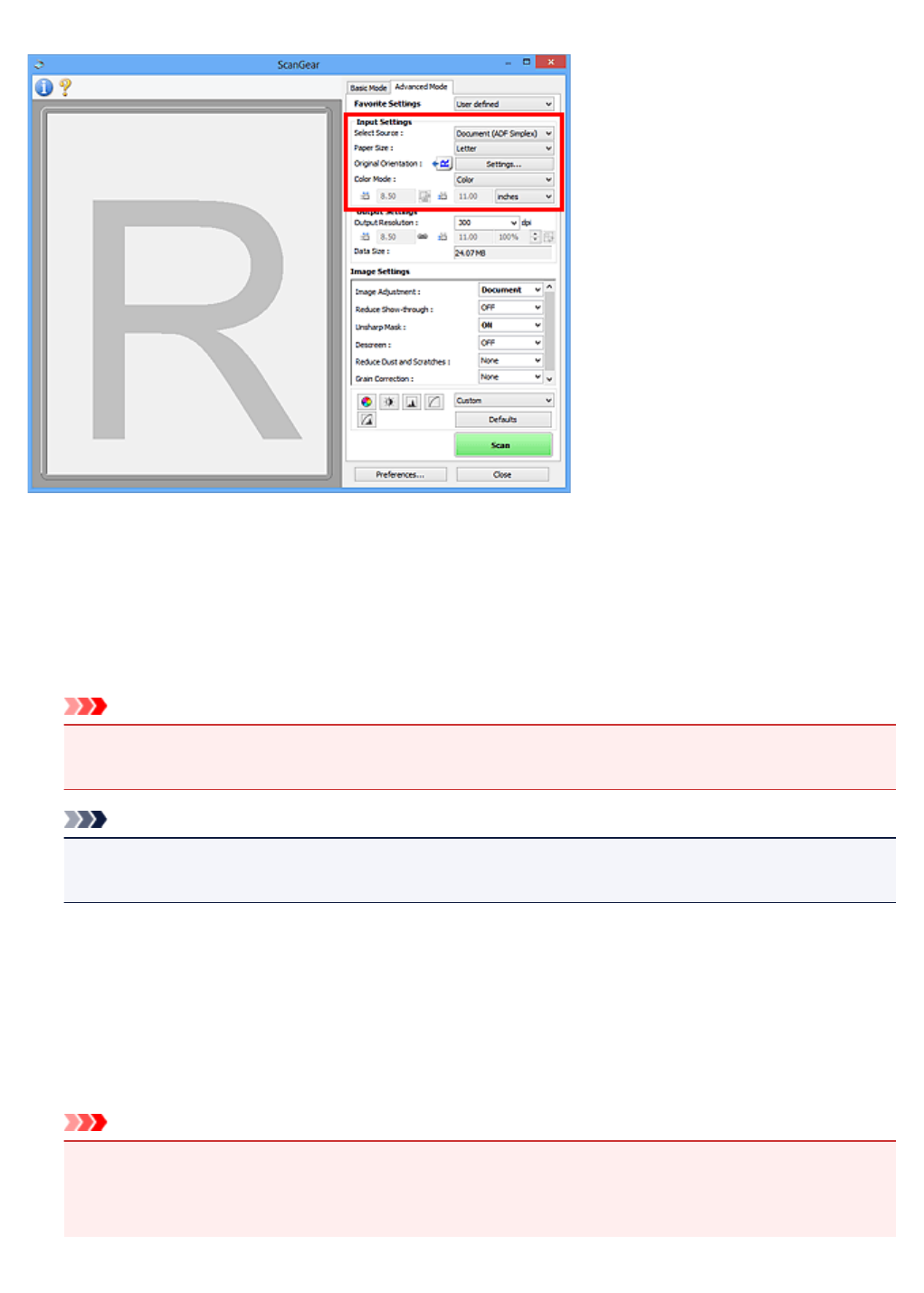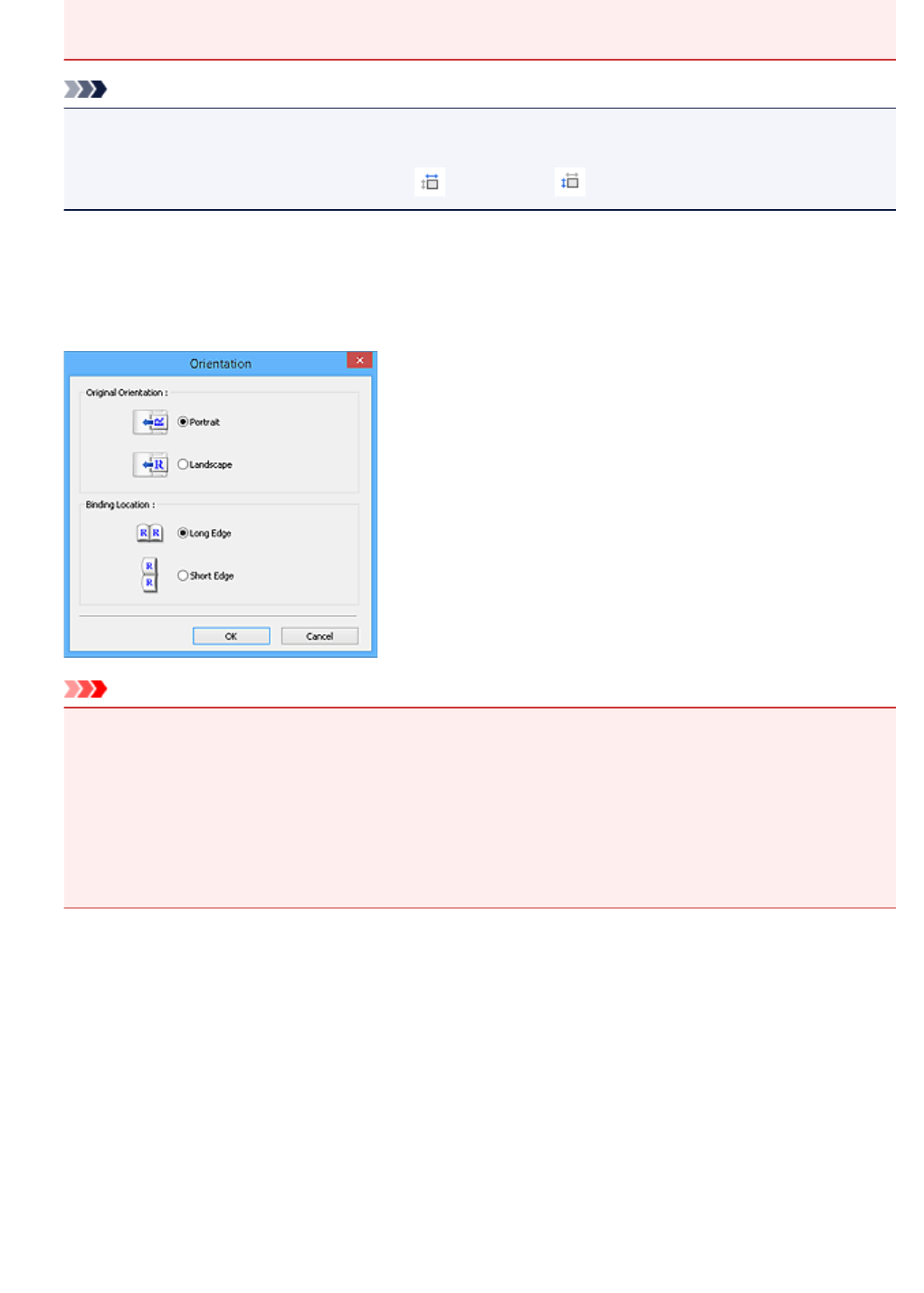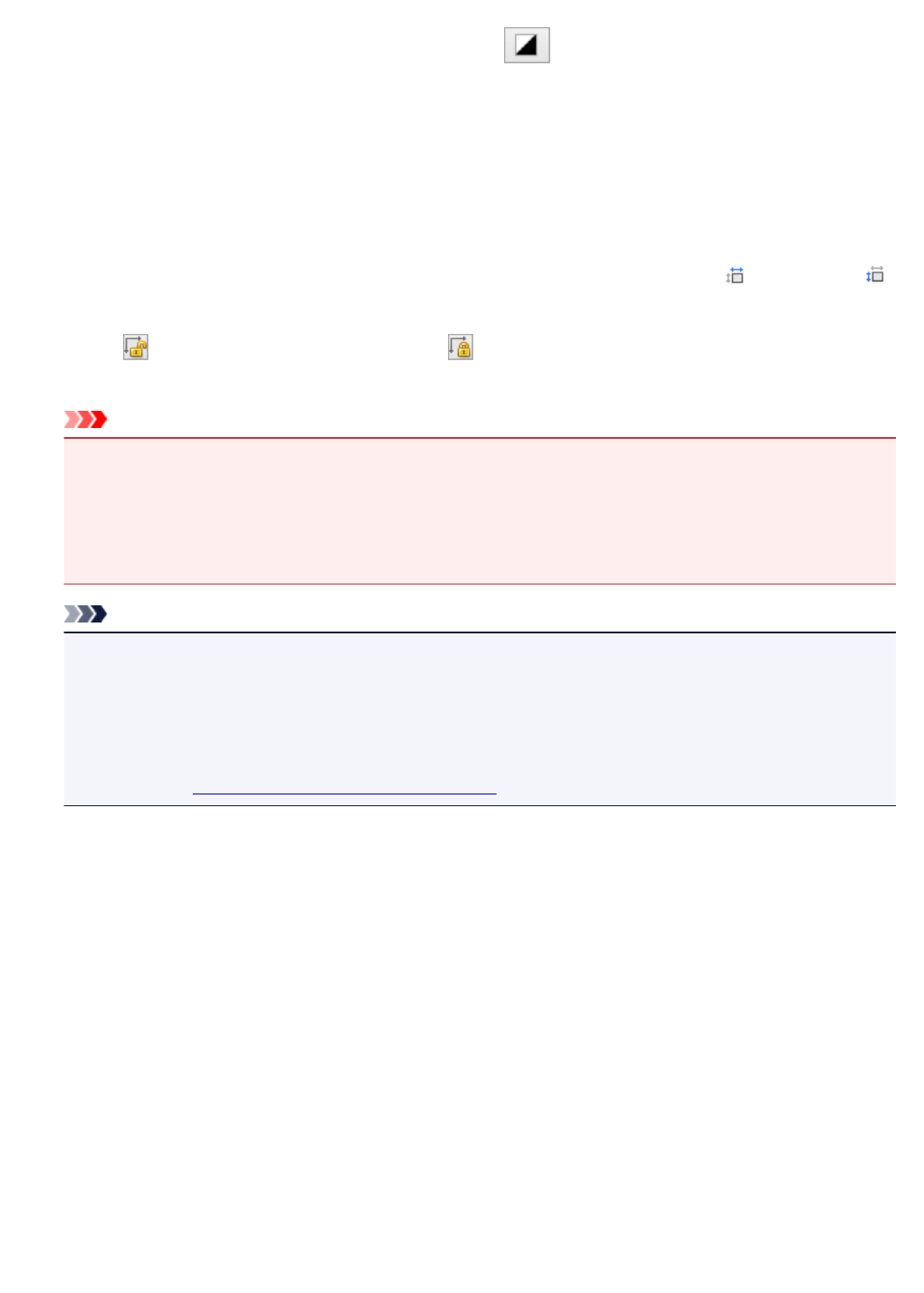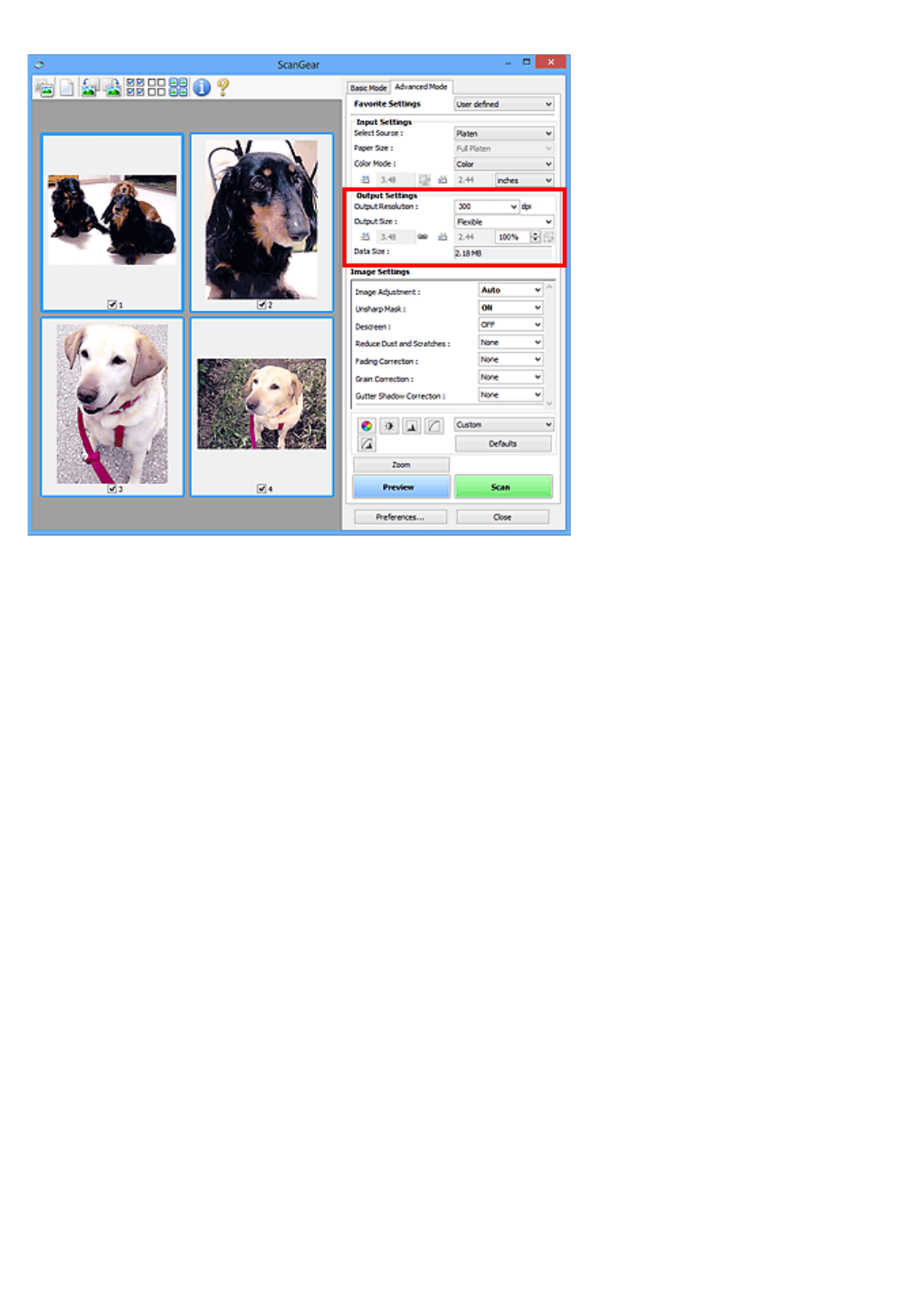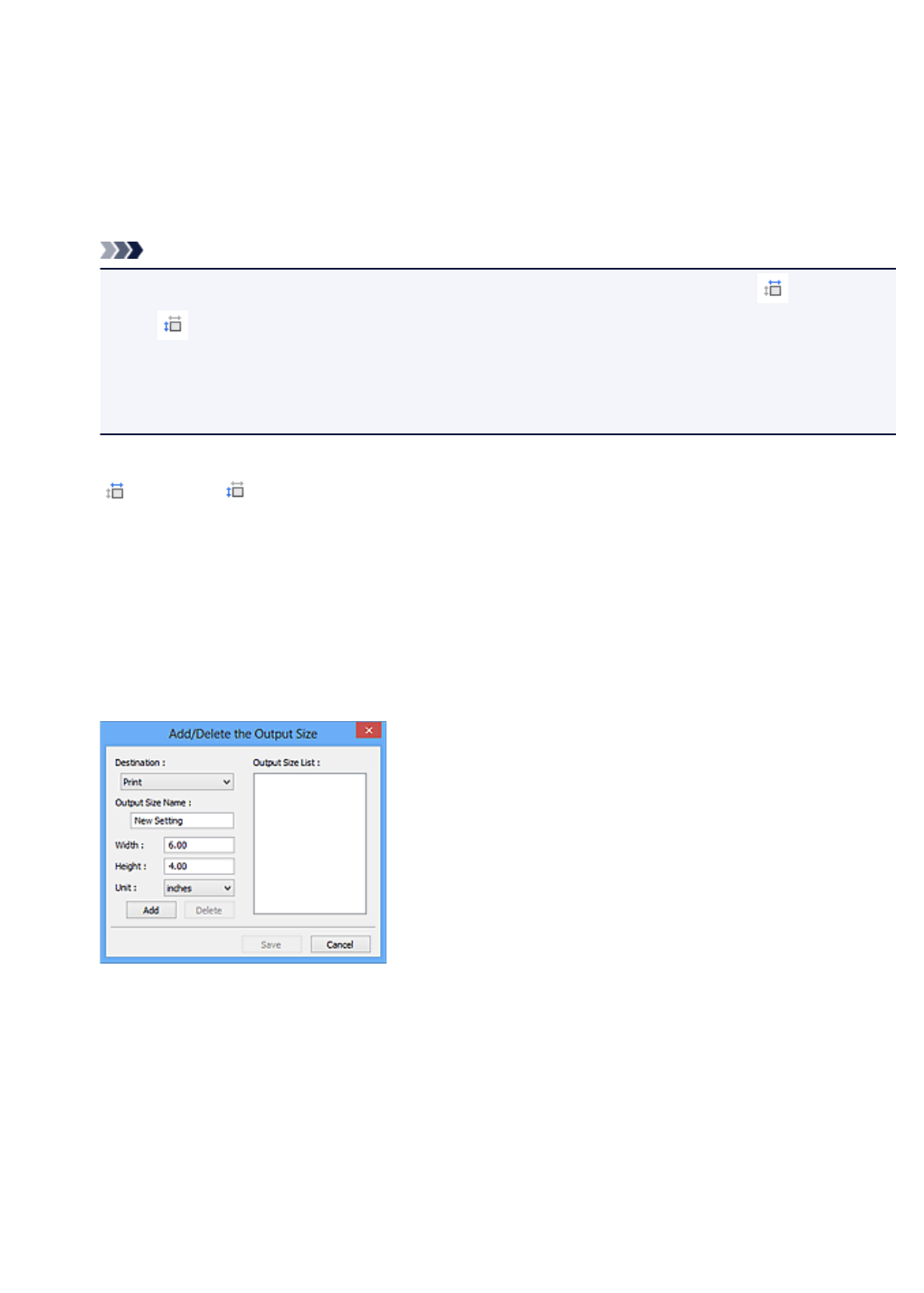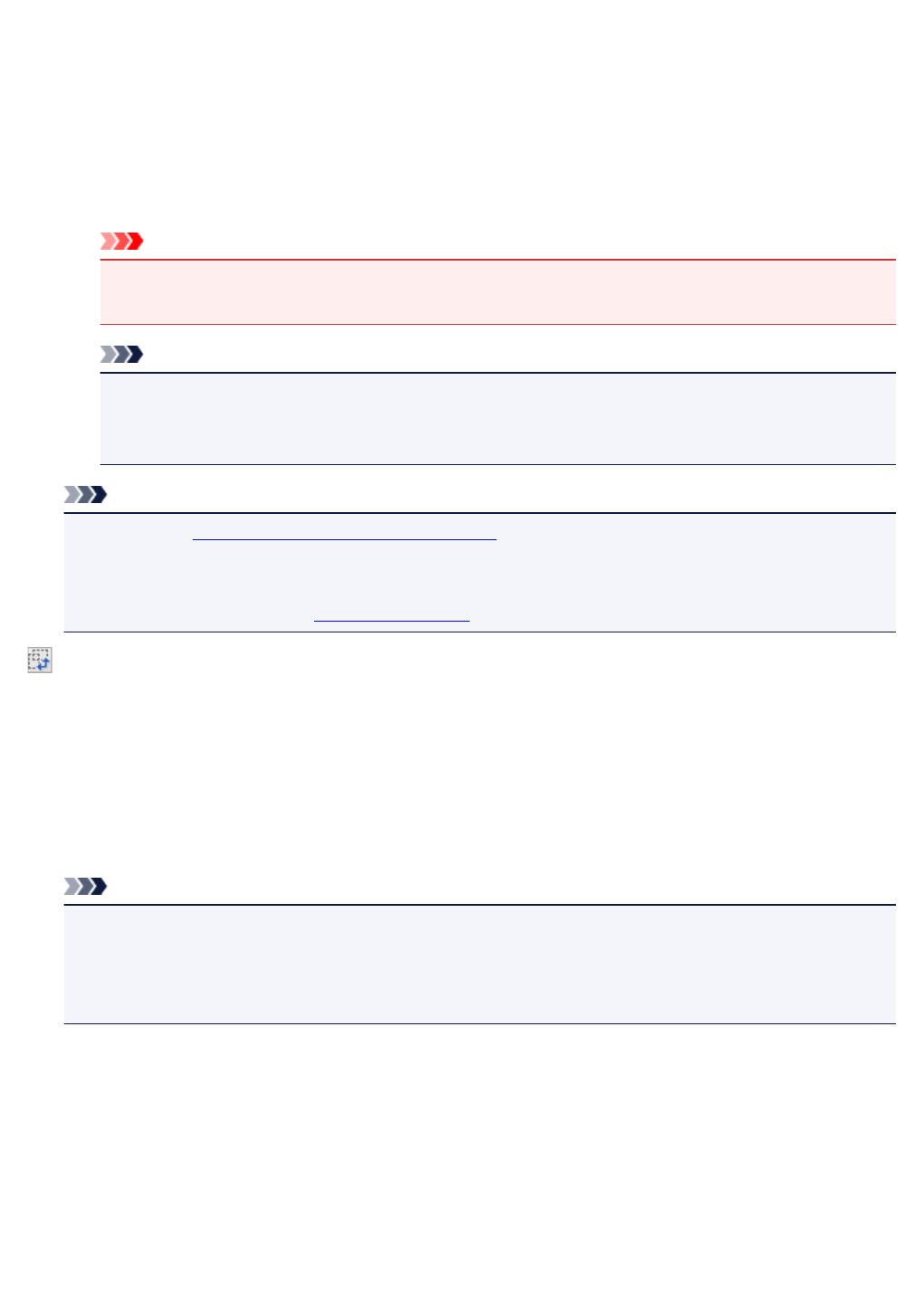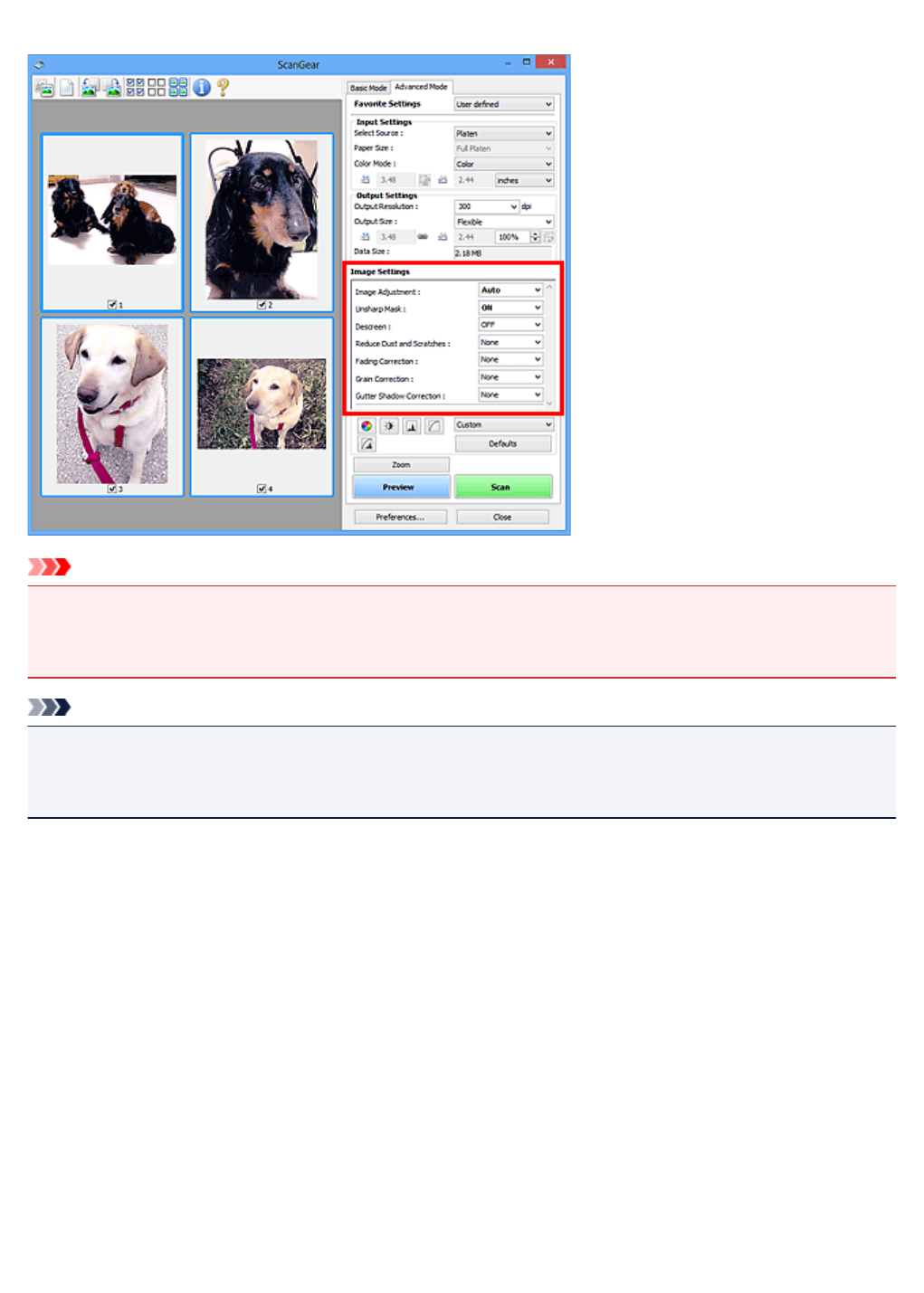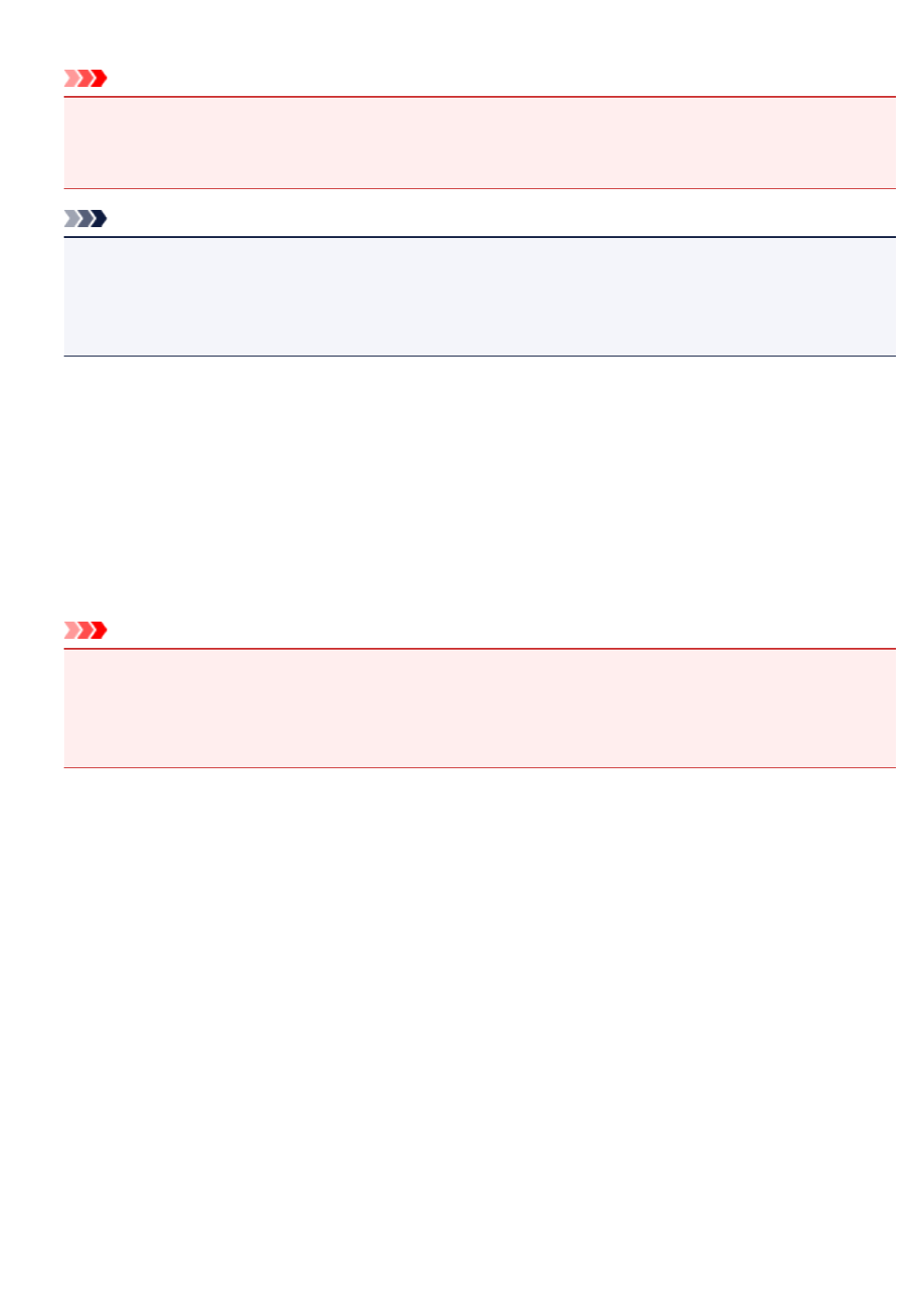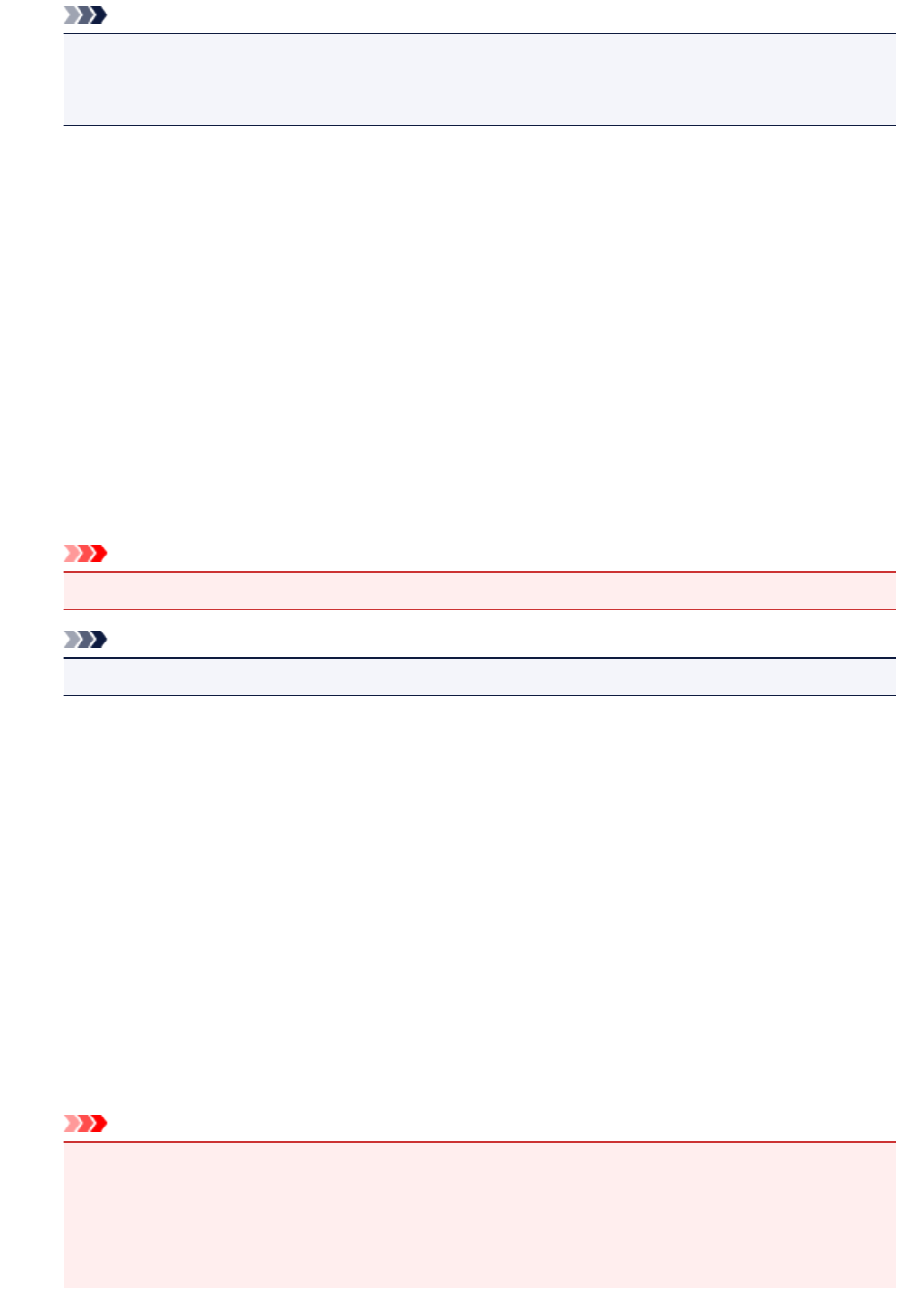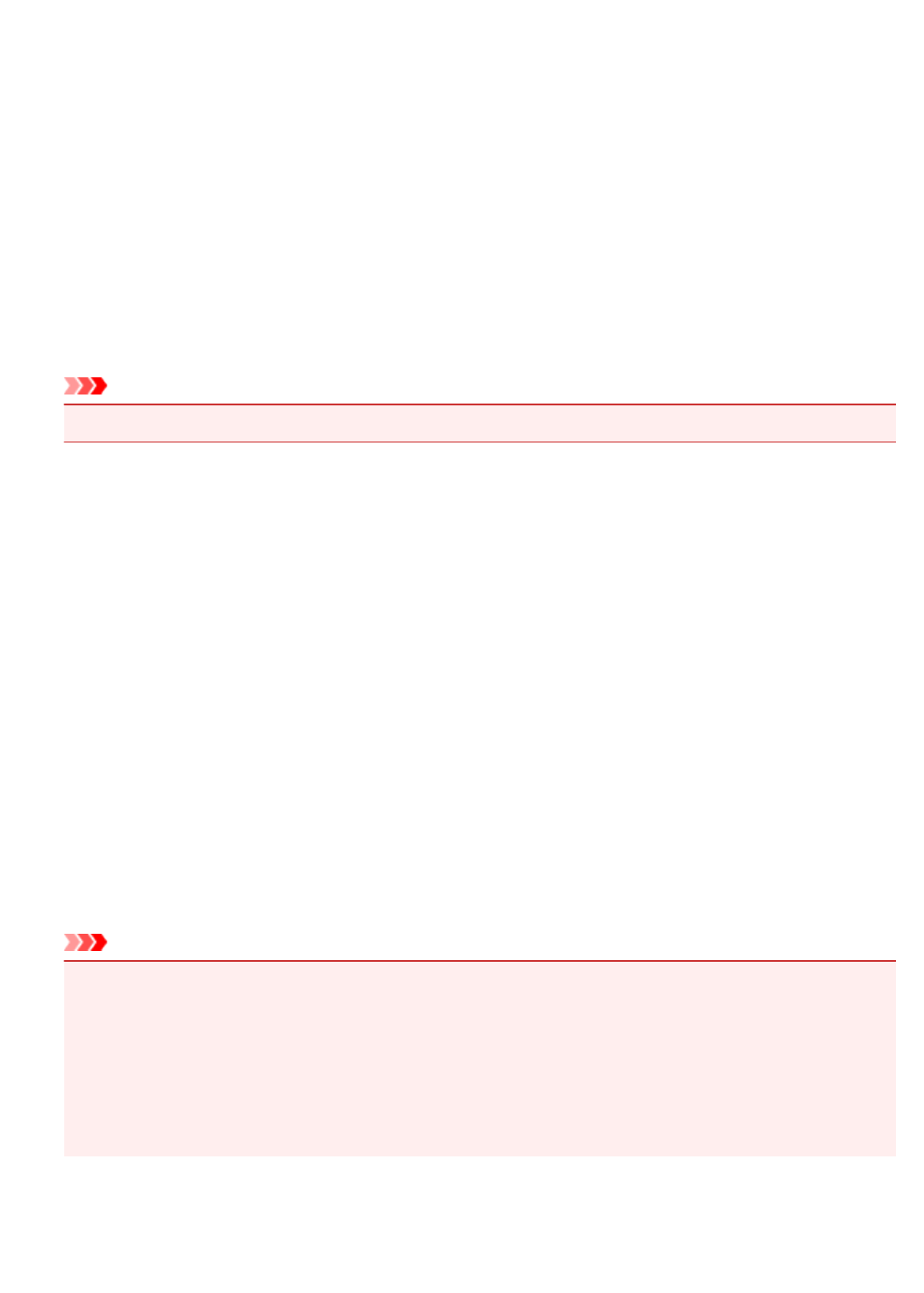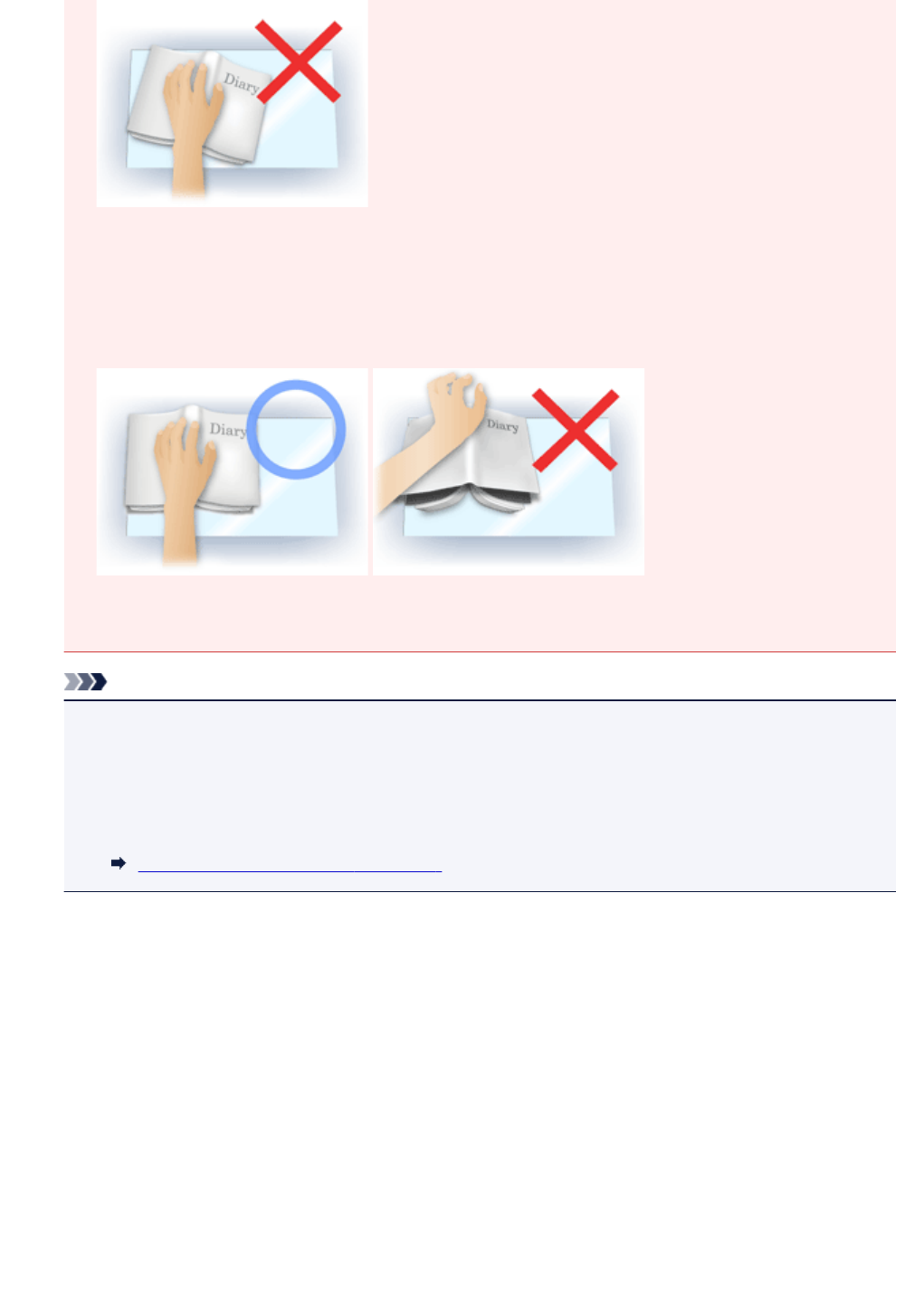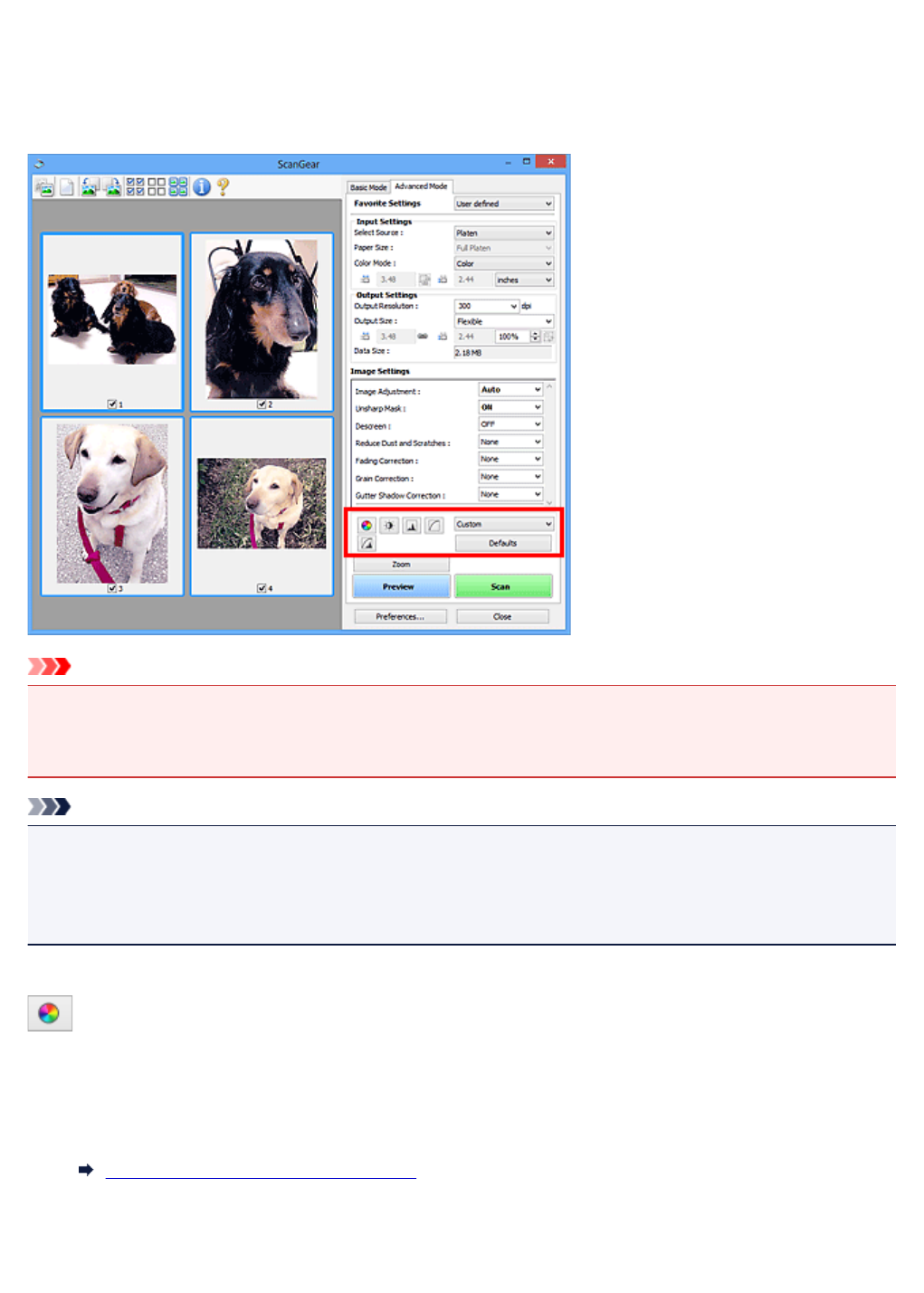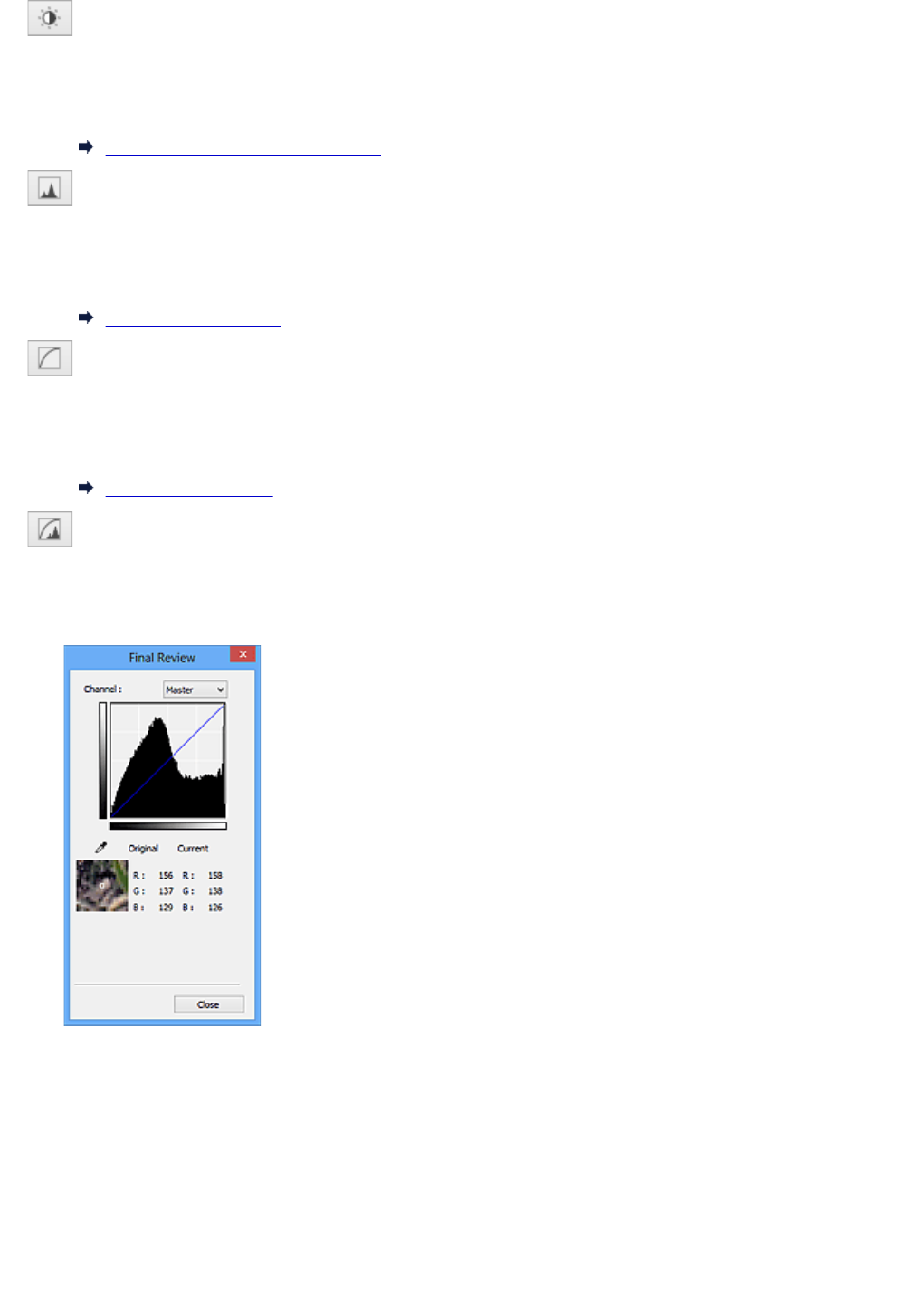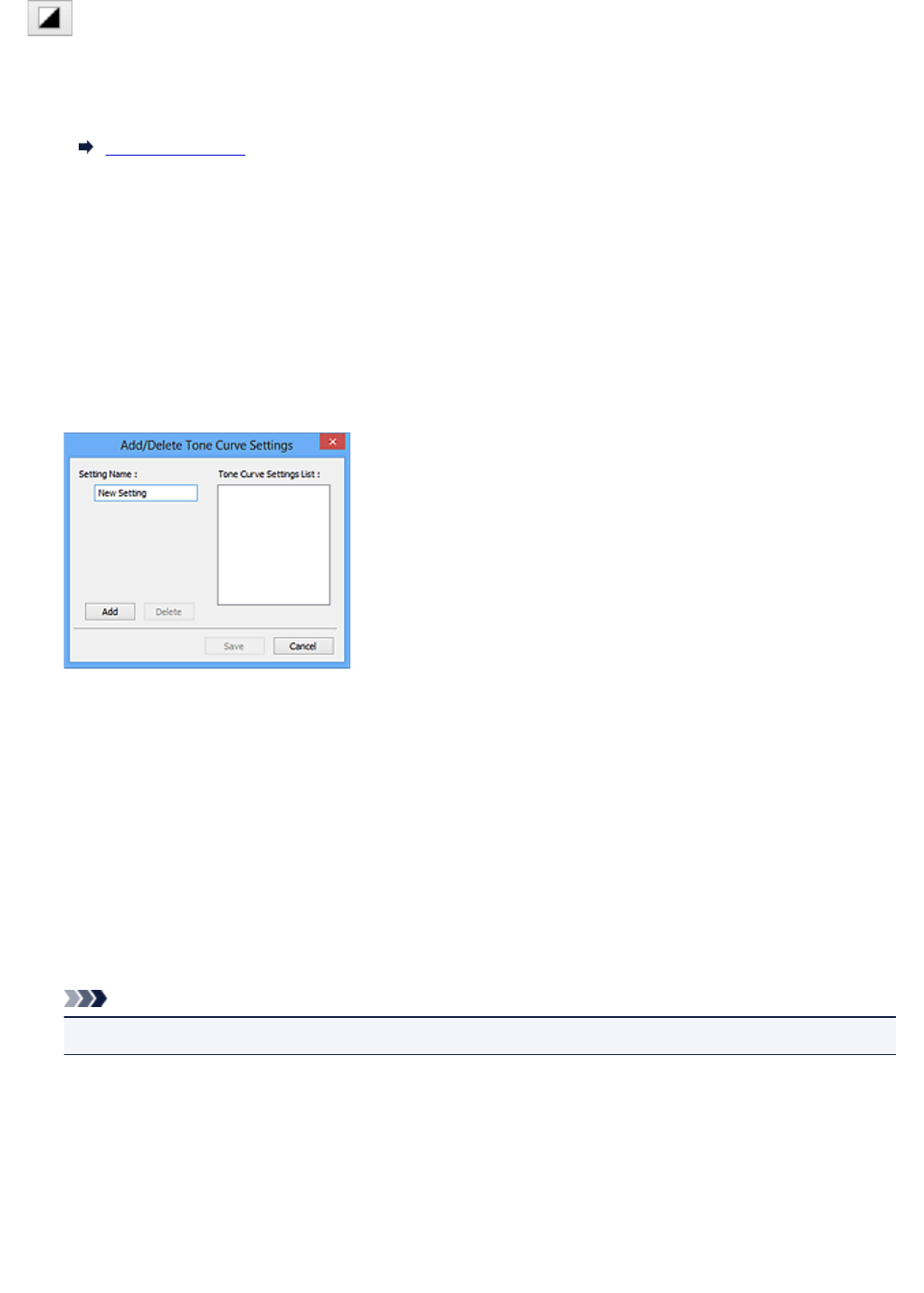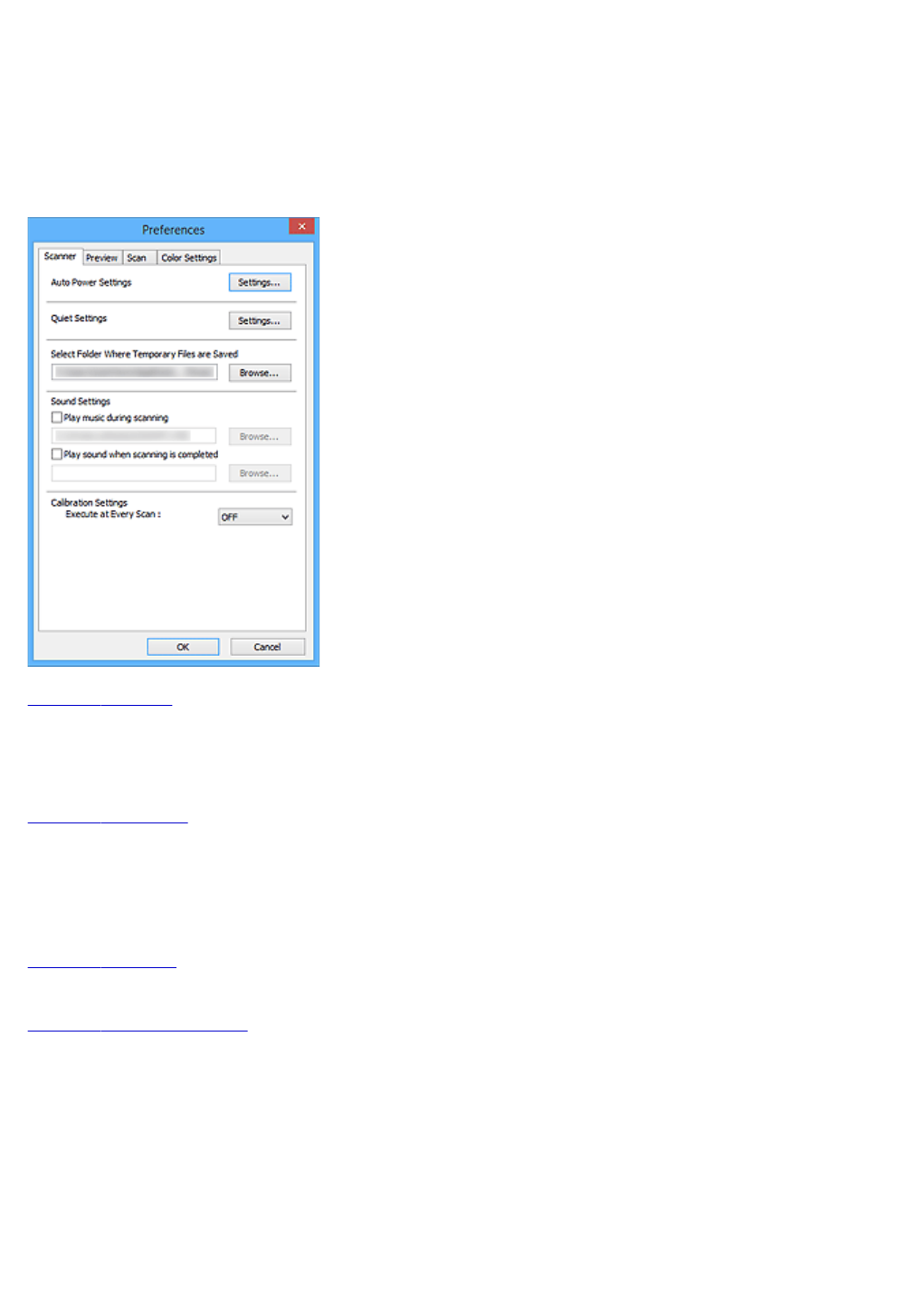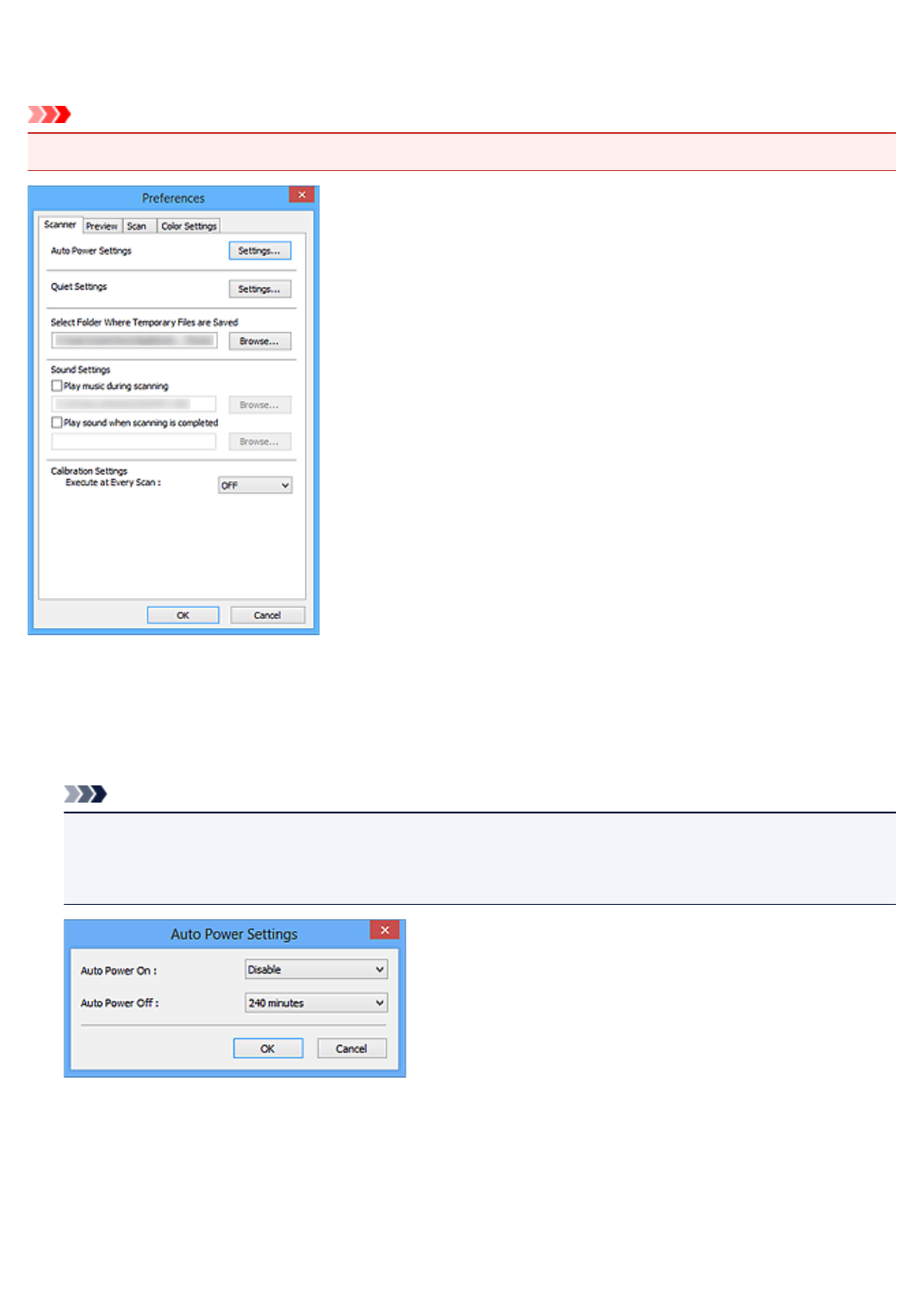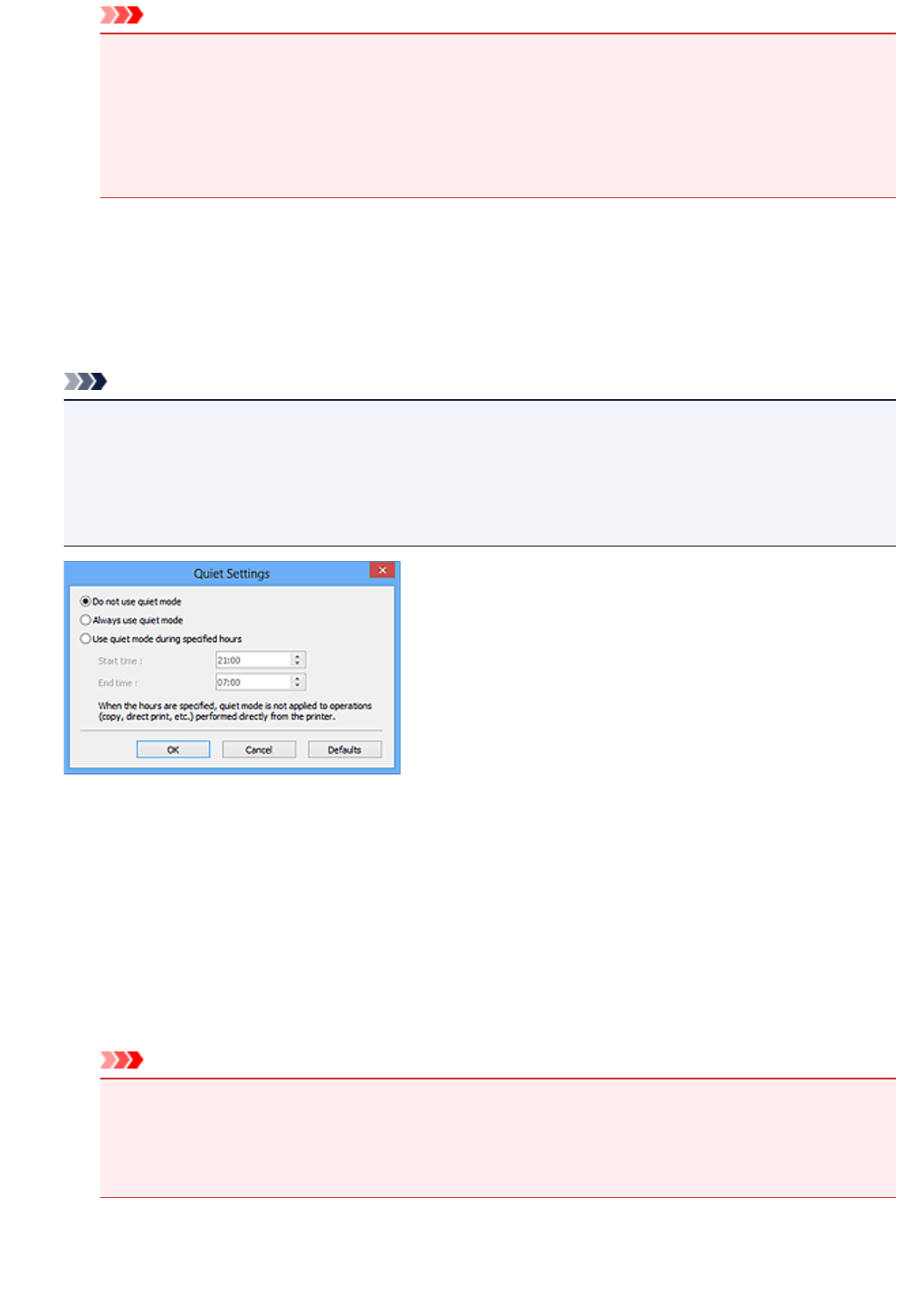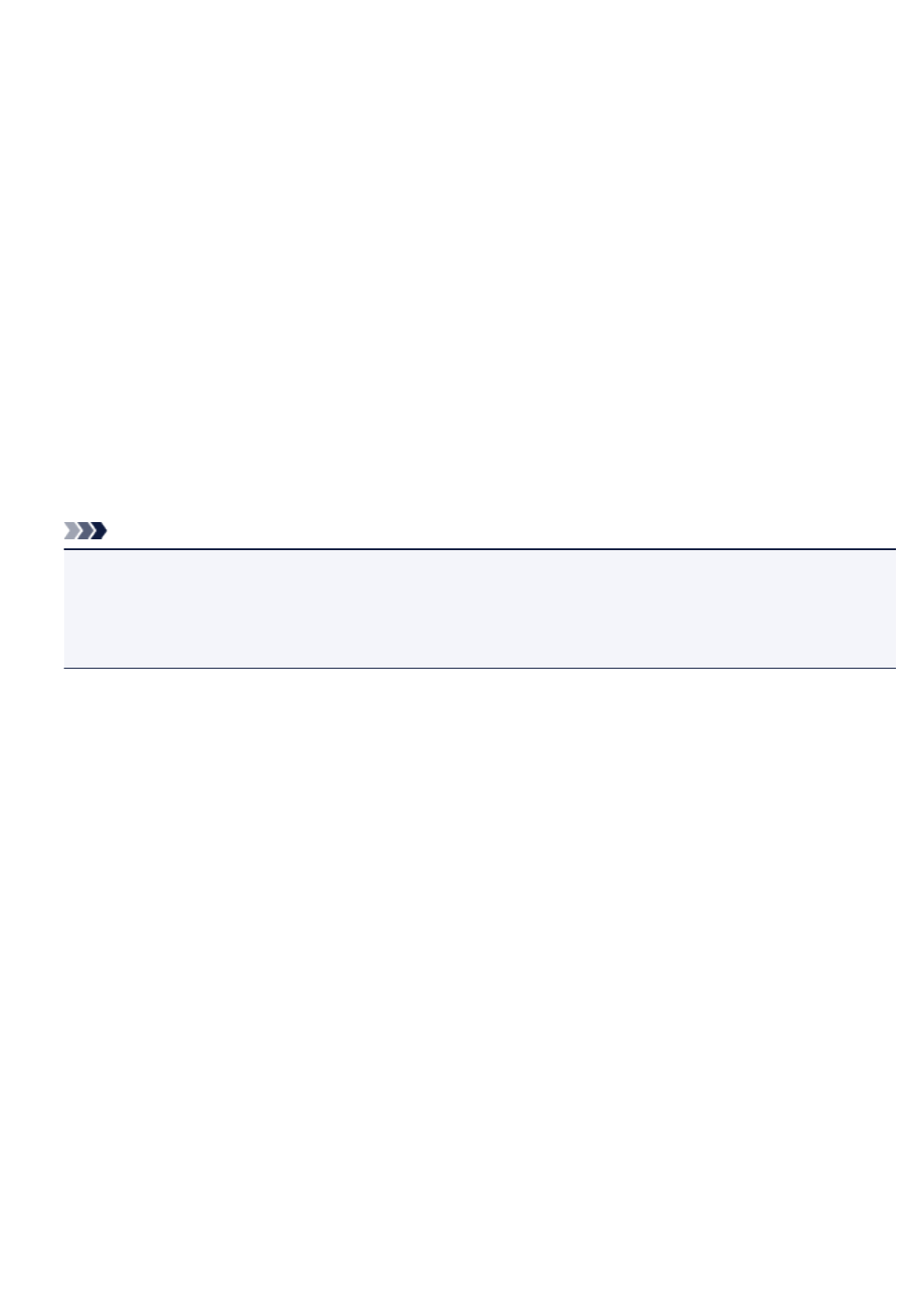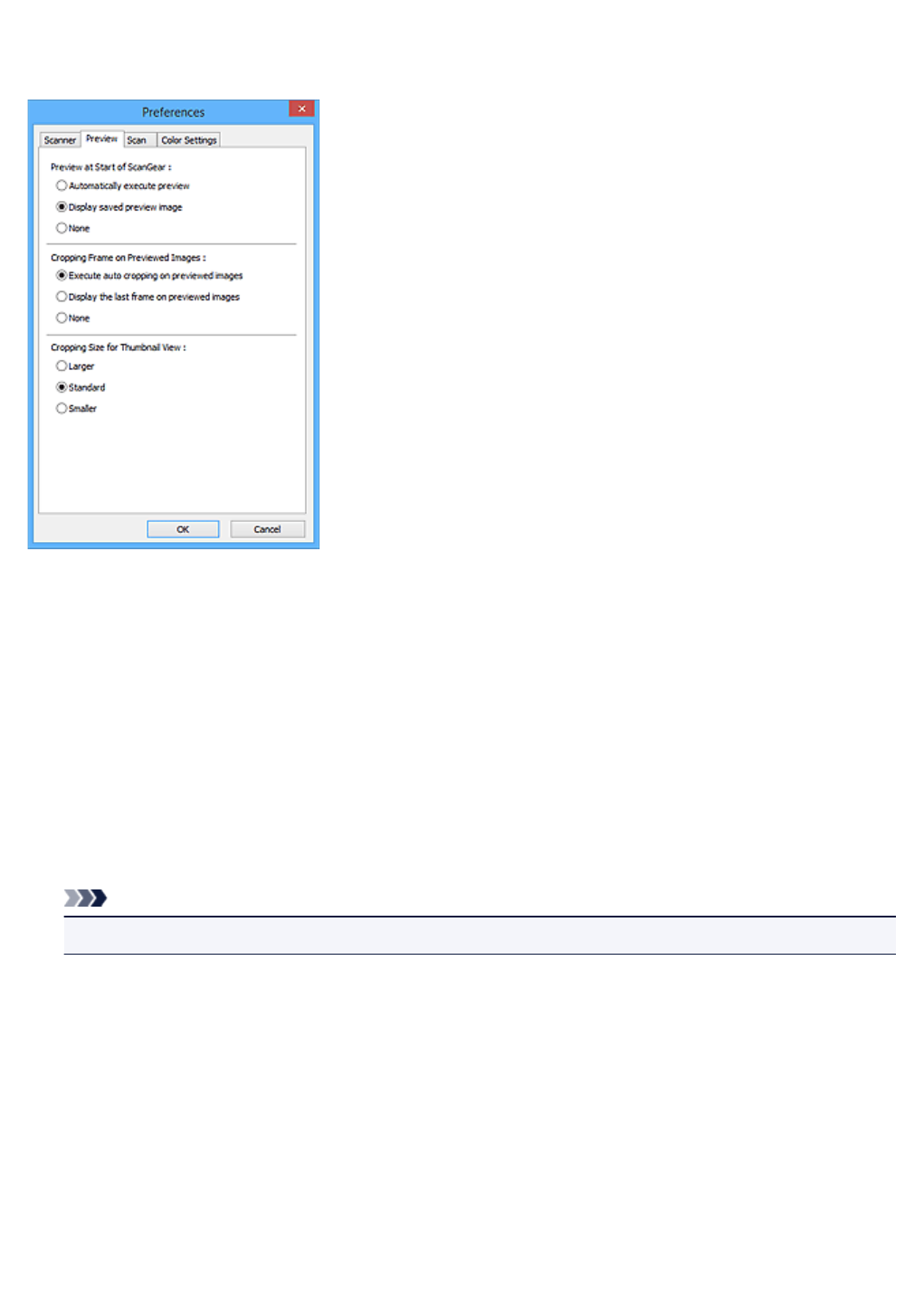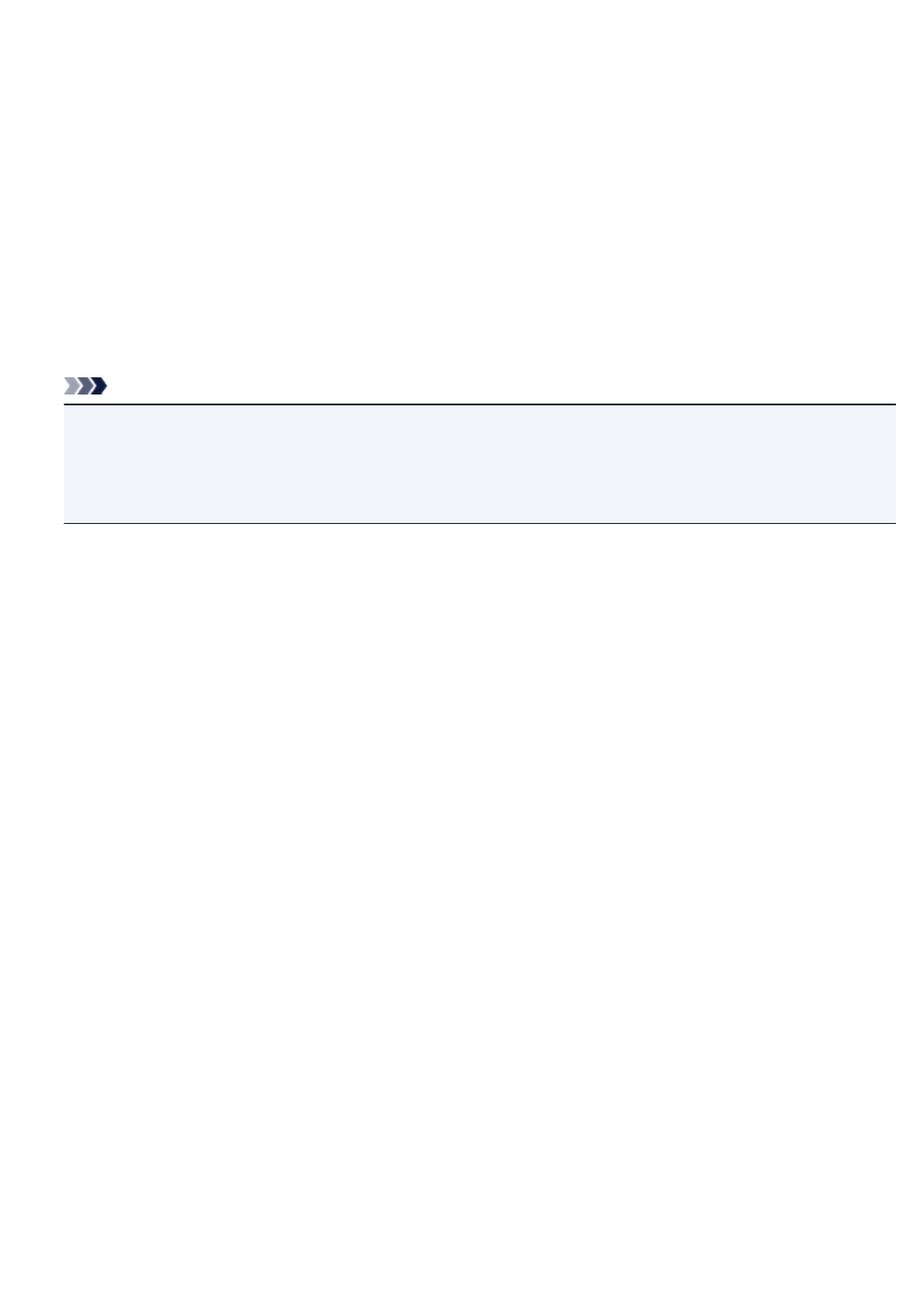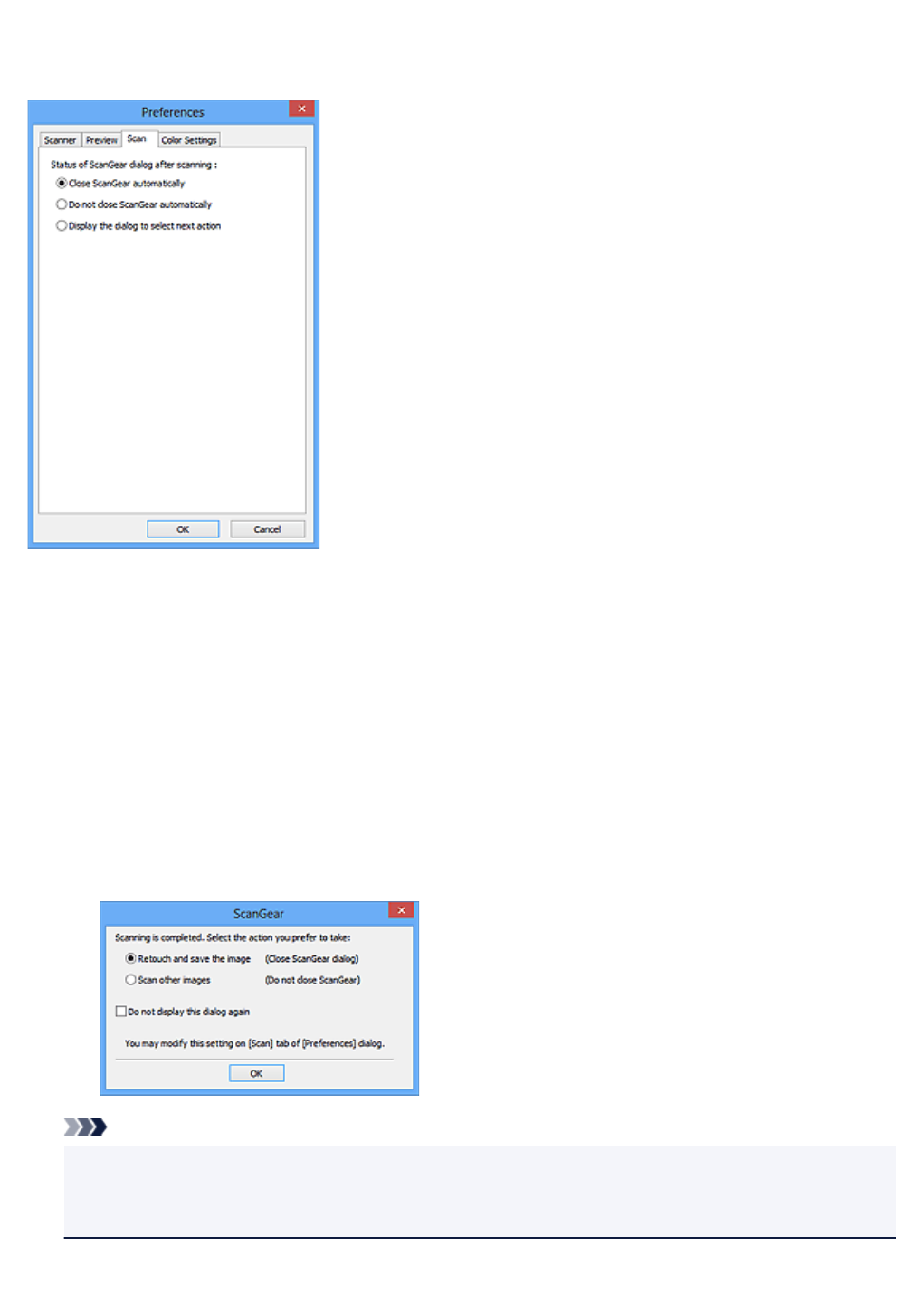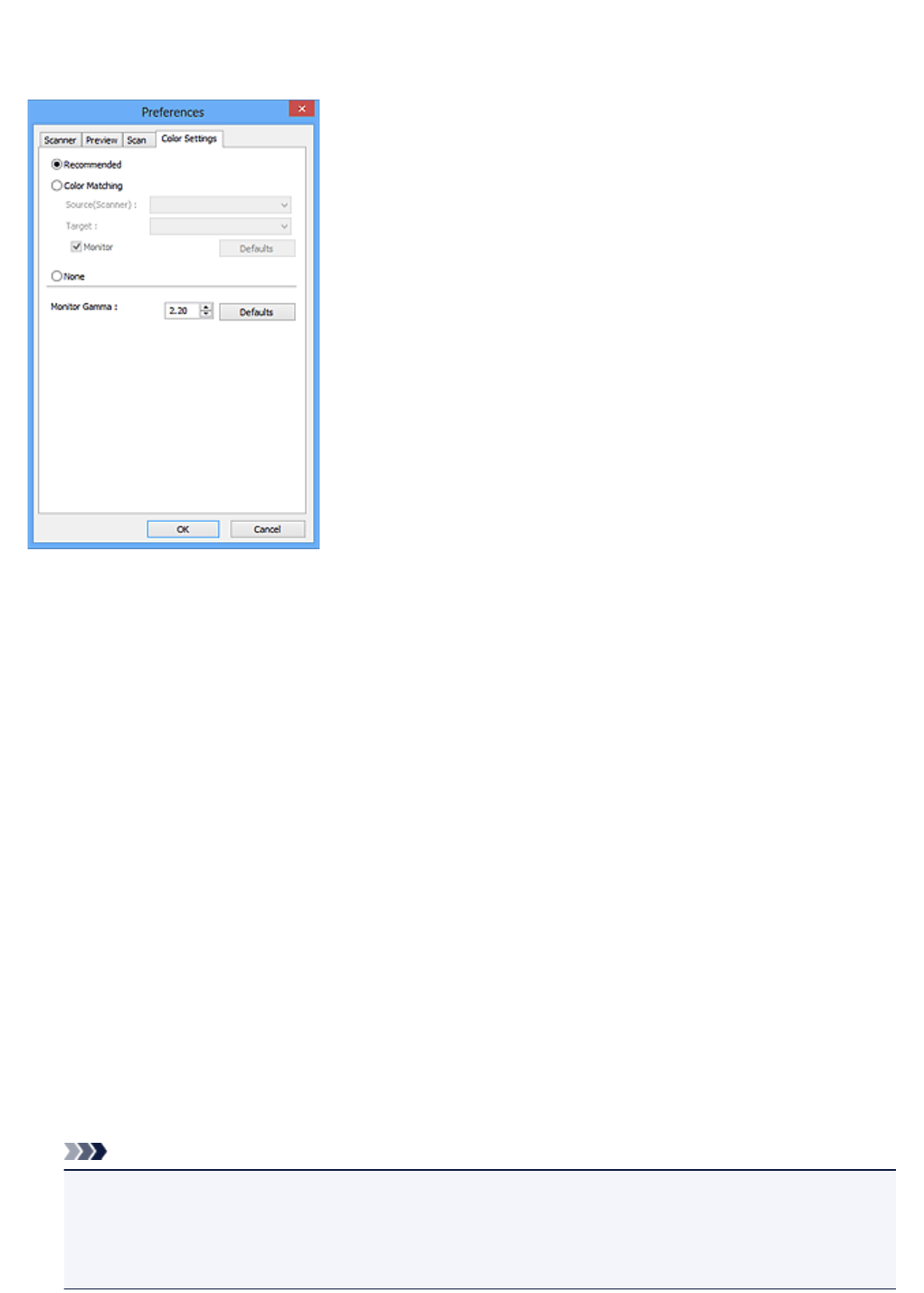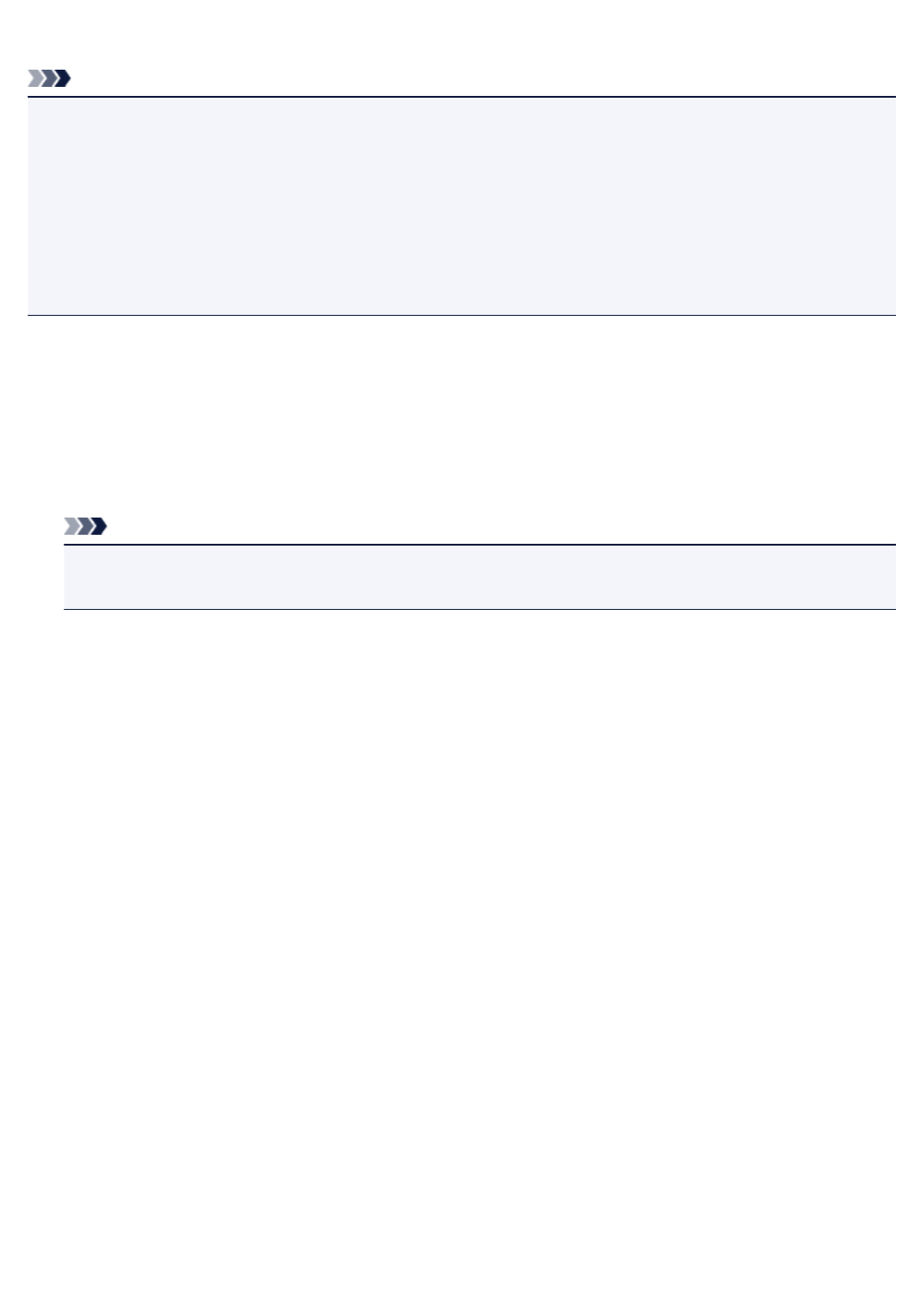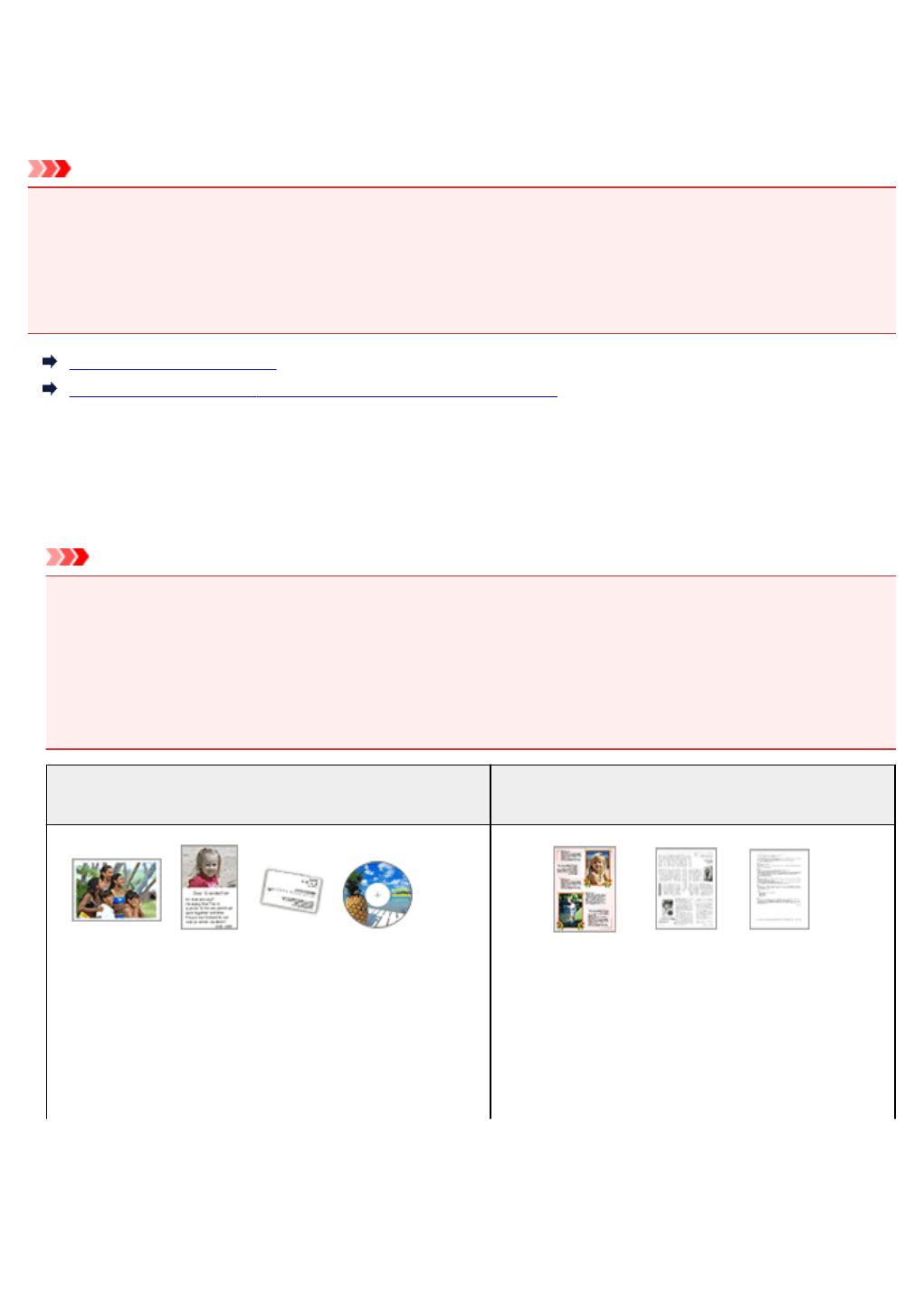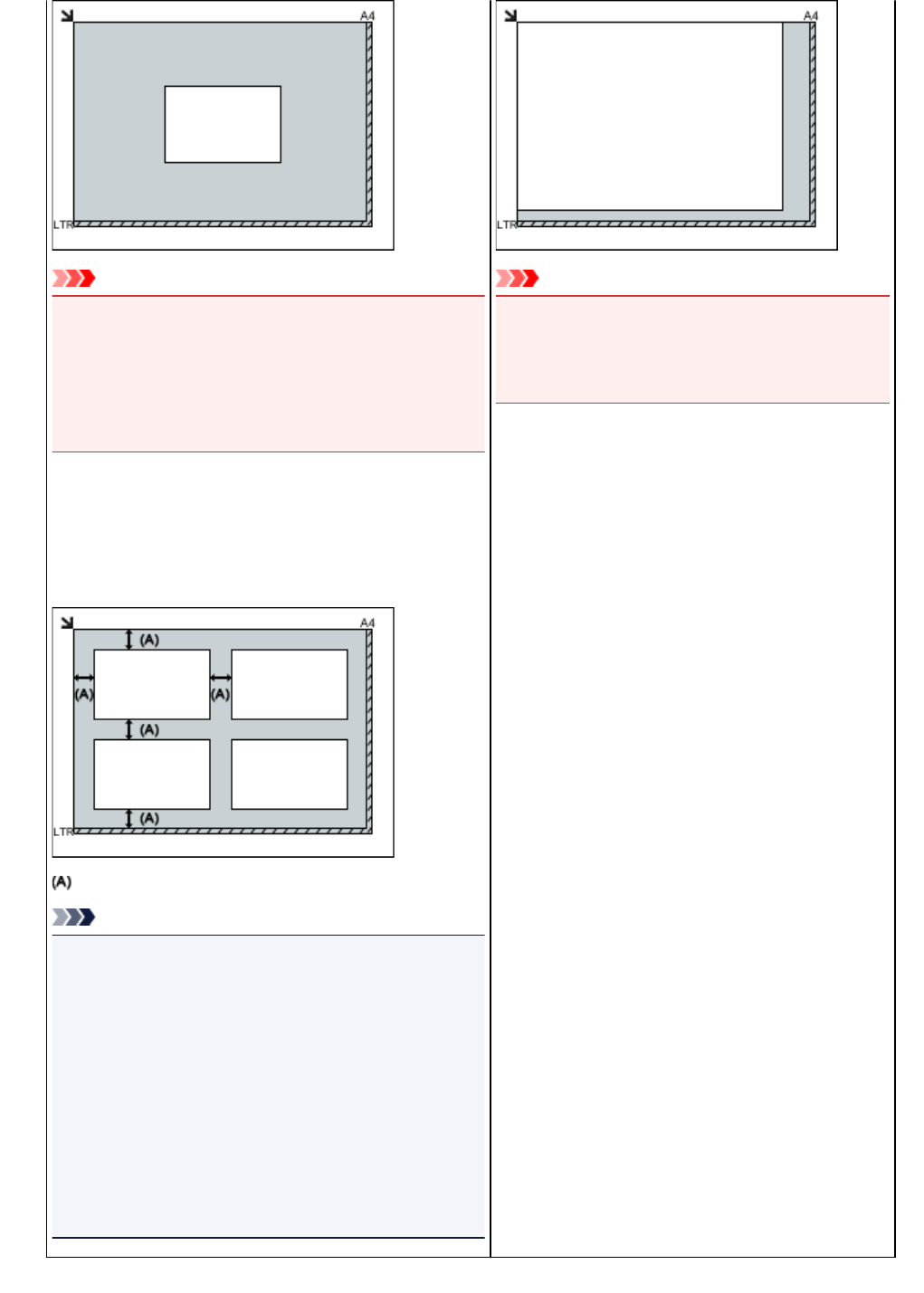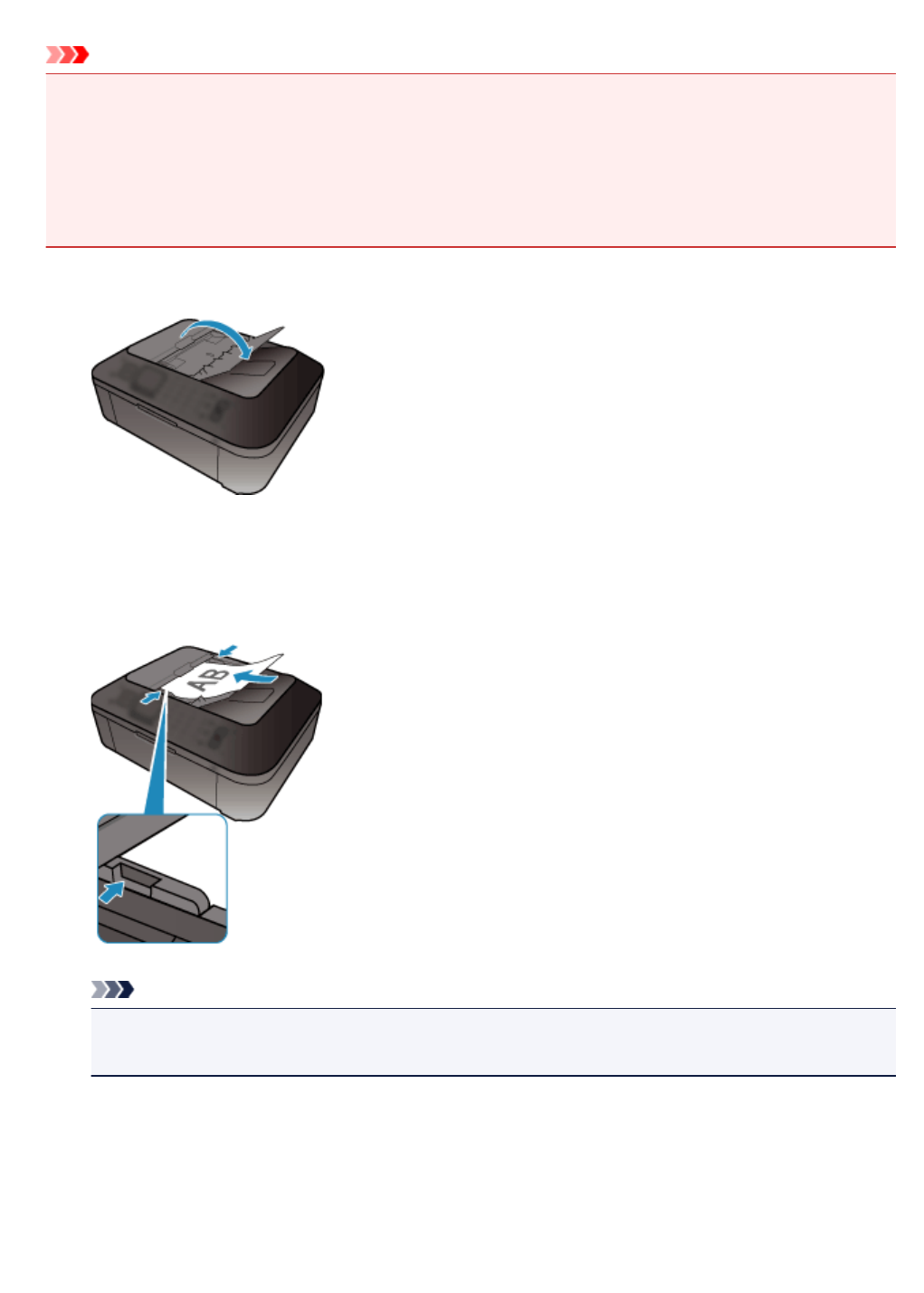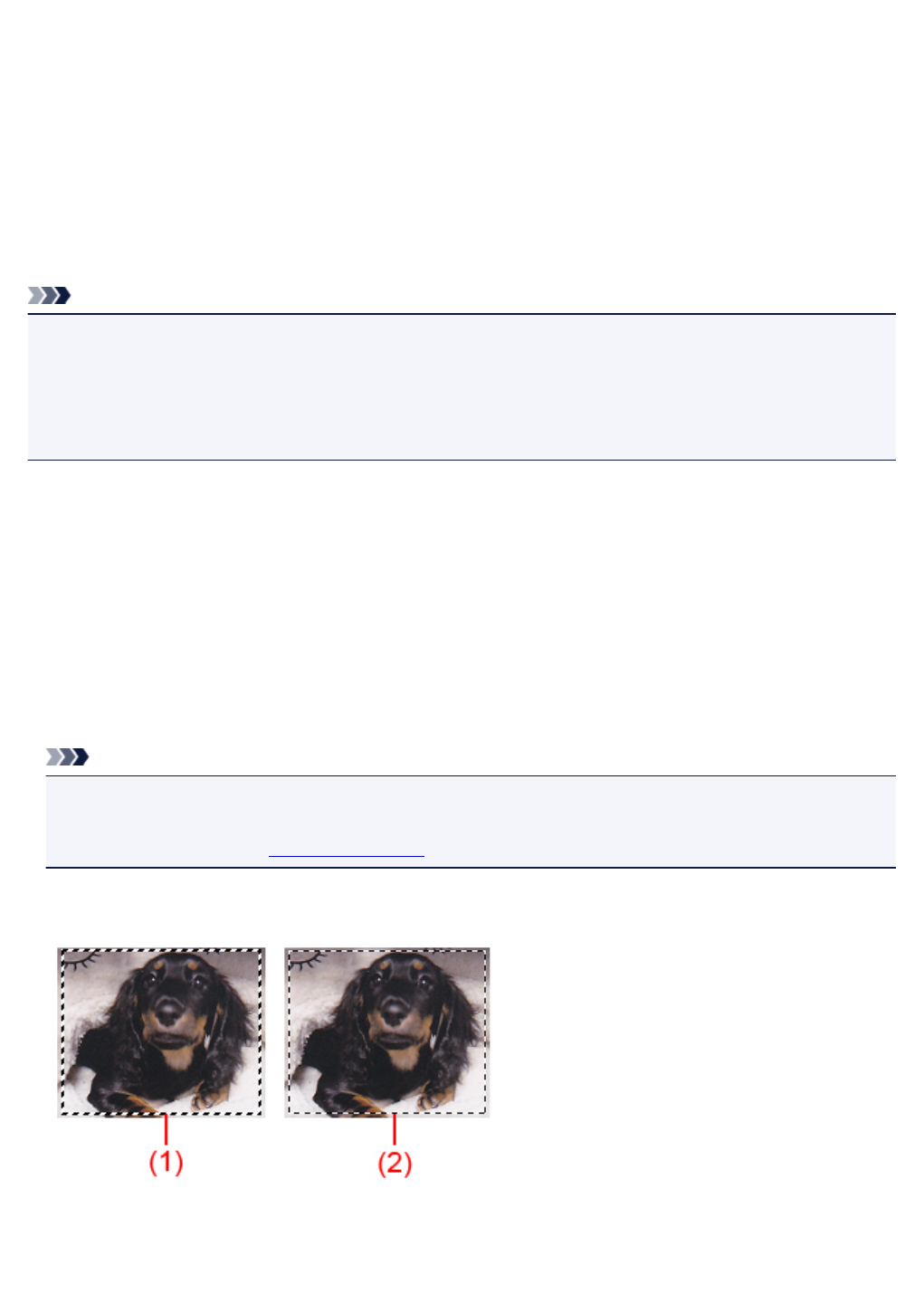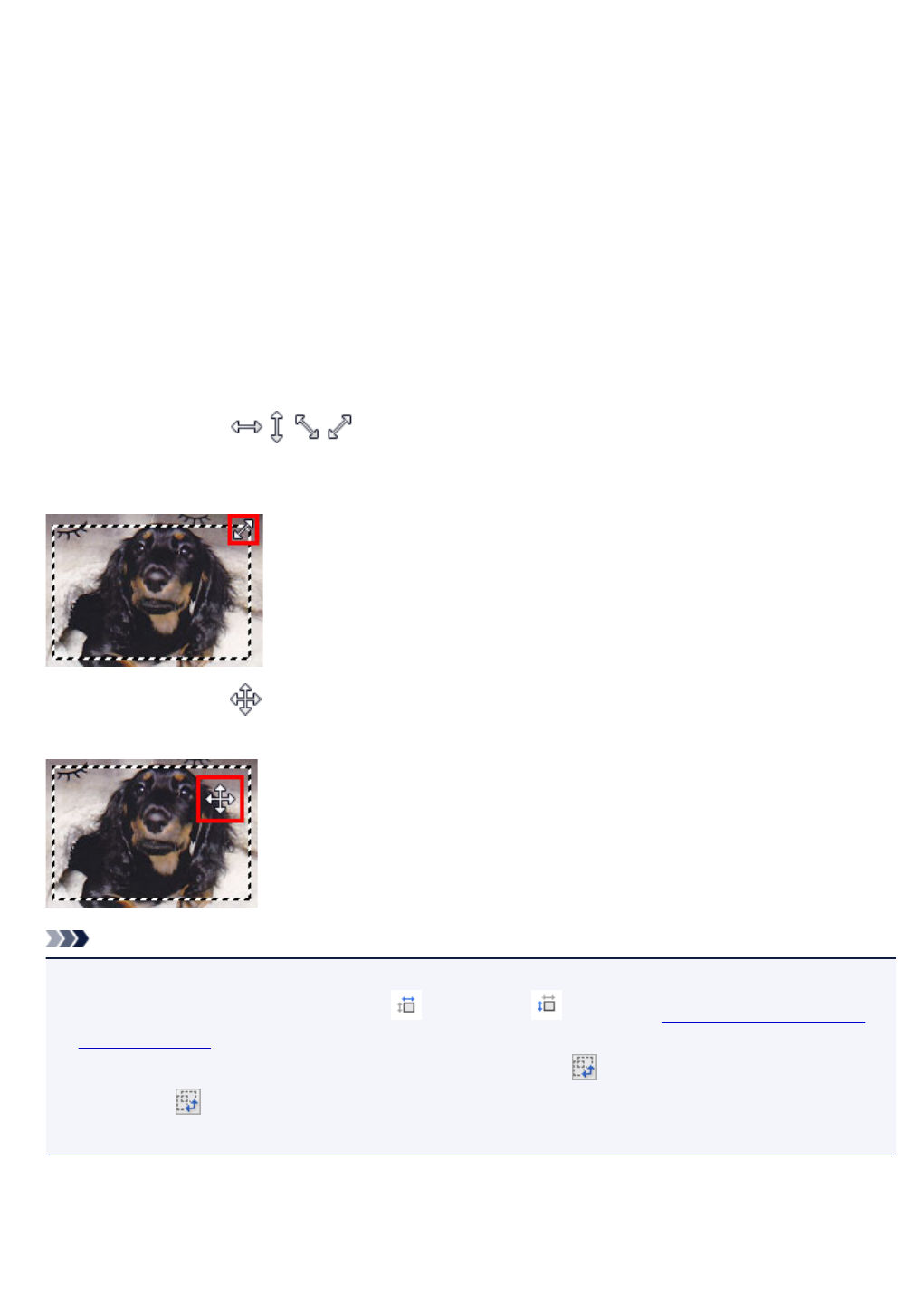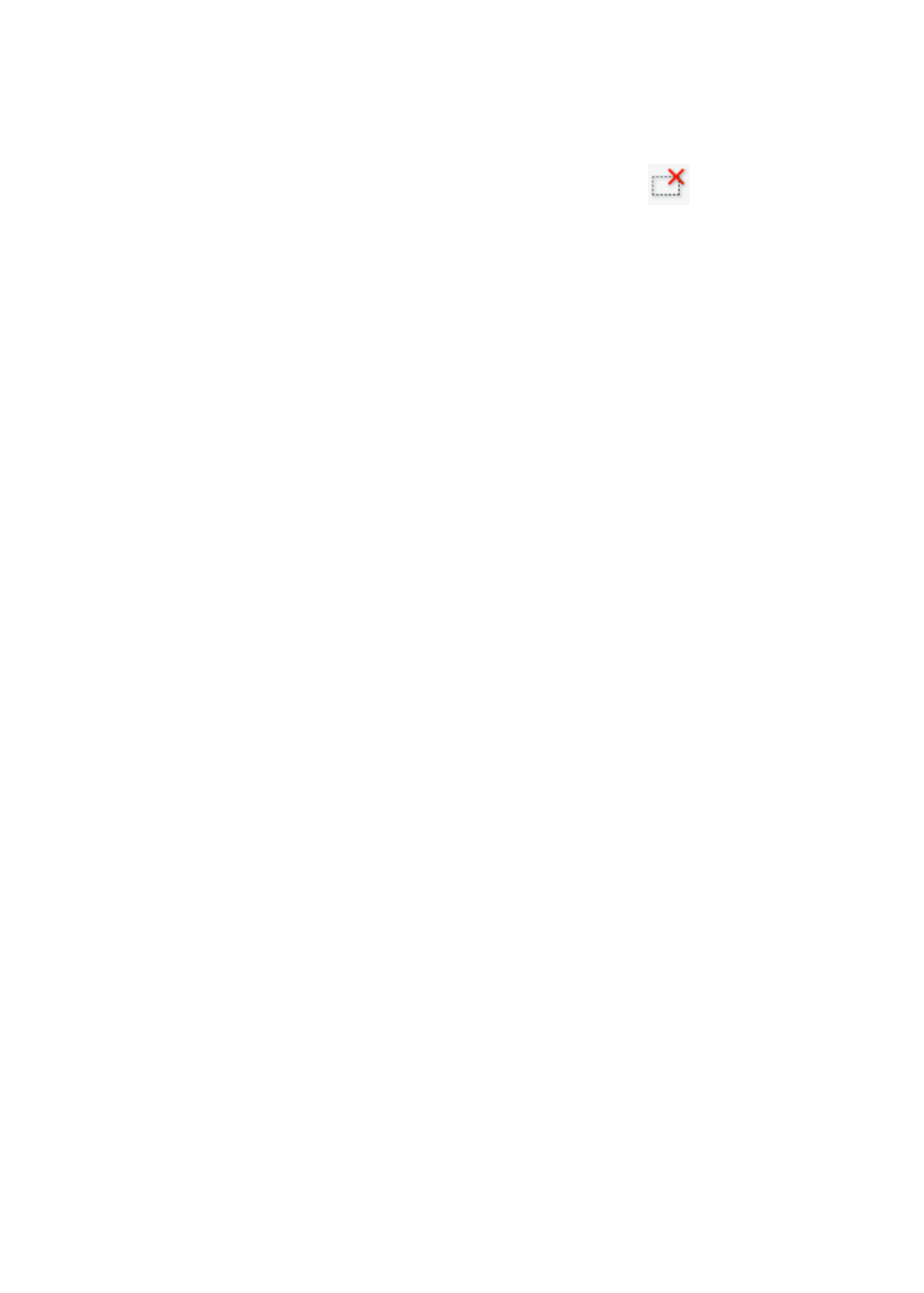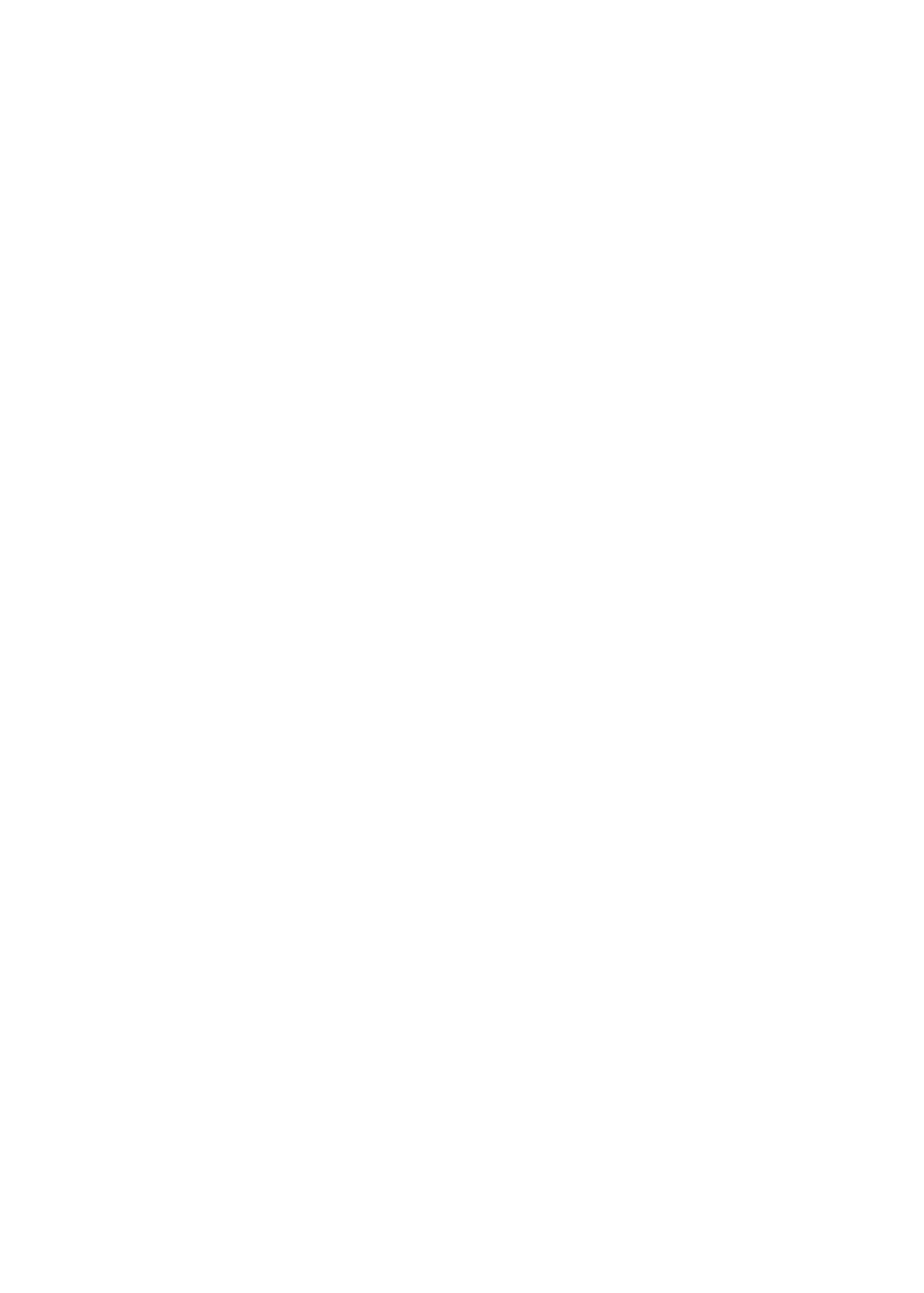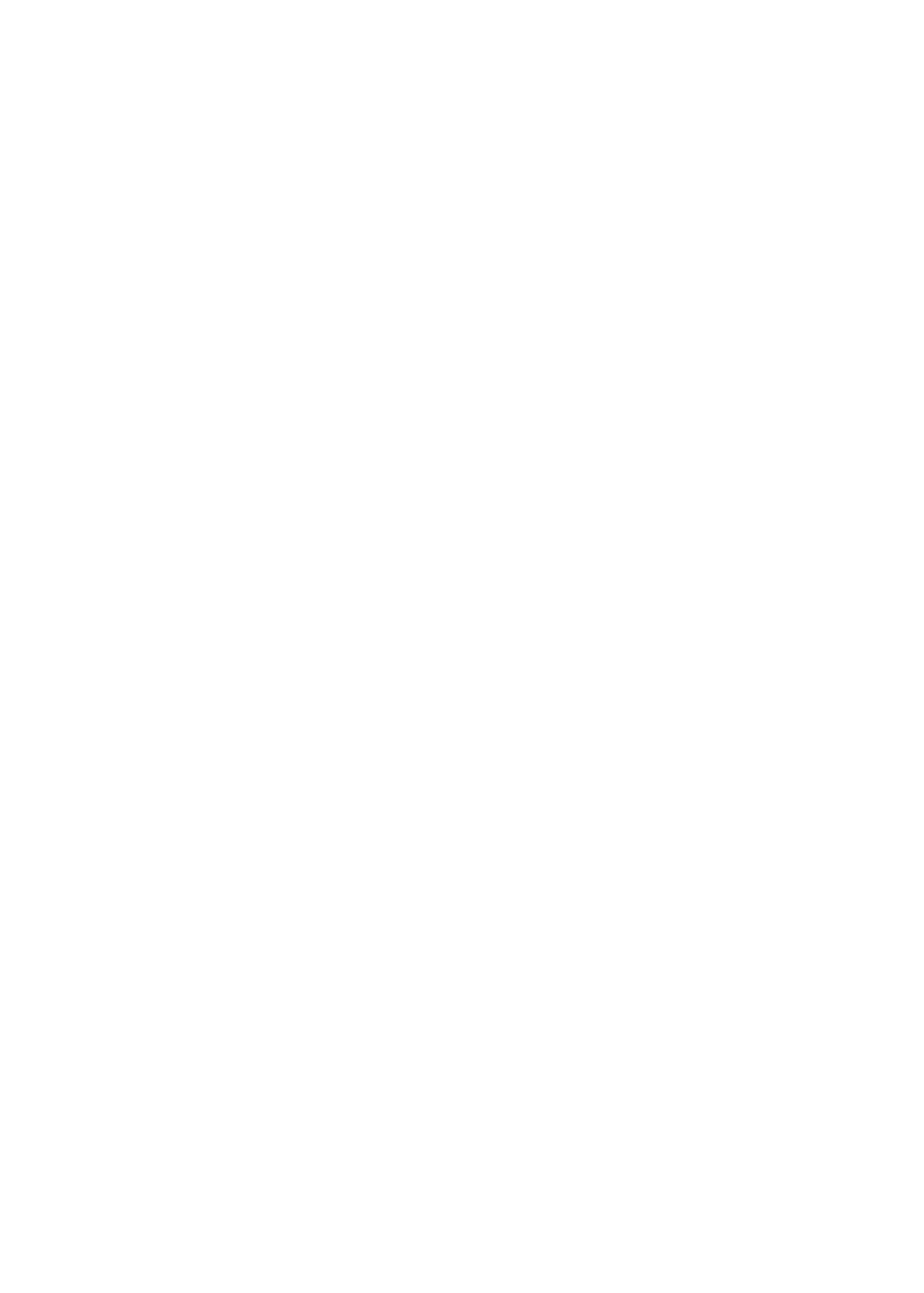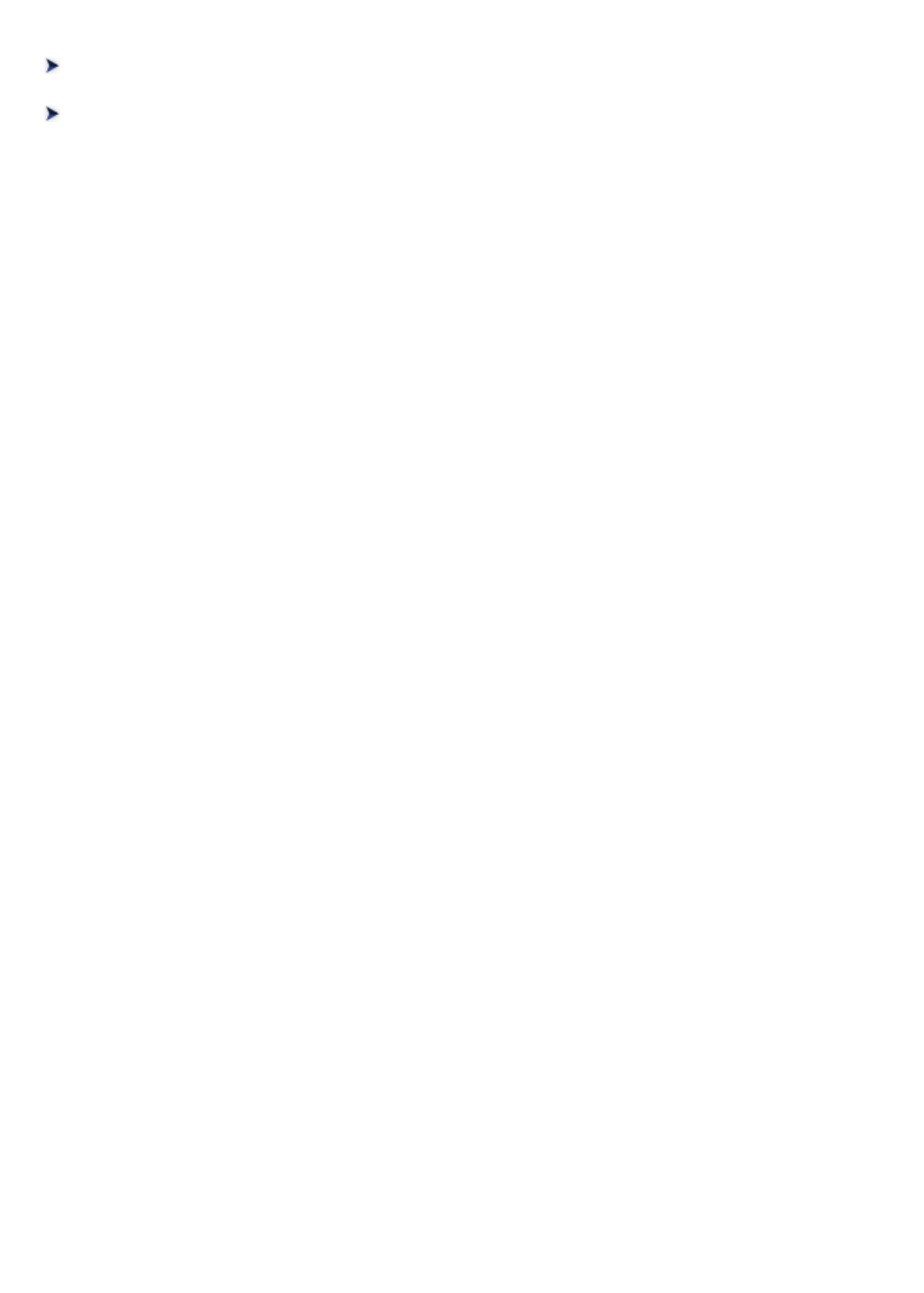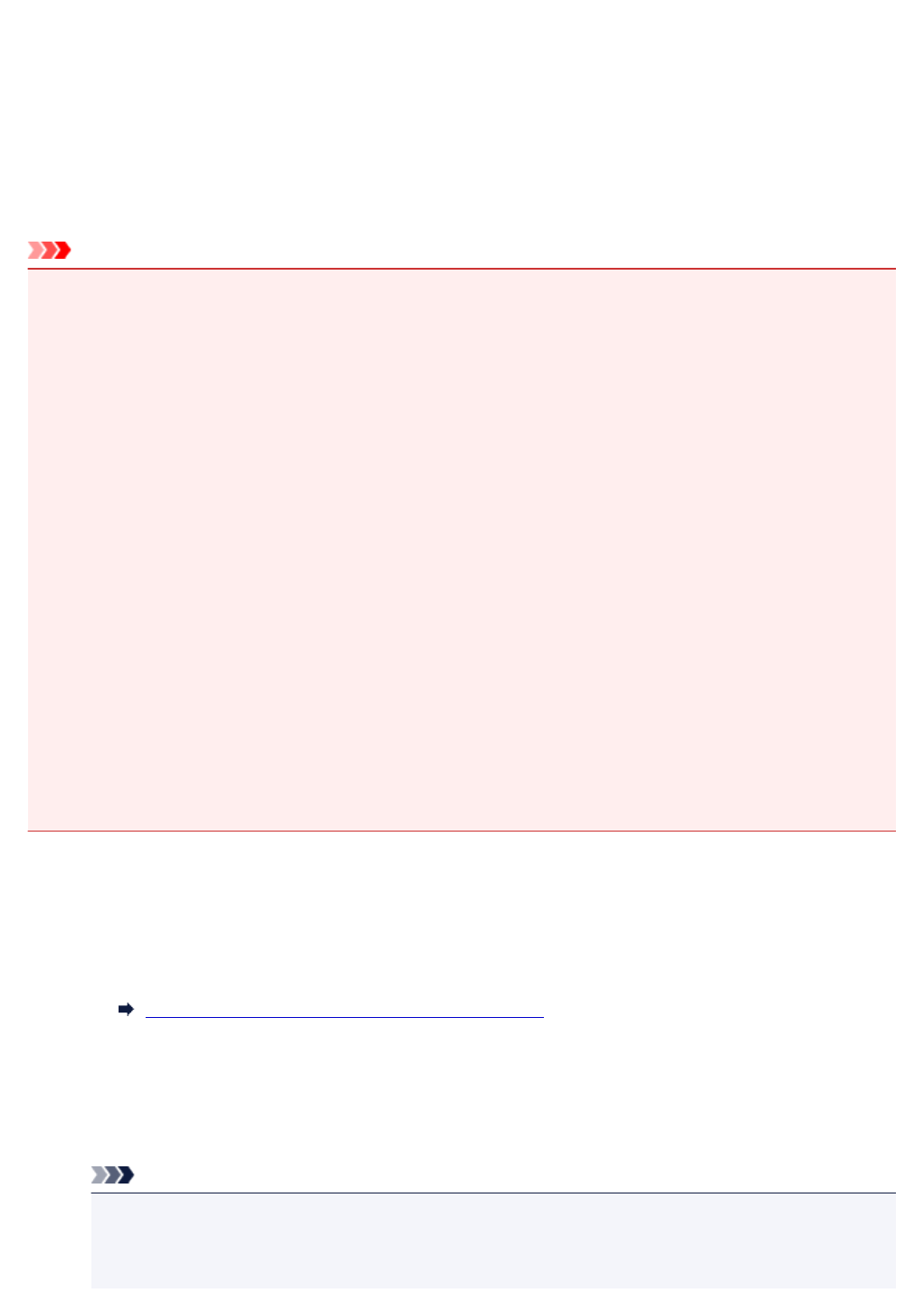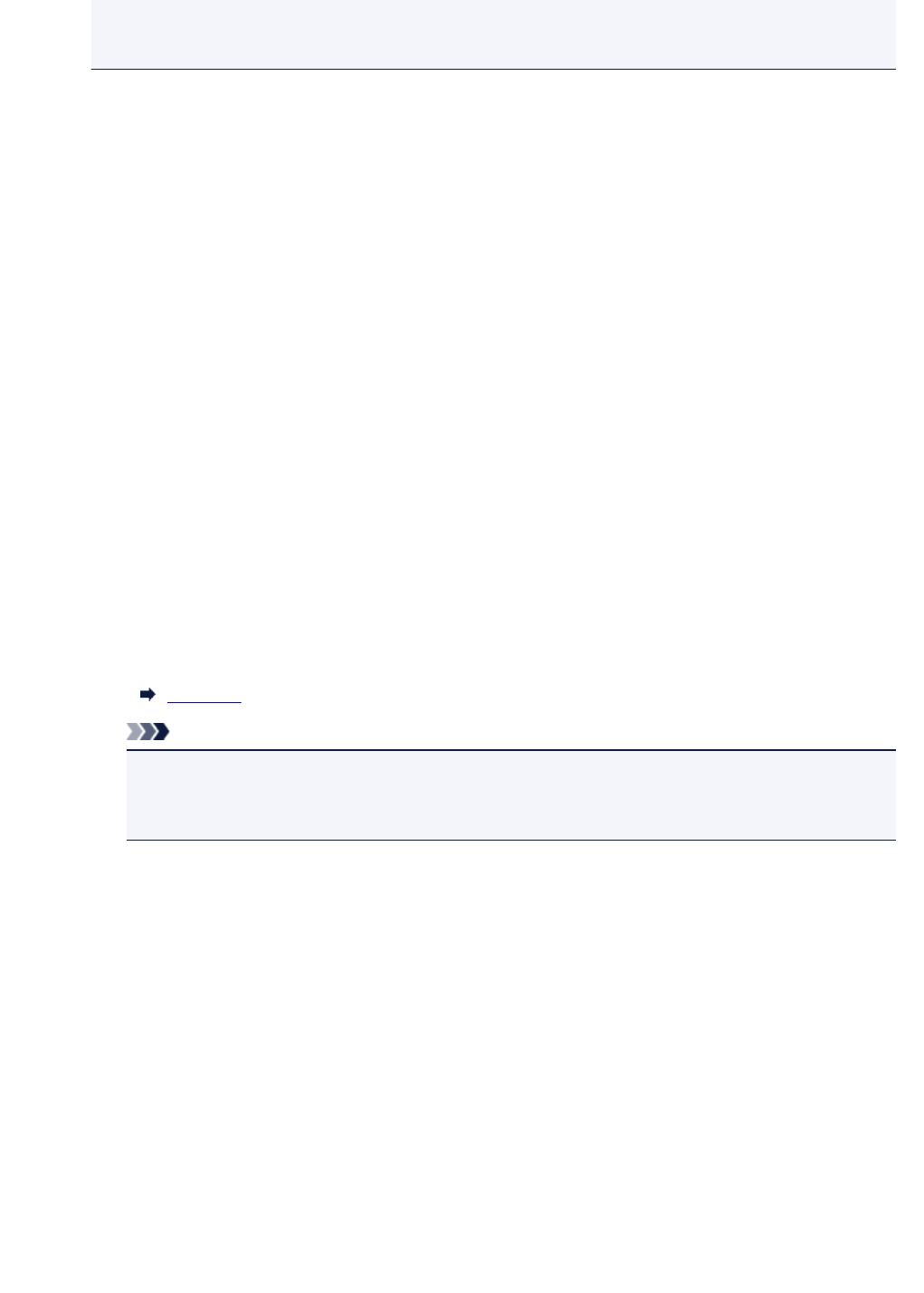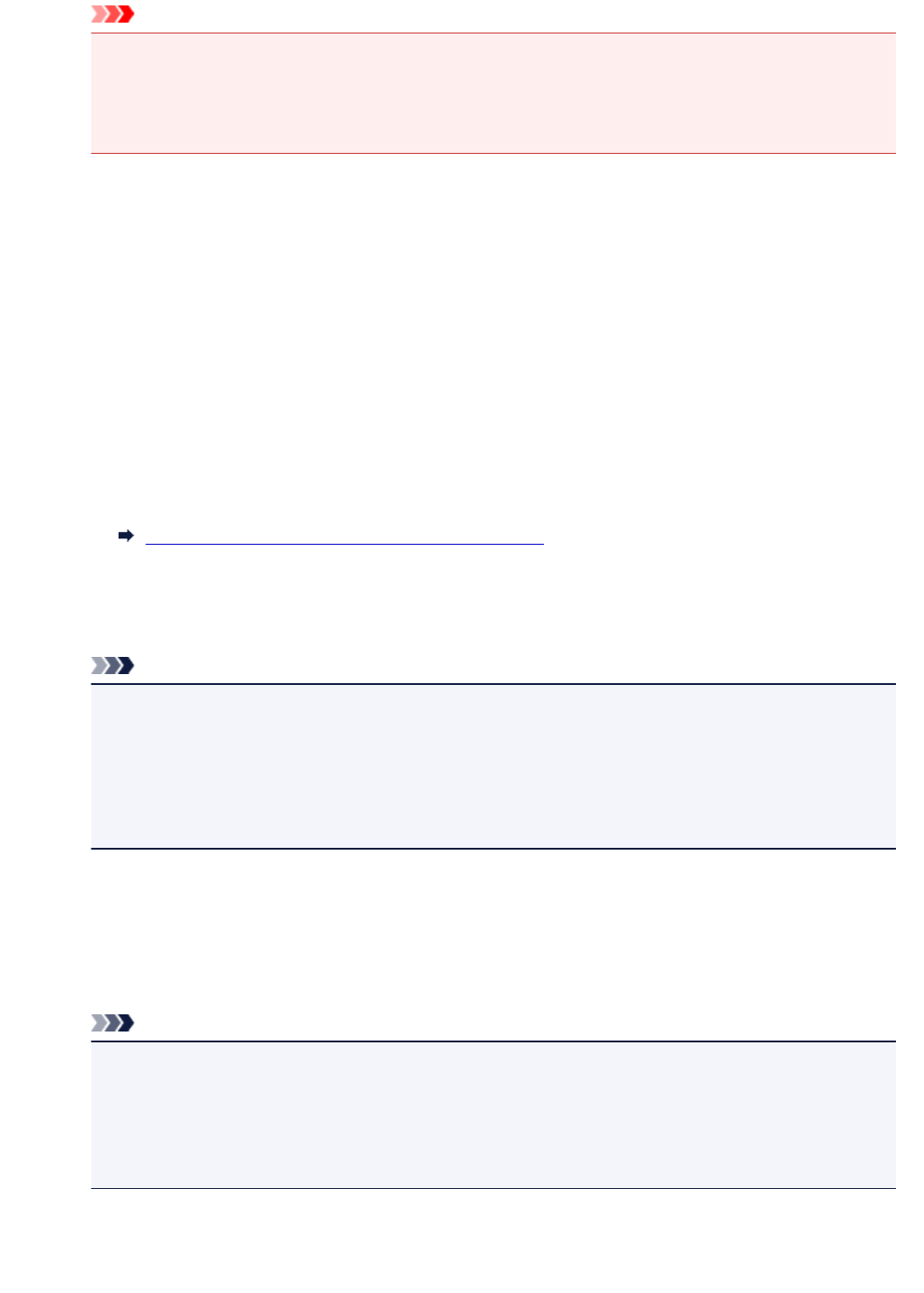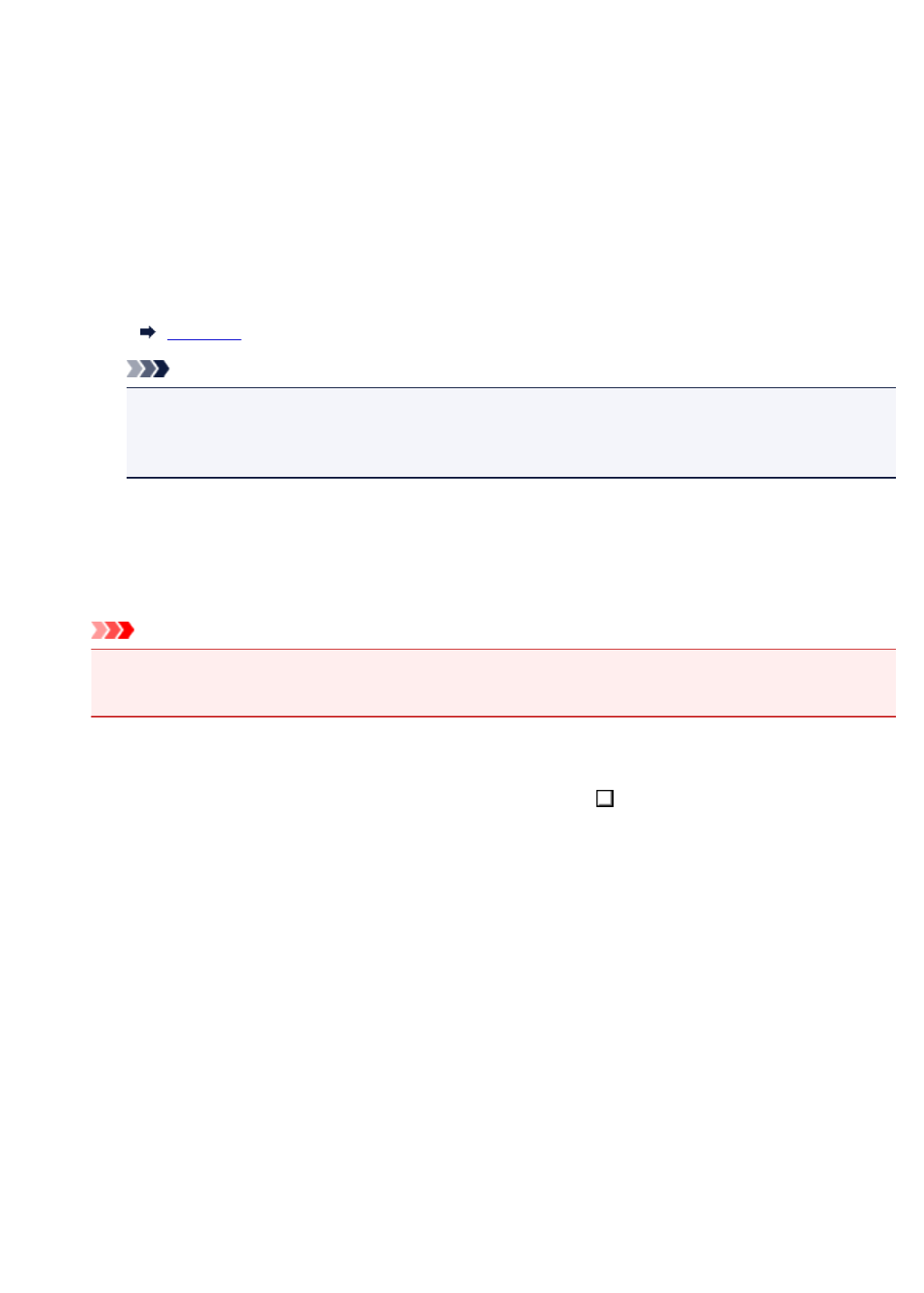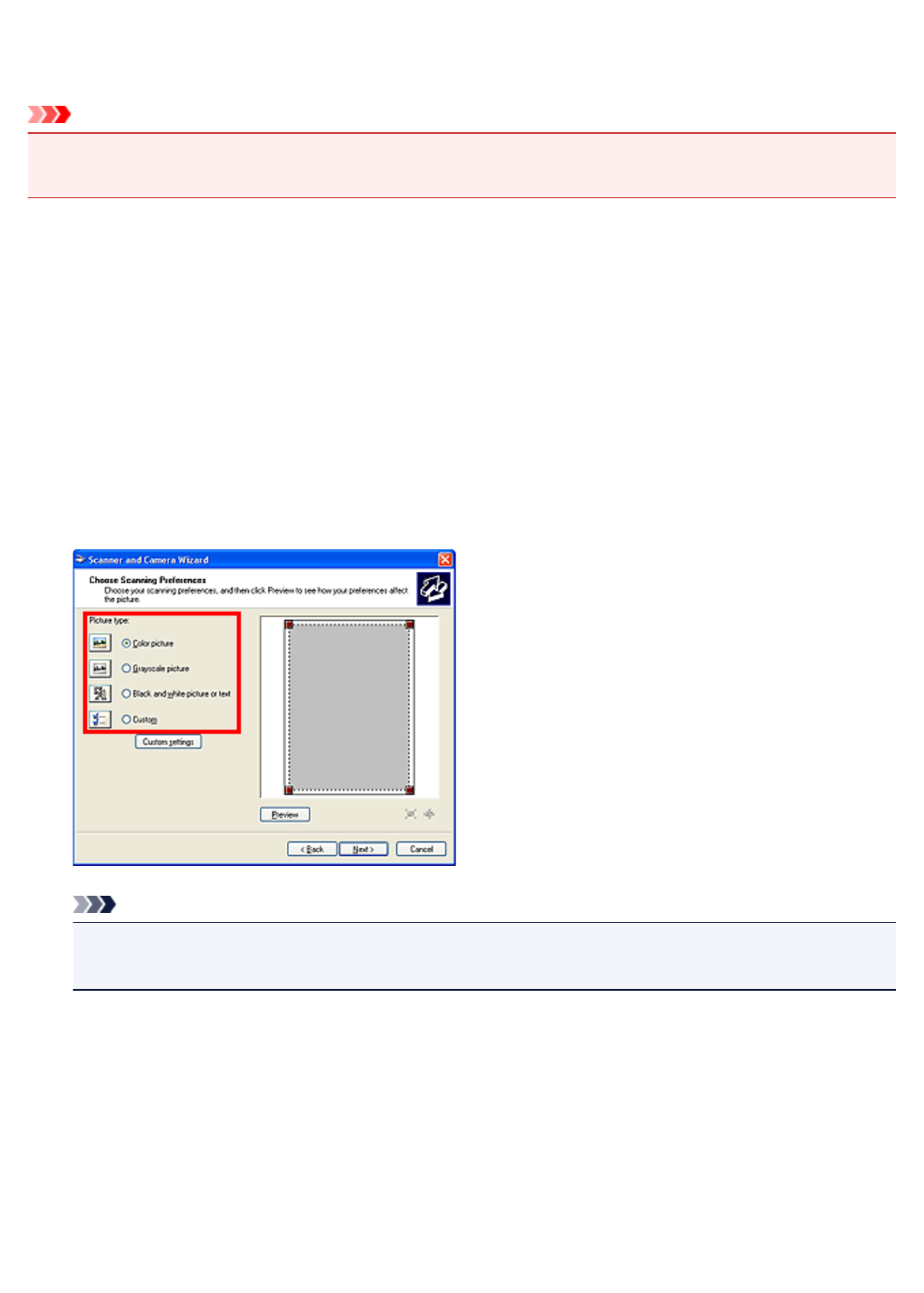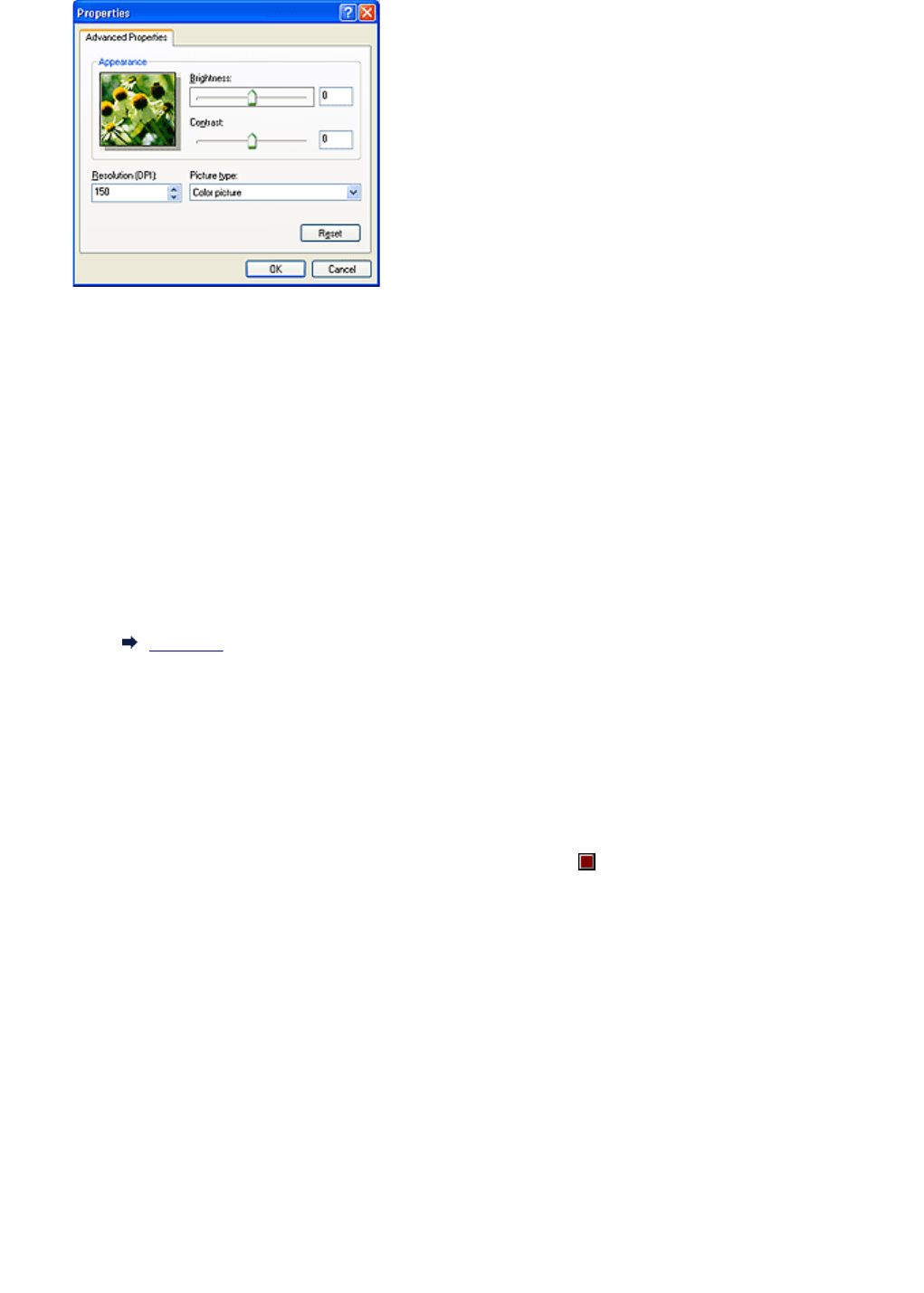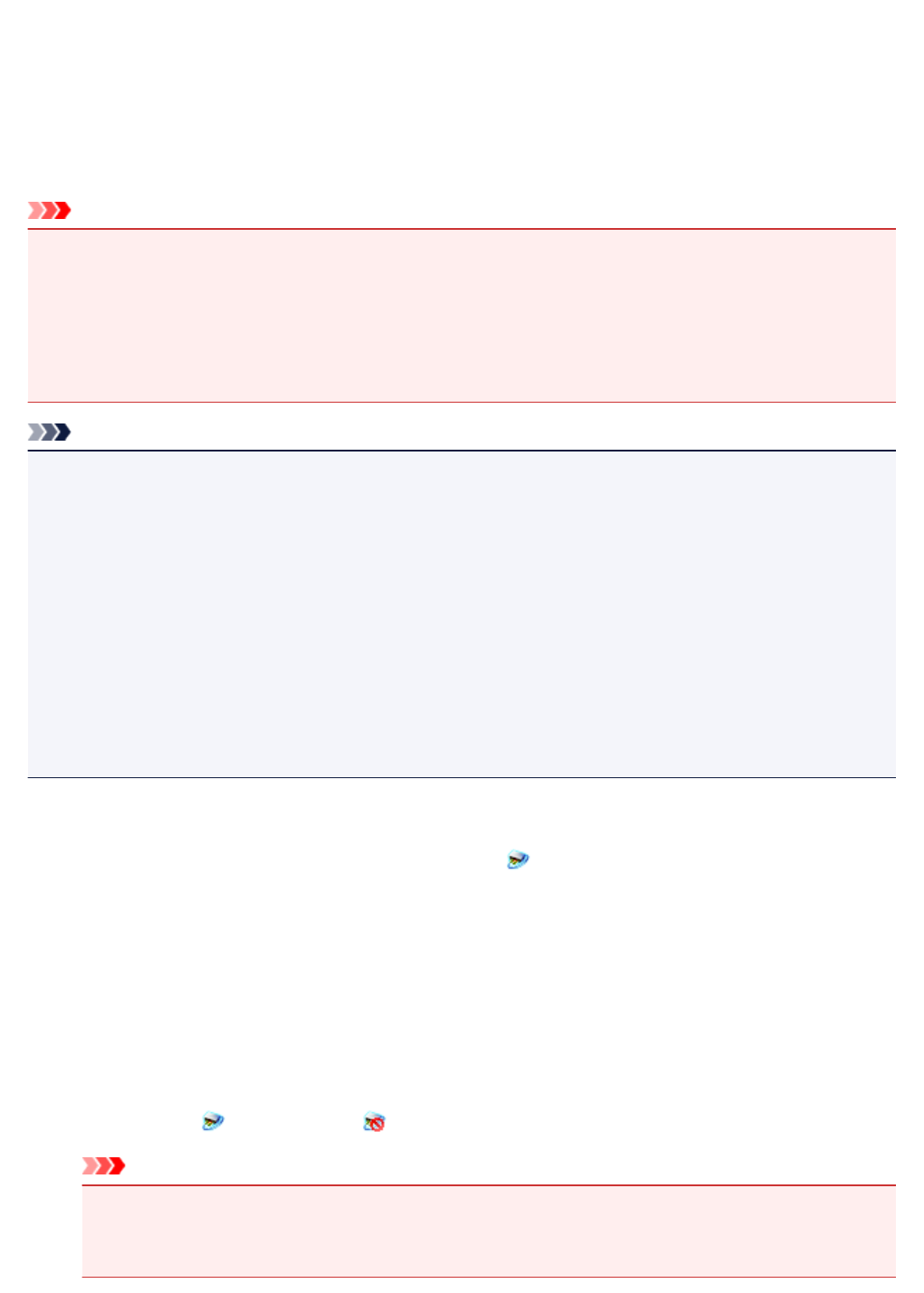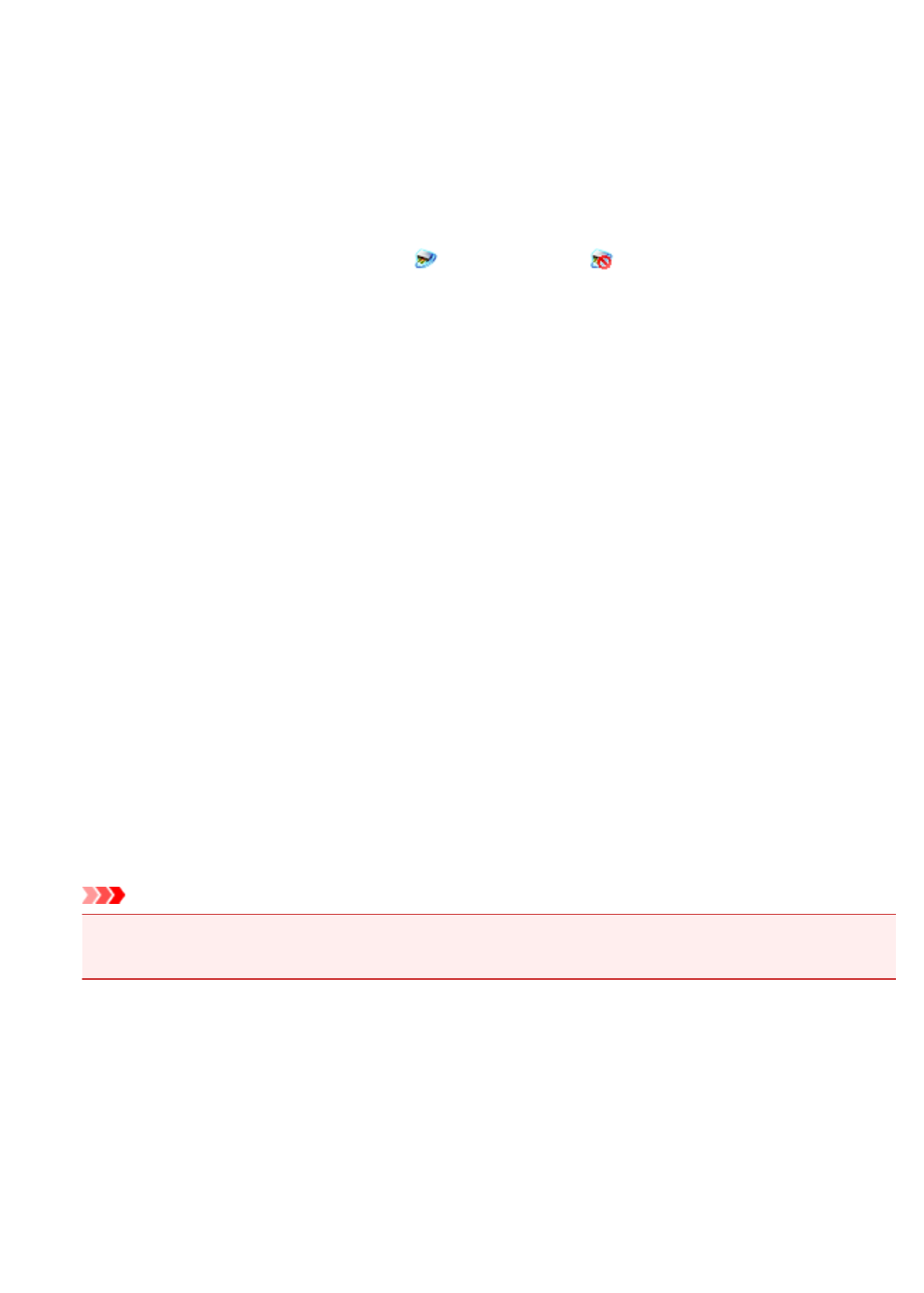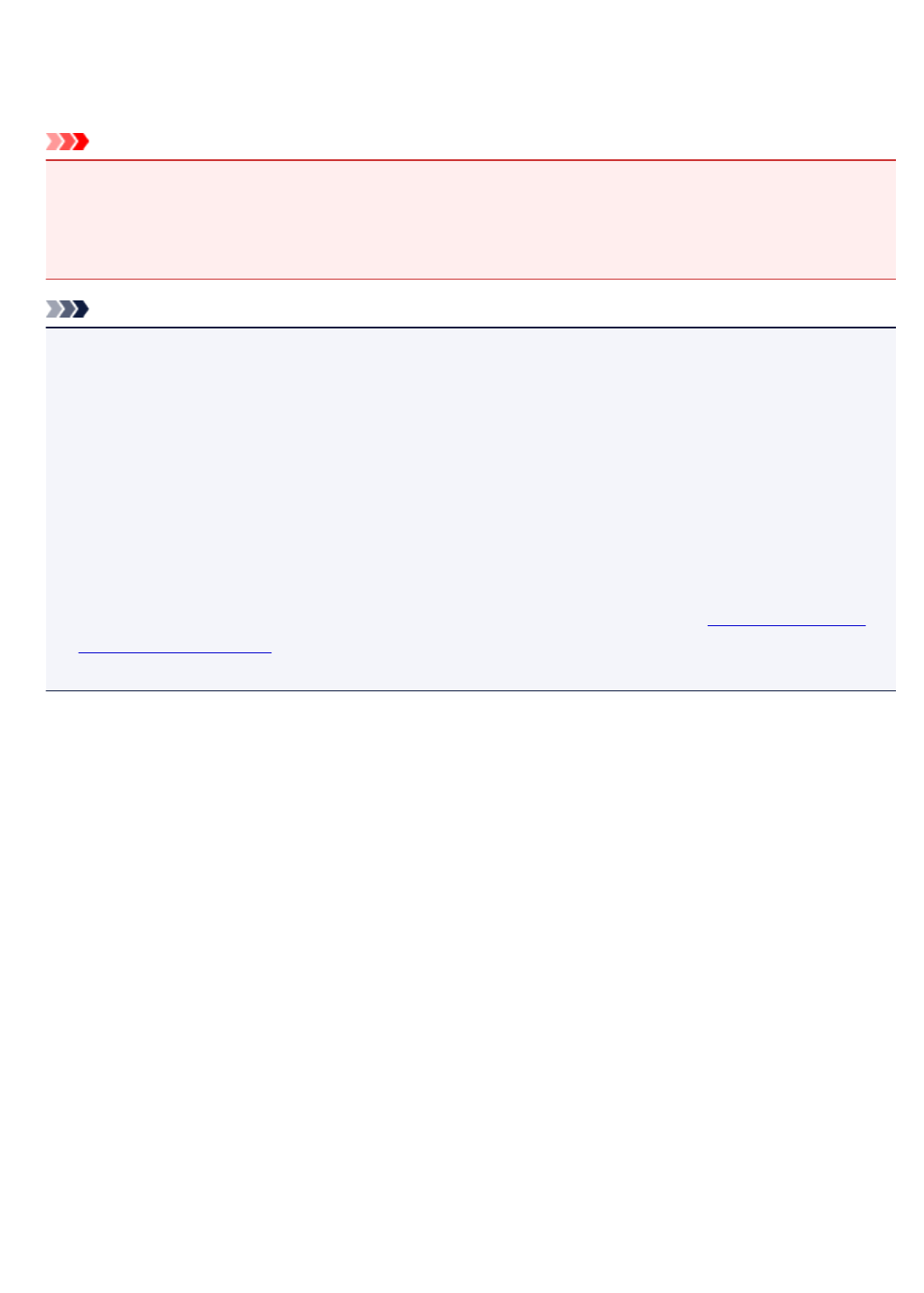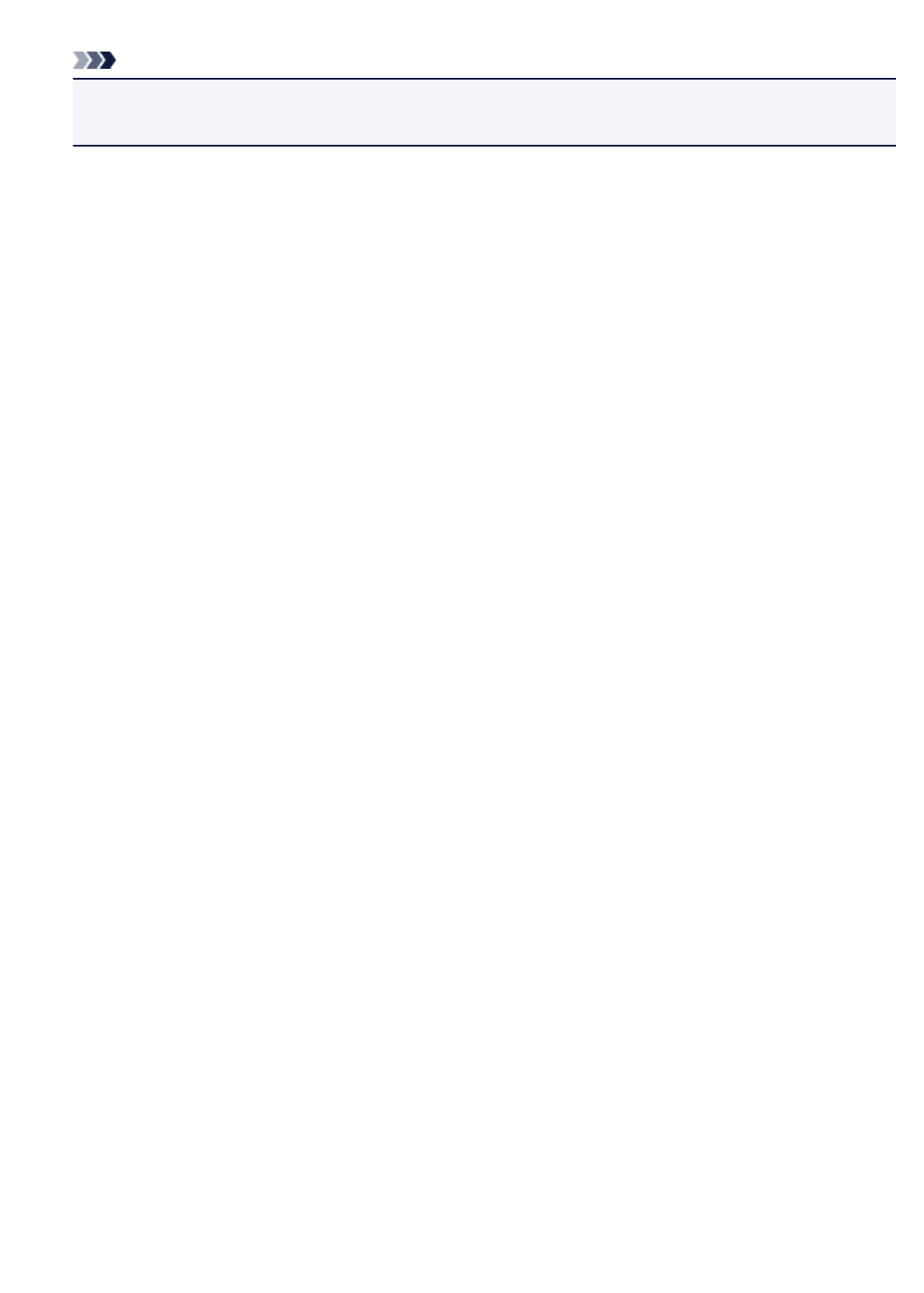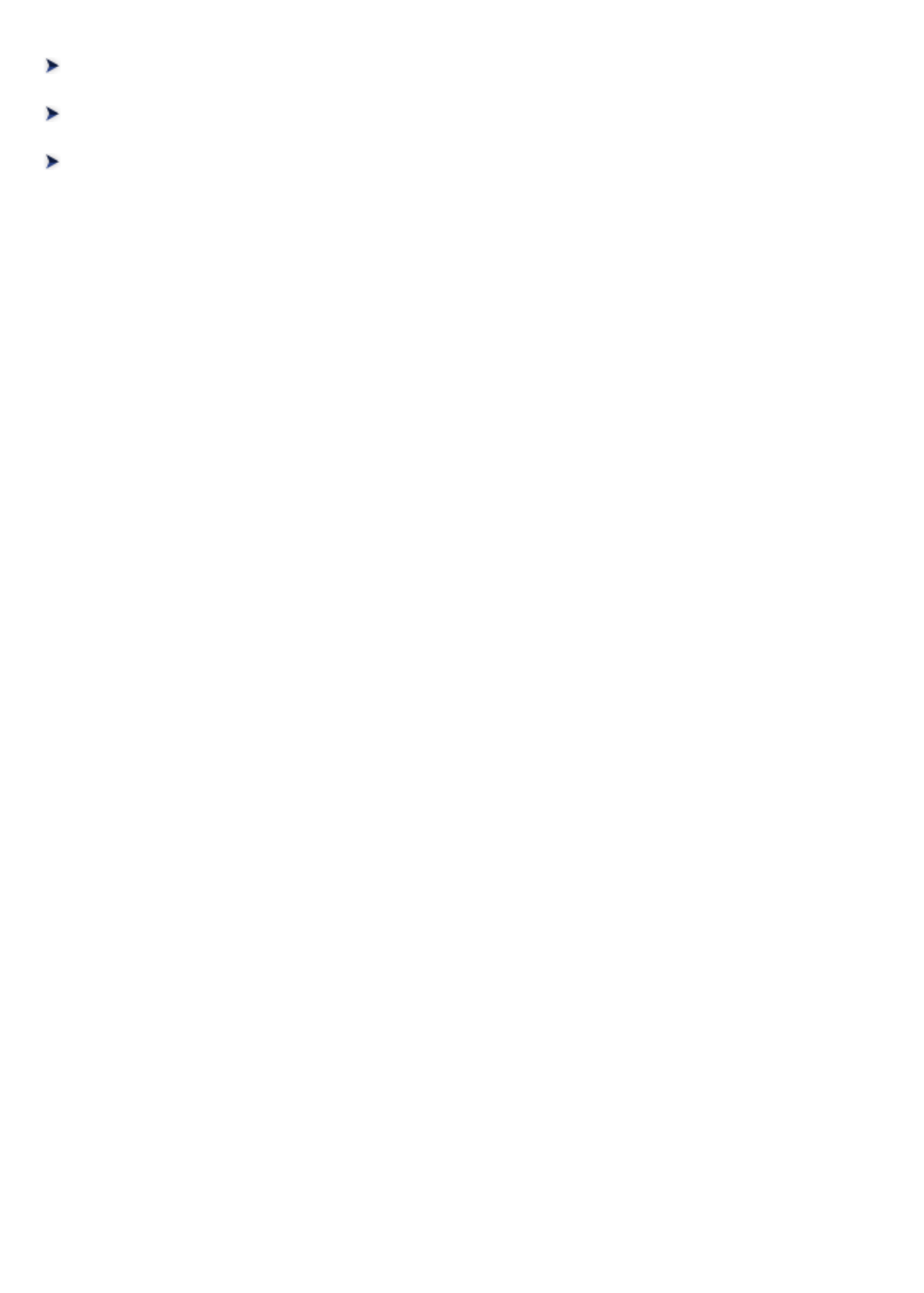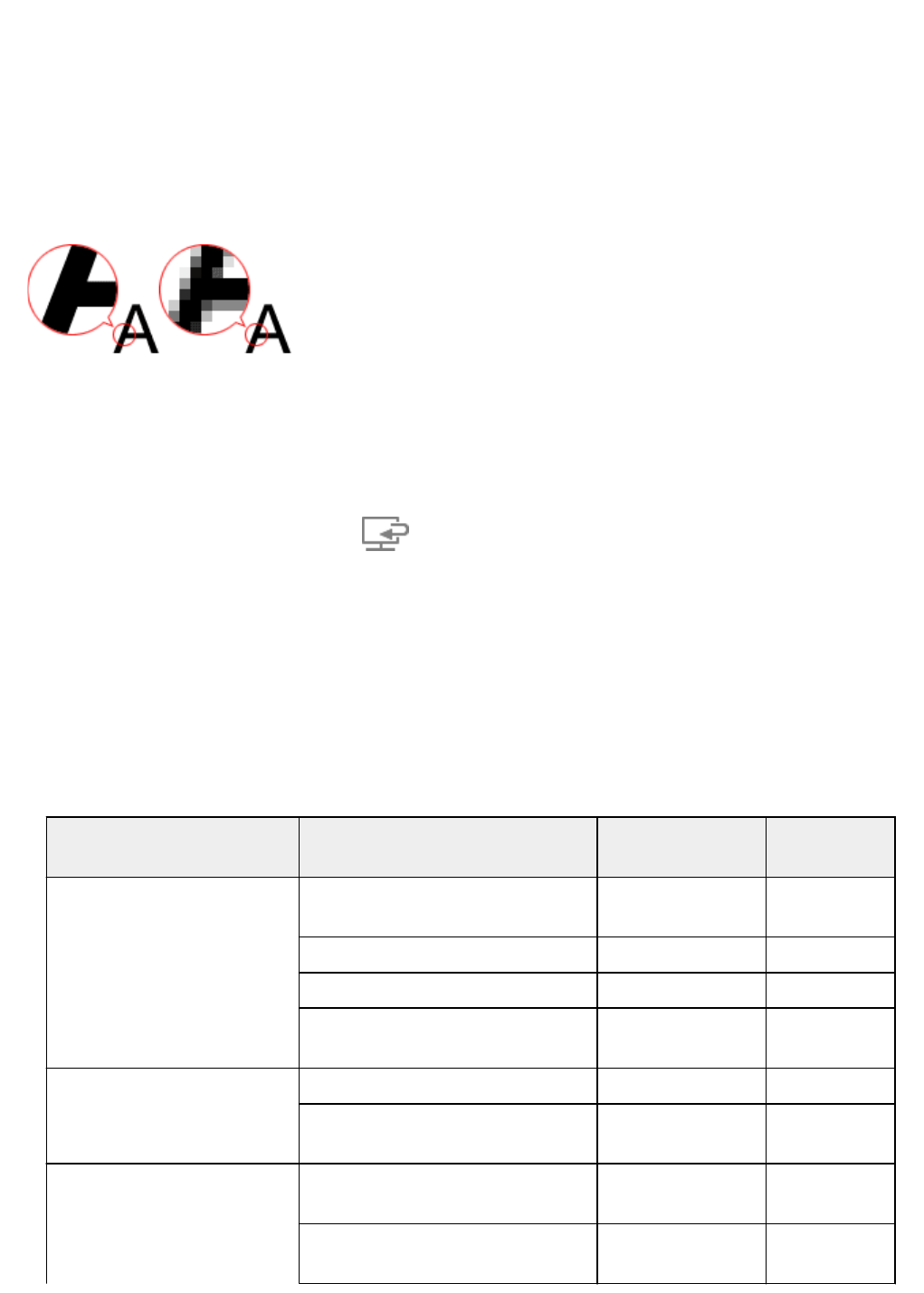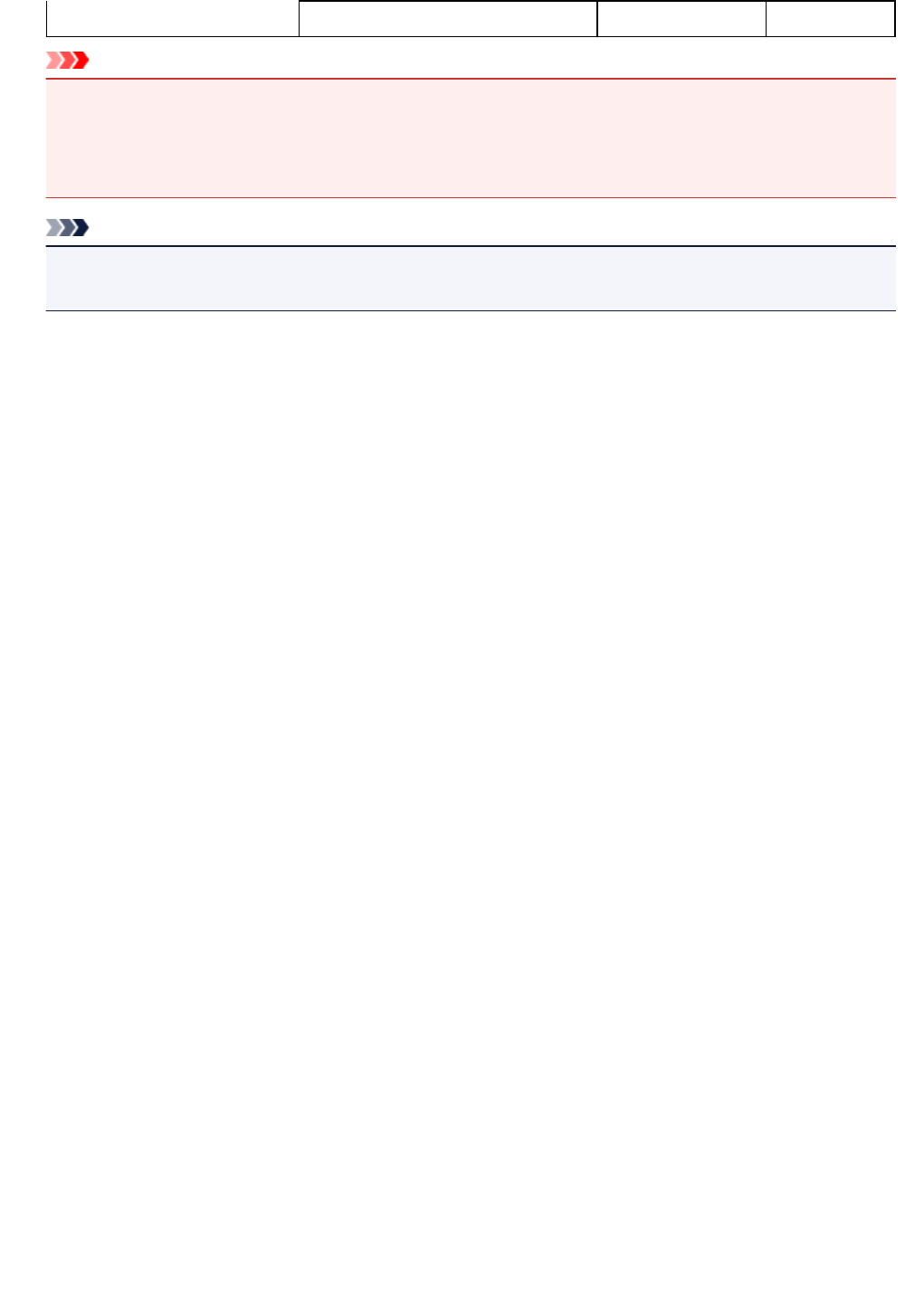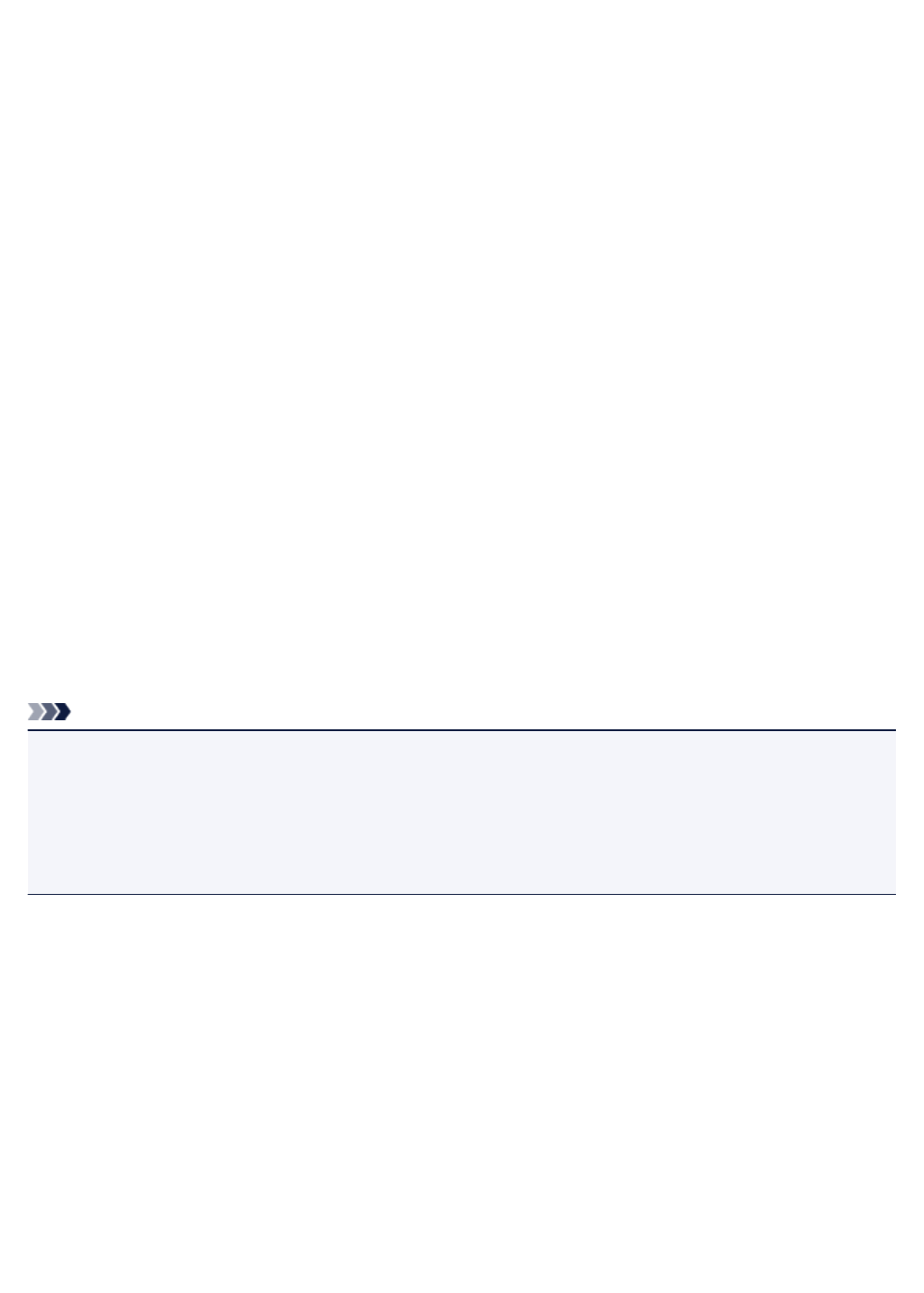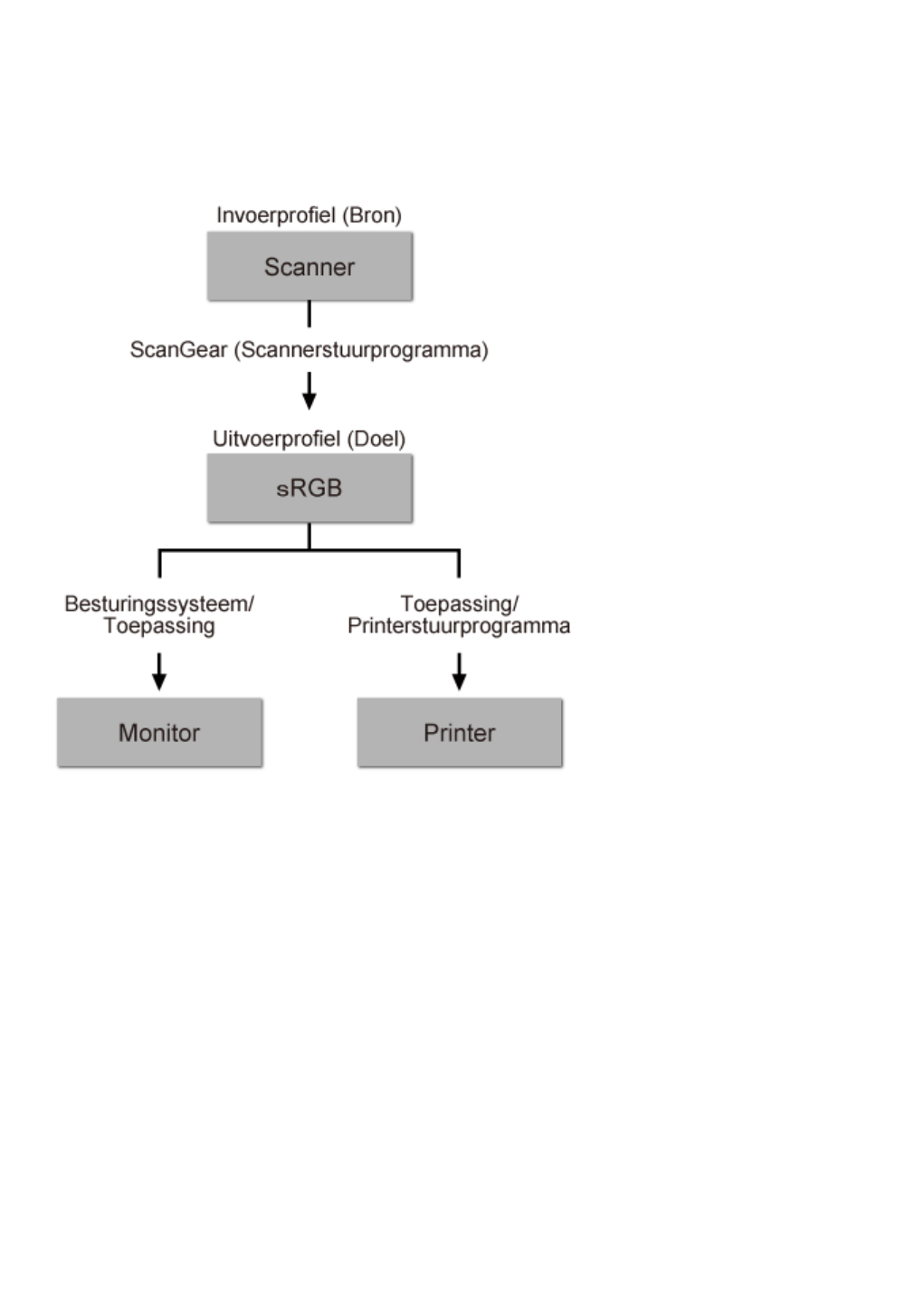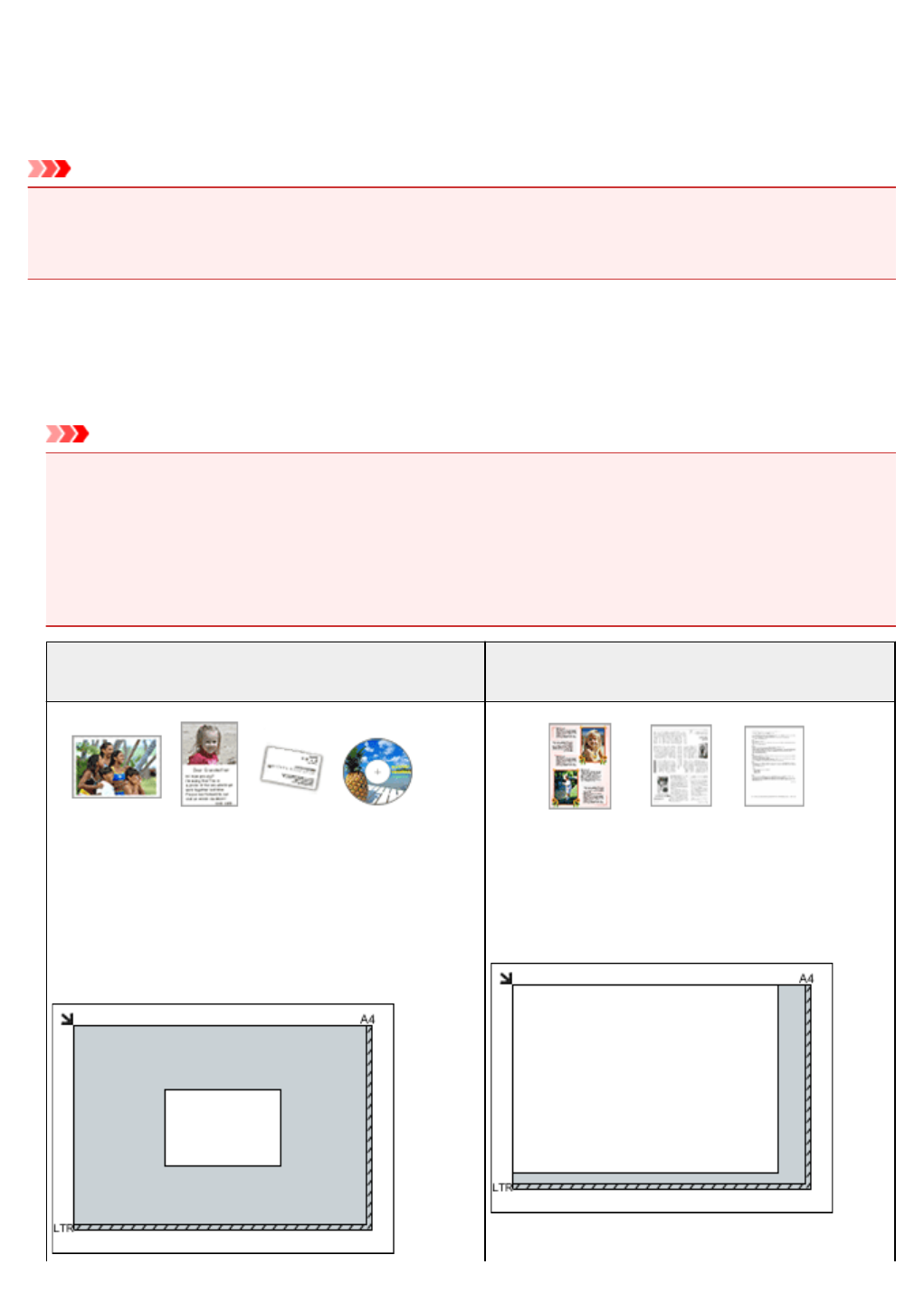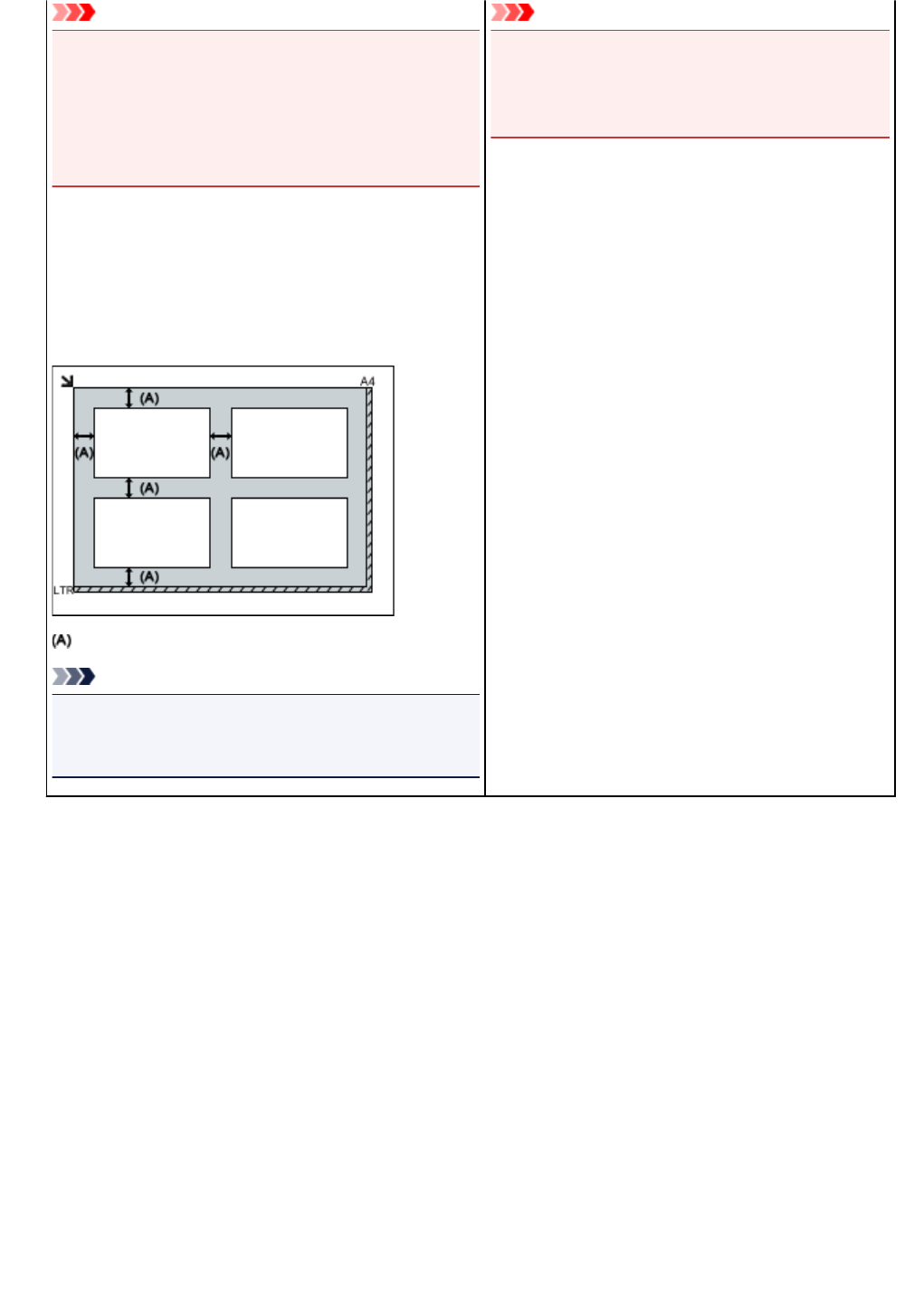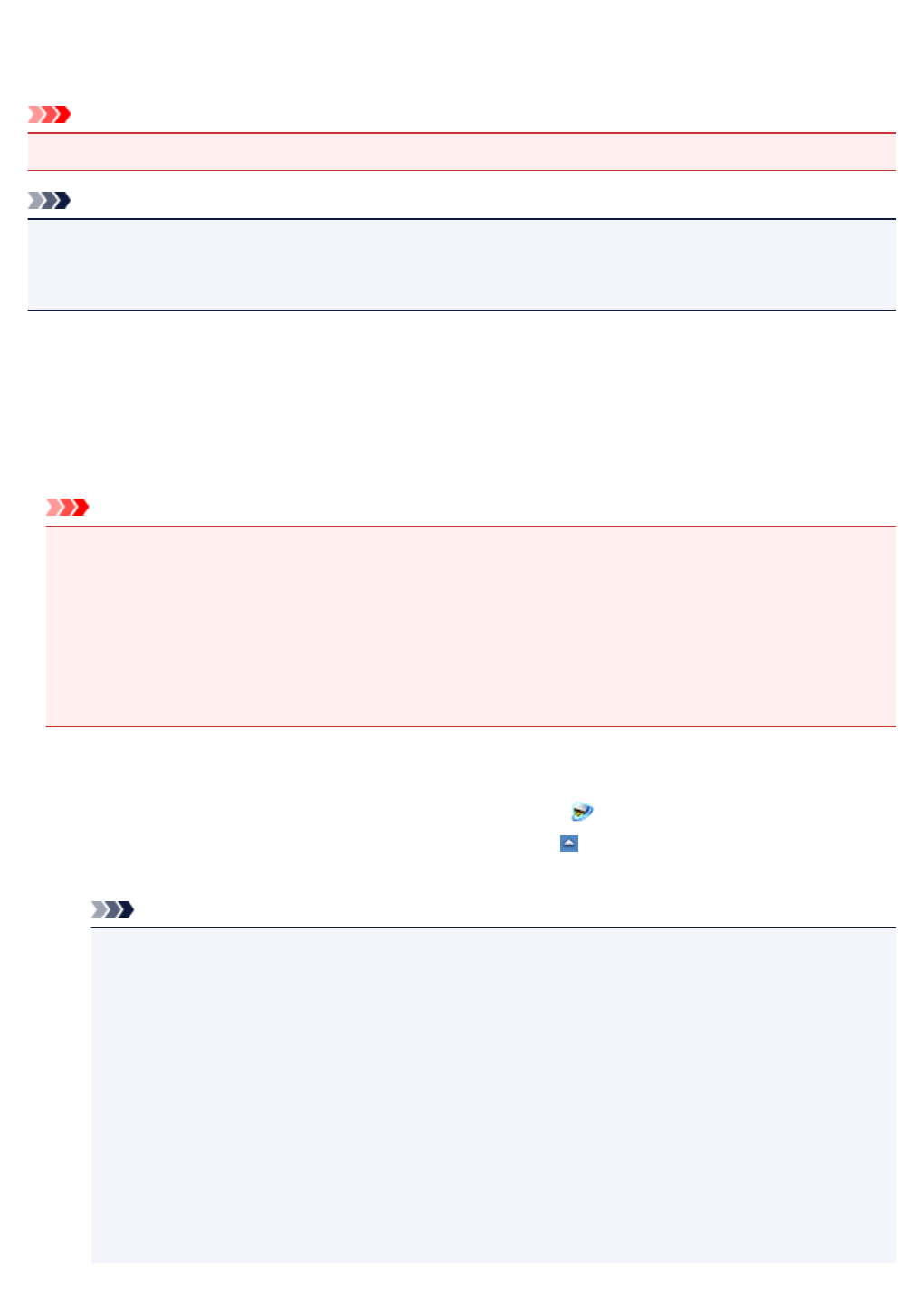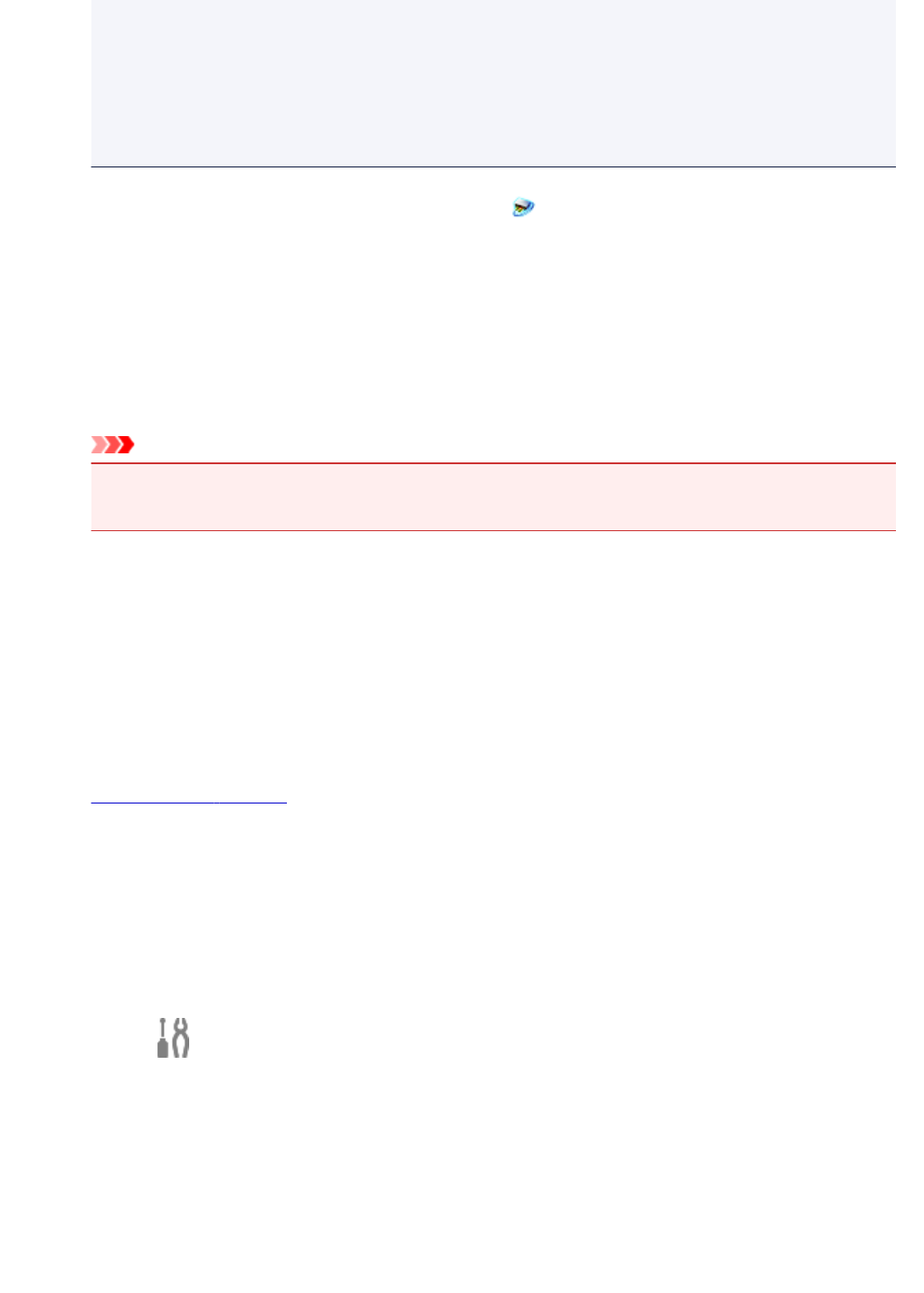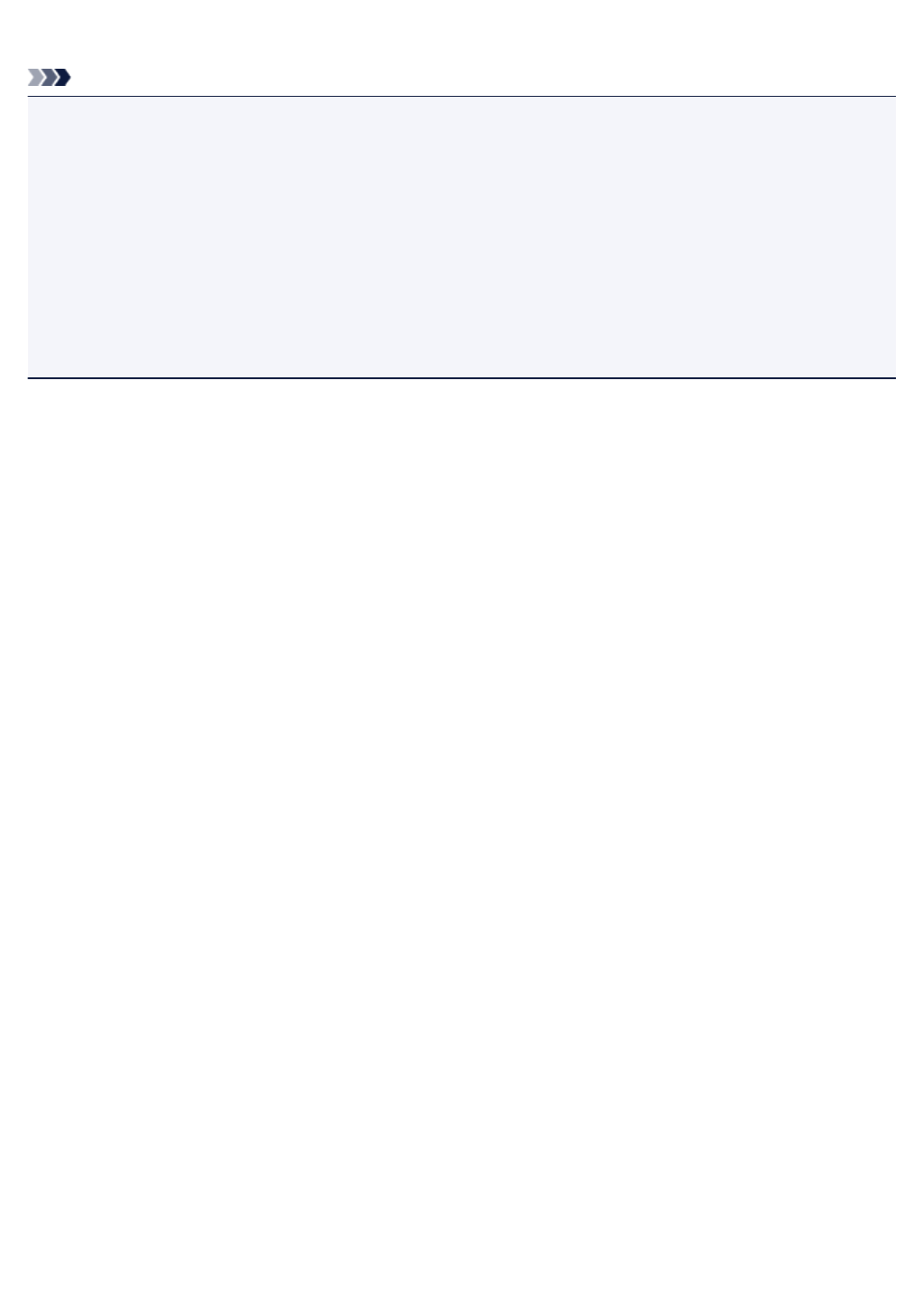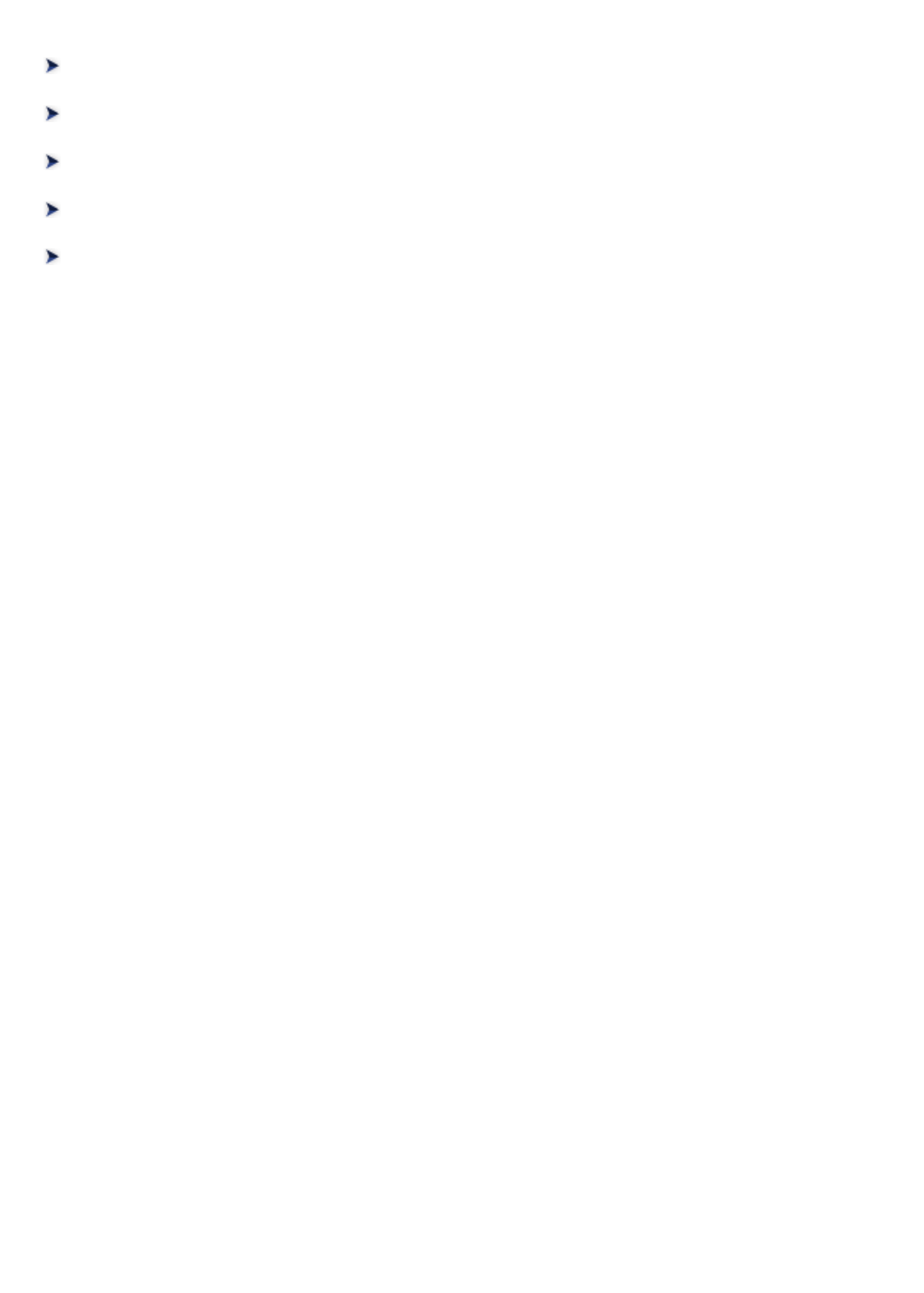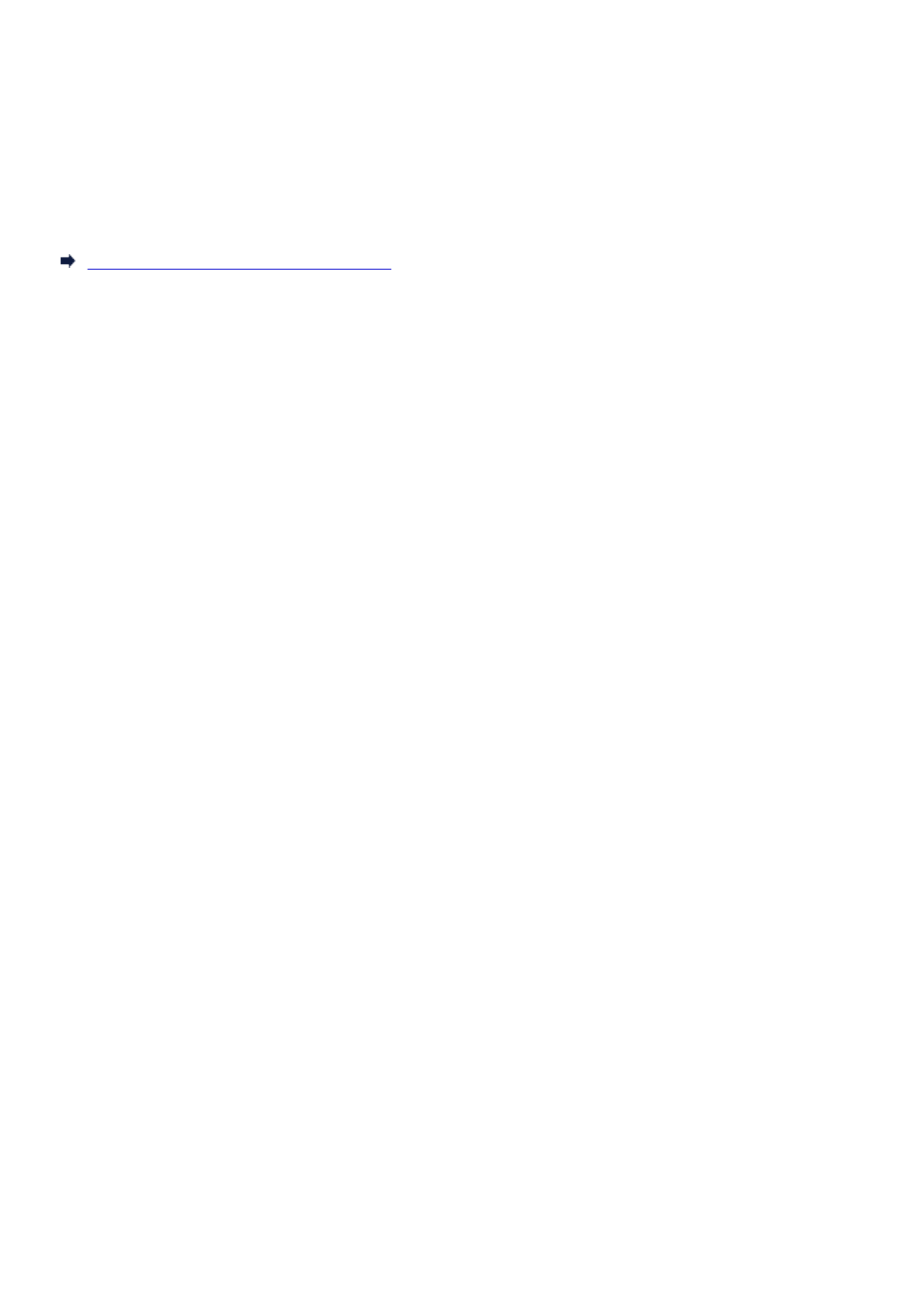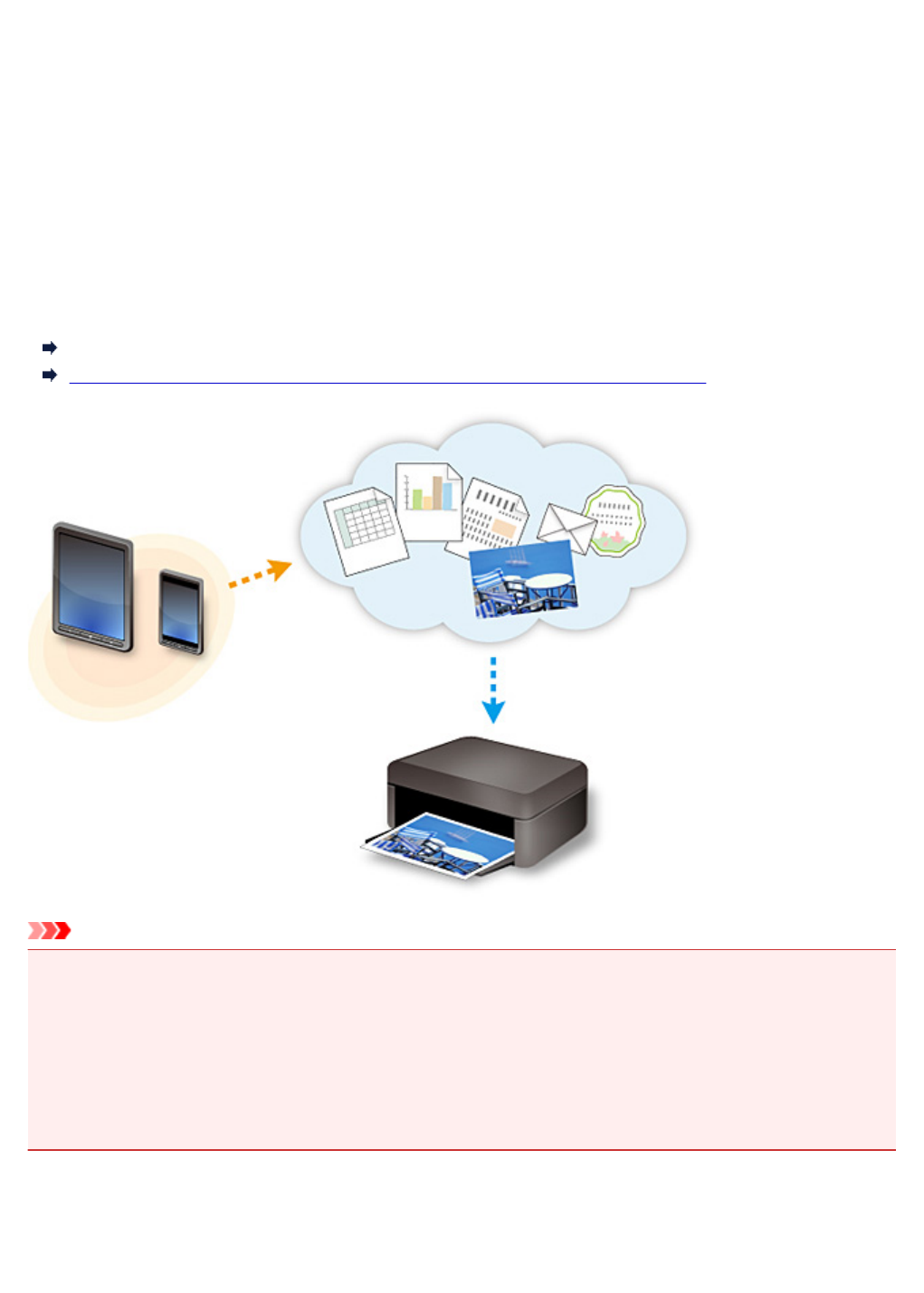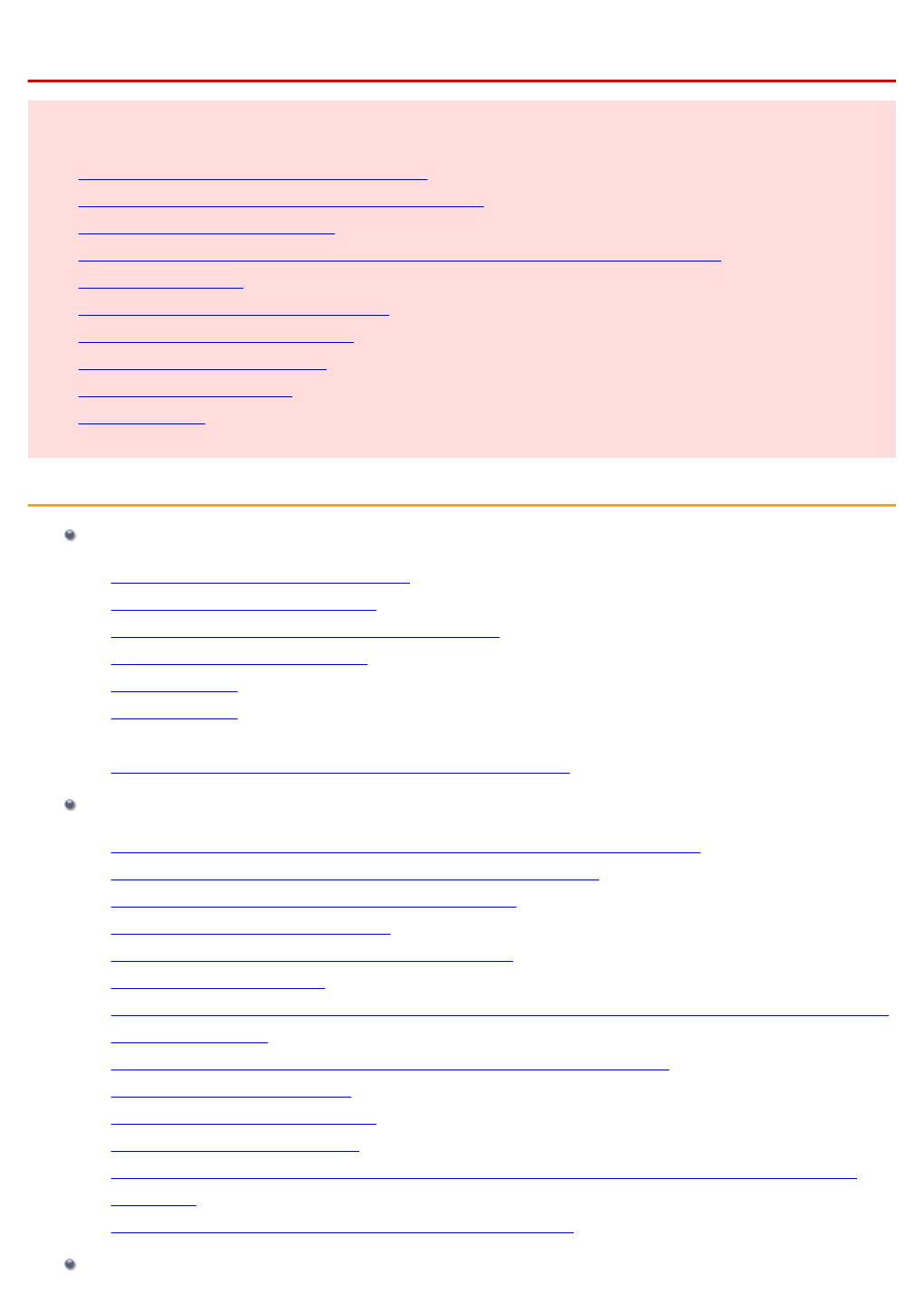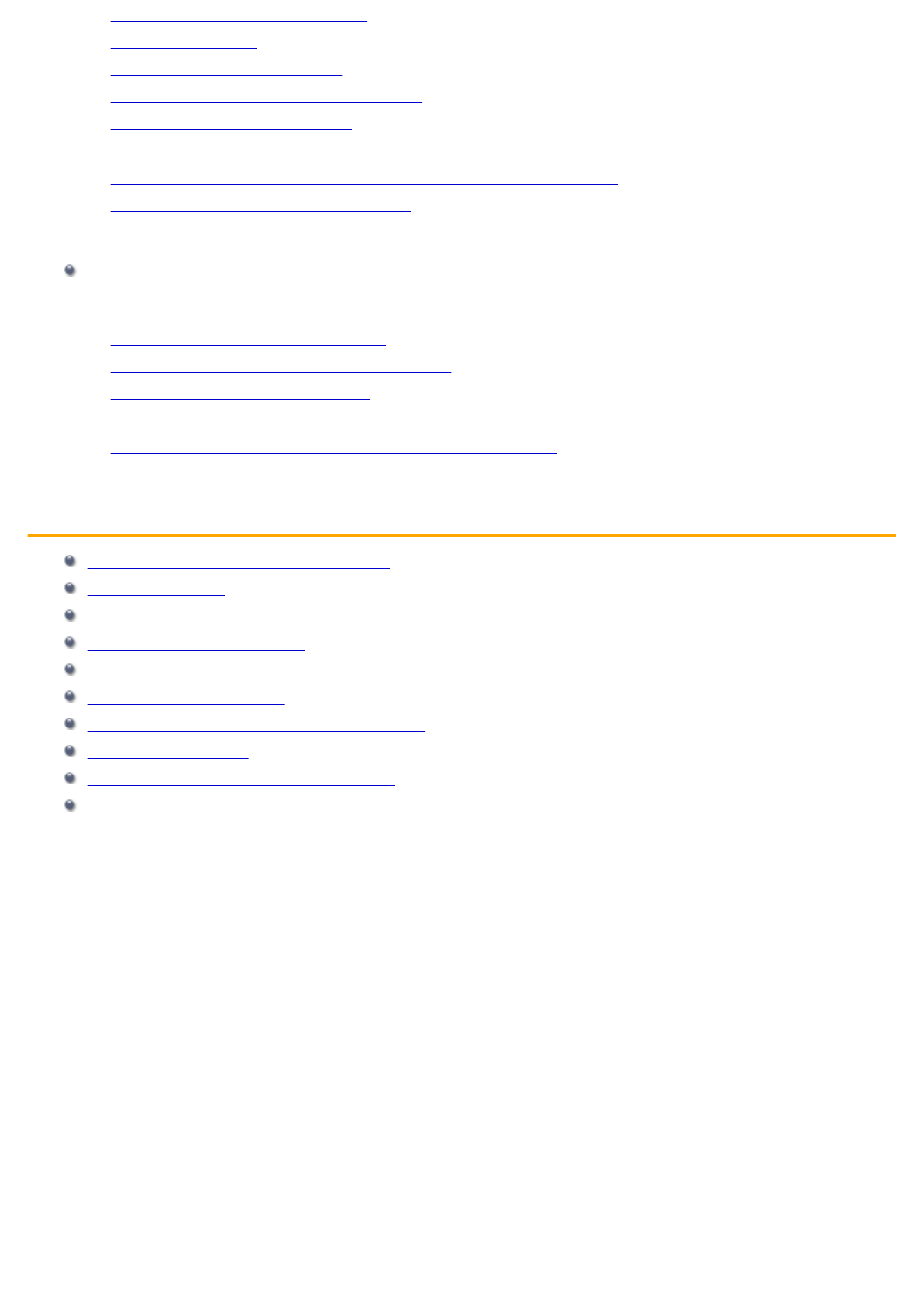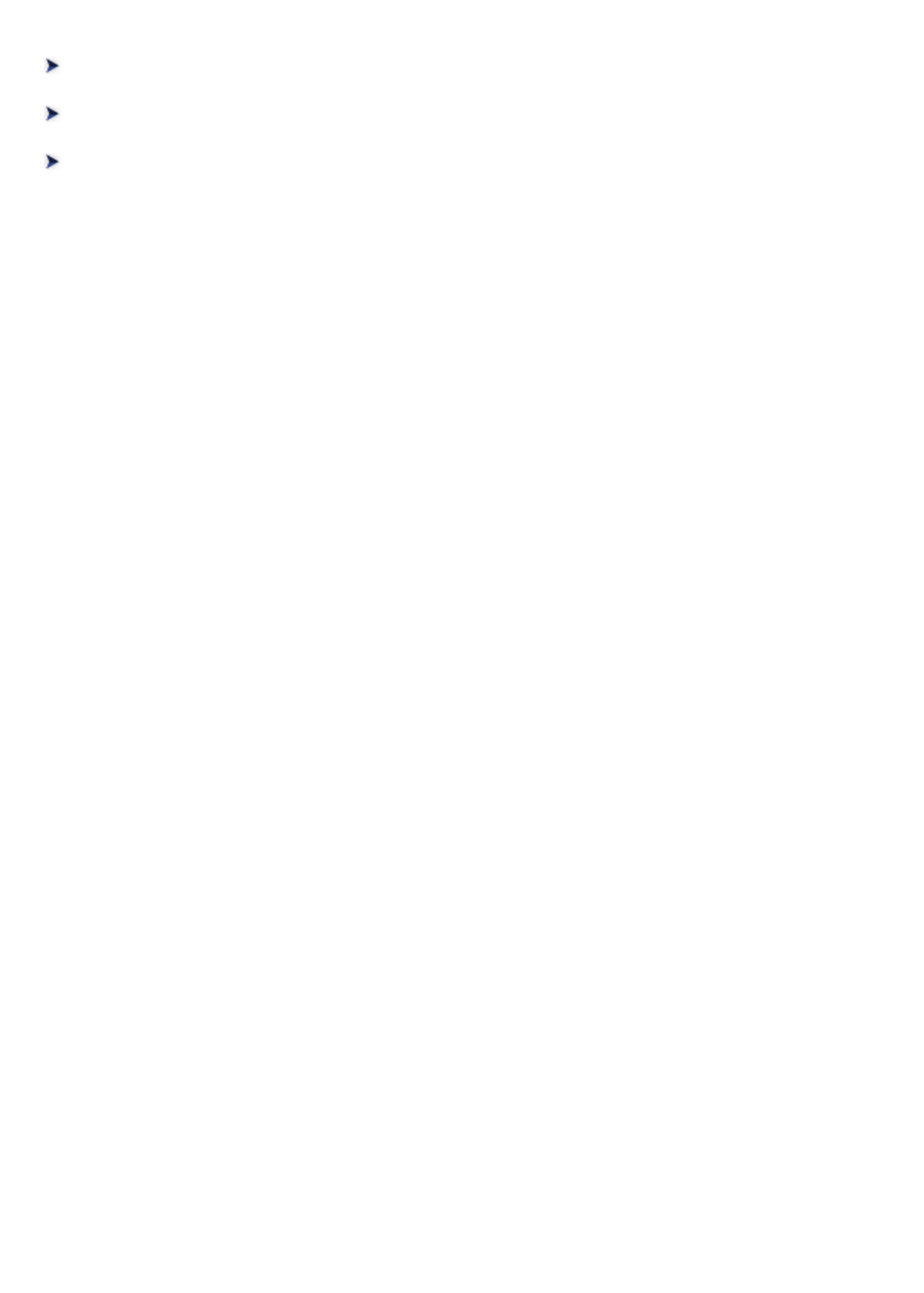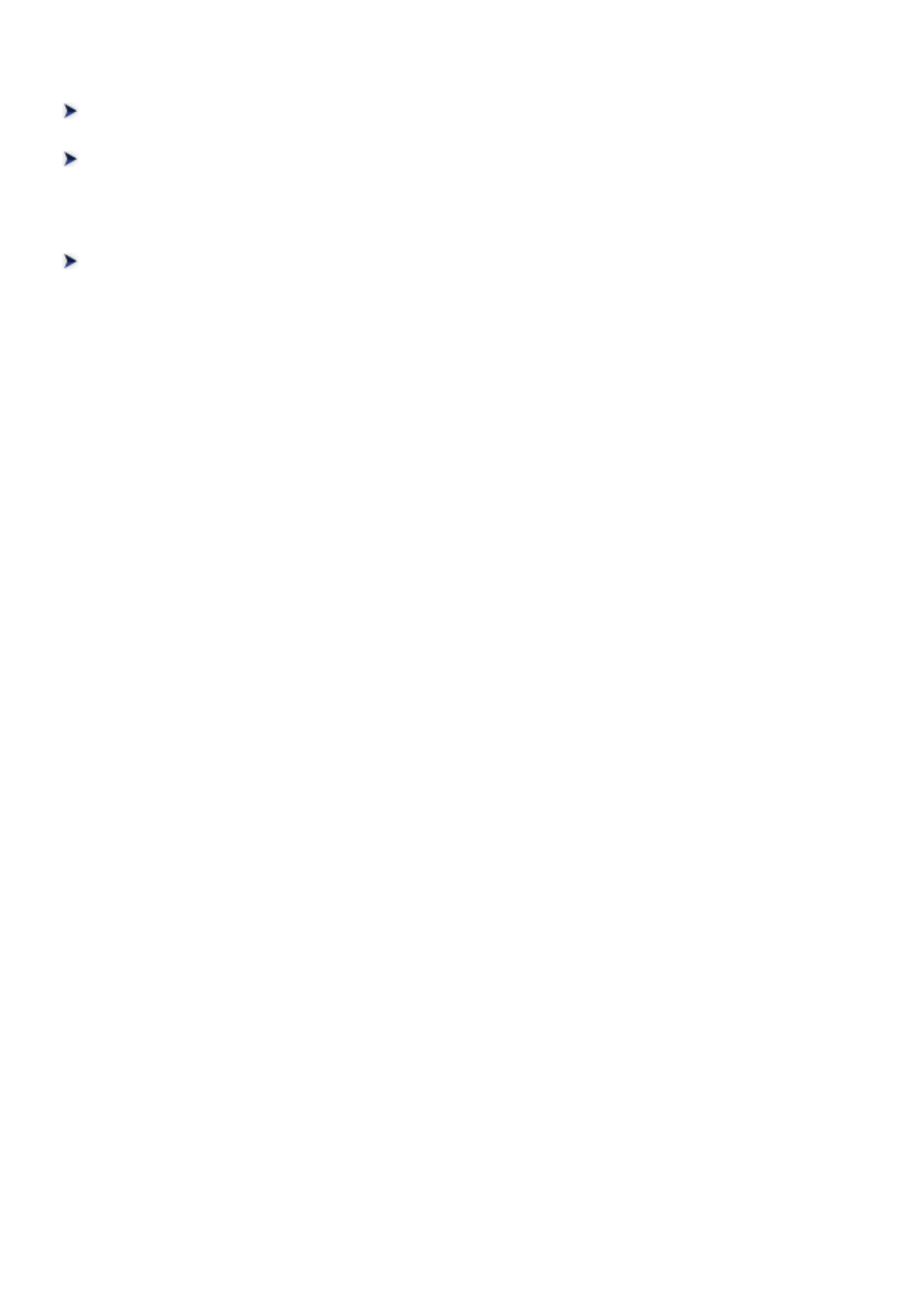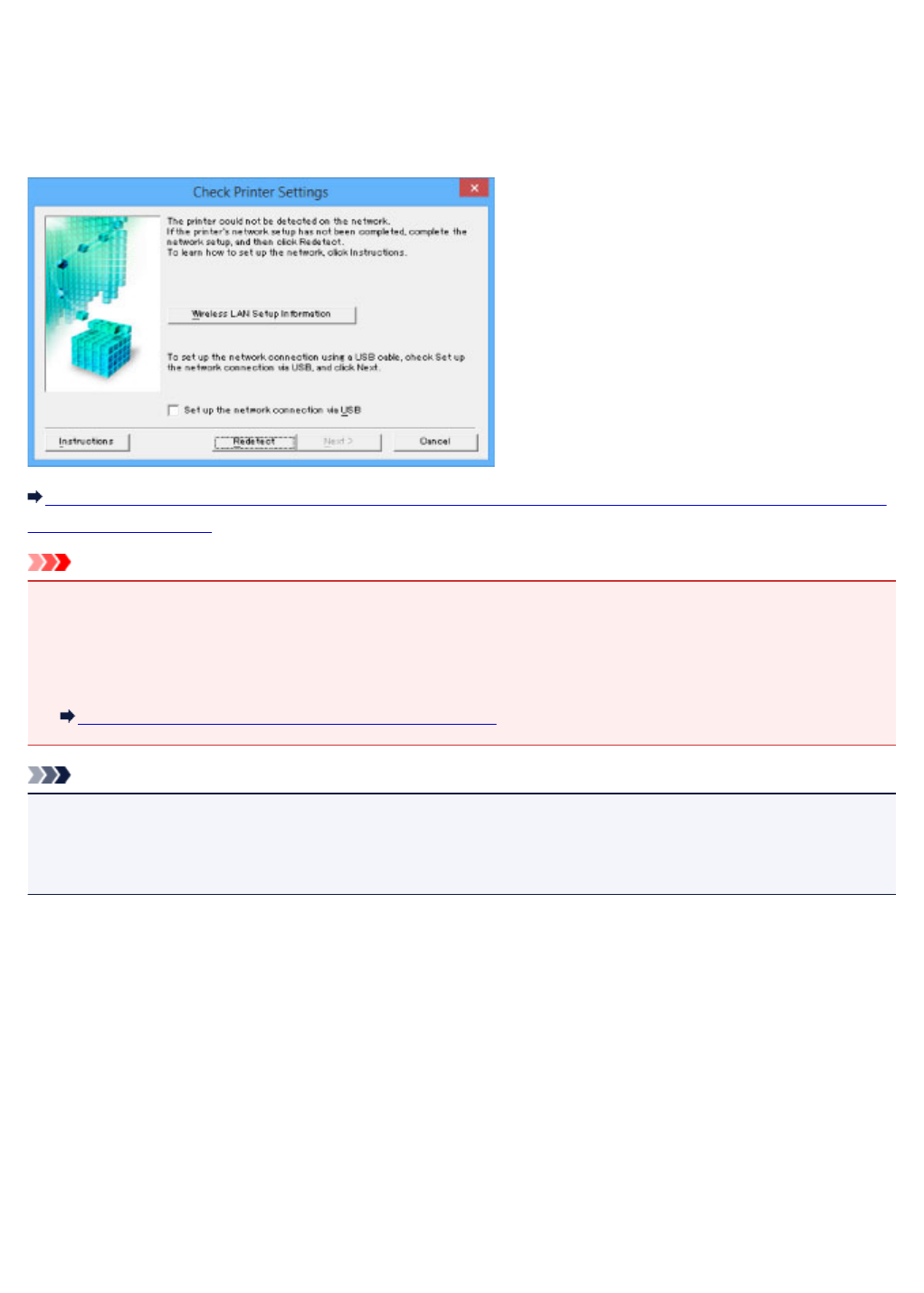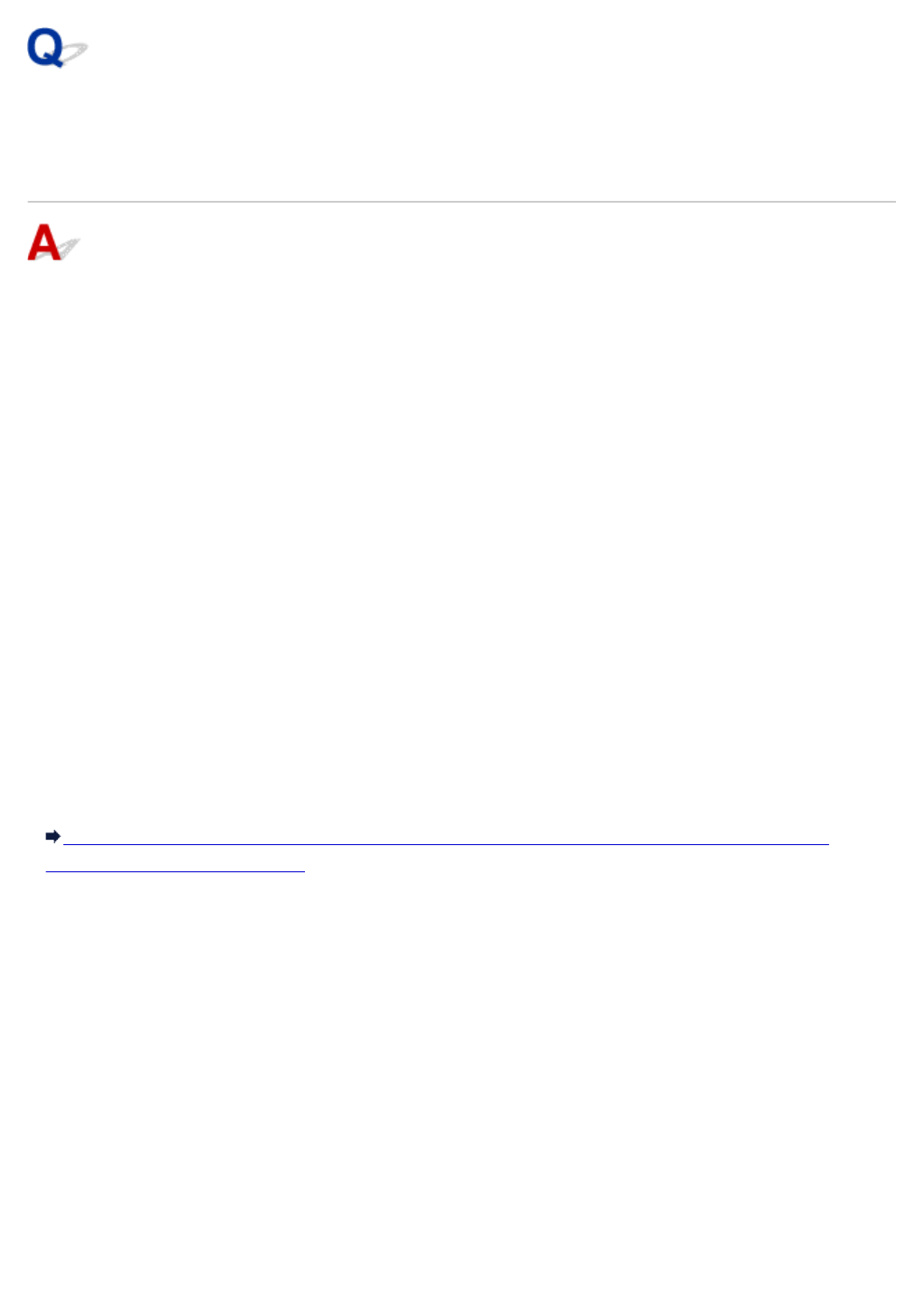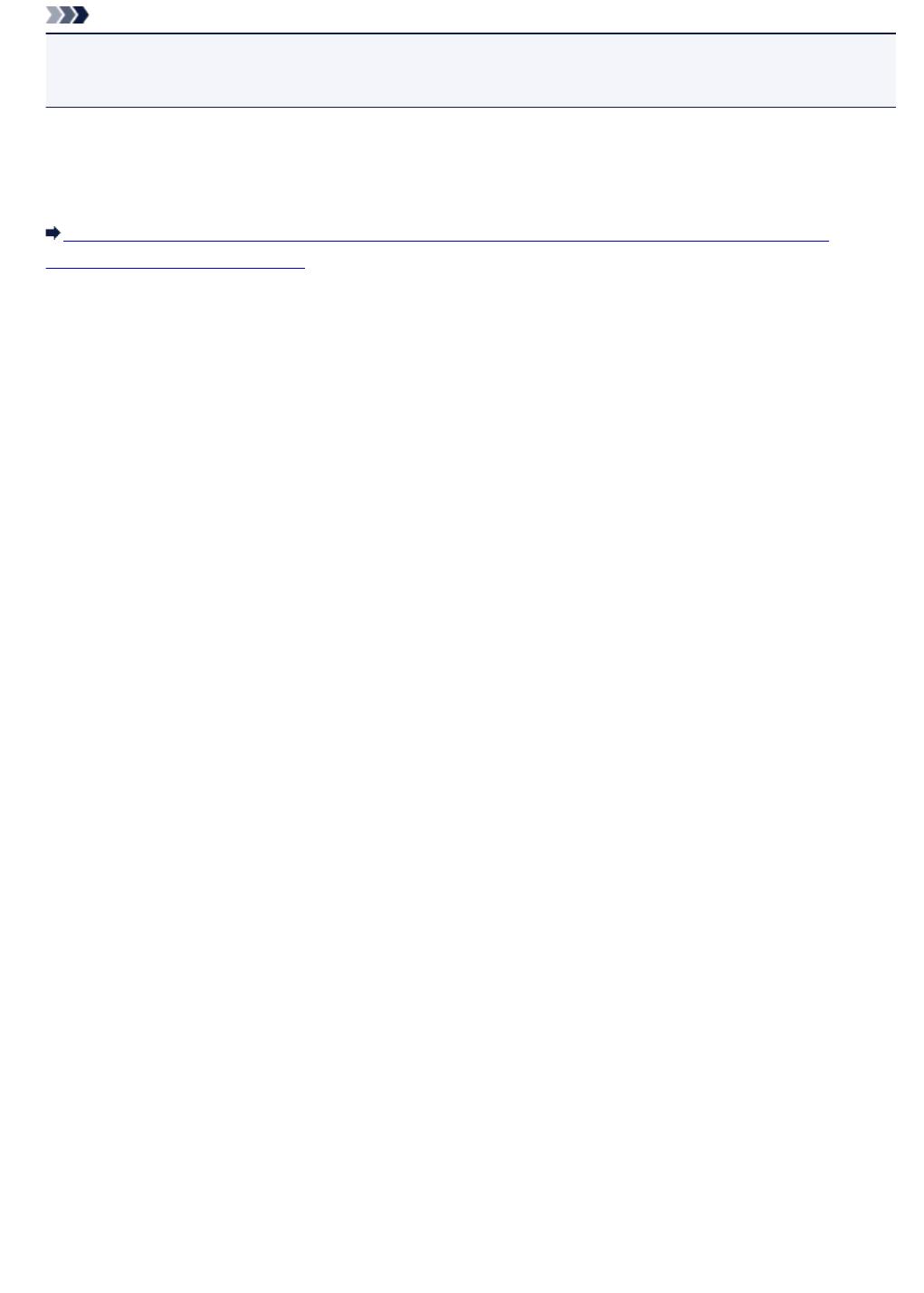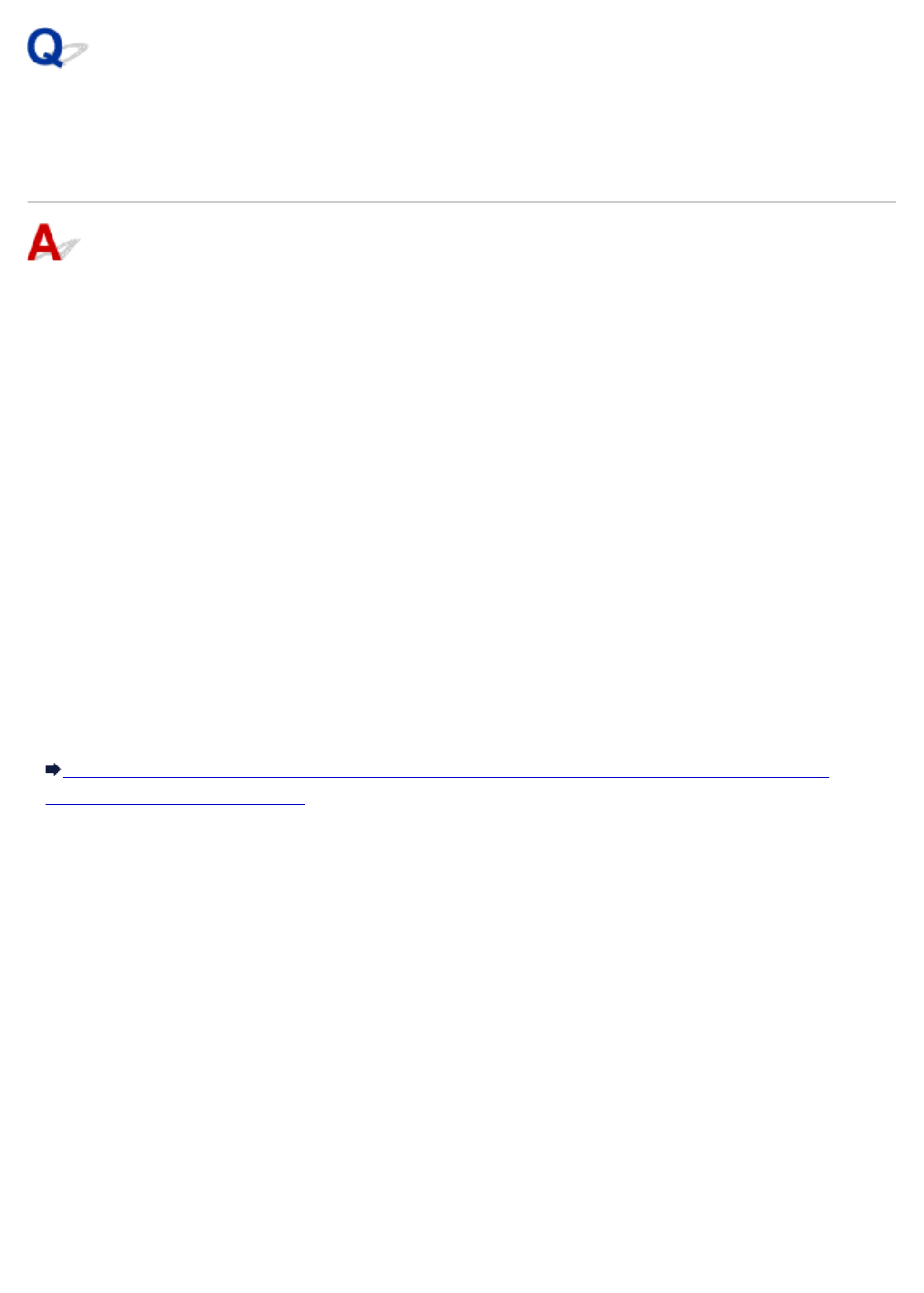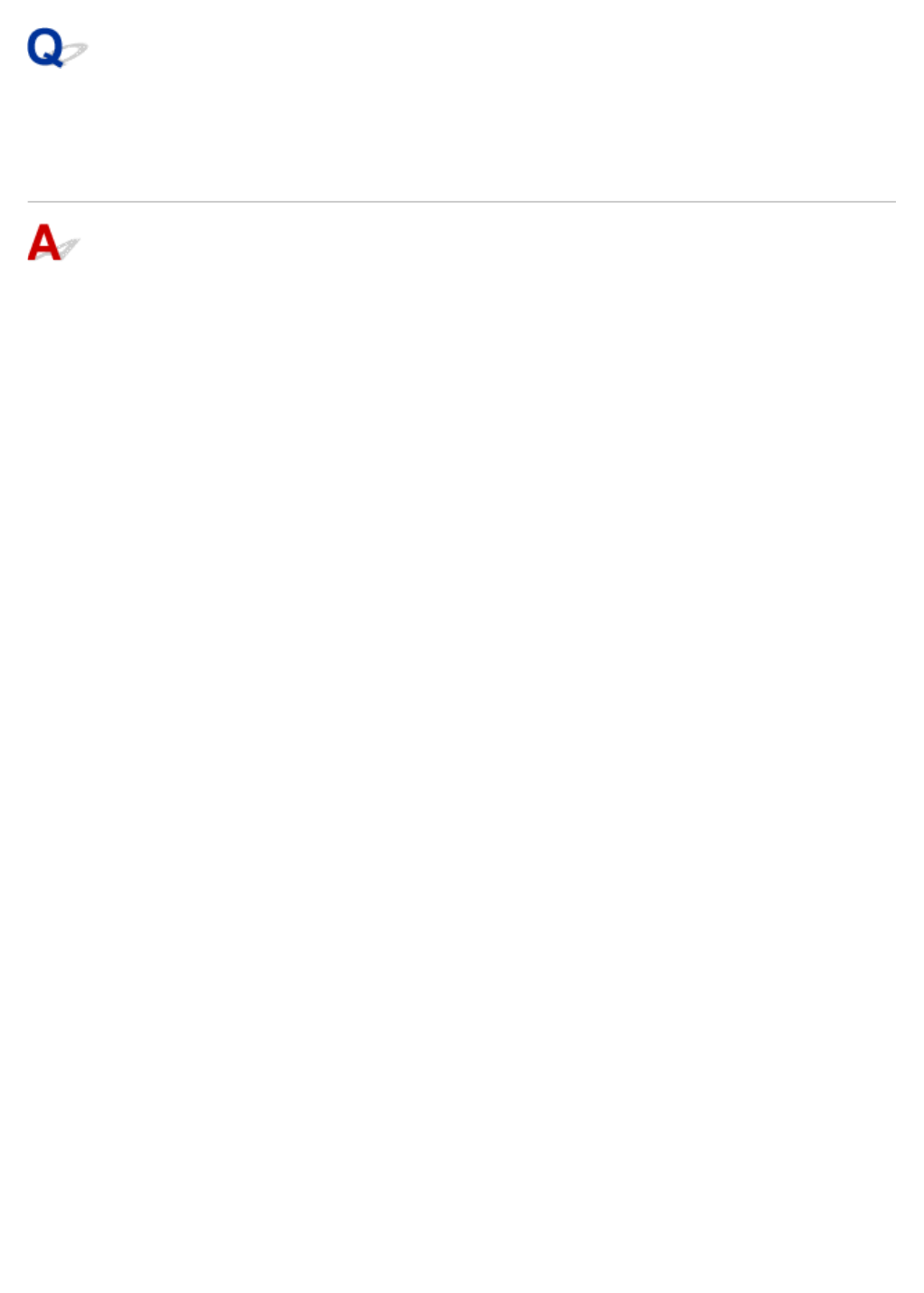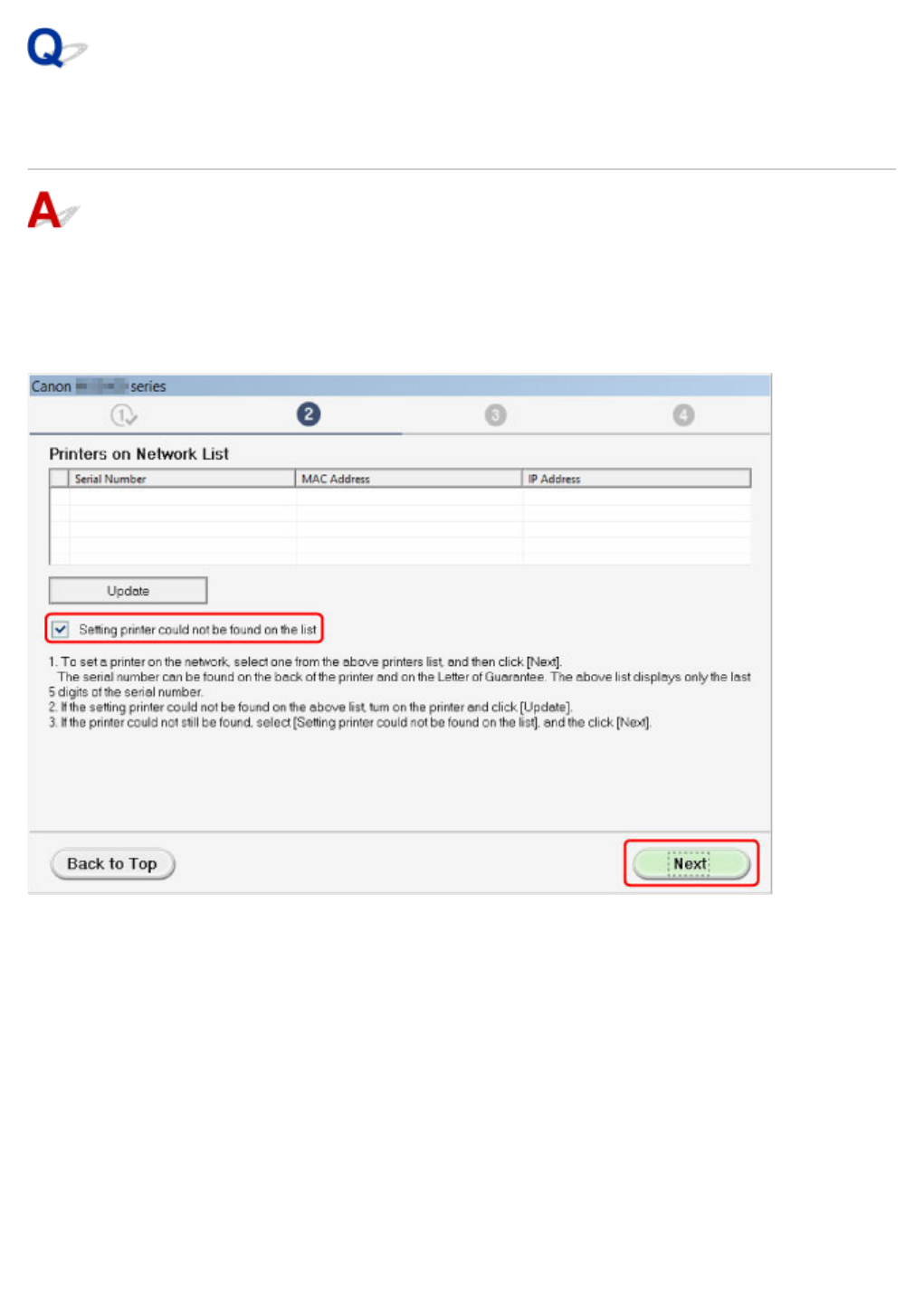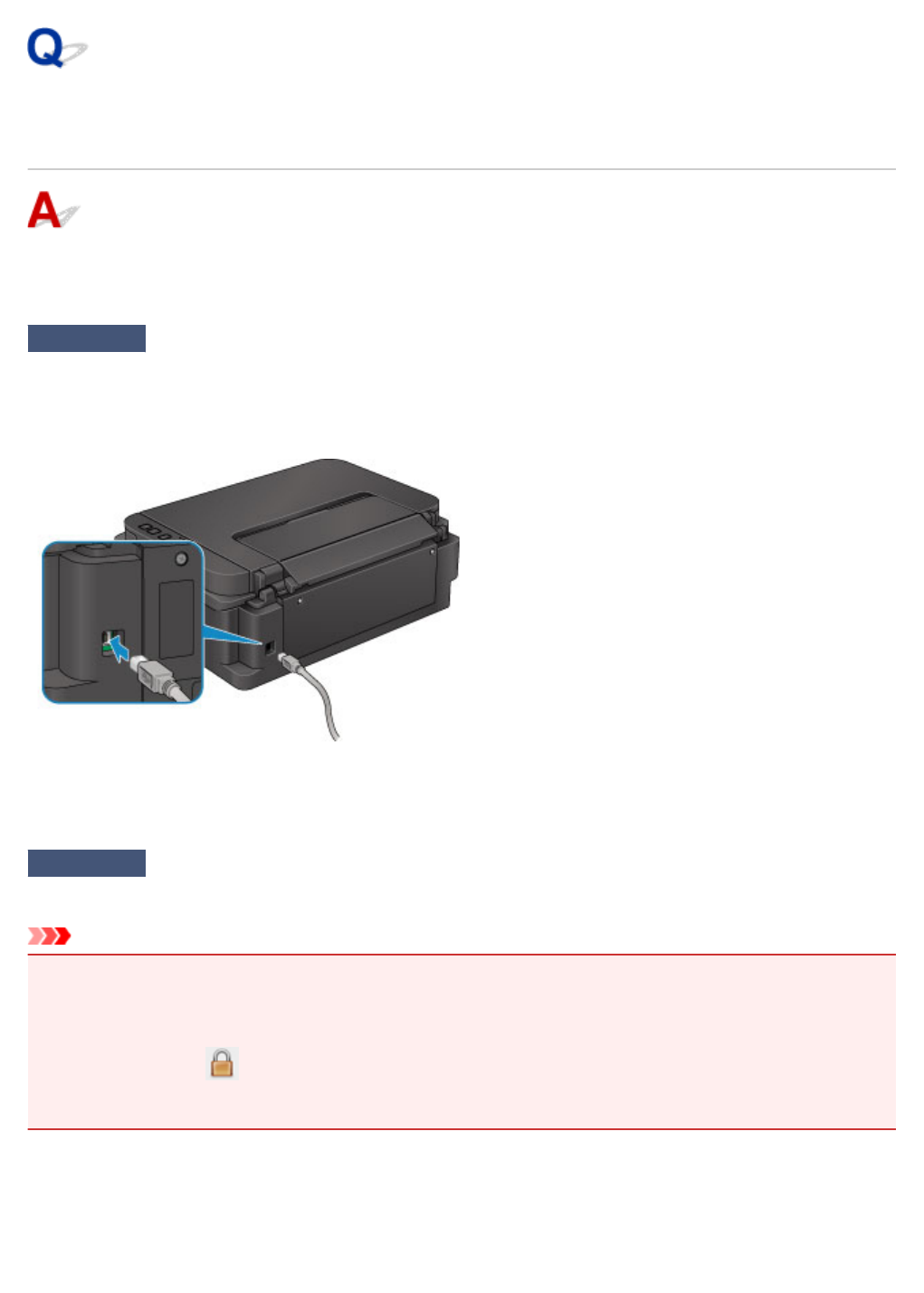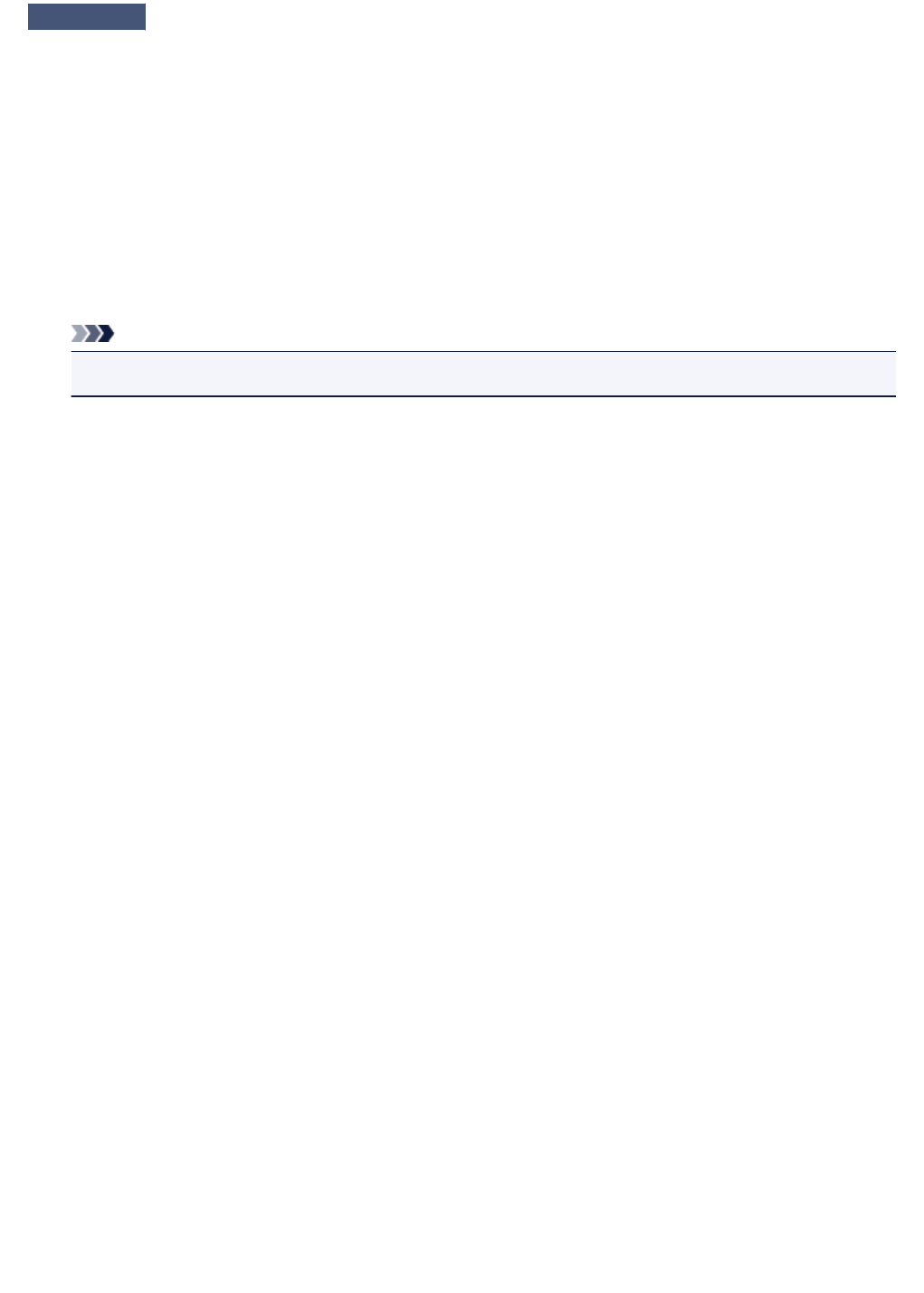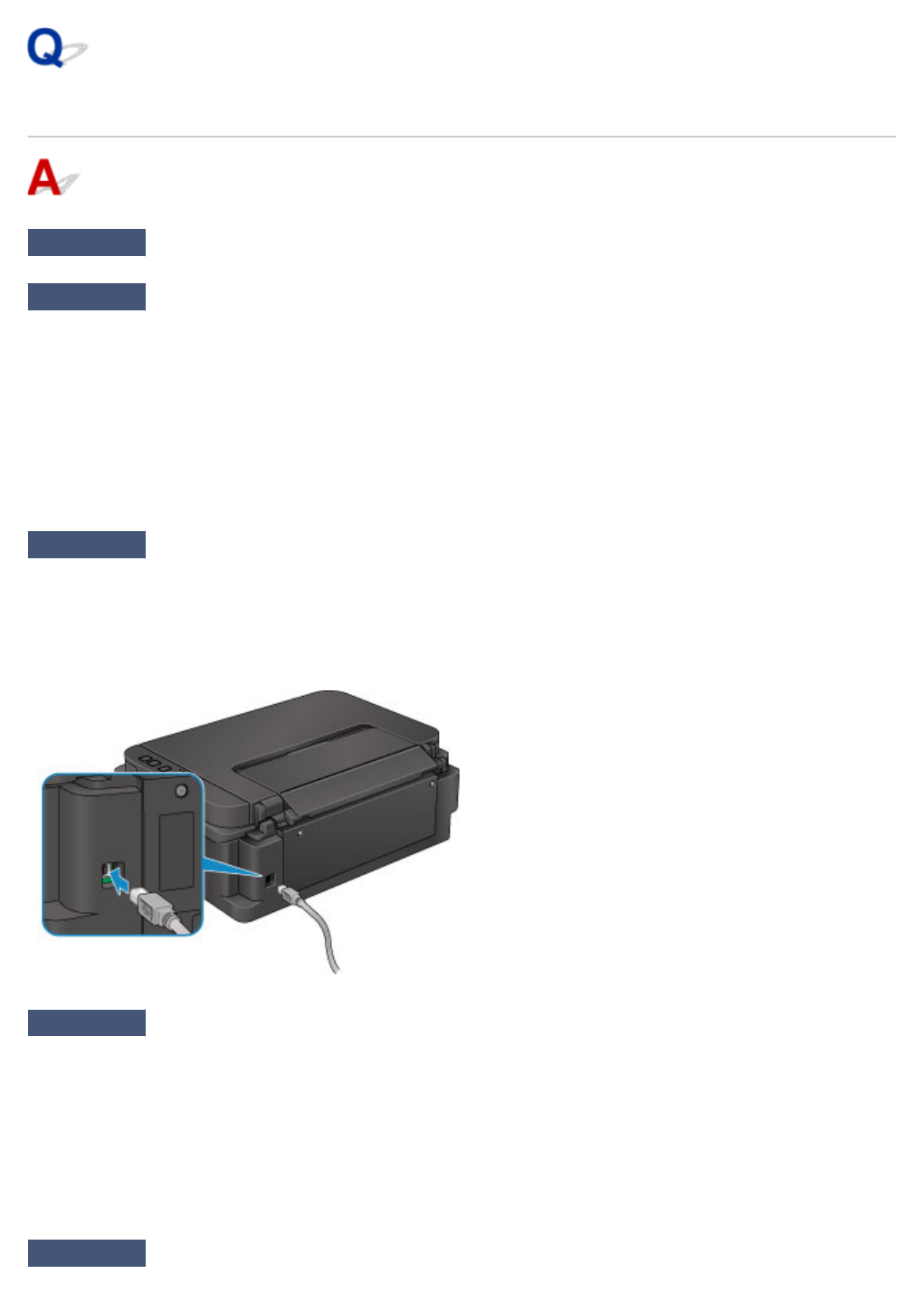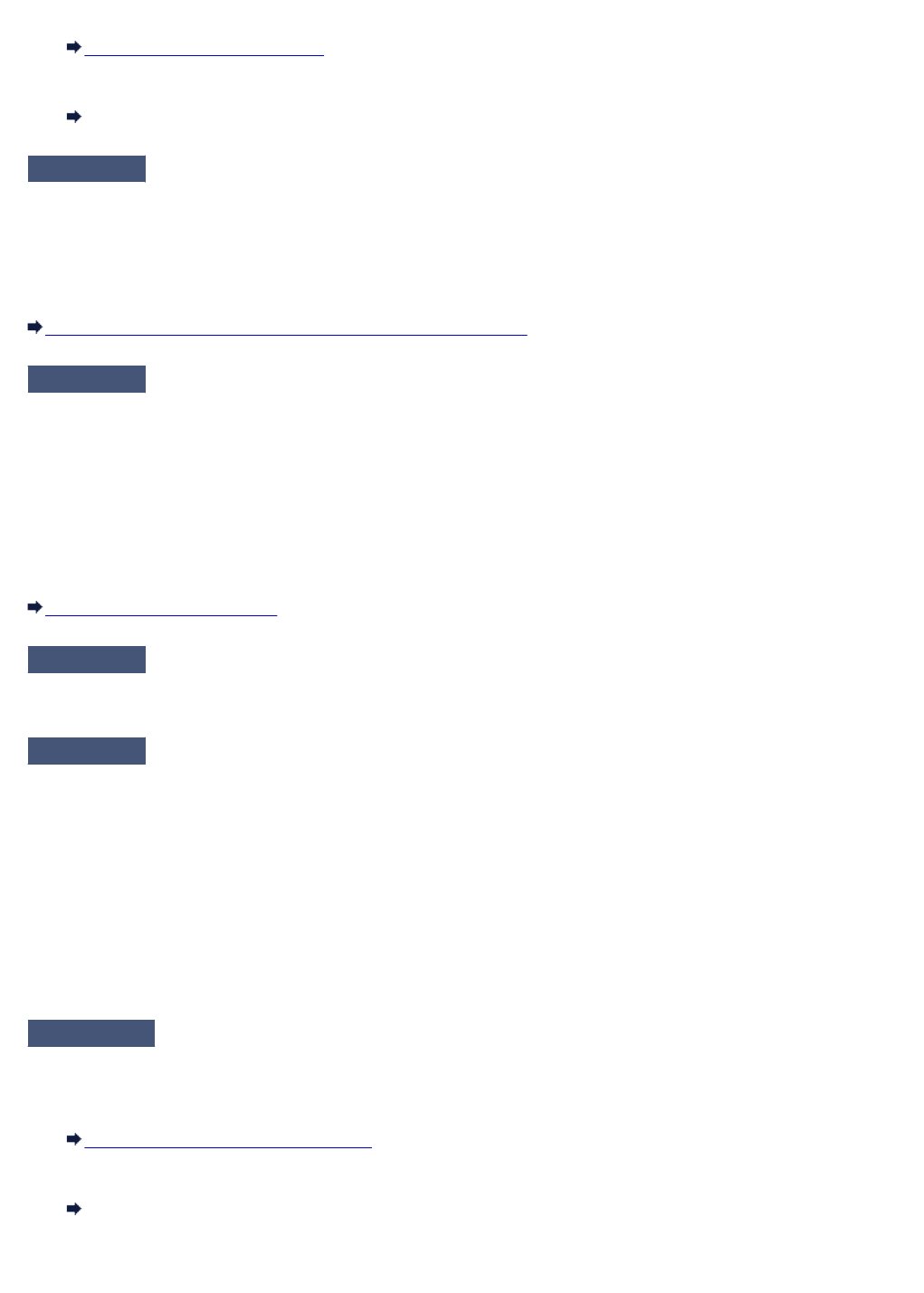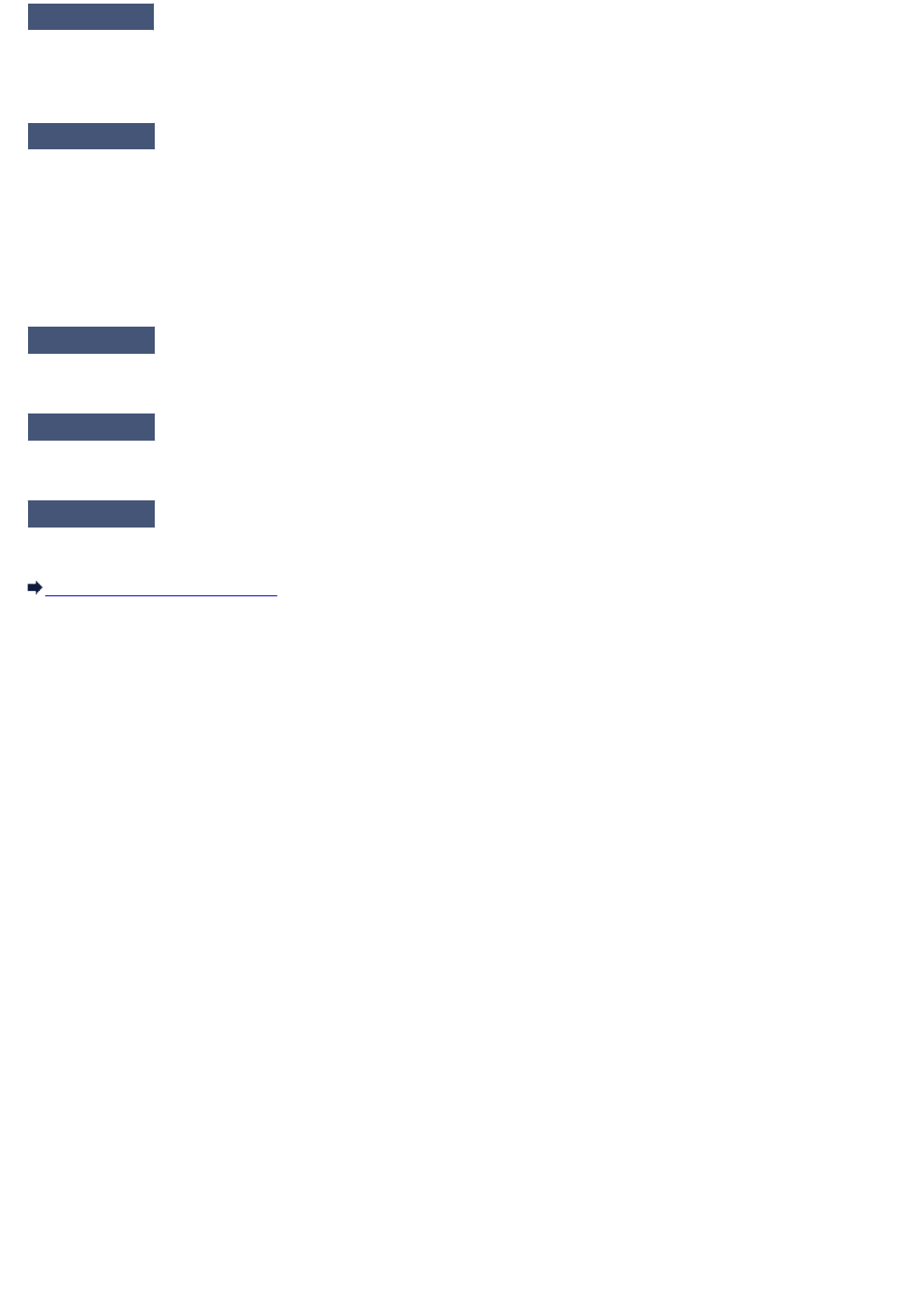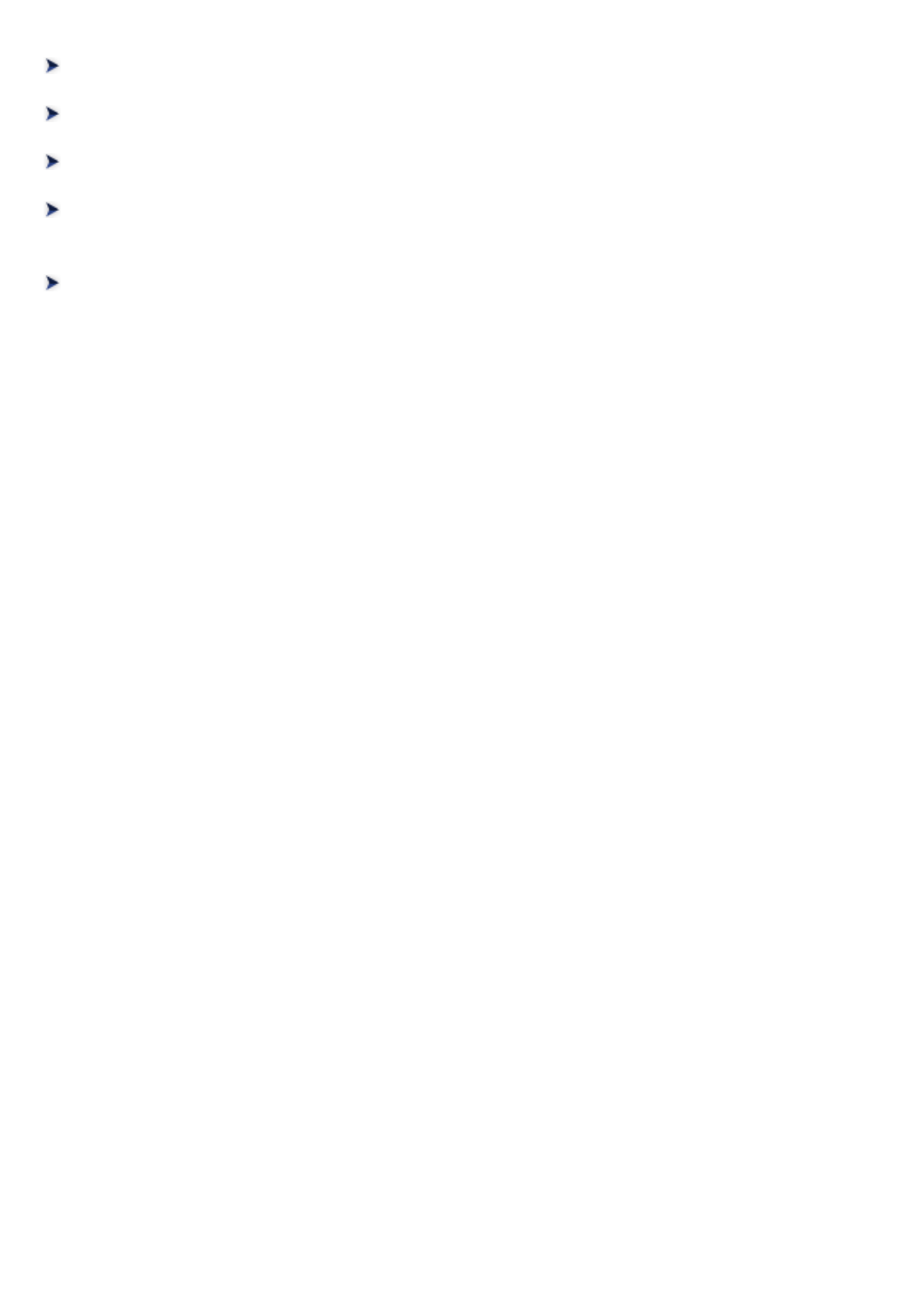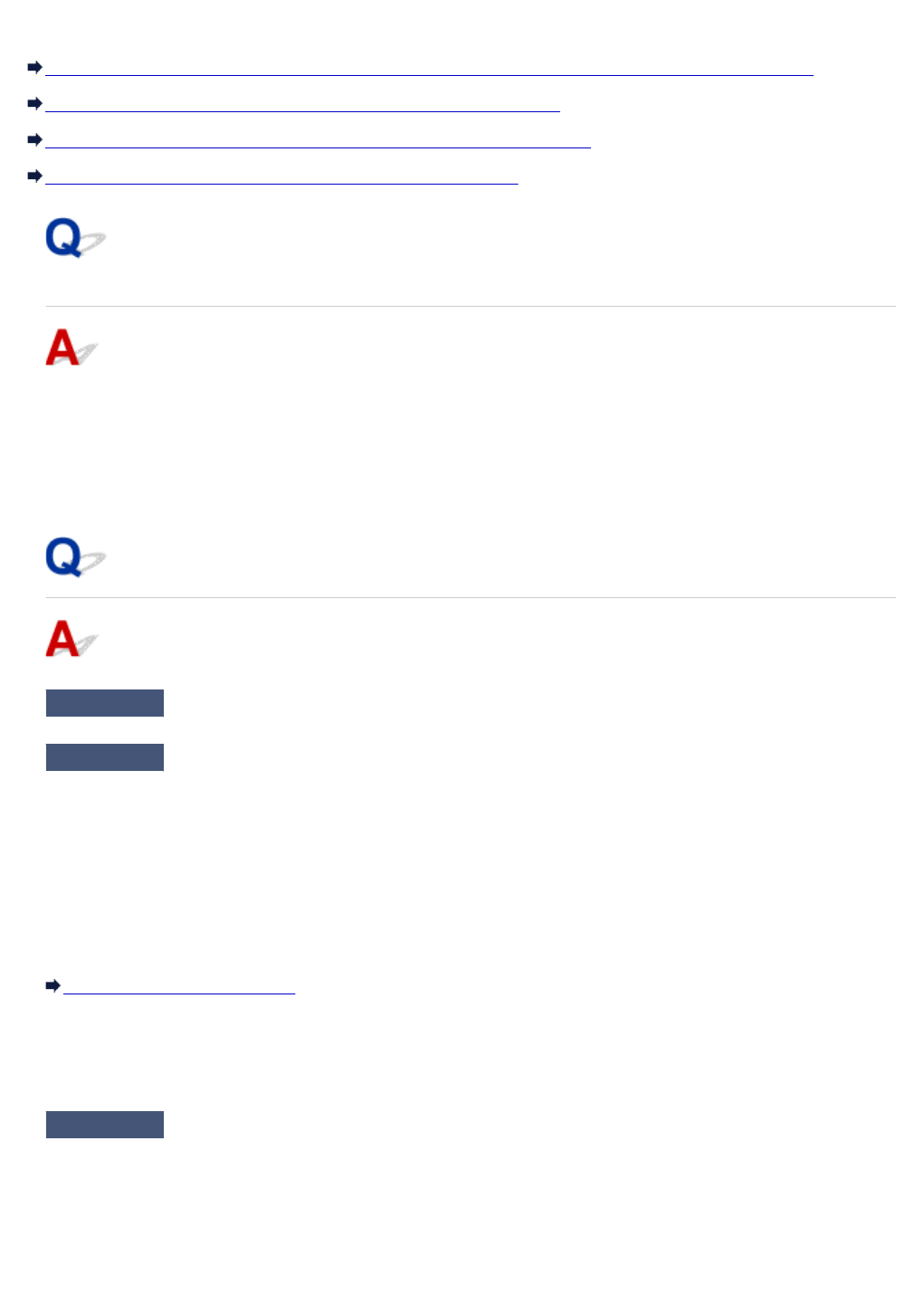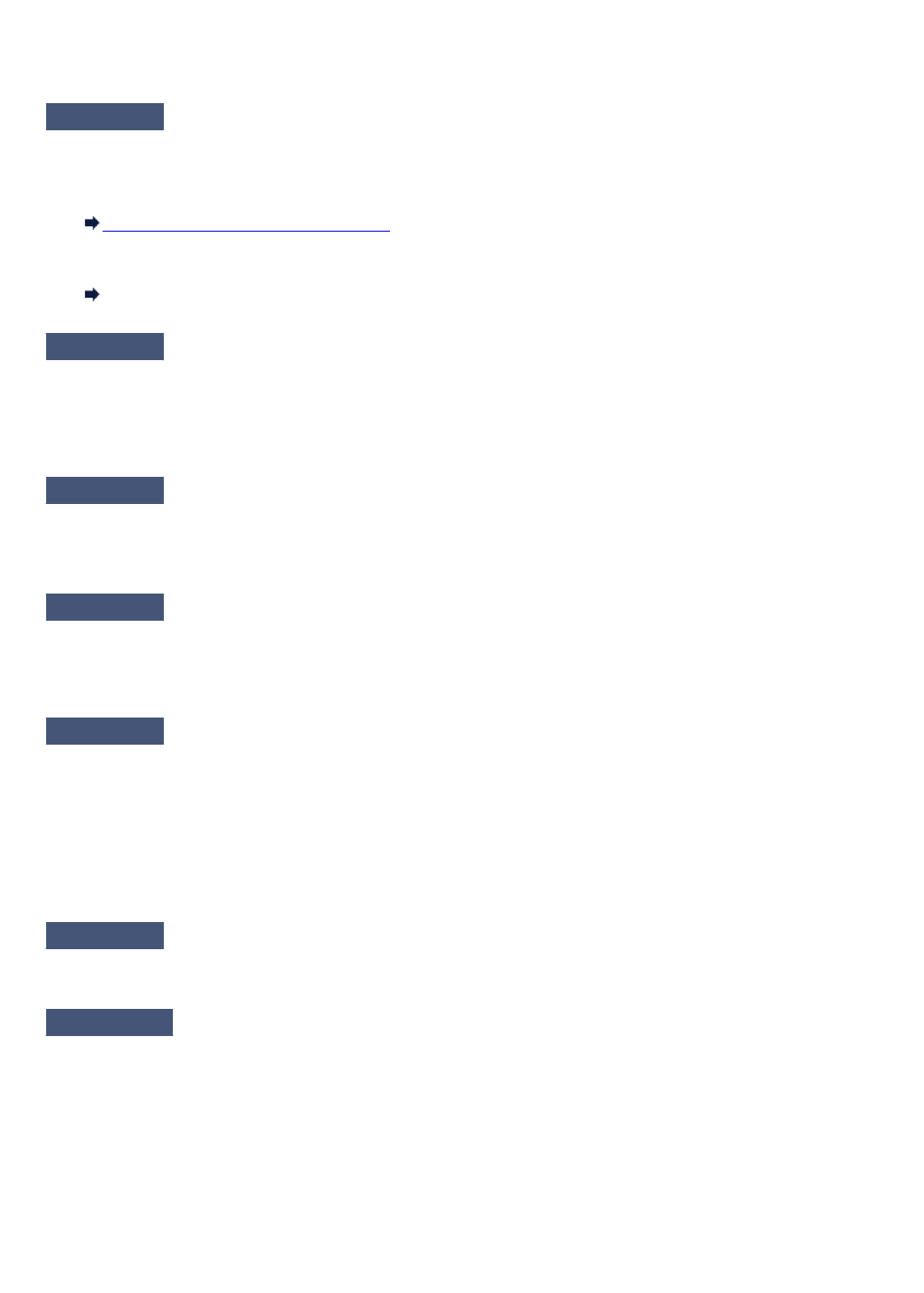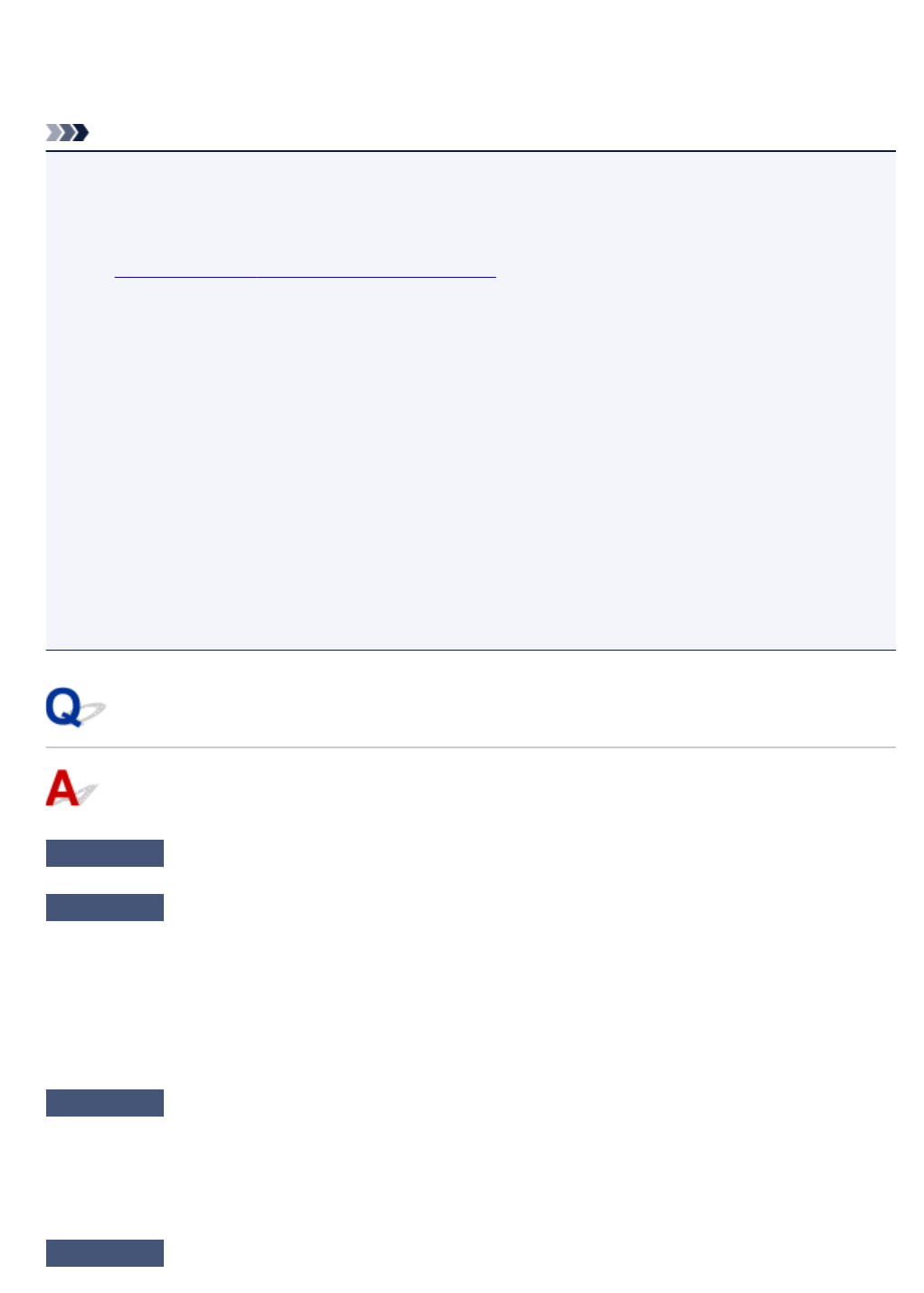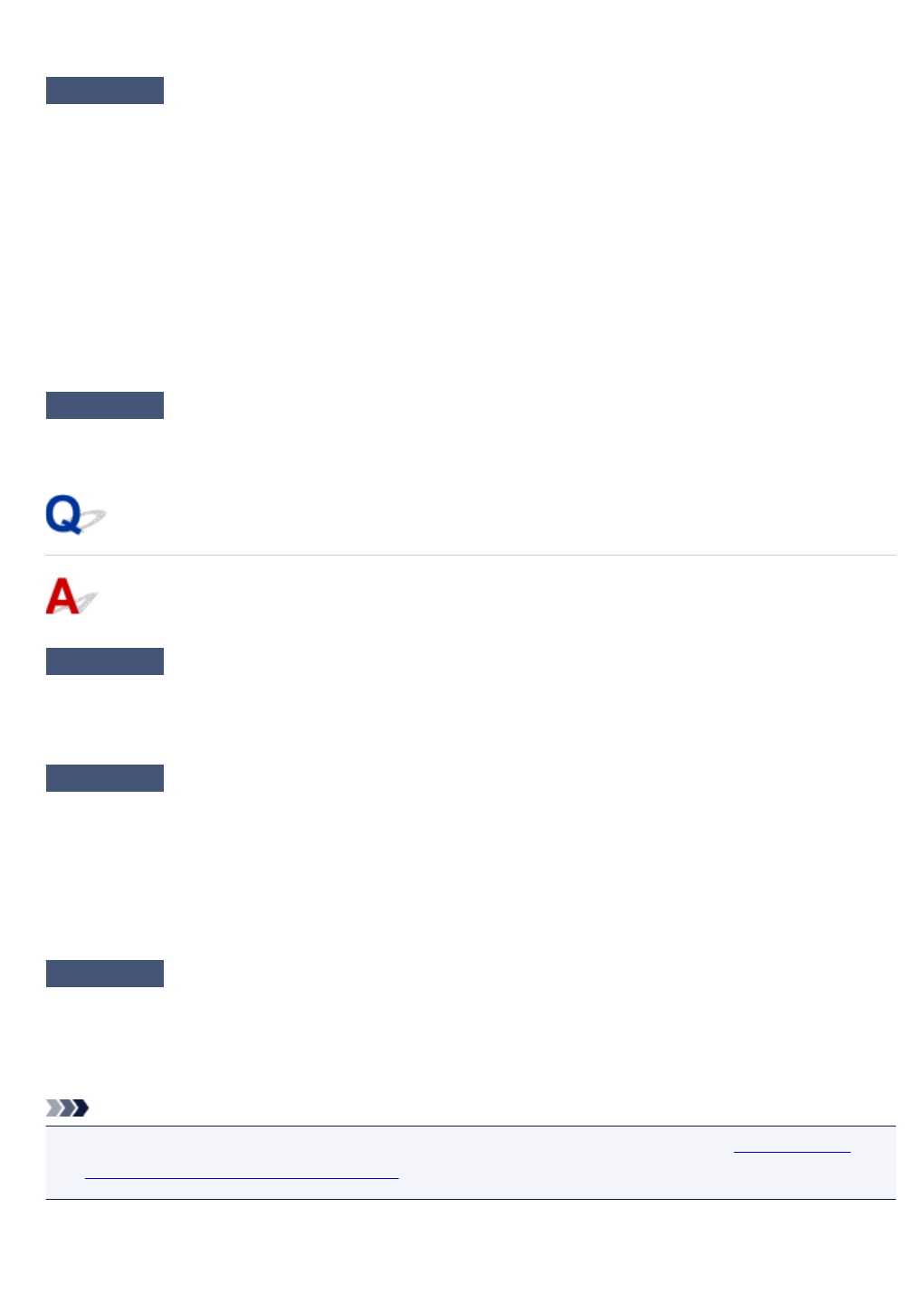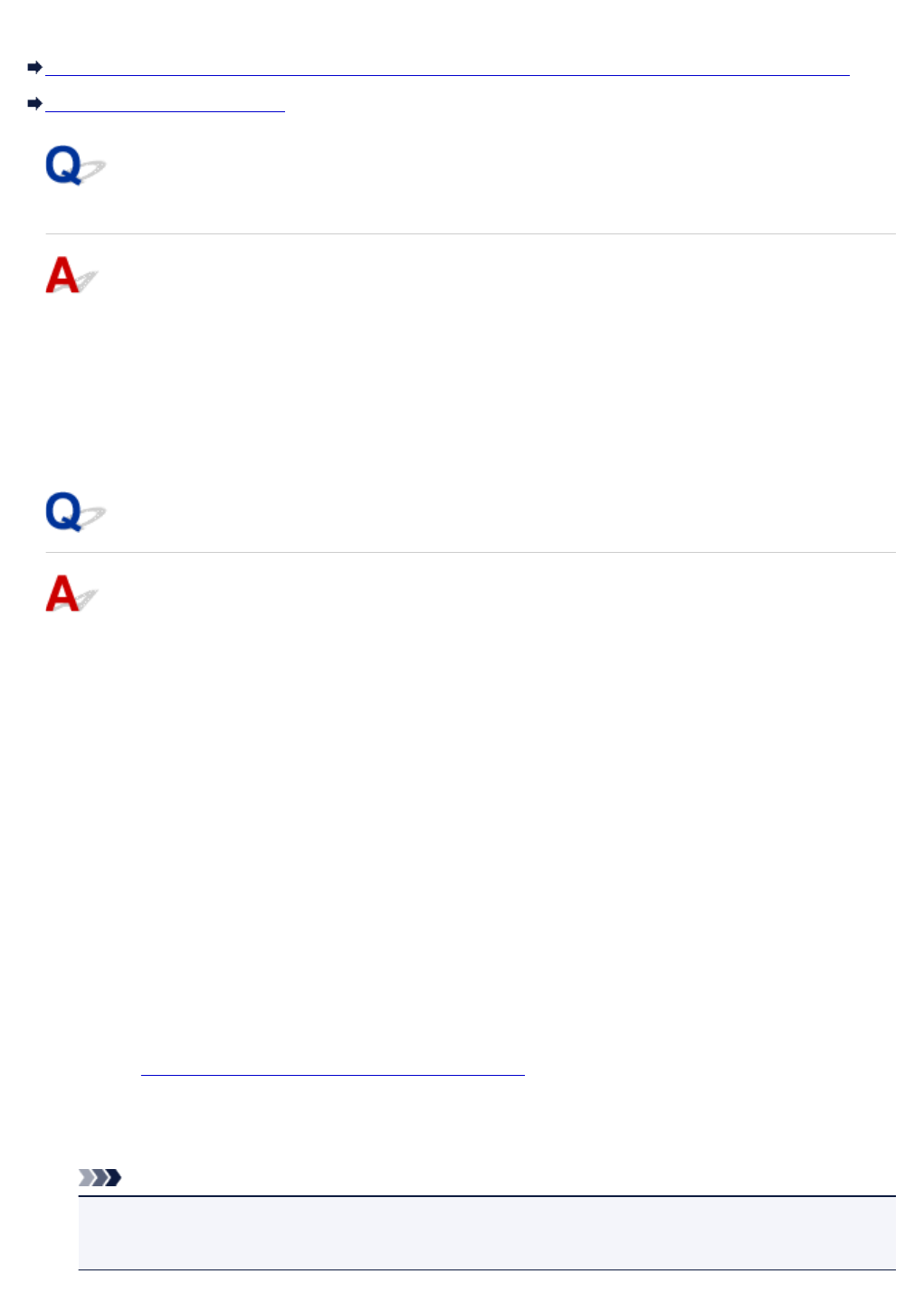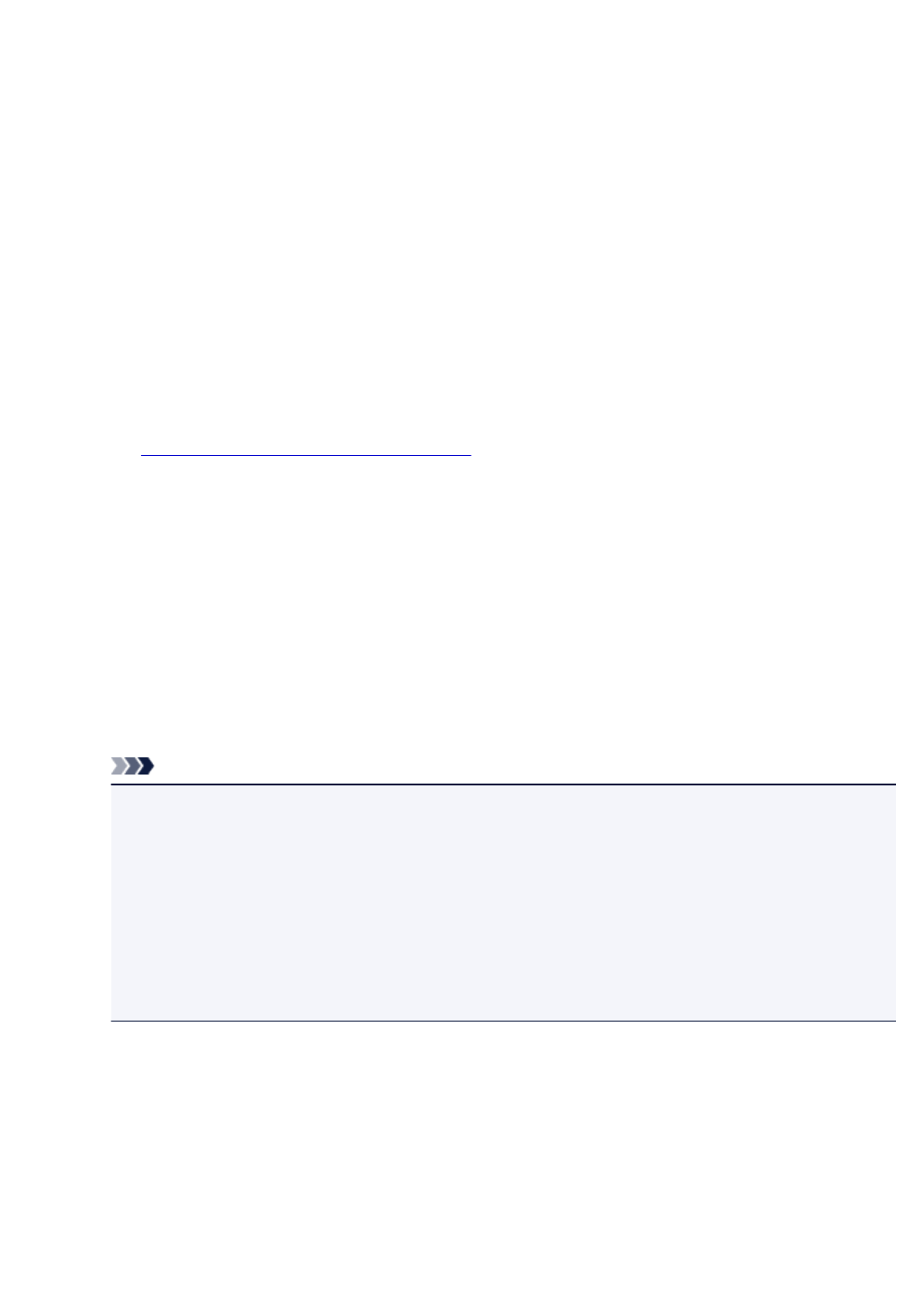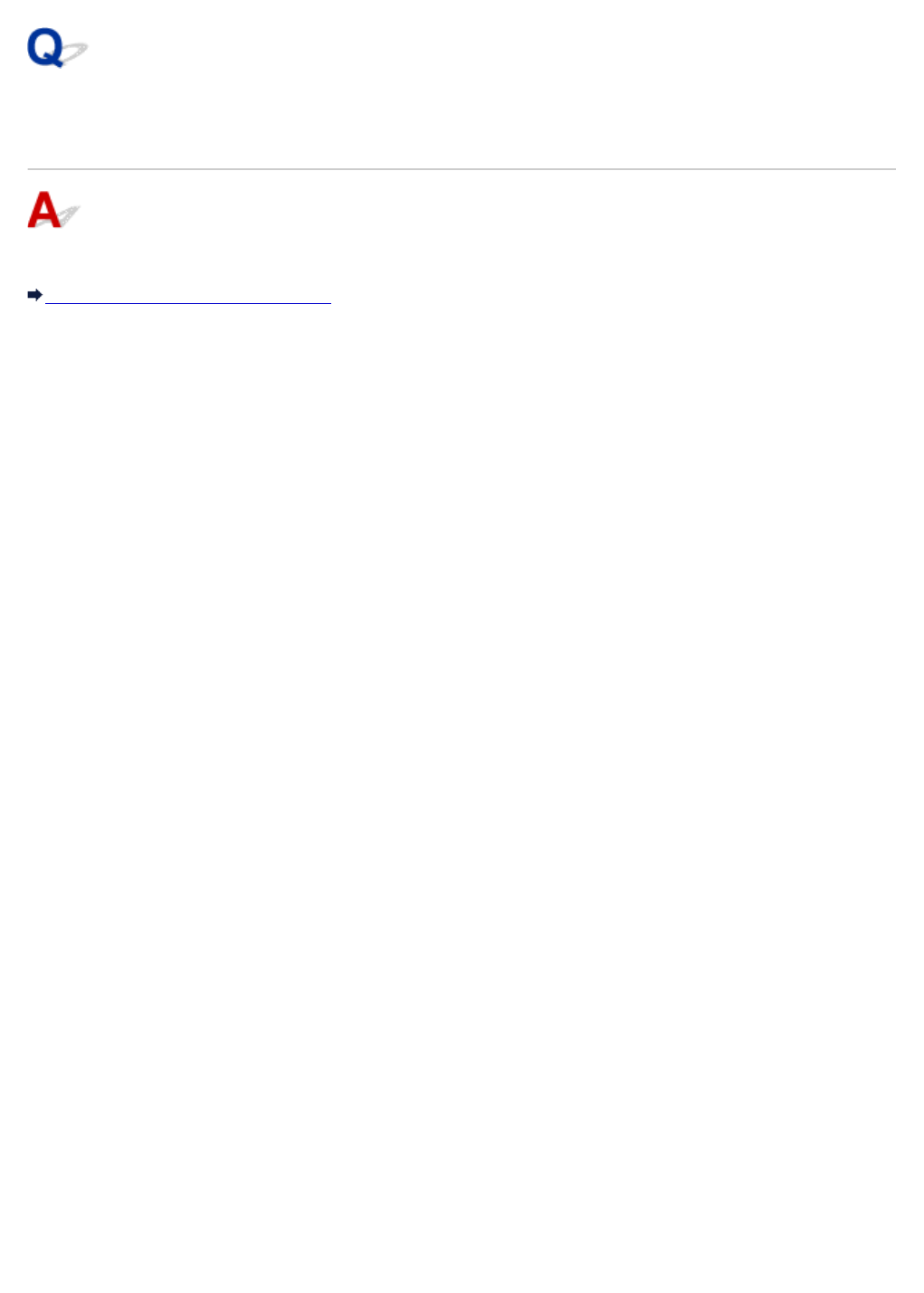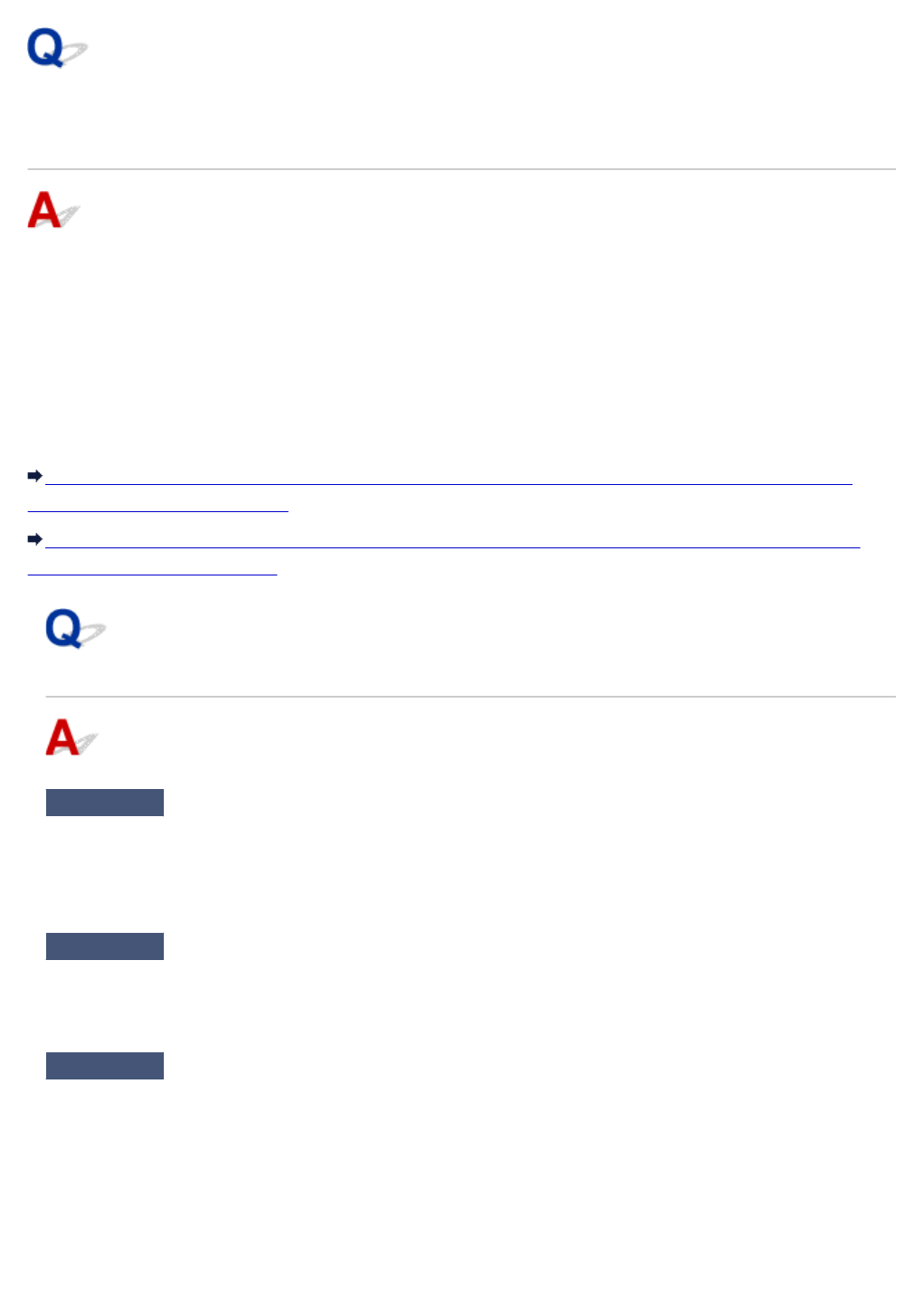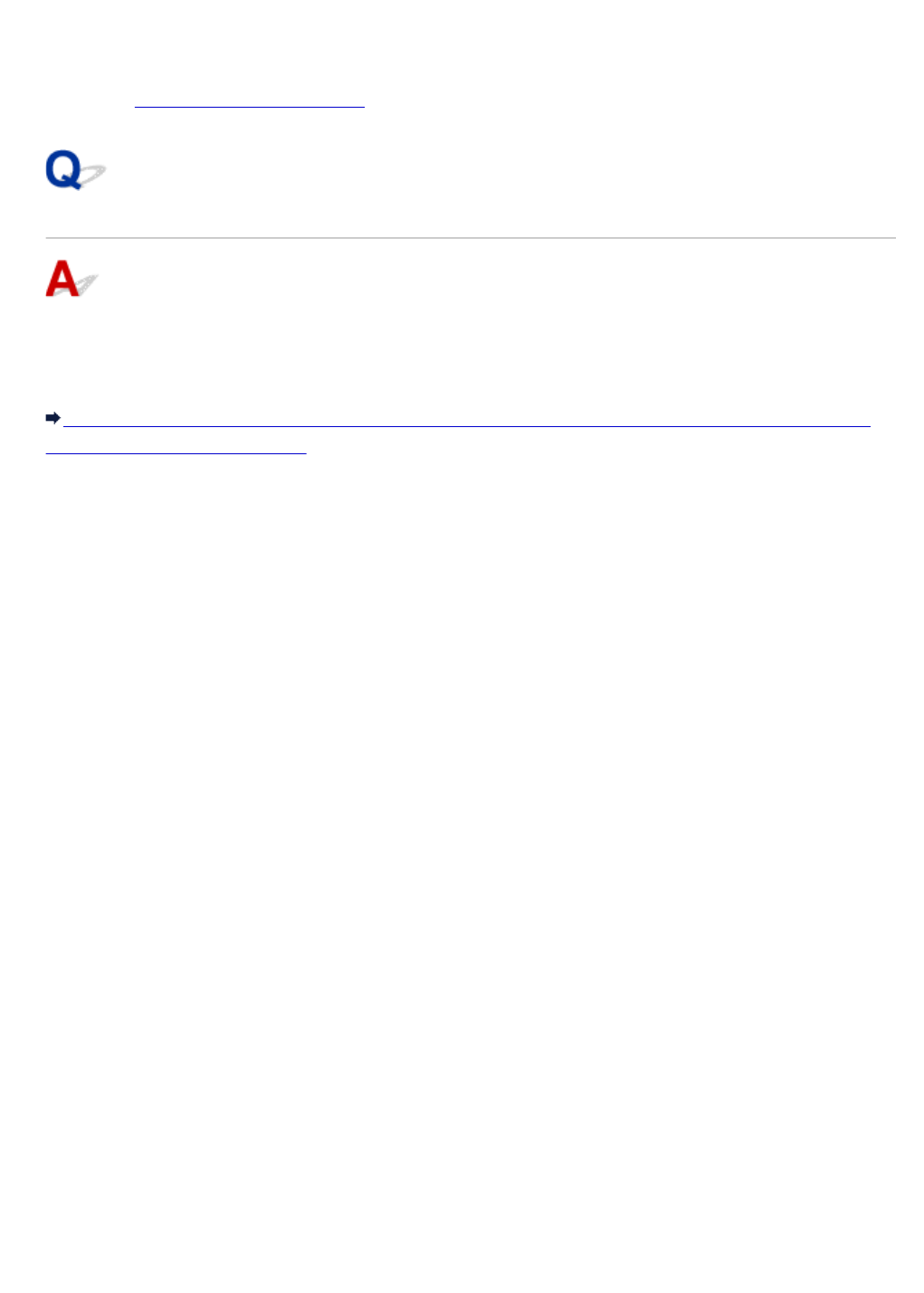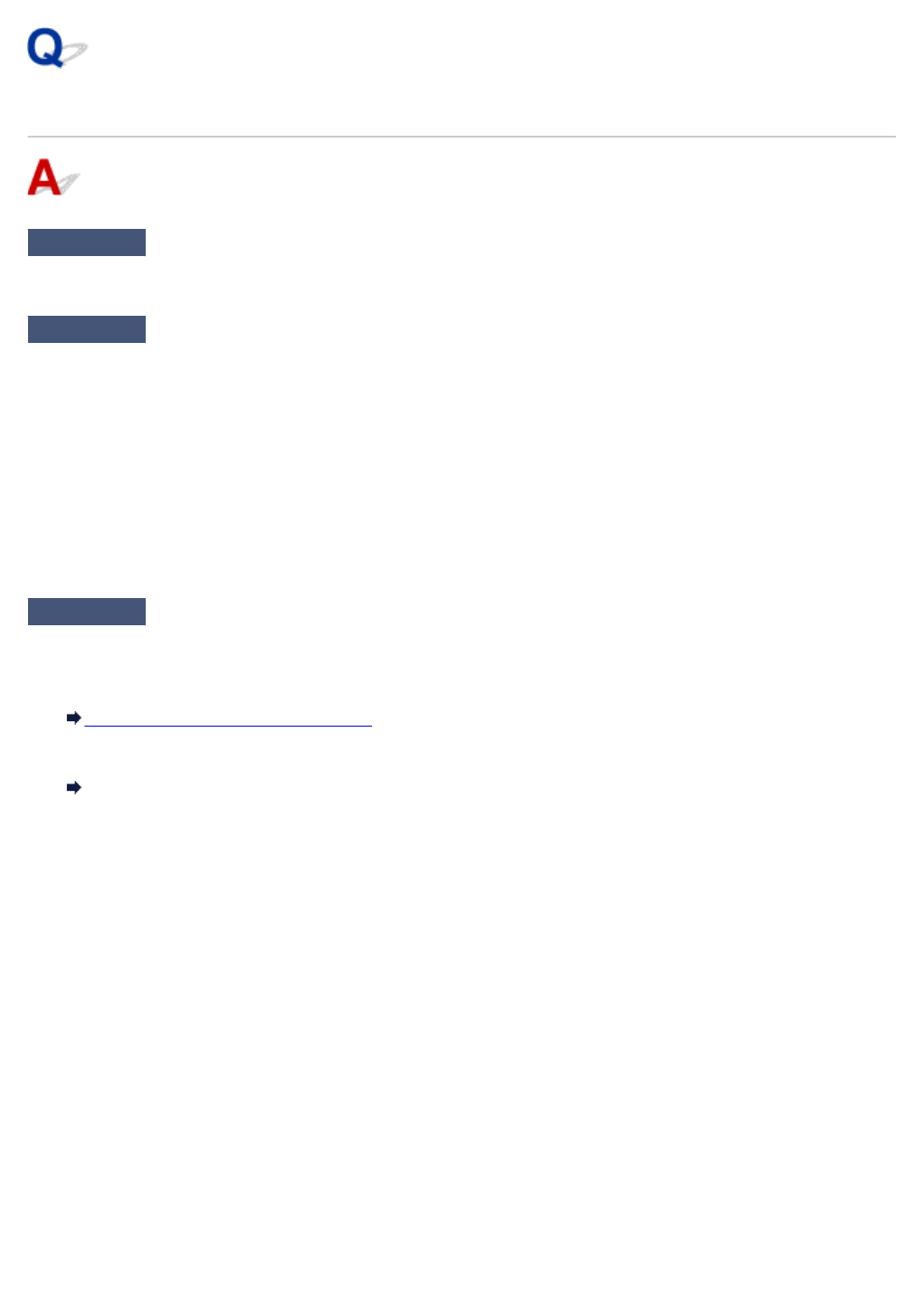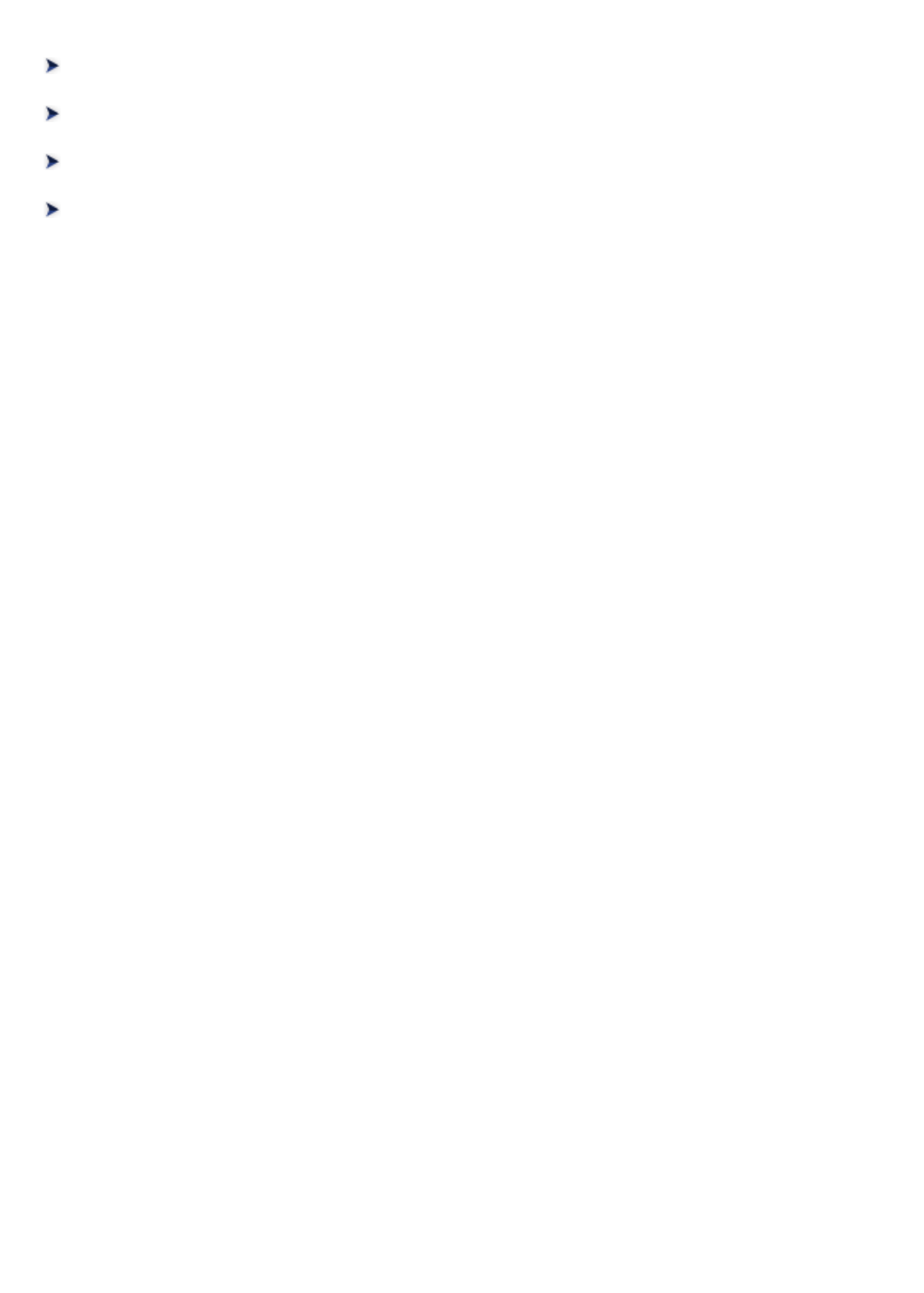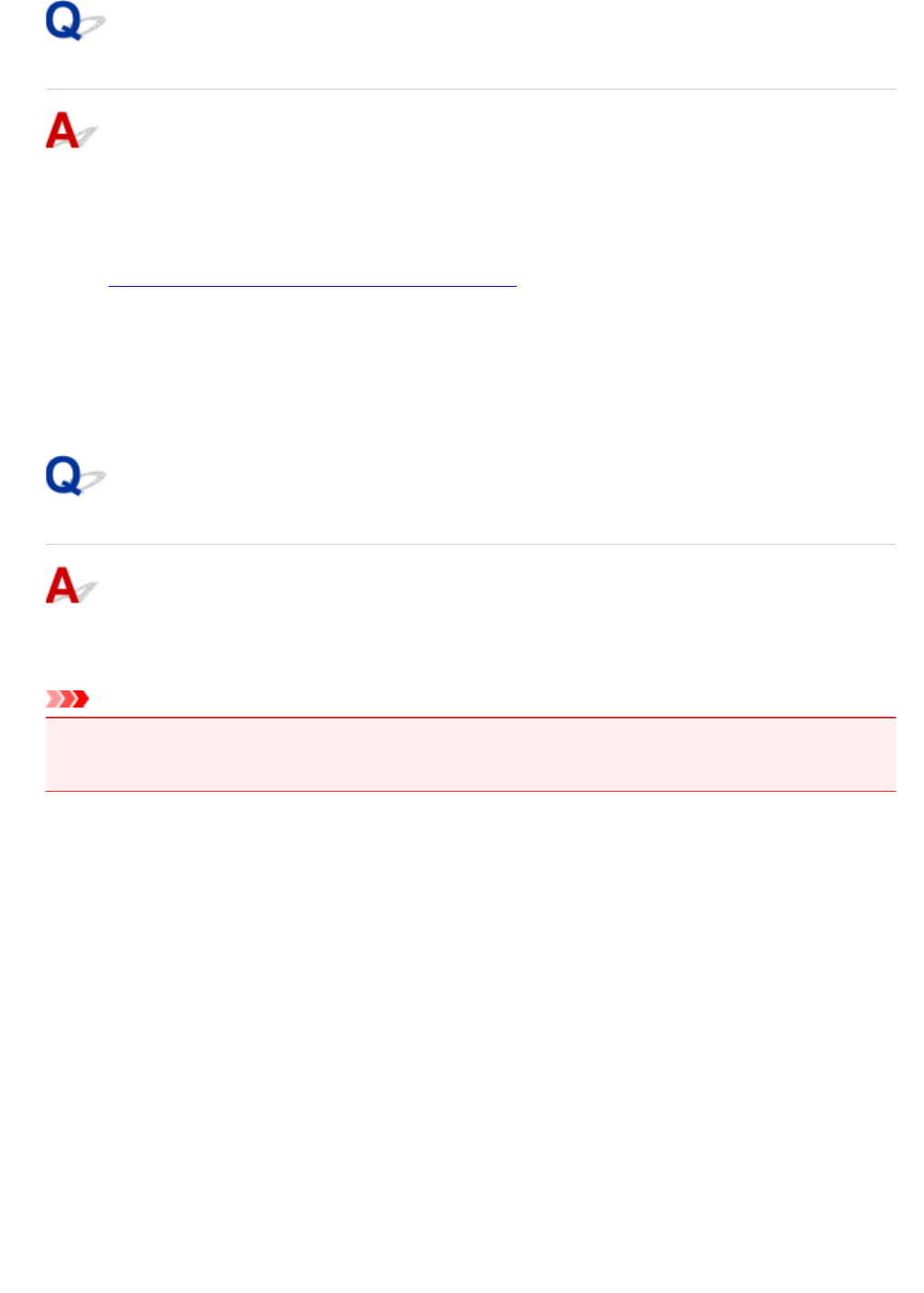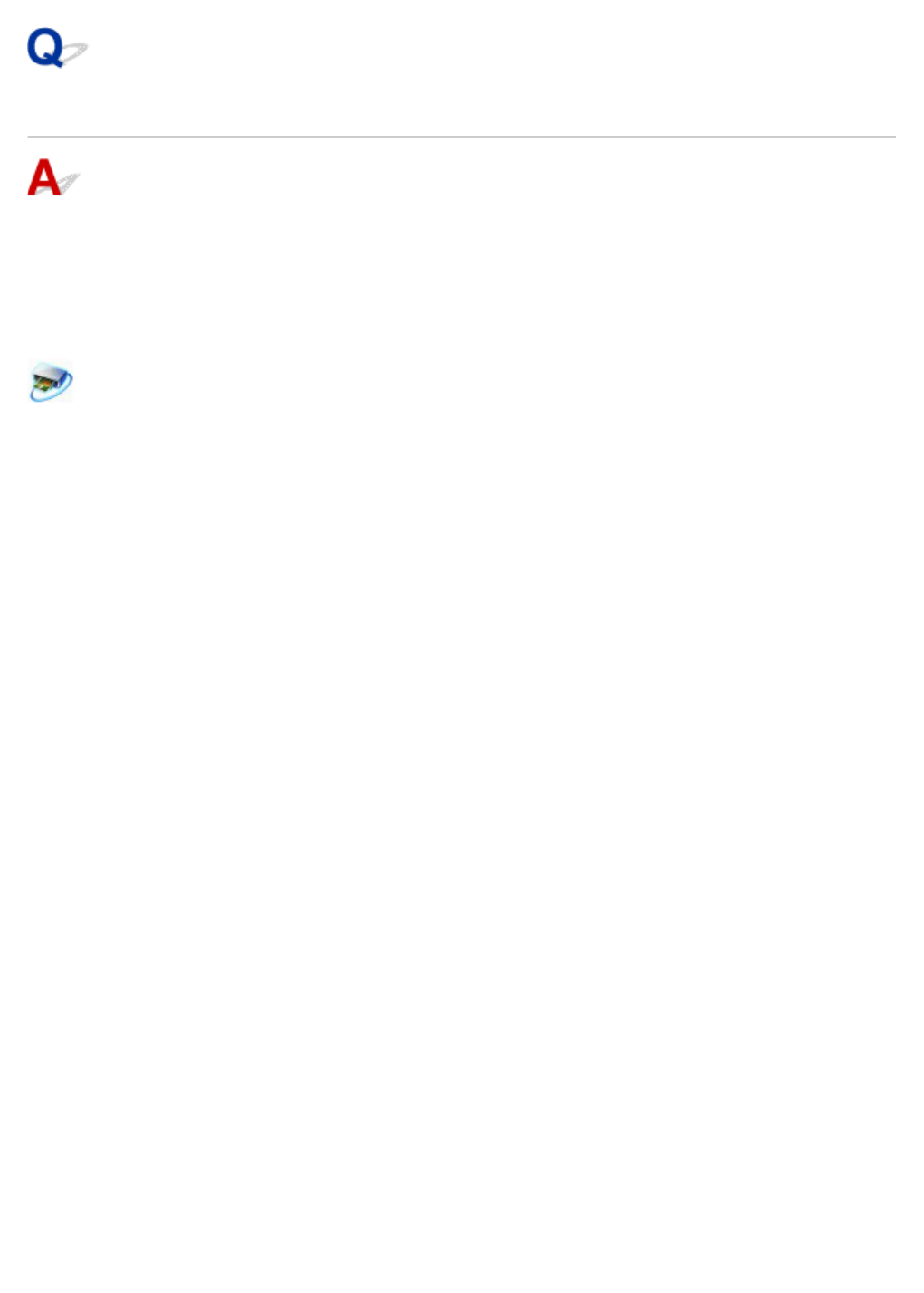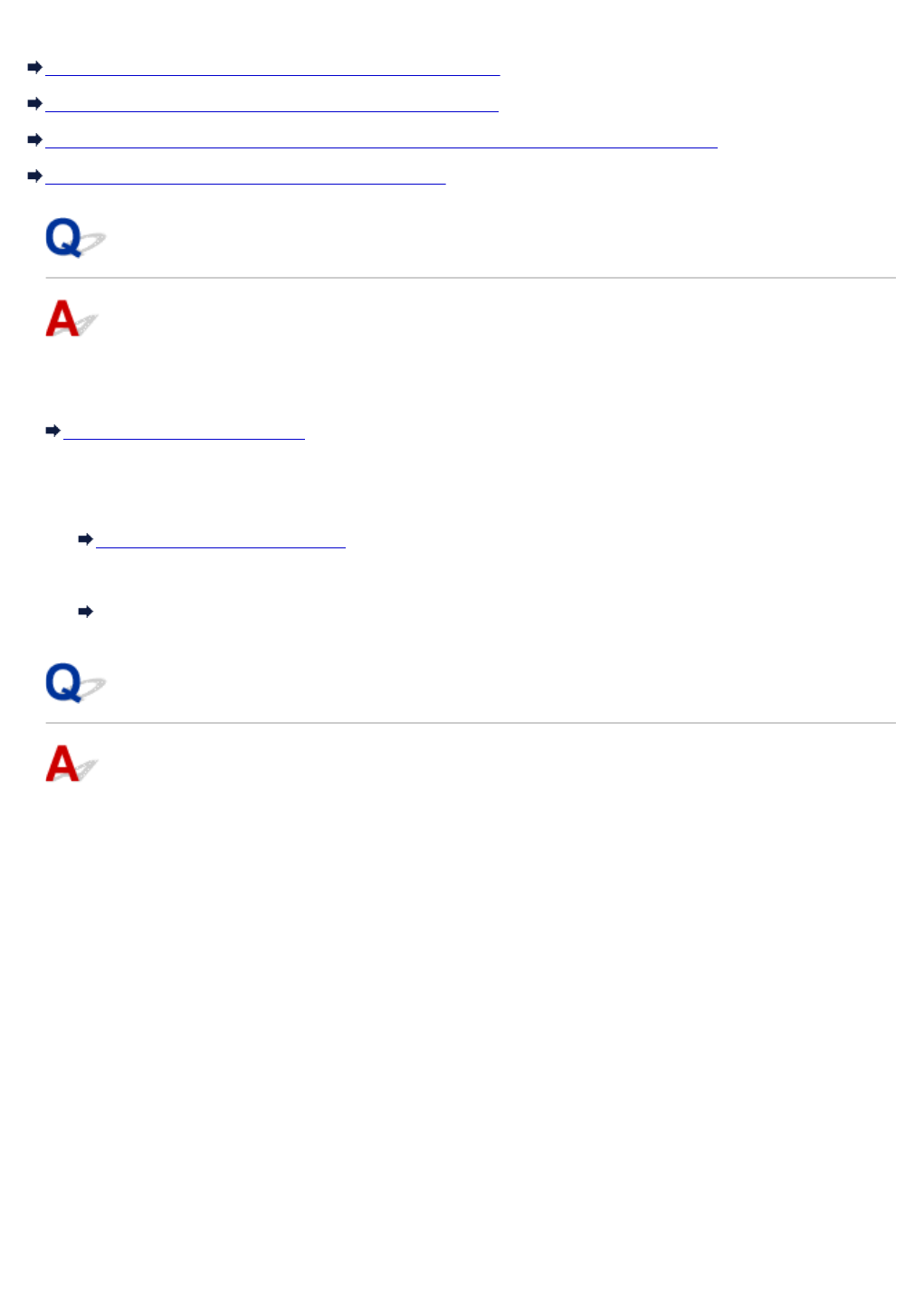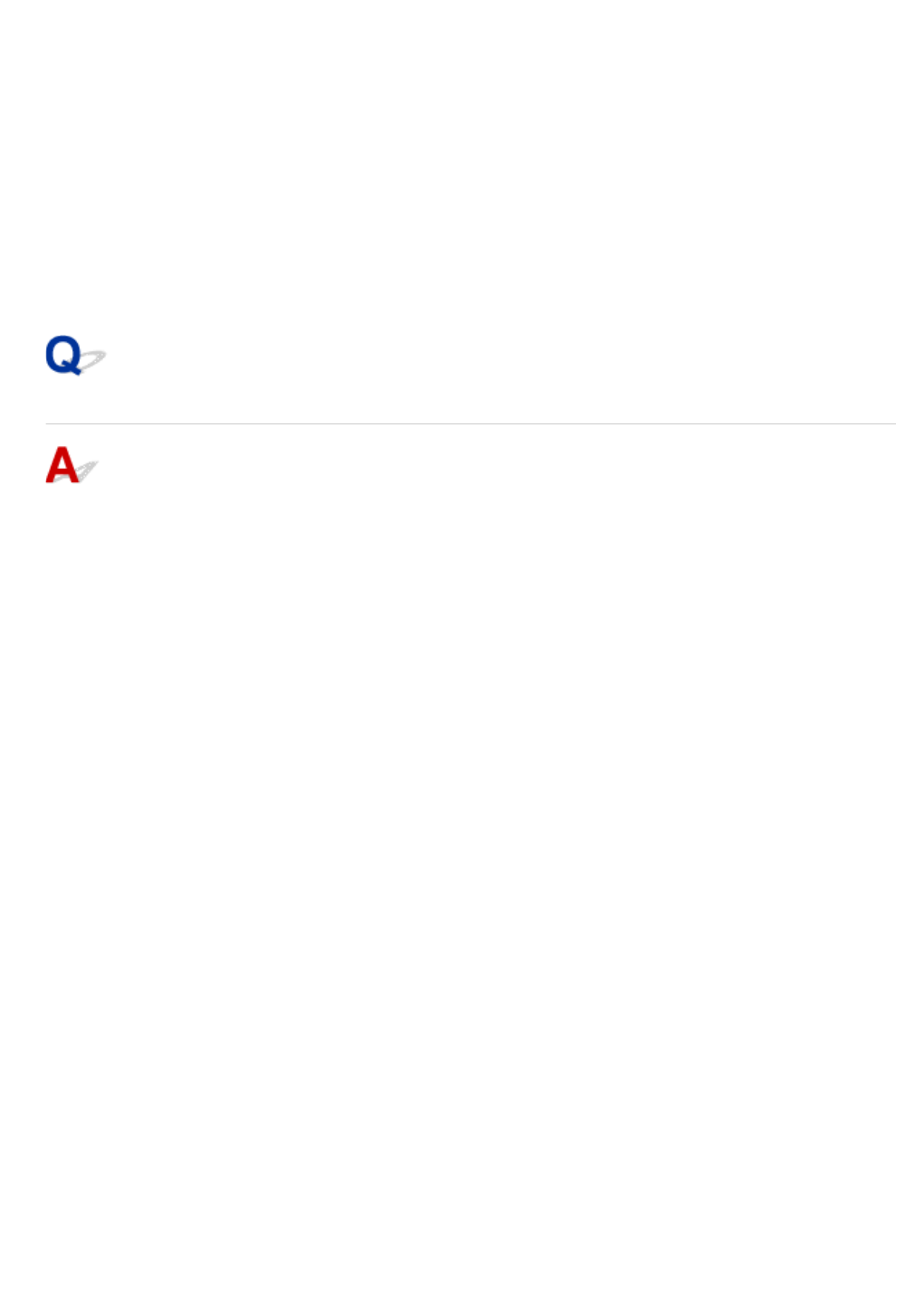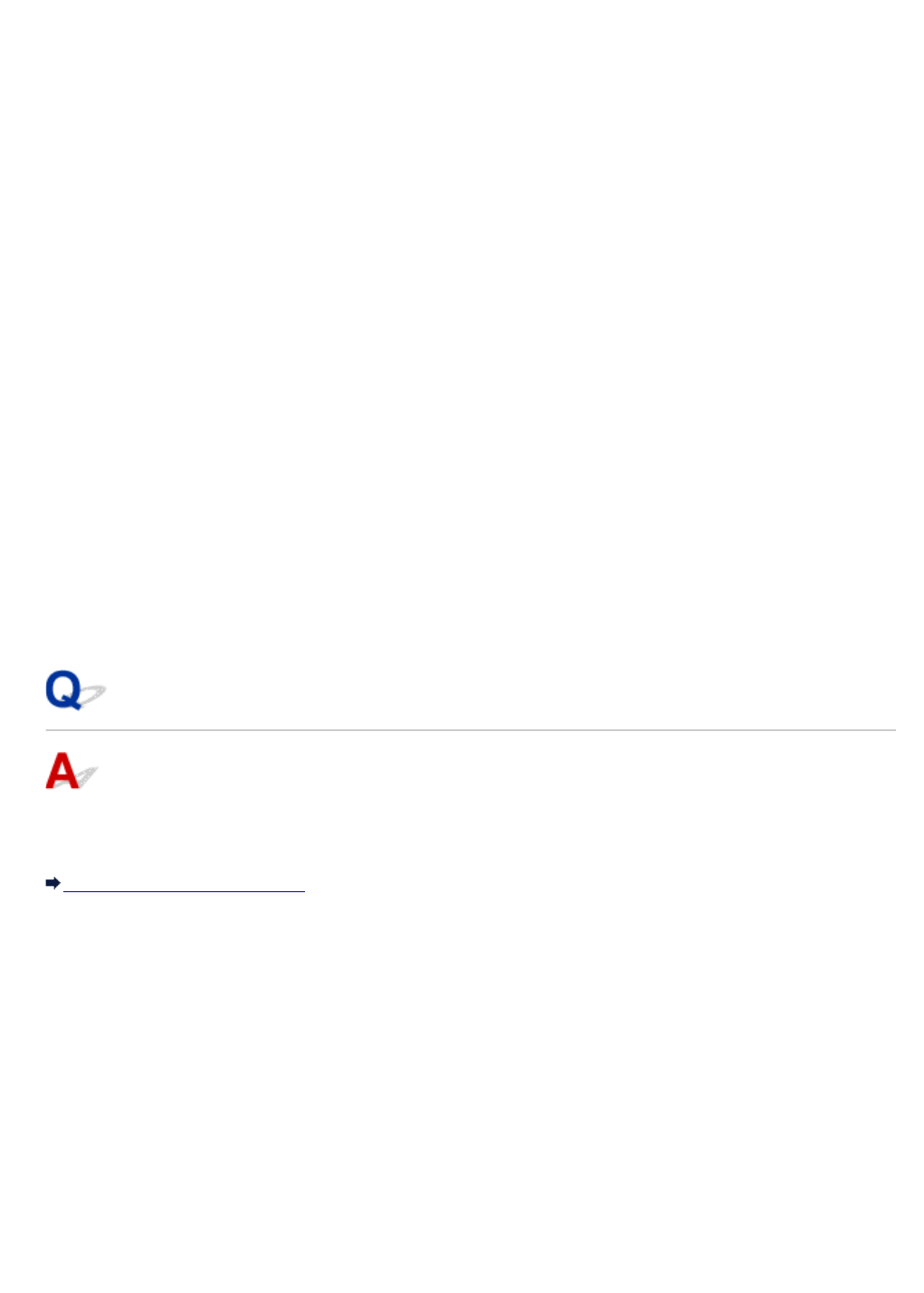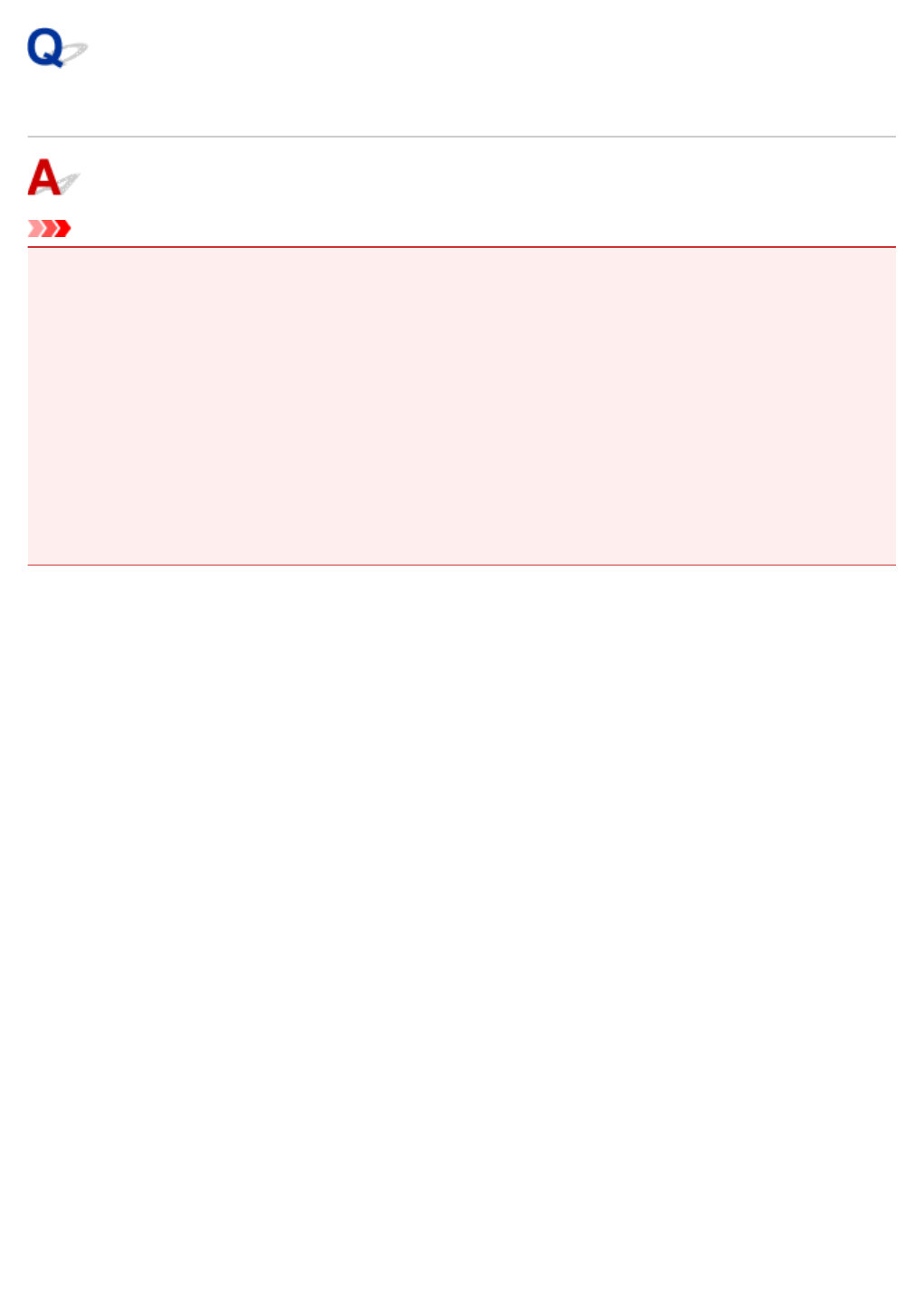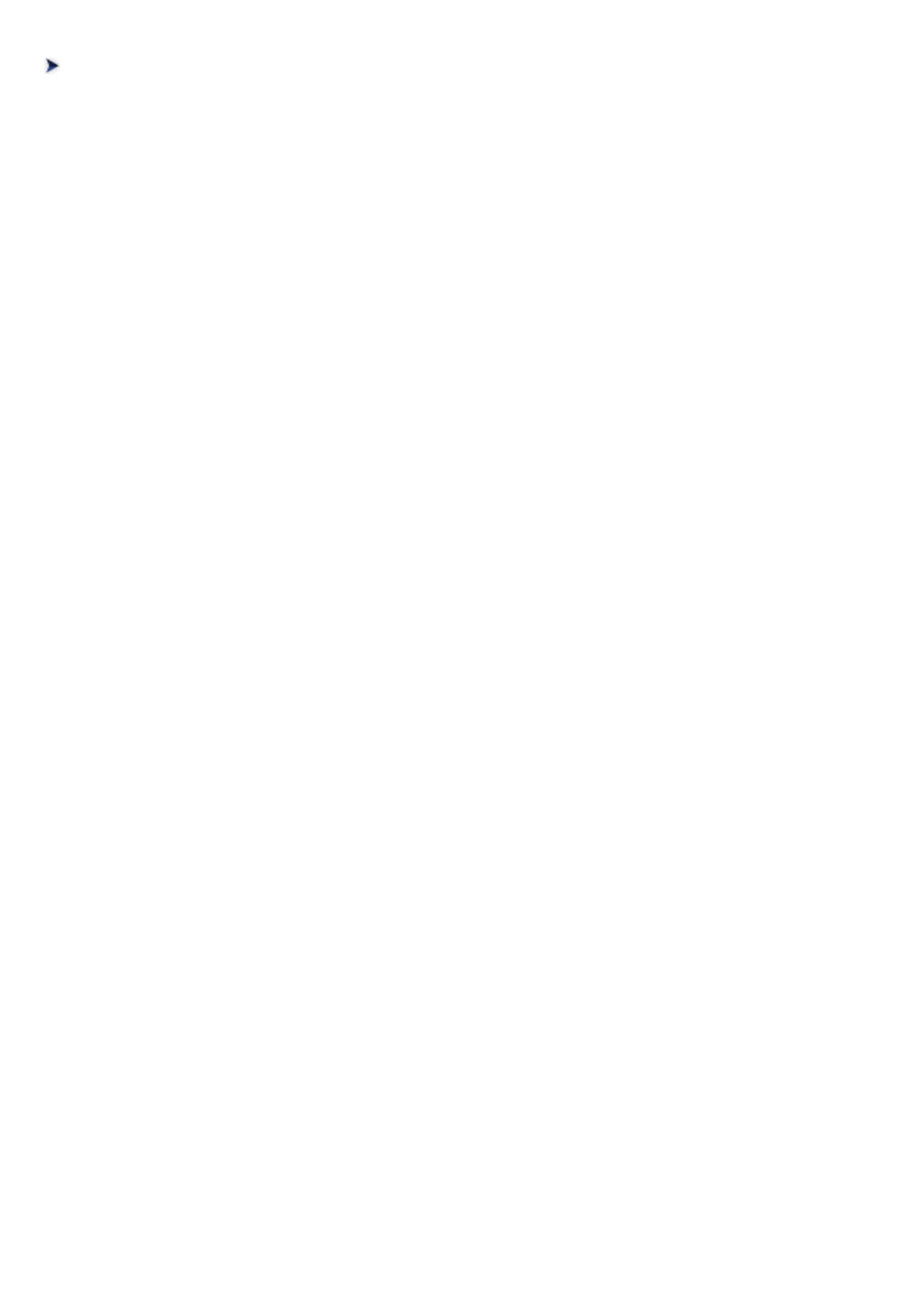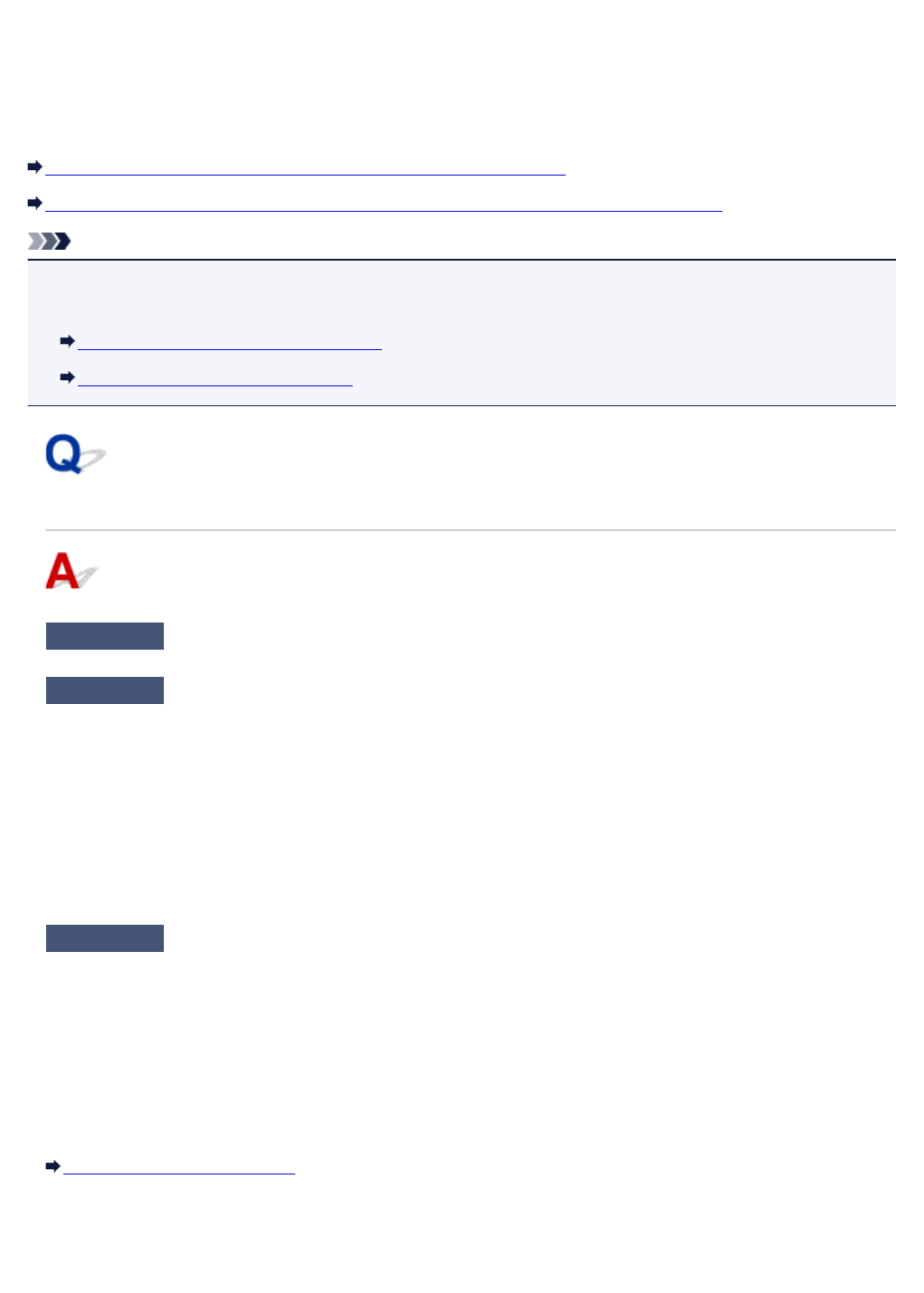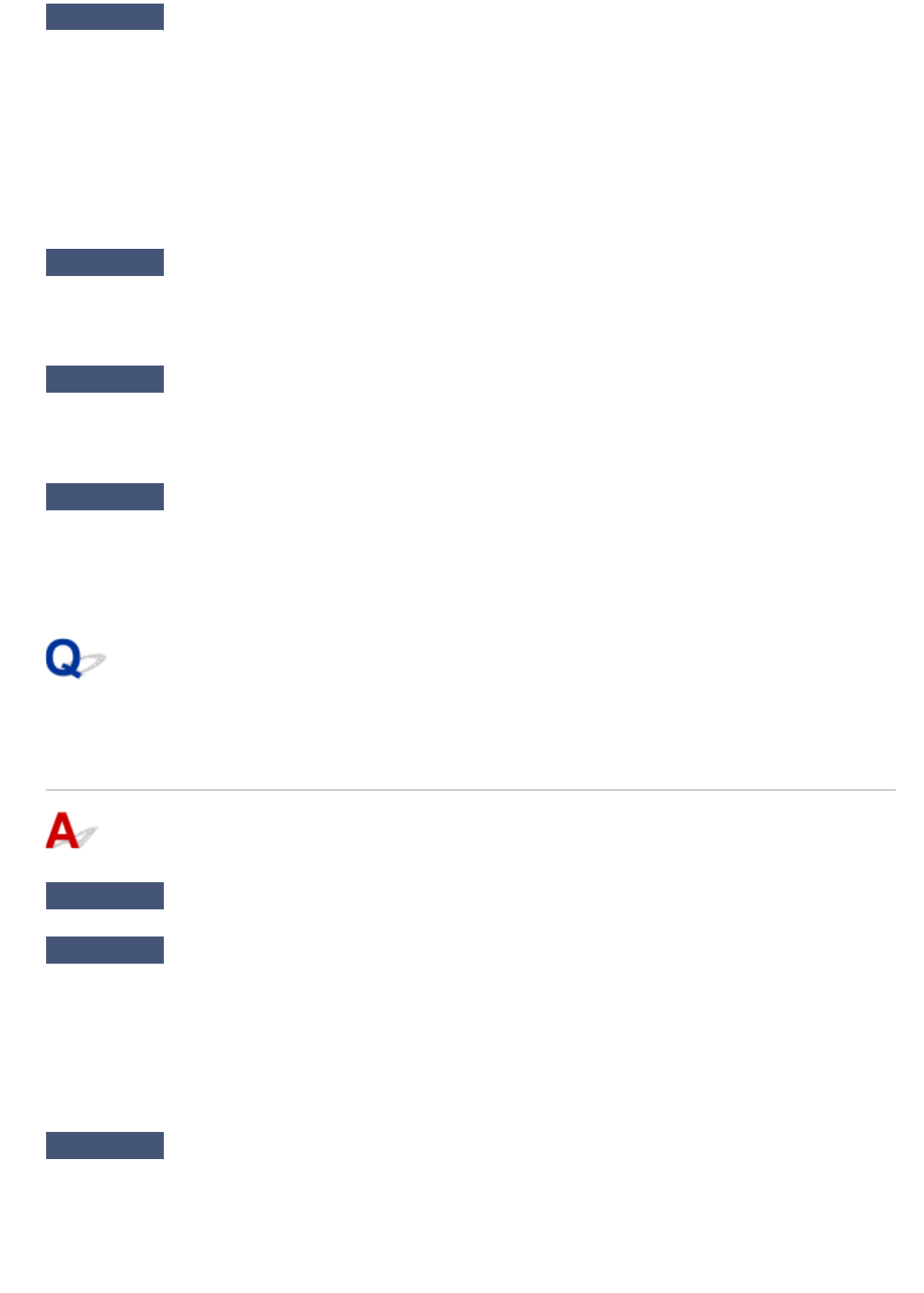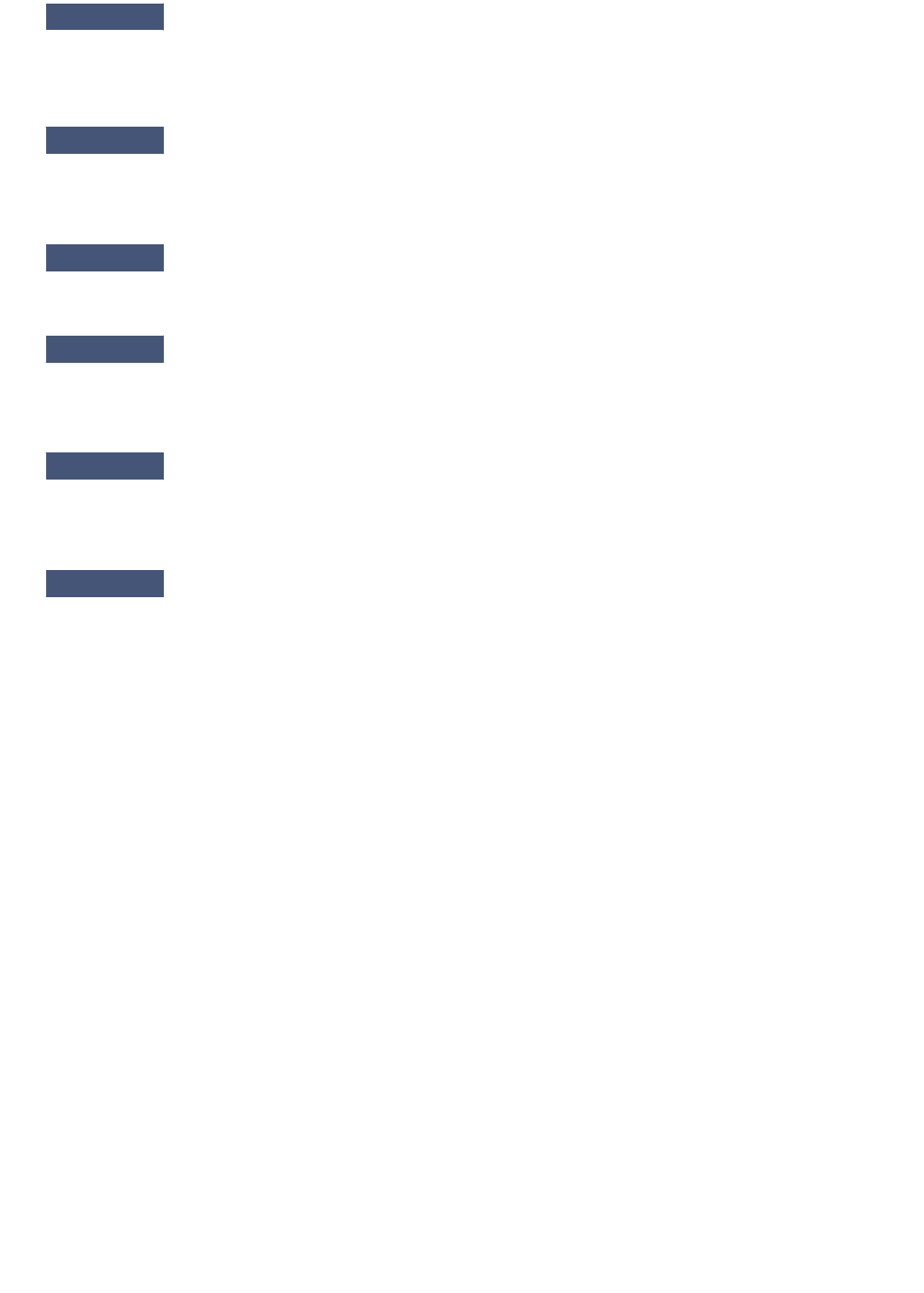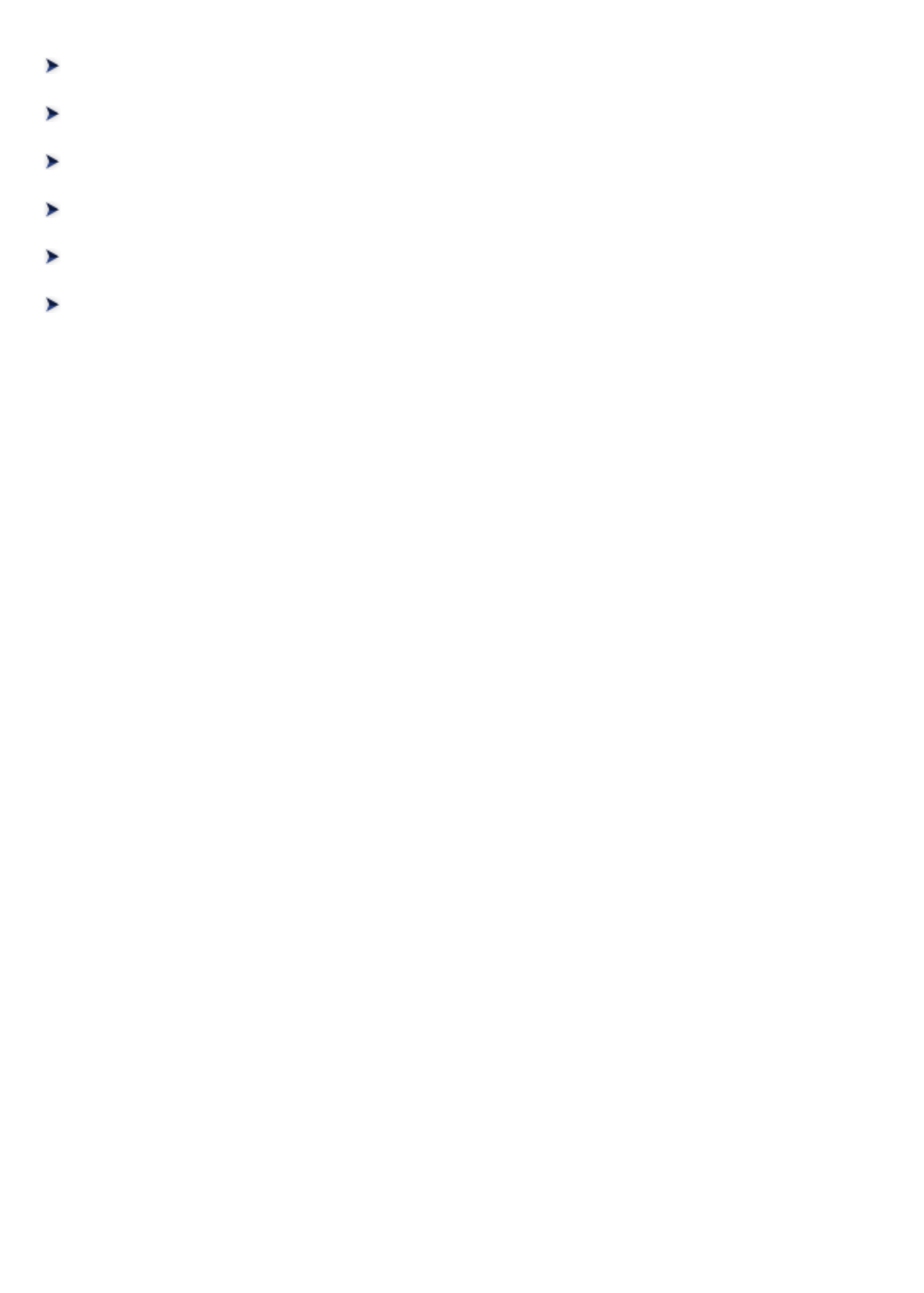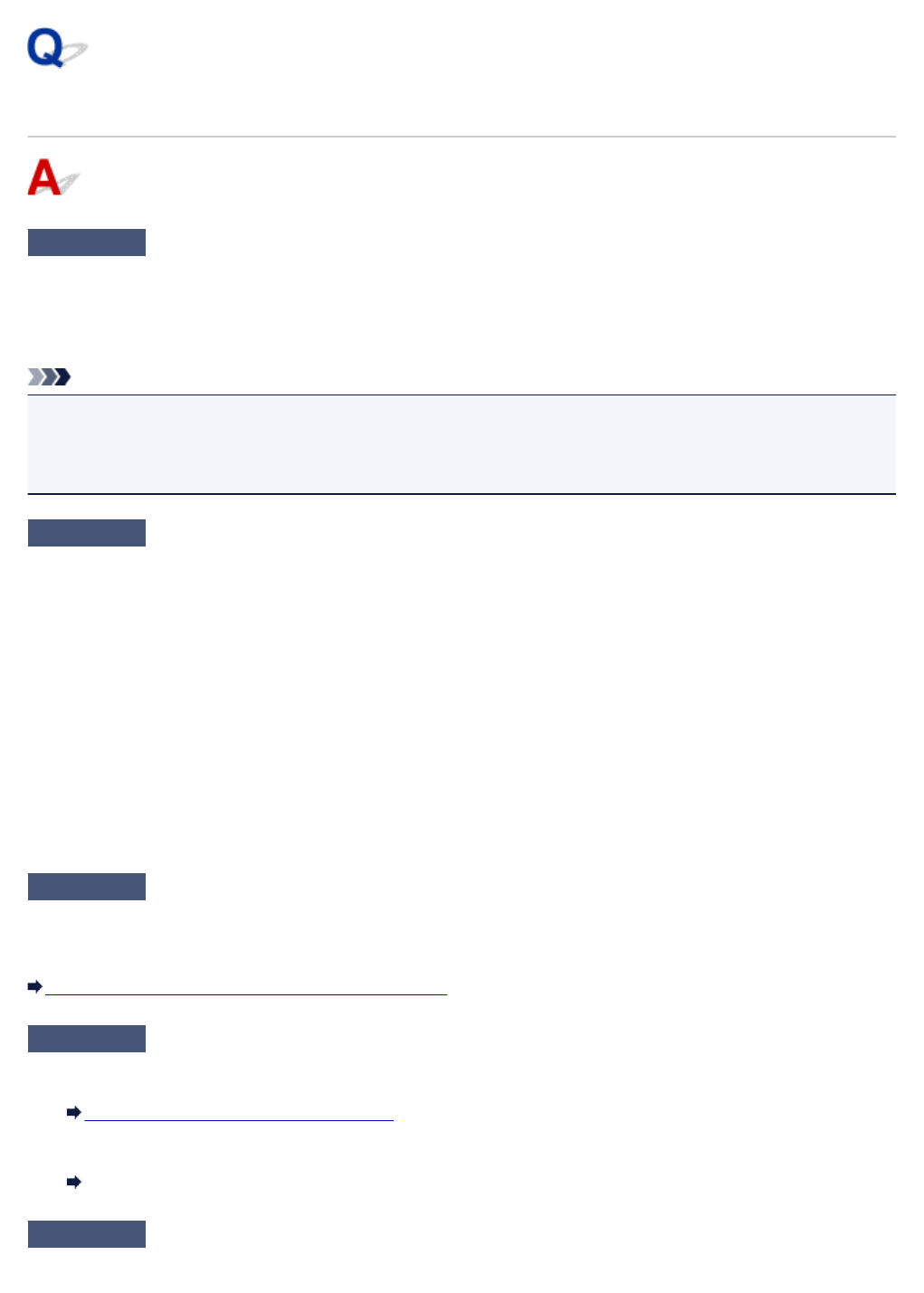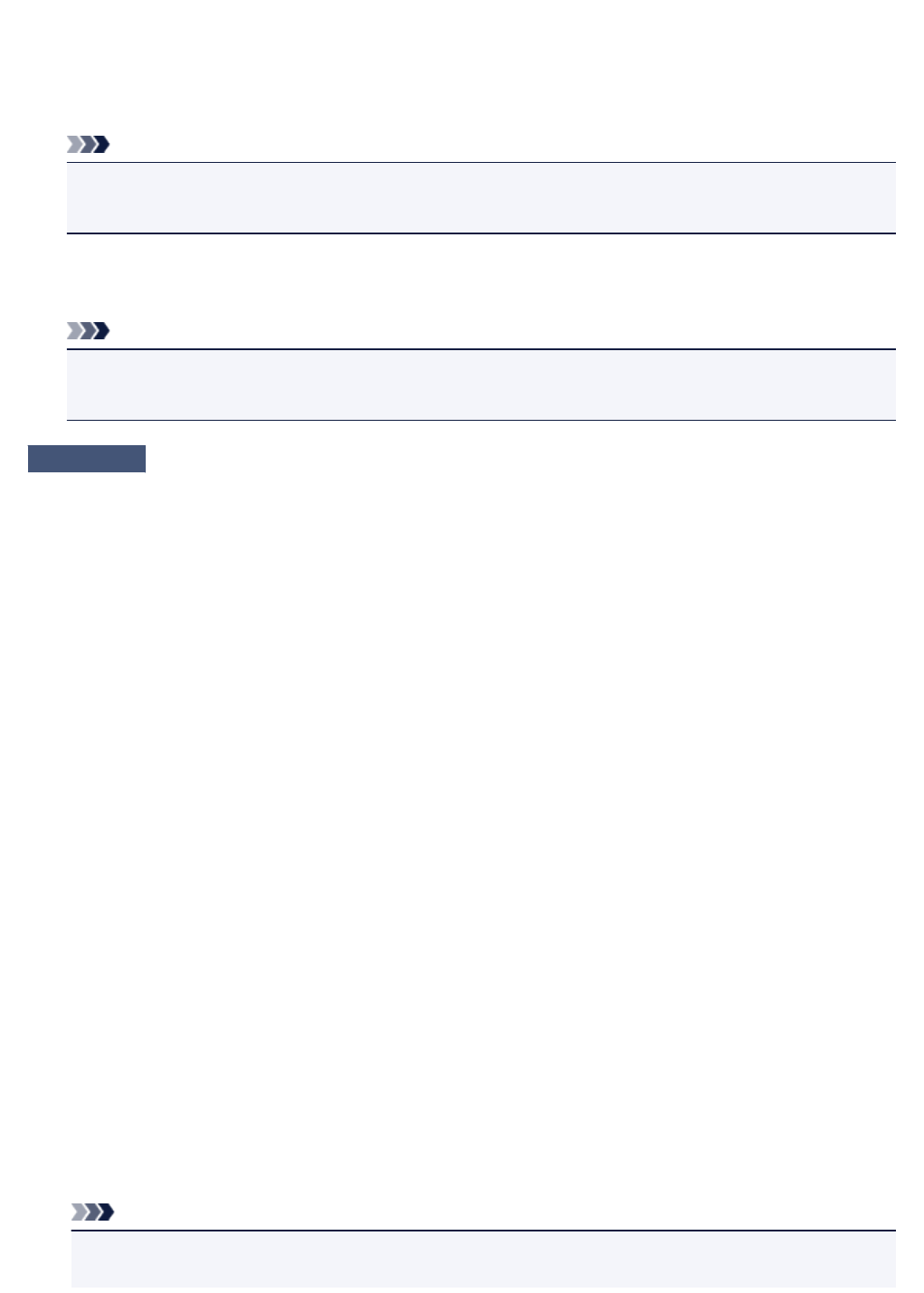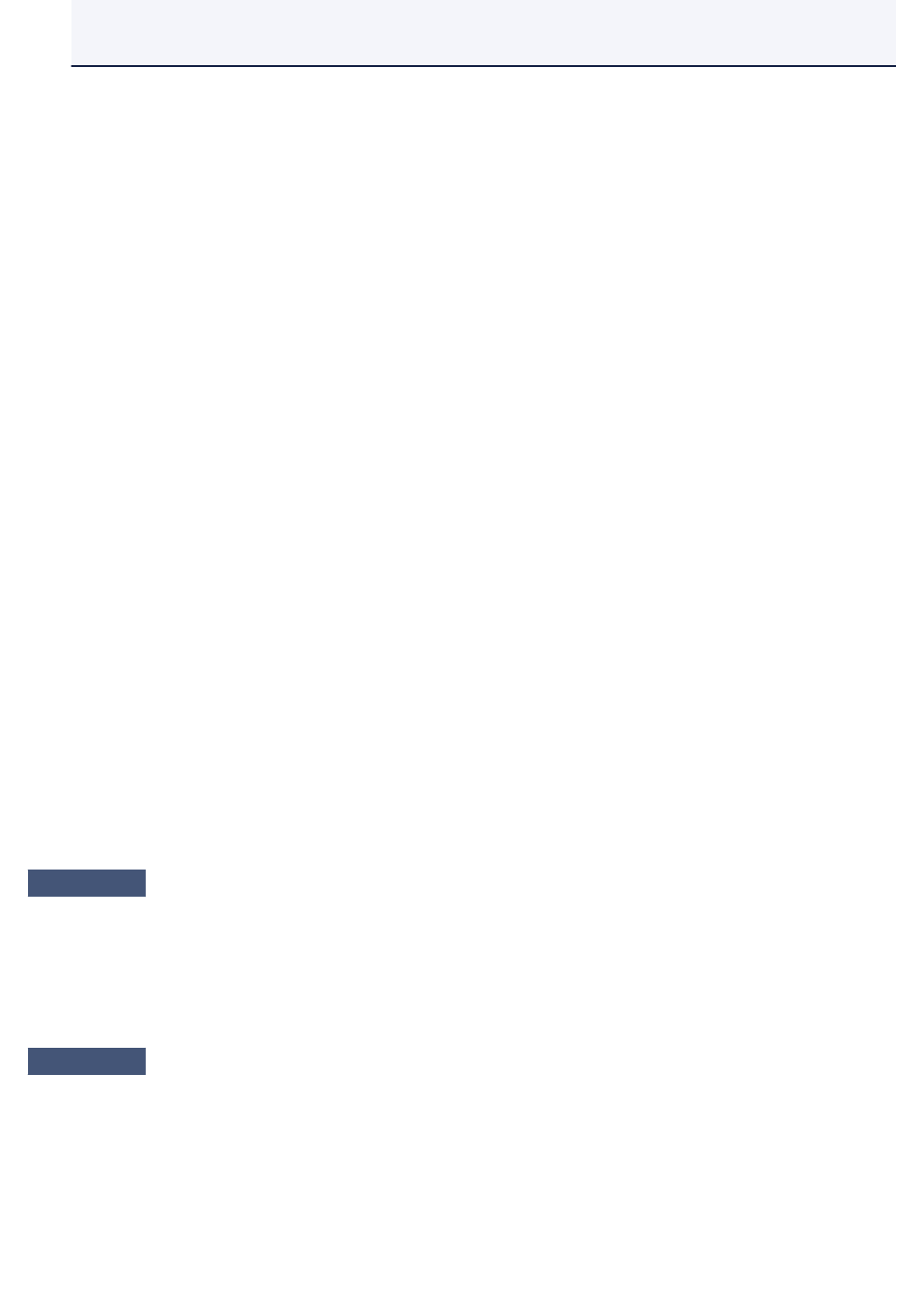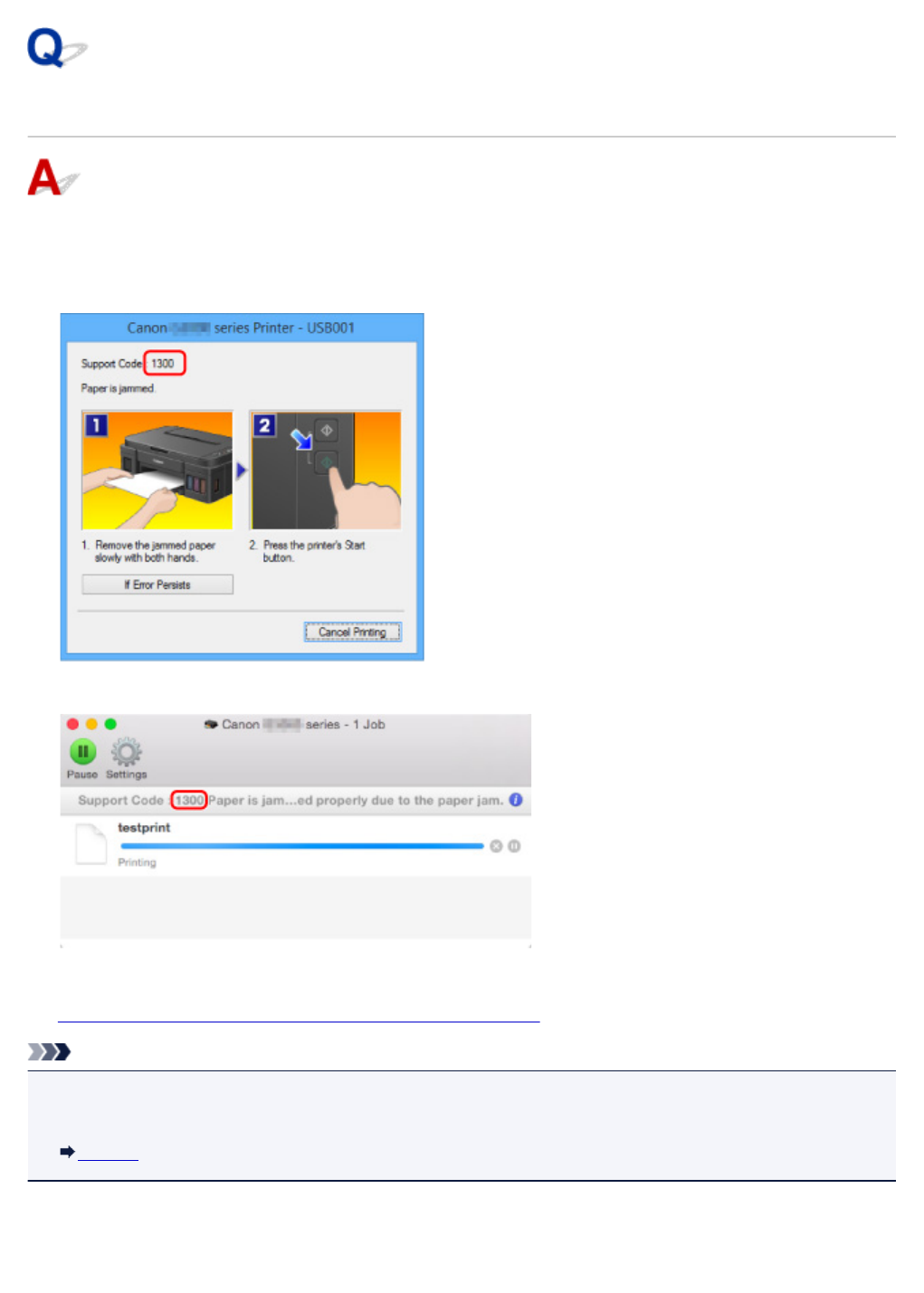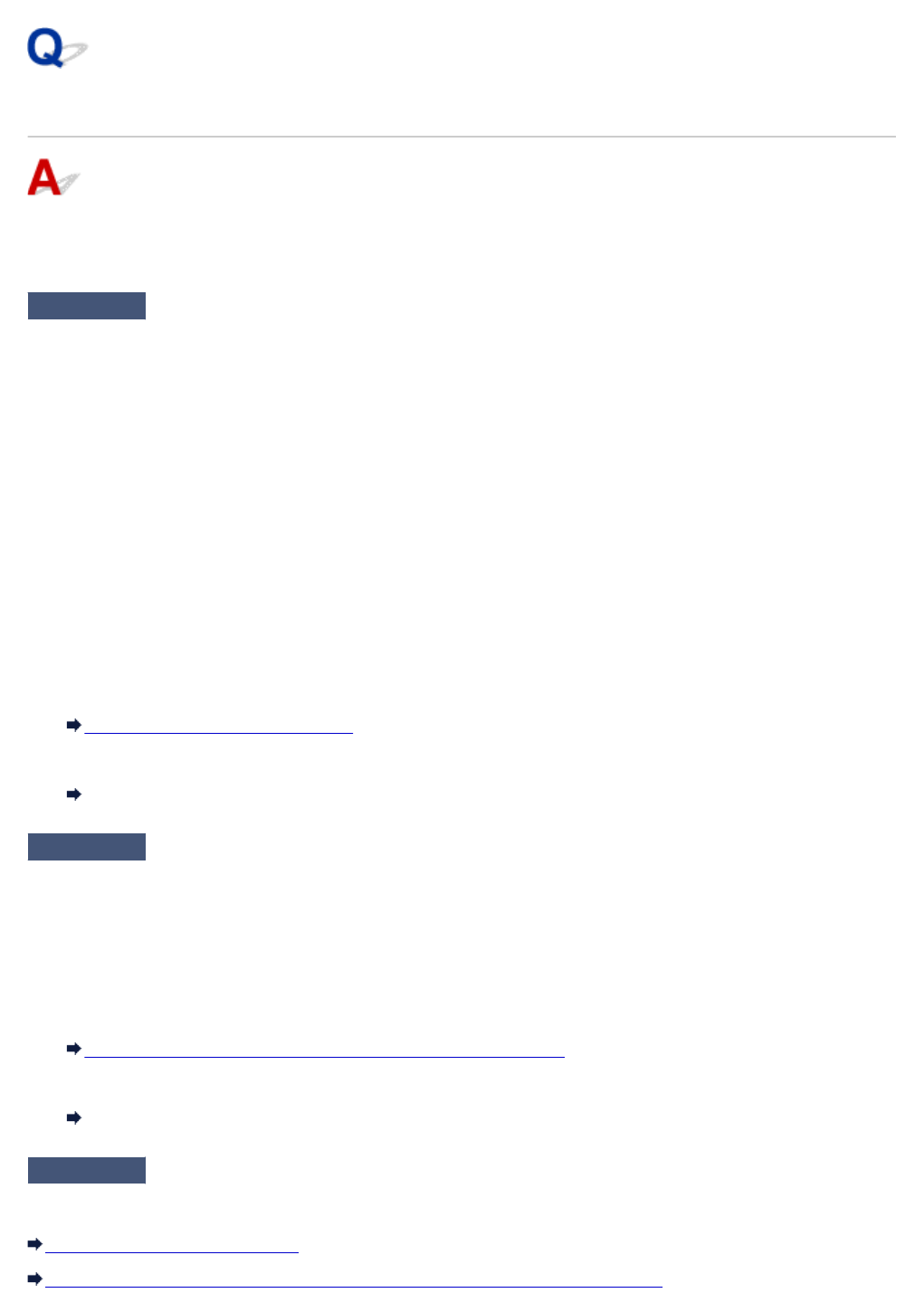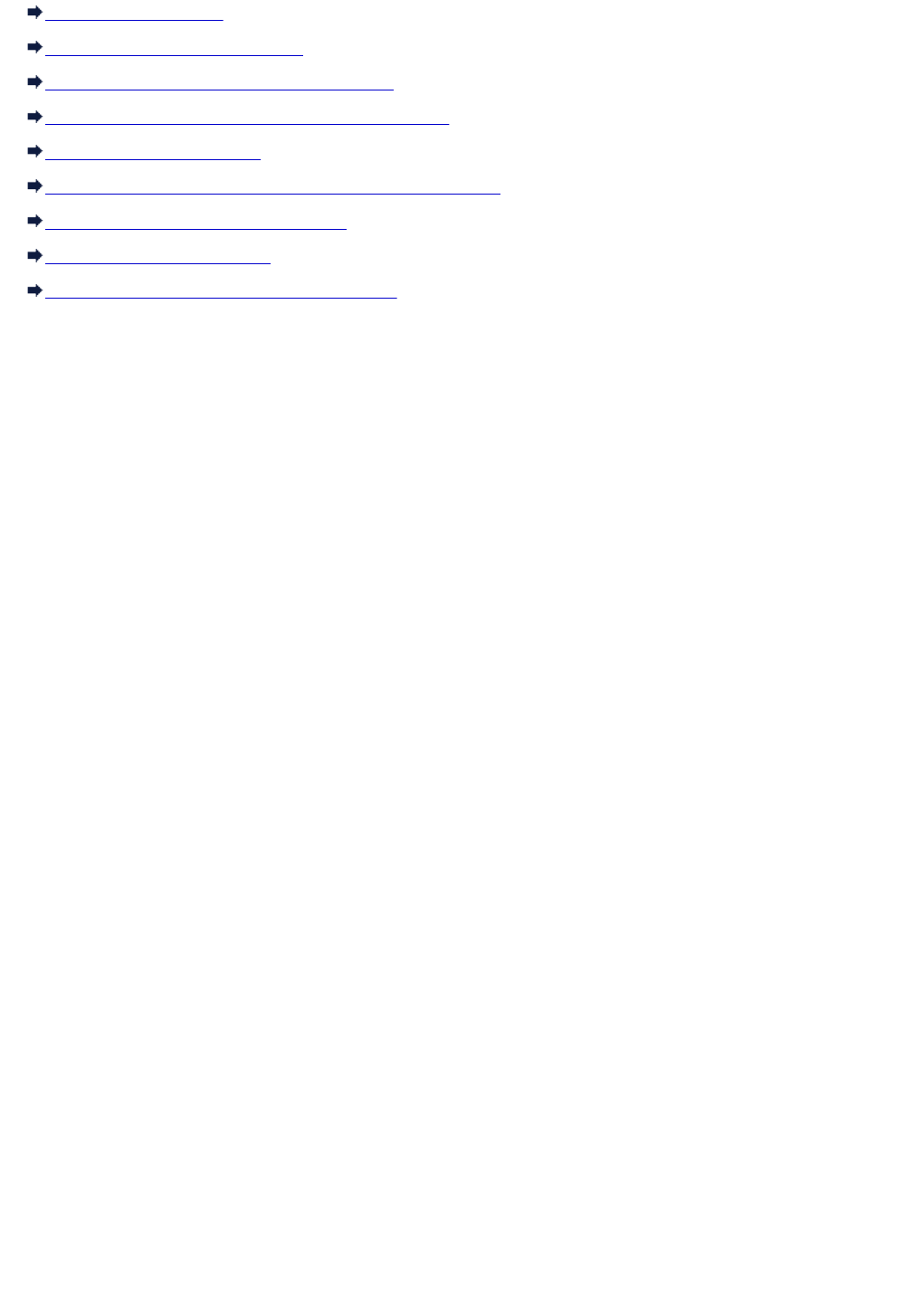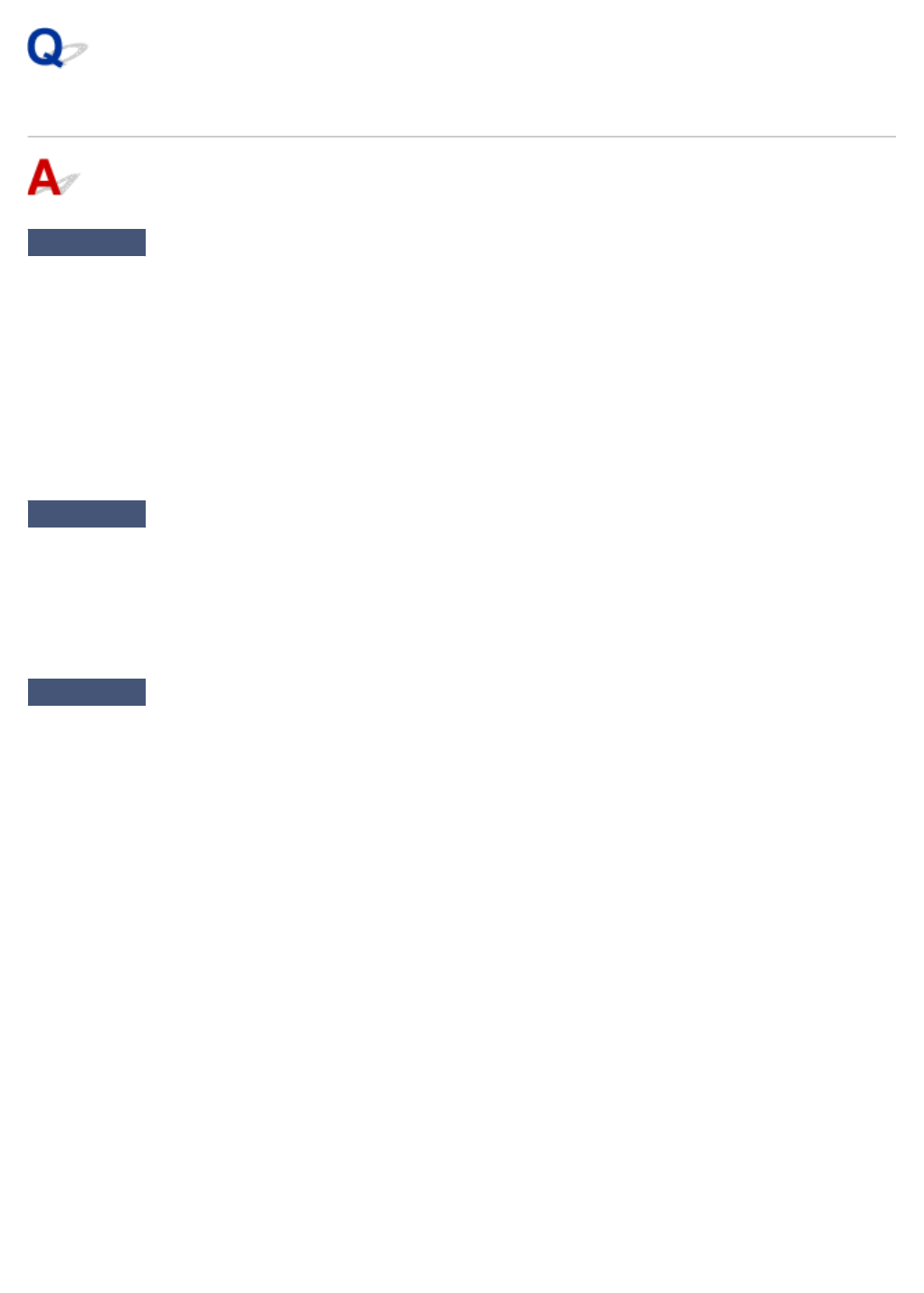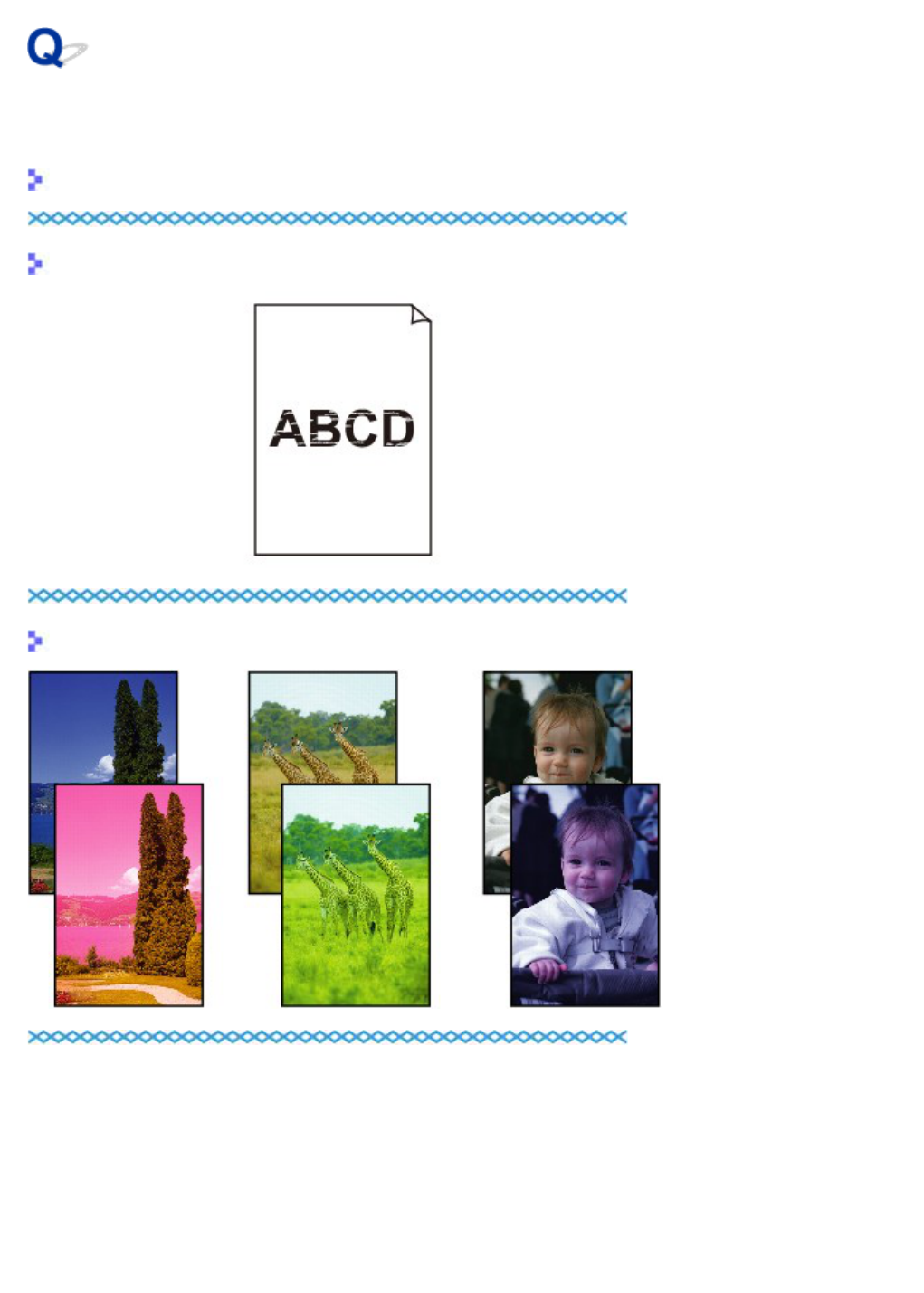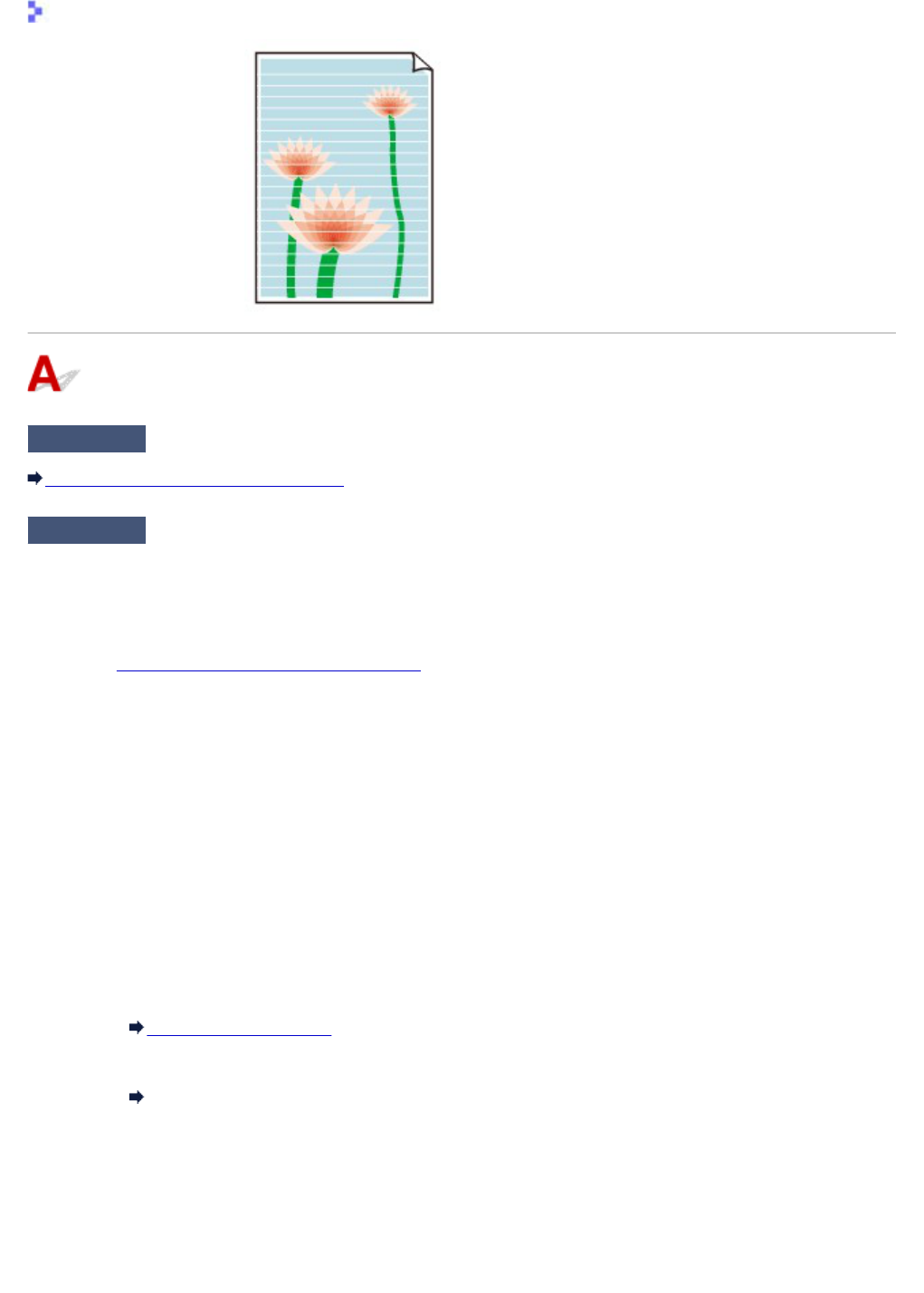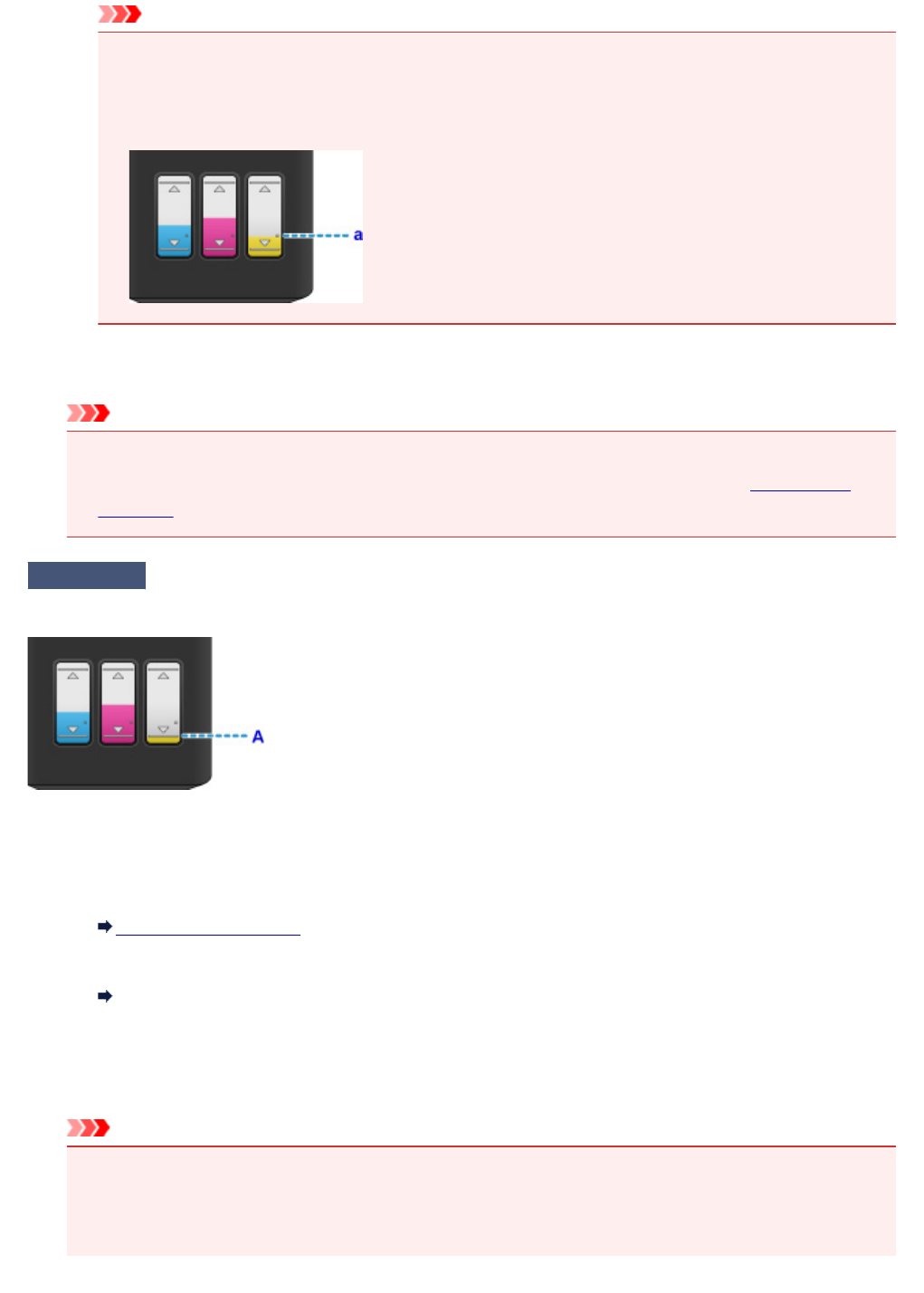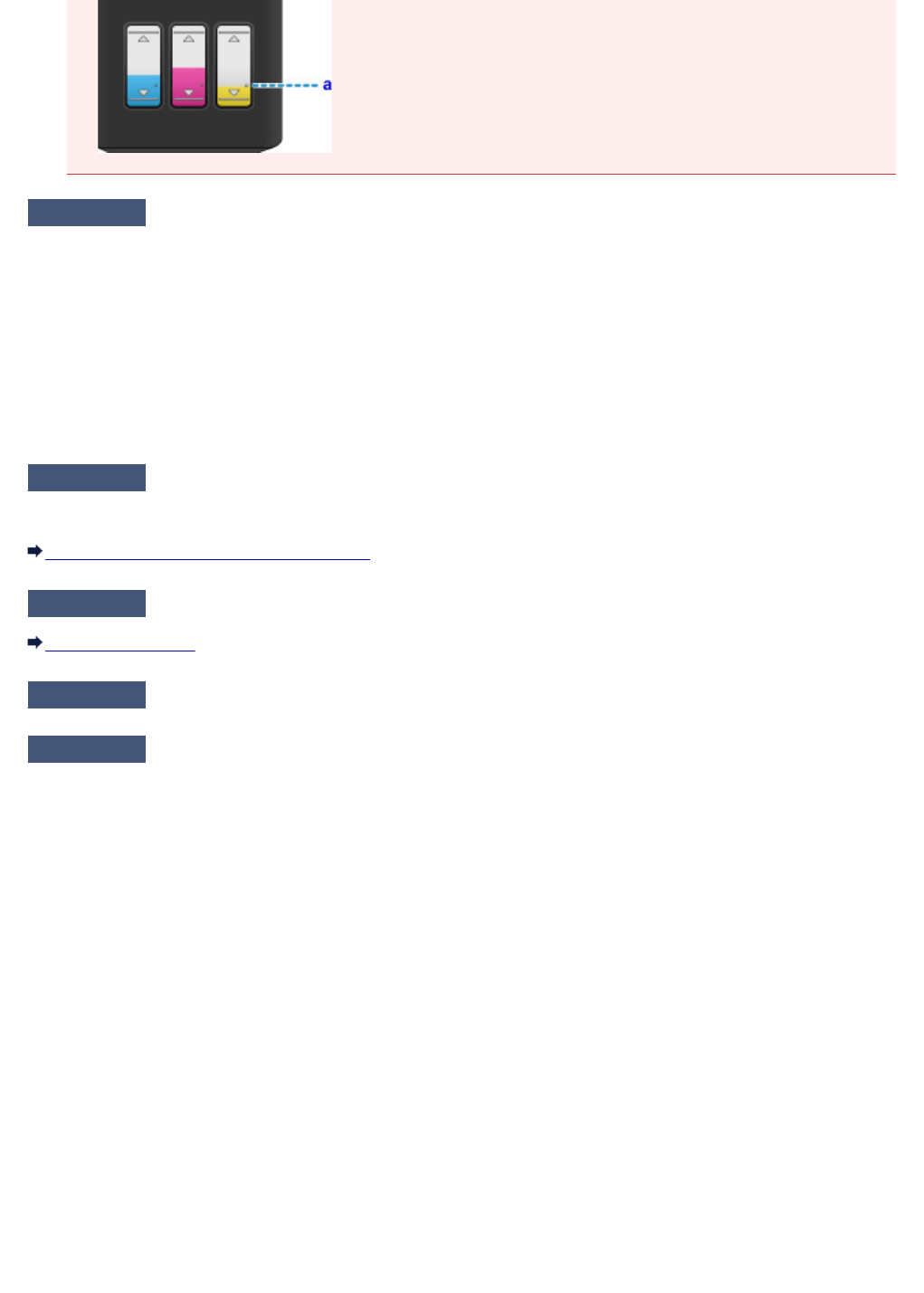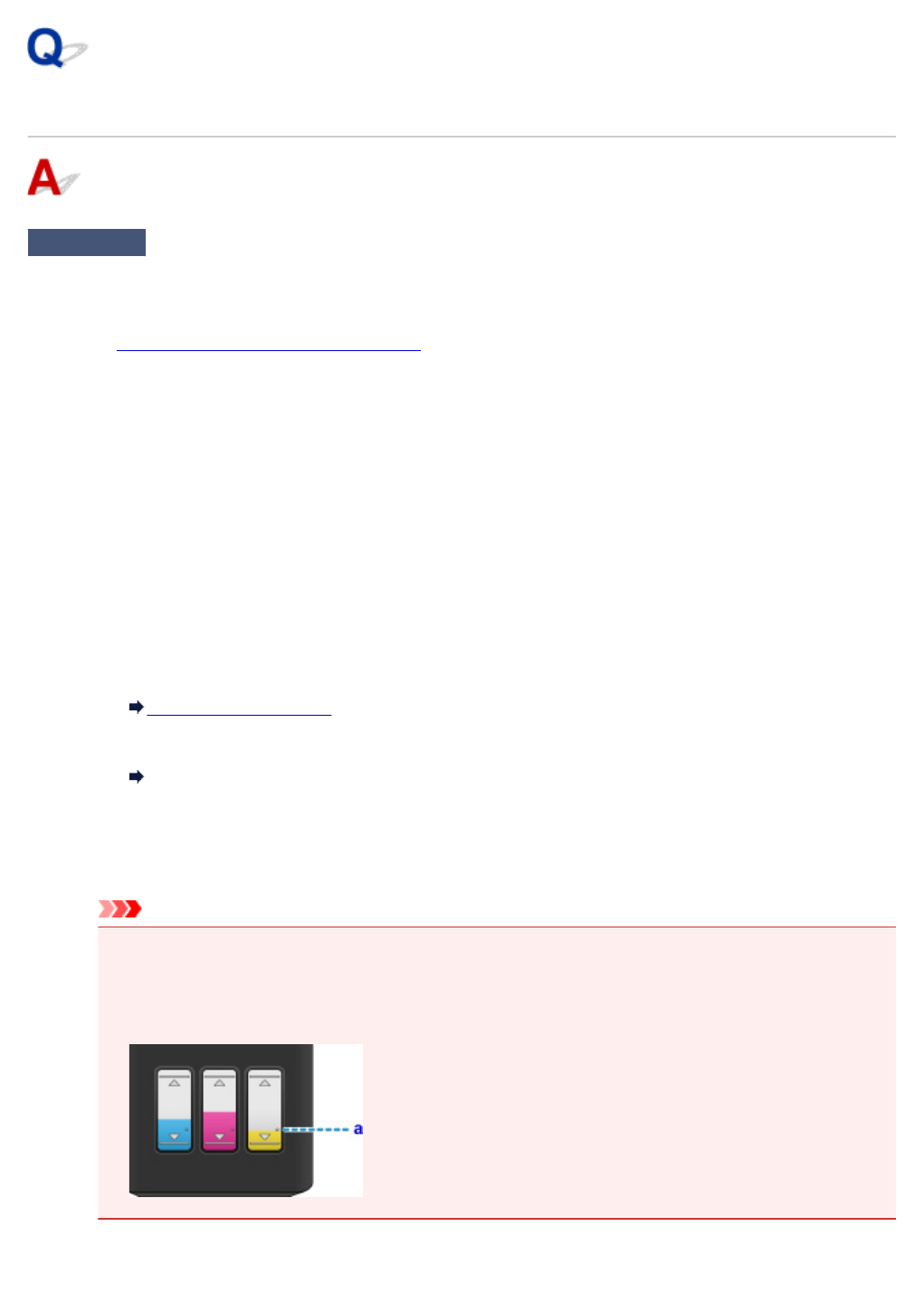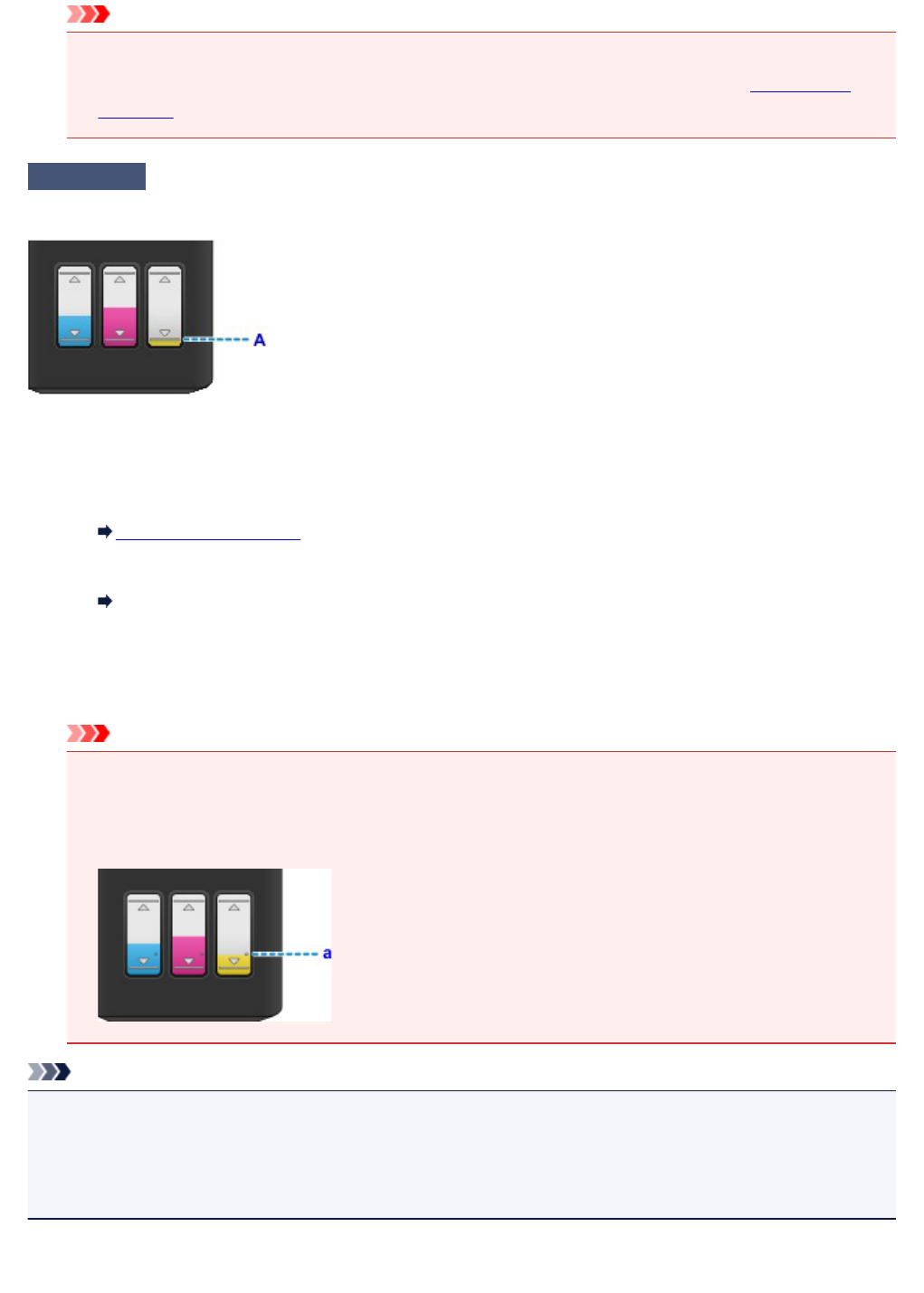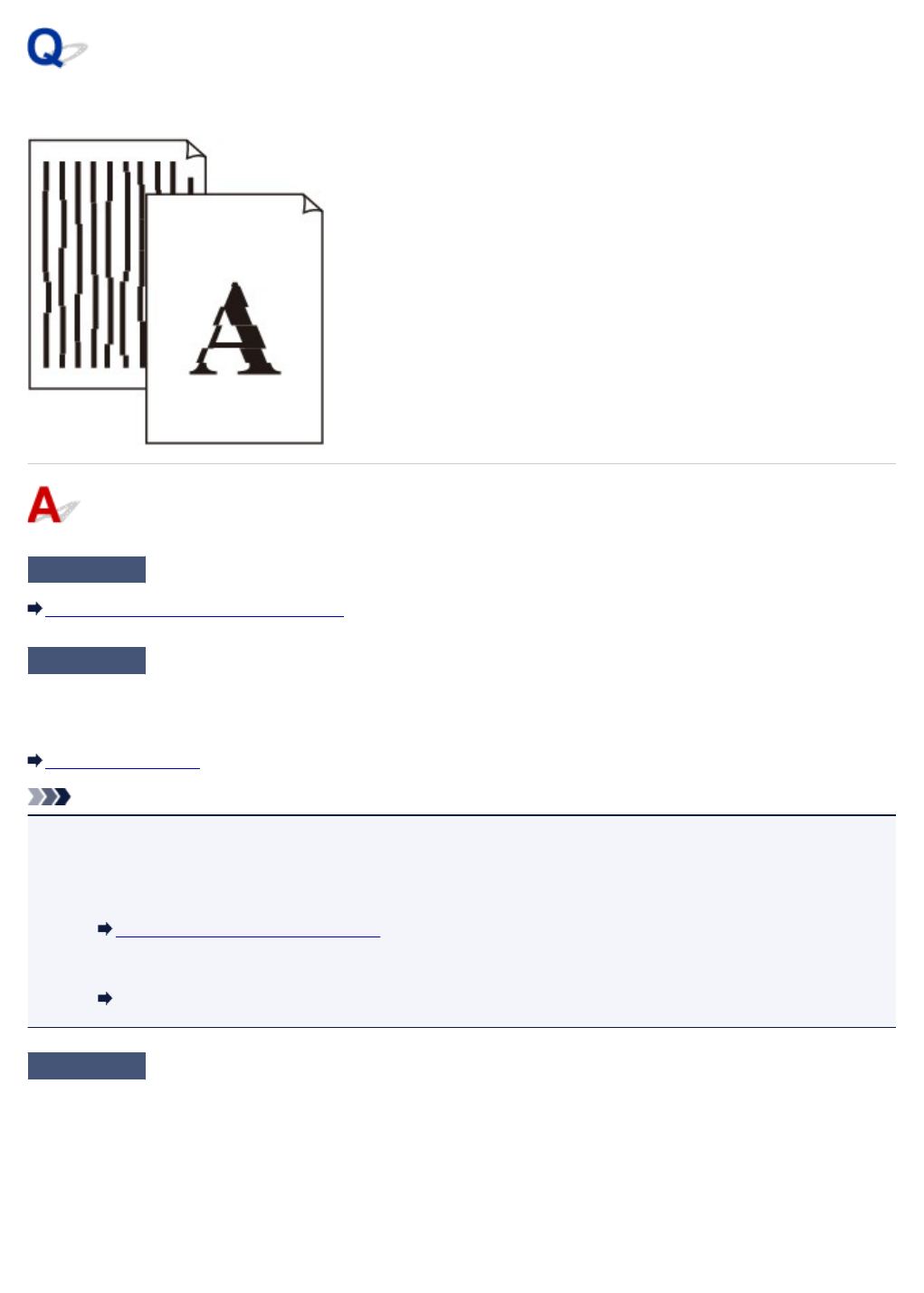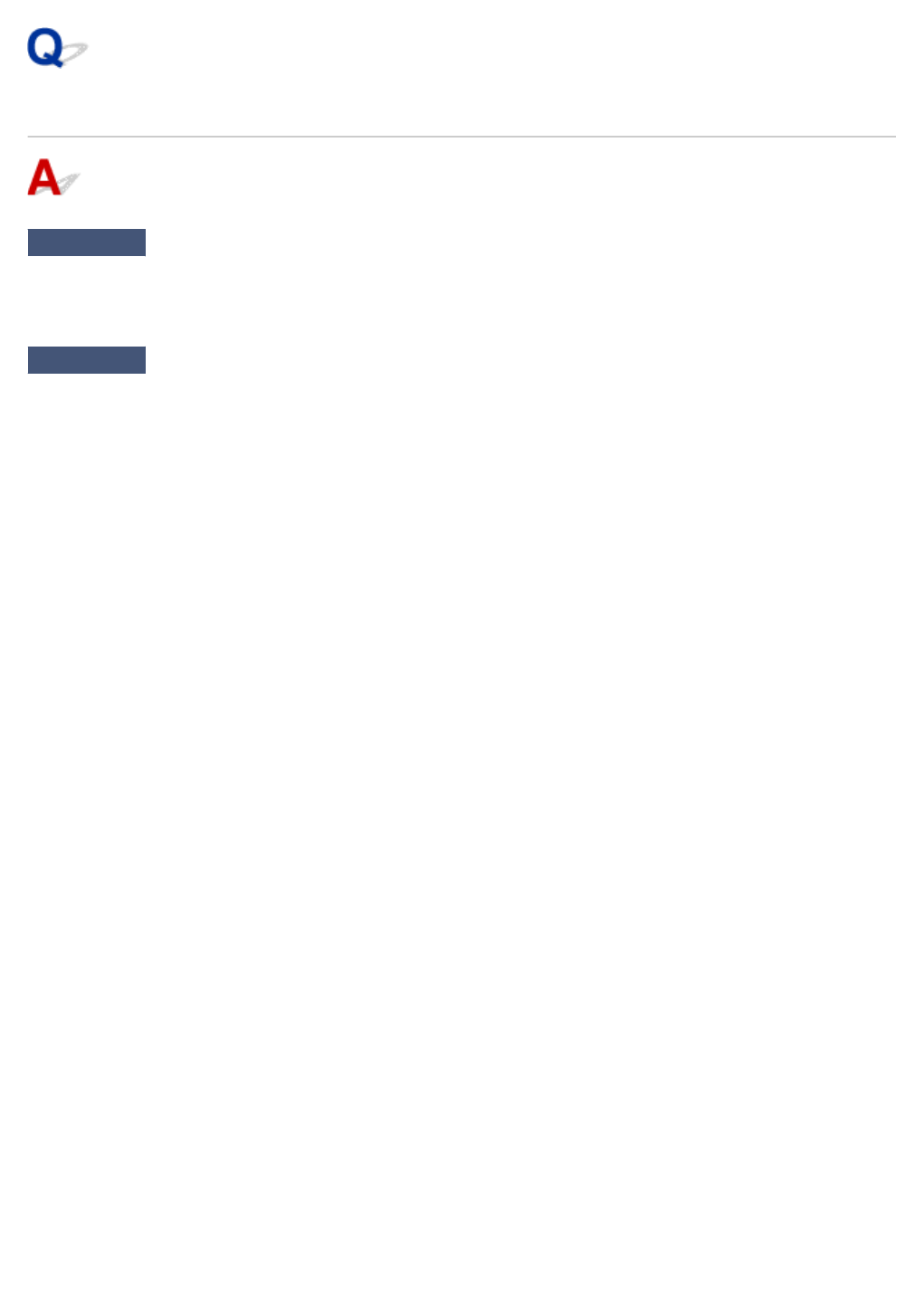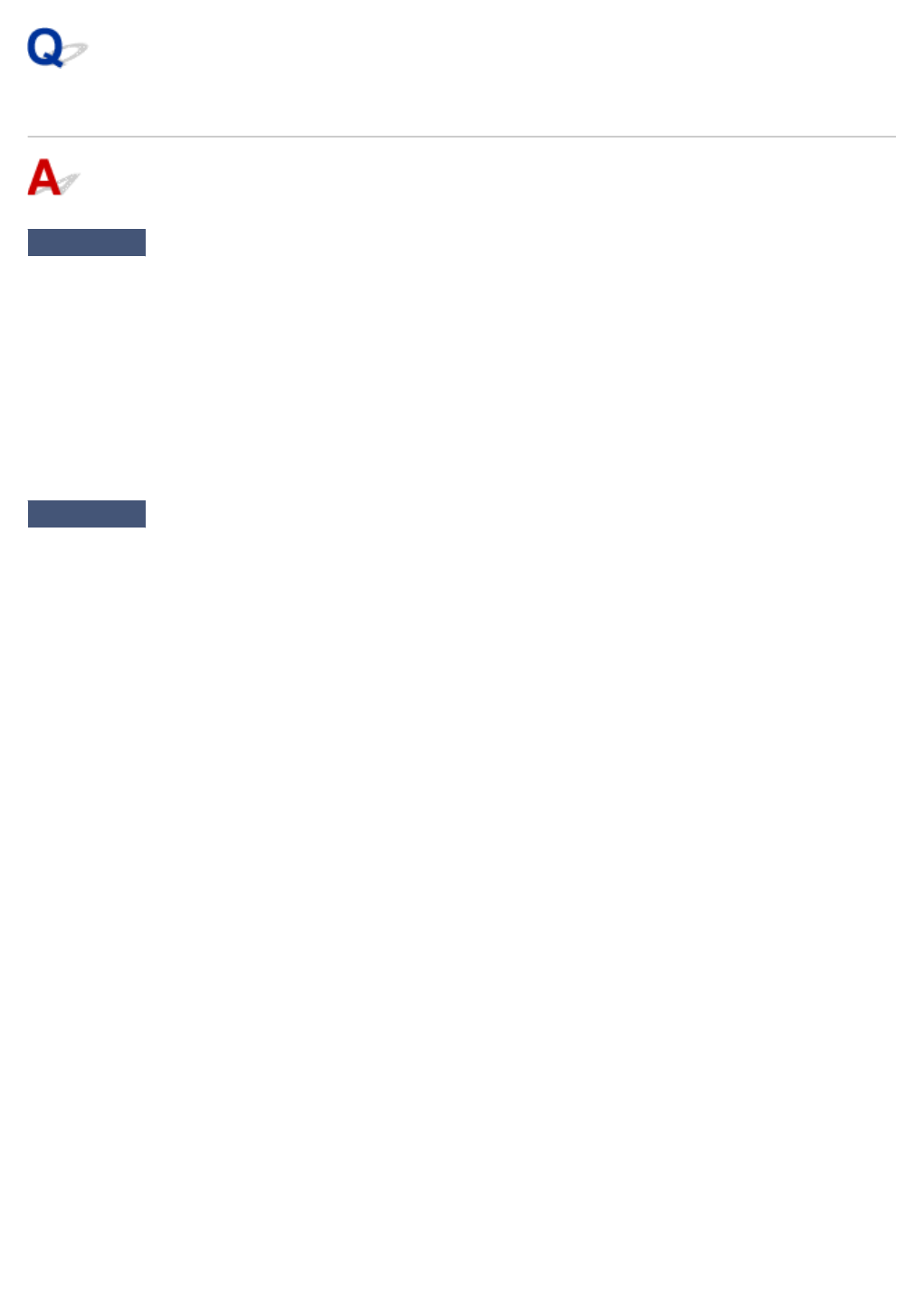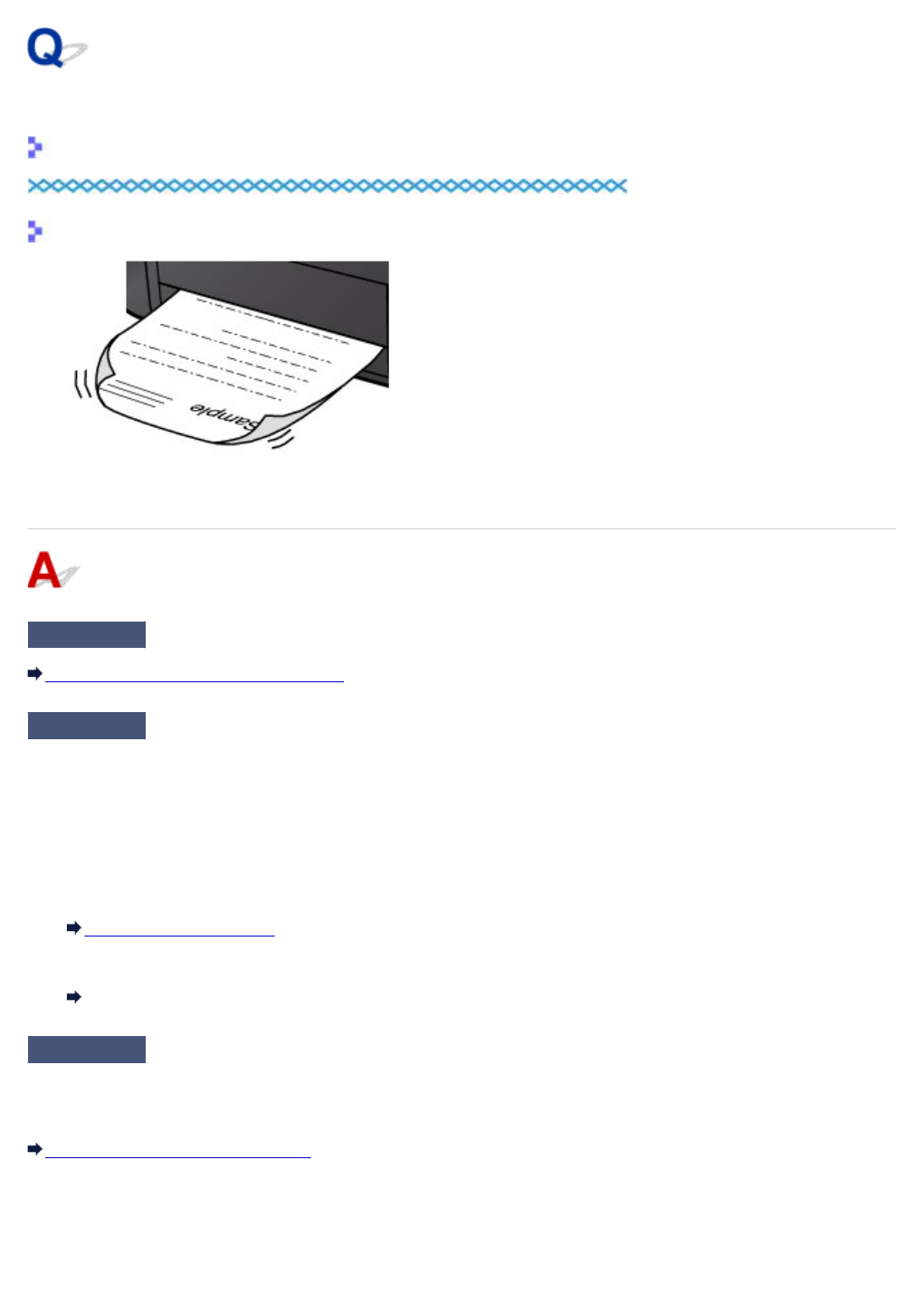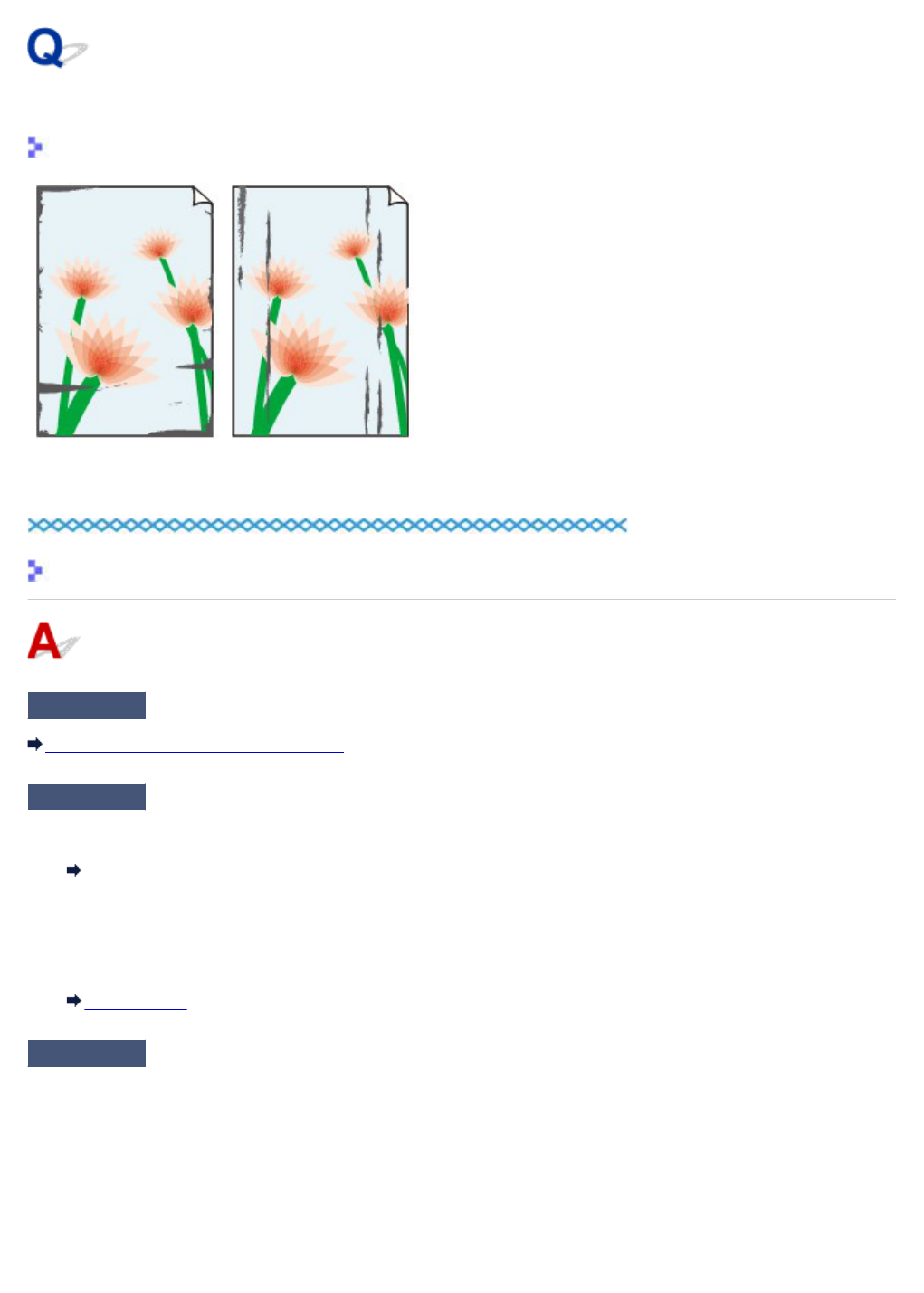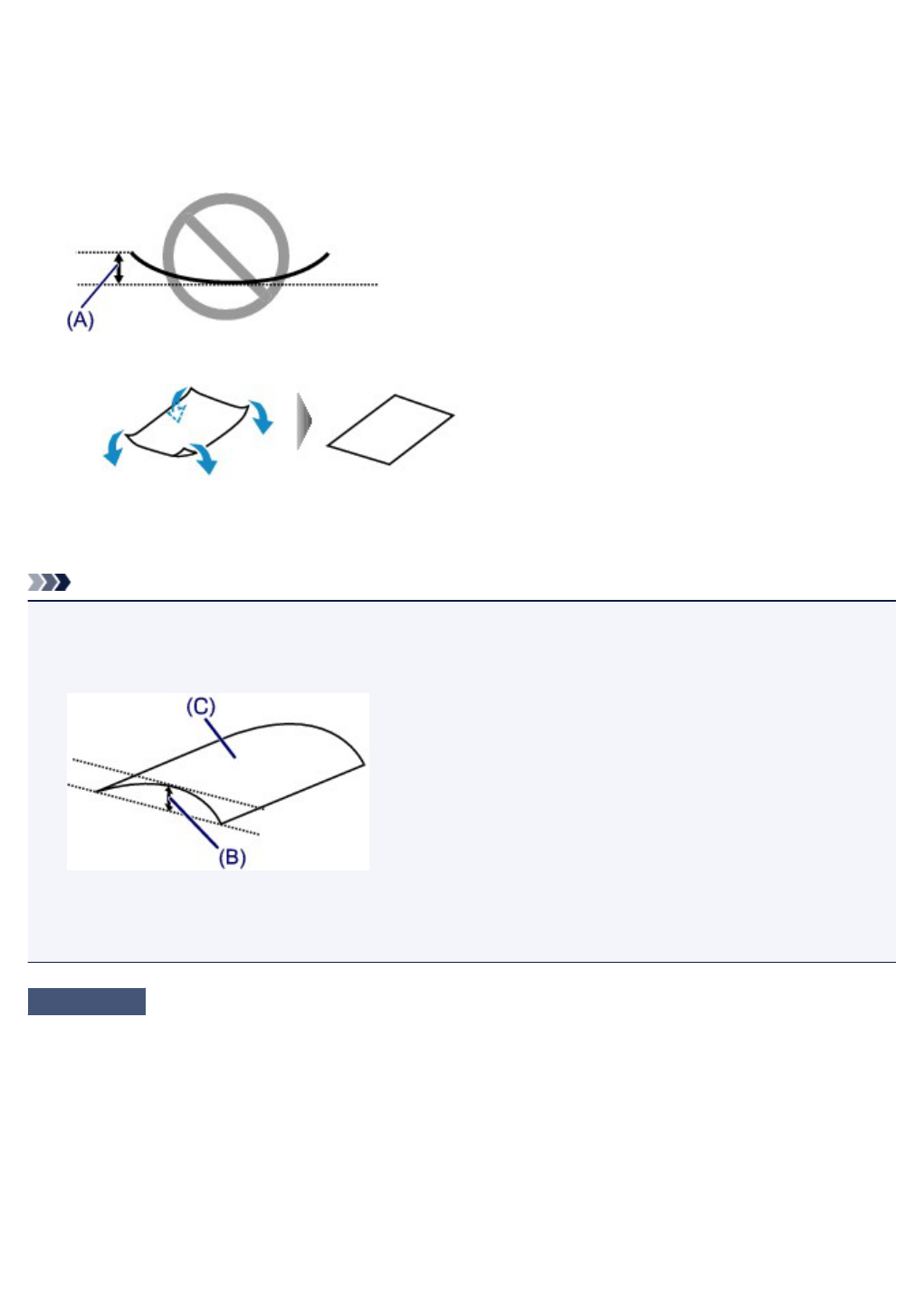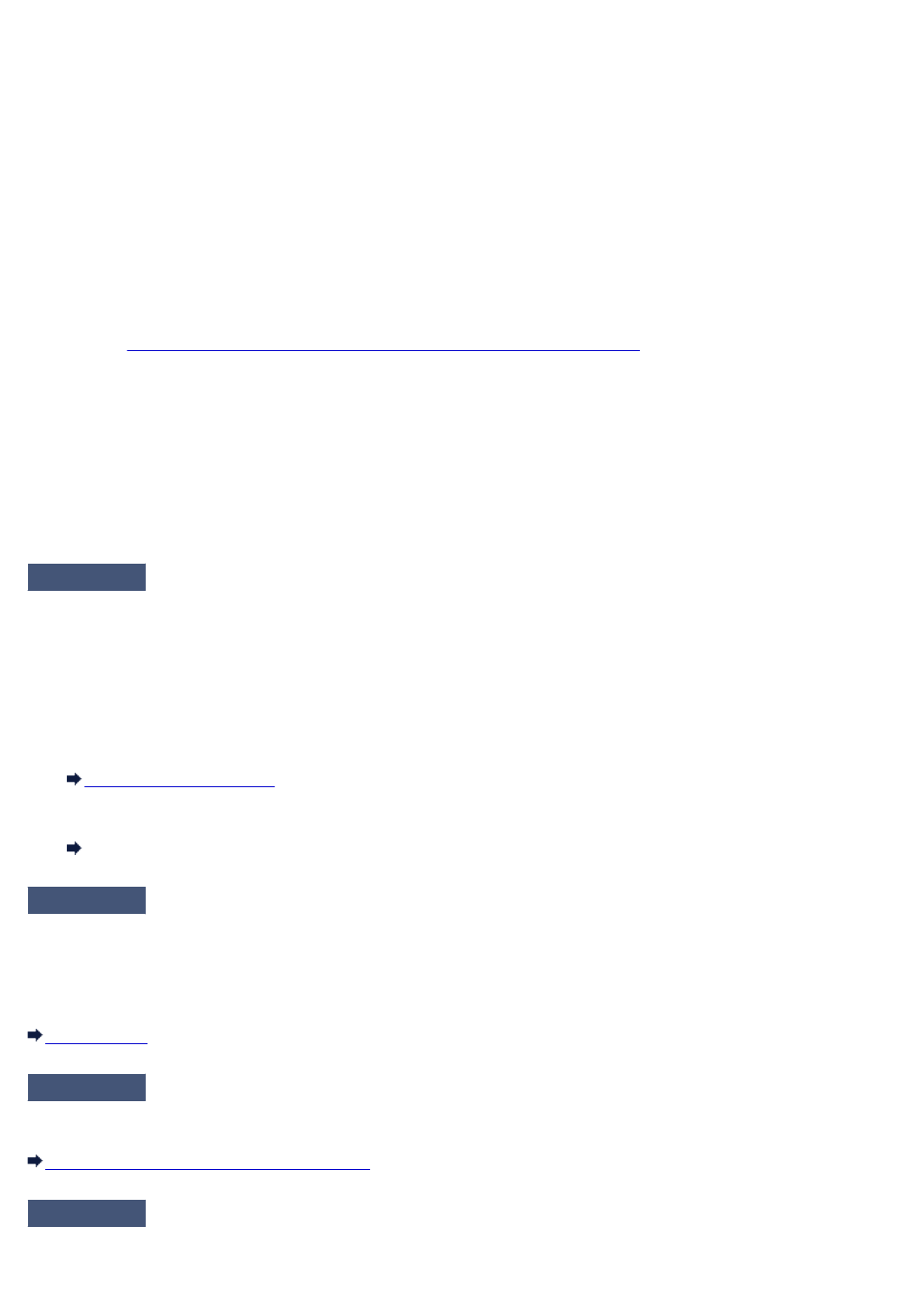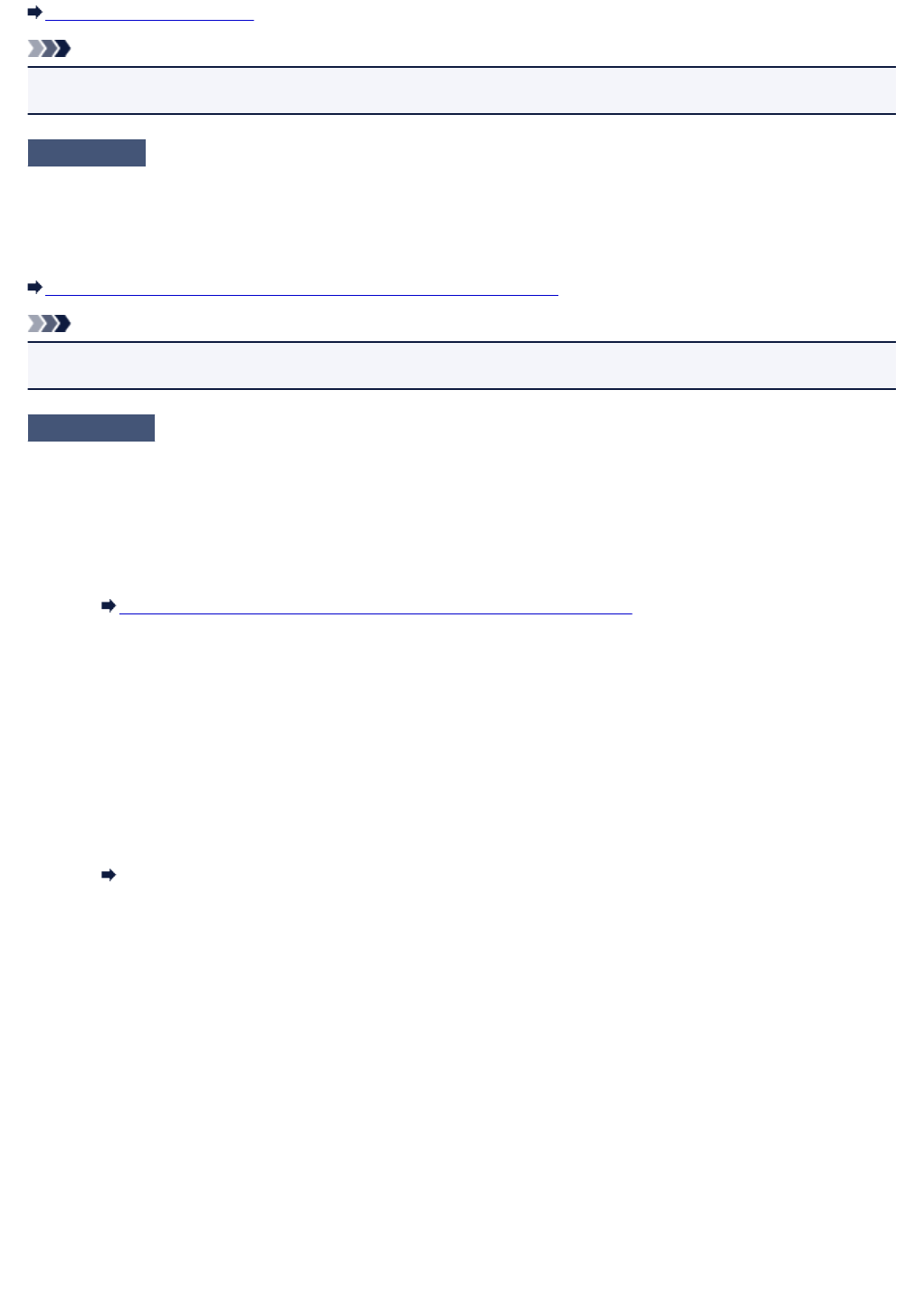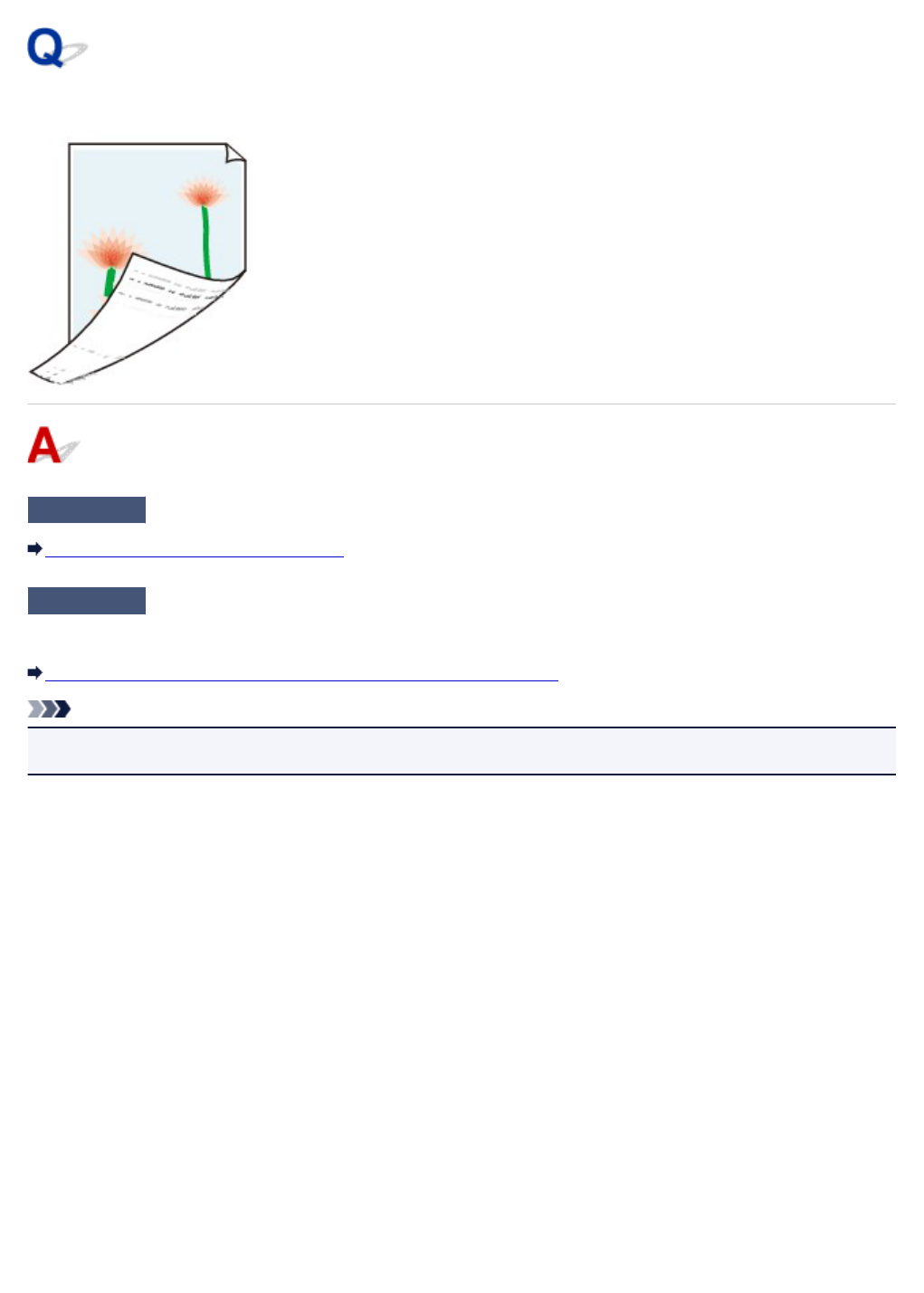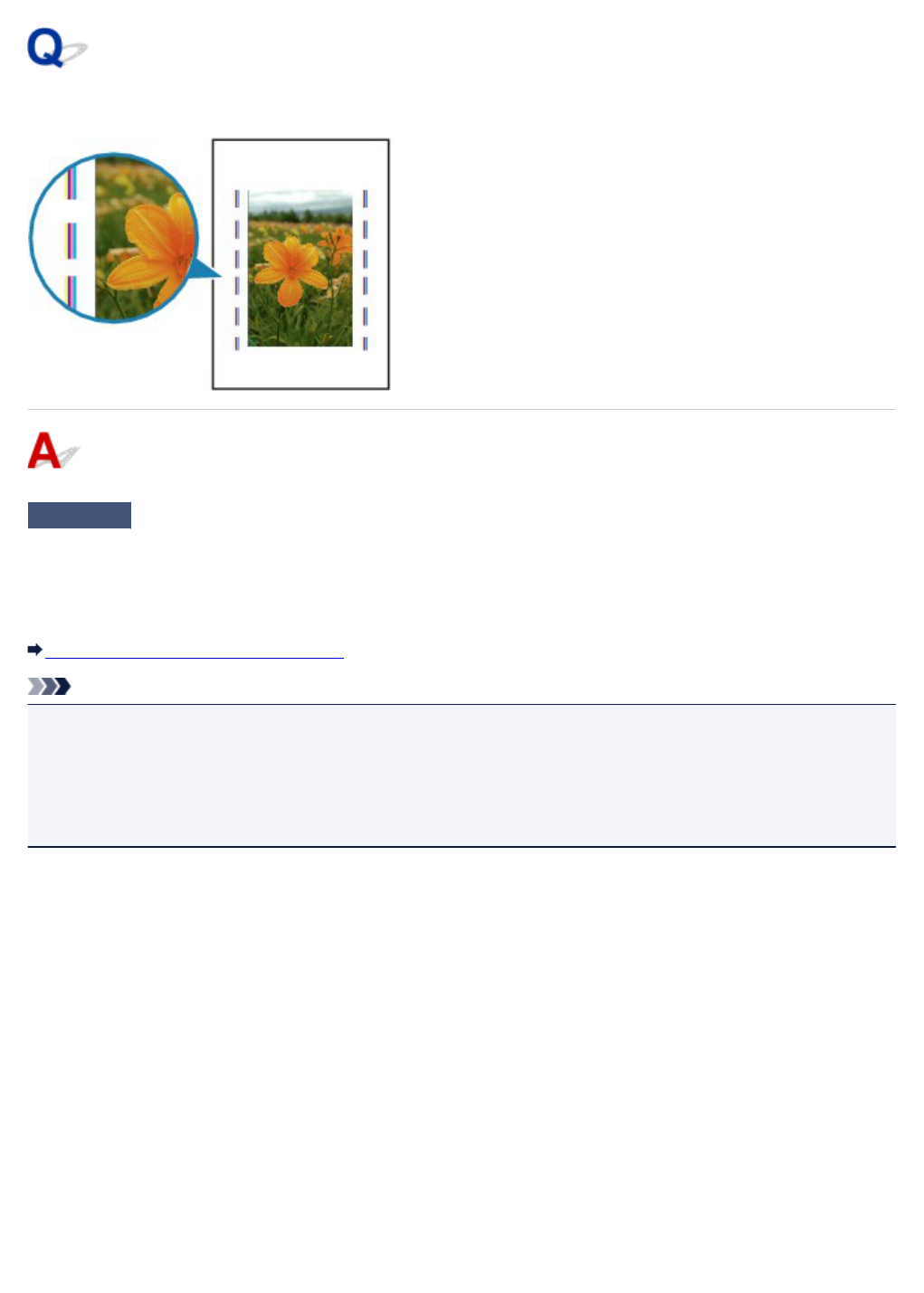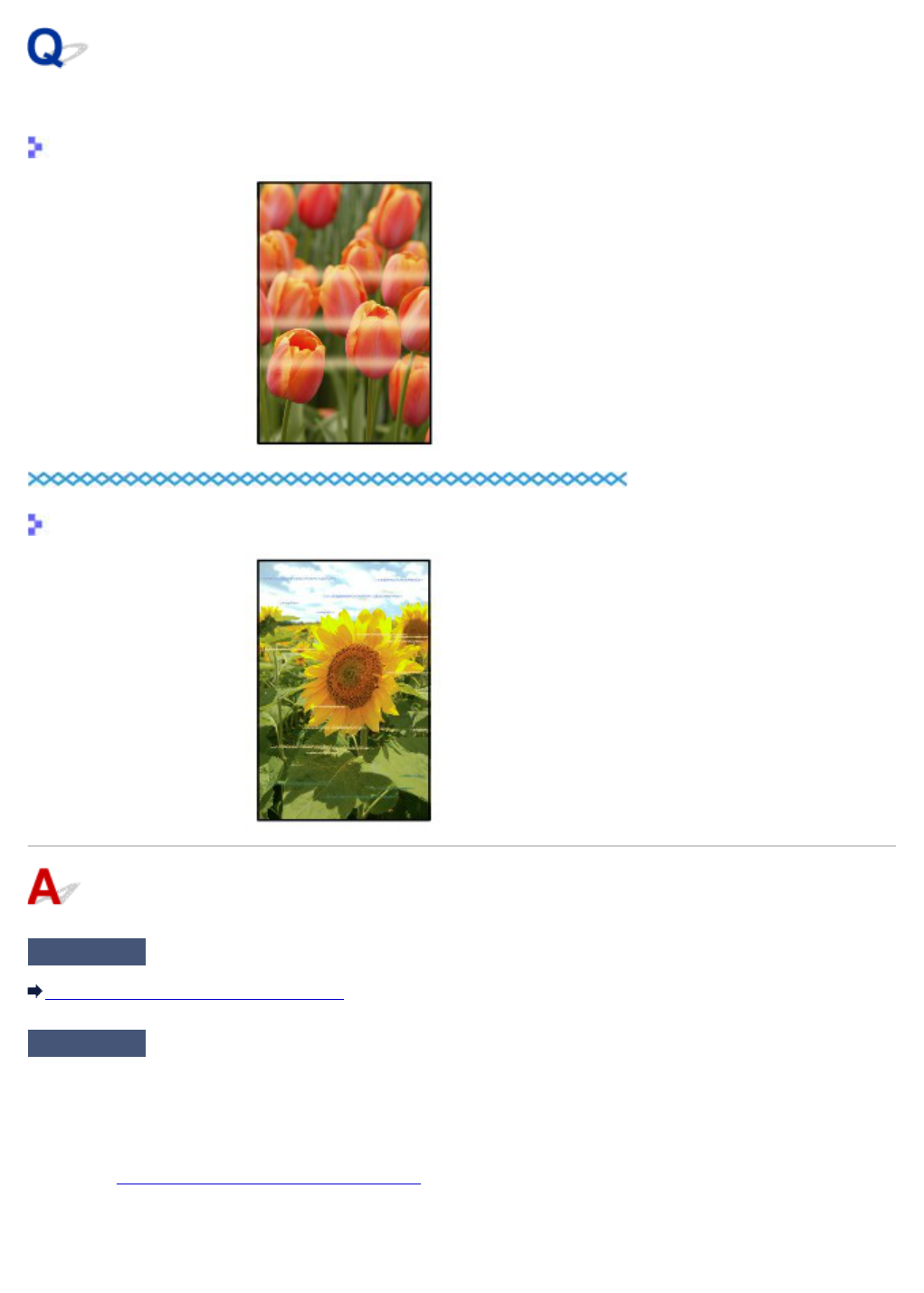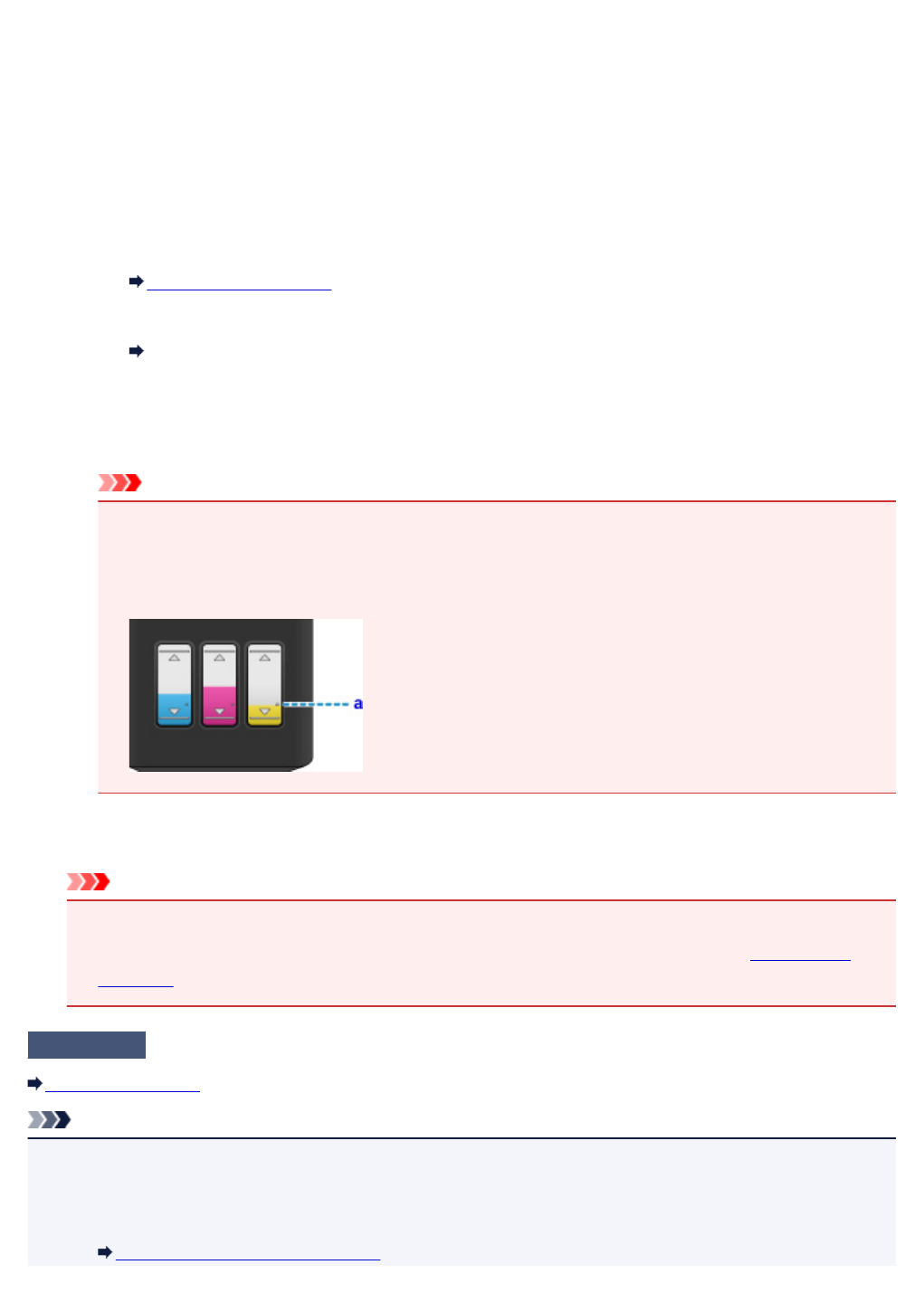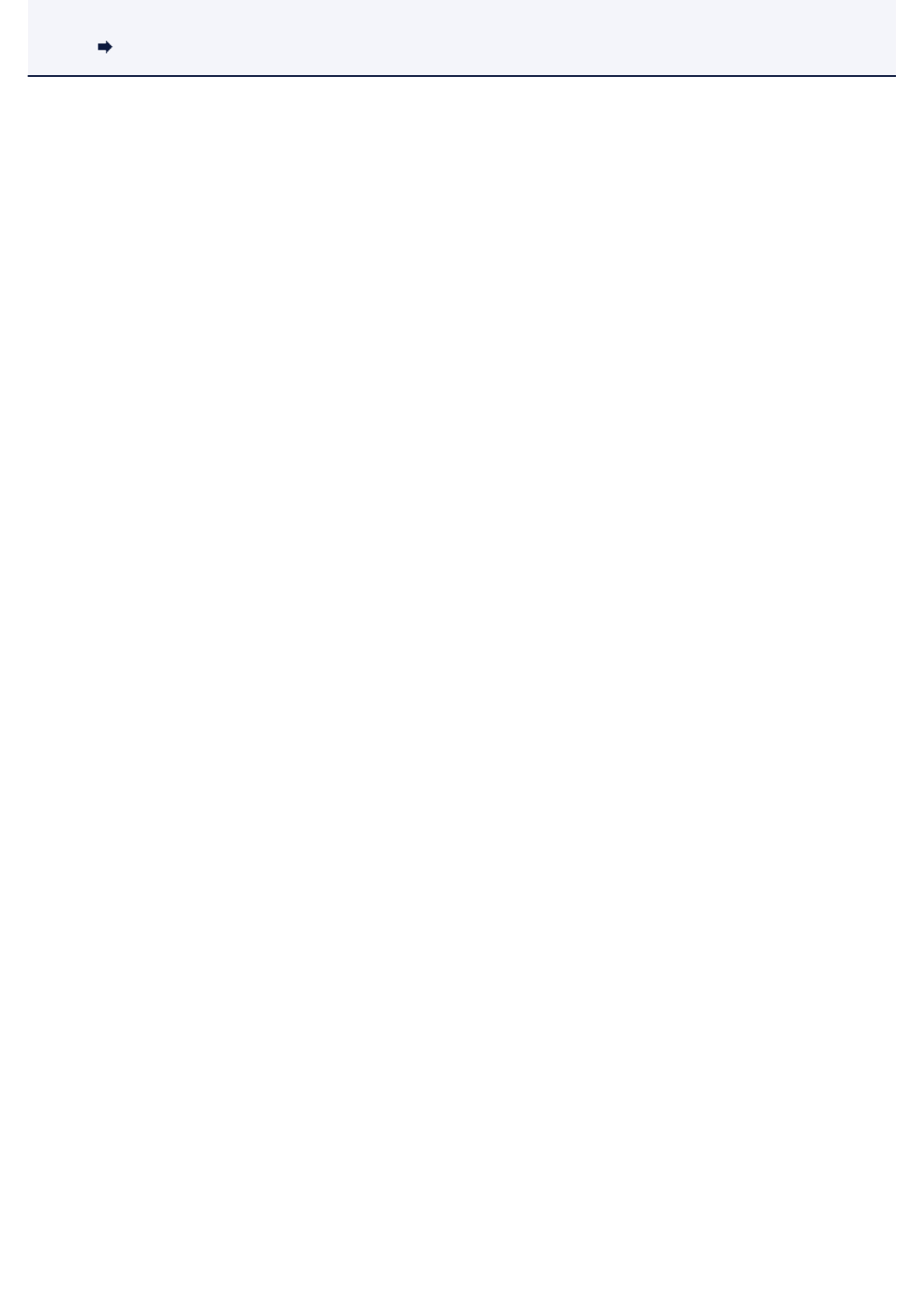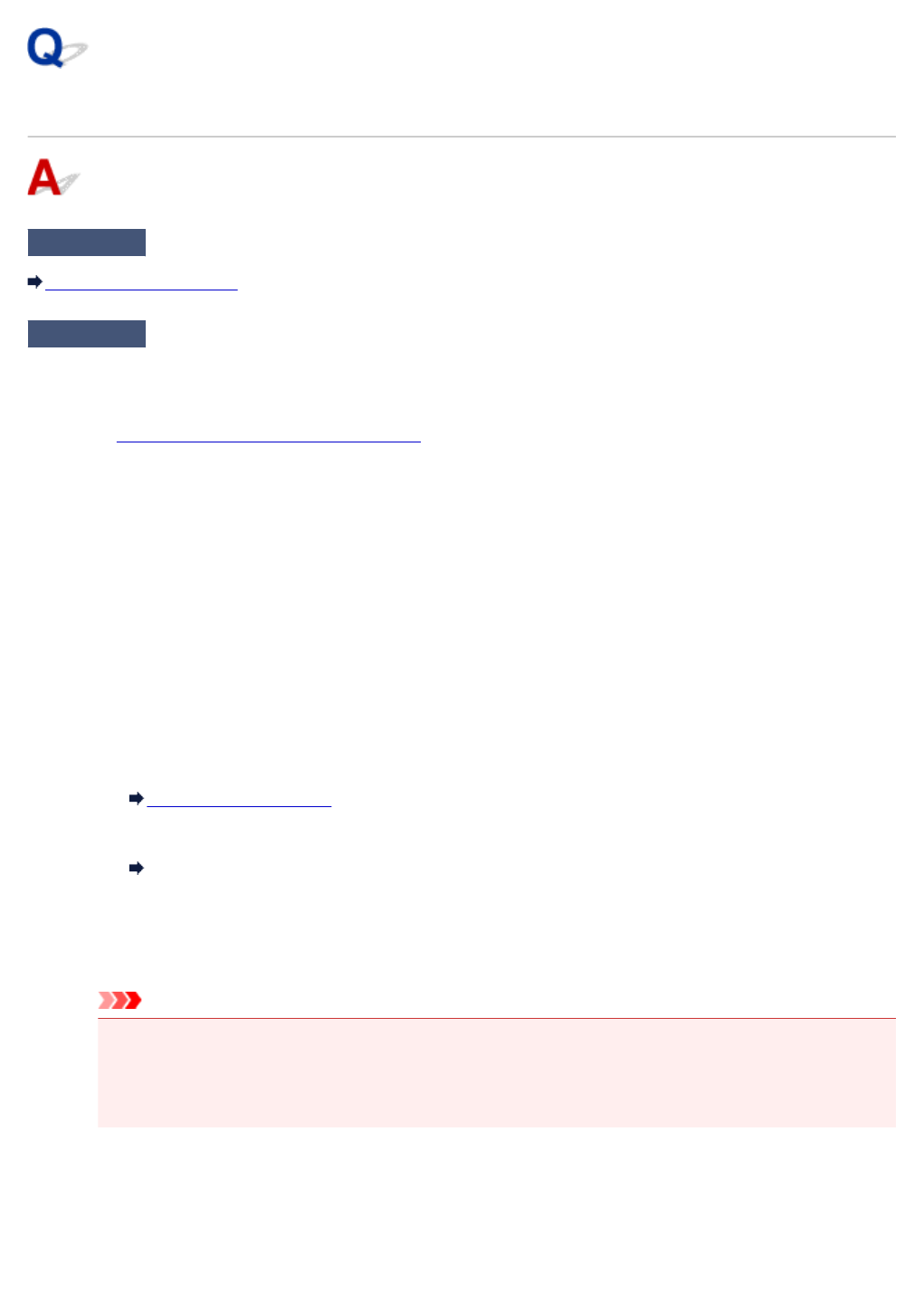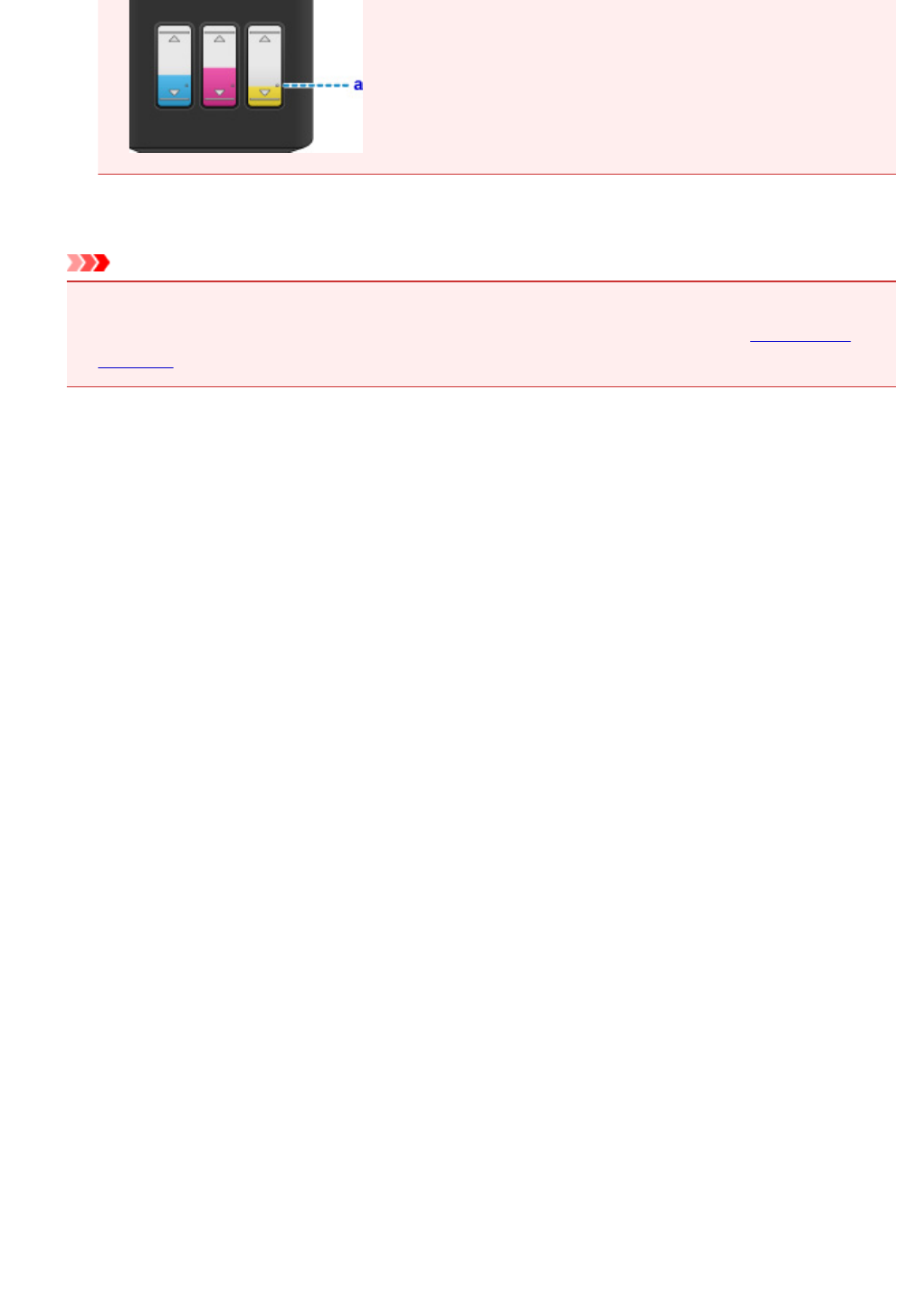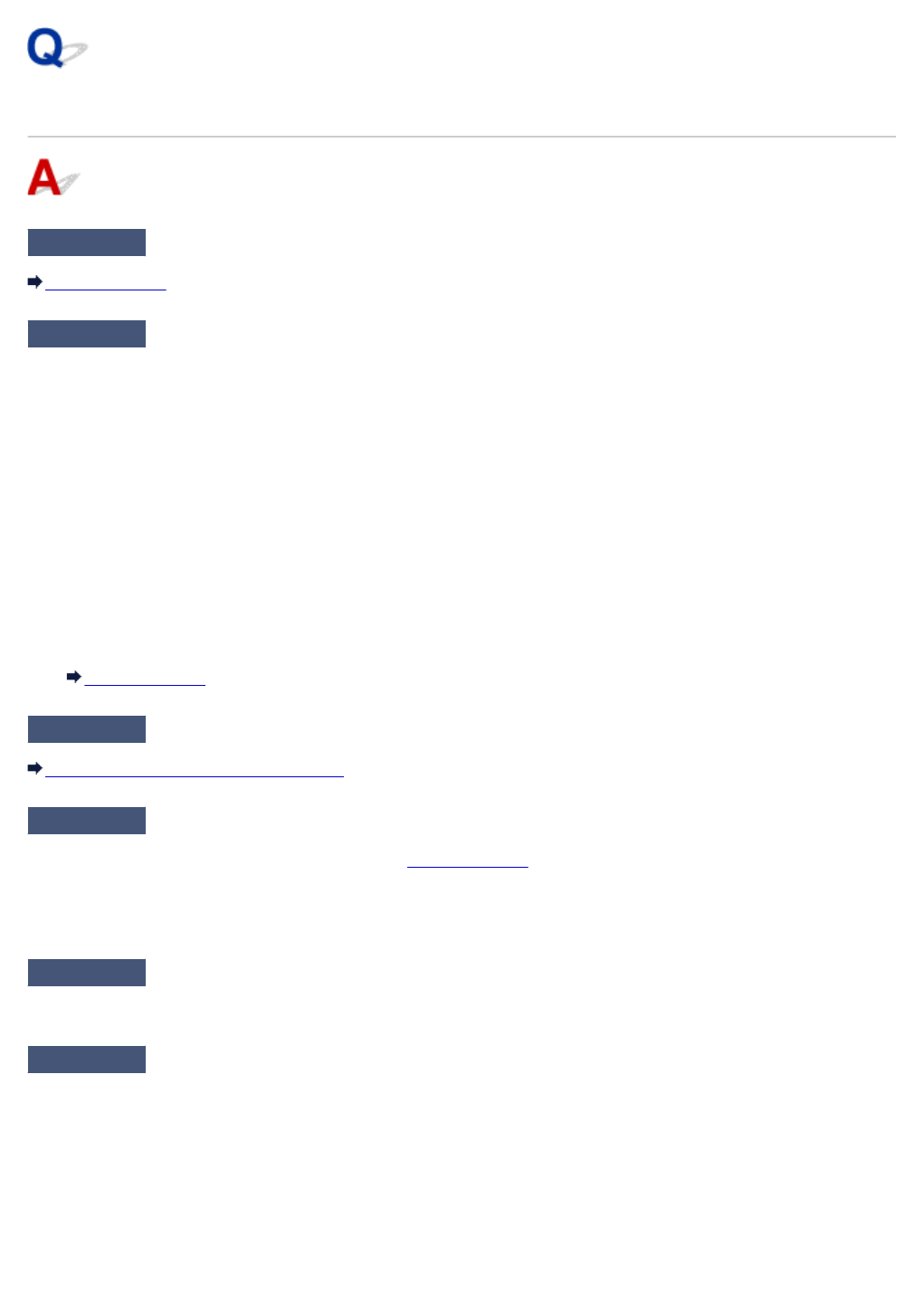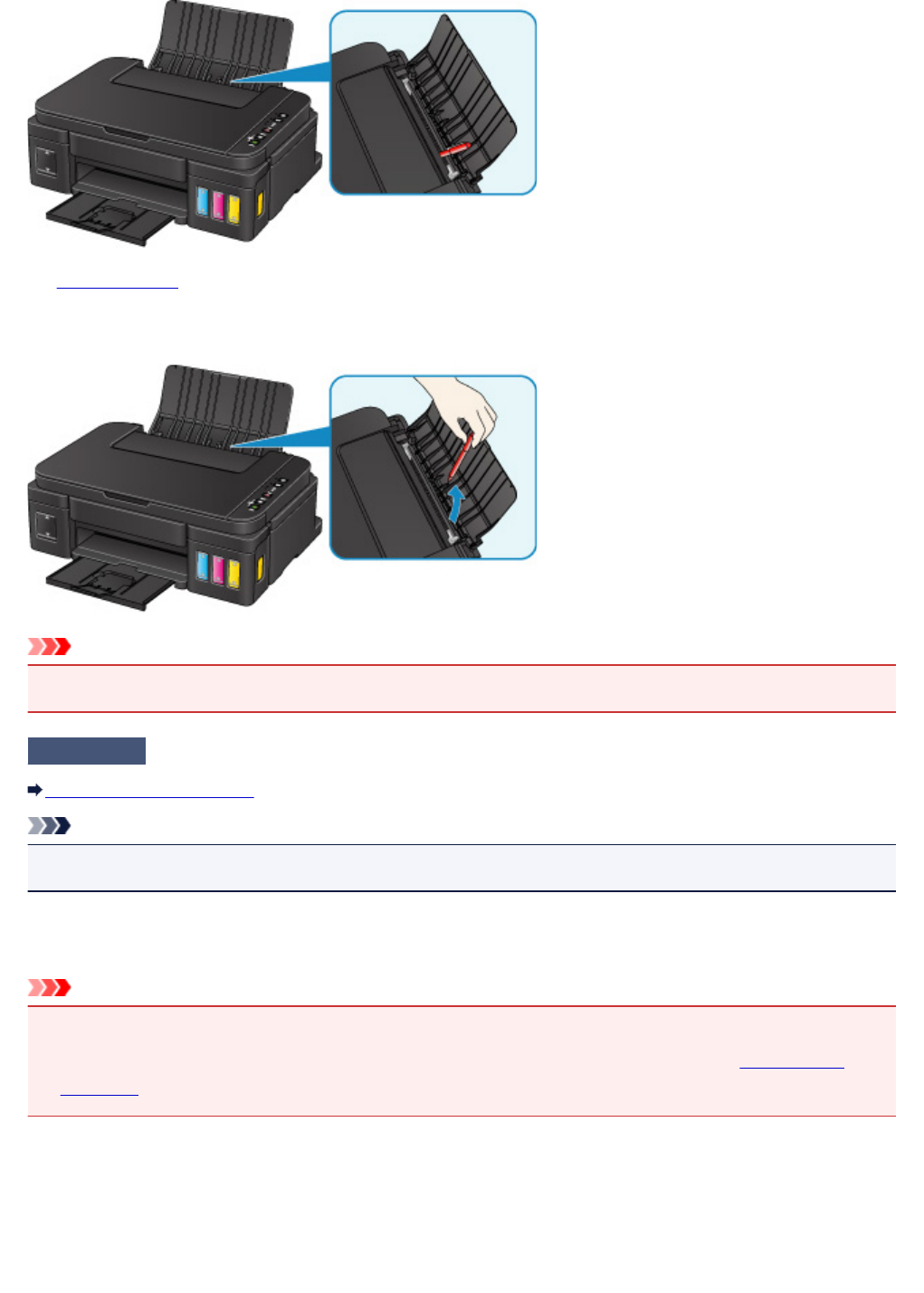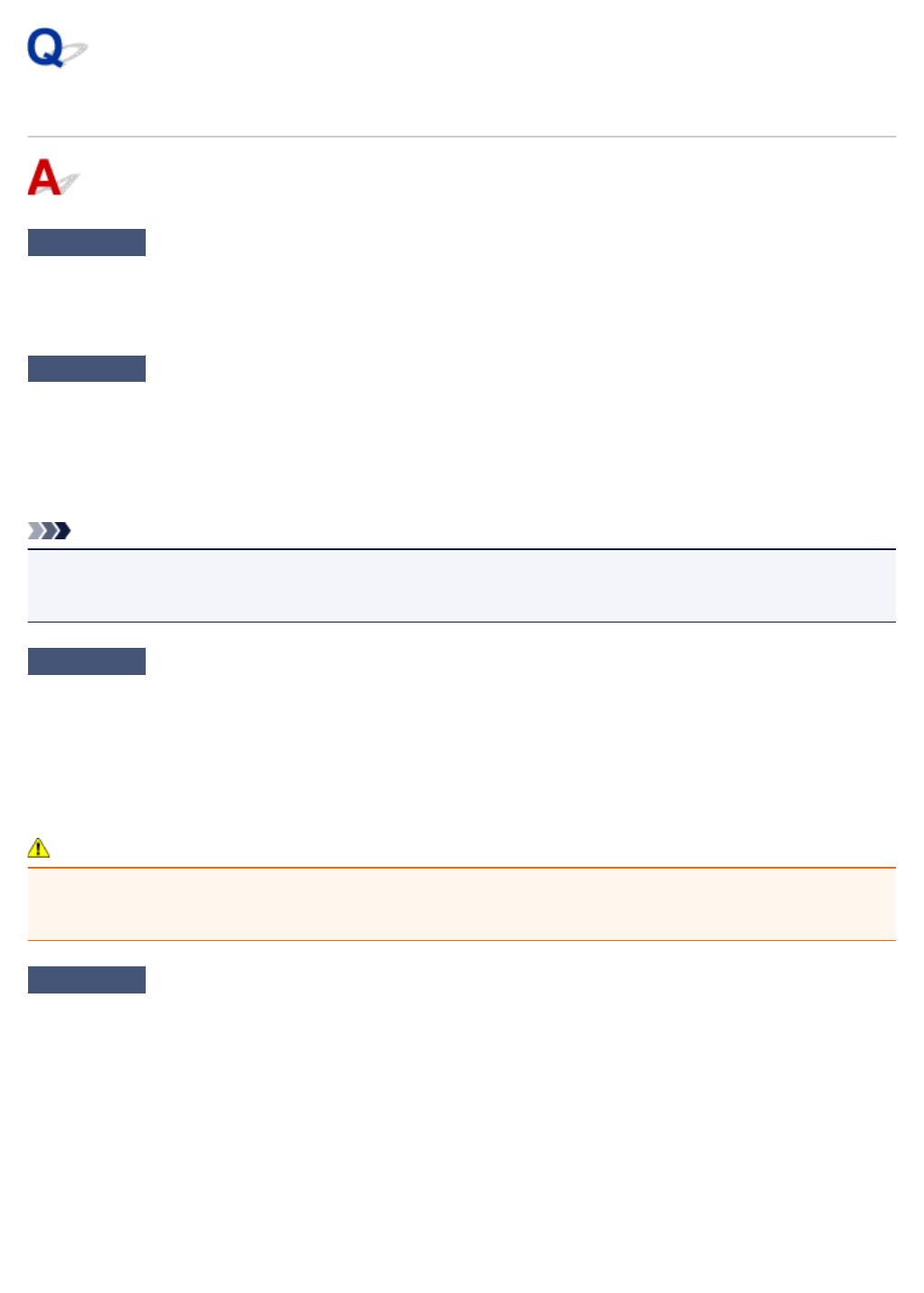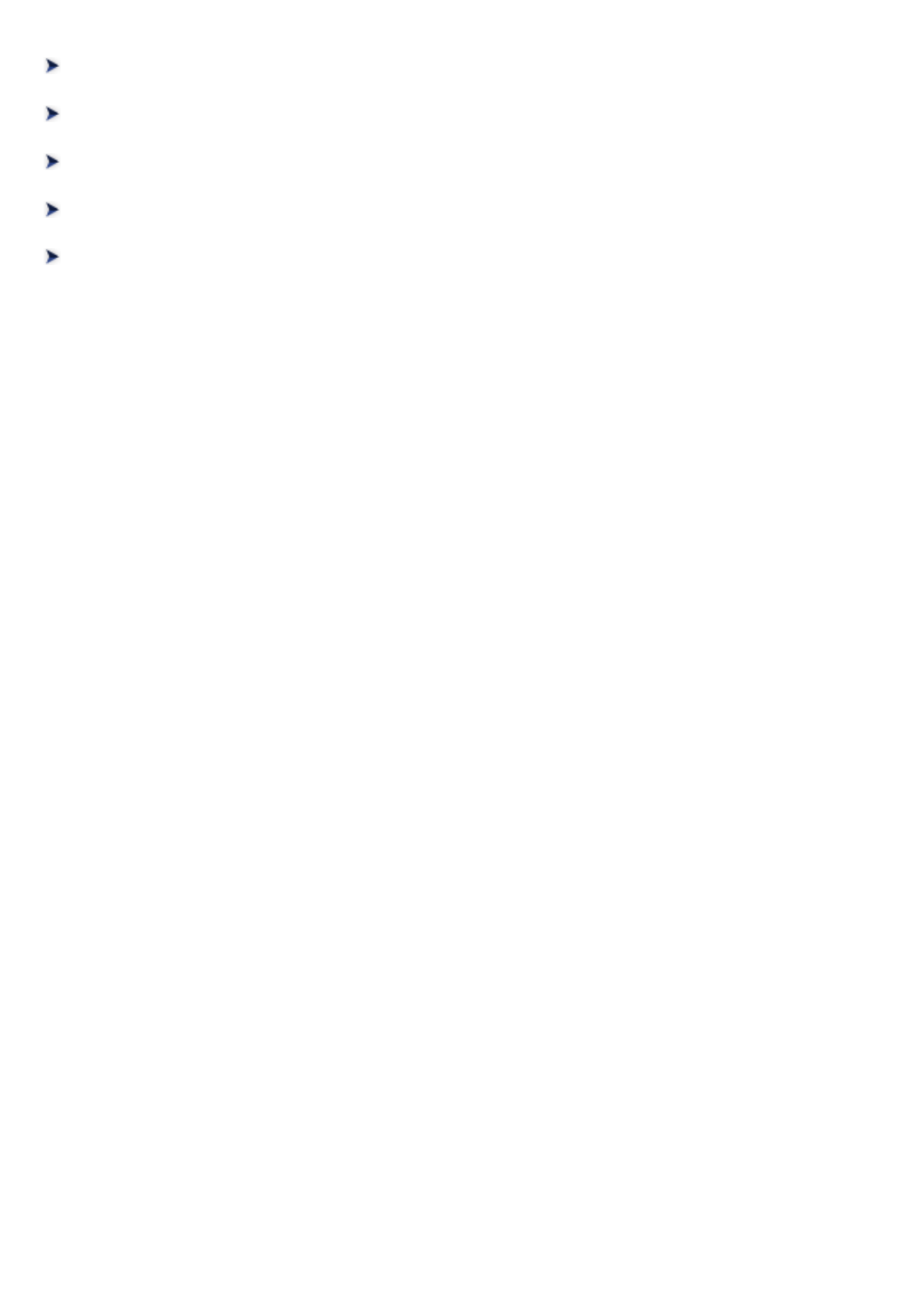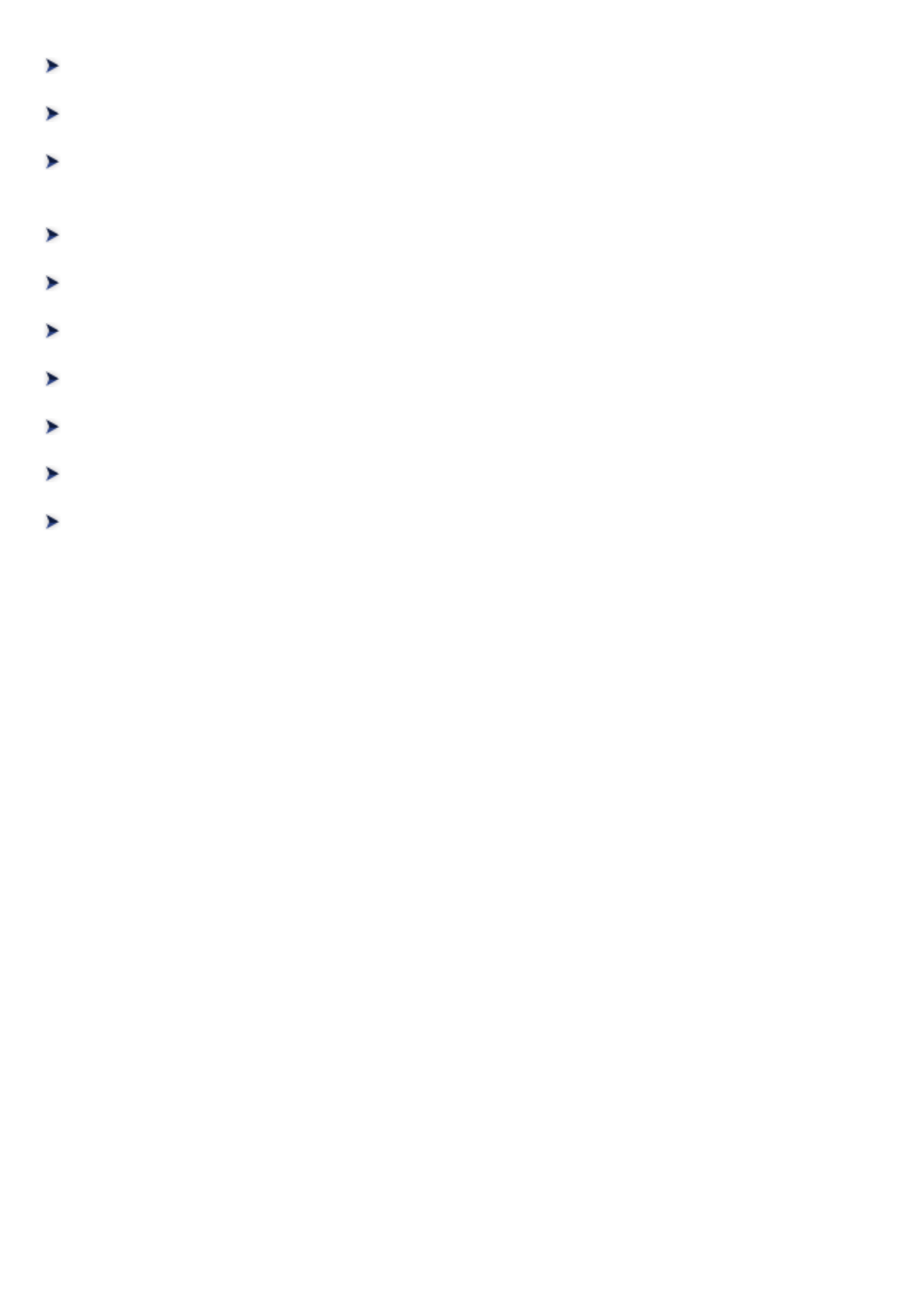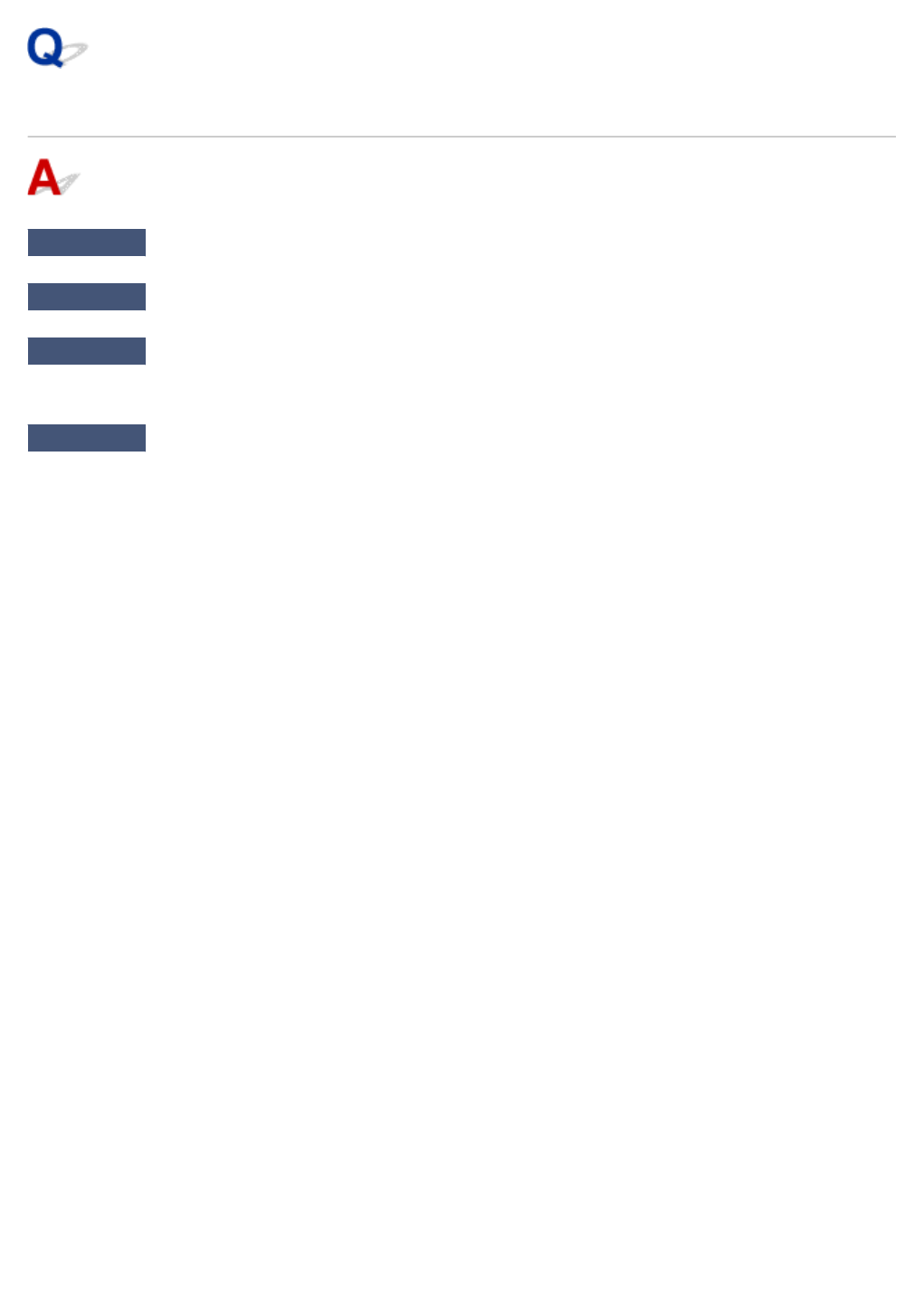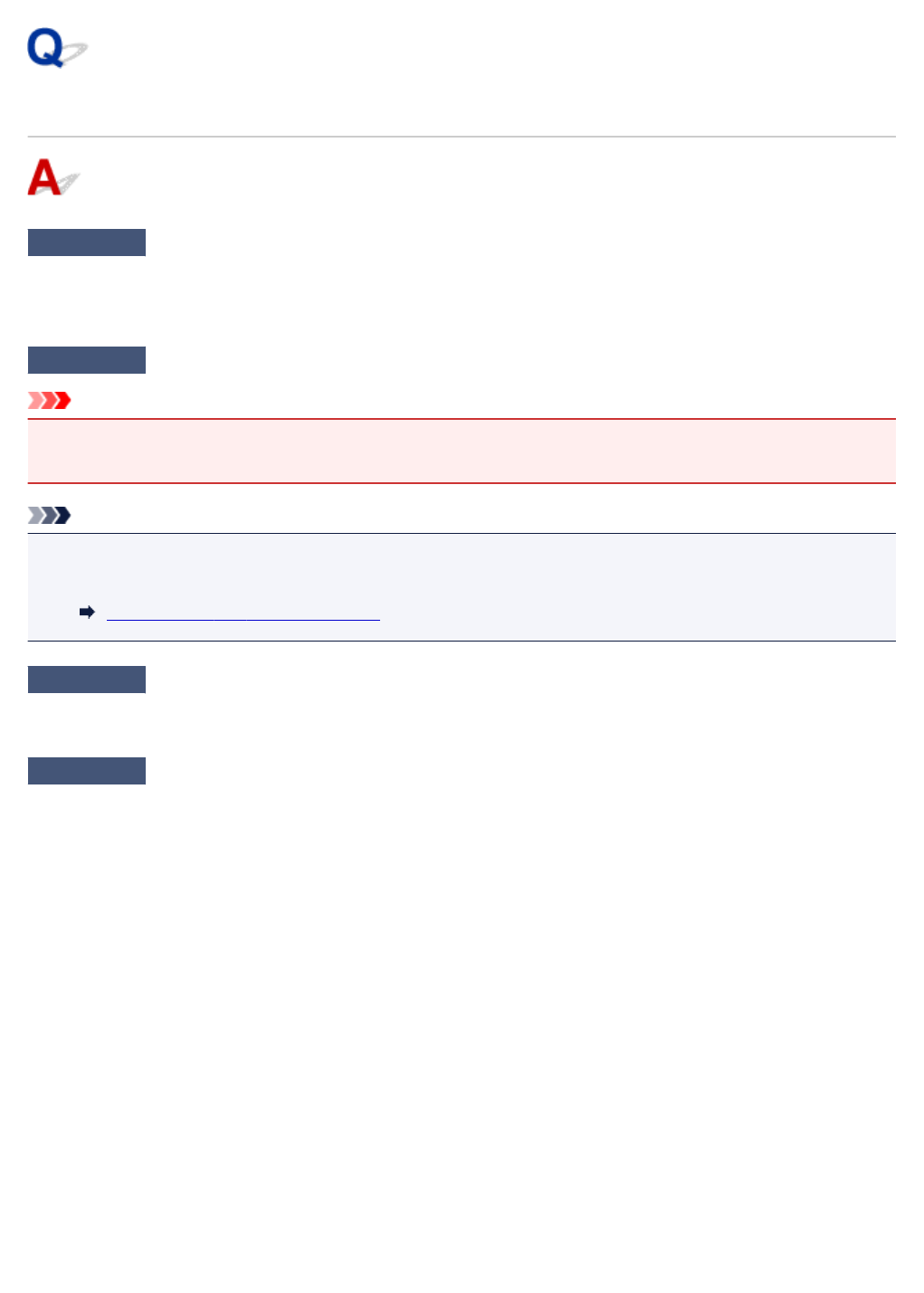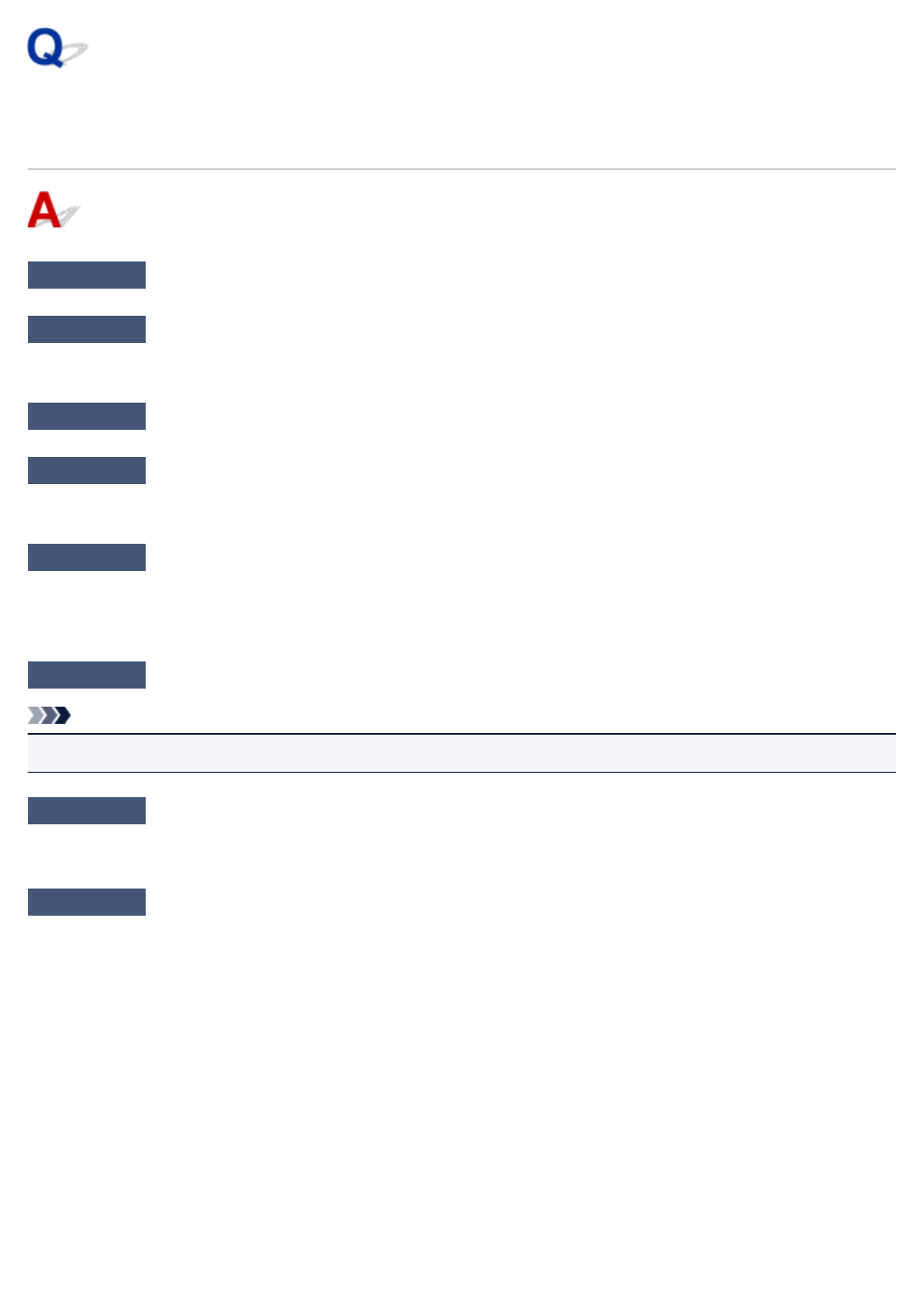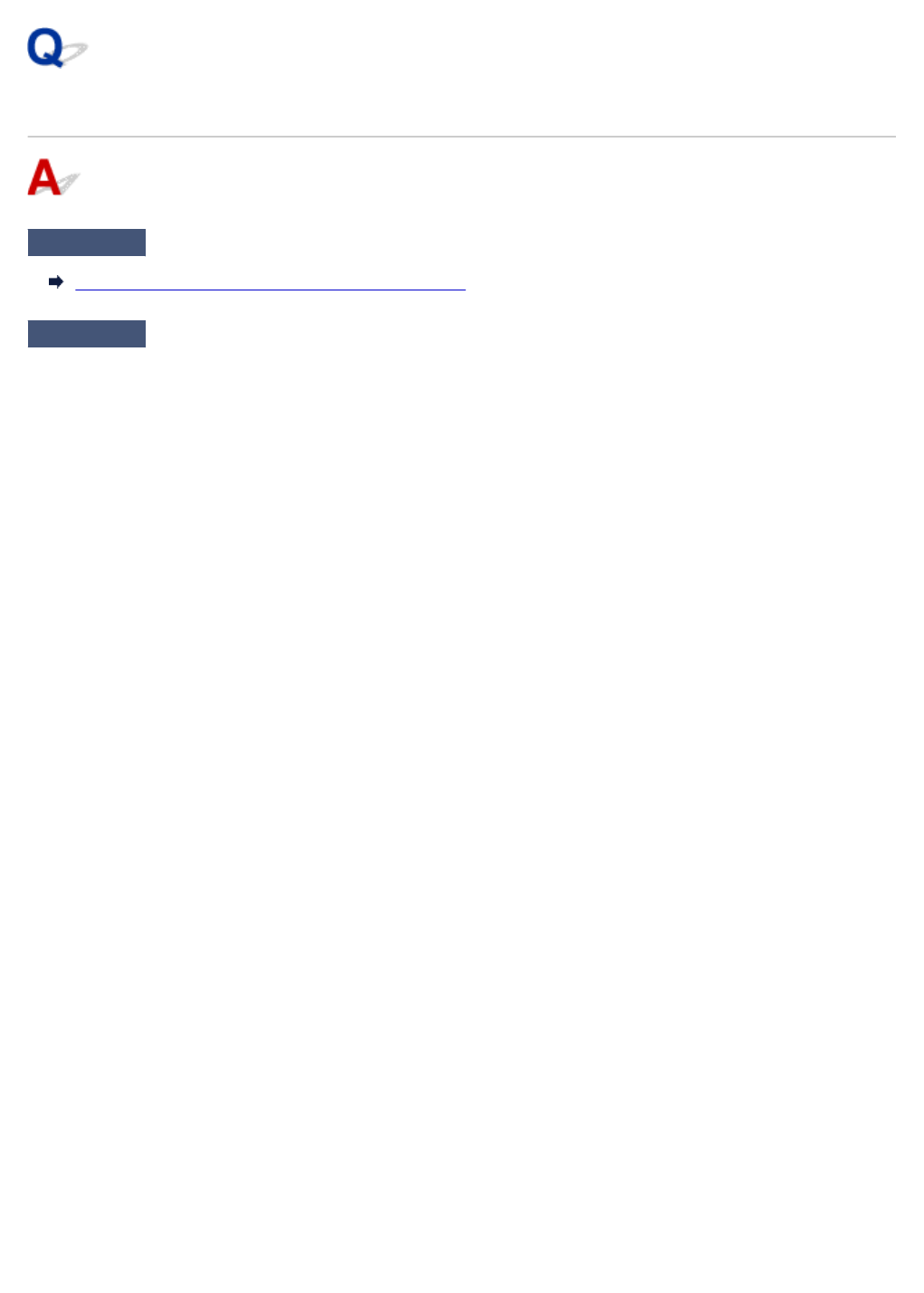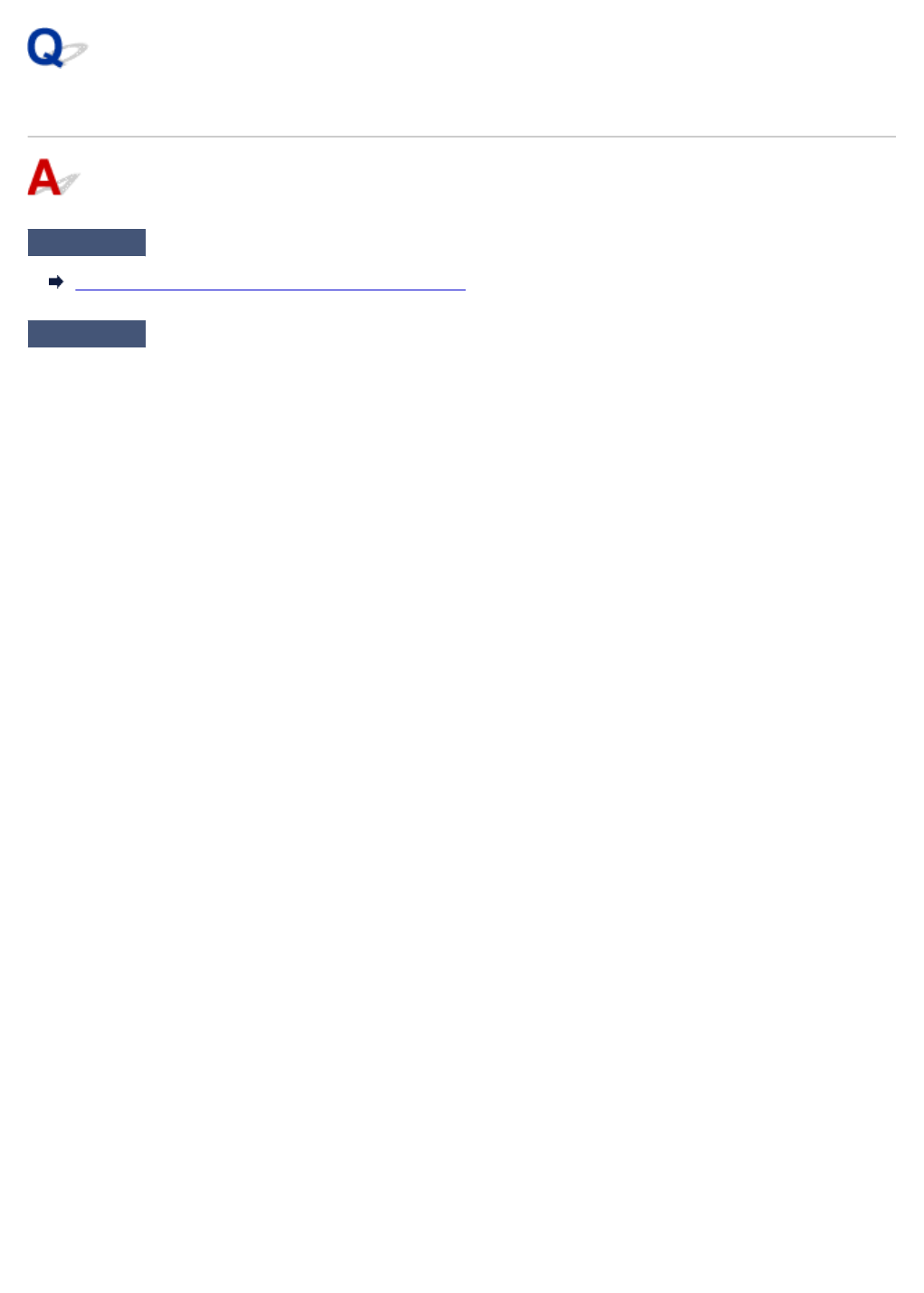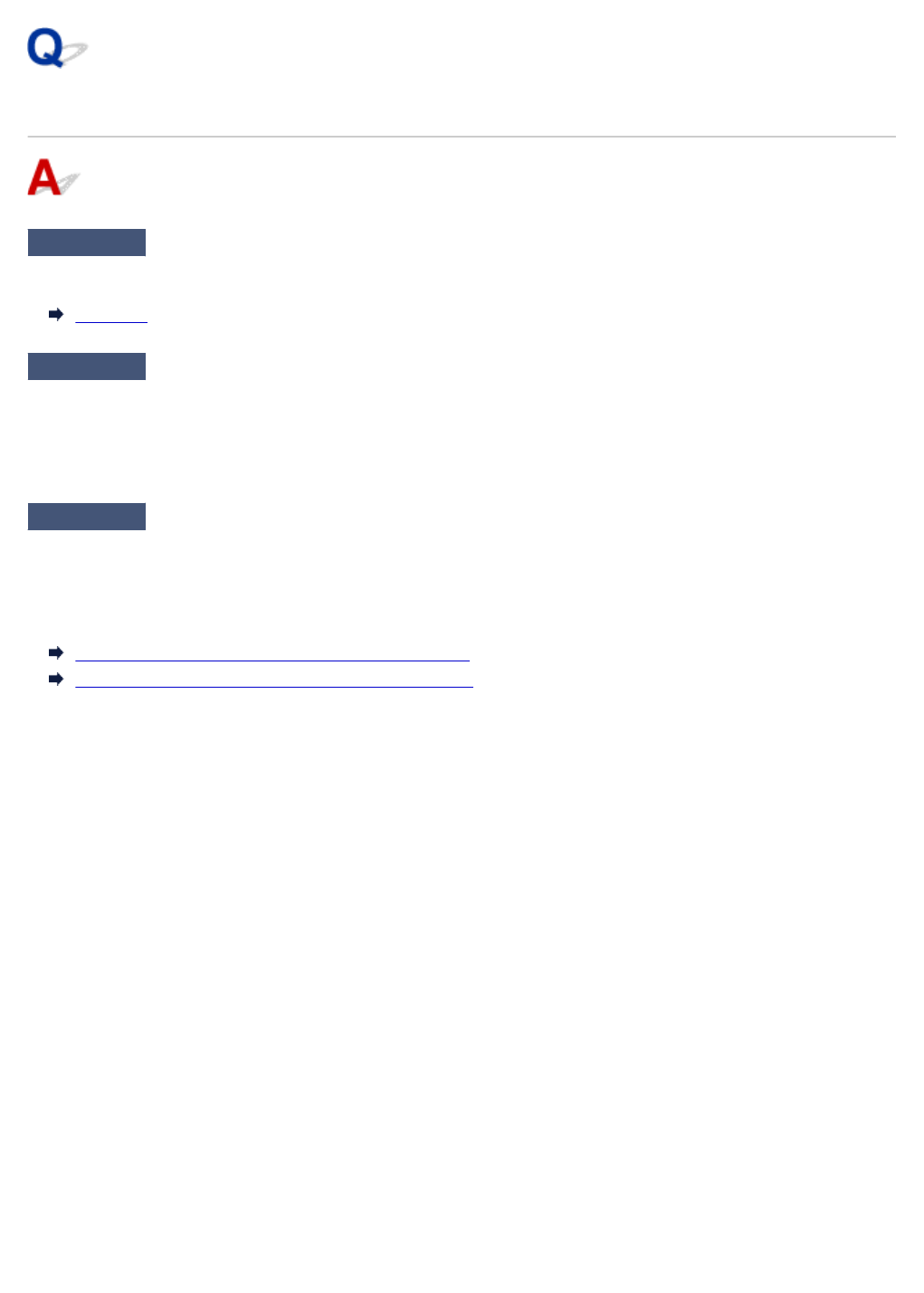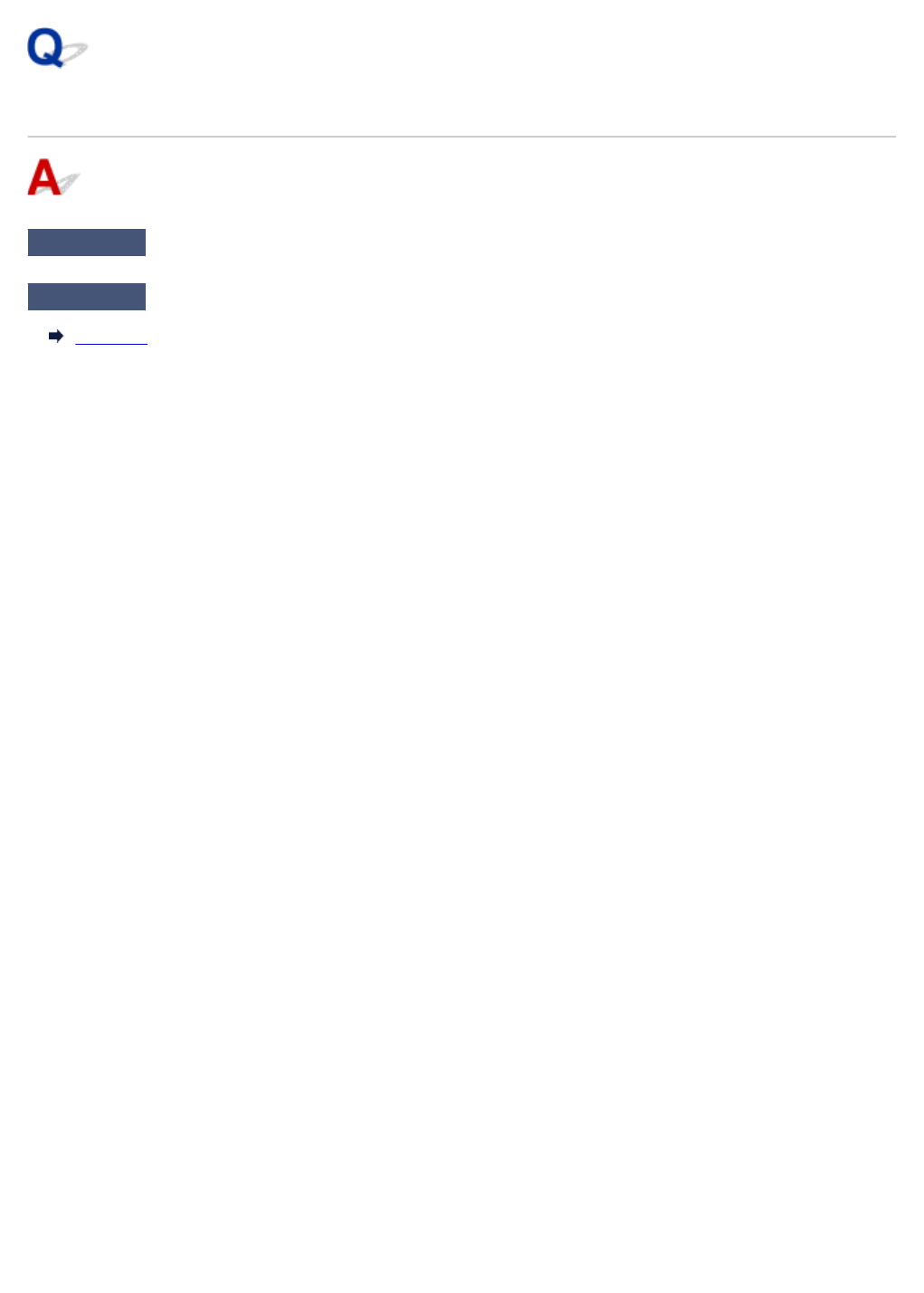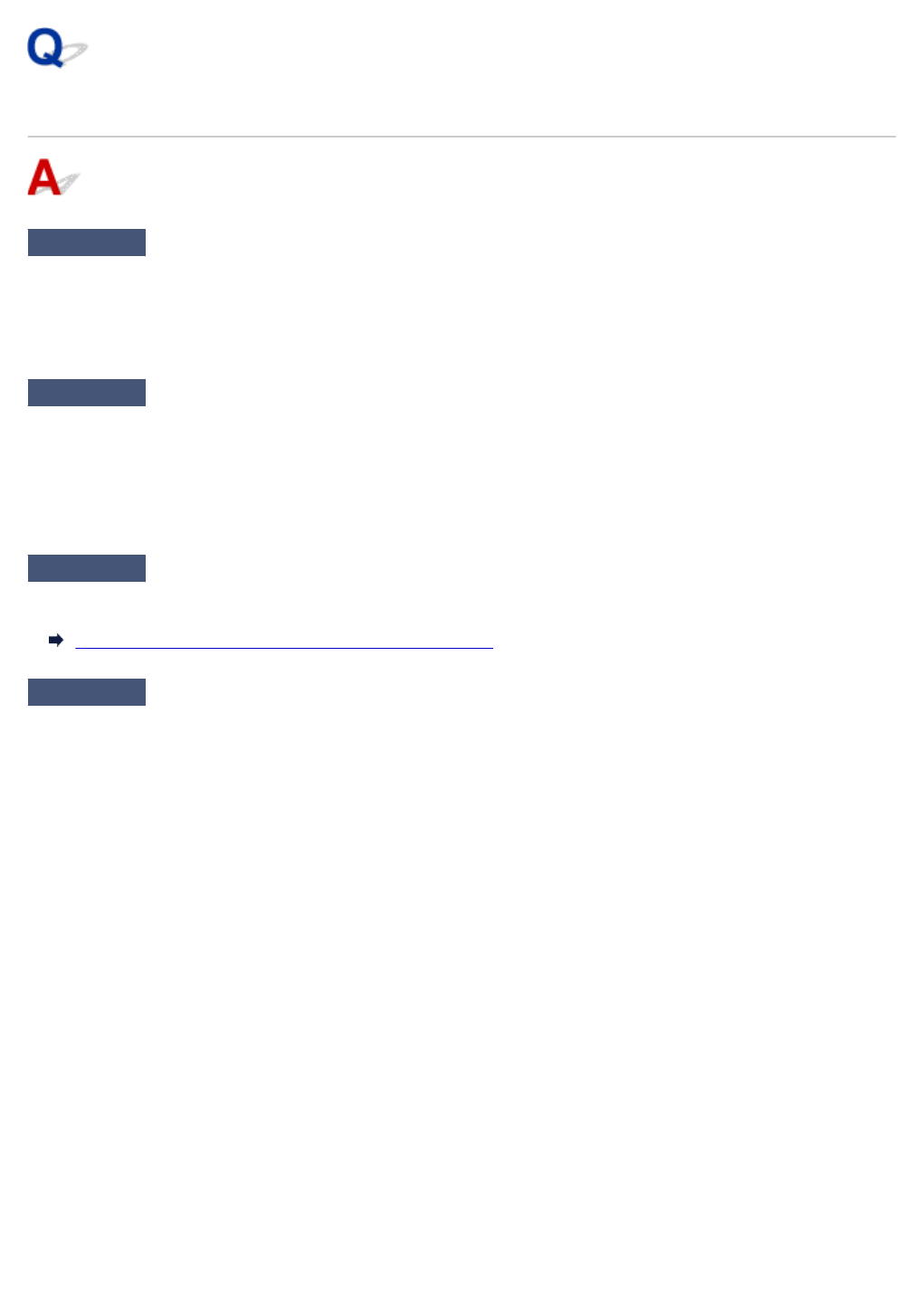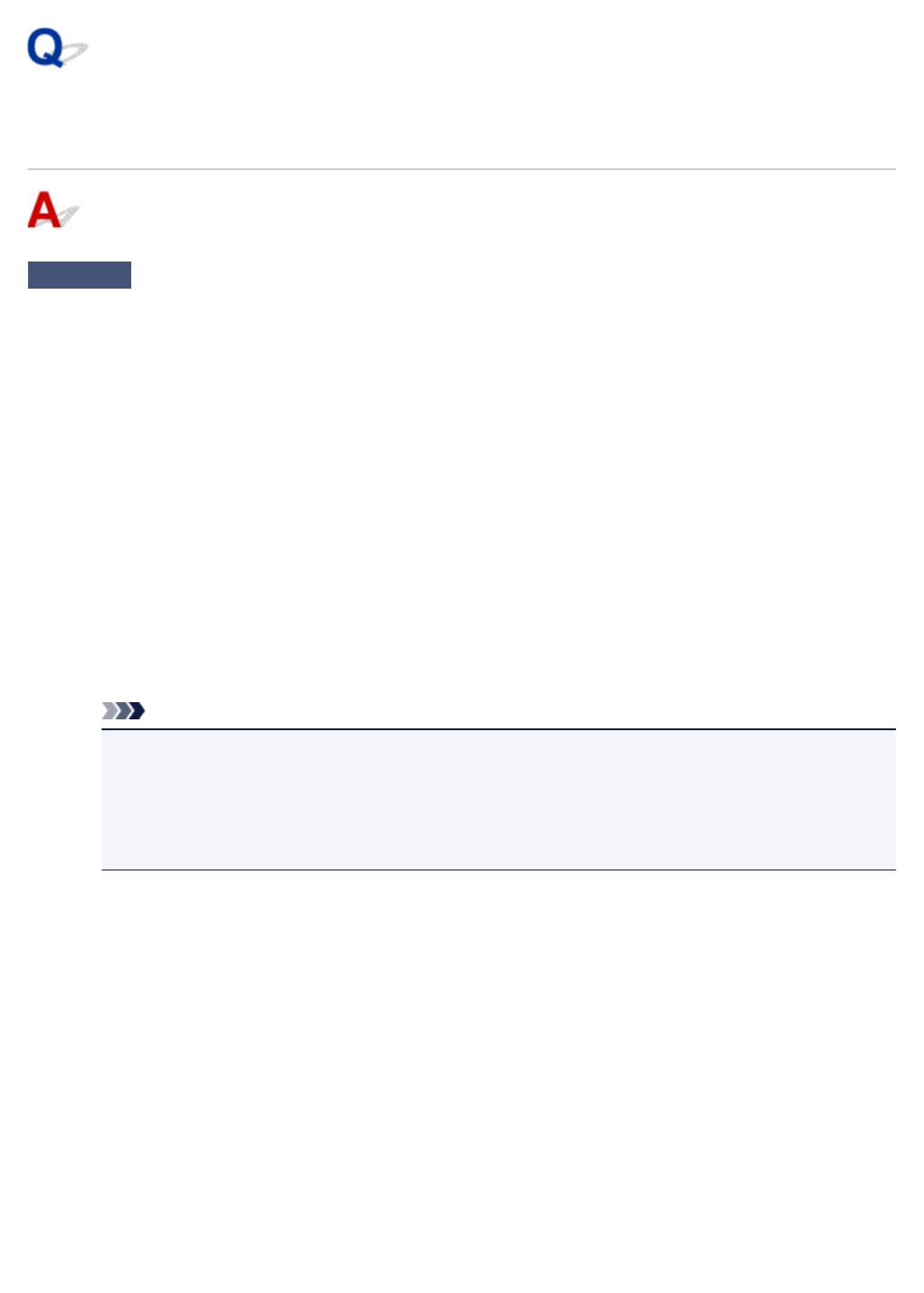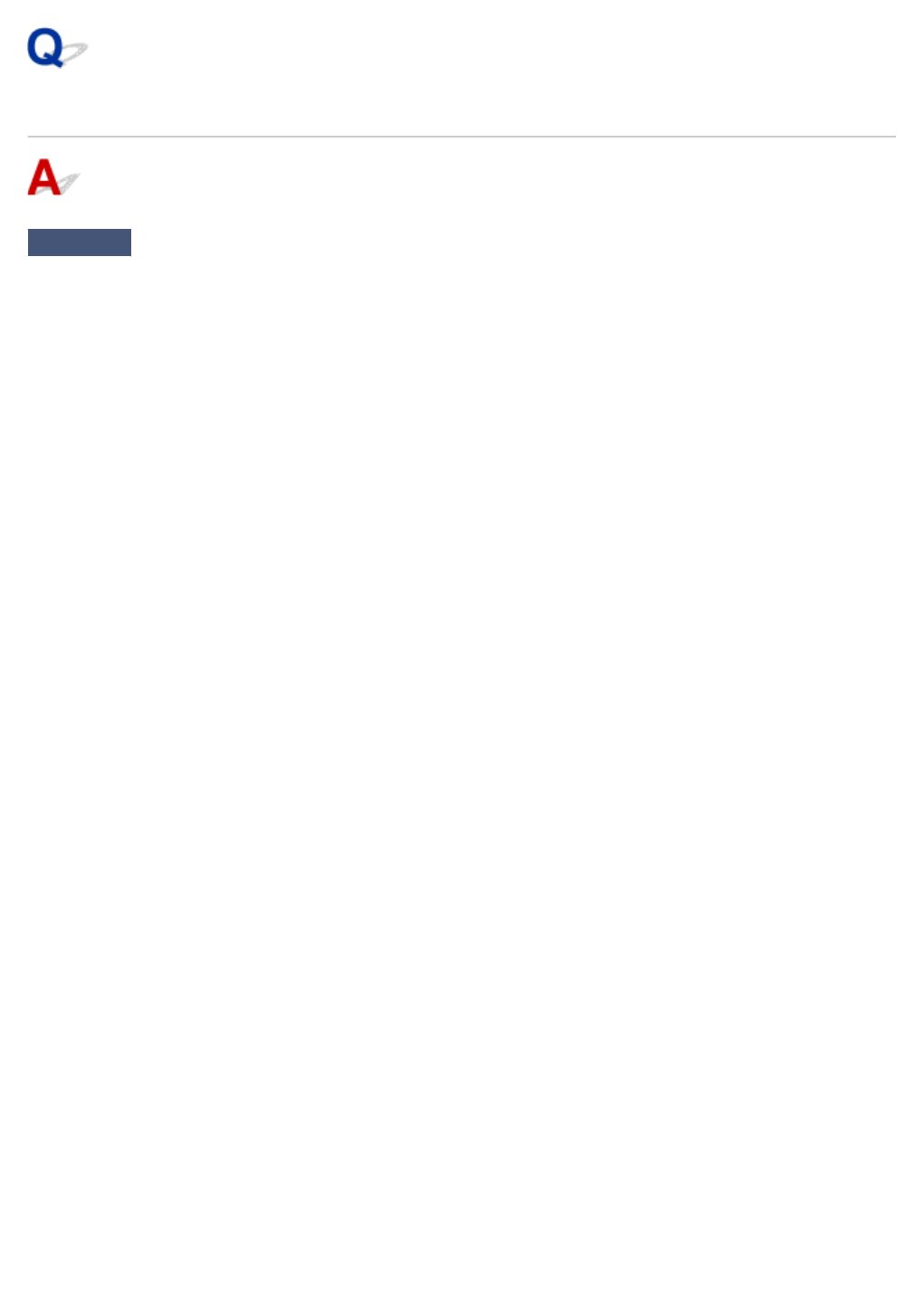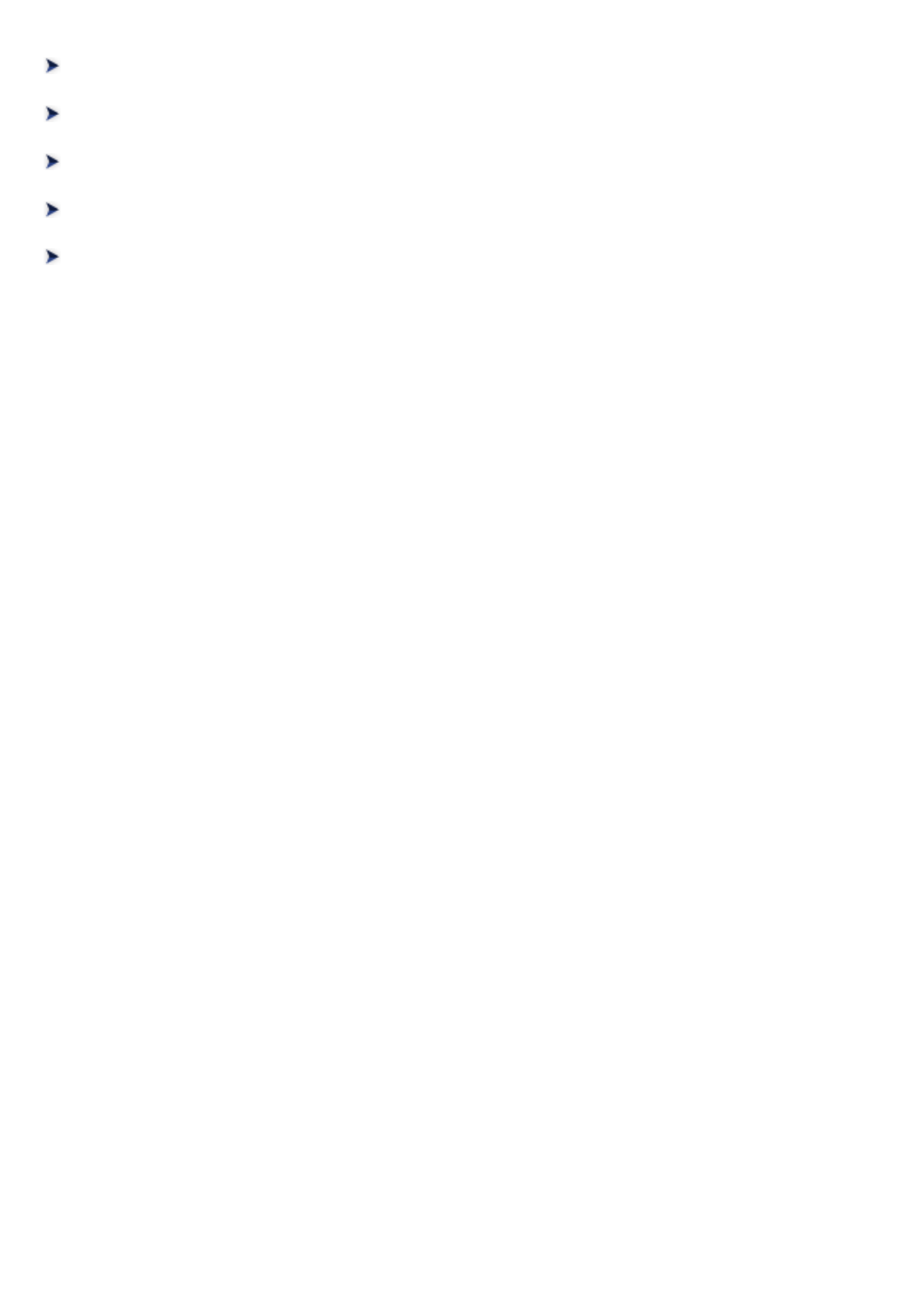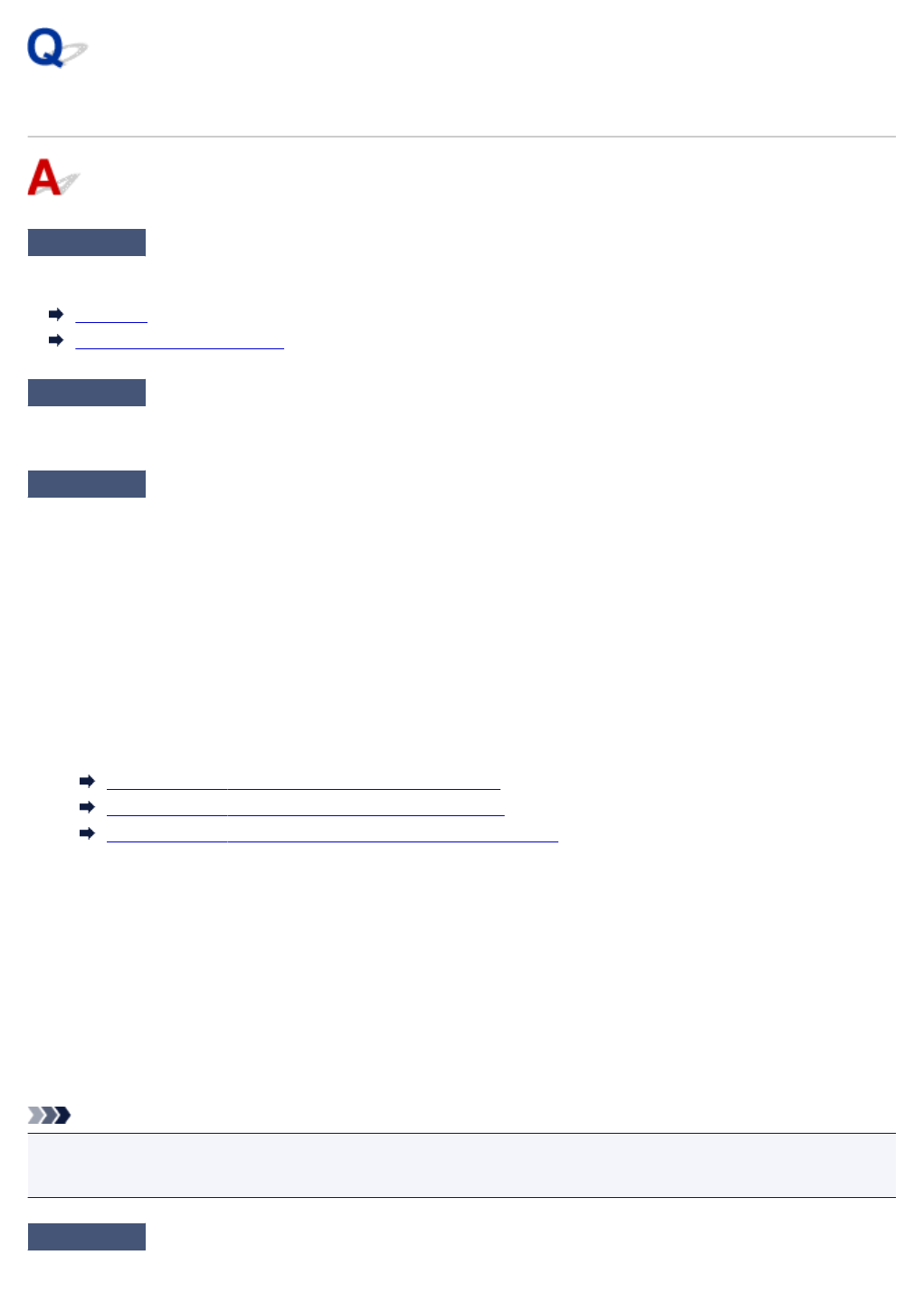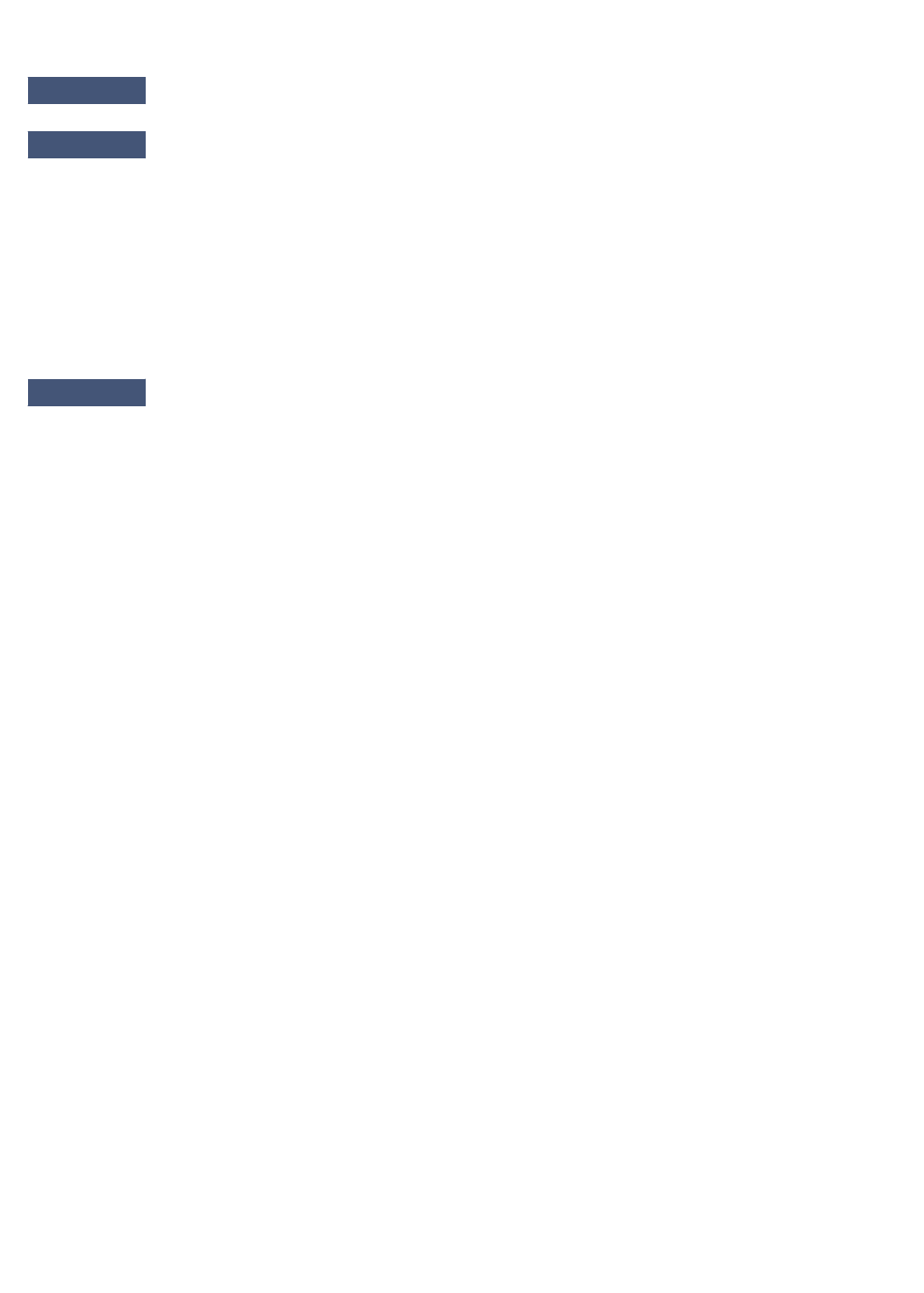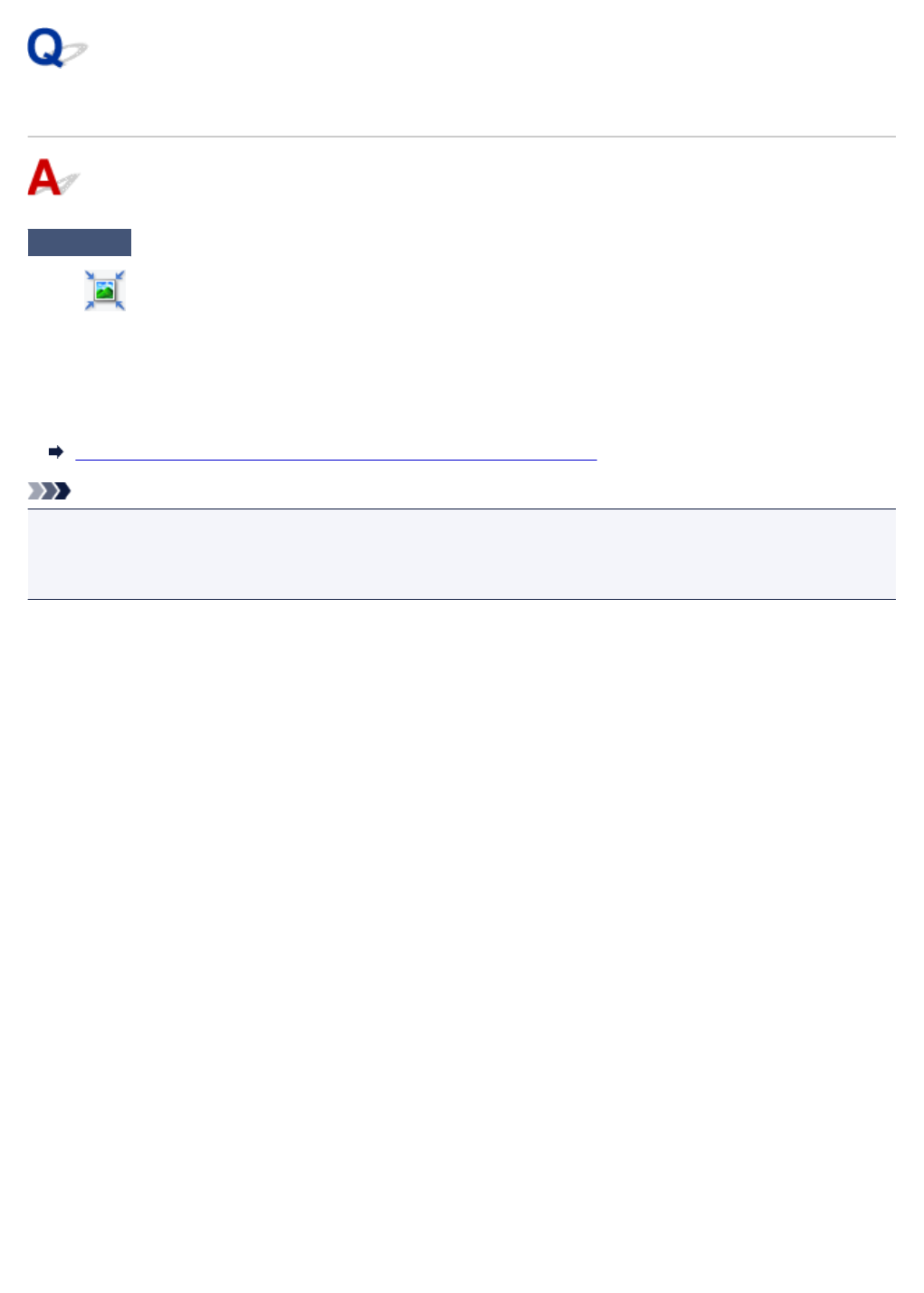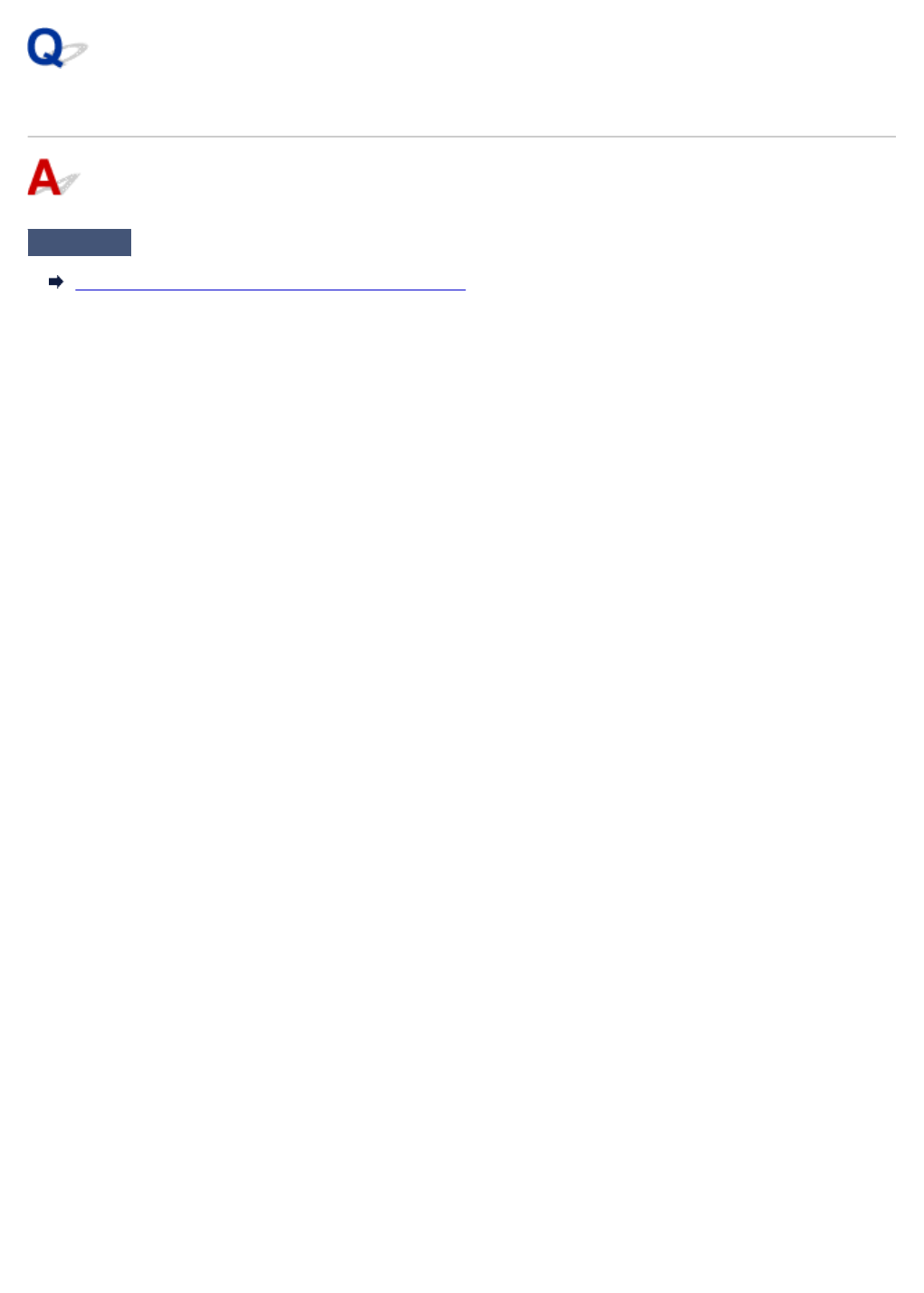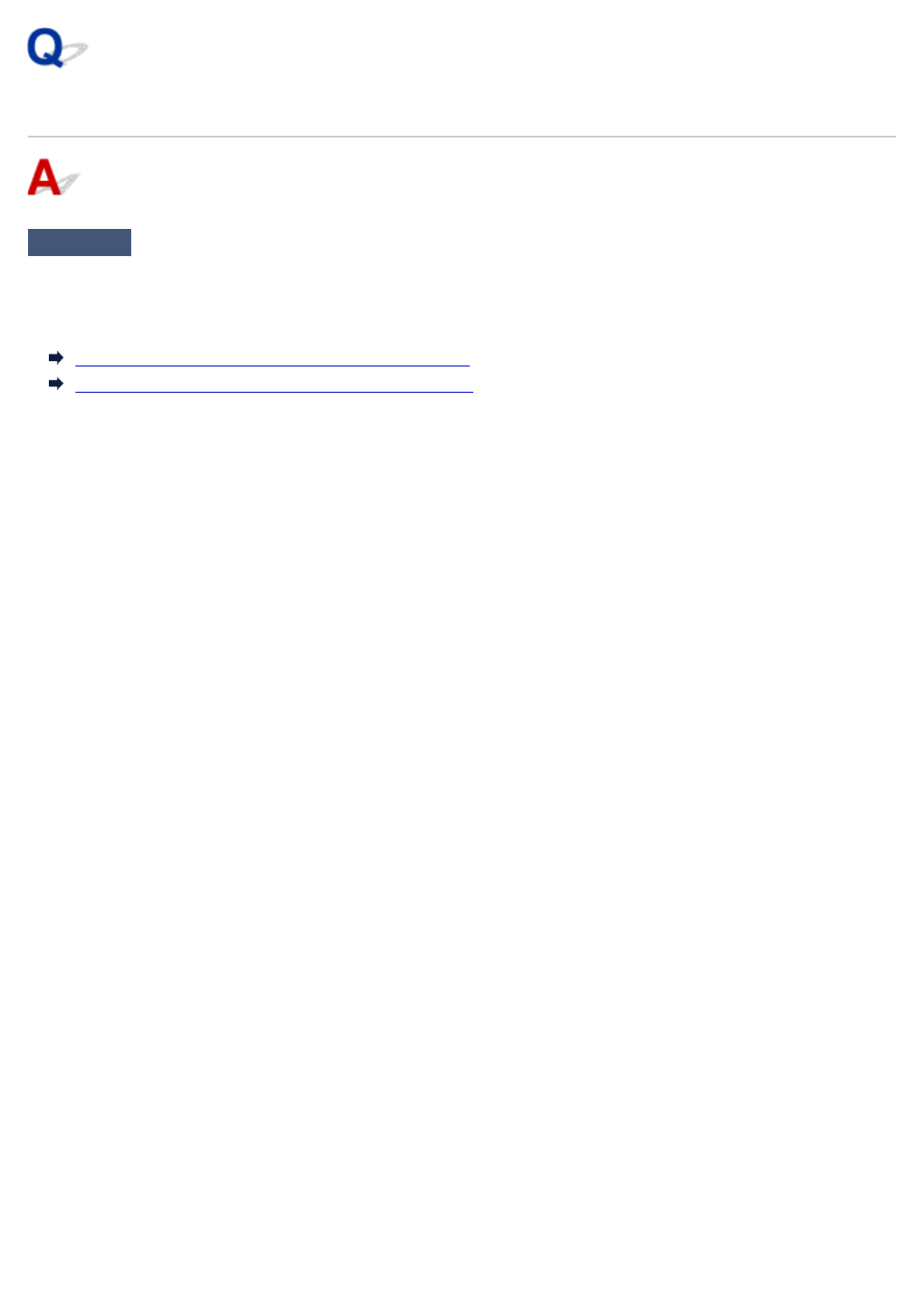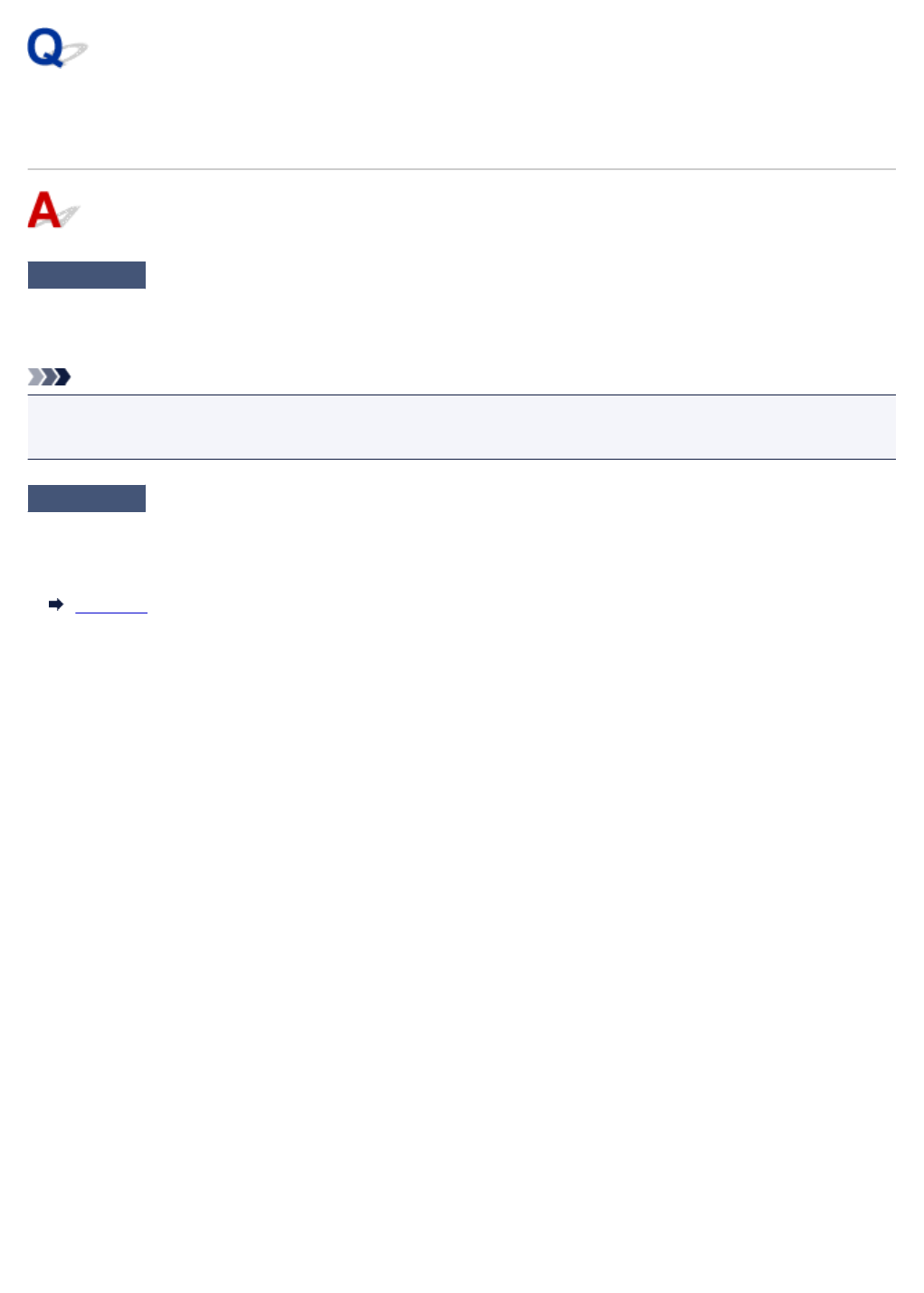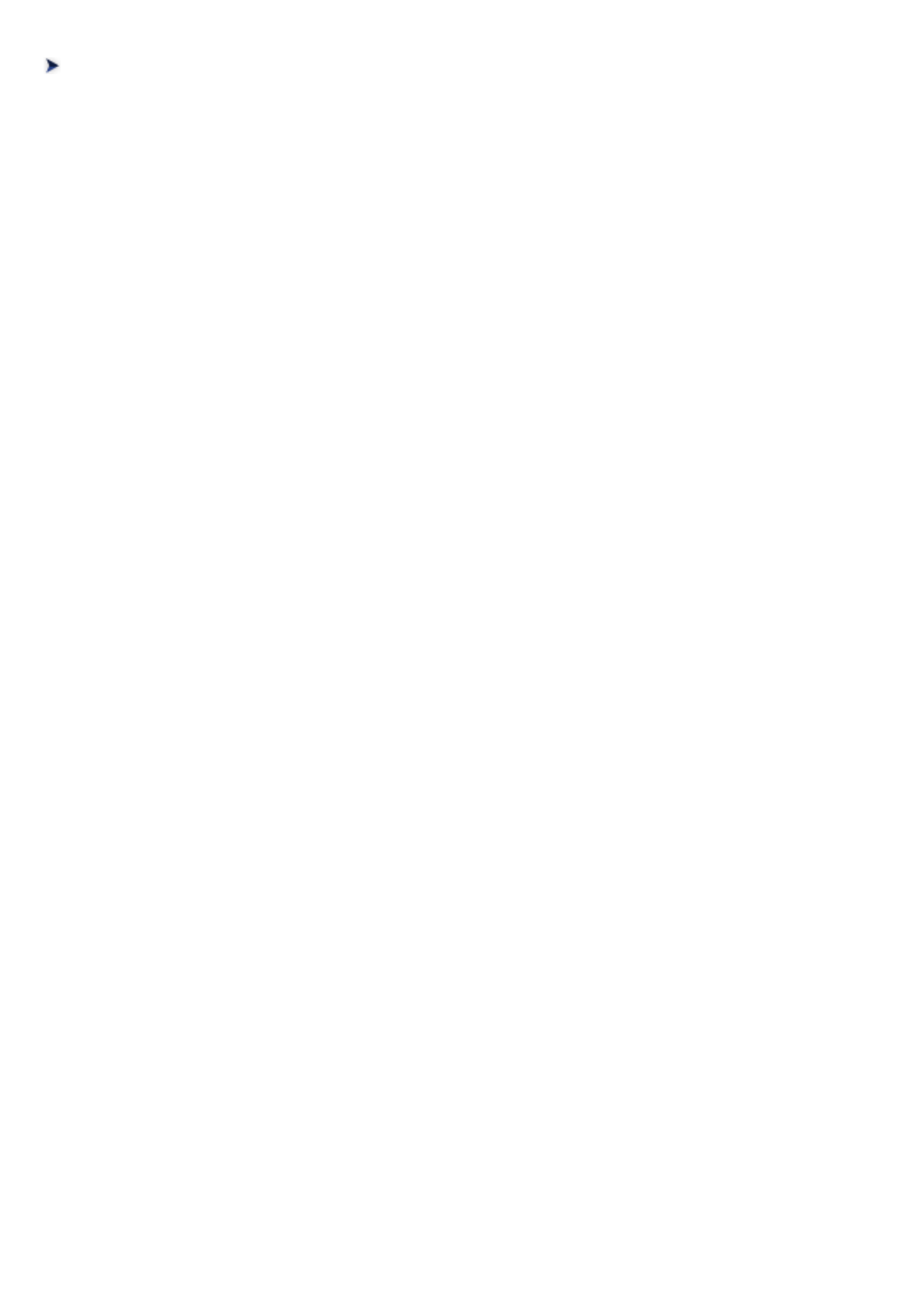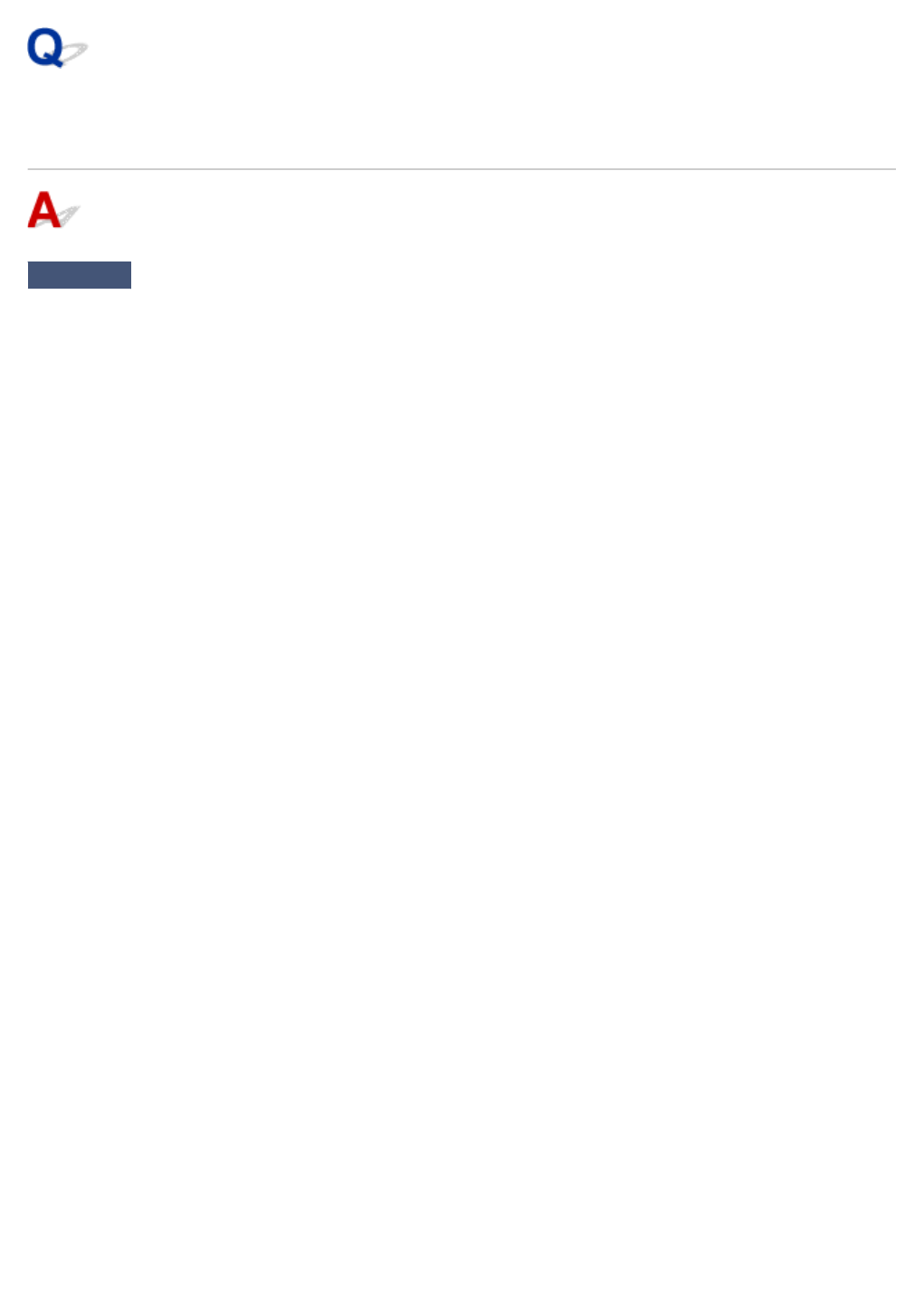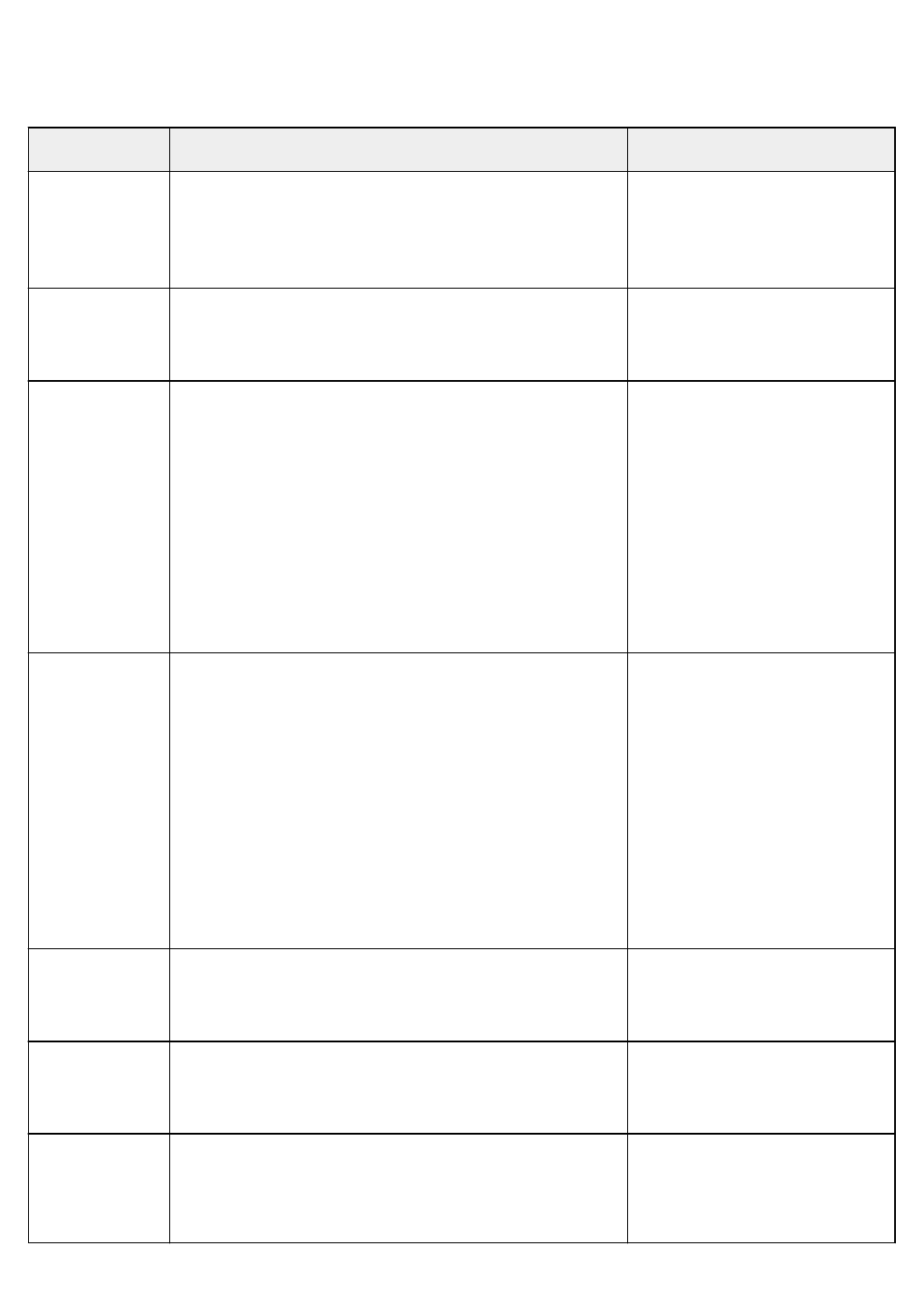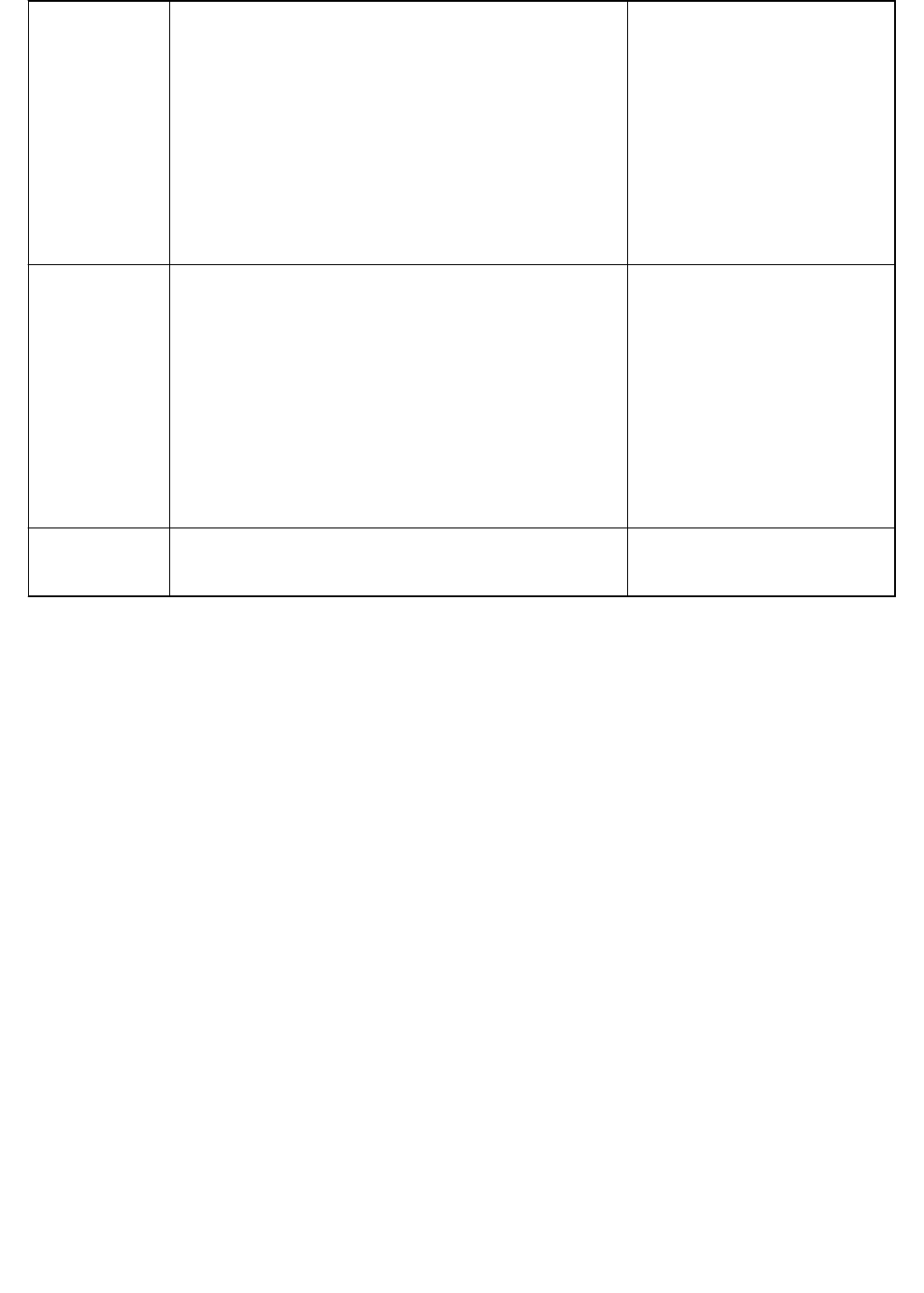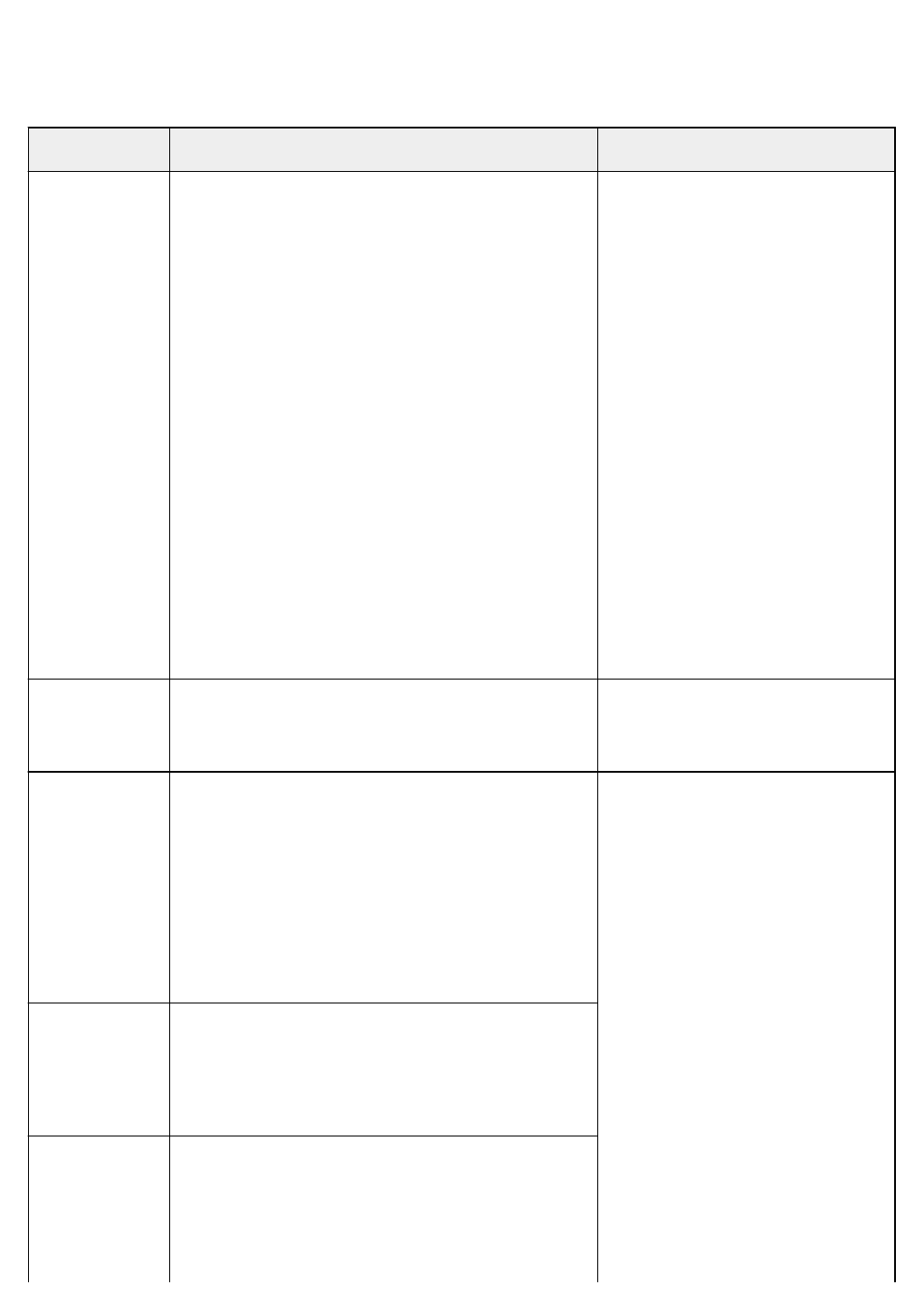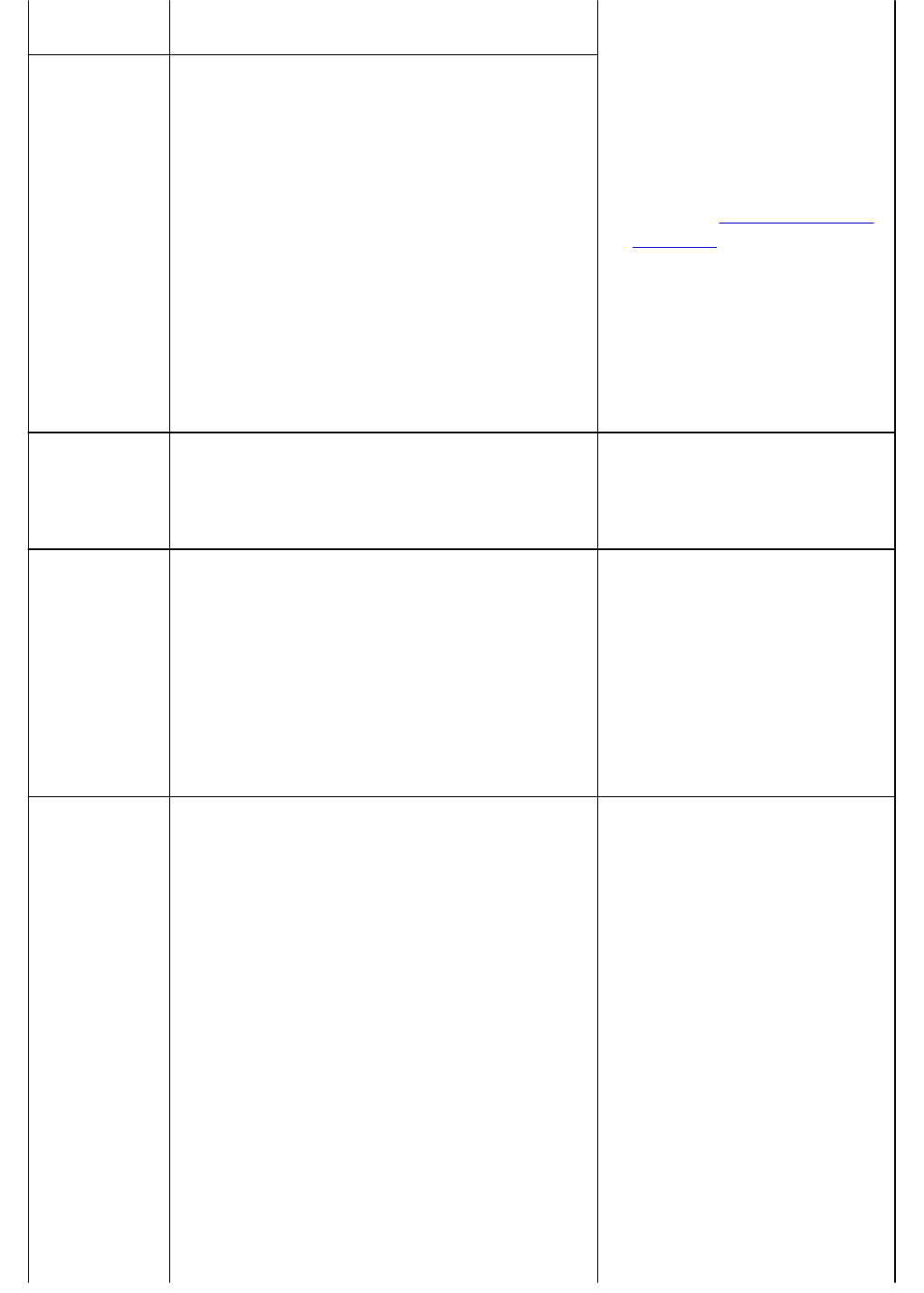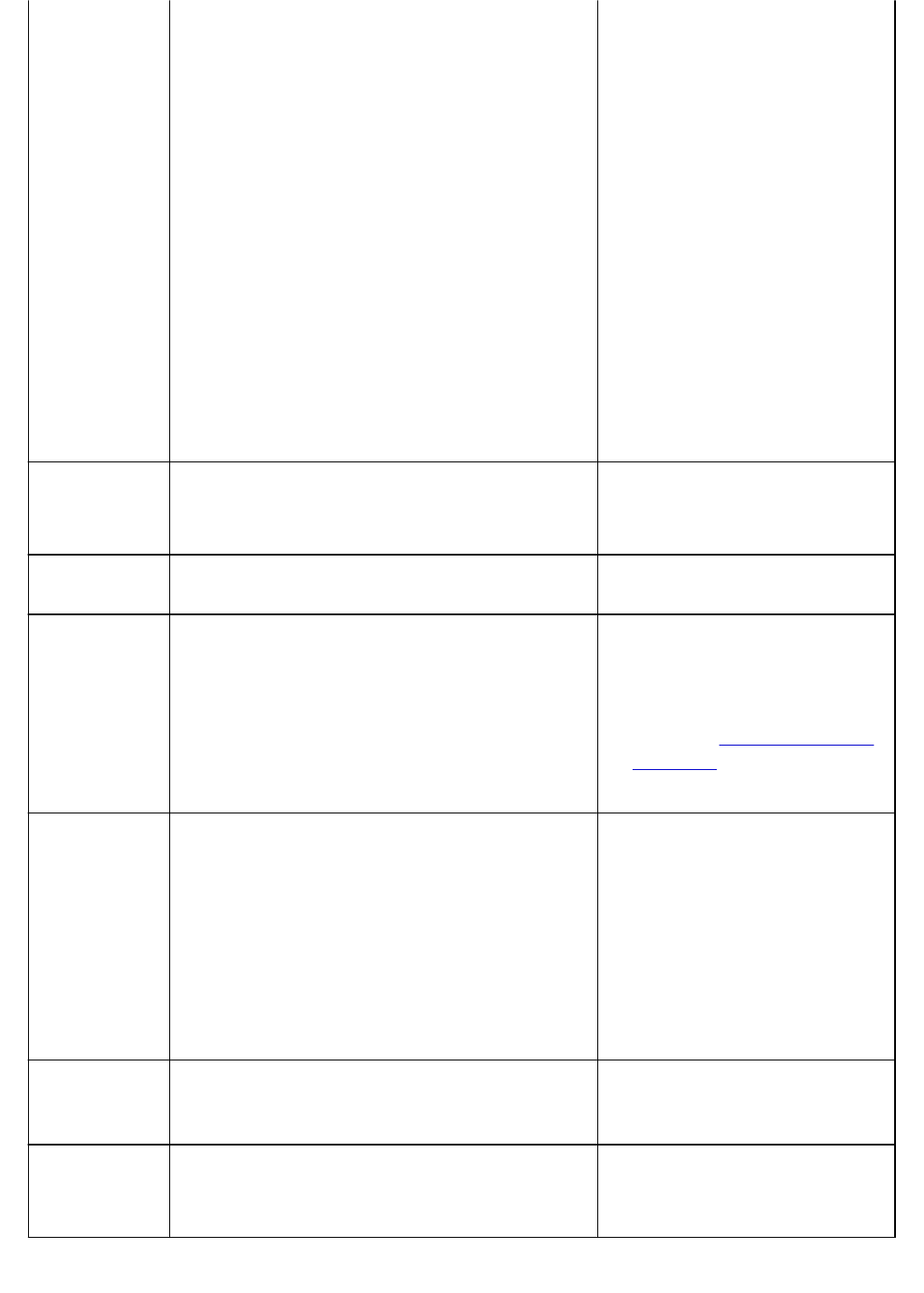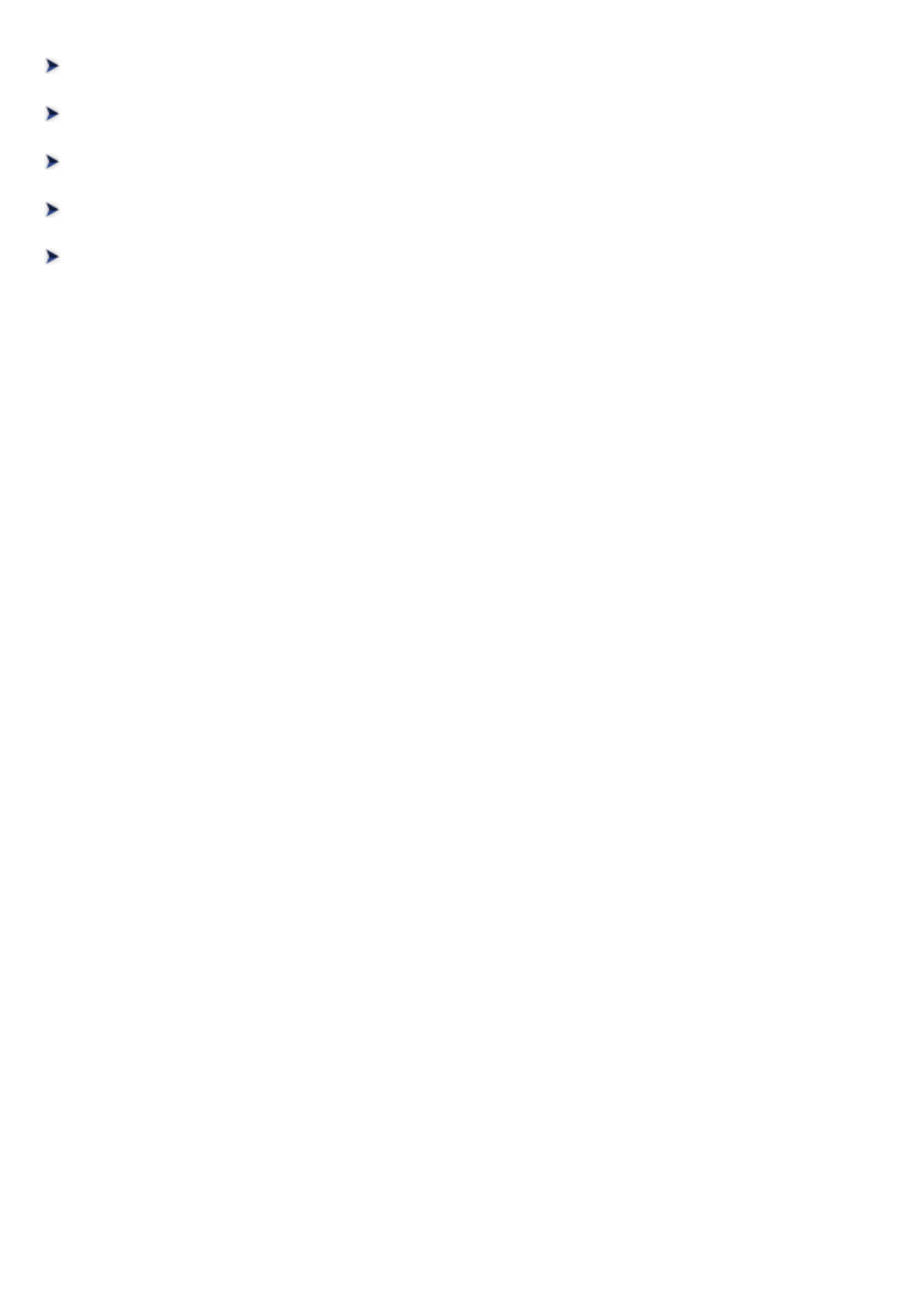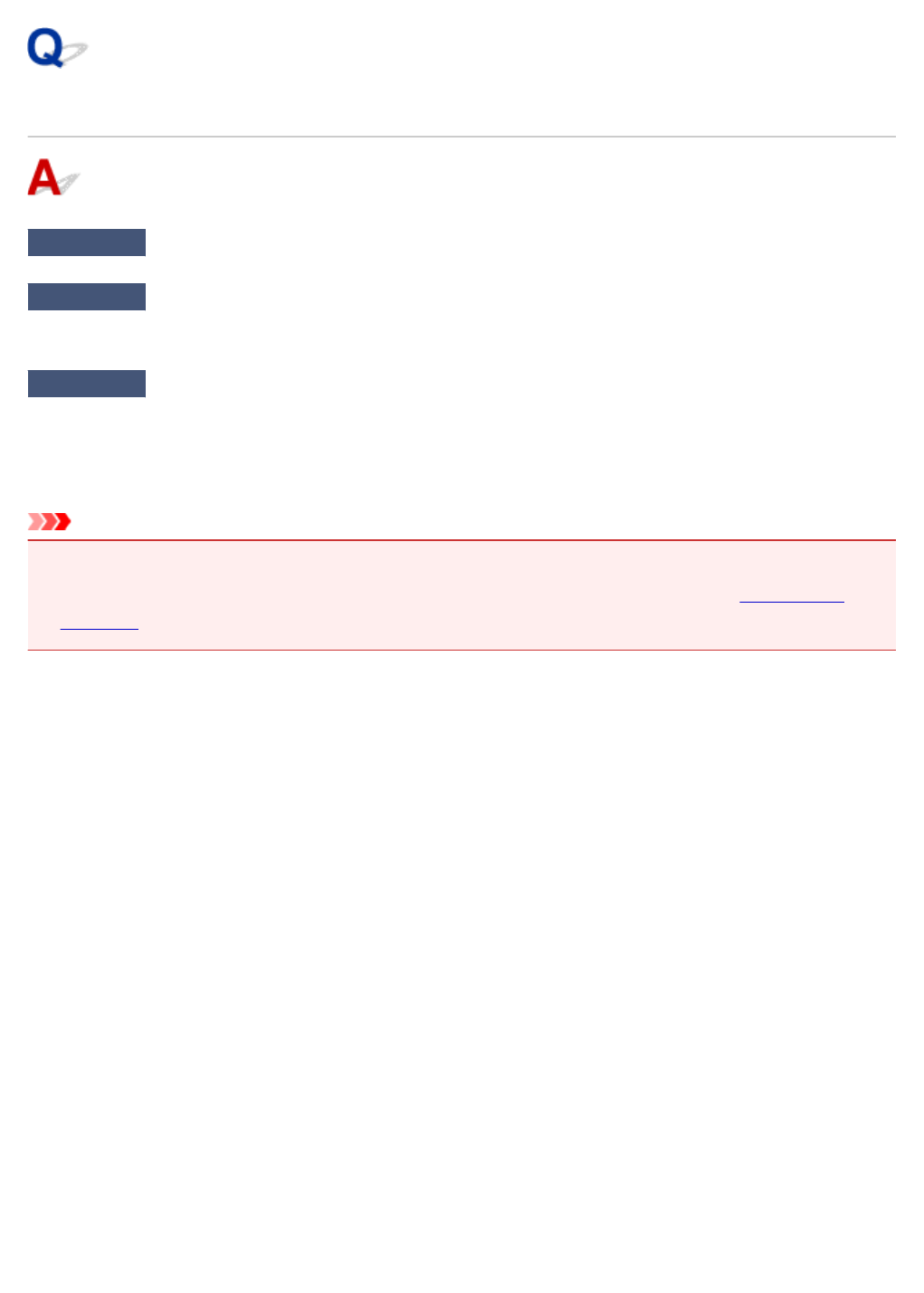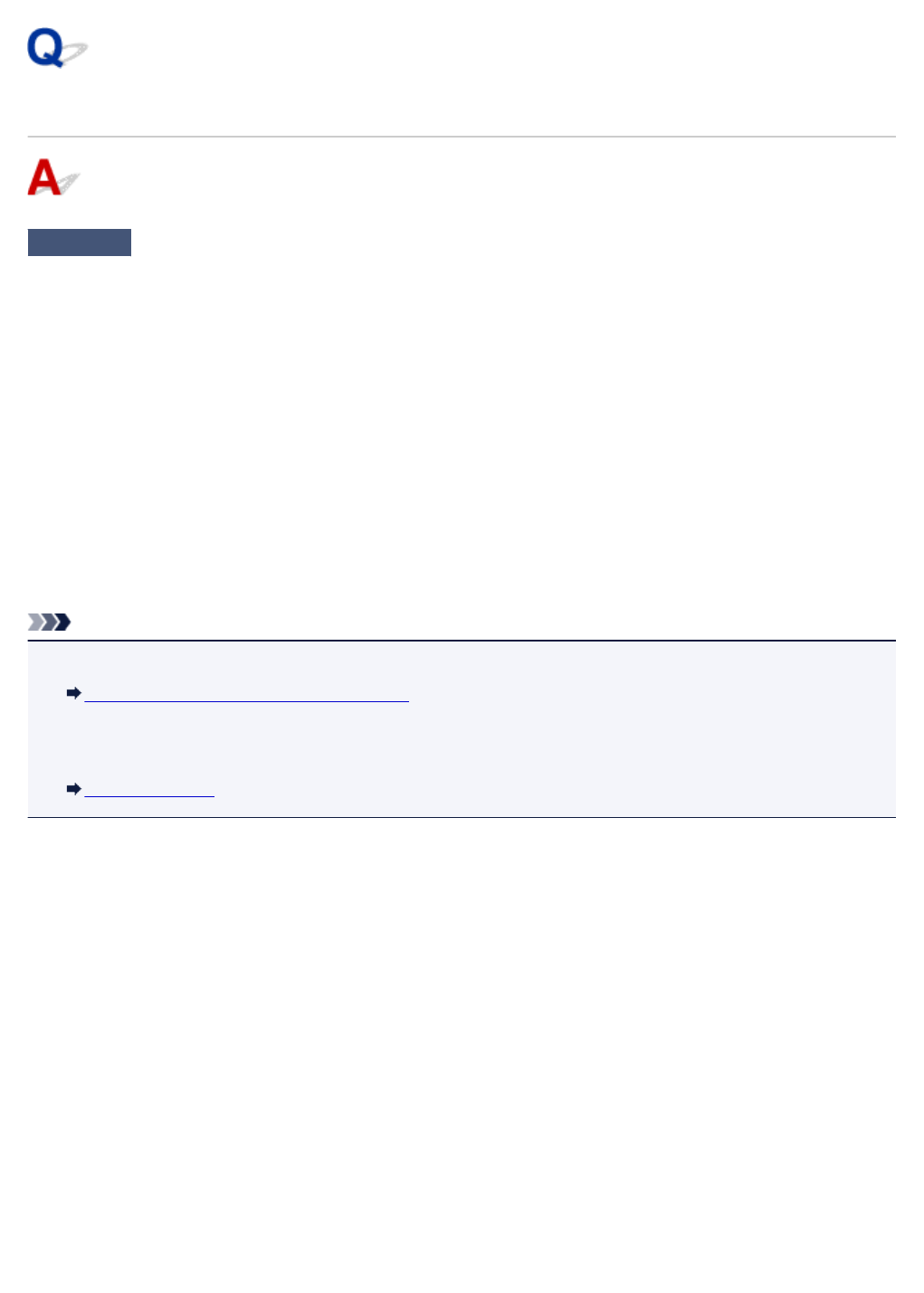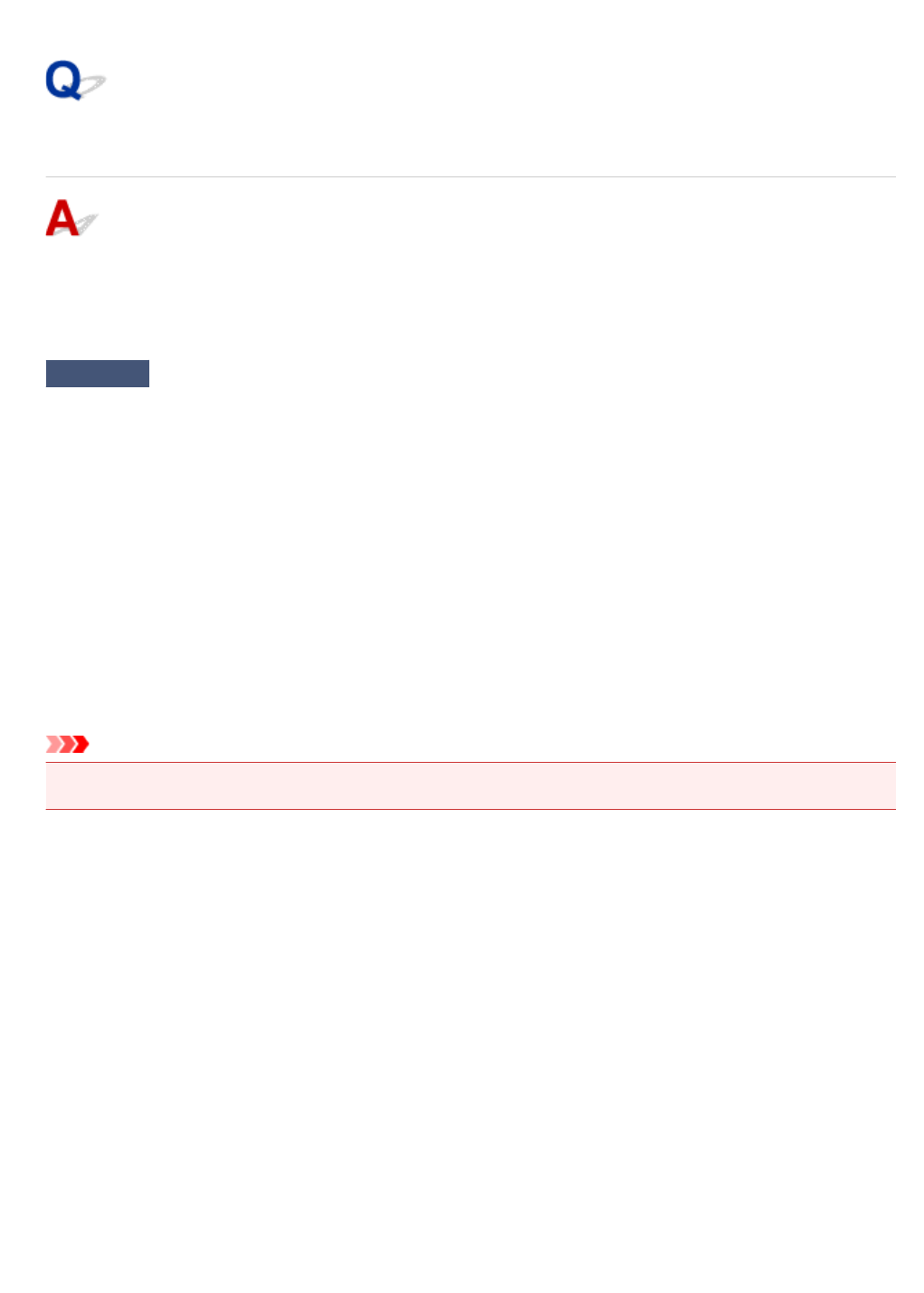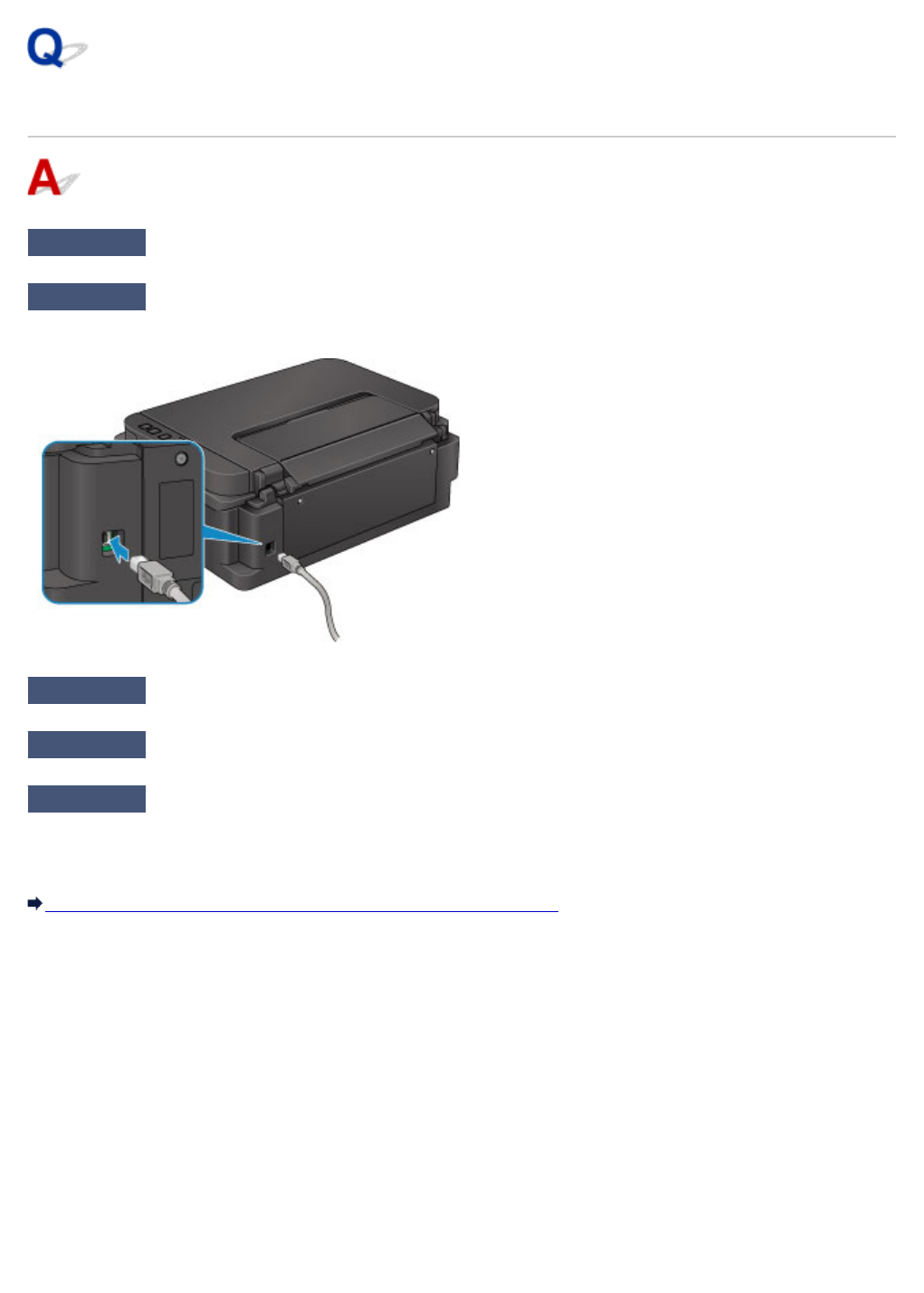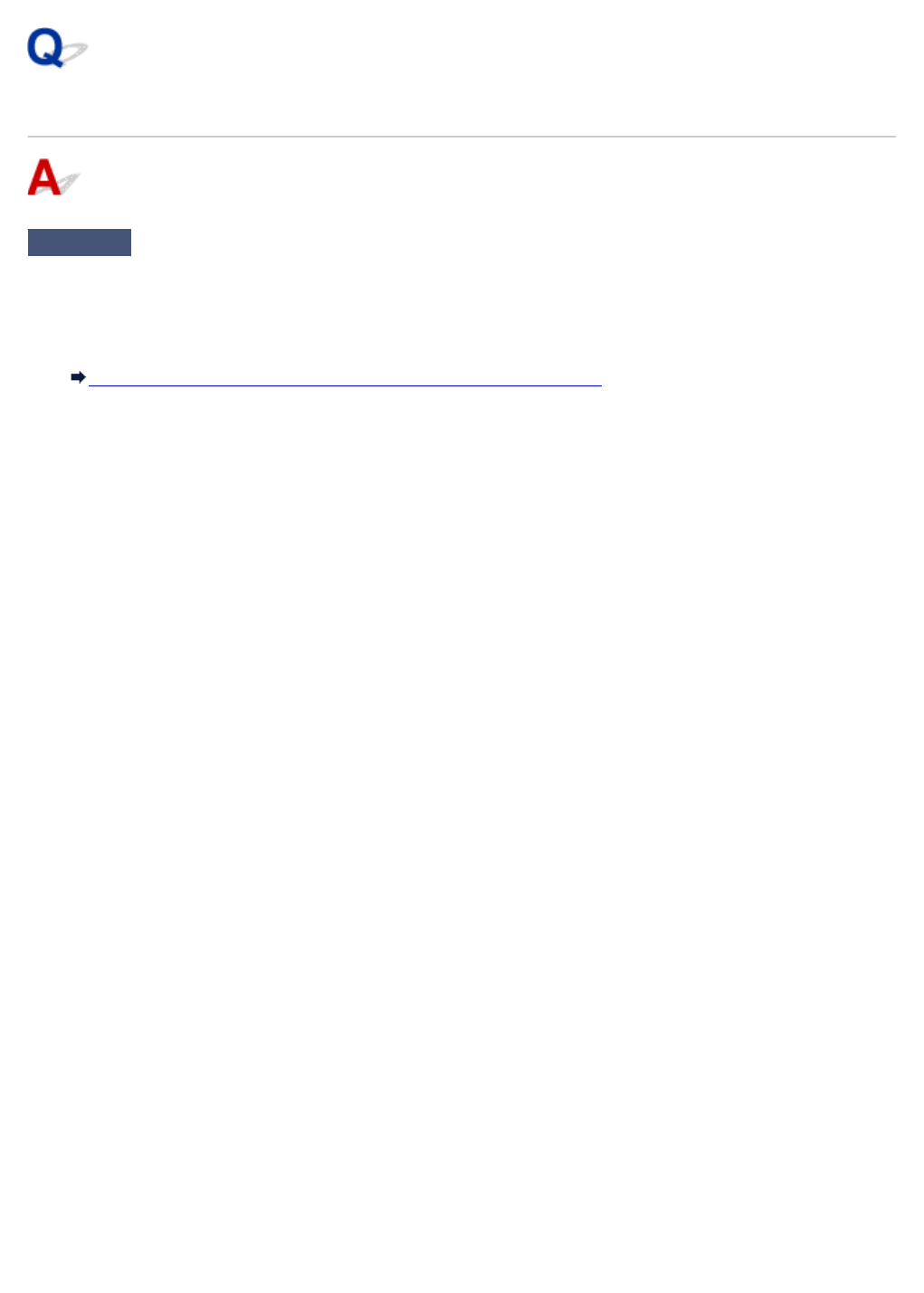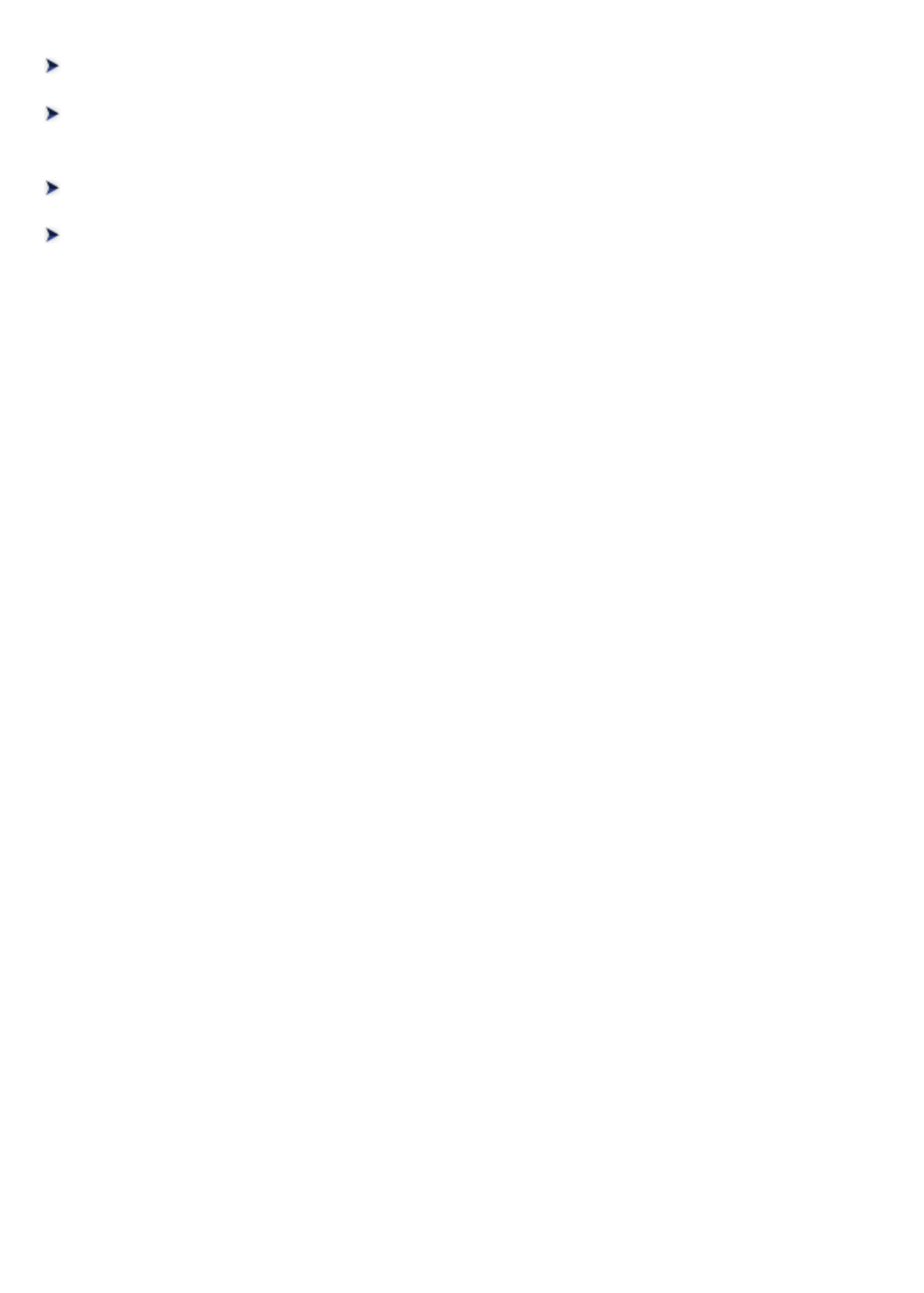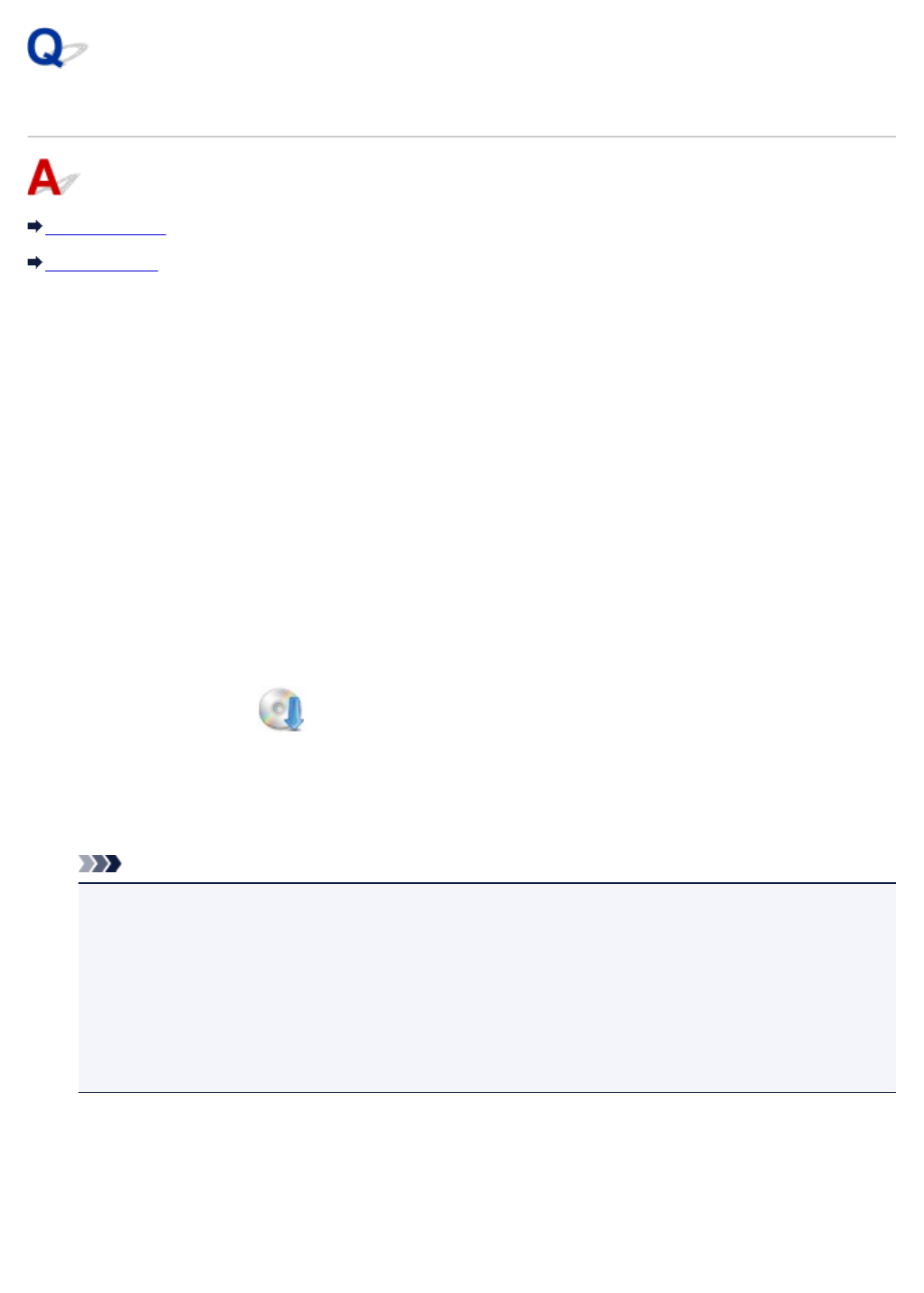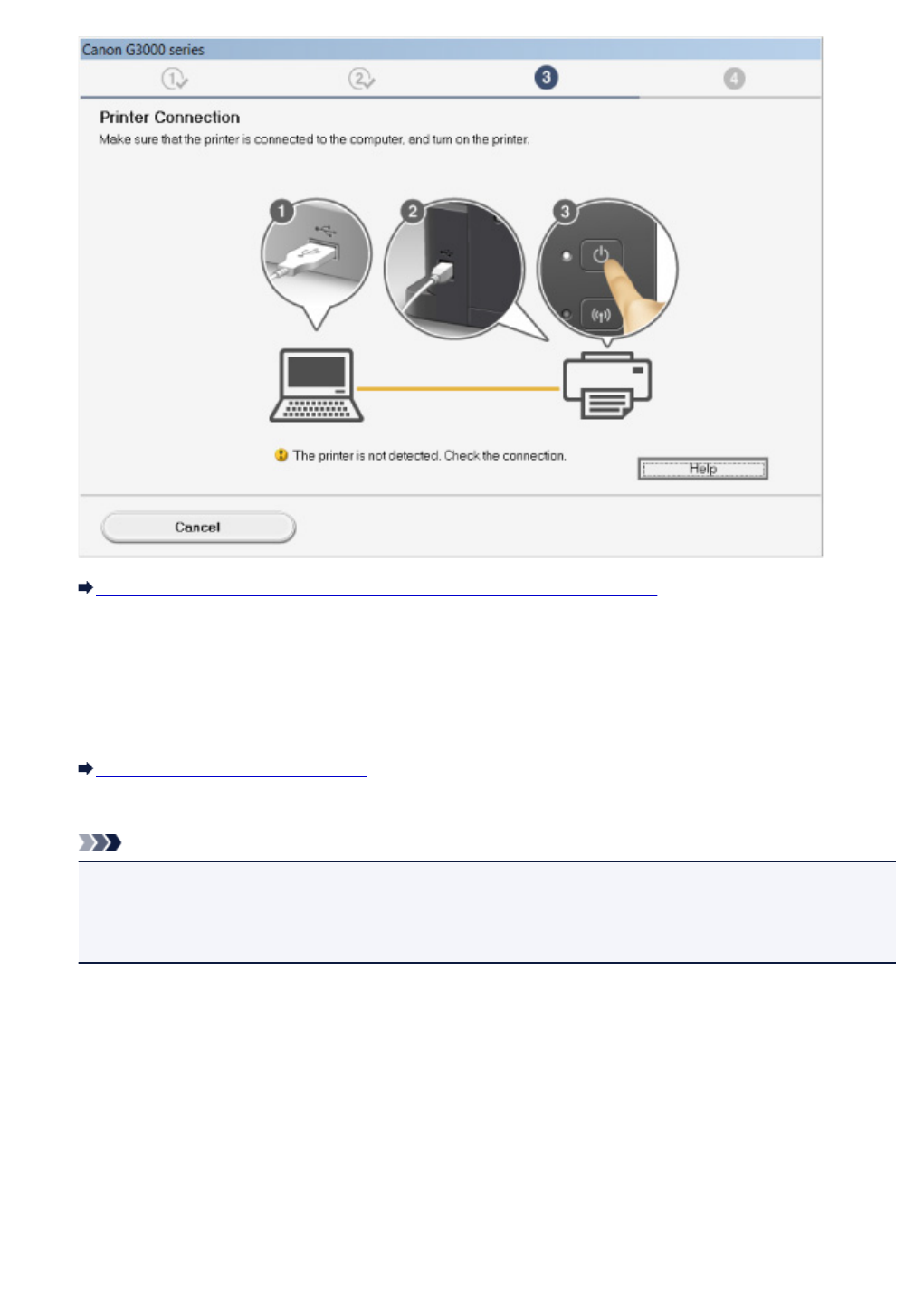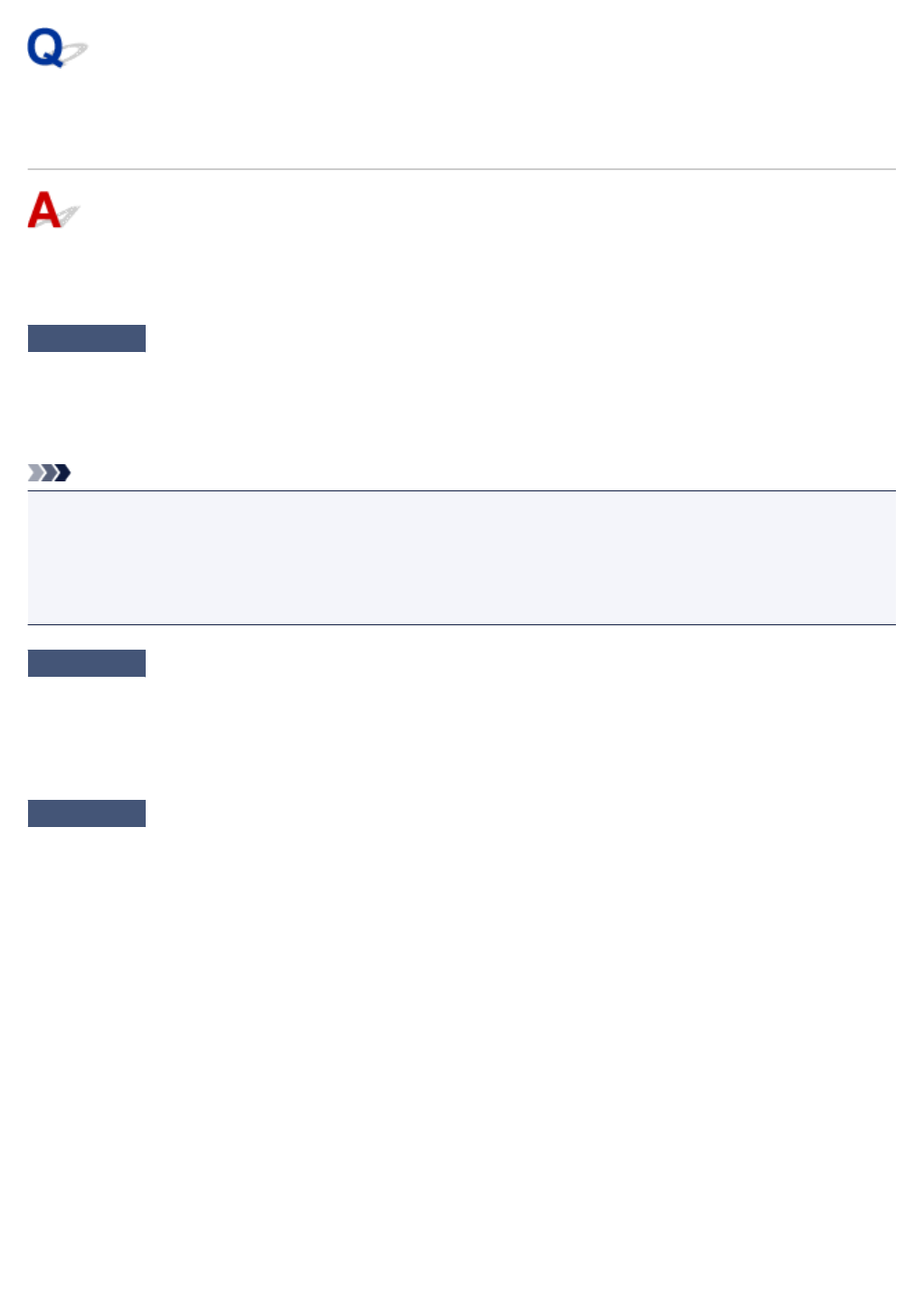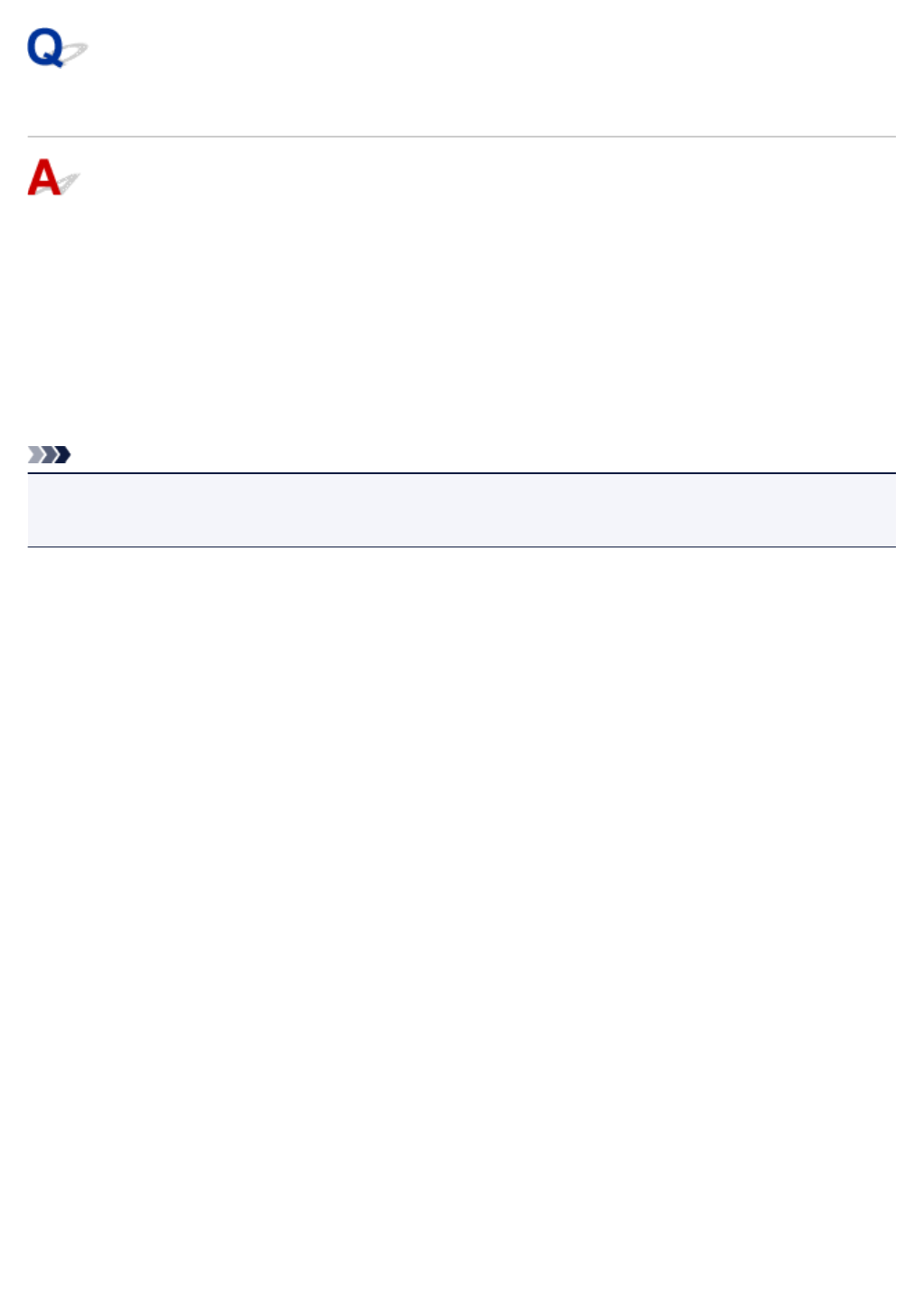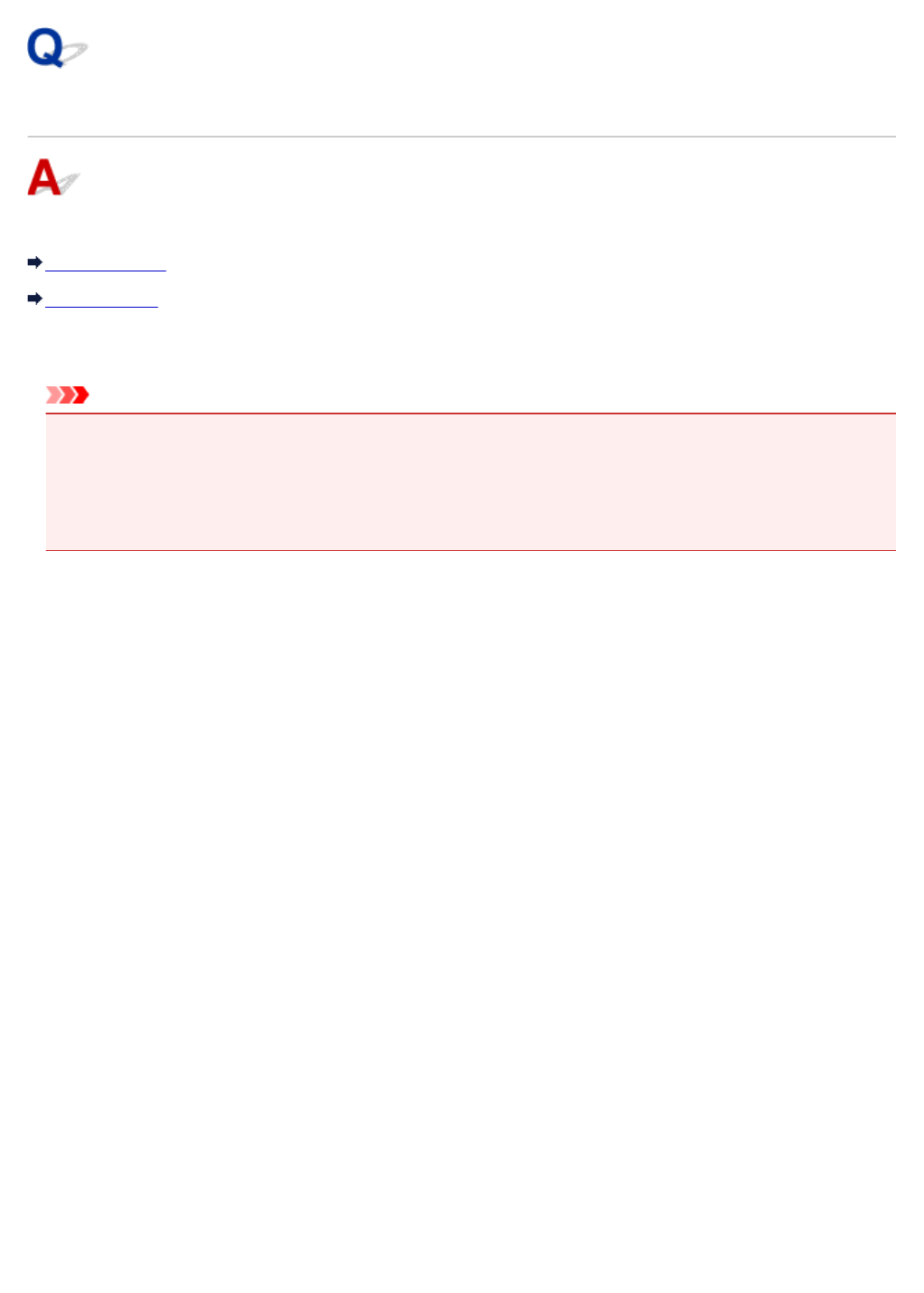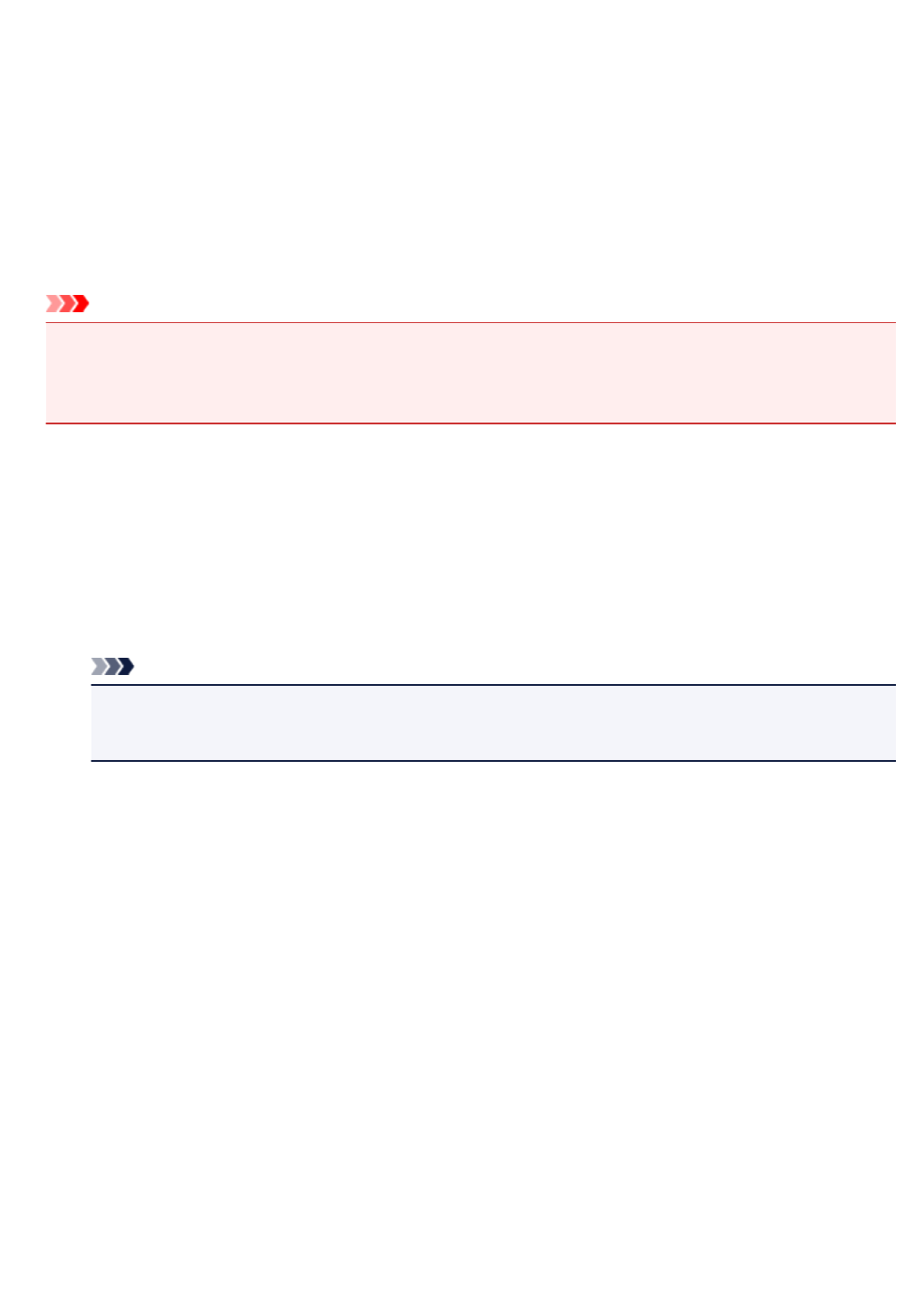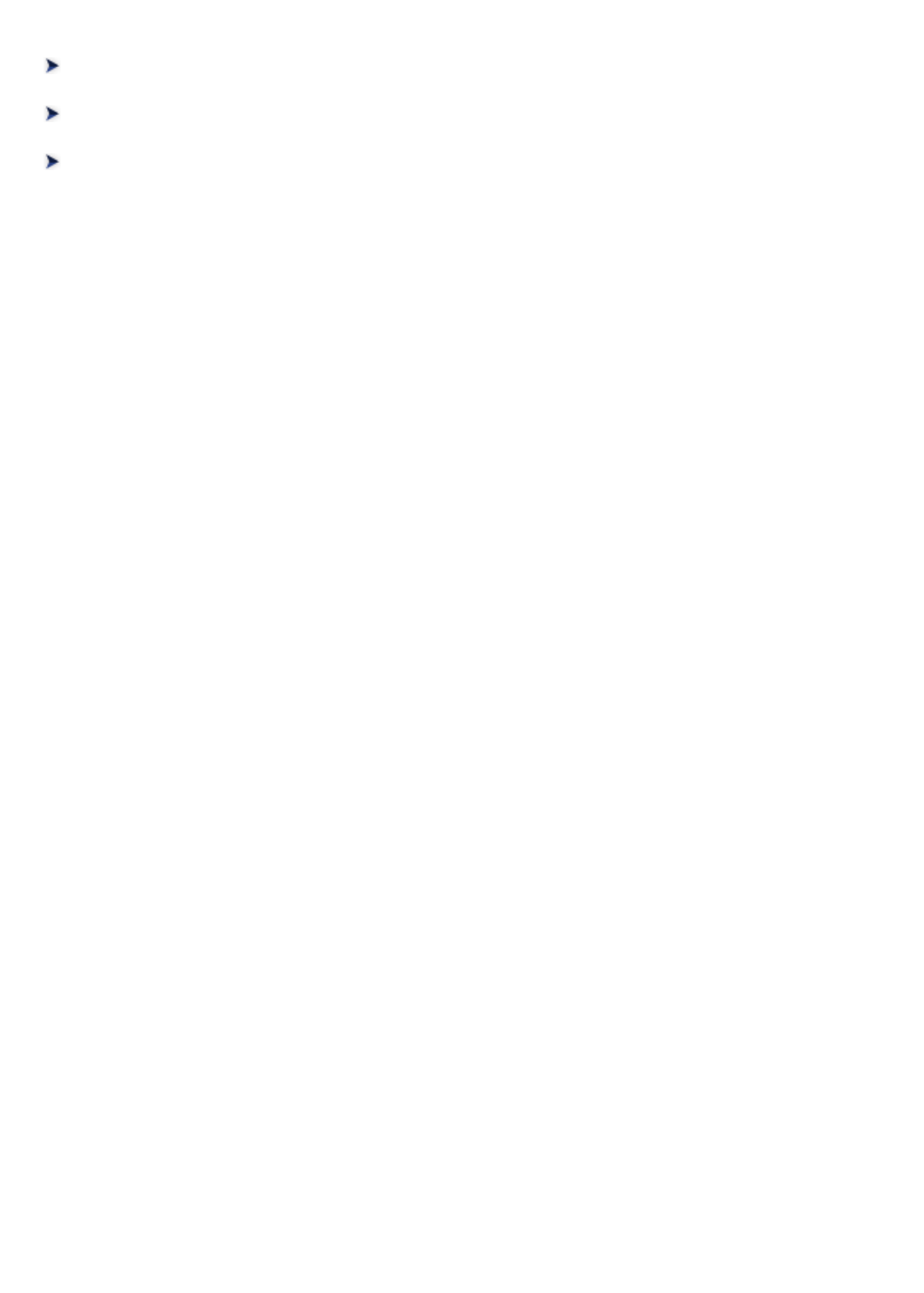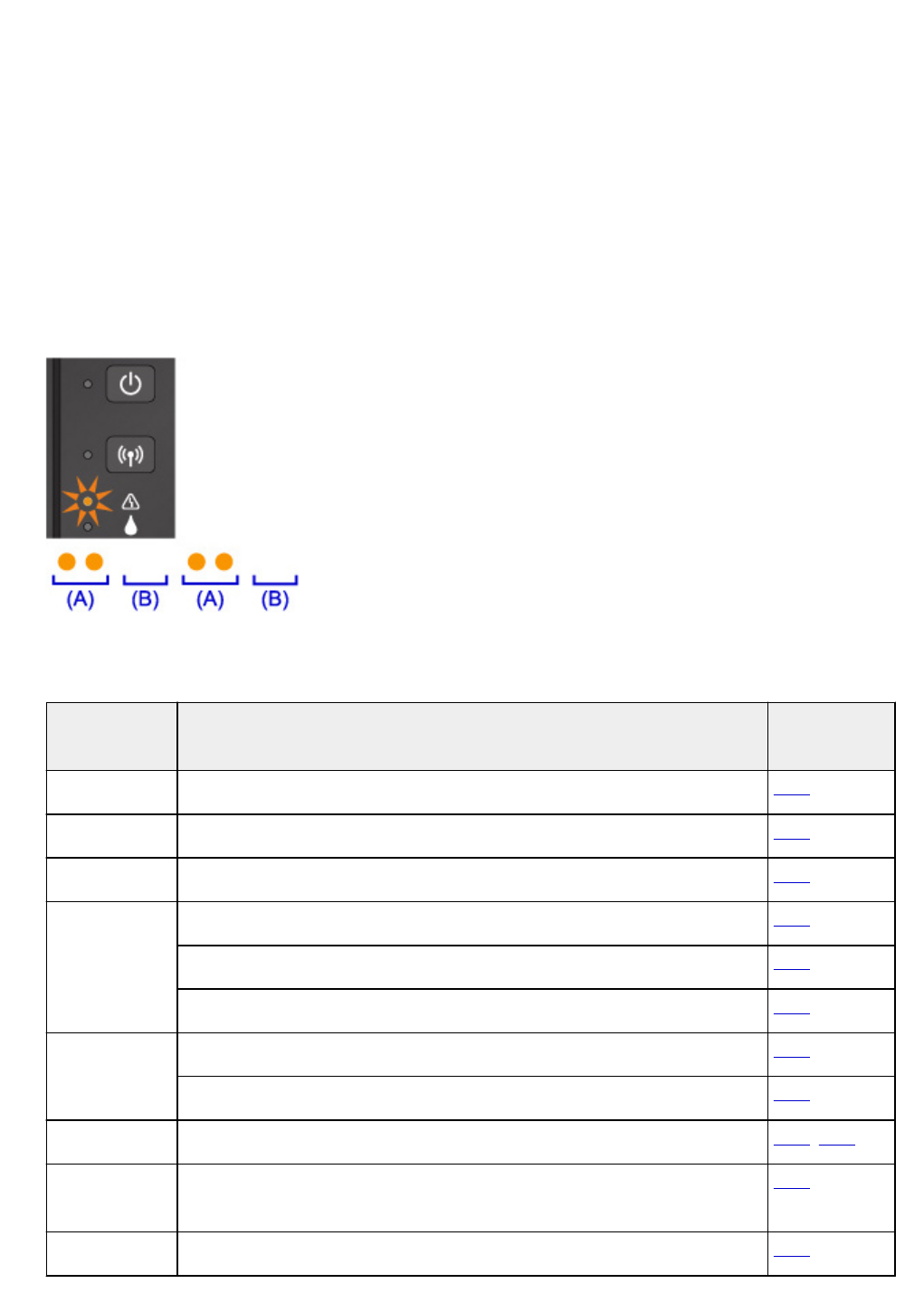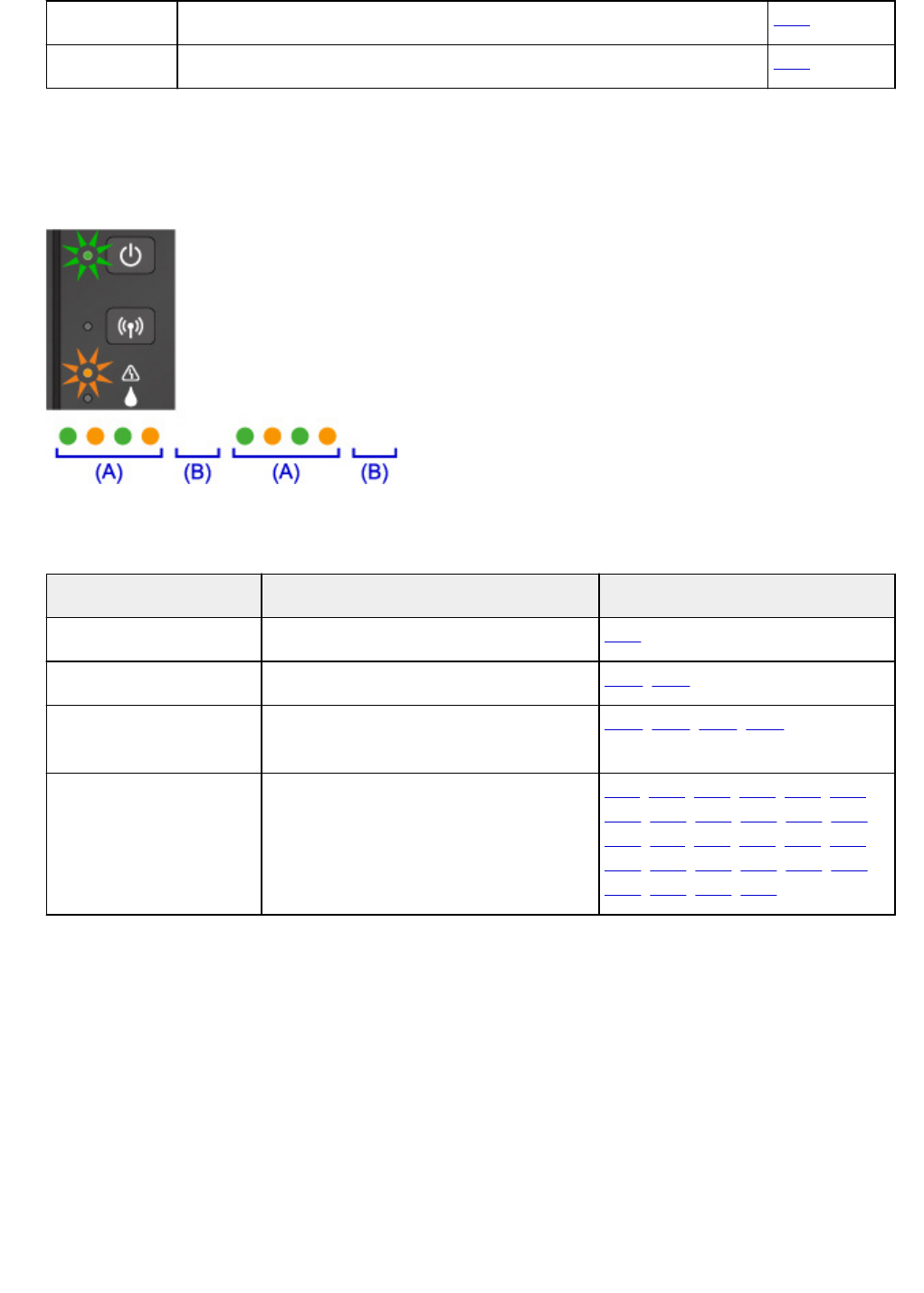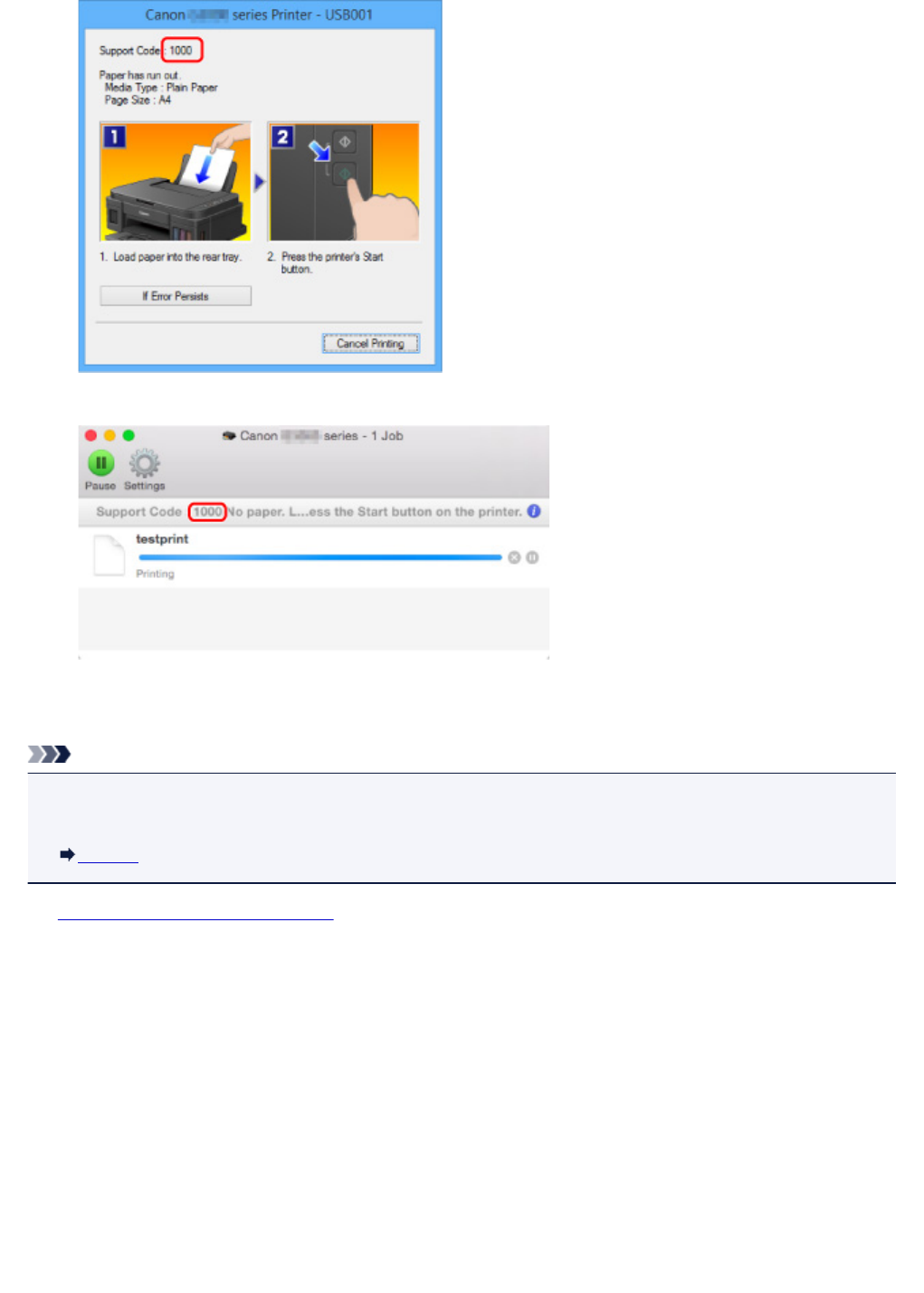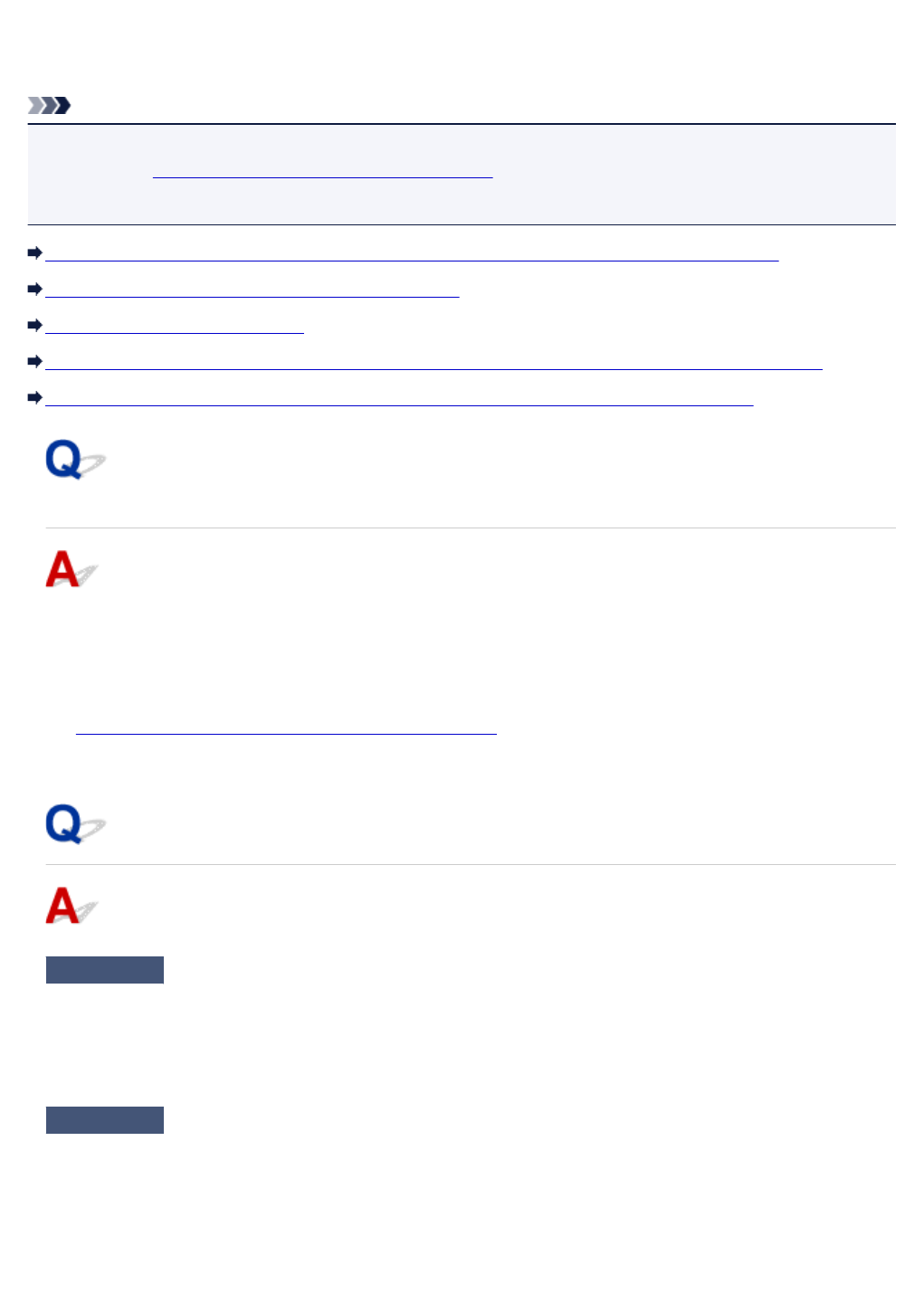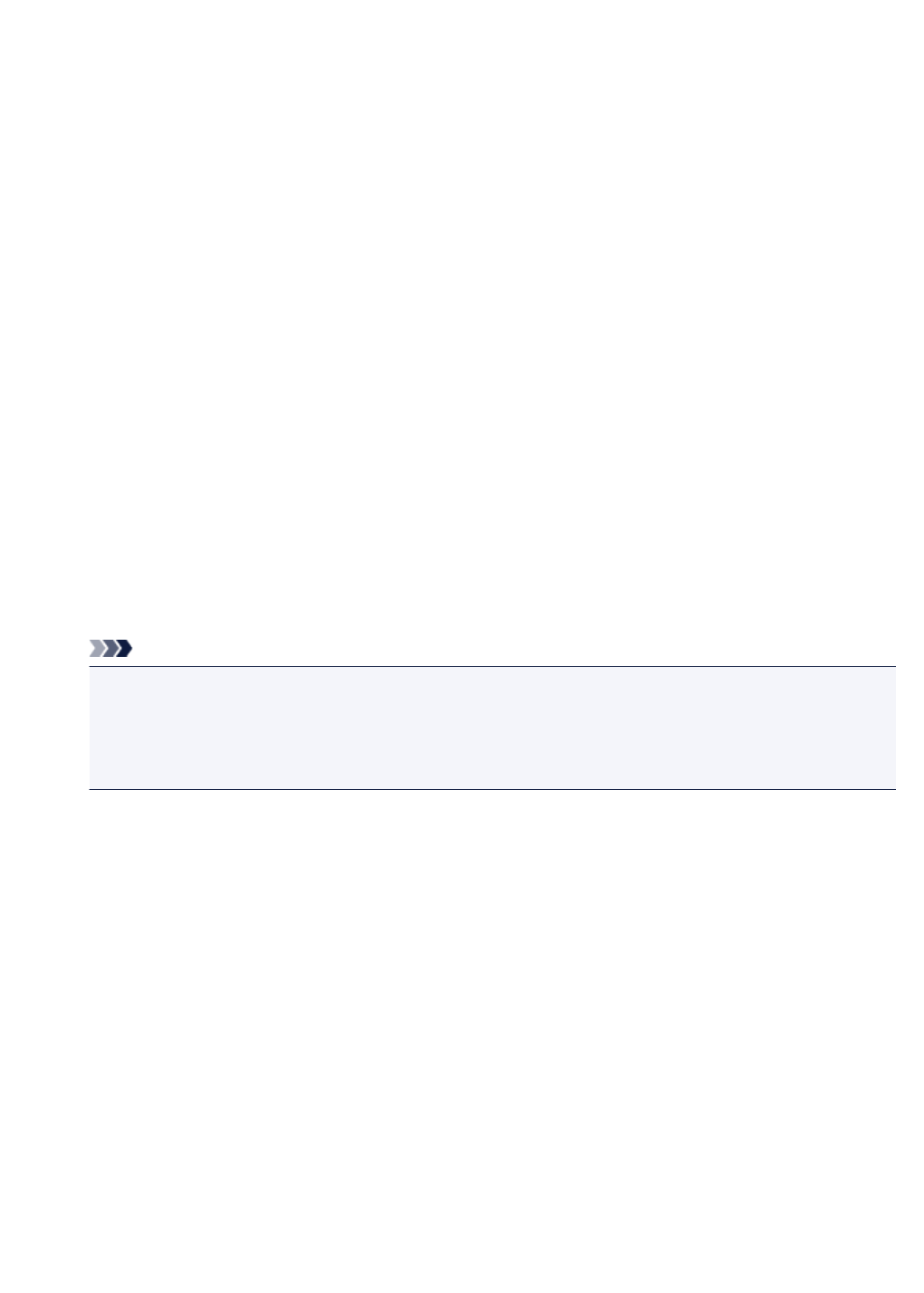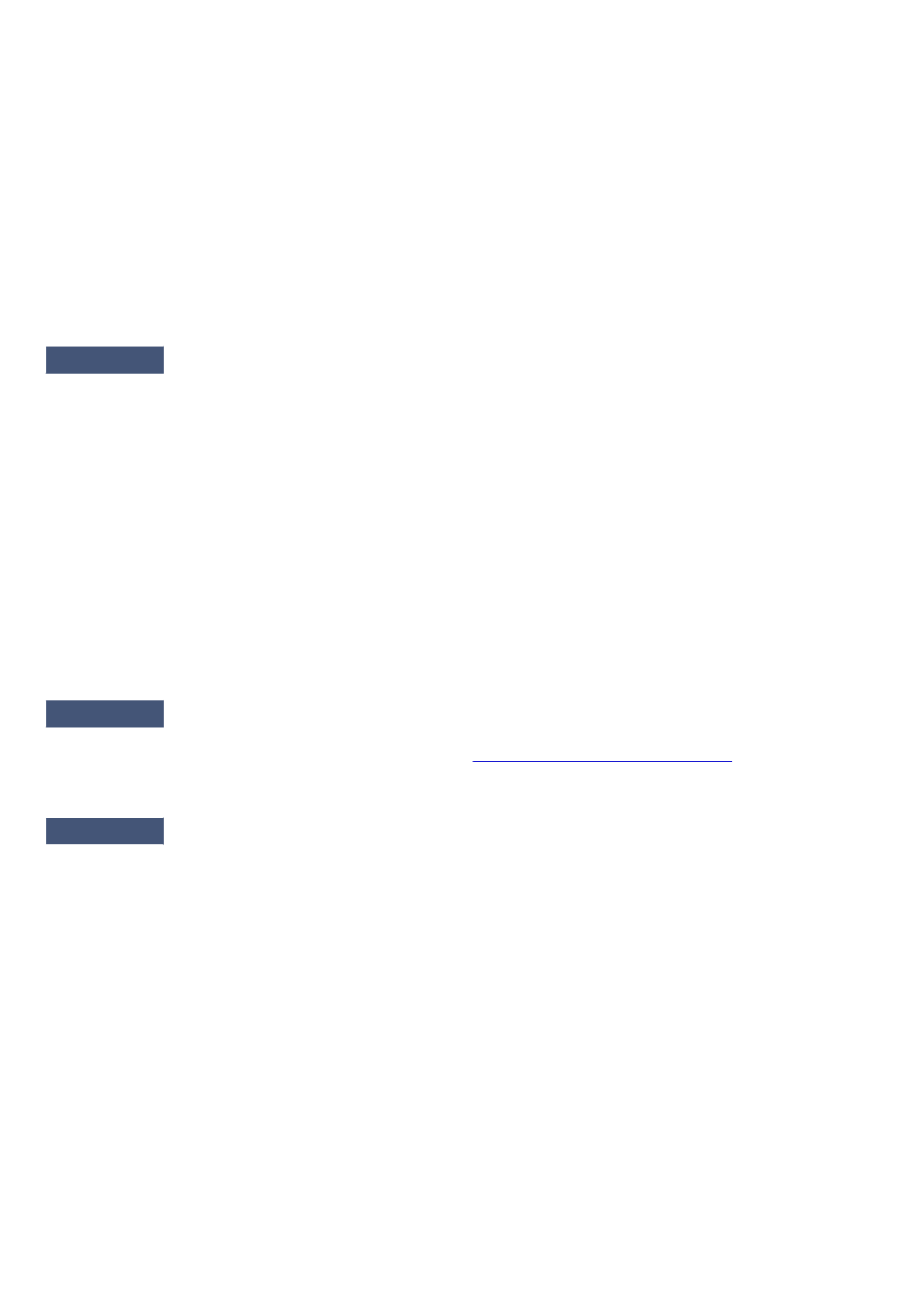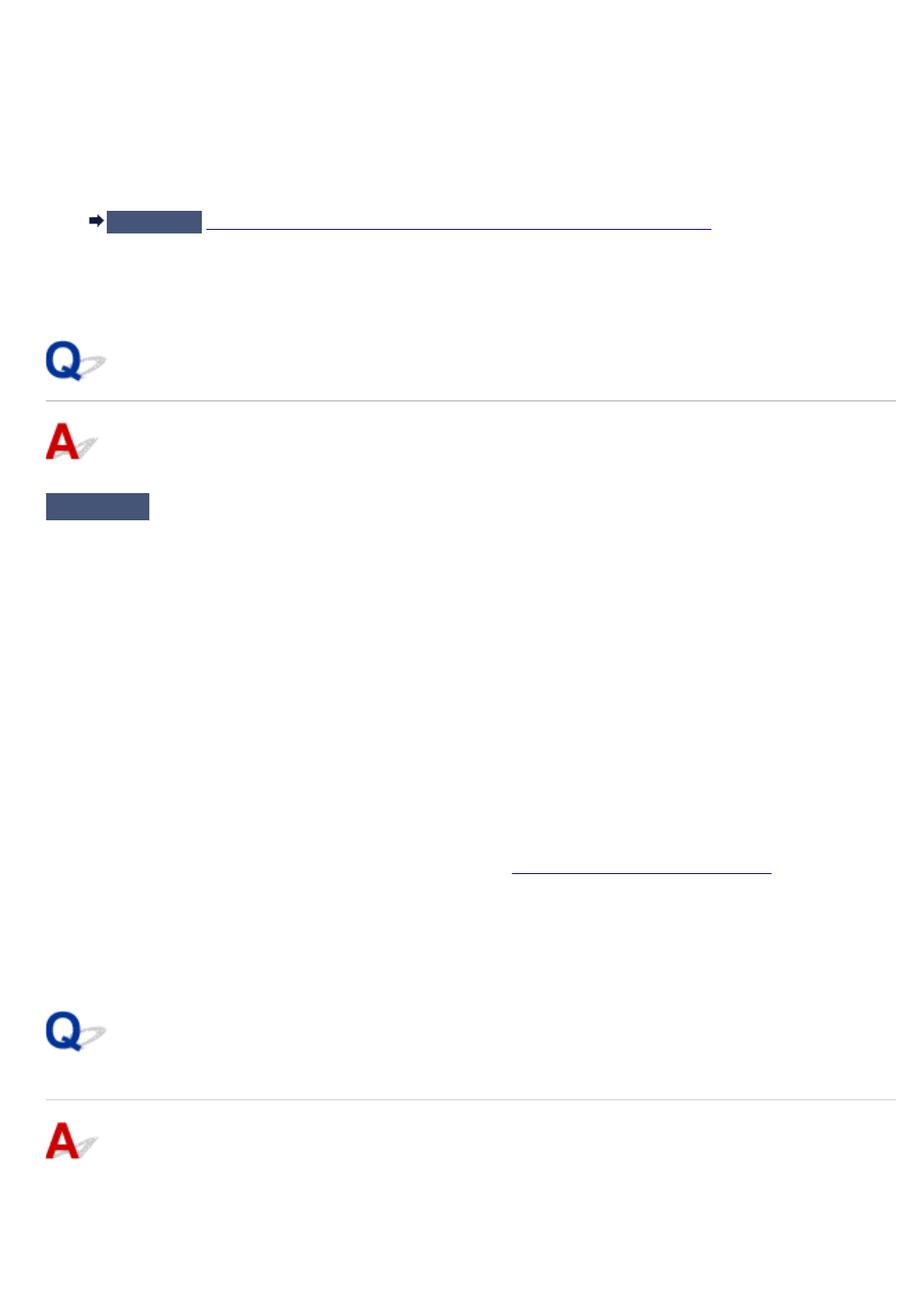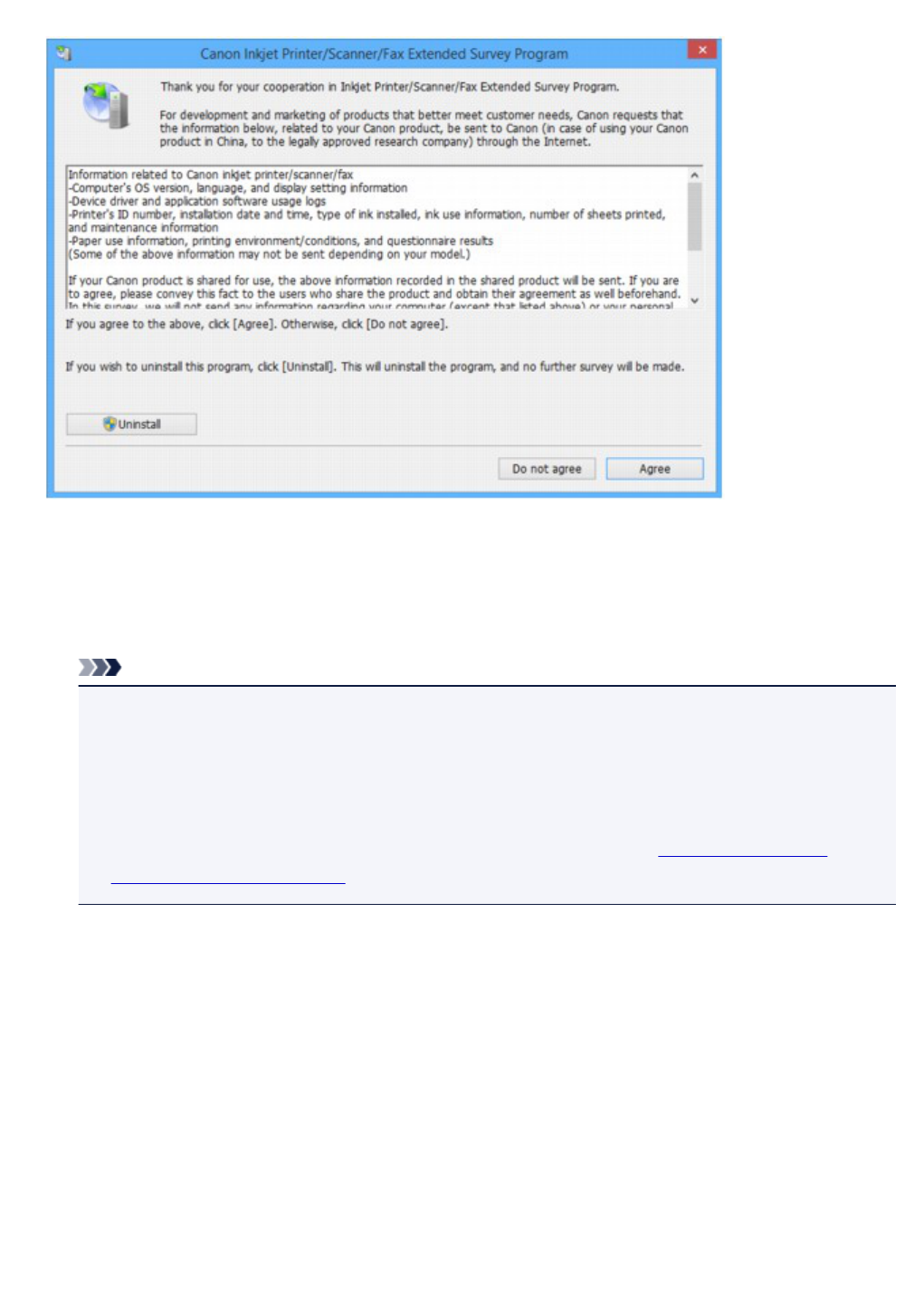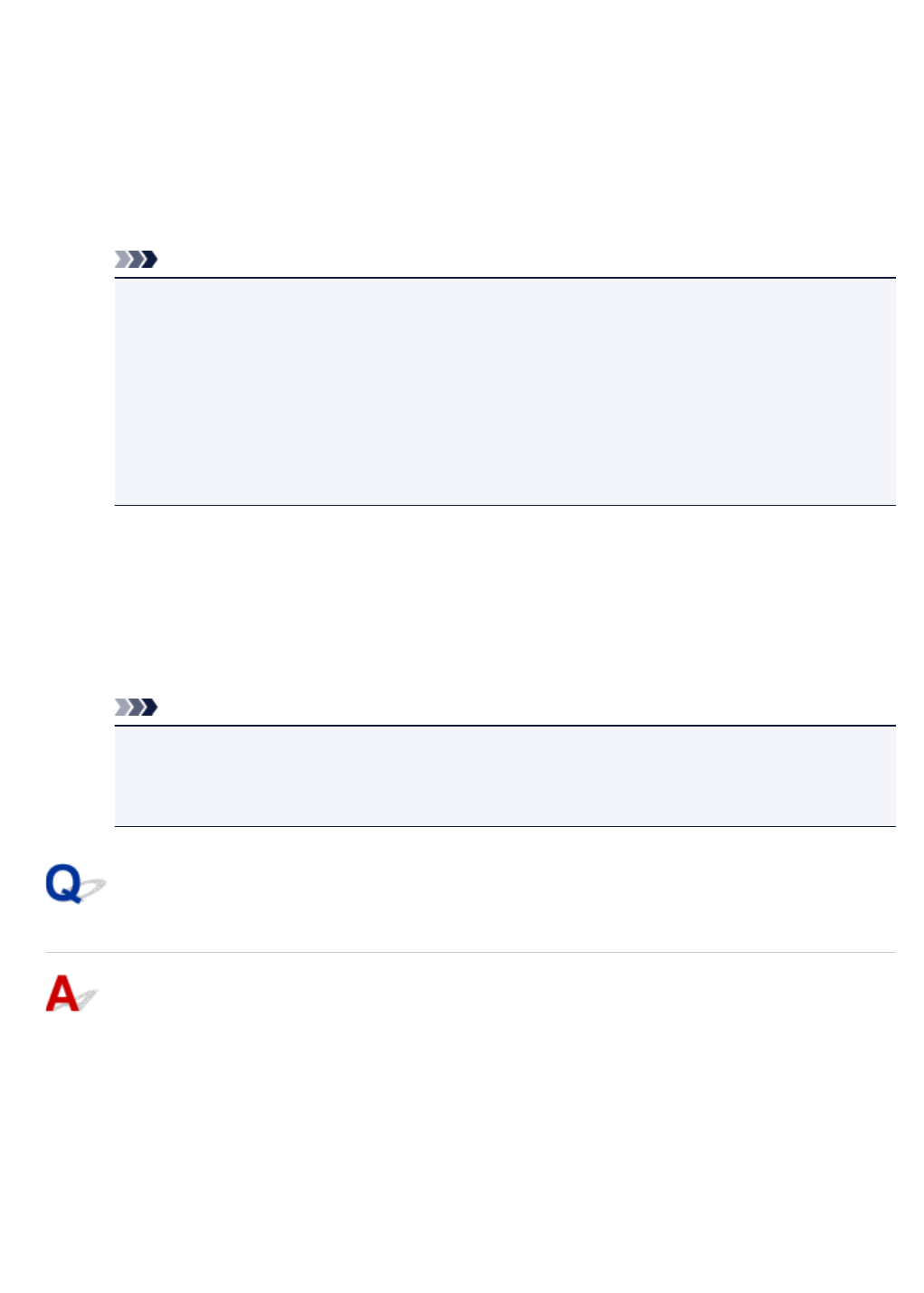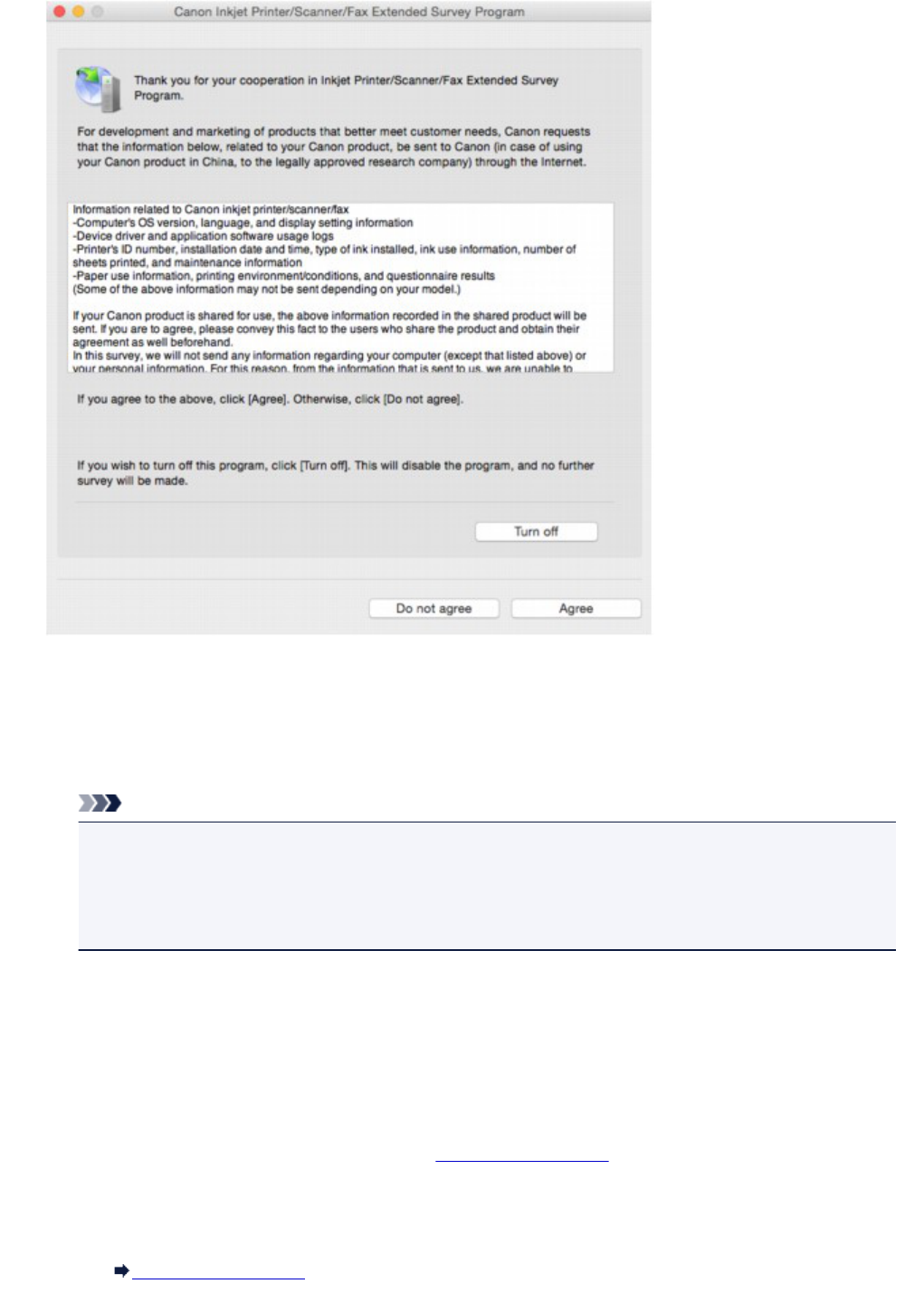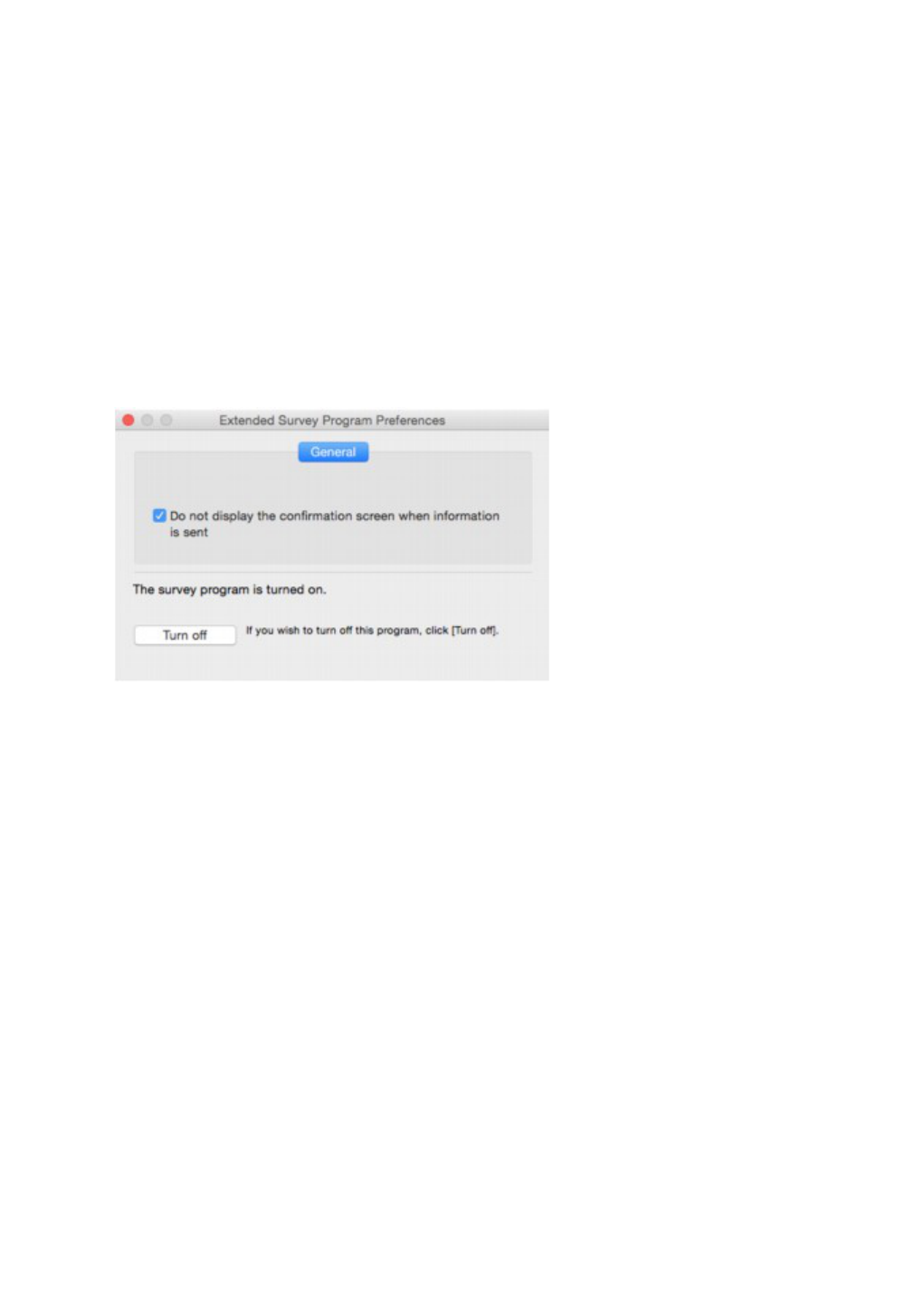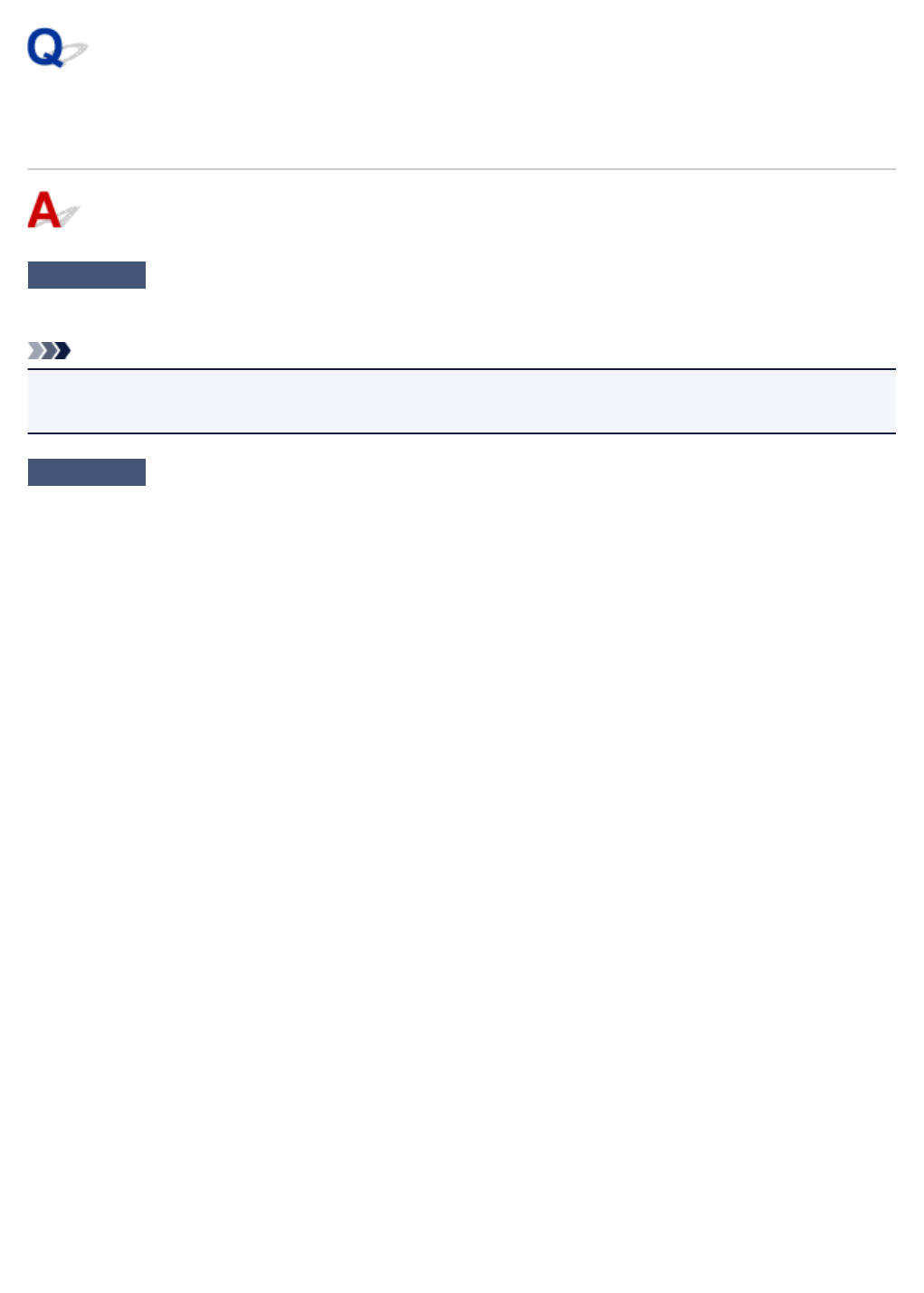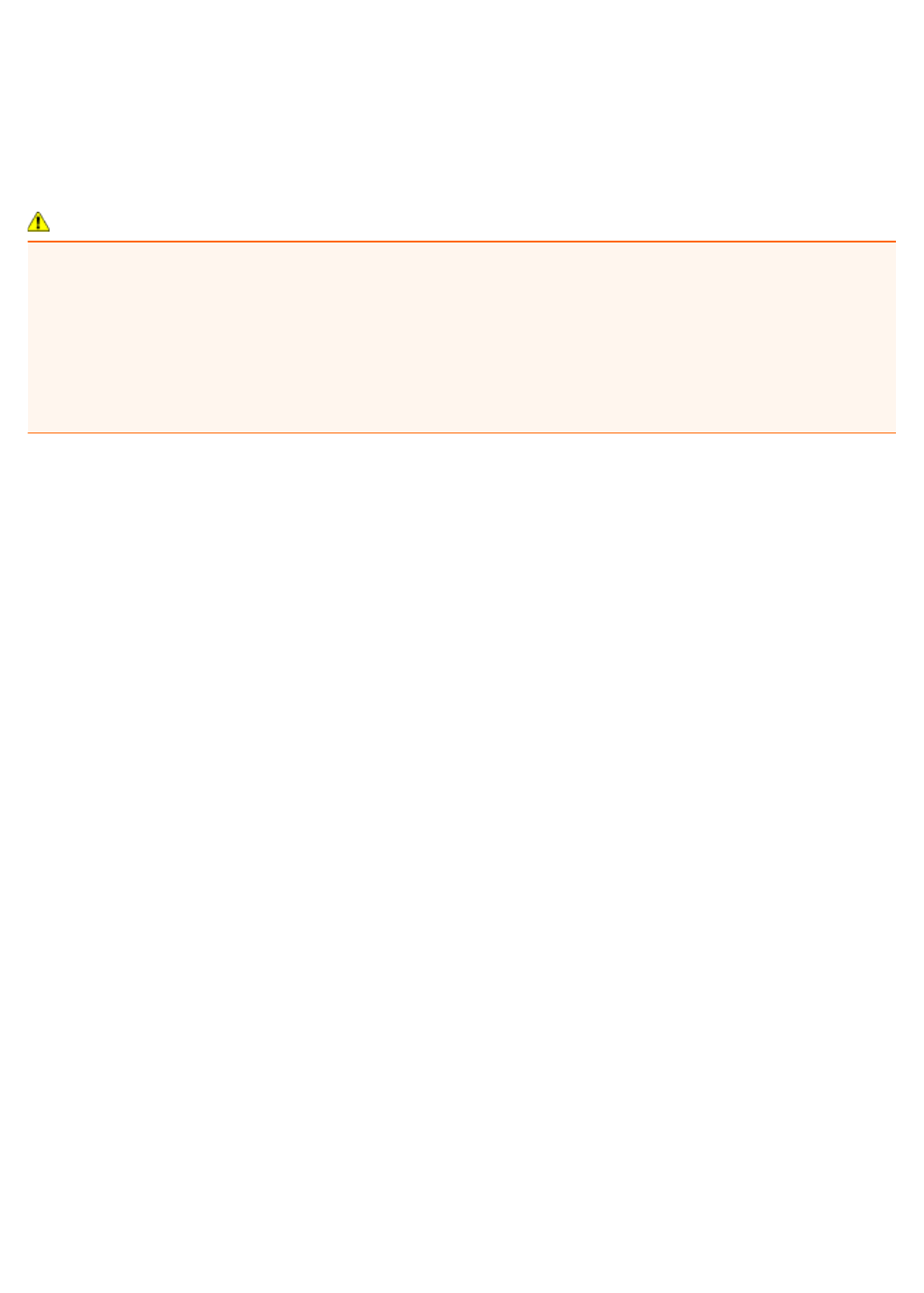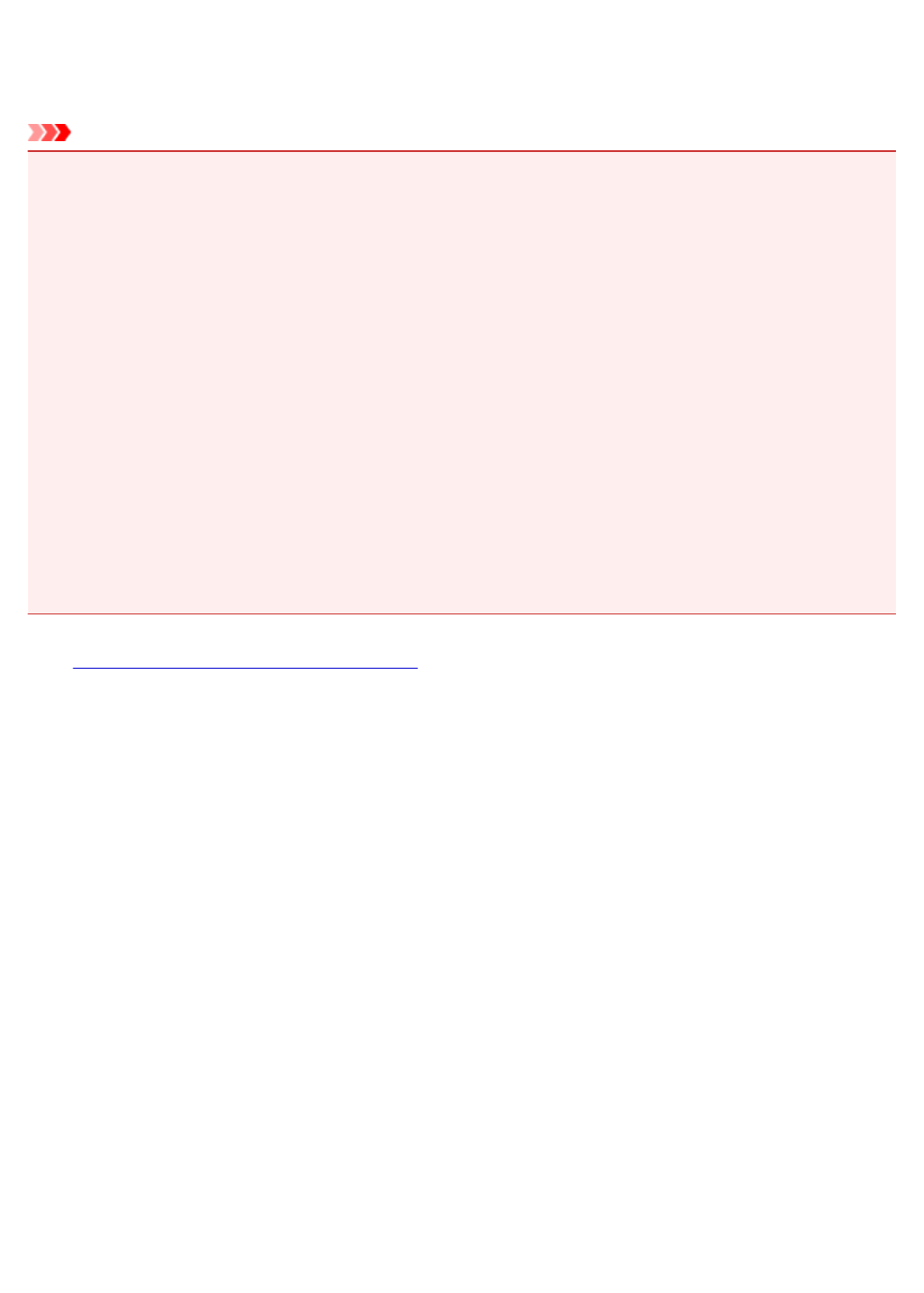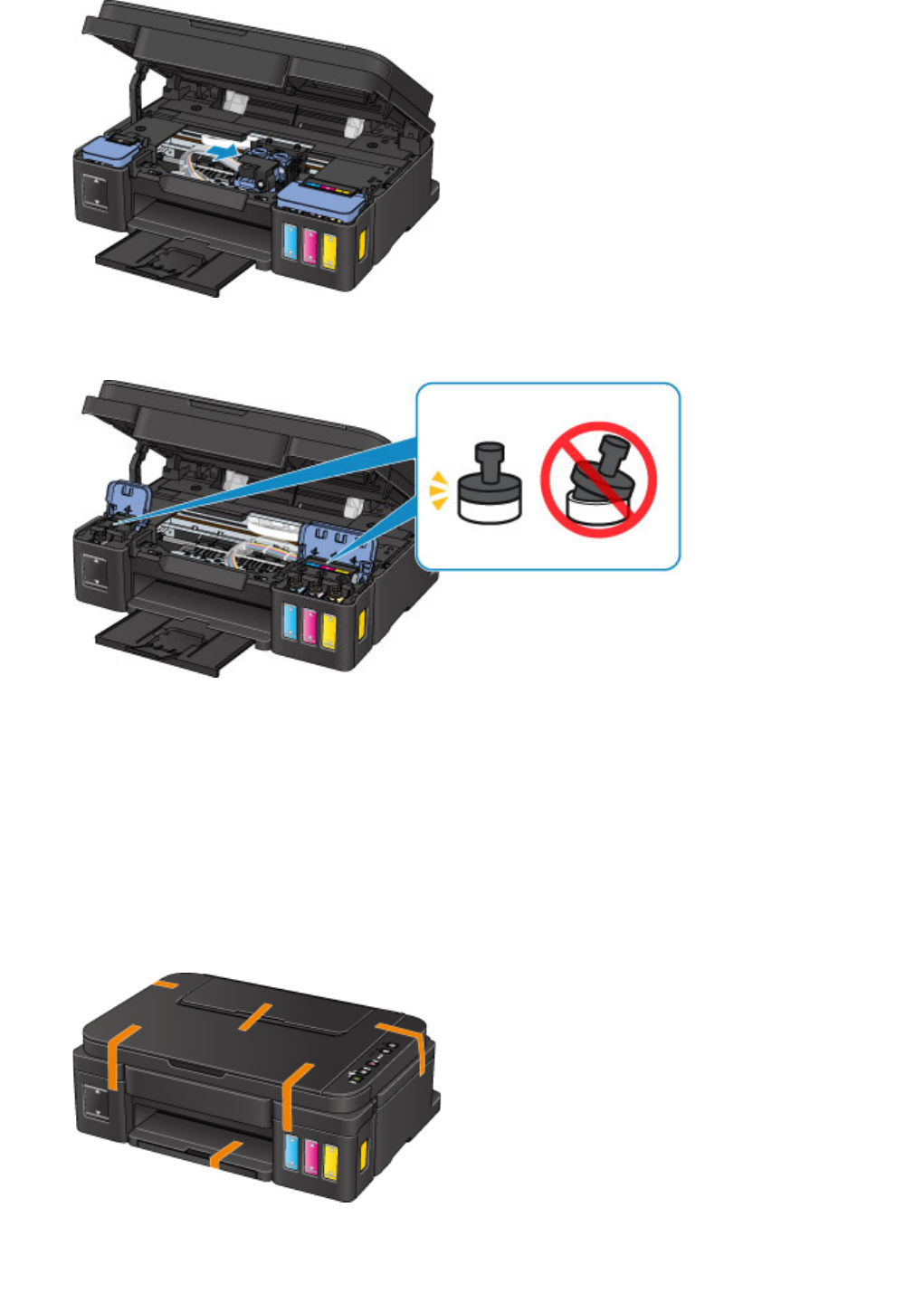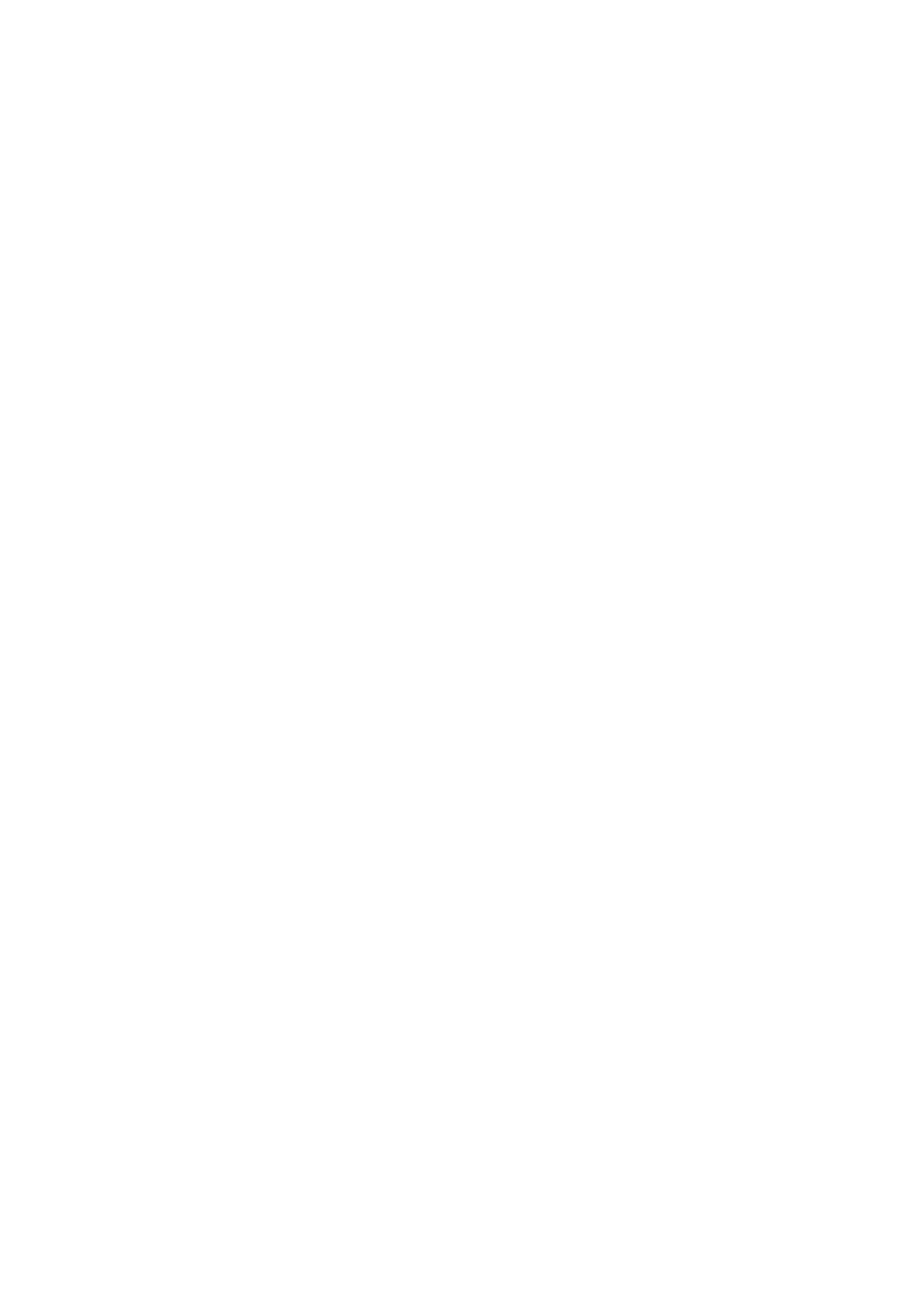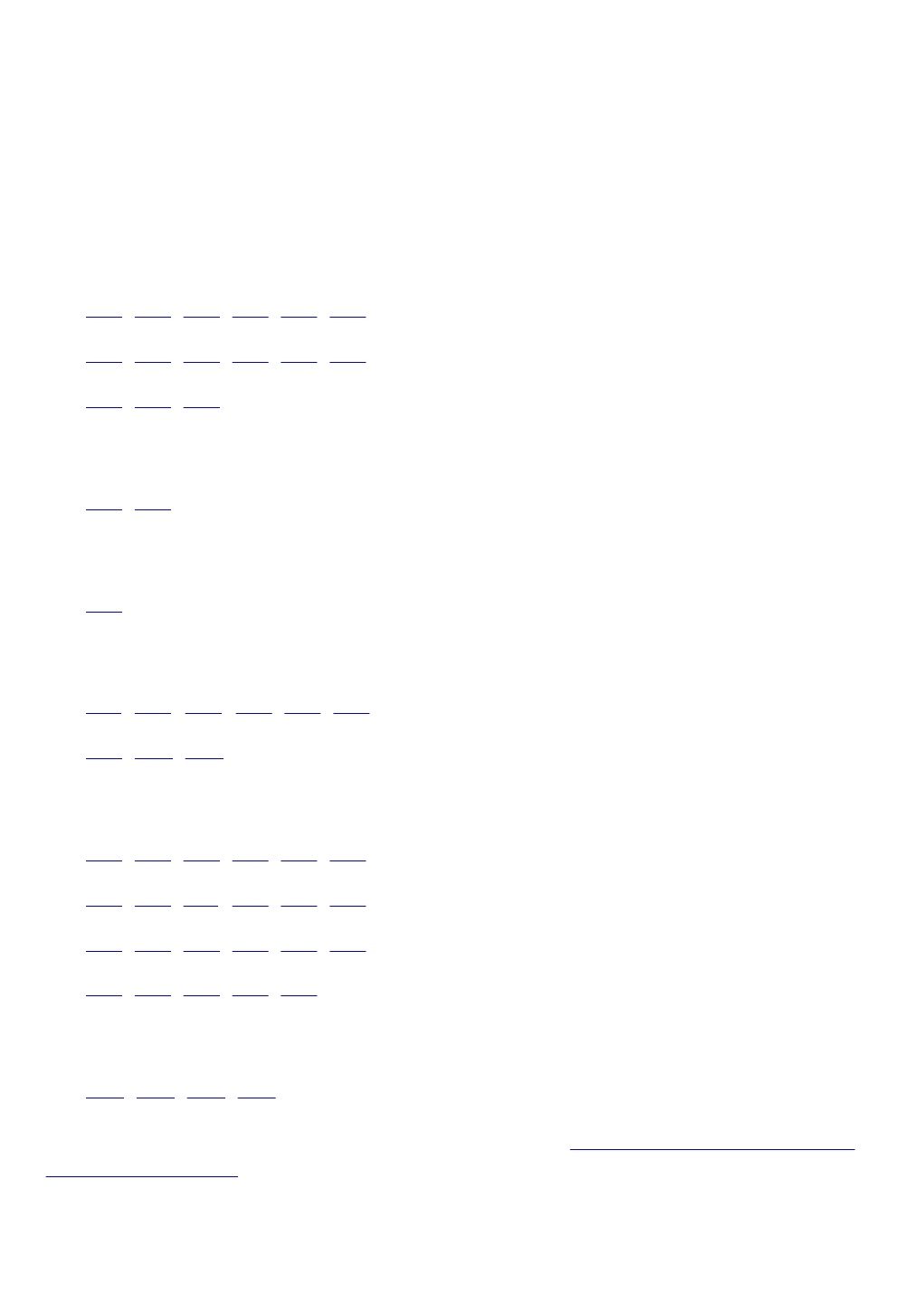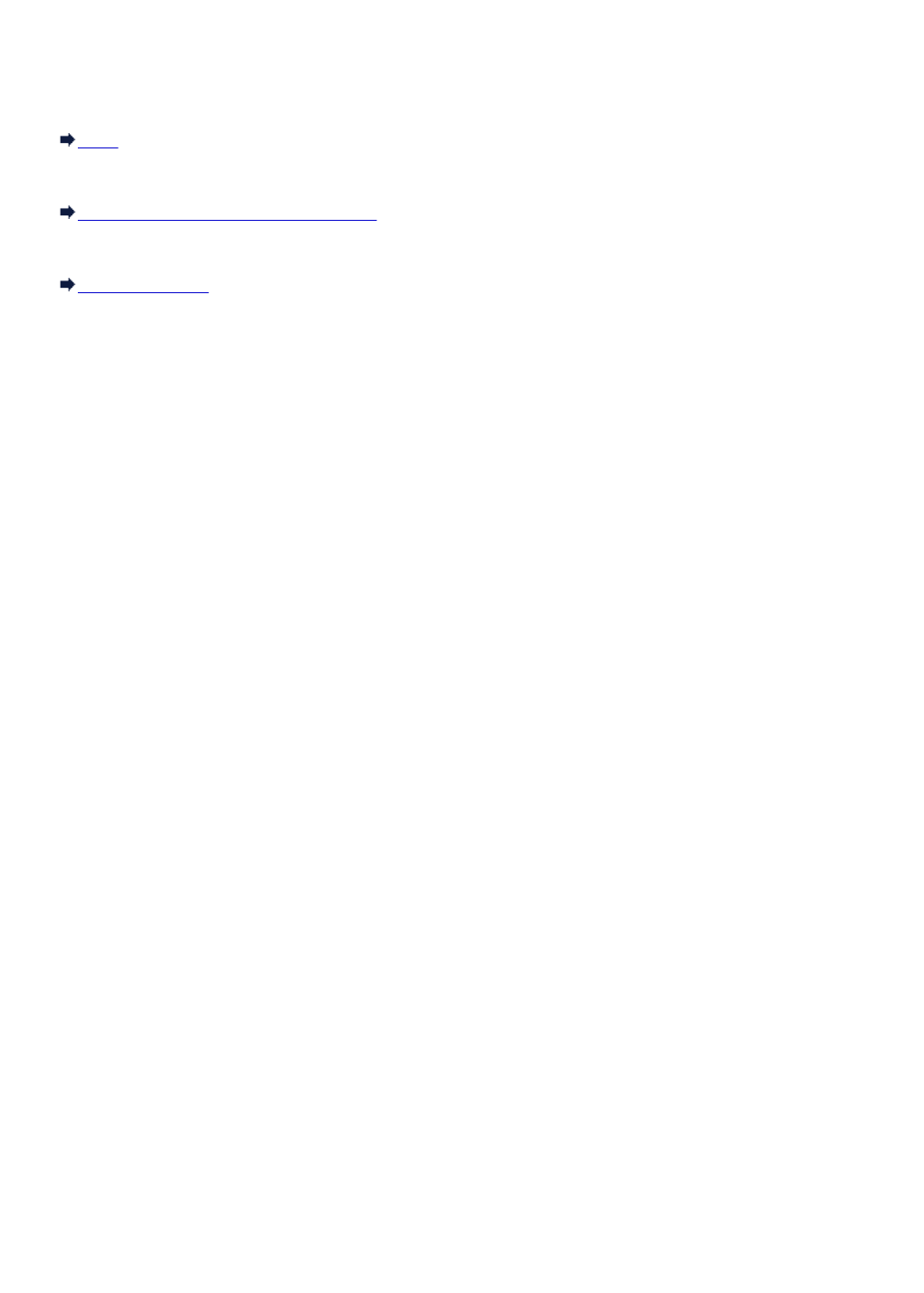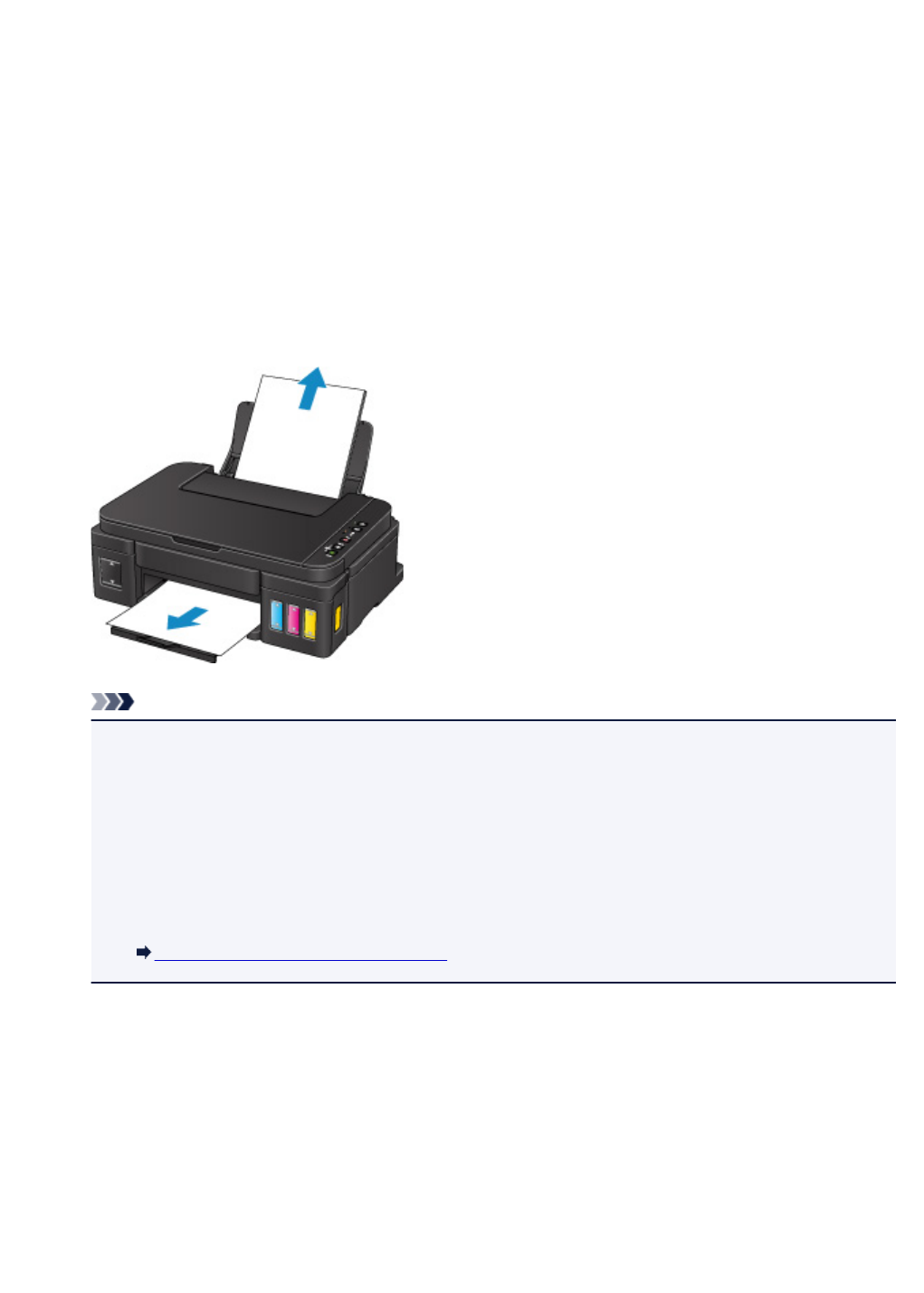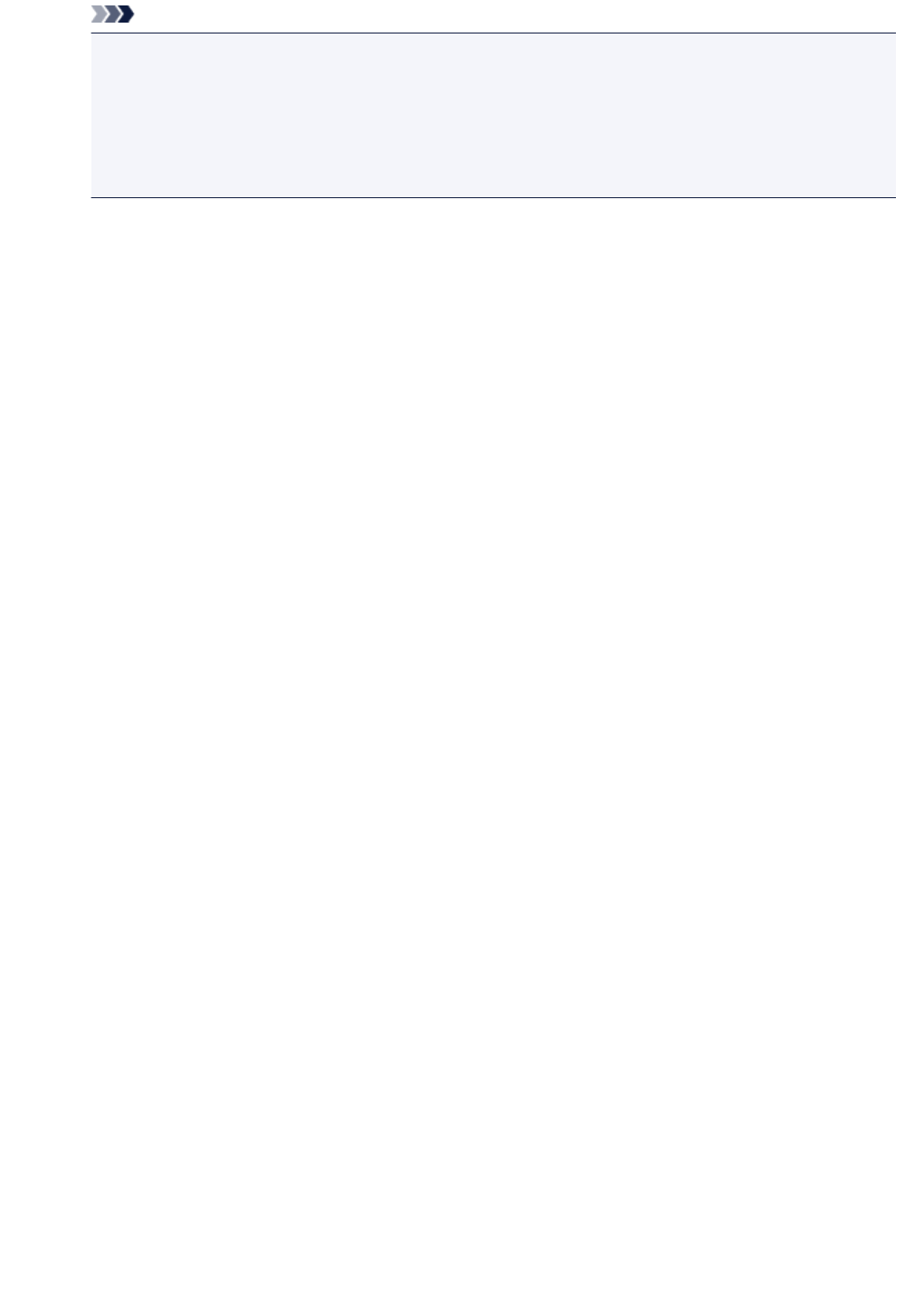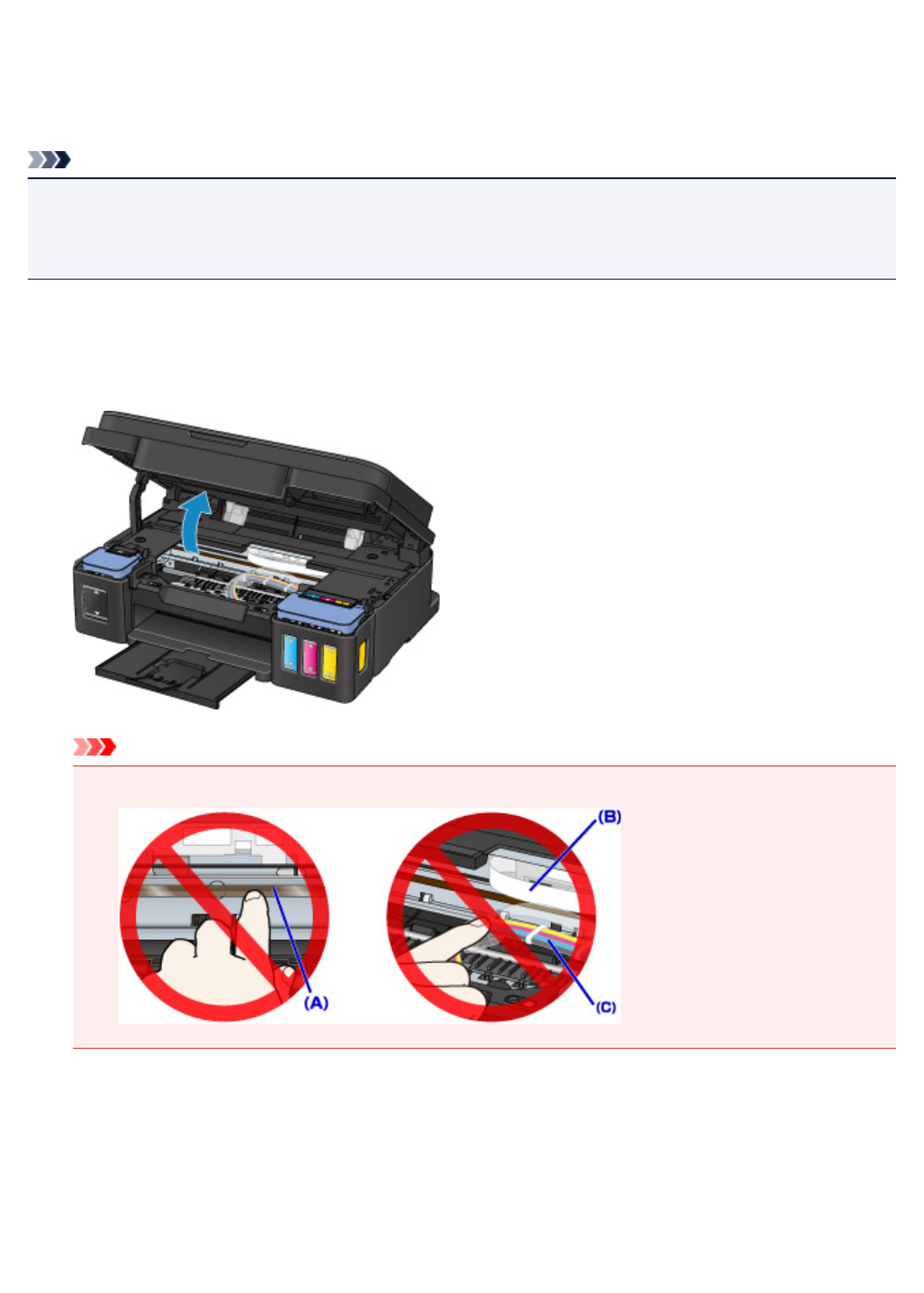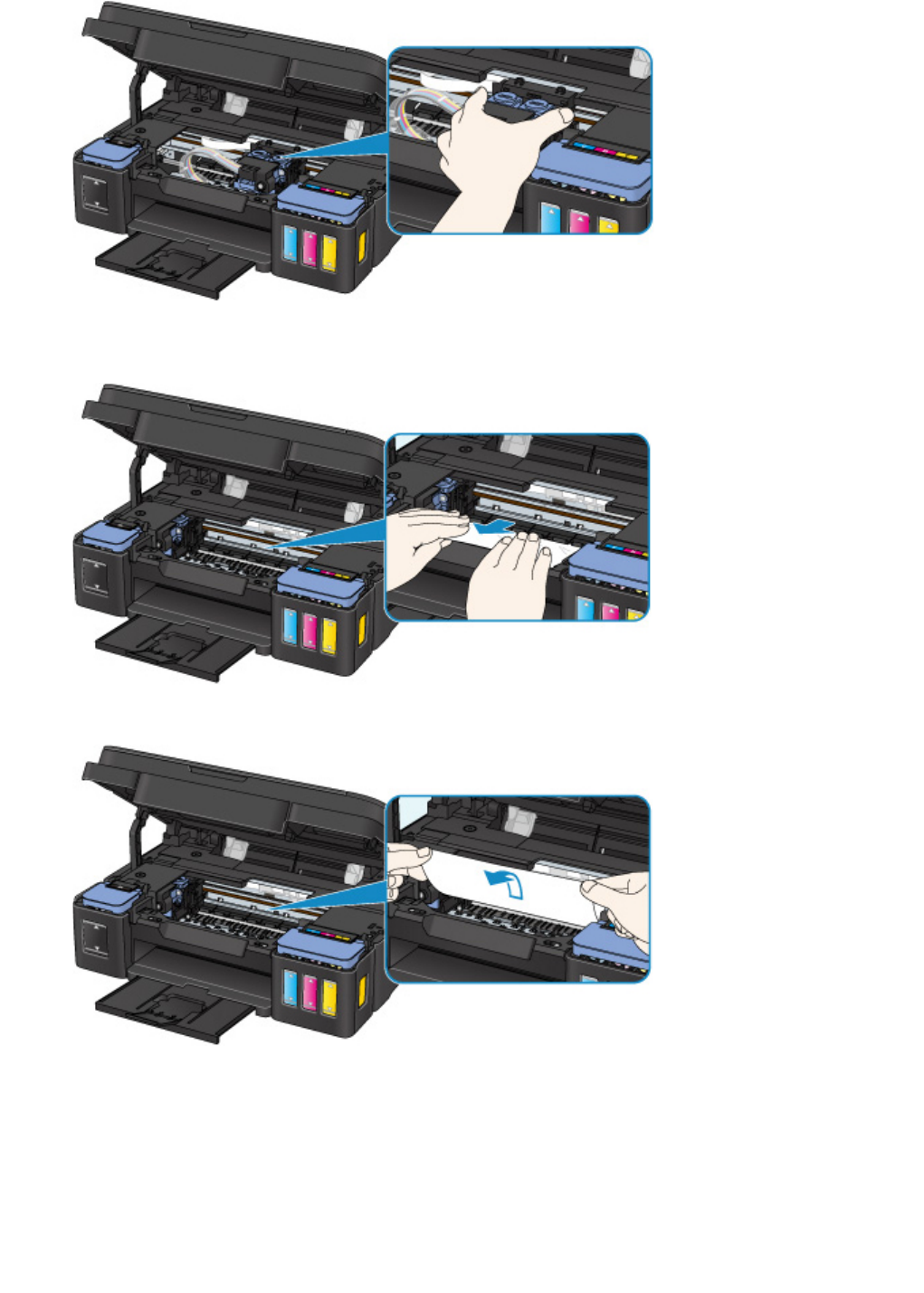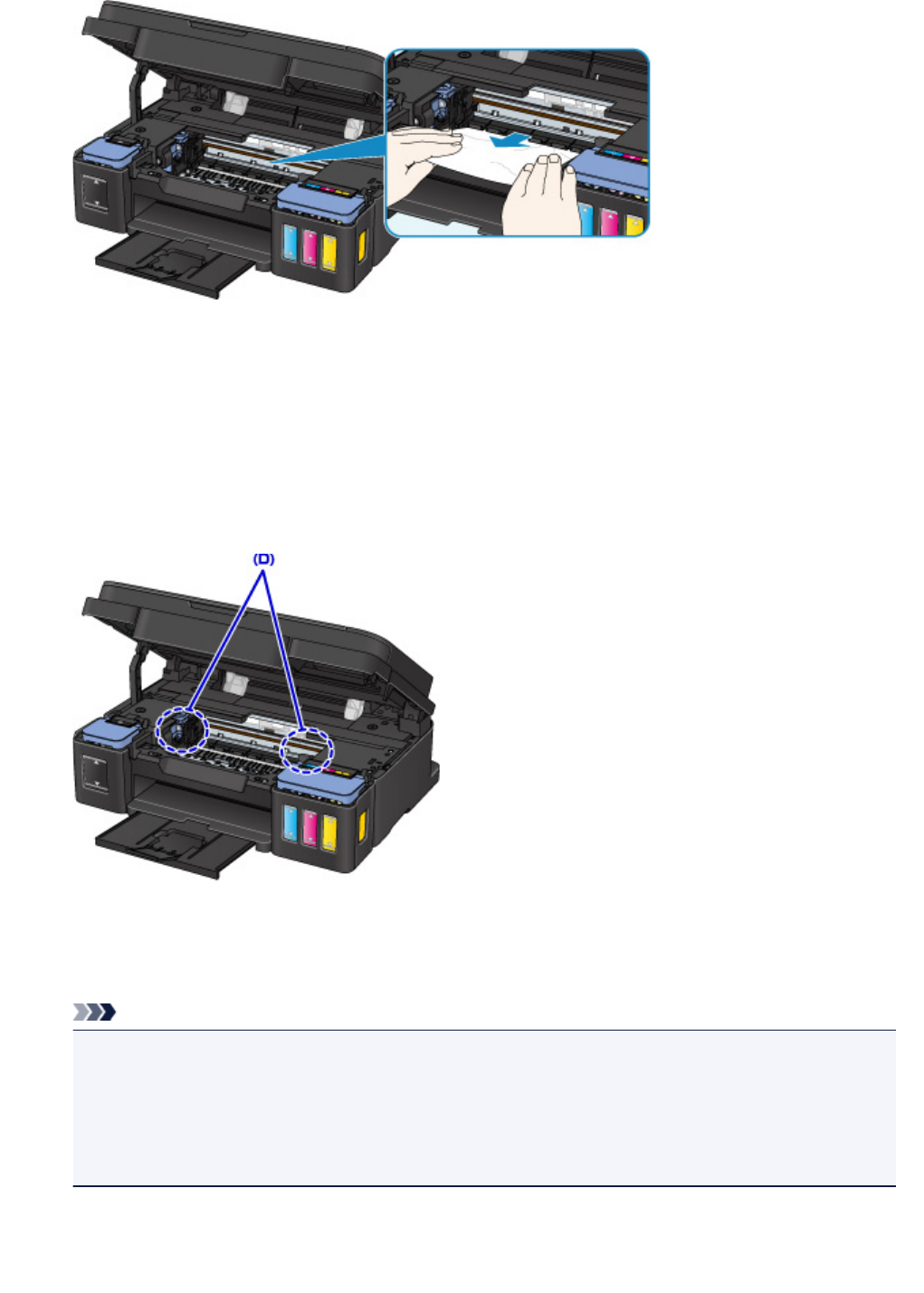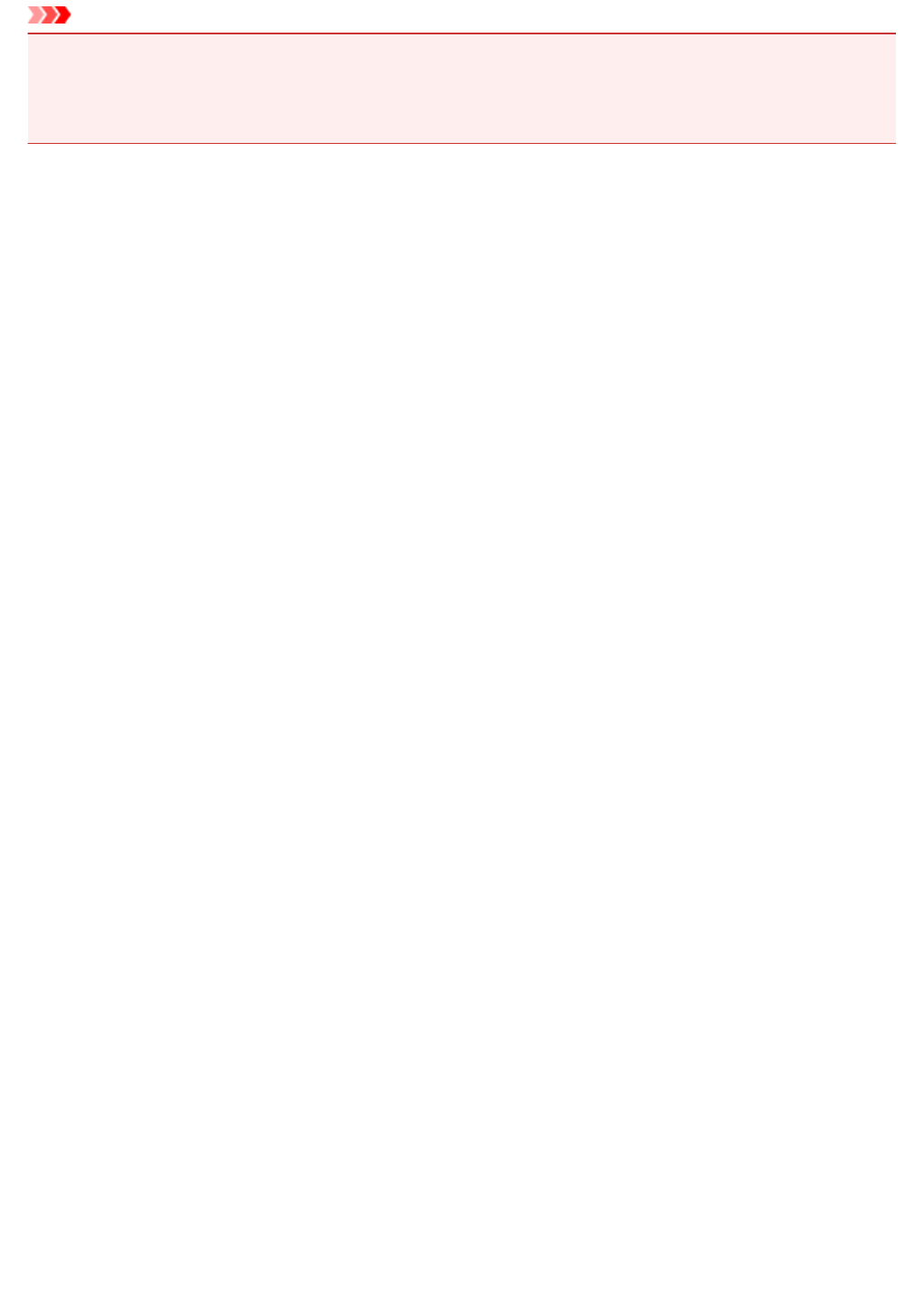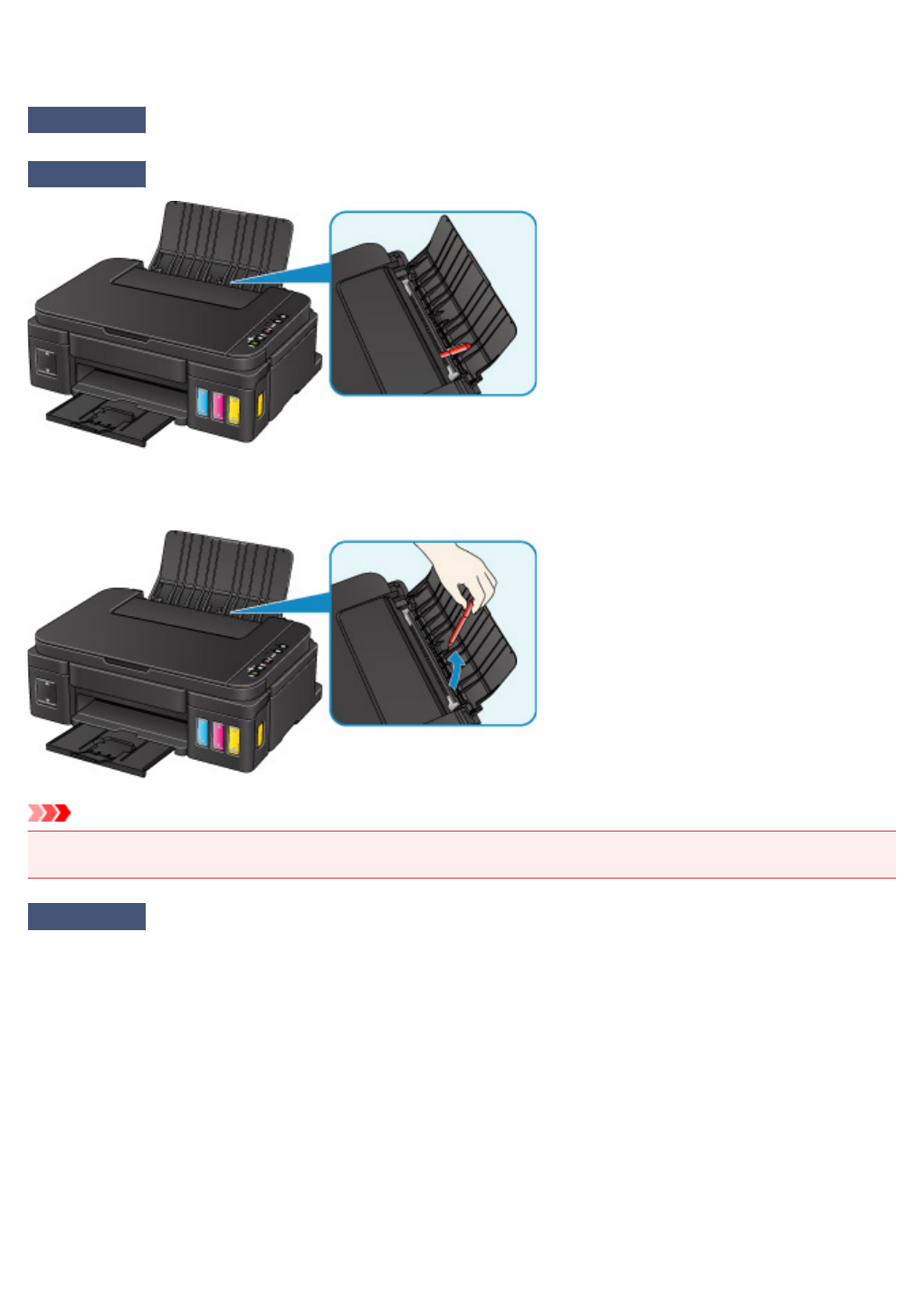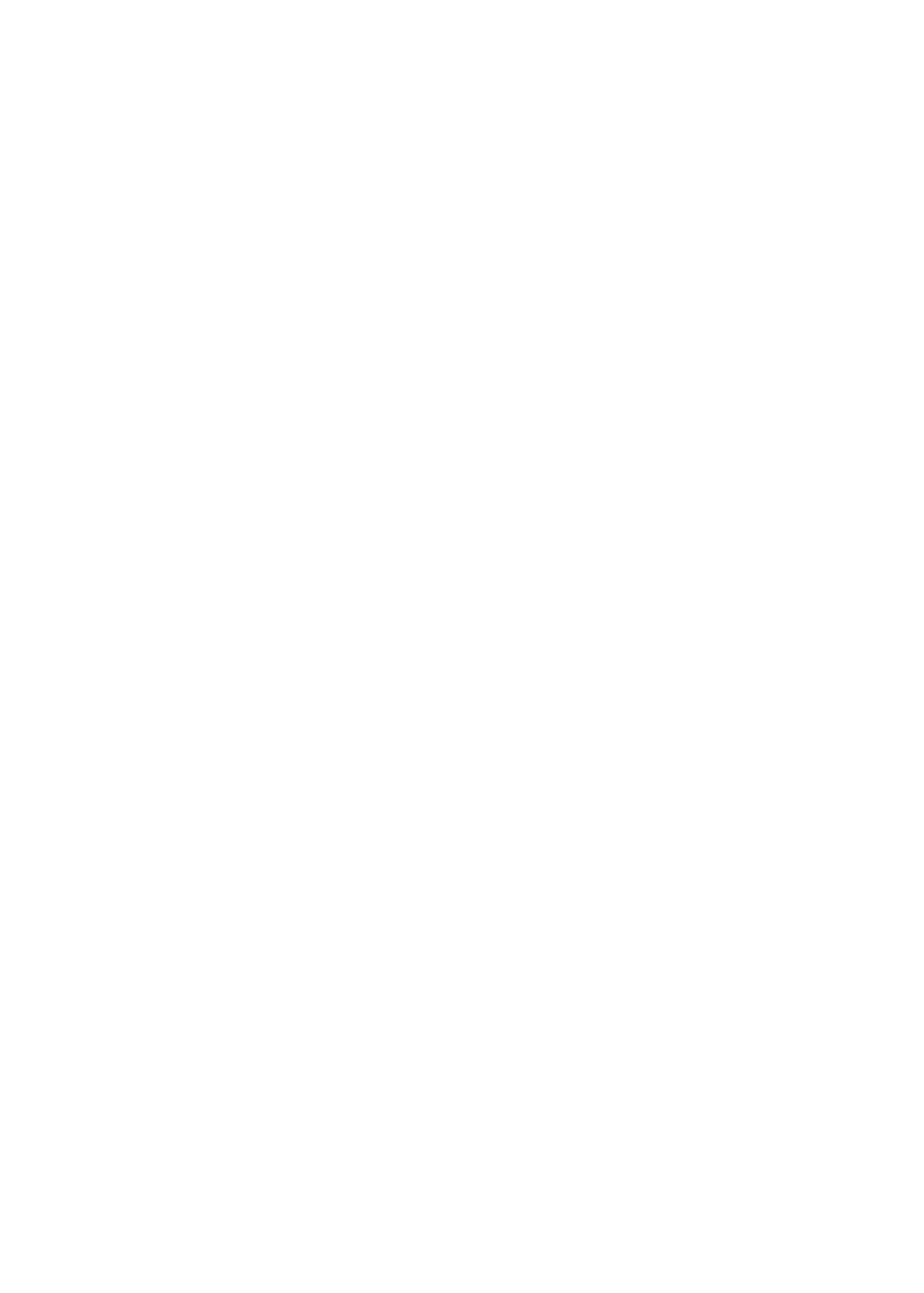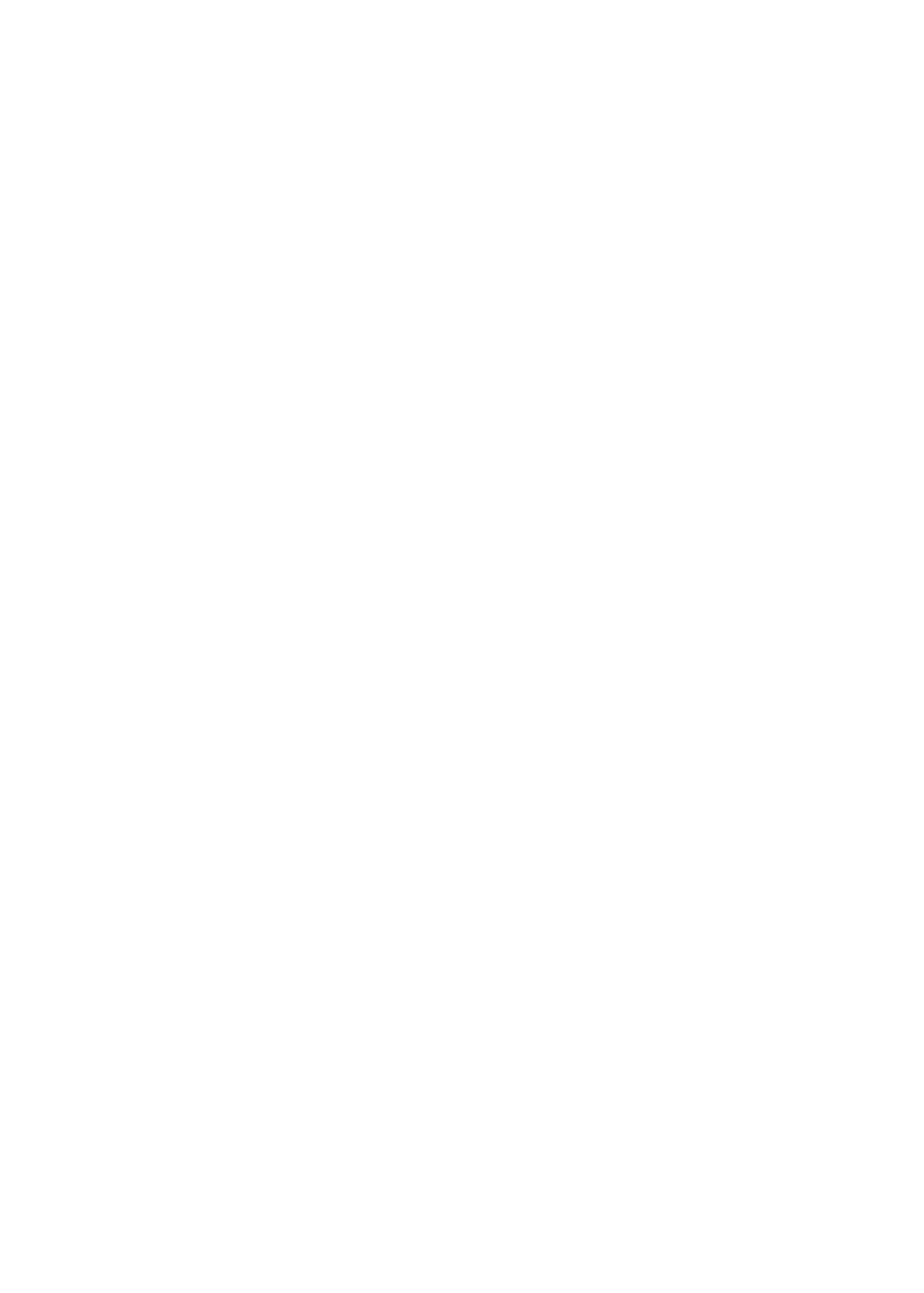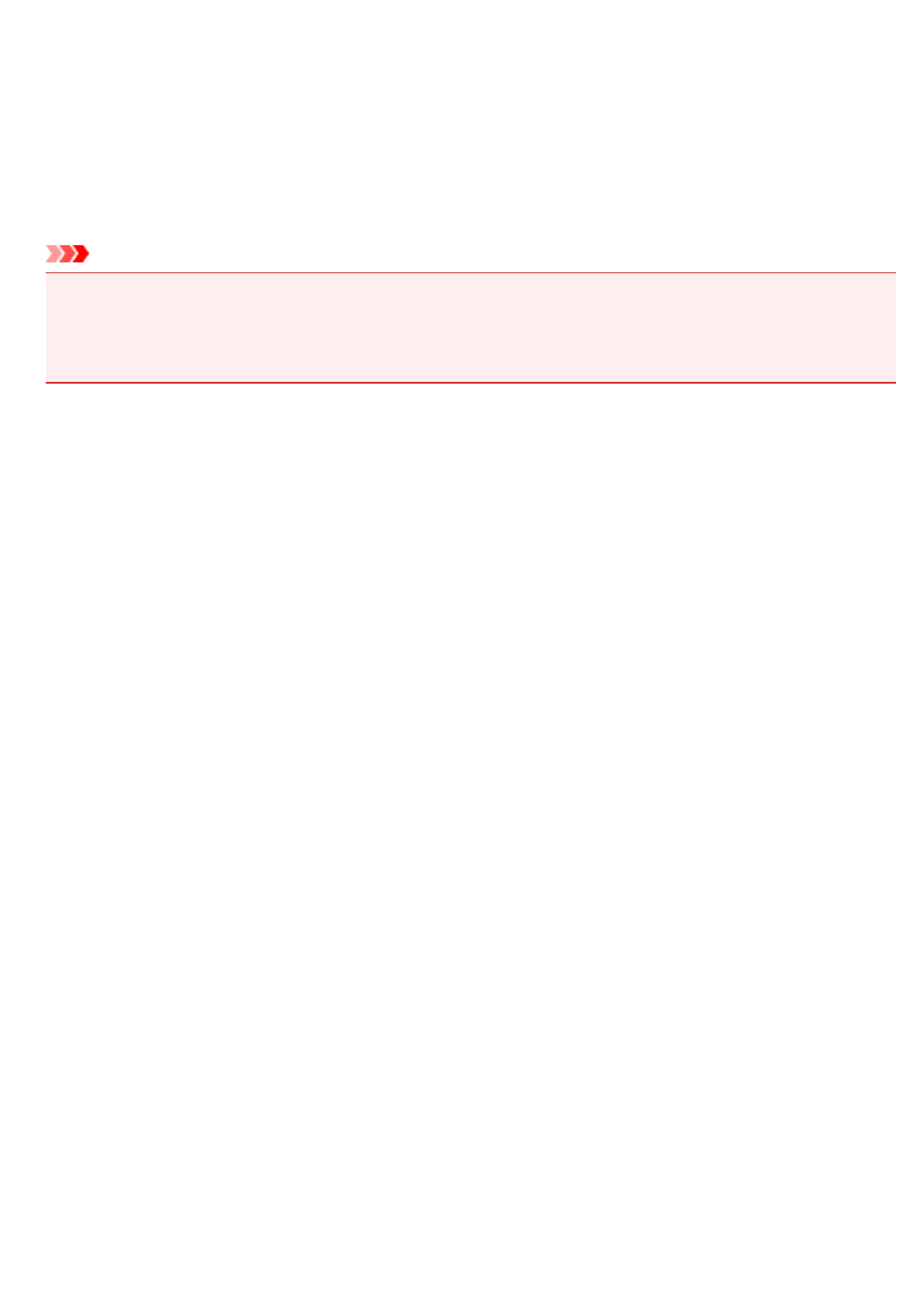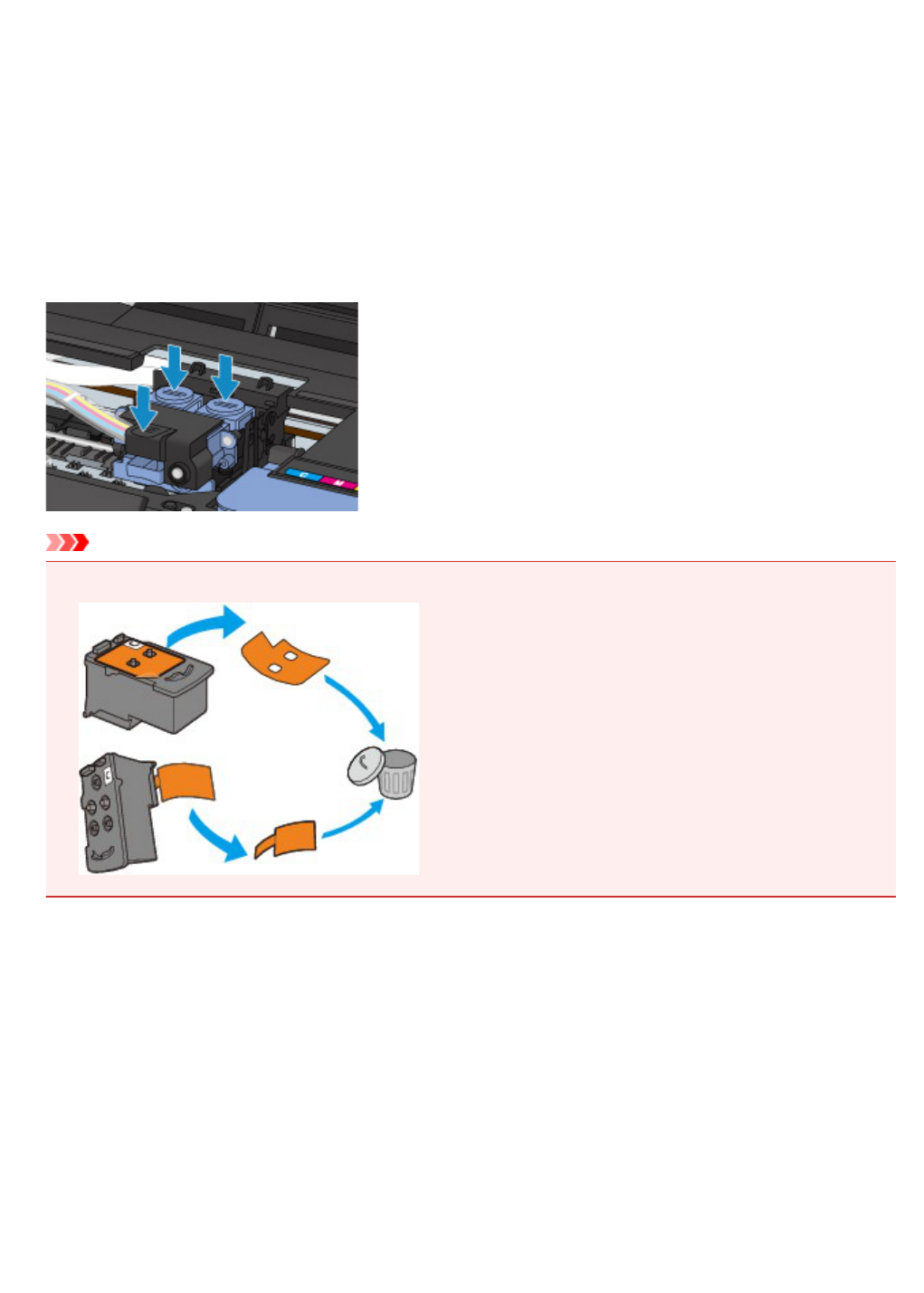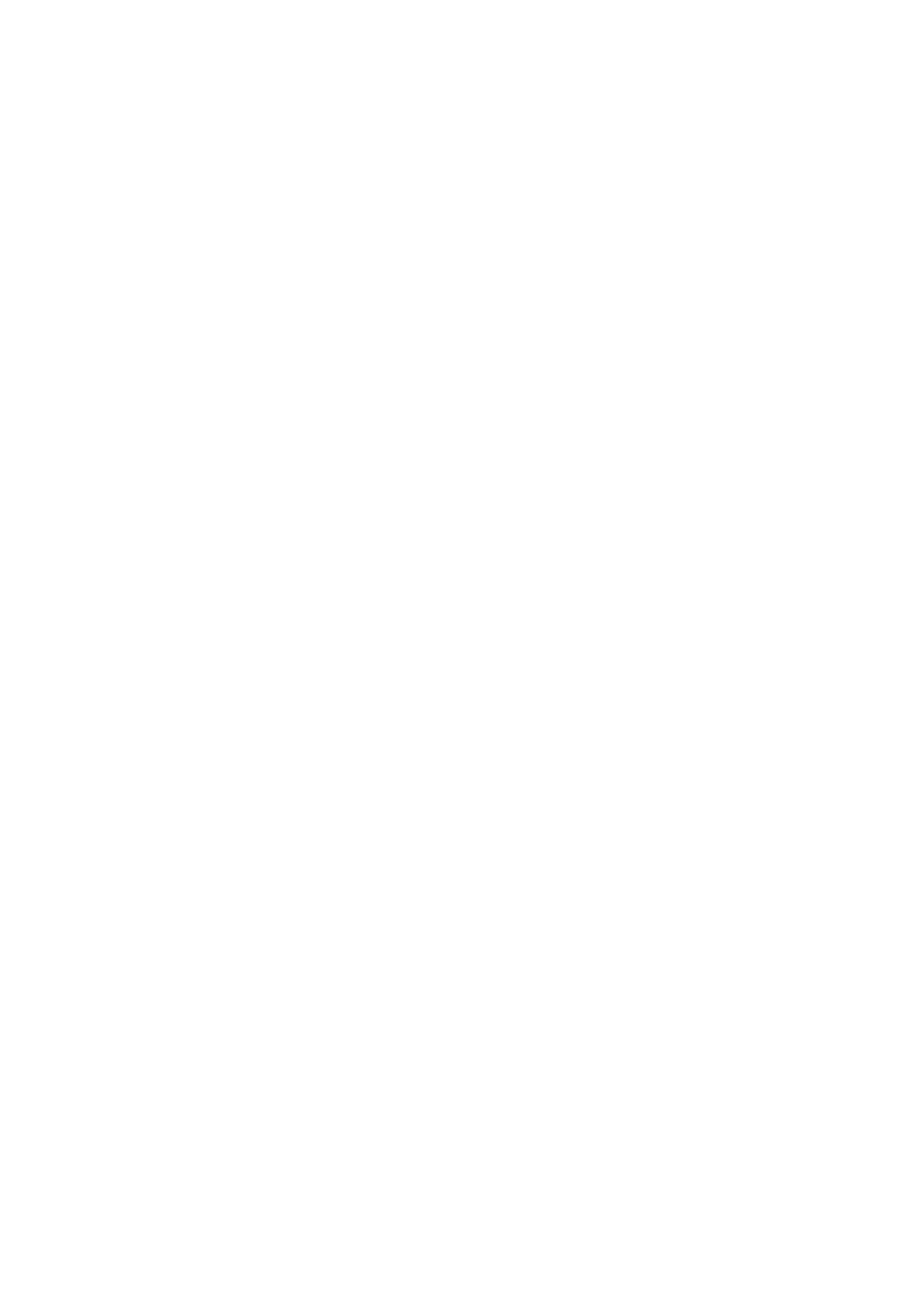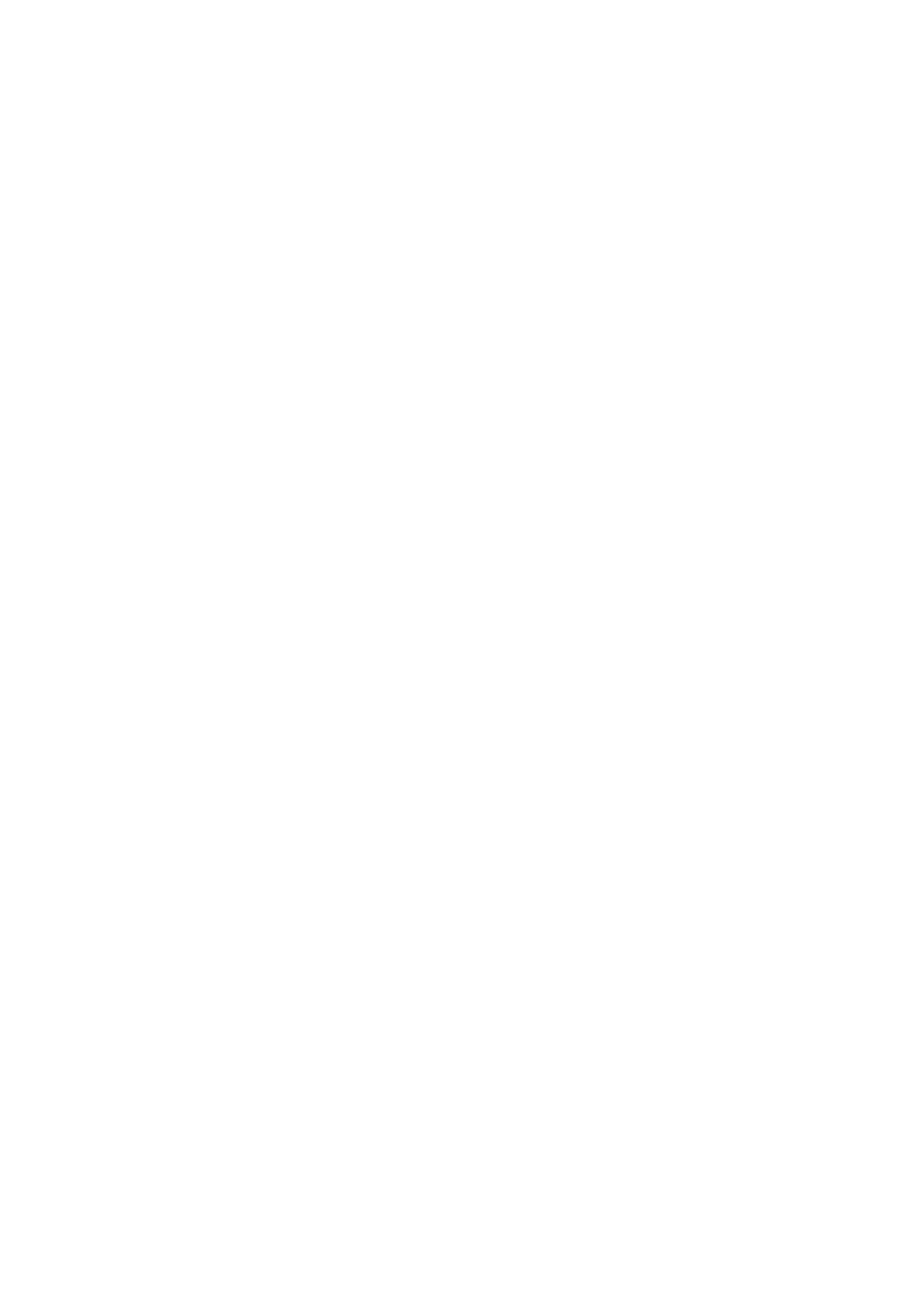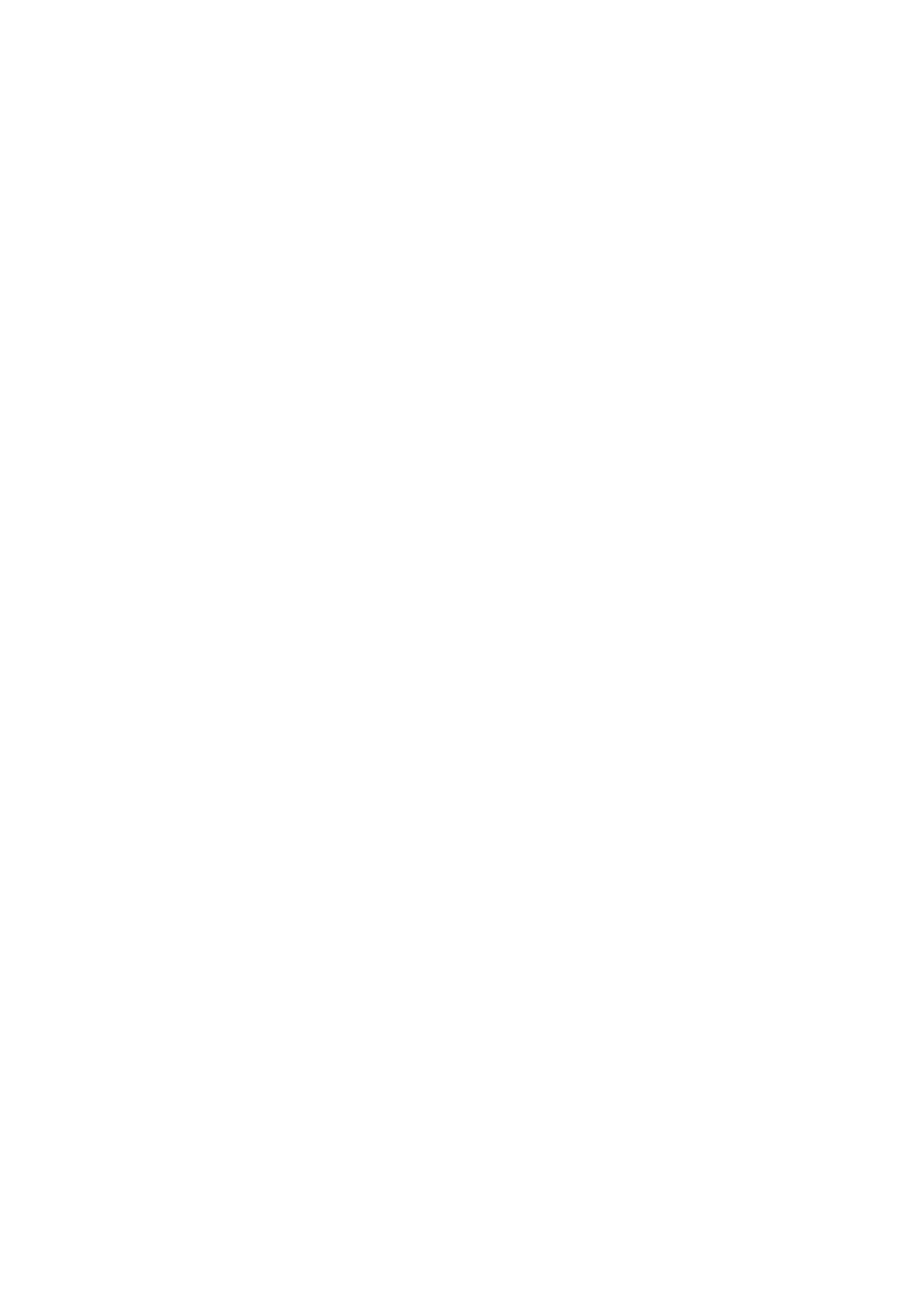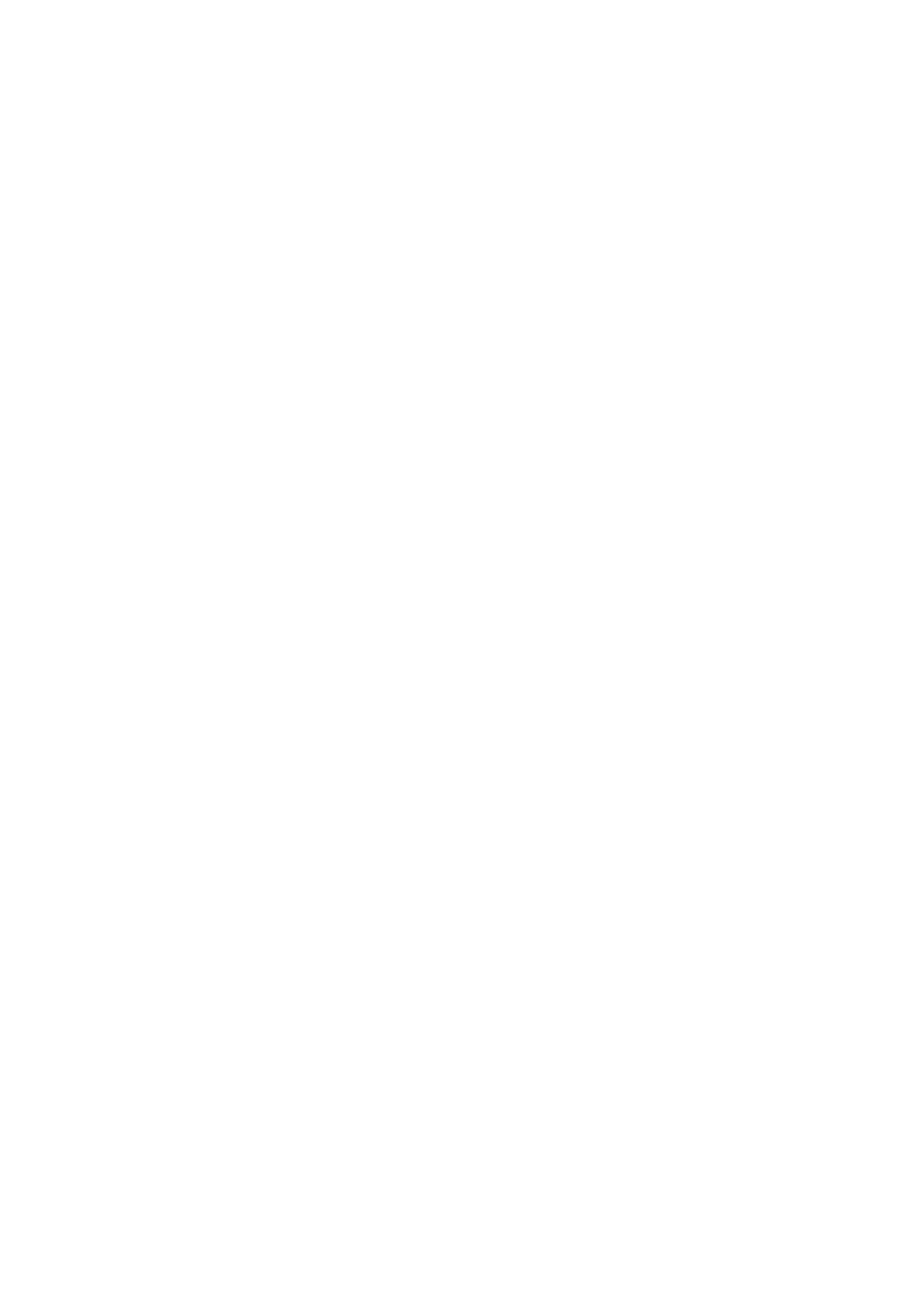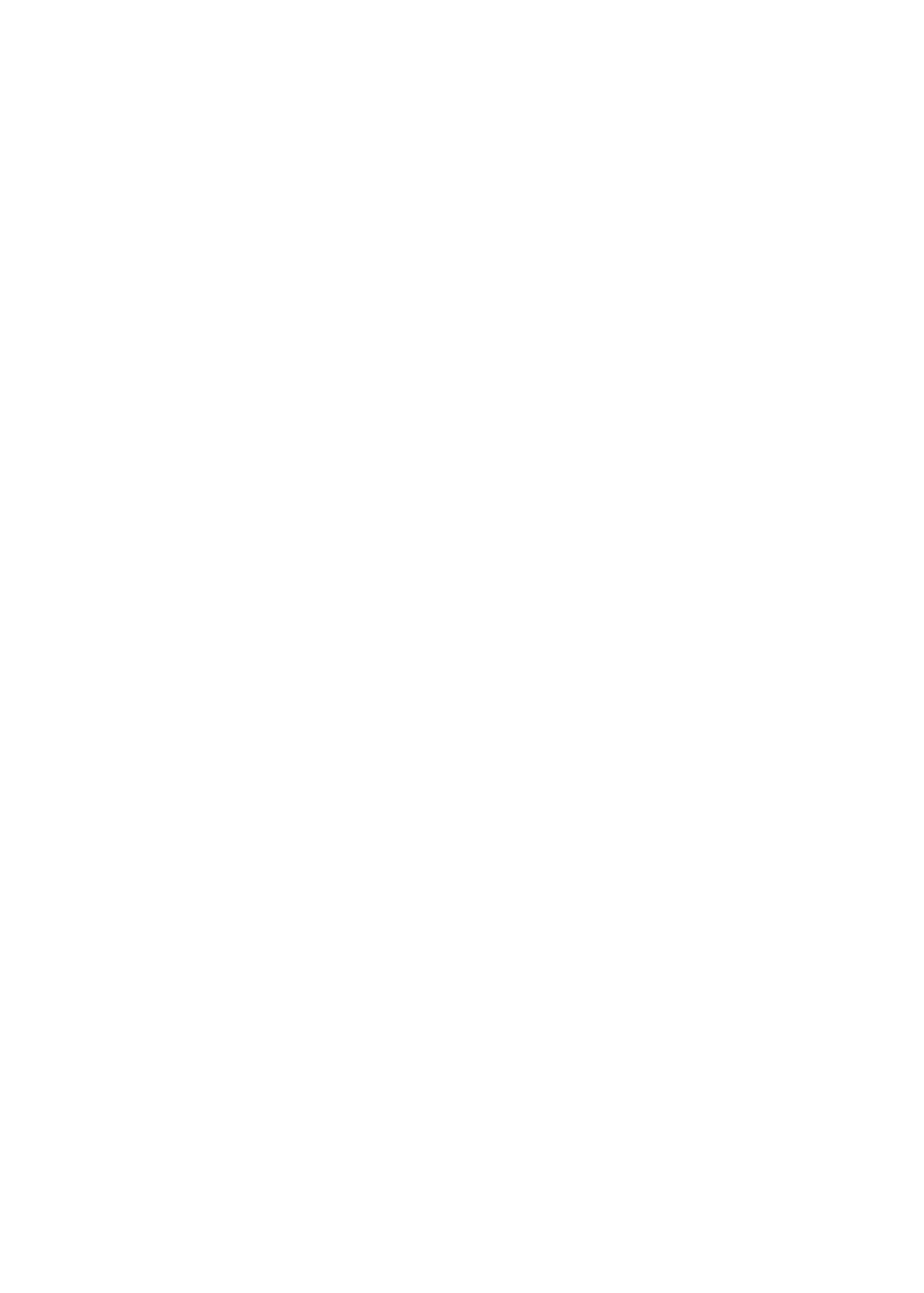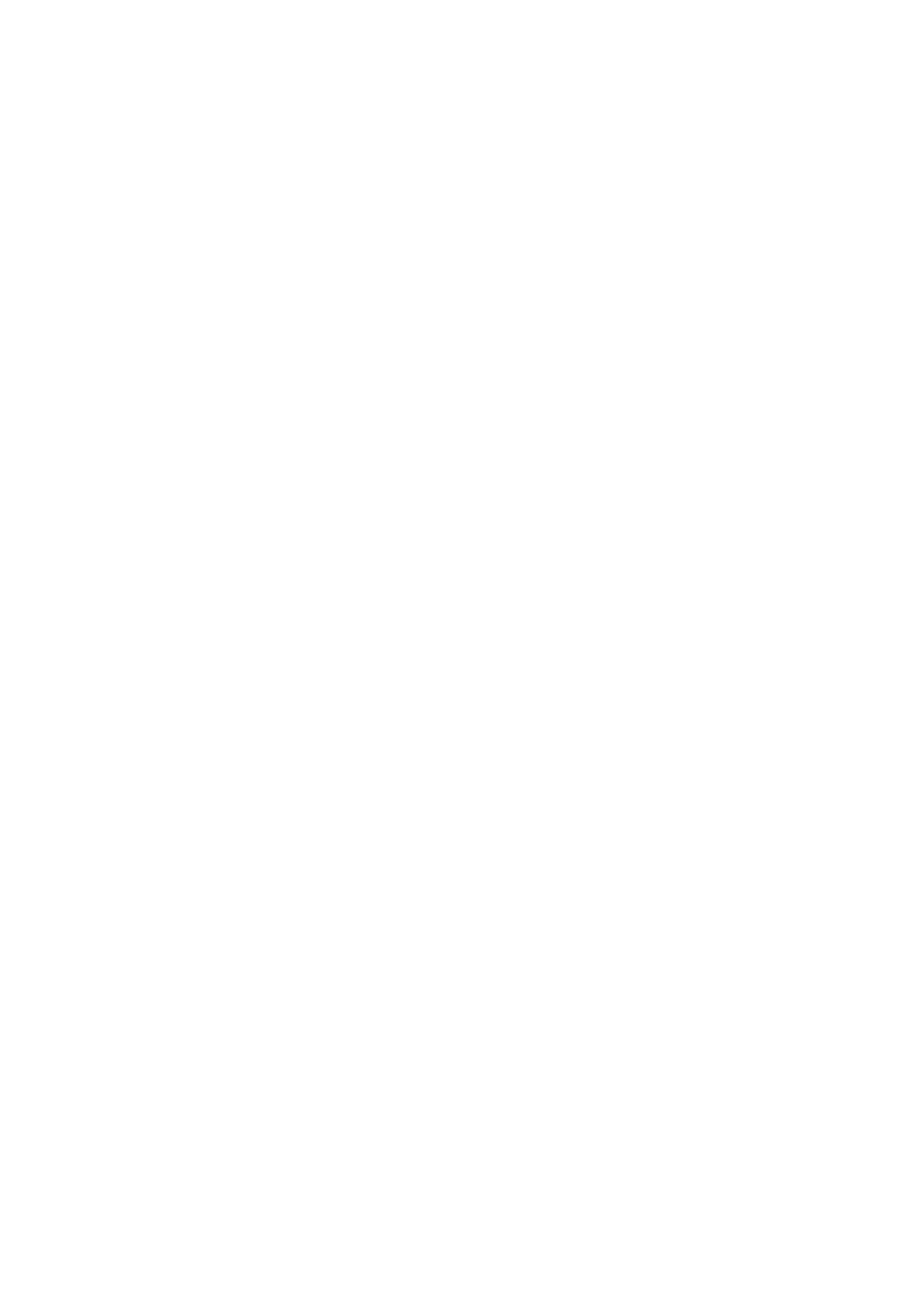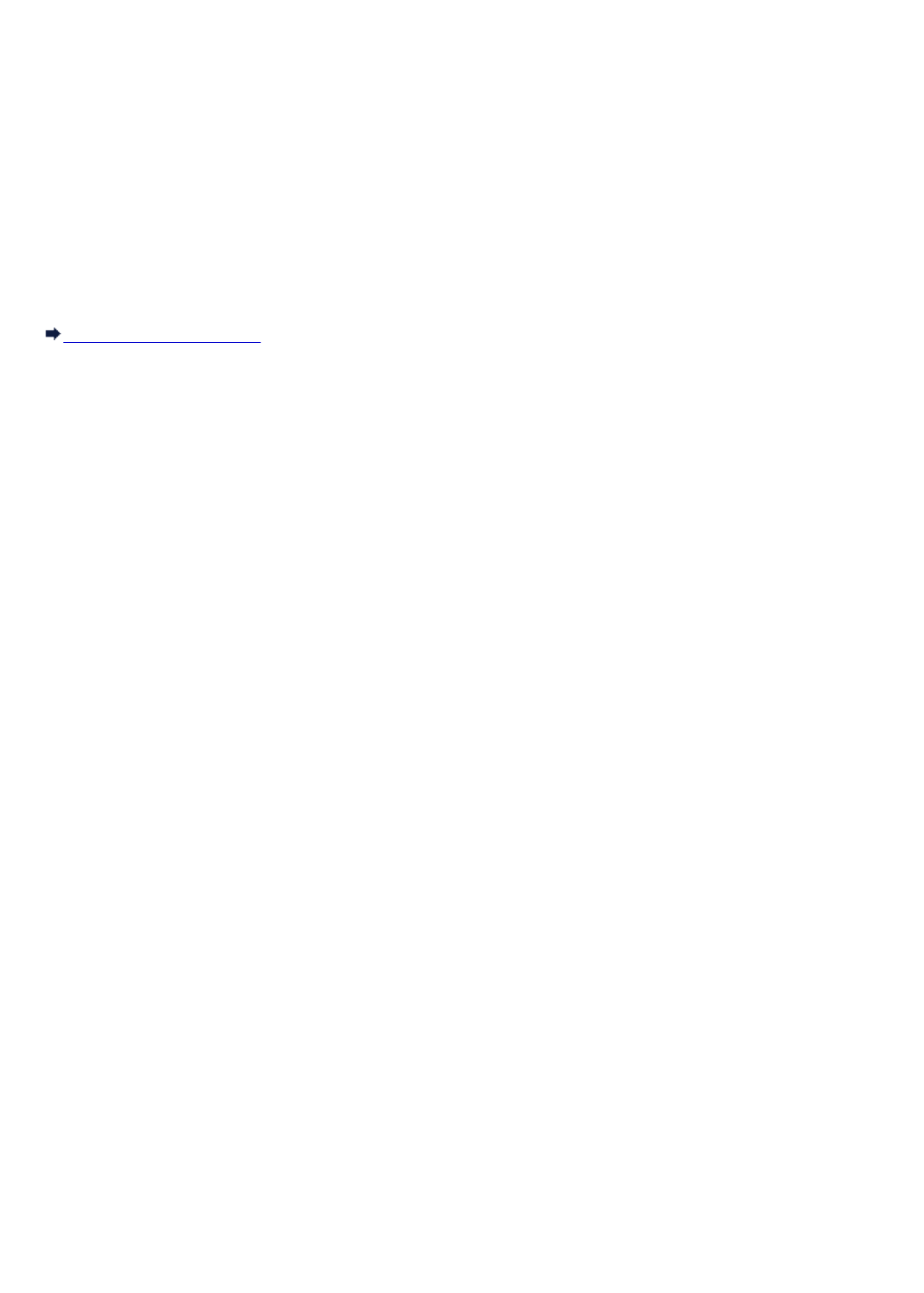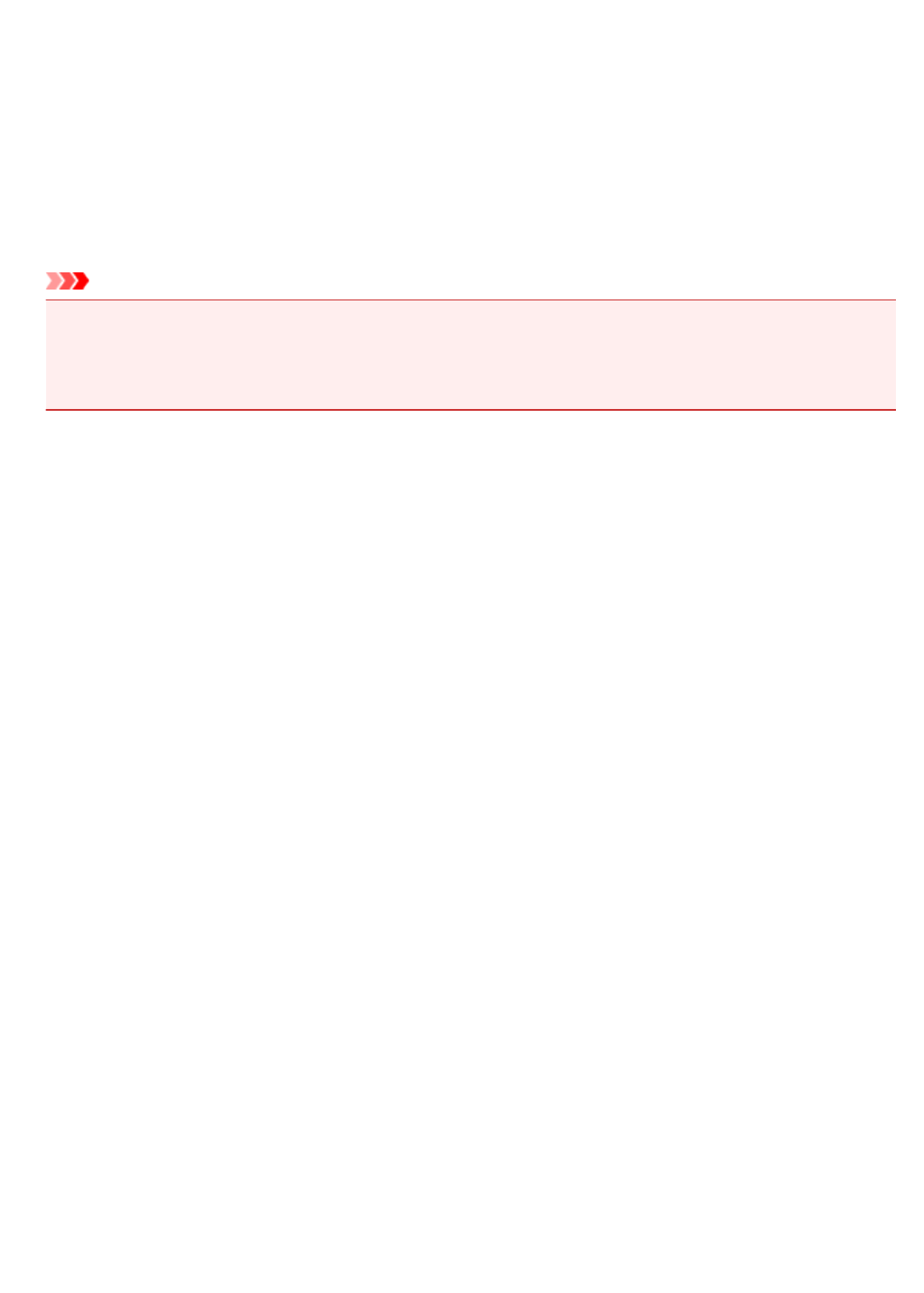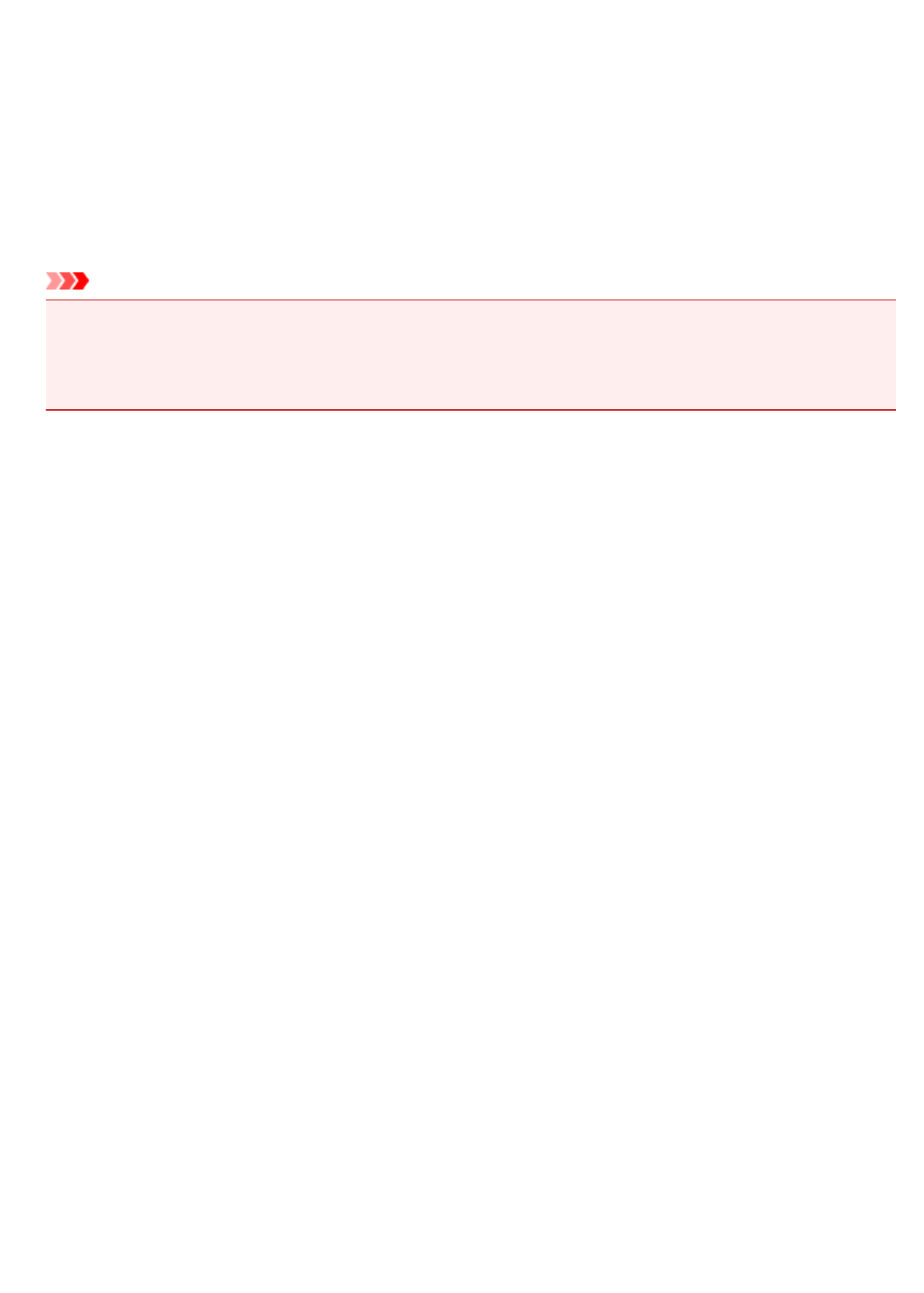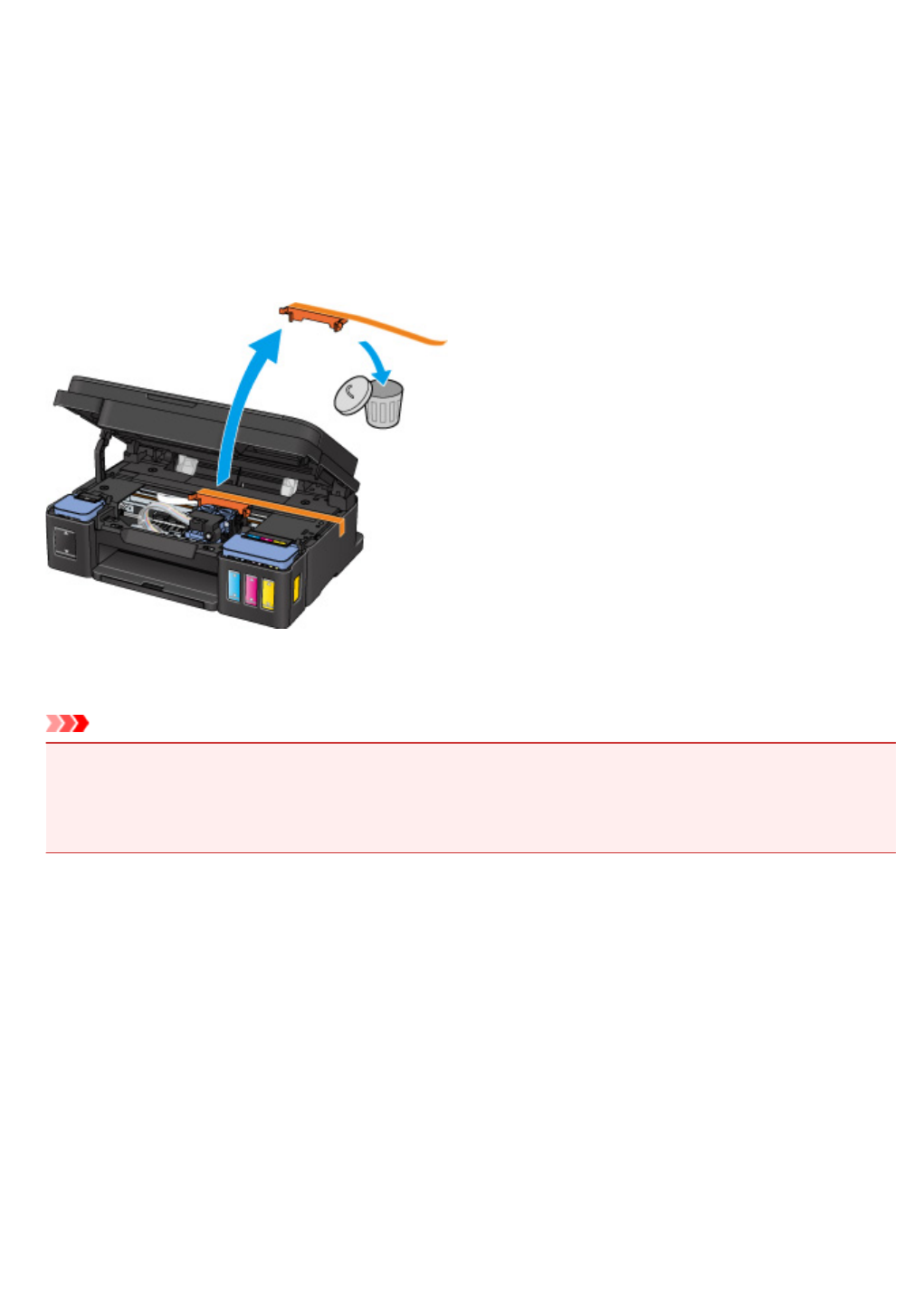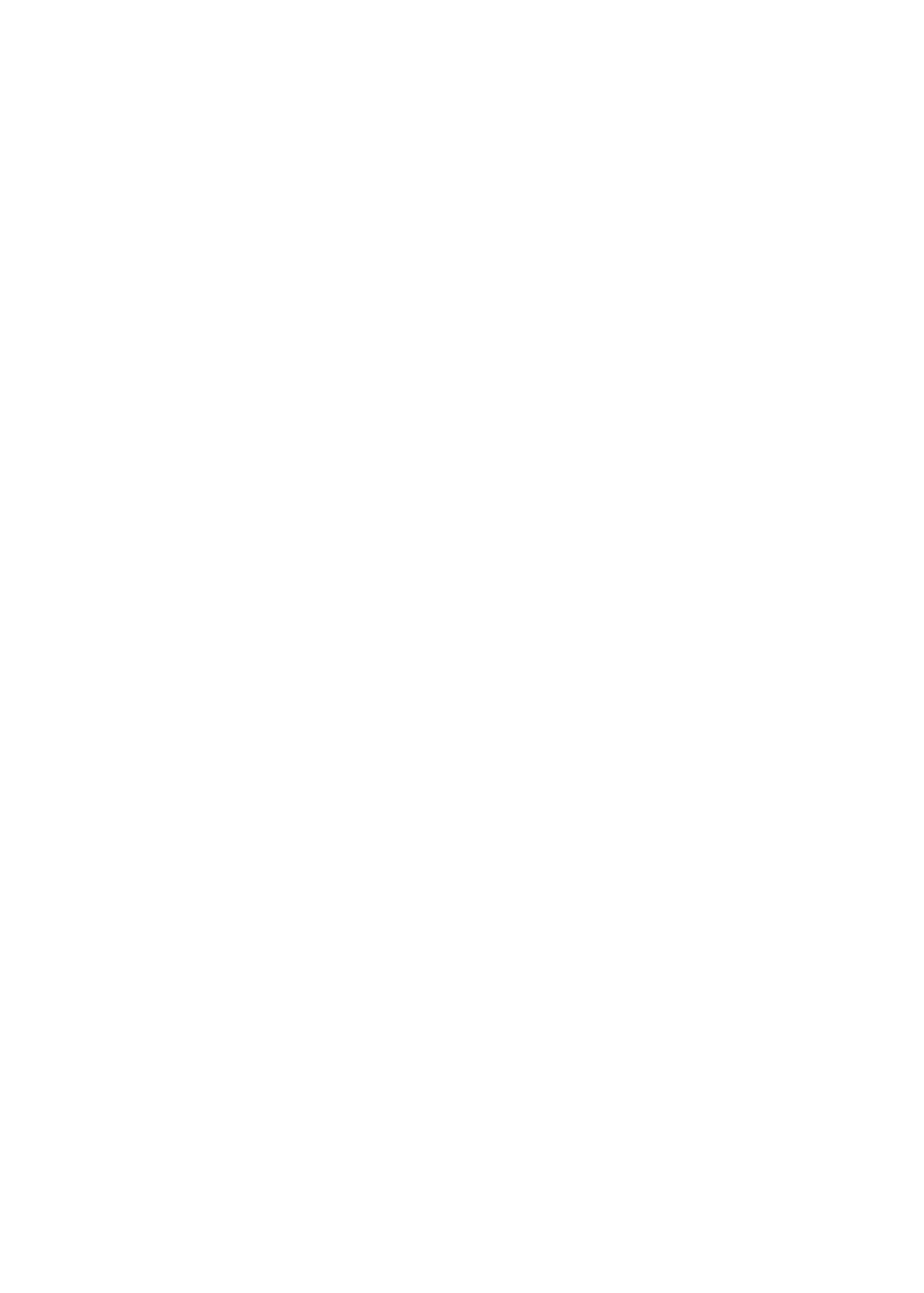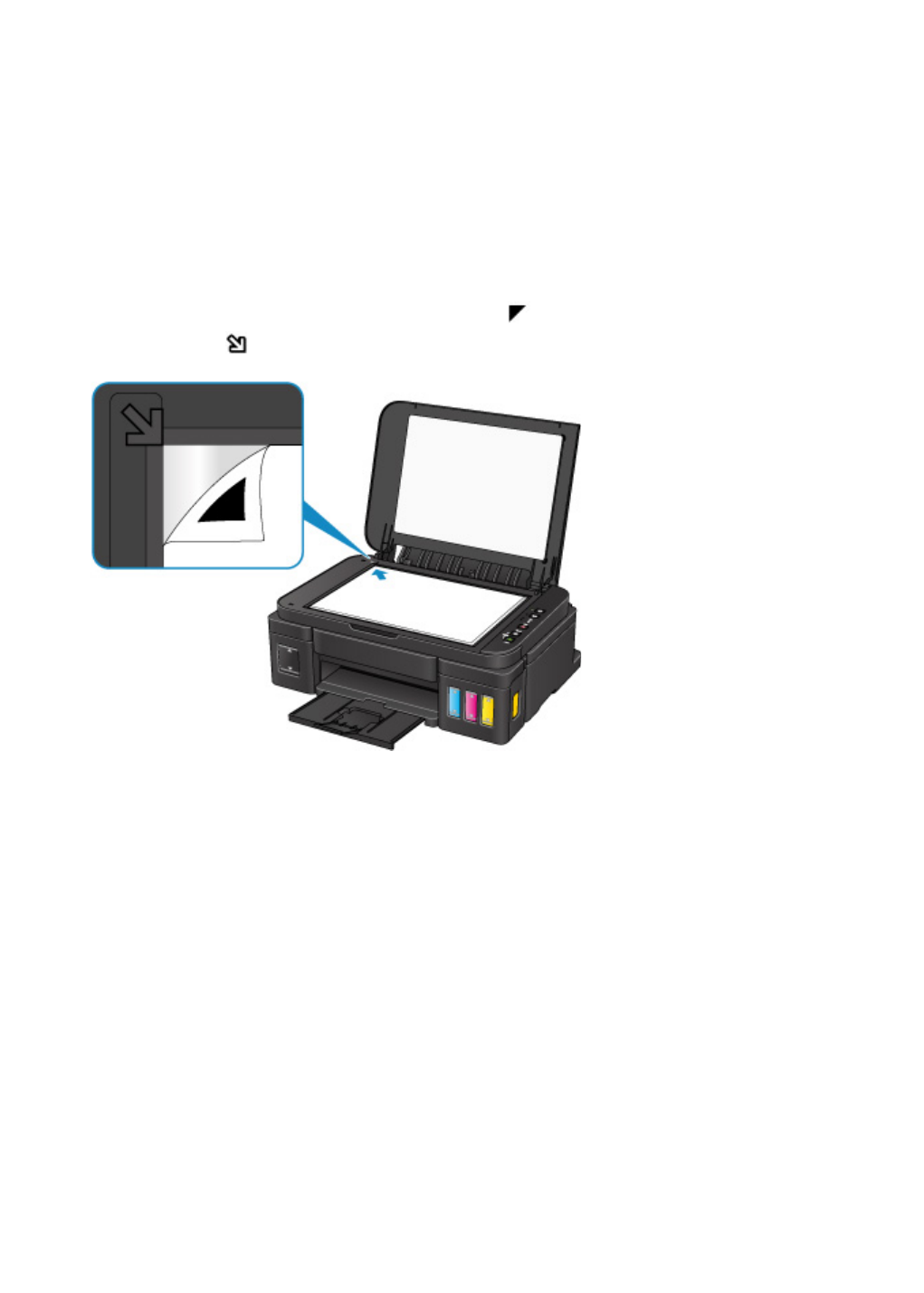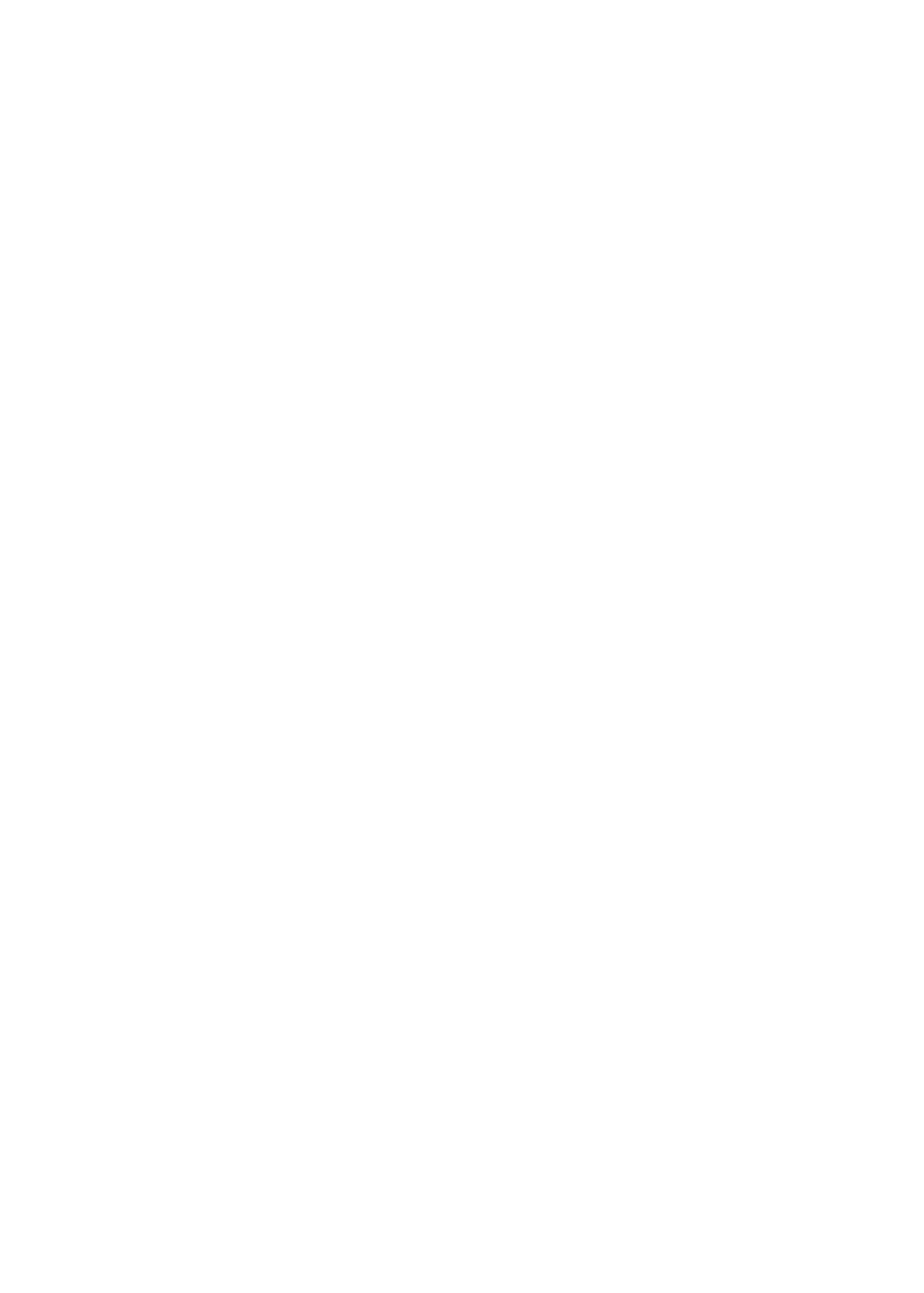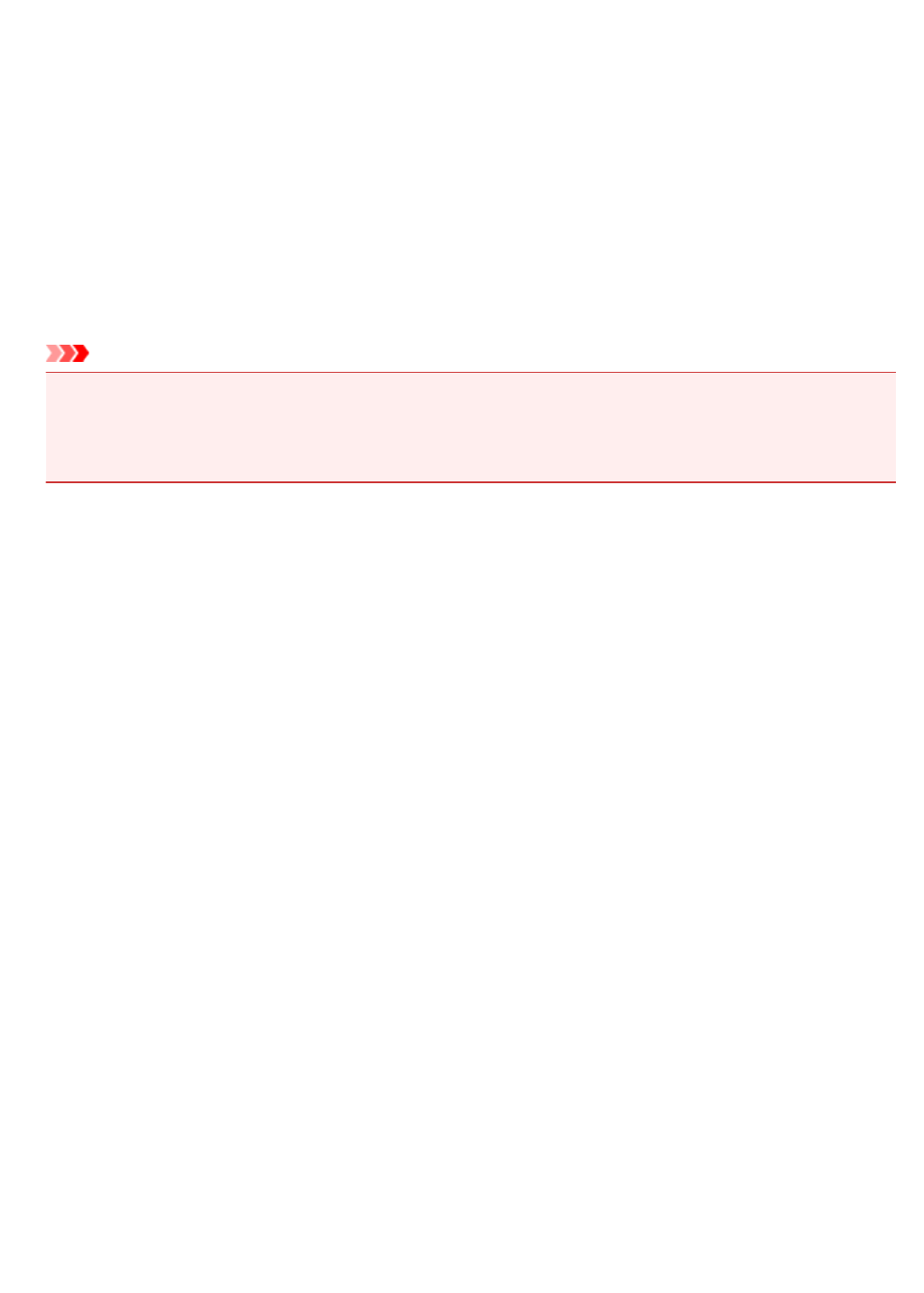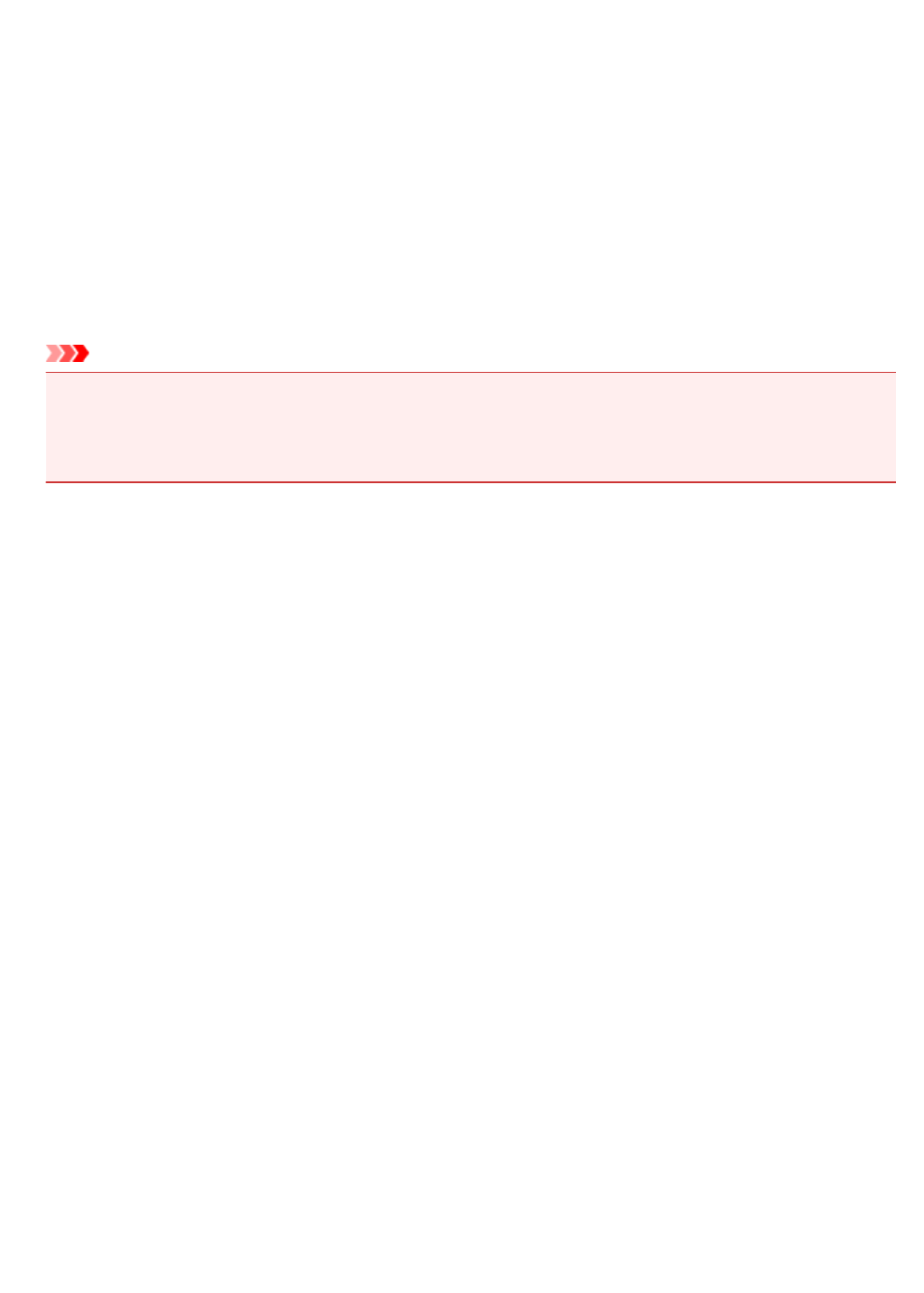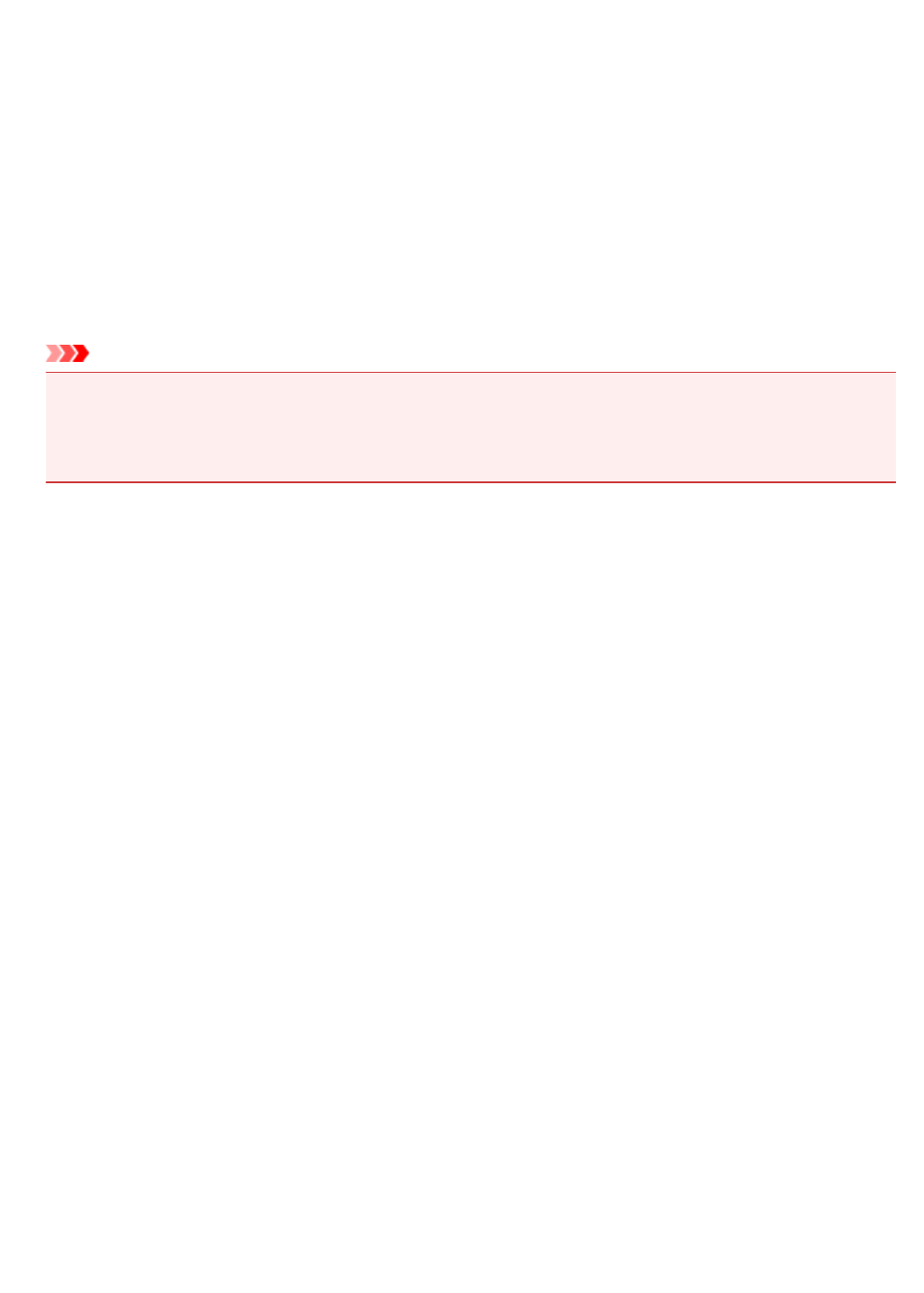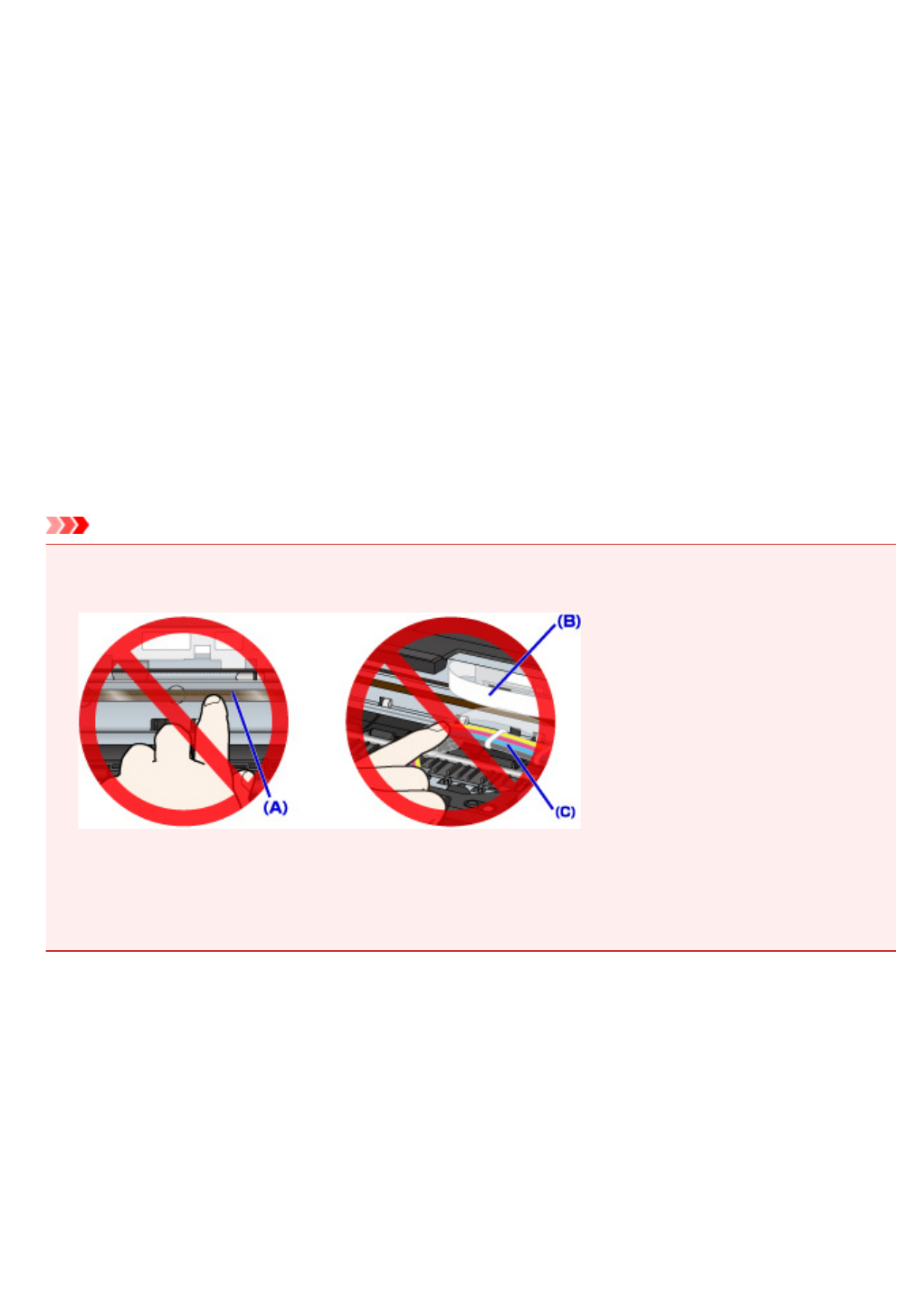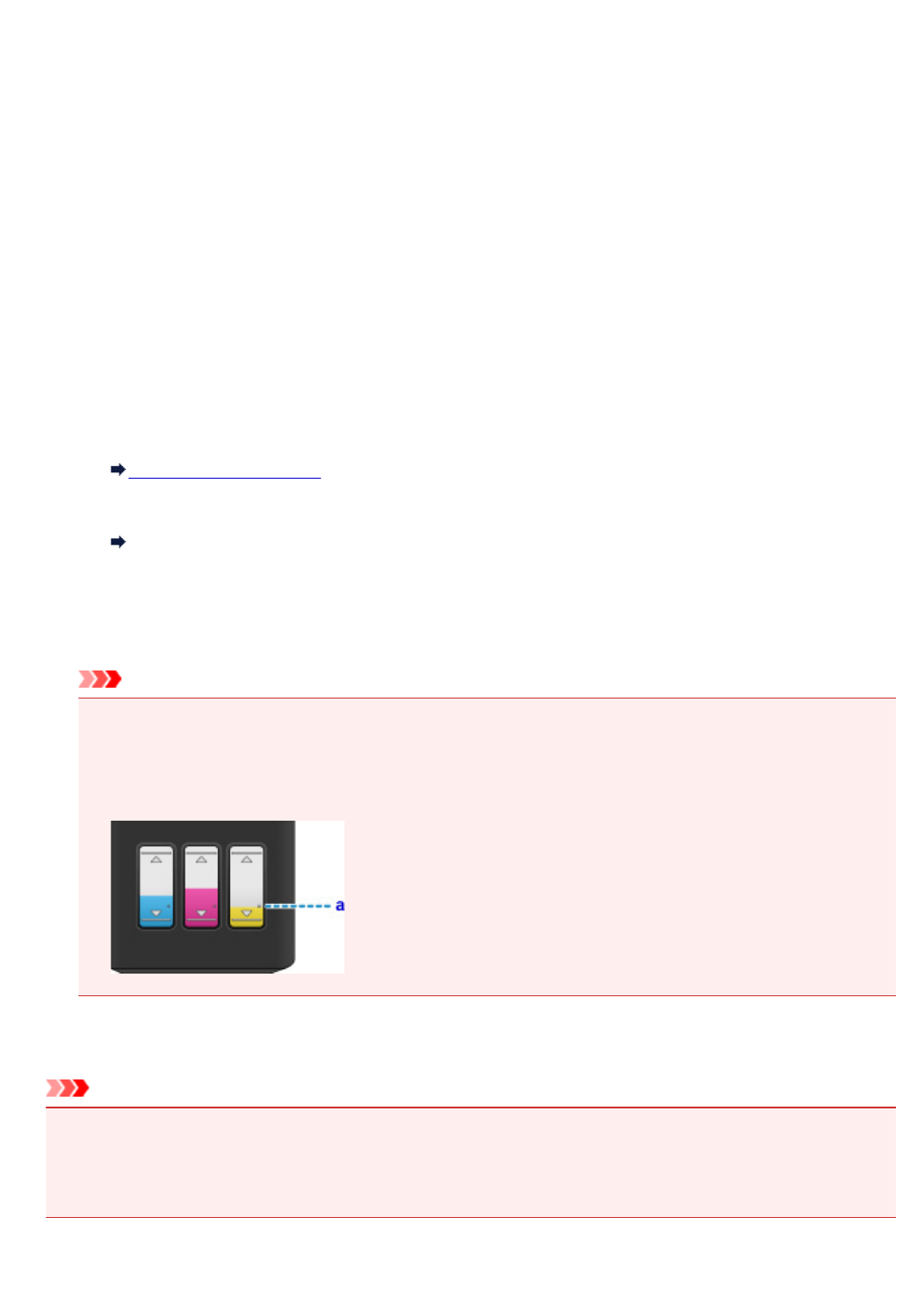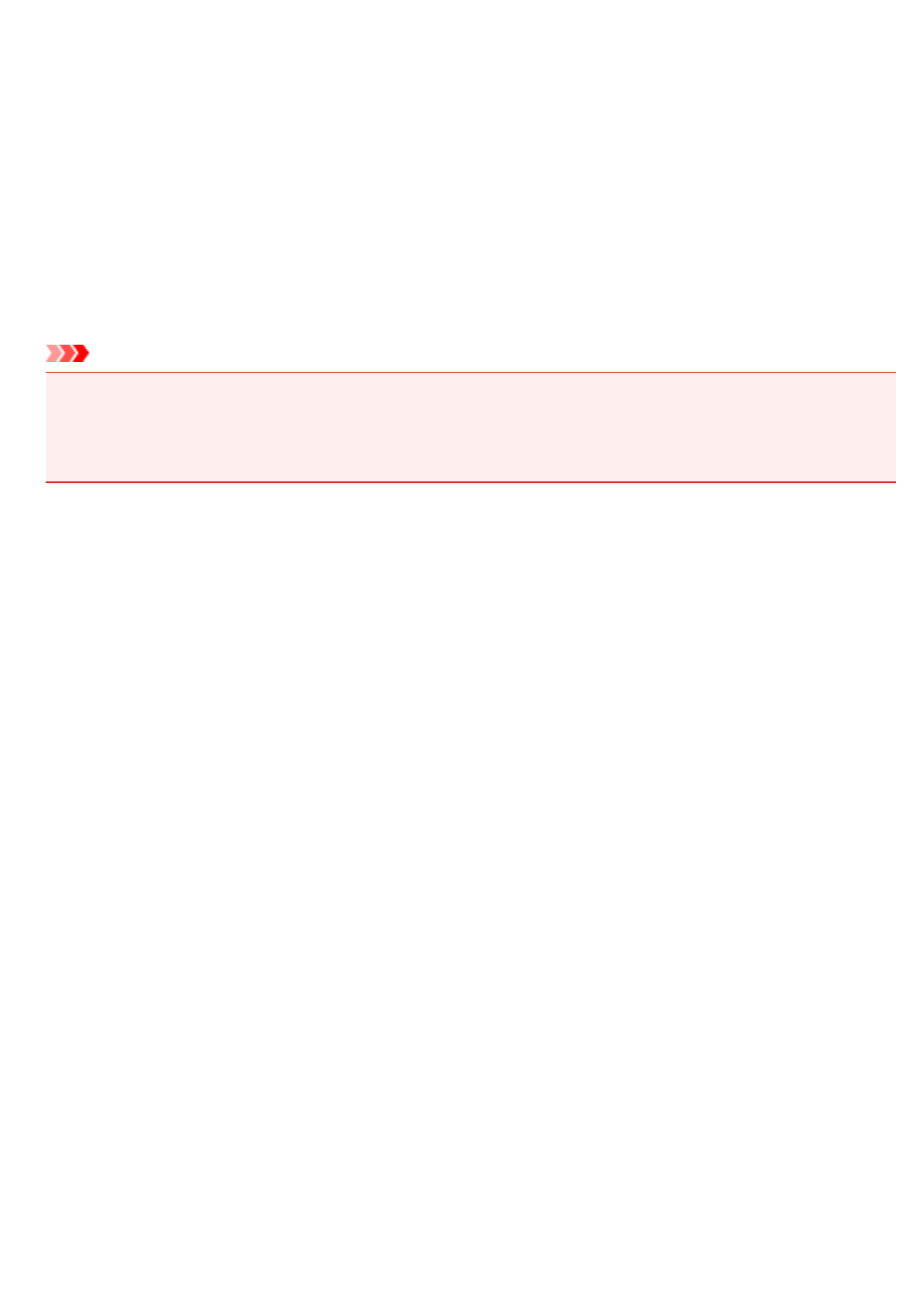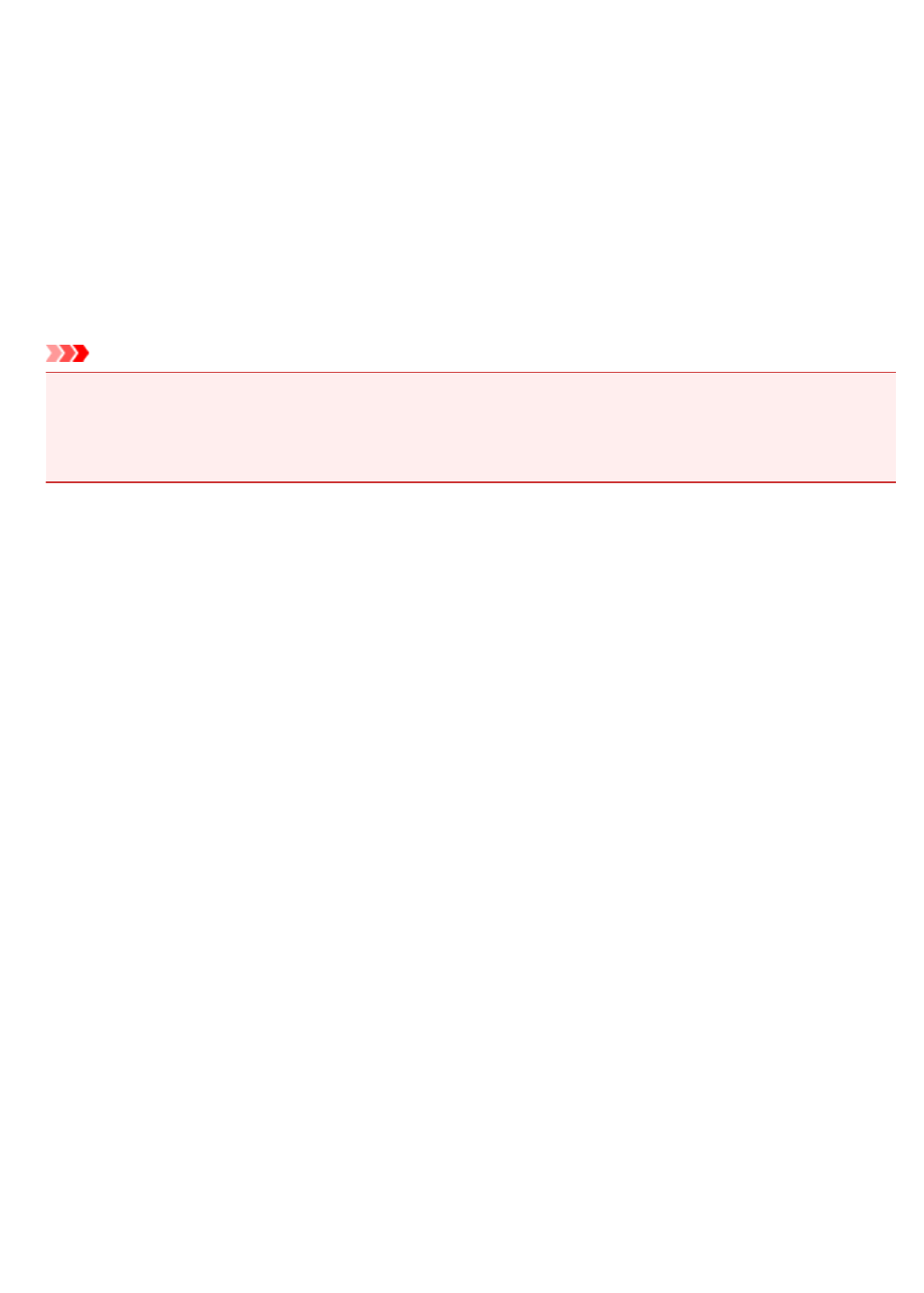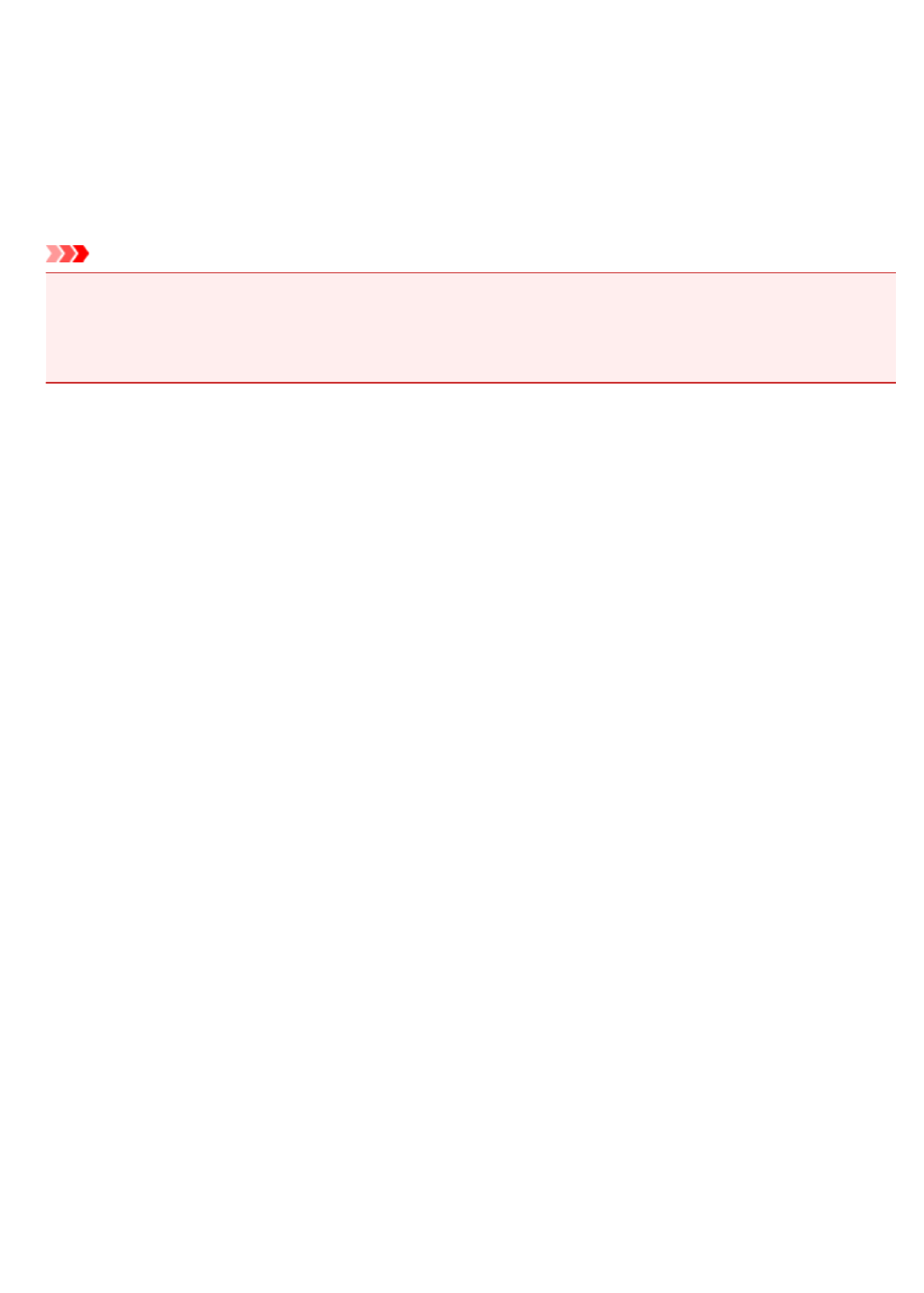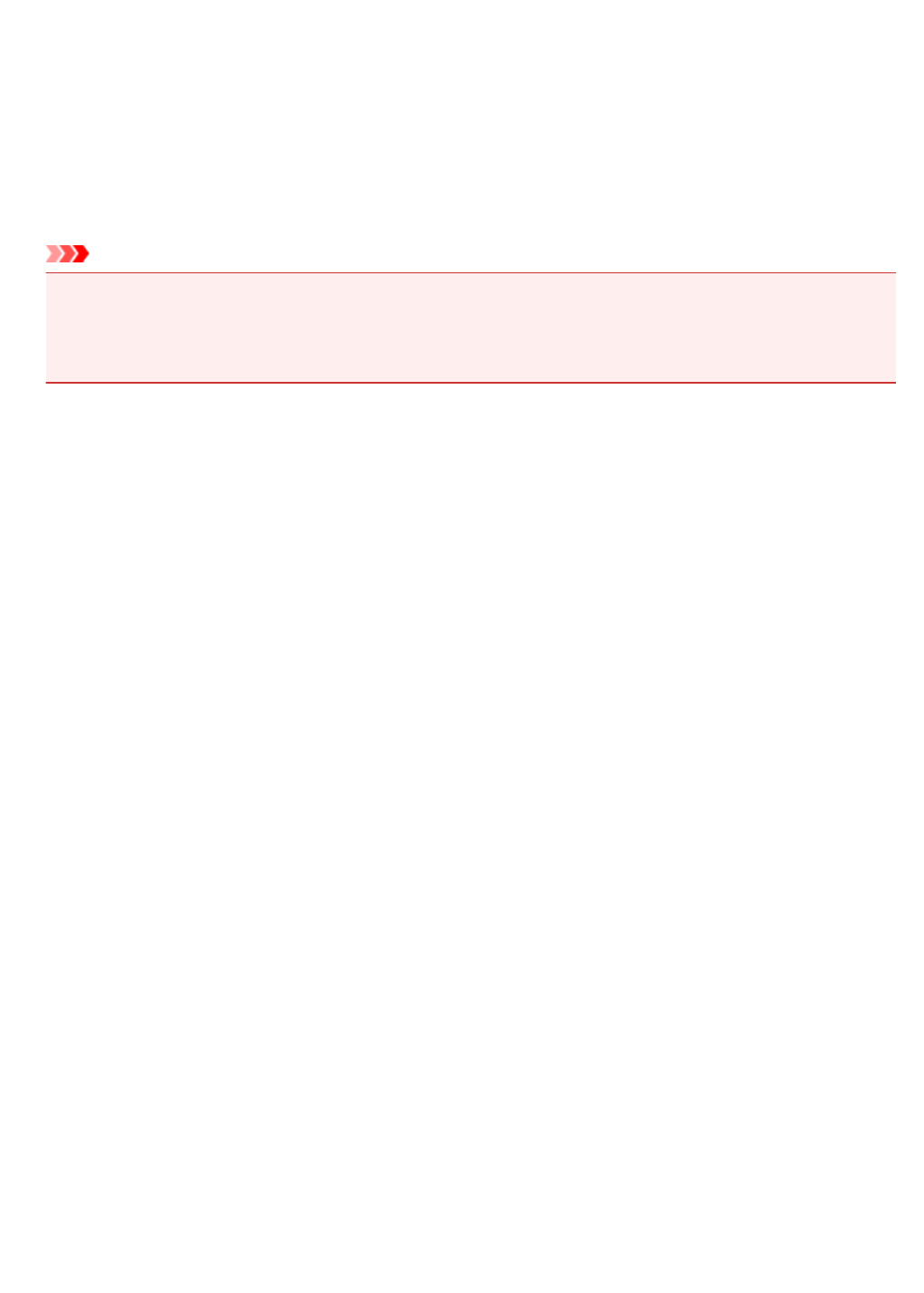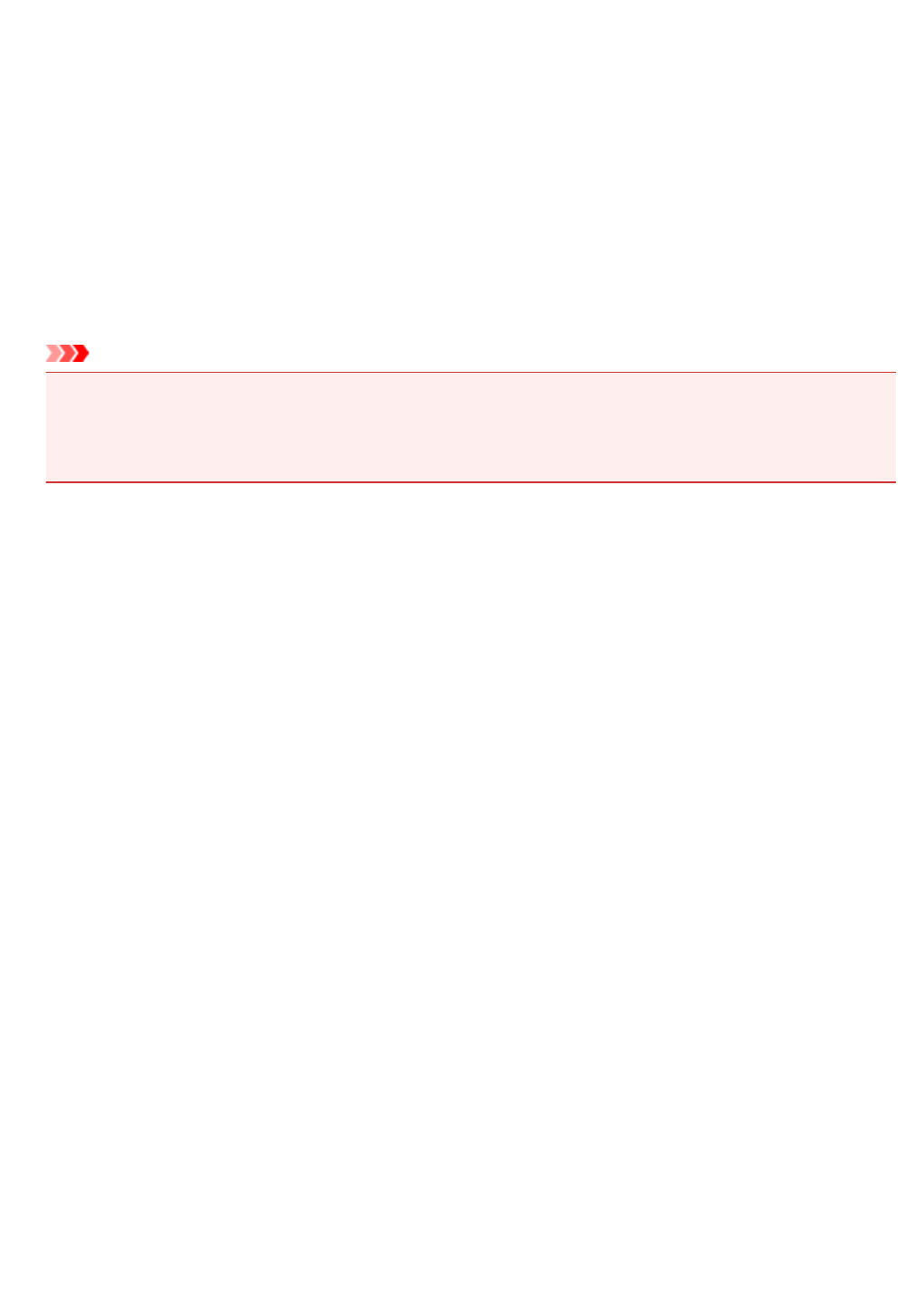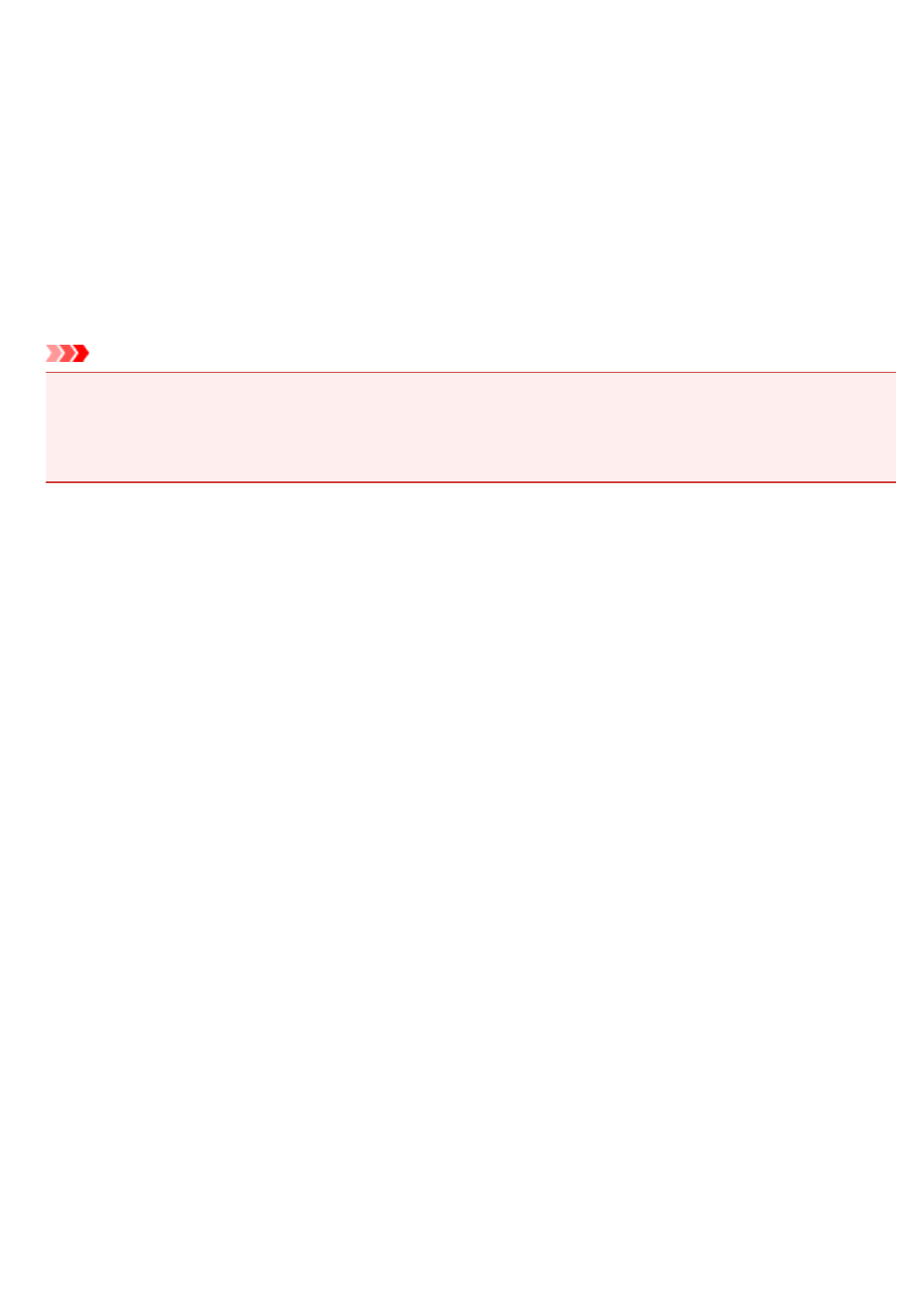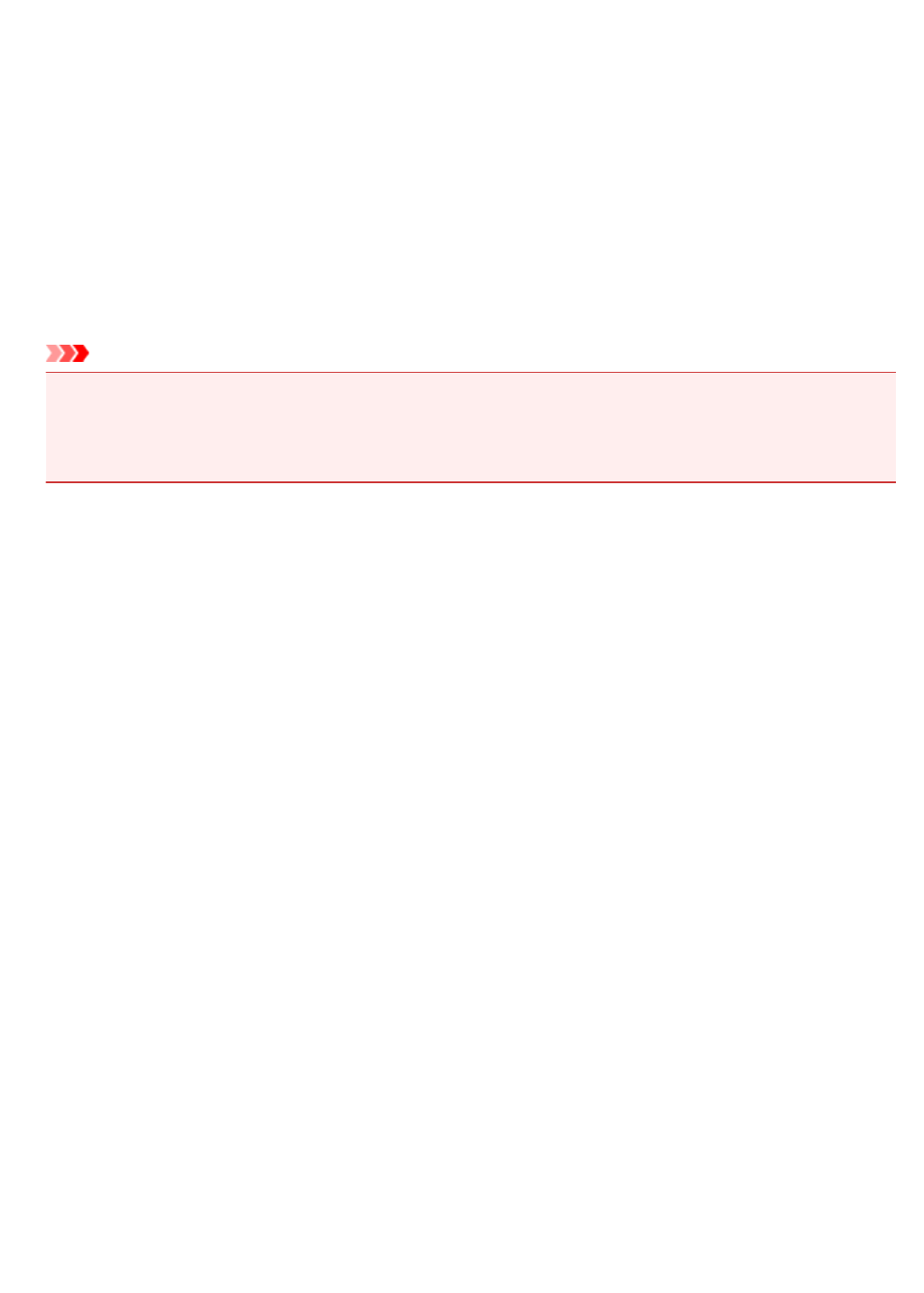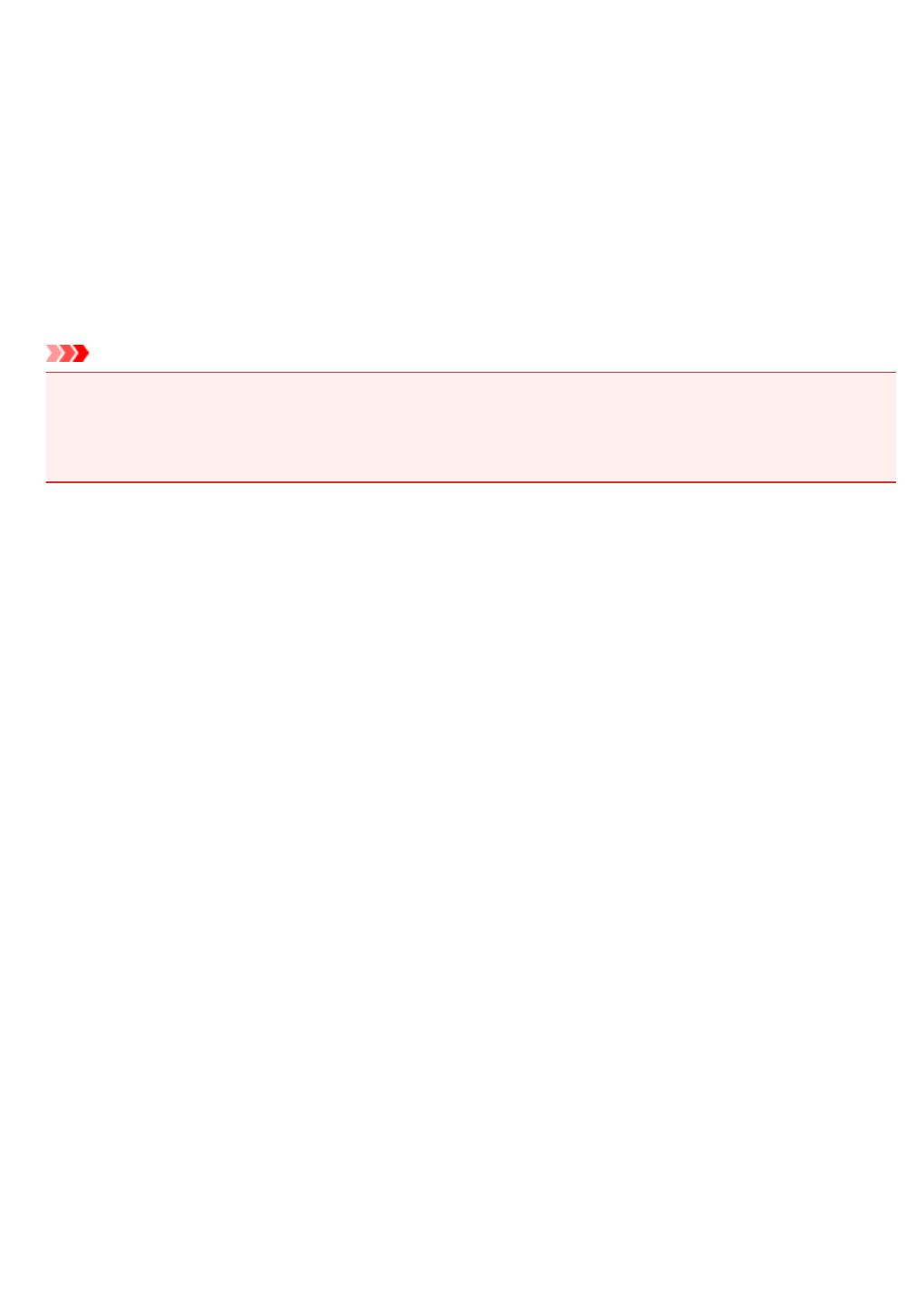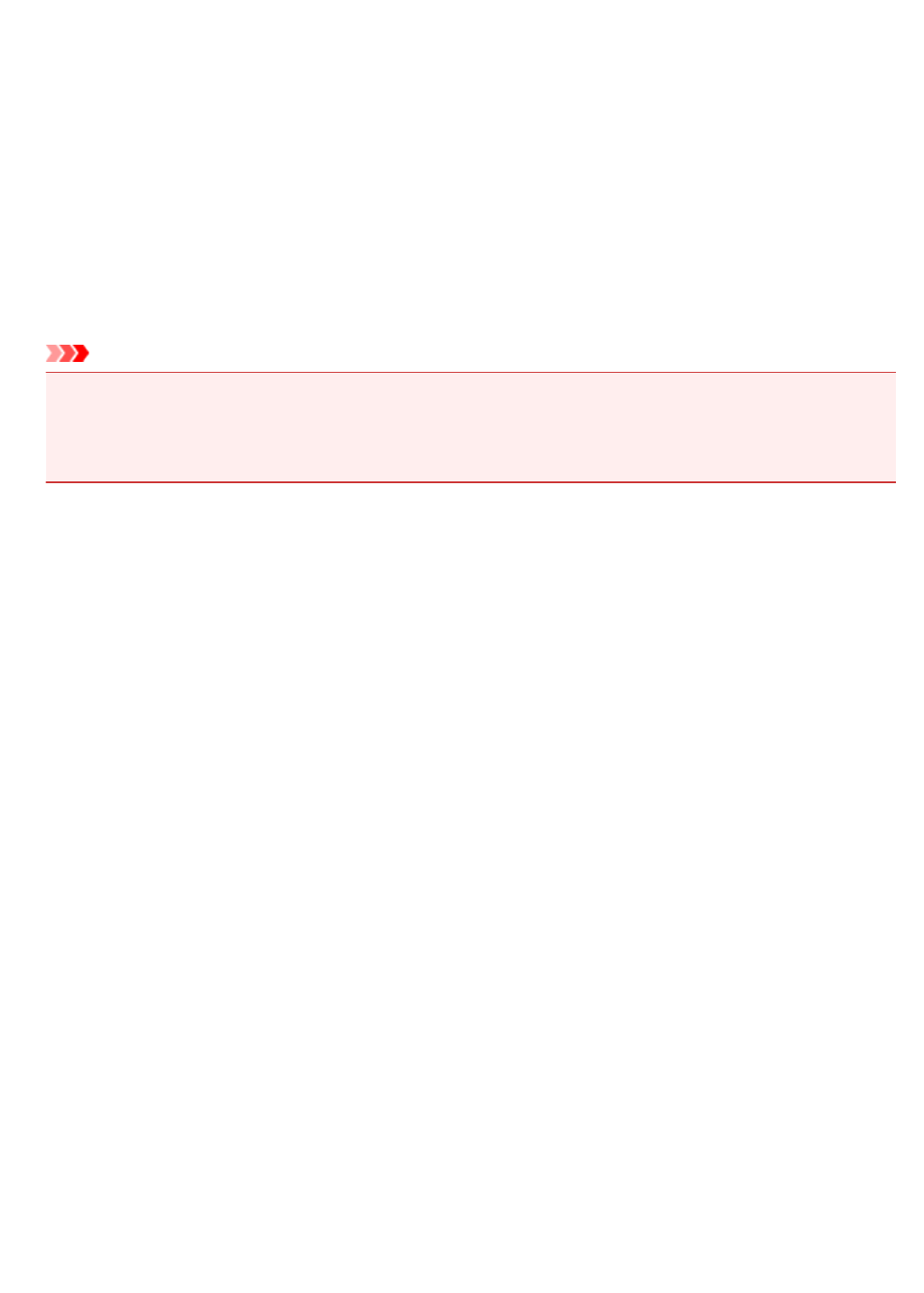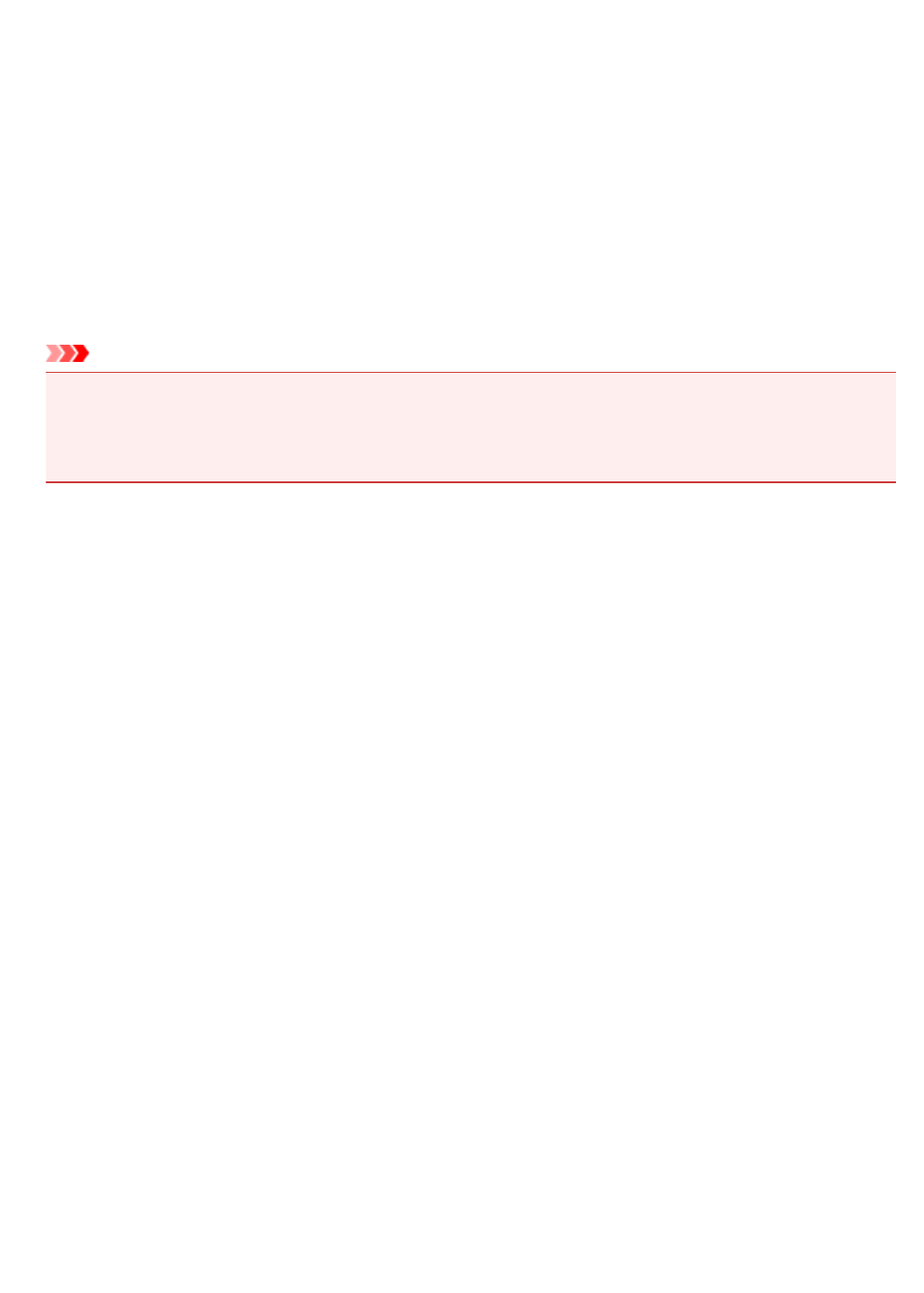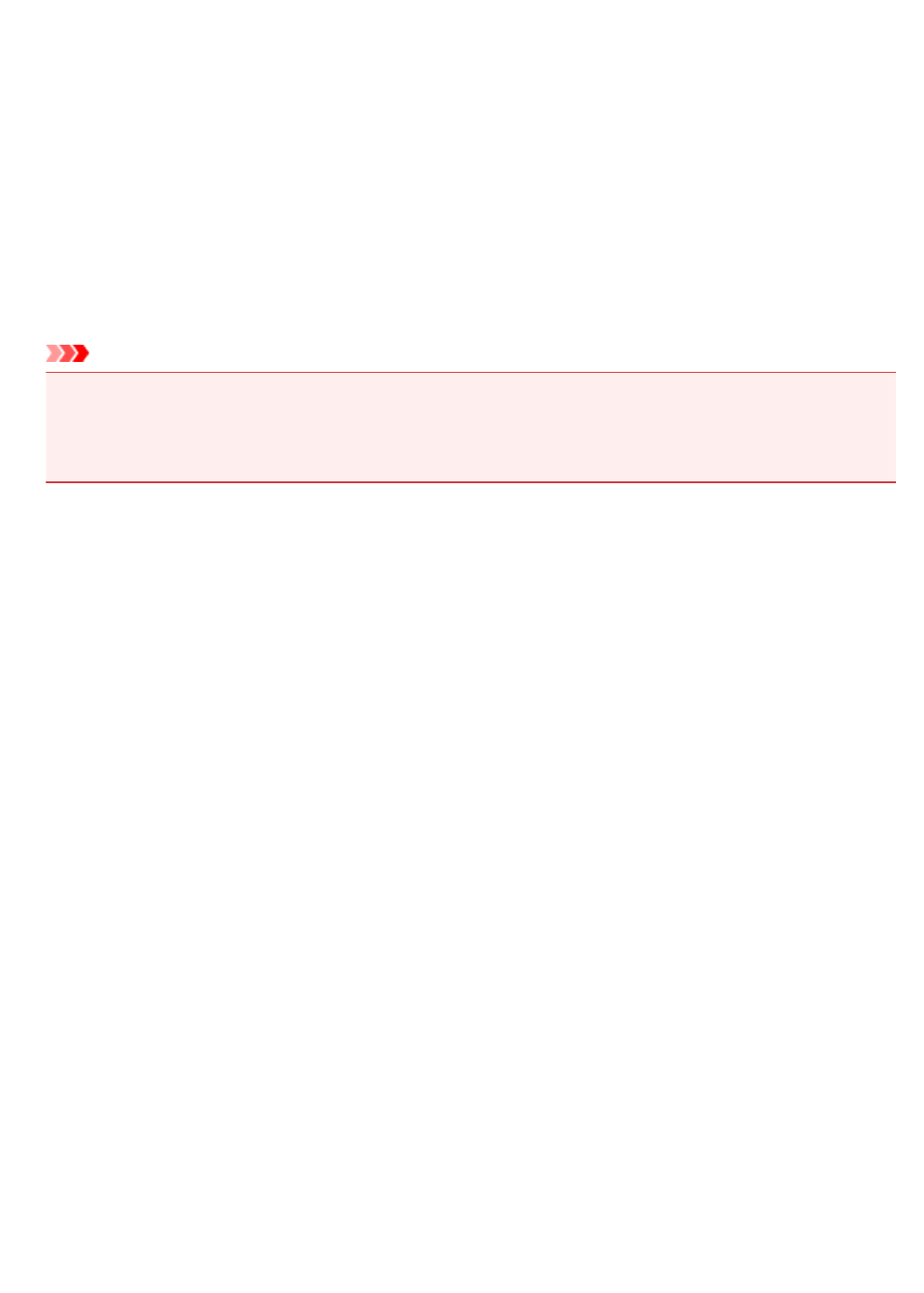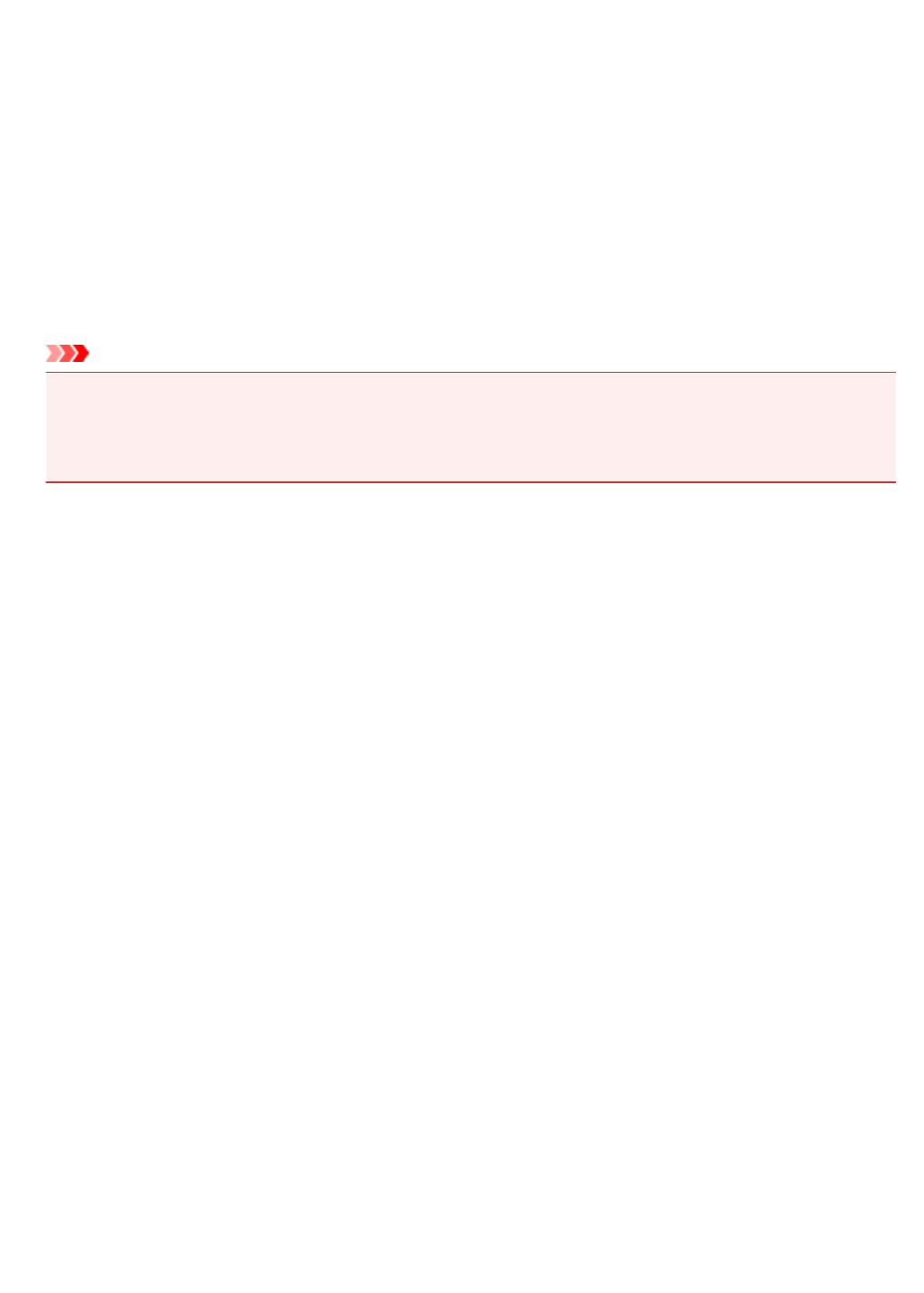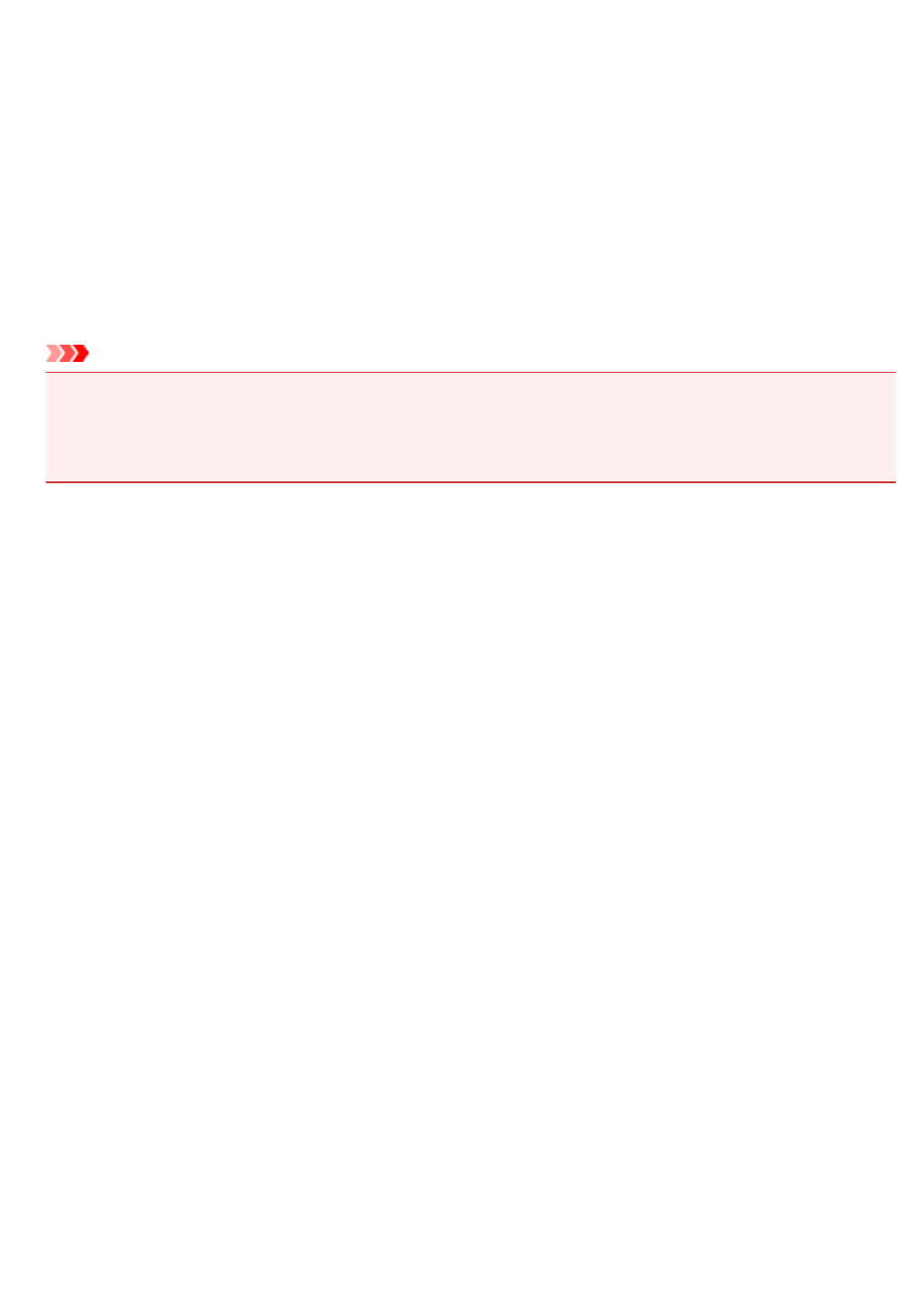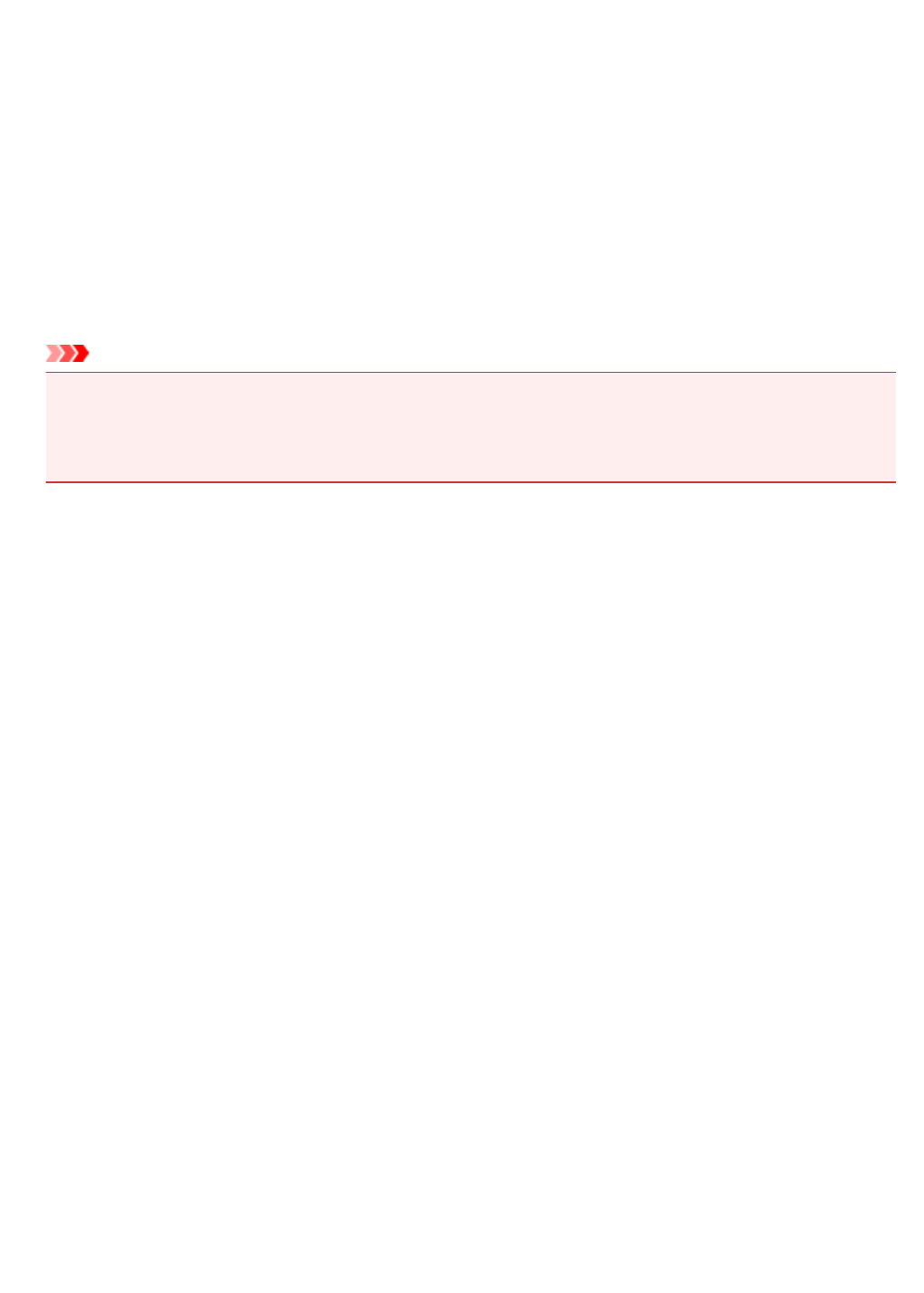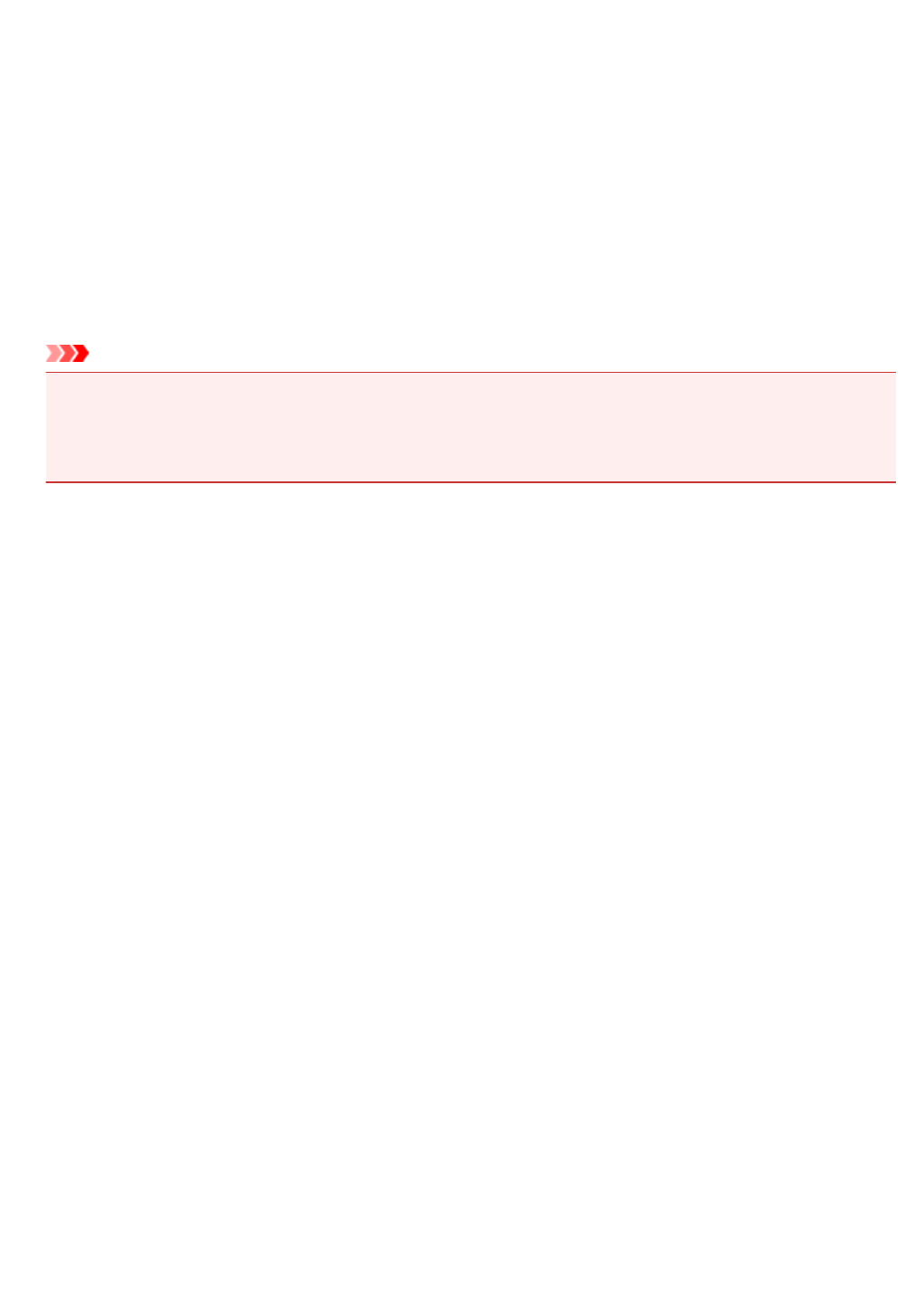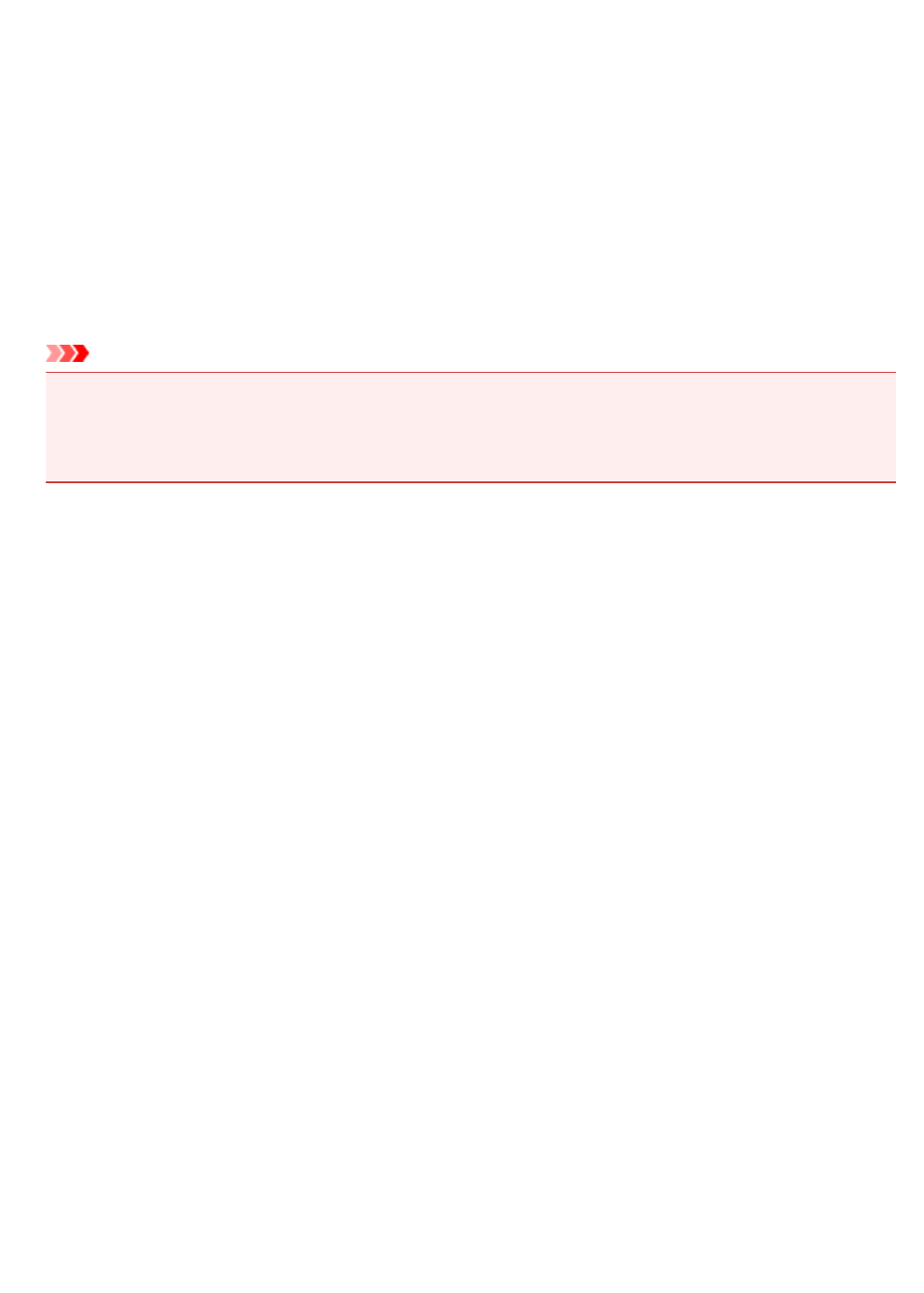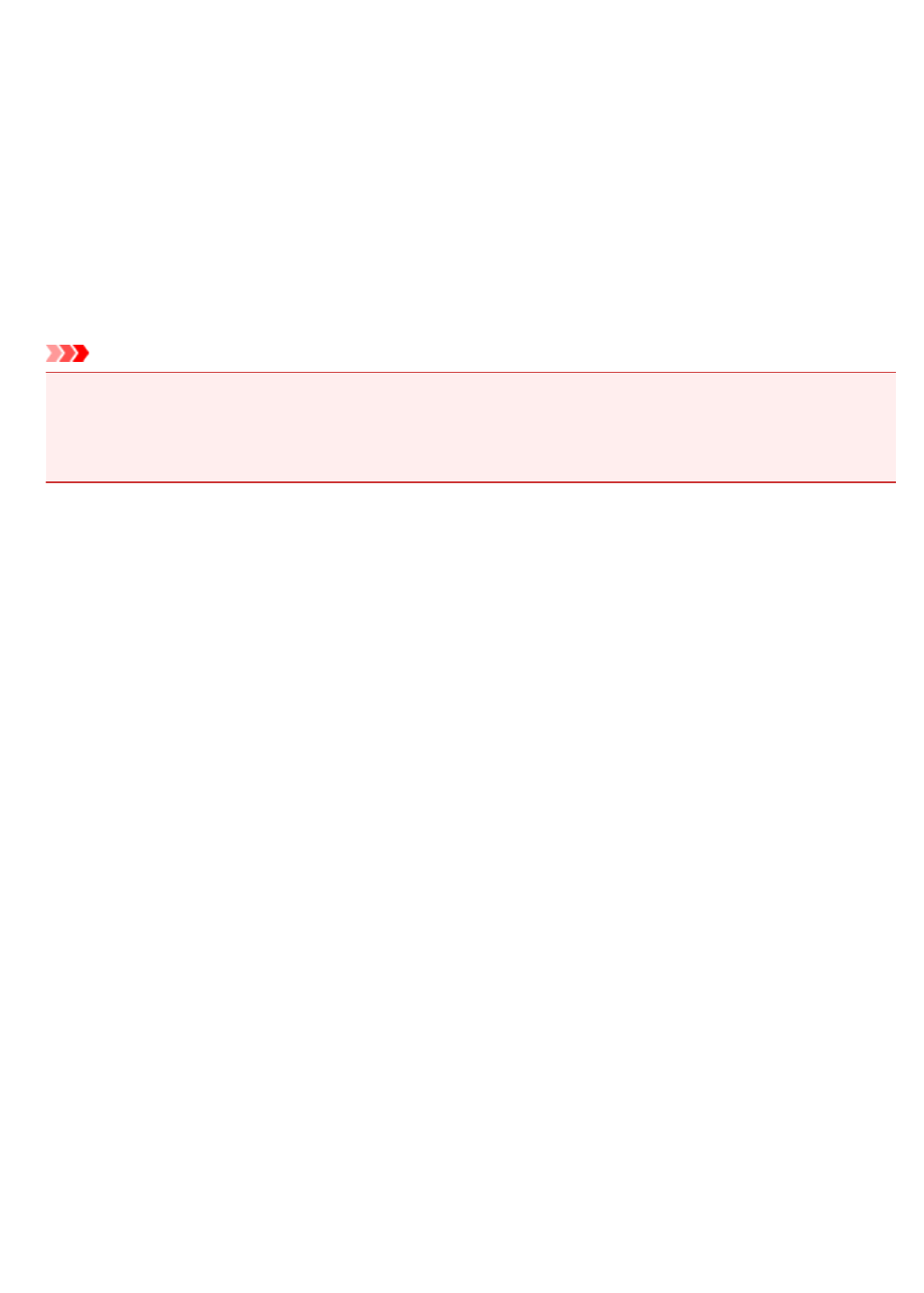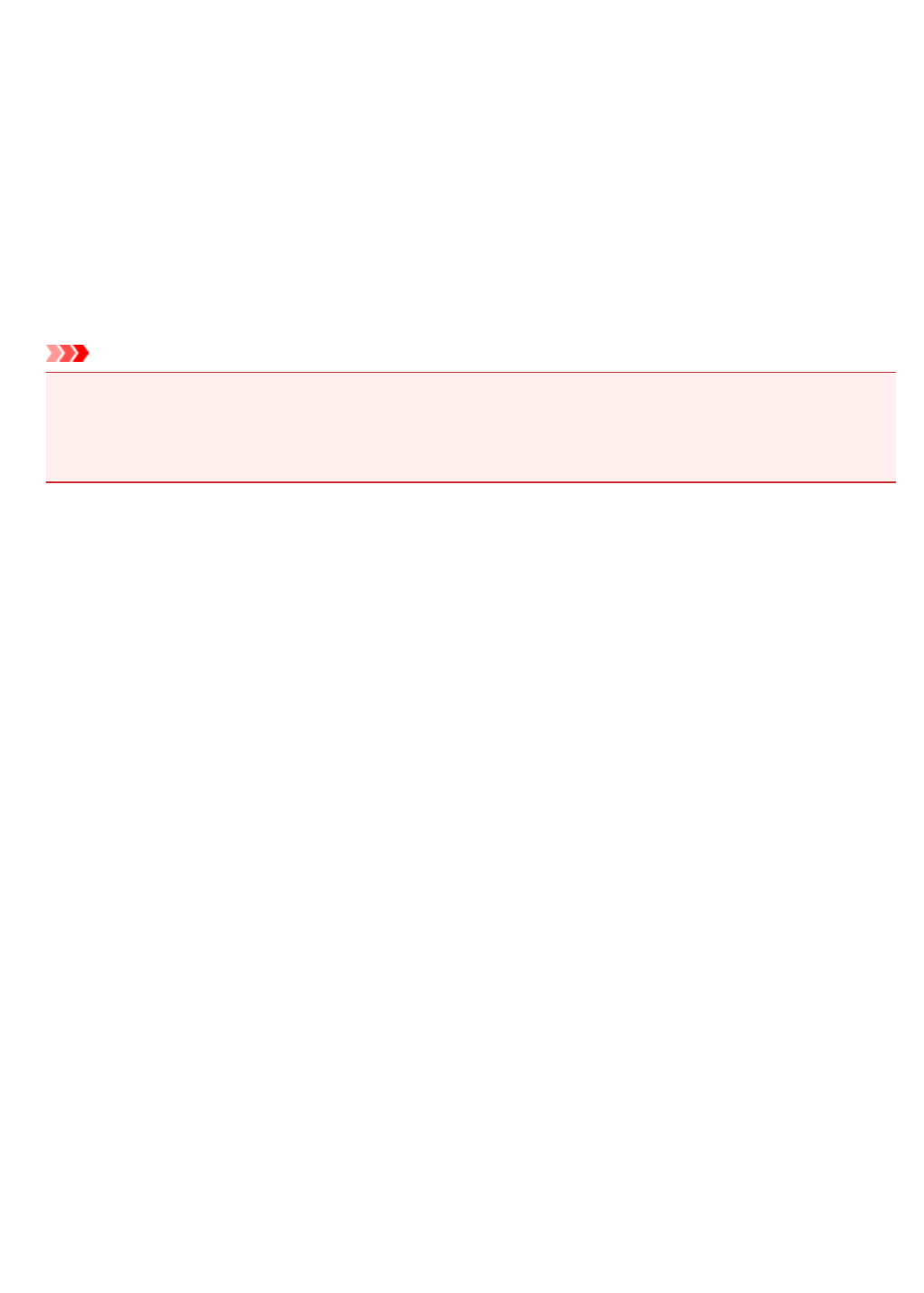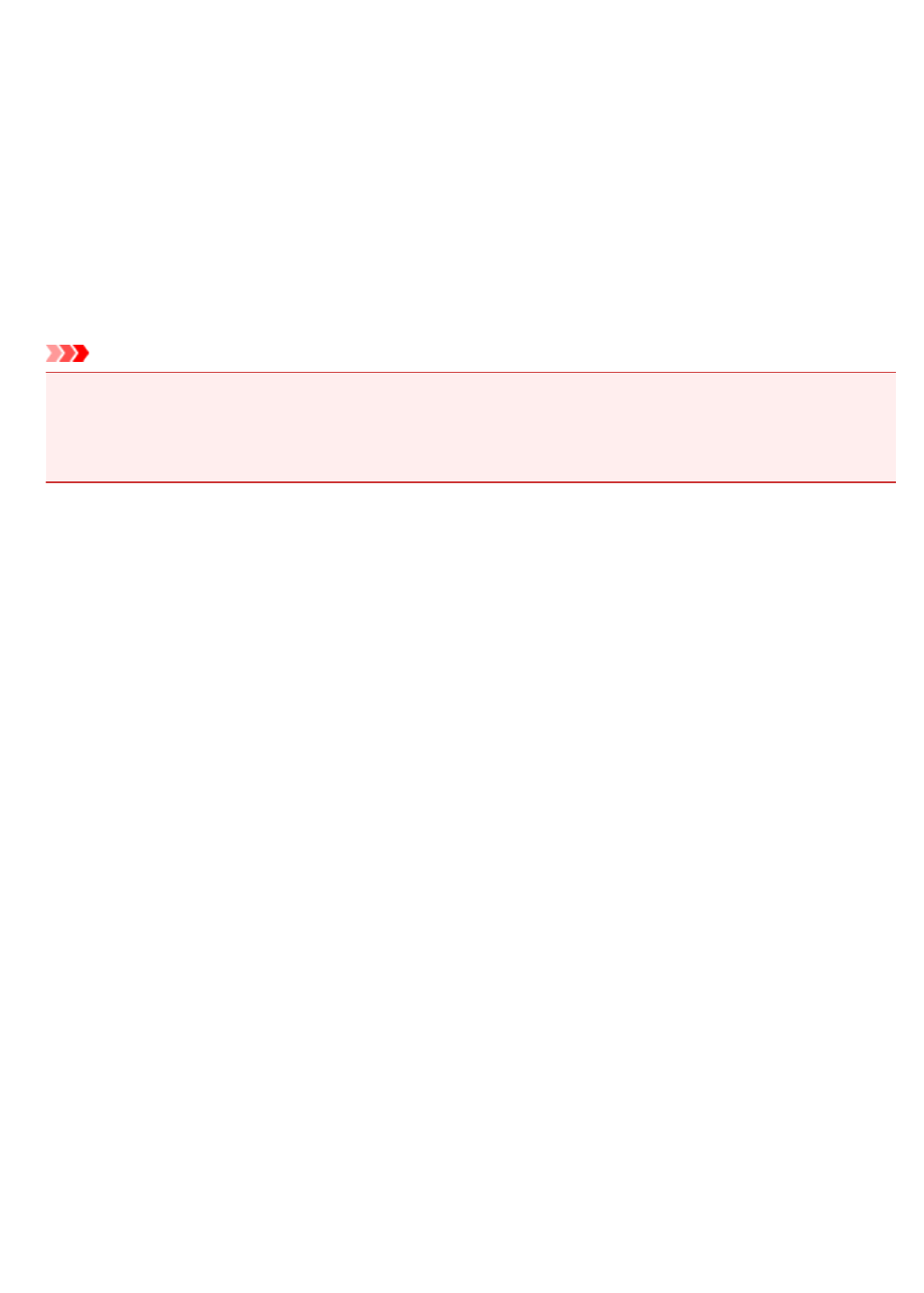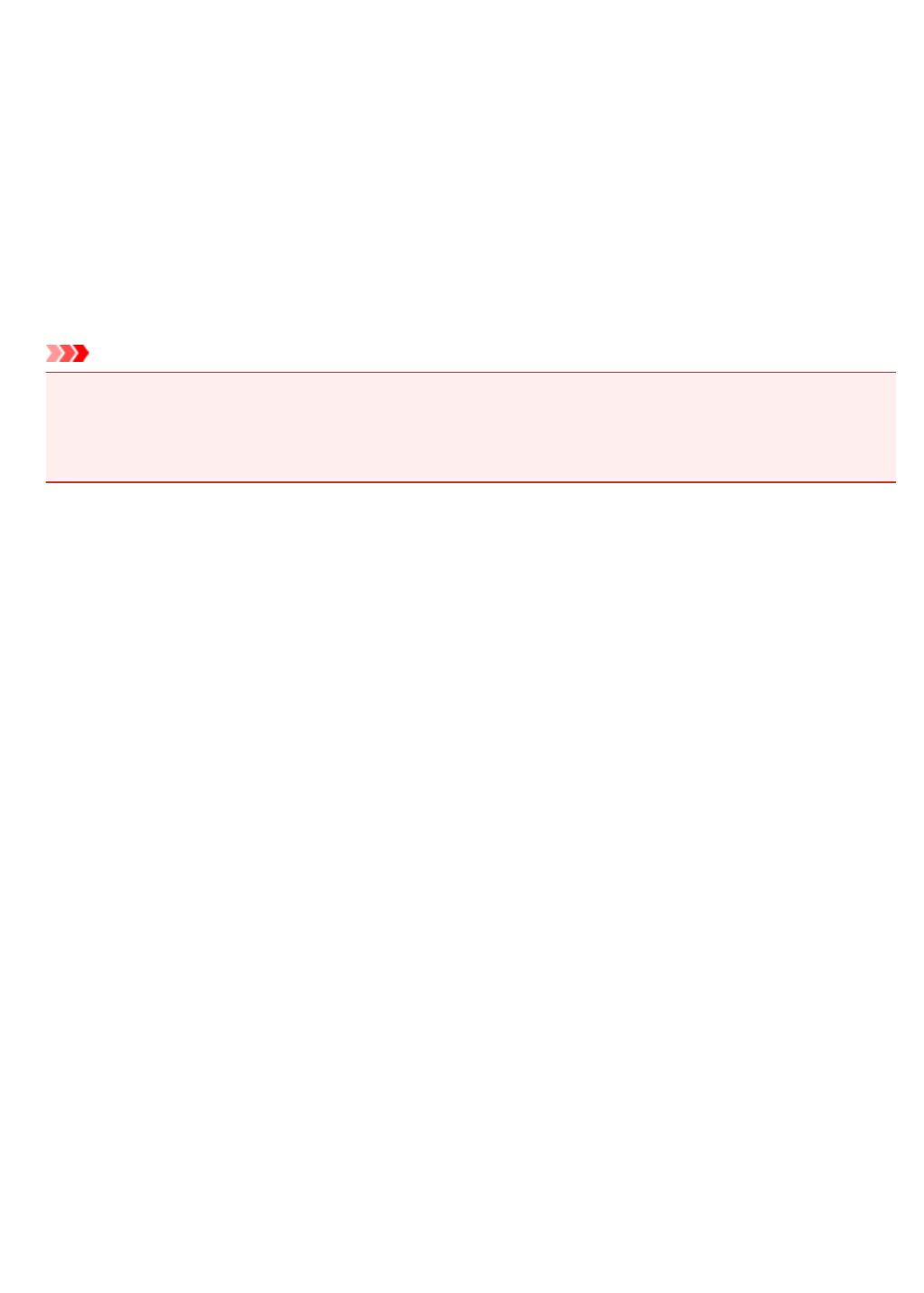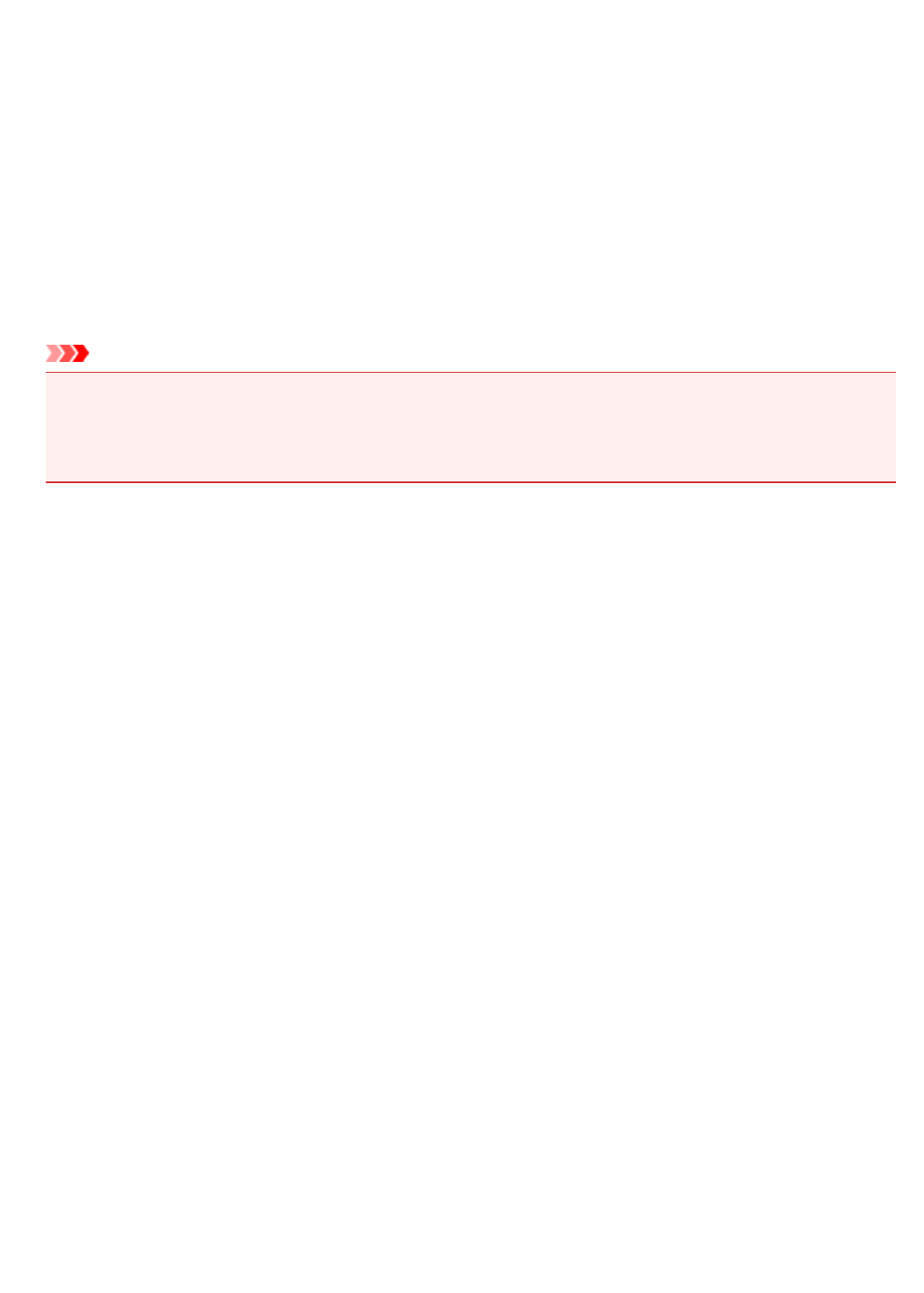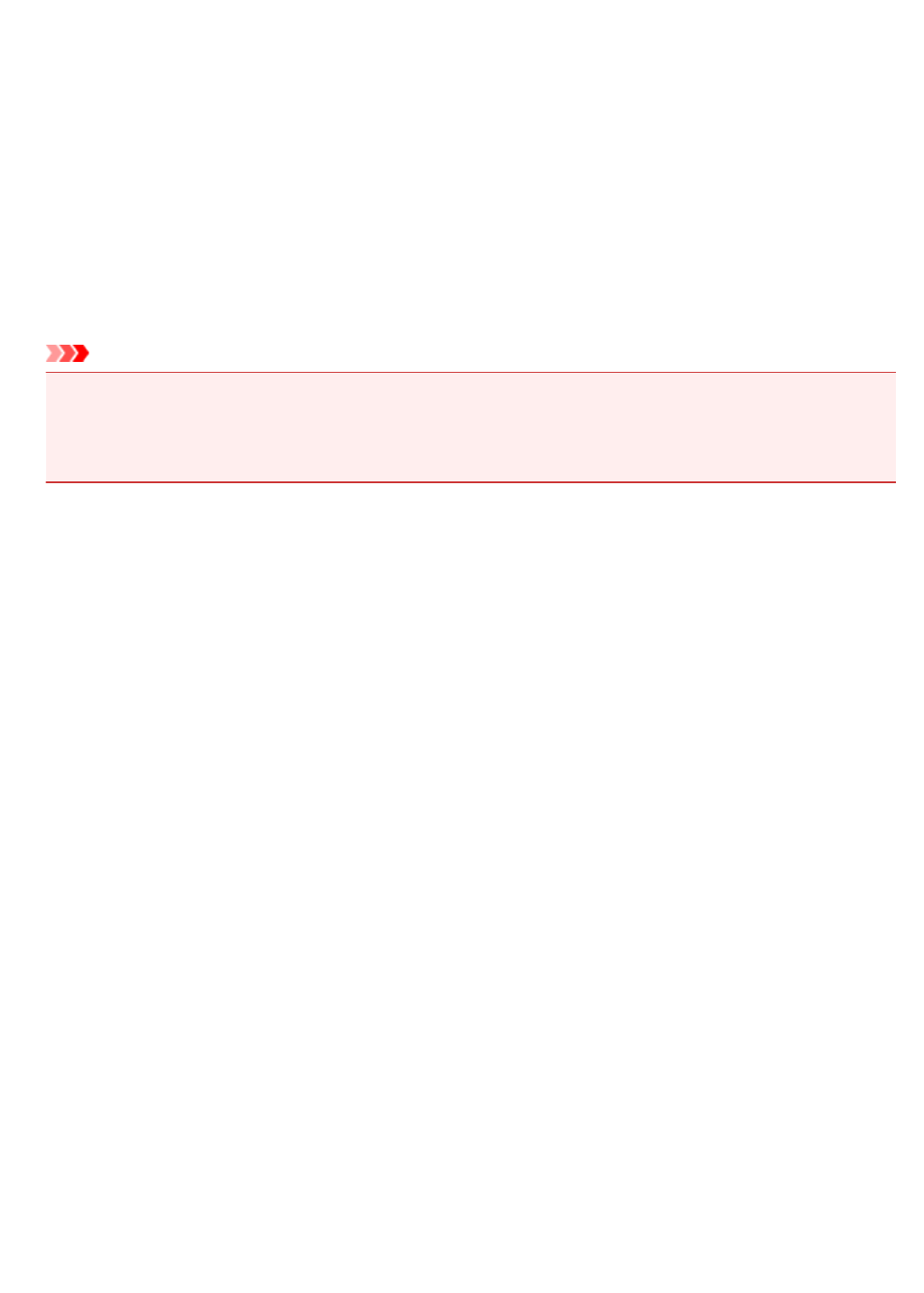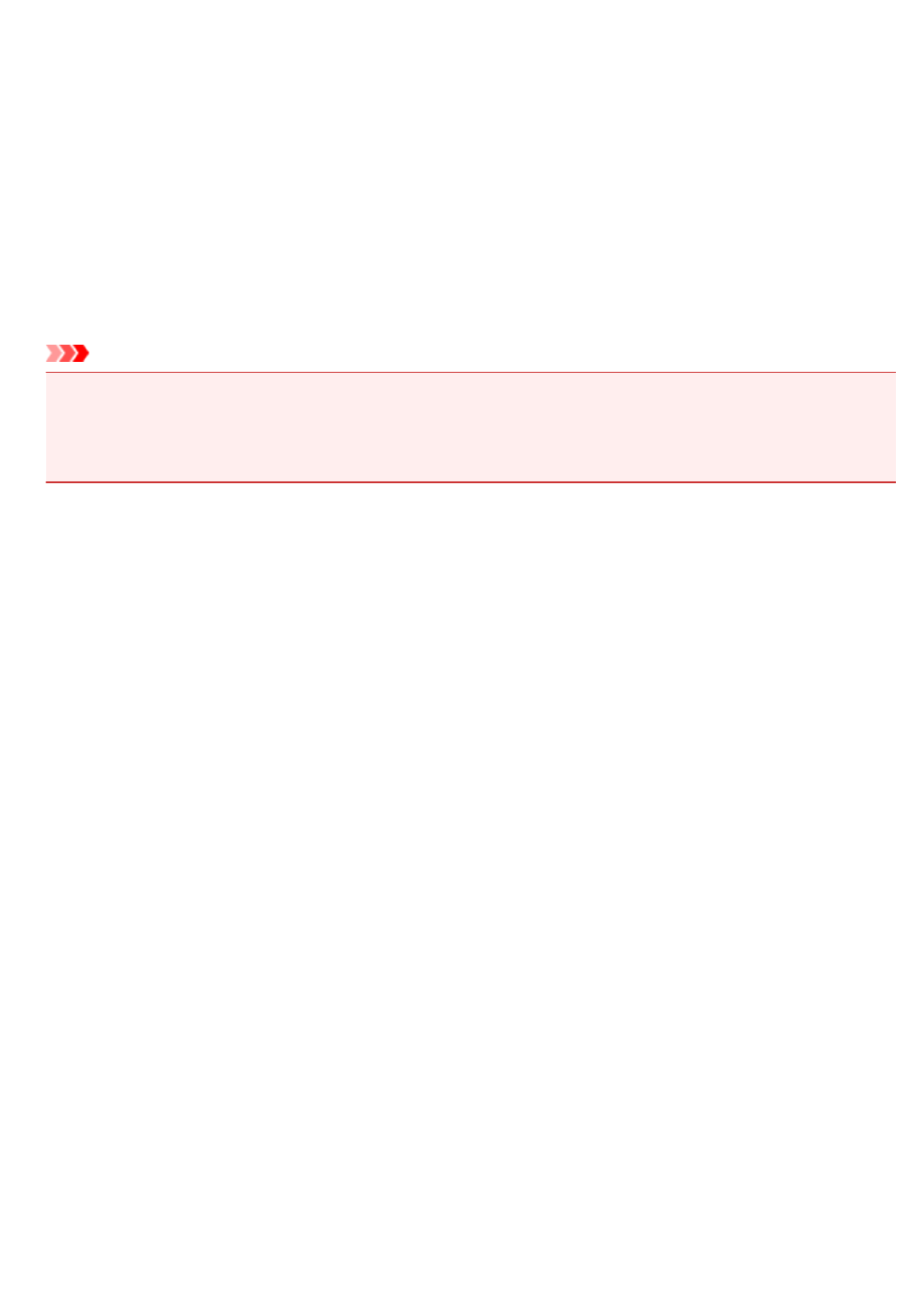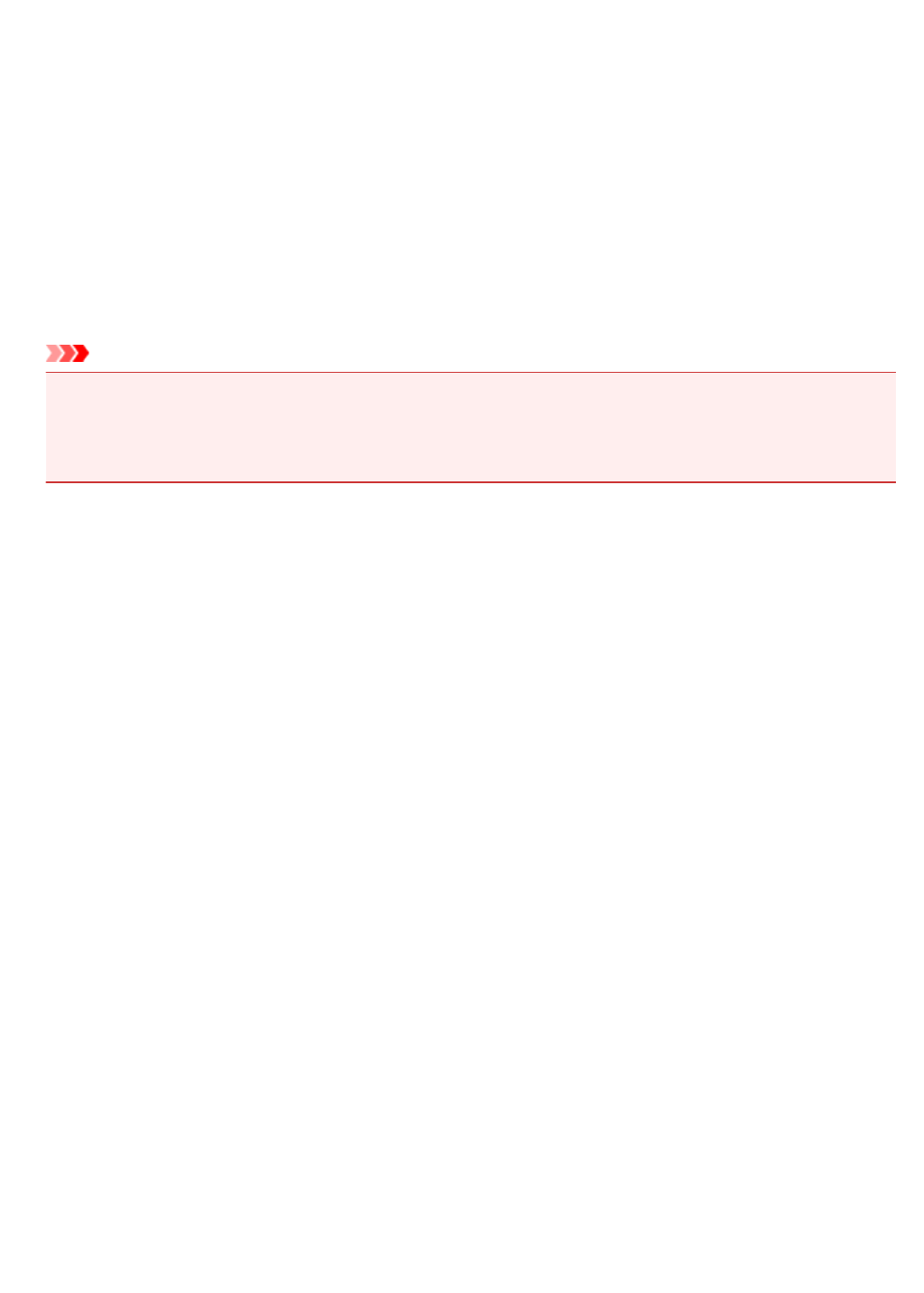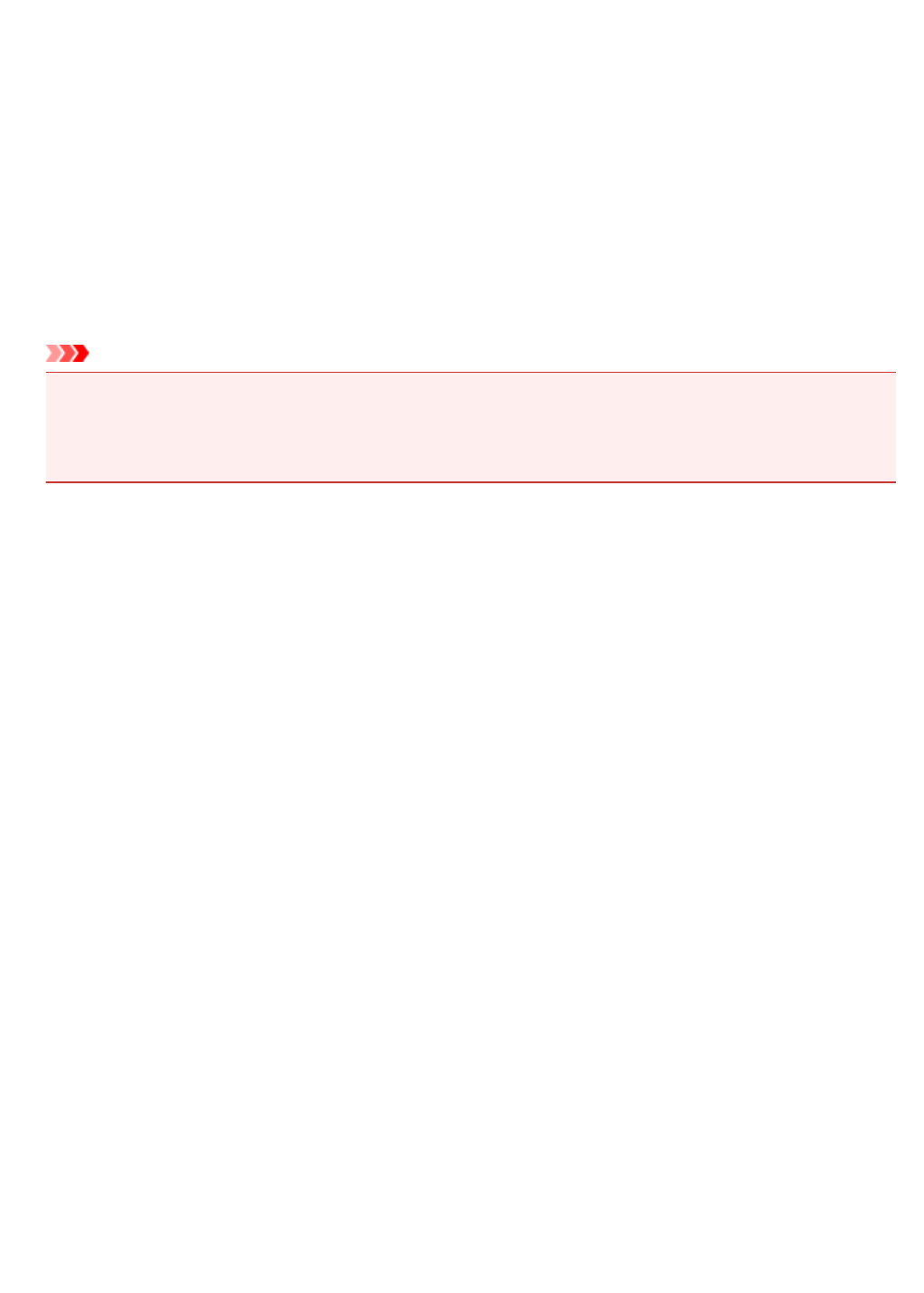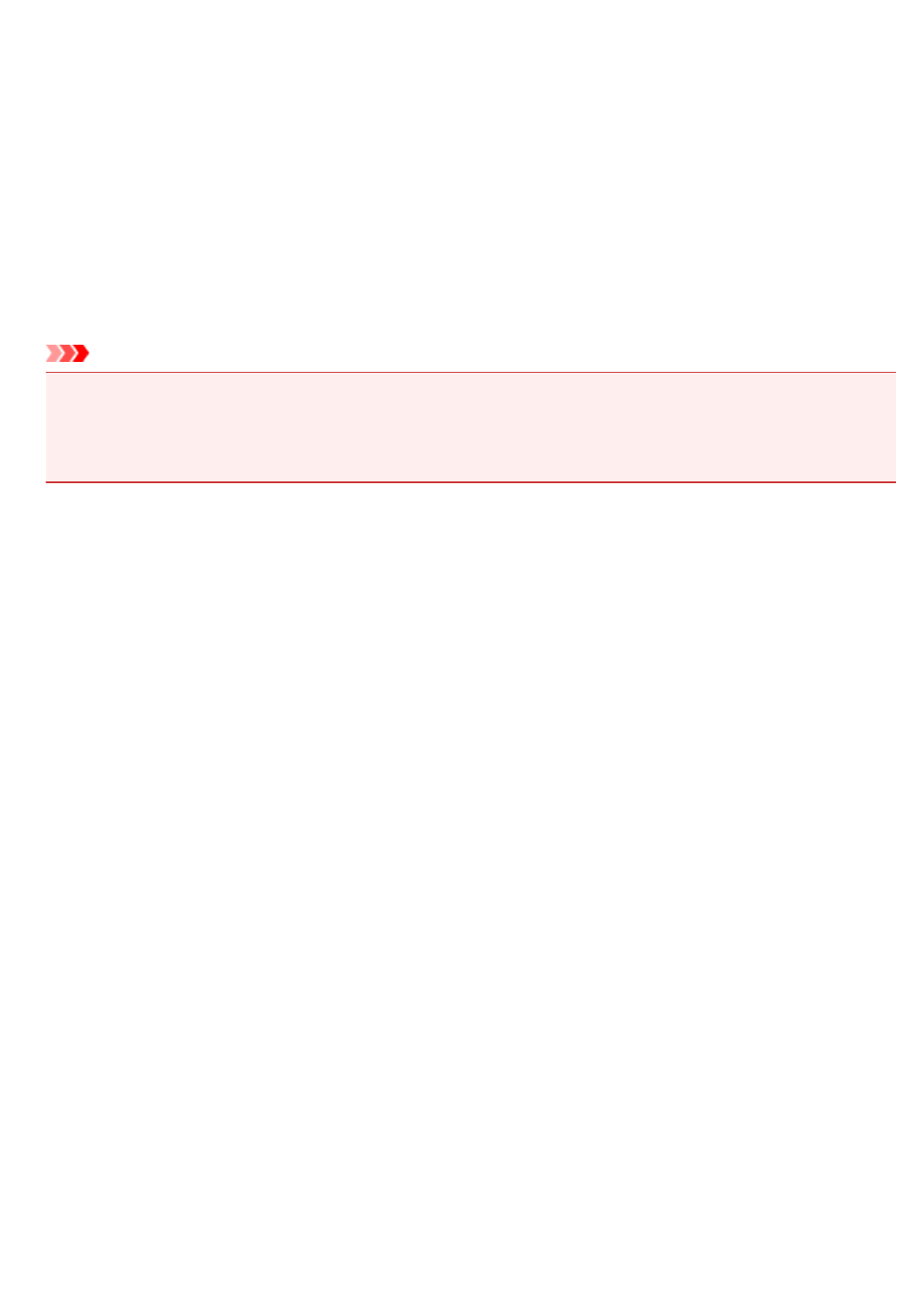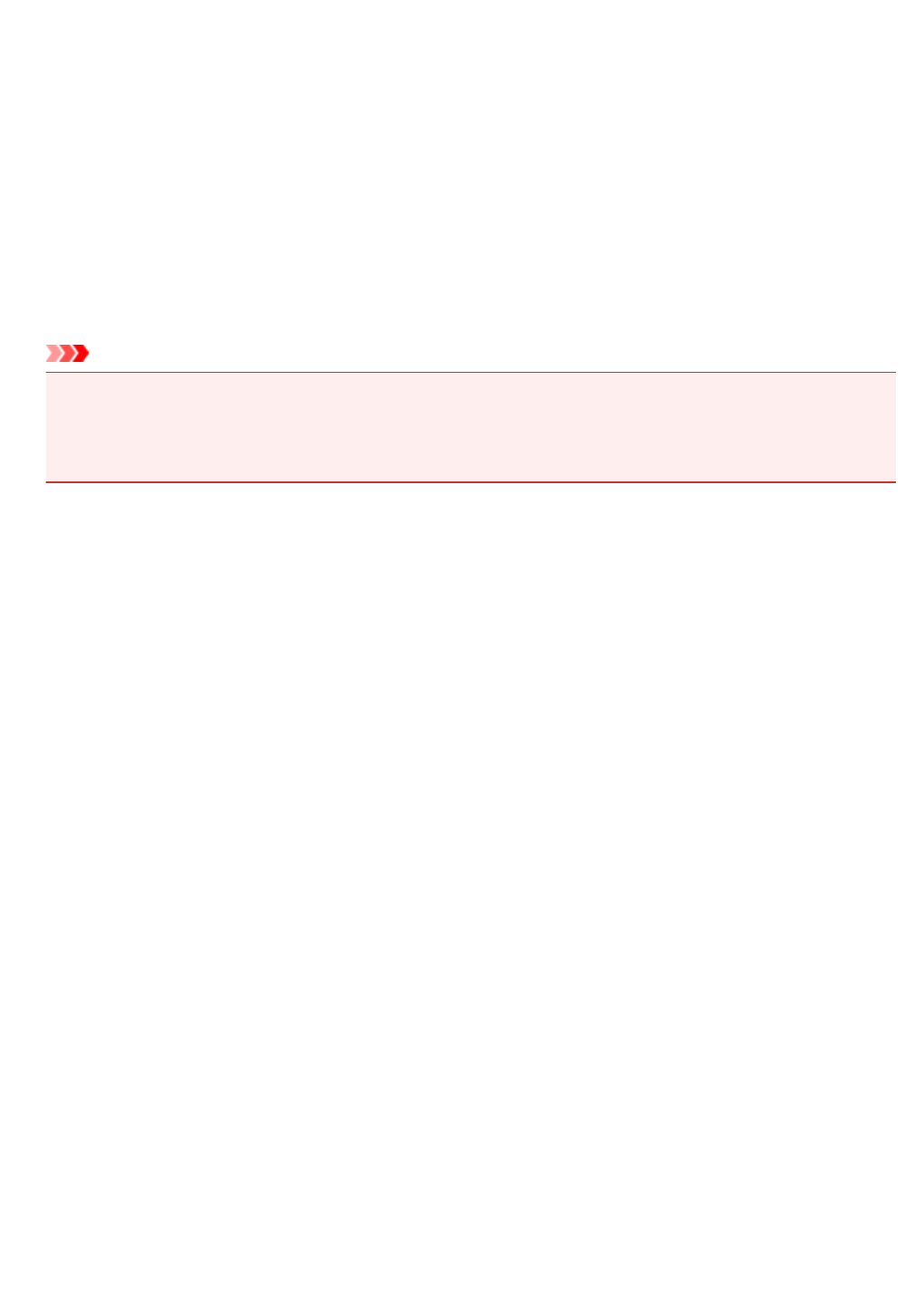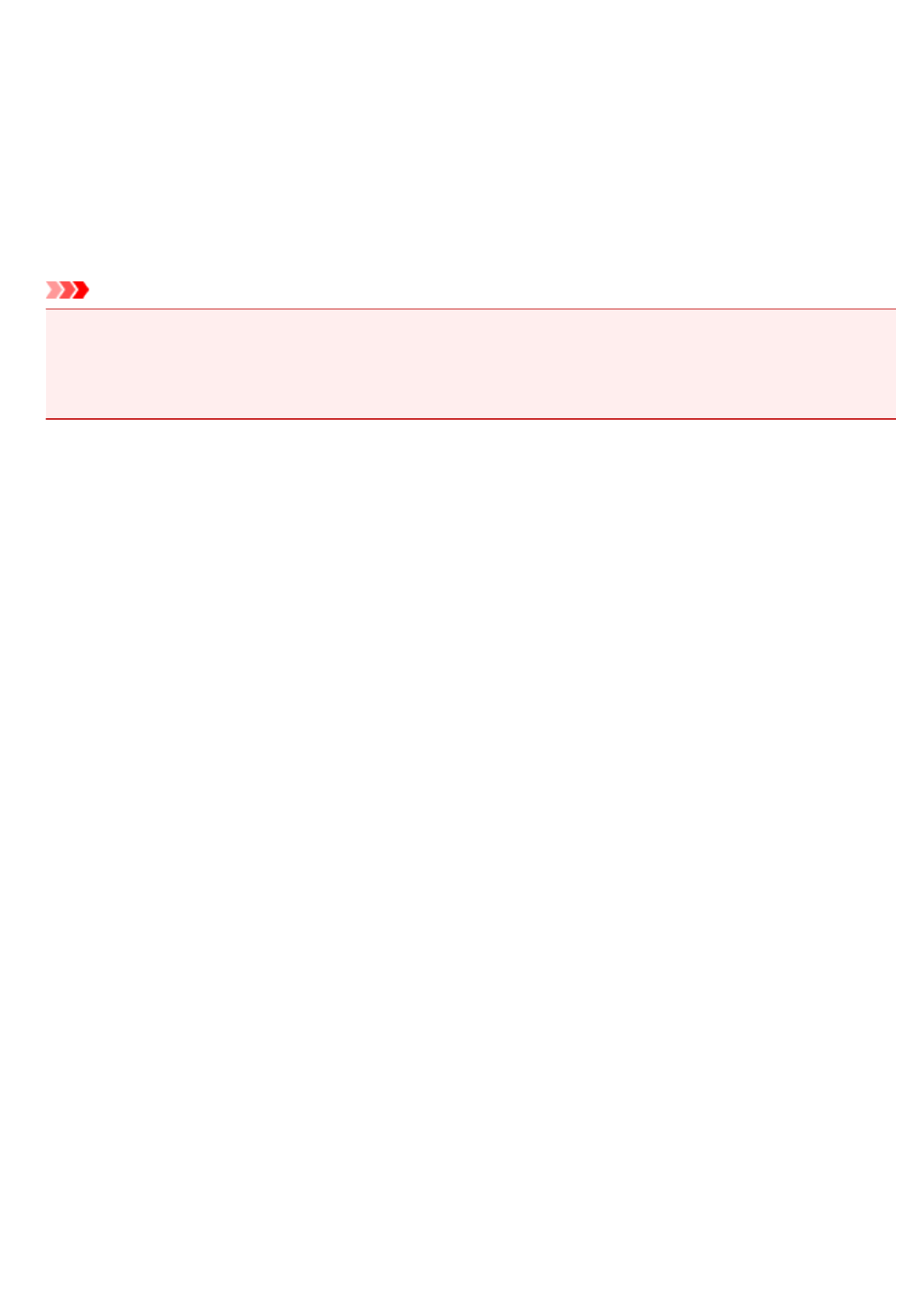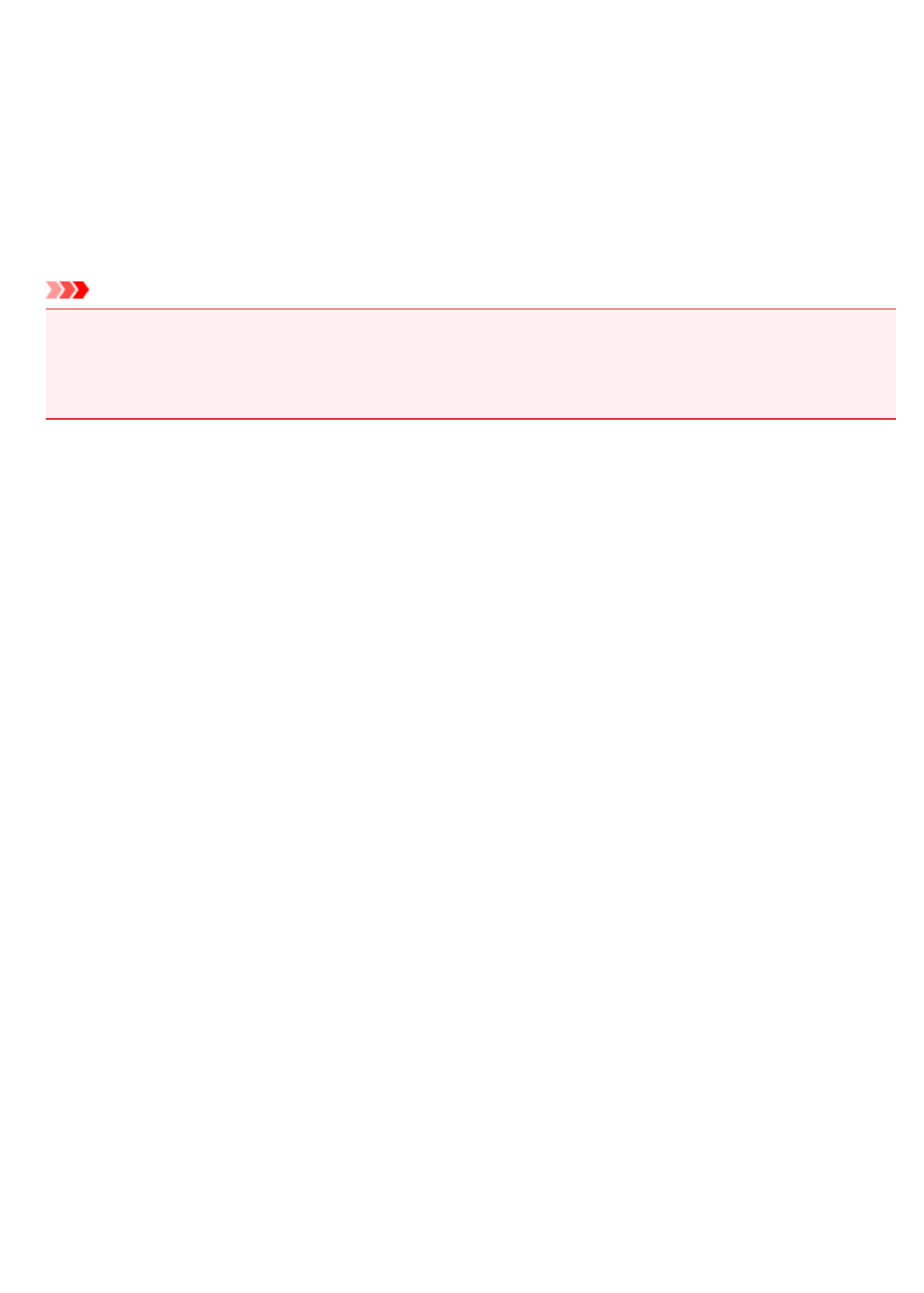-
Printer Canon G3501 weigert te werken. Na het vullen van de inktniveau's weigert hij plots af te drukken.
Reageer op deze vraag Misbruik melden
Ik kan hem ook niet meer instellen op mijn PC Gesteld op 9-7-2024 om 17:09 -
Mijn printer print wel kleur maar geen zwart terwijl mijn tankje 3/4 vol is? Gesteld op 4-5-2024 om 13:56
Reageer op deze vraag Misbruik melden-
Als de printer langere tijd stil heeft gestaan dan is de kans dat de printerkop verstopt zit.
Waardeer dit antwoord (1) Misbruik melden
Door spoelen met reinigingsmiddel is dan de enige oplossing.
Maar meer informatie zou welkom zijn. Geantwoord op 5-5-2024 om 11:26
-
-
welke prinkop gebruikt men voor een Canon g3501 printer Gesteld op 1-1-2024 om 18:42
Reageer op deze vraag Misbruik melden-
Het was even zoeken maar dit zijn de type nummers
Waardeer dit antwoord Misbruik melden
Zwart QY6-8011
Kleur QY6-8023
Geantwoord op 3-1-2024 om 09:55
-
-
ik heb geel inkt= Y bijgevuld in het magenta=M inktreservoir. Wat kan ik doen
Reageer op deze vraag Misbruik melden
Gesteld op 25-12-2023 om 15:40-
Zoveel mogelijk de inkt er uit zien te halen en daarna doorspoelen met Gedemineraliseerd water tot de int er uit is.
Waardeer dit antwoord Misbruik melden
Of een nieuwe set navul patronen op aliexpress bestellen voor €10.15
Klik op deze LINK Geantwoord op 28-12-2023 om 09:45
-
-
ik heb een canon 3501 printer en krijg een foutmelding te zien door het oranje lampje die 7 keer knippert.
Reageer op deze vraag Misbruik melden
Dit geeft aan dat de cartridge niet goed geplaatst is, terwijl ik gewoon tanks heb voor de inkt..
Suggesties zijn welkom voor dit probleem.. Gesteld op 11-12-2023 om 12:40 -
Hallo, plots brand het oranje lampje constant wanneer ik de printer Canon G3501 in het stopcontact steek. Geen enkele knop werkt nog en een harde reset dus ook niet. Hoe kan ik dit probleem verhelpen? Gesteld op 19-10-2023 om 16:43
Reageer op deze vraag Misbruik melden
-
ik kan nergens een printkop g3501 vinden voor mijn printer Gesteld op 28-9-2023 om 17:57
Reageer op deze vraag Misbruik melden-
Amazon en AliExpress maar let heel goed op de type die op de printkop staat en of het ook kleur(color(s)) kan printen.
Waardeer dit antwoord Misbruik melden
Heb je het geld er voor over koop een nieuwe een refurbished kan niet altijd de beste zijn.
Ook op Amazon zijn voornamelijk Chinezen verkopers maar je hebt wel sneller je geld terug wat bij Ali niet altijd het geval is. Geantwoord op 28-9-2023 om 19:34
-
-
Ik krijg de foutmelding 1300, vastgelopen papier. Maar er is helemaal geen papier vastgelopen, zelfs geen snipper te vinden. Is dit op te lossen?
Reageer op deze vraag Misbruik melden
Alvast bedankt! Gesteld op 21-6-2023 om 21:29 -
alarm oranje lampje knippert constant we hebben veel geprobeert nadat hij niet de tekst meer uitprintte Gesteld op 19-5-2023 om 12:44
Reageer op deze vraag Misbruik melden-
Het enige wat ik kan vinden is deze Klik op deze LINK
Waardeer dit antwoord Misbruik melden
Echter constant knipperen staat er niet tussen maar hoe oud is de printer?
Maar als dit "Absorptiekussen inkt bijna vol" de probleem is dan is het als de printer al wat ouder is wel aan te bevelen om te kijken wat het gaat kosten.
De printer moet dan eerst terug naar Canon en dan komt er ook nog eens kosten bij om het kussentje te laten vervangen en dat kan een dure grap zijn. Geantwoord op 19-5-2023 om 14:18
-
-
Mijn printer vraagt om een beheerderspaswoord bij het instellen van de wifi.
Reageer op deze vraag Misbruik melden
Echter heb ik deze printer gekocht op BVA veilingen en dus weet ik niet welke paswoord er opstaat.
Het ingeven van de serie nummer blijkt niet te werken als zo ook geen enkele andere "standaard" paswoorden.
Hoe kan ik de printer een hard reset geven zodat de paswoord verwijderd wordt? Gesteld op 1-4-2023 om 16:59 -
Wat betekent het voorbeeld met een bliksem erop
Reageer op deze vraag Misbruik melden
Gesteld op 19-3-2023 om 12:02-
Graag zou ik hier antwoord op hebben? Geantwoord op 1-4-2023 om 13:00
Waardeer dit antwoord (4) Misbruik melden
-
-
De printer print geen zwart meer. Ik heb de handelingen die staan onder de titel probleem oplossen uitgevoerd. De kleuren zijn goed. Ik heb het tankje van zwart bijgevuld. Gesteld op 14-2-2023 om 11:38
Reageer op deze vraag Misbruik melden
-
De Canon Pixma G3501 scant maar een deel van de afbeelding Gesteld op 11-8-2022 om 22:38
Reageer op deze vraag Misbruik melden-
Dat is een driver probleem. Als de origineel meegeleverde software gebruikt wordt zou dit zich niet mogen voor doen. Tenminste, in Windows 10 of 11.
Waardeer dit antwoord Misbruik melden
Apple weet ik niet maar Linux heeft standaard hetzelfde probleem. Afhankelijk van de gebruikte distro even zoeken naar een juiste driver. Voor Ubuntu bestaat die in ieder geval wel. Geantwoord op 11-8-2022 om 23:39
-
-
Ik heb ook dit probleem gehad met mijn printer (G3501). Kleuren, vooral ROOD, werden niet goed meer geprint, vaal en rood werd bruin/beige. Op een gegeven moment kreeg ik de foutmelding 5B00. Ik heb dit kunnen oplossen via een reset-methode, die ik vond op You Tube (zie link hieronder). Helaas wordt ROOD nog niet goed afgedrukt, maar de printer werkt wel weer.
Geantwoord op 5-11-2022 om 12:16 Waardeer dit antwoord Misbruik melden
Klik op deze LINK -
Ik heb de zwarte inkt bijgevuld en ik krijg geen zwarte afdruk.
Reageer op deze vraag Misbruik melden
Wat kan ik doen? Gesteld op 2-8-2022 om 12:17 -
hoe scan ik meerdere pagina's achter elkaar zodat ze in 1 pdf bestand komen.
Reageer op deze vraag Misbruik melden
Gesteld op 20-6-2022 om 14:28 -
Ik kan vandaag plots niet meer printen. Er komt alleen blanco papier uit. Wat kan ik hier aan doen? Gesteld op 1-3-2022 om 14:49
Reageer op deze vraag Misbruik melden-
Probeer eerst eens om een kopie van iets te maken. Lukt dat wel dan is het probleem niet de printer maar wel de communicatie met de computer.
Waardeer dit antwoord (1) Misbruik melden
Lukt dat niet print dan eerst een testpagina af om te kijken of er dan iets geprint wordt.
Als de printer voor langere tijd niet gebruikt werd kan het zijn dat u de printkoppen moet reinigen via de printerinstelling op de computer. Mogelijk is zelfs een dieptereiniging nodig.
Ik heb dezelfde printer en, door te lang niet te gebruiken werken de kleuren nu niet meer terwijl de inktreservoirs nog half vol zijn. Geantwoord op 1-3-2022 om 16:02
-
-
Gewoon slechte kwaliteit. Weggesmeten geld, nieuwe aankoop !!!! Gesteld op 16-2-2022 om 08:49
Reageer op deze vraag Misbruik melden -
Mijn PIXMA G3501 had slechte kleuren. De testpagina toonde alle kleuren, behalve geel. Standaard reinigingsprocedure leverde geen resultaten. Dus, dieptereiniging gestart en, die begon wel maar na korte tijd ging de printer in foutmelding en stopte ermee. Systeemreiniging, die ik een jaar geleden ook al eens moest doen, gaf dezelfde foutmelding. Vanaf dan print hij geen enkele kleur meer. Ik heb de teller voor de inktabsorptie kussentjes op nul gezet maar dit heeft geen effect. Mogelijk zijn deze 100% verzadigd maar ik vind, voor deze printer, geen handleiding om de kussentjes te vervangen, als dit tenminste de oorzaak van het probleem kan zijn. Iemand enige suggestie? De printer is 2,5 jaar oud dus, buiten garantie maar te jong om te vervangen. Bovendien zijn de inktreservoirs nog half vol. Alvast bedankt. Gesteld op 3-1-2022 om 11:14
Reageer op deze vraag Misbruik melden-
Ik ben er nog niet in geslaagd om in kleur af te drukken ondanks volle inktreservoirs.
Waardeer dit antwoord Misbruik melden
Vermits ik van diverse personen dezelfde klachten lees ligt het zeer waarschijnlijk aan dit type printer
Geantwoord op 19-3-2022 om 15:37
-
-
Ik heb , méér en meer, het idee dat het een, al dan niet bewuste, software fout betreft. Via canon support wordt al heel snel duidelijk dat de printer ter reparatie opgestuurd moet worden. Het feit dat het zich buiten de garantie periode voor doet wekt bij mij nog meer argwaan. Ik zoek nu een manier om een volledige software reset te doen. Hoe de absorptie kussentjes vervangen moeten worden heb ik ook nog niet gevonden. Geantwoord op 19-3-2022 om 16:11
Waardeer dit antwoord Misbruik melden -
hoe krijg ik een scan op mijn printer naar de computer Gesteld op 24-12-2021 om 13:34
Reageer op deze vraag Misbruik melden-
Deze bovenstaande vraag heb ik langsrijd aan canon helpdesk gesteld , tot op heden geen antwoord gekregen. Geantwoord op 24-12-2021 om 13:41
Waardeer dit antwoord Misbruik melden
-
-
Pixma G3501
Reageer op deze vraag Misbruik melden
Kwaliteit van het kleur printen is hopeloos, veel gele strepen.
de printer is een jaar in gebruik en de patronen zijn half vol . Vraag; zijn er herstel mogelijkheden en hoe uit te voeren? Gesteld op 29-7-2021 om 17:30-
Ik maak juist hetzelfde mee. Het is een vrij nieuwe printer, kleuren zijn nog half gevuld en toch print hij niet meer in kleur.
Waardeer dit antwoord (2) Misbruik melden
Echt wel ontmoedigend. Geantwoord op 29-8-2021 om 09:48
-
-
Het probleem is bij mij opgelost terug naar Mediamarkt afd. service daar hebben ze het probleem opgelost
Waardeer dit antwoord Misbruik melden
door het reinigen van printkoppen. Reiniging programma zit onder de rode knop met het drie hoekje. Geantwoord op 29-8-2021 om 16:05 -
kleur zwart wil niet van mij printerG3501 wat moet ik doen Gesteld op 24-6-2021 om 08:57
Reageer op deze vraag Misbruik melden-
Ik heb t zelfde probleem.
Waardeer dit antwoord Misbruik melden
Graag uw antwoord...? Geantwoord op 22-6-2022 om 00:13
-
-
Via de printer instellingen naar onderhoud gaan en dan d Geantwoord op 22-6-2022 om 00:54
Waardeer dit antwoord (2) Misbruik melden -
Via de printer instellingen naar onderhoud gaan en dan de printerkoppen reinigen. Is het met één keer niet opgelost, dan nog eens herhalen. Werkt het dan nog niet dan zul je een dieptereiniging moeten uitvoeren. Meestal werkt het daarna wel. Indien niet dan zijn er twee mogelijkheden. Of de printkop is stuk, en dan vervang je best de printer, want dat type zal wel ouder zijn dan twee jaar. Of het inktabsorptie kussentje is verzadigd.. je kunt de indicator daarvan eenmalig resetten via de knoppen op de printer. Maar dan zul je even moeten googelen hoe dat precies moet. Geantwoord op 22-6-2022 om 01:03
Waardeer dit antwoord (1) Misbruik melden -
Na een week niet gebruikt, knippert er een lichtje opde printer en kan ik niet mee printen. Hoe los ik dat op? Gesteld op 21-6-2021 om 22:06
Reageer op deze vraag Misbruik melden -
ik krijg op computer niet de status en toebehoren te zien Gesteld op 29-5-2021 om 15:16
Reageer op deze vraag Misbruik melden -
Ik heb de inkt bijgevuld, maar nu doet rood het niet meer, deze print geel. Alle andere kleuren komen er goed uit. wat moet ik doen? Gesteld op 16-5-2021 om 18:10
Reageer op deze vraag Misbruik melden
-
Welke knop moet ik gebruiken om iets te scannen op mijn ptinter G3501 Gesteld op 29-4-2021 om 14:48
Reageer op deze vraag Misbruik melden -
ik wil dubbelzijdig afdrukken via Canon G3501 uitschakelen. Hoe doe ik dat? Gesteld op 15-4-2021 om 13:36
Reageer op deze vraag Misbruik melden-
Dat kan in Word (ervan uitgaande dat je dat programma gebruikt) Klik op > bestand > afdrukken en daar kies je de instelling 'dubbelzijdig afdrukken' Geantwoord op 20-1-2023 om 14:05
Waardeer dit antwoord Misbruik melden
-
-
Ik heb deze printer maar de kleuren van de foto's is niet mooi,hoe en wat kan ik daaraan doen Gesteld op 30-1-2021 om 17:00
Reageer op deze vraag Misbruik melden-
Het is volgens mij een kantoorprinter simpel en is niet in staat mooie fotoprints te maken. Ik heb spijt van mijn aankoop, voor kantoorwerk prima maar voor hoogwaardige foto’s ver onder de maat. Ik van een printer kopen naast deze voor alleen de mooie professionele foto’s. Ik heb bovendien problemen dat hij grotere bestanden niet aan kan en dat zijn foto’s altijd bij mij. Geantwoord op 31-1-2021 om 12:36
Waardeer dit antwoord Misbruik melden
-
-
naar eigenschappen gaan afdruk en kleur / intensiteit op handmatig zetten Geantwoord op 1-10-2023 om 15:03
Waardeer dit antwoord Misbruik melden -
Duidelijke gebruiks aanwijzing om een aantal copieen in te stellen Gesteld op 23-1-2021 om 21:37
Reageer op deze vraag Misbruik melden -
Er wordt een andere taak op de printer uitgevoerd
Reageer op deze vraag Misbruik melden
Gesteld op 2-1-2021 om 18:21 -
Wat betekent het als driehoekje met streepje erin en daaronder een druppel oranje brand Gesteld op 1-1-2021 om 15:16
Reageer op deze vraag Misbruik melden
-
Bij het printen gaan de kleuren fout, er zit genoeg inkt in maar de foto"s worden met een groene gloed eroverheen uitgeprint.
Reageer op deze vraag Misbruik melden
kan iemand helpen? Gesteld op 29-12-2020 om 15:52-
Ook ik heb dat probleem printer is een half jaar oud. Geantwoord op 3-10-2021 om 17:23
Waardeer dit antwoord Misbruik melden
-
-
Ik heb de printer nog niet zo lang en ook ik krijg een groene gloed op mijn afdrukken en bovendien print hij geen rood, geel enz. meer. Geantwoord op 20-1-2023 om 14:08
Waardeer dit antwoord Misbruik melden -
Hoe kan met Canon printer meerdere Corien printen ? Gesteld op 28-11-2020 om 20:40
Reageer op deze vraag Misbruik melden -
ik heb een driehoekje dat heel de tijd oplicht, zegt papier zit vast maar ik zie geen papier Gesteld op 26-11-2020 om 11:11
Reageer op deze vraag Misbruik melden -
ik heb nu 2 maanden een G3501. de ink "lades"zijn voor 80% gevuld. Als ik nu ga rinten, komen er gee kleuren meer uit, en de print is bijna niet te lezen???
Reageer op deze vraag Misbruik melden
Wat kan ik hier aan doen? Gesteld op 20-10-2020 om 08:59-
dit heb ik ook!! met de kleur blauw alleen... graag antwoord mensen, ik heb dit probleem ook. Geantwoord op 2-11-2020 om 14:44
Waardeer dit antwoord (7) Misbruik melden
-
-
Ik heb sinds vandaag hetzelfde probleem! Ipv rood komt er geel uit!
Waardeer dit antwoord Misbruik melden
En vermits er geen scherm op de printer is weet ik helemaal niet waar ik aan moet beginnen.
Kleuren zijn volledig vol btw... Dus daarin ligt het niet.. Geantwoord op 15-11-2020 om 19:11 -
Mijn G 3501print zeer langzaam (zoal ik gewend ben dat foto's worden geprint.
Reageer op deze vraag Misbruik melden
Maar voor een gewoon printje wil ik dat hij op "normale" snelle wijze print, wie weet hoe ik dat kan instellen Gesteld op 6-6-2020 om 11:44 -
groene lampje blijft knipperen (2 x in 1 sec dan 2 sec niet en dan weer 2 x Gesteld op 28-5-2020 om 17:55
Reageer op deze vraag Misbruik melden
-
Goede morgen
Reageer op deze vraag Misbruik melden
Wie kan me uitleggen hoe ik kan scannen met Canon G3501 Gesteld op 20-4-2020 om 11:41 -
Goede Morgen
Reageer op deze vraag Misbruik melden
Hoe kan ik scannen met de Canon G3501
Gesteld op 20-4-2020 om 11:30