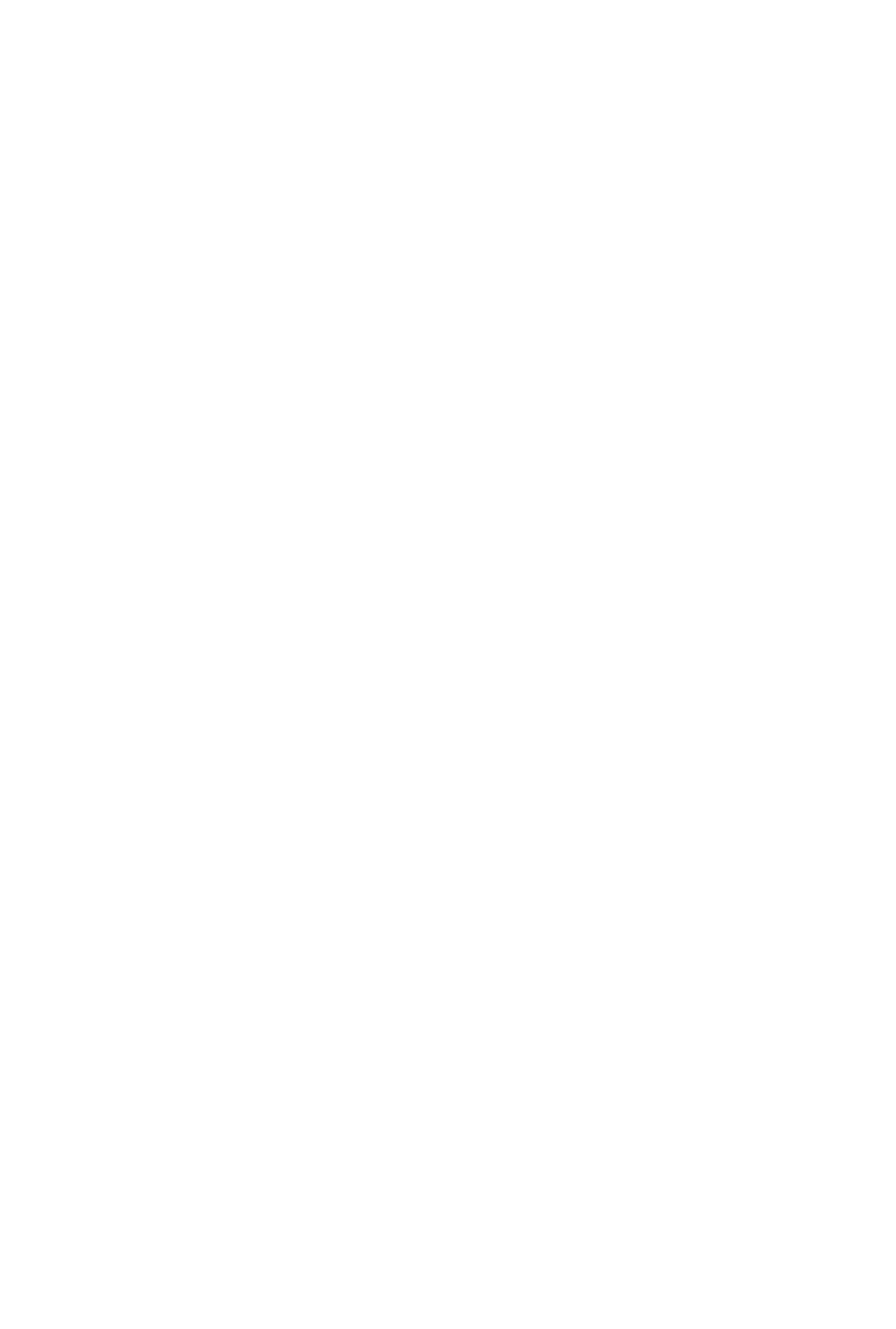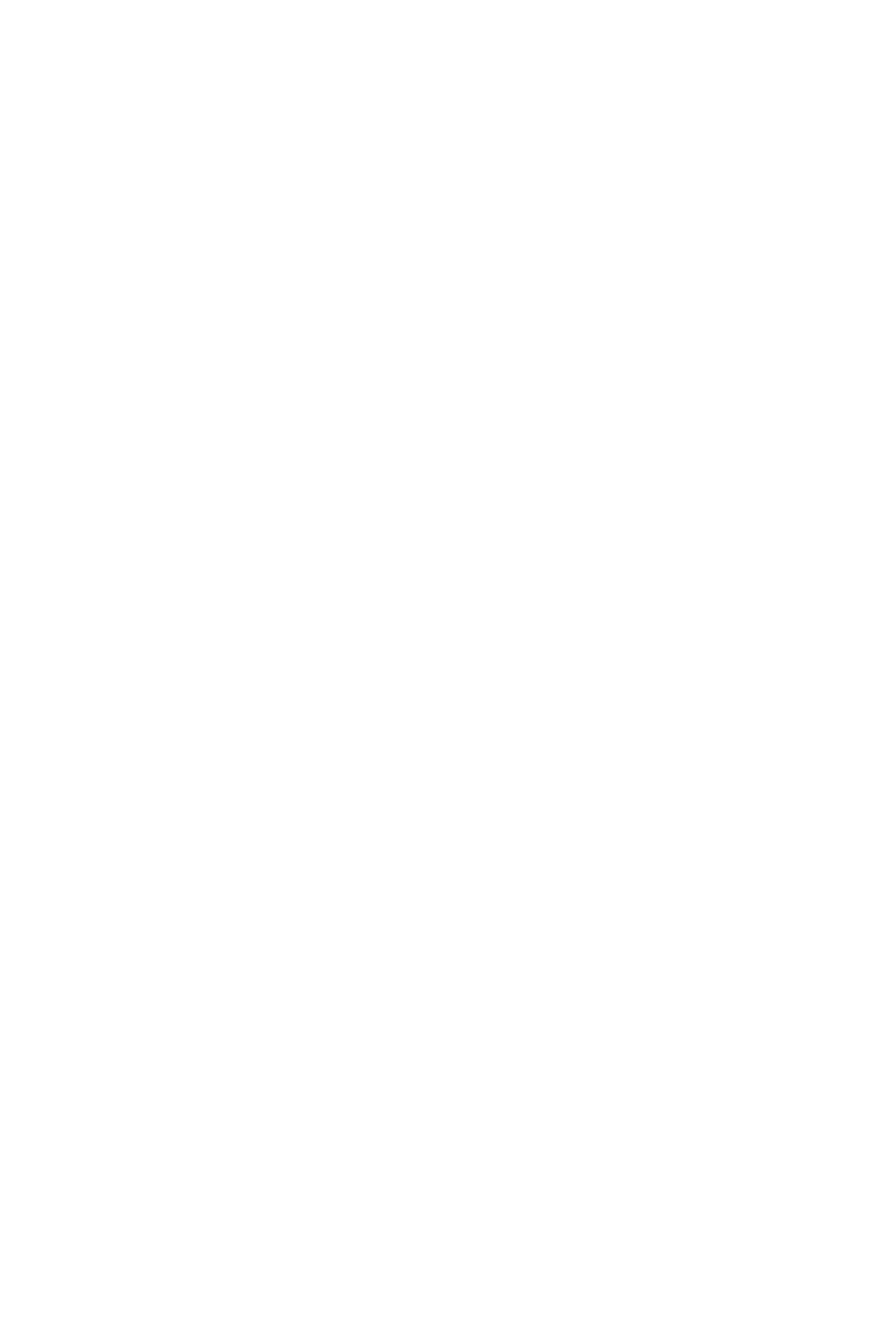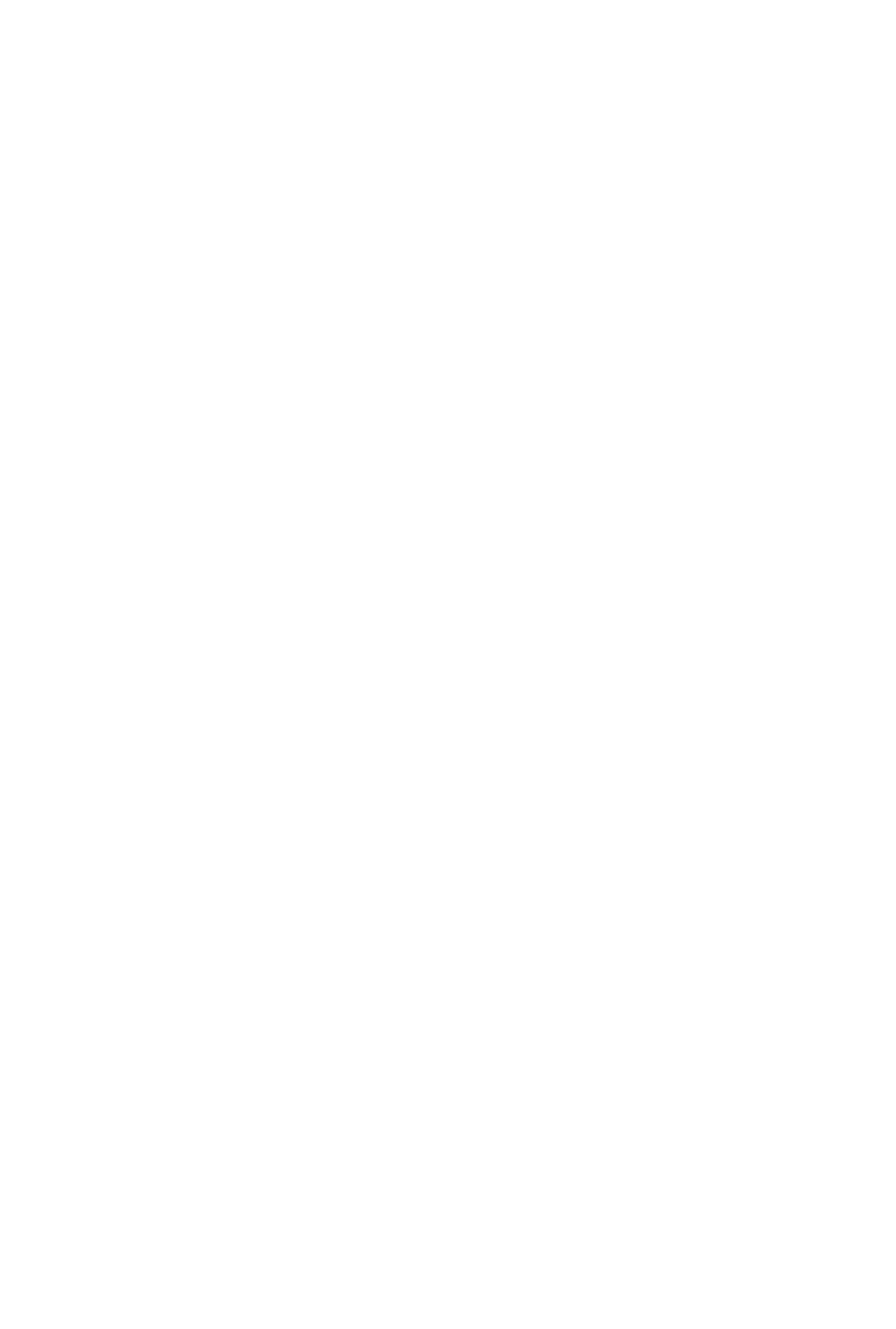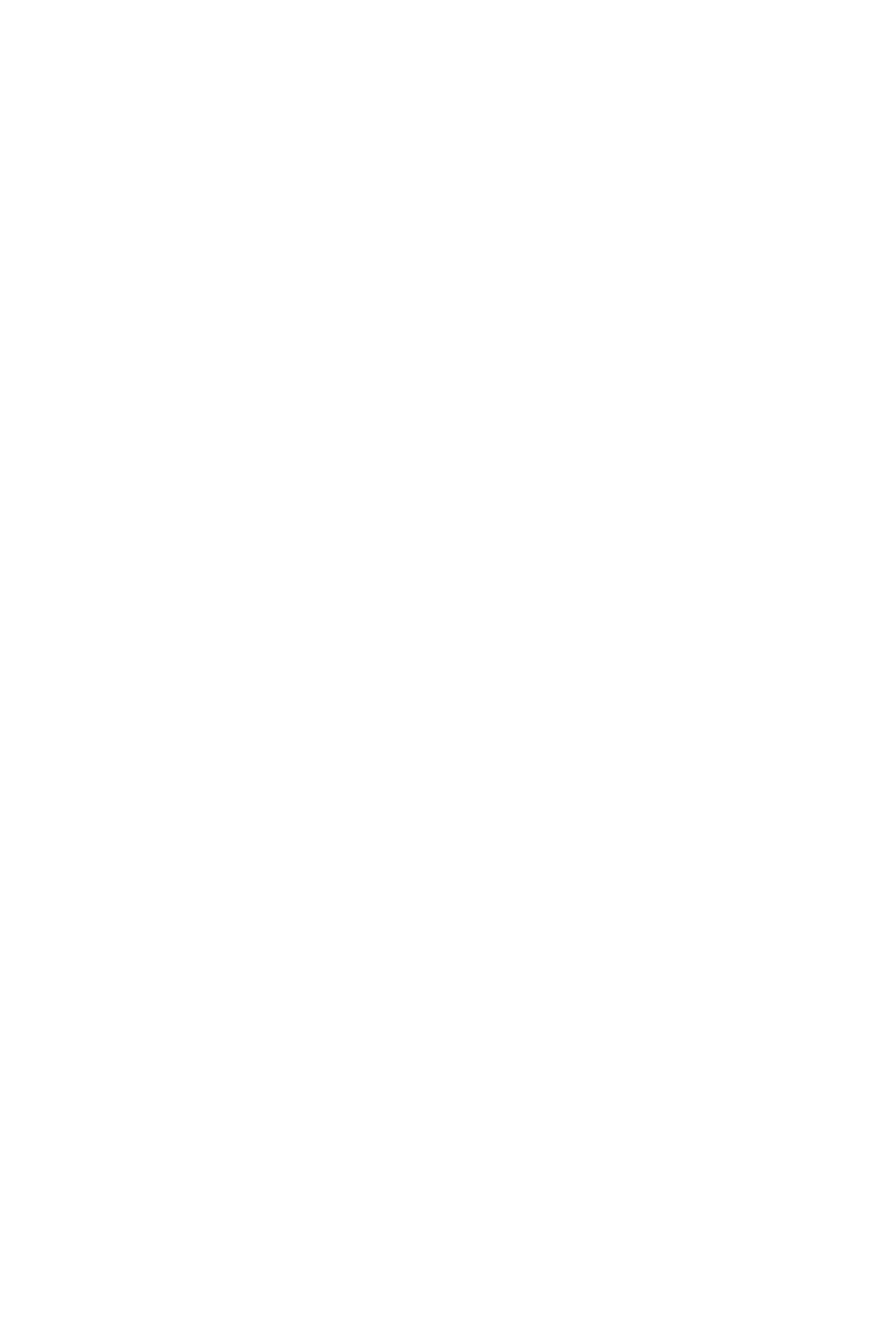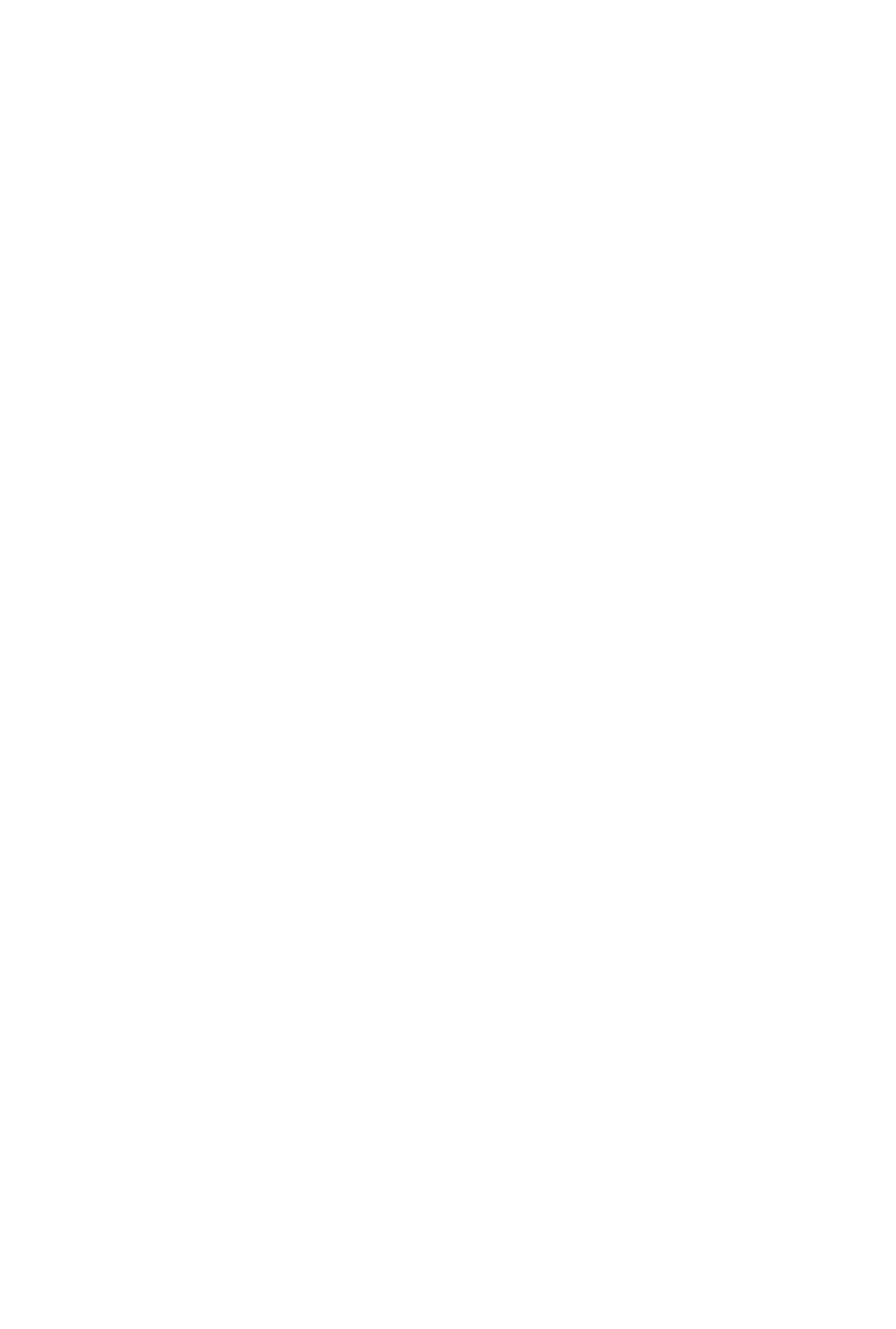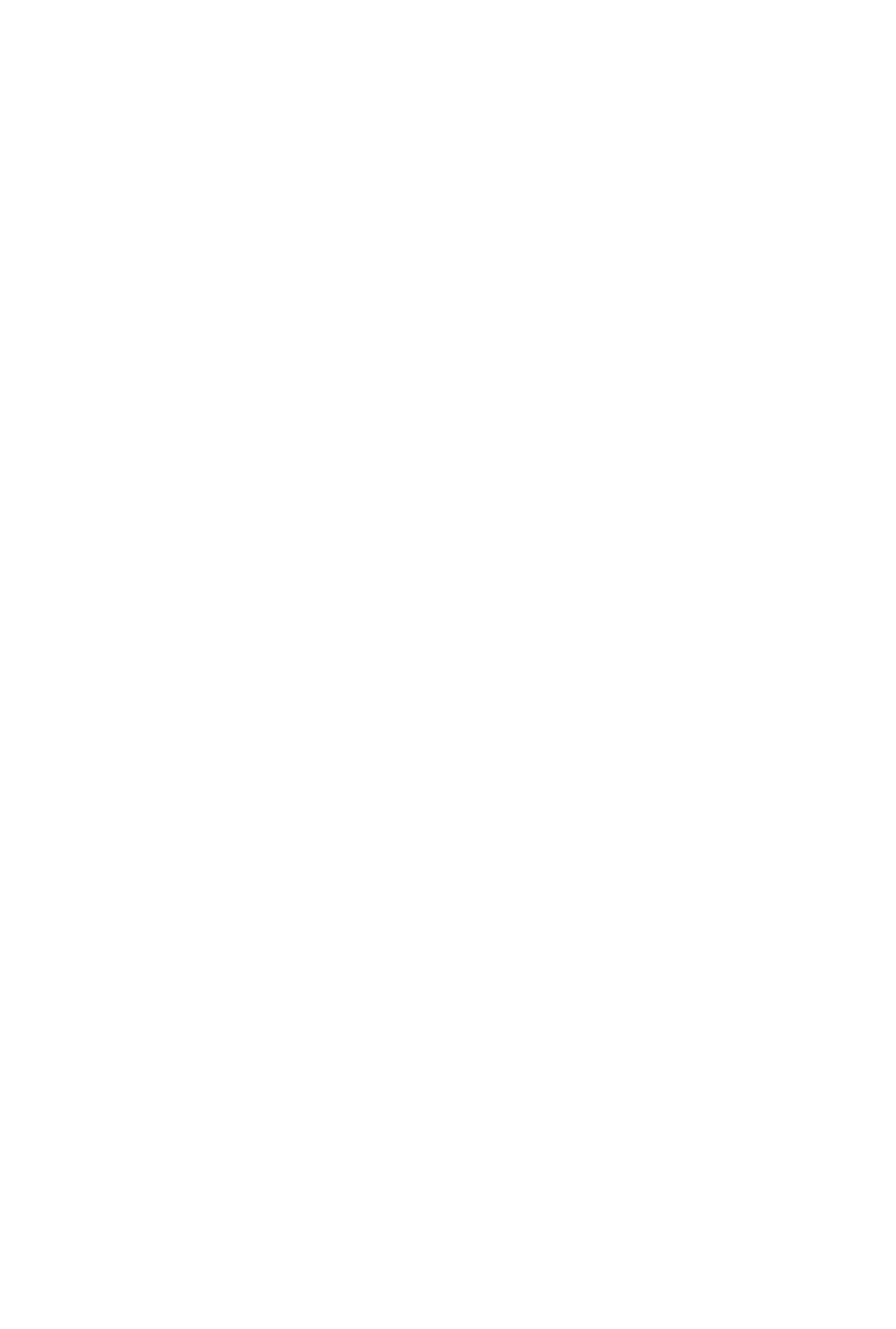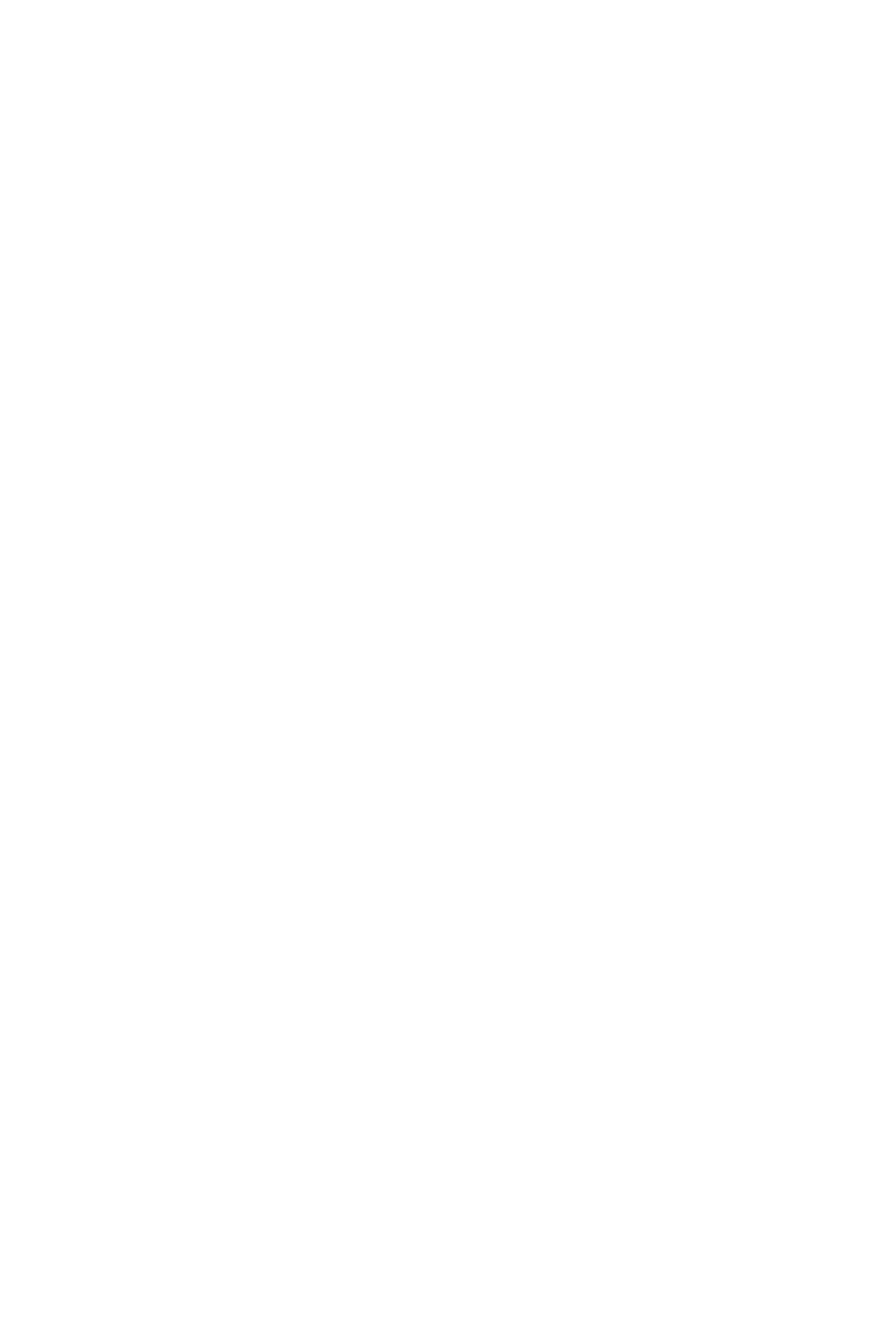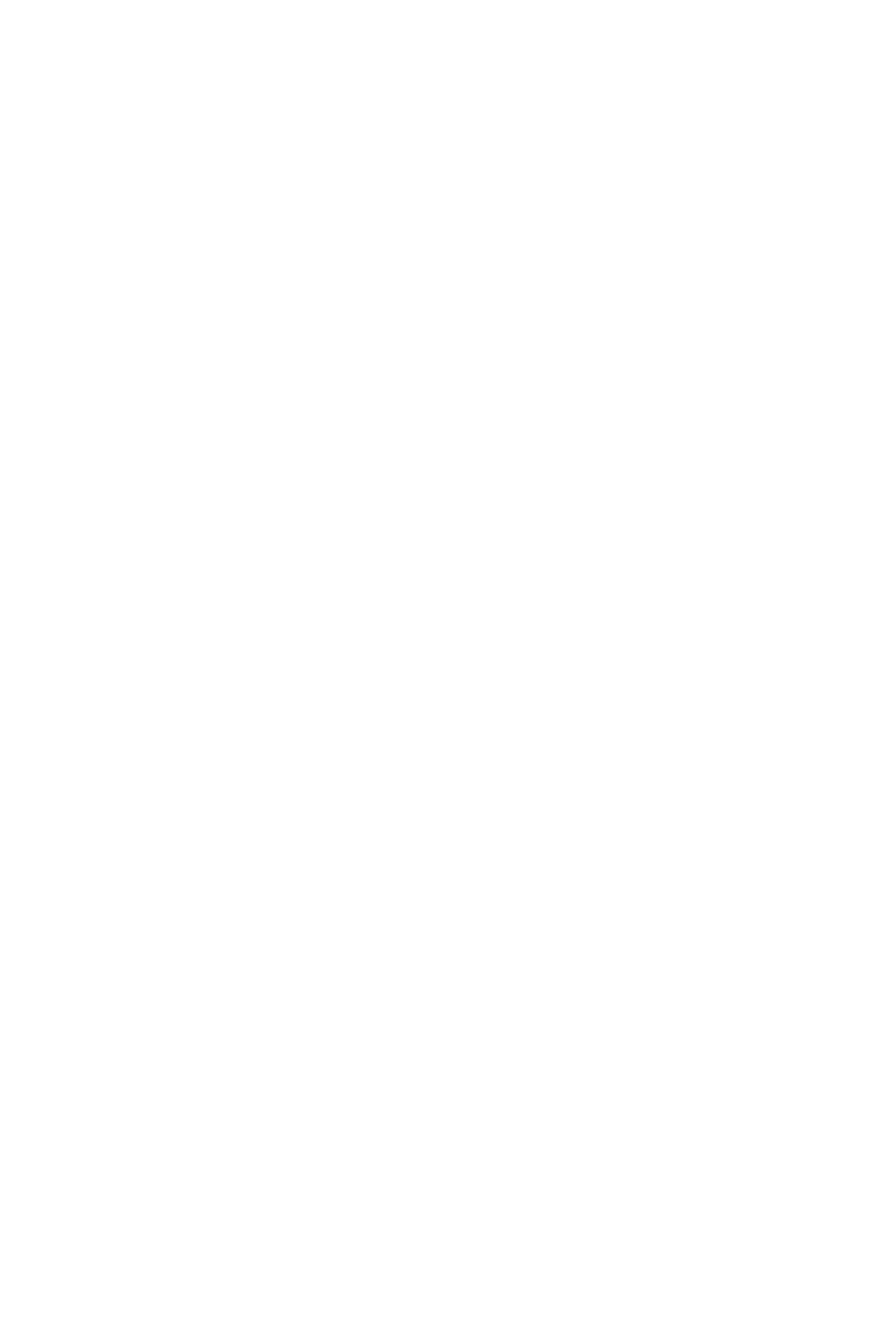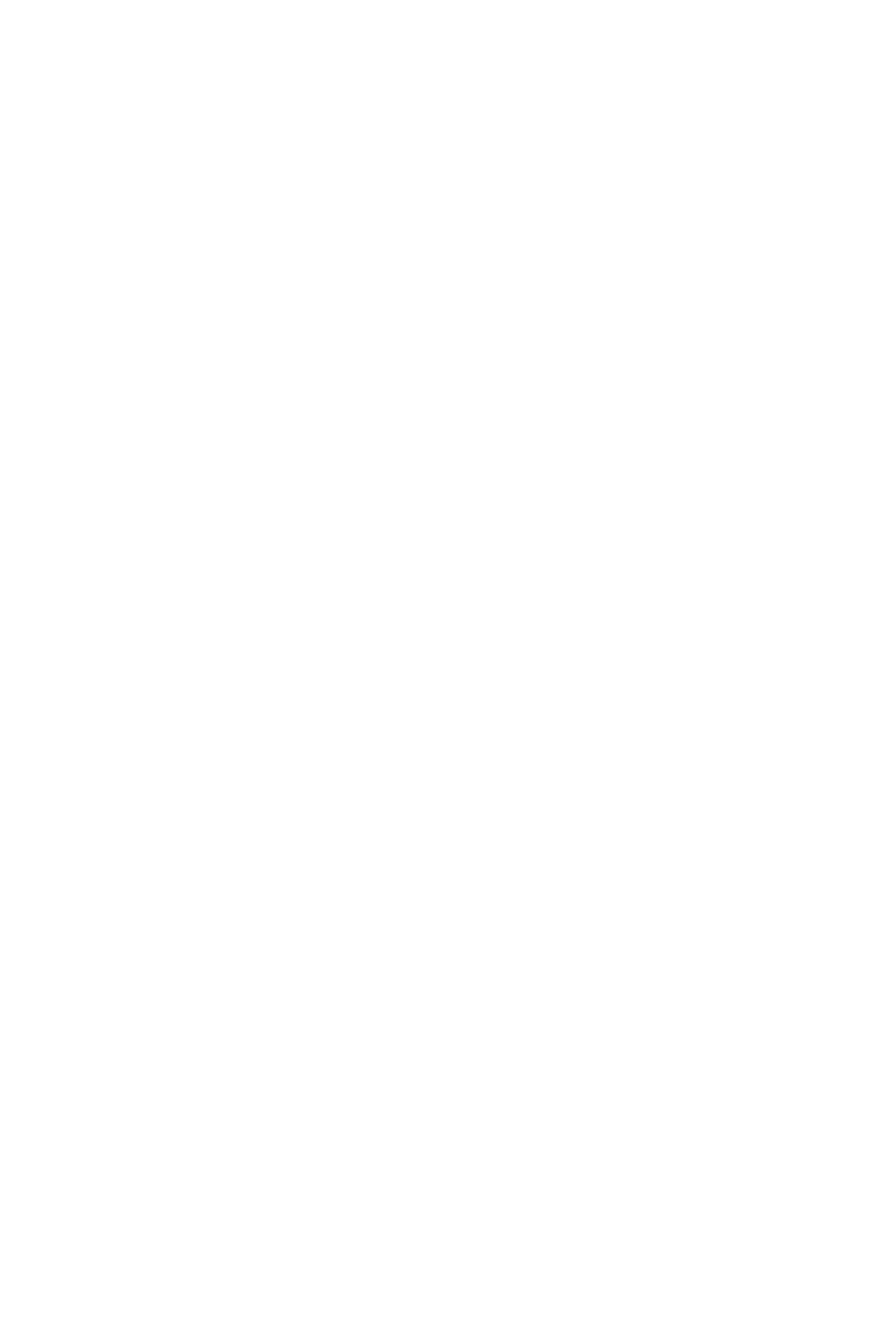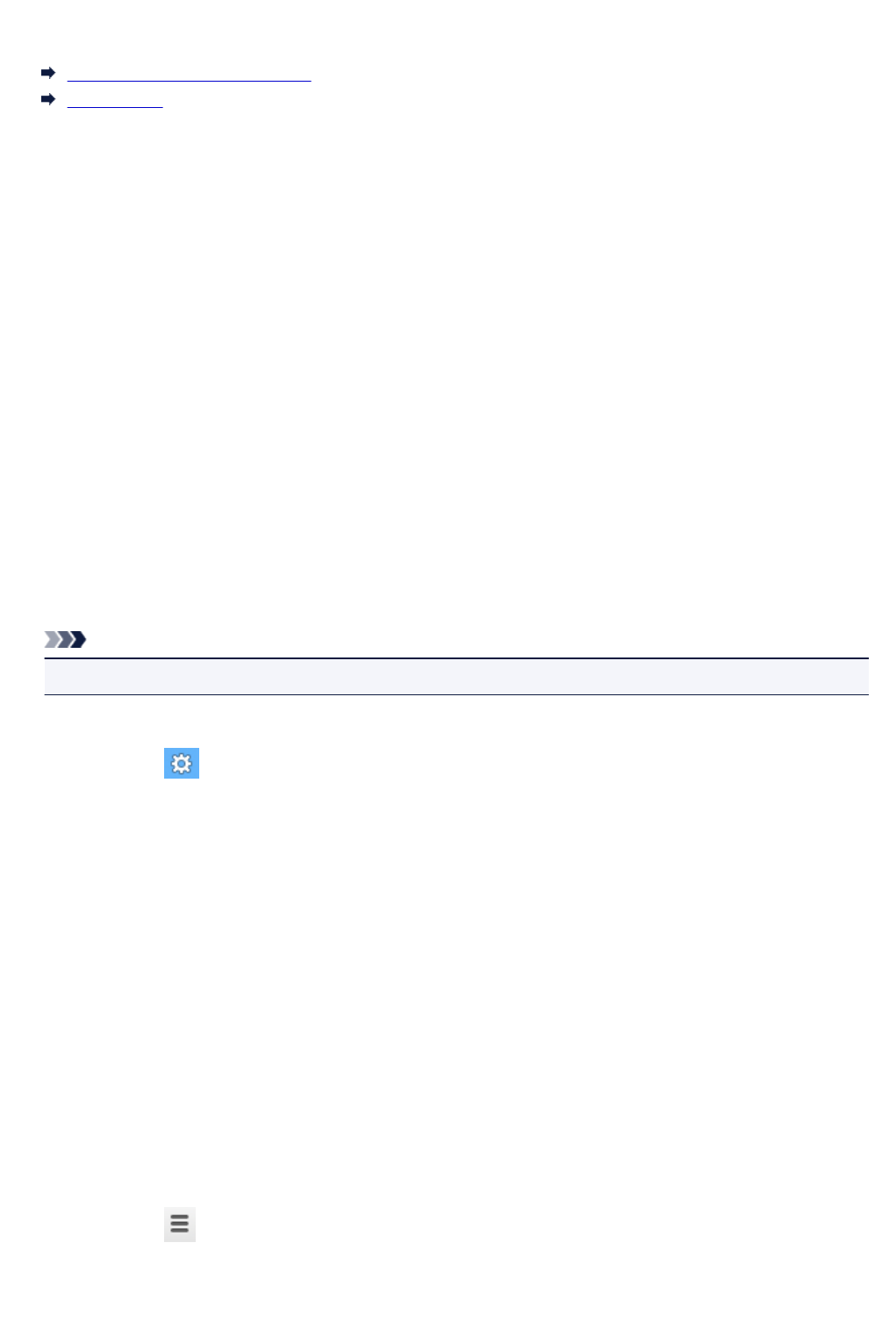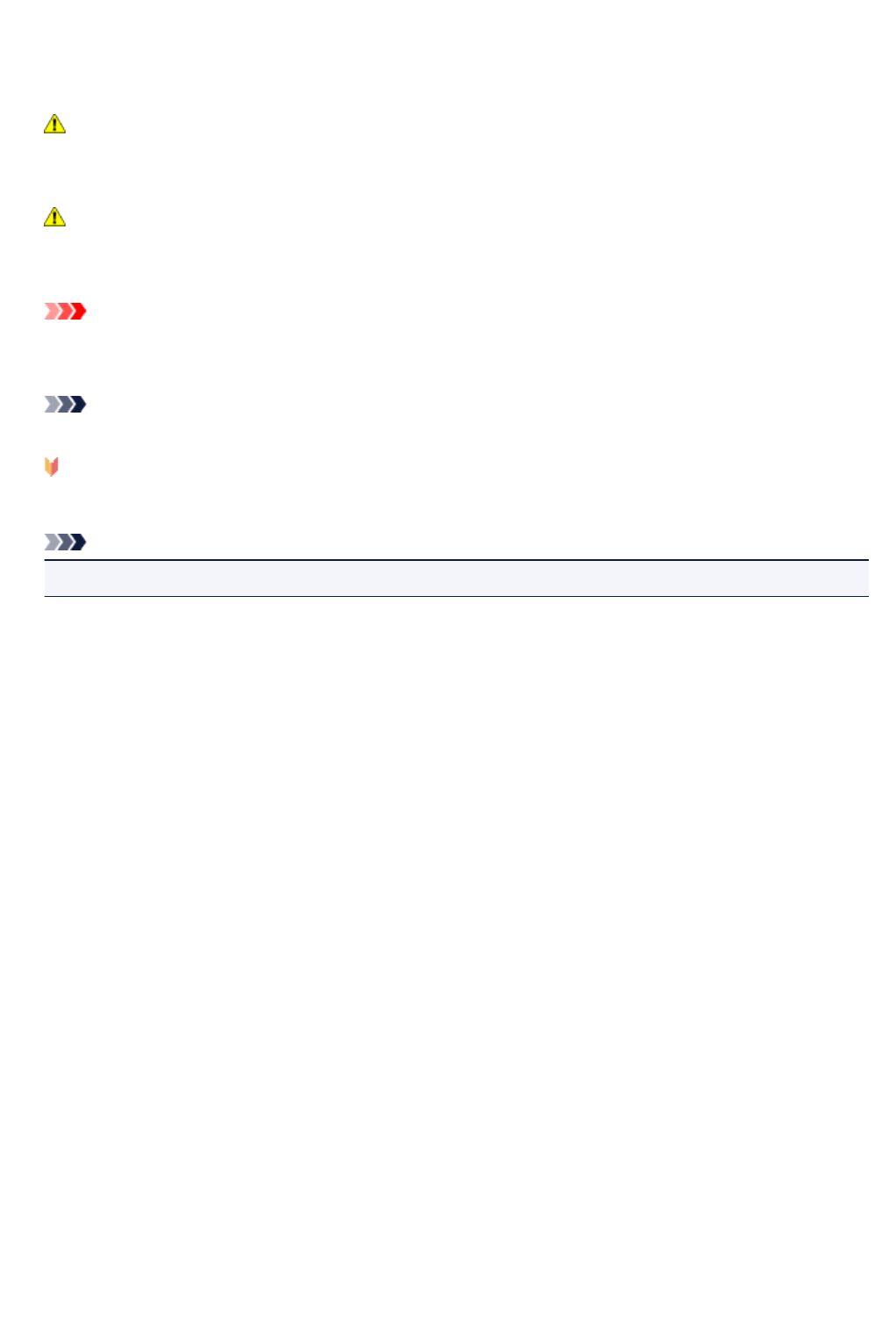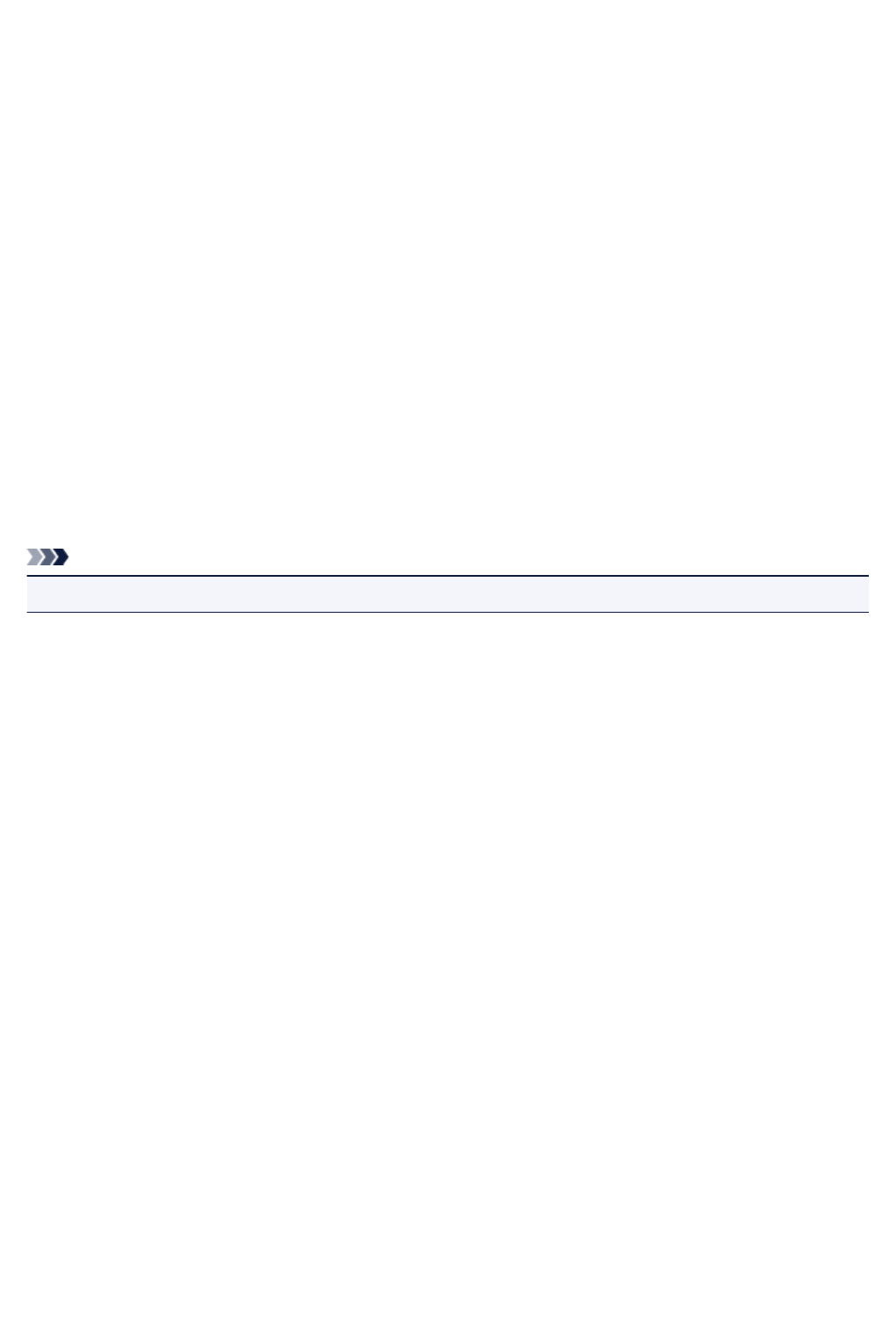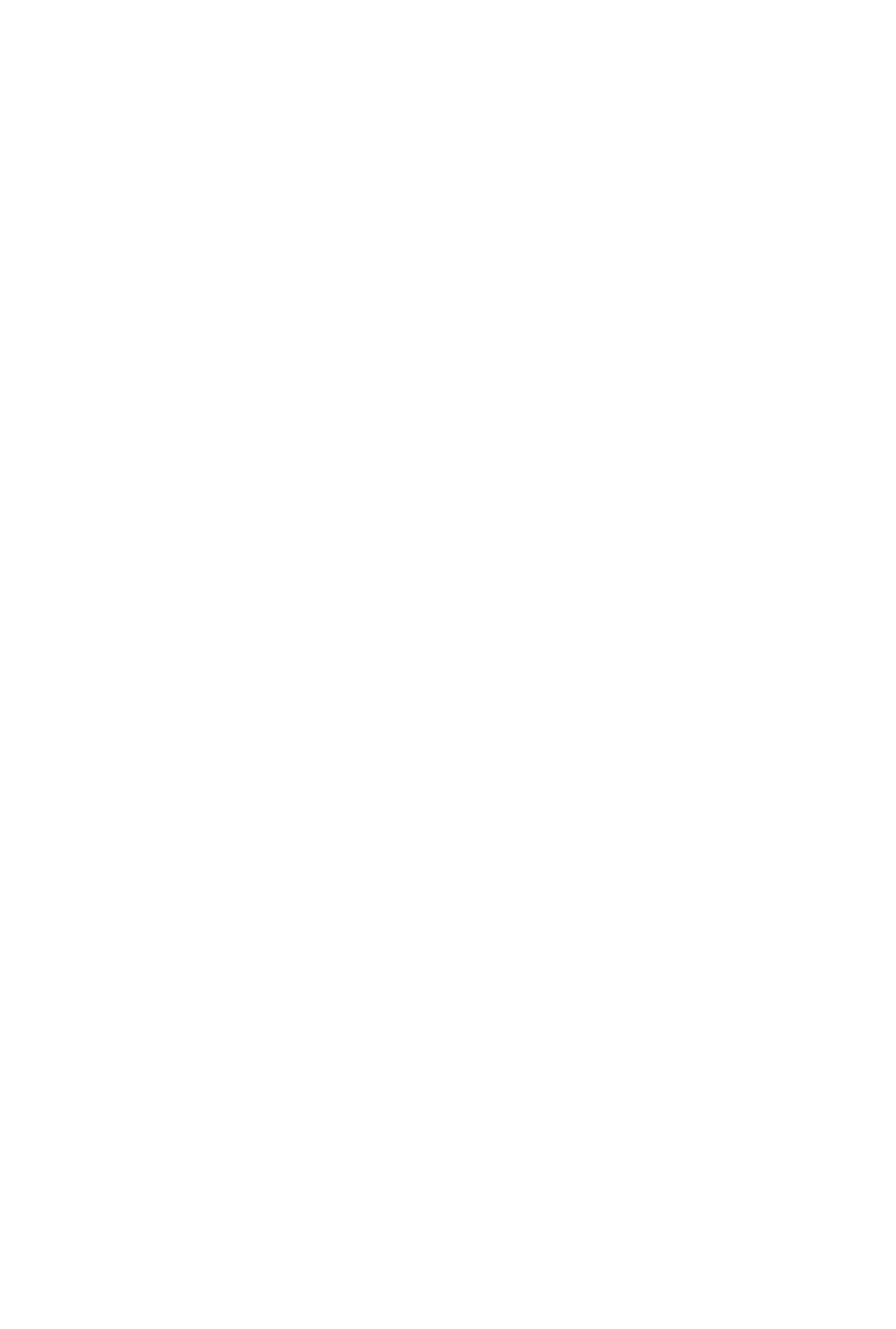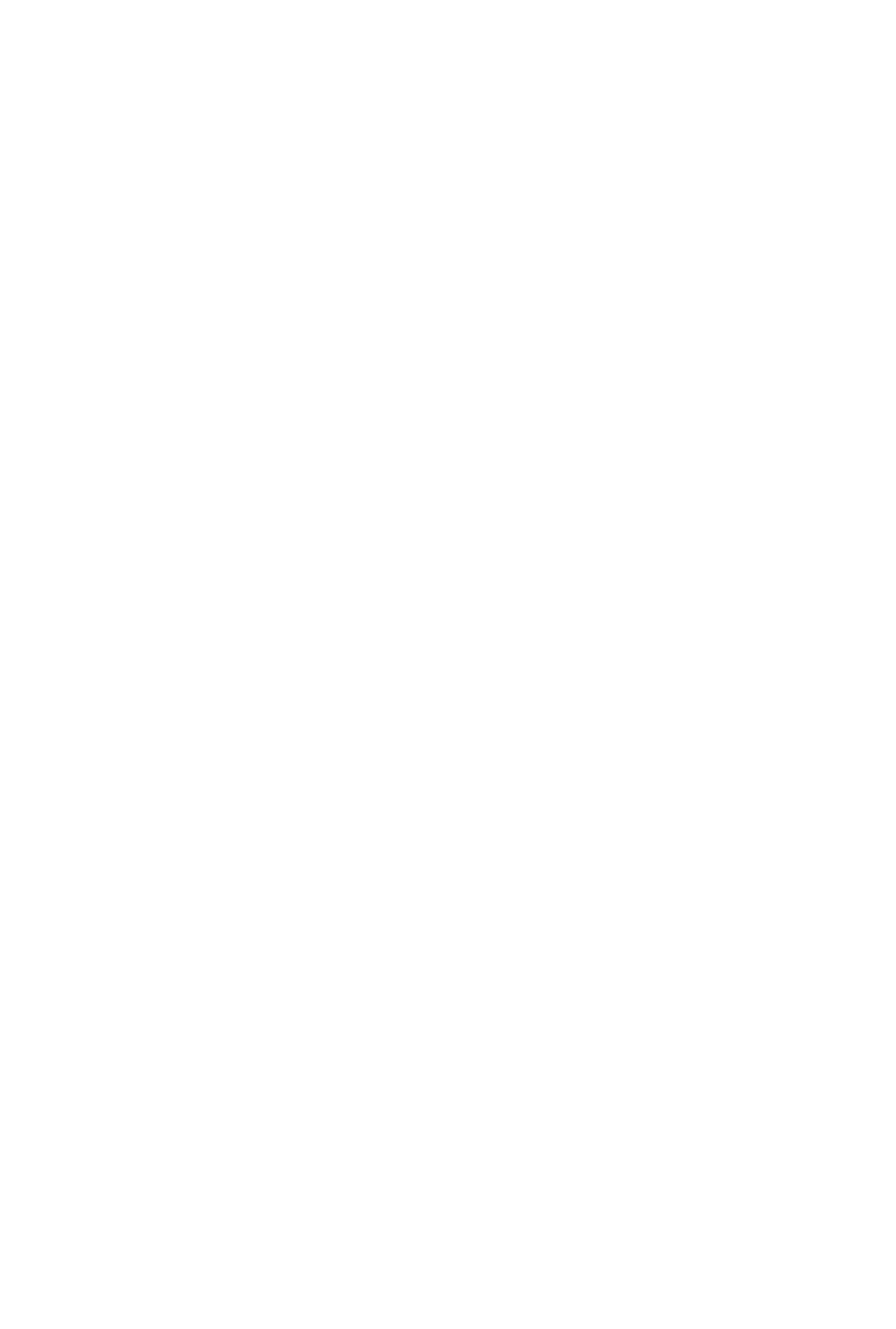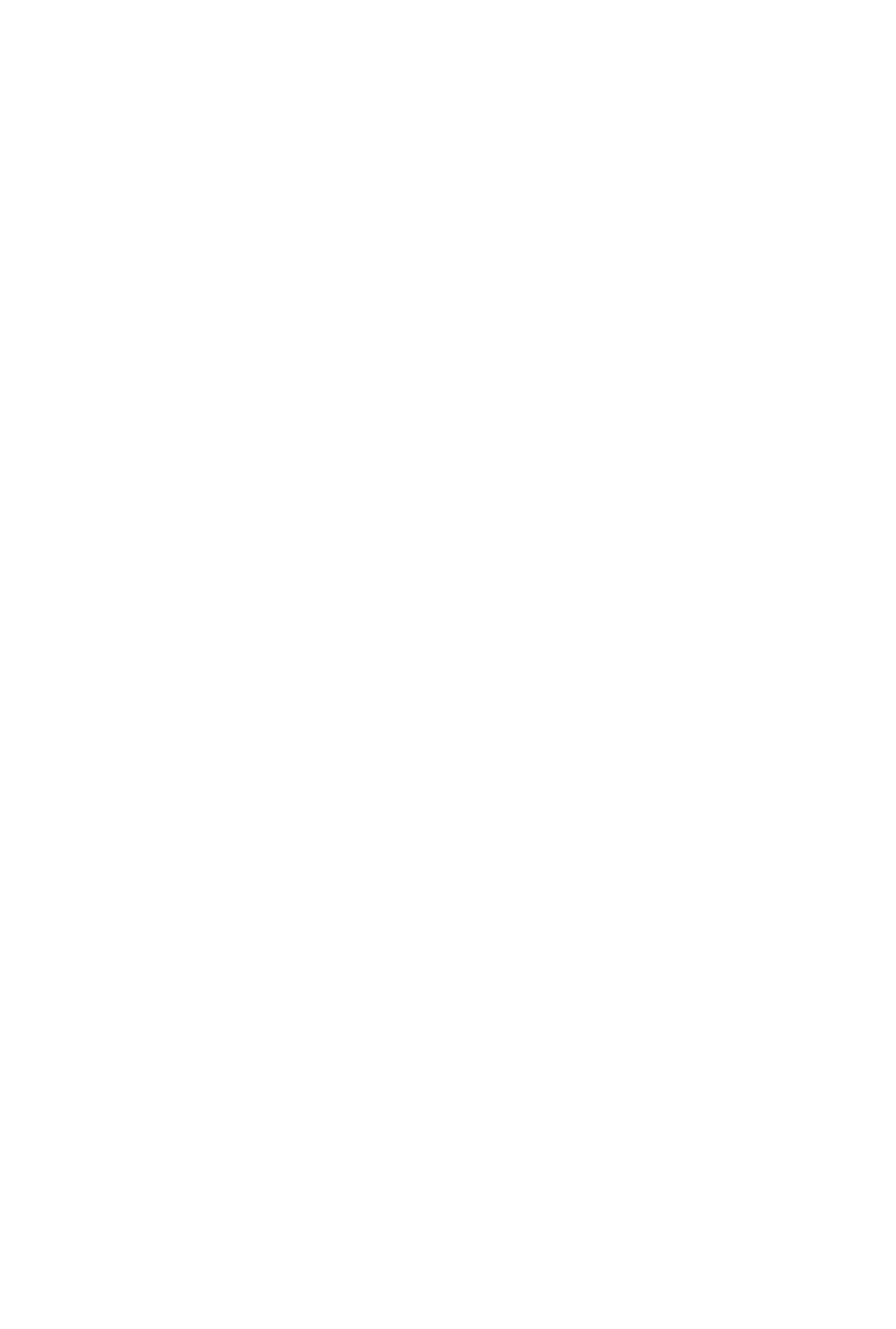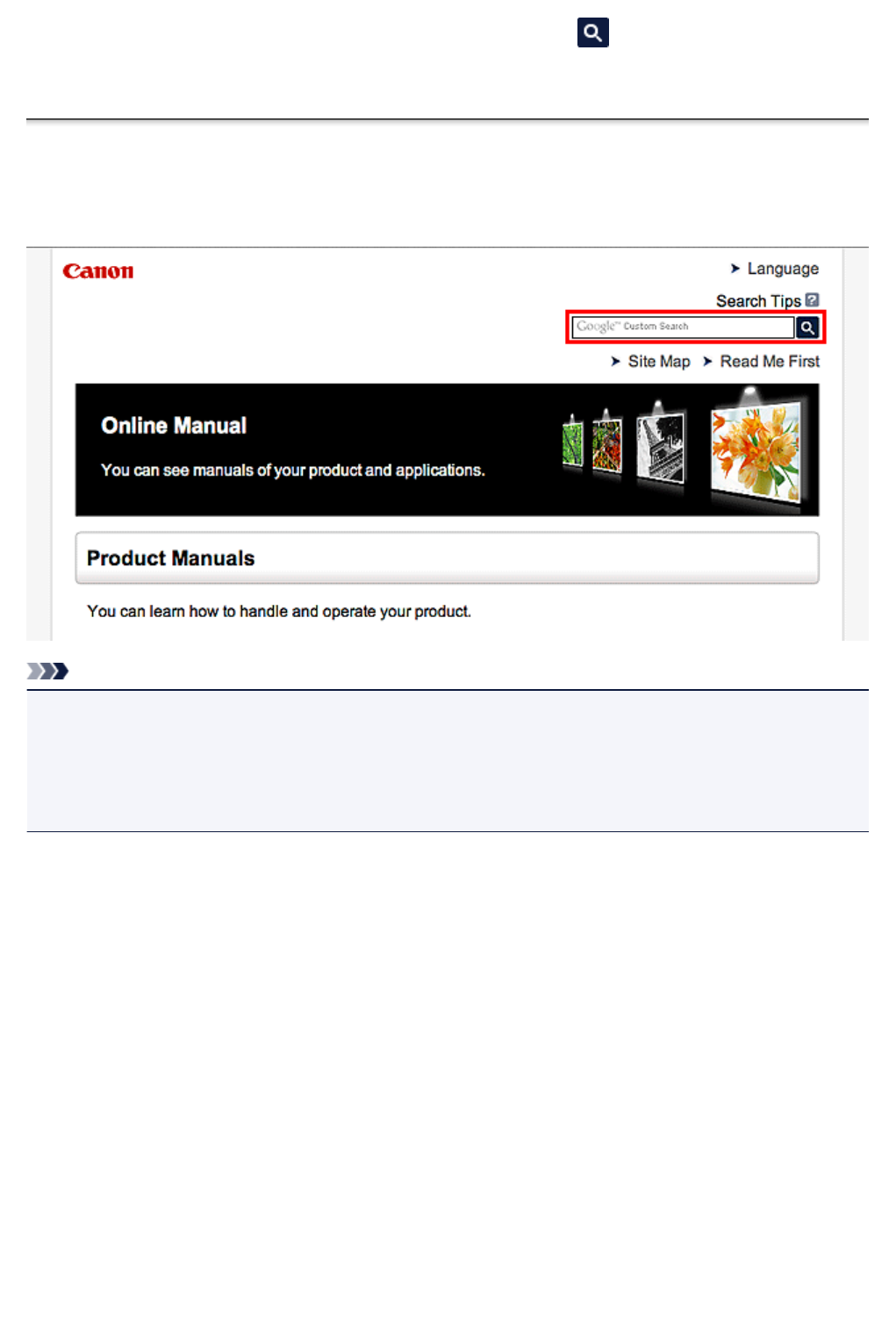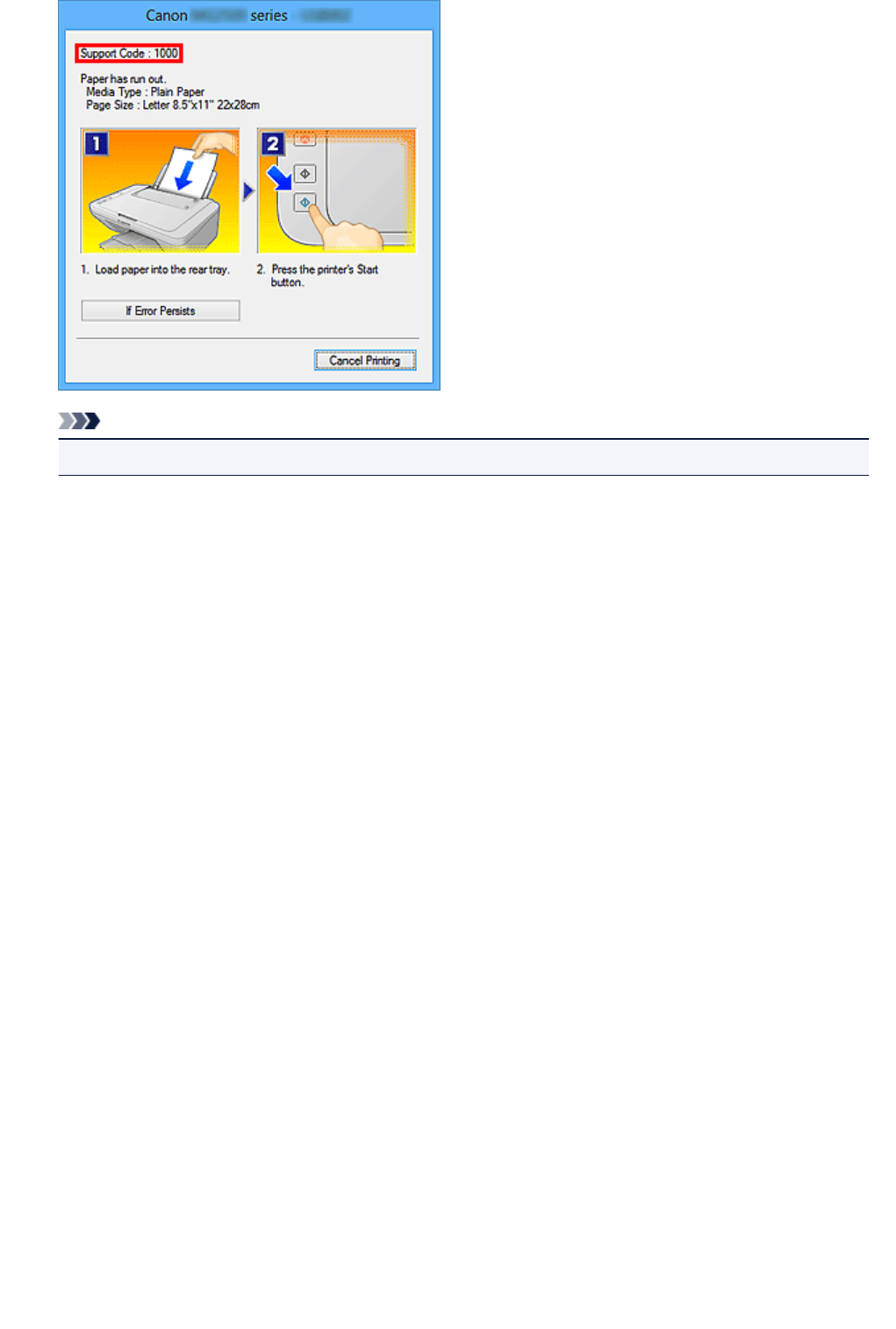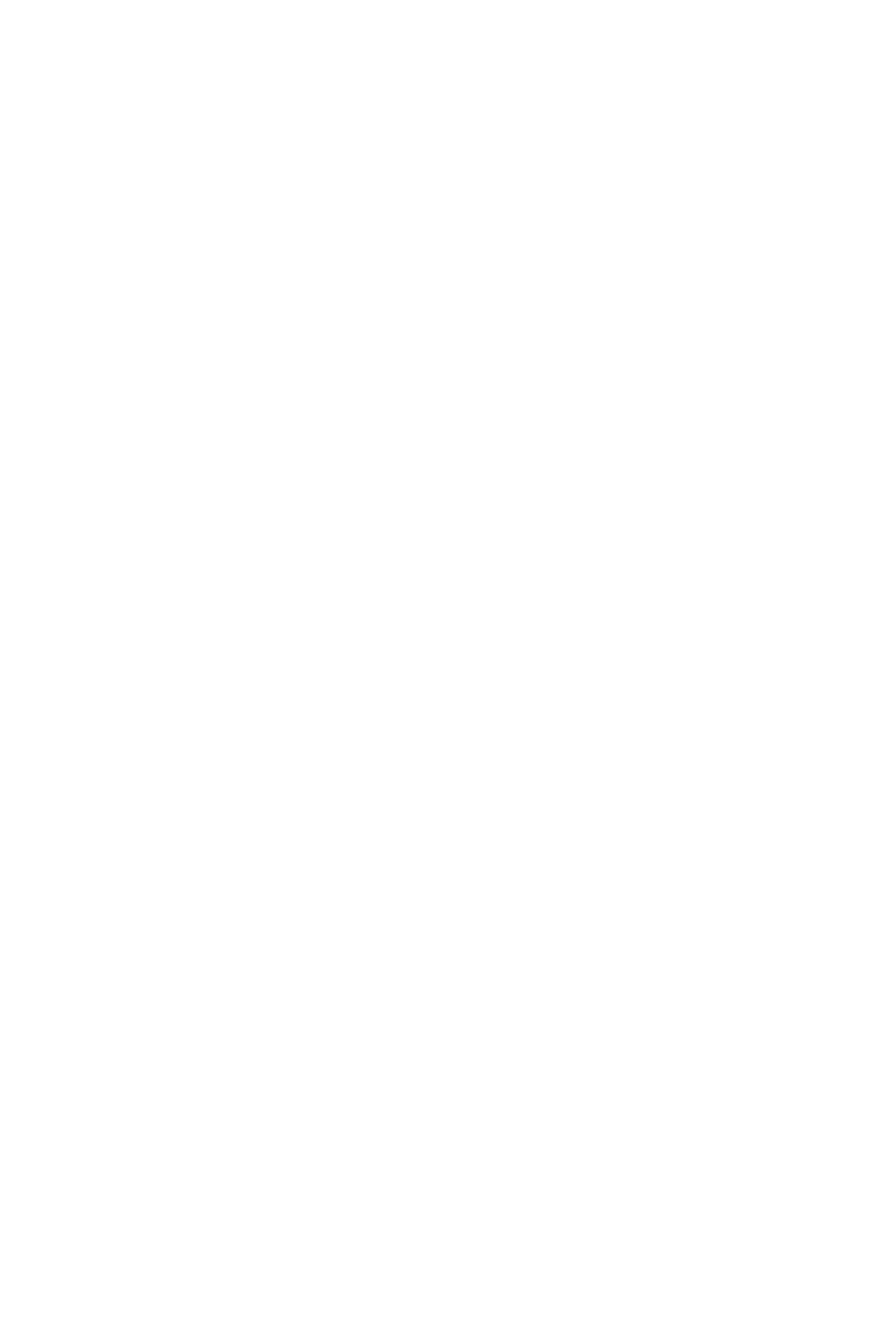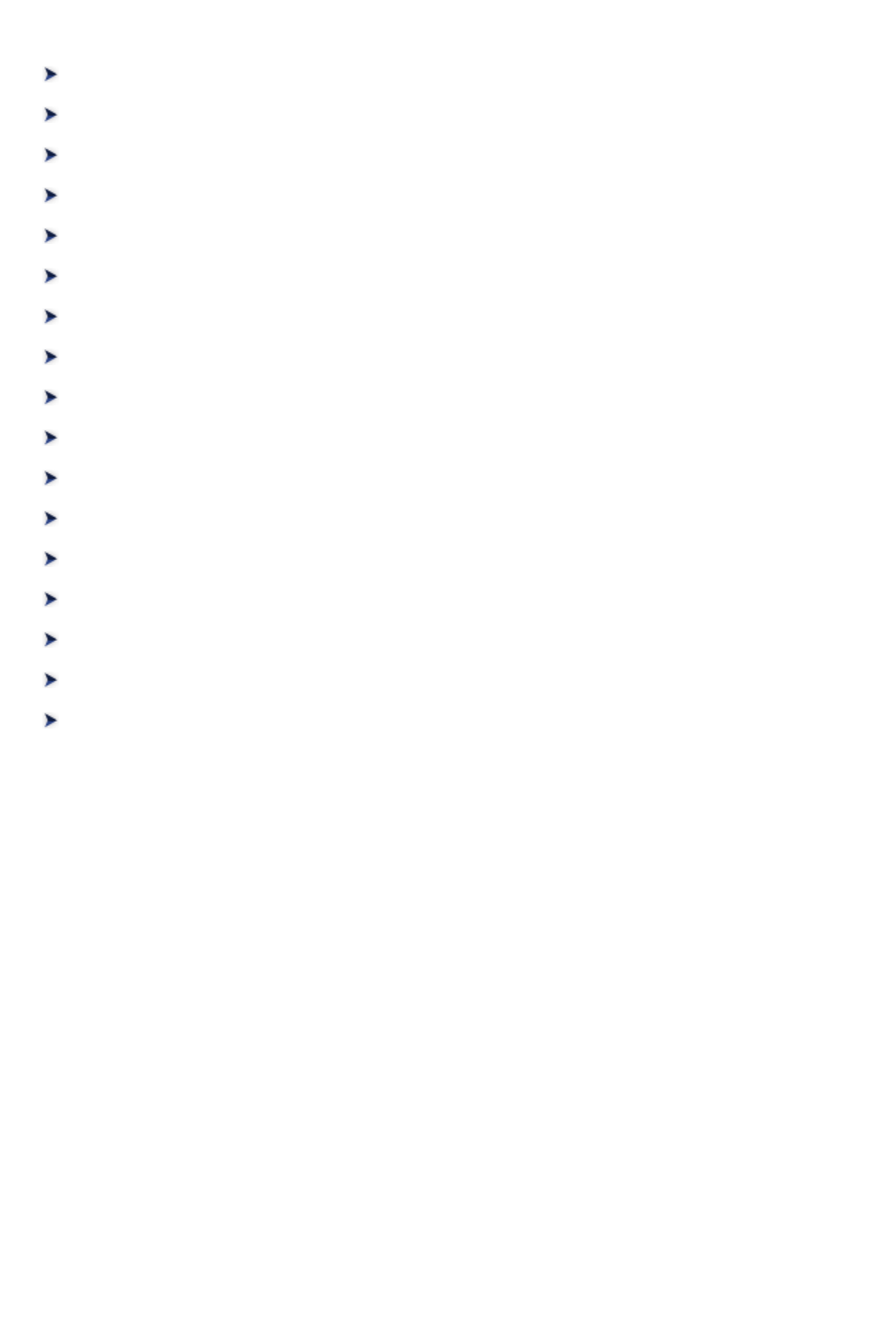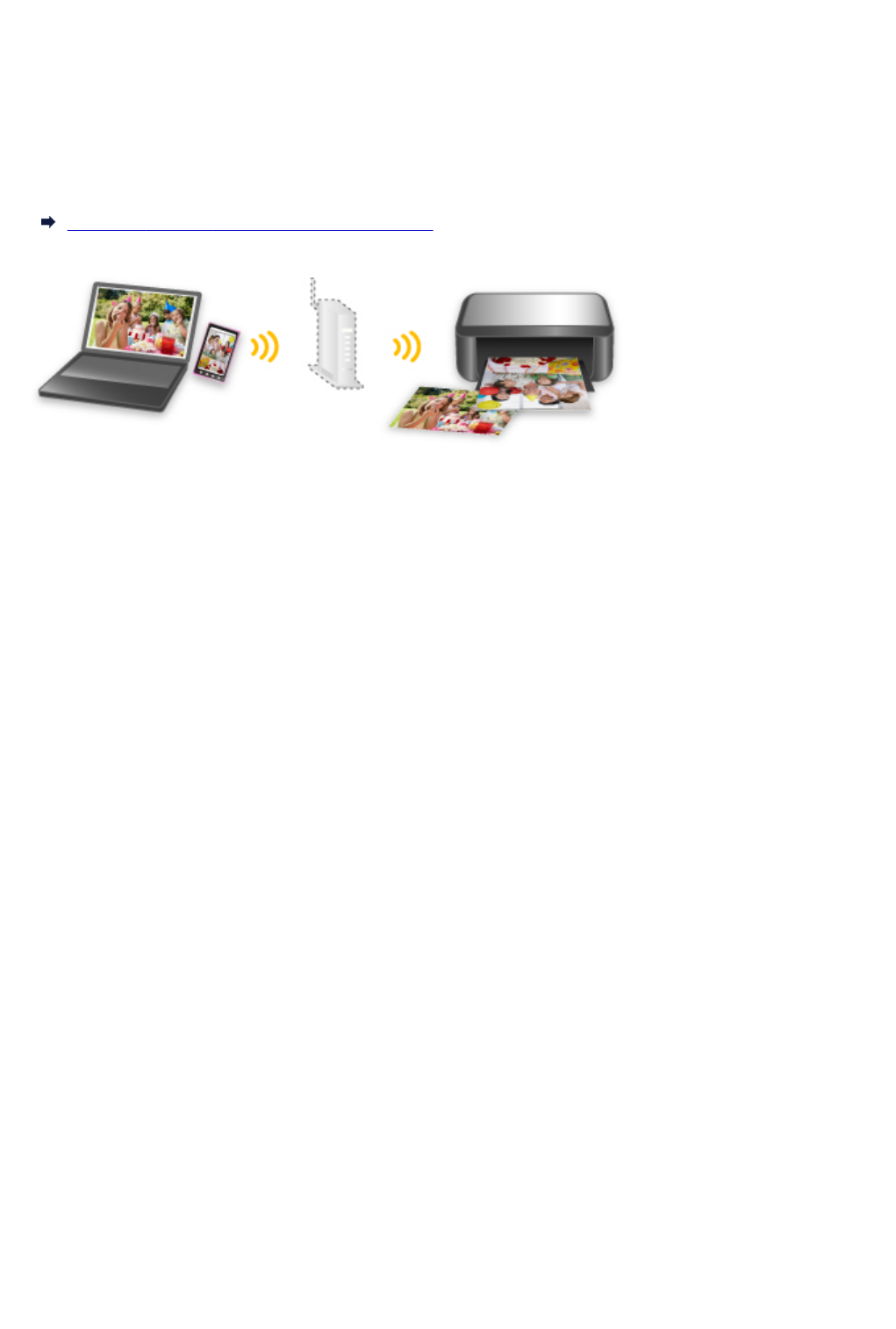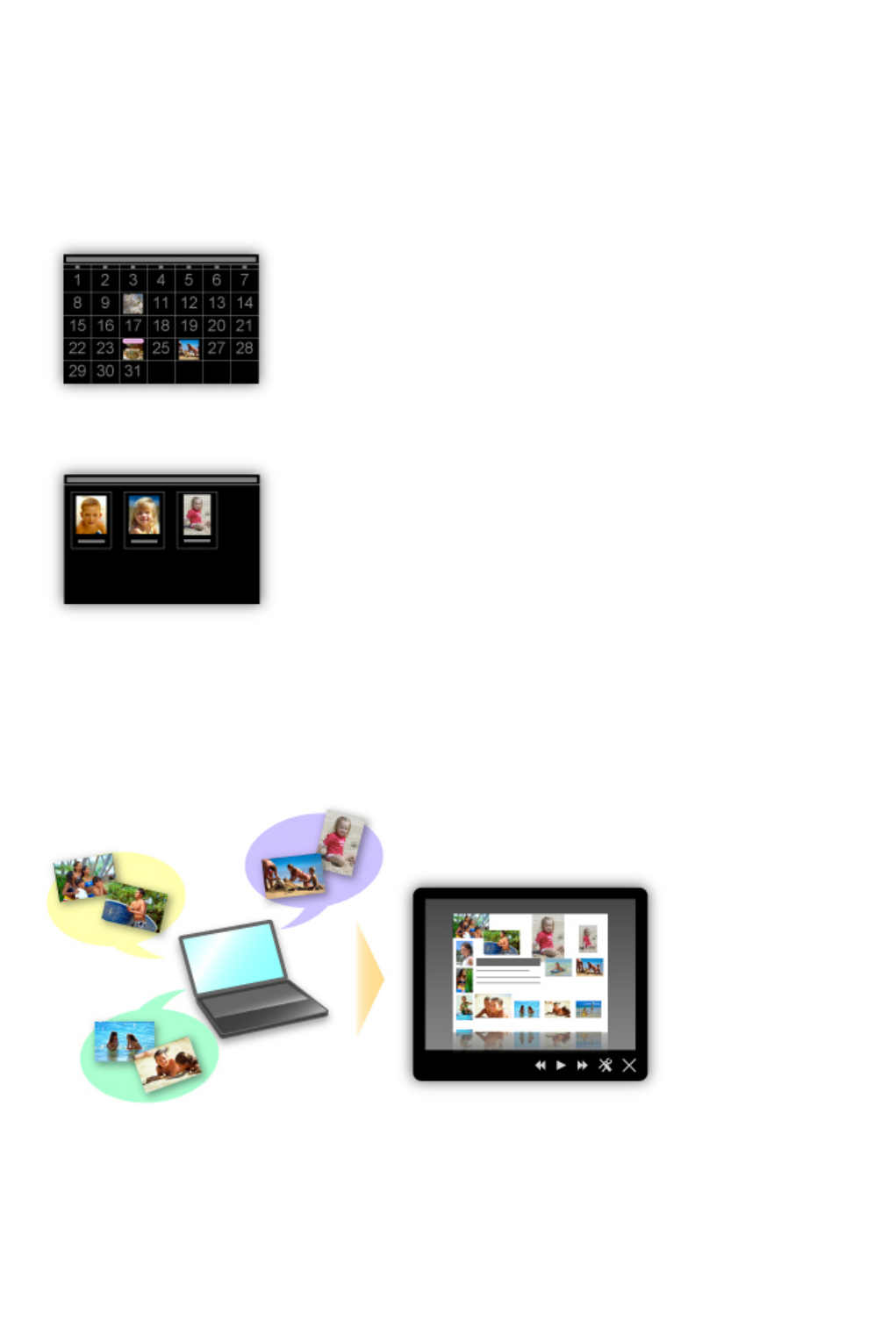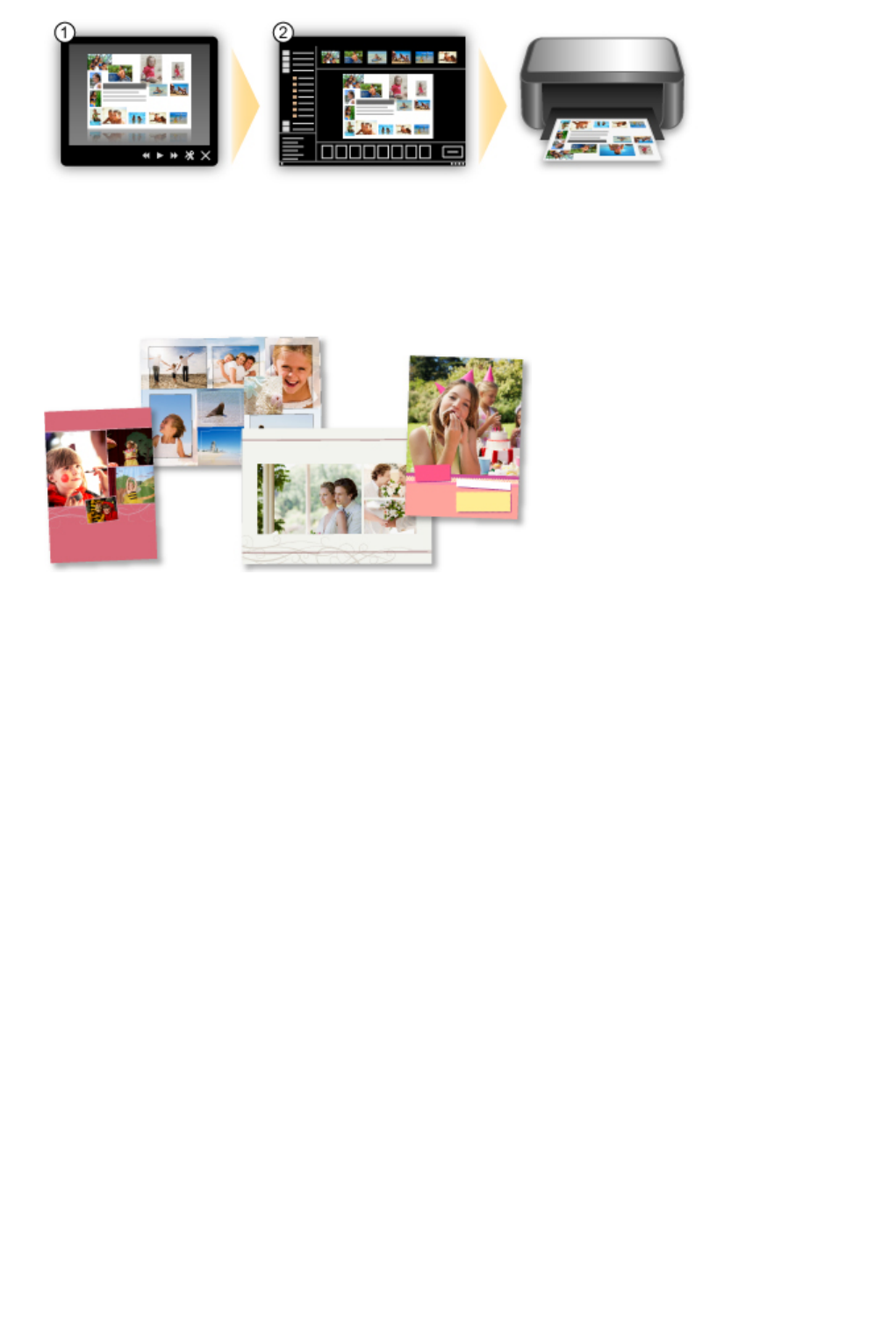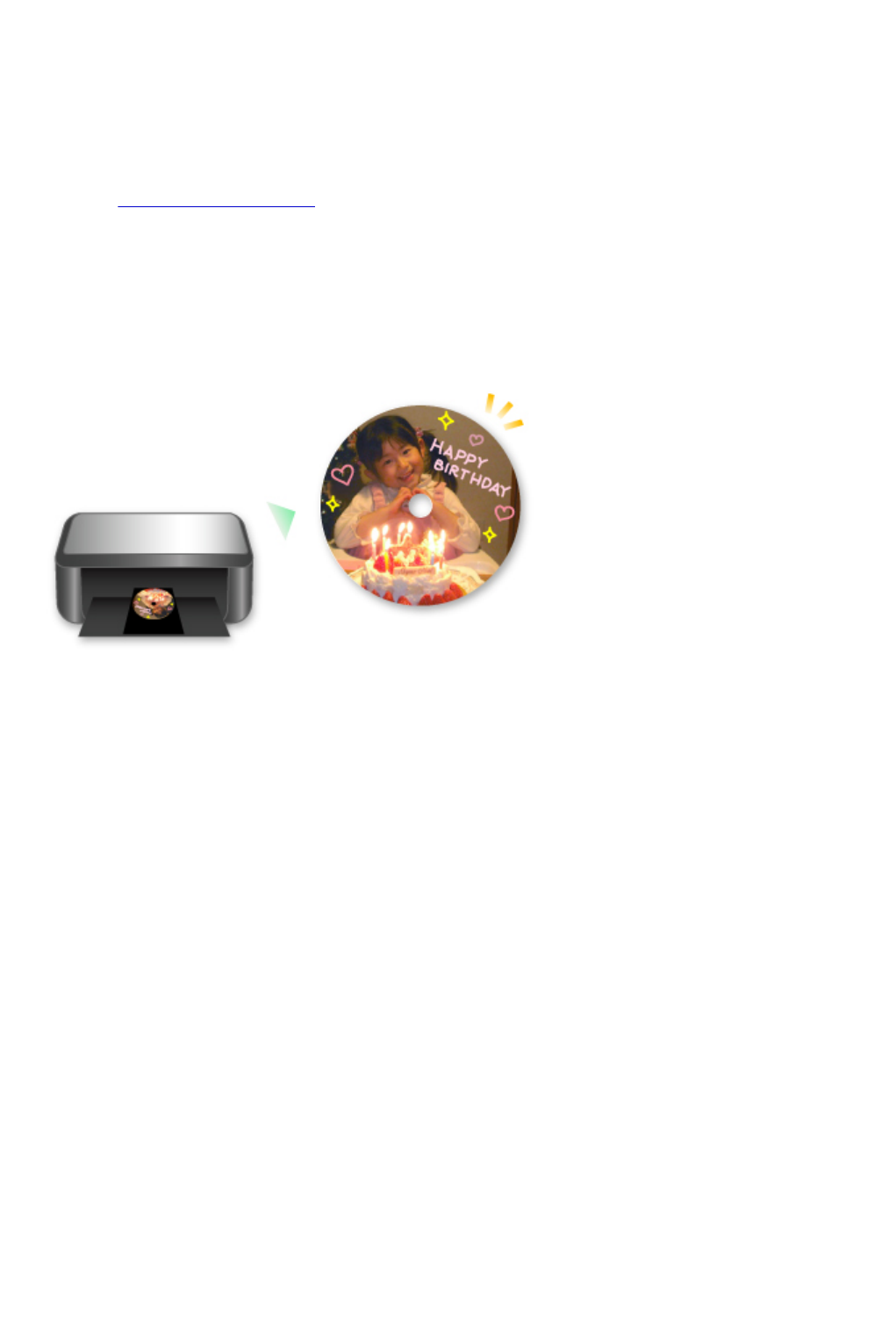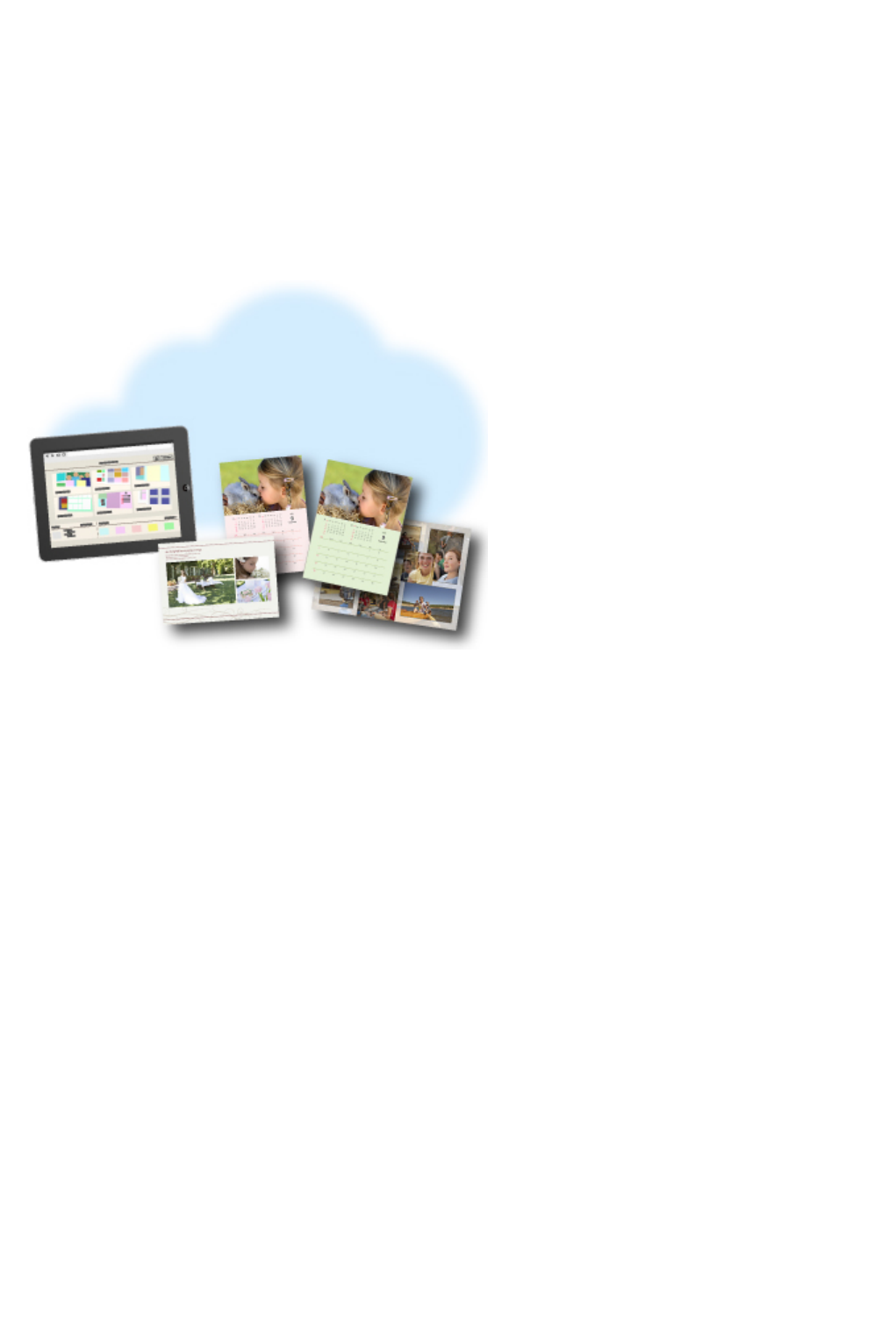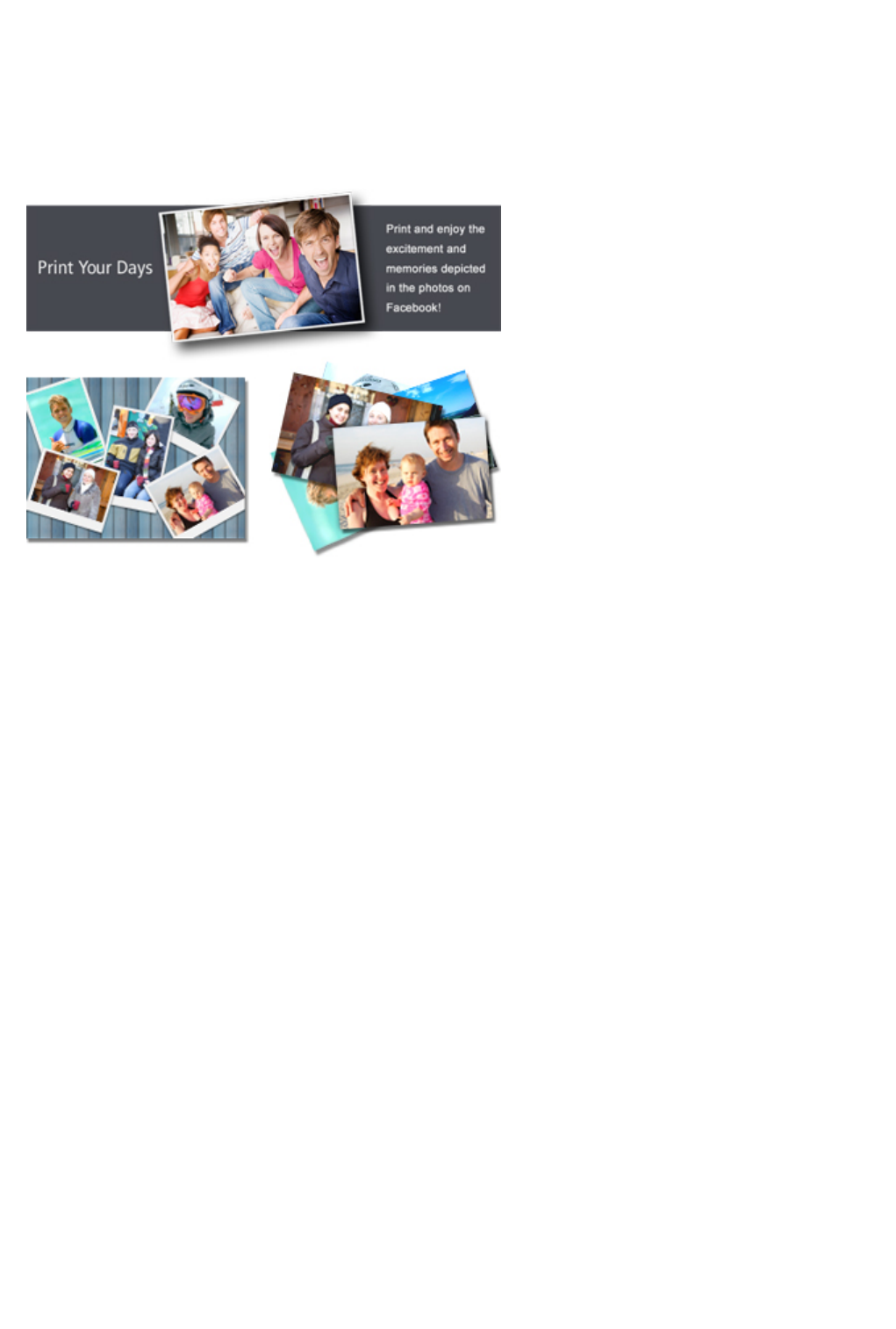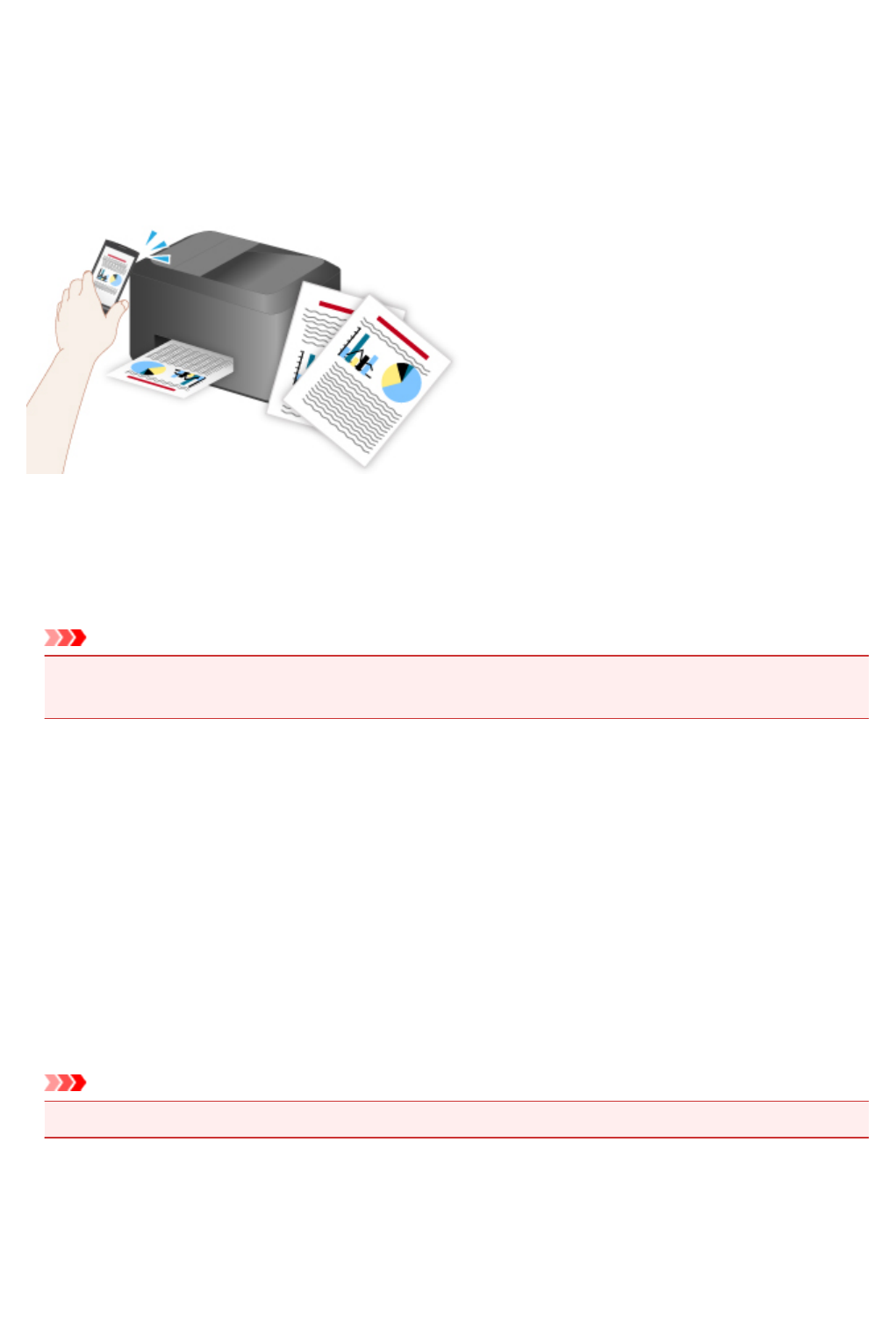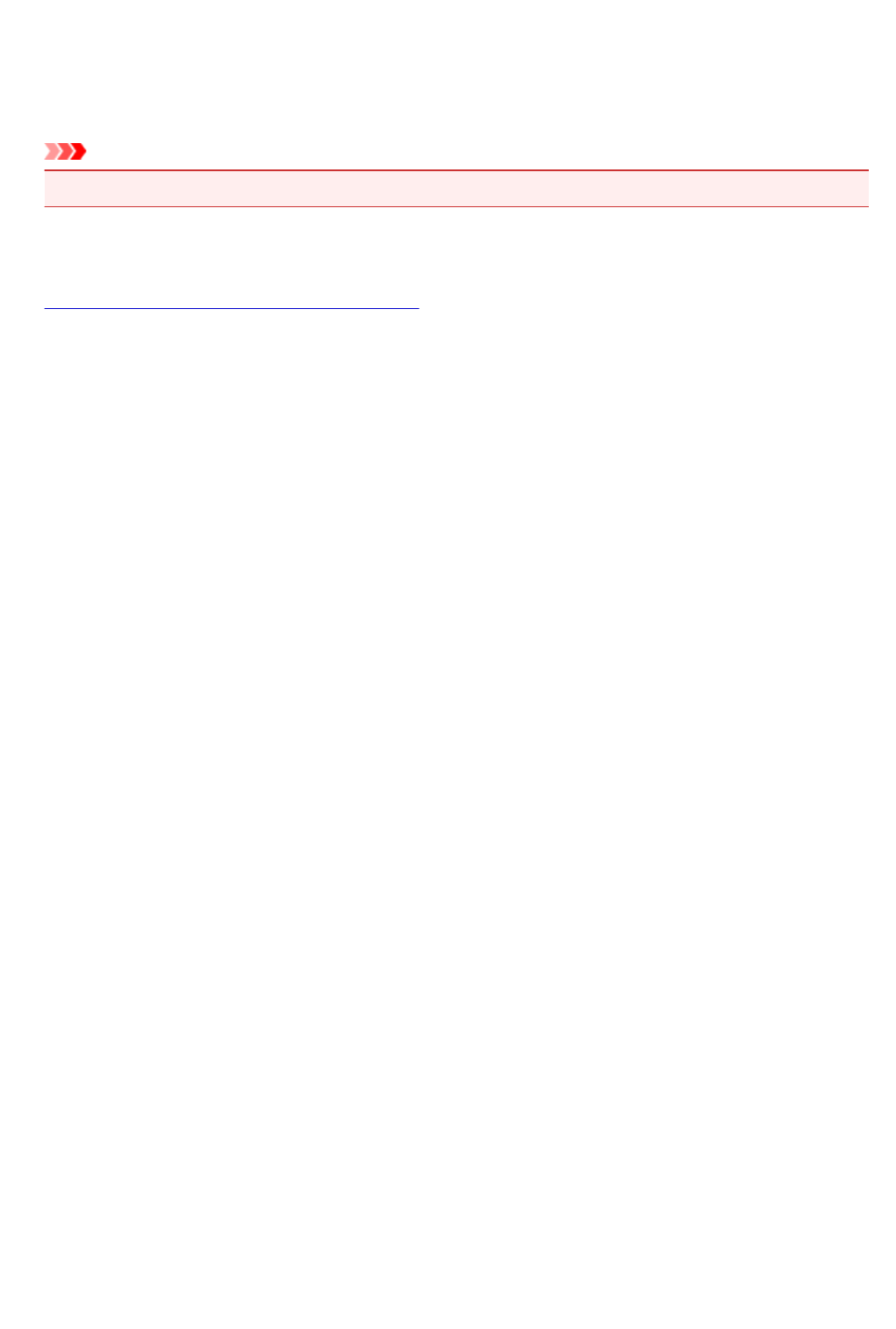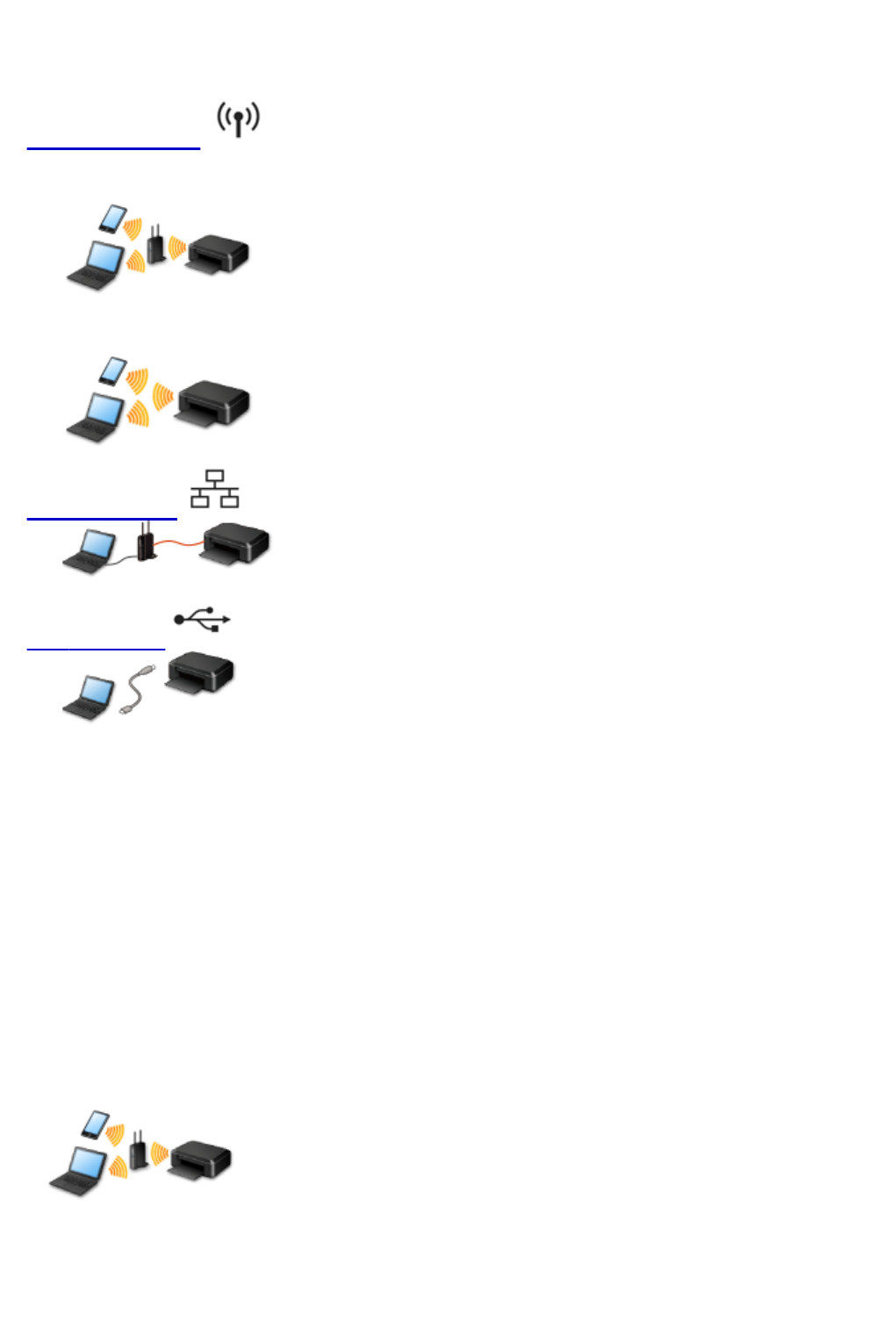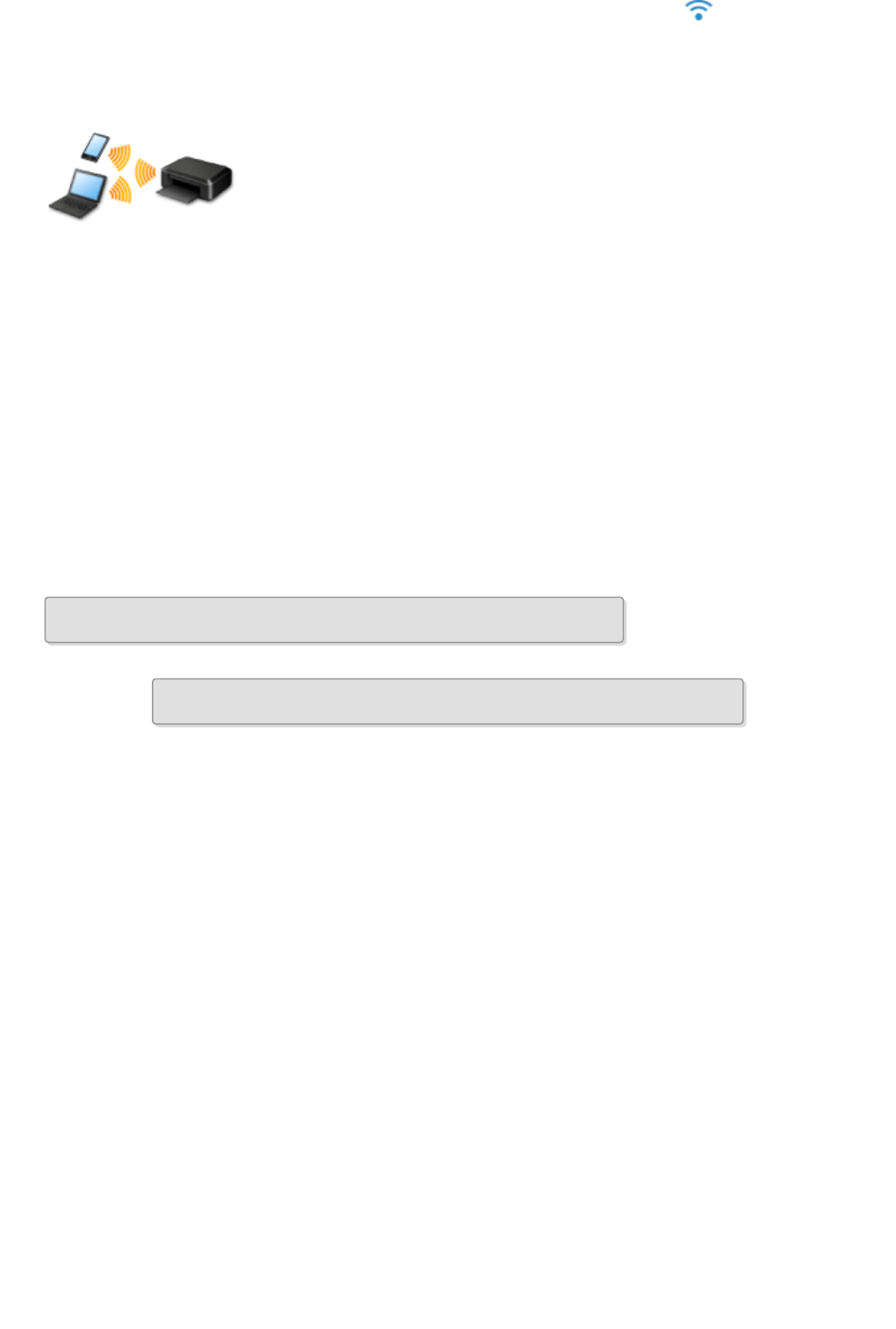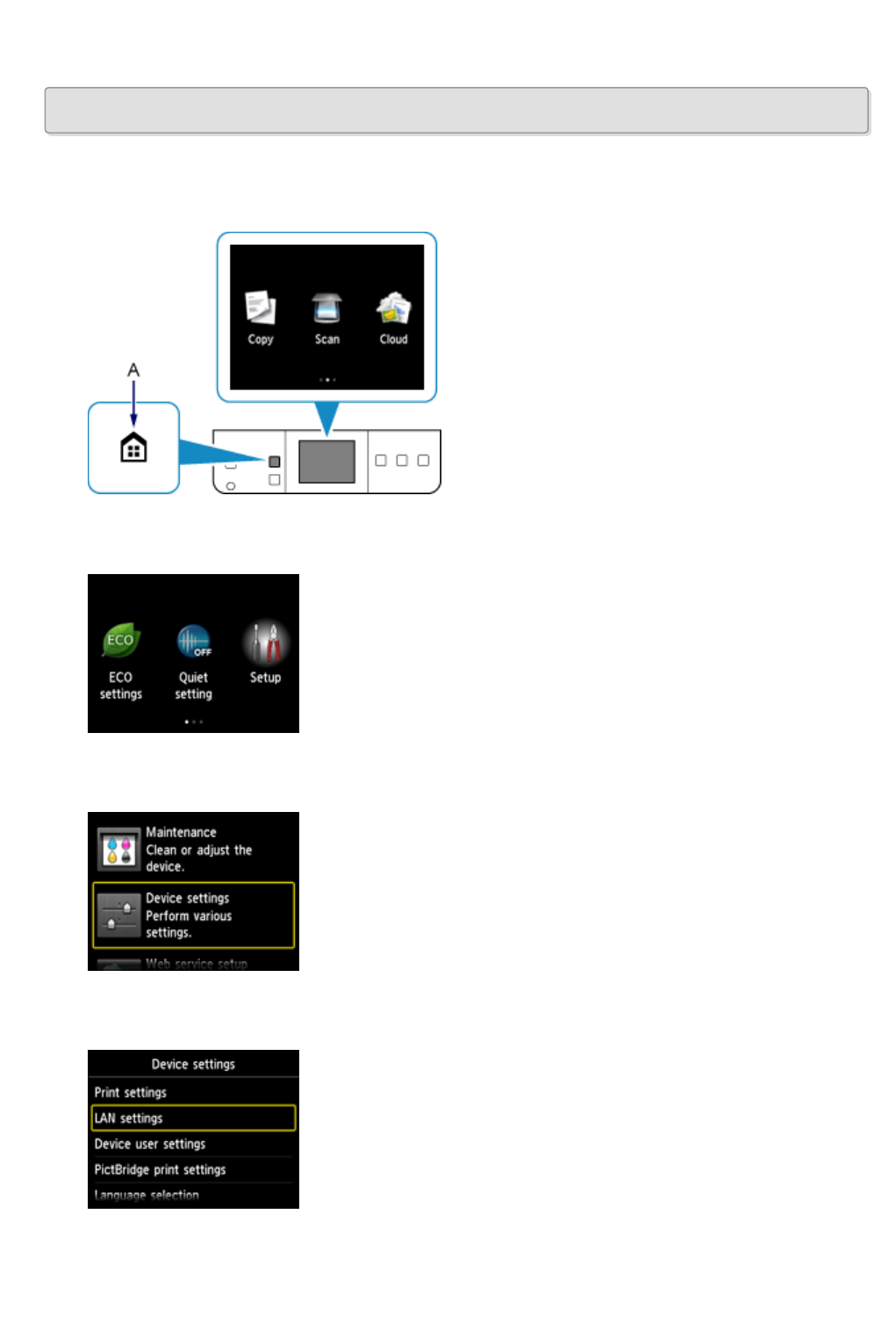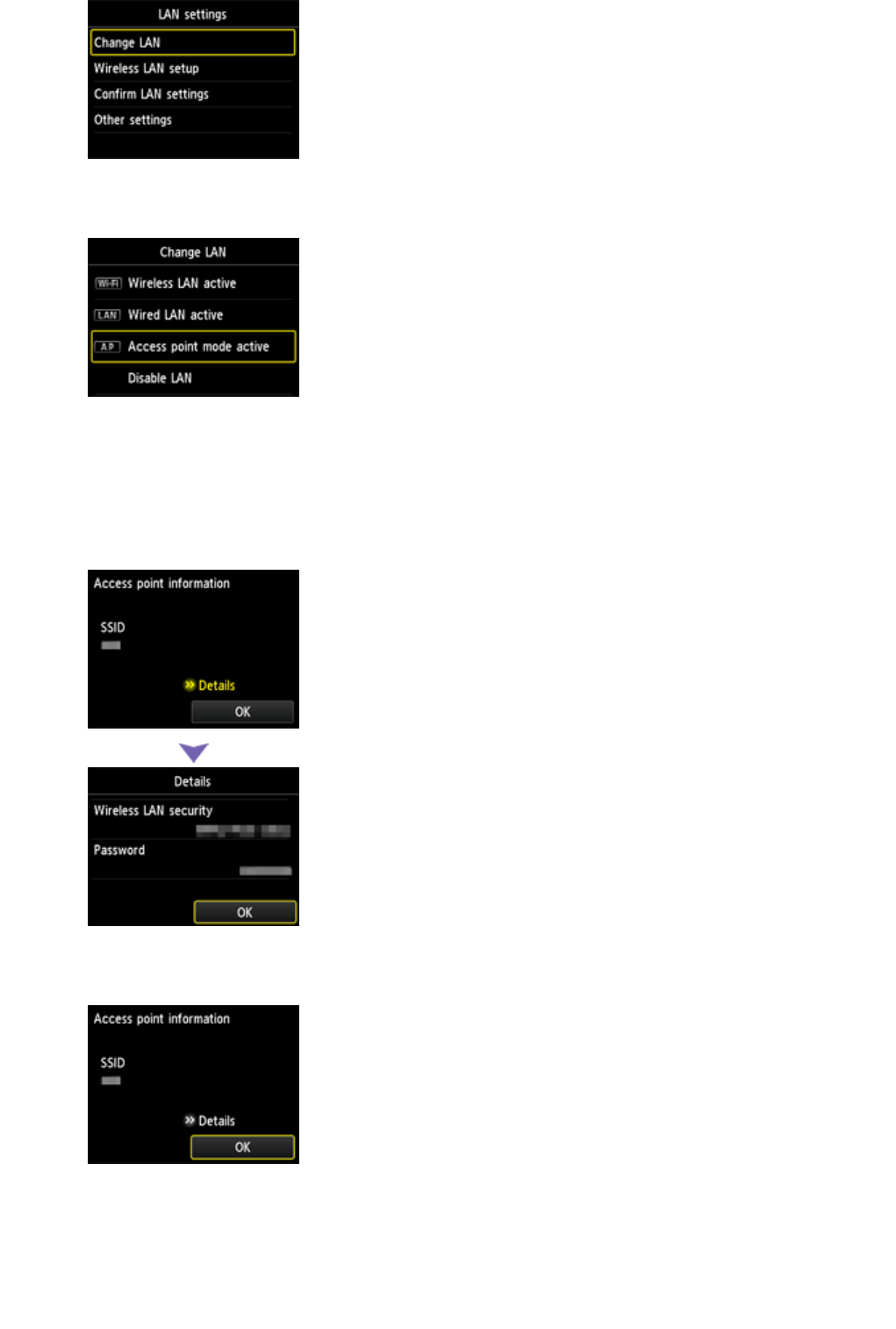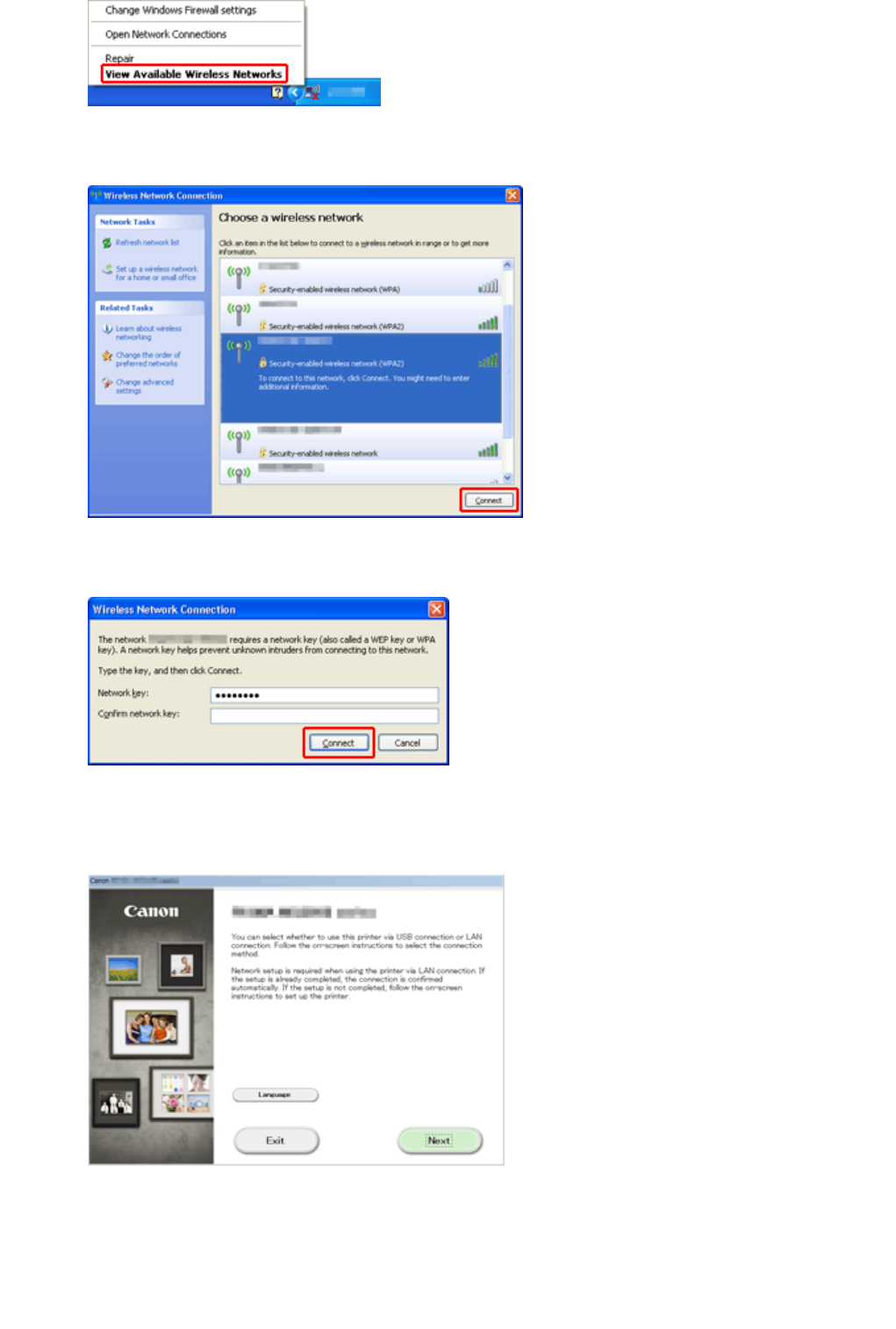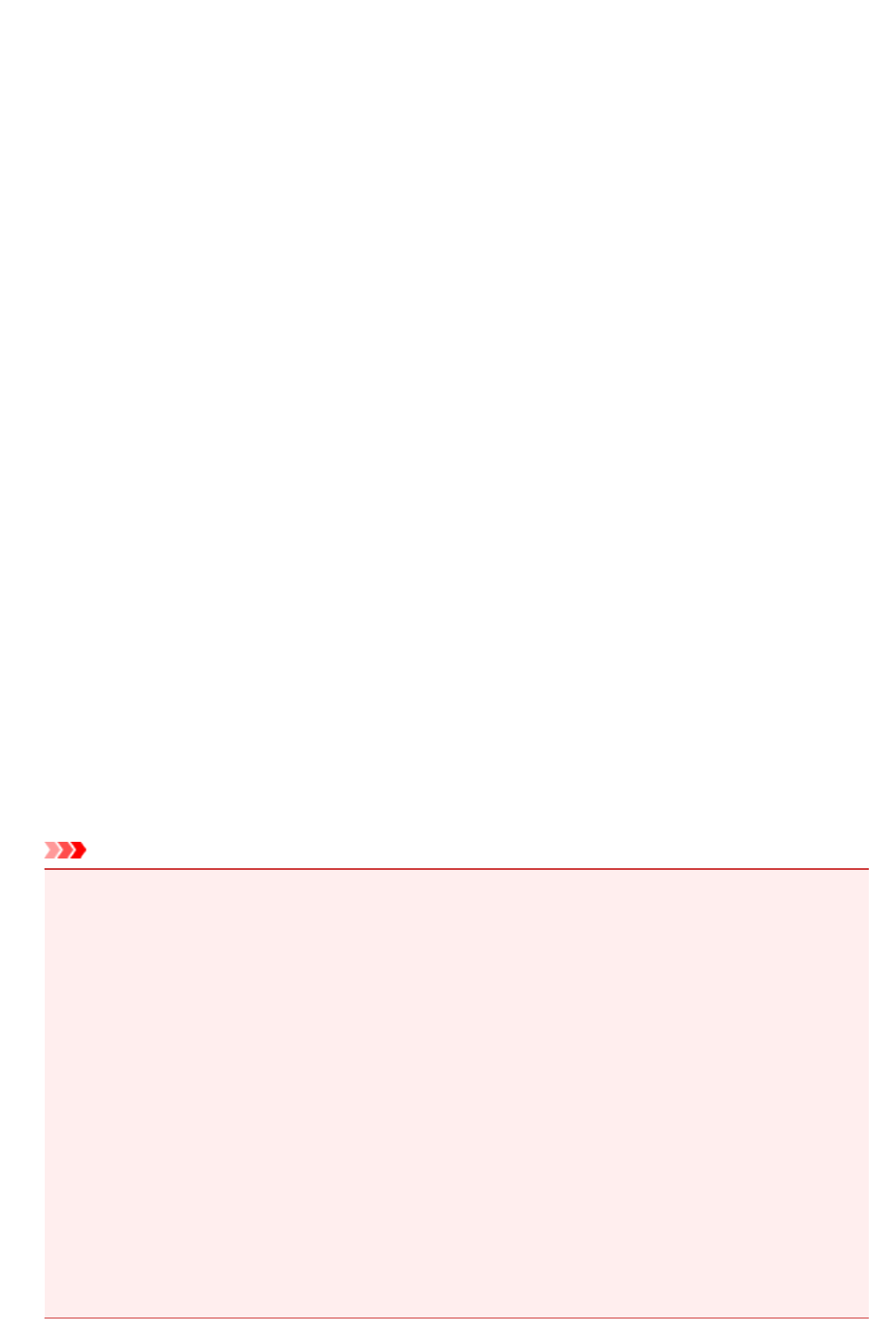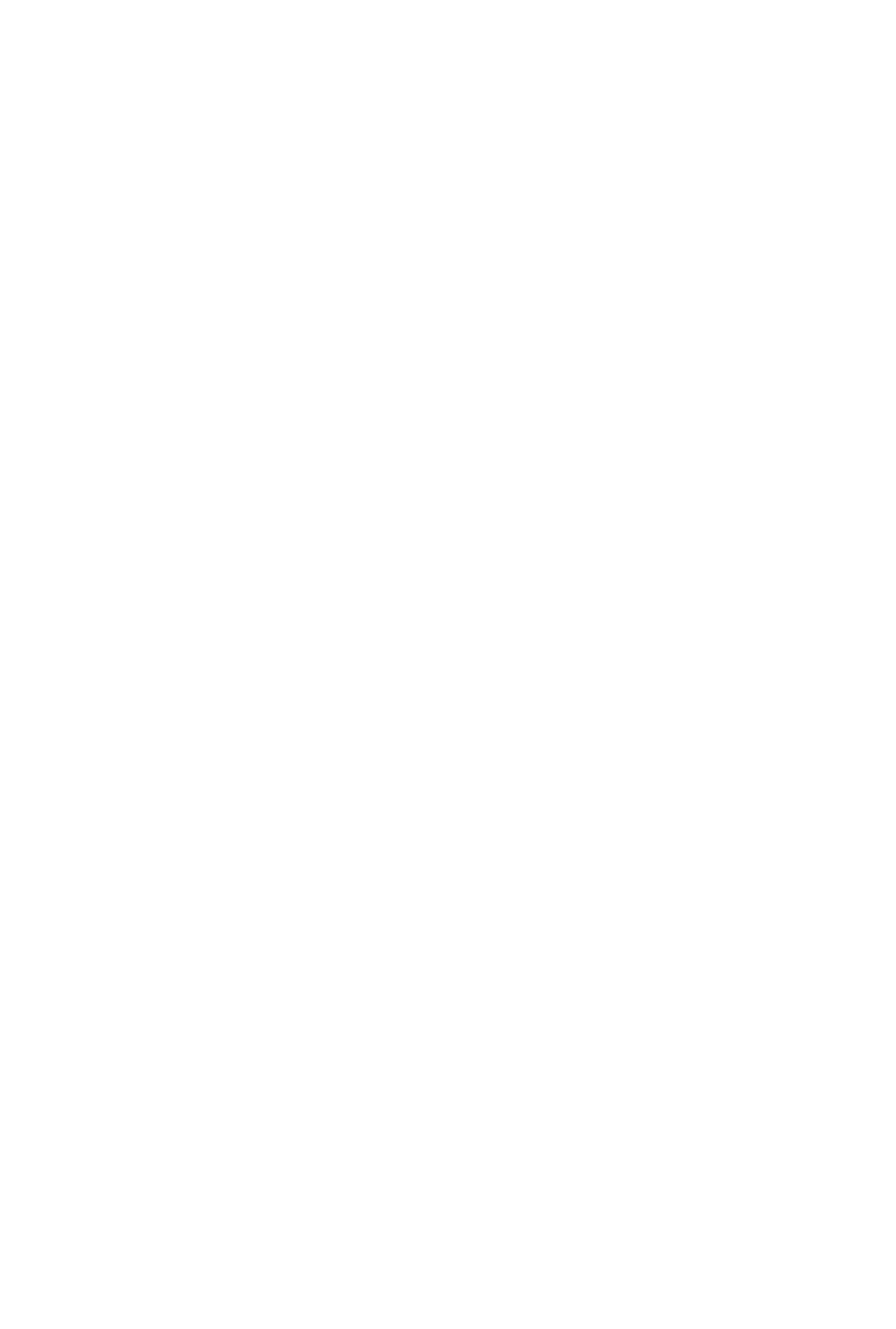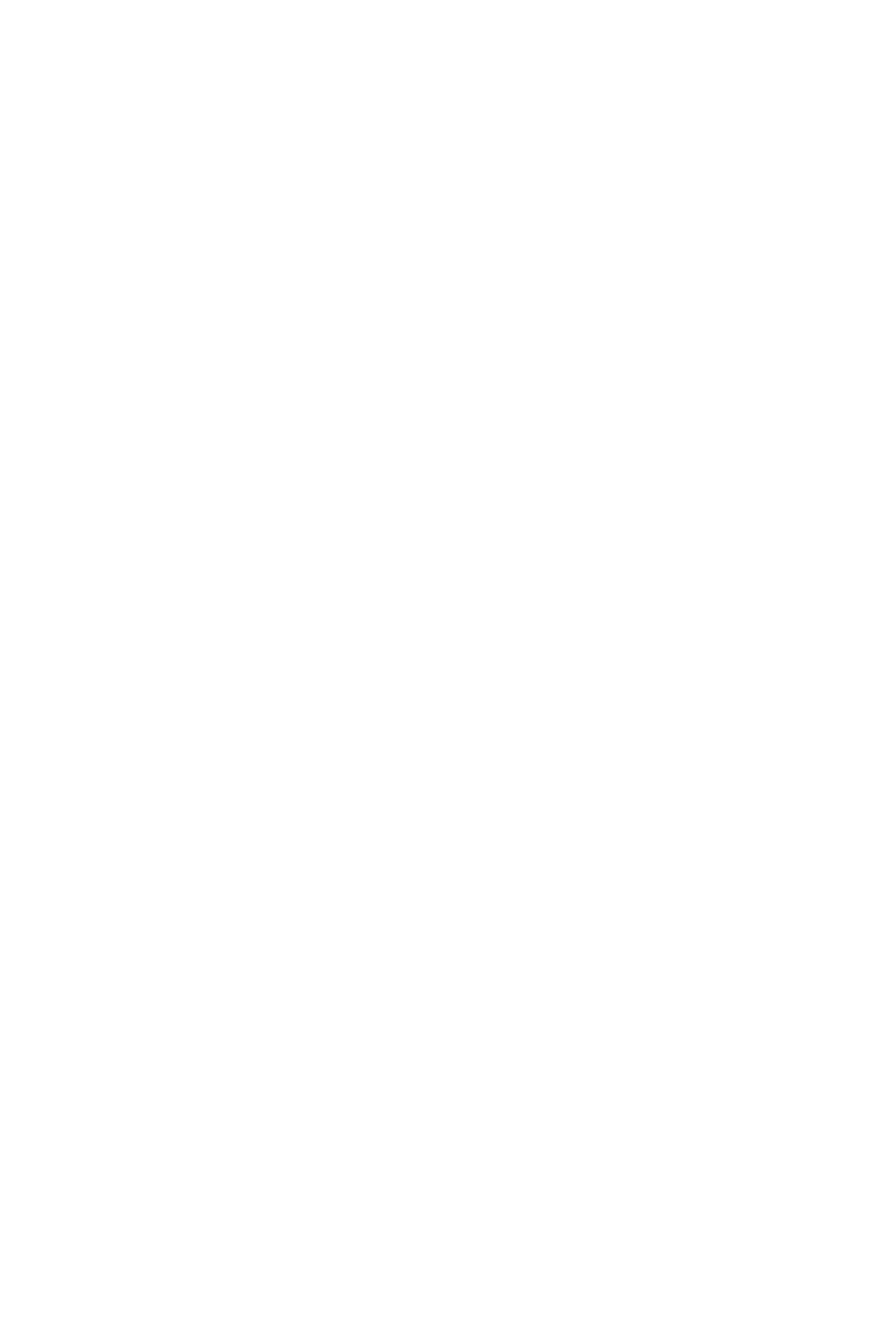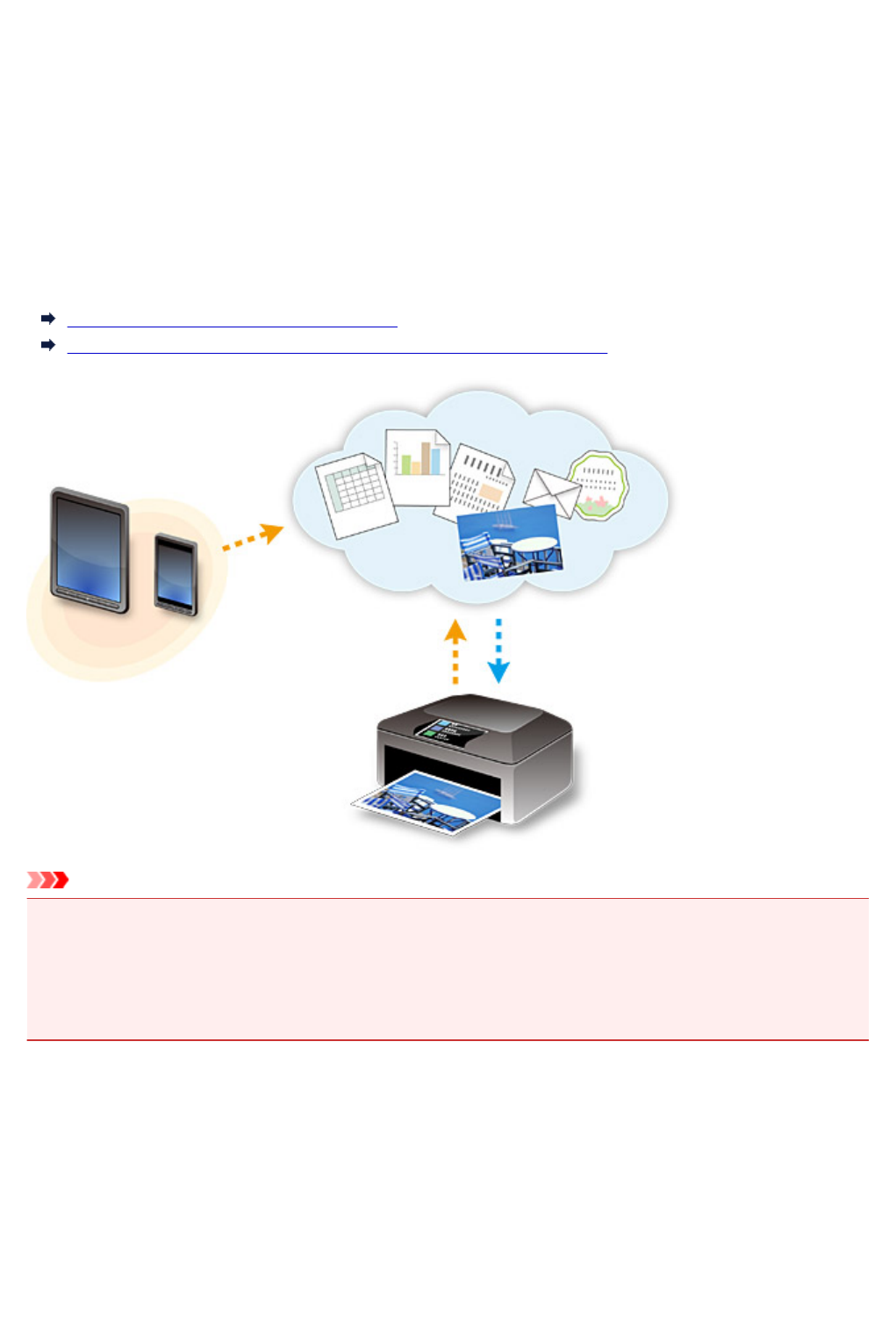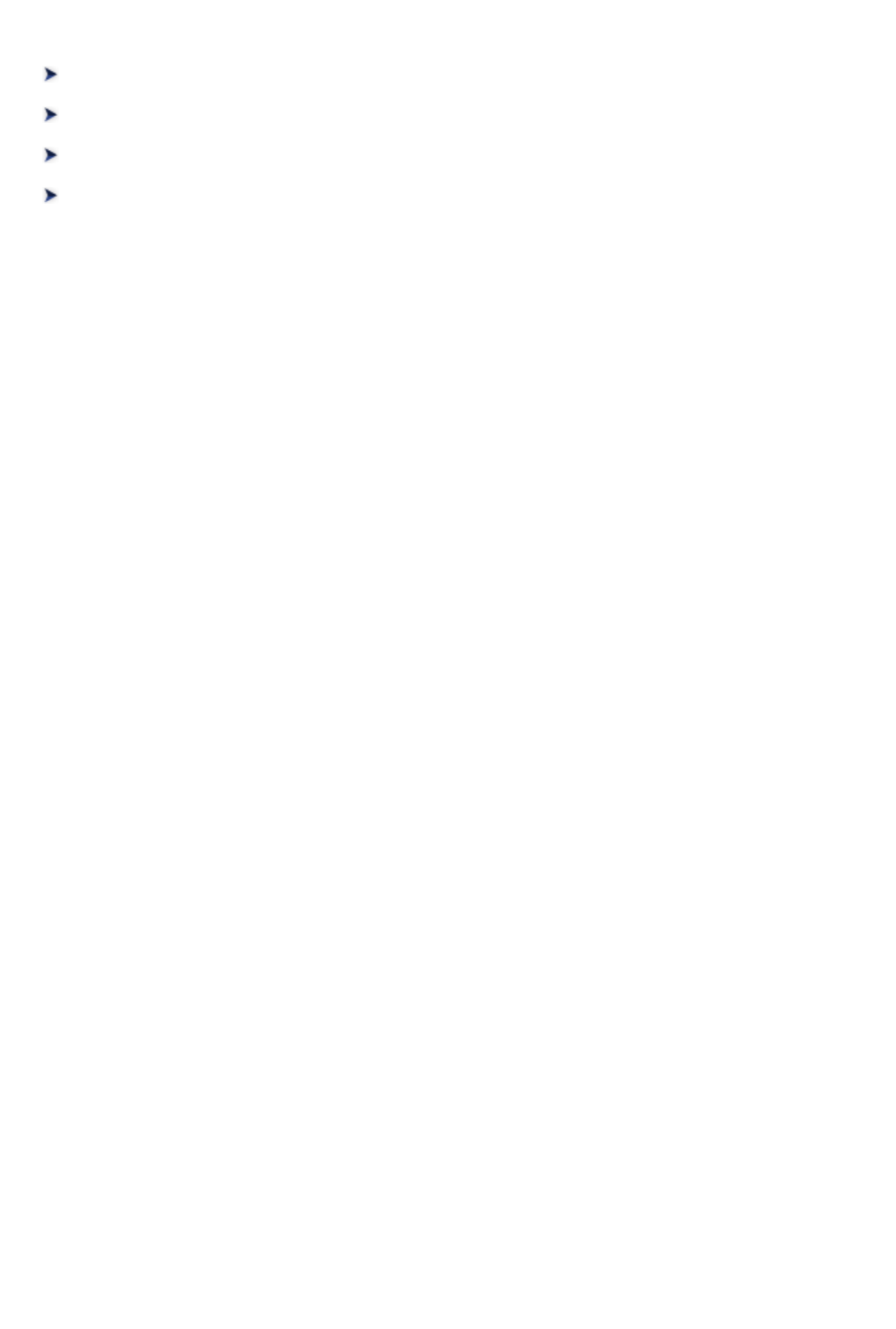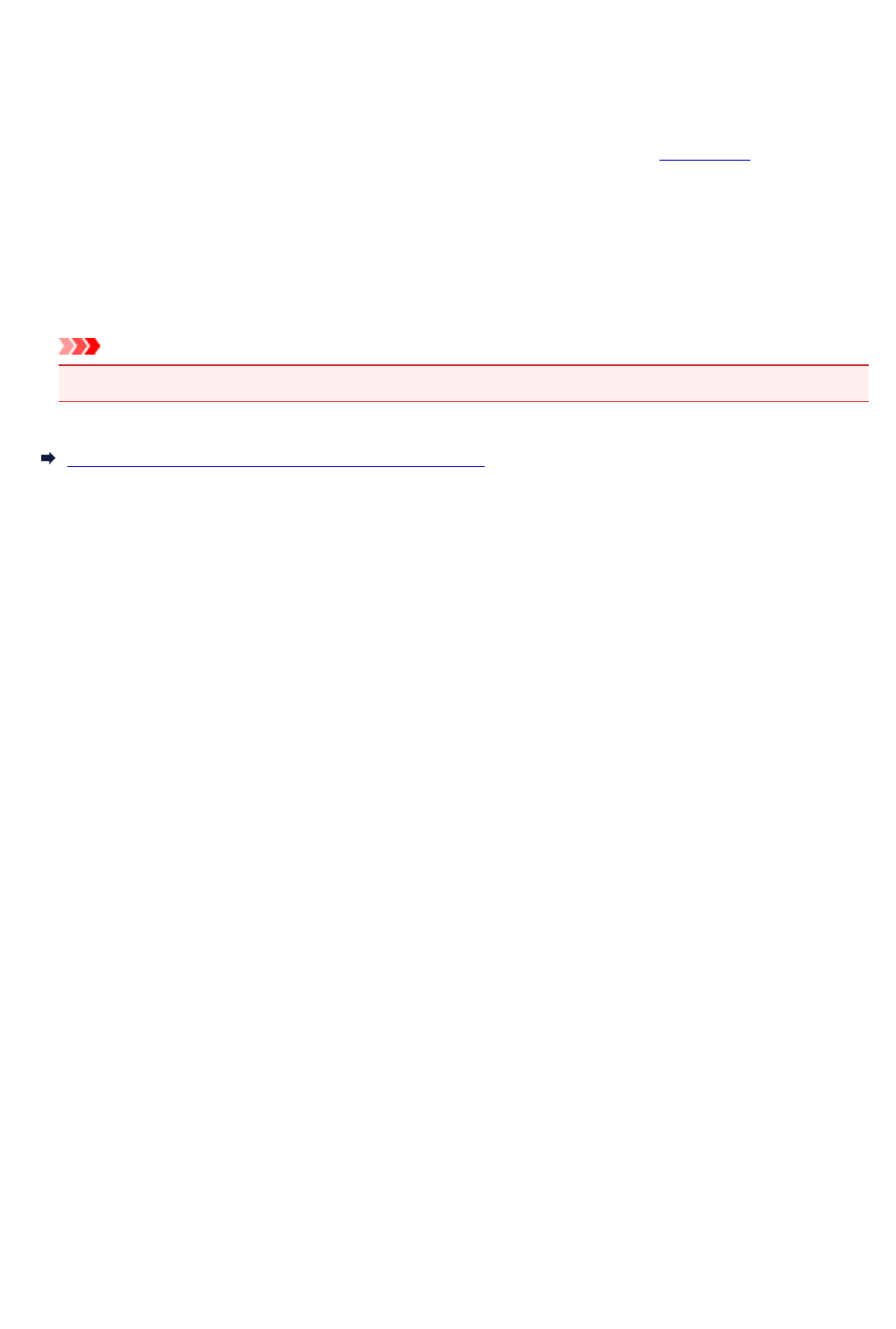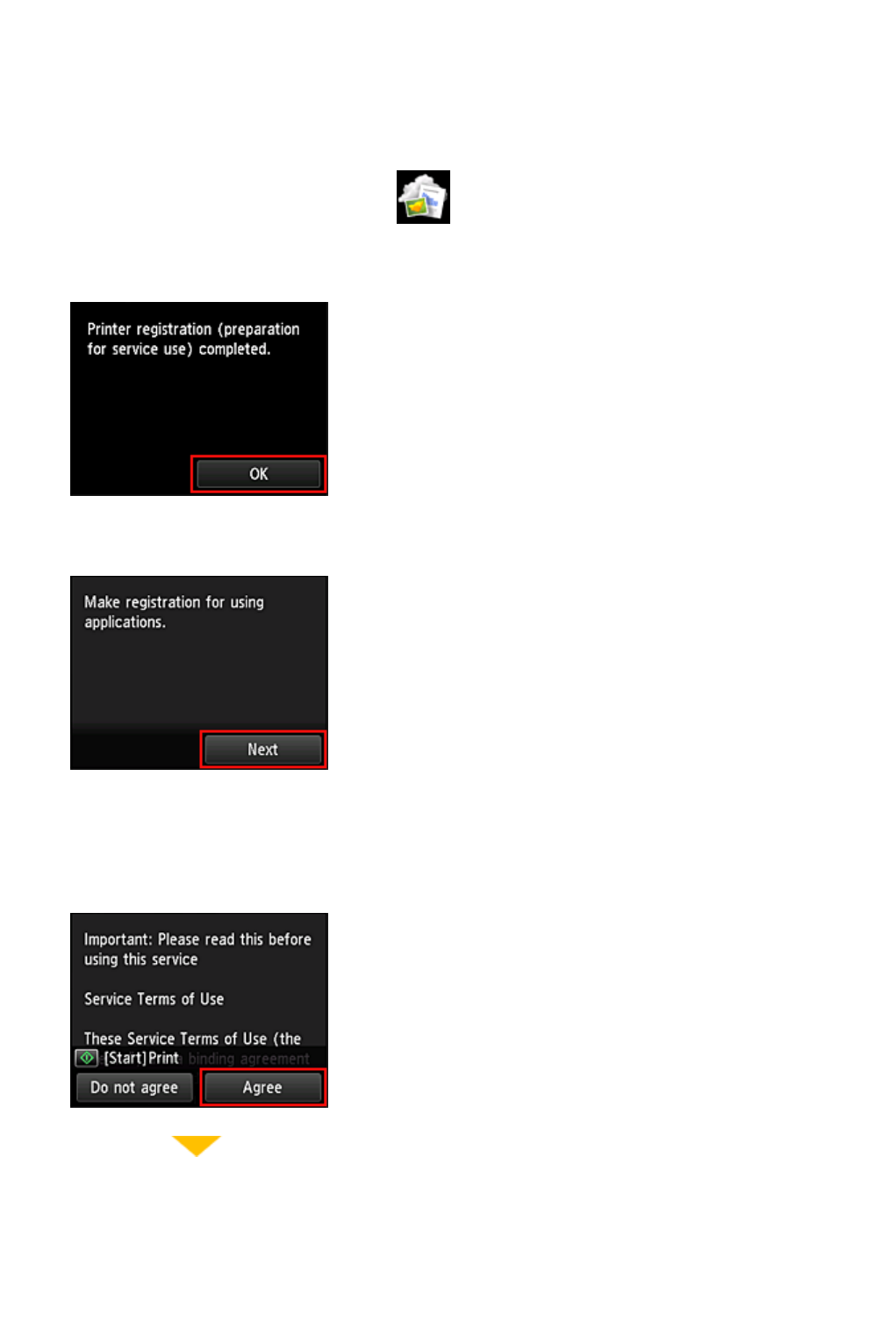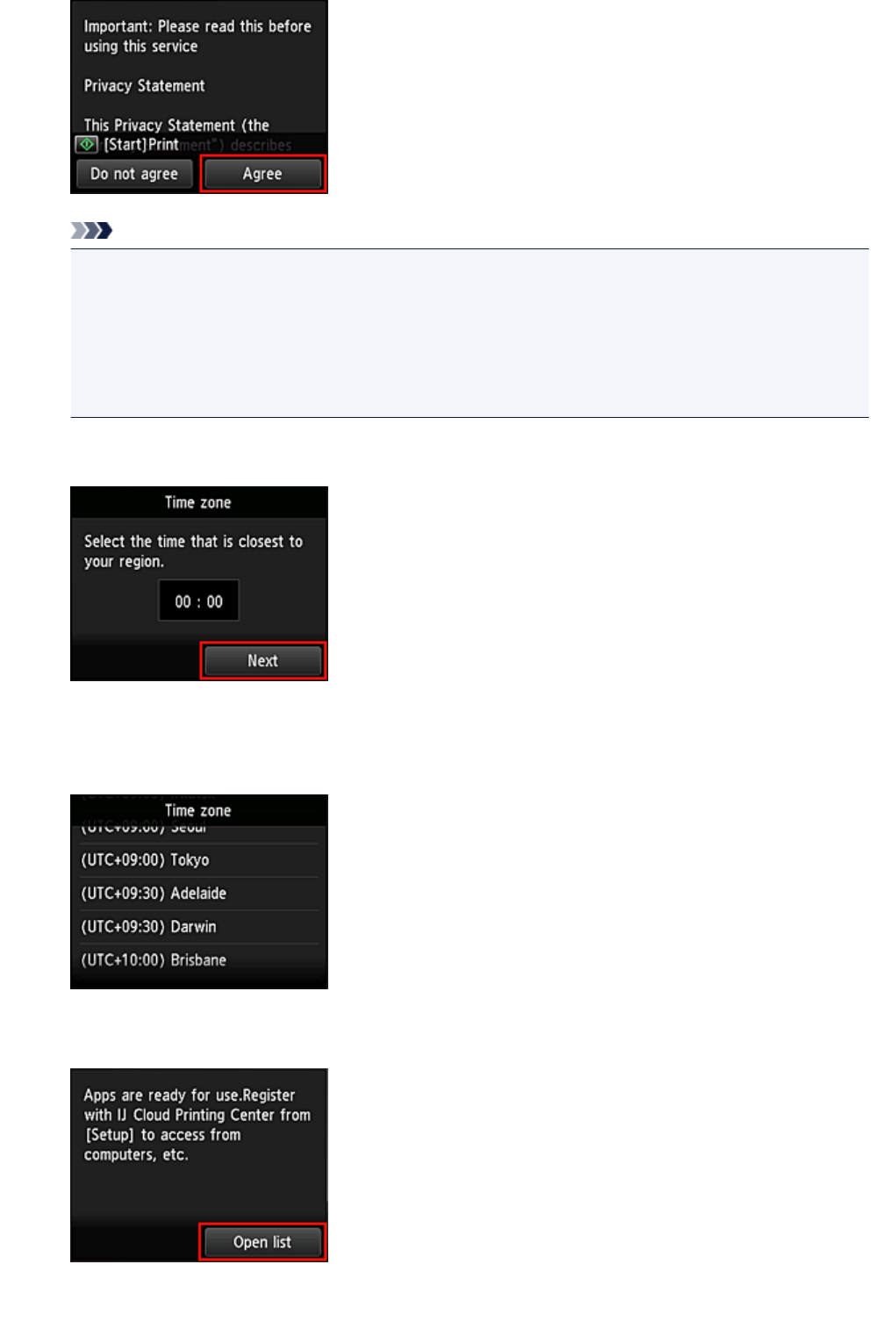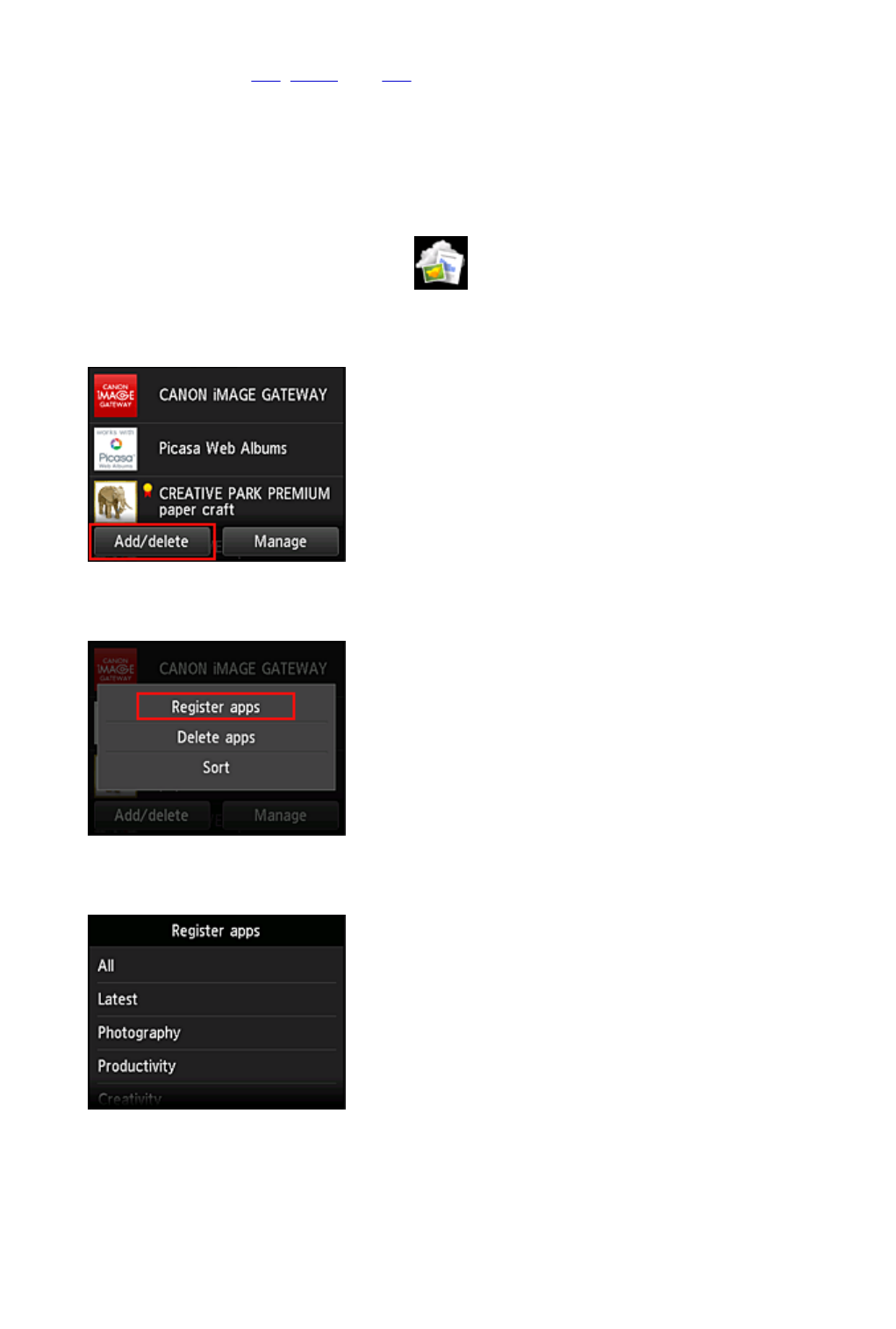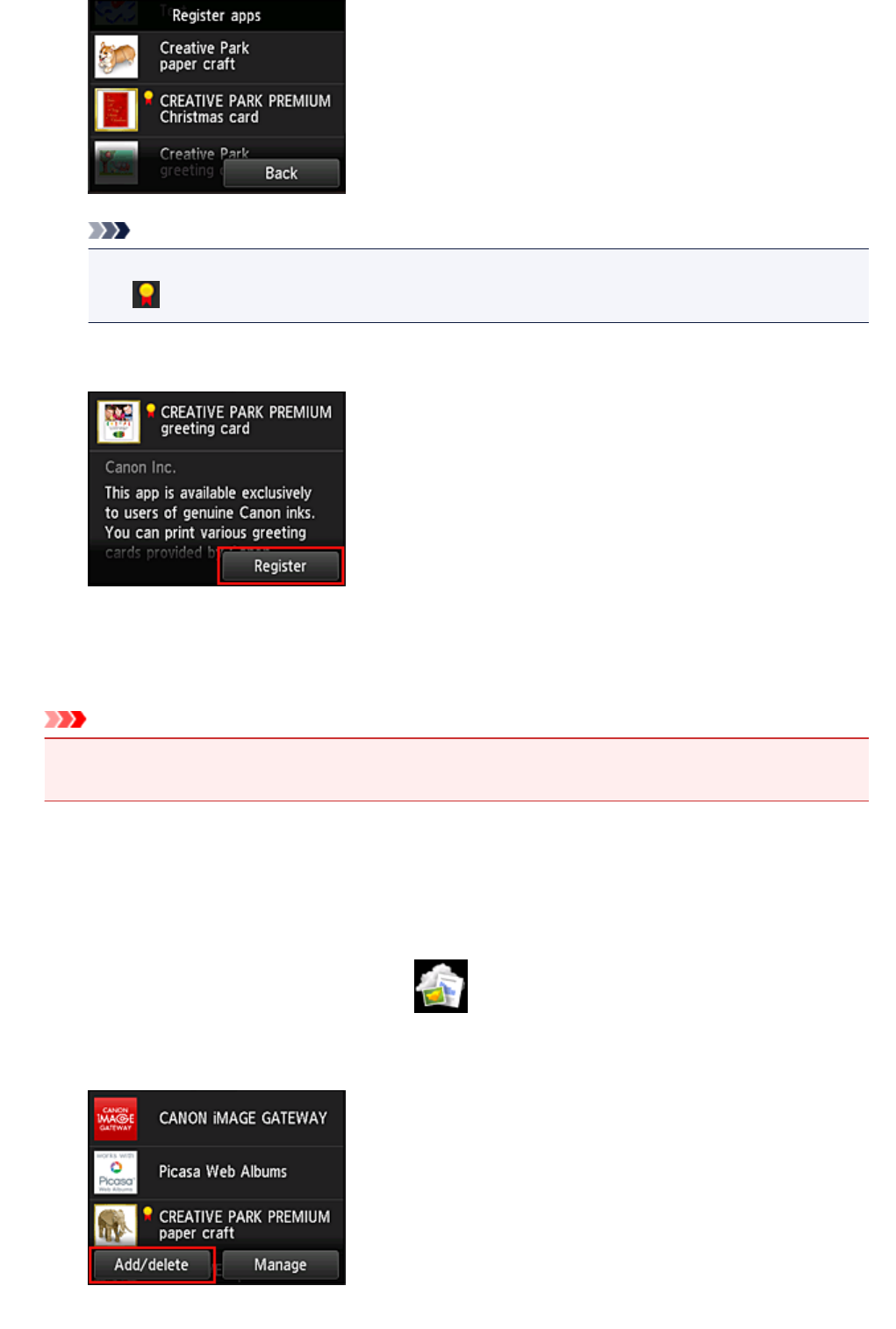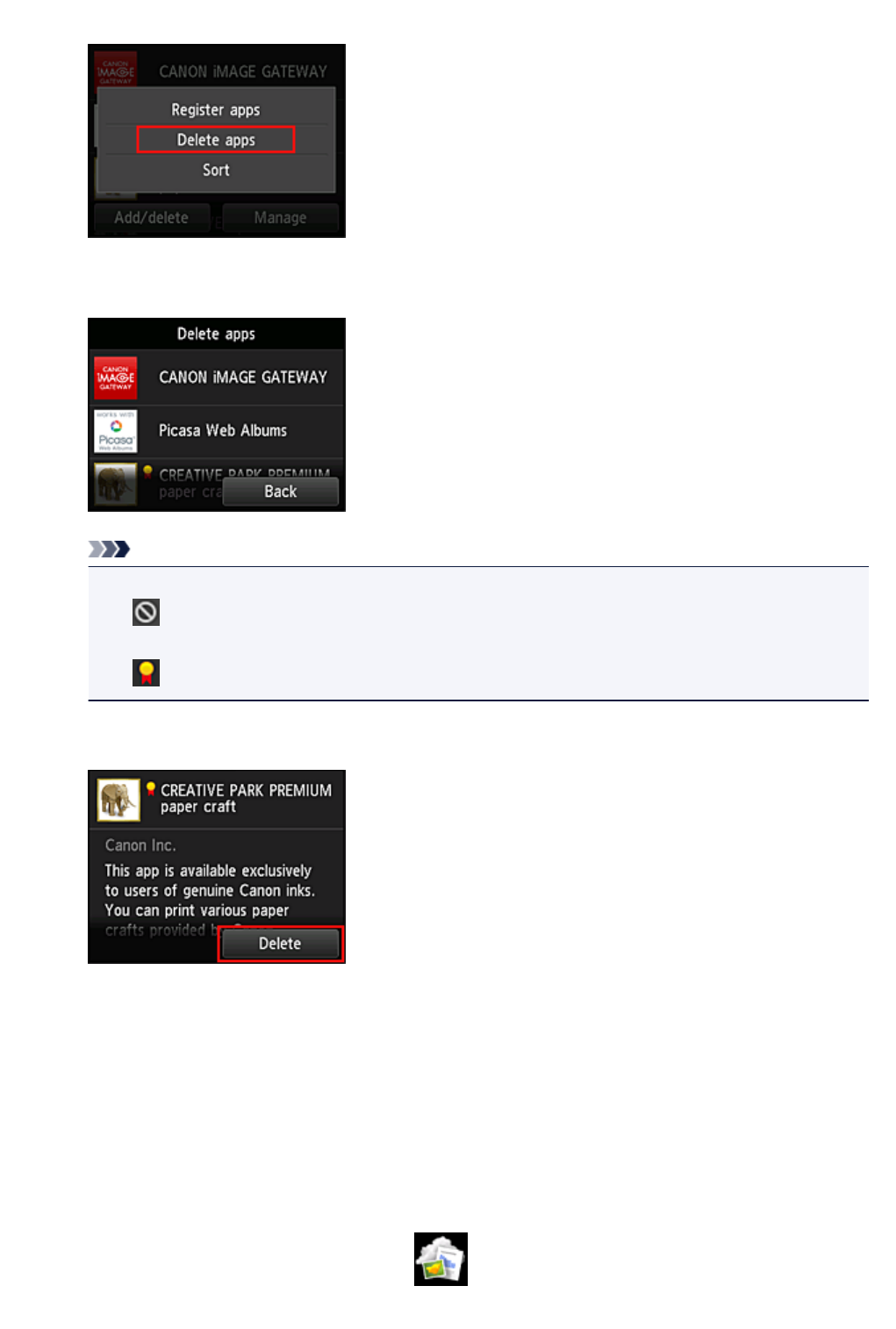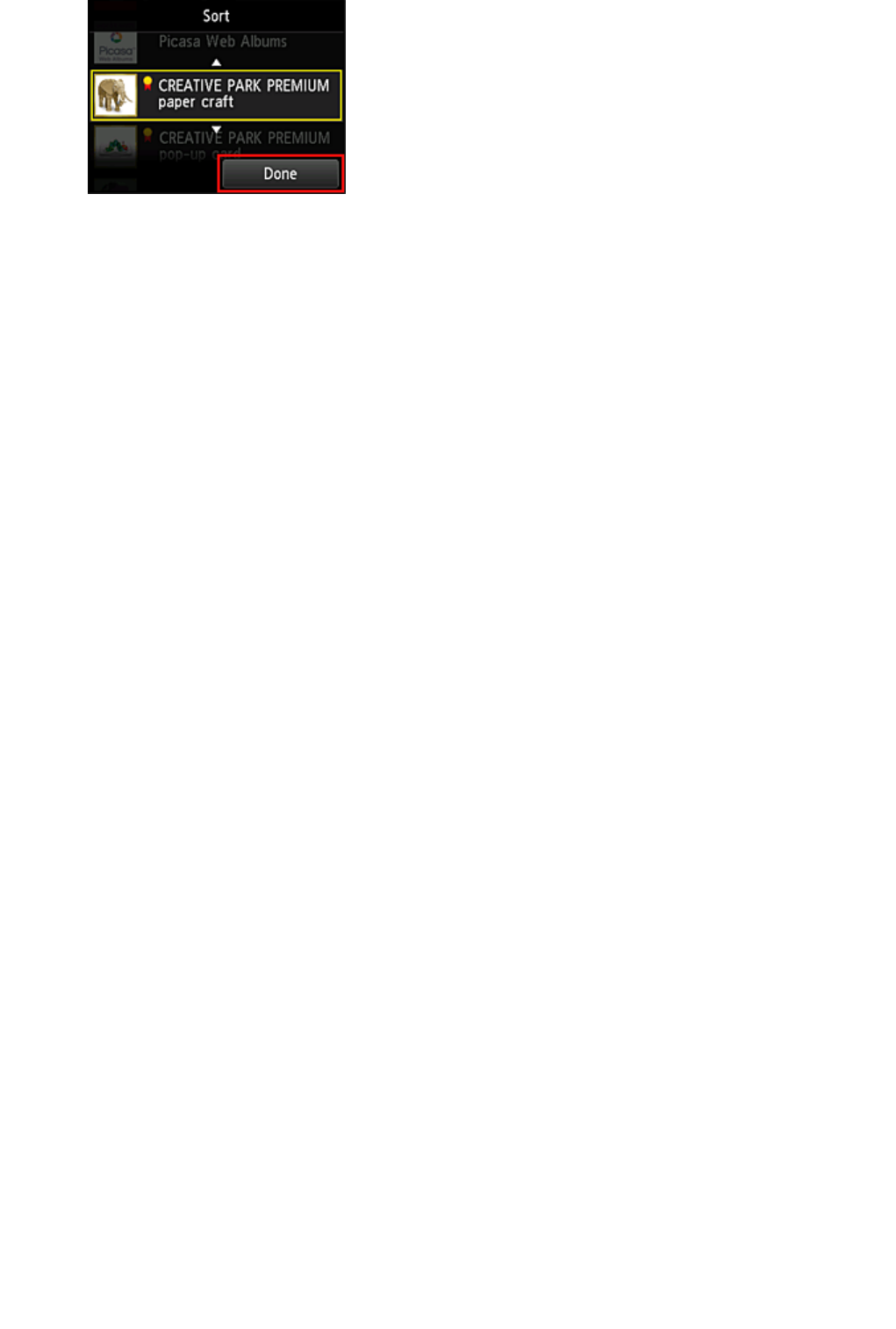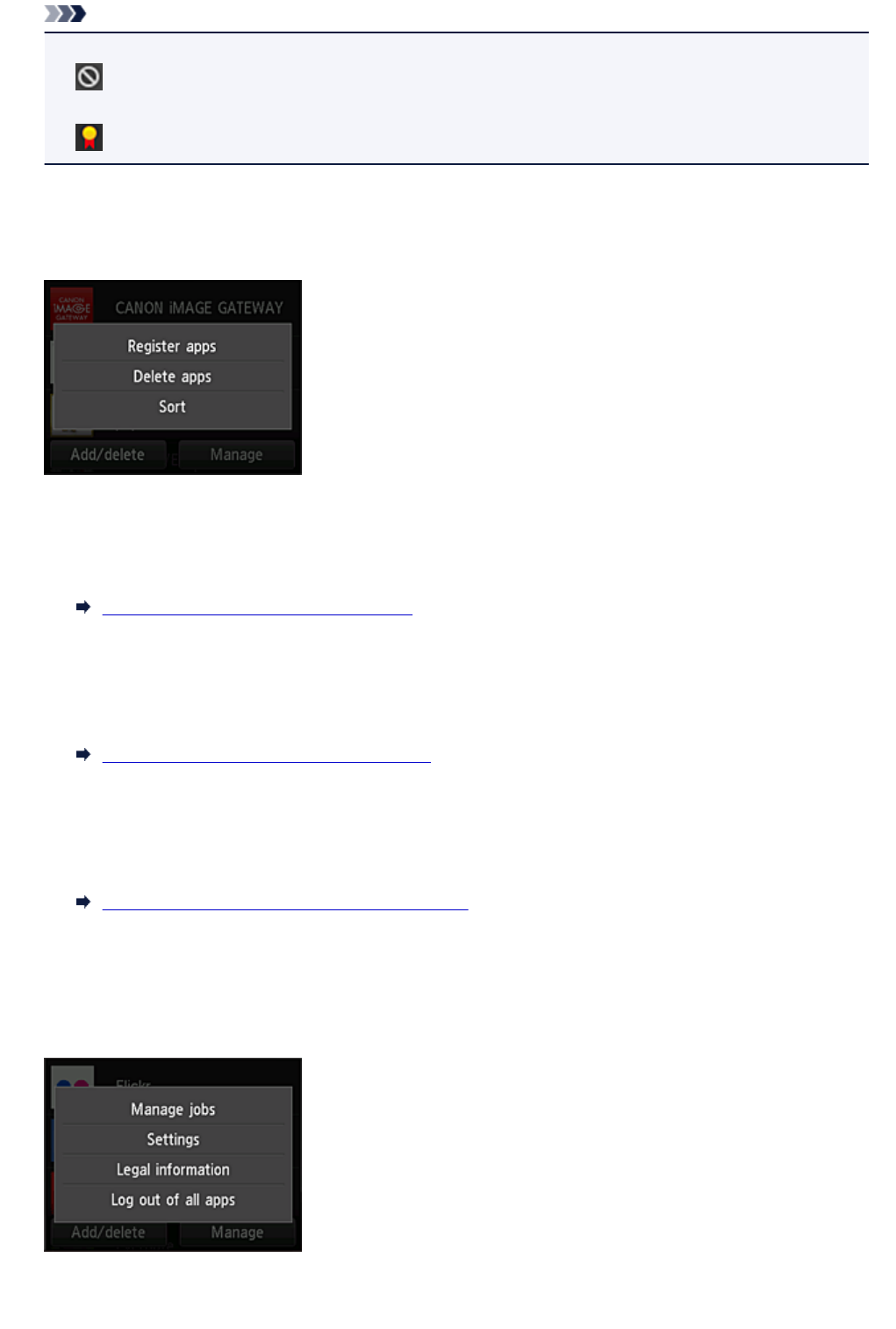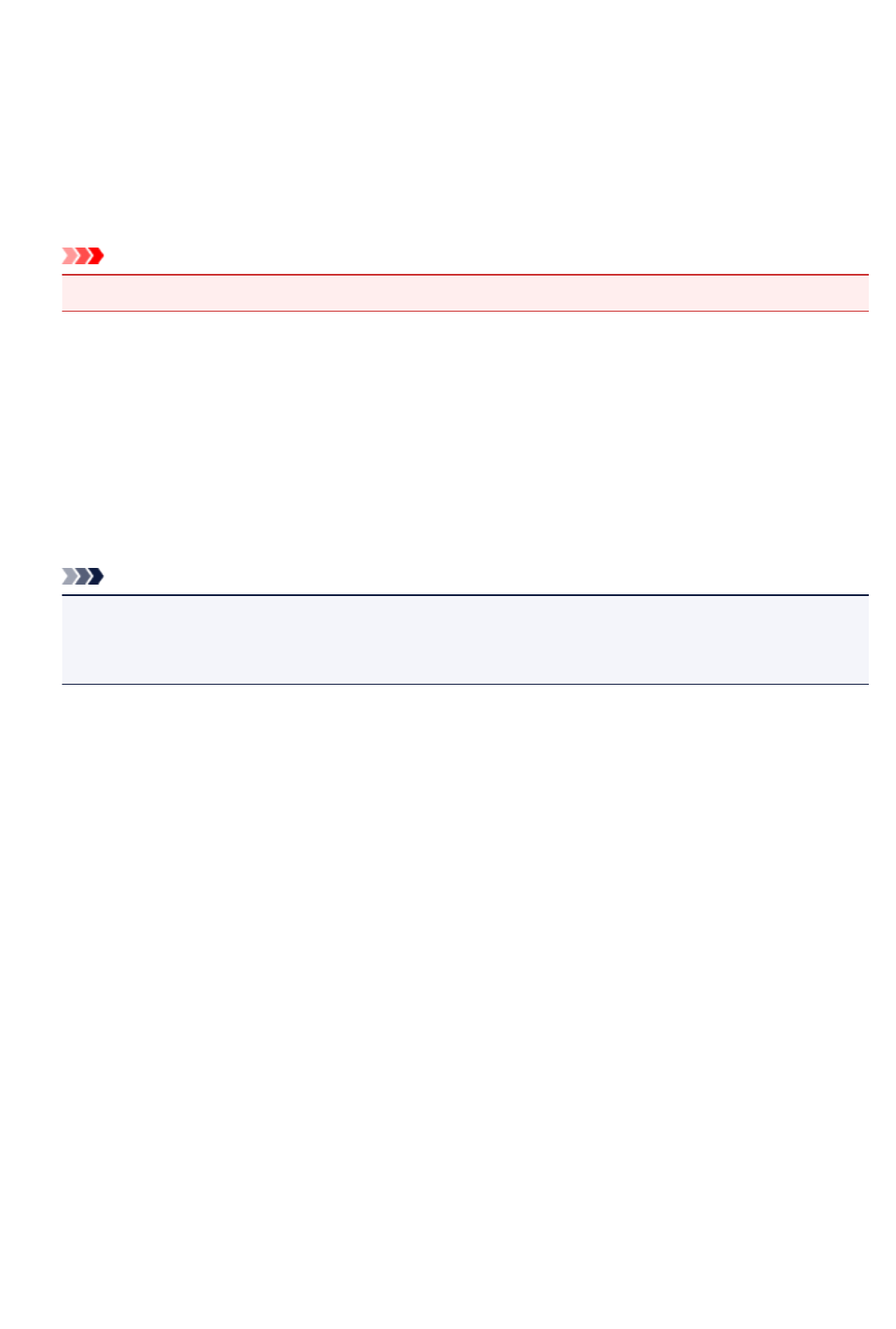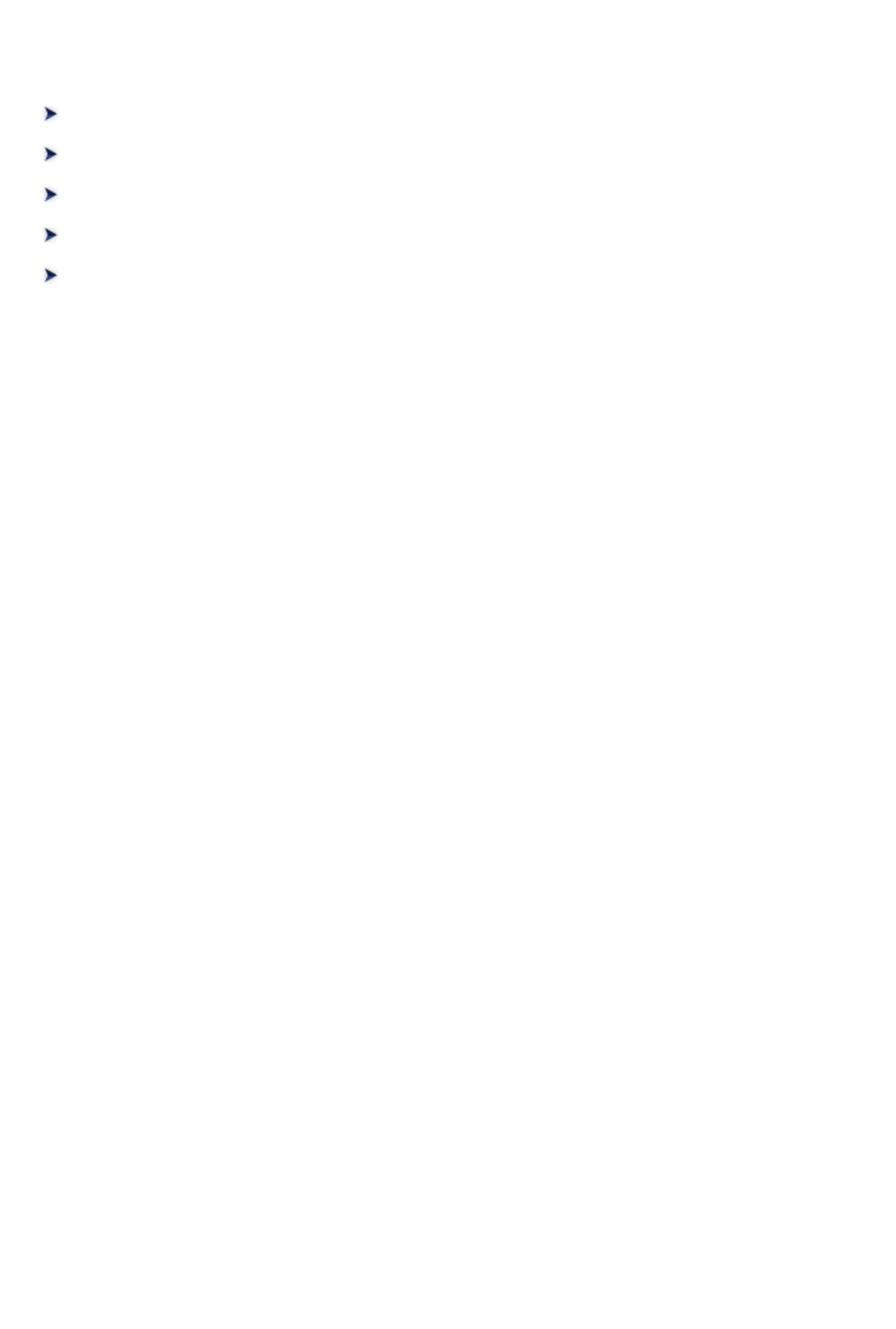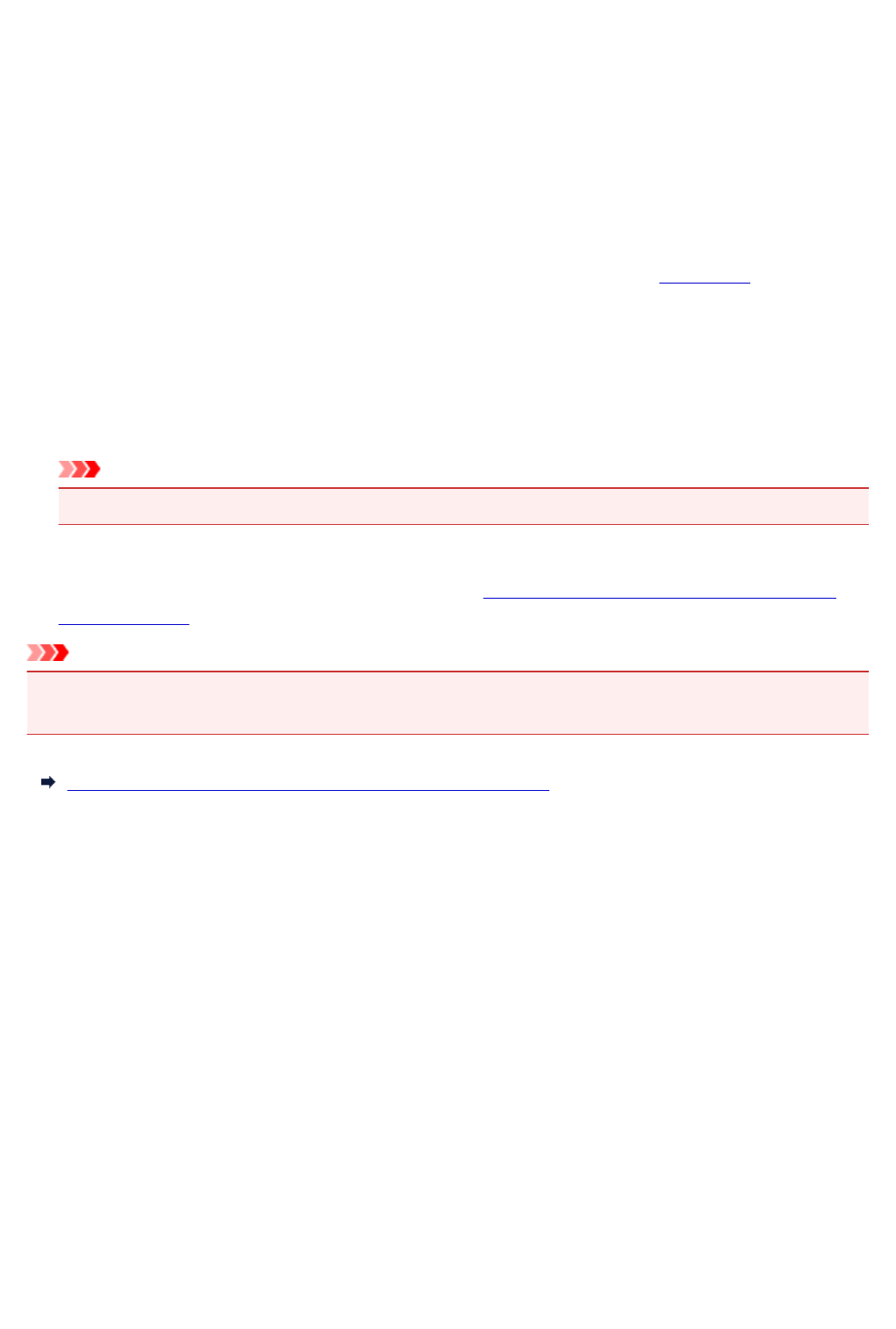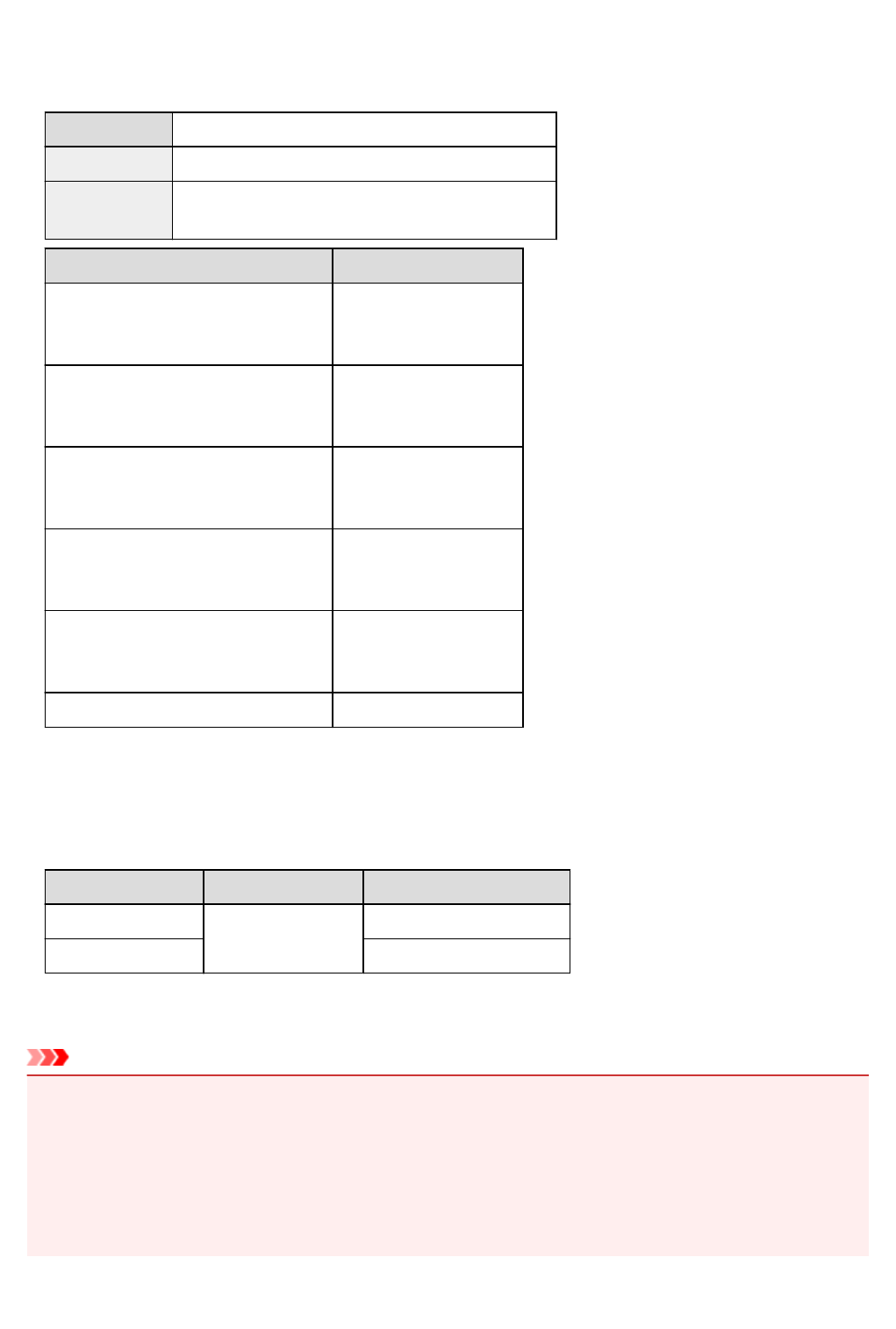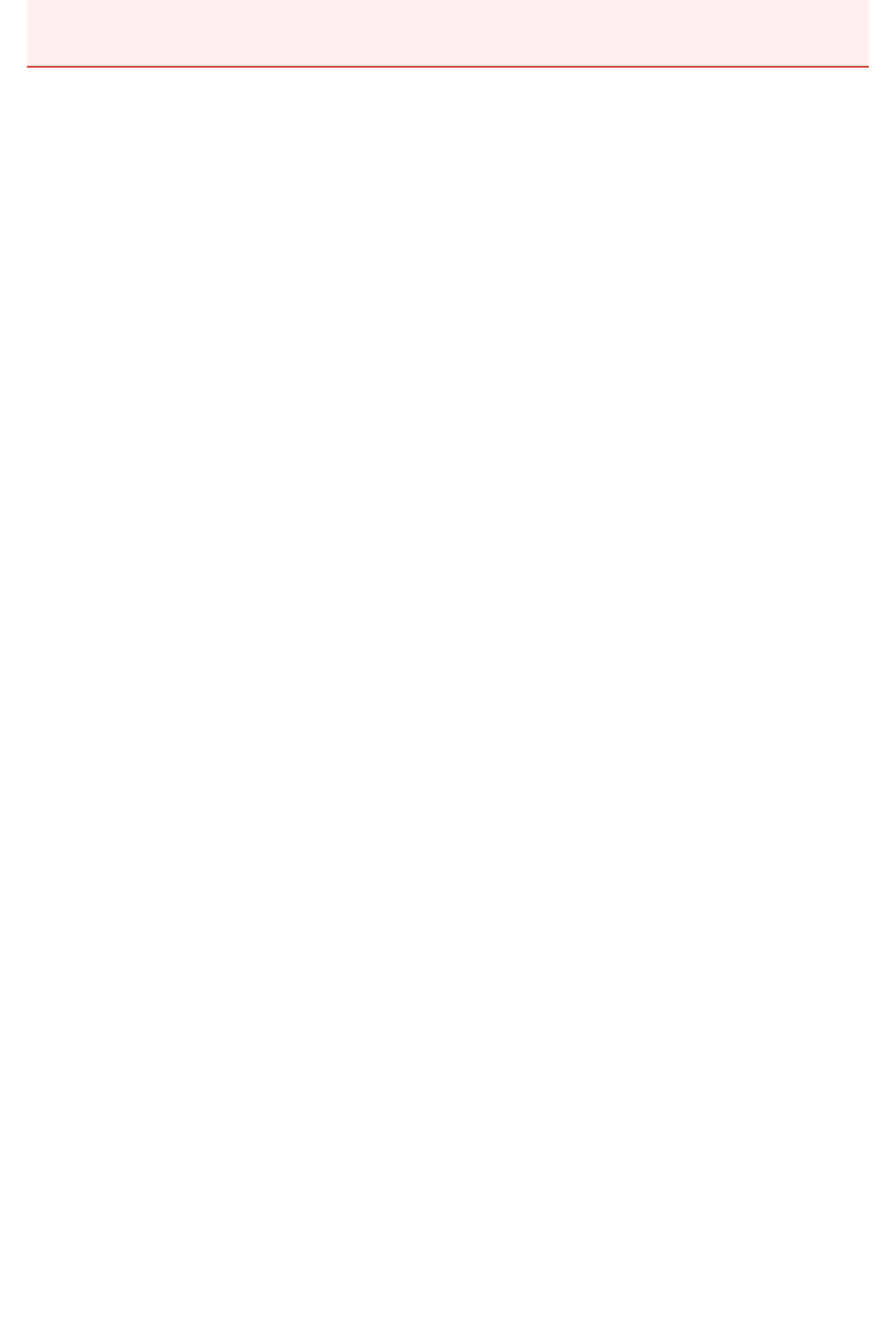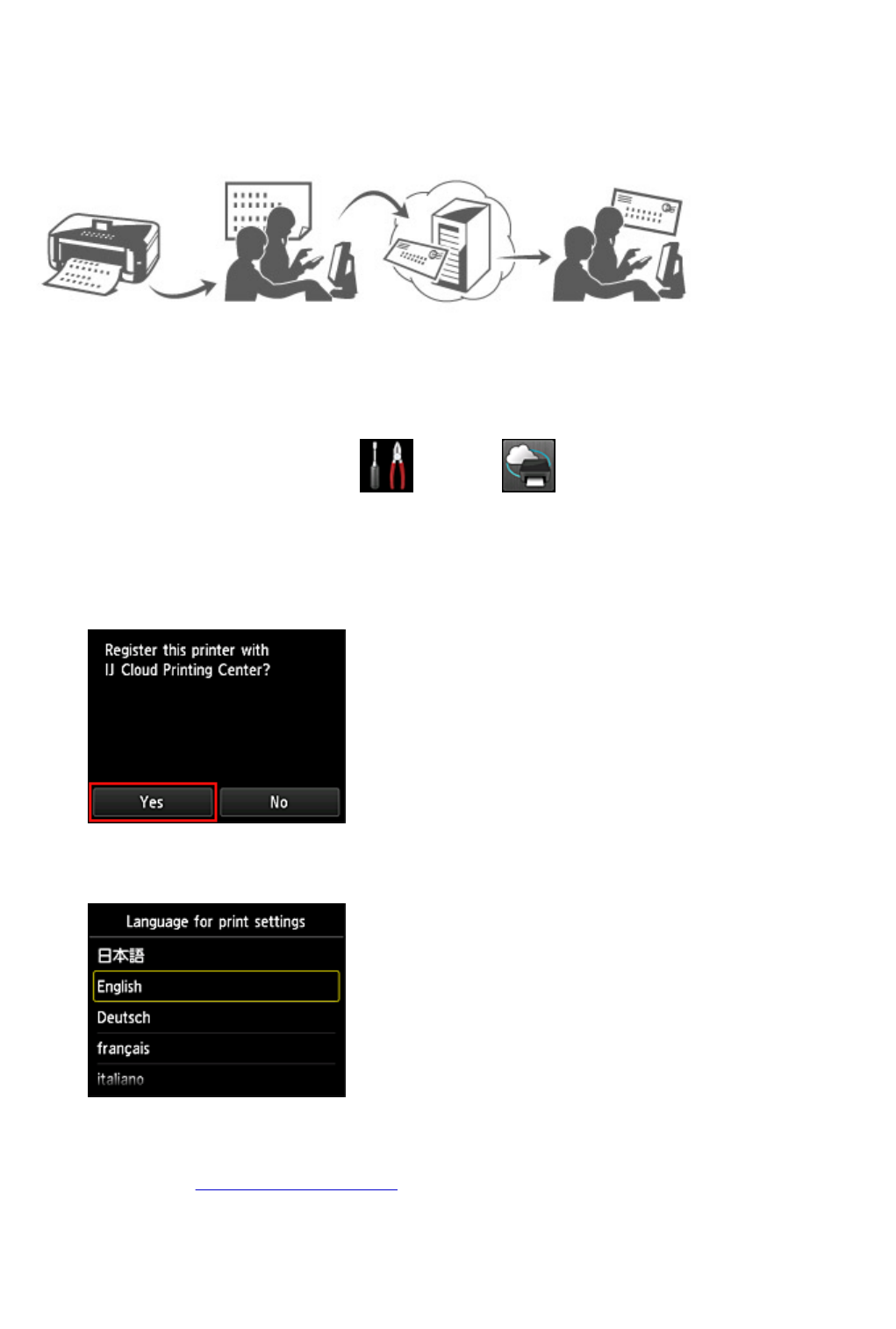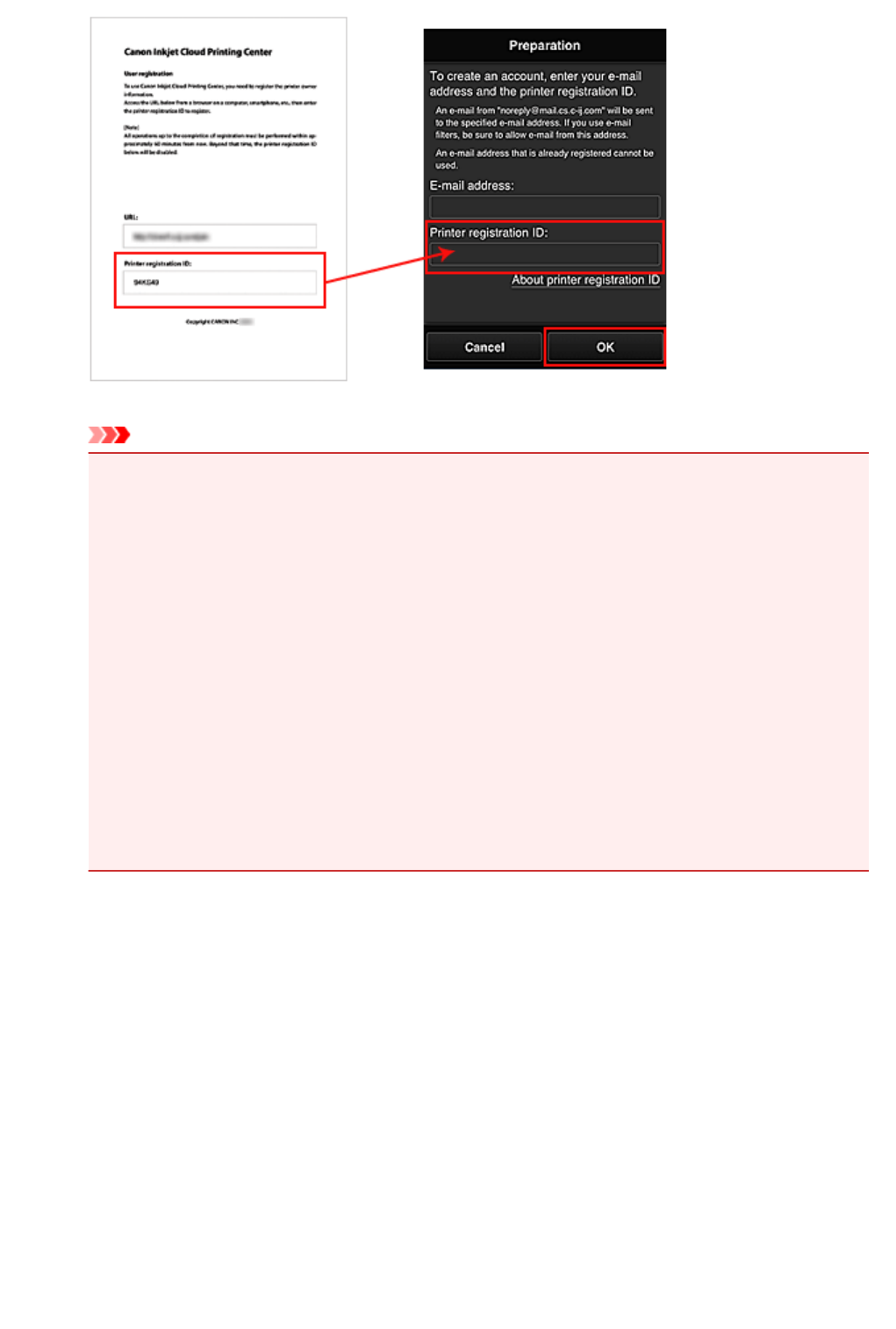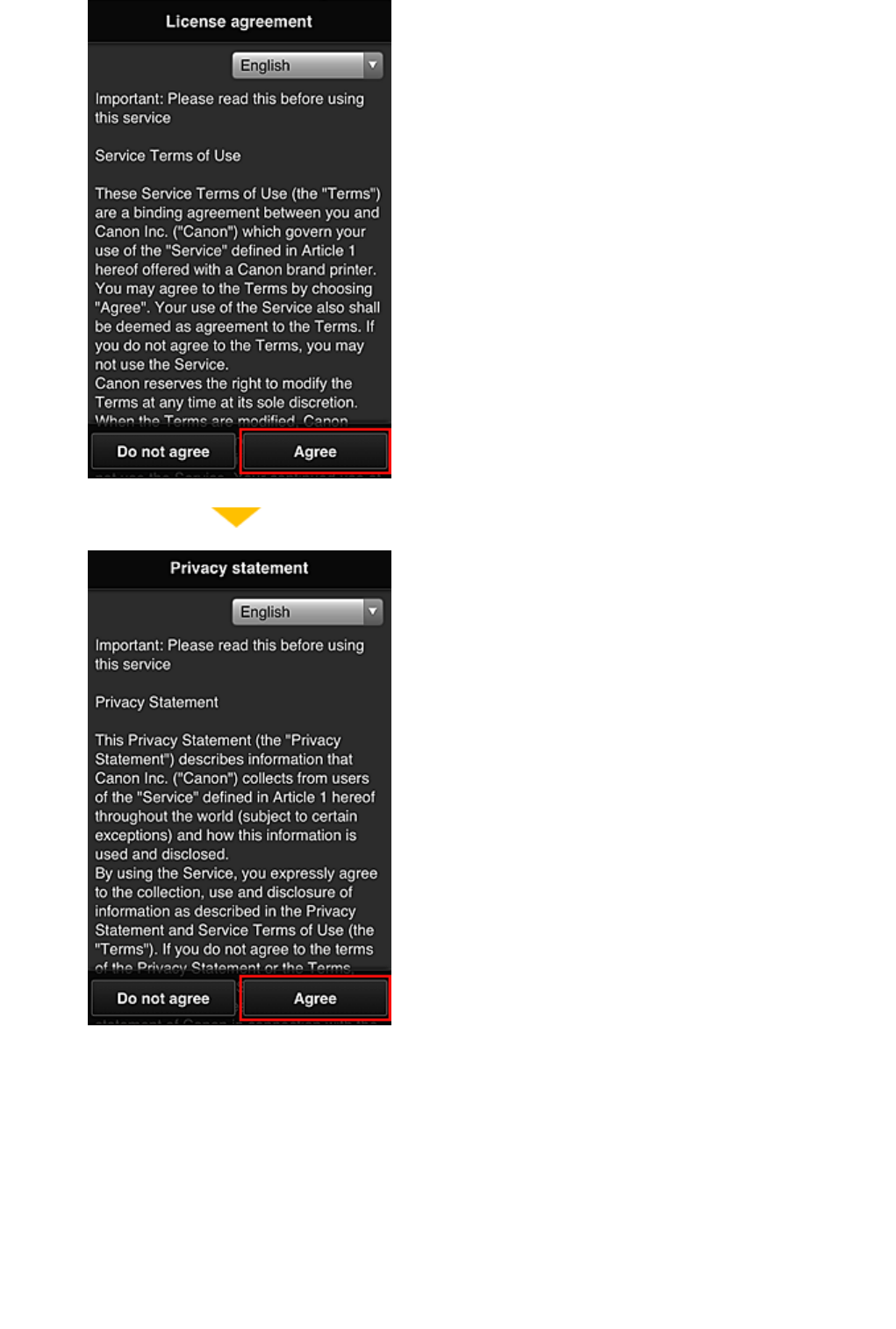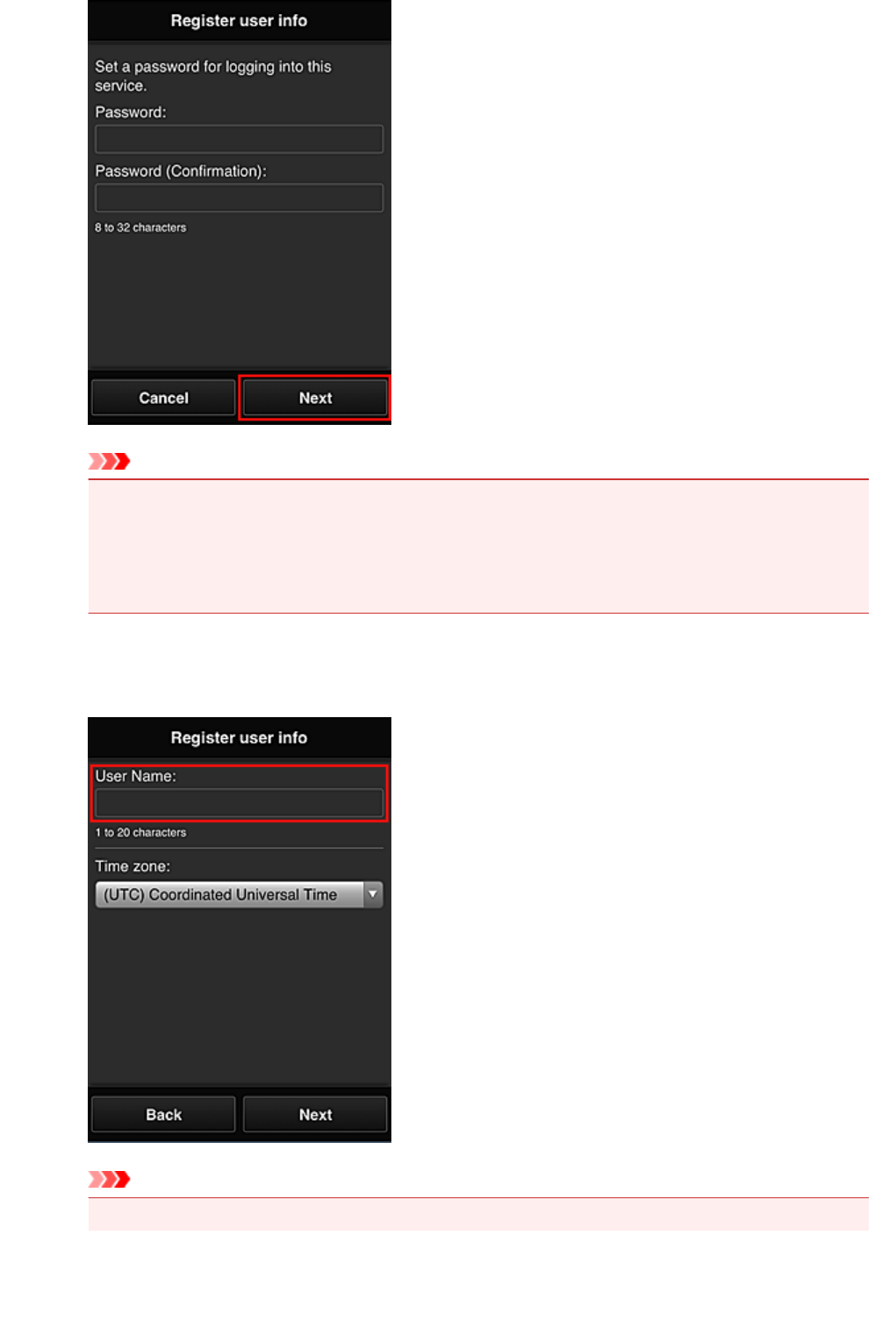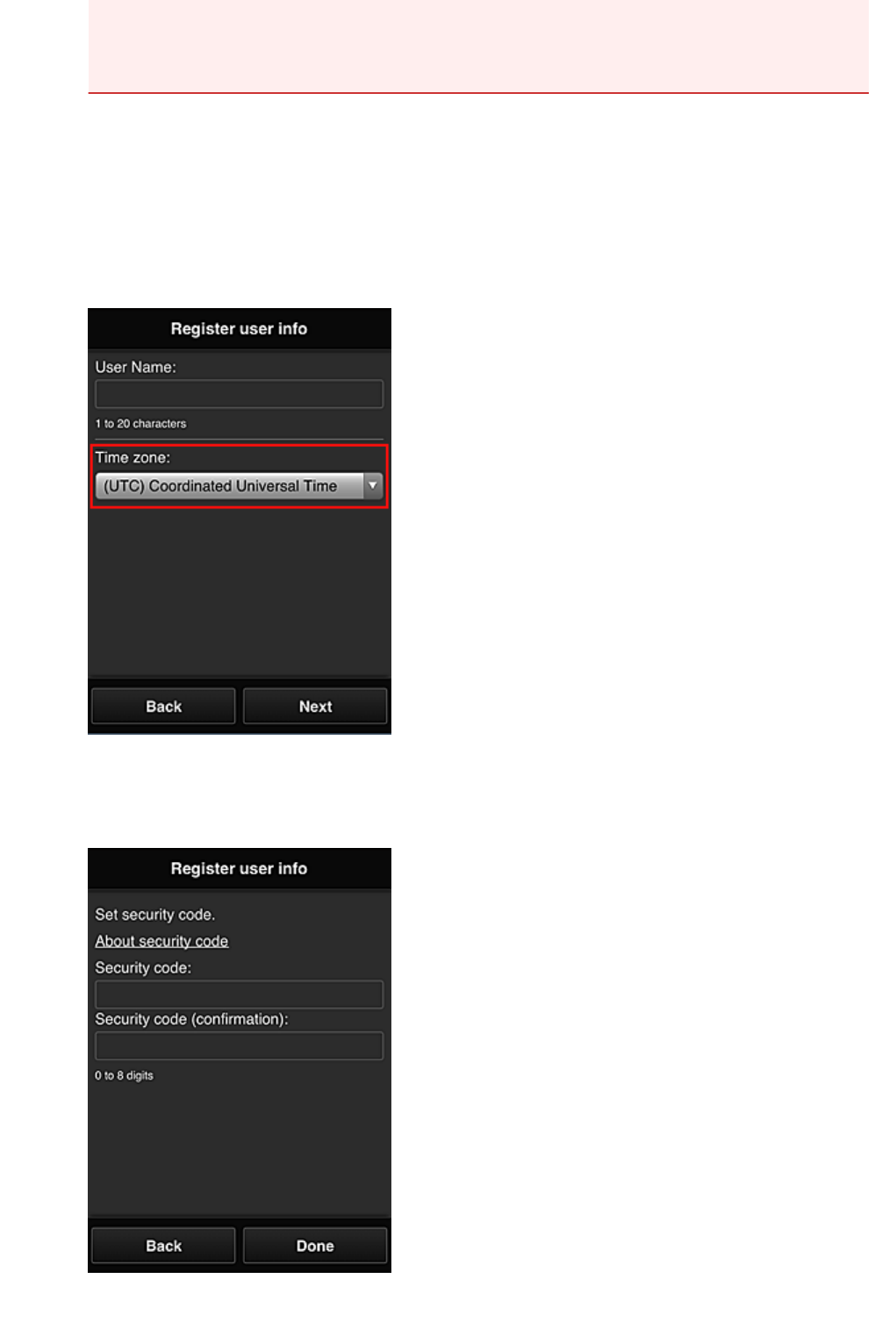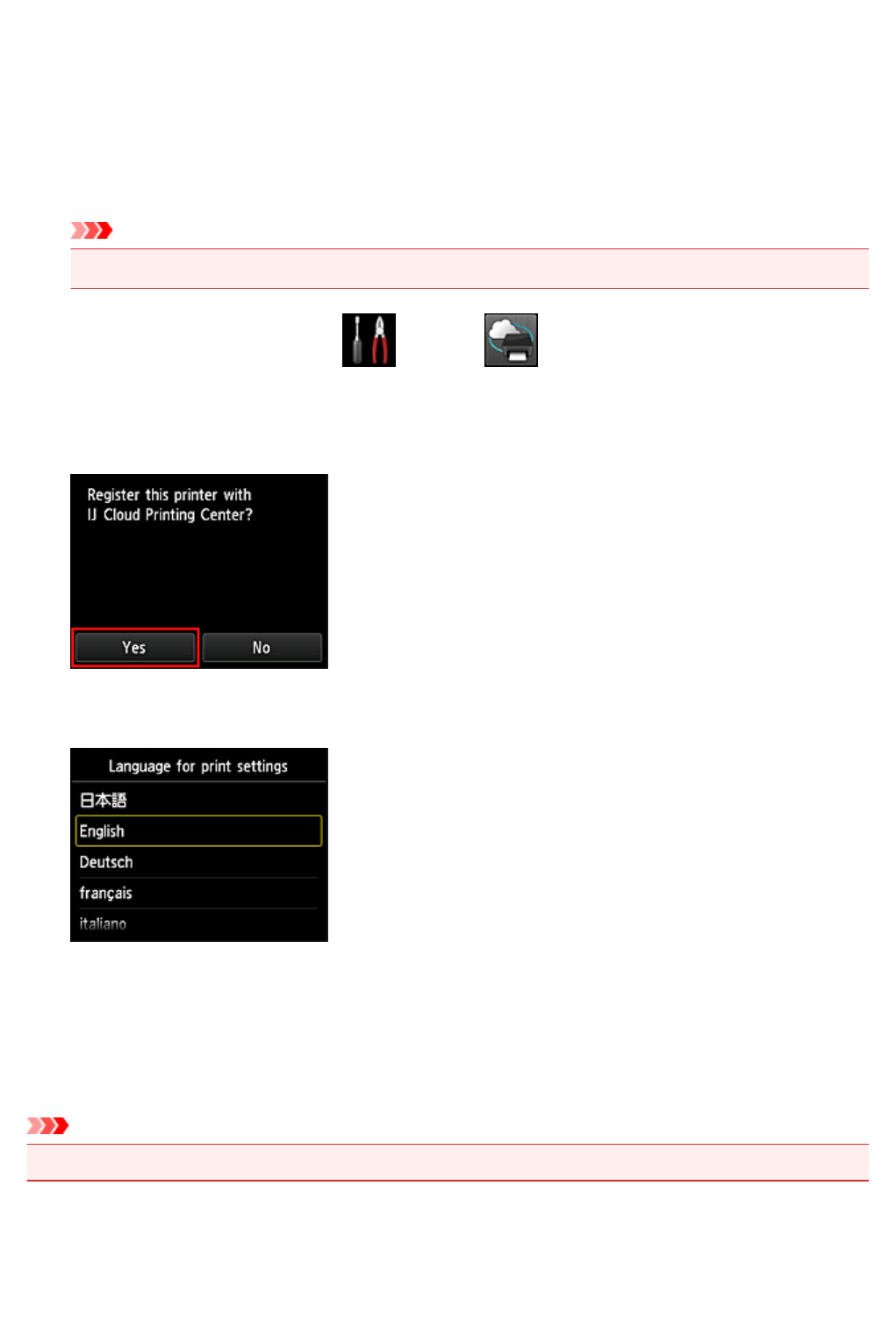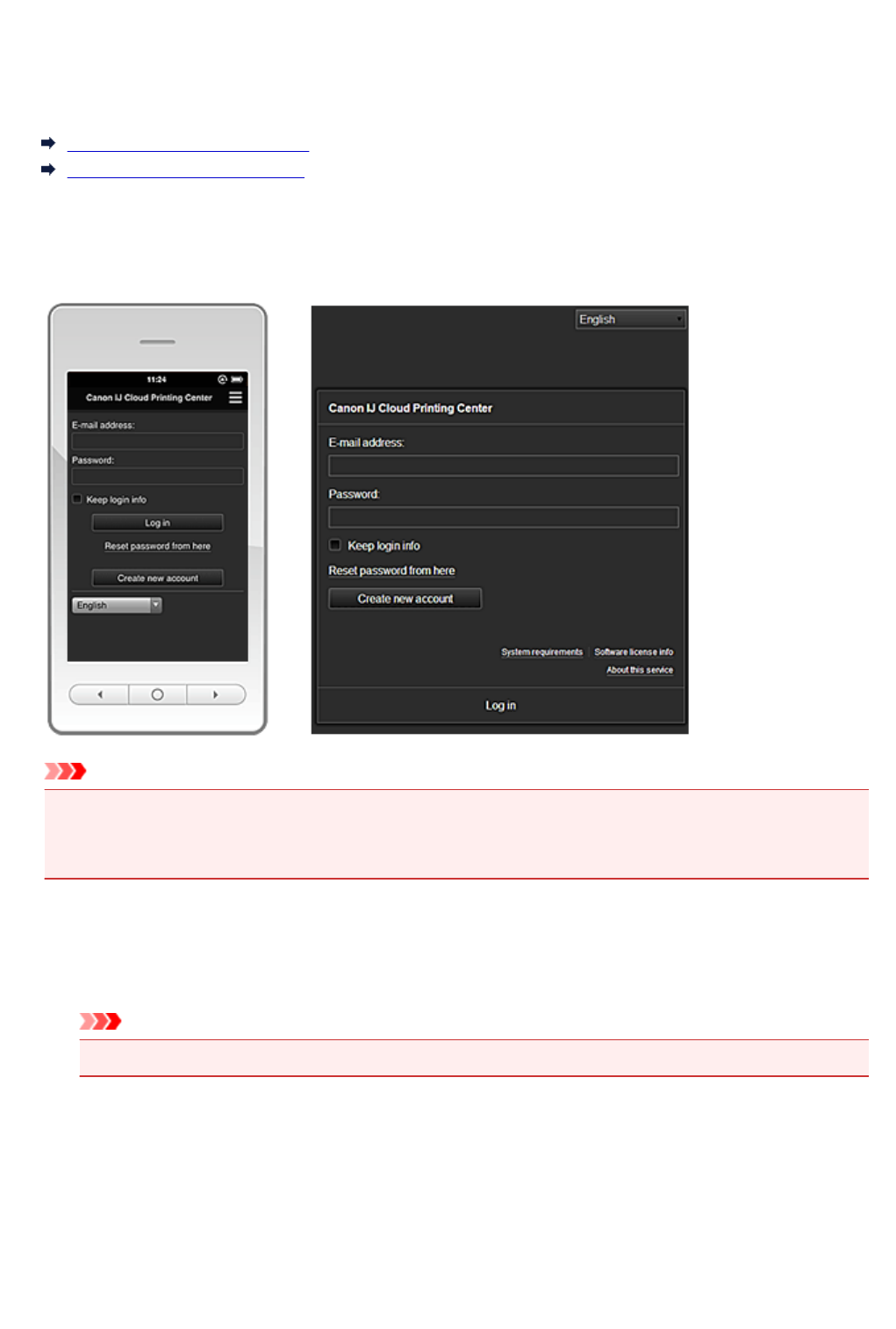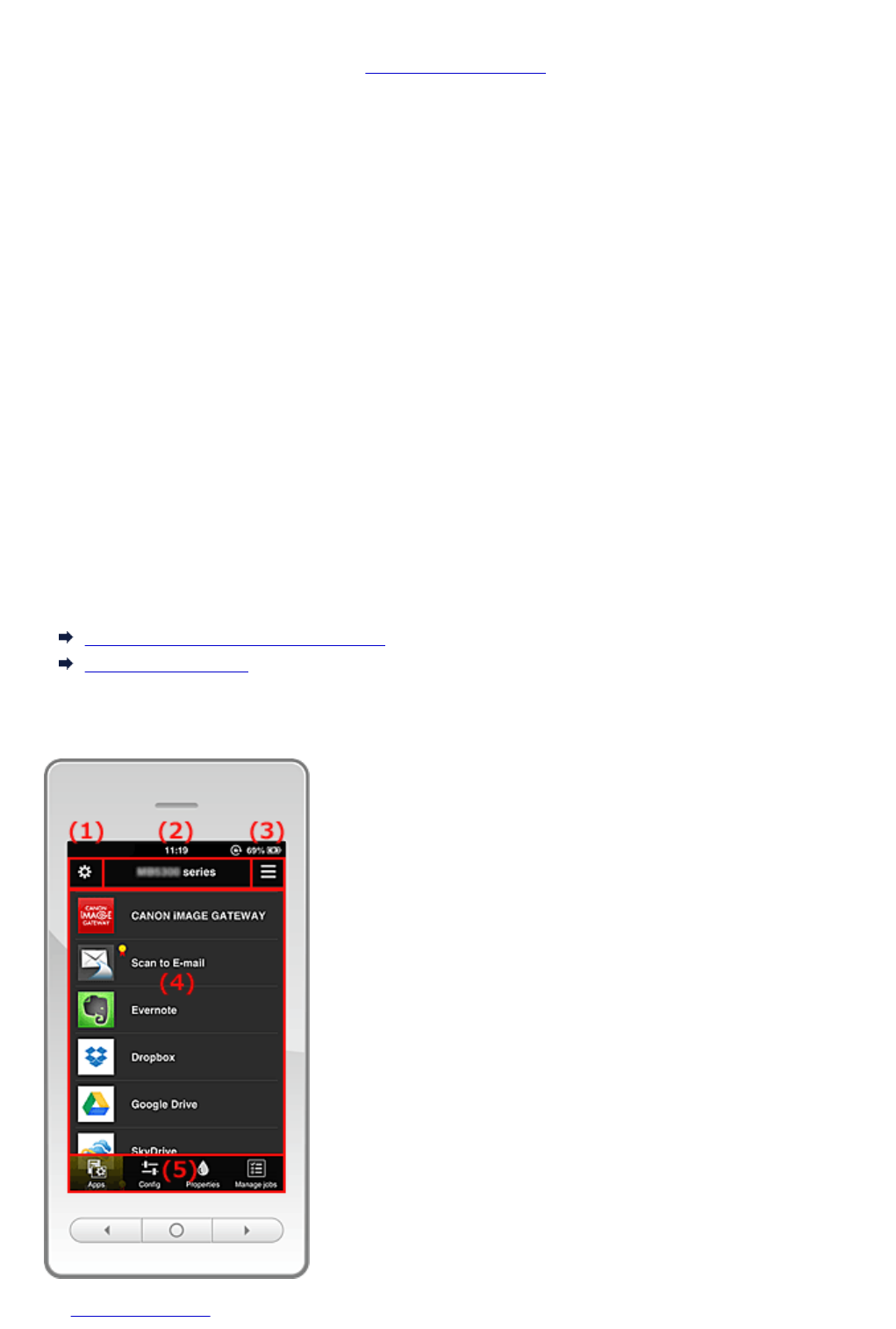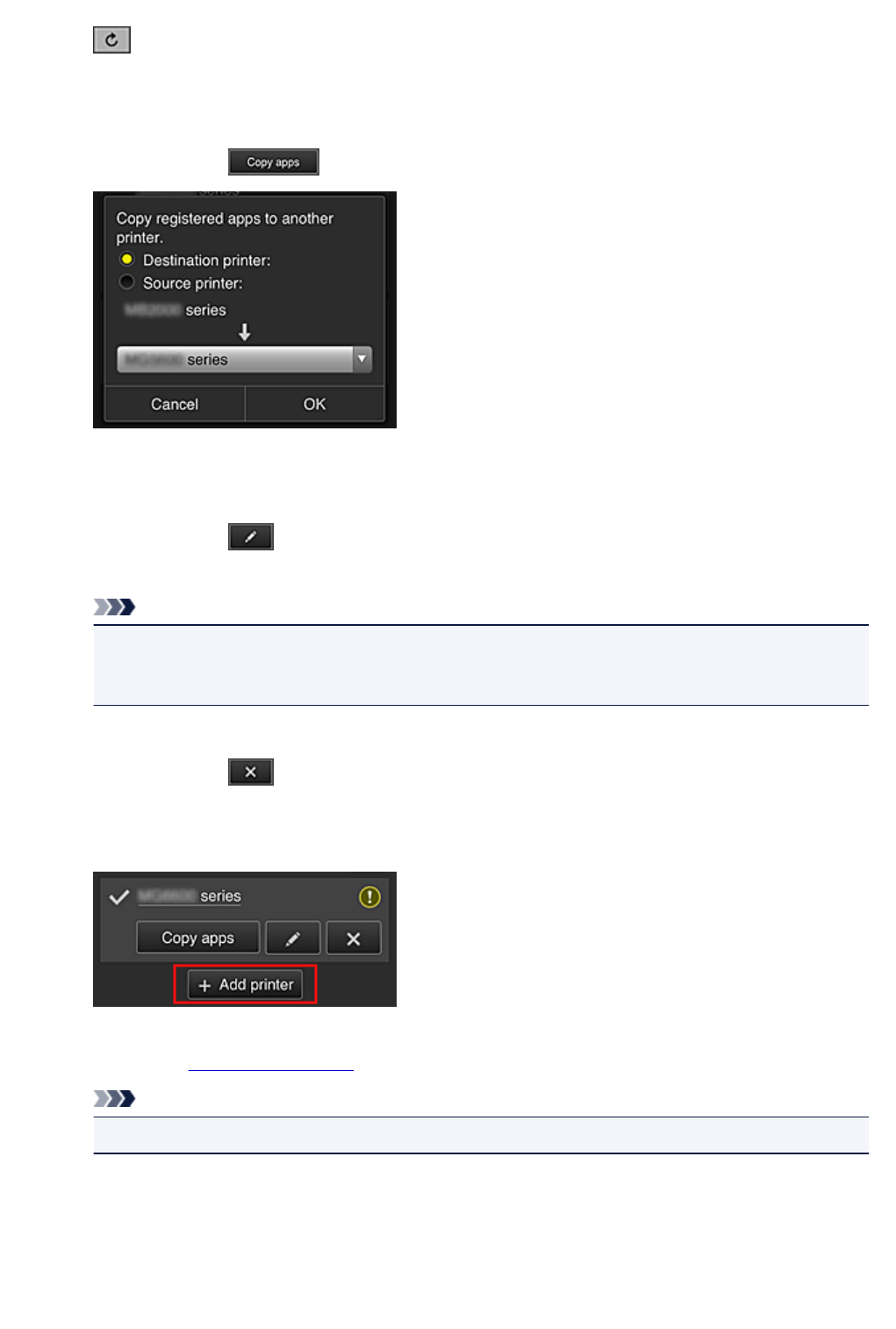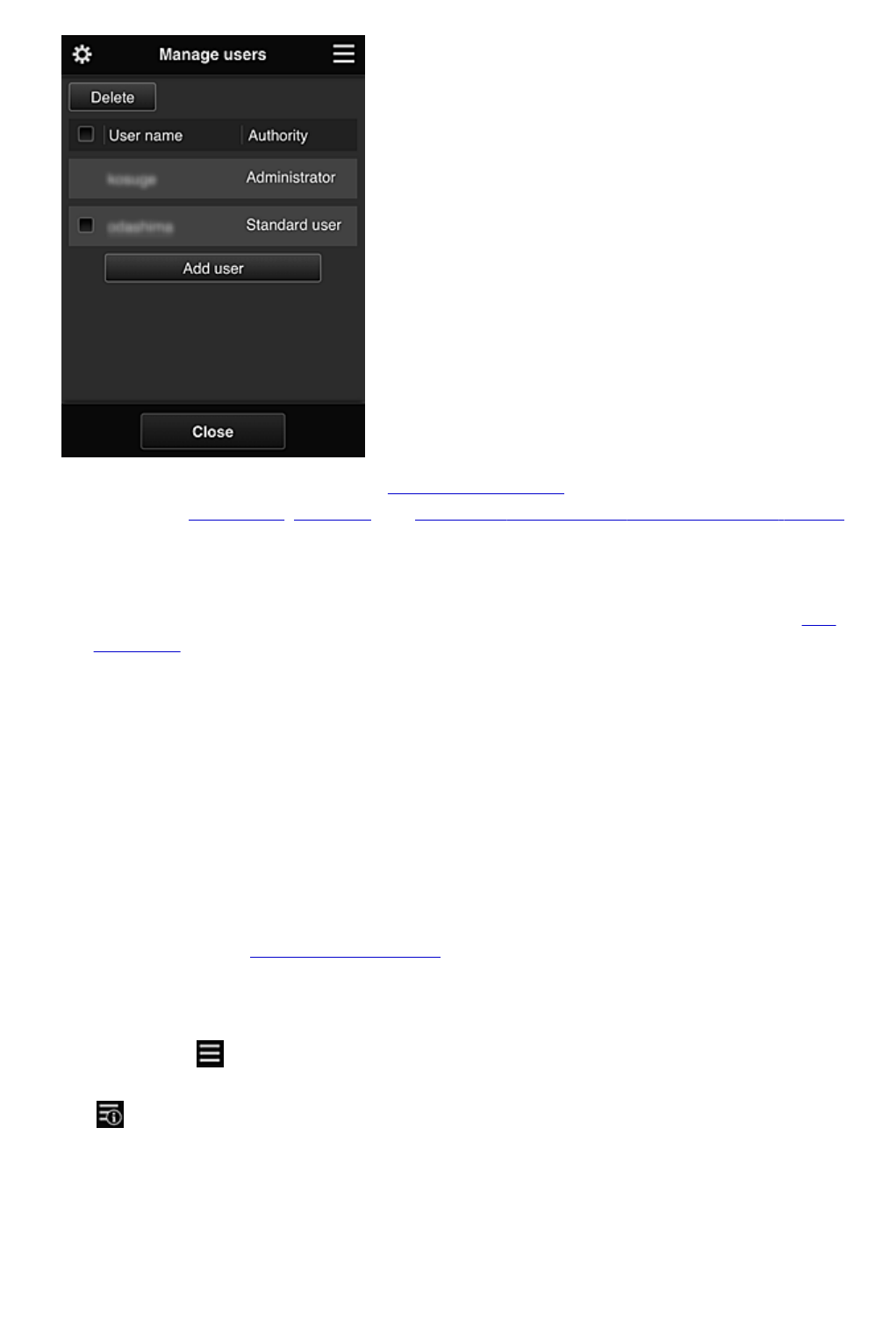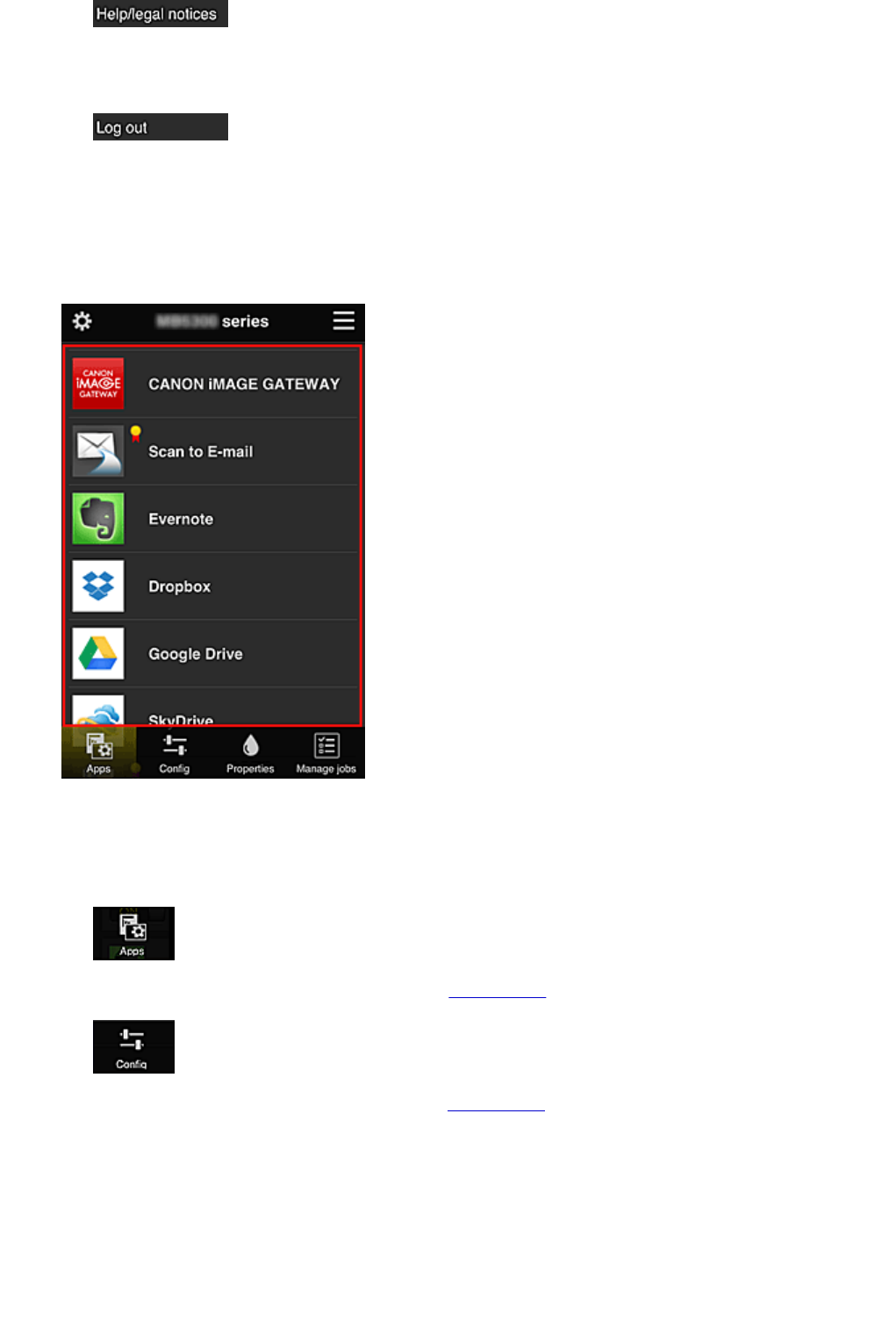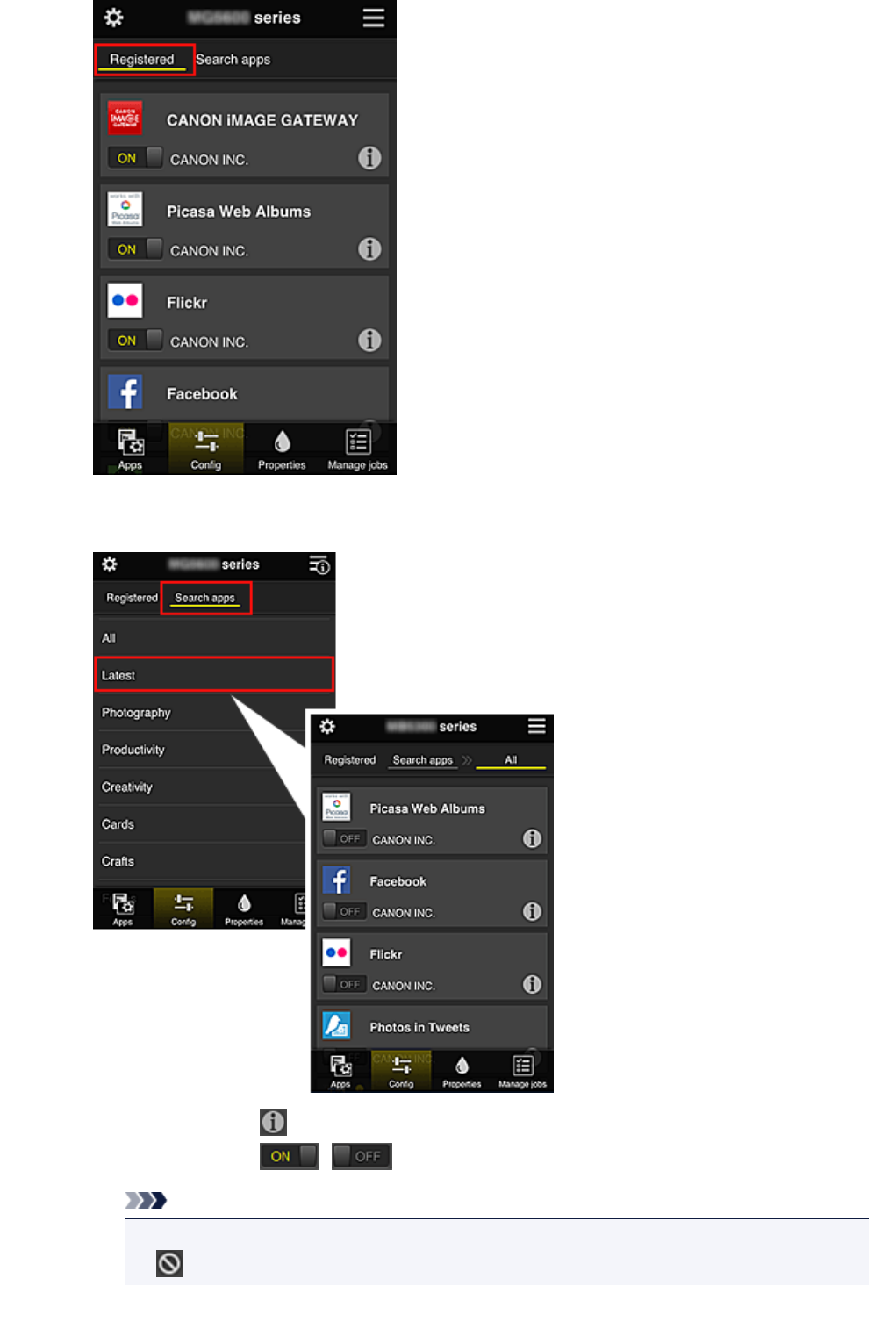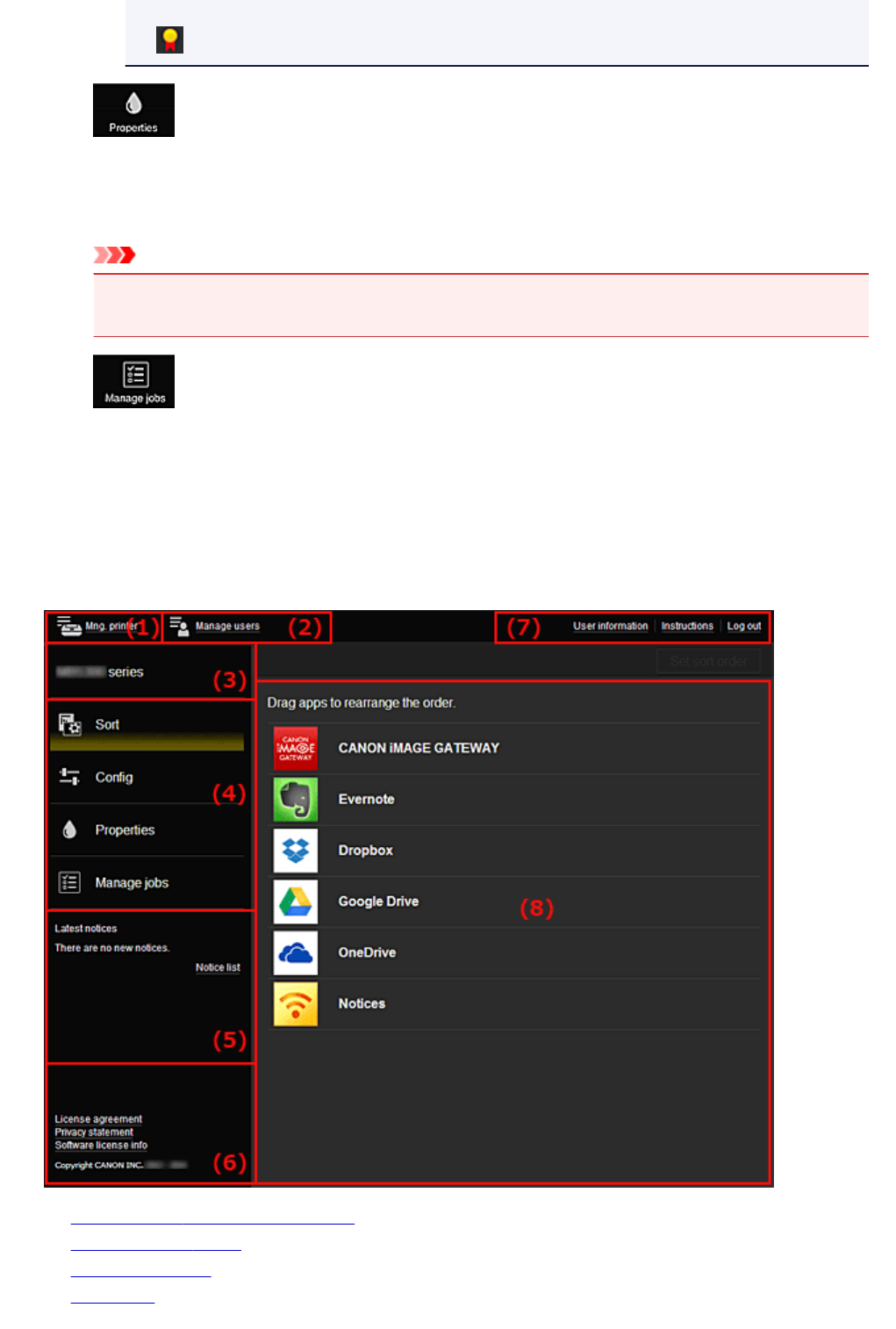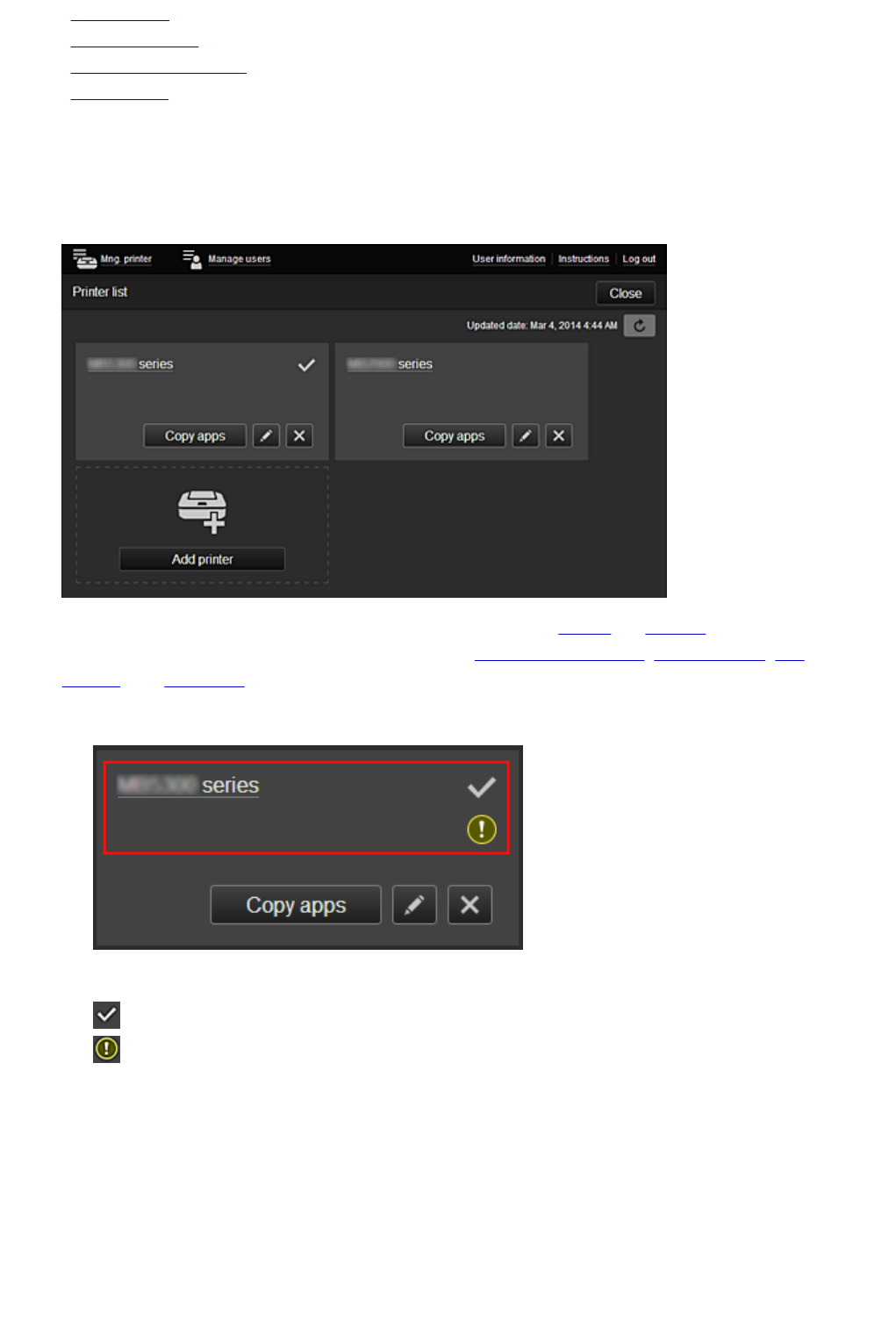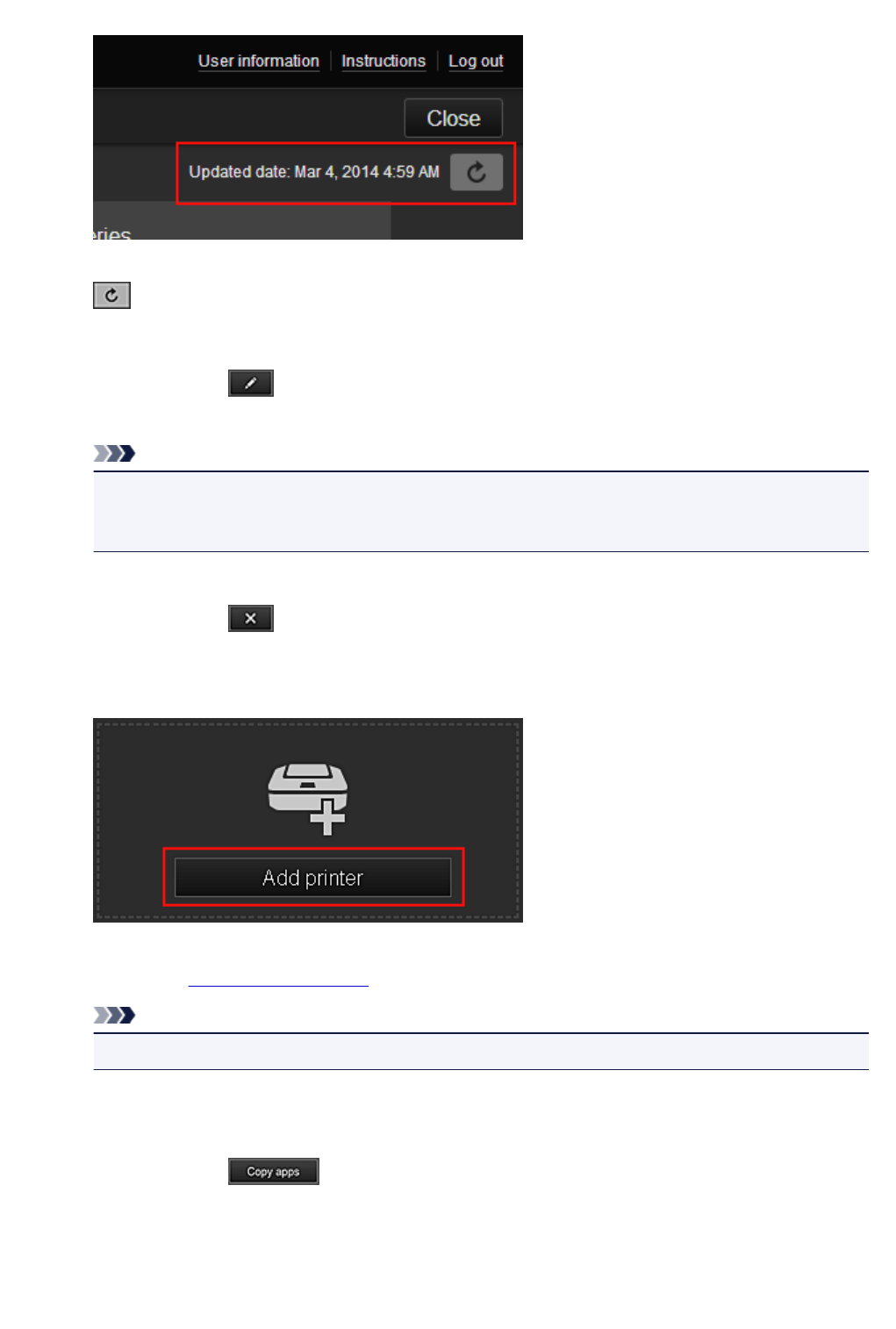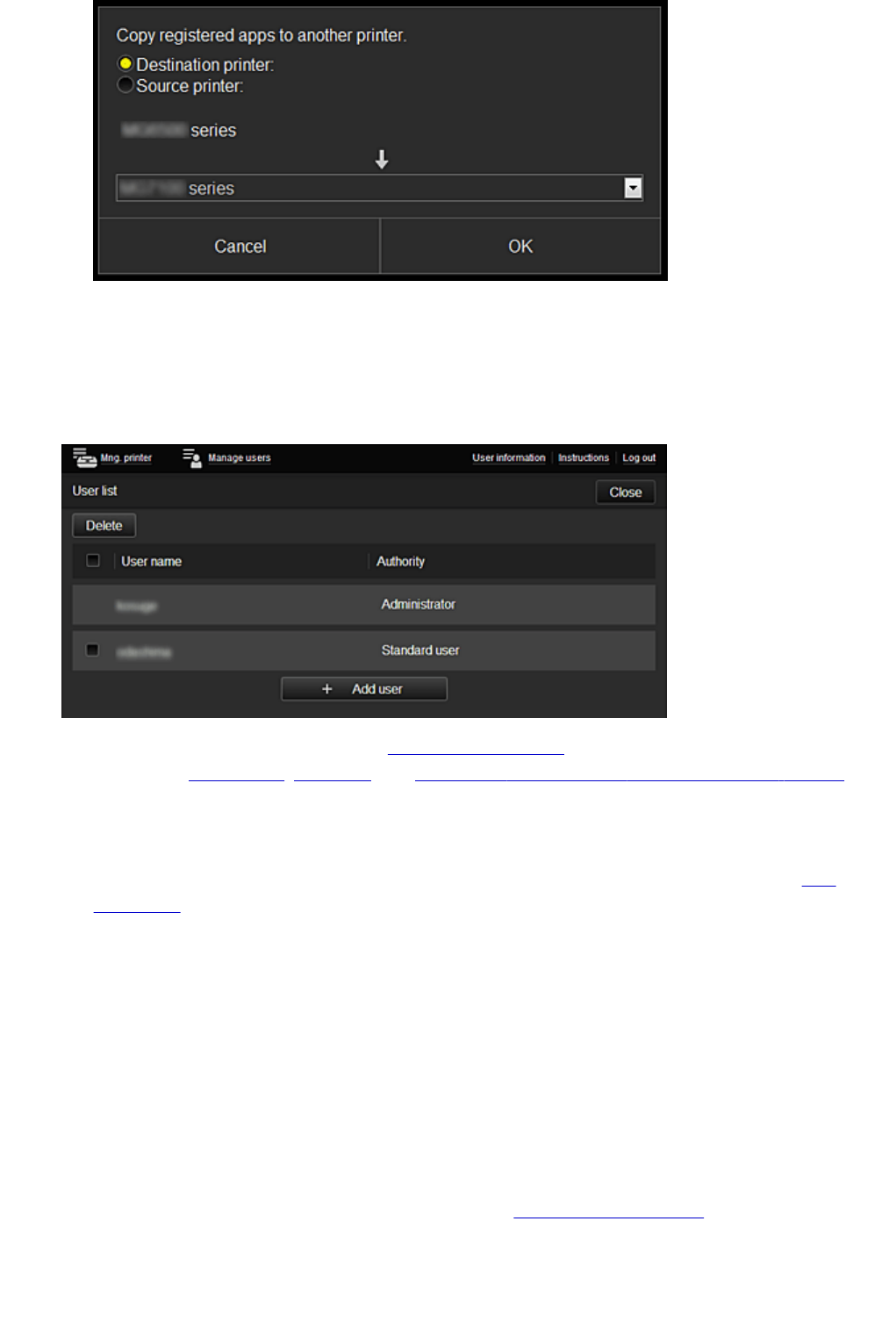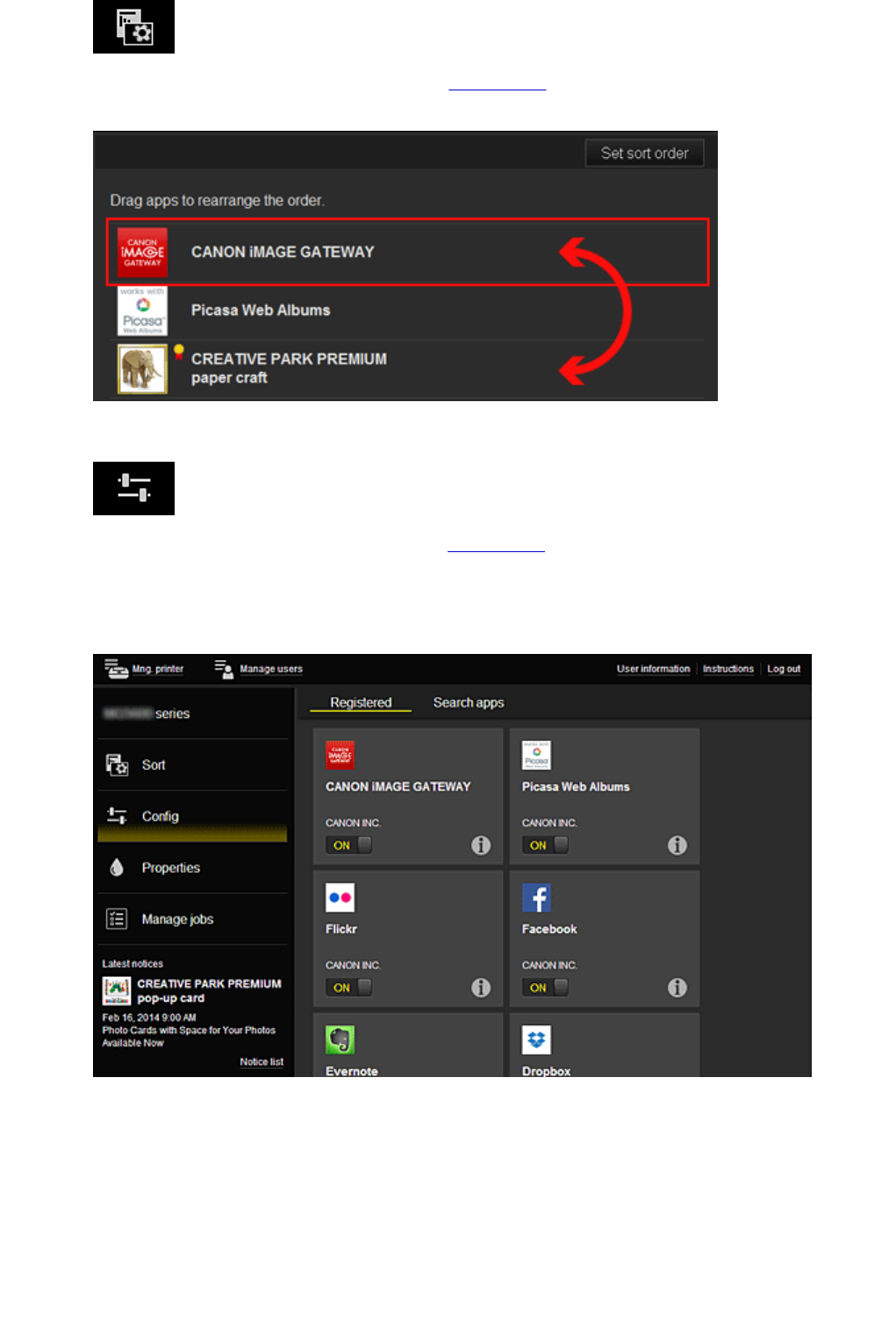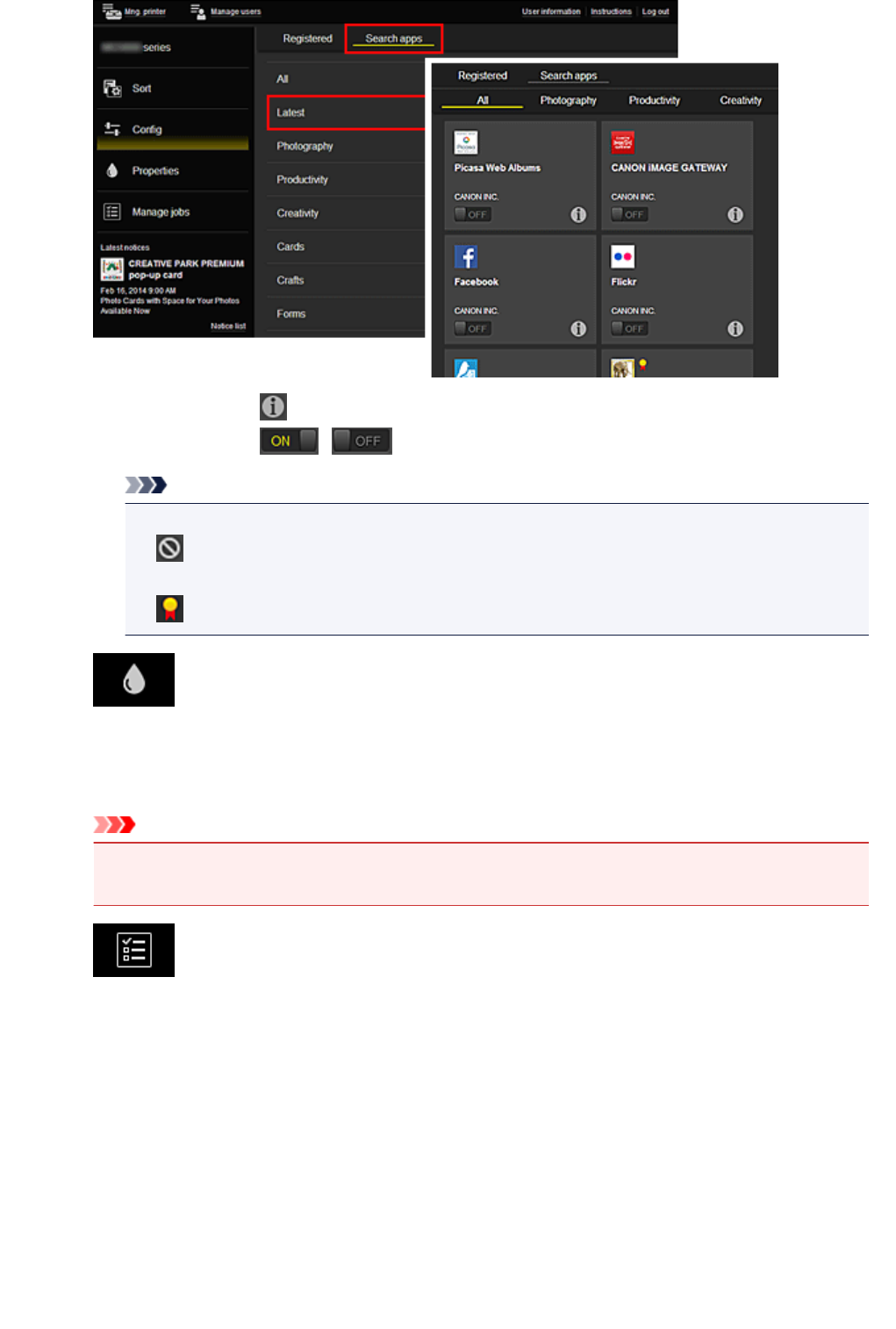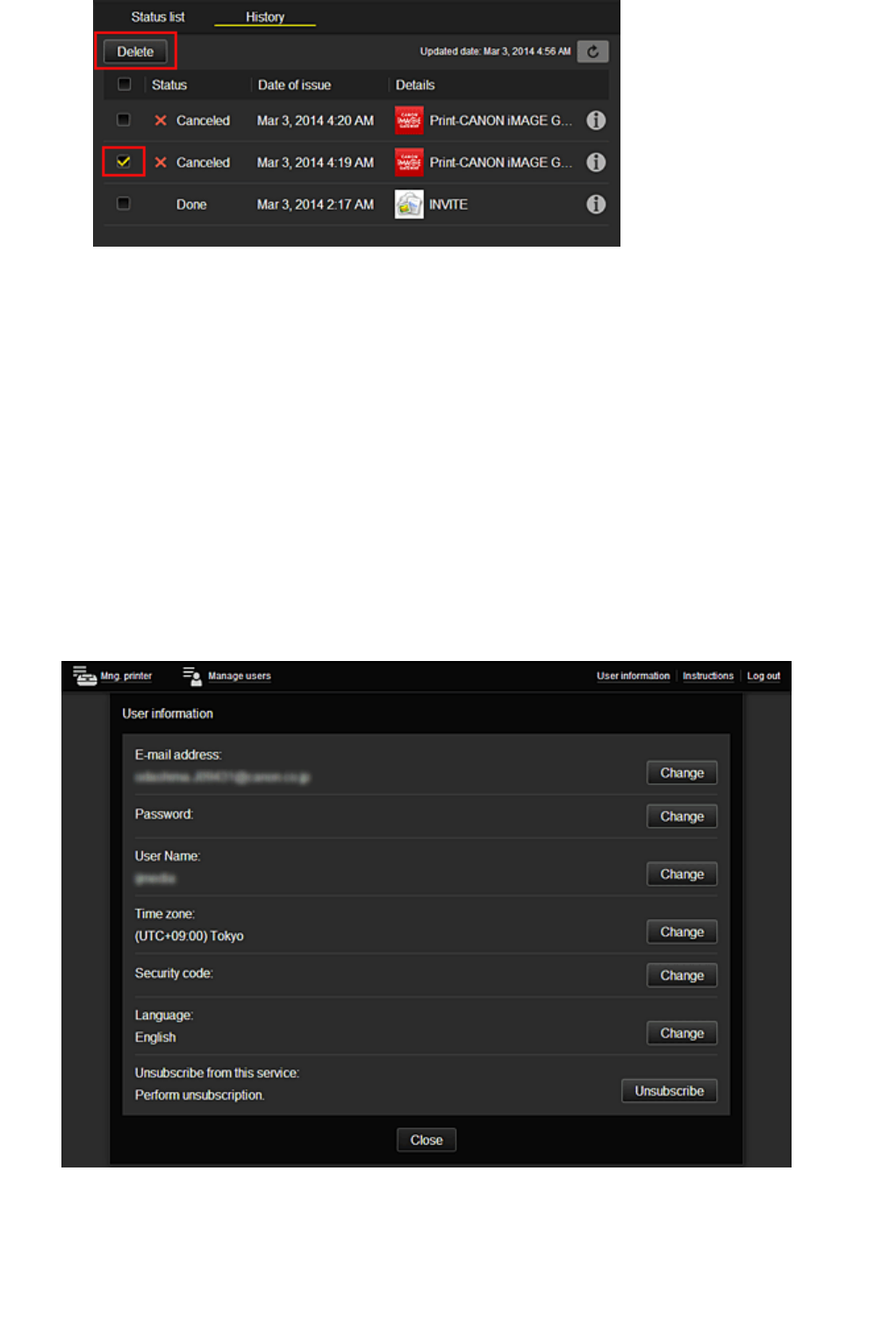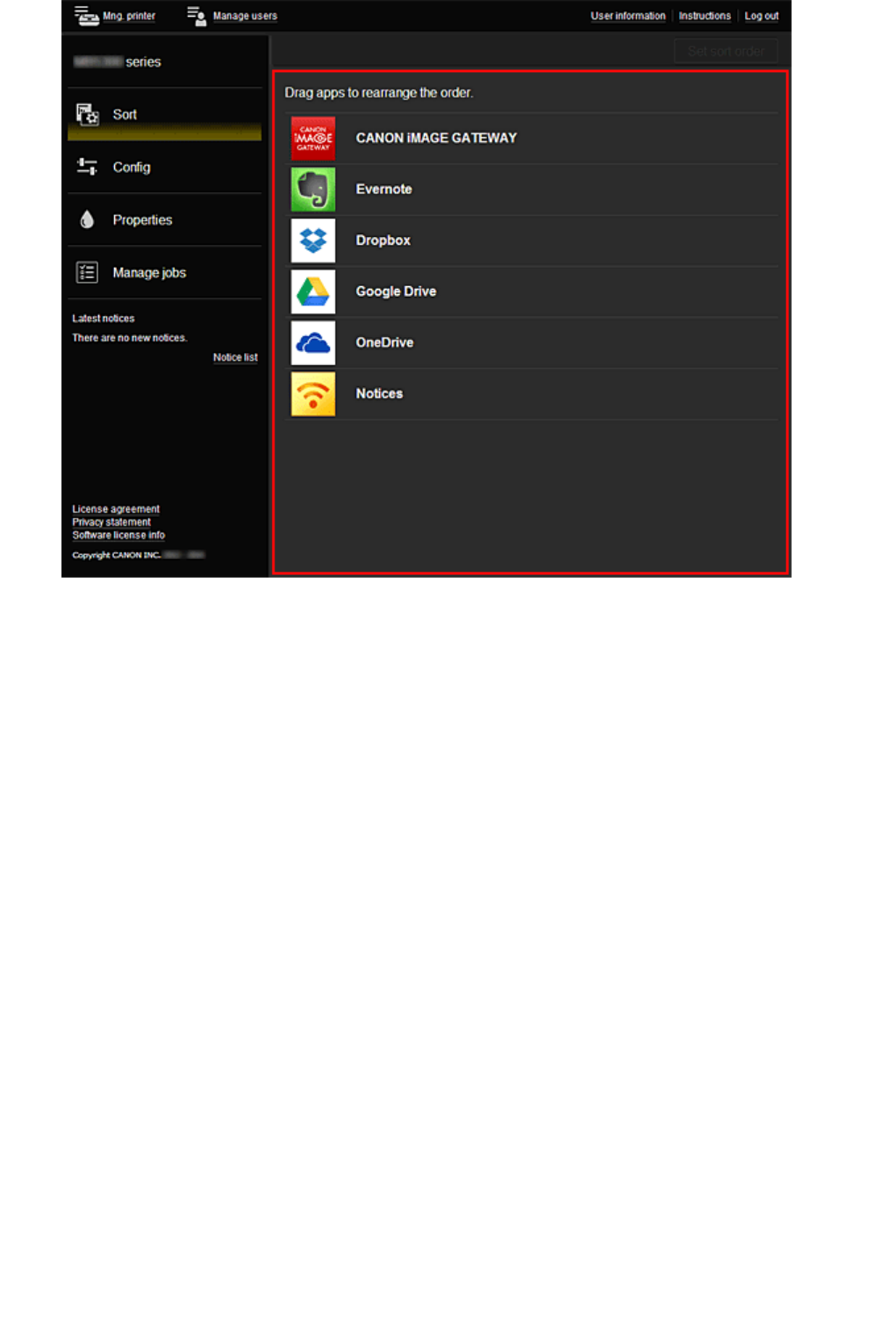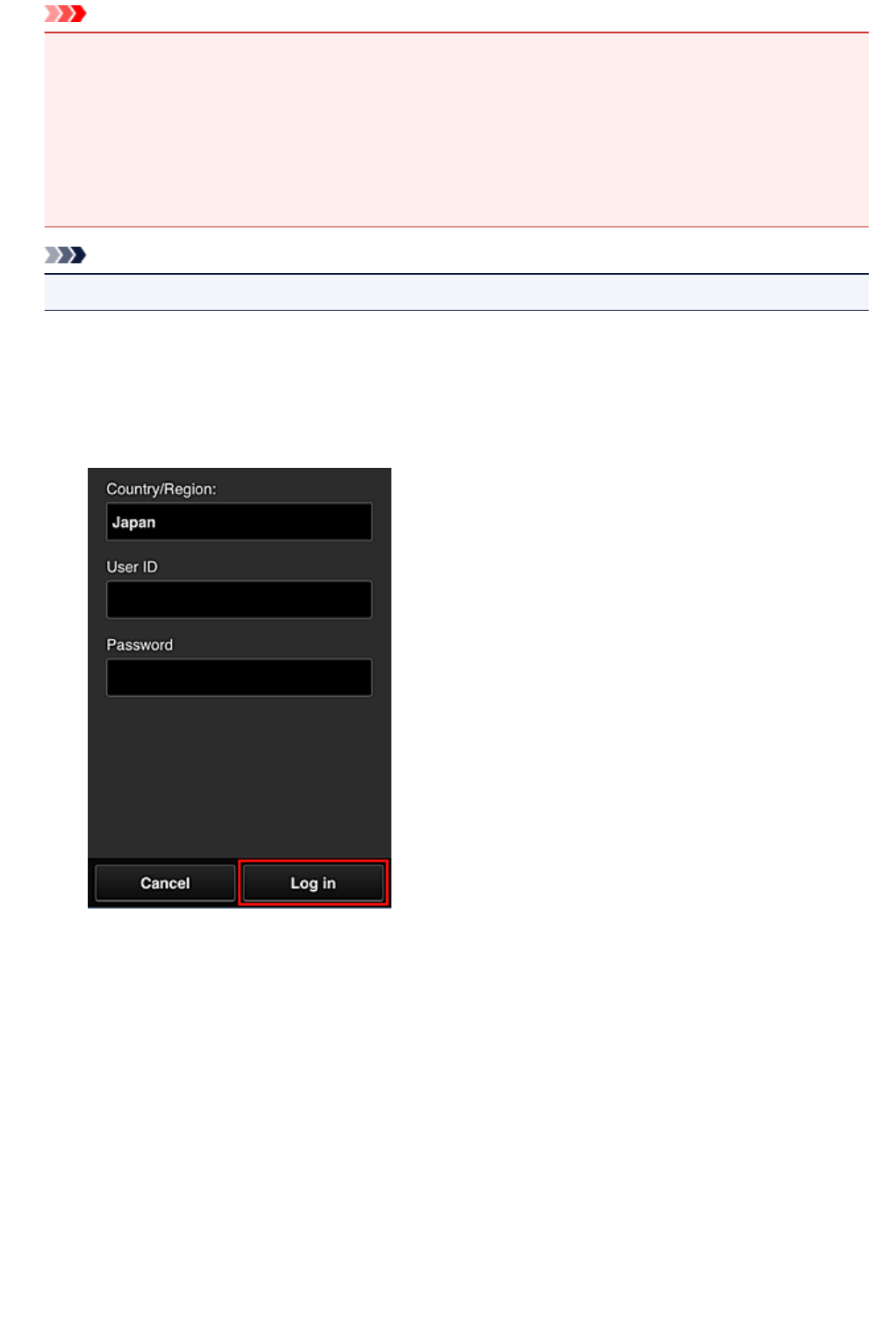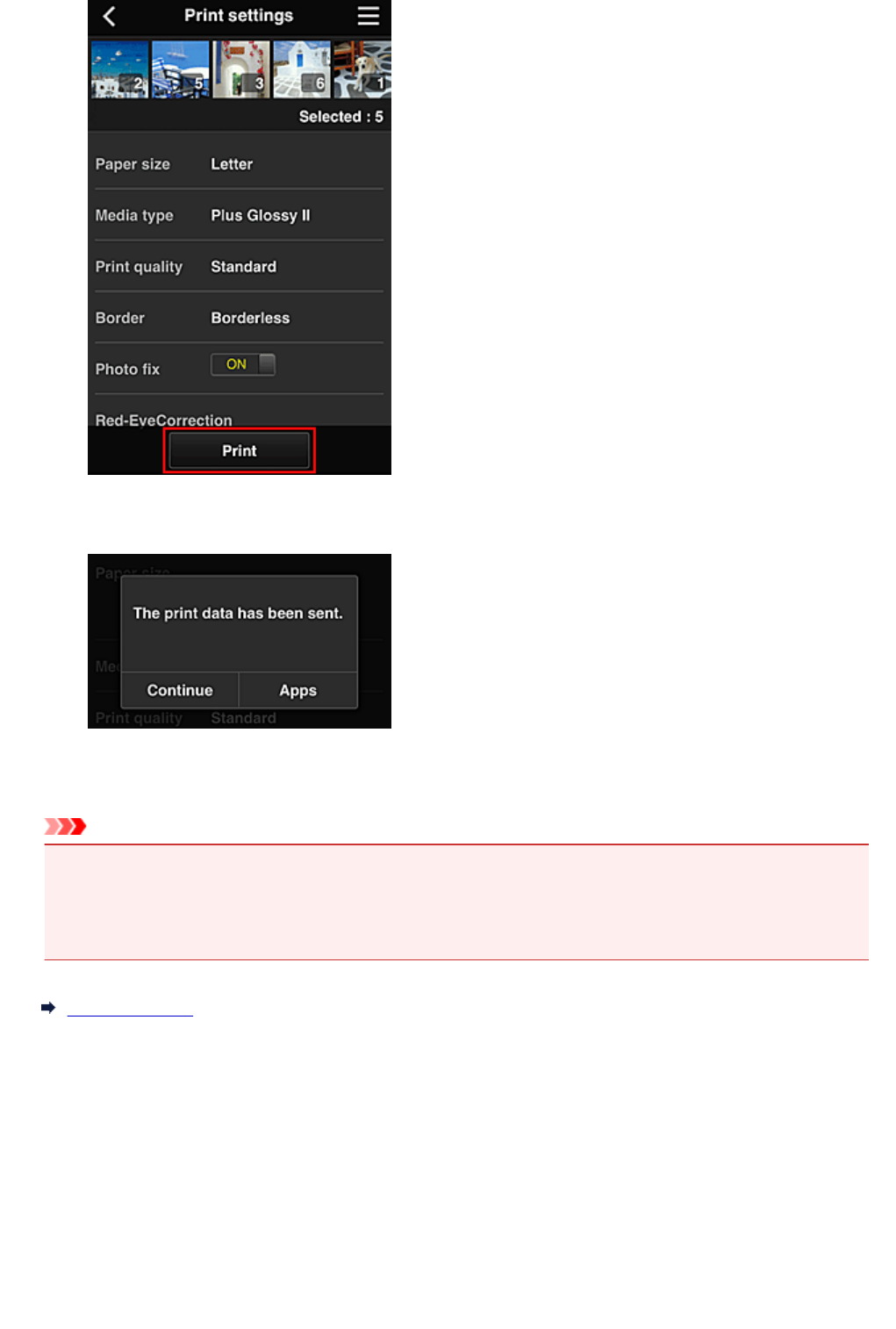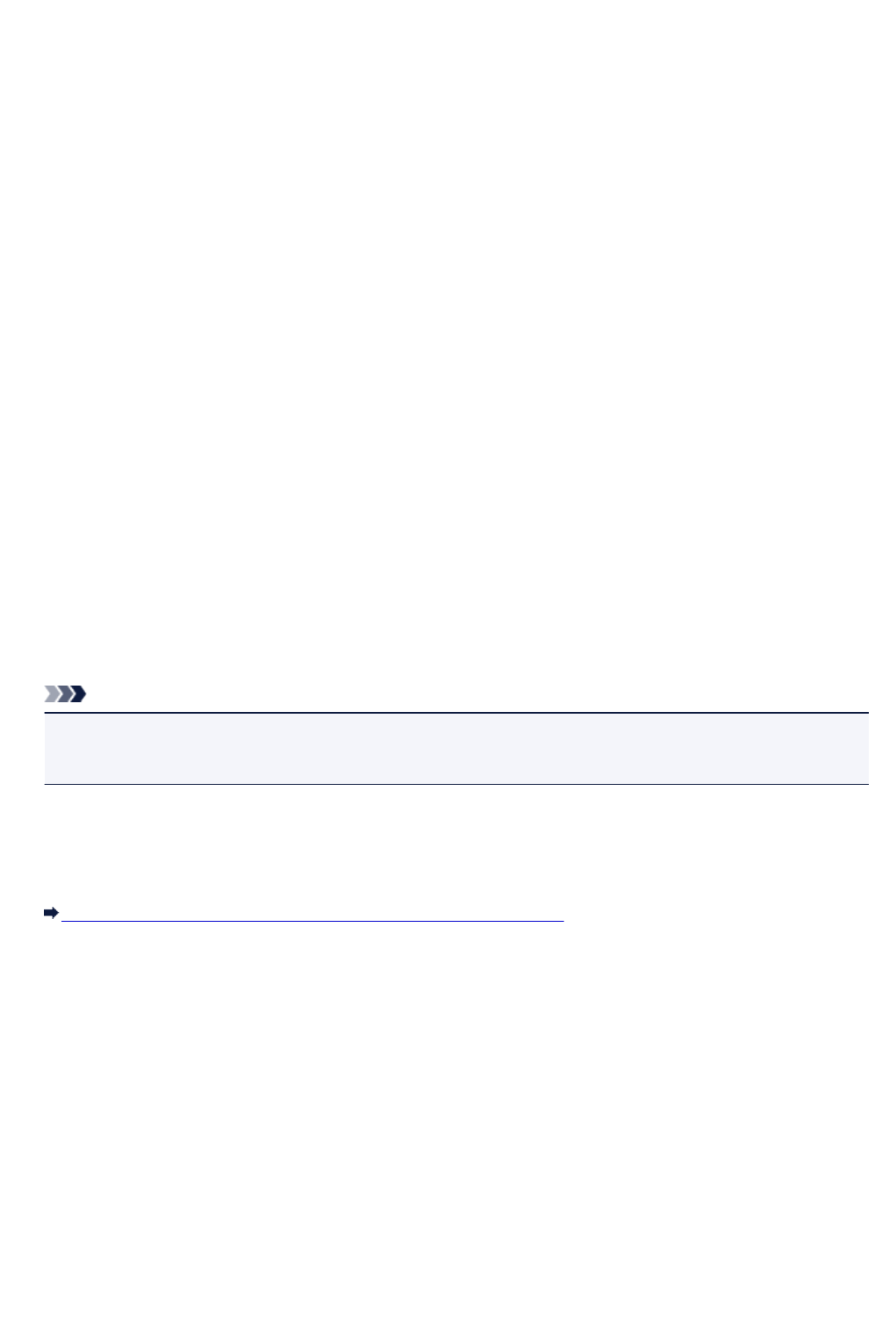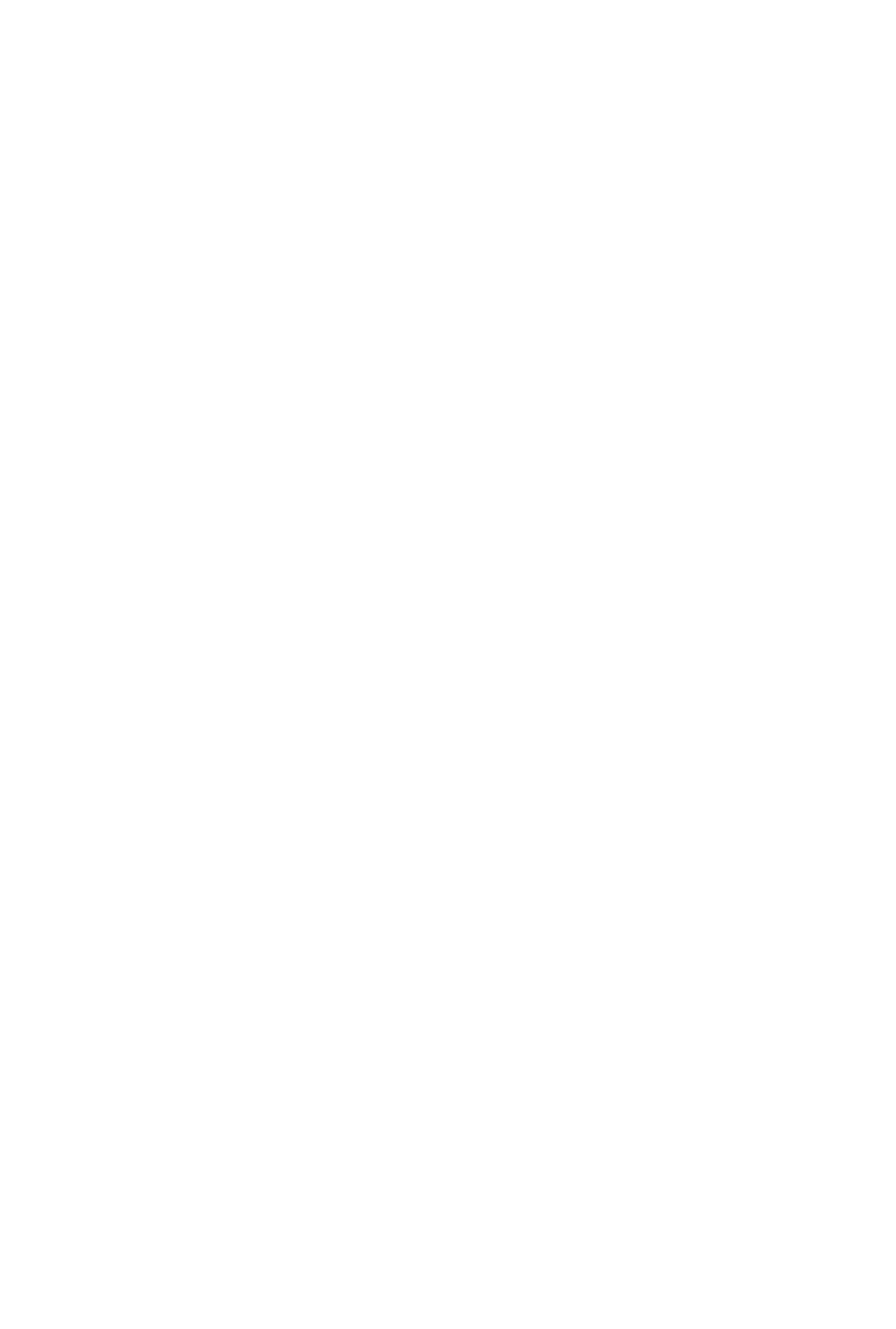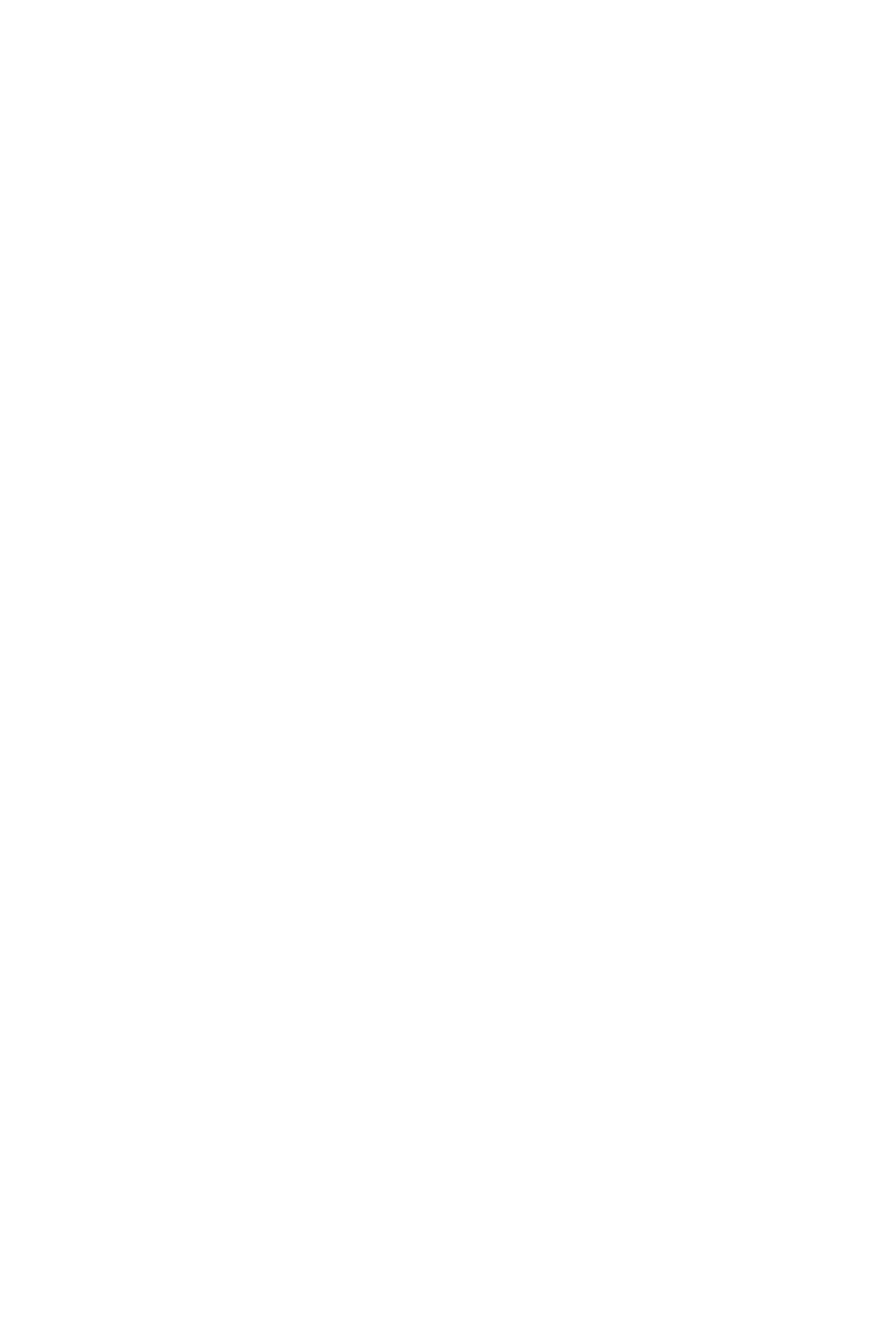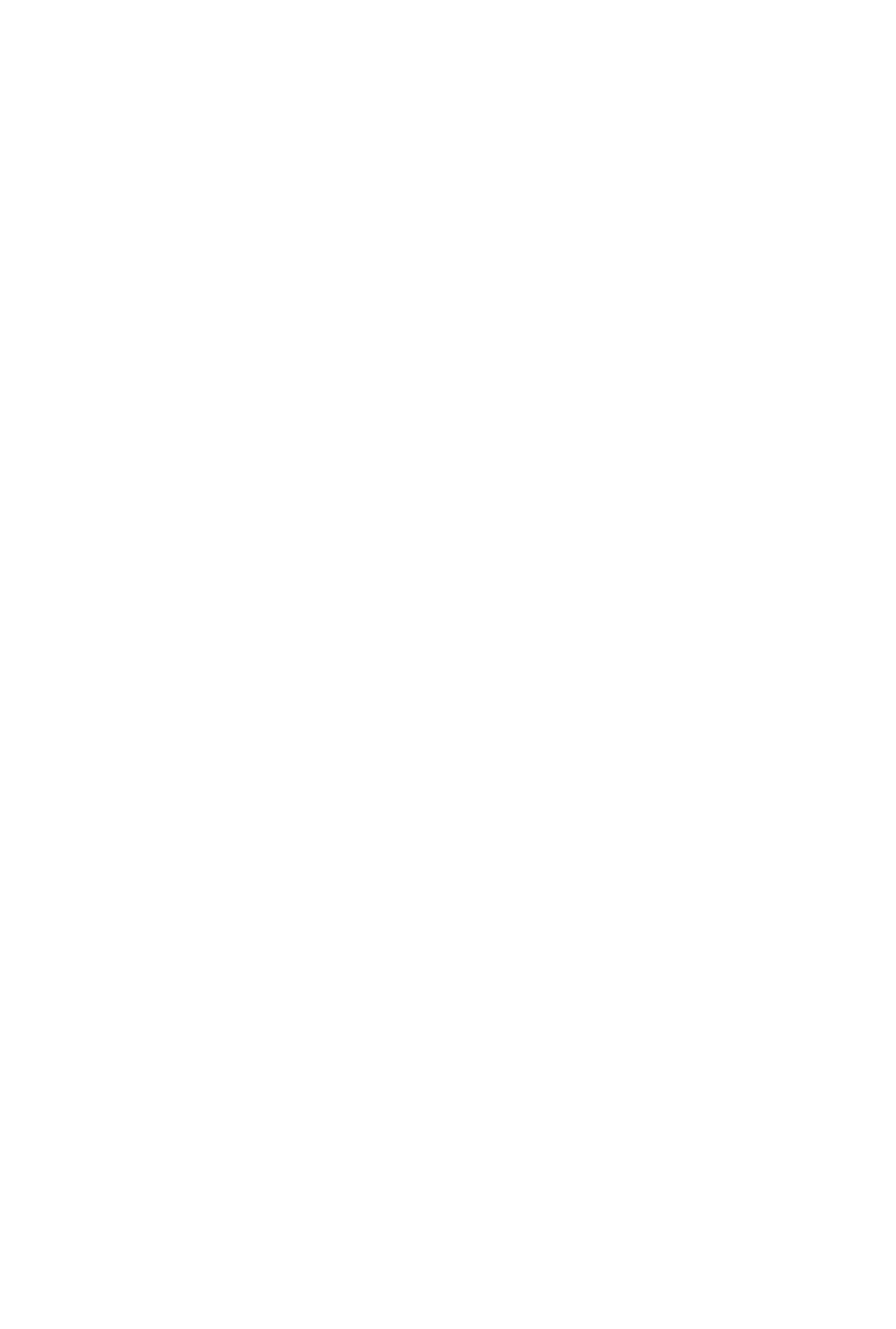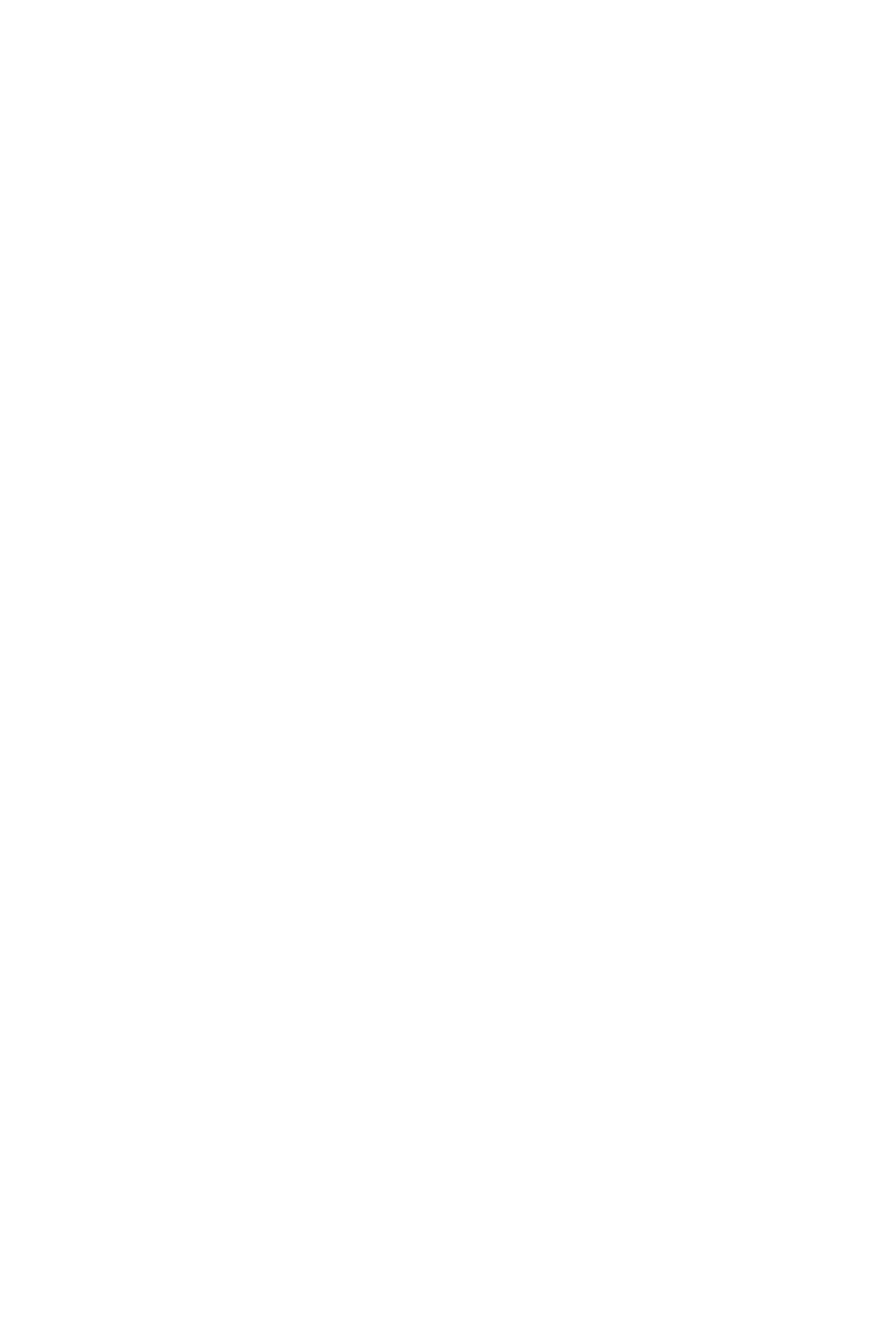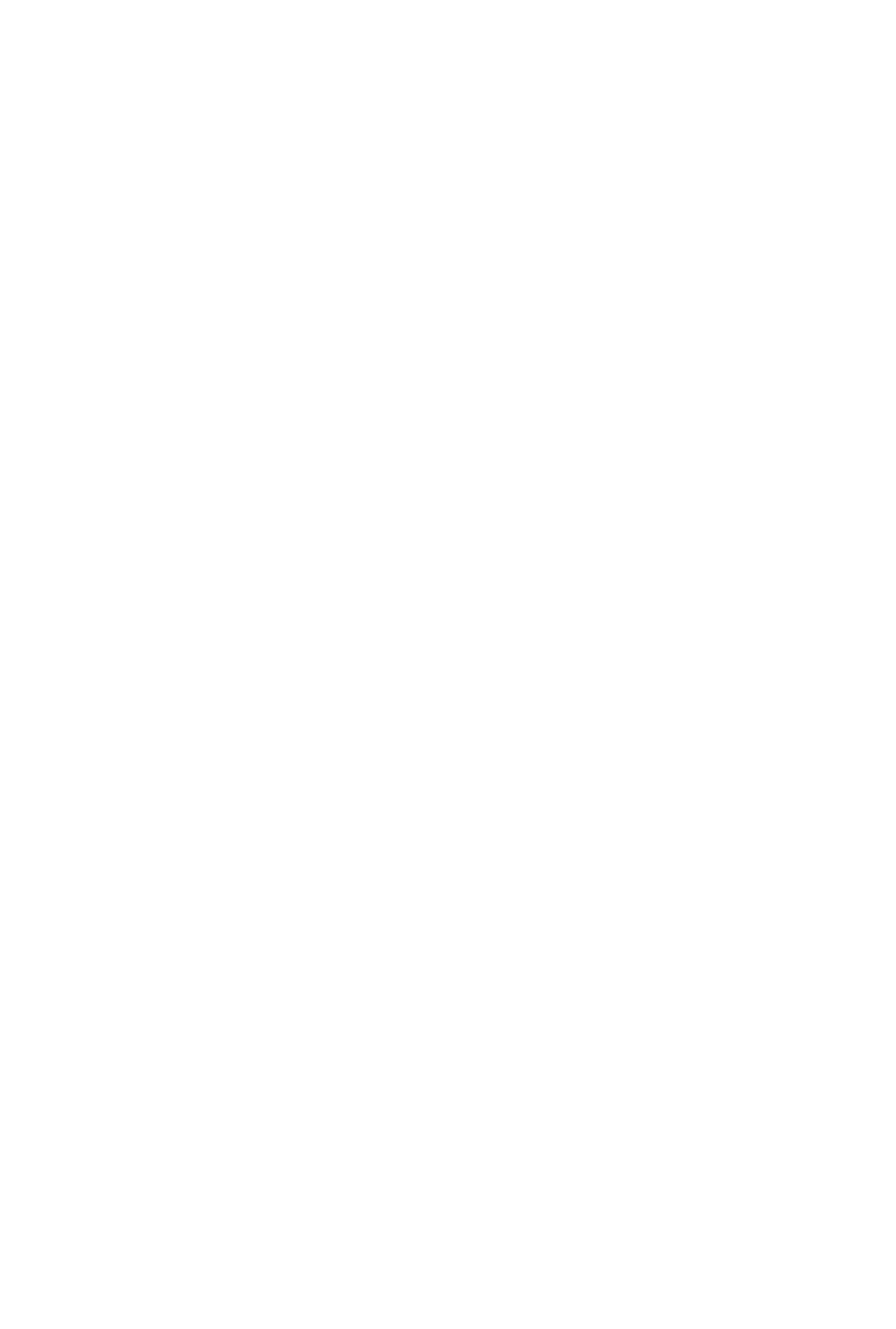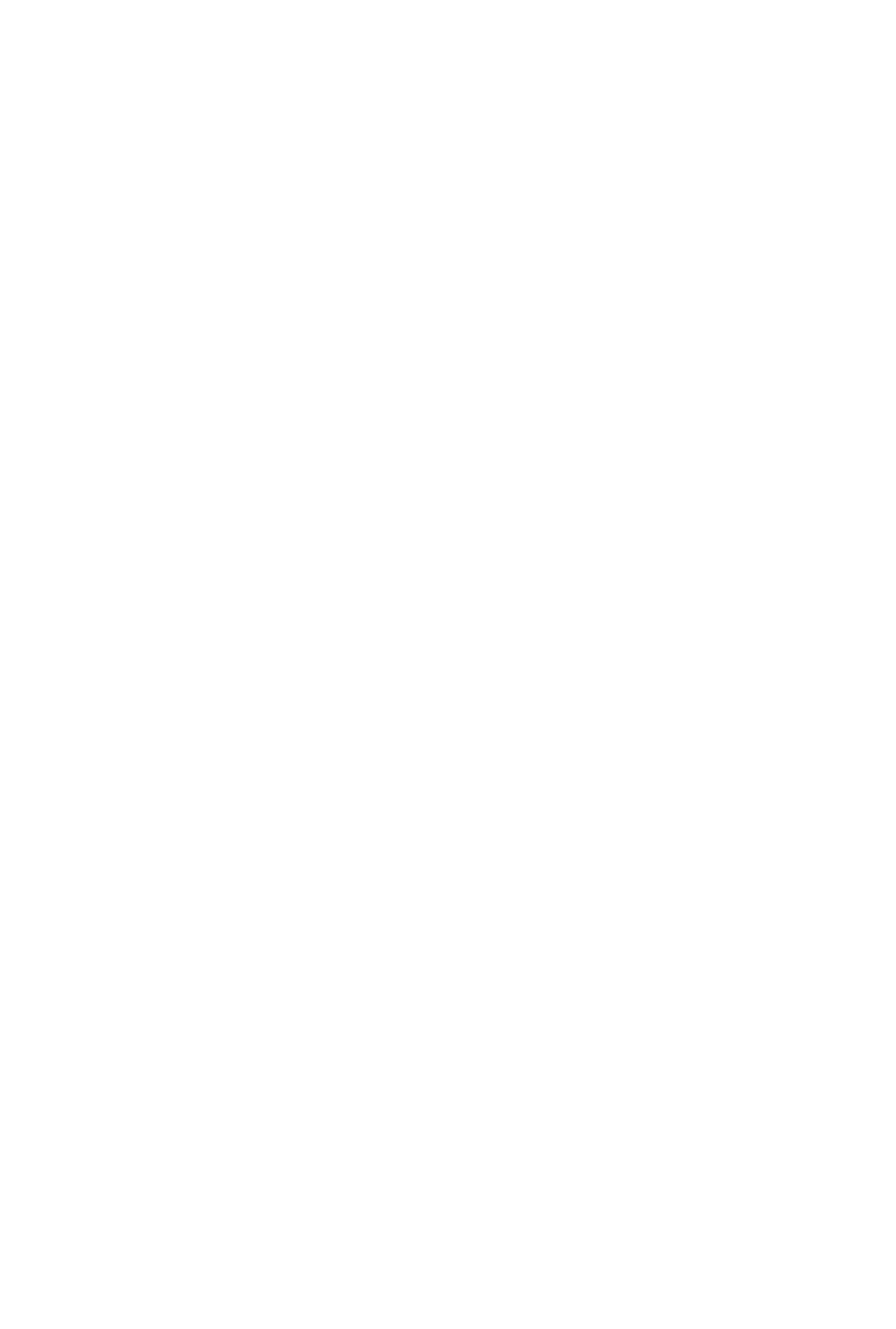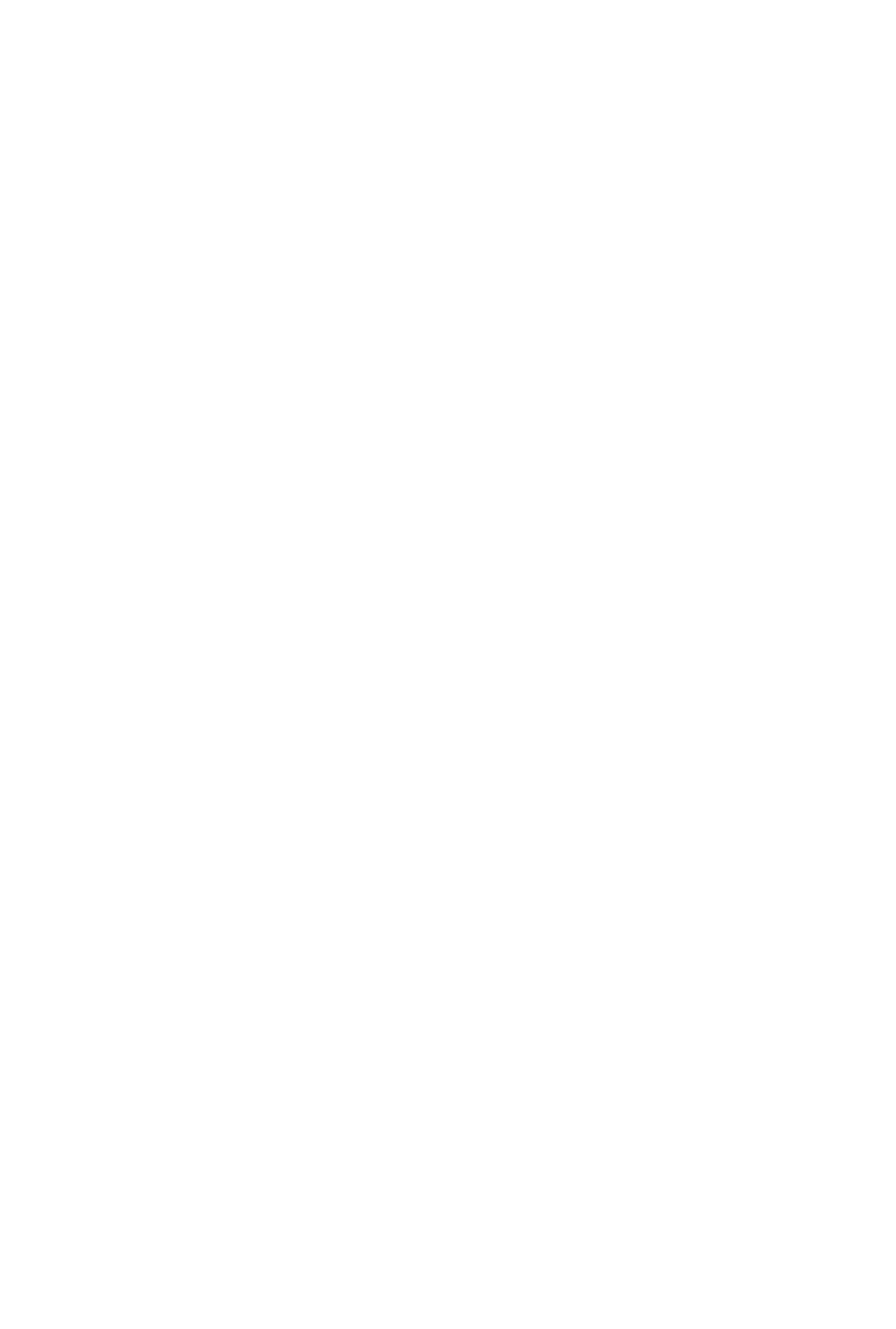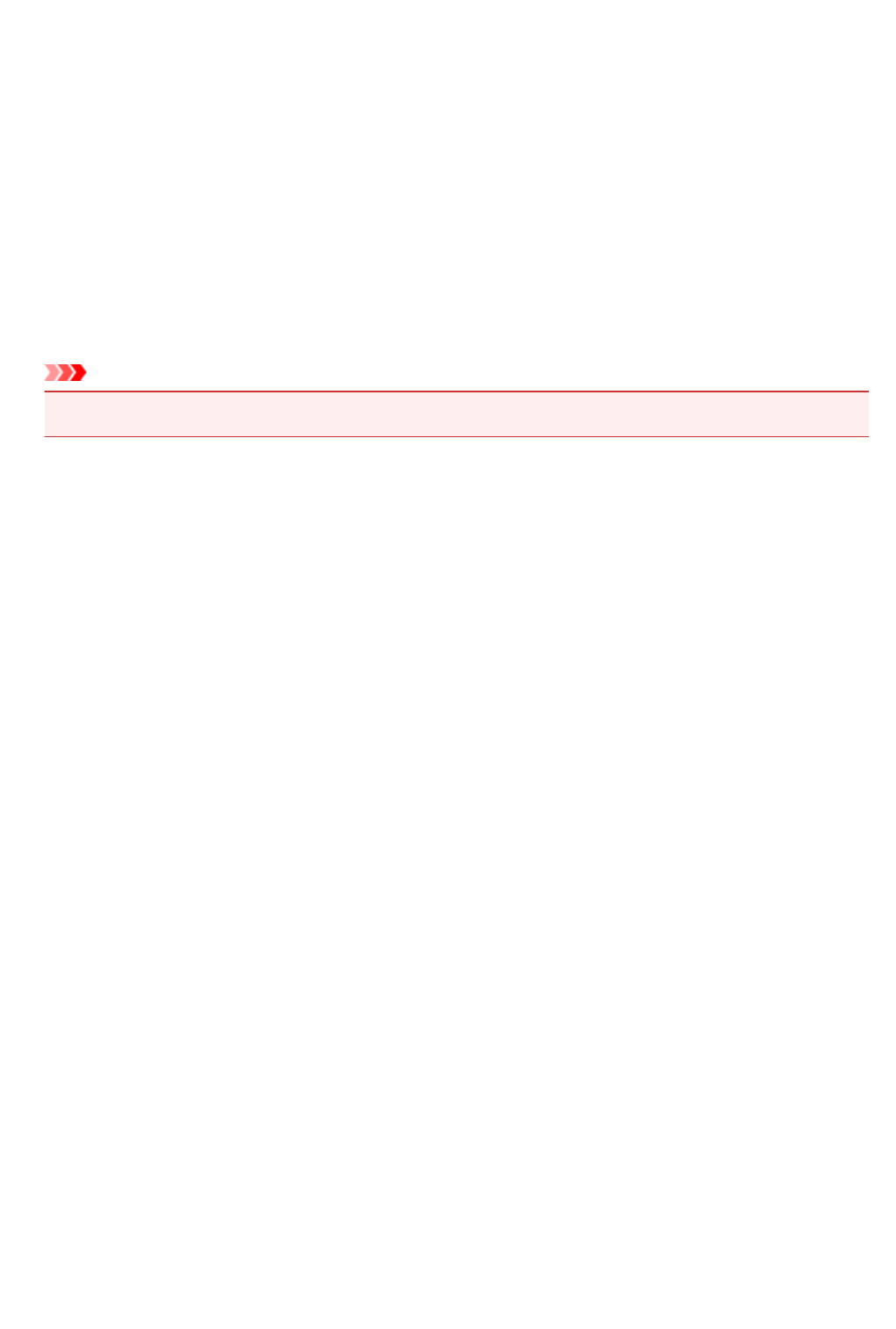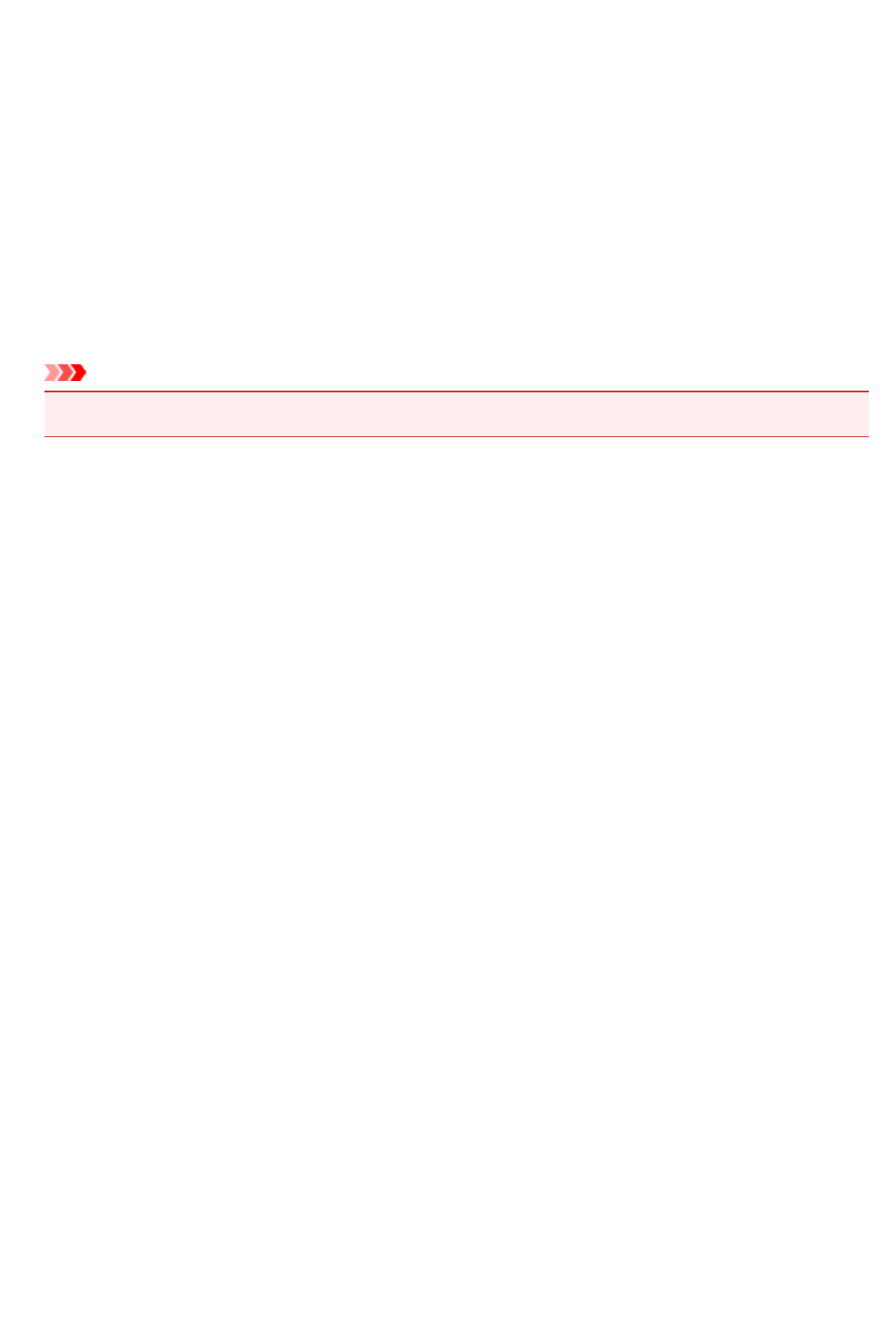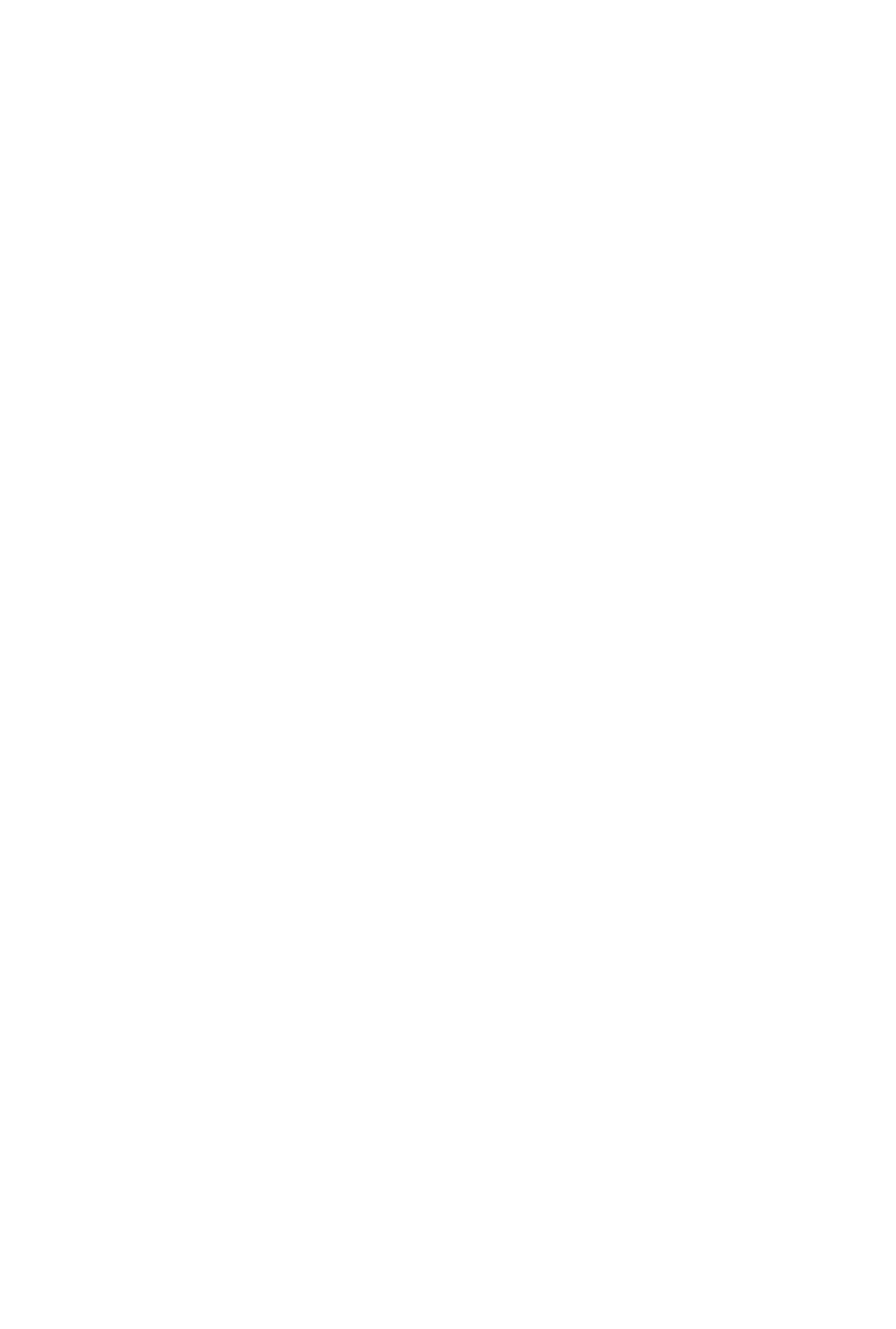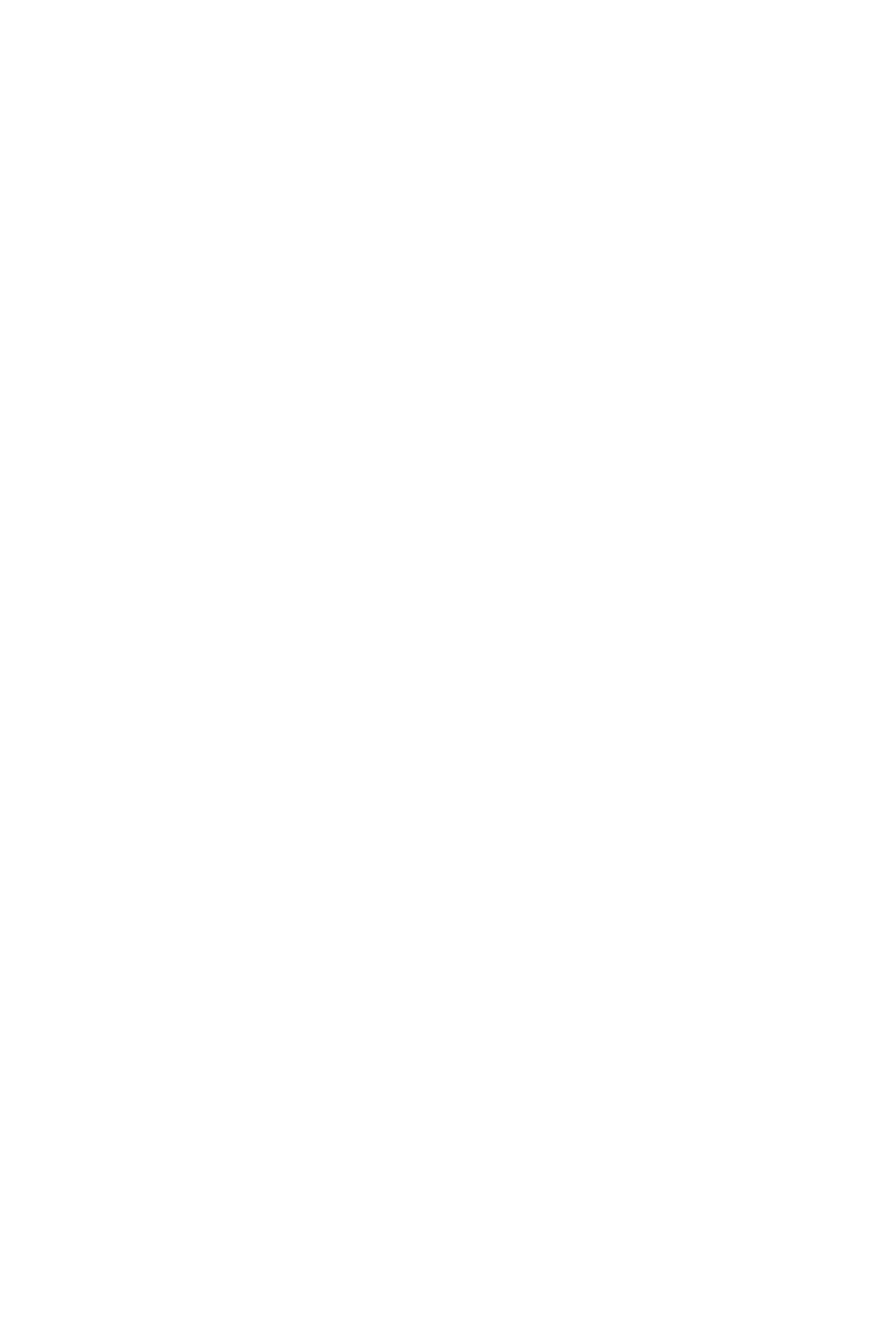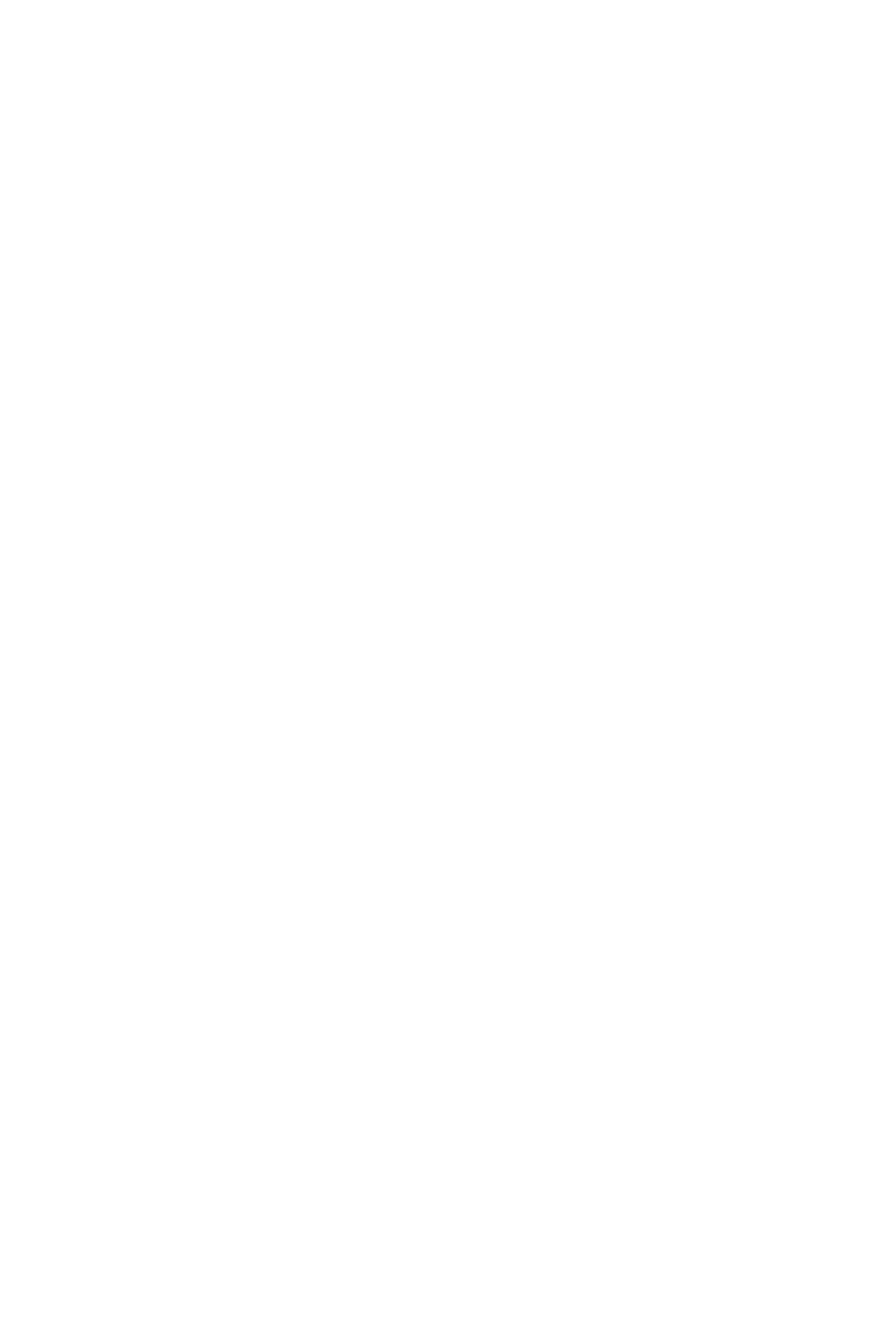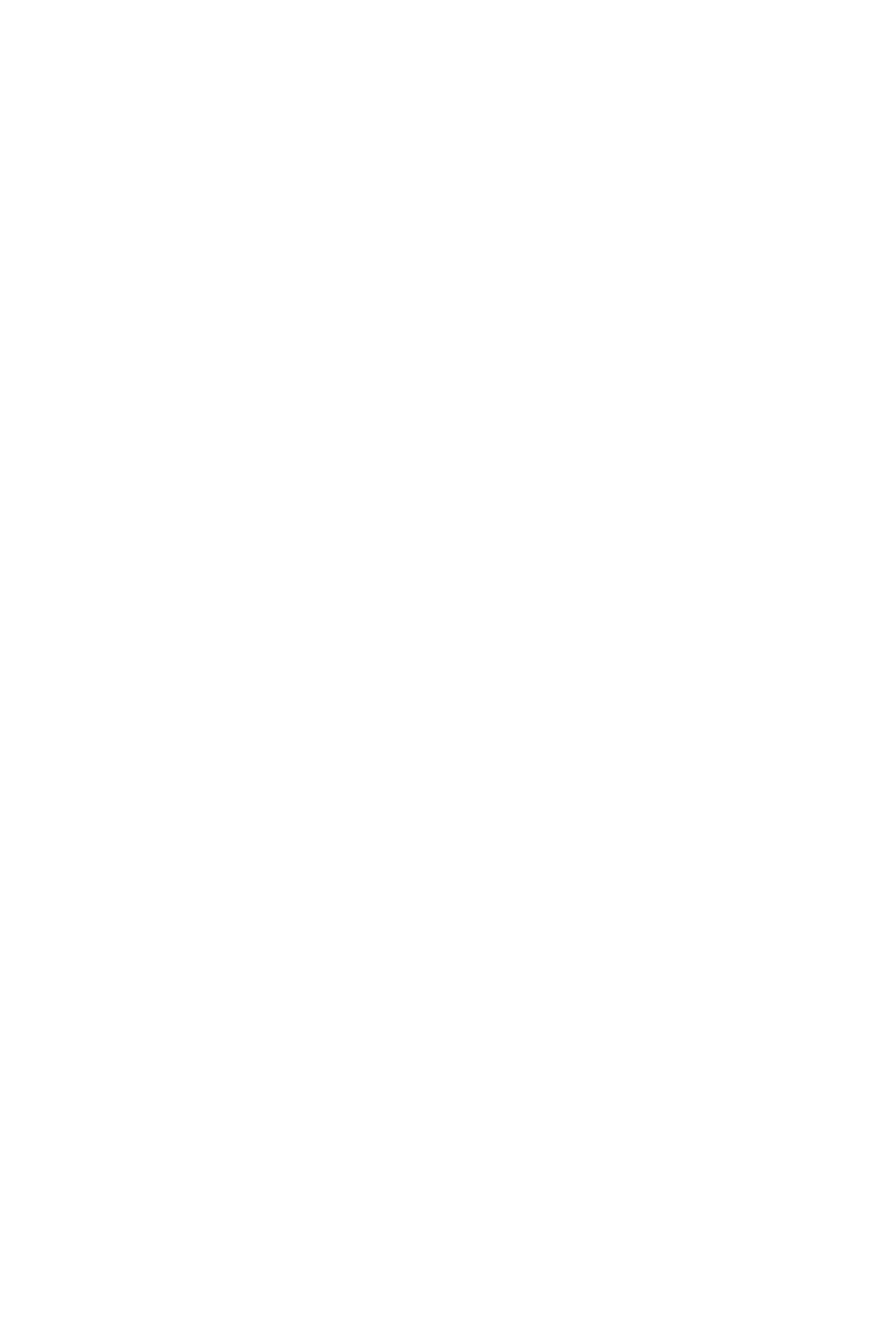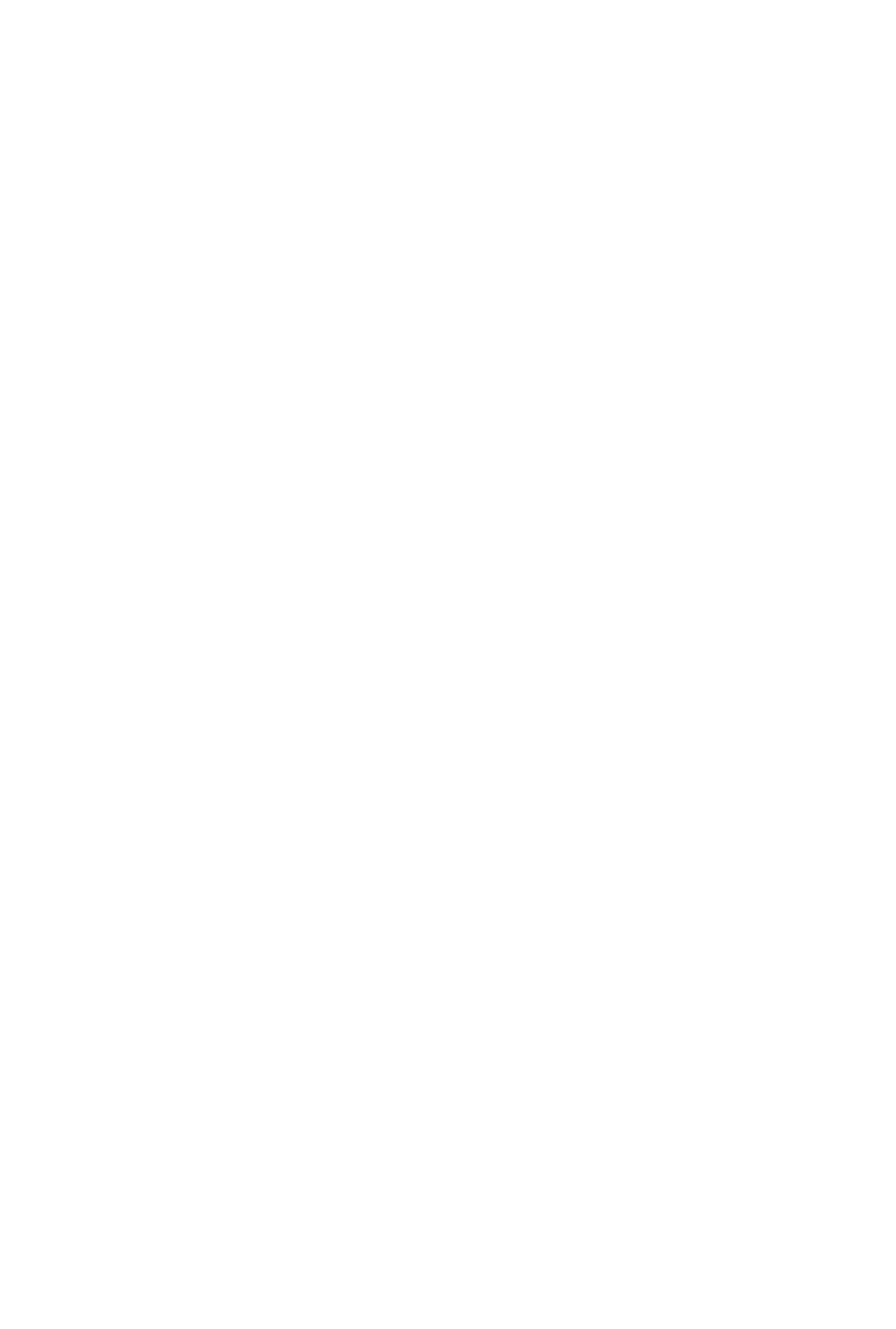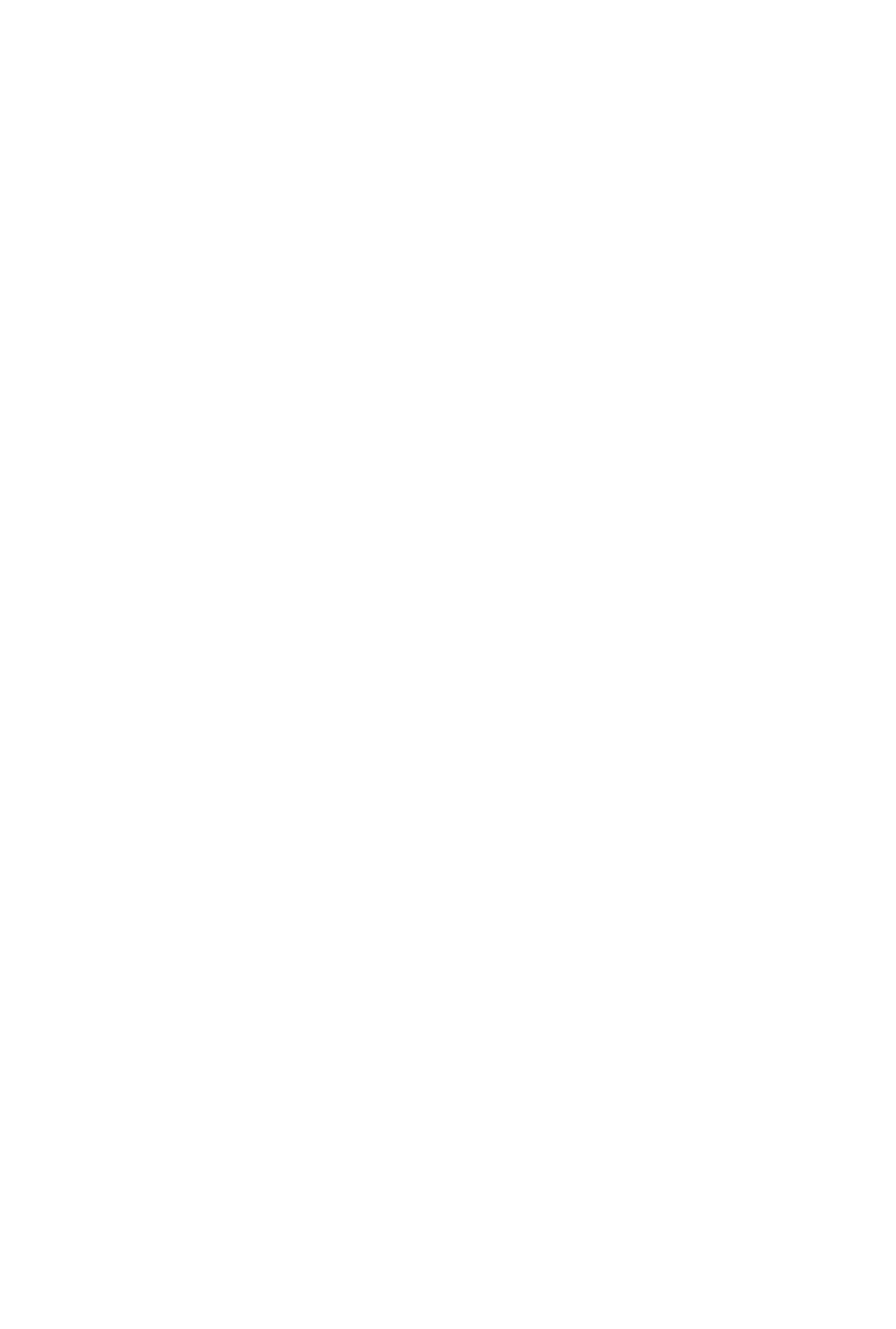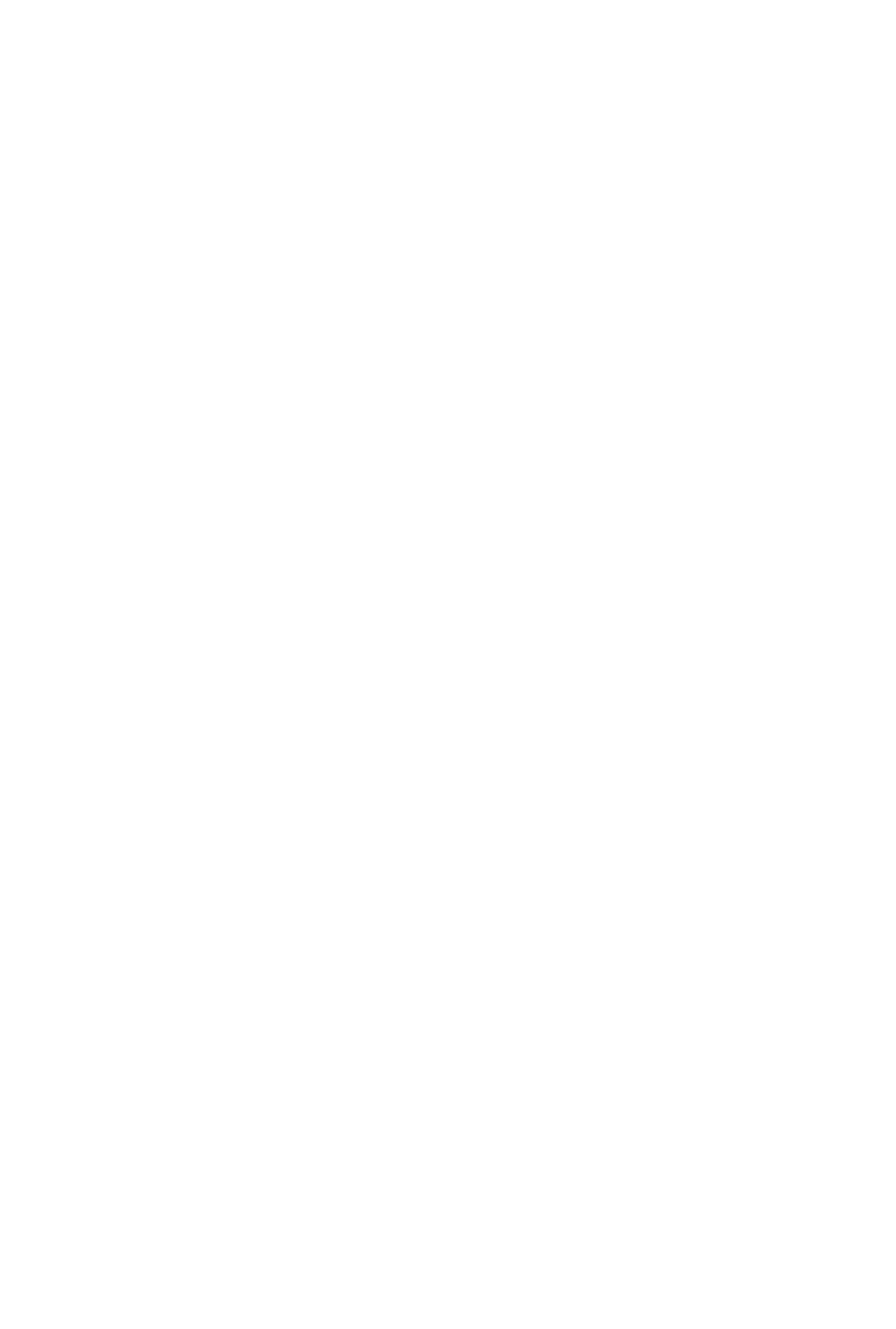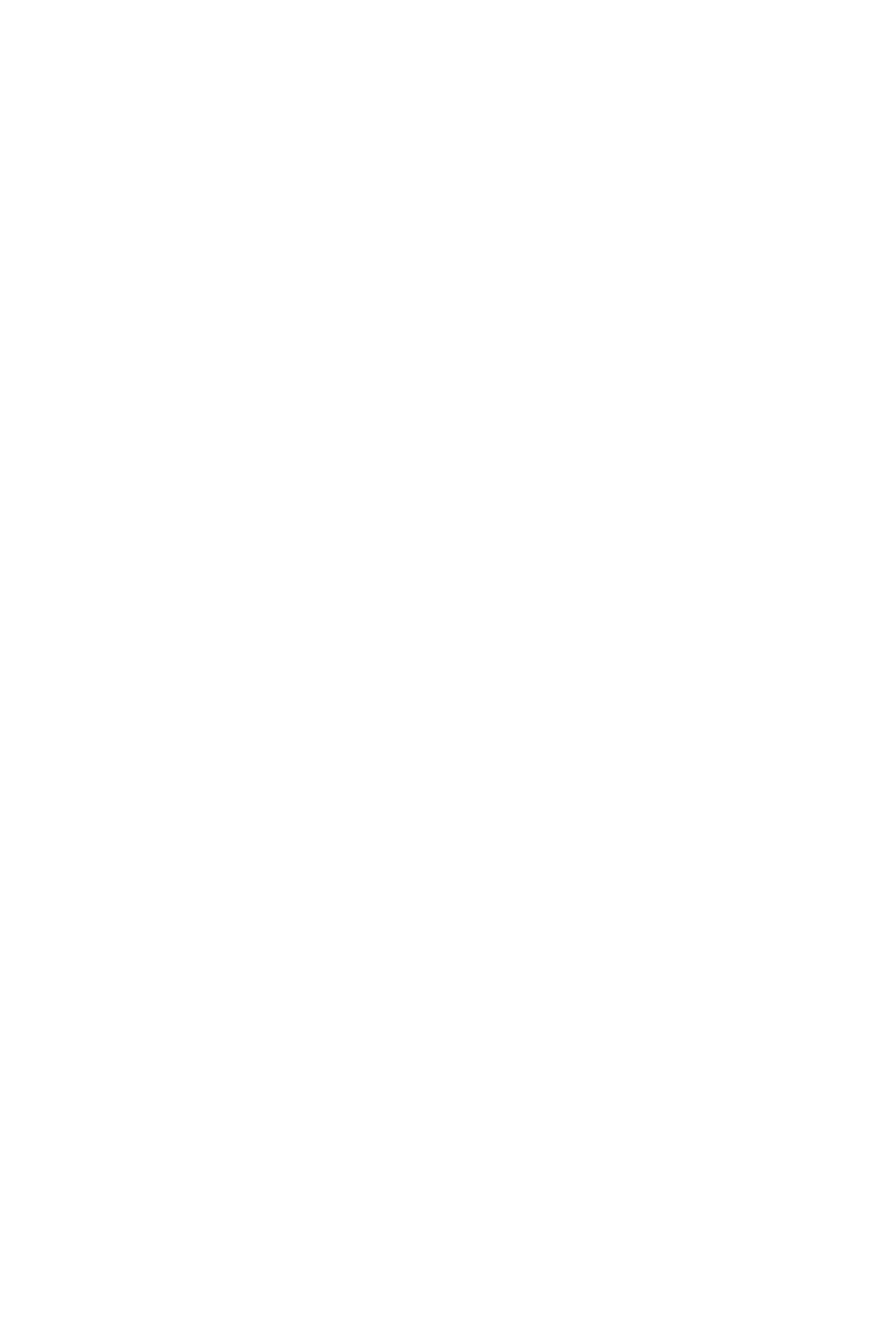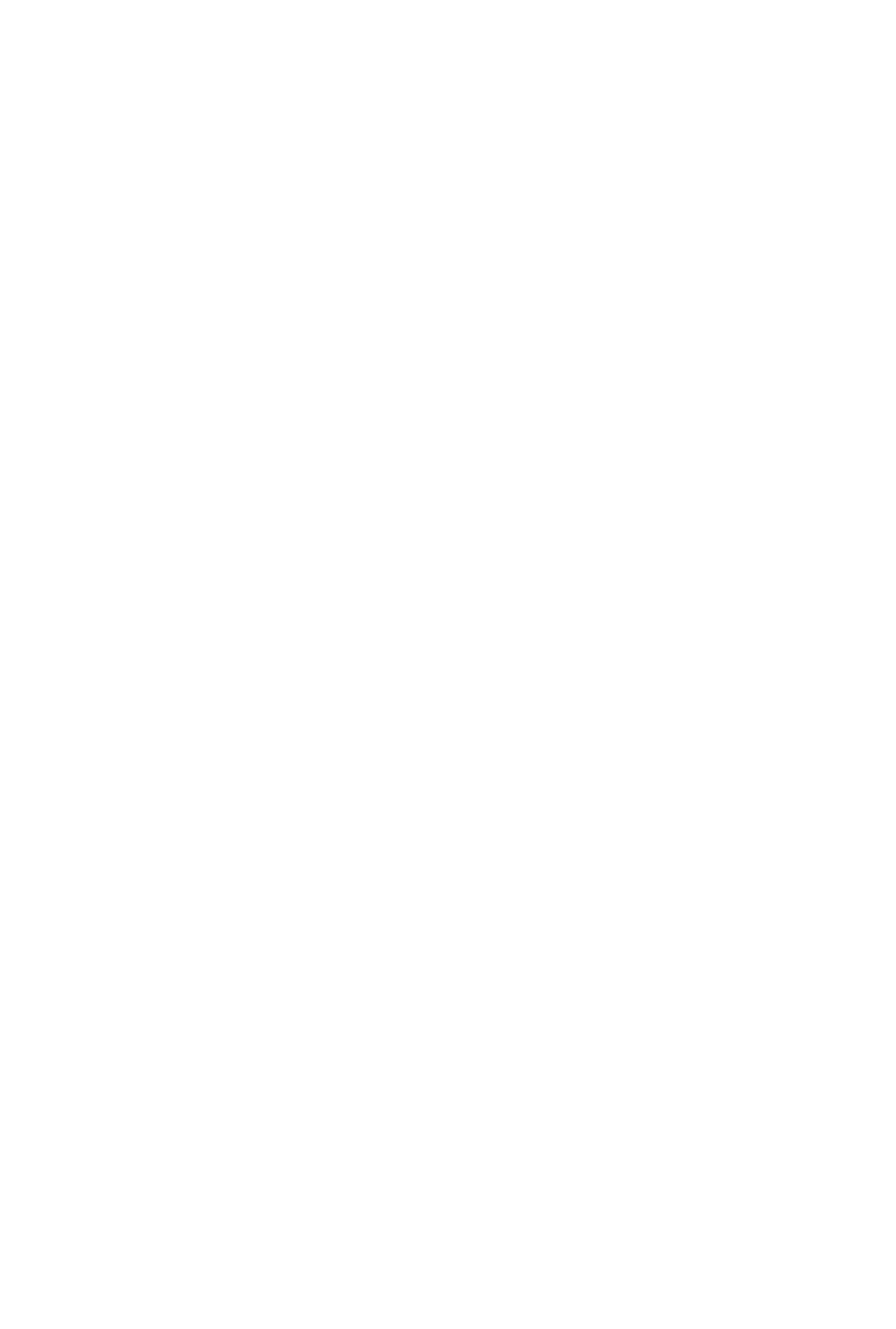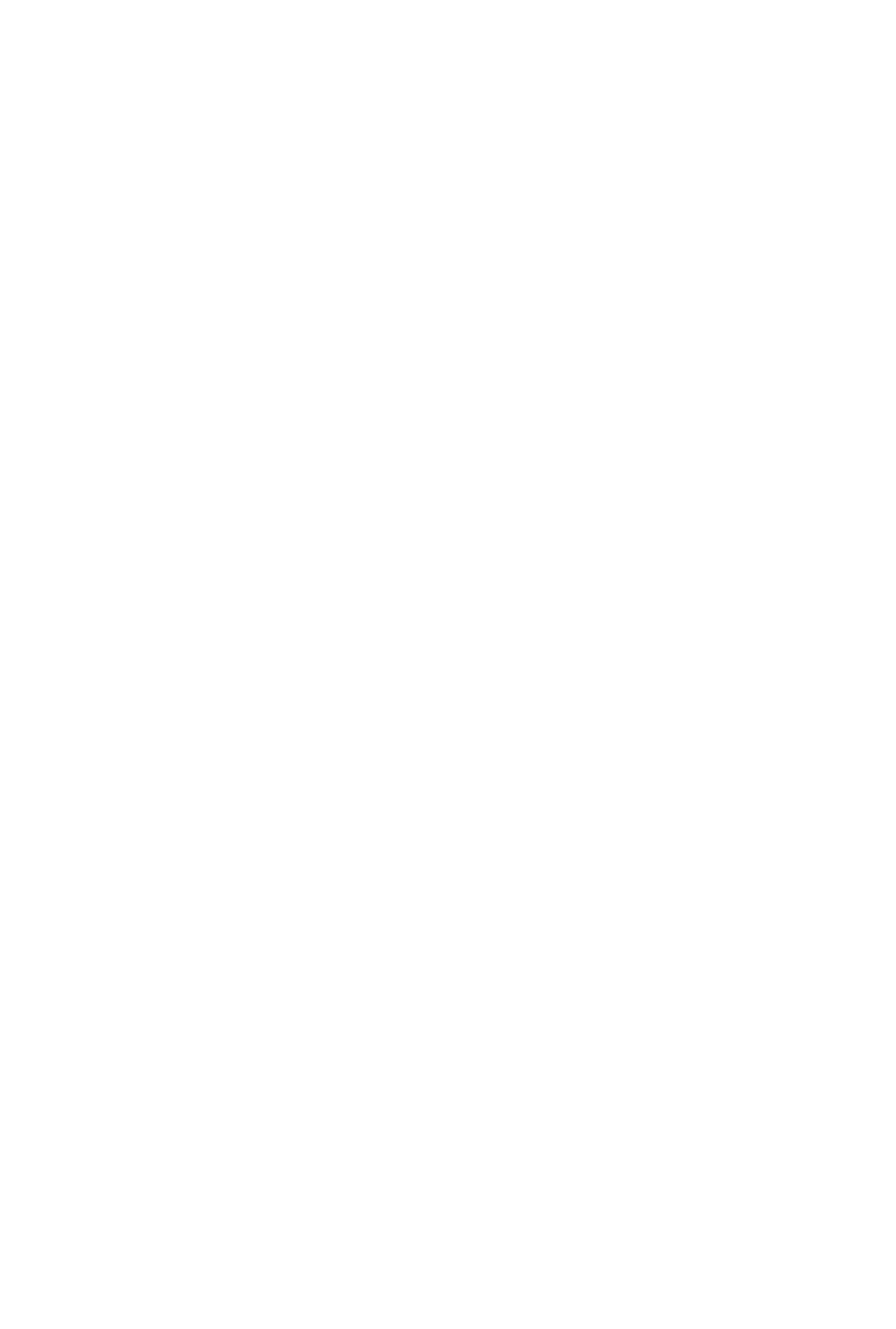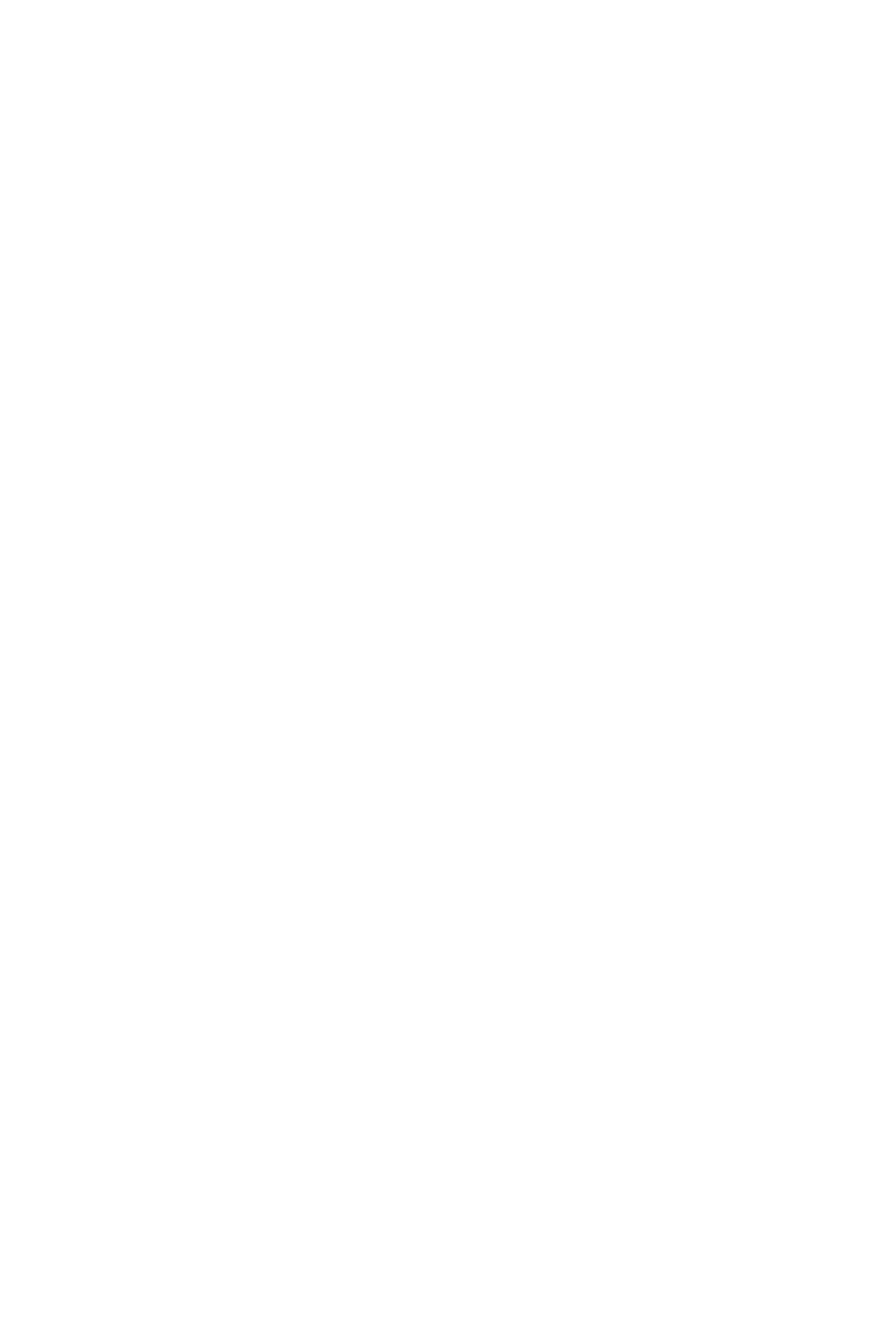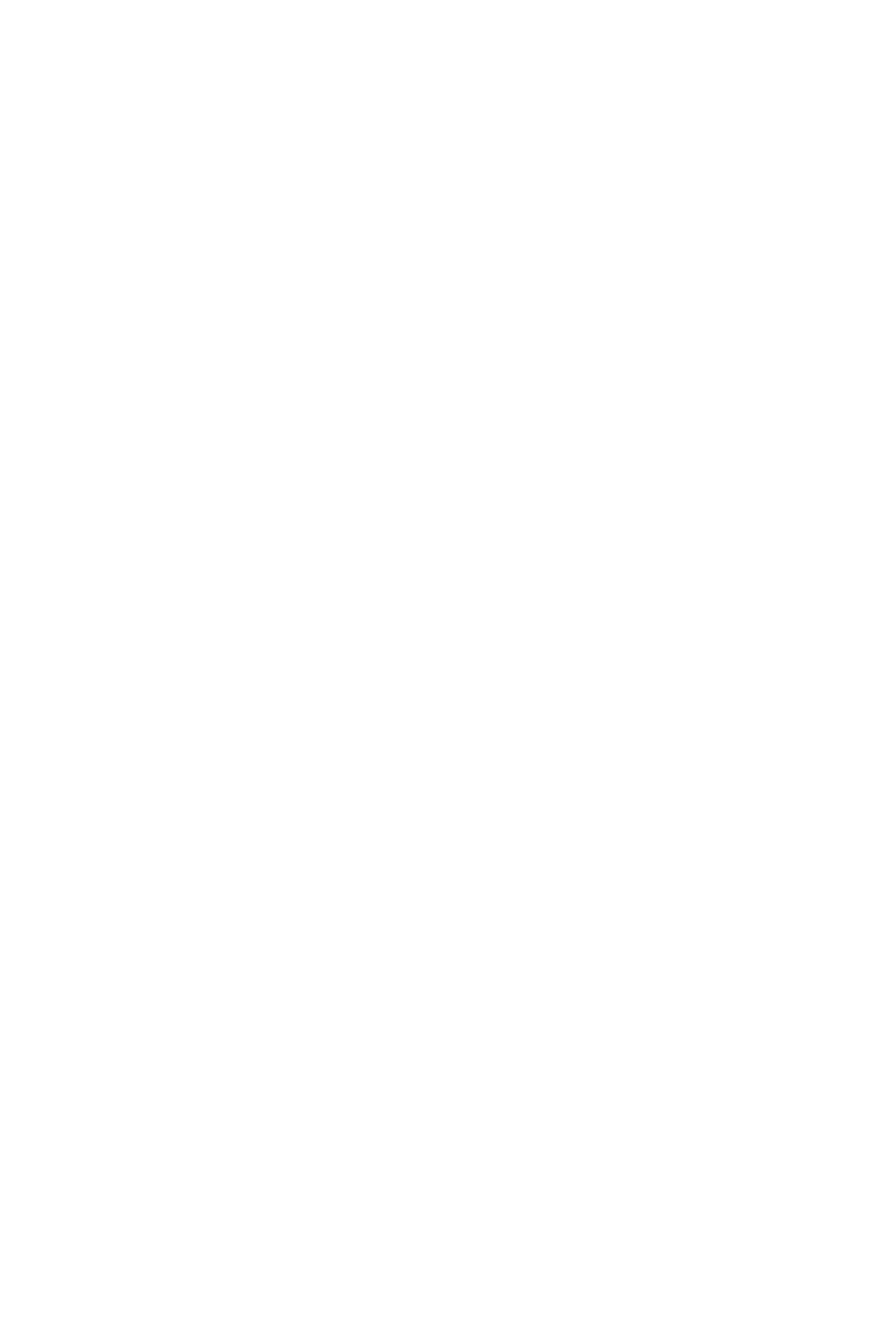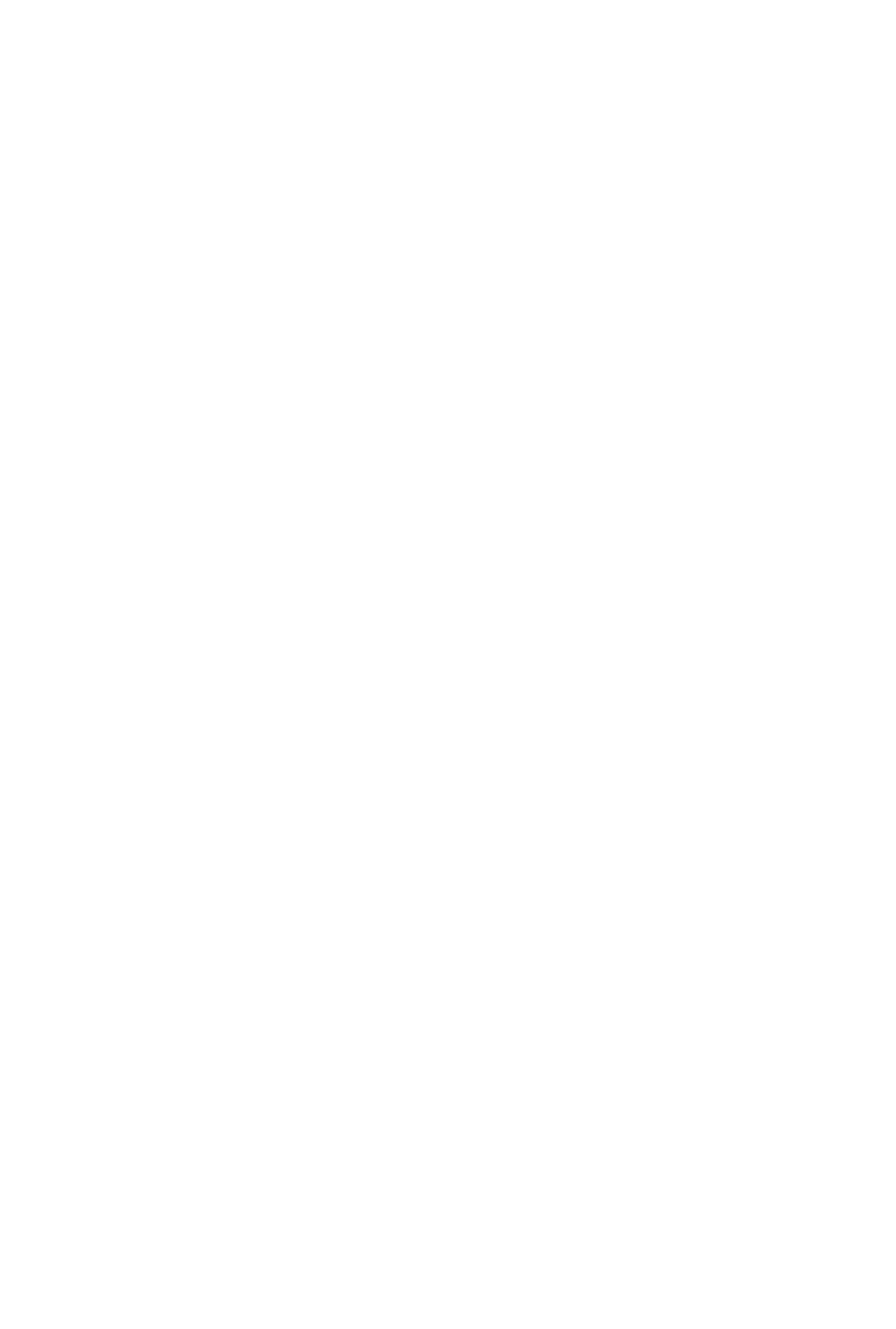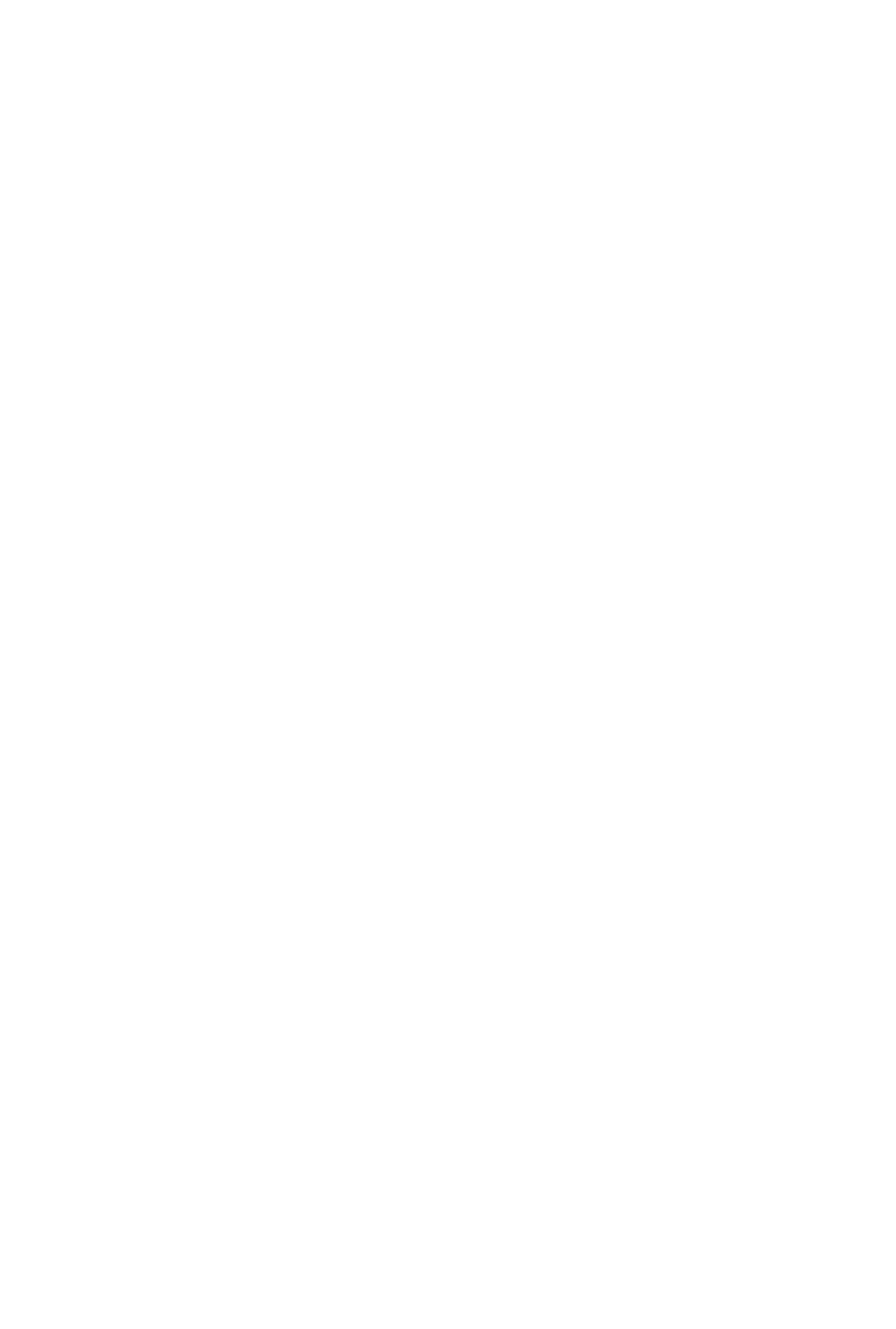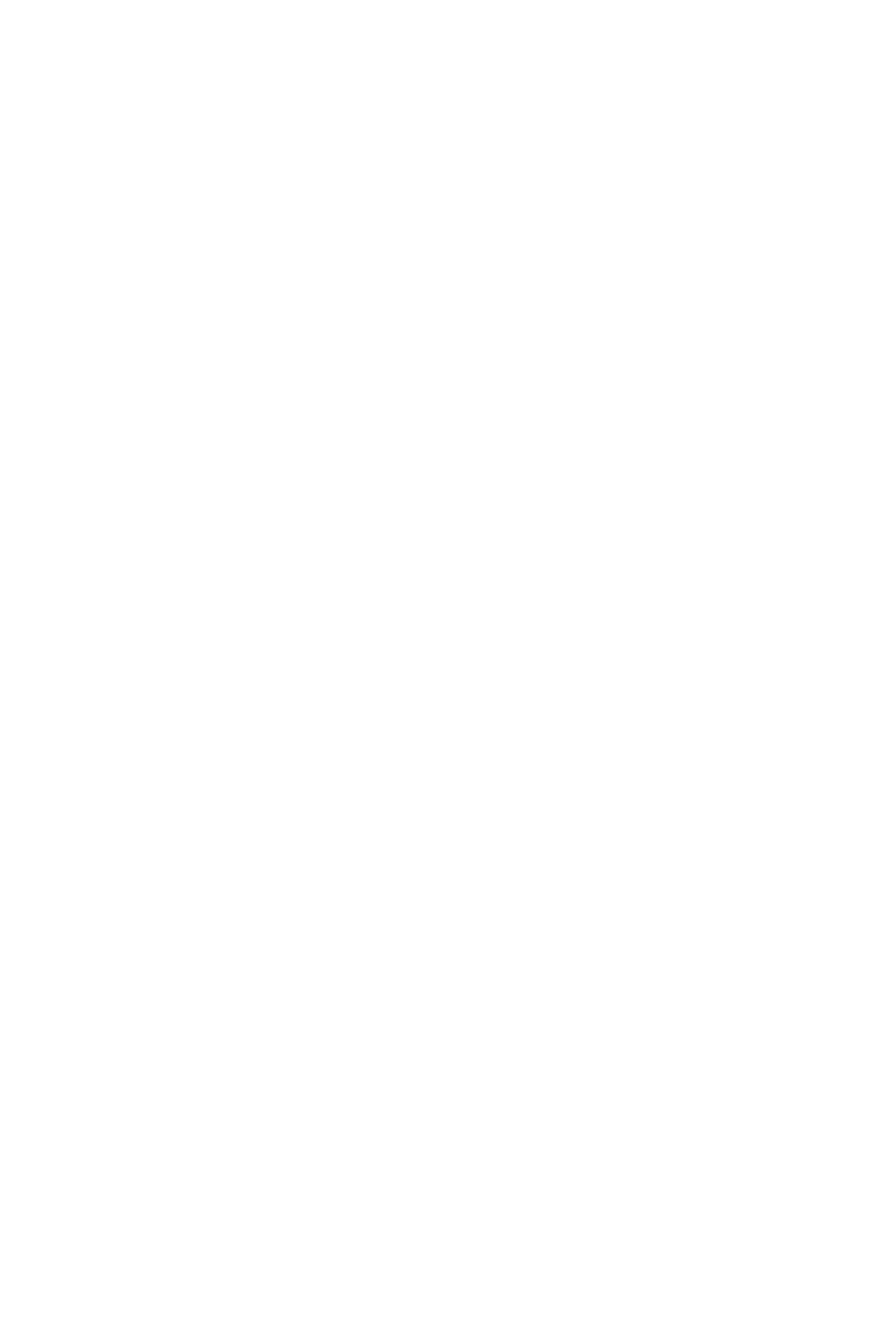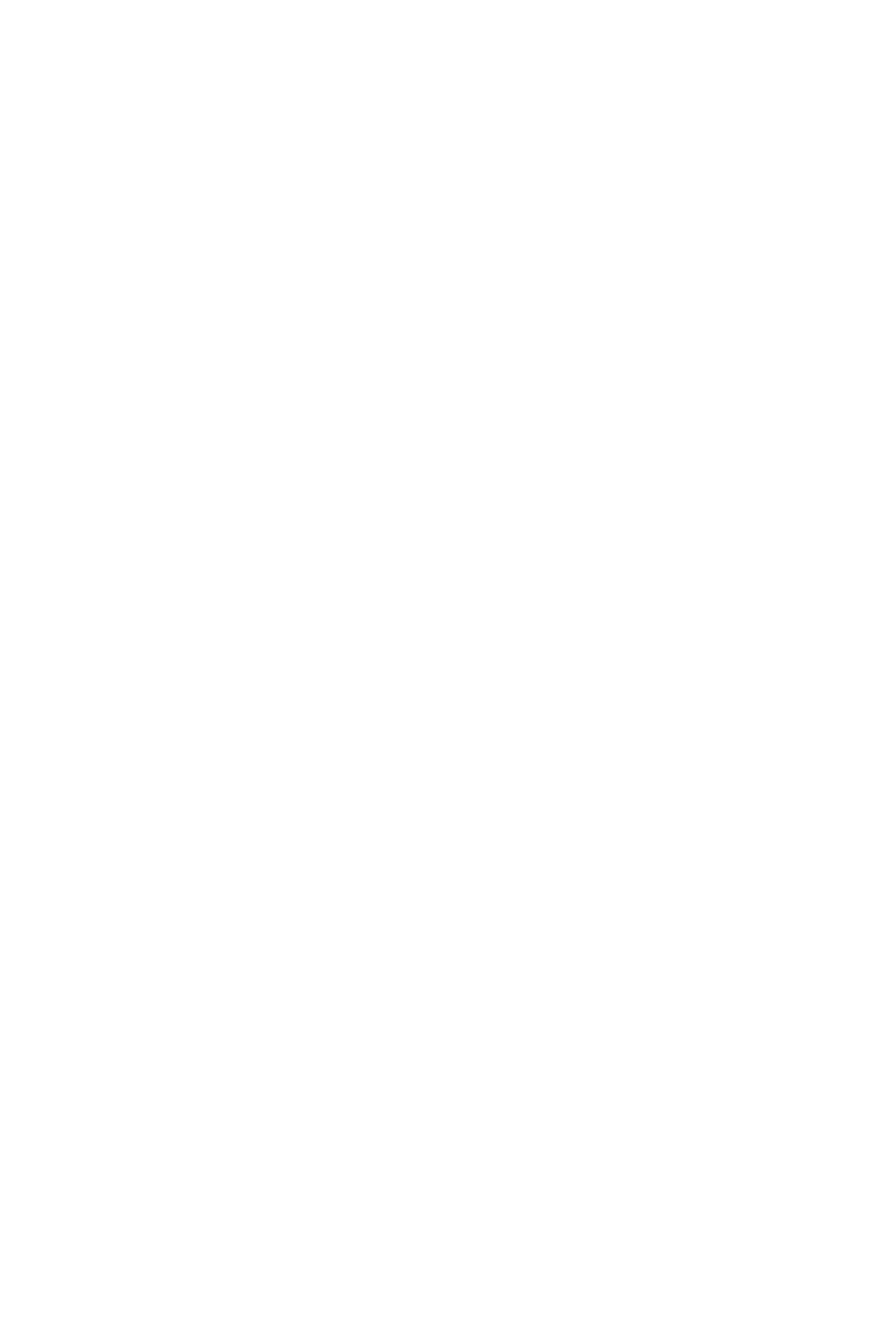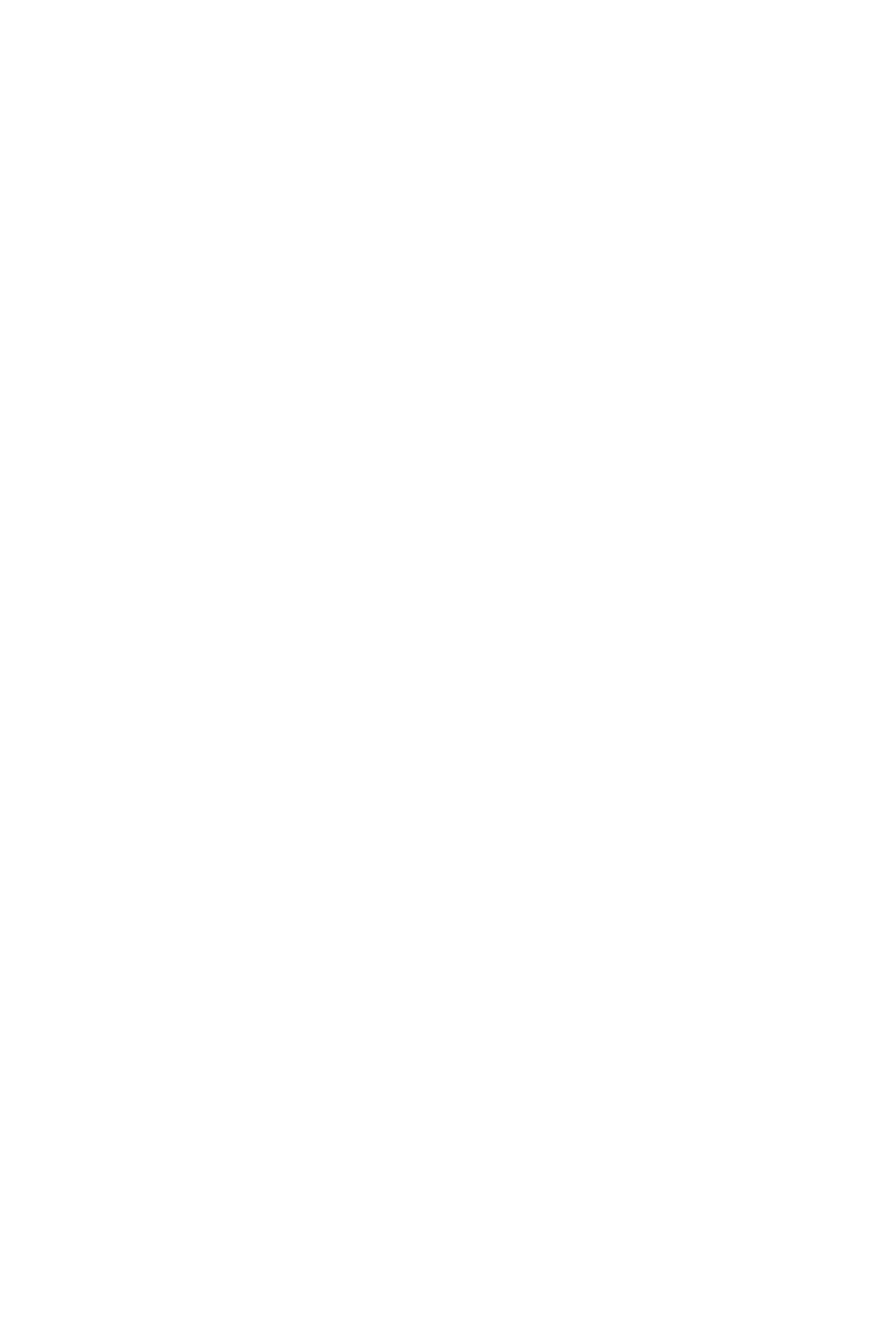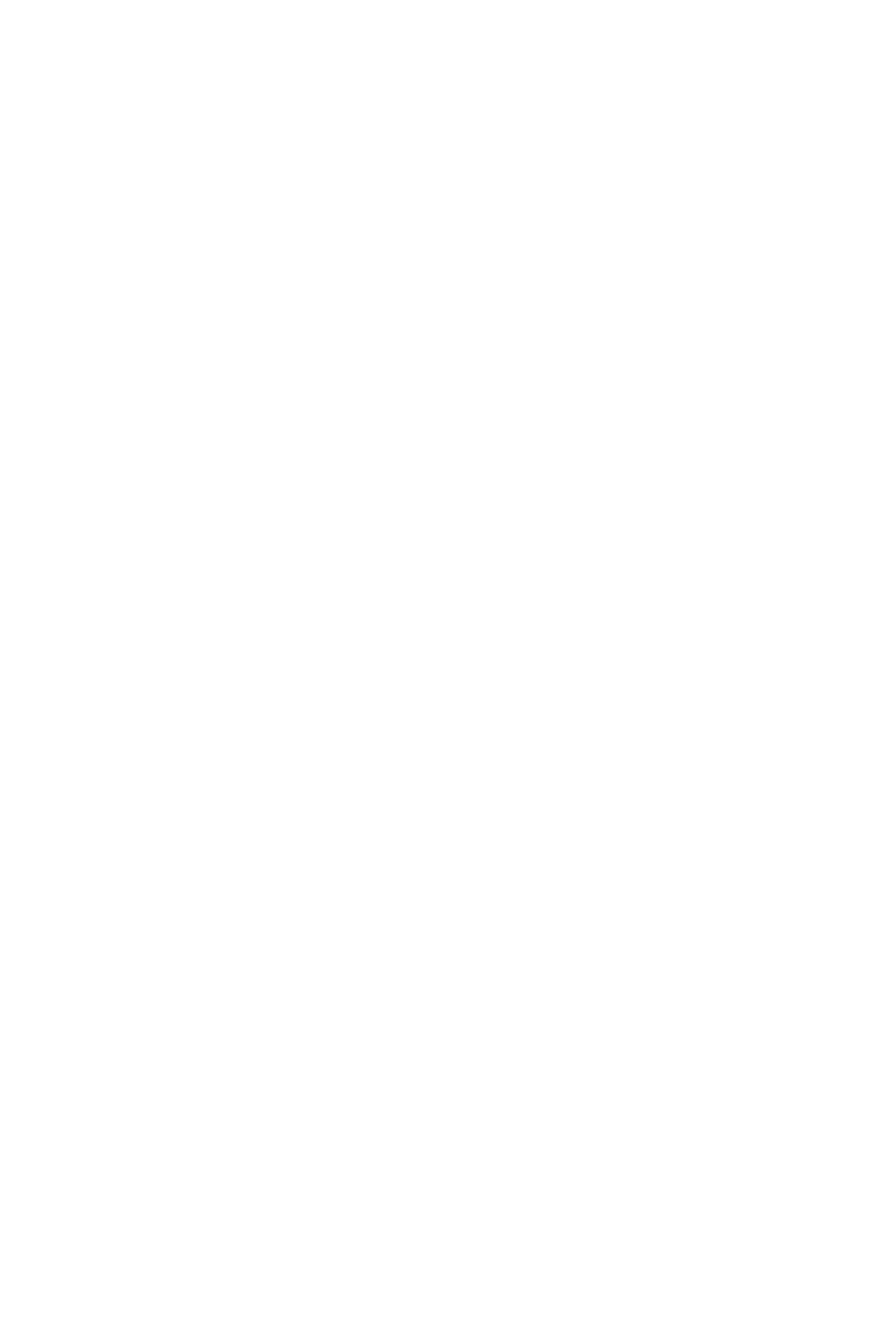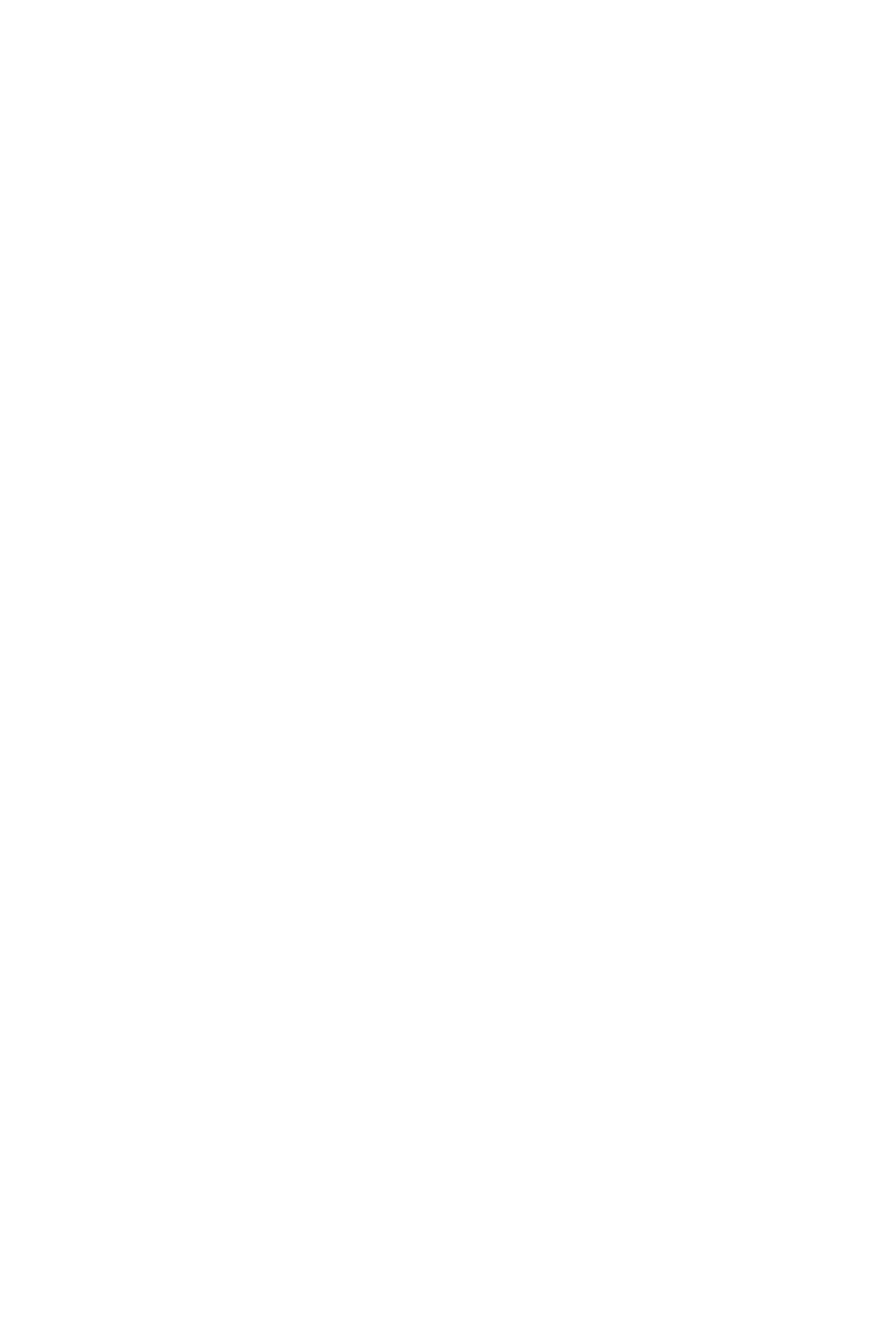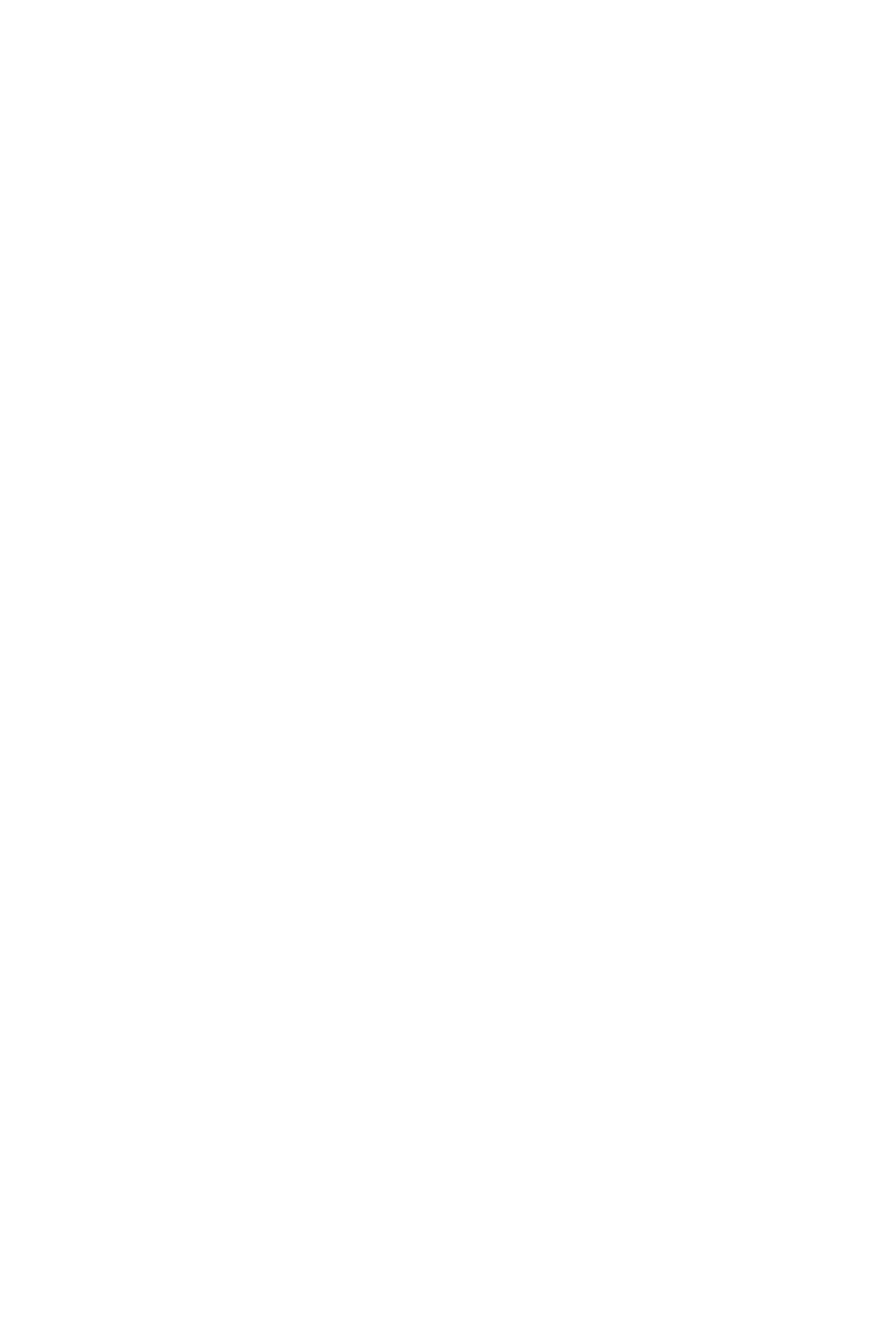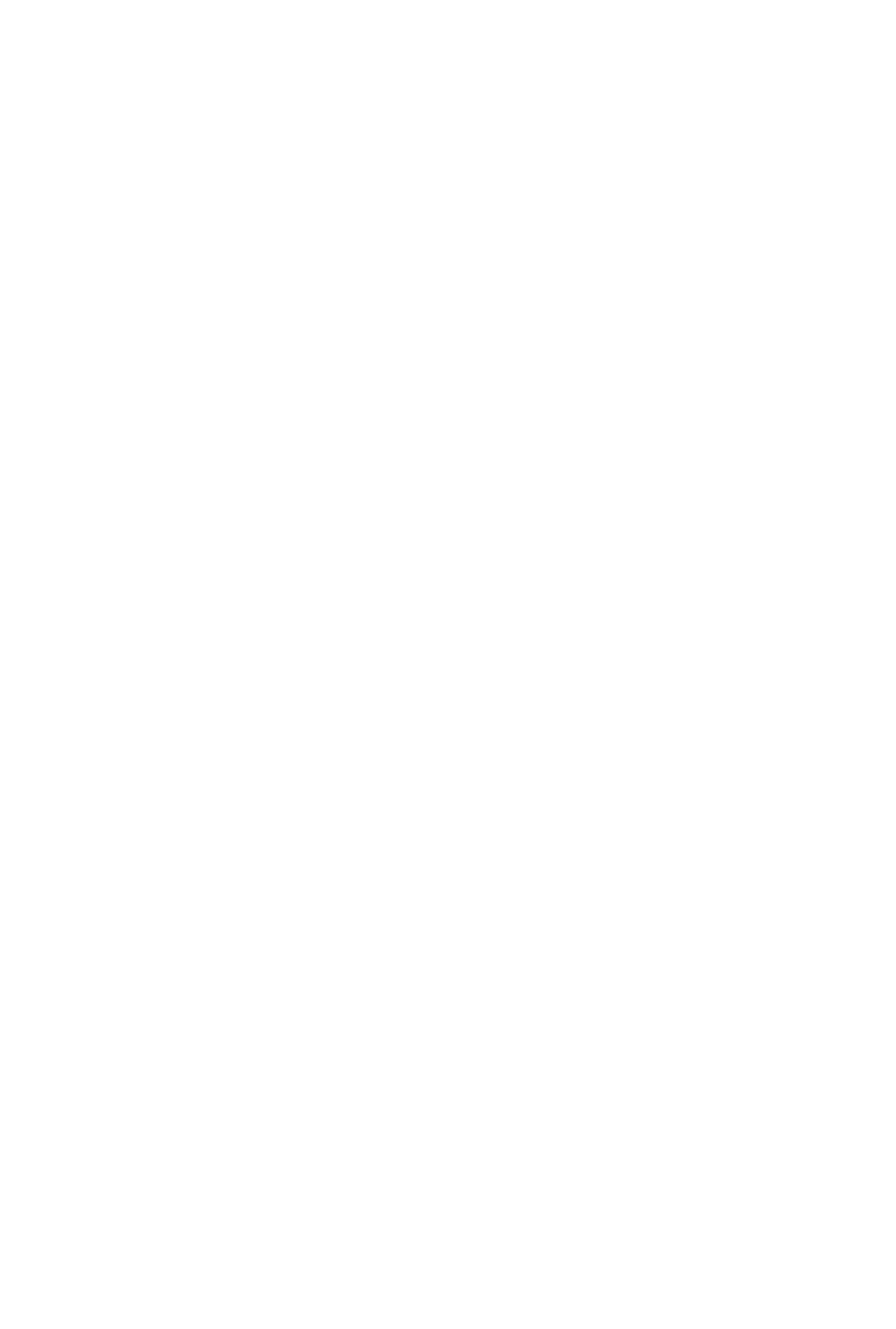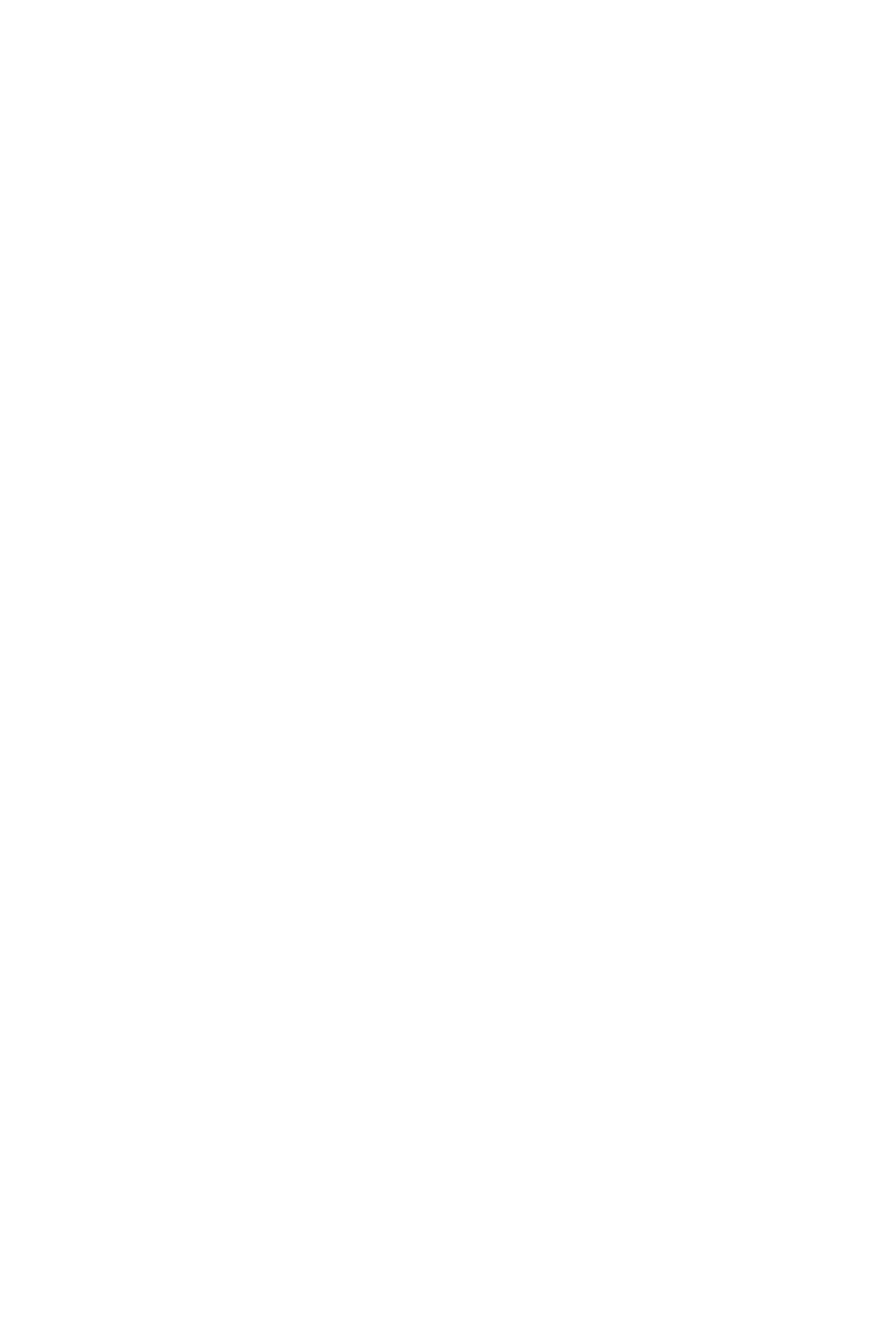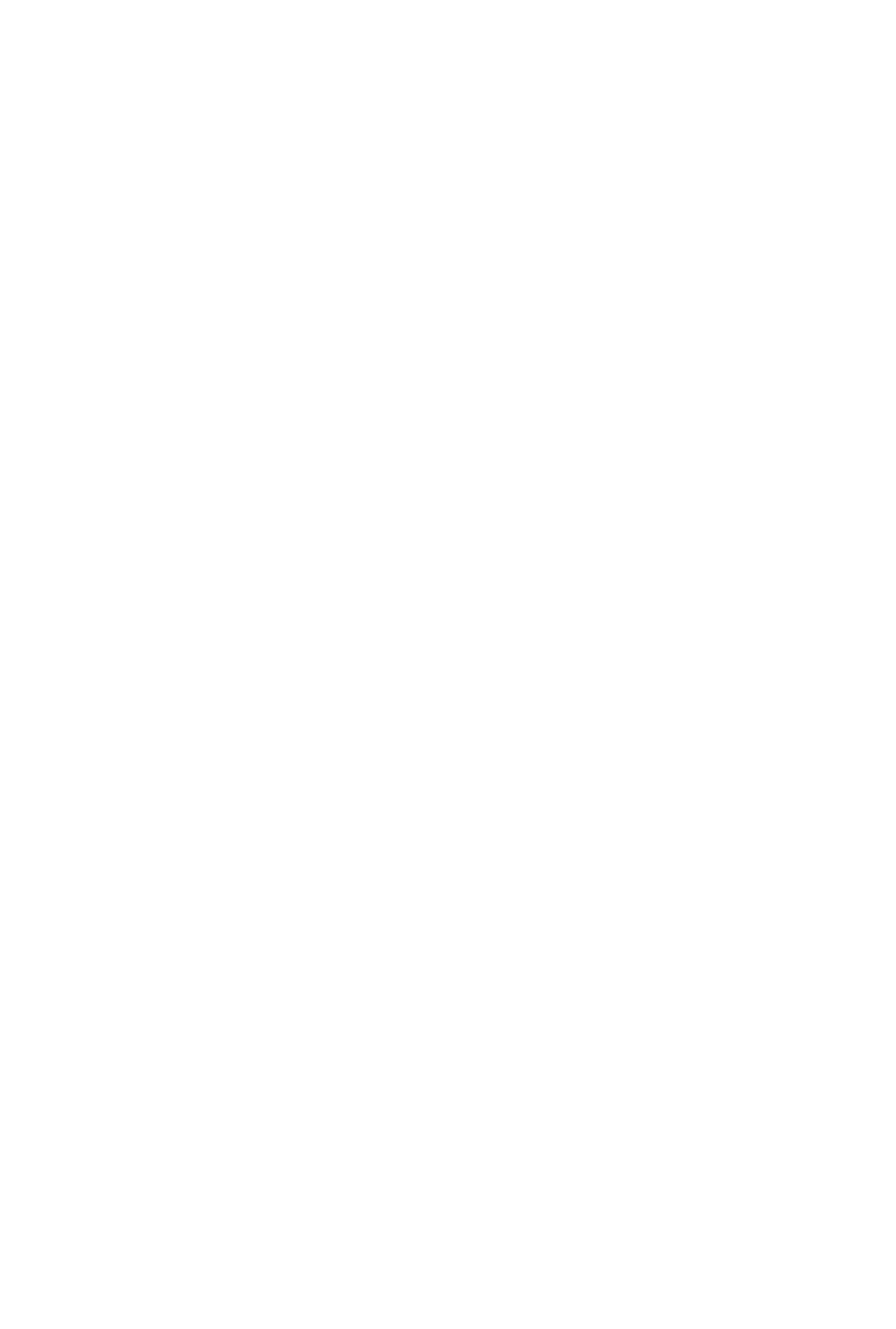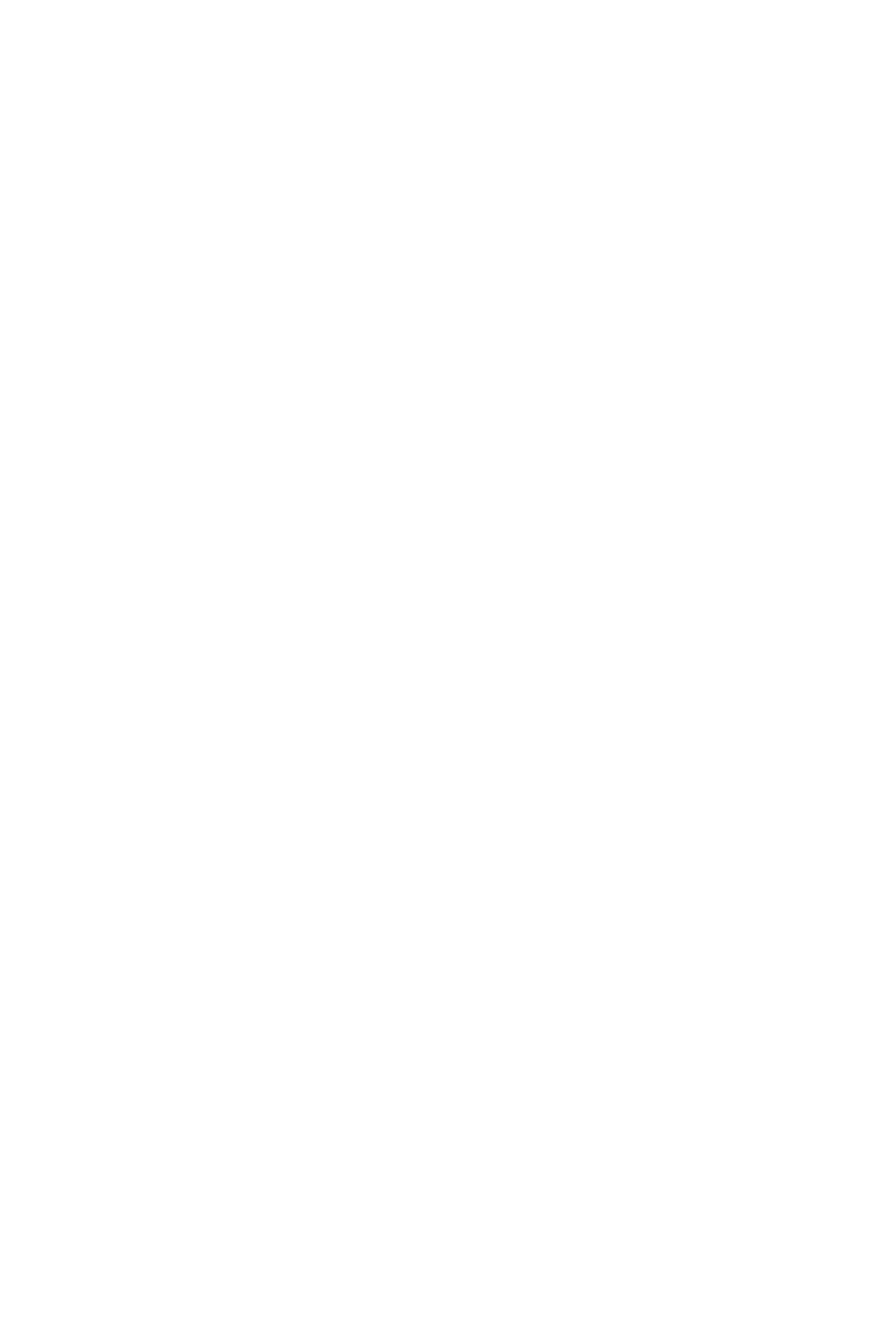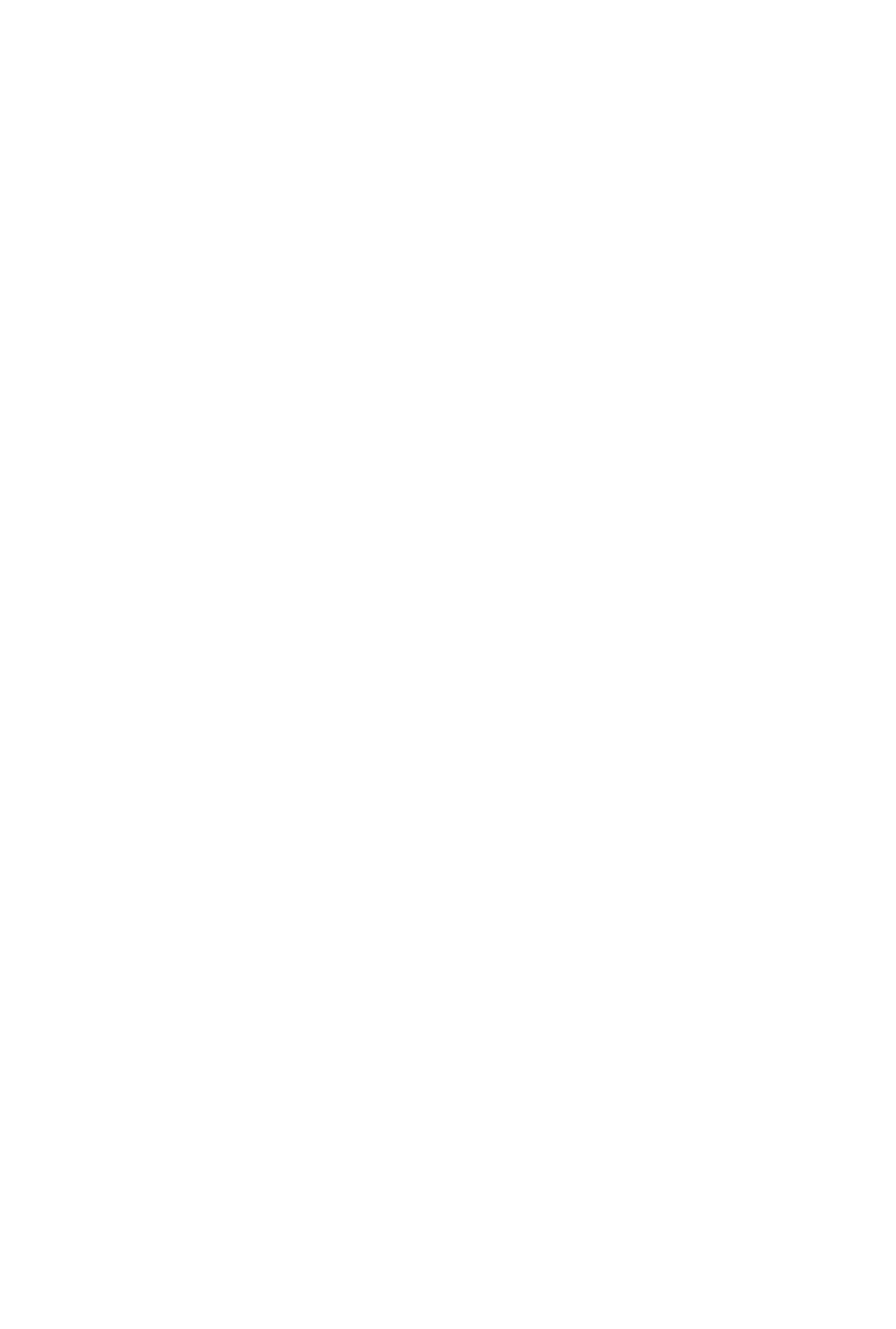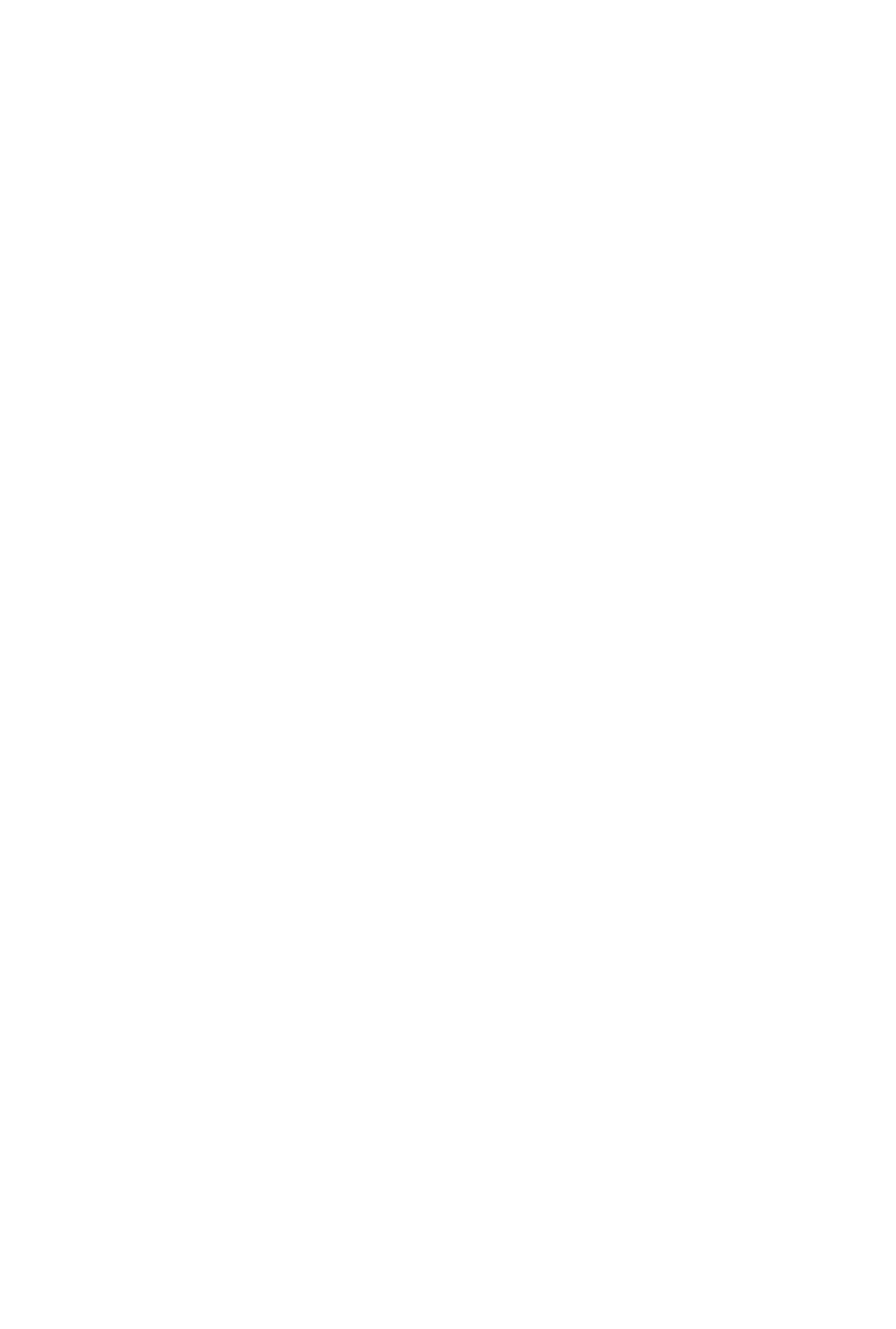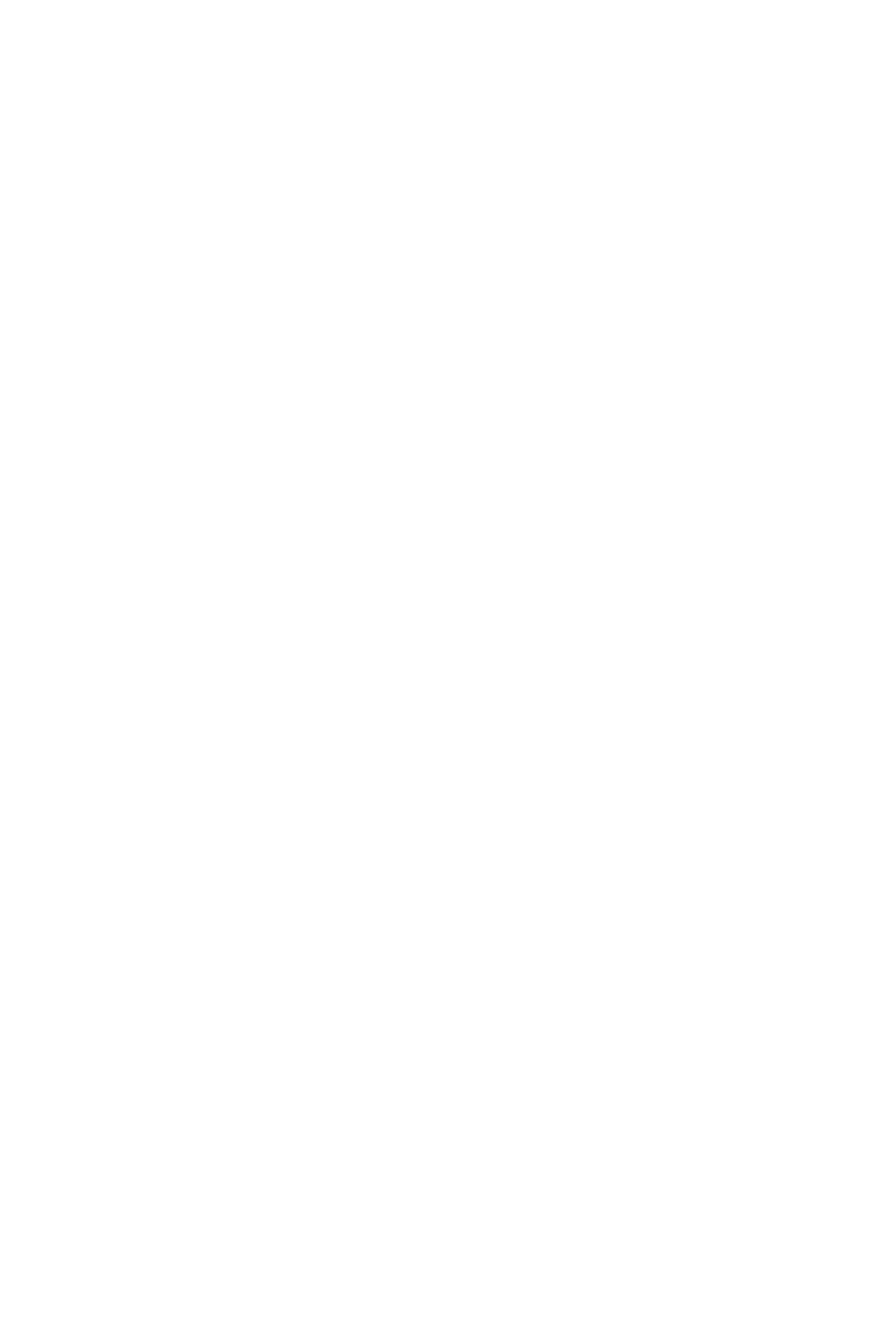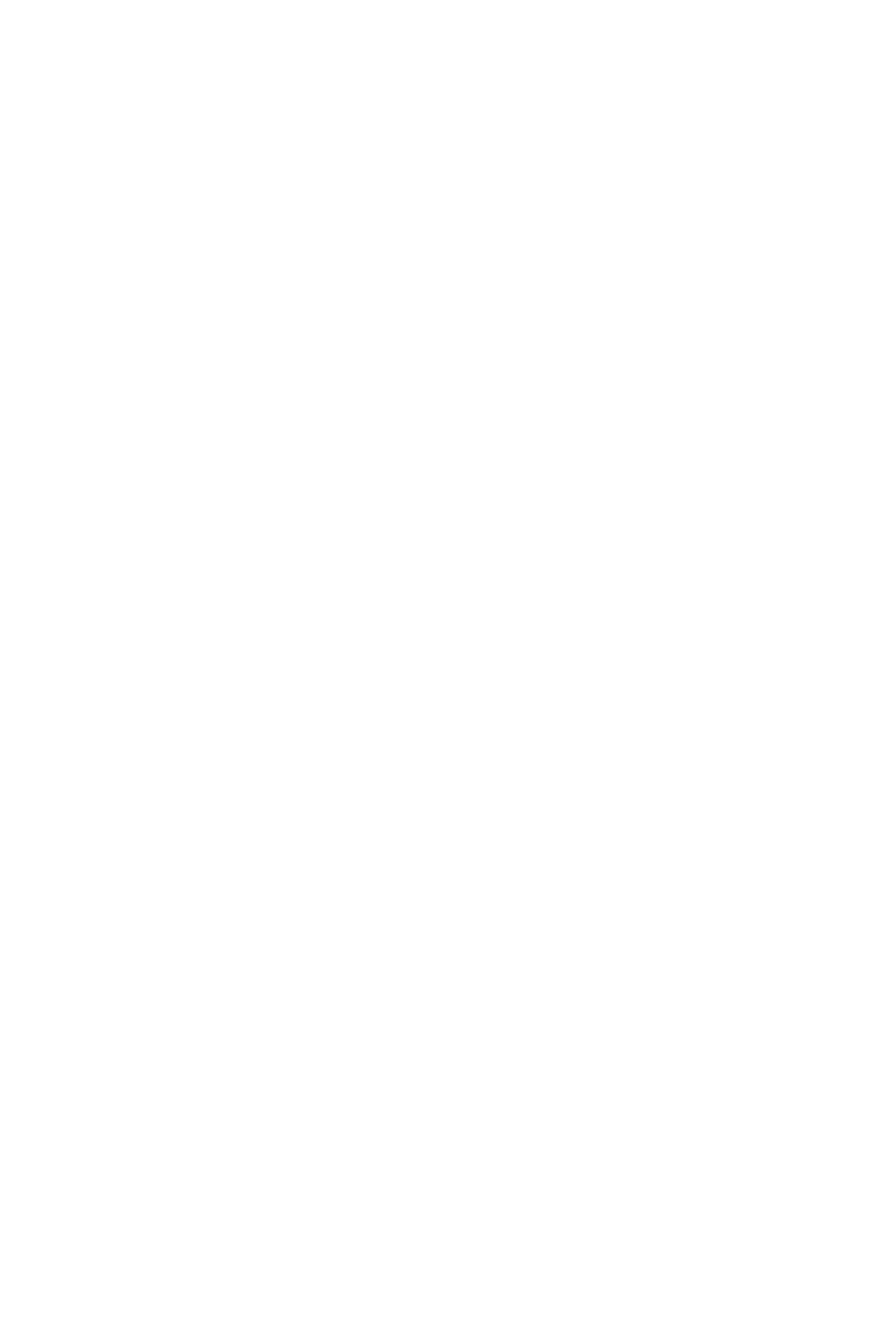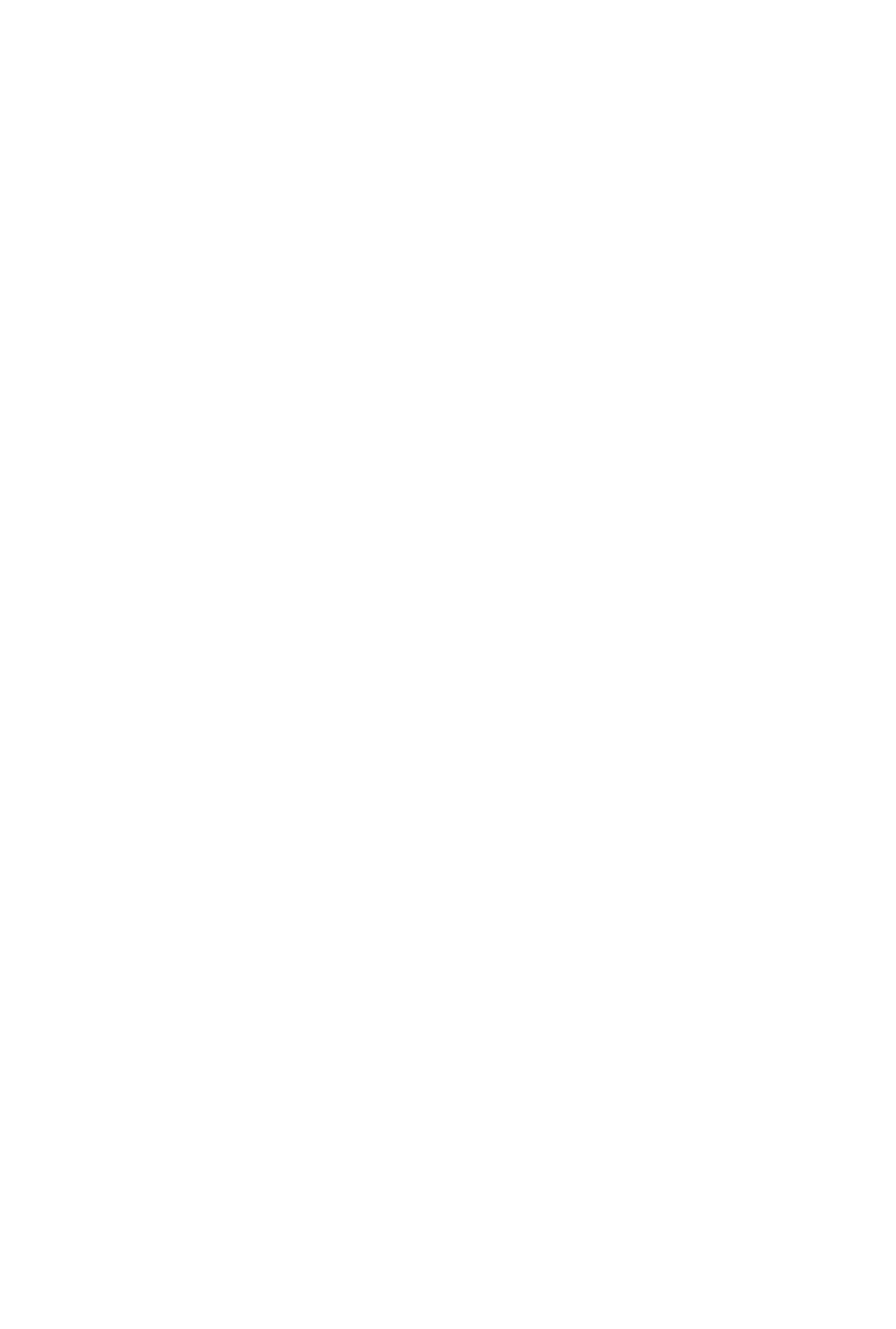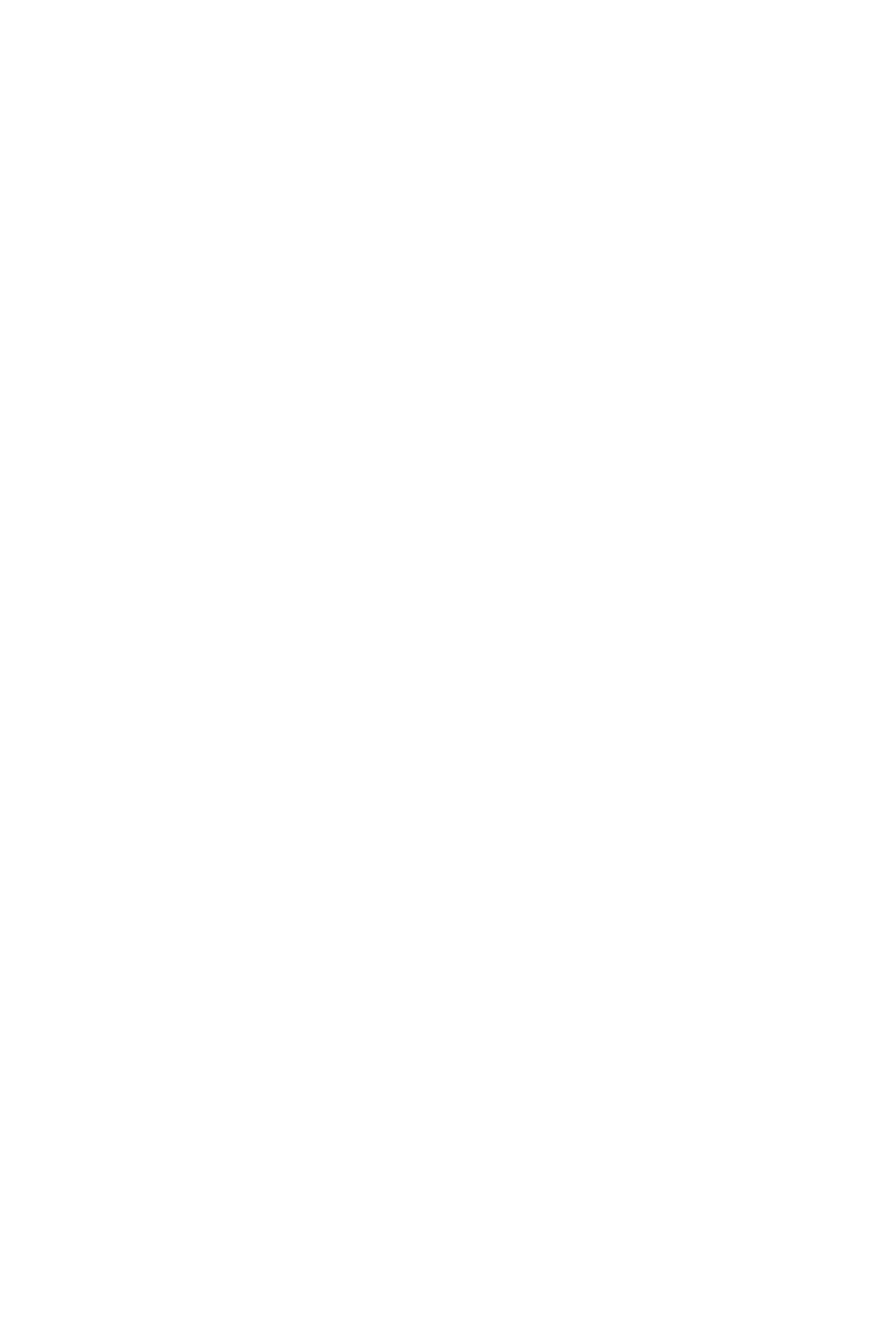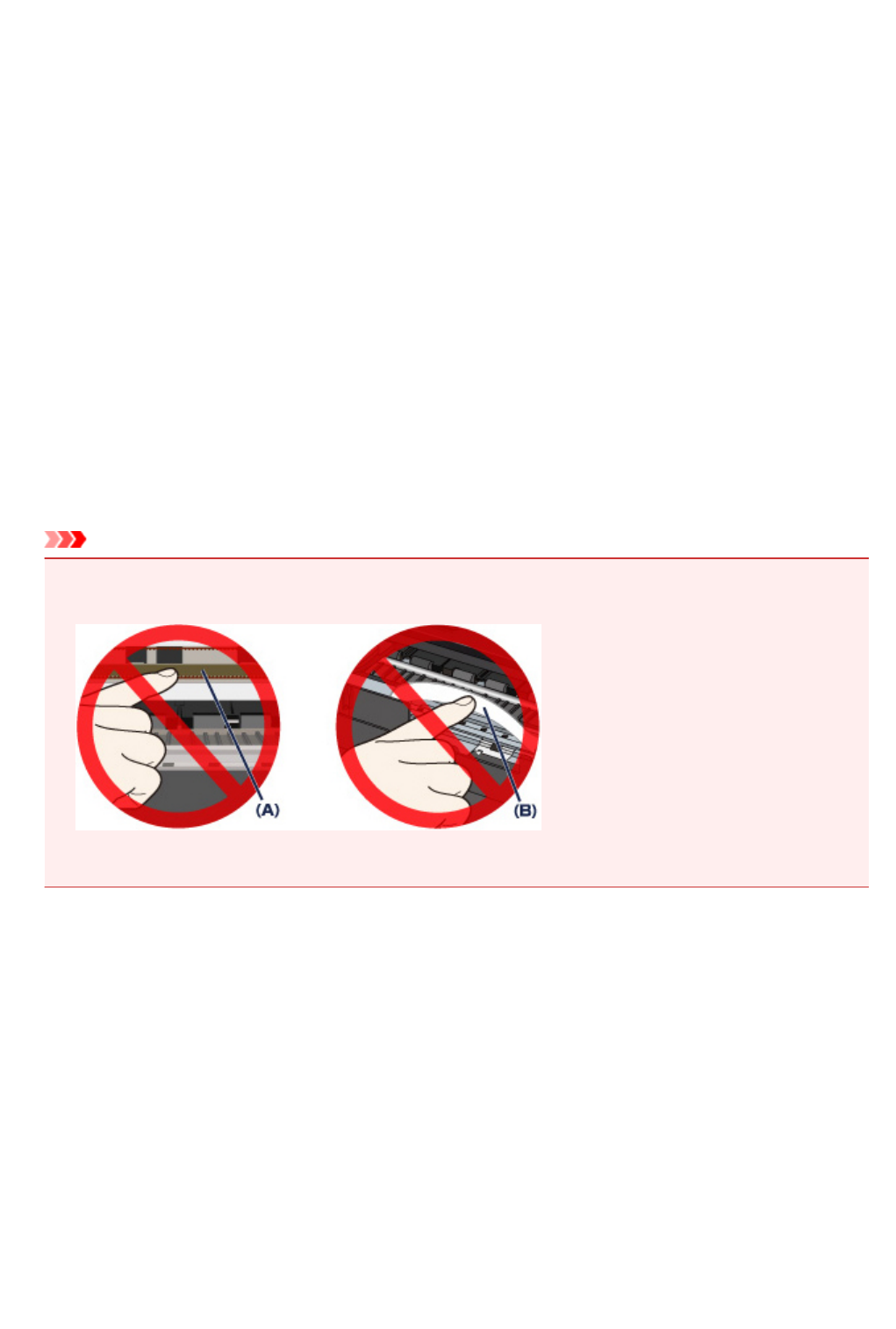-
Krijg afdrukken met verkeerde kleur waarbij sommige onderdelen niet duidelijk verschijnen Gesteld op 4-11-2023 om 10:40
Reageer op deze vraag Misbruik melden -
kleuren komen niet door. Cyan niet zichtbaar. Verbruikt vooral Magenta. Zwart/wit afdruk kleurt roze ipv grijstinten.
Reageer op deze vraag Misbruik melden
Gesteld op 13-9-2023 om 18:36 -
Ik krijg steeds de foutmelding 1403. Printkop is onjuist. Heb de printkop en afgespoeld met lauw water maar dit helpt niet. Gesteld op 5-3-2023 om 11:56
Reageer op deze vraag Misbruik melden -
Ik heb al mijn cartridges vervangen en toch blijft hij vermelden dat 551 GY niet aanvaard wordt.
Reageer op deze vraag Misbruik melden
En toch heb ik de juiste... ? Gesteld op 24-12-2022 om 16:07 -
Ik krijg steeds de melding: er is een time-outfout opgetreden Gesteld op 24-11-2022 om 14:32
Reageer op deze vraag Misbruik melden -
Ondersteuningscode 1256 : alles uitgevoerd maar probleem blijft, en er zit geen papier verkeerd of vastgelopen ! Gesteld op 13-10-2022 om 09:29
Reageer op deze vraag Misbruik melden
-
Hoe registreer ik me bij Canon Inkjet Cloud Printing Center voor het gebruik van de app? Gesteld op 20-6-2022 om 20:39
Reageer op deze vraag Misbruik melden -
Hallo,
Reageer op deze vraag Misbruik melden
print test scherm af ,maar kan geen facturen afprinten!!!!! Gesteld op 12-6-2022 om 08:43 -
Probleem herkenbaar is het n fabrieksfout als er zoveel problemen zijn???? Gesteld op 6-6-2022 om 16:30
Reageer op deze vraag Misbruik melden -
Ook wij hebben al enige tijd last van dit probleem met de printer. Hopelijk komt er snel een oplossing vanuit Canon. Heel vreemd dat er zoveel printers met hetzelfde probleem zijn. Gesteld op 3-6-2022 om 09:53
Reageer op deze vraag Misbruik melden-
Na wat zoeken op het net kwam ik deze post tegen:
Waardeer dit antwoord (4) Misbruik melden
I called Canon, this happened Tuesday to a whole lot of people. Here is the solution:
SOLUTION: After a 1:57 hold time with Canon customer service.... I have the solution! (and that was 2 hours, not 2 minutes) If this is happening to you it is very easily fixed. [Removed per forum guidelines] Although I wish I could sell it to make up for my 2 + hours of time. Here is what you need to do to fix it:
Completely unplug your router and then turn on your printer (it won't stay on if your router is because of a linking problem with the router, that we are going to fix.) So this is the step-by-step for the MG6620 and probably those models with similar menus, but whatever model you have just try to get to your DNS Server Setup. That is where the setting is that needs manually changed. So for the MG6620:
On the menu swipe to Setup, then find Web Service Setup then DNS Server Setup. Select Manual. Press each set of numbers and change them all to 000 except the last set. That needs to be 001. So your DNS will look like this: 000.000.000.001 Click OK, then click No.
That's it. You should be good to print.
You are welcome! Too bad someone at Canon doesn't just post this somewhere. Would've save a lot of people a lot of headaches, I'm sure.
Klik op deze LINK
Ik heb het geprobeerd en de printer doet het weer. Hopelijk hebben anderen hier ook succes mee.
Geantwoord op 3-6-2022 om 22:56 Geantwoord op 3-6-2022 om 22:58
-
-
Deze link dus: Klik op deze LINK Geantwoord op 3-6-2022 om 23:00
Waardeer dit antwoord (2) Misbruik melden -
Dit is dé oplossing. Hartelijk dank. Ik heb de printer bedraad aangesloten op het netwerk. Het verwijderen van de kabel was voldoende om de printer aan te laten blijven, zodat ik niet de router uit hoefde te zetten. Met wifi zou je op de router dus ook de wifi even uit kunnen zetten, dan blijft de printer aan en kun je de instellingen aanpassen op de beschreven wijze.
Waardeer dit antwoord Misbruik melden
Canon krijgt een onvoldoende voor de ondersteuning van dit probleem. Geantwoord op 6-6-2022 om 13:25 -
Heb ook zelfde probleem met m'n printer Pixma MG7550. Bij aanzetten, licht touchscreen even aan, dan enkel Canon in het venster en blijft de aan/uit-knop knipperen. Je hoort de rolletjes draaien en dan valt printer uit Gesteld op 2-6-2022 om 18:04
Reageer op deze vraag Misbruik melden-
Als je deze kan blokkeren, start hij op en kan je weer printen:
Waardeer dit antwoord Misbruik melden
DNS:
dtv-p.c-ij.com
pdisp01.c-wss.com
(Iig bij mij stond de canon printer deze twee entries te proberen)
Heb zelfde printer en had zelfde probleem. Geantwoord op 2-6-2022 om 18:48
-
-
Ik heb hulp gekregen van Canon via het telefoonnummer 02 620 01 97. Er is een tijdelijke oplossing met een verbinding met printerkabel tussen printer en PC. Men zou mij een mail sturen als Canon de problemen opgelost heeft en een Wifi verbinding opnieuw mogelijk is. Geantwoord op 2-6-2022 om 20:56
Waardeer dit antwoord (2) Misbruik melden -
Beste, in de vele tips en antwoorden die ik ontving, heb ik volgende geprobeerd en het werkt! Bedankt aan diegene die me die gouden tip heeft bezorgd. Volg deze stappen om je MG7550 opnieuw aan de praat te krijgen:
Waardeer dit antwoord (4) Misbruik melden
1) router/modem uitschakelen (probleem ligt blijkbaar bij connectie met wifi)
2) printer aan
3) op printerscherm swipen naar Instellen
4) selecteer vervolgens Webservice instellen
5) kies DNS server instellen
6) dan Handmatig instellen
7) Adres primaire server aanpassen naar: 000.000.000.001 + ok
8) op vraag of je een secundaire server wil instellen, nee antwoorden.
Hopelijk lukt dit bij velen eveneens. Succes Geantwoord op 5-6-2022 om 08:05 -
Solution: 02-06-2022
Reageer op deze vraag Misbruik melden
DNS problem: probeer/try blocking these 2 dns requests from printer: (MG7550)
dtv-p.c-ij.com
pdisp01.c-wss.com Gesteld op 2-6-2022 om 15:36-
Kan iemand mij vertellen wat ik hiermee moet doen. Geantwoord op 2-6-2022 om 16:29
Waardeer dit antwoord Misbruik melden
-
-
Ter aanvulling:
Waardeer dit antwoord Misbruik melden
Ligt eraan of je in staat bent bepaalde dns queries te blokkeren. Ik draai zelf mijn eigen dns server icm pihole, dus ik zie dat de printer requests stuurt naar bovenstaande entries. Ik heb deze via pihole geblokkeerd. En hij start nu gewoon op zonder die power cycle en ik kan gewoon printen via wifi.
Geen idee waarom mijn printer contact zoekt met deze zo te zien canon( denk Ik) adressen maar deze entries zijn niet meer te resolven:
Name: dtv-p.c-ij.com
Address: 0.0.0.0
Name: dtv-p.c-ij.com
Address: ::
Name: pdisp01.c-wss.com
Address: 0.0.0.0
Name: pdisp01.c-wss.com
Address: ::
Hopelijk ben je in staat hetzelfde te doen. Anders is het wachten tot canon dit oplost als ze het al gevonden hebben :) Geantwoord op 2-6-2022 om 17:10 -
ter aanvulling...logisch dat ze niet te resolven zijn want ik heb ze geblokkeerd haha :) Maar daar zit het probleem dus..zit iets niet lekker met dns. Geantwoord op 2-6-2022 om 17:14
Waardeer dit antwoord Misbruik melden -
Zelfde probleem, net geconstateerd op 02-06-2022
Reageer op deze vraag Misbruik melden
Zet mijn printer aan, canon komt even in beeld, hoor de papier rolletjes en klep gaat open. Maar daarna gaat hij weer uit. Goed om te weten dat het een algemeen probleem is en bekend bij Canon. Gesteld op 2-6-2022 om 13:10 -
Heb een printer mc 7550 maar deze schakel zichzelf automatisch uit ,wil wel graag printen.
Reageer op deze vraag Misbruik melden
Wat kan ik doen.
Ik heb mijn printer van thuis meegenomen maar het zelfde probleem. Gesteld op 2-6-2022 om 12:02 -
Ook ik heb sinds 31-05-2022 dit probleem. Houdbaarheidsdatum verstreken? Gesteld op 1-6-2022 om 14:02
Reageer op deze vraag Misbruik melden-
Het probleem is blijkbaar dat de printer geen connectie kan maken met het netwerk. Aan de printer zelf hoef je niets te doen. Gewoon de modem of router terug opstarten en dan geeft de printer dat de vorige keer de printer fout werd afgesloten. Op OK drukken en alles werkt weer normaal. Geantwoord op 2-6-2022 om 12:30
Waardeer dit antwoord Misbruik melden
-
-
Dit hebben wij gisteren geprobeerd maar het probleem blijft bestaan. Geantwoord op 2-6-2022 om 12:48
Waardeer dit antwoord Misbruik melden -
Ik heb hetzelfde probleem als hier beschreven staat.
Reageer op deze vraag Misbruik melden
Gesteld op 1-6-2022 om 12:20-
Ik heb helaas ook hetzelfde probleem. Goed waardeloos!! Geantwoord op 2-6-2022 om 18:30
Waardeer dit antwoord Misbruik melden
-
-
Ook mijn printer het zelfde probleem sinds 02.06.22 witte lamp knippert gaat dan weer uit
Waardeer dit antwoord Misbruik melden
Had em al bijna in de kliko gegooid Geantwoord op 4-6-2022 om 18:35 -
Mijn MG7550 valt steeds uit, direct nadat ik hem heb ingeschakeld. Heel af en toe blijft hij even aan, en dan zie ik nog net de melding dat de stekker uit het stopcontact zou zijn gehaald voordat het apparaat was uitgeschakeld. Gesteld op 31-5-2022 om 10:50
Reageer op deze vraag Misbruik melden-
Ik heb dezelfde klacht c.q. probleem dat is gisteren begonnen.
Waardeer dit antwoord Misbruik melden
Daarvoor heb ik al weken het probleem dat de klep open zou staan maar daar is nog steeds geen oplossing voor gemeld. Heeft dit soms te maken met updates?? Geantwoord op 31-5-2022 om 11:25
-
-
Ook ik heb sinds vanmorgen dit probleem. Als ik mijn MG7550 aanzet gaan even alle touch knoppen aan, verschijnt het woord Canon op het scherm, gaat de papierklep open, knippert het aan/uit lampje nog even en daarna schakelt de printer zichzelf weer uit. Geantwoord op 31-5-2022 om 13:40
Waardeer dit antwoord Misbruik melden -
Als toevoeging op mijn vorige antwoord. Ik heb mijn router/modem opnieuw opgestart en daarna de printer weer opgestart. Nu start de printer wel door en geeft na een tijdje de melding dat de printer de vorige keer niet correct was uitgeschakeld. Nadat ik op OK heb gedrukt lijkt alles te werken. Echter het afdrukken van een test pagina lukt noch niet. Geantwoord op 31-5-2022 om 14:08
Waardeer dit antwoord (7) Misbruik melden -
Als toevoeging op mijn vorige antwoorden. De printer start op als de router/modem uitstaat, dus zonder wifi. Echter na het opstarten van de router/modem kan geen verbinding met de printer gemaakt worden. Opnieuw verbinden via WPS-knop indrukken op de router/modem laat de printer weer vastlopen. Het probleem lijkt bij de wifi van de printer te liggen. Geantwoord op 31-5-2022 om 15:36
Waardeer dit antwoord (4) Misbruik melden -
ook ik ervaar dit probleem sinds vandaag 31/05/2022 met mijn MG7550.
Waardeer dit antwoord (9) Misbruik melden
Dat is toch wel bizar. Het lijkt dat er een datum in het apparaat is ingesteld dat de printer vandaag uitvalt? Geantwoord op 31-5-2022 om 16:23 -
Hier exact hetzelfde probleem, zoals hieboven beschreven. hiervoor geen enkele klachten gehad. Hoop op een oplossing Geantwoord op 31-5-2022 om 17:16
Waardeer dit antwoord (2) Misbruik melden -
Merkwaardig, ook ik heb hetzelfde probleem op dezelfde dag als meerdere anderen. Geantwoord op 31-5-2022 om 21:42
Waardeer dit antwoord (1) Misbruik melden -
Hier net hetzelfde. Spooky! Geantwoord op 31-5-2022 om 22:31
Waardeer dit antwoord Misbruik melden -
Ook hier sinds 01-05-2022 hetzelfde probleem. Printer valt steeds uit.
Waardeer dit antwoord (1) Misbruik melden
Geantwoord op 1-6-2022 om 08:13 -
Op 01 juni ' heb ik mijn router/modem opnieuw opgestart en daarna de printer weer opgestart. Nu start de printer wel door en geeft na een tijdje de melding dat de printer de vorige keer niet correct was uitgeschakeld. Nadat ik op OK heb gedrukt lijkt alles te werken' zoals al gezegd MAAR is zeer traag geworden! Geantwoord op 1-6-2022 om 08:48
Waardeer dit antwoord (1) Misbruik melden -
Het probleem is gekend bij Canon en er wordt gewerkt aan een oplossing. Geantwoord op 1-6-2022 om 11:21
Waardeer dit antwoord (5) Misbruik melden -
Ik heb net hetzelfde probleem, printer valt steeds opnieuw uit. Zeer vervelend, hopelijk komt Canon snel met een oplossing Geantwoord op 1-6-2022 om 12:17
Waardeer dit antwoord Misbruik melden -
Probleem is bekend bij Canon, oorzaak weten zij nog niet. Ik heb hem nu werkend via USB. Via netwerk met geen mogelijkheid. Canon gaf ook aan om via Direct netwerk te printen. Geantwoord op 1-6-2022 om 13:16
Waardeer dit antwoord Misbruik melden -
Ik merk vandaag dat ik hetzelfde probleem heb. Echter met de USB aansluiting heb ik toch nog steeds het zelfde probleem. Geantwoord op 1-6-2022 om 19:29
Waardeer dit antwoord Misbruik melden -
Vanaf vandaag ook precies hetzelfde probleem. Lijkt op datum error in firmware. Geantwoord op 1-6-2022 om 19:37
Waardeer dit antwoord Misbruik melden -
zelfde probleem, hopelijk eentje met een oplossing... Geantwoord op 2-6-2022 om 20:44
Waardeer dit antwoord Misbruik melden -
Na wat zoeken op het net kwam ik deze post tegen:
Waardeer dit antwoord (2) Misbruik melden
I called Canon, this happened Tuesday to a whole lot of people. Here is the solution:
SOLUTION: After a 1:57 hold time with Canon customer service.... I have the solution! (and that was 2 hours, not 2 minutes) If this is happening to you it is very easily fixed. [Removed per forum guidelines] Although I wish I could sell it to make up for my 2 + hours of time. Here is what you need to do to fix it:
Completely unplug your router and then turn on your printer (it won't stay on if your router is because of a linking problem with the router, that we are going to fix.) So this is the step-by-step for the MG6620 and probably those models with similar menus, but whatever model you have just try to get to your DNS Server Setup. That is where the setting is that needs manually changed. So for the MG6620:
On the menu swipe to Setup, then find Web Service Setup then DNS Server Setup. Select Manual. Press each set of numbers and change them all to 000 except the last set. That needs to be 001. So your DNS will look like this: 000.000.000.001 Click OK, then click No.
That's it. You should be good to print.
You are welcome! Too bad someone at Canon doesn't just post this somewhere. Would've save a lot of people a lot of headaches, I'm sure.
Klik op deze LINK
Ik heb het geprobeerd en de printer doet het weer. Hopelijk hebben anderen hier ook succes mee. Geantwoord op 3-6-2022 om 22:56 -
Wat een prima post.
Waardeer dit antwoord Misbruik melden
Ik had het zelfde probleem. Nooit gedacht dat bij het "booten" van de printer, wifi in de weg kon zitten. Het leek op een lokaal probleem.
Router uitgezet. Printer herstart. Genoemde fix toegepast. En voila Printing again.
Dank, groet Edwin Geantwoord op 4-6-2022 om 18:00 -
kan iemand stap voor stap uitleggen in Nederlands hoe deze fix kan uitgevoerd worden aub?
Waardeer dit antwoord Misbruik melden
oa. hoe kom ik bij de DNS Server Setup? enz.
dank alvast van een niet computer specialist. Geantwoord op 7-6-2022 om 12:50 -
1) zet de printer uit
Waardeer dit antwoord Misbruik melden
2) haal de netwerkkabel uit de printer.
3) start de printer (zonder netwerkconnectie)
4) selecteer via het menu van de printer (via het display) "instellingen" dan "webservice instellen" dan "DNS service intellen" dan "handmatige intelling" dan wijzigen naar " 000.000.000.001 " dan "OK" en als laatse "Neen". Geantwoord op 7-6-2022 om 13:24