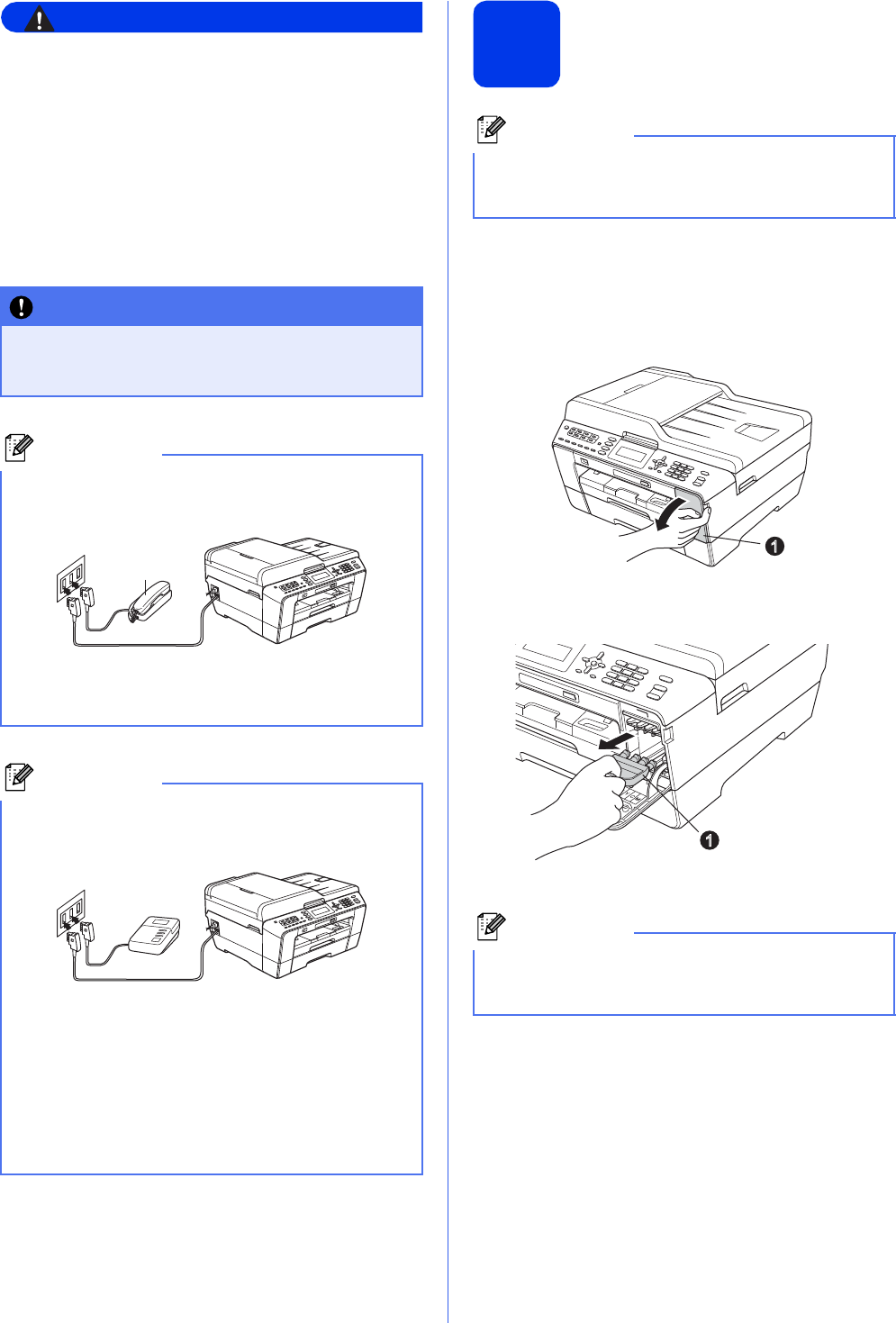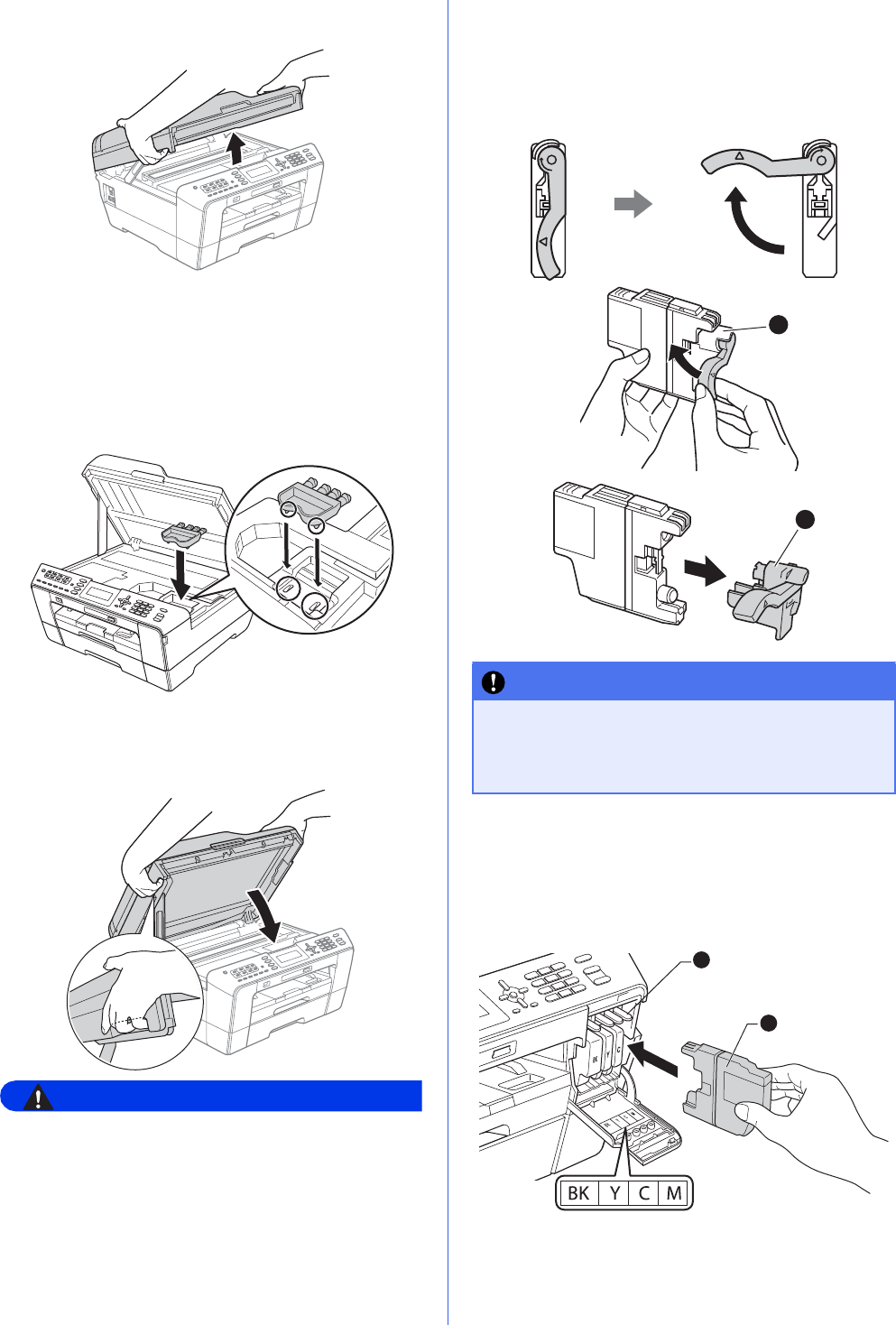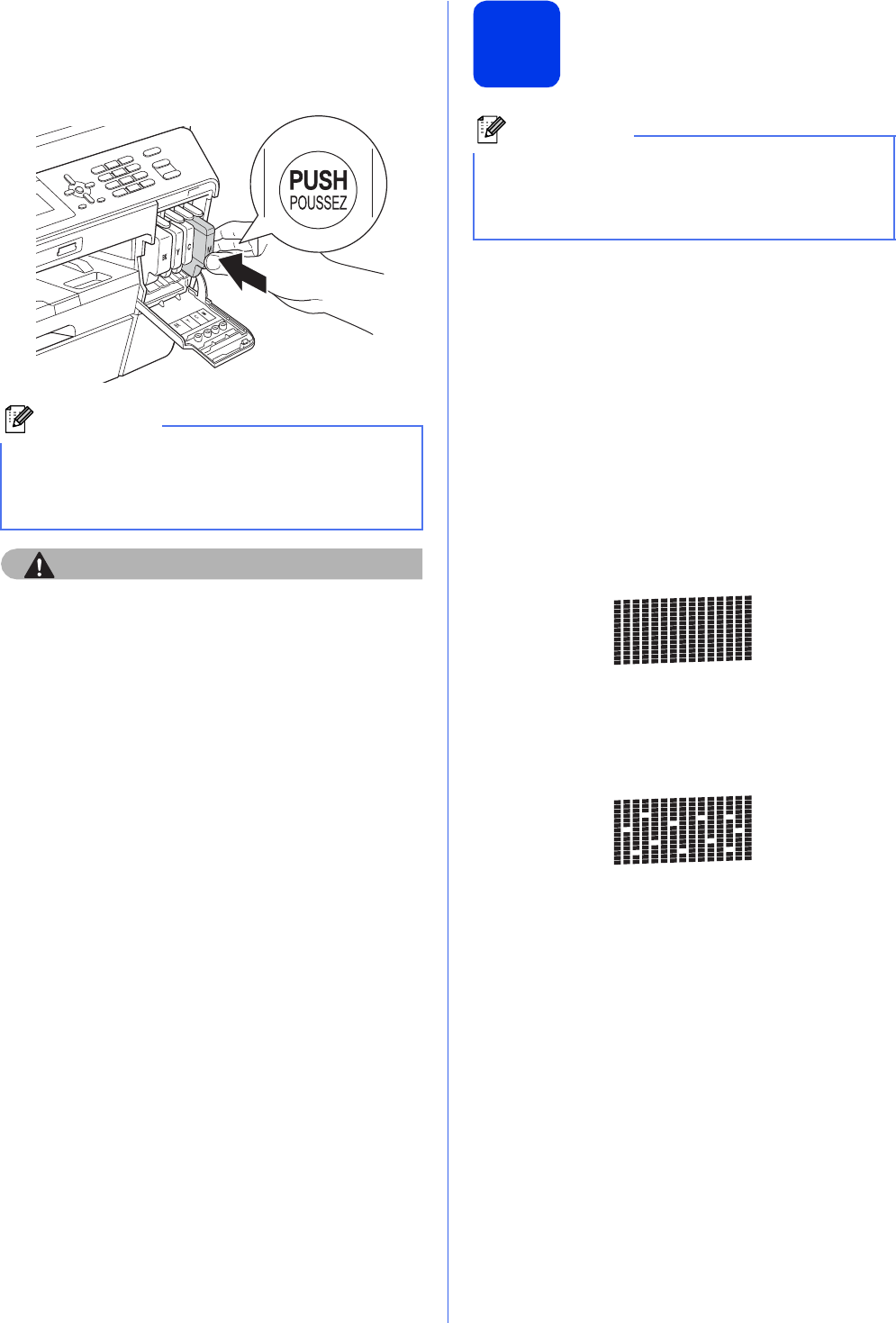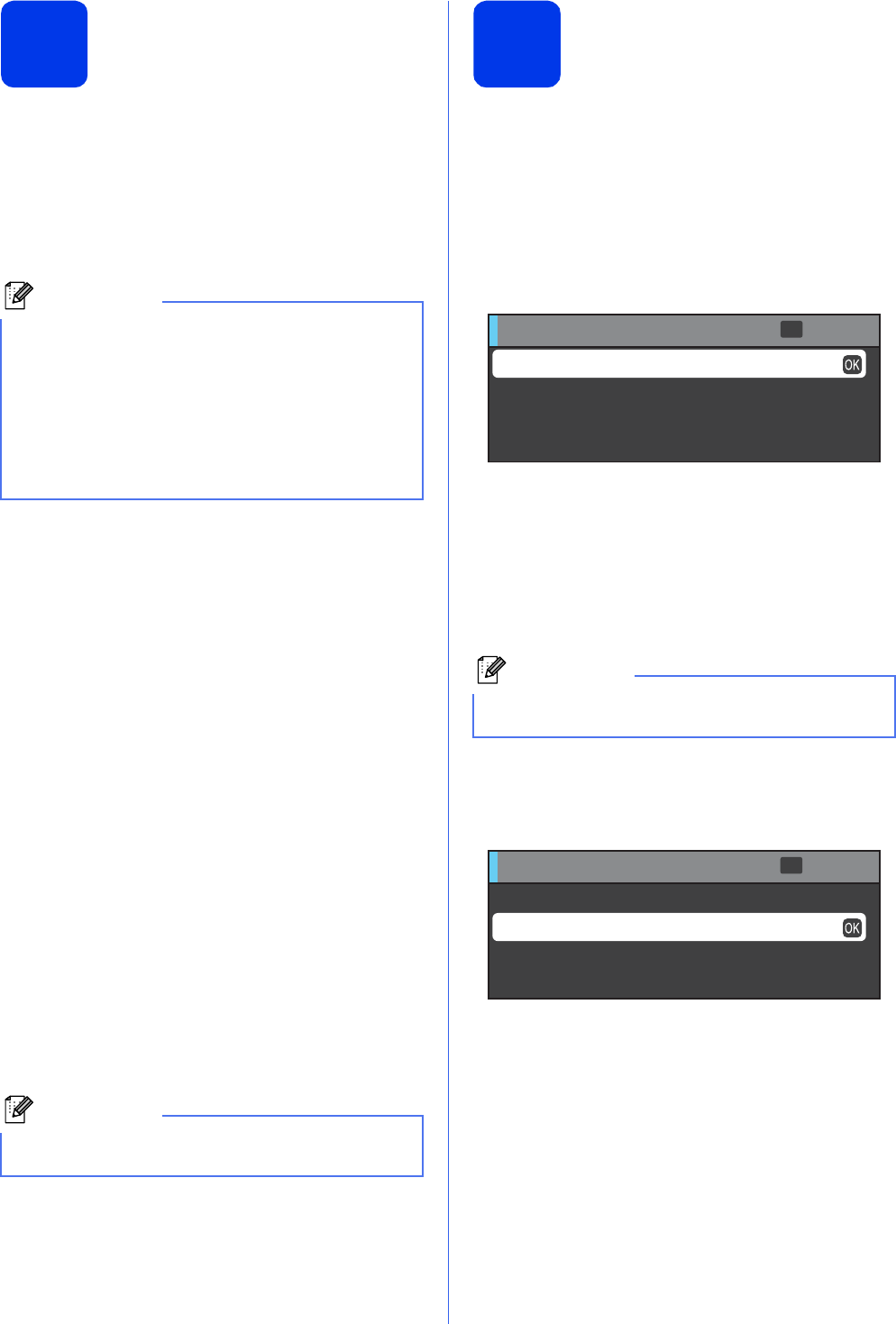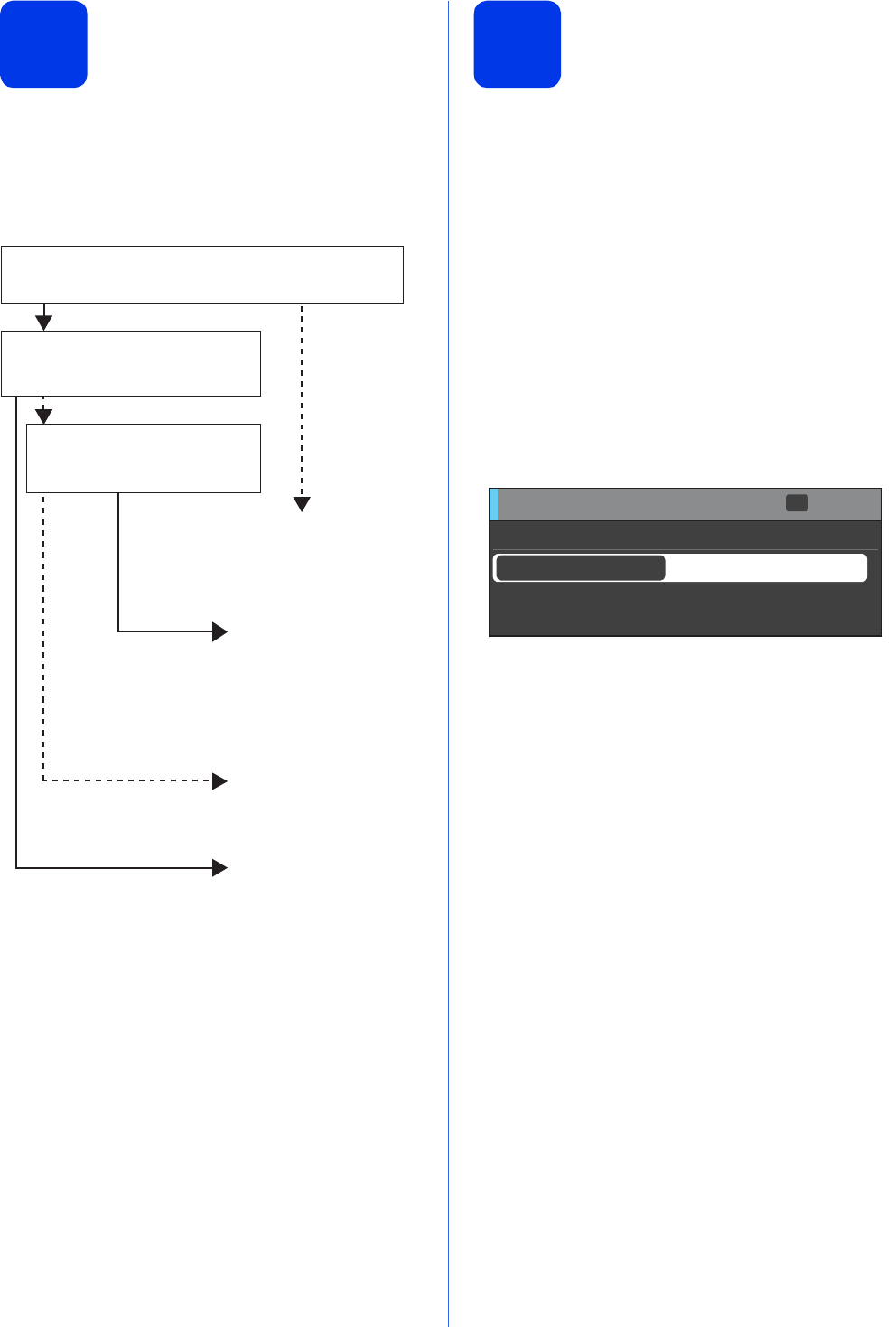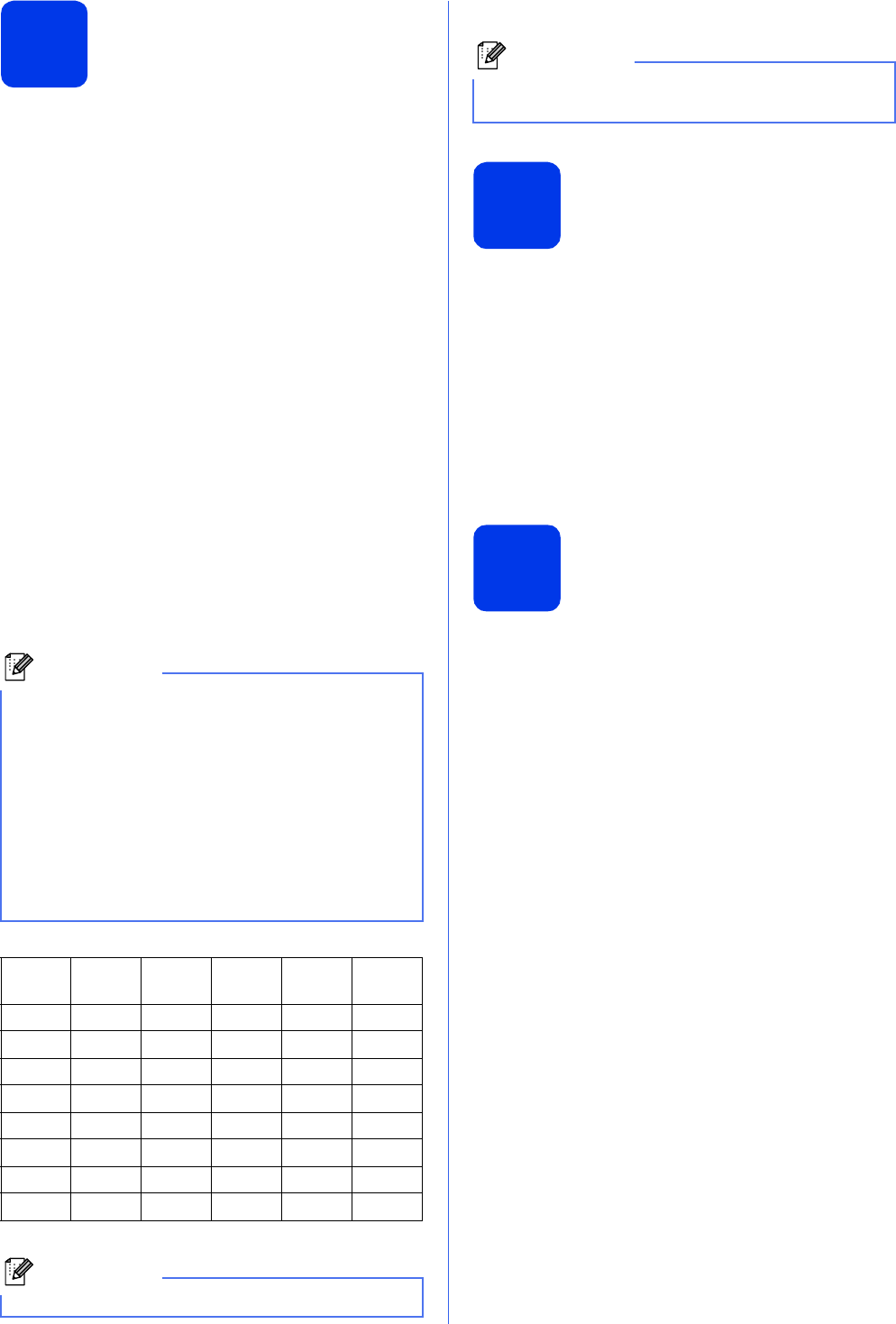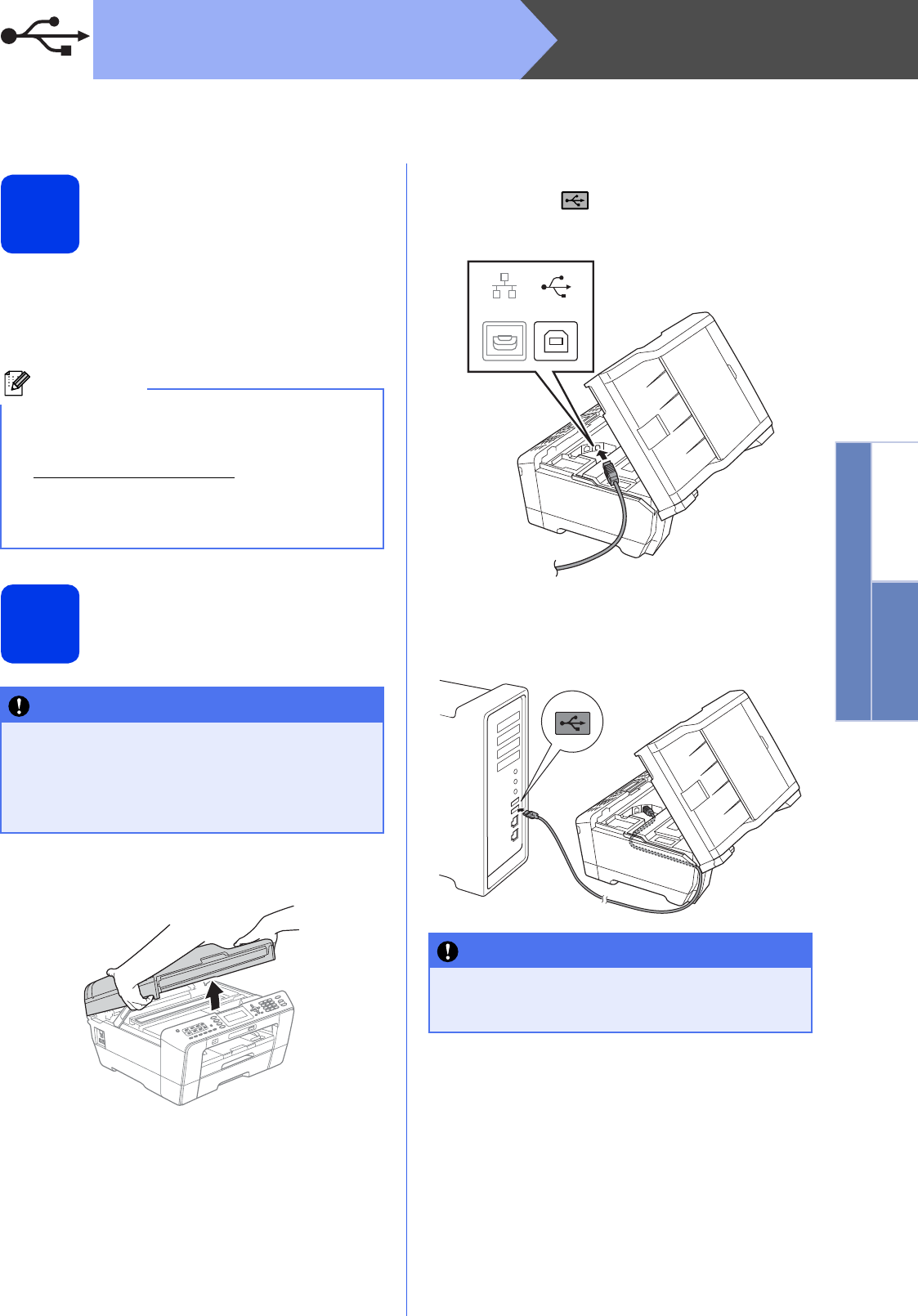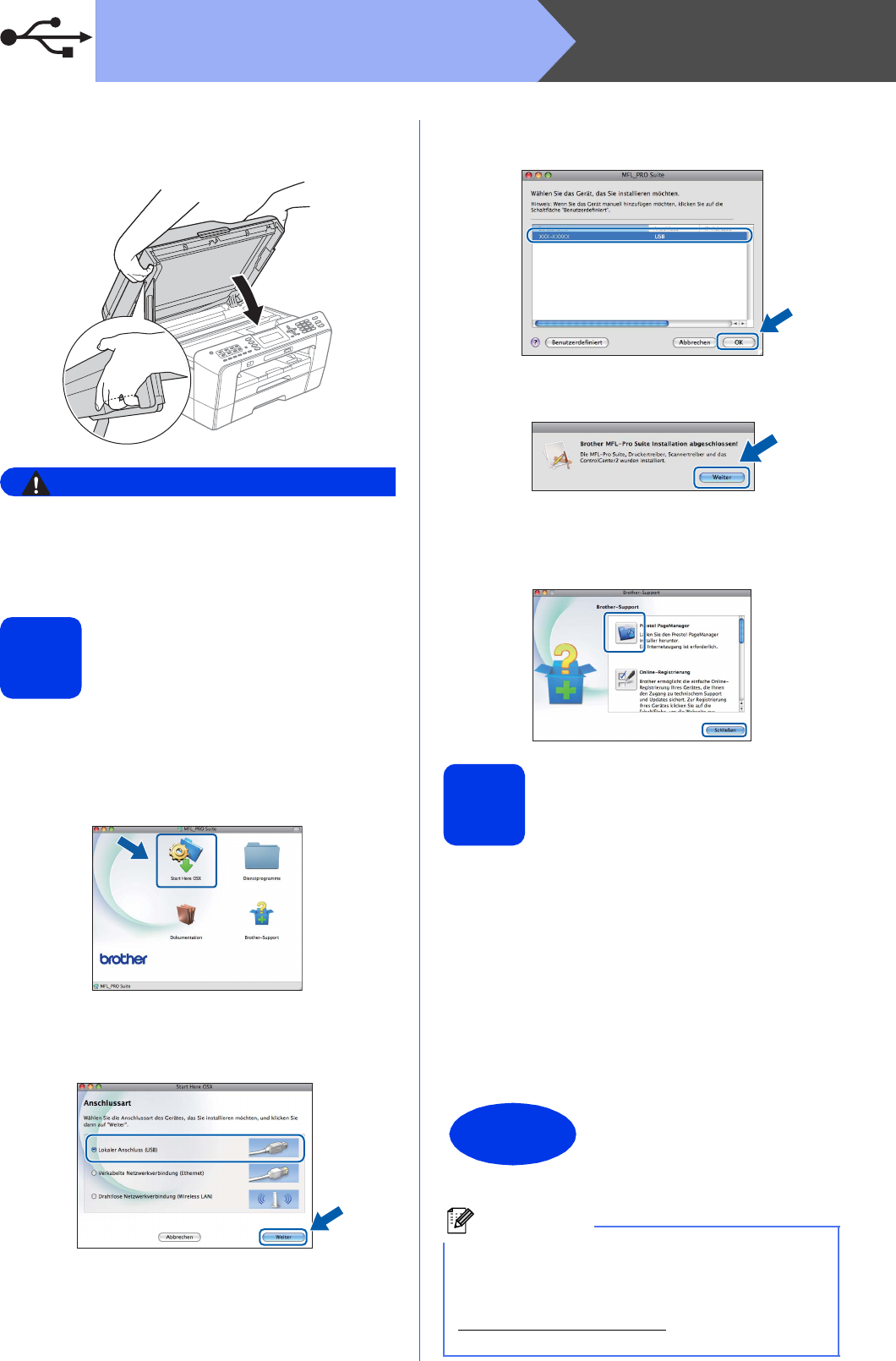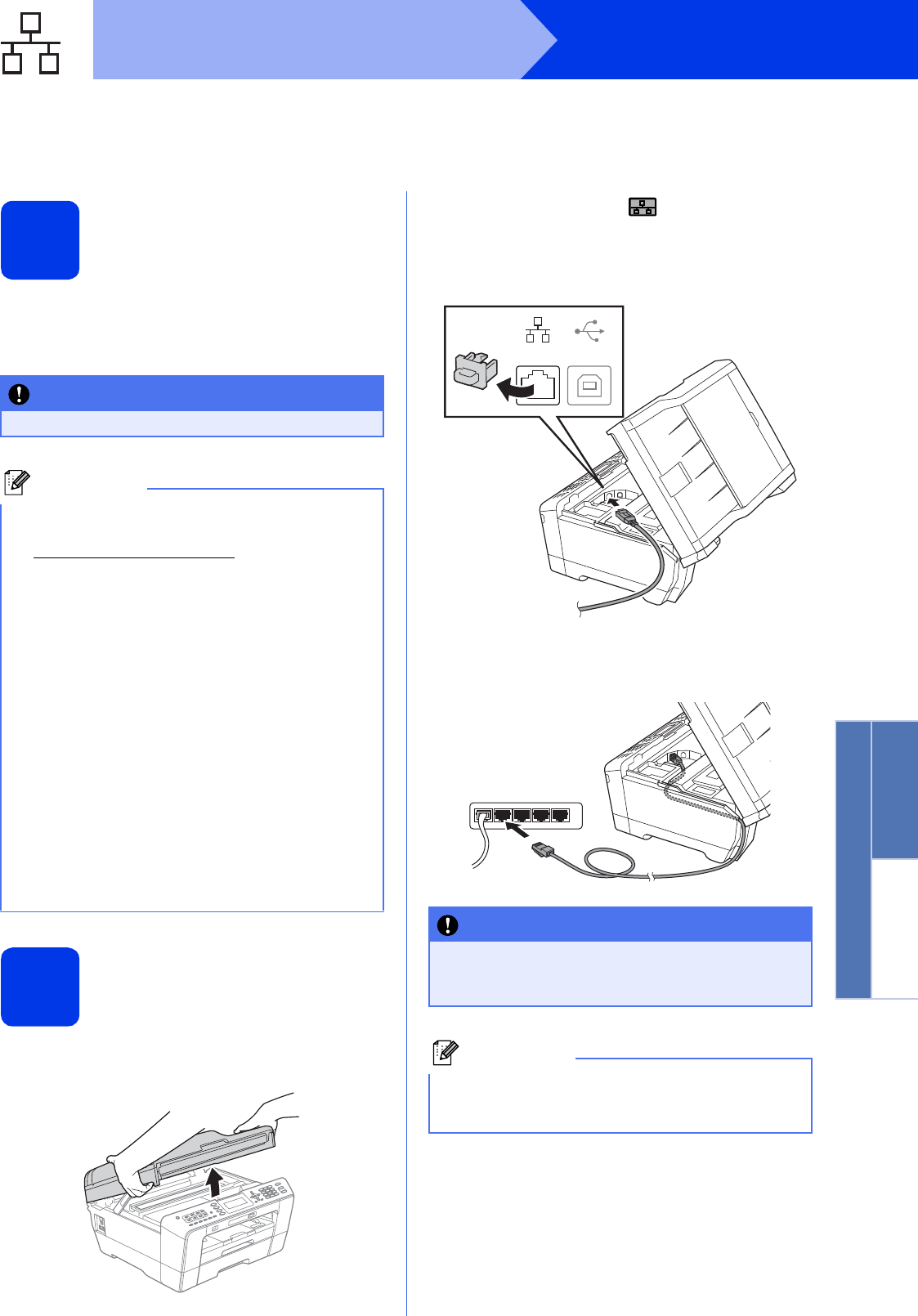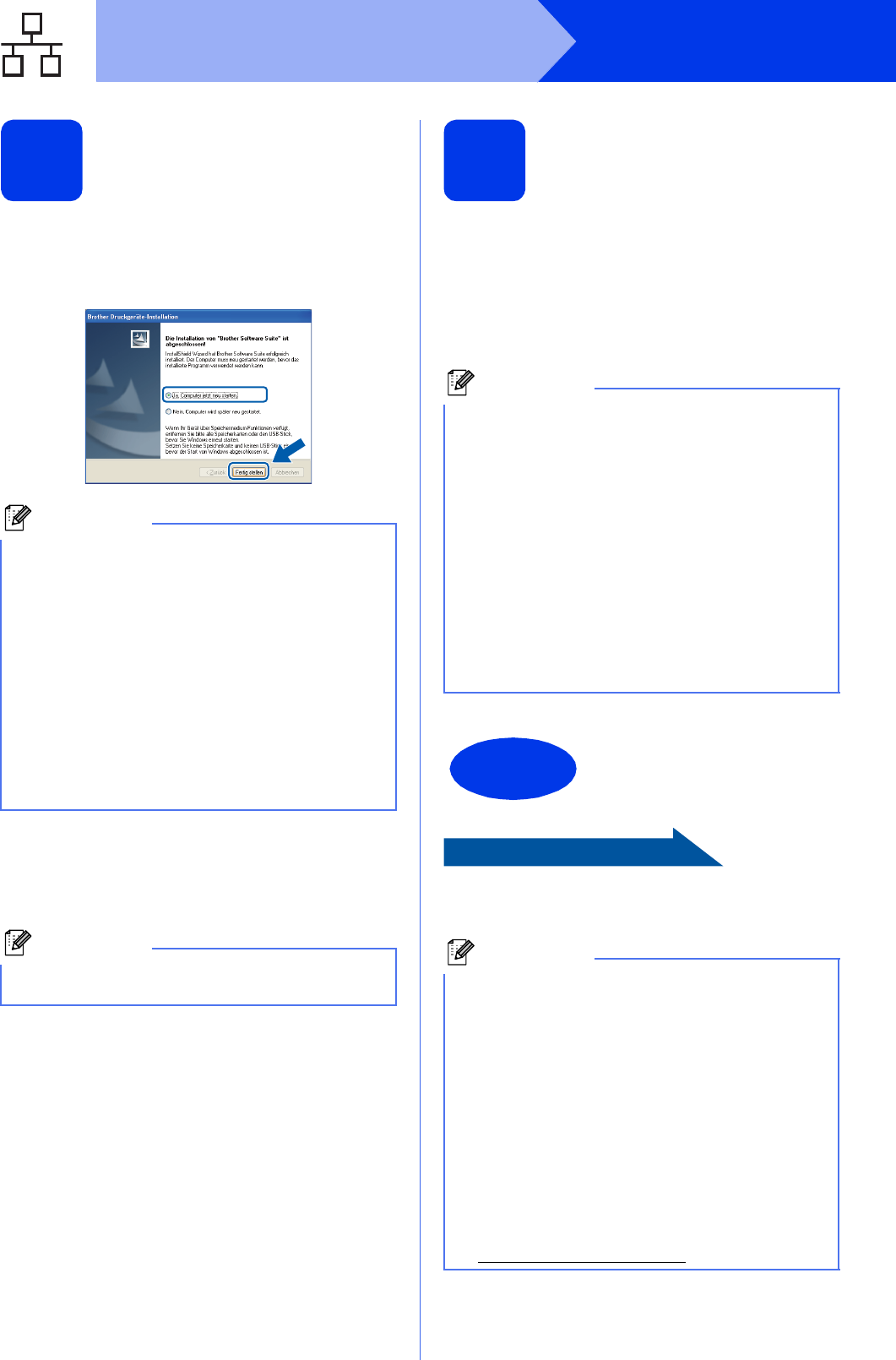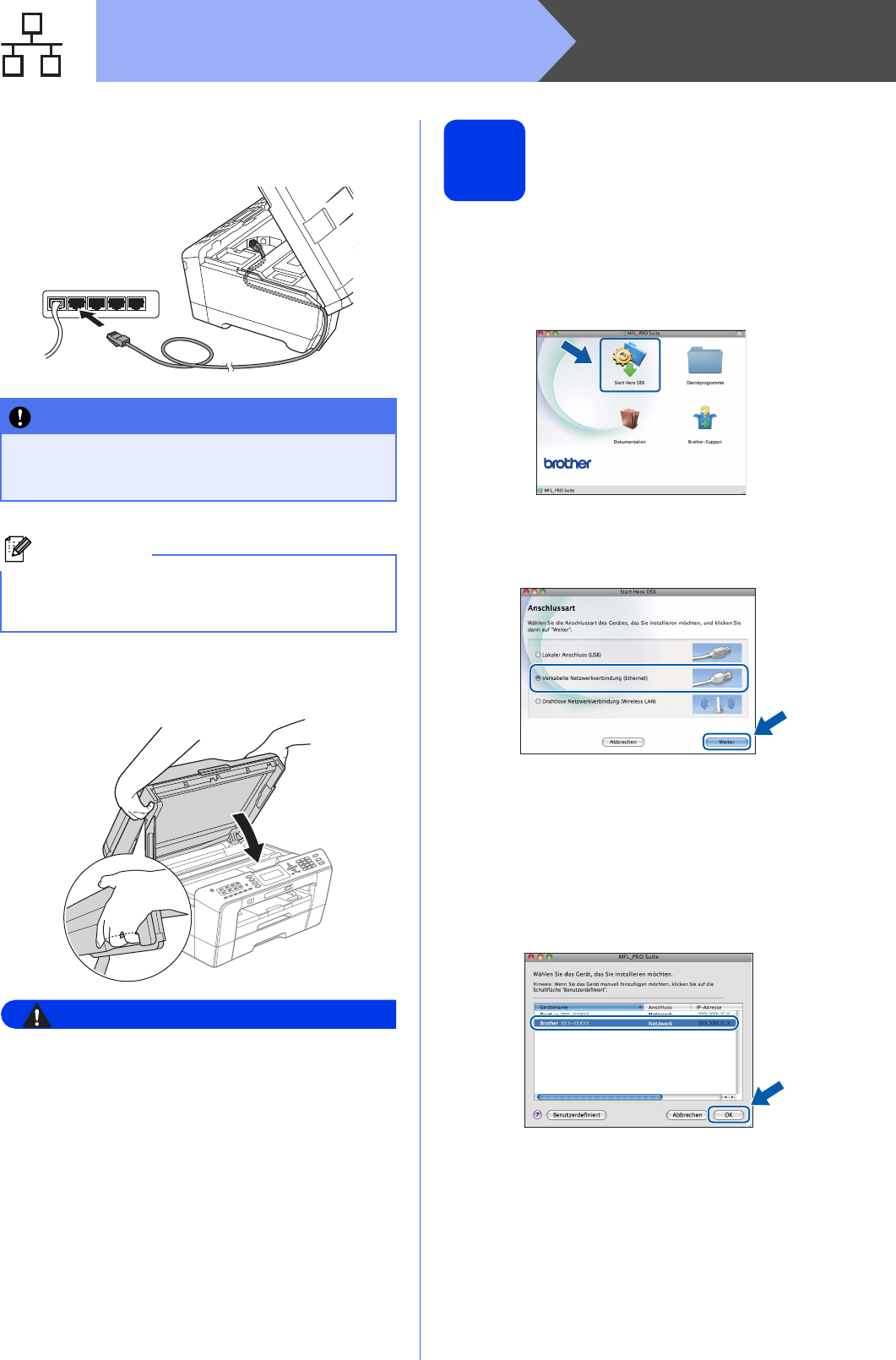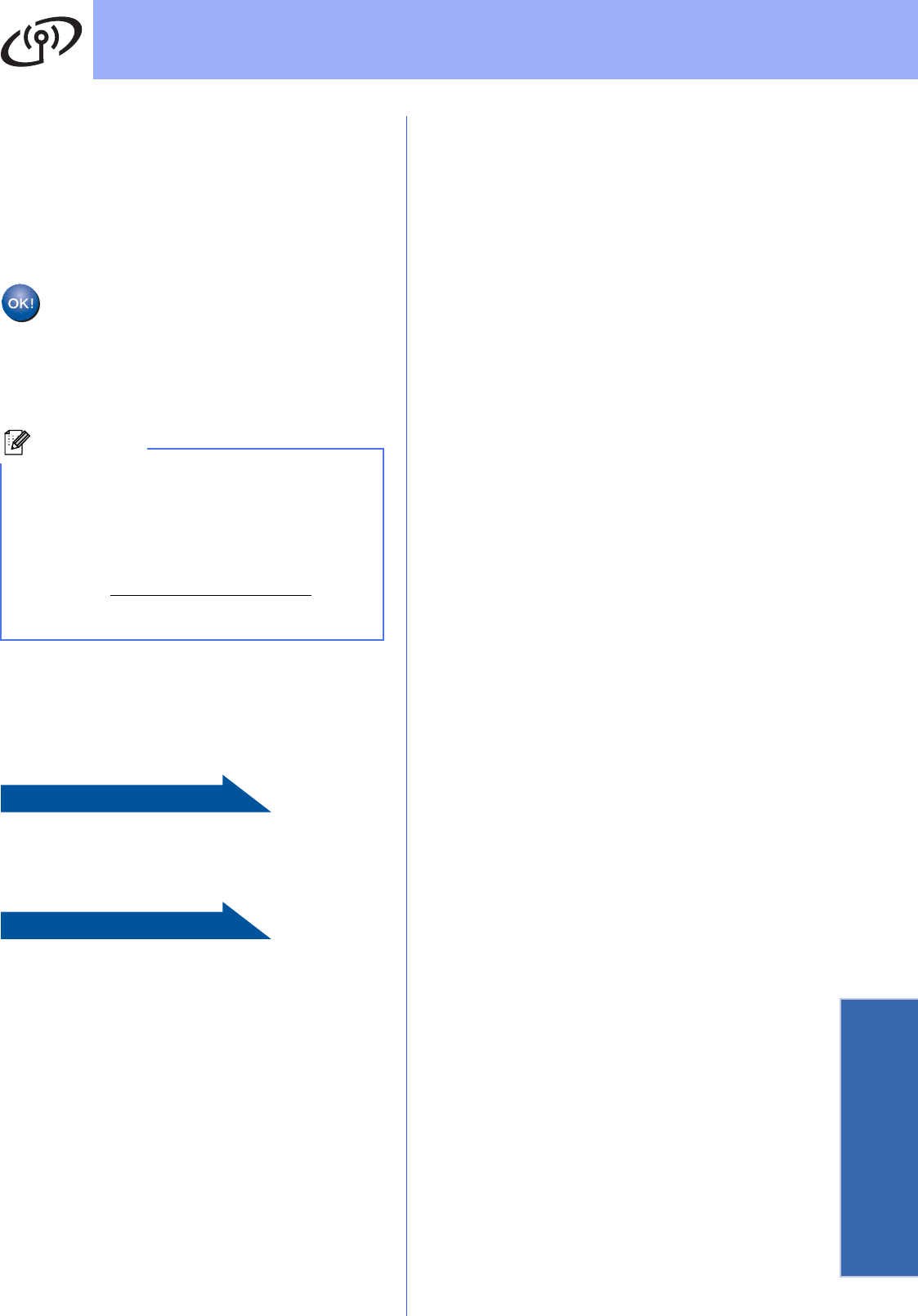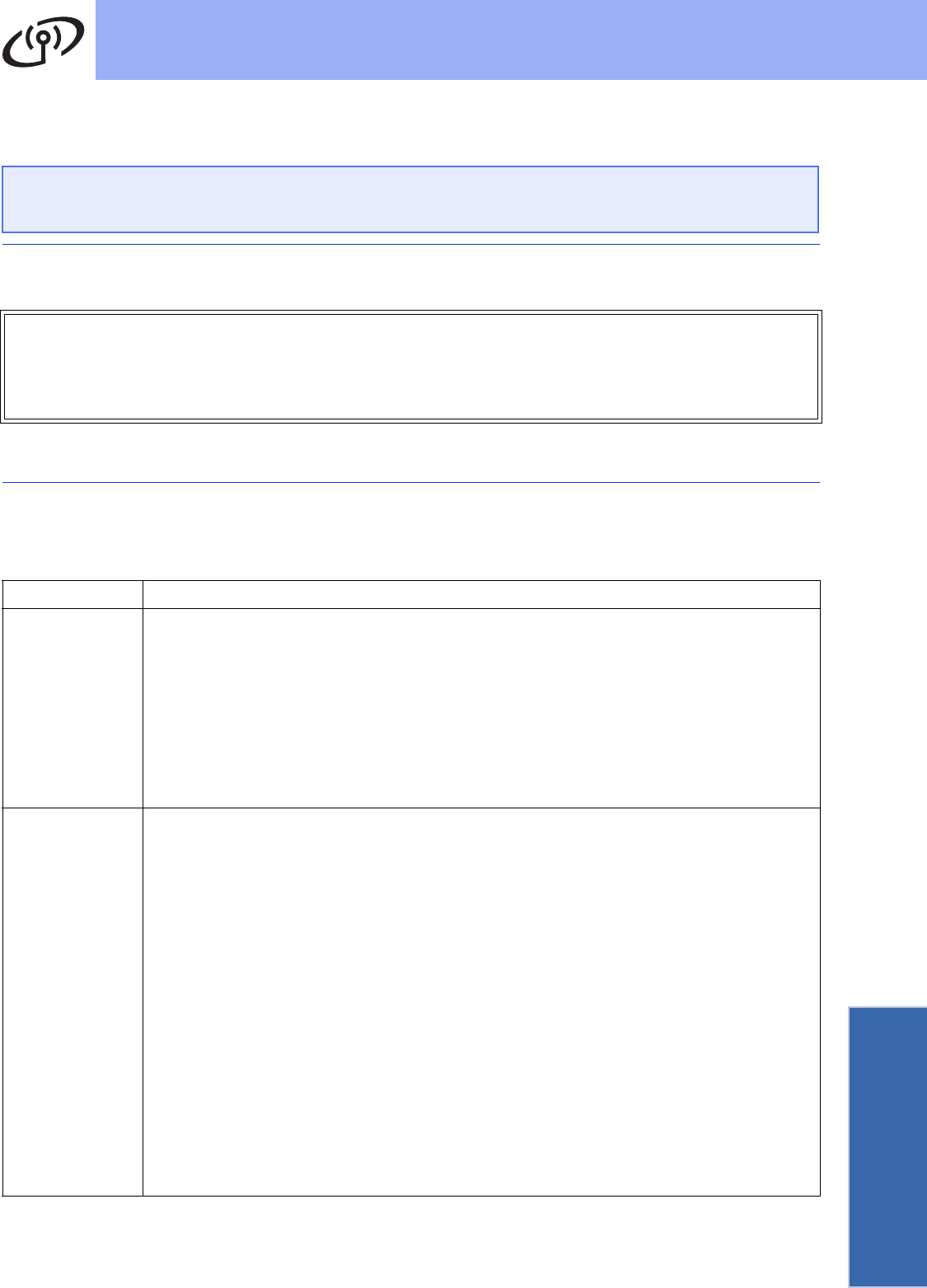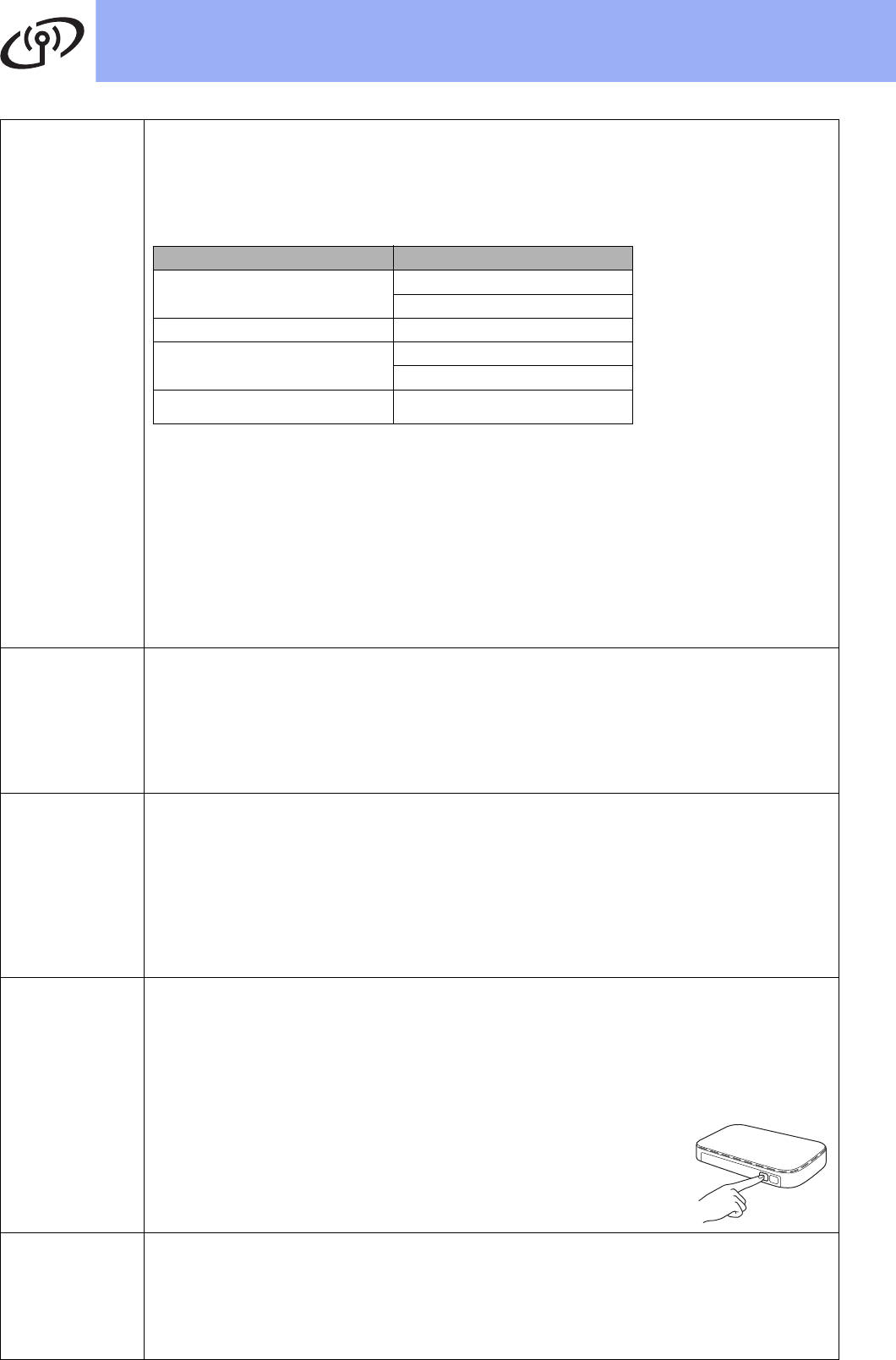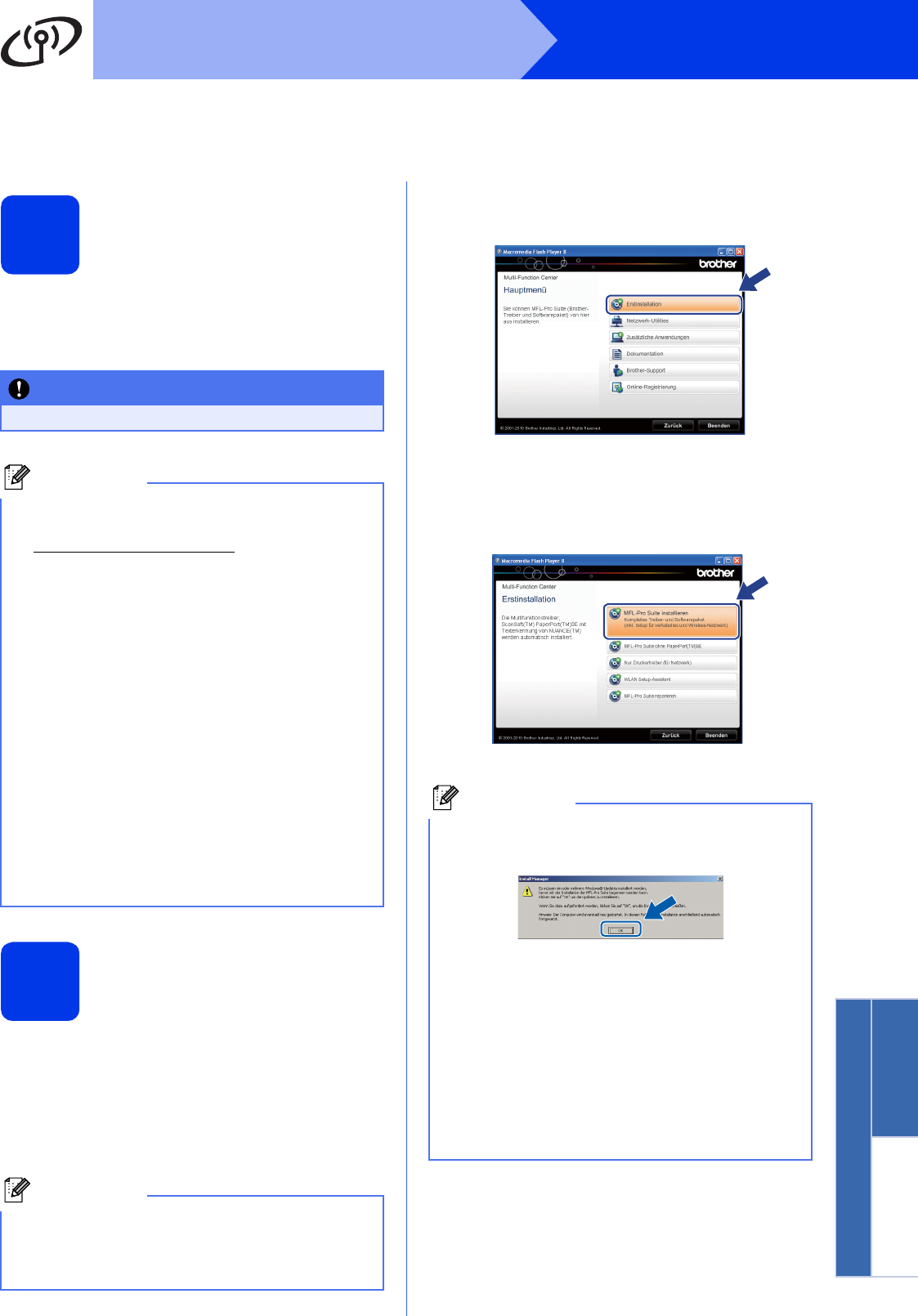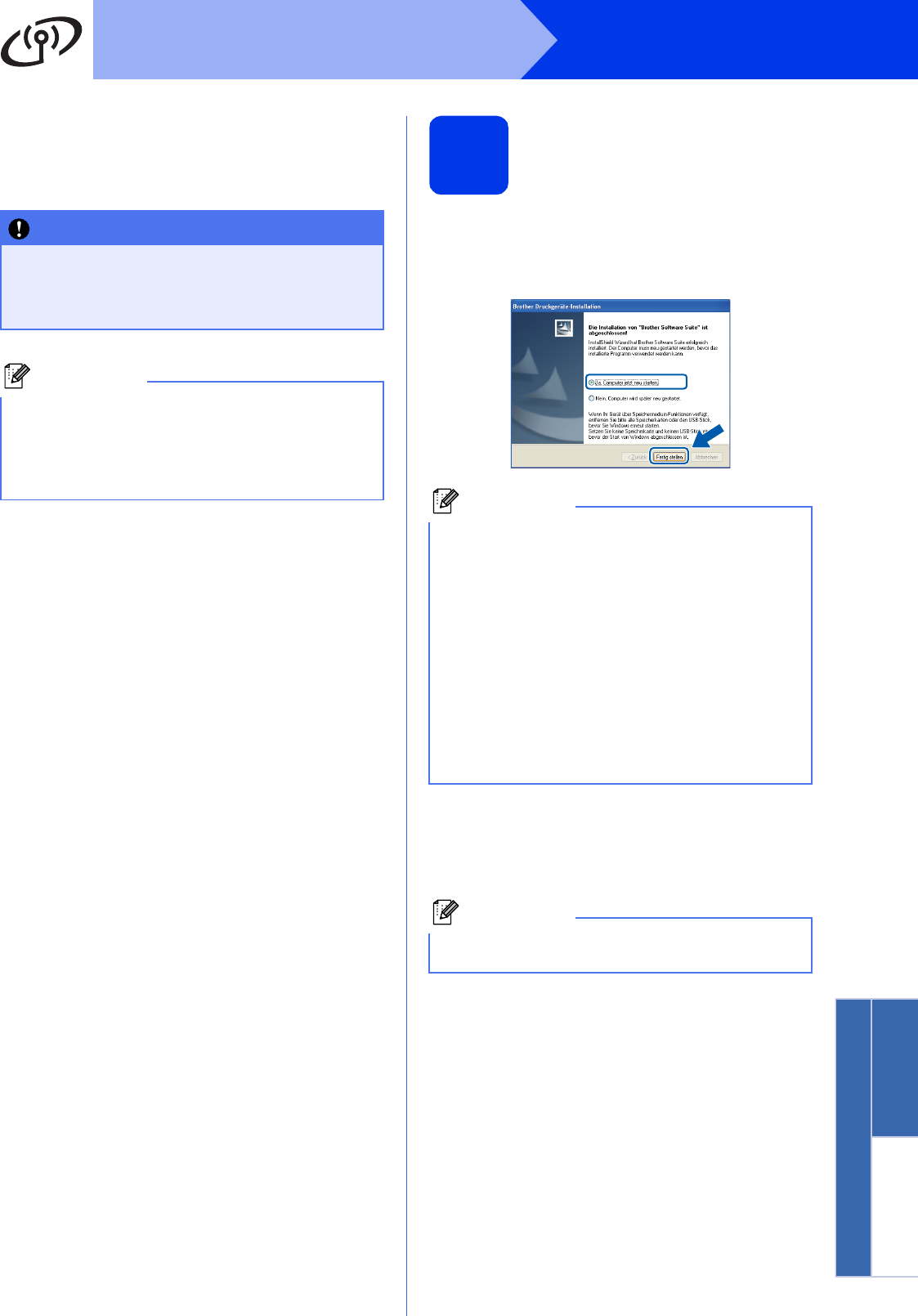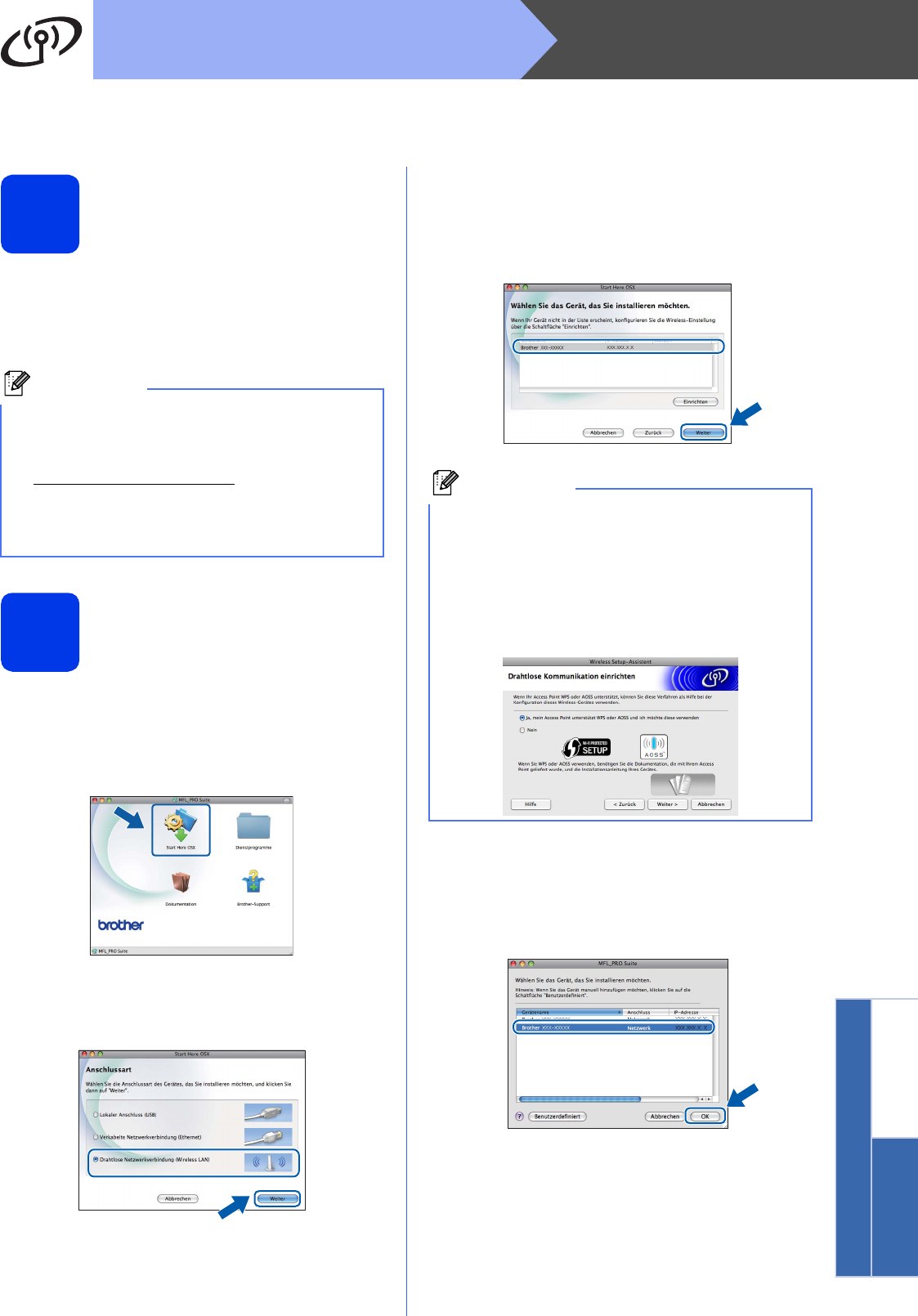-
mijn brother mfc~j651dw geeft ook melding papier vast in lade maar er zit geen papier vast. ik heb alles grondig uitgekuist zelfs uitgeblazen zeker te zijn dat er niets meer inzit de stekker een hele nacht ontkoppeld met als resultaat steeds dezelfde melding. wat kan ik nog doen? oh ja de on/off knop doet ook raar ,als ik deze indruk geeft hij mij bezet fax later .dus ik kan hem niet meer resetten via deze knop ,ik moet de stekker uittrekken om dit te bereiken. iemand een oplossing?
Reageer op deze vraag Misbruik melden
Gesteld op 16-5-2022 om 13:53 -
Inkt van de brother MFC J6720DW is leeg. Wachten op levering nieuwe inktpatronen.
Reageer op deze vraag Misbruik melden
Mijn vraag is nu: waarom kun je niet scannen als inktpatroon leeg is?? Dat heeft toch niets met
het printen te maken? Gesteld op 21-2-2020 om 10:42 -
printer wilt niet meer scannen. Hoe kan ik dit probleem verhelpen? Gesteld op 5-3-2017 om 11:44
Reageer op deze vraag Misbruik melden-
ik wil gaan copieren van de scan, maar er komen alleen blanco papier uit Geantwoord op 5-3-2019 om 21:14
Waardeer dit antwoord Misbruik melden
-
-
printer zegt dat er papier vast zit dat verwijderd moet worden. de stappen heb ik doorlopen, er zit geen papier meer vast, hoe dit op te losse? Gesteld op 18-2-2016 om 15:58
Reageer op deze vraag Misbruik melden-
Papier zit vast hoe krijg ik het eruit Geantwoord op 26-10-2016 om 08:42
Waardeer dit antwoord (23) Misbruik melden
-
-
Hoe kan ik mijn printer stoppen als ik een aantal afdrukken ingesteld heb en zien dat het niet goed gaat. Gesteld op 17-2-2016 om 17:51
Reageer op deze vraag Misbruik melden-
om te beginnen de papier bak er snel uittrekken. En daarna stopt de printer als er geen papier mee inzit. Vervolgens de stekker er even uit halen, wist hij de wachtrij. En kan je weer van voren af aan opnieuw beginnen.
Waardeer dit antwoord Misbruik melden
Laatste ook handig als je printer verkeerd formaat hebt ingegeven, dan weigert hij ook te printen. Stroom er even af en je wachtrij is gewist. Geantwoord op 17-2-2016 om 18:12
-
-
Printer geeft geen inkt meer wat, er zit voldoende in wat kan ik aan deze storing doen? Gesteld op 2-2-2016 om 18:02
Reageer op deze vraag Misbruik melden-
Net zolang de schoonmaak optie uitvoeren tot alles weer werkt. Duurt soms een paar keer, maar bij mij werkte het altijd weer.
Waardeer dit antwoord Misbruik melden
Knop menu op de printer, optie testafdruk. Verder dan het menu doorlopen. (reinigen etc volgt dan automatisch)
succes (bij mij was het daarna altijd weer 100%) Geantwoord op 2-2-2016 om 18:28
-
-
melding papier vast in lade maar er zit geen papier vast
Reageer op deze vraag Misbruik melden
Gesteld op 25-1-2016 om 21:41-
Het beste is (om meldingen uit het systeem te krijgen) gewoon de stekker even uit het apparaat trekken, even wachten, wacht rij leeg maken. Stekker er weer in en print opnieuw wegsturen.
Waardeer dit antwoord Misbruik melden
(ik ga er wel vanuit dat het papier ook daadwerkelijk verwijderd is) Geantwoord op 25-1-2016 om 21:44
-
-
ik heb de MFC J6720DW en nu geeft hij als ik wil scannen in het display.... controleer kabel aan. Ik heb Wifi en printen is geen probleem Gesteld op 3-11-2015 om 10:45
Reageer op deze vraag Misbruik melden-
Zelfde probleem, iemand een oplossing?? Geantwoord op 16-11-2015 om 11:08
Waardeer dit antwoord Misbruik melden
-
-
Halo allemaal,
Reageer op deze vraag Misbruik melden
weet iemand waar ik de maximale papierdikte kan vinden die de MFC-J6510DW aankan?
Ik wil namelijk zelf kartonnen doosjes uit A3 karton maken maar wil niet dat de boel vastloopt of kapot gaat en ik met een duur pak papier blijf zitten.
Ik hoor het graag. Groetjes Gesteld op 19-10-2015 om 13:42-
Copyshop en je brother daar niet voor gebruiken. Gaat niet echt goed. Geantwoord op 25-1-2016 om 21:46
Waardeer dit antwoord Misbruik melden
-
-
mijn printer MFC-J6510DW geeft fout #3012 wat is dit hoe kan ikdit verhelpen Gesteld op 4-10-2015 om 19:28
Reageer op deze vraag Misbruik melden-
de vraag blijft is het de printer of is het W 10 het euvel heeft ook bij me zelf plaats gevonden , ik heb dus de herstel mogelijkheid van de pc gebruik dus naar een eerder stadium gegaan en tevens heb ik de software van de betreffende printer op nieuw op de pc geplaatst. het advies is dan ook het te melden bij microsoft per telefoon 020 5001500 mogelijk dat zij je verder kunnen helpen sterkte in de strijd Geantwoord op 28-11-2015 om 16:34
Waardeer dit antwoord (1) Misbruik melden
-
-
hoe ik ik op mijn brother J6510DW dubbelzijdig kopieren? Gesteld op 15-9-2015 om 14:31
Reageer op deze vraag Misbruik melden-
bij instellingen op de printinstellingen is niet moeilijk even zoeken Geantwoord op 4-10-2015 om 19:30
Waardeer dit antwoord Misbruik melden
-
-
Mijn mfc-j6510dw blijft de melding geven : papier vast, maar er zit geen snippertje in. Hoe los ik dit op? Gesteld op 1-9-2015 om 13:23
Reageer op deze vraag Misbruik melden-
Zelfde probleem, iemand een oplossing?? Geantwoord op 16-11-2015 om 11:09
Waardeer dit antwoord (2) Misbruik melden
-
-
hoe moet ik het A3 formaat papier in de lade doen? Gesteld op 21-8-2015 om 19:13
Reageer op deze vraag Misbruik melden-
lade uittrekken en verlengen wijst zich zelf uit van binnen de geleidingen naar buiten brengen opletten dat je het spul niet kapot maakt sterkte en succes Geantwoord op 4-10-2015 om 19:33
Waardeer dit antwoord (3) Misbruik melden
-
-
de nieuwe cardridgers in mijn printer MFC J6510DW werken niet Gesteld op 4-8-2015 om 19:32
Reageer op deze vraag Misbruik melden-
Zelfde probleem, iemand een oplossing?? Geantwoord op 26-8-2015 om 10:57
Waardeer dit antwoord (2) Misbruik melden
-
-
Heb oplossing gevonden, ga in 'menu' bij 'inktbeheer' en kwaliteitstest doen. Daarna vraagt hij automatisch of die OK is en ja kan ook 'nee' aanduiden en dan reiningt hij grondig en daarmee was het opgelost bij mij. Geantwoord op 26-8-2015 om 12:28
Waardeer dit antwoord (3) Misbruik melden -
Printer herkend zwart inktpatroon niet meer. De omgeving is al schoon gemaakt en de printer is een tijdje van de stroom af geweest Gesteld op 28-7-2015 om 19:52
Reageer op deze vraag Misbruik melden-
zelfde foutmelding , printer herkent zwart inktpatroon niet...
Waardeer dit antwoord (11) Misbruik melden
MFC-J5910DW Geantwoord op 9-8-2015 om 08:59
-
-
Ik heb de zwarte inktcartridge vervangen, maar bij het kopieëren op mono komt er een blanco vel papier uit. Gesteld op 27-5-2015 om 08:48
Reageer op deze vraag Misbruik melden-
Zelfde probleem, iemand oplossing? Geantwoord op 26-8-2015 om 10:58
Waardeer dit antwoord Misbruik melden
-
-
Heb oplossing gevonden, ga in 'menu' bij 'inktbeheer' en kwaliteitstest doen. Daarna vraagt hij automatisch of die OK is en ja kan ook 'nee' aanduiden en dan reiningt hij grondig en daarmee was het opgelost bij mij. Geantwoord op 26-8-2015 om 12:28
Waardeer dit antwoord Misbruik melden -
als ik eenmaal de printer uitschakel krijg ik hem niet weer aan . hoe doe ik dat ?? Gesteld op 17-5-2015 om 13:56
Reageer op deze vraag Misbruik melden-
Dit probleem heb ik ook! Help Geantwoord op 17-7-2015 om 09:39
Waardeer dit antwoord Misbruik melden
-
-
ik krijg altijd opstartbrobleem AF en dat er papier zou vast zitten hoe kan ik dit oplossen Gesteld op 25-3-2015 om 16:18
Reageer op deze vraag Misbruik melden-
ik heb hetzelfde probleem. printer geeft aan dat papier vast zit, terwijl dit niet zo is, daardoor is de printer niet meer te gebruiken. iemand een oplossing?
Waardeer dit antwoord (28) Misbruik melden
resetten, stekker eruit, niets helpt Geantwoord op 19-5-2015 om 15:17
-
-
printer geeft aan dat er papier verwijderd moet worden maar er zit helemaal niets in??
Reageer op deze vraag Misbruik melden
al een keer of 5 gedaan en helemaal doorlopen maar nog steeds niet goed Gesteld op 14-1-2015 om 08:52-
Klik op deze LINK
Waardeer dit antwoord Misbruik melden
Dit kan de oplossing zijn, dan zit er net als bij mij een stukje papier ergens vast in de printer Geantwoord op 7-6-2015 om 14:23
-
-
stekker uit stopcontact halen heeft bij mij geholpen is een reset denk ik Geantwoord op 4-10-2015 om 19:36
Waardeer dit antwoord Misbruik melden -
Wat voor aansluitsnoer van pc naar printer hebben wij nodig zie alleen 2 tekefooningangen? Gesteld op 5-1-2015 om 19:41
Reageer op deze vraag Misbruik melden-
Kijk binnen in de printer zit usb aansluiting. Geantwoord op 9-1-2015 om 20:18
Waardeer dit antwoord Misbruik melden
-
-
Klik op deze LINK
Waardeer dit antwoord (3) Misbruik melden
Kijk deze foto dicht bij display en je ziet ook een gleuf waar kable in gaat naar buiten daar zit je aansluiting Geantwoord op 9-1-2015 om 20:22 -
brother MFC-J5910DW als ik wil scannen melding TW006 en daarna CC4 - 205- 00000012 Gesteld op 7-12-2014 om 14:35
Reageer op deze vraag Misbruik melden-
Ik heb de zelfde melding. Als aanvulling kan ik geven, dat ik de printer/scanner heb lopen via een Belkin Homebase.
Waardeer dit antwoord (13) Misbruik melden
Geantwoord op 23-9-2015 om 22:17
-
-
ook ik heb deze melding gekregen nadat ik een ander router heb gekregen, en daardoor een ander ip adres. wie weet raad? Geantwoord op 21-12-2015 om 19:13
Waardeer dit antwoord Misbruik melden -
This happened to me with the "Scan To" function (from brother to pc) with wireless connection (OS:XP) .After i tried all (deactivate firewall, CC4 upgrade) i solved unplugging ethernet cable and and leaving only the wifi connection.
Waardeer dit antwoord Misbruik melden
Geantwoord op 14-2-2016 om 22:51 -
mijn printer pakt het papier niet goed op, zegt vervolgens papier op of vstgelopen Gesteld op 22-10-2014 om 21:59
Reageer op deze vraag Misbruik melden-
Heeft u dit probleem al opgelost? Geantwoord op 4-11-2014 om 22:04
Waardeer dit antwoord (25) Misbruik melden
-
-
Ik heb een brother MFC-J6510DW
Reageer op deze vraag Misbruik melden
Ik leg een document op de plaat of in de gleuf om te kopieëren maar dan komt er en blanco vel uit.
Geeft geen foutmelding aan en er zit ook genoeg inkt in. Gesteld op 11-8-2014 om 18:03-
Hallo,
Waardeer dit antwoord (6) Misbruik melden
Ik heb juist hetzelfde probleem. Inkt gisteren nog vervangen en geprint. En nu drukt hij alles leeg af. Ik hoor hem printer, maar blad blijft leeg.
Heeft u al een oplossing gevonden ondertussen?
Bedankt Geantwoord op 31-8-2014 om 22:39
-
-
hoe kan ik de scanner instellen zodat deze de bestanden opslaat op jpeg
Reageer op deze vraag Misbruik melden
Gesteld op 29-6-2014 om 09:31-
hoe kan ik de scanner instellen zodat deze de bestanden opslaat op jpeg Geantwoord op 30-7-2014 om 12:33
Waardeer dit antwoord (5) Misbruik melden
-
-
PAPIER BLIJFT VAST Gesteld op 8-5-2013 om 19:36
Reageer op deze vraag Misbruik melden-
dan trek je het eruit Geantwoord op 13-5-2013 om 14:15
Waardeer dit antwoord (9) Misbruik melden
-