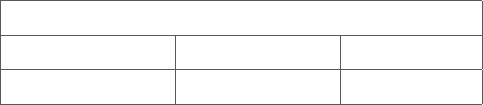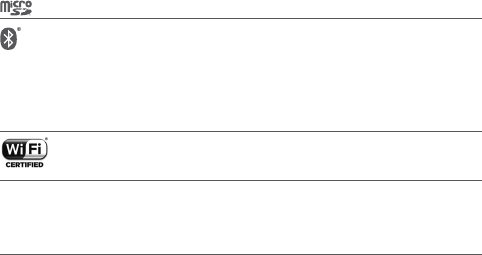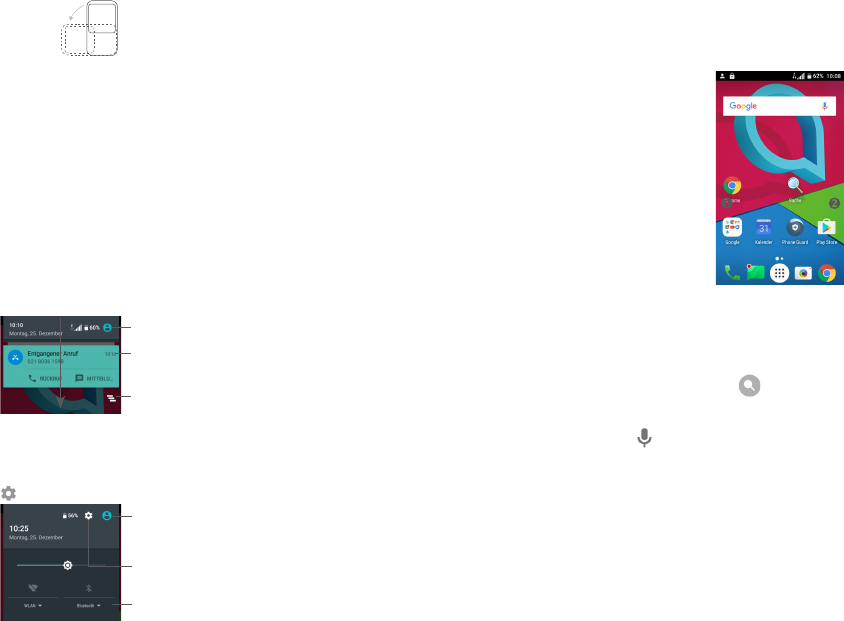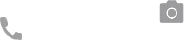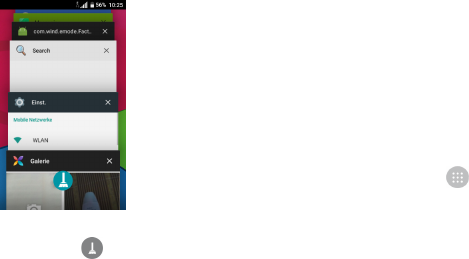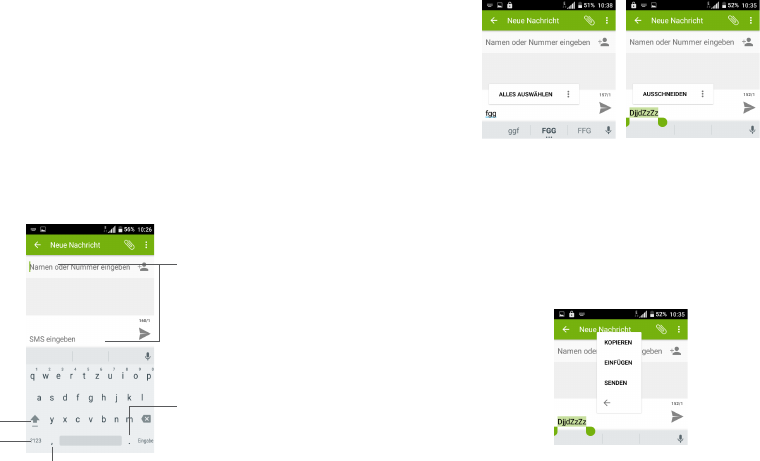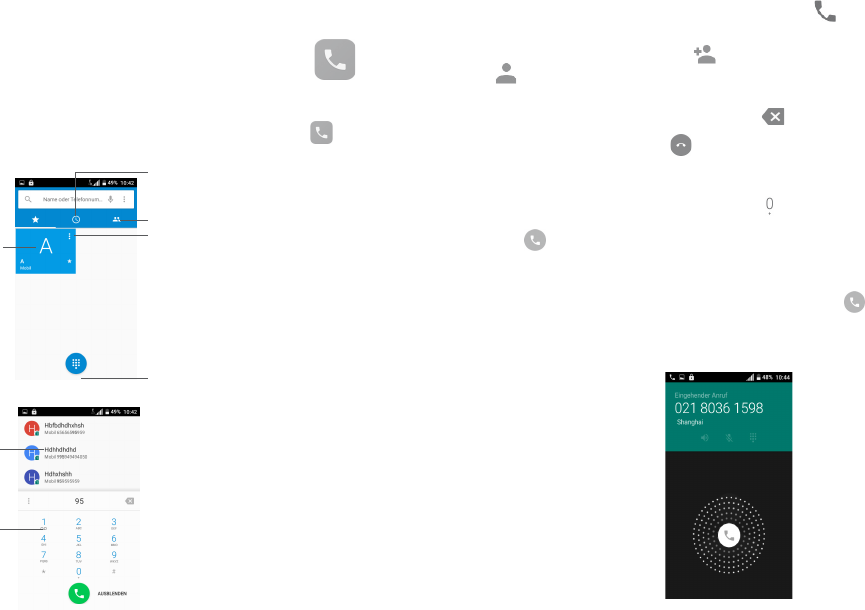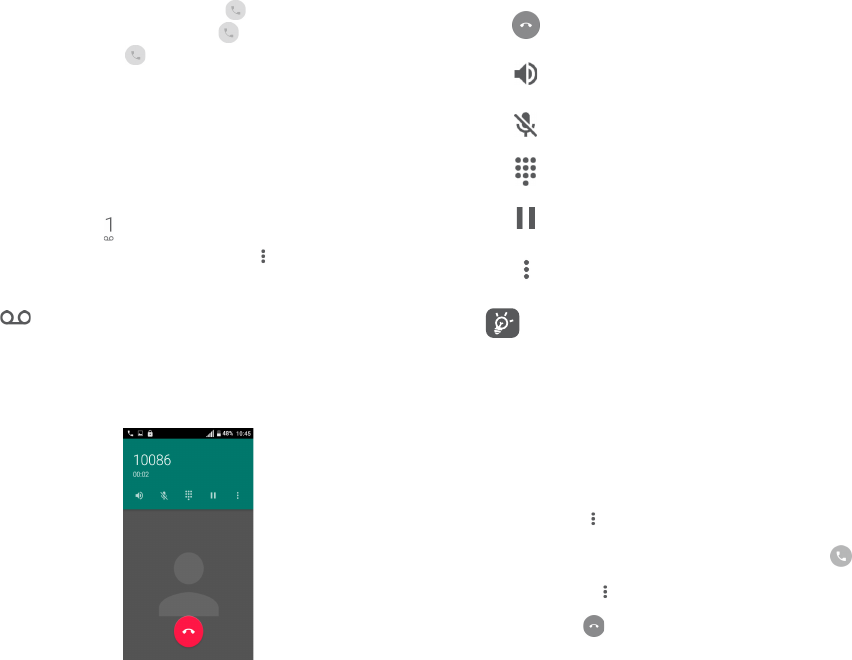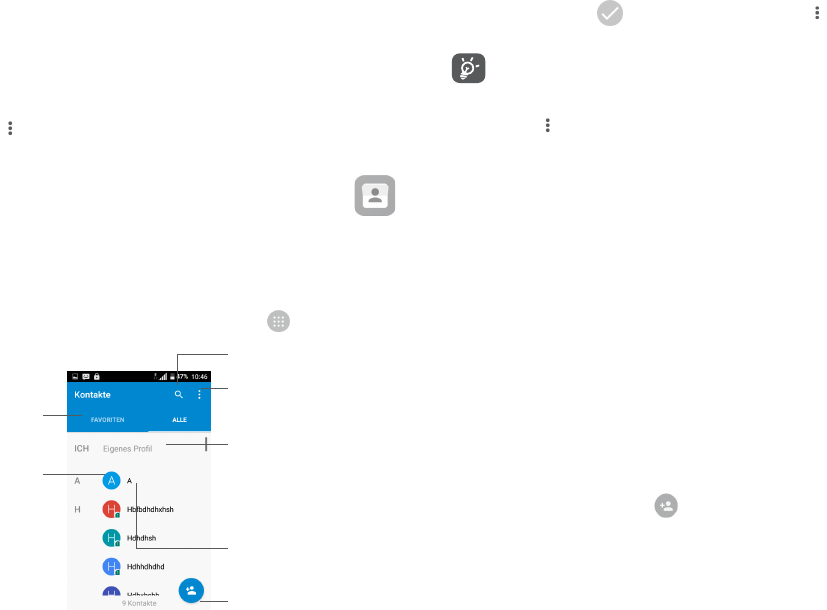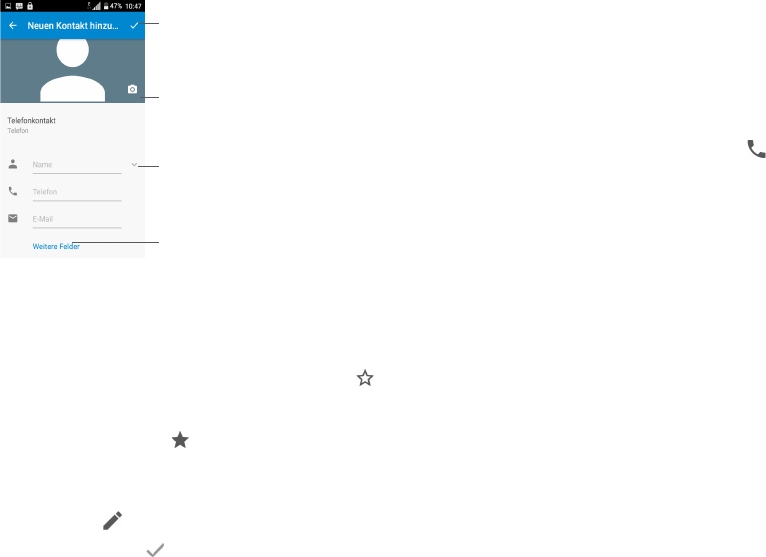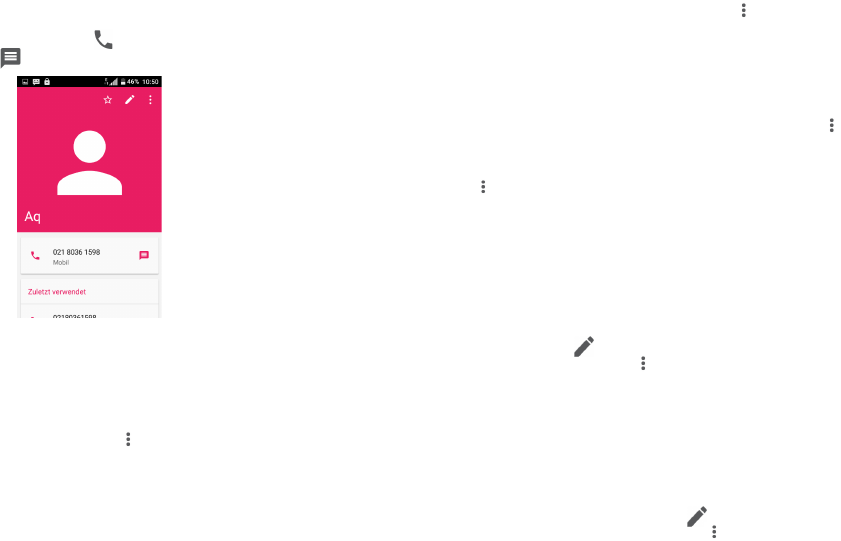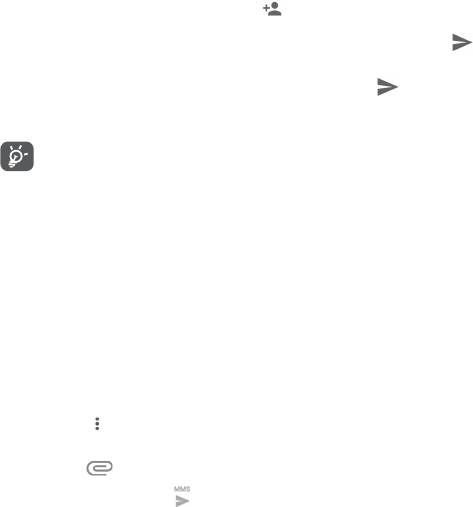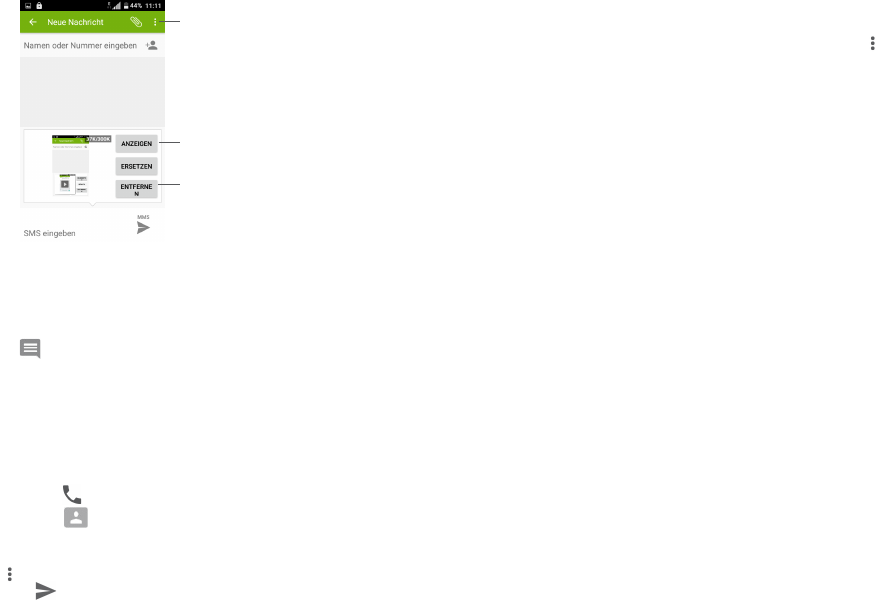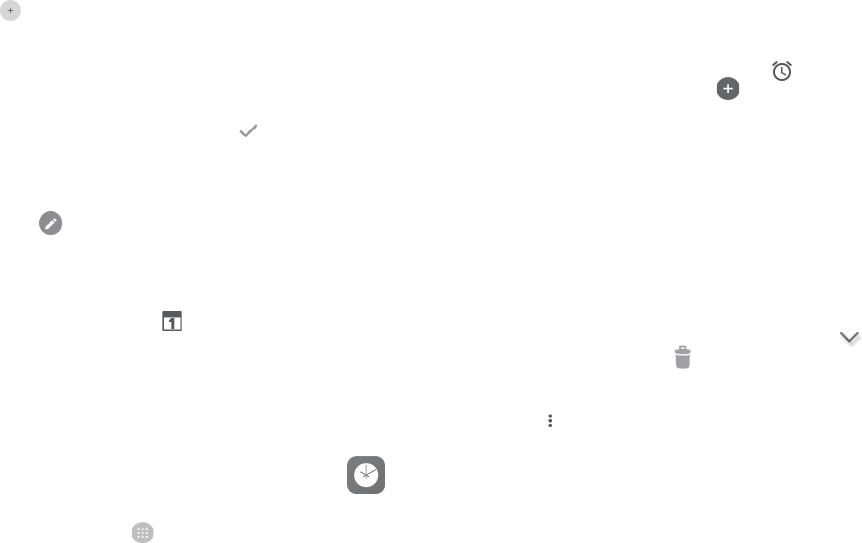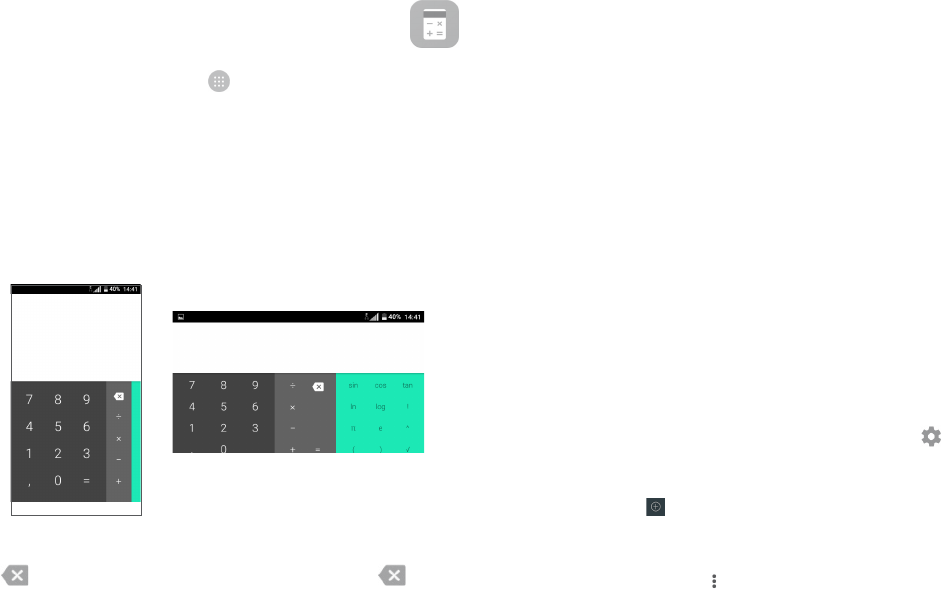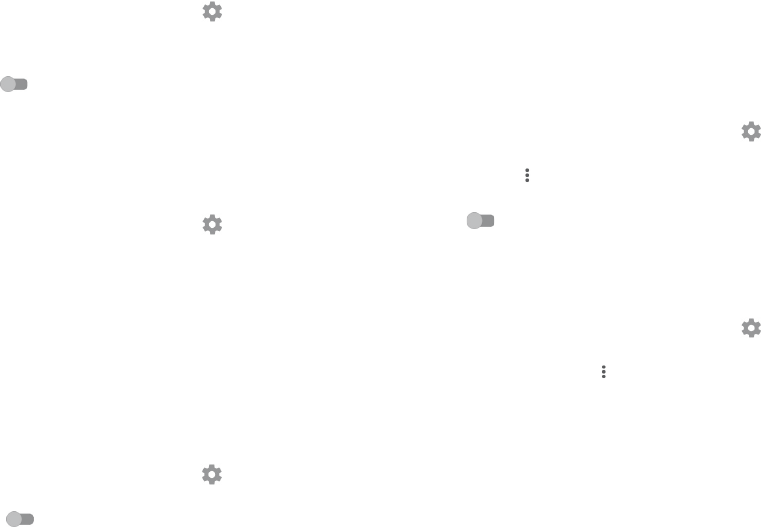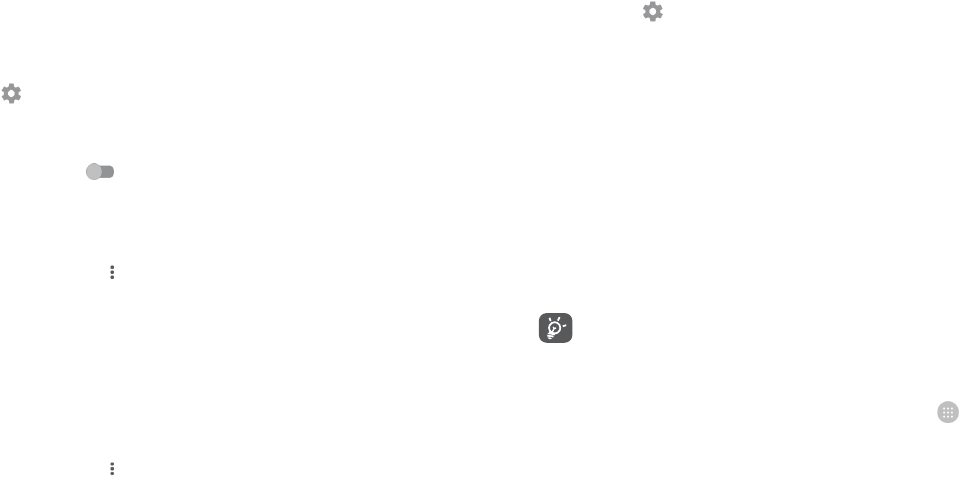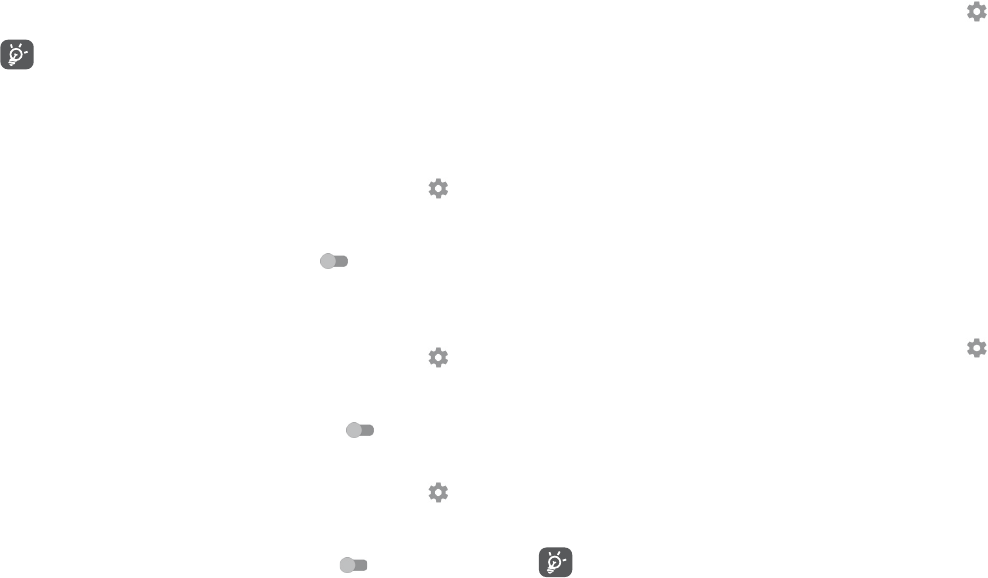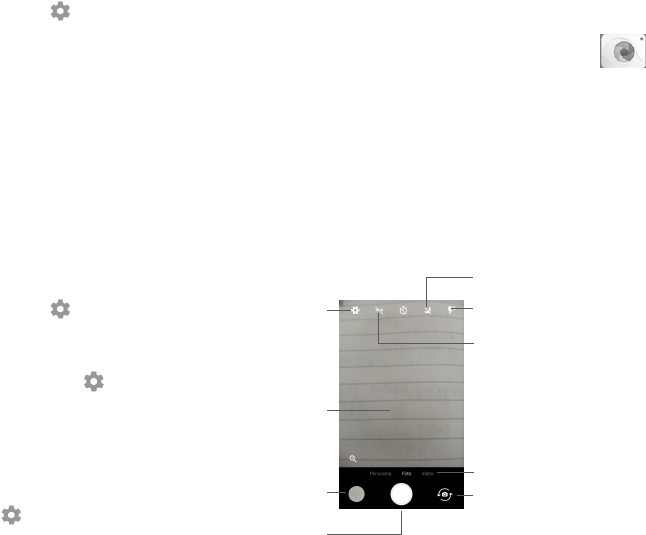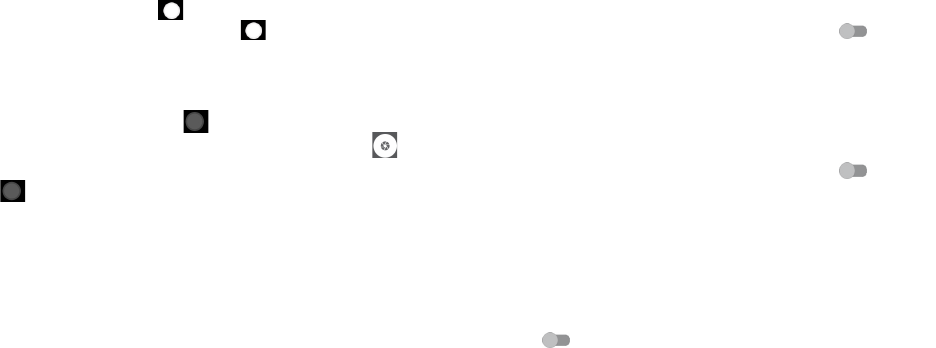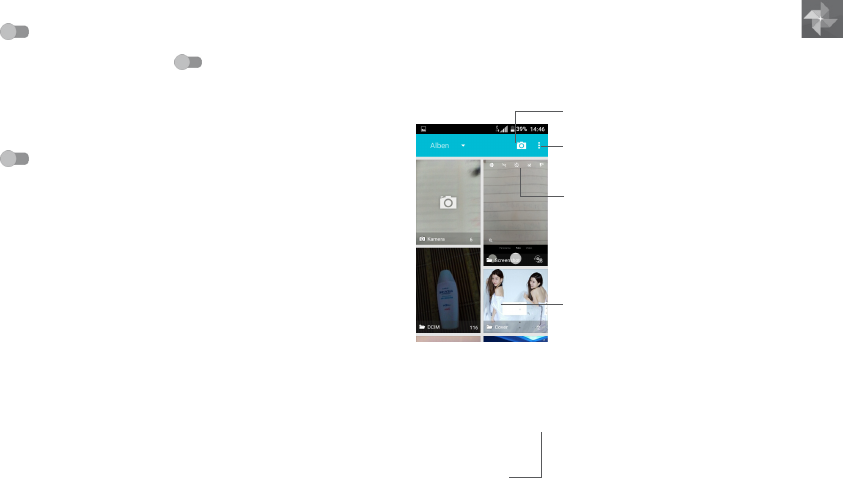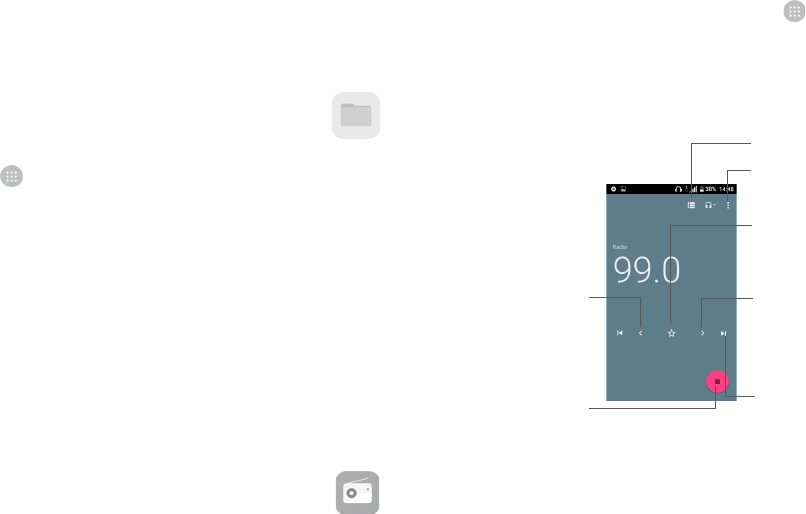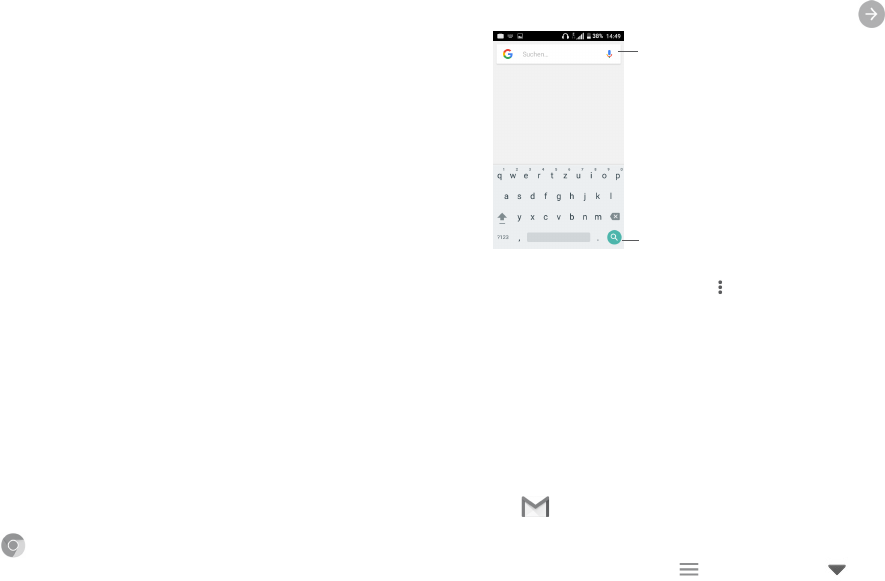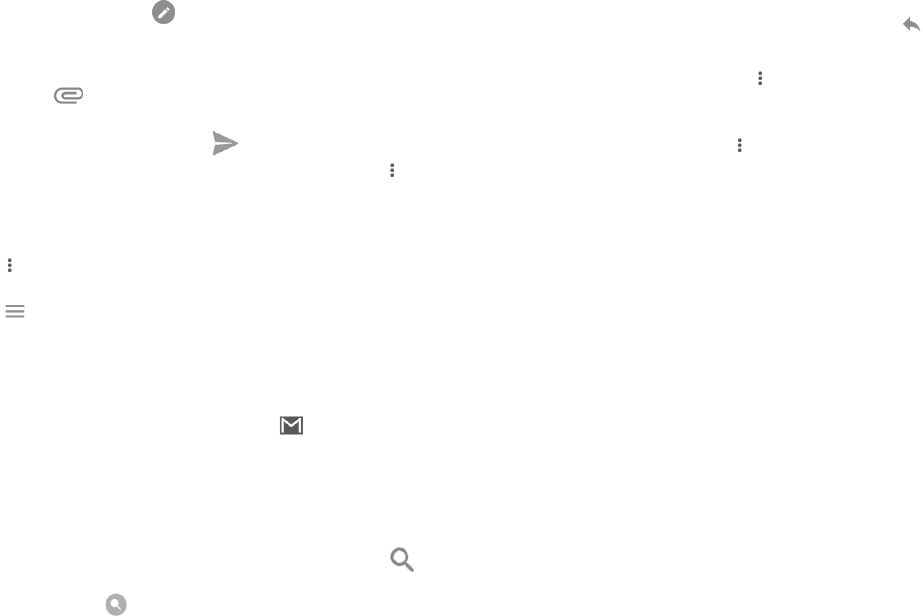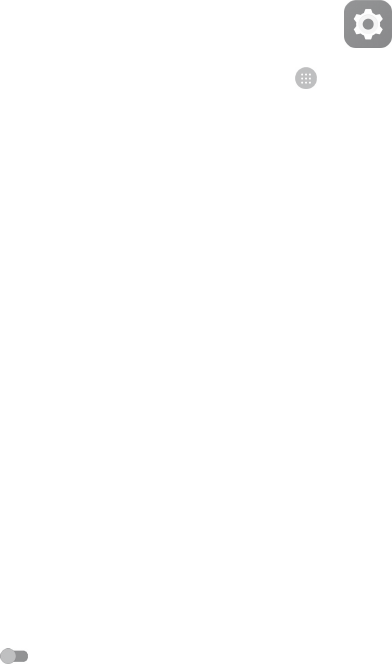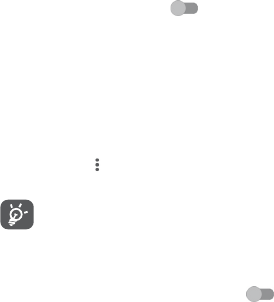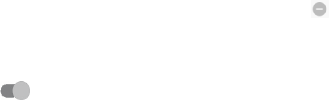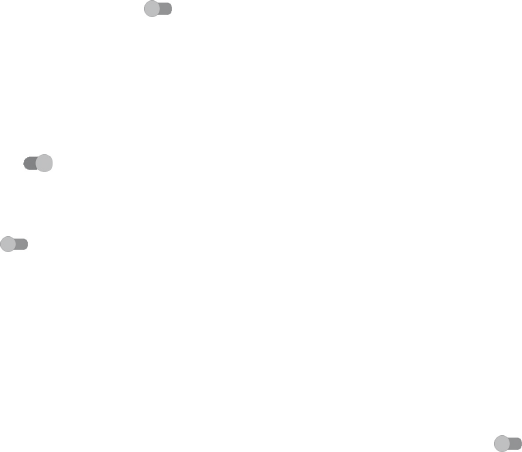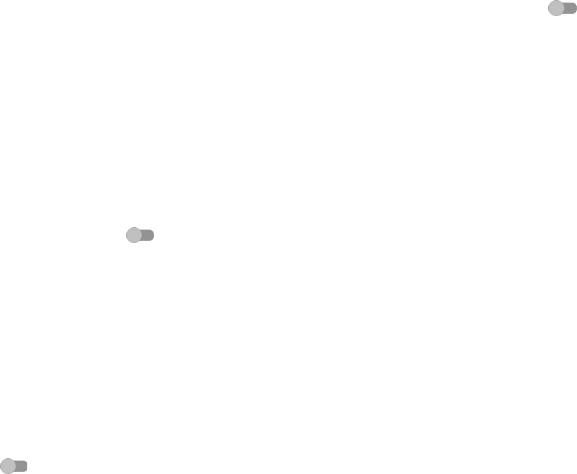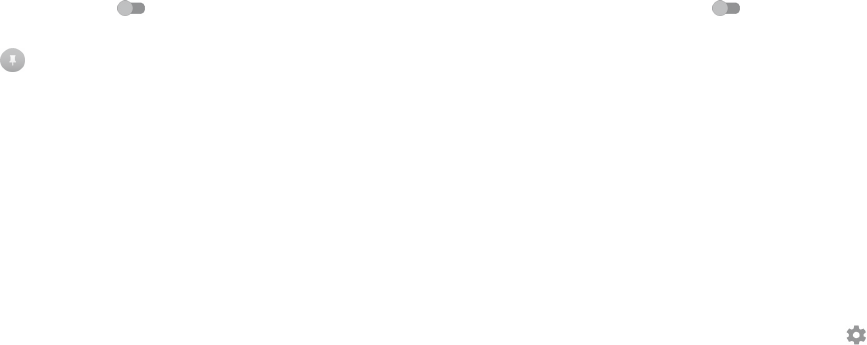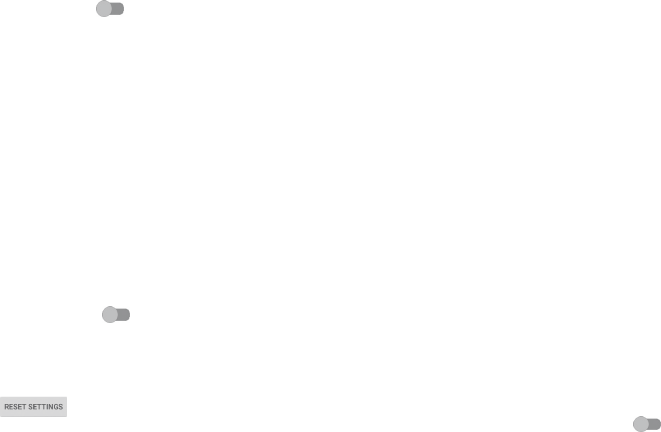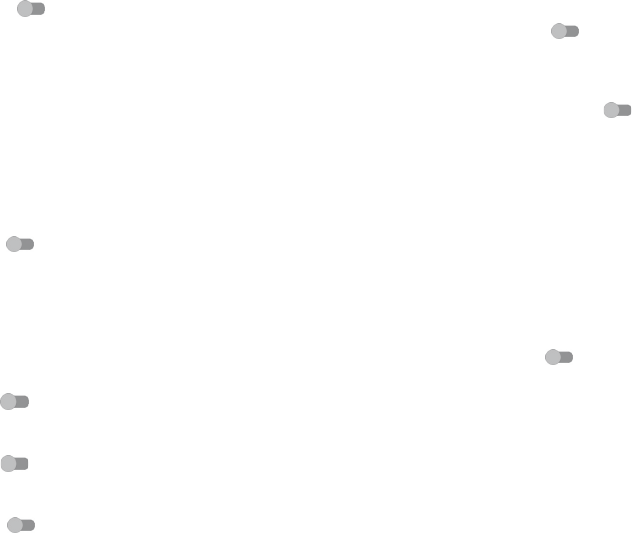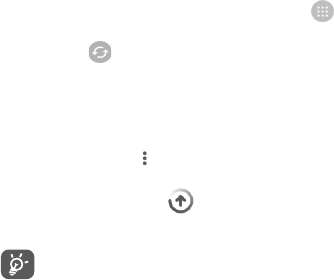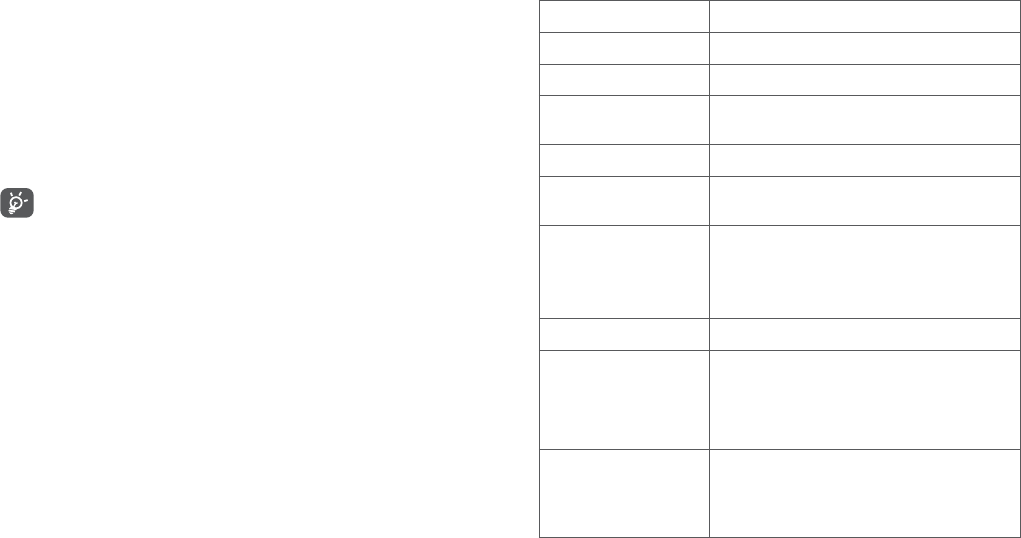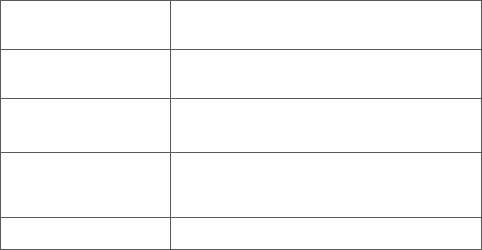6 7
Bei mehr als 40 °C wird möglicherweise die Lesbarkeit des Displays
beeinträchtigt. Dies ist jedoch nur vorübergehend und nicht bedenklich.
Öffnen und zerlegen Sie das Mobiltelefon nicht und reparieren Sie es nicht
selbst.
Lassen Sie das Mobiltelefon nicht fallen. Werfen und biegen Sie es nicht.
Verwenden Sie das Telefon nicht, wenn das Display beschädigt, gesprungen
oder zerbrochen ist, um Verletzungen zu vermeiden.
Bemalen Sie es nicht.
Verwenden Sie nur Akkus, Akkuladegeräte und Zubehörteile, die von TCL
Communication Ltd. und seinen Geschäftspartnern empfohlen werden und
mit Ihrem Telefonmodell kompatibel sind. TCL Communication Ltd. und seine
Geschäftspartner schließen jegliche Haftung bei Schäden aus, die durch die
Verwendung anderer Ladegeräte oder Akkus entstanden sind.
Erstellen Sie Sicherungskopien oder halten Sie sämtliche wichtigen
Informationen, die auf Ihrem Telefon gespeichert sind, schriftlich fest.
Bestimmte Personen erleiden unter Umständen epileptische Anfälle oder
verlieren das Bewusstsein, wenn sie Funktionen verwenden, bei denen die
Anzeige des Telefons blinkt, oder Videospiele spielen. Diese Anfälle oder
Ohnmachten treten möglicherweise selbst dann auf, wenn eine Person nie
zuvor einen Anfall oder eine Ohnmacht erlitten hat. Falls Sie schon einmal
Anfälle oder Ohnmachten erlitten haben oder derartige Fälle in Ihrer Familie
aufgetreten sind, wenden Sie sich an einen Arzt, bevor Sie Videospiele auf
dem Telefon spielen oder Funktionen mit blinkender Anzeige auf dem Telefon
aktivieren.
Kinder müssen bei der Nutzung von Videospielen oder anderen Funktionen
mit blinkender Anzeige von ihren Eltern beaufsichtigt werden. Bei
Auftreten eines der folgenden Symptome darf das Gerät nicht weiter
verwendet werden und es muss ein Arzt aufgesucht werden: Augen- oder
Muskelzucken, Bewusstlosigkeit oder unwillkürliche Bewegungen. Beachten
Sie folgende Vorsichtsmaßnahmen, um die Wahrscheinlichkeit solcher
Symptome zu verringern:
- Verwenden Sie bei Müdigkeit keine Funktionen, bei denen die Anzeige des
Geräts blinkt, und keine Spiele.
- Machen Sie jede Stunde mindestens 15 Minuten Pause.
- Spielen Sie in ausreichend beleuchteten Räumen.
- Spielen Sie in der größtmöglichen Entfernung vom Bildschirm.
- Falls Ihre Hände, Handgelenke oder Arme während des Spielens ermüden
oder schmerzen, unterbrechen Sie das Spiel und ruhen Sie sich mehrere
Stunden aus, bevor Sie erneut spielen.
- Falls Hände, Handgelenke oder Arme weiterhin während des Spielens oder
nach dem Spielen schmerzen, hören Sie auf zu spielen und suchen Sie
einen Arzt auf.
Beim Spielen auf dem Telefon treten unter Umständen Beschwerden
an Händen, Armen, Schultern, Nacken oder anderen Körperteilen auf.
Befolgen Sie die Anweisungen, um Probleme wie Sehnenentzündungen,
Karpaltunnelsyndrom oder andere Muskel-Skelett-Erkrankungen zu
vermeiden.
DATENSCHUTZ:
Bei der Aufnahme von Fotos und Tonaufzeichnungen mit dem Mobiltelefon
sind die geltenden Vorschriften und Gesetze des jeweiligen Landes strikt
einzuhalten. Diesen Gesetzen und Bestimmungen zufolge ist es unter
Umständen strengstens verboten, andere Personen zu fotografieren und/
oder ihre Stimmen oder persönlichen Merkmale aufzuzeichnen und zu
reproduzieren oder zu verteilen, da dies als Verletzung der Privatsphäre
gelten kann. Die Einholung der nötigen Genehmigung zur Aufnahme
von Bildern und privaten oder vertraulichen Gesprächen sowie deren
Verwendung unterliegt allein der Verantwortung des Nutzers. Der Hersteller,
Verkäufer oder Händler Ihres Geräts (einschließlich des Netzbetreibers)
schließt jegliche Haftung für Schäden aus, die durch eine unangemessene
Verwendung des Geräts entstehen.
AKKU:
Gemäß der Verordnung für den Luftverkehr werden die Akkus unserer
Produkte nicht aufgeladen. Der Akku muss zuerst aufgeladen werden.
Nicht-Unibody-Geräte:
Beachten Sie folgende Hinweise:
- Versuchen Sie nicht, den Akku zu öffnen, da giftige Dämpfe austreten und
Verätzungen auftreten können.
- Durchbohren Sie den Akku nicht, zerlegen Sie ihn nicht und verursachen
Sie keinen Kurzschluss.