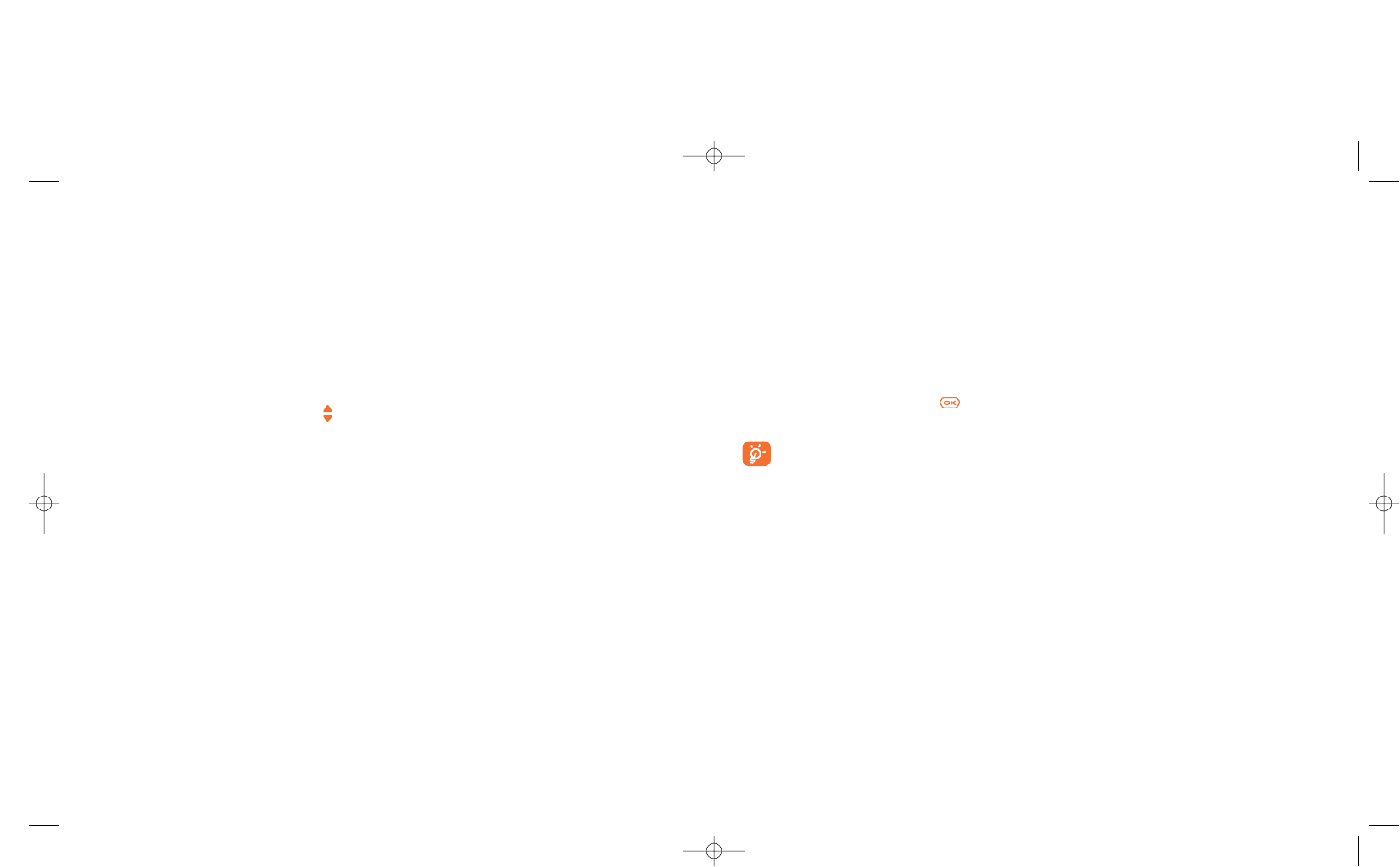82
13.2.4 Direct access to the video function, photo capture, or album from MMS composition
With the options “Add image” or “Add video”, you can also access the photo or video function or album
directly while you are writing a Multimedia Message (MMS) (see page 38).
You have two ways to insert a video in an MMS:
• Either by adding an existing video-clip to your MMS taken from the video album:
when you are in the “Messages” menu, select "Create message/Multimedia/MMS”, select the
“Options” softkey, then “Add video/Video album": then select a video: the first image of the video is
displayed in the MMS slide to notify that the video is correctly attached to the message.
• Either by recording directly a new video clip:
choose "Add video", press the key and then select "Record video". When included in an MMS
slide, the video is automatically saved in the default folder of the Video Album.
If a video is inserted in a page, you can add text only ; it is not possible to add another image, or
a sound to the same slide. A new page will be automatically created if you select “Add image”,
“Add sound” …
81
Save • Save the video in the Video
album in the product memory
and returns to Framing mode. A
name is automatically given.
Then, you can modify it in the
"Video Album”).
Play • Play the video sequence. Adjust
the volume with the keys.
Send • You can send your video clip
either by IrDA (Infrared) or with
an MMS without saving it.
Save and send • Same as “Send” but the video
clip will be saved in the Album.
Cancel • Cancel the video sequence and
return to Framing mode.
Set as • Allows you to use the video clip
either to associate it to a
contact (in phone directory
only) or as an Extra screen (see
page 46).
Default folder • Change the default folder where
videos will be stored when
saved.
13.2.3 Playing mode
After recording the video sequence, press the left softkey to play the video and decide what to do with it.
If you press the right softkey, you will access the following options: