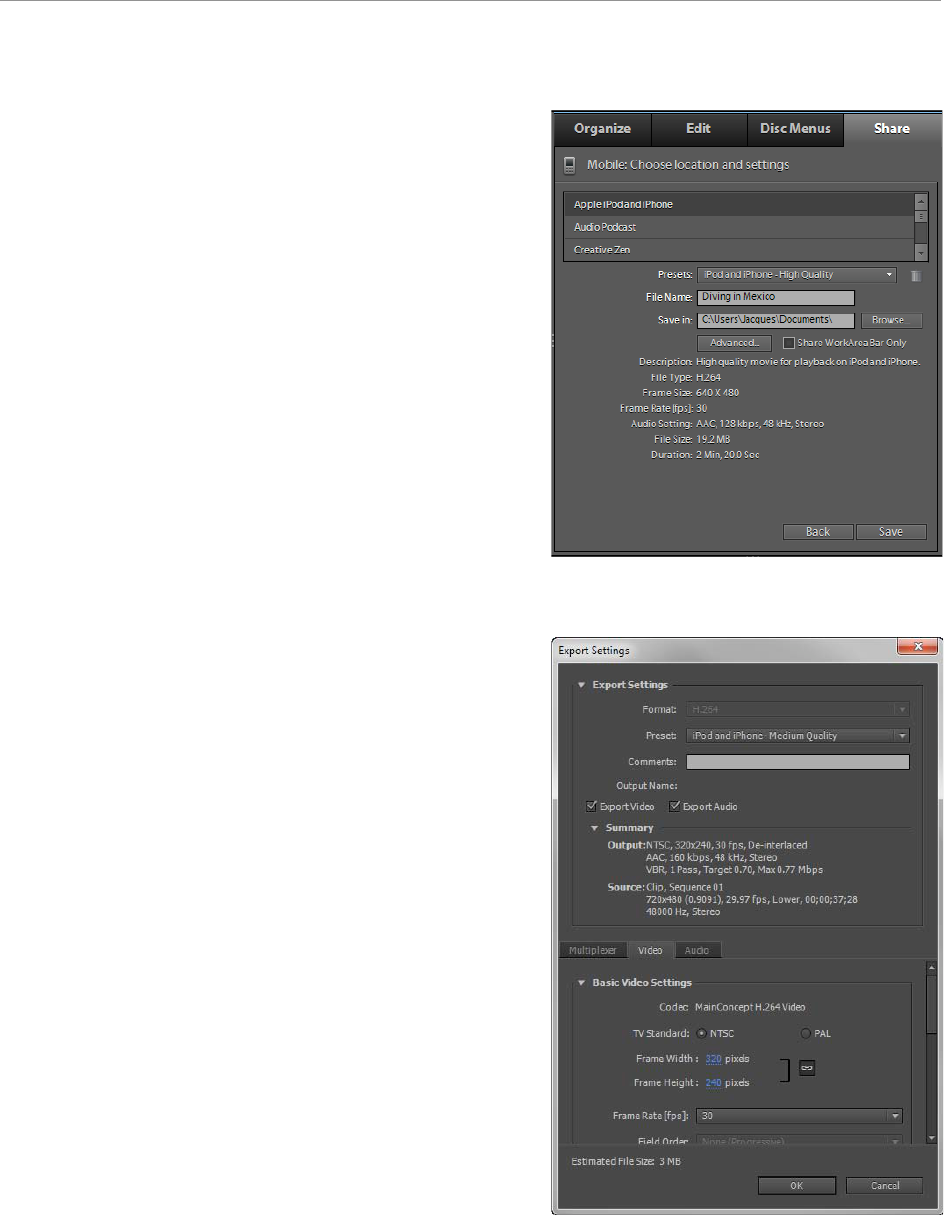1. Consult the user guide for the device to determine the
video file formats it supports.
2. In the Share workspace in the Tasks panel, click Mobile
Phones And Players.
Mobile view appears (Figure 4).
2. Choose your phone or player from the list.
For example, to share video on the Apple iPod, choose
Apple iPod And iPhone.
3. Choose a quality level from the Presets popup menu.
As with other quality settings, file size increases as
quality increases
4. Enter a name for the file.
This is the name that will appear in both your computer
and the phone/player.
5. Click the Browse button to select a location for the file
on your computer.
This is the location from which you will copy the file to
a phone or player.
6. Click the Advanced button to open the Export Settings
dialog box (Figure 5).
You can use the Audio tab in the Export Settings dialog
box to adjust the settings for the audio file.
7. If you are exporting video, make sure the Export Video
option is selected. If you are exporting audio only, make
sure the Export Video option is not selected.
8. Click OK to close the Export Settings dialog box.
9. Click Save in Mobile view to export your audio or video
file.
Premiere Elements renders the file and saves the file to
your computer in the location you selected. As with
other formats, rendering may take some time.
Once the rendering completes, you will see a
confirmation message. To view the file, browse to its
location.
Note: Depending on the file type, you may not be able
to view the movie on your computer unless you have the
correct player installed.