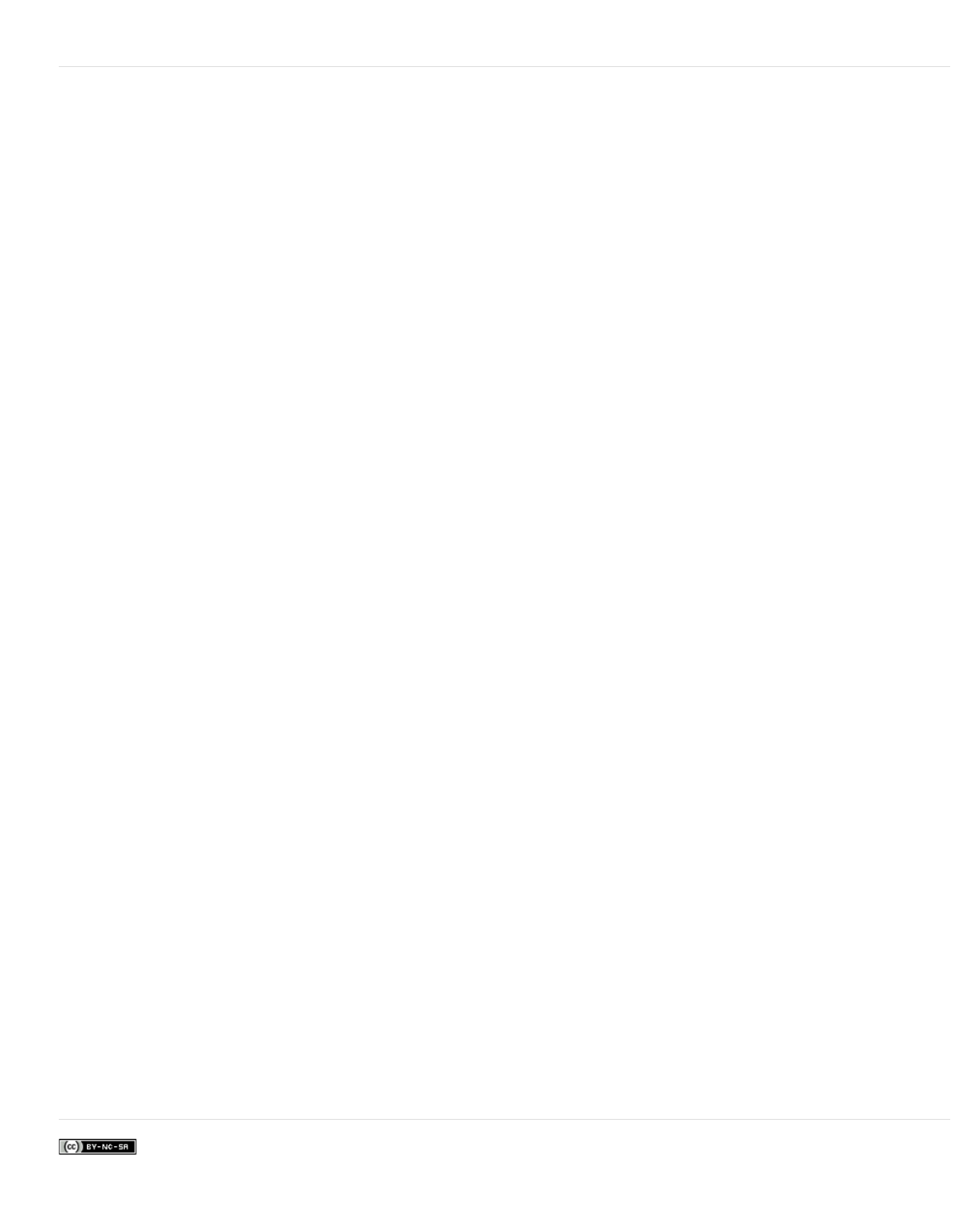-
Ik ben een beginner. Ik wil een foto ovaal maken; uitsnijden dus.
Reageer op deze vraag Misbruik melden
vraag 1: hoe doe ik dat?
vraag 2: kan ik die opslaan in een fotoprogramma, bijv. Picasa? Gesteld op 9-1-2021 om 17:07 -
Ik heb gezocht naar kleurverschuivingsregelaars maar niet gevonden. Wie? Gesteld op 13-3-2018 om 15:38
Reageer op deze vraag Misbruik melden-
De foto eerst openen in RAW formaat. Daarin kun je de kleurenfilters bewerken. Geantwoord op 13-3-2018 om 17:15
Waardeer dit antwoord Misbruik melden
-
-
Ik kan alleen temperatuur en kleur vinden maar geen schuifregelaars bv geel/blauw. Geantwoord op 13-3-2018 om 22:48
Waardeer dit antwoord Misbruik melden -
Geachte heer, mevrouw,
Reageer op deze vraag Misbruik melden
ik heb gisteren Adobe Photo Elements 12 op mijn computer Windows Vista pack2 geinstalleerd. Verder heb ik me geregistreerd bij Adobe maar als ik Elements op start en naar editor ga krijg ik een scherm dat aanmelden vereist is, en dat ik mijn product moet activeren. Nu is dat in mijn ogen al gebeurd maar klik ik op aanmelden blijft dit programma na het invoeren van mijn log in compleet hangen en is het ook niet meer af te sluiten met bijv. het kruisje rechtsbovenin.
de helpdesk van Adobe kan me niet helpen want zo zeggen die dat technische support voor deze versie tel. en per chat niet beschikbaar is.
Ik hoop dat u me kunt helpen. Gesteld op 14-12-2014 om 11:24-
Ik heb hetzelfde probleem, en ik ben ook op zoek naar een oplossing Geantwoord op 26-12-2014 om 12:32
Waardeer dit antwoord (1) Misbruik melden
-
-
Ik heb precies hetzelfde. Ook bij Windows Vista. Installatie verliep goed, wachtwoord klopt, mooi icoontje op startscherm, maar bij starten van Elements moet ik me ineens (weer) aanmelden. Als ik dan op aanmelden klik blijft hij hangen. De enige manier om eruit te komen is de PC herstarten, want kruisje bovenin werkt niet. Wel raar dat er geen telefonische support mogelijk is. Hoe kunnen we dit dan wel oplossen? Geantwoord op 31-12-2014 om 00:00
Waardeer dit antwoord (7) Misbruik melden