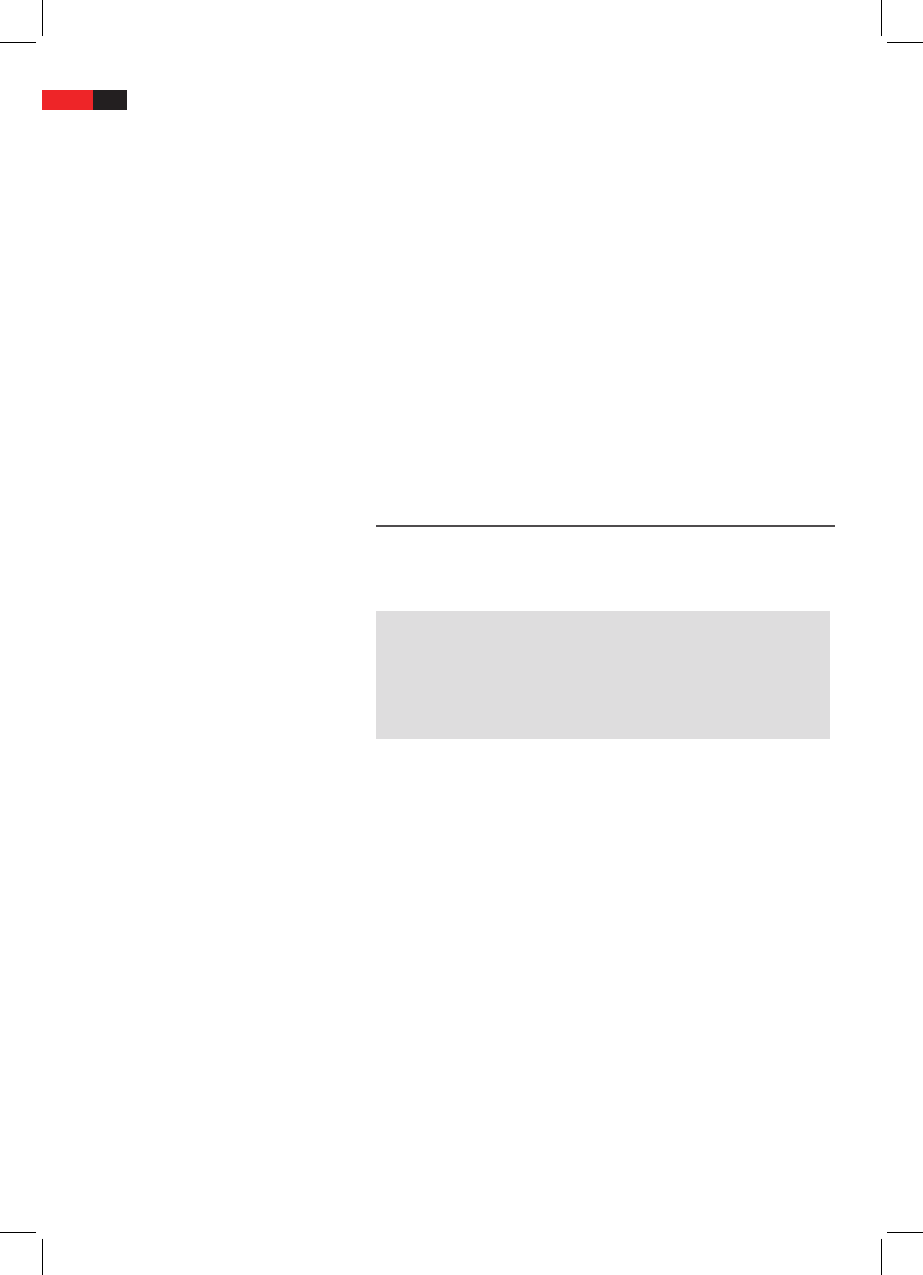English
56
Understand Menu Structure
Using the Menu
Press the II button (Fig. 2/20) to start playback.
Scrolling
Manual: Press the I (Fig. 2/14) or I -button (Fig. 2/13) on the
remote control to scroll forward or back.
Interrupt scrolling: Press the II button (Fig. 2/20) in order to inter-
rupt the automatic picture change. Press the II button again in
order to resume picture playback.
Rotating a photo
You can use the Cursor buttons to rotate a photo during replay:
Mirror vertically: Cursor Button ““
Mirror horizontally: Cursor Button ““
Rotate clockwise for 90°: Cursor Button ““
Rotate counter-clockwise for 90°: Cursor Button ““
Changing the DVD default settings
You may change numerous select this setting using the screen menu.
To change select this setting, start the menu by pressing the SETUP
button (Fig. 2/21) on the remote control.
NOTE:
Many of this default settings can be changed using the remote control
as well as the menu. The dierence is: If you change the default set-
tings with the remote control, the changes will reset upon turning o
the DVD Player or removal of the DVD.
Changes made using the menu are permanent.
Within the menu set up you will nd 2 menu levels:
Main menu: The main menu is displayed by graphic symbols.
Sub-menu: Within every main menu entry you will nd the corres-
ponding sub-menu entries.
Navigation and Selection
Within the main menu you will navigate using the Cursor Buttons
(Fig. 2/9) of remote control (
/
).
You can navigate the sub-menu using the Cursor Buttons (
/
).
Select a specic menu section by pressing the ENTER button (Fig.
2/22).
You can also use the ENTER button to select an option. The selected
option is now highlighted.
Slide Control
Some menus feature slide control that will enable you to adjust, for ex-
ample, the volume or screen intensity. Please use the control as follows:
1. Select it with the ENTER button.
2. Navigate the control with the Cursor Buttons (/).