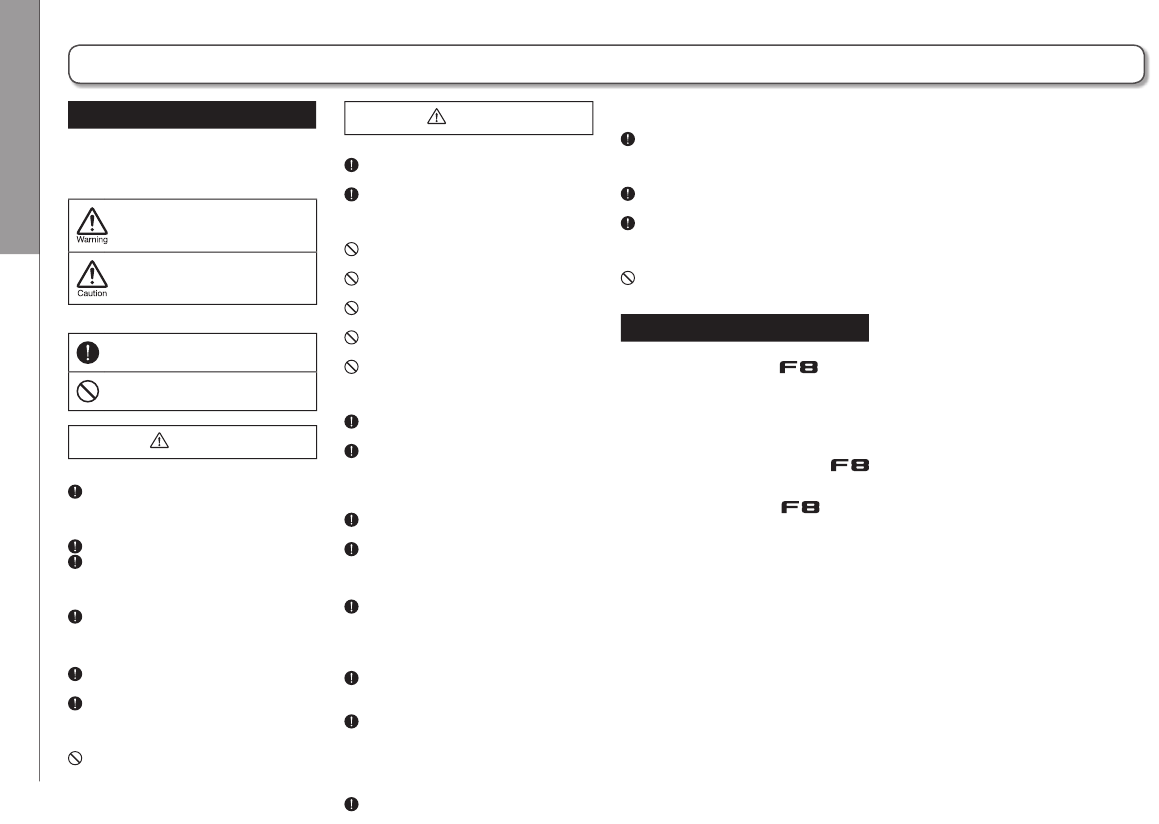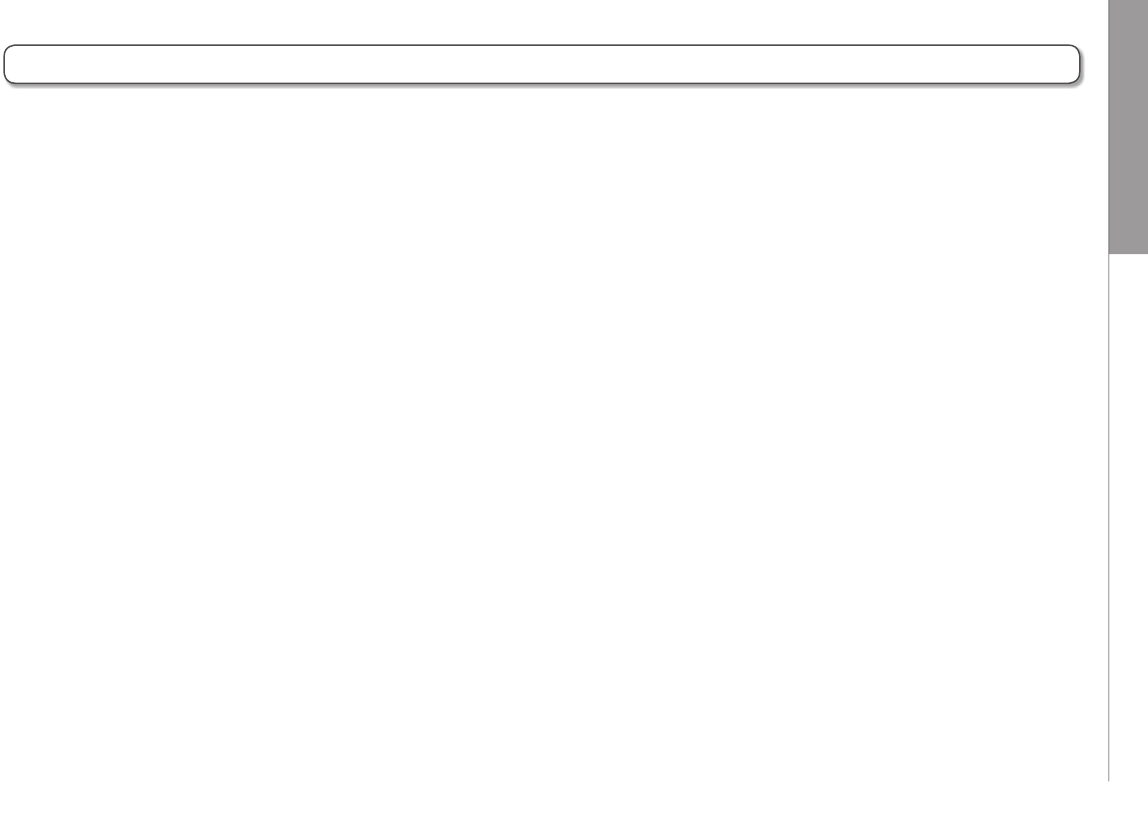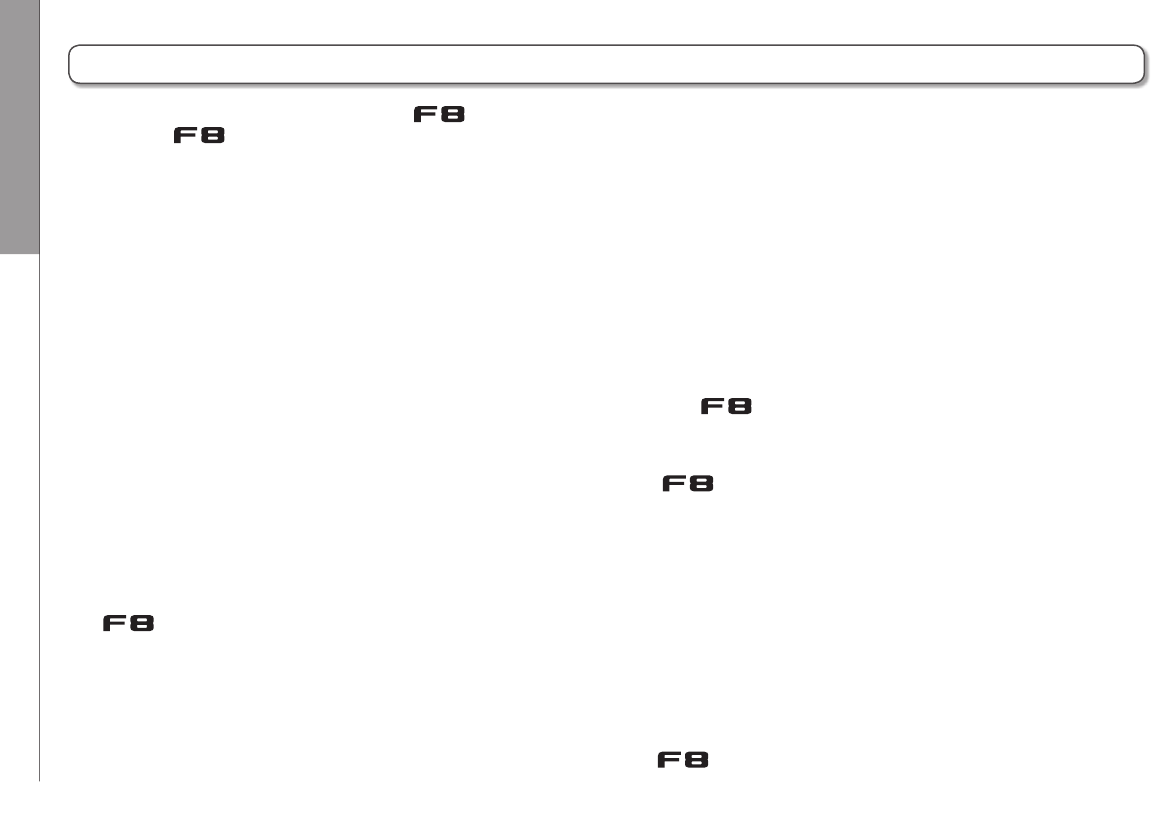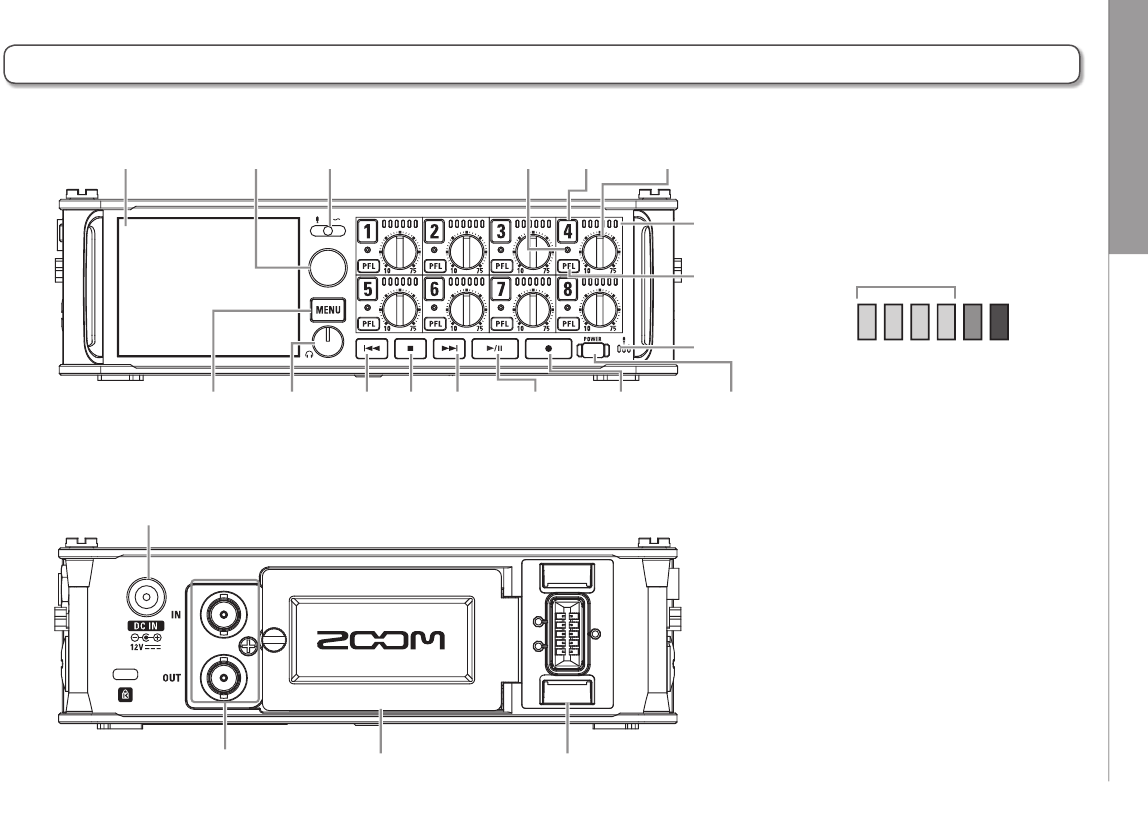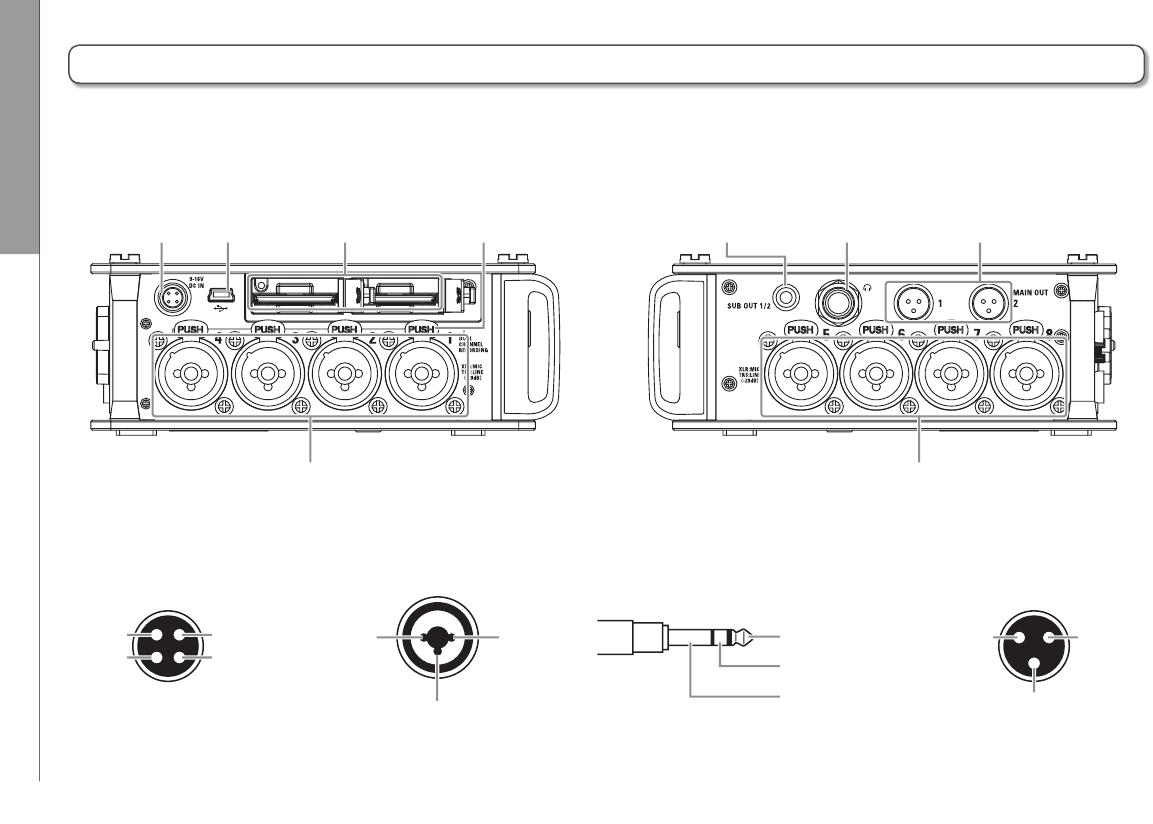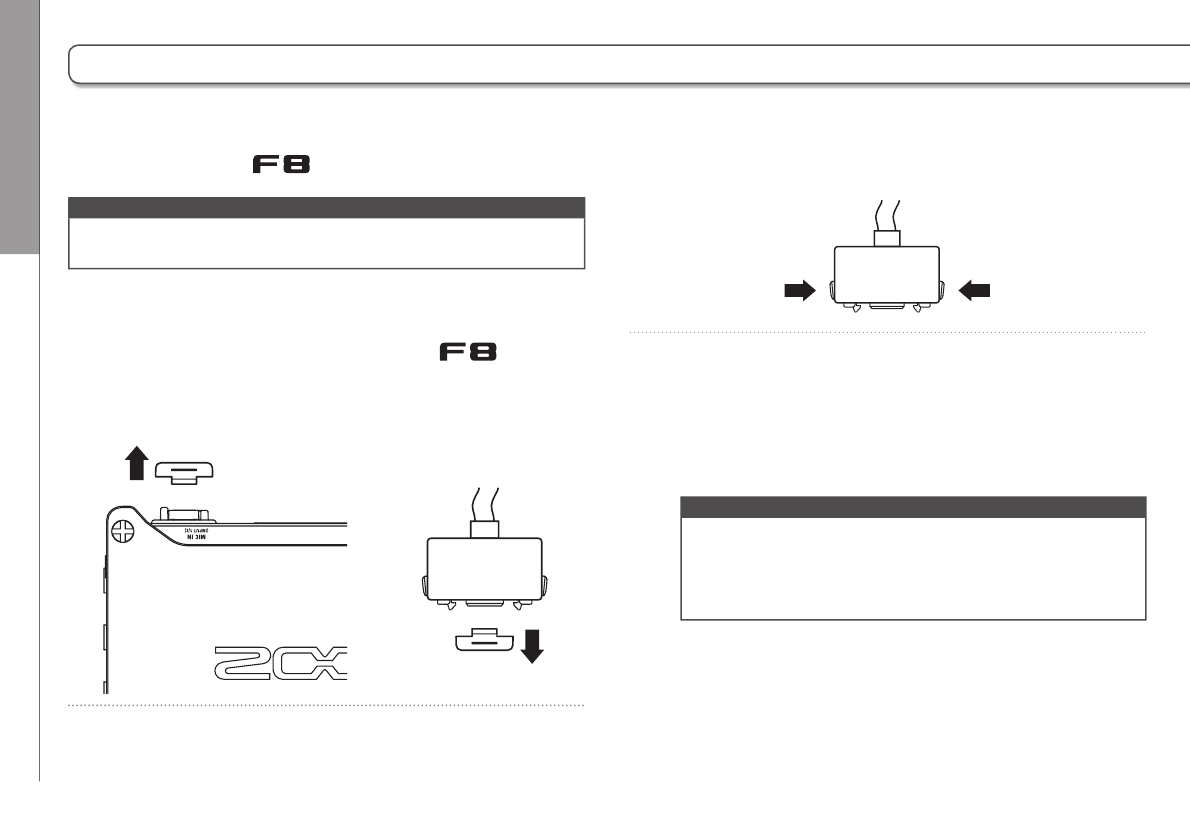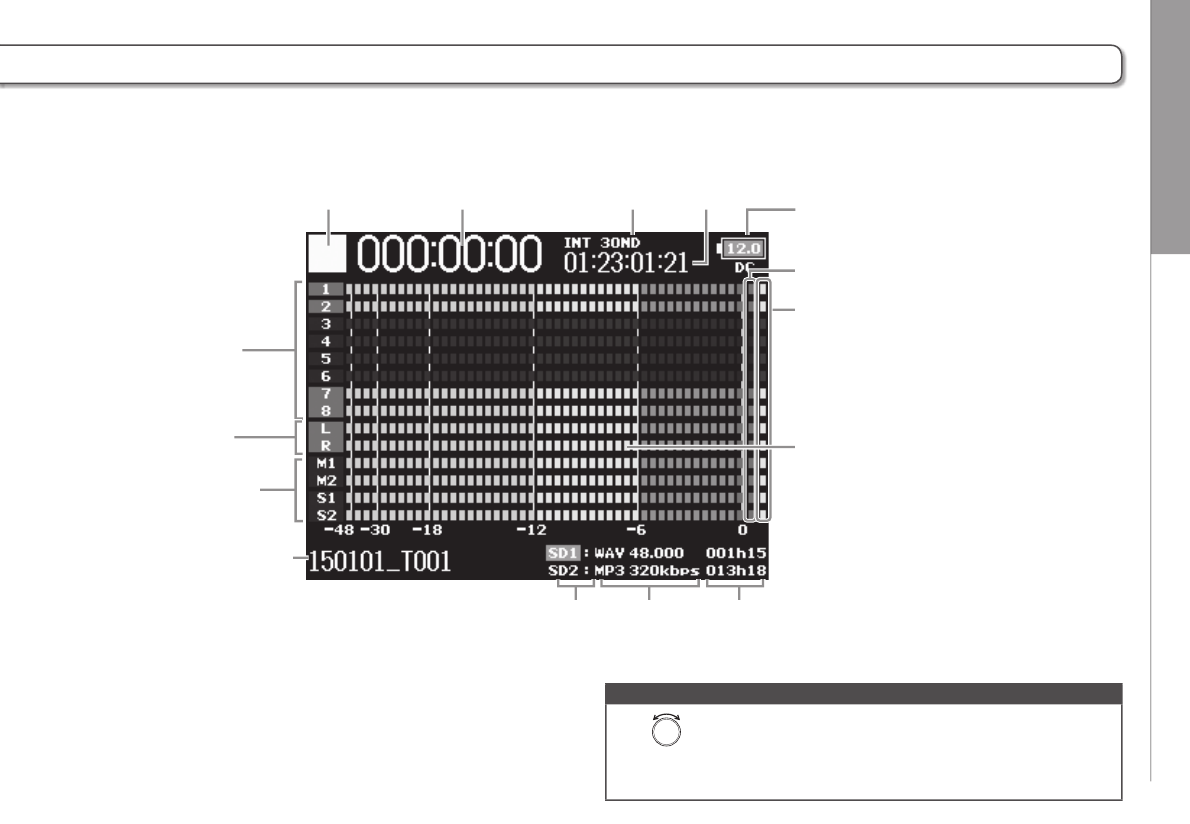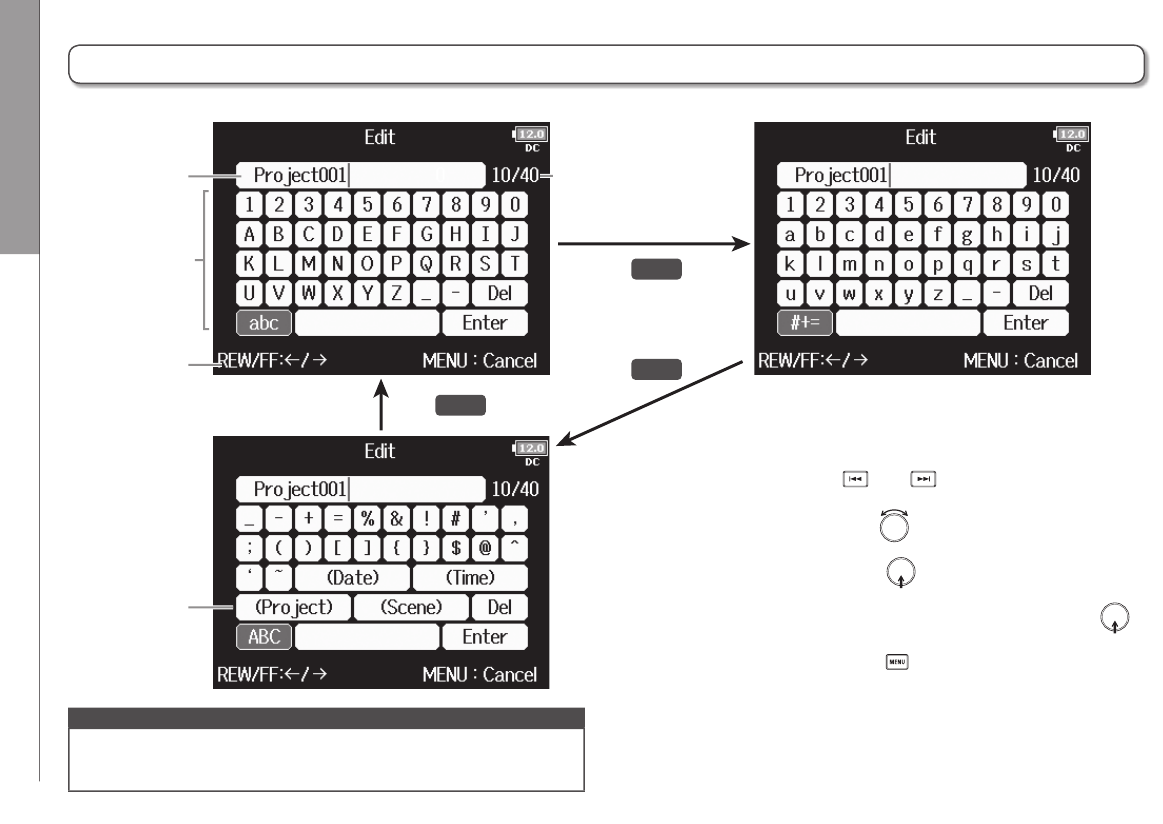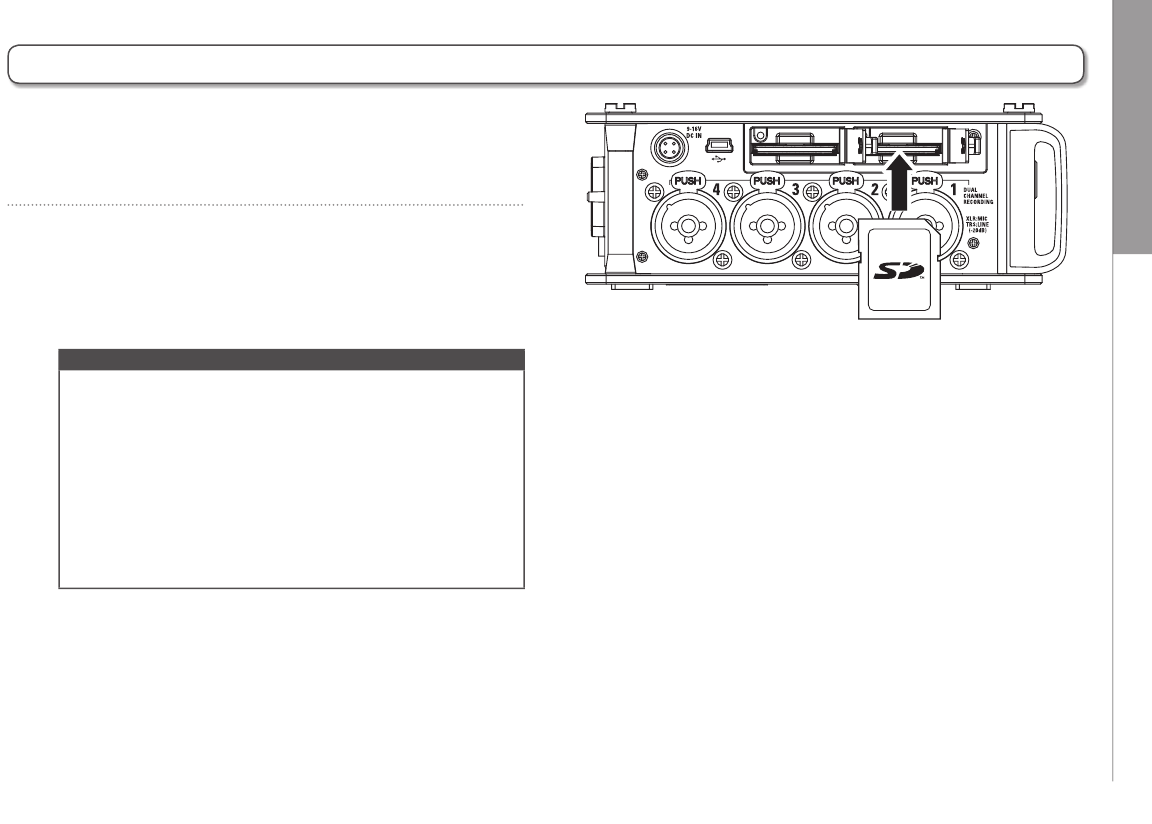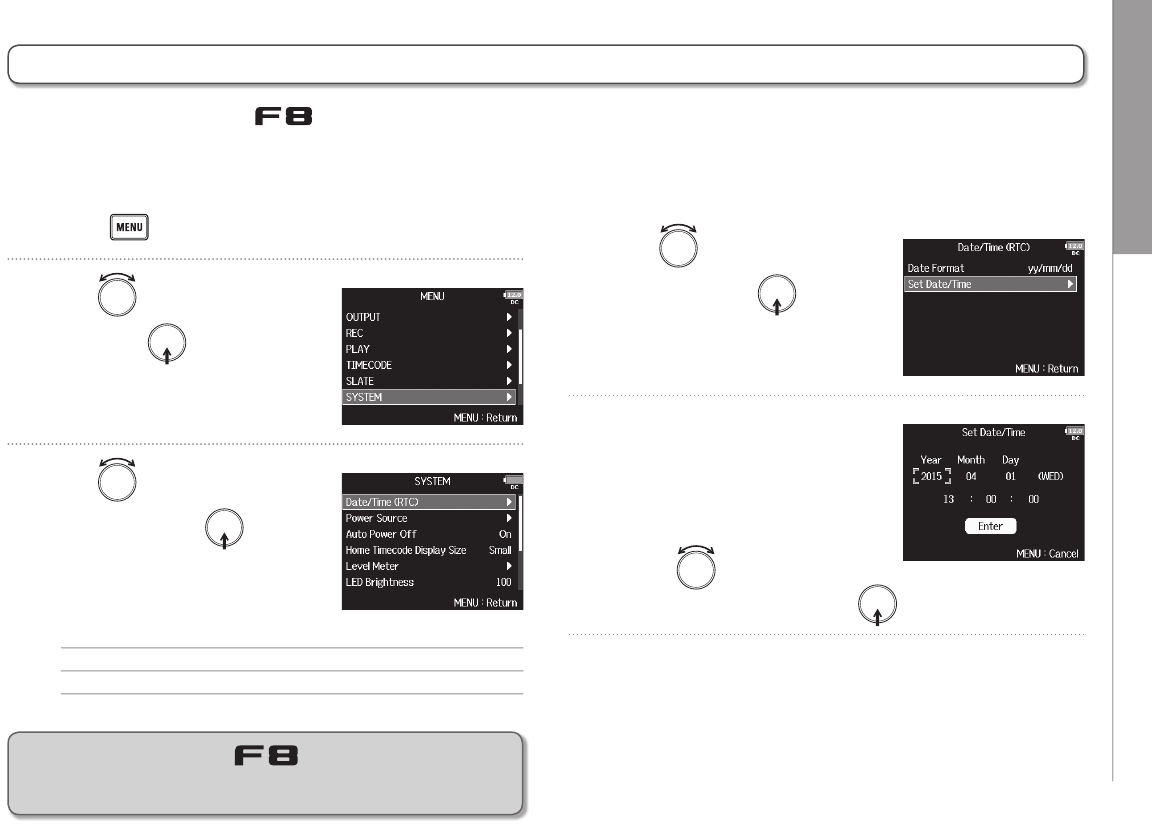Usage and Safety Precautions
02
Usage and Safety Precautions
Safety Precautions
In this operation manual, symbols are used to
highlight warnings and cautions that you must
read to prevent accidents. The meanings of
these symbols are as follows.
Something that could cause
serious injury or death
Something that could cause injury
or damage to the equipment
Other symbols used
An action that is mandatory
An action that is prohibited
Warning
Operation using an AC adapter
Never use any AC adapter other than a
ZOOM AD-19.
Operation with external DC power supply
Use a 9V–16V external DC power supply.
Carefully study the warning indications of
the external DC power supply before use.
Operation with batteries
Use 8 commercially-available 1.5V AA bat-
teries (alkaline dry cell batteries, nickel
metal hydride batteries or lithium dry cell
batteries).
Carefully study the warning indications of
the batteries before use.
Always keep the battery cover closed
during use.
Alterations
Do not open the case or modify the prod-
uct.
Caution
Product handling
Do not drop, bump or apply excessive
force to the unit.
Be careful not to allow foreign objects or
liquids to enter the unit.
Operating environment
Do not use in extremely high or low tem-
peratures.
Do not use near heaters, stoves and other
heat sources.
Do not use in very high humidity or where
it could be splashed by water.
Do not use in places with frequent vibra-
tions.
Do not use in places with much dust or
sand.
AC adapter handling
When disconnecting the power plug from
an outlet, always pull on the plug itself.
Disconnect the power plug from the outlet
when the unit will not be used for extended
periods and whenever there is lightning.
Battery handling
Install batteries with the correct +/− orien-
tations.
Use the specified batteries.
Do not use new and old batteries together.
Do not use batteries of different brands or
types together.
Remove the batteries when the unit will
not be used for extended periods.
If a leak occurs, thoroughly wipe the bat-
tery case and battery terminals to remove
the leaked fluid.
Danger of explosion if battery is incorrectly
replaced. Replace only with the same or
equivalent type.
A warning that batteries (battery pack or
batteries installed) shall not be exposed to
excessive heat such as sunshine, fire or
the like.
Mic handling
Always turn the power switch OFF before
connecting a mic. Do not apply unneces-
sary force when connecting a mic.
Attach the protective cap when no mic is
connected for extended periods.
Connection cables and input/output jacks
Always turn the power OFF for all equip-
ment before connecting any cables.
Always disconnect all connection cables
and the AC adapter before moving the unit.
Volume
Do not use at a loud volume for extended
periods.
Usage Precautions
Interference with other electrical equipment
In consideration of safety, the
has been
designed to minimize its emission of electro-
magnetic waves and to suppress interference
from external electromagnetic waves. How-
ever, equipment that is very susceptible to
interference or that emits powerful electro-
magnetic waves could result in interference if
placed nearby. If this occurs, place the
and the other device farther apart.
With any type of electronic device that uses
digital control, including the
, electro-
magnetic interference could cause malfunc-
tion, corrupt or destroy data and result in other
unexpected trouble. Always use caution.
Cleaning
Use a soft cloth to clean the exterior of the unit
if it becomes dirty. If necessary, use a damp
cloth that has been wrung out well to wipe it.
Never use abrasive cleansers, wax or solvents
such as alcohol, benzene or paint thinner.
Breakdown and malfunction
If the unit becomes broken or malfunctions,
immediately disconnect the AC adapter or DC
power supply, turn the power off and discon-
nect other cables. Contact the store where you
bought the unit or ZOOM service center with
the following information: product model, serial
number and specific symptoms of breakdown
or malfunction, along with your name, address
and telephone number.
Copyrights
◎ Windows
®
, Windows
®
8, Windows
®
7 and
Windows Vista
®
are trademarks or registered
trademarks of Microsoft
®
Corporation.
◎ Macintosh, Mac OS and iPad are trademarks
or registered trademarks of Apple Inc.
◎ The SD, SDHC and SDXC logos are trade-
marks. MPEG Layer-3 audio compression tech-
nology is licensed from Fraunhofer IIS and Sis-
vel S.p.A.
◎ Bluetooth and the Bluetooth logo are regis-
tered trademarks of Bluetooth SIG, Inc. and are
used under license by ZOOM CORPORATION.
◎ Other product names, registered trademarks
and company names in this document are the
property of their respective companies.
Note: All trademarks and registered trade-
marks in this document are for identifica-
tion purposes only and are not intended
to infringe on the copyrights of their
respective owners.
Recording from copyrighted sources, including
CDs, records, tapes, live performances, video
works and broadcasts, without permission of
the copyright holder for any purpose other than
personal use is prohibited by law.
Zoom Corporation will not assume any respon-
sibility related to infringements of copyrights.
Note about the Auto Power Off function
The power will automatically turn off if unused
for 10 hours. If you want the power to instead
remain on, see "Disabling the Automatic Power
Saving function" on P.19 and turn the function
off.