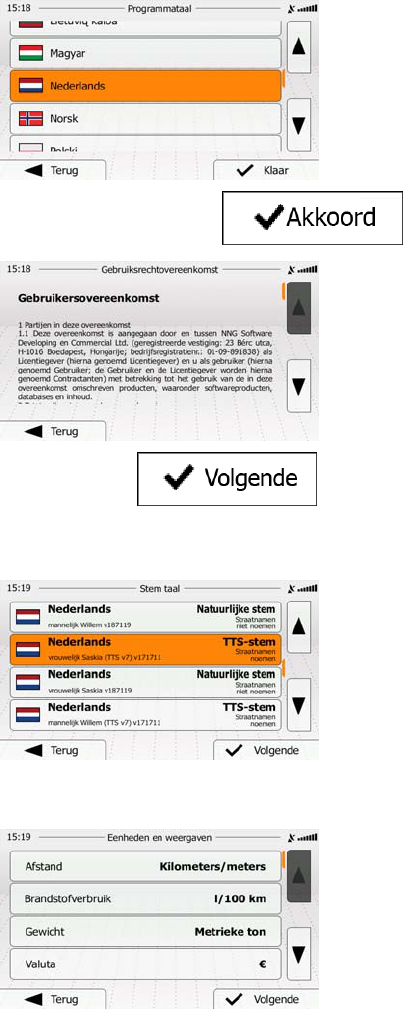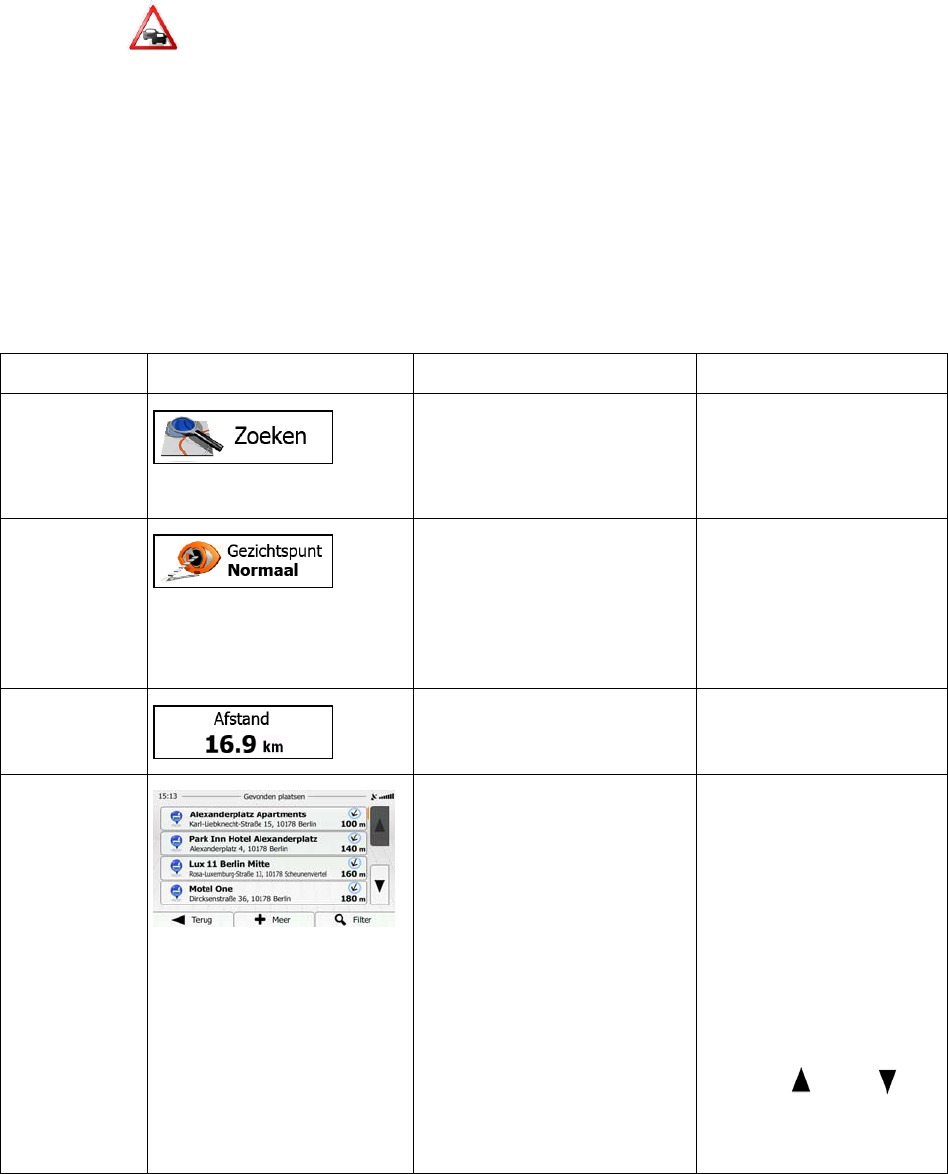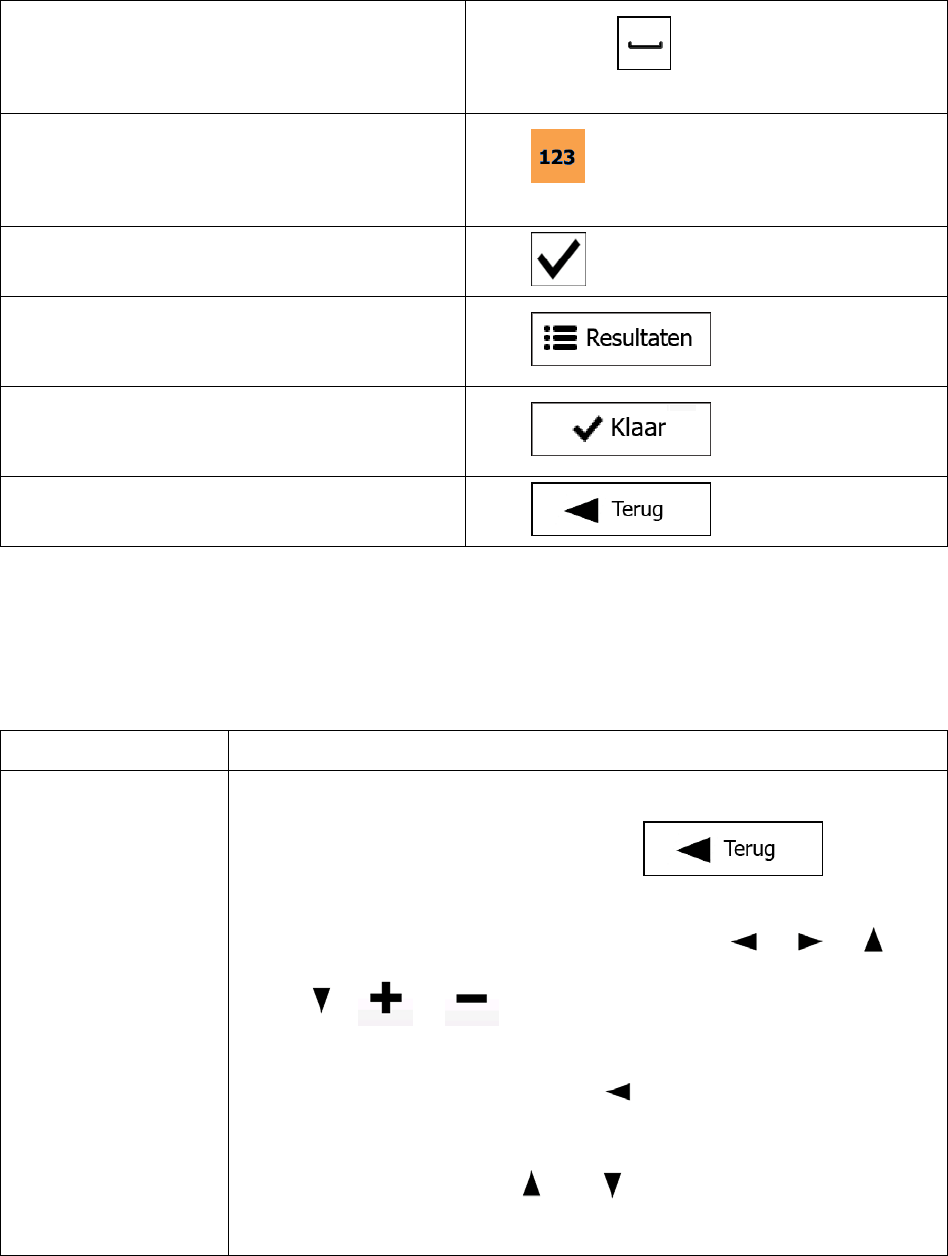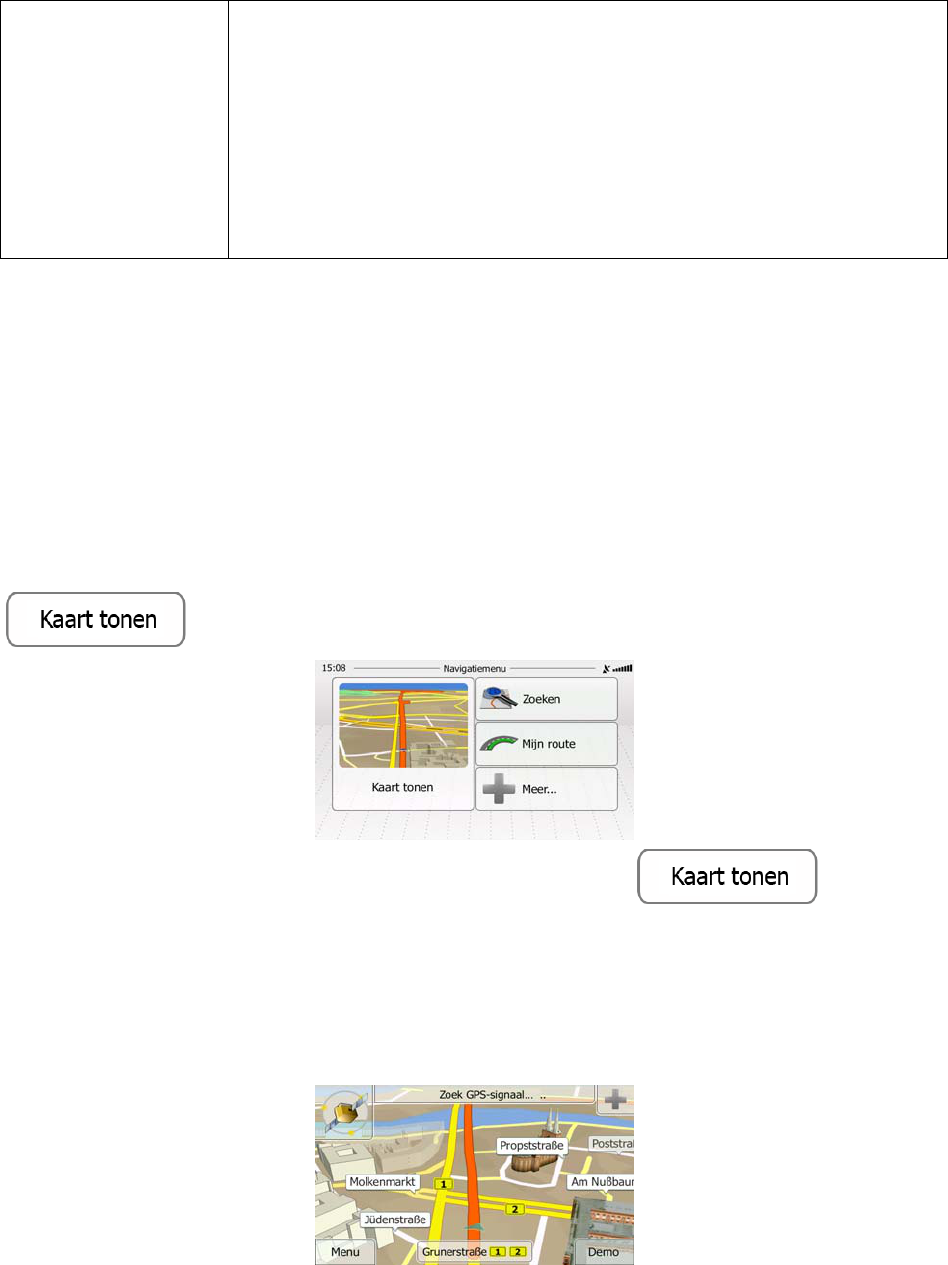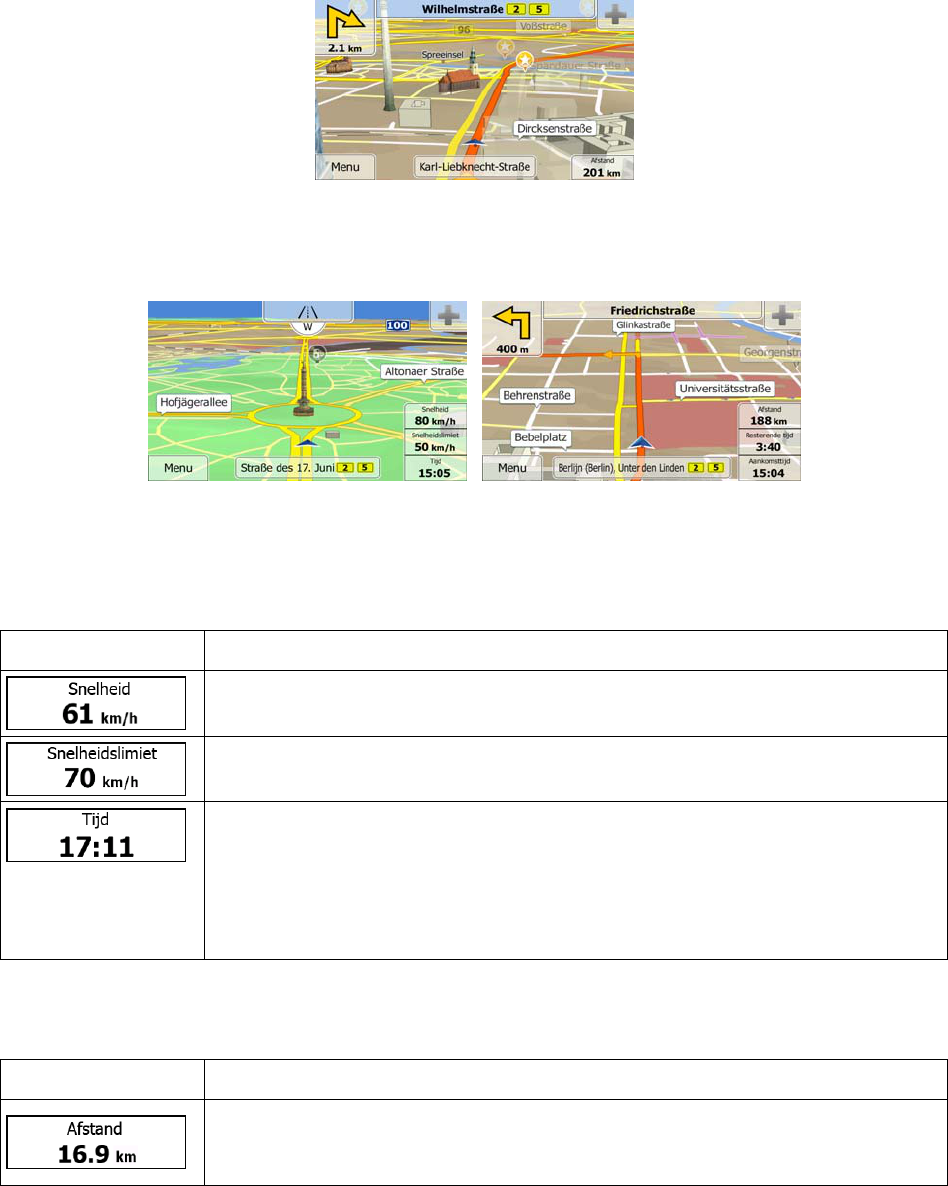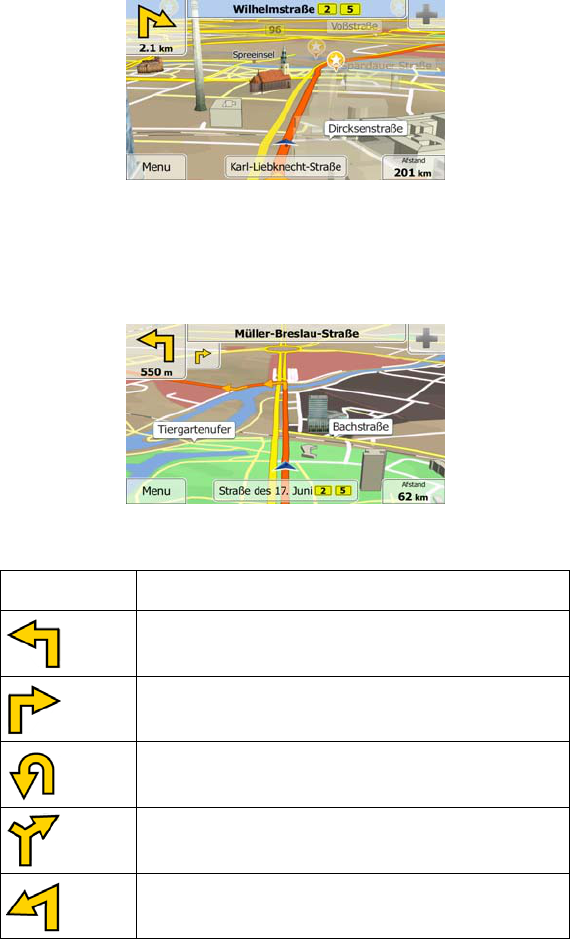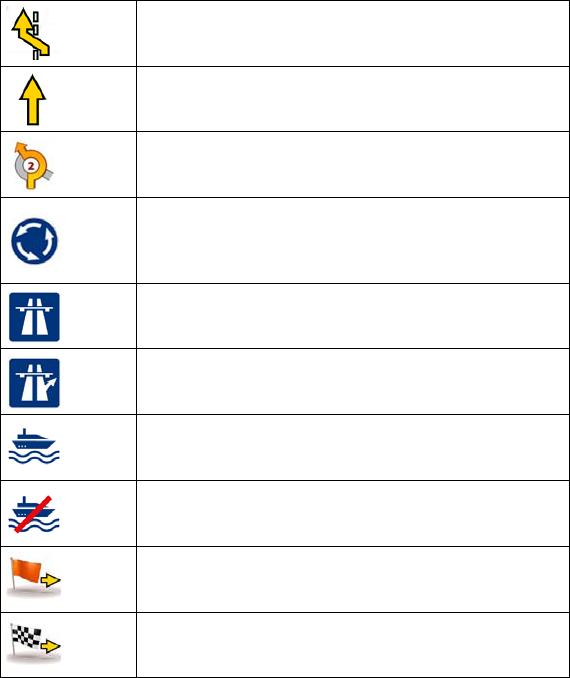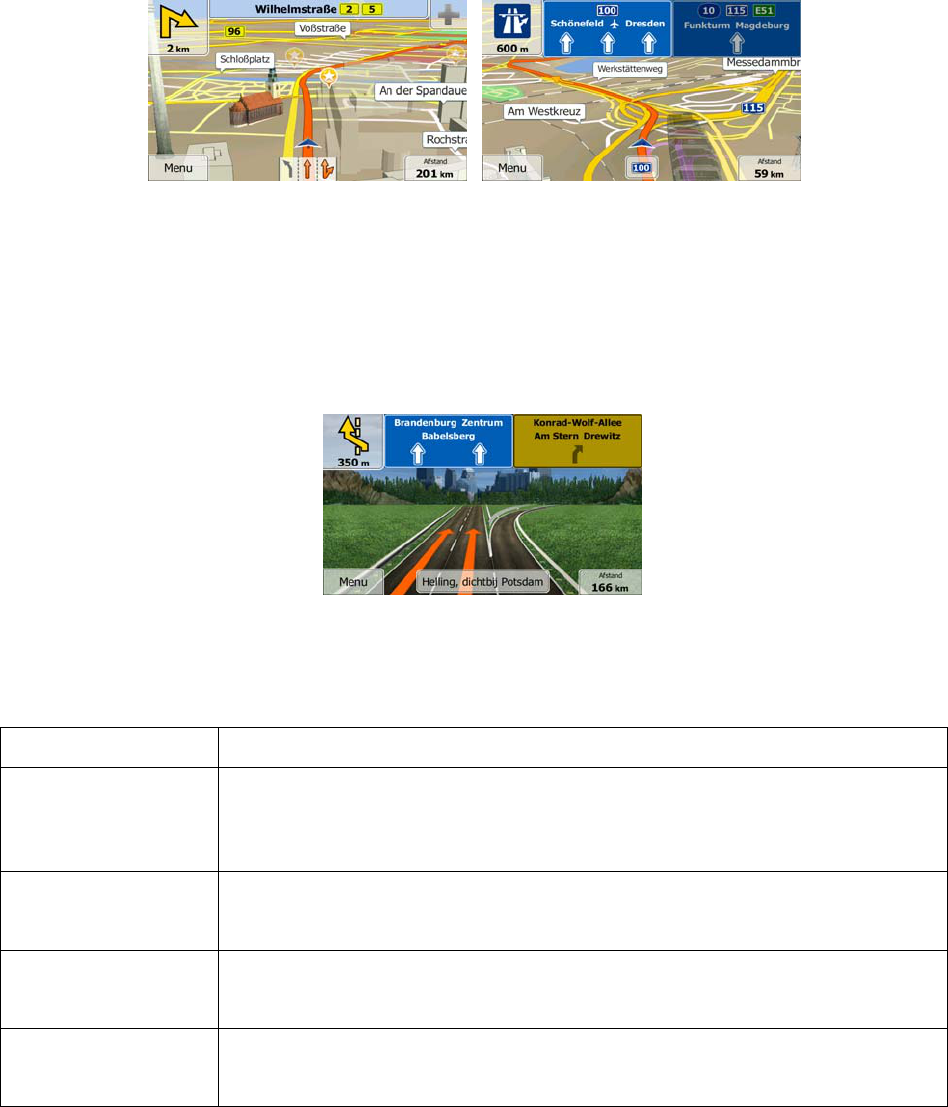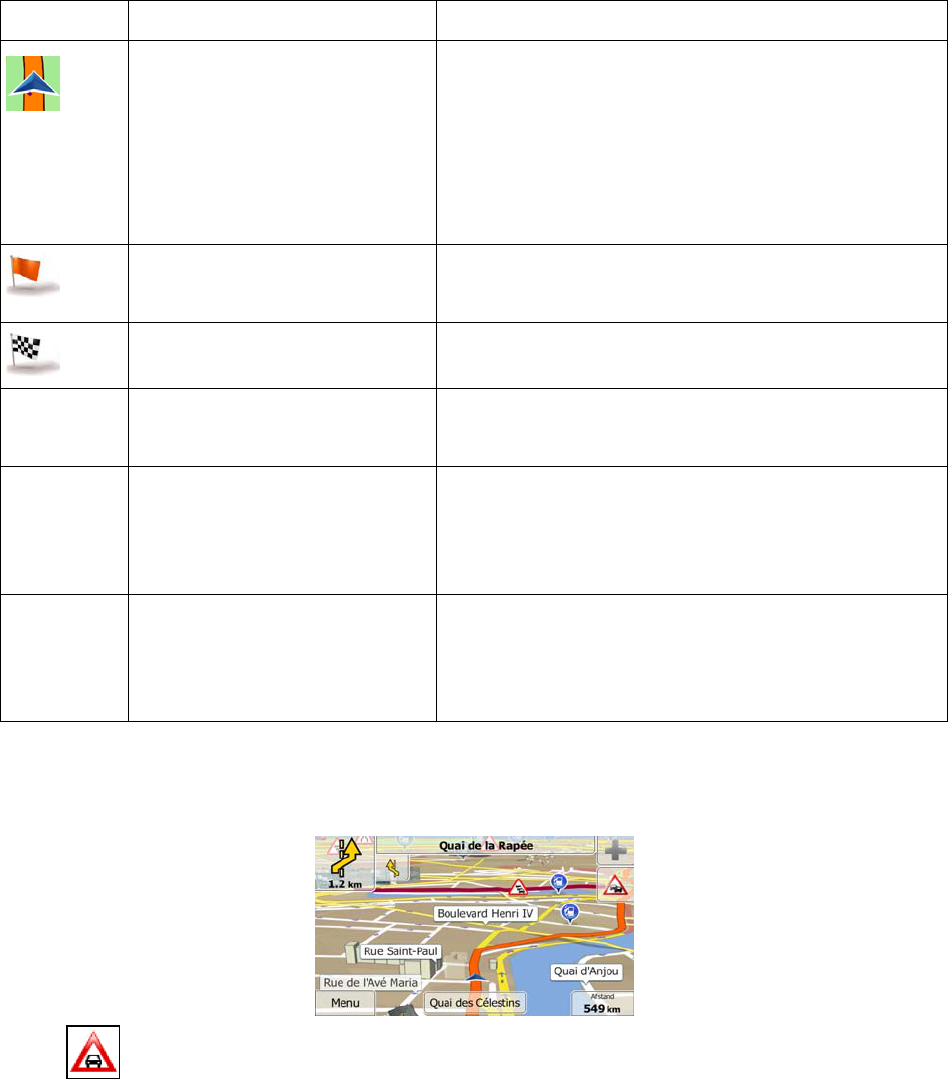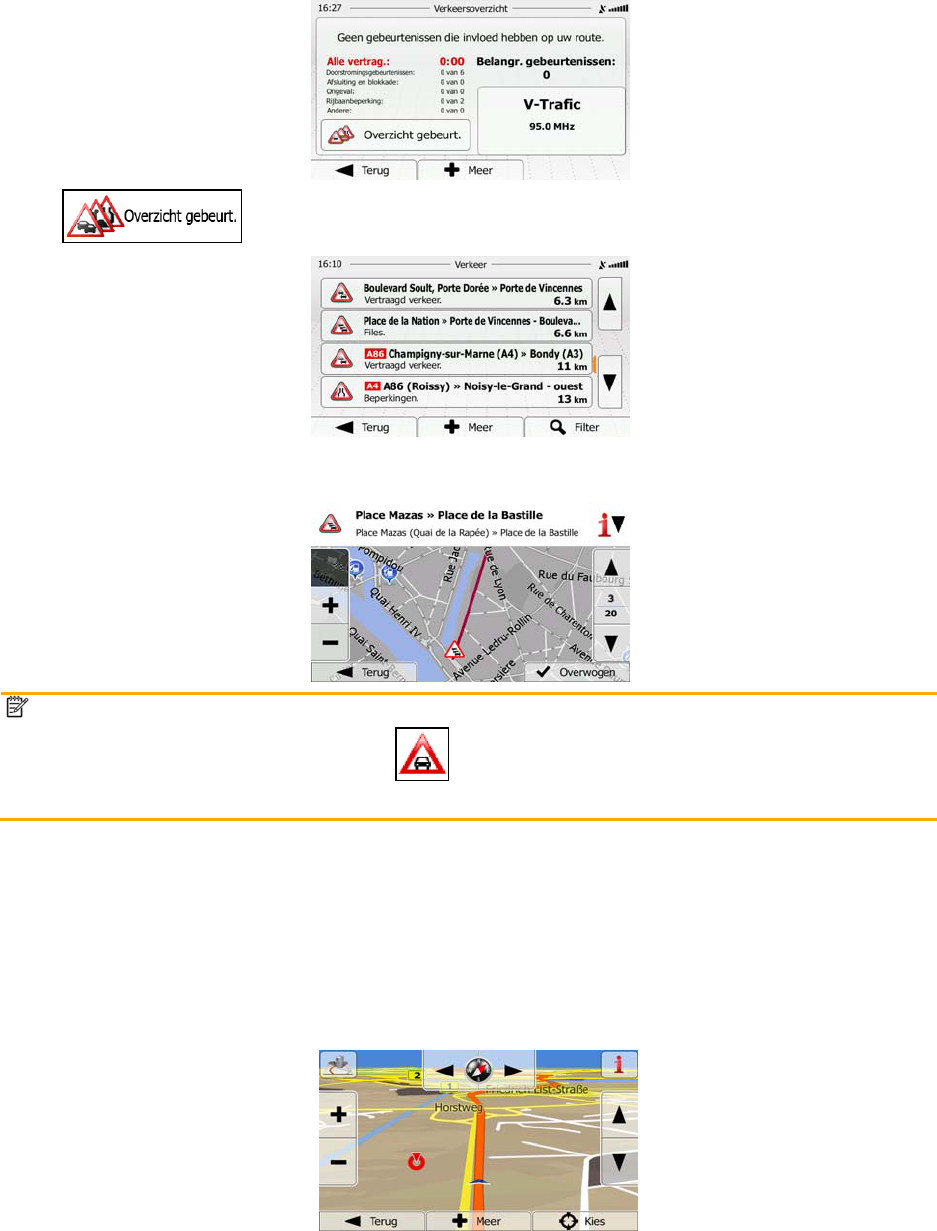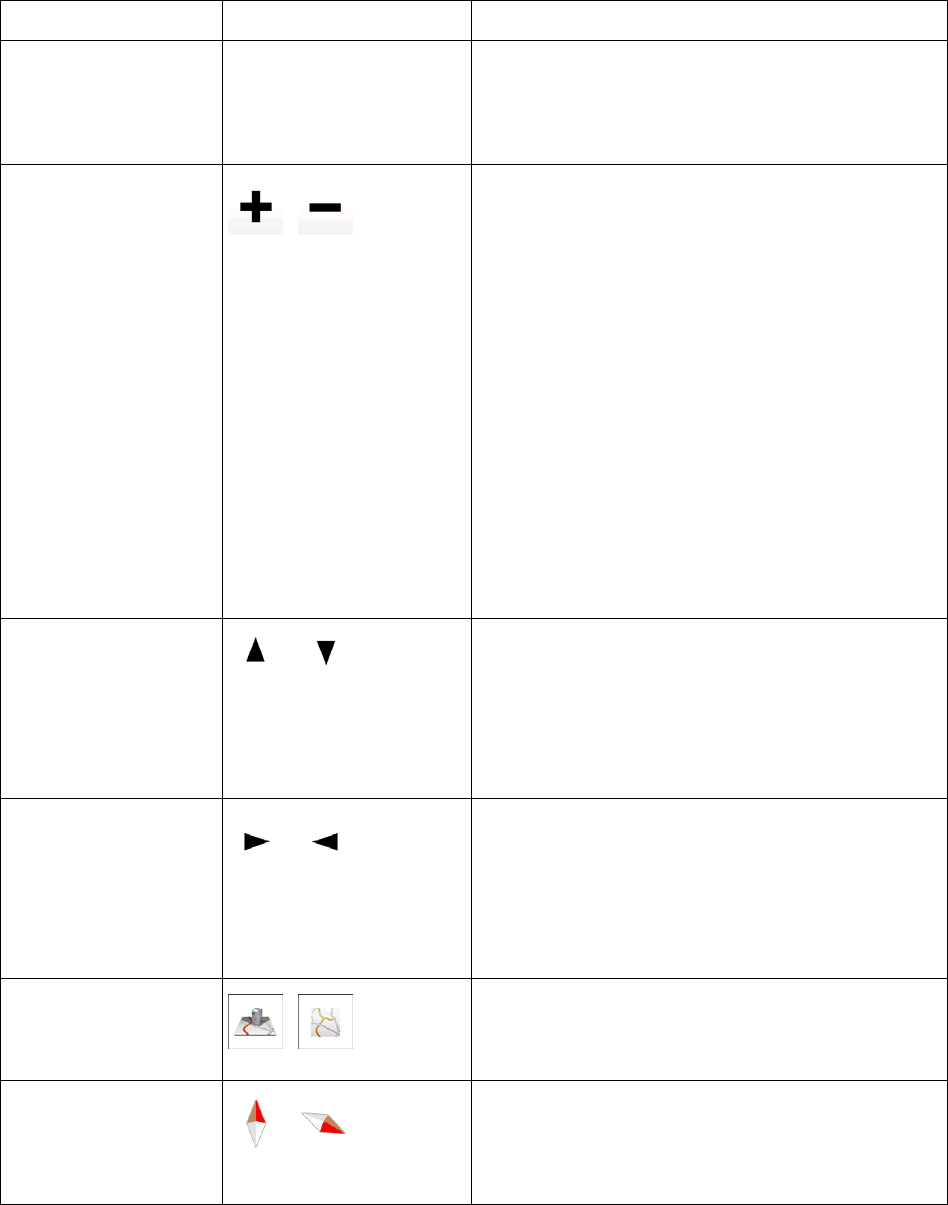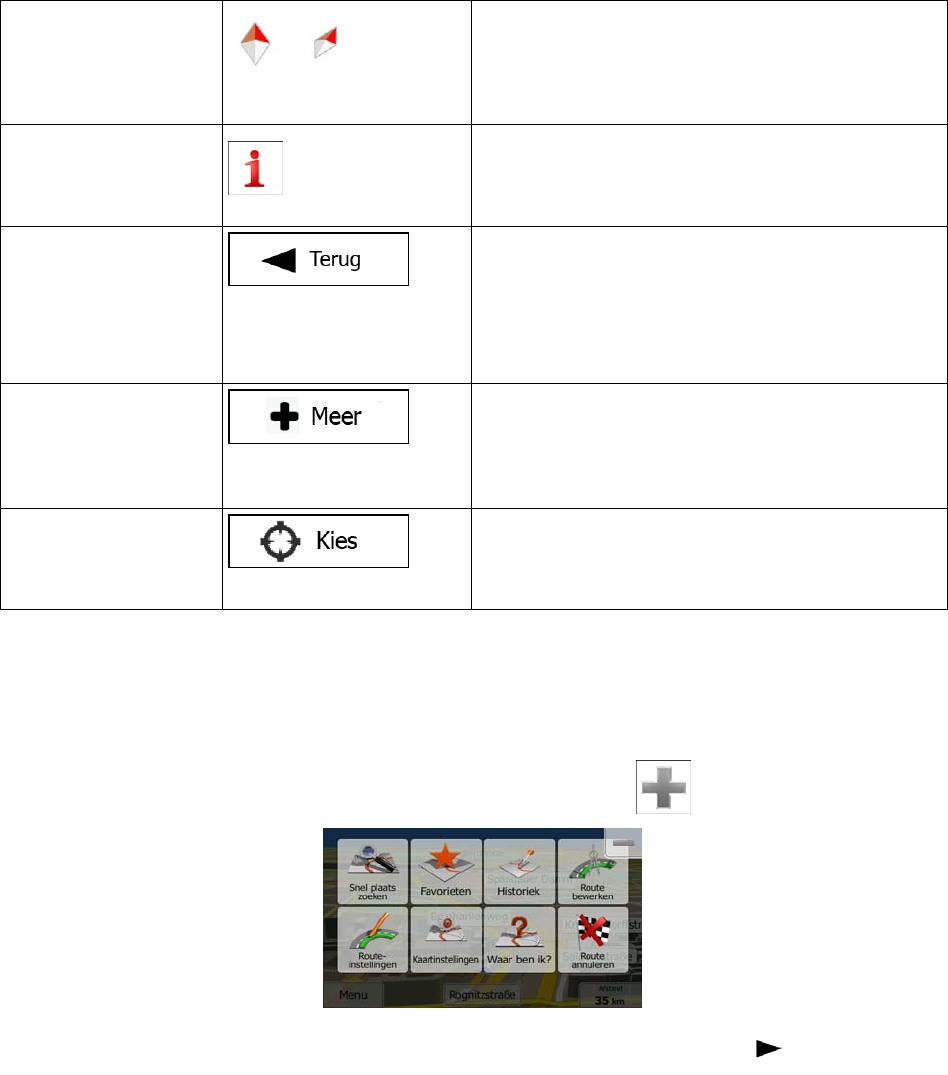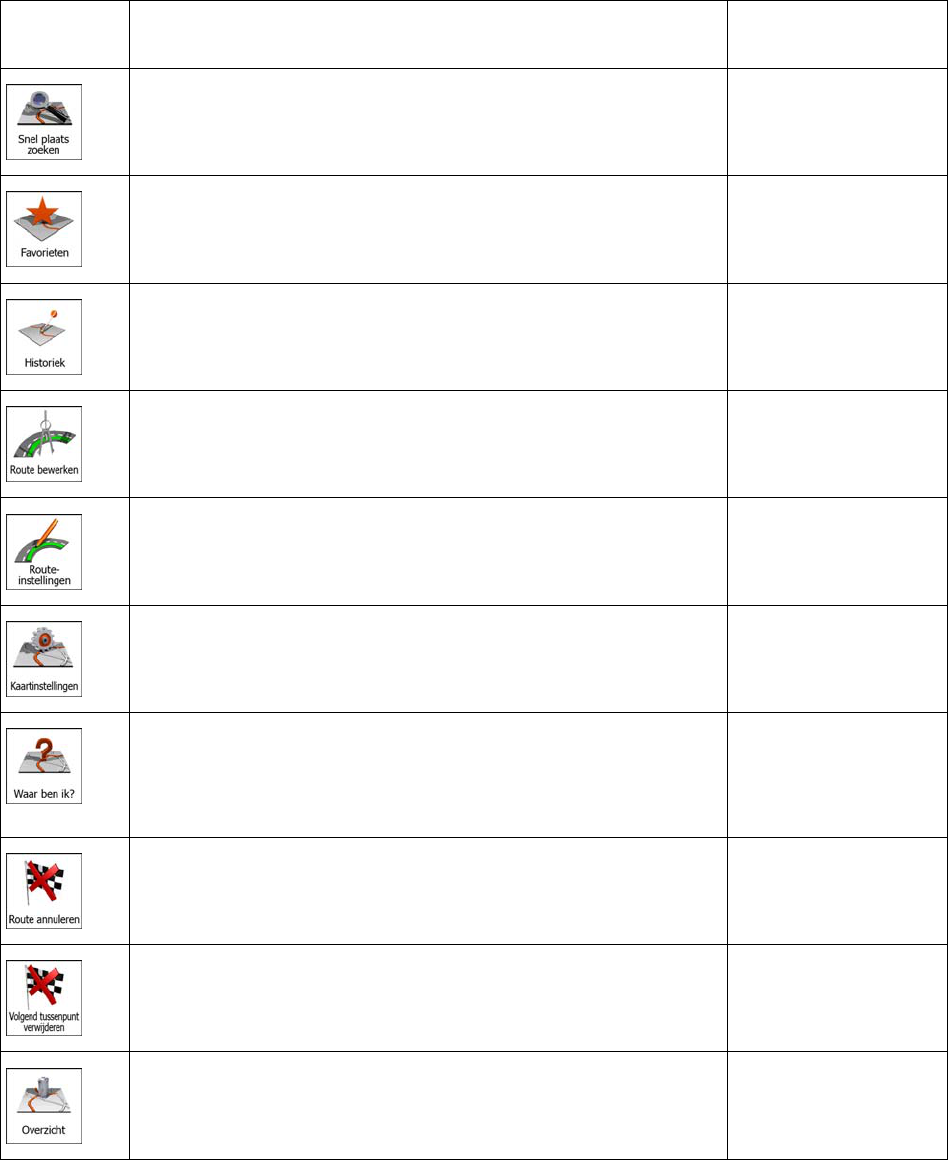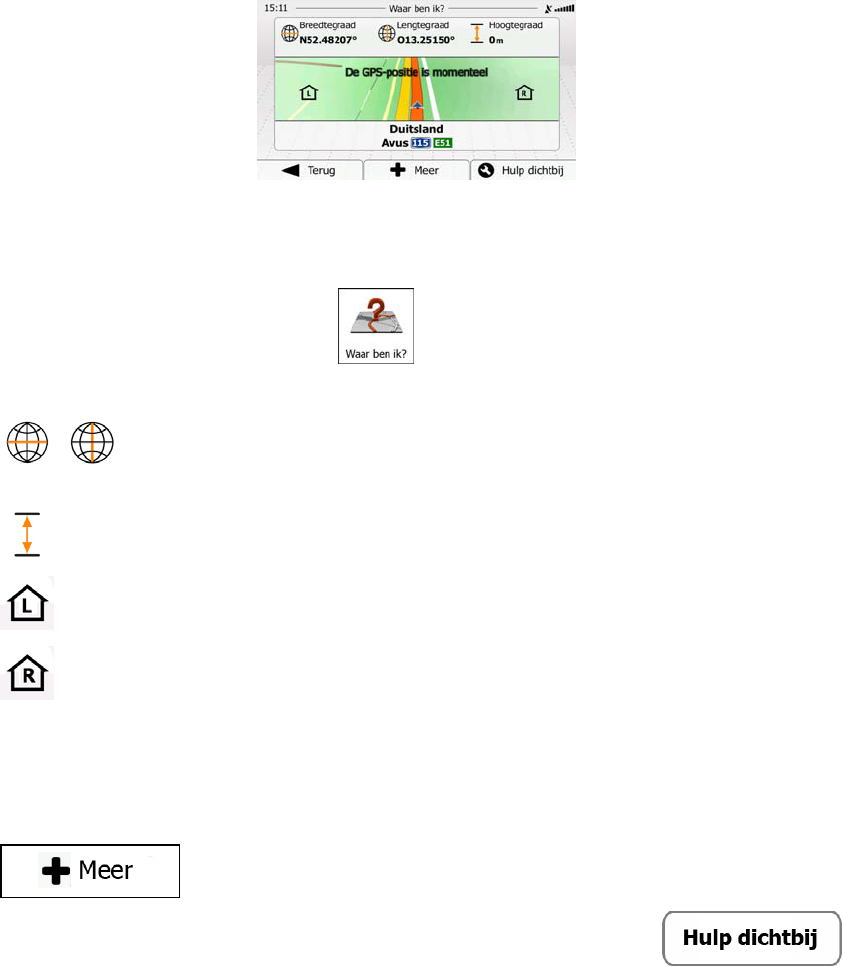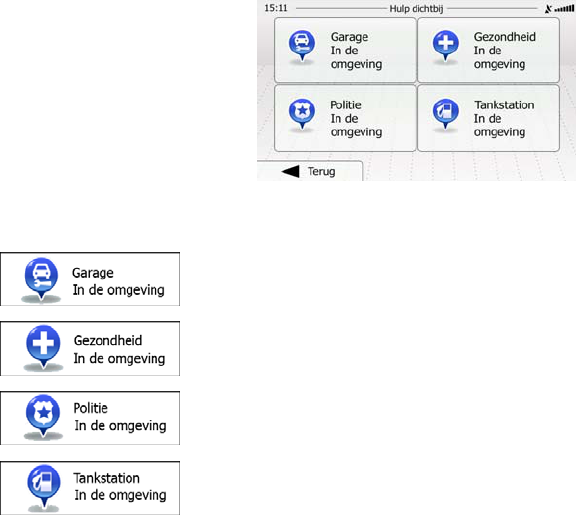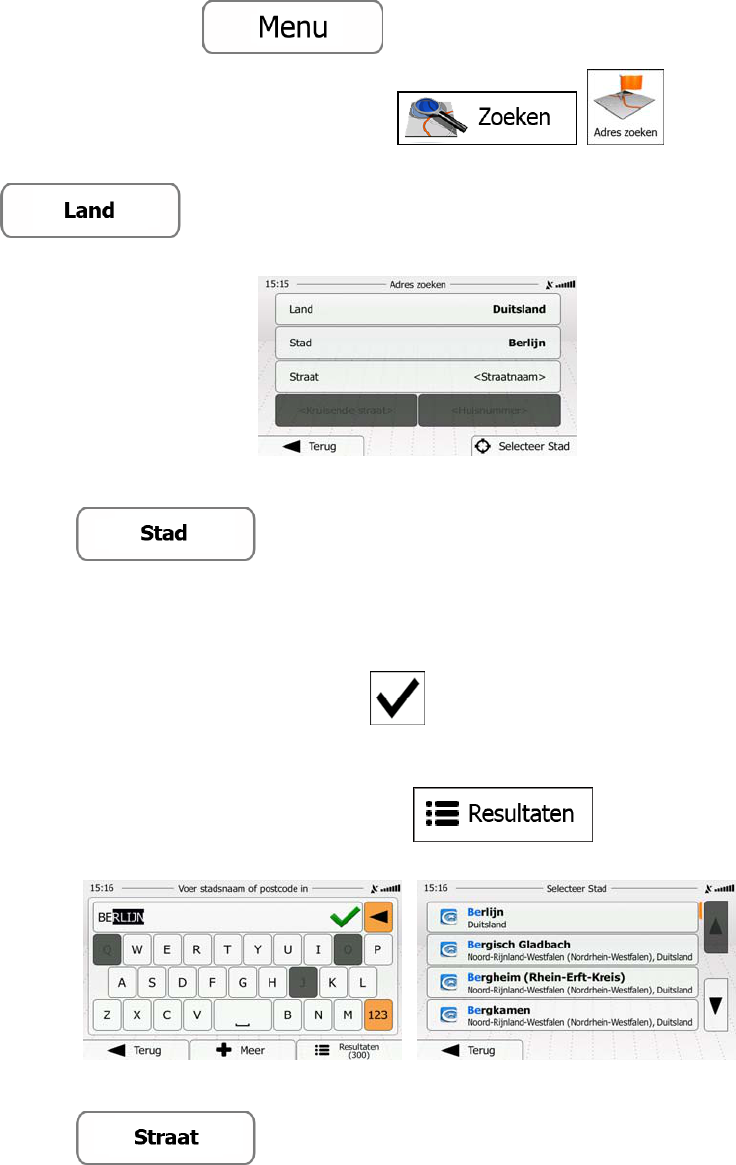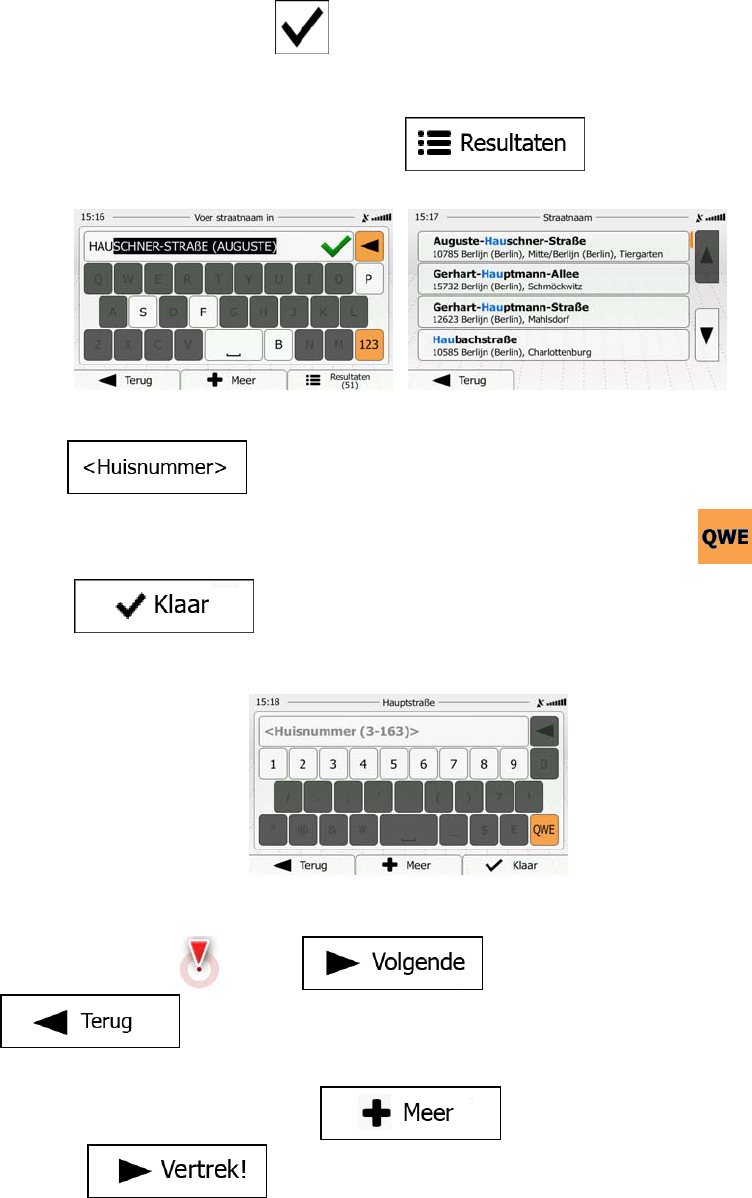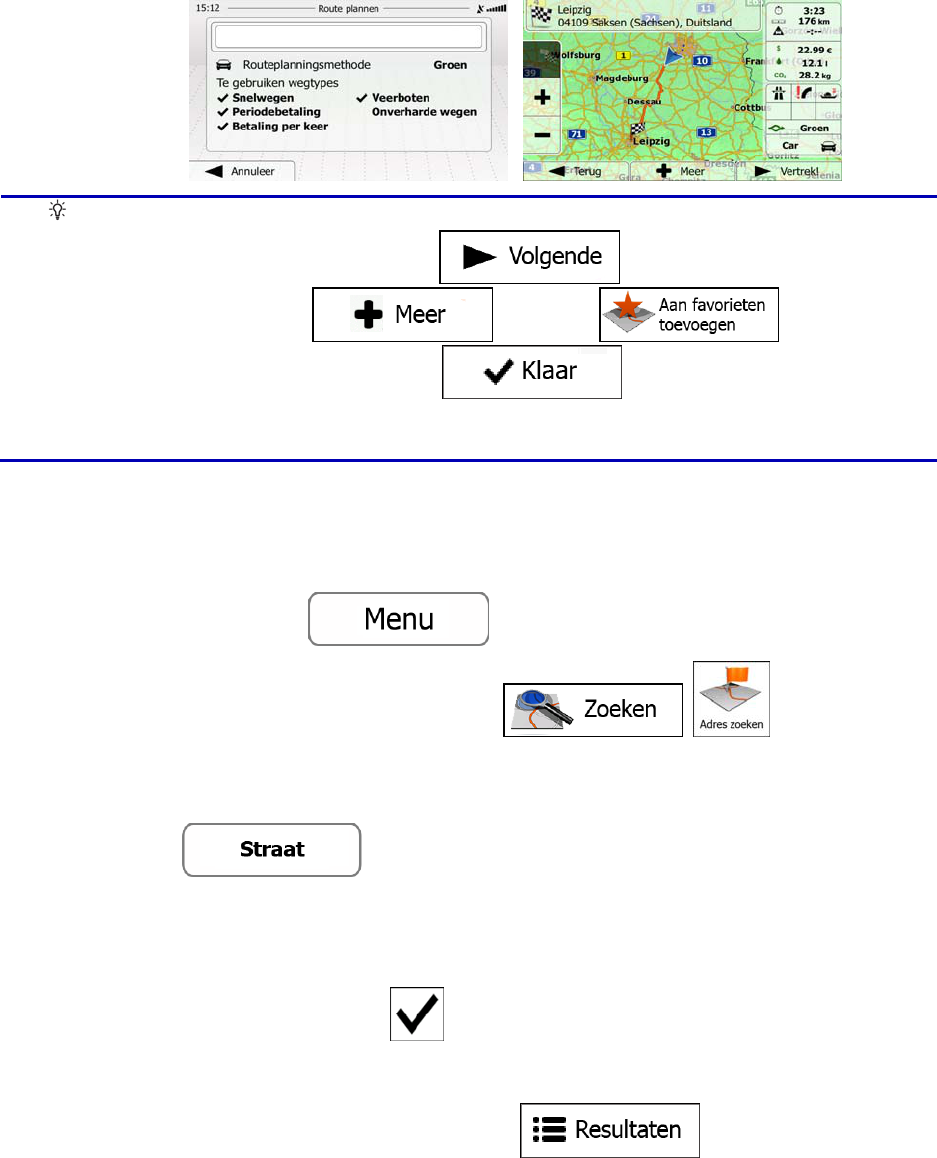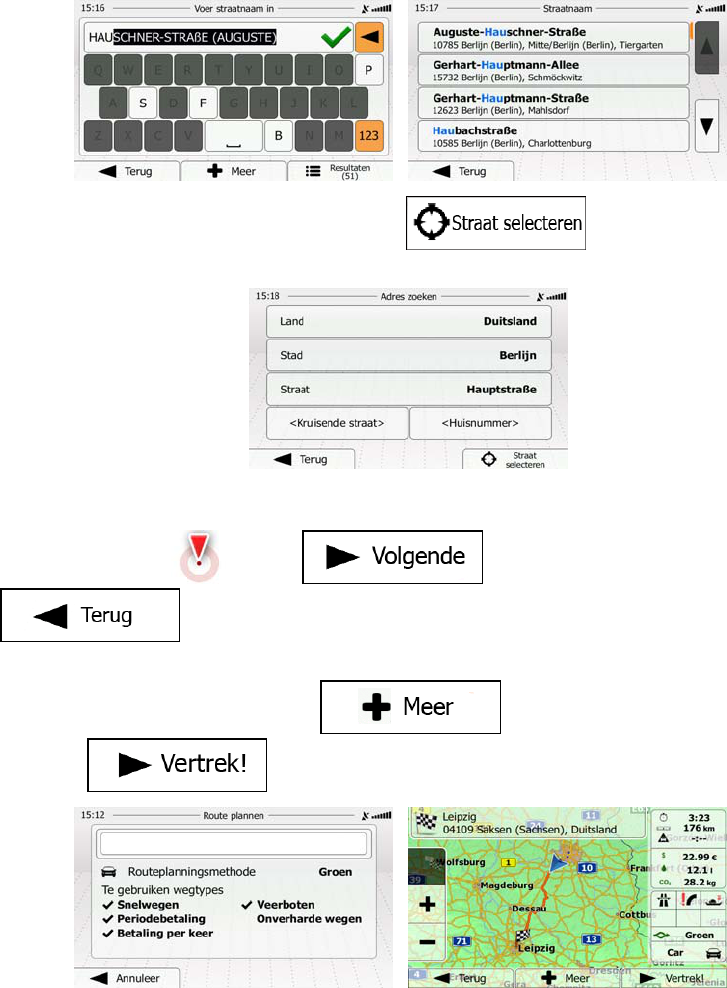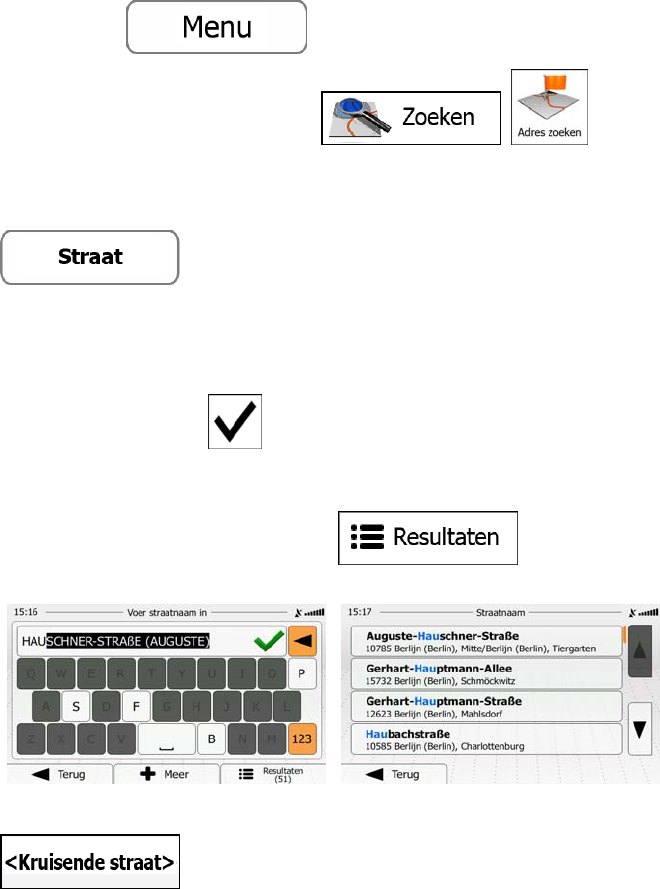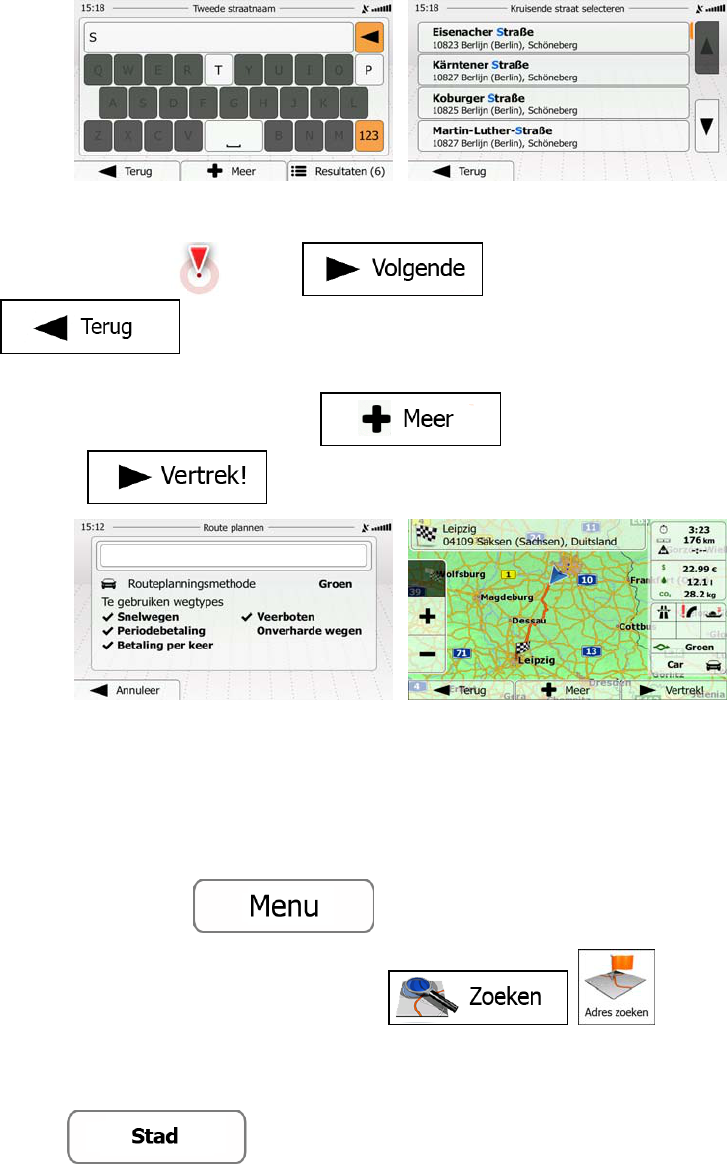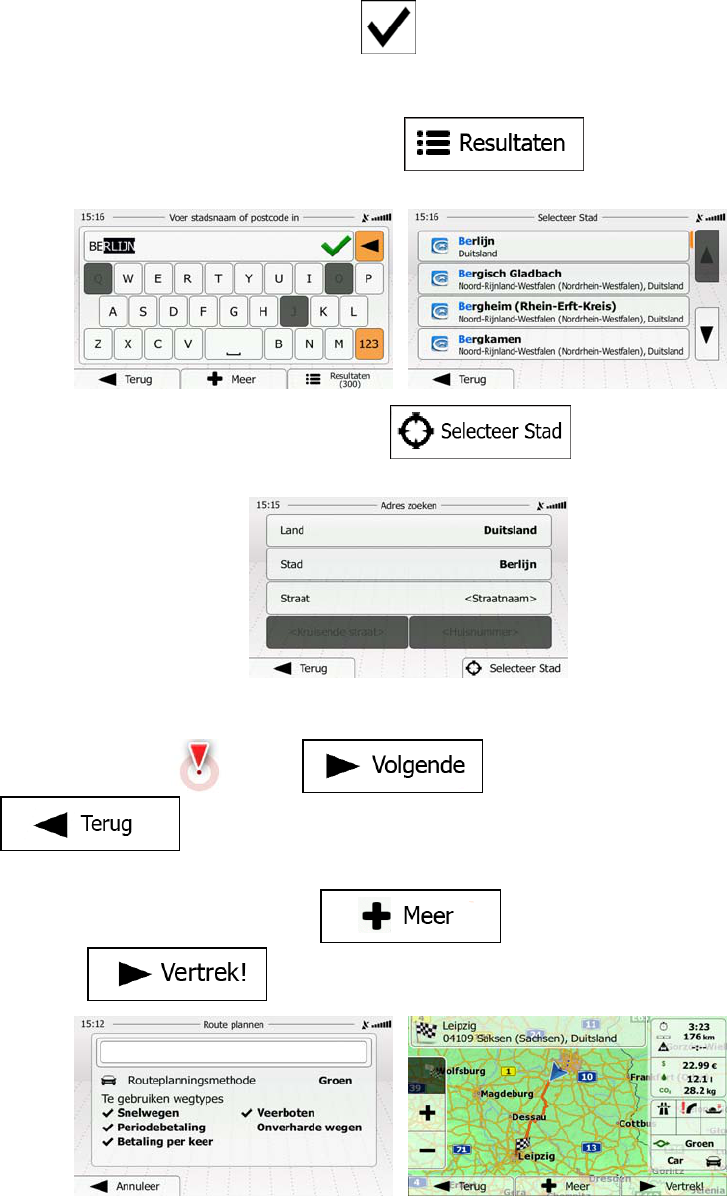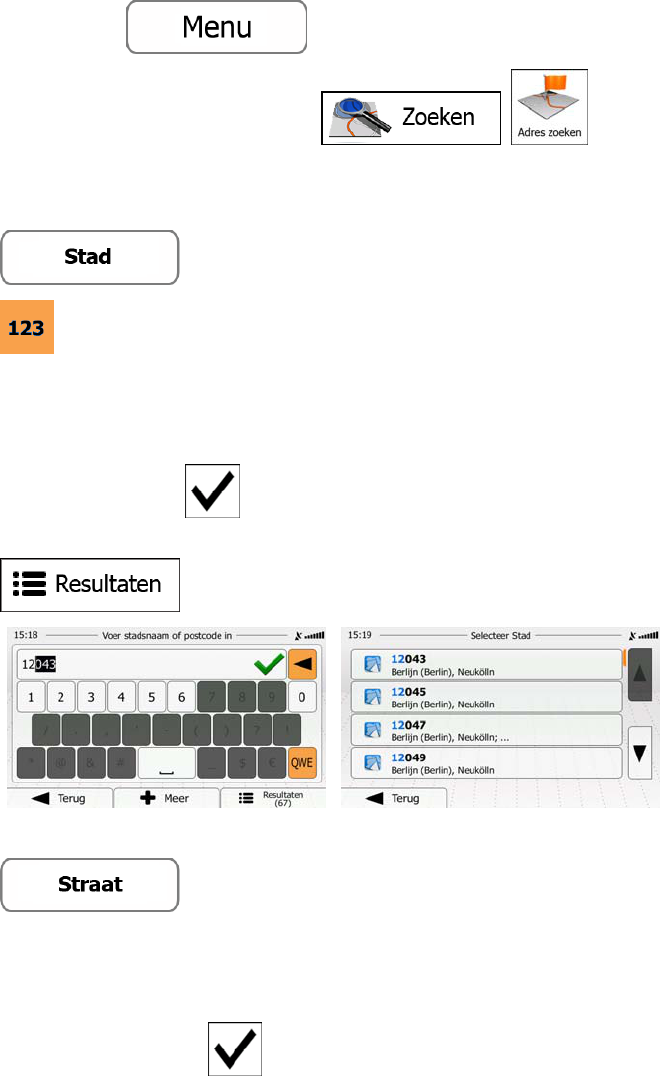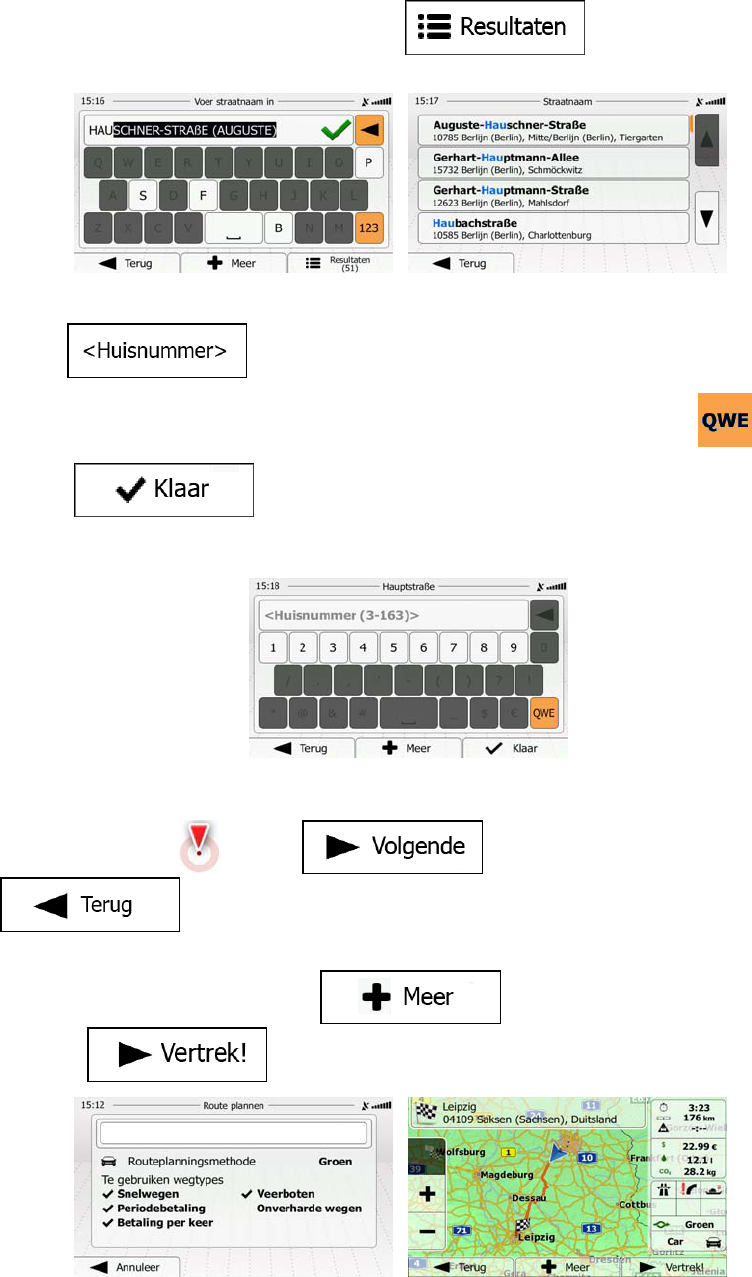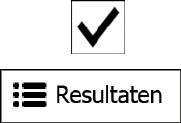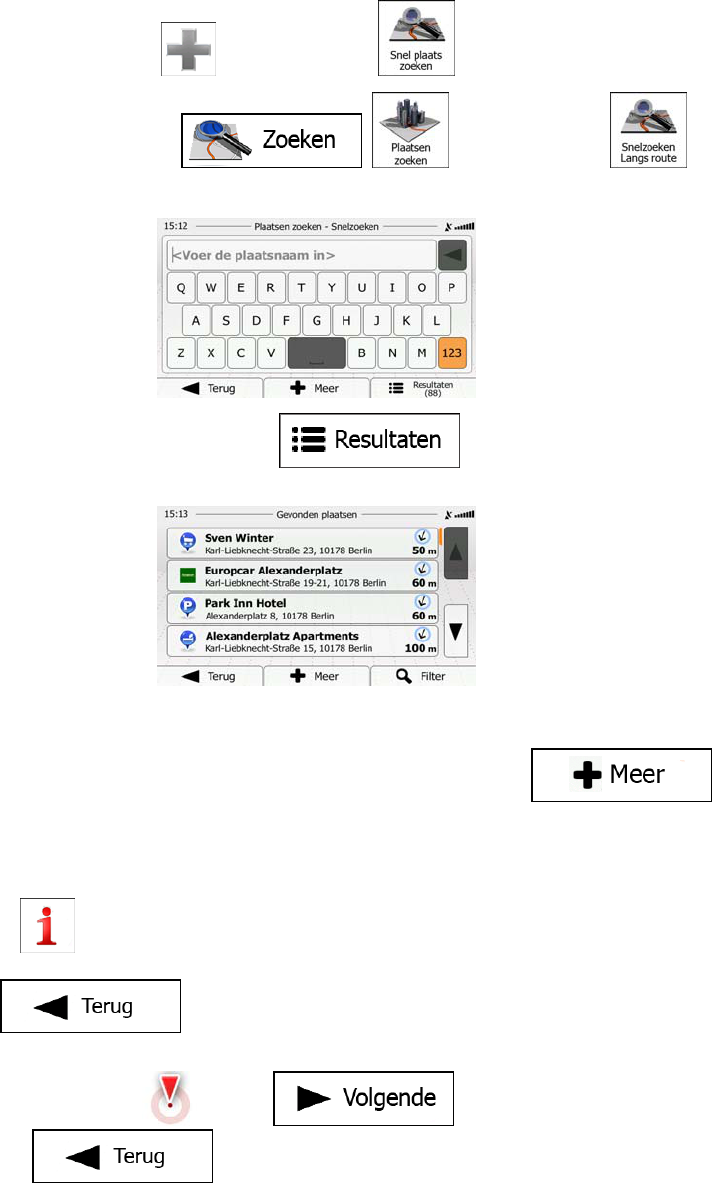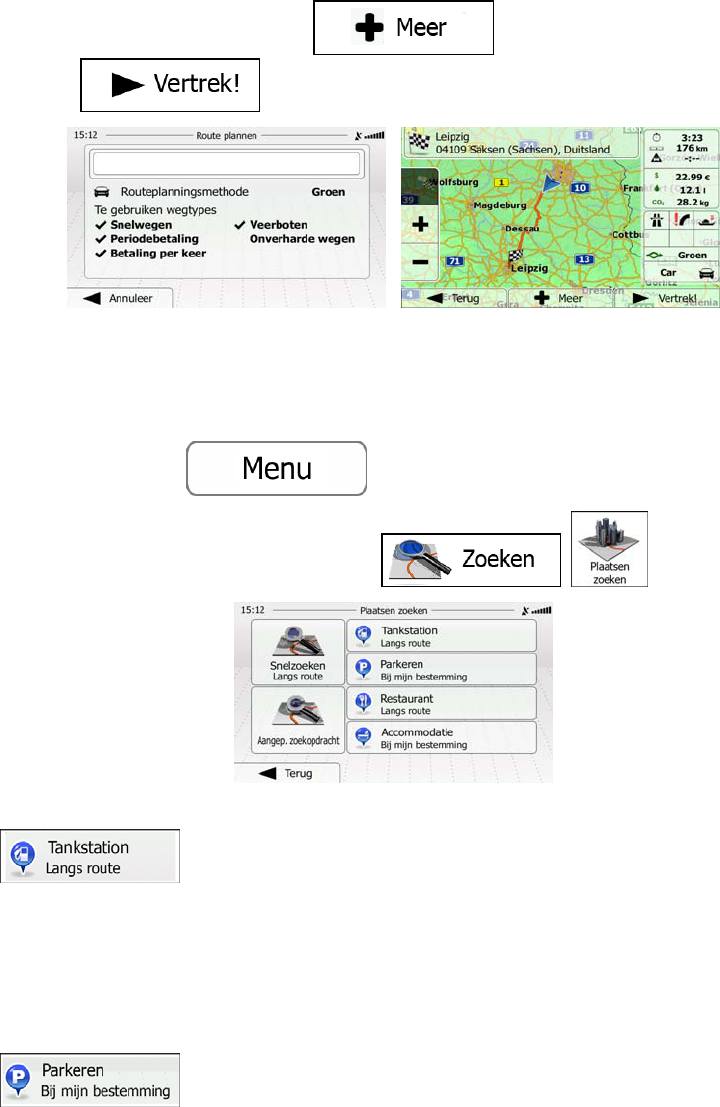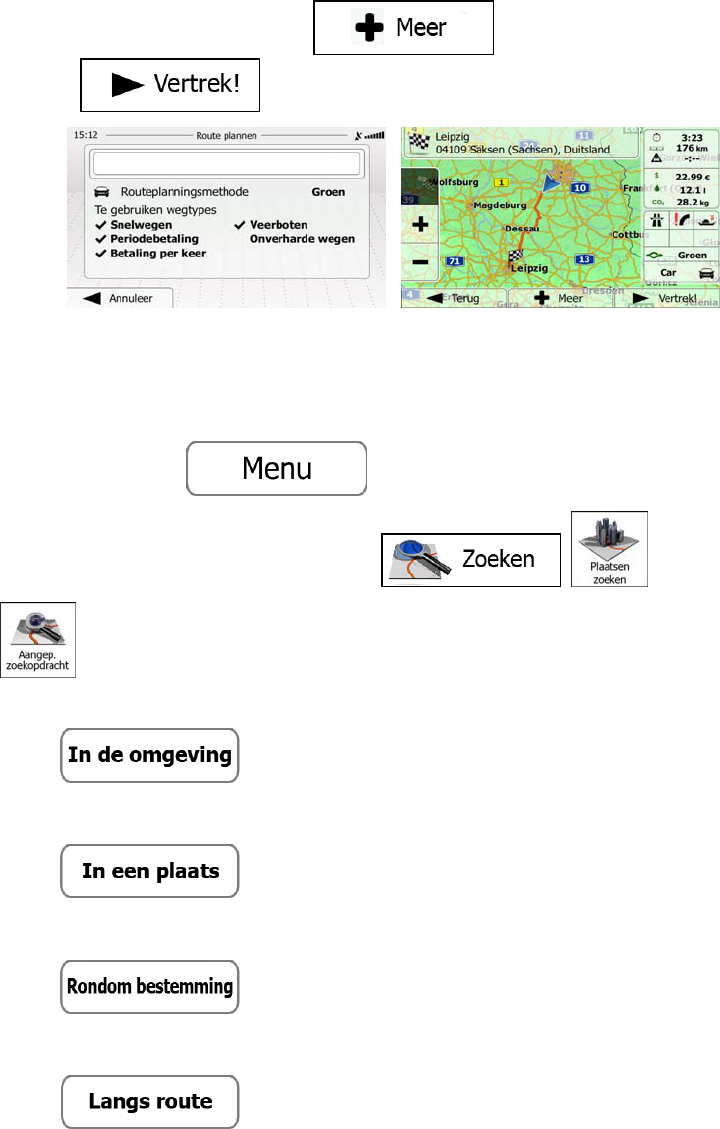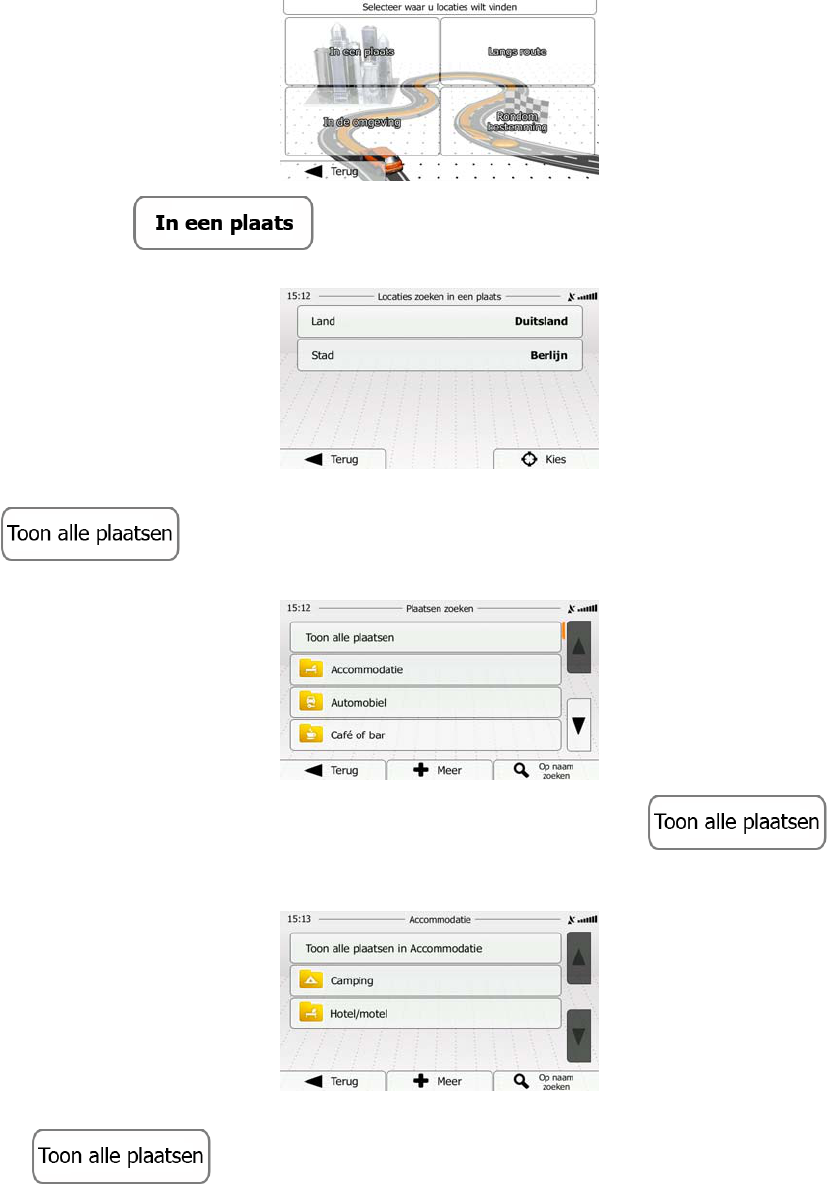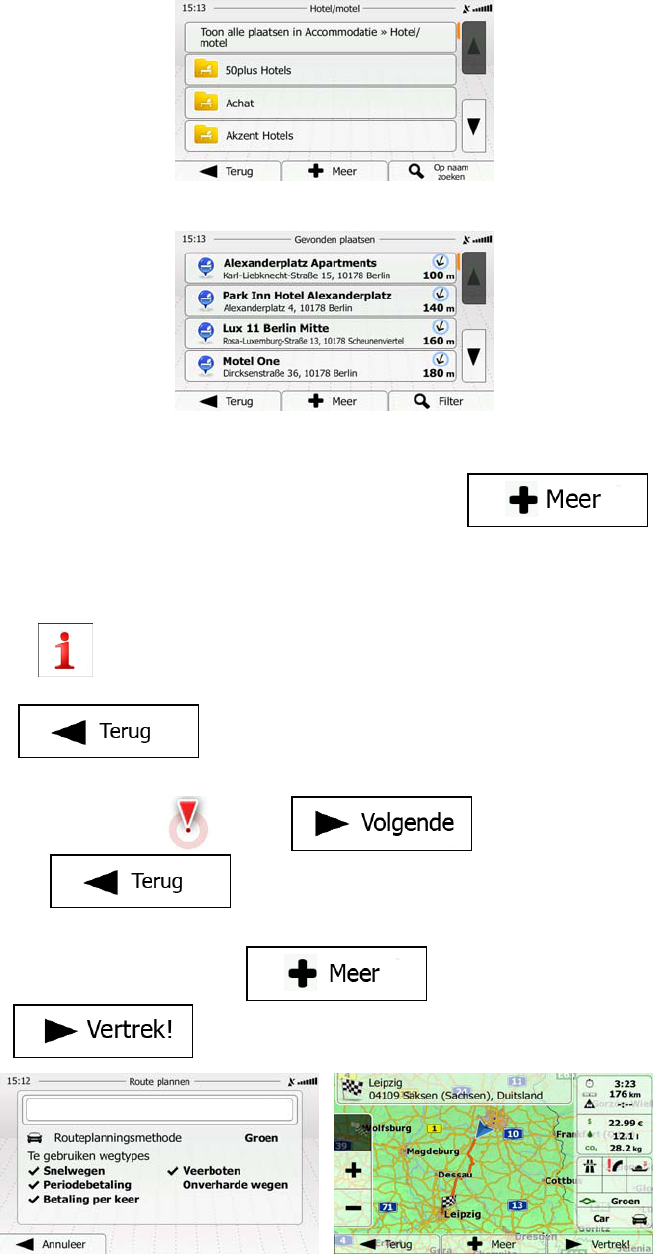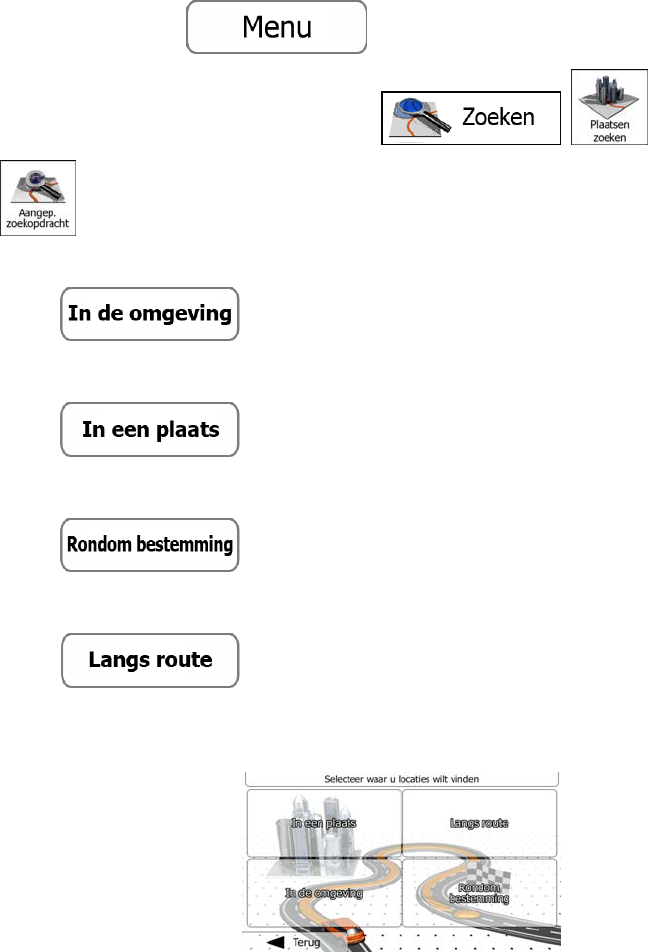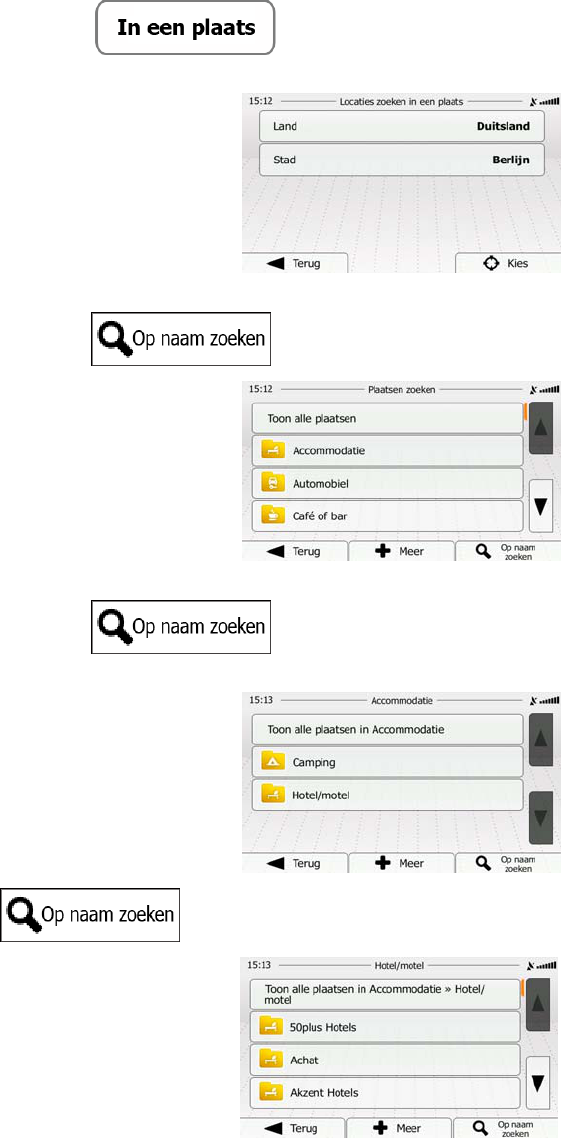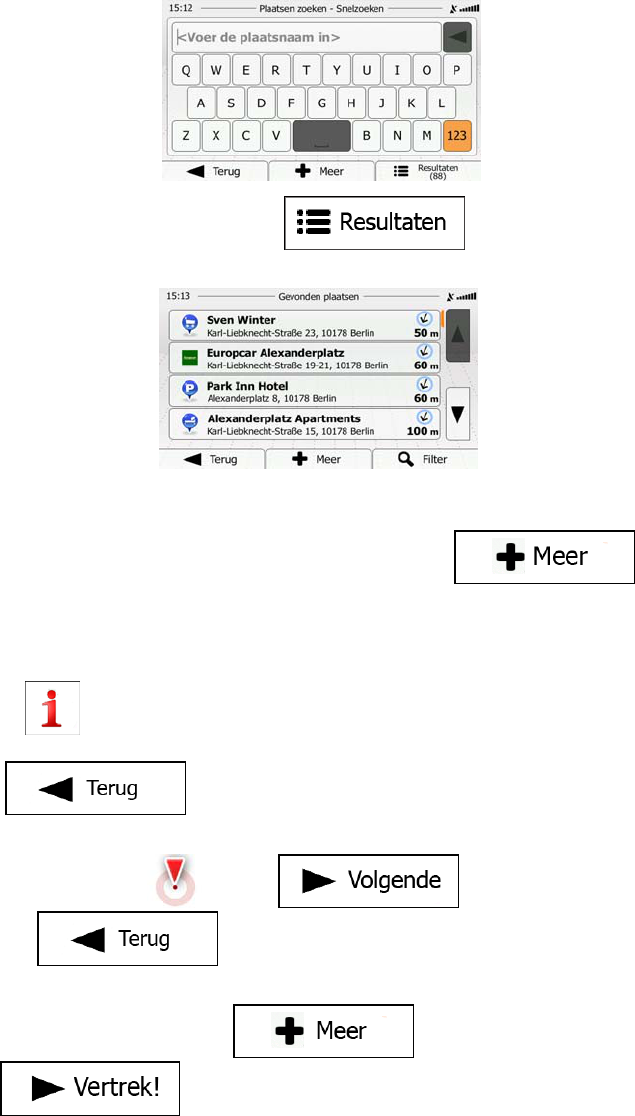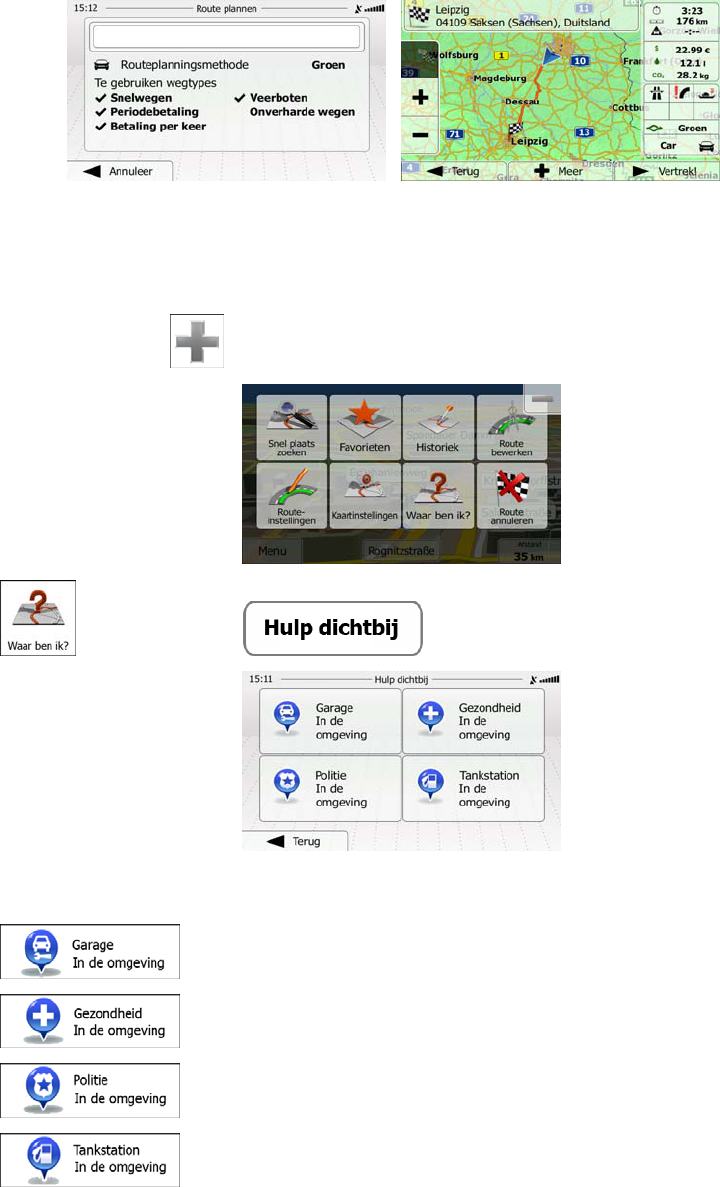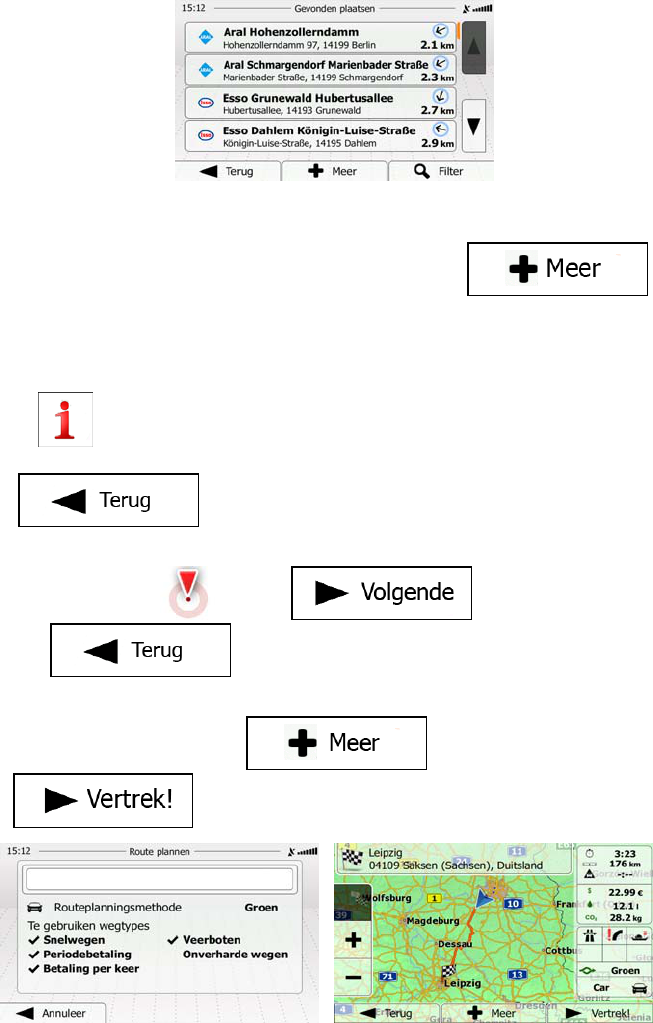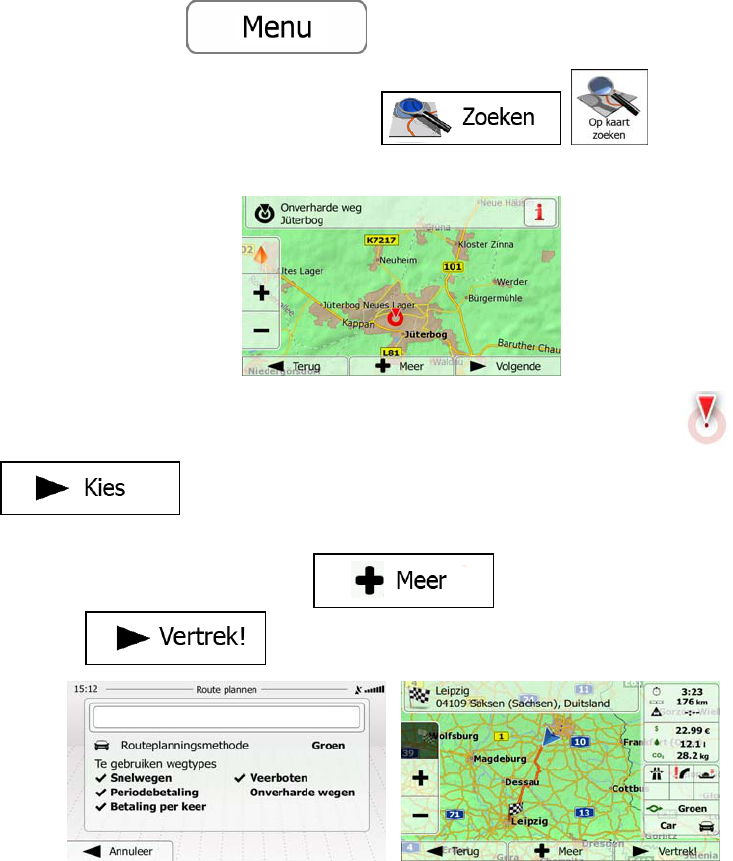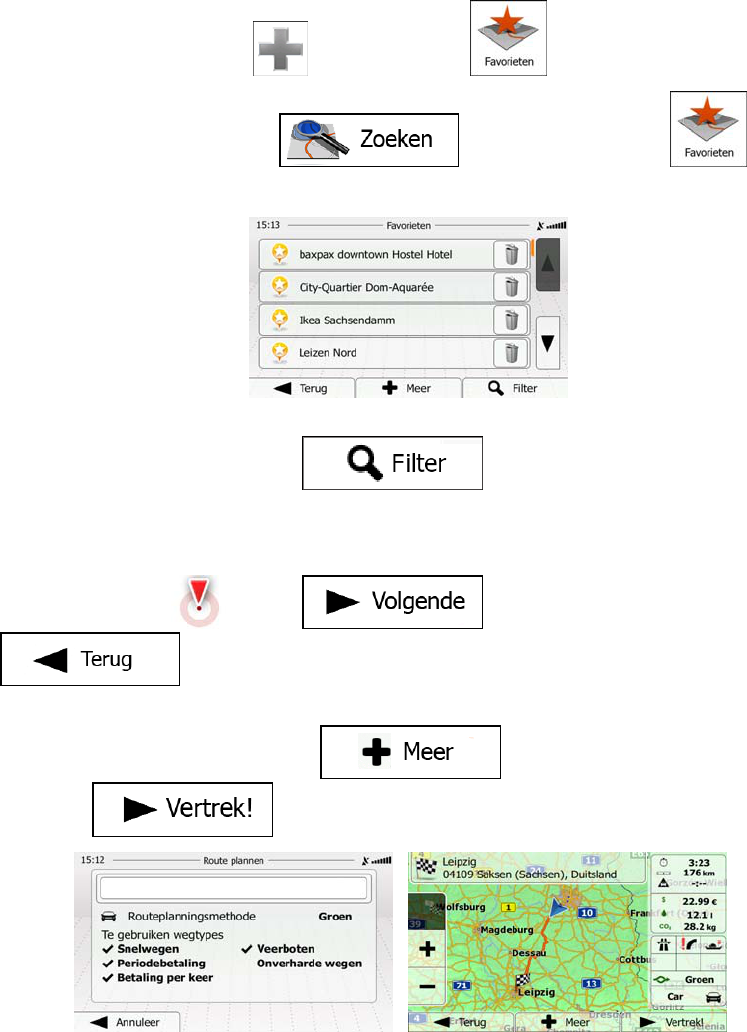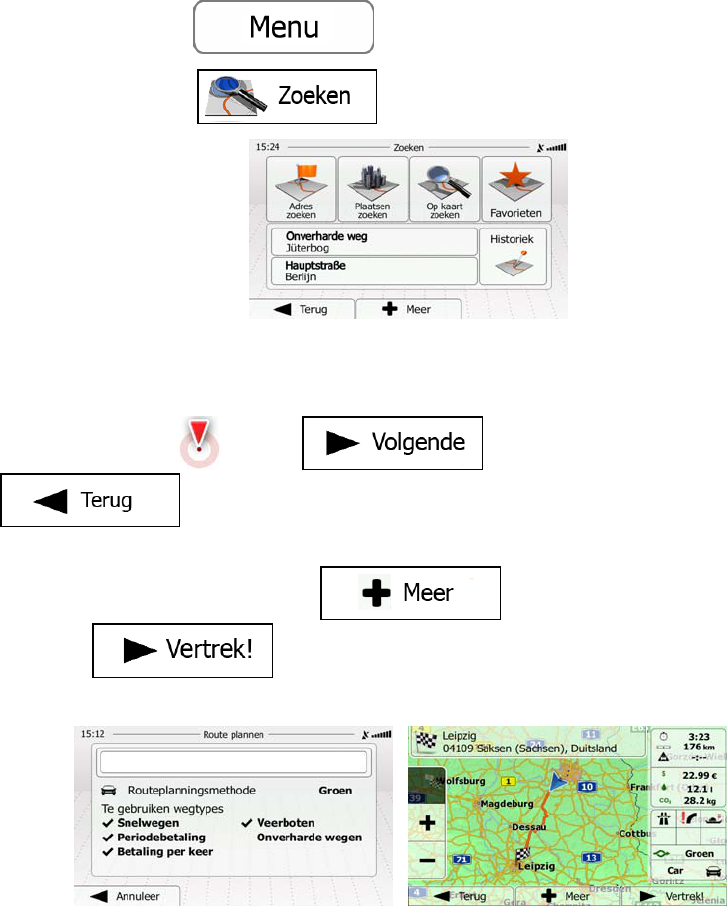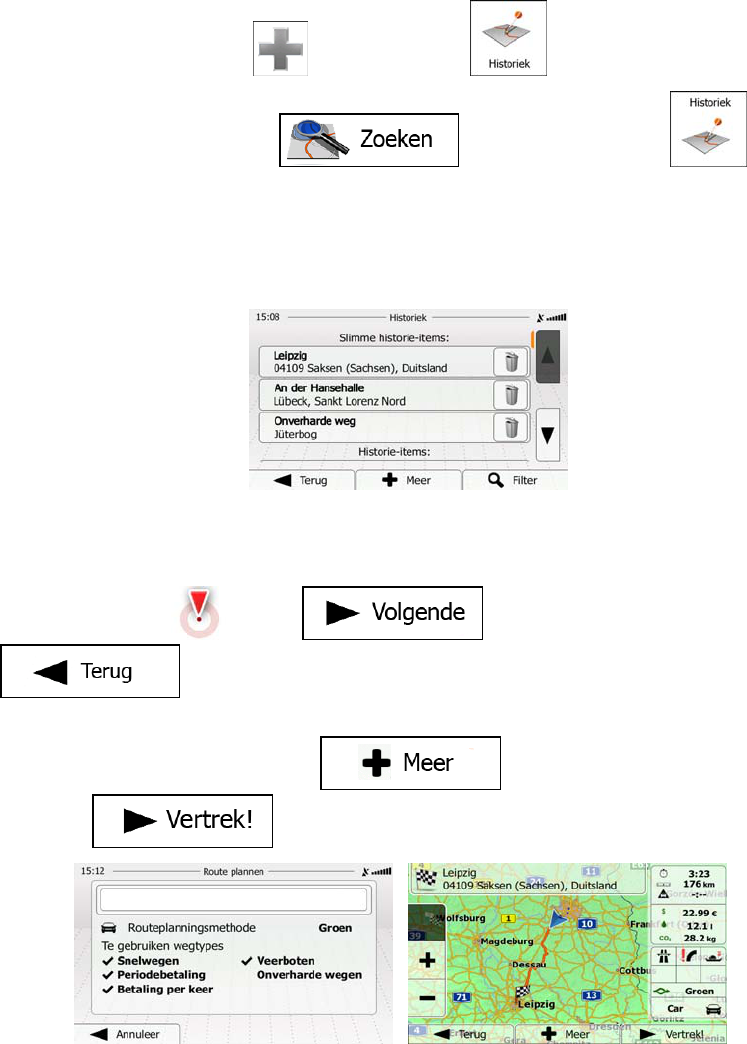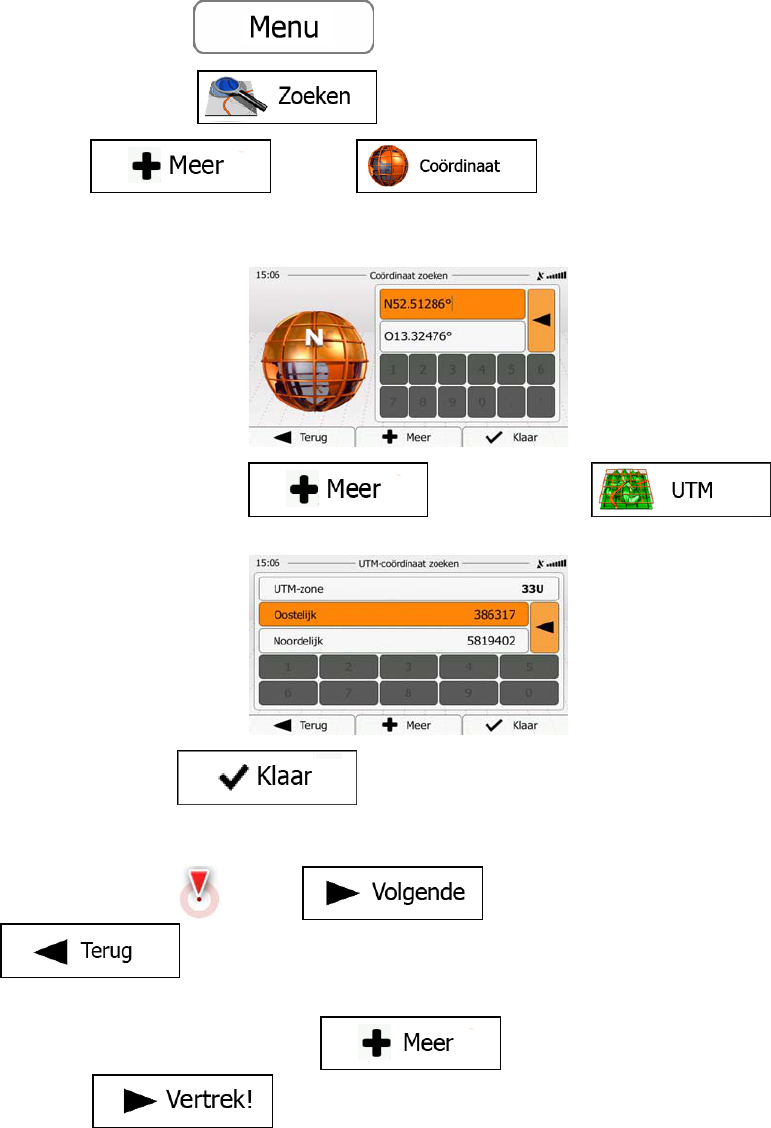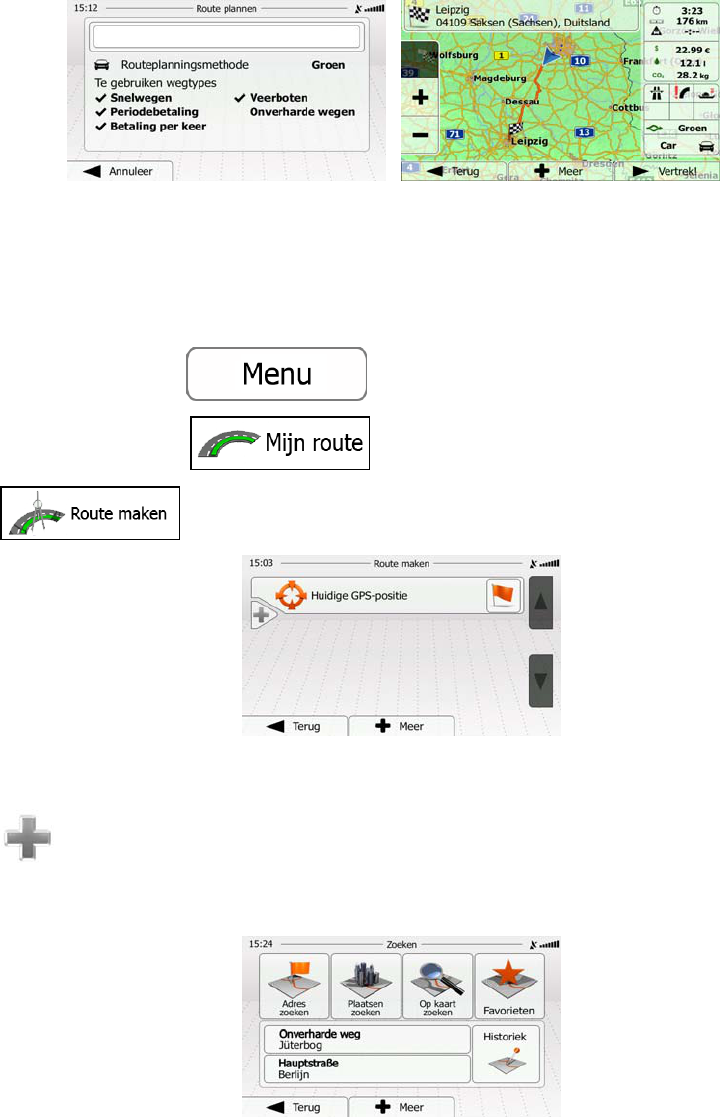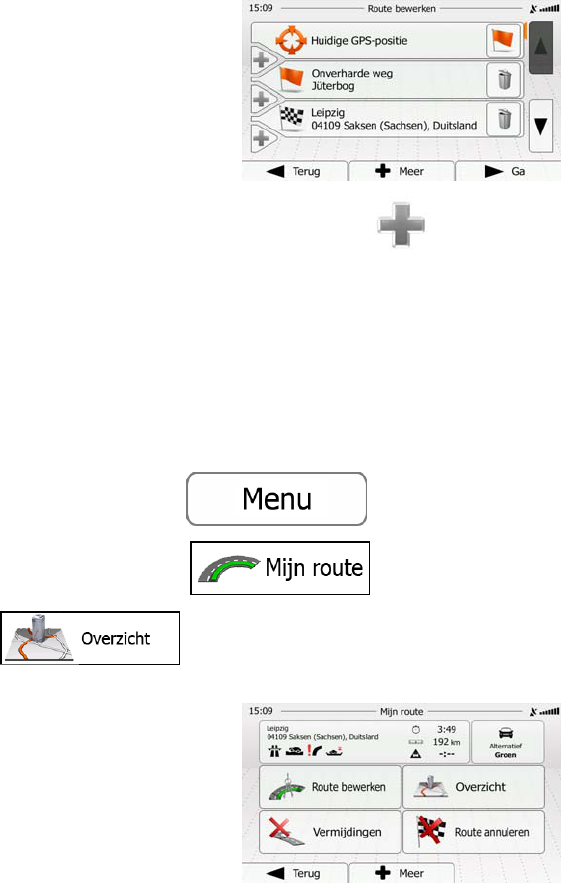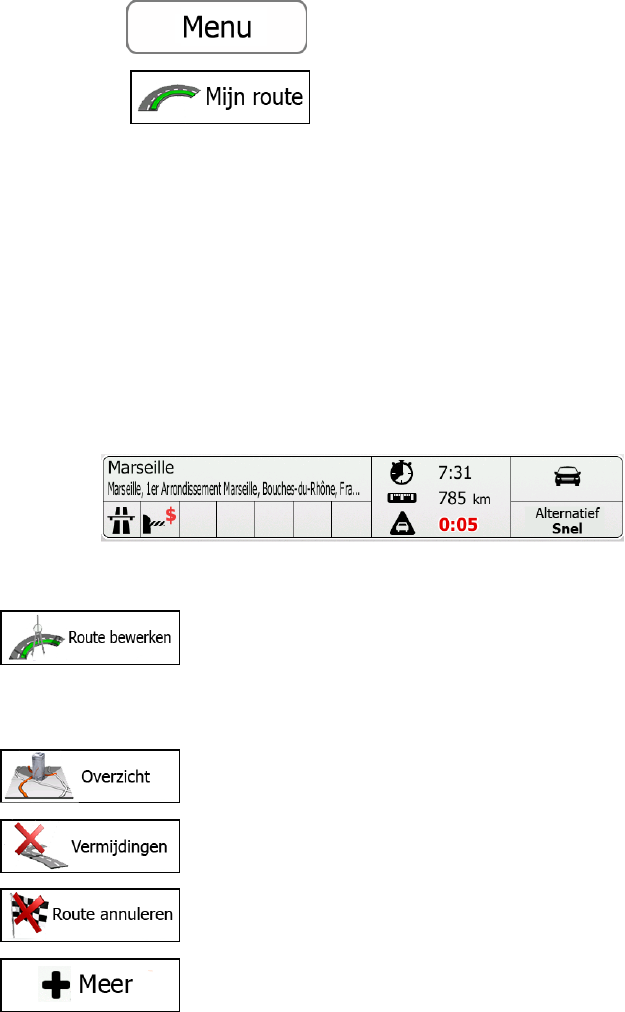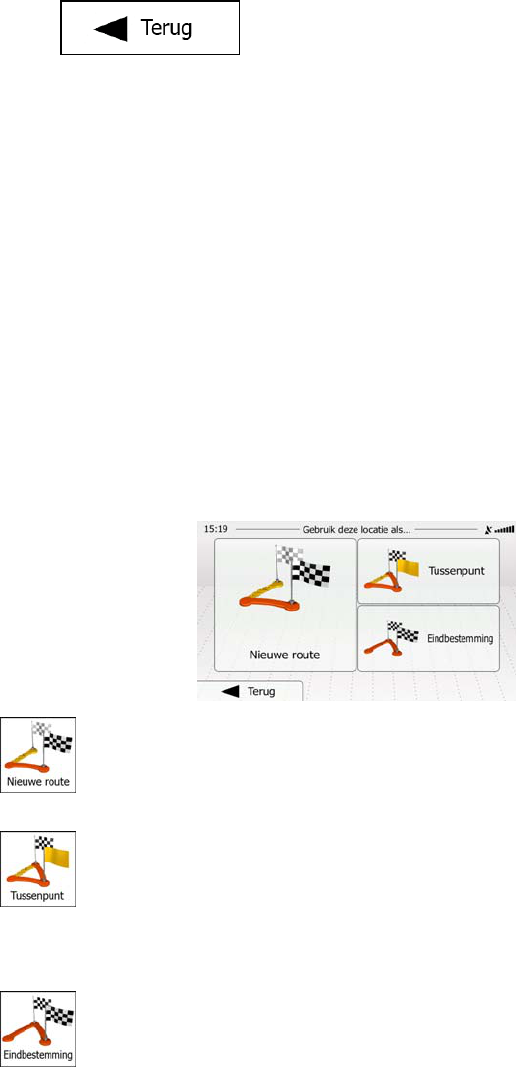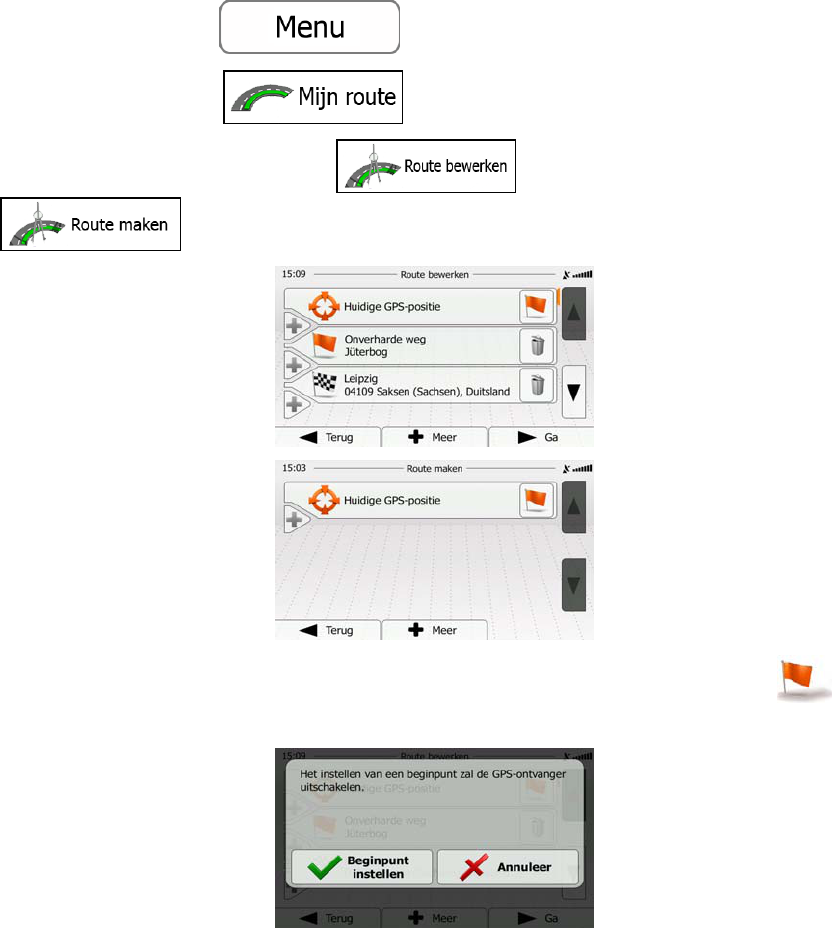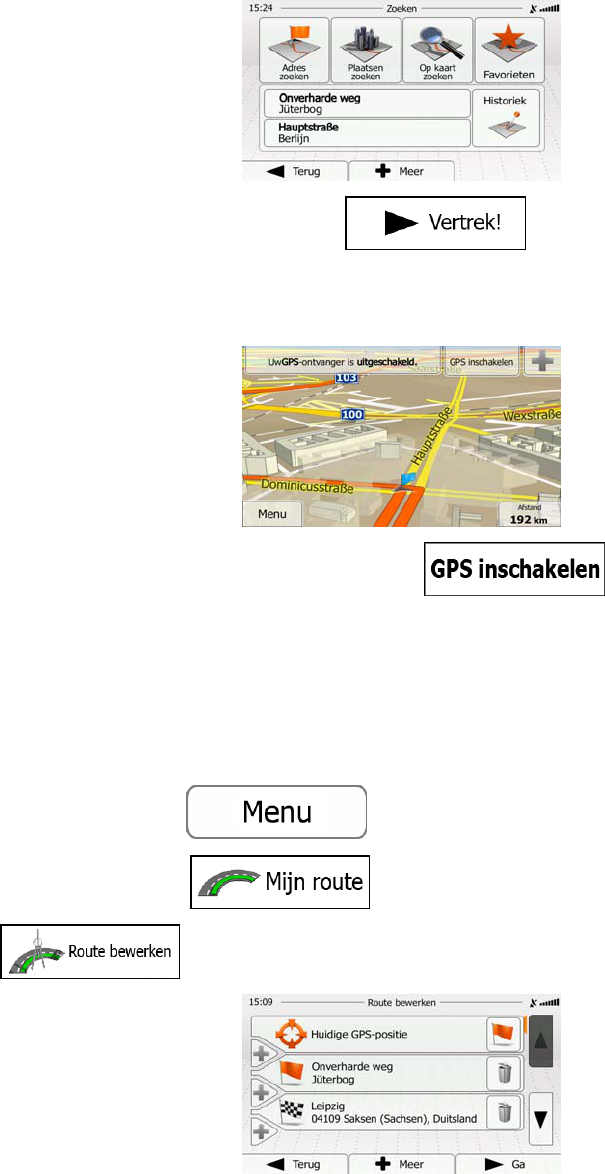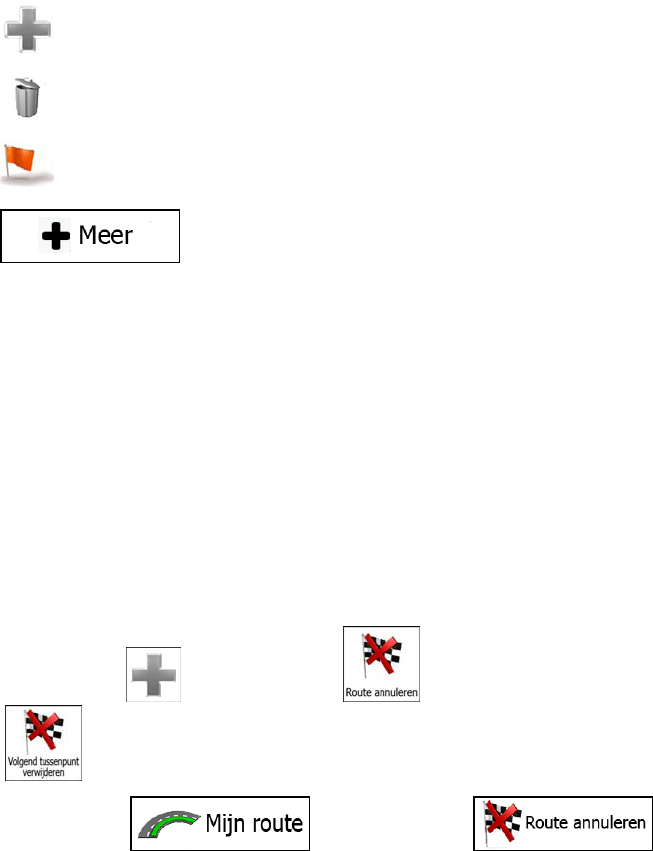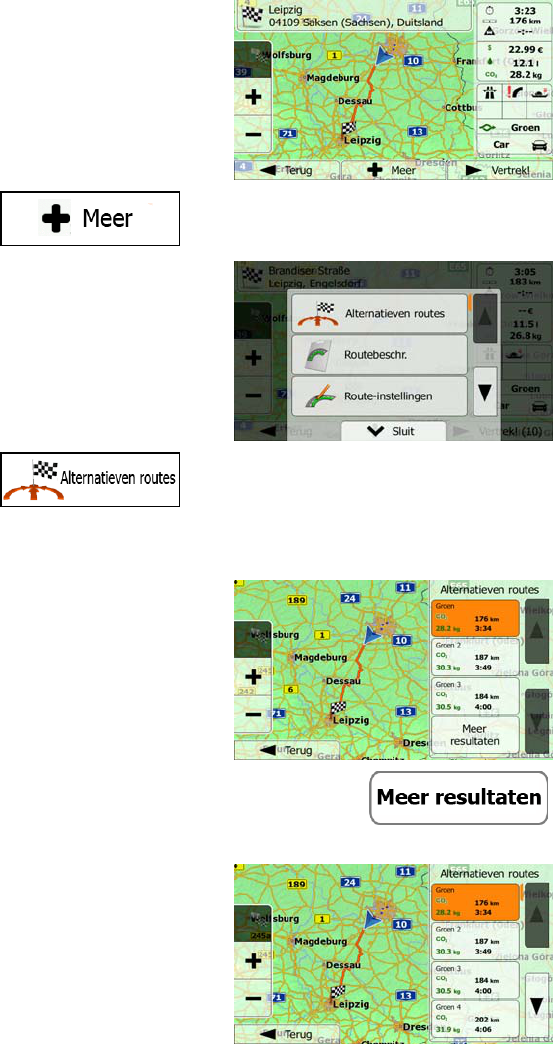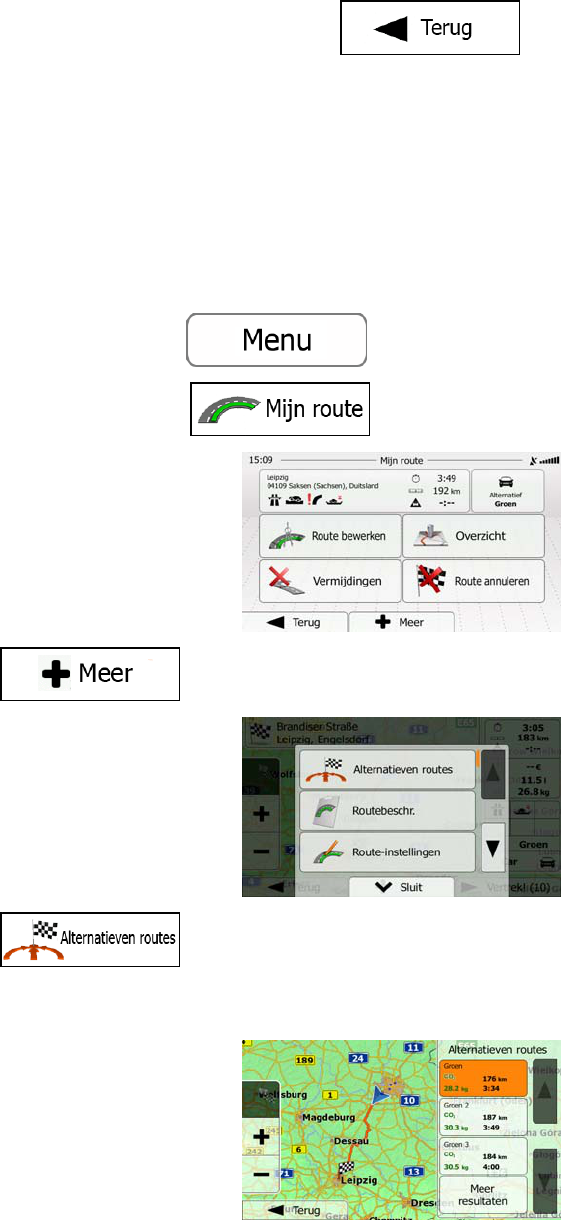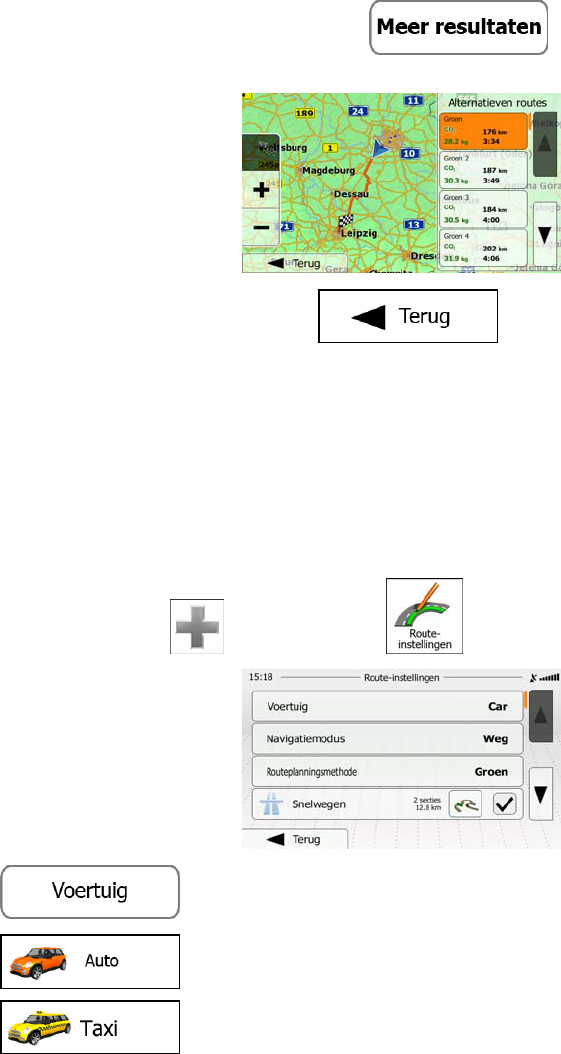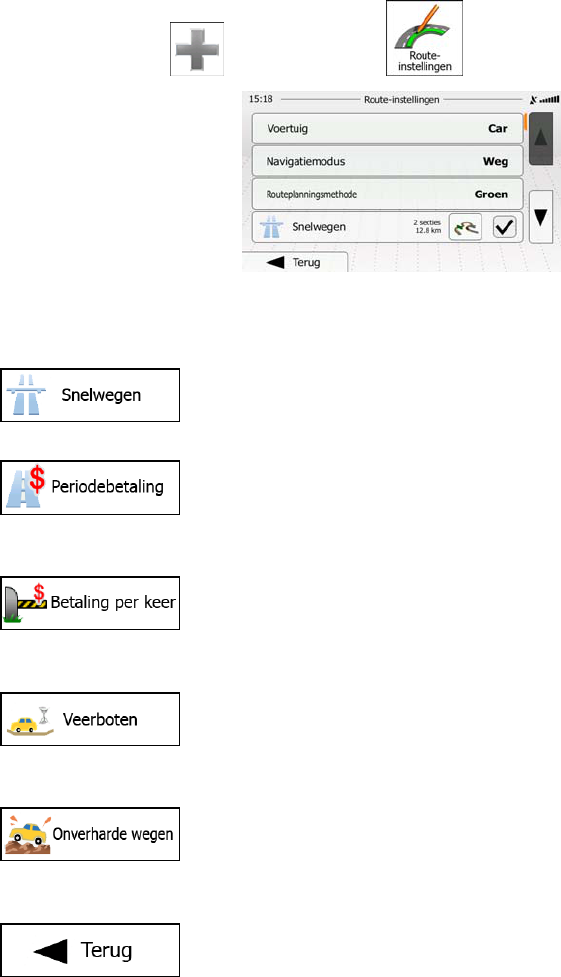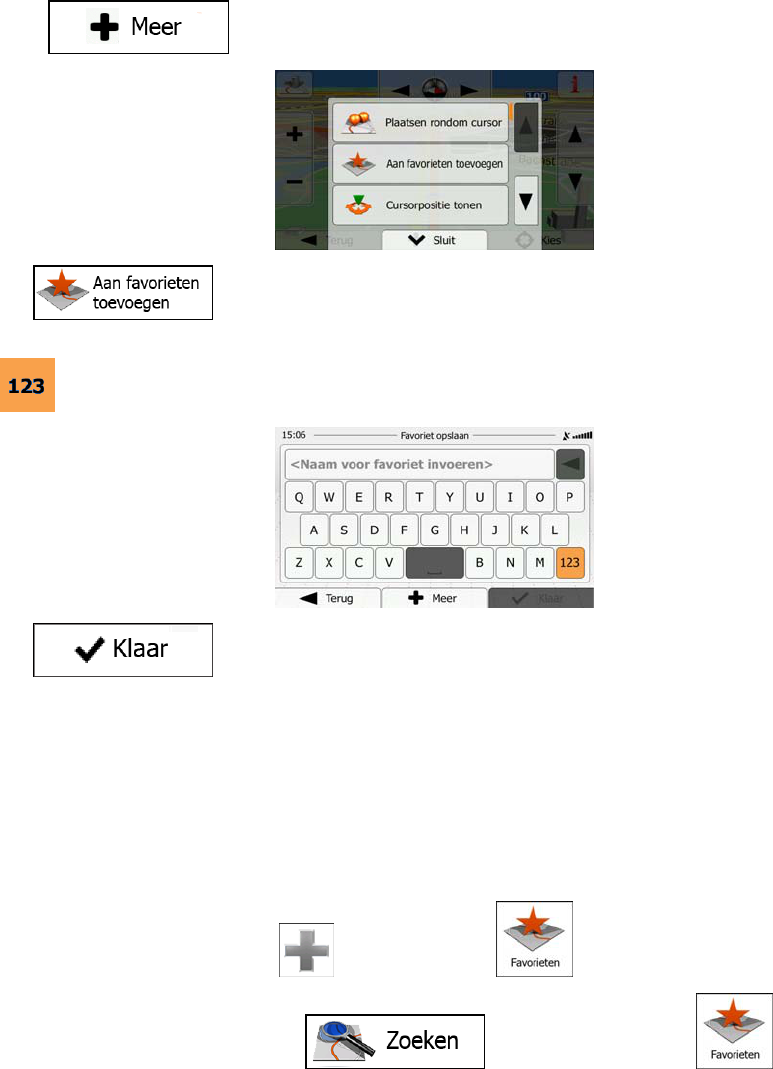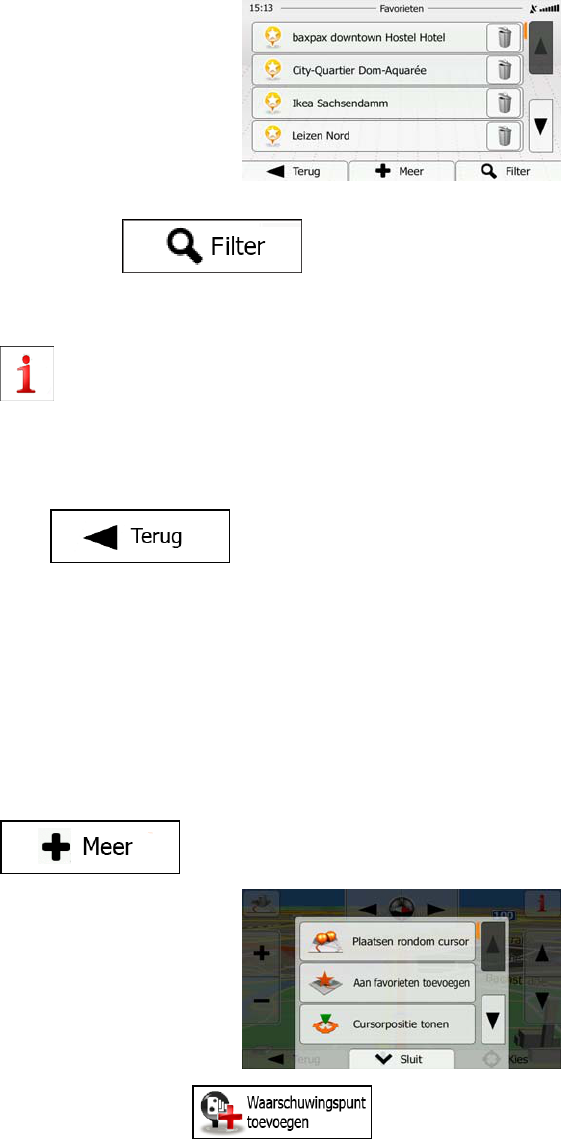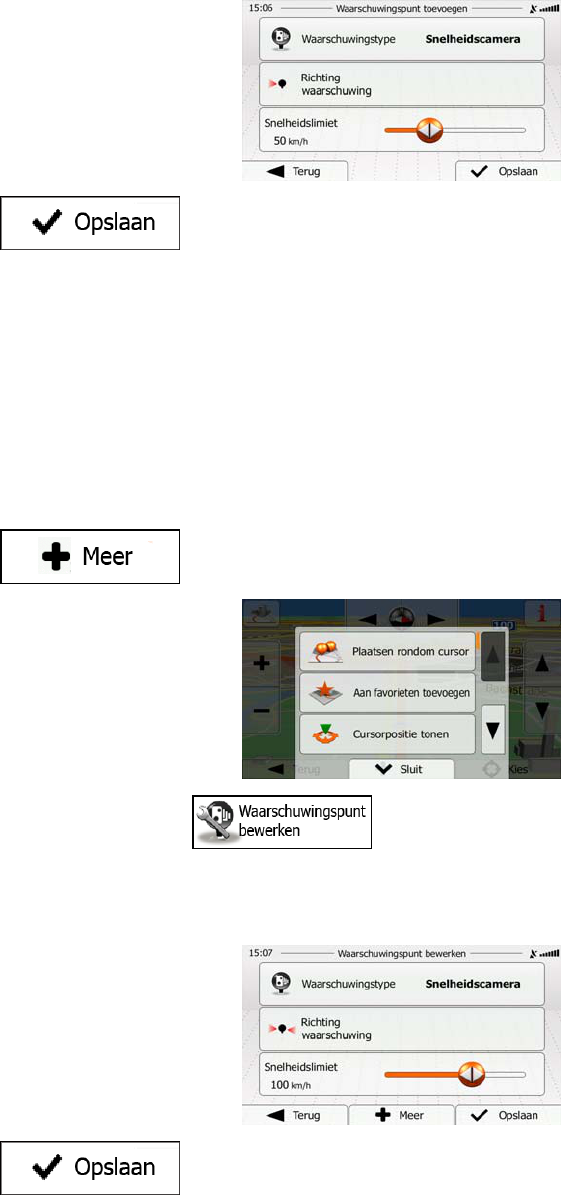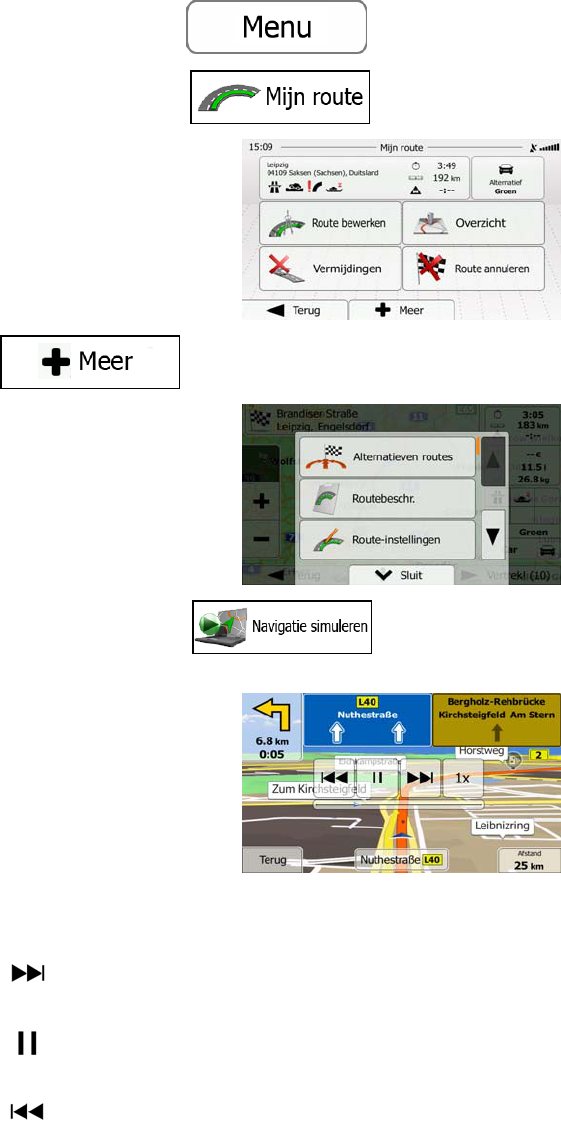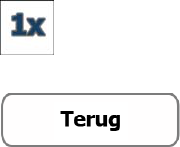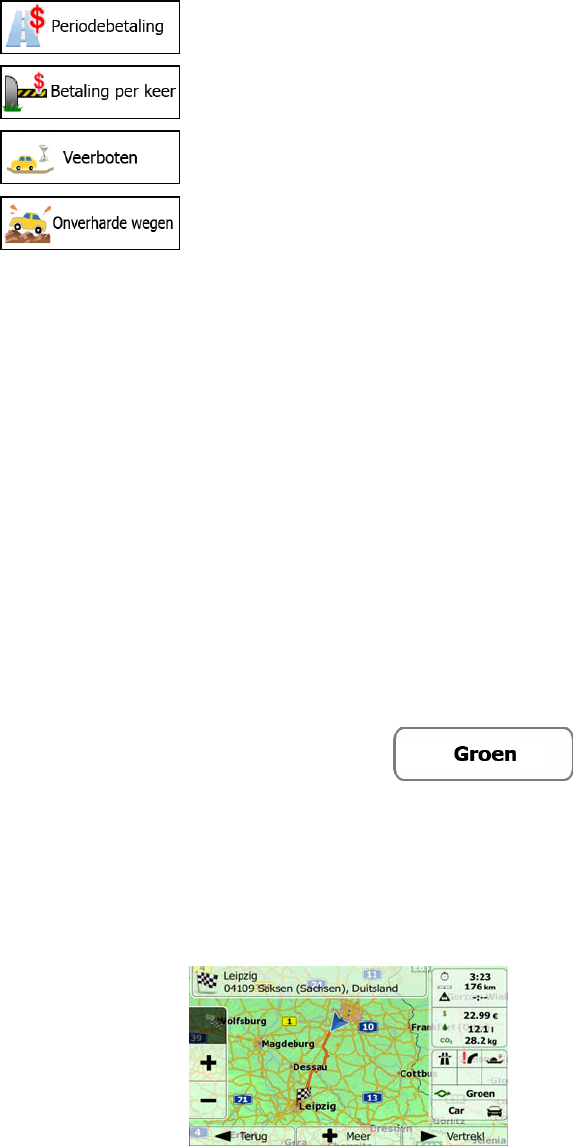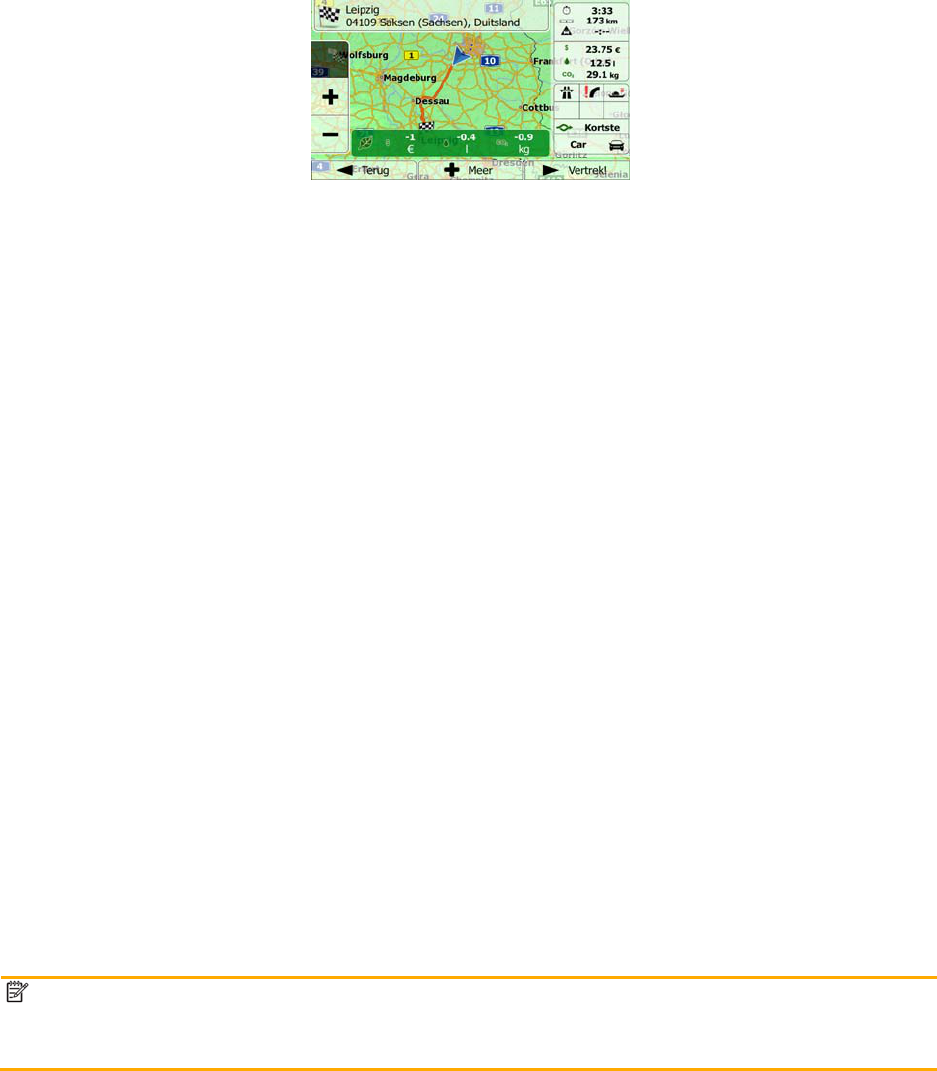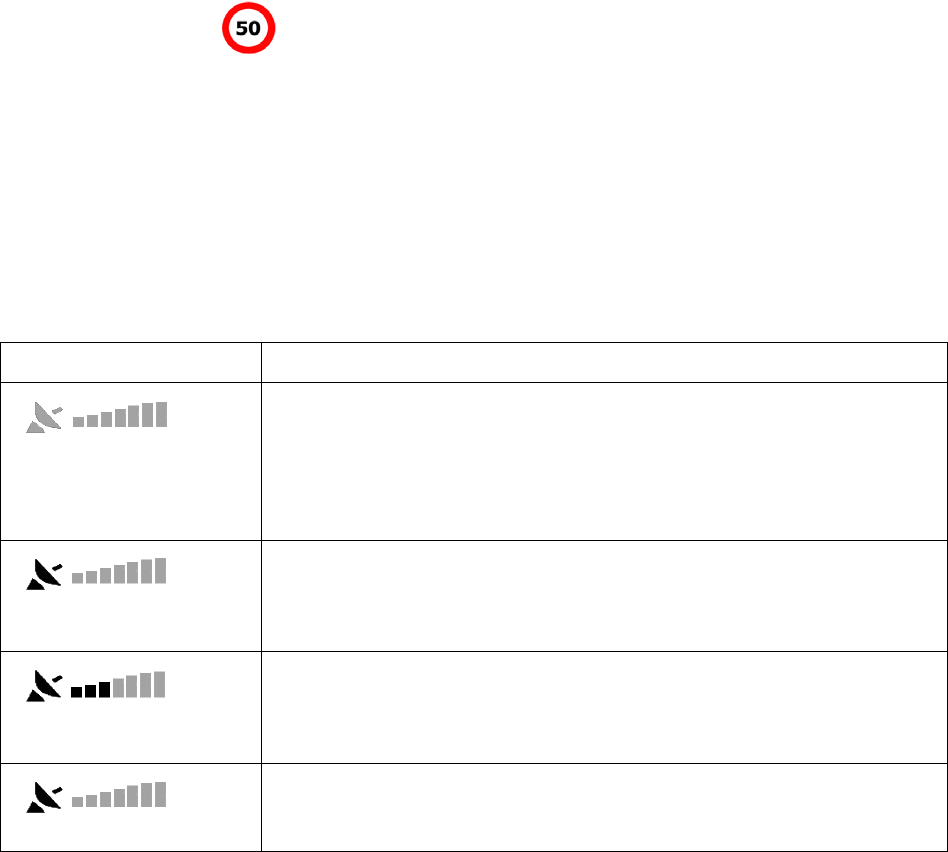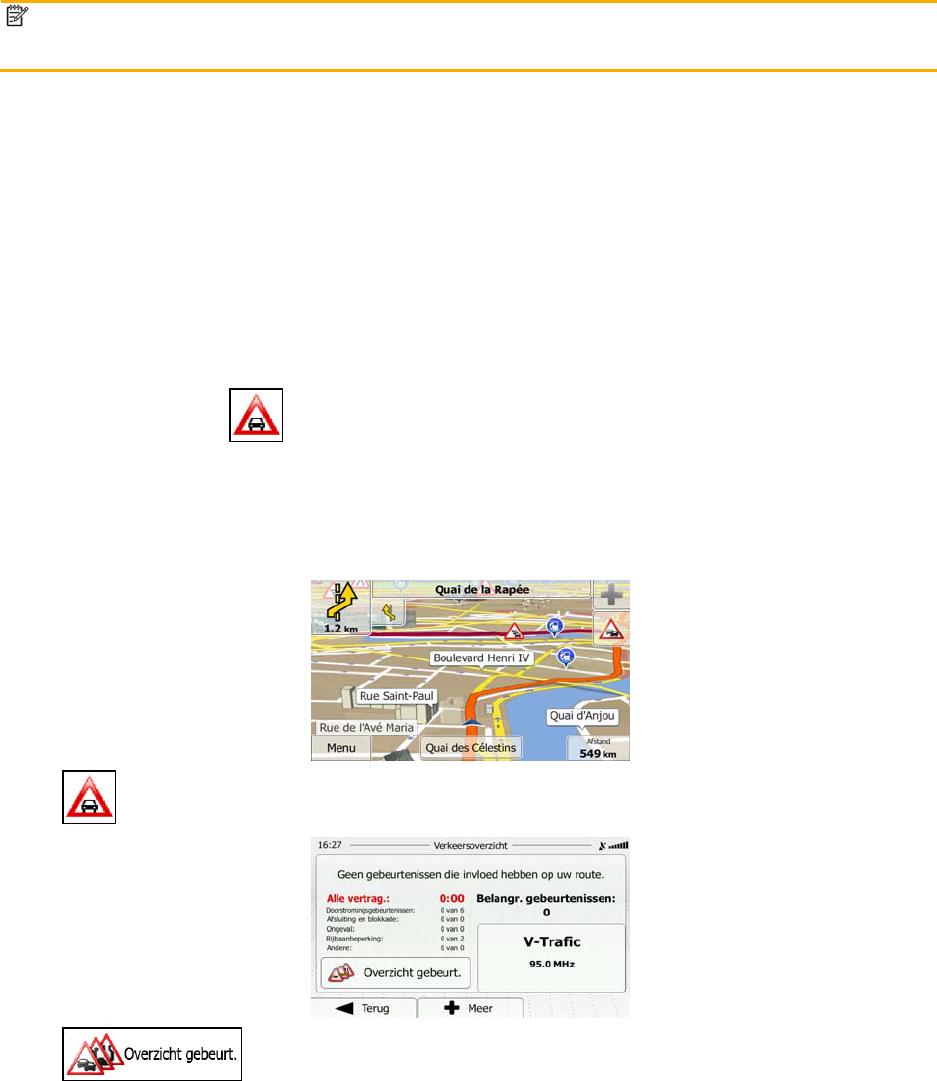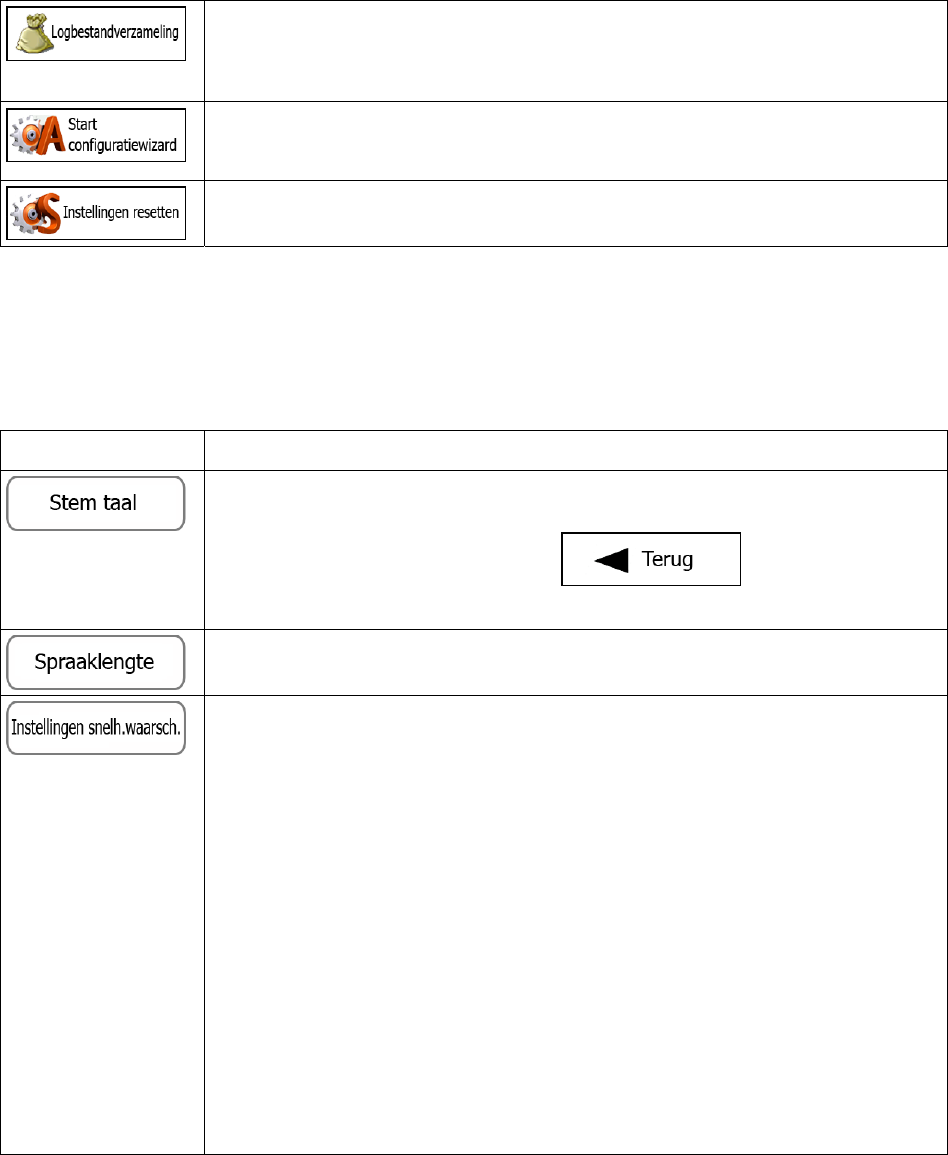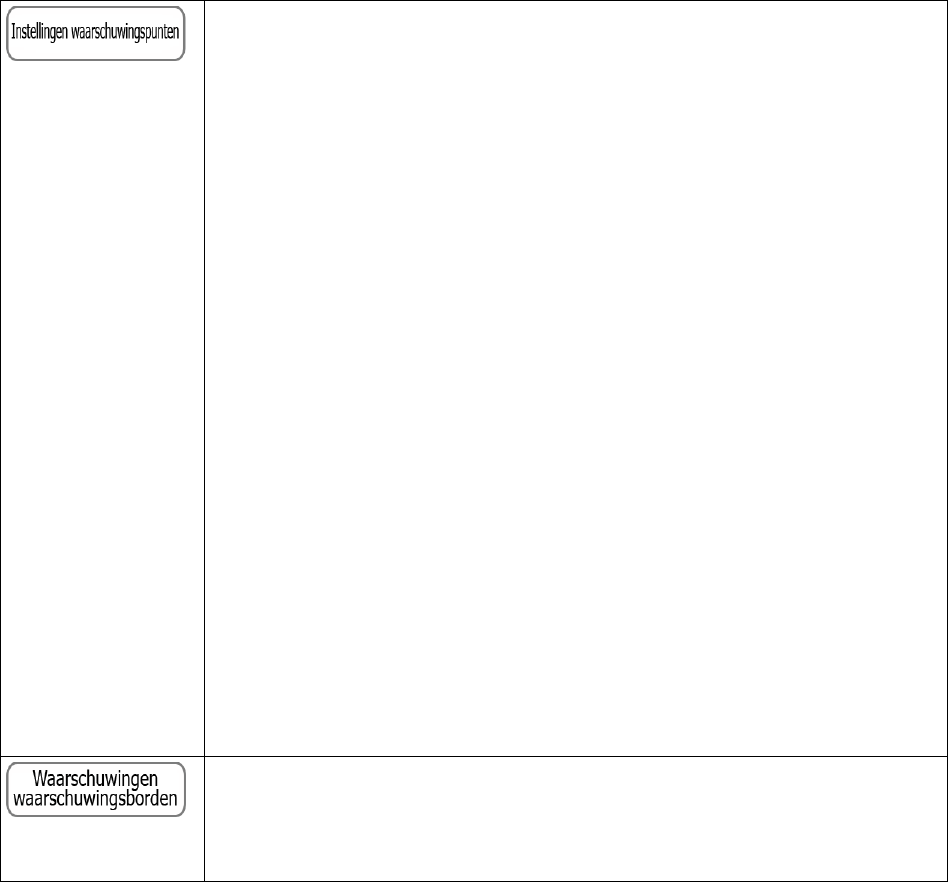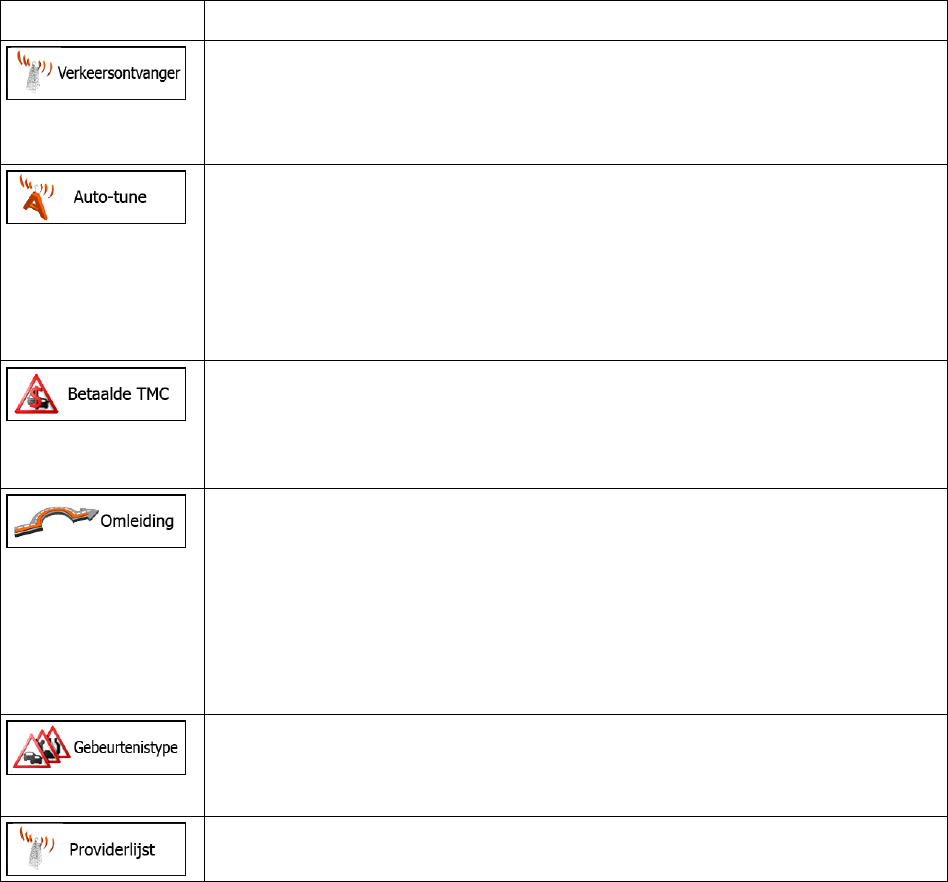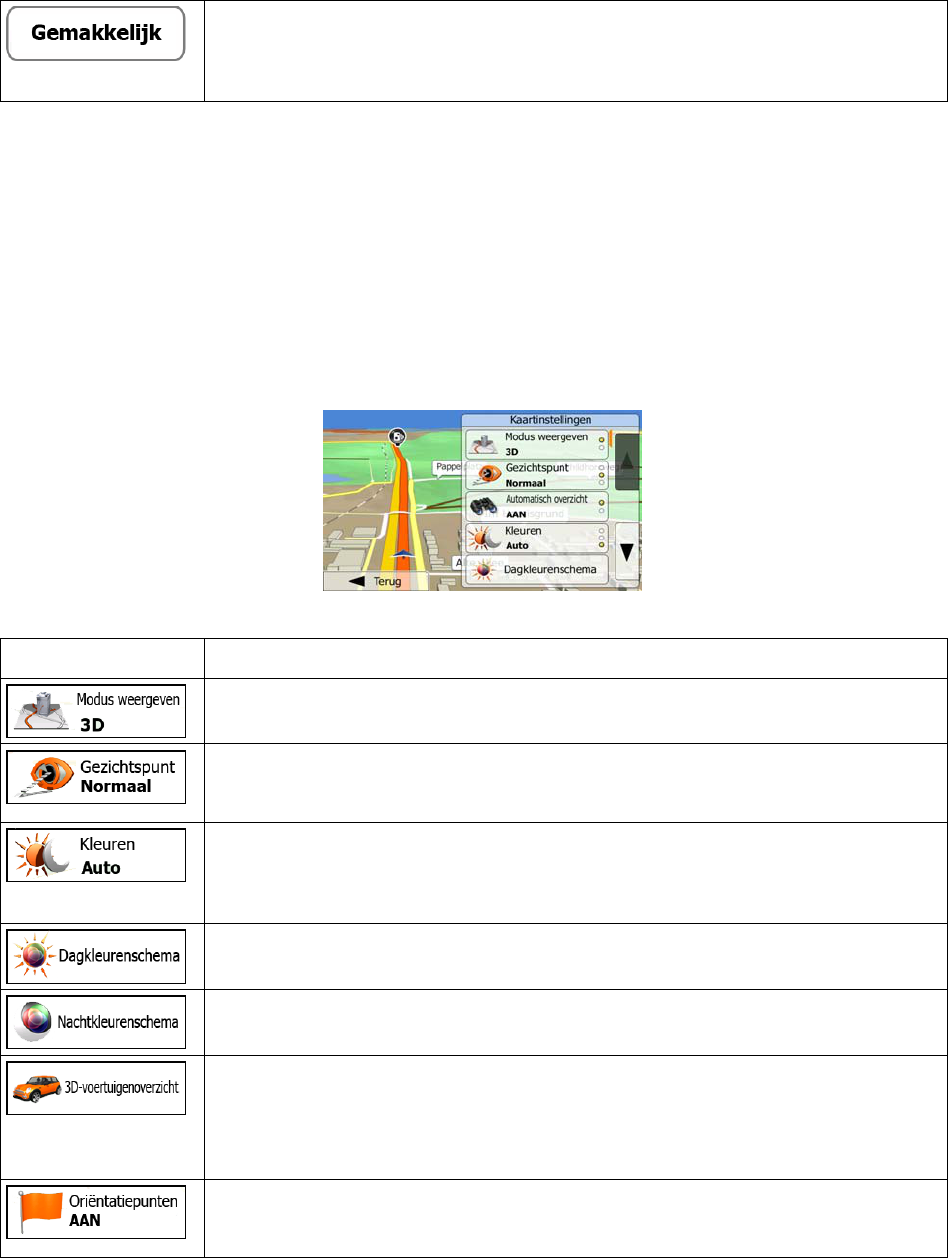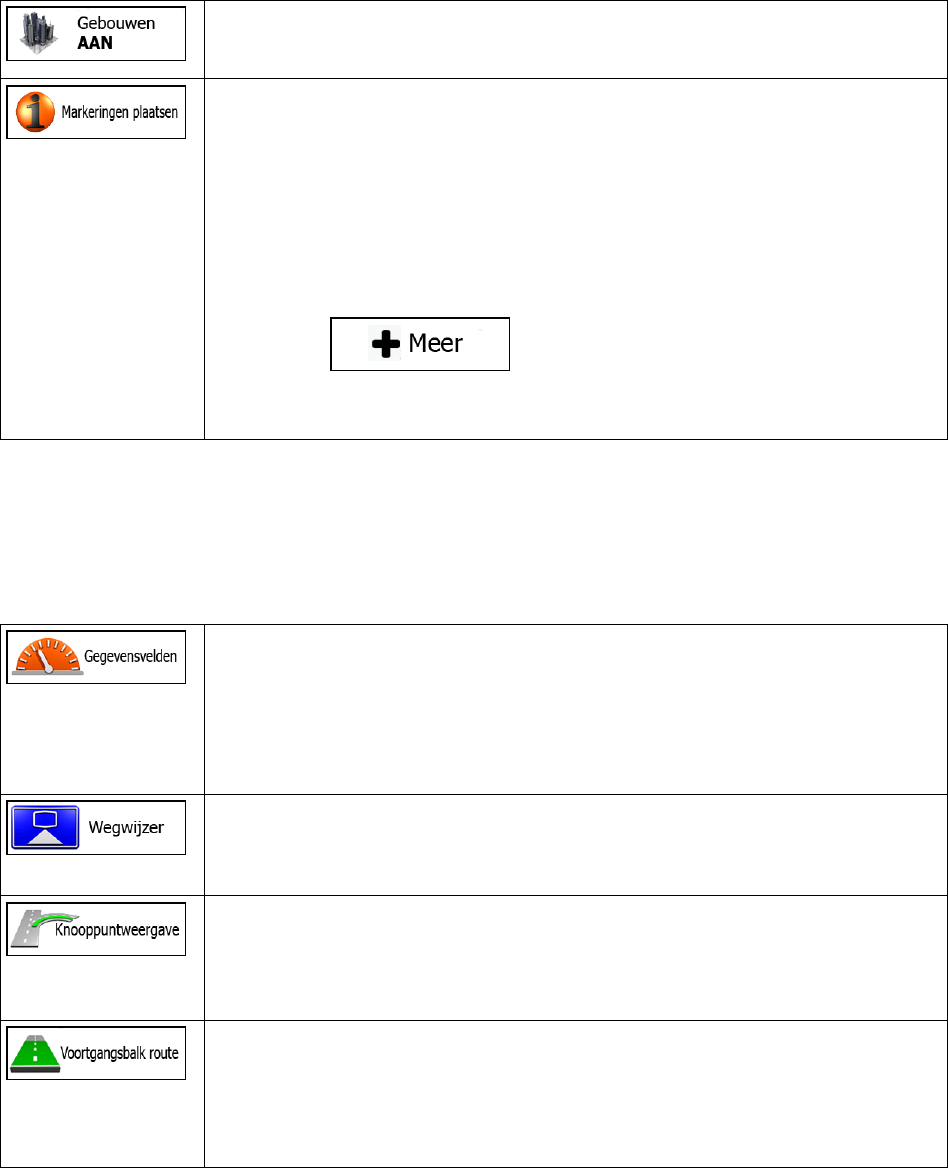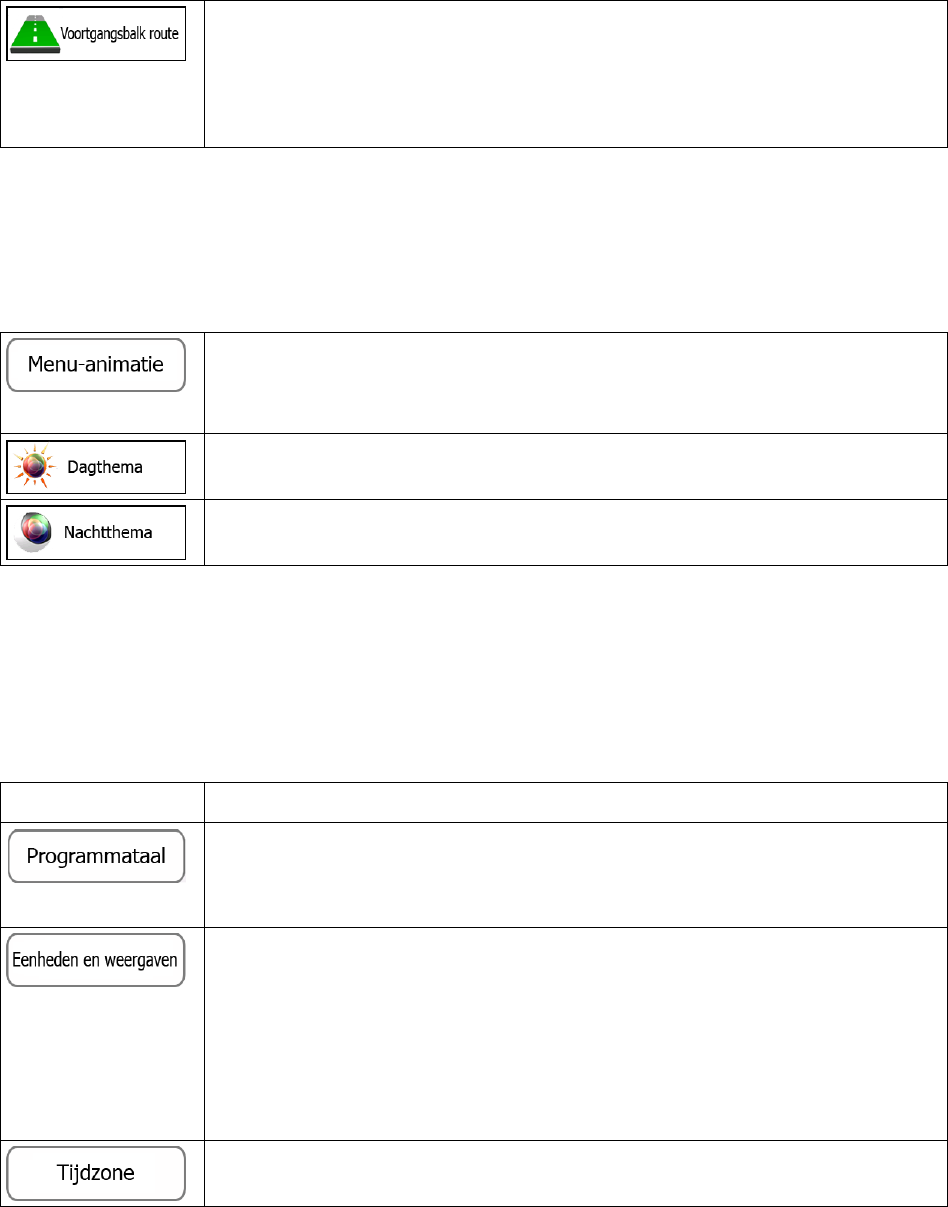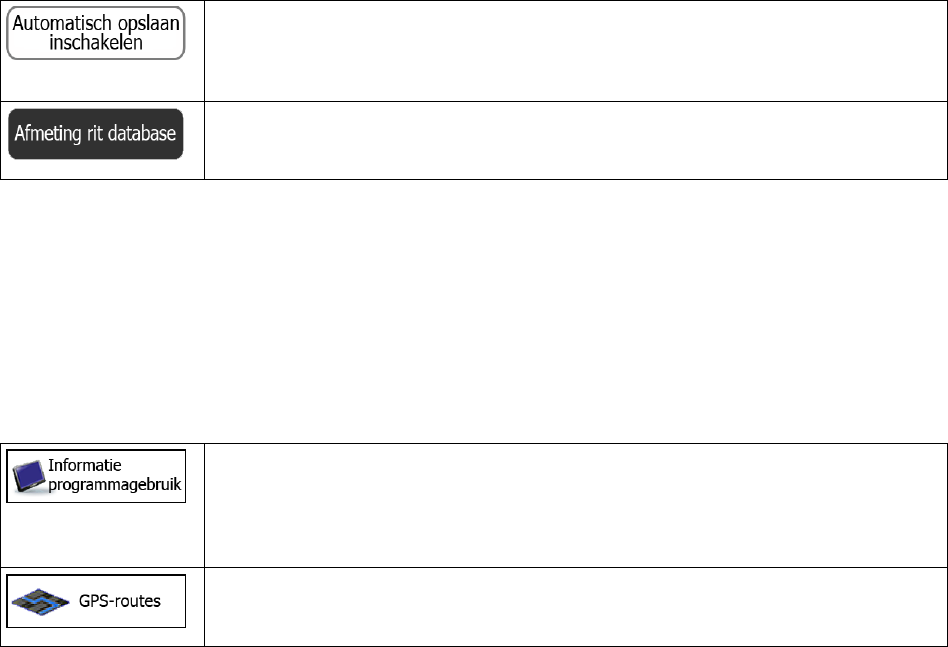92
9.3 Door derden aangeboden inhoud en diensten. De Licentiegever sluit hierbij elke eigen
aansprakelijkheid uit voor de Database in het Softwareproduct alsmede voor alle inhoud of diensten die
zijn/worden aangeboden door derden en beschikbaar komen door gebruik van de Database. De
Licentiegever geeft geen garantie aangaande de kwaliteit, geschiktheid, nauwkeurigheid of bruikbaarheid
voor bepaalde doeleinden, of gebiedsdekking van de Database, de inhoud, het product of de dienst of
beschikbaarheid van de Database, de inhoud, het product of de diensten en wijst met name elke
aansprakelijkheid af voor onderbreking dan wel opschorting van de dienstverlening, alsmede voor elke
schade die mocht ontstaan in verband met de dienstverlening of door algehele annulering van de
dienstverlening. Gebruiker erkent hierbij dat de kaartgegevens in de databases geografische gegevens
en andere gegevens bevatten.
De Gebruiker erkent hierbij dat (i) onnauwkeurige of onvolledige informatie vanwege het verstrijken van
tijd, veranderde omstandigheden, gebruikte bronnen en de aard van het verzamelen van veelomvattende
geografische gegevens, elk kan leiden tot onjuiste resultaten; en (ii) dat de door derden aangeboden
Database, inhoud en diensten alleen gebruikt mogen worden voor risico van de Gebruiker en voor
persoonlijke of intern zakelijke belangen van de Gebruiker. Gebruiker erkent dat de Databases, inhoud en
diensten tot de vertrouwelijke informatie van Database-eigenaren behoren en publicatie van de
Databases aan derden verboden is.
GEBRUIK VAN DE GELIJKTIJDIGE ROUTEBEGELEIDING VAN HET SOFTWAREPRODUCT
GESCHIEDT GEHEEL VOOR RISICO VAN DE GEBRUIKER AANGEZIEN LOCATIEGEGEVENS
ONNAUWKEURIG KUNNEN ZIJN.
9.4 Door Licentiegever of een vertegenwoordiger van Licentiegever aangeboden inhoud en diensten.
Voor bepaalde Softwareproducten kan de Licentiegever of een contractpartner de Gebruiker diverse
producten en diensten aanbieden op www.naviextras.com. Gebruiker mag van deze diensten alleen
gebruik maken, wanneer hij/zij de daarop betrekking hebbende gebruikersovereenkomst(en) op
www.naviextras.com heeft gelezen en begrepen. Gebruiker is ertoe verplicht, van de diensten gebruik te
maken in overeenstemming met de daarop betrekking hebbende voorwaarden.
9.5 Voor aanschaf en verwerving van de activeringslicentie voor het gebruik van bepaalde functies,
Databases, inhoud of diensten kan een internetverbinding nodig zijn indien er de Licentiegever geen
andere verwervingsmethode aanbiedt.
10 Anonieme verzameling van gegevens
10.1 Gebruiker erkent hierbij dat via het Softwareproduct gegevens kunnen worden verzameld, verstuurd
aan Licentiegever of derden en in sommige gevallen opgeslagen met betrekking tot het gebruik van het
product door Gebruiker (b.v. bewegingen/routegegevens, gebruikerinteracties). De functies voor het
opslaan van deze gegevens kunnen door Gebruiker op elk gewenst moment worden in- of uitgeschakeld.
De verzamelde gegevens zijn altijd anoniem, op geen enkele manier gekoppeld aan persoonlijke
gegevens van Gebruiker of aan de persoon van Gebruiker.
10.2 De verzamelde gegevens kunnen worden geüpload naar de Database van Licentiegever of
periodiek of gelijktijdig verstuurd worden naar derden die als partner optreden met uitsluitend tot doel de
functies en diensten van het Softwareproduct en de Databases te verbeteren. Het uploaden geschiedt
door middel van speciale software van Licentiegever of via het navigatieapparaat van de Gebruiker. Het
uploaden kan door Gebruiker in- of uitgeschakeld worden. Nadat de gegevens zijn geüpload, worden de
verzamelde gegevens gewist uit het opslagmedium van het Softwareproduct.
10.3 De verzamelde gegevens worden anoniem verstuurd, opgeslagen en behandeld en zullen door
Licentiegever of door Derden op geen enkele wijze in verband worden gebracht met Gebruiker.
10.4 Licentiegever stelt Gebruiker op de hoogte van het feit dat indien het toegang krijgt tot het internet
via een mobiele gegevensdienst vanuit het buitenland of op andere wijze door roaming van een ander
mobiel netwerk, het verzenden van dergelijke gegevens tot speciale kosten voor roaming kan leiden. Ten
einde dergelijke kosten te voorkomen is de Gebruiker ervoor verantwoordelijk de mobiele
gegevensdiensten tijdens de roaming uit te schakelen of de gegevensverzamelfuncties van het
Softwareproduct uit te schakelen.
11 Voorwaarden voor hulp van online inhoudsdienst