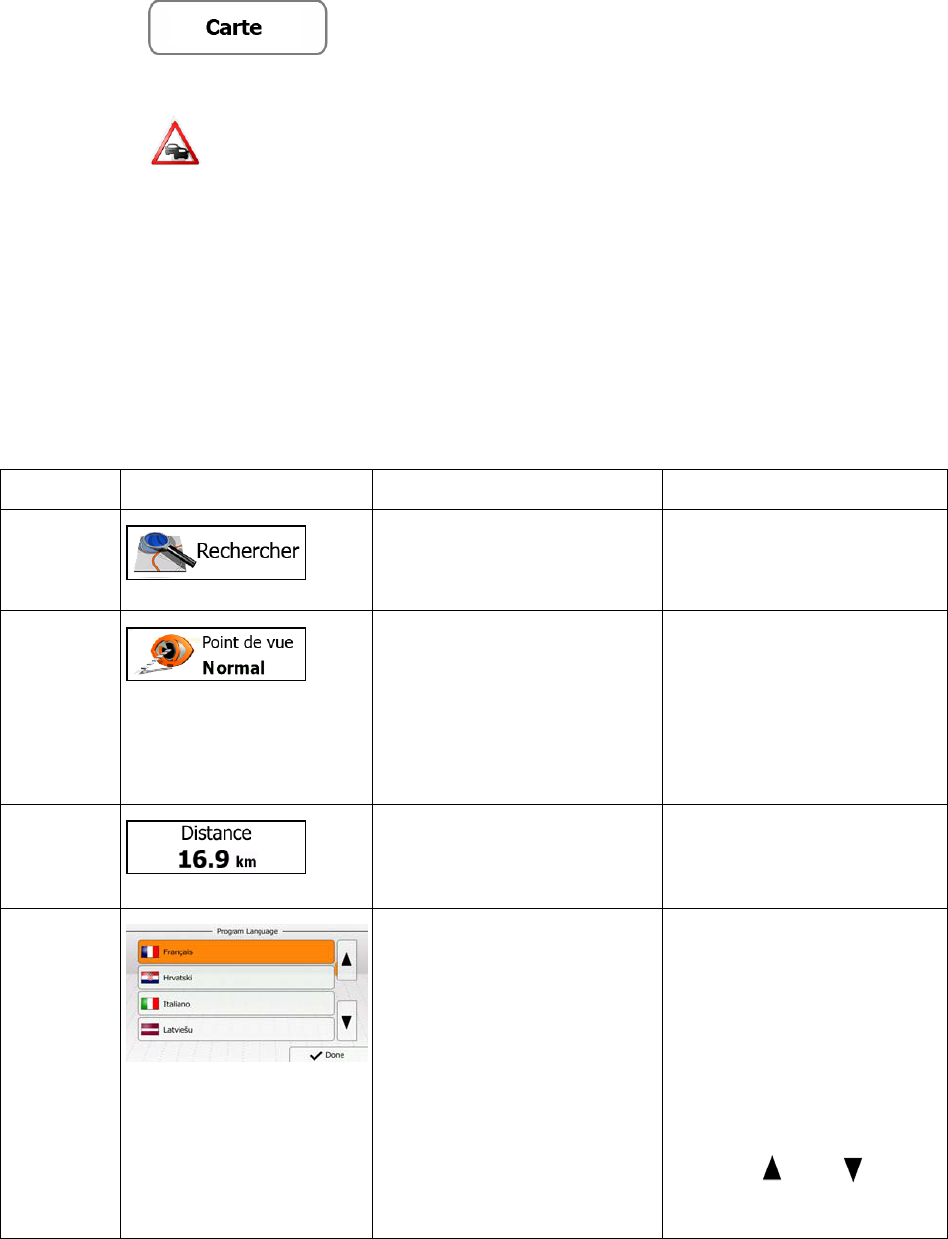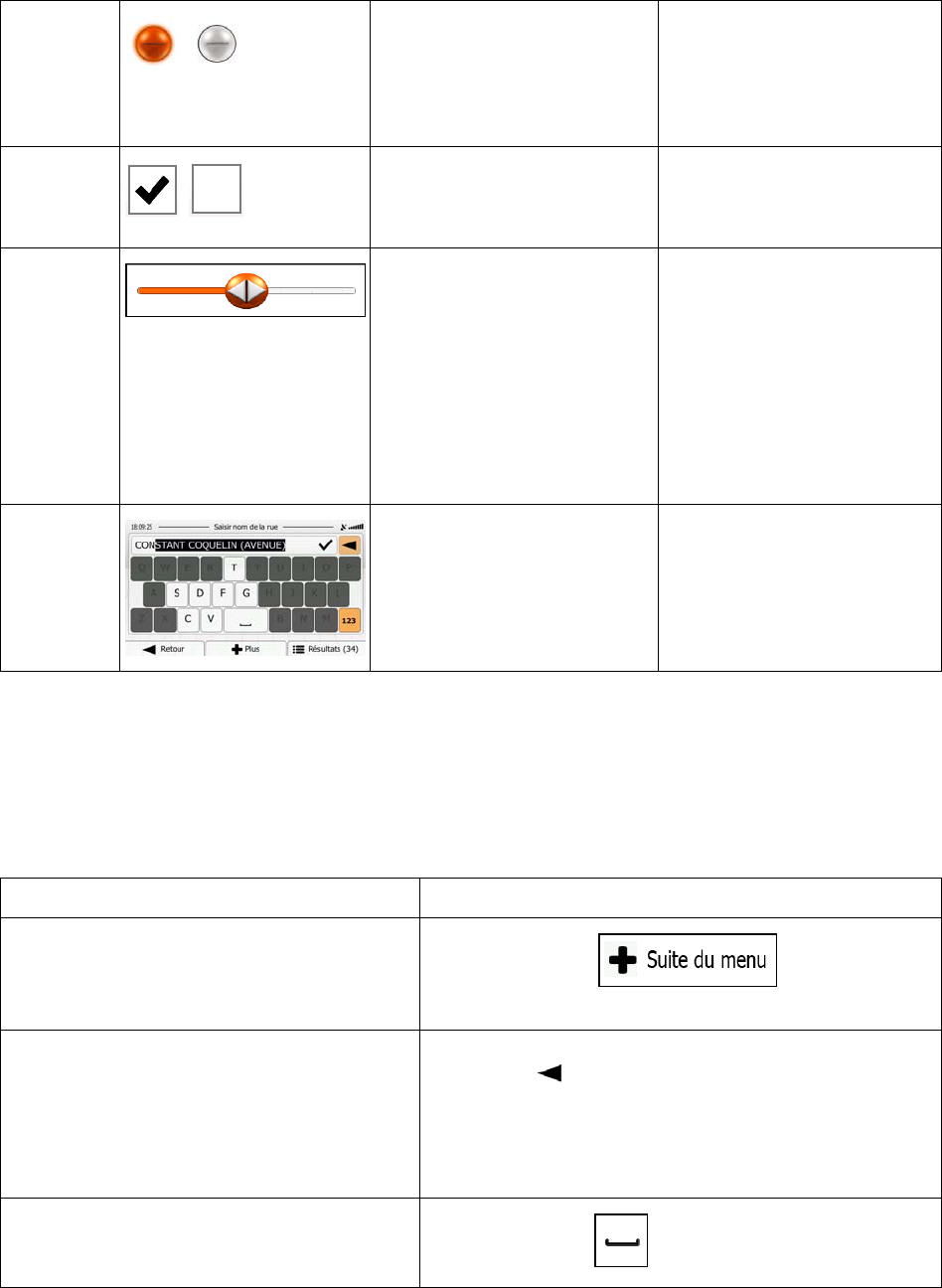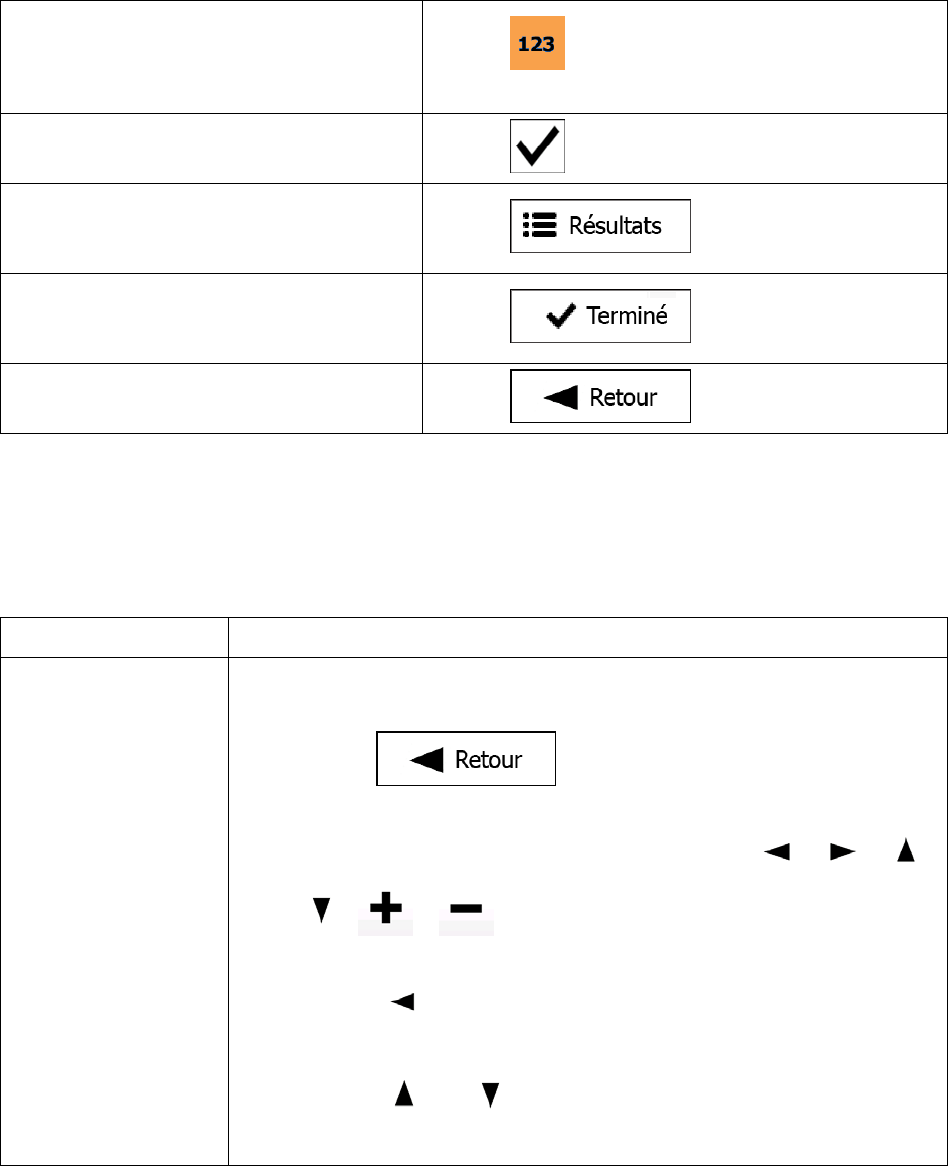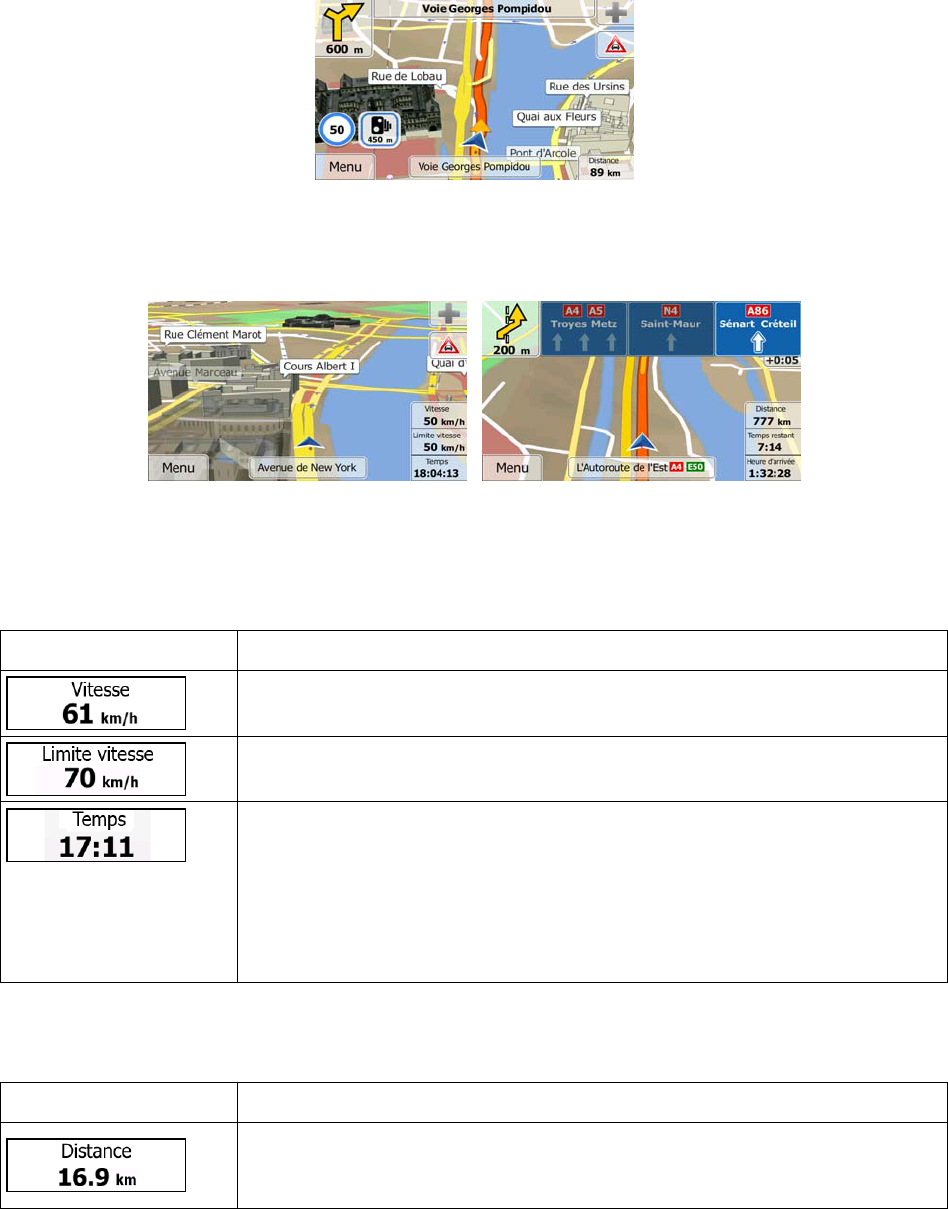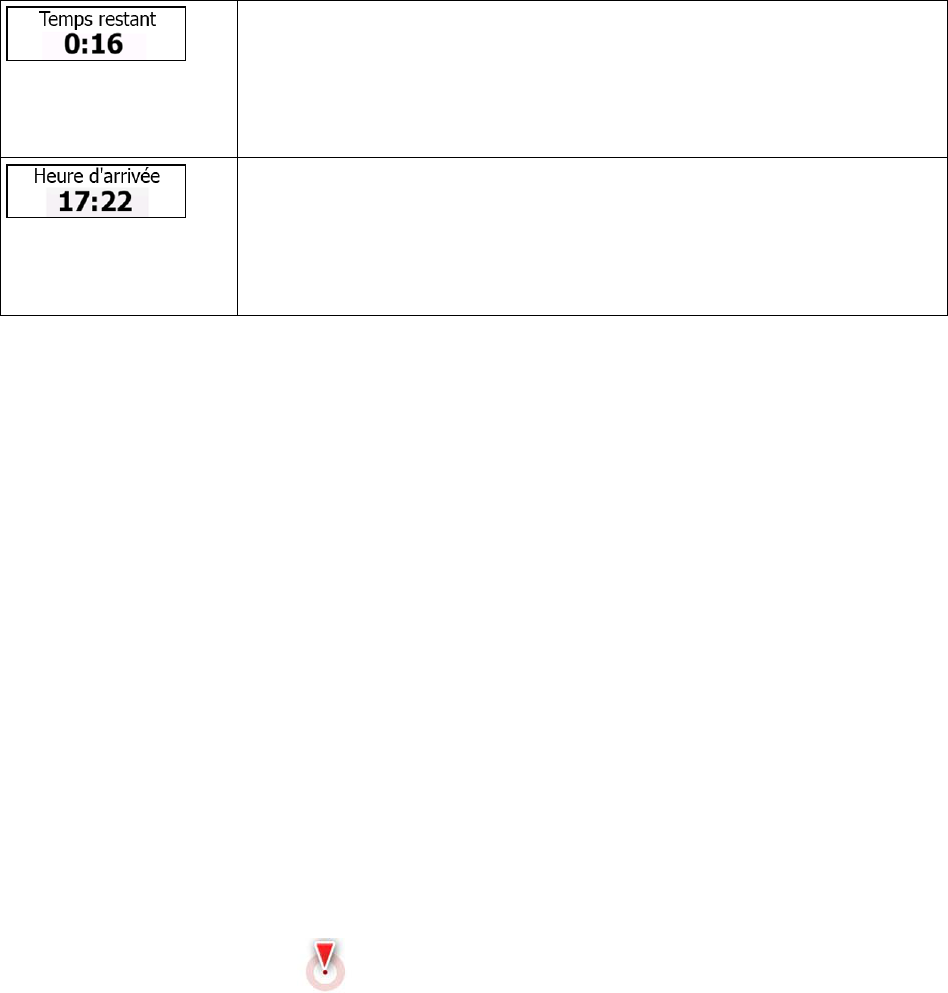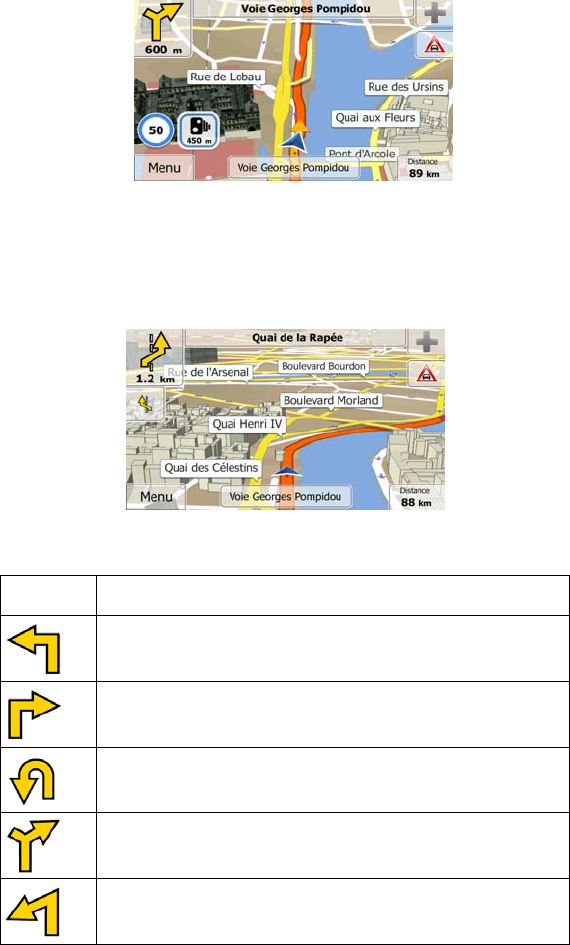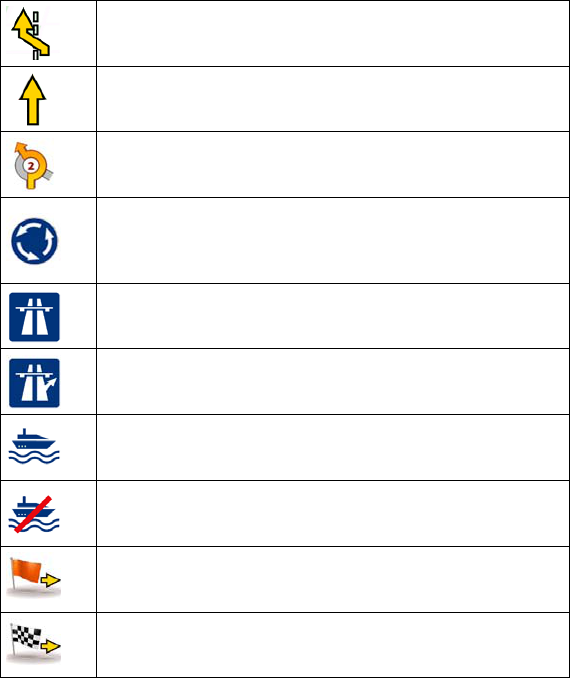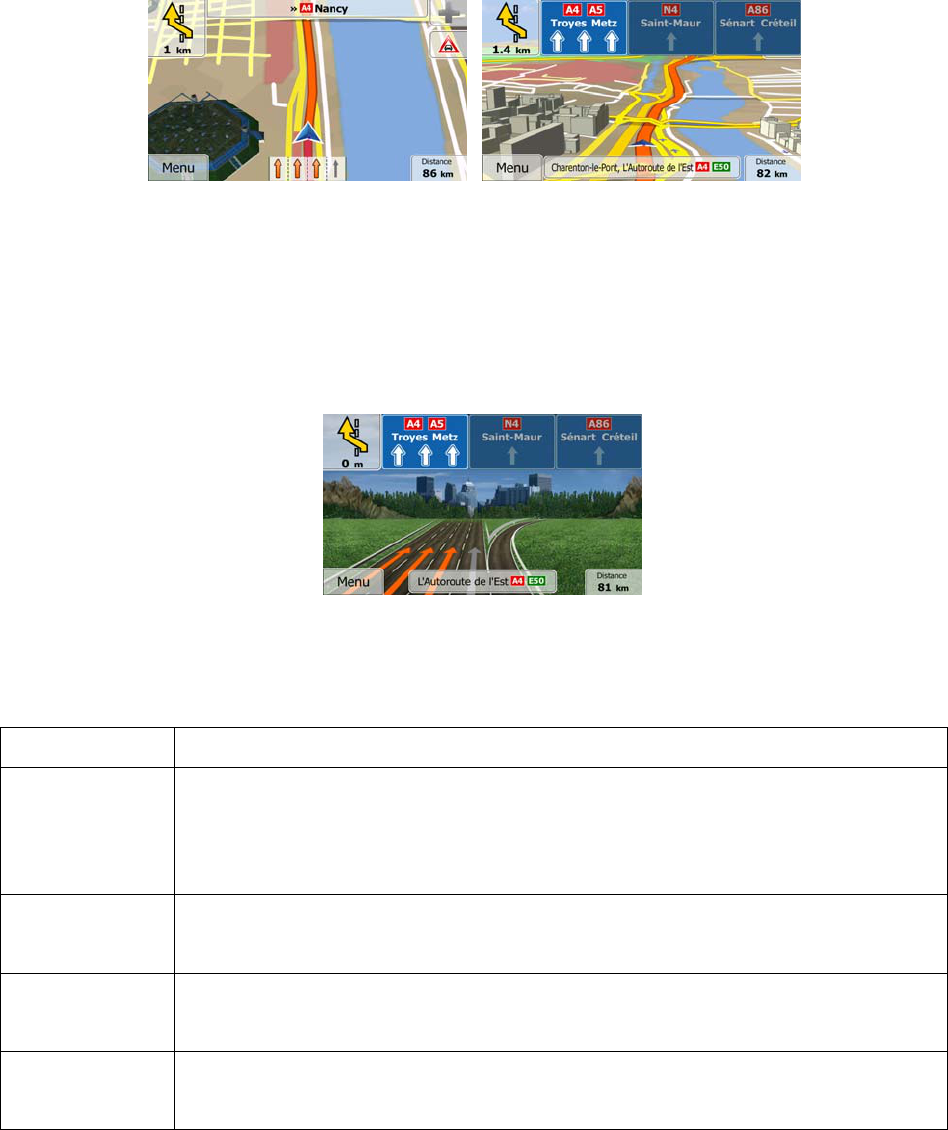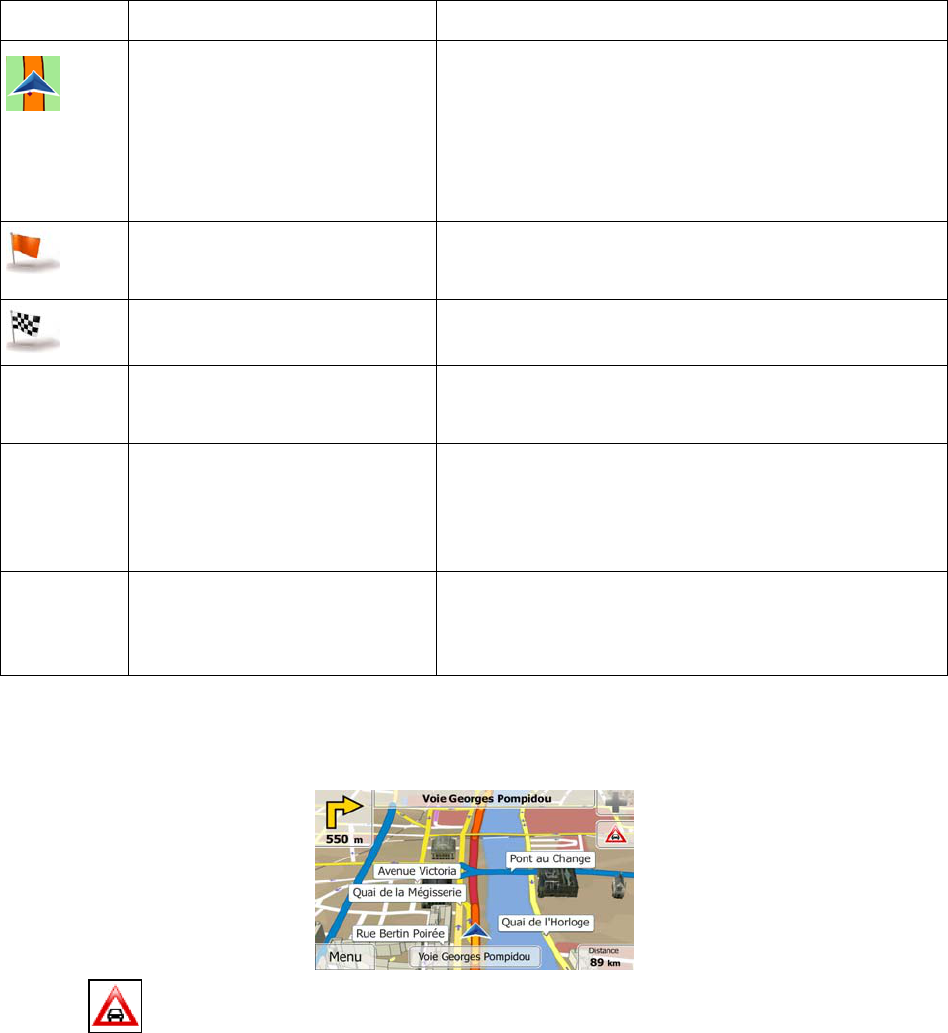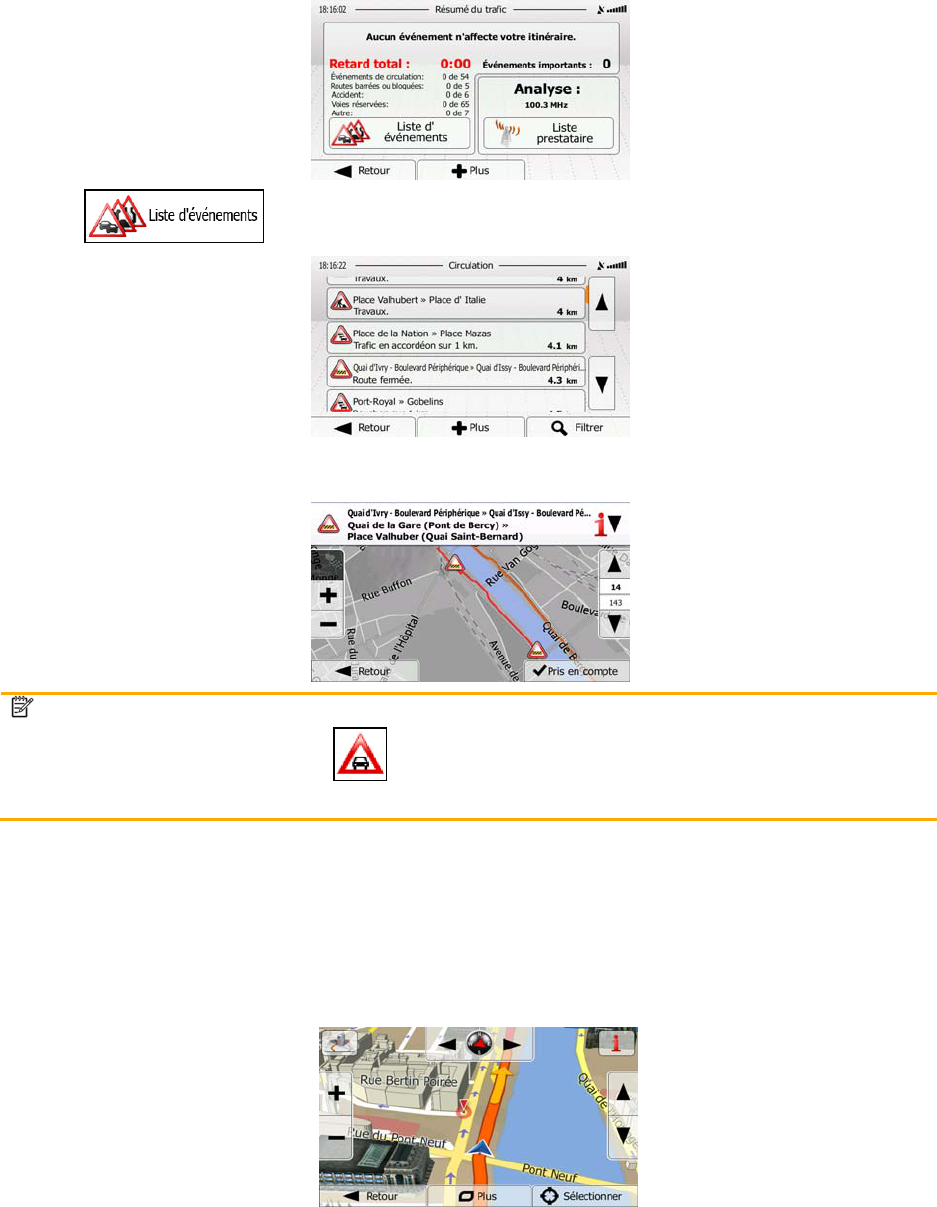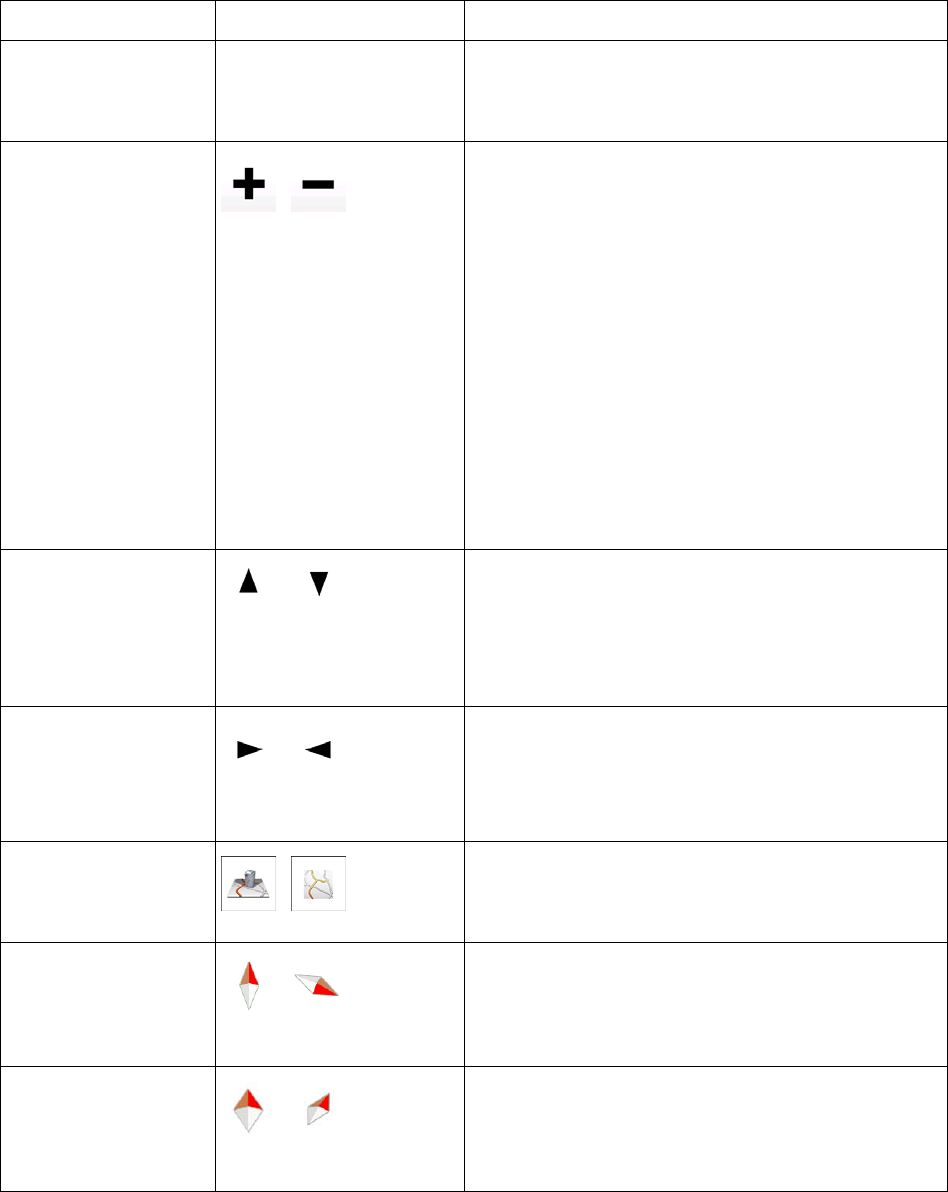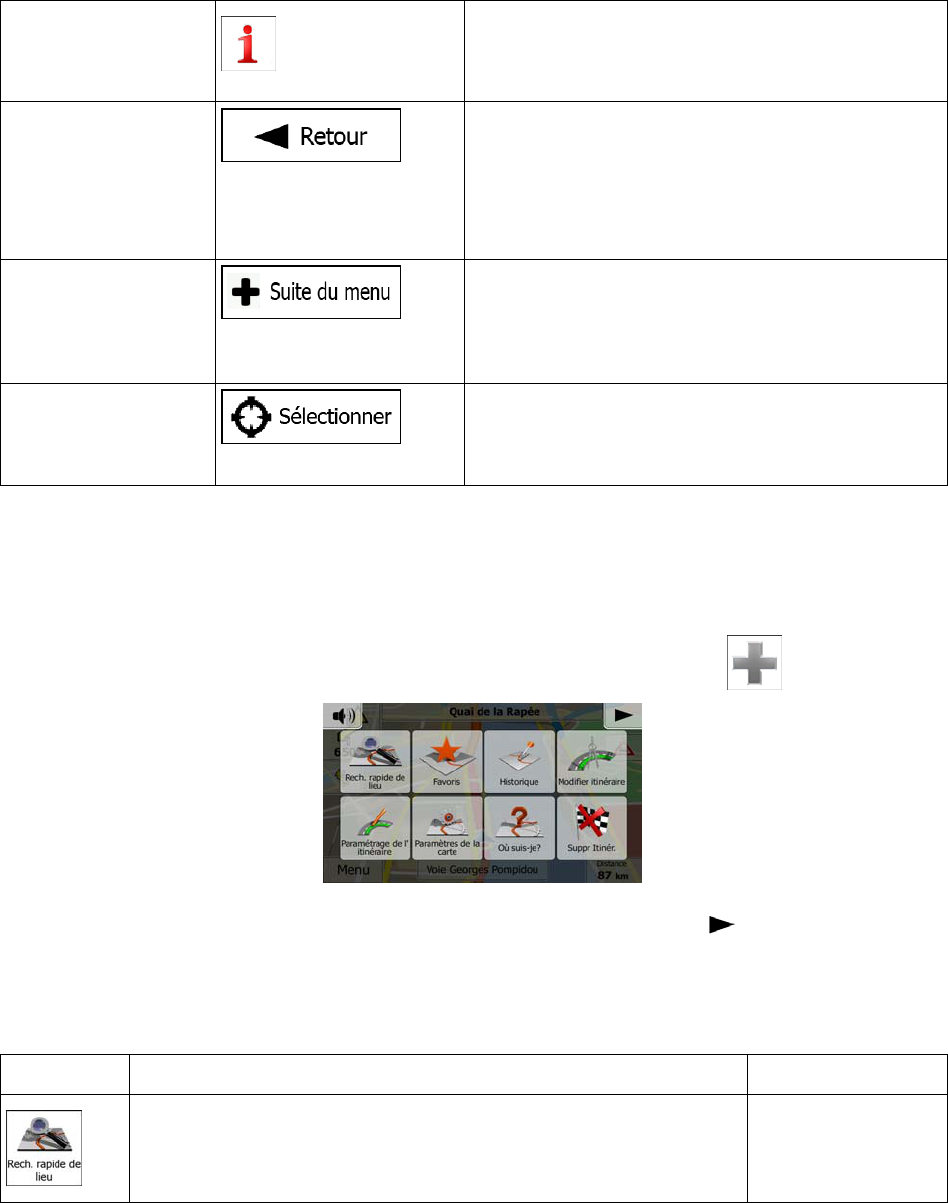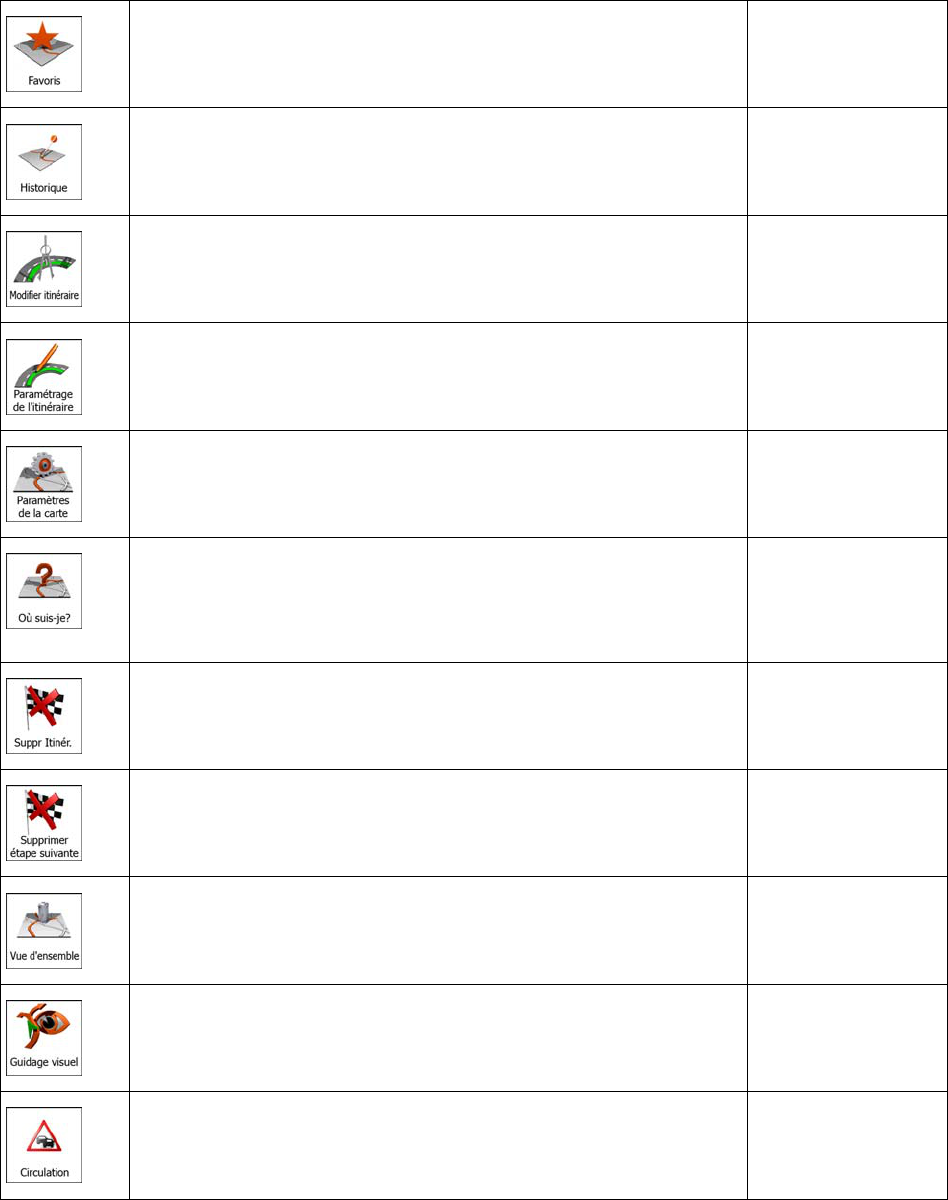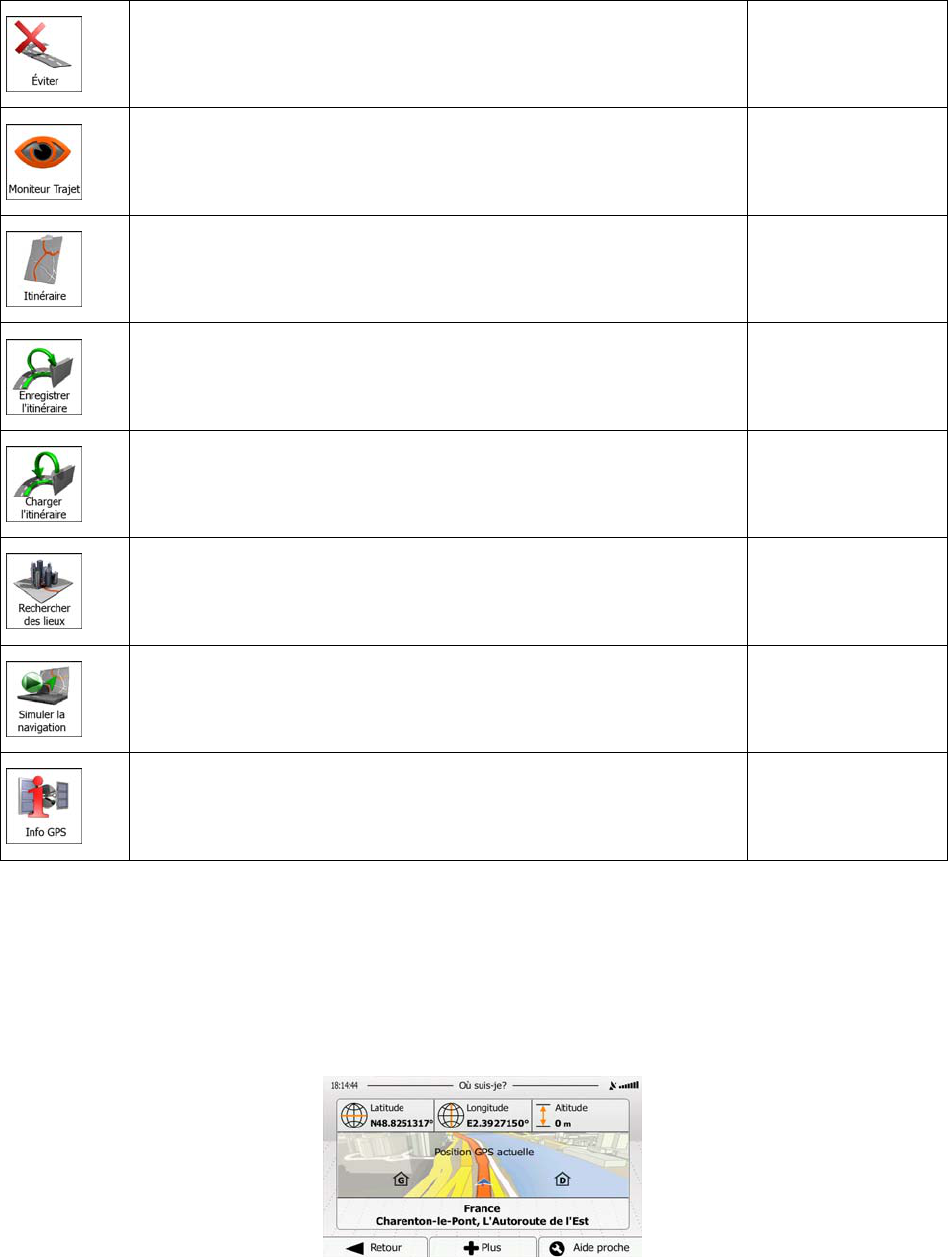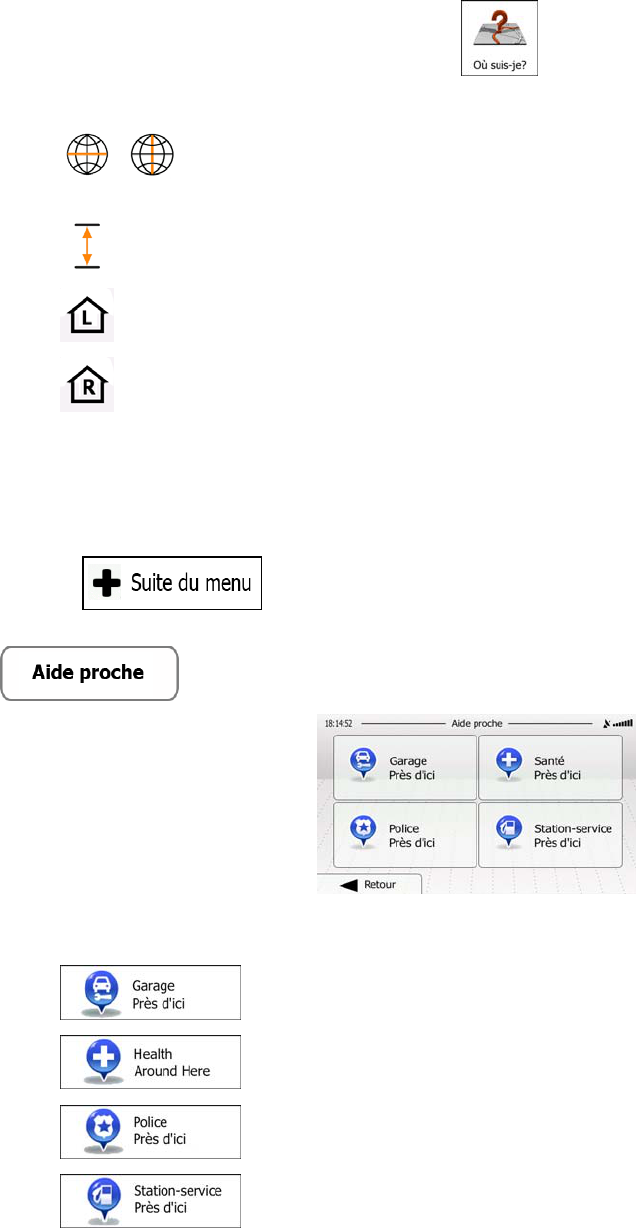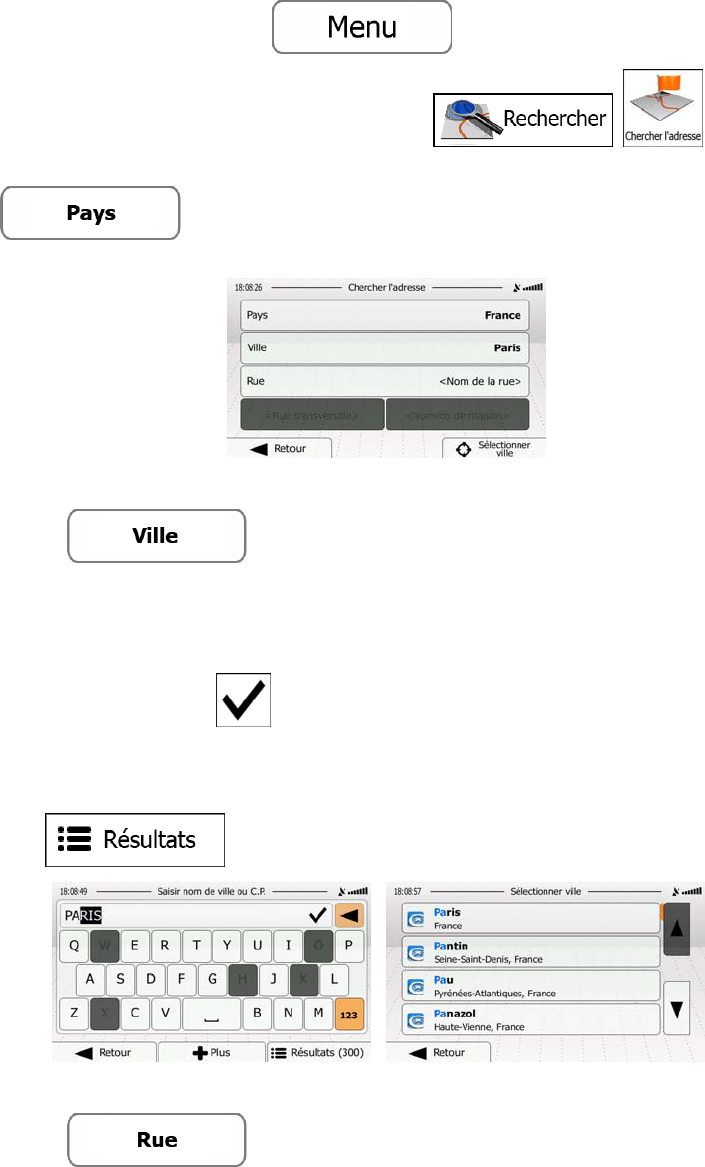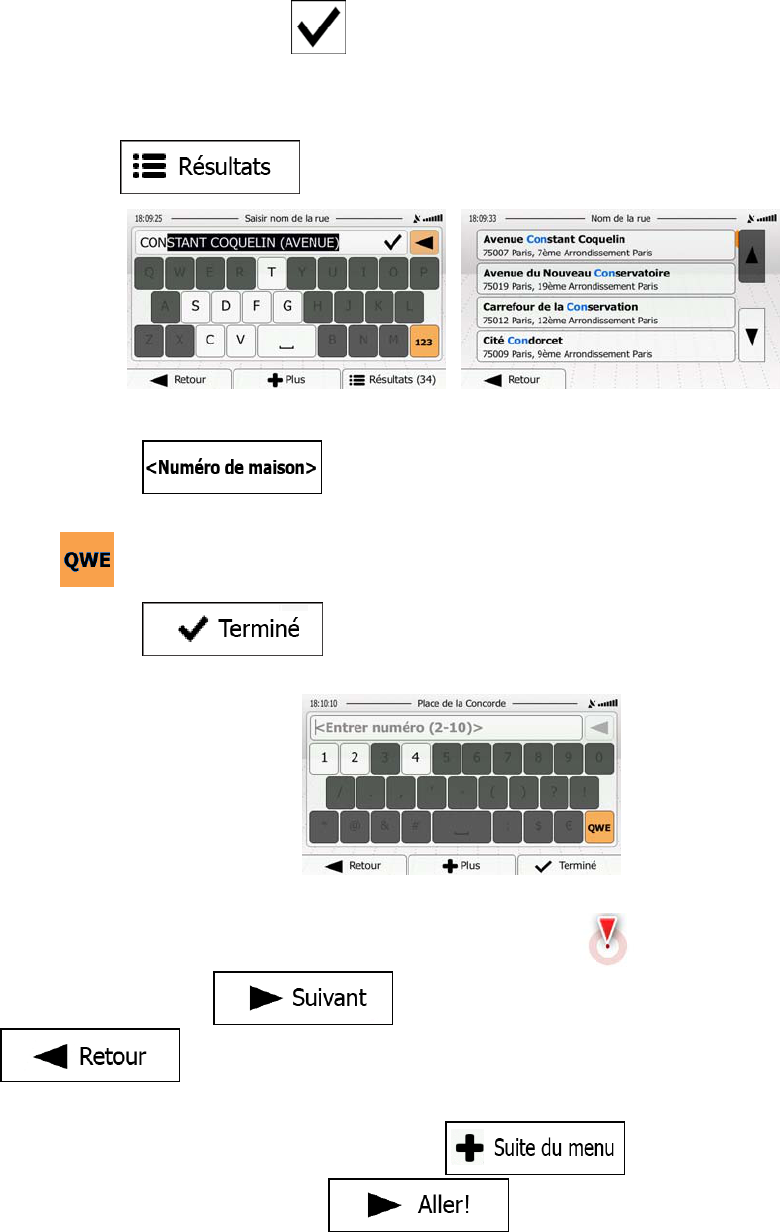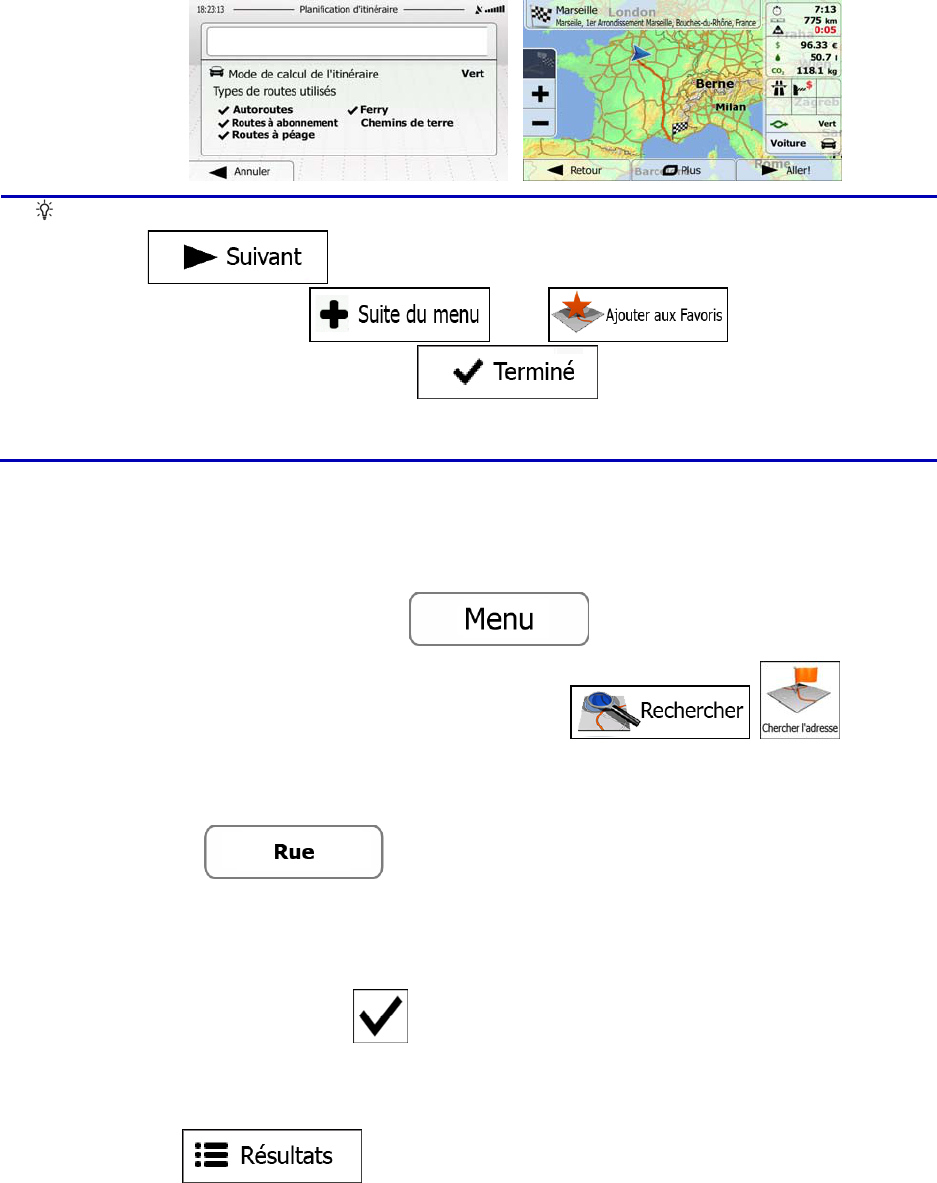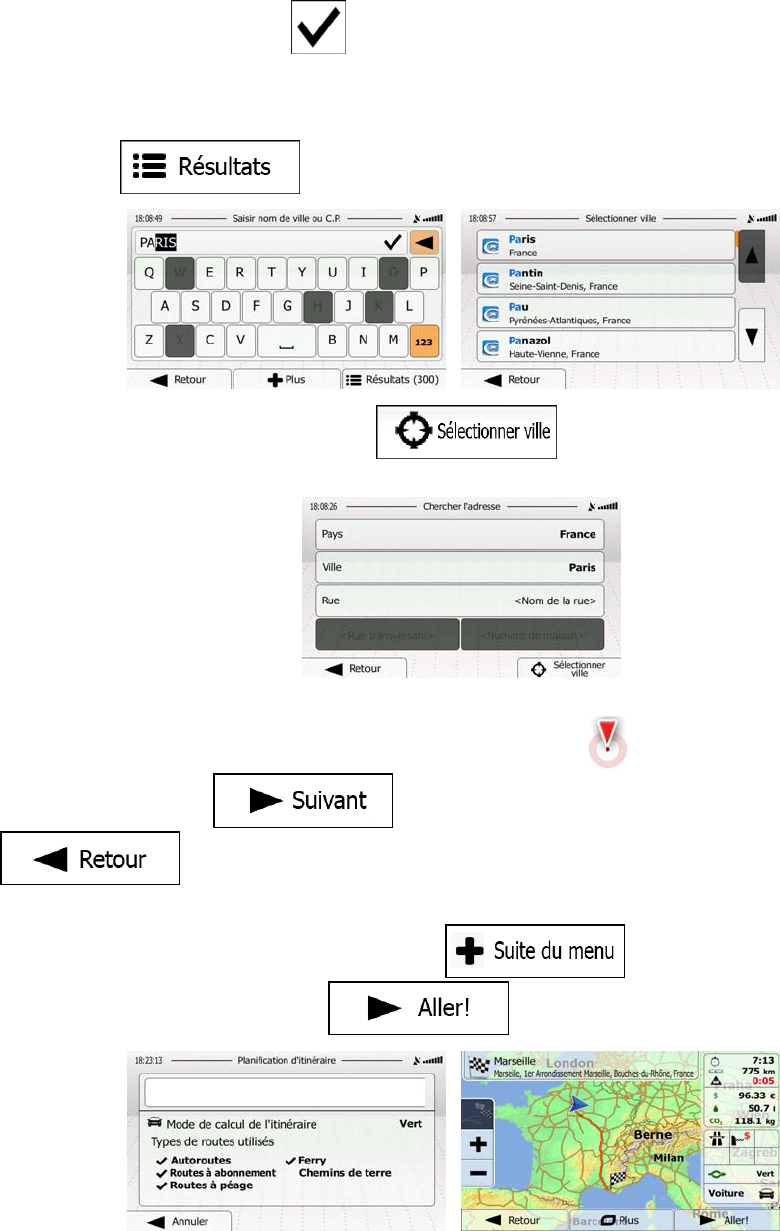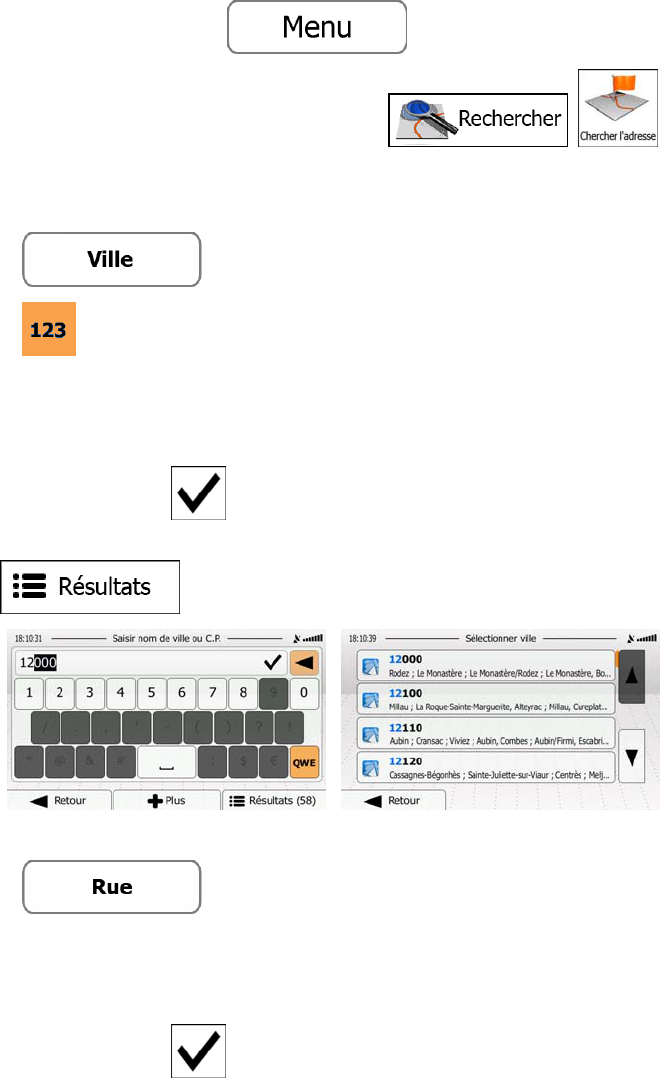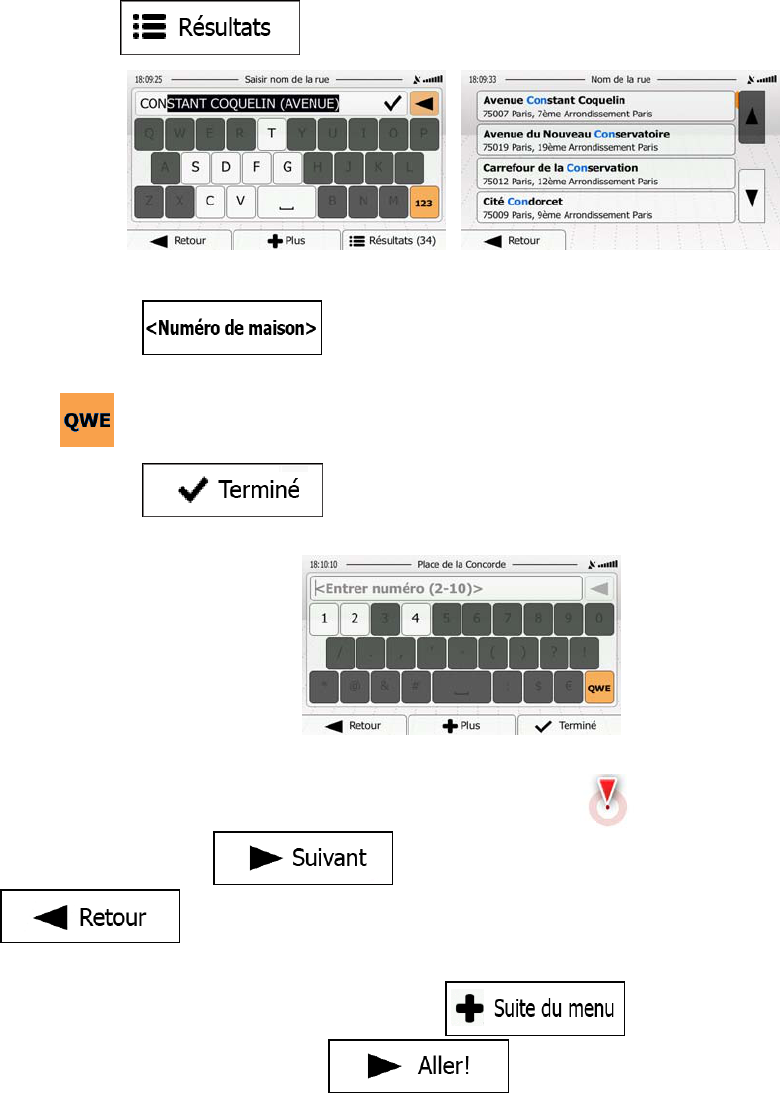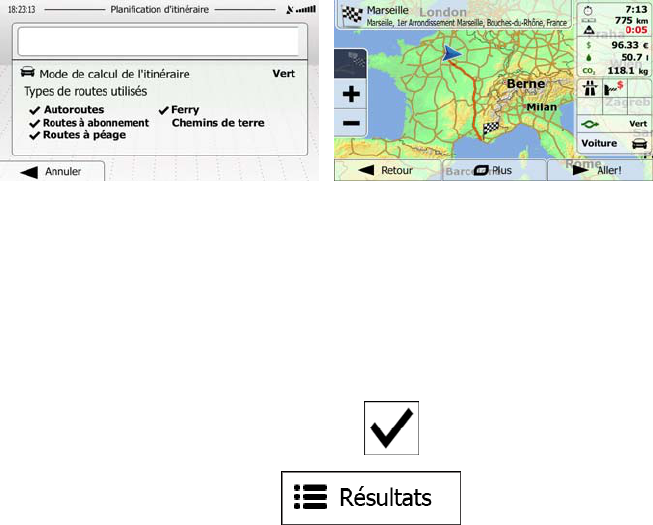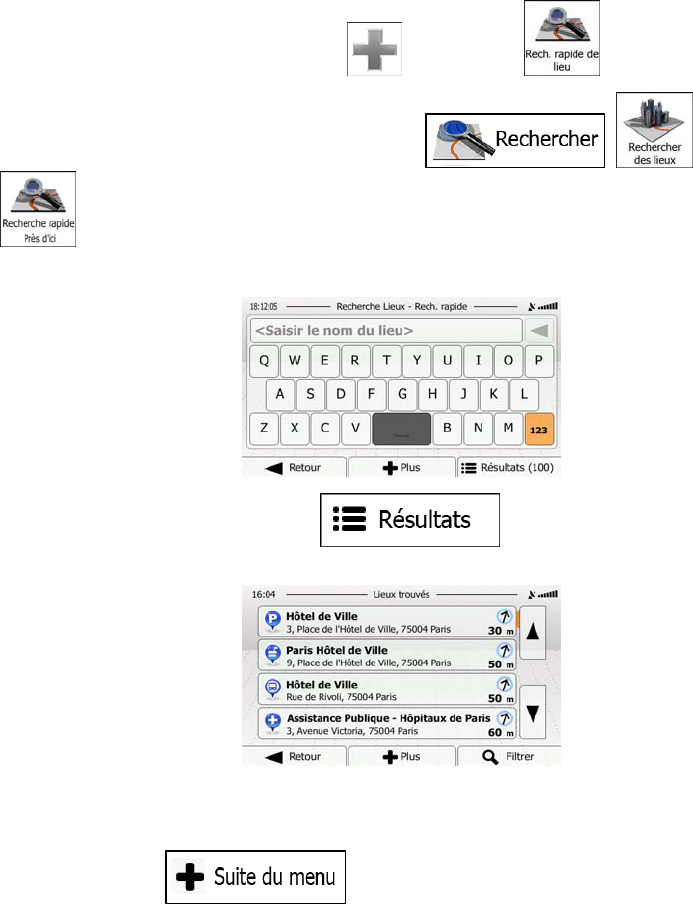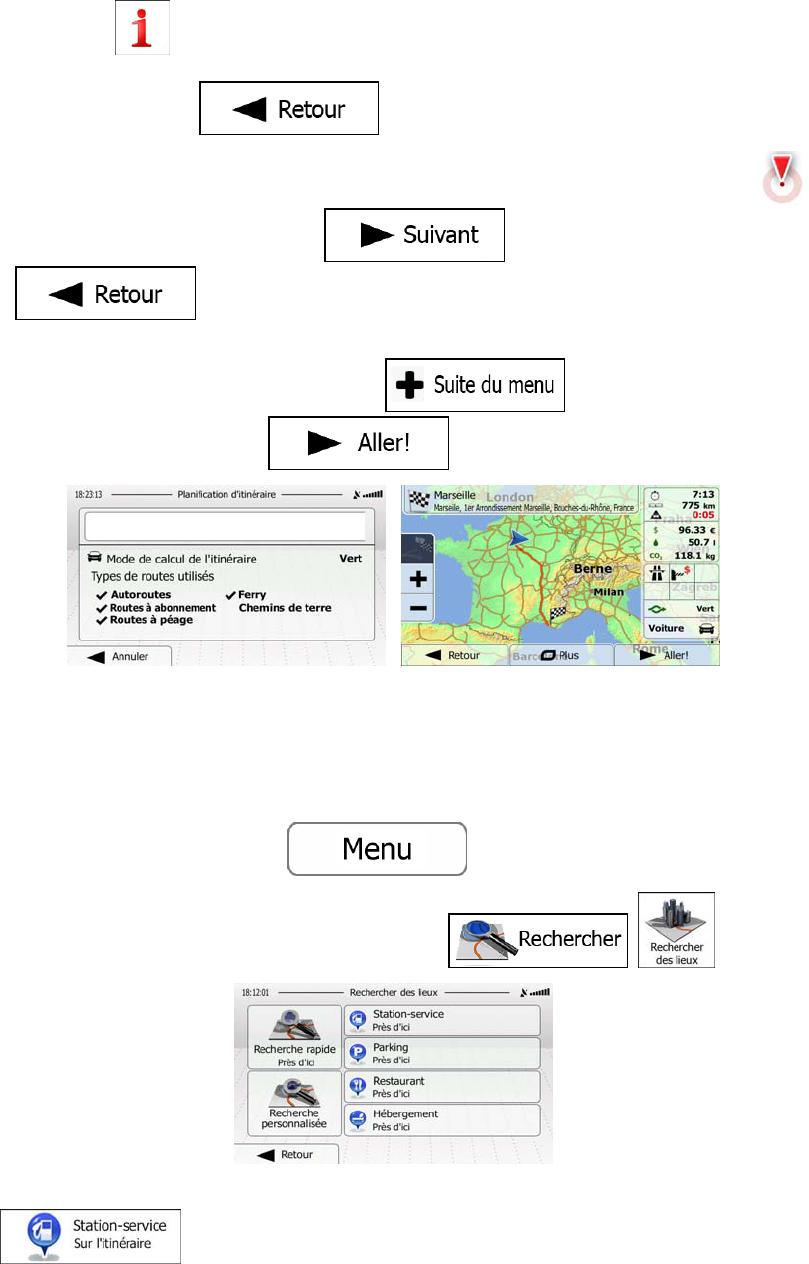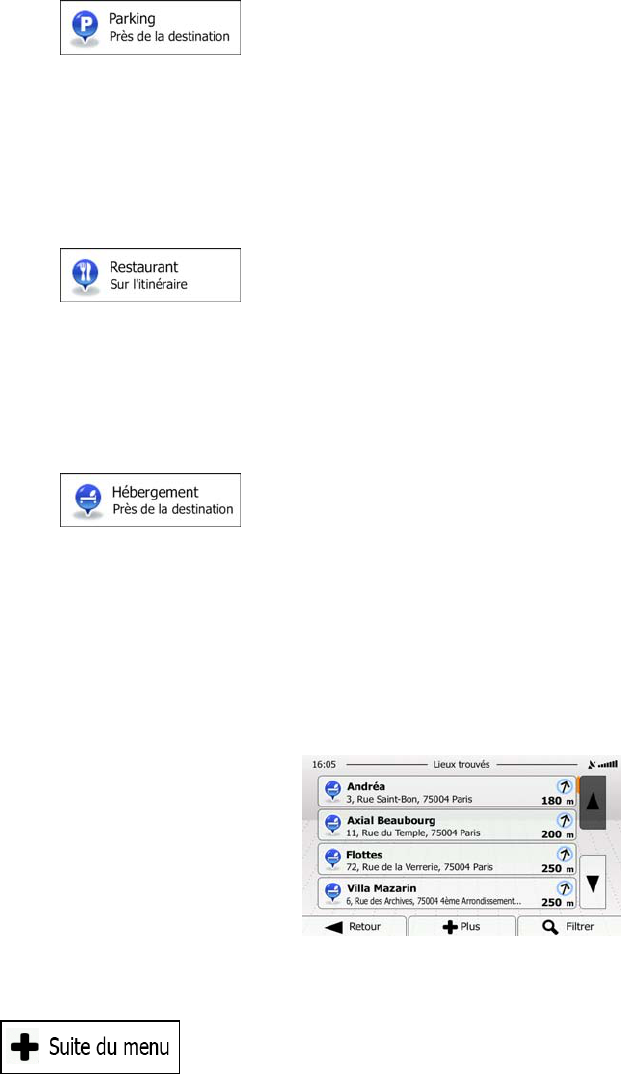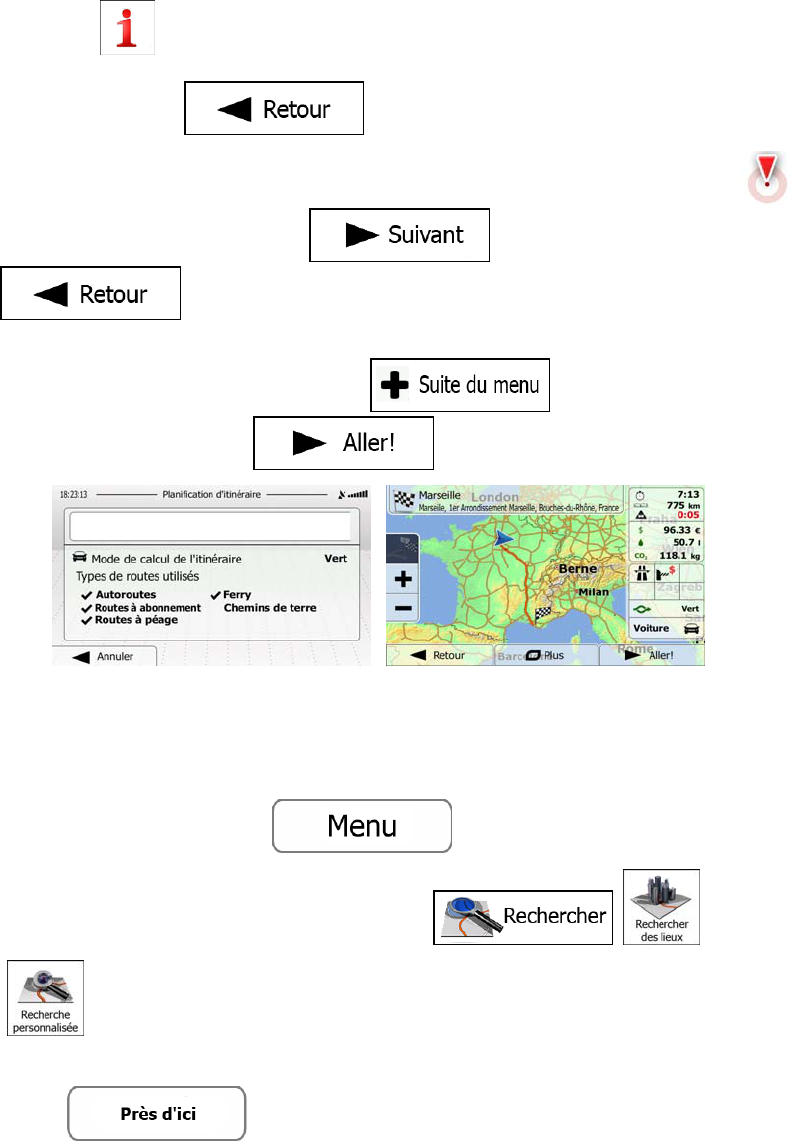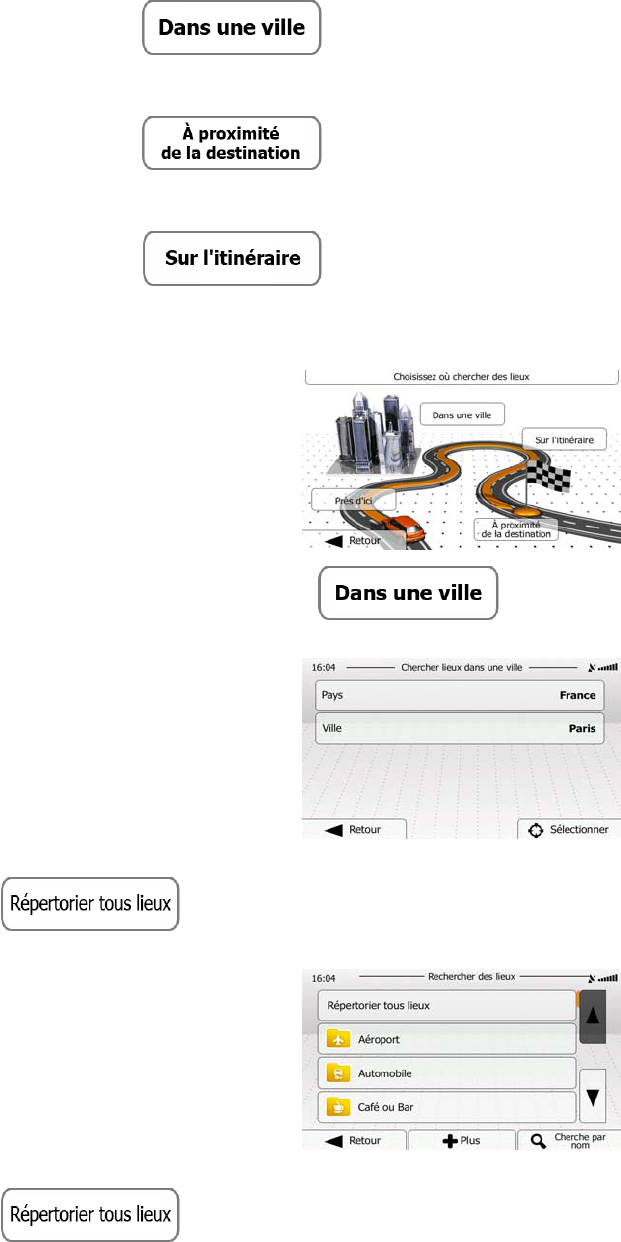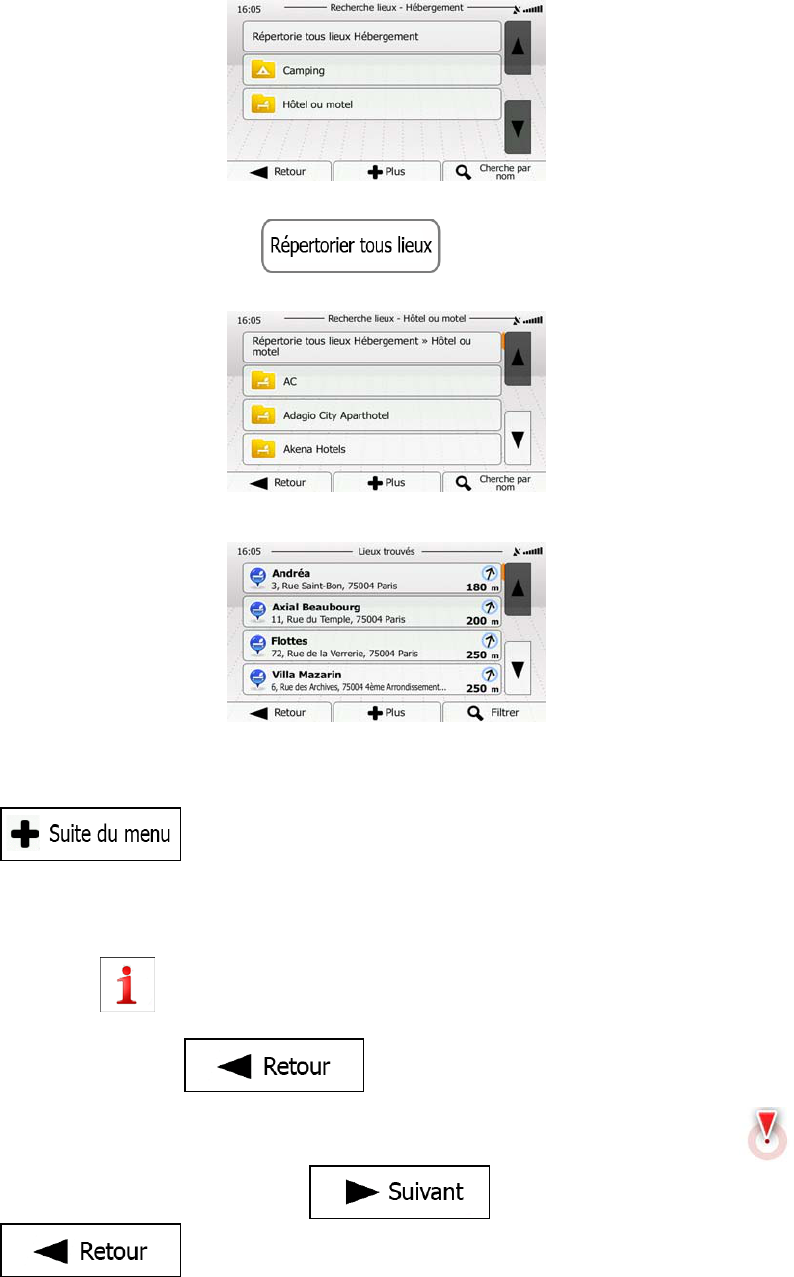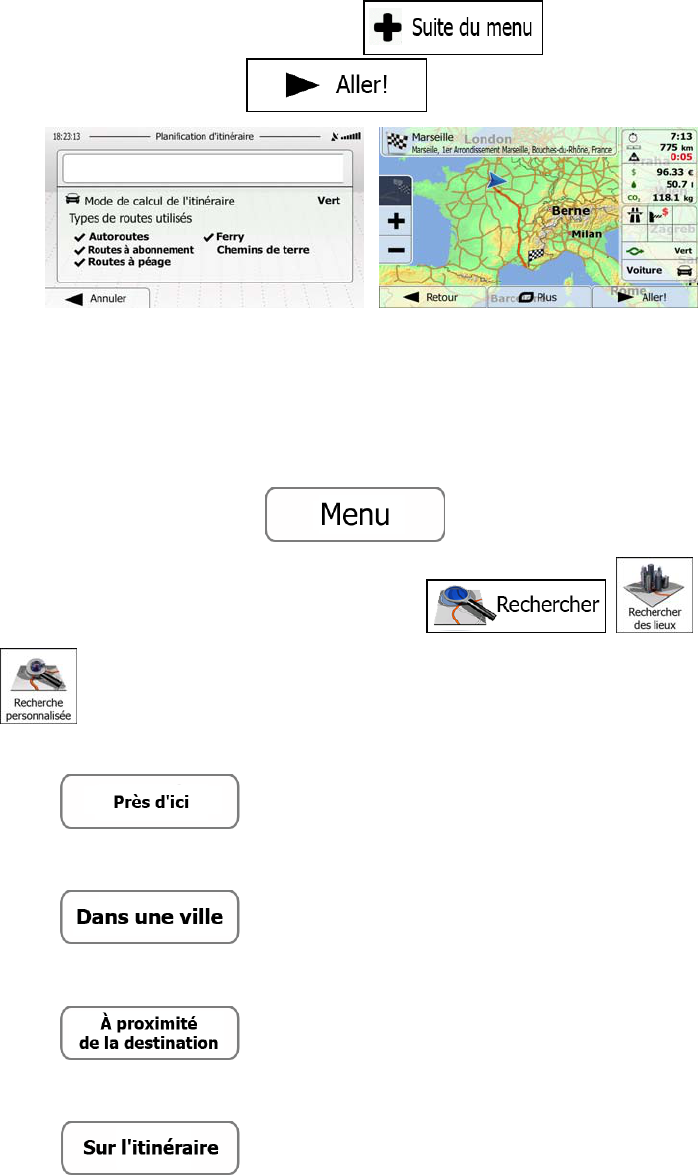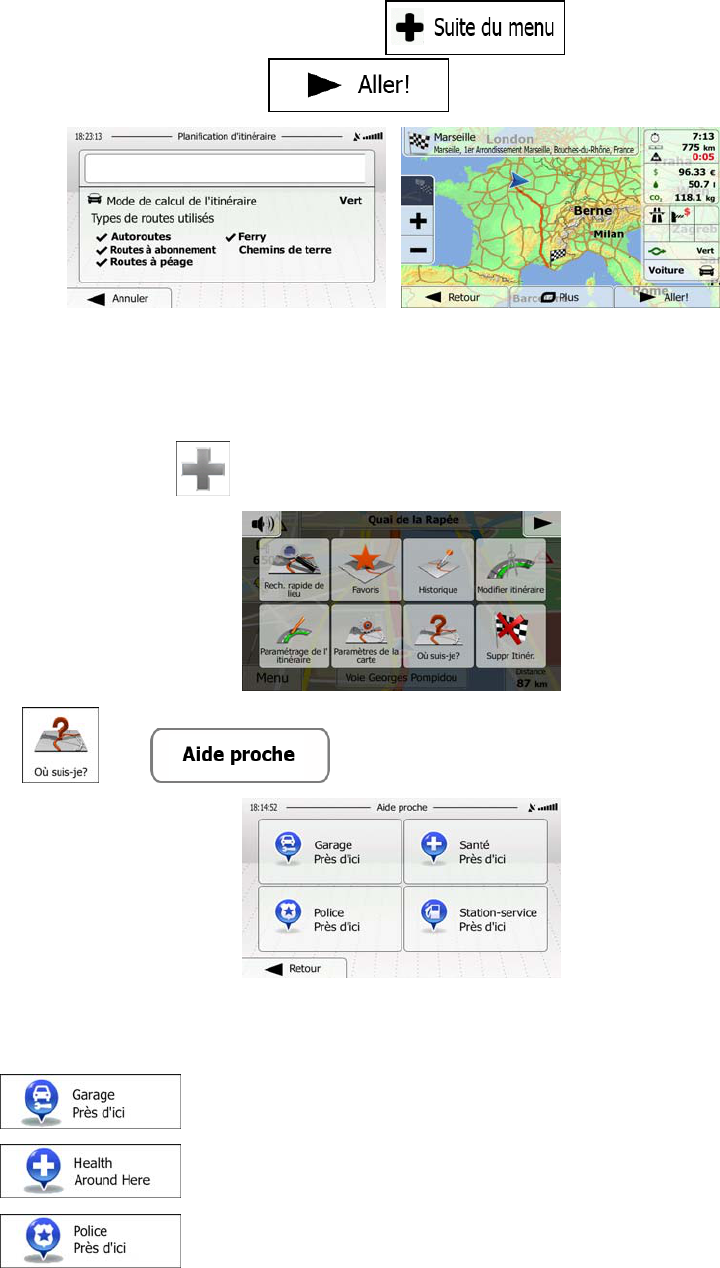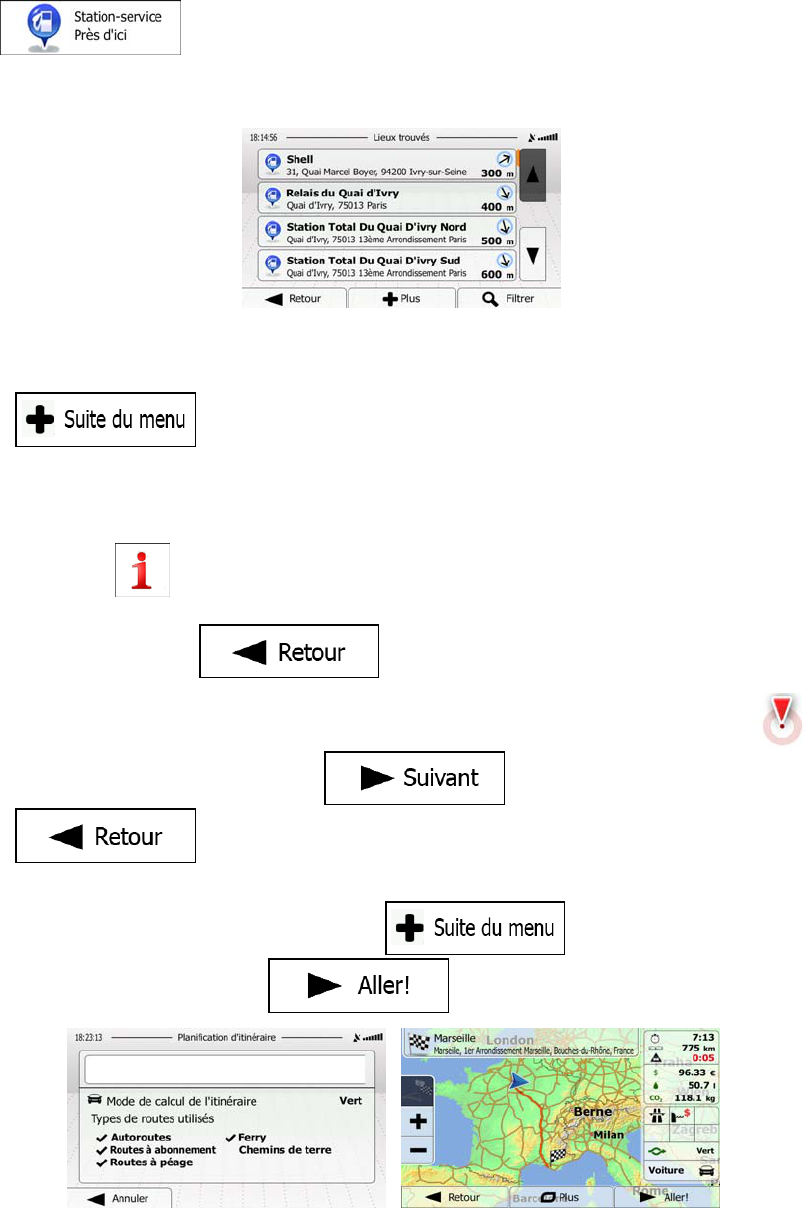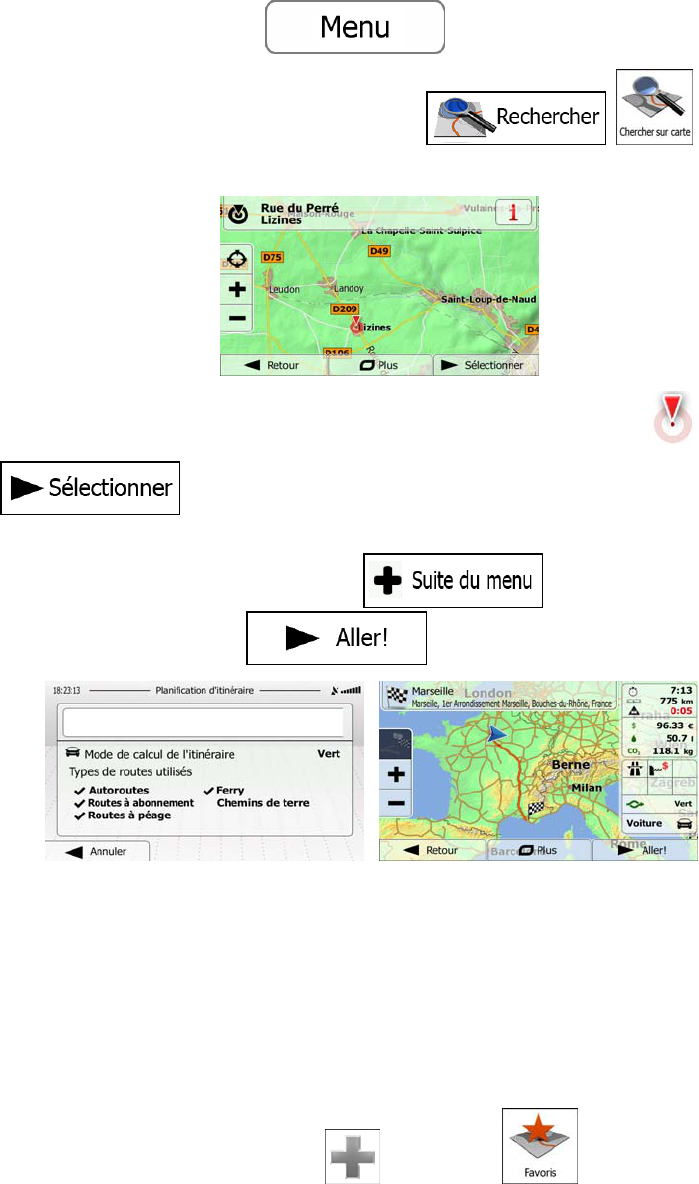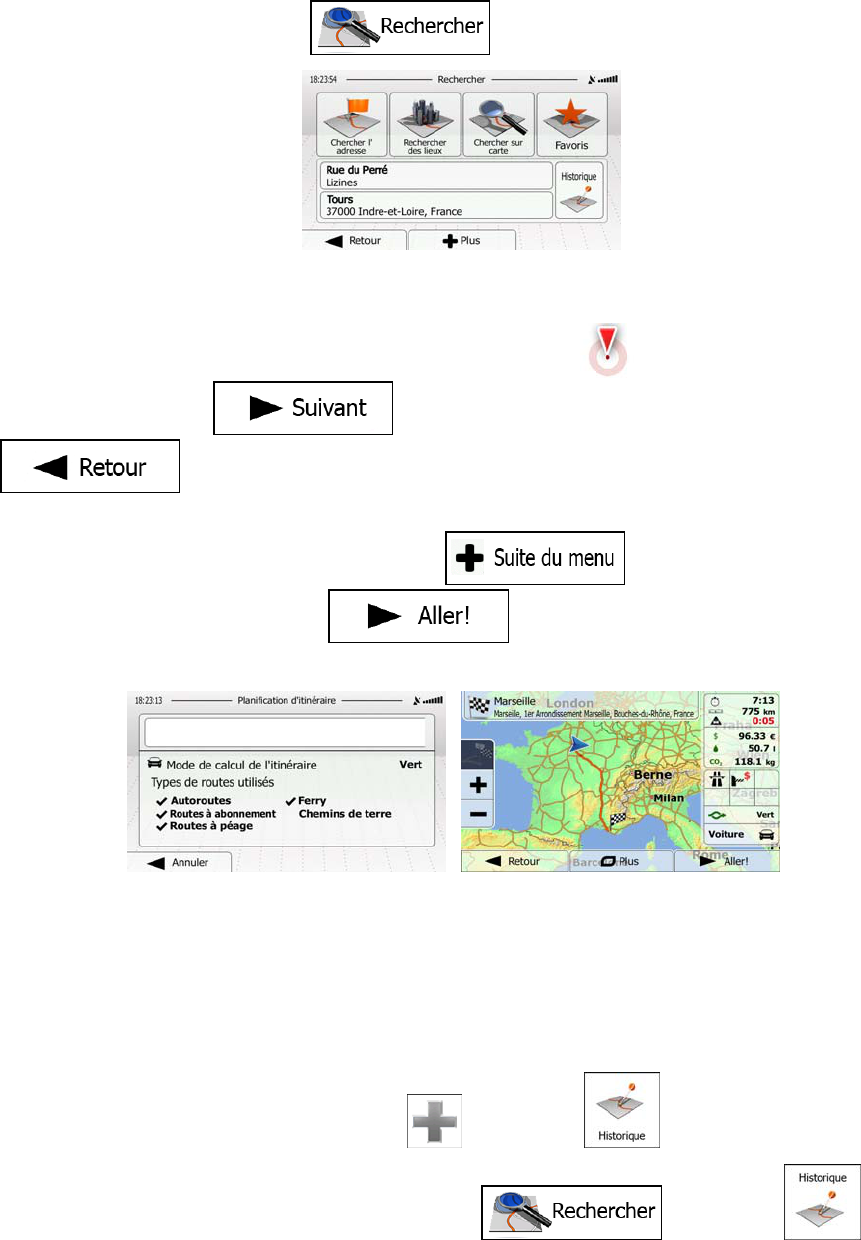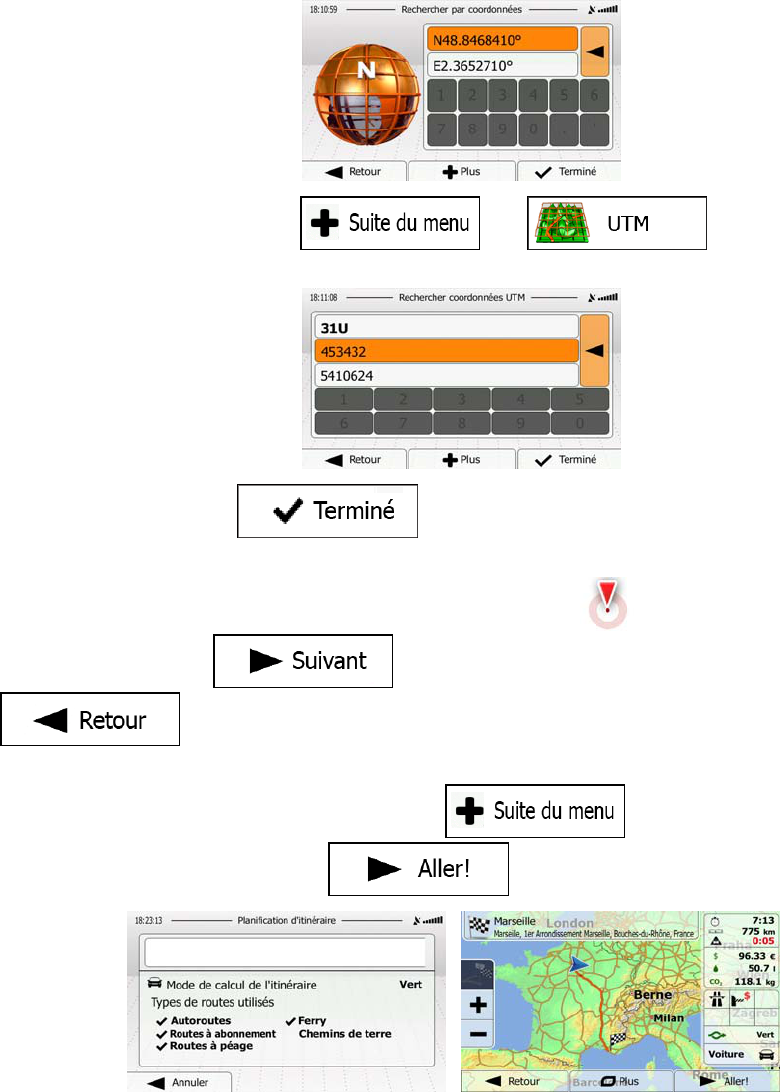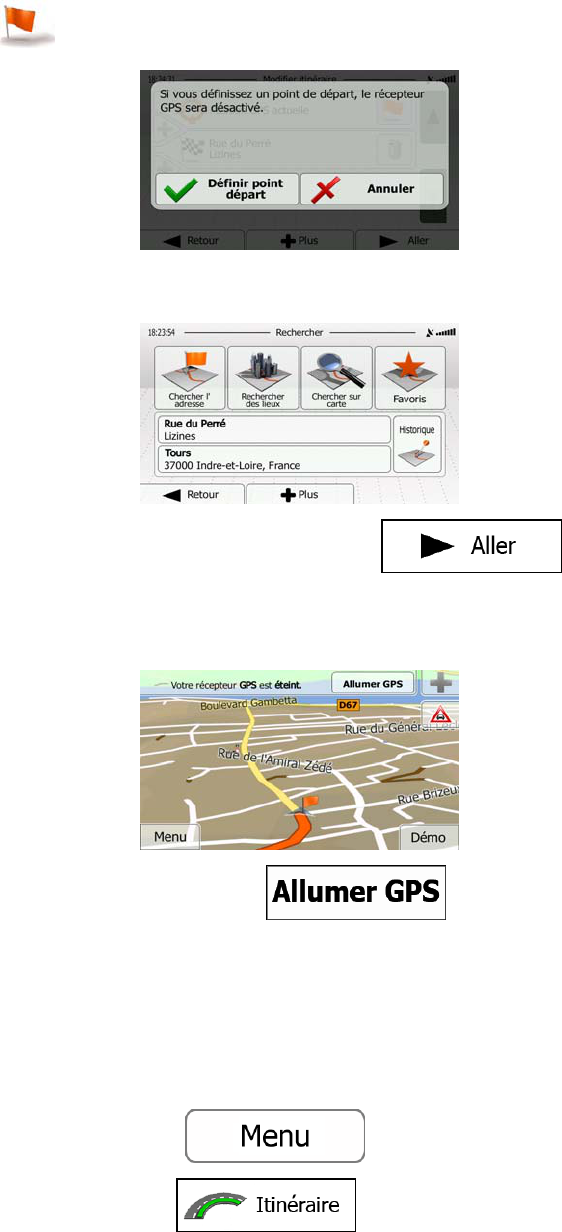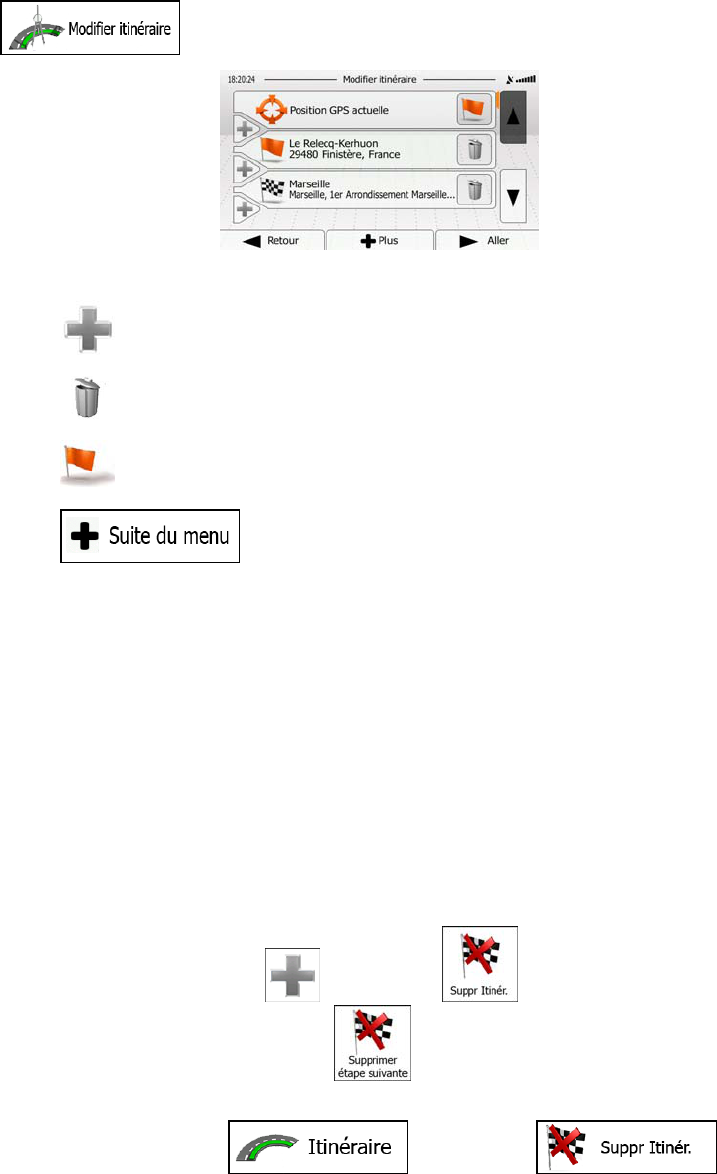4
3.1.3 Sélection d'un emplacement sur
la carte comme destination ................................................................. 48
3.1.4 Sélection de la destination à partir de vos favoris .................................................................................. 48
3.1.5 Sélectionner une des destinations les plus probables (Historique intelligent) ........................................ 49
3.1.6 Sélectionner une destination récente à partir de l'historique .................................................................. 50
3.1.7 Saisir les coordonnées de la destination ................................................................................................. 51
3.1.8 Créer un itinéraire à partir de la liste de destinations (Créer itinéraire) ................................................. 53
3.2 Visualisation de l'intégralité de l'iti
néraire sur la carte ................................................................. 54
3.3 Vérification des paramètres de l'itinéraire et accès aux fonctions liées à l'itinéraire
................... 54
3.4 Modifier l
'itinéraire ........................................................................................................................ 55
3.4.1 Sélectionner une nouvelle destination lorsque vous avez déjà un itinéraire : Nouvel itinéraire, étape ou
destination finale ............................................................................................................................................... 55
3.4.2 Déterminer un nouveau point de départ de l'itinéraire ........................................................................... 56
3.4.3 Éditer la liste des destinations (Modifier itinéraire) ............................................................................... 57
3.4.4 Arrêt de l'itinéraire actif ......................................................................................................................... 58
3.4.5 Supprimer l'itinéraire actif ..................................................................................................................... 58
3.4.6 Vérification des autres itinéraires lors de la planification de l'itinéraire ................................................ 59
3.4.7 Vérification des autres itinéraires pour un itinéraire existant ................................................................. 60
3.4.8 Modifier le véhicule utilisé dans la planification d'itinéraire ................................................................. 61
3.4.9 Modifier les types de routes utilisés dans la planification d'itinéraire .................................................... 62
3.5 Enregistrer un emplacement comme destination favorite .............................................................. 63
3.5.1 Éditer les détails d'une destination favorite ............................................................................................ 63
3.6 Enregistrer un lieu comme point d'alerte ....................................................................................... 64
3.7 Éditer un point d'alerte ................................................................................................................... 65
3.8 Visualisation de la simulation de l
'itinéraire .................................................................................. 66
4 Guide de référence ................................................................................................................ 68
4.1 Concepts ......................................................................................................................................... 68
4.1.1 Zoom intelligent ..................................................................................................................................... 68
4.1.2 Thèmes de couleurs diurnes et nocturnes ............................................................................................... 68
4.1.3 Calcul d'un itinéraire et nouveau calcul ................................................................................................. 68
4.1.4 Calcul de l'itinéraire vert ........................................................................................................................ 70
4.1.5 Radars et autres points d'alerte de proximité .......................................................................................... 71
4.1.6 Avertissements de limite de vitesse ....................................................................................................... 71
4.1.7 Indicateur de la qualité de la position GPS et de l'heure actuelle ........................................................... 72
4.1.7.1 Informations sur la circulation en temps réel (TMC) ...................................................................................... 72
4.2 Menu Plus ....................................................................................................................................... 74
4.3 Menu Réglages ............................................................................................................................... 75
4.3.1 Sons et Avertissements .......................................................................................................................... 77
4.3.2 Personnaliser le menu Rapide ................................................................................................................ 78