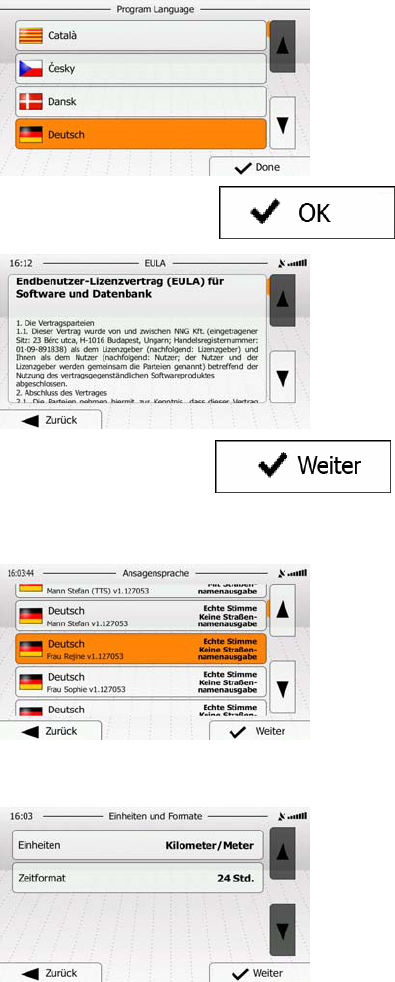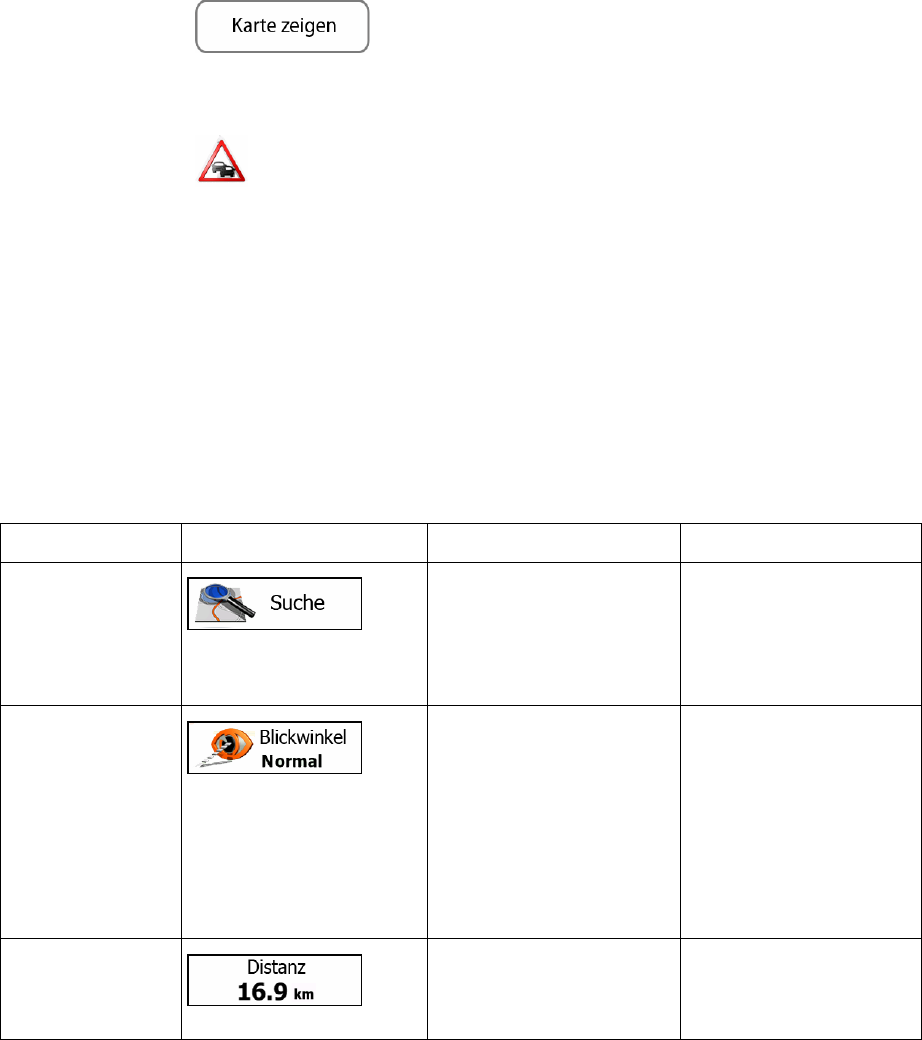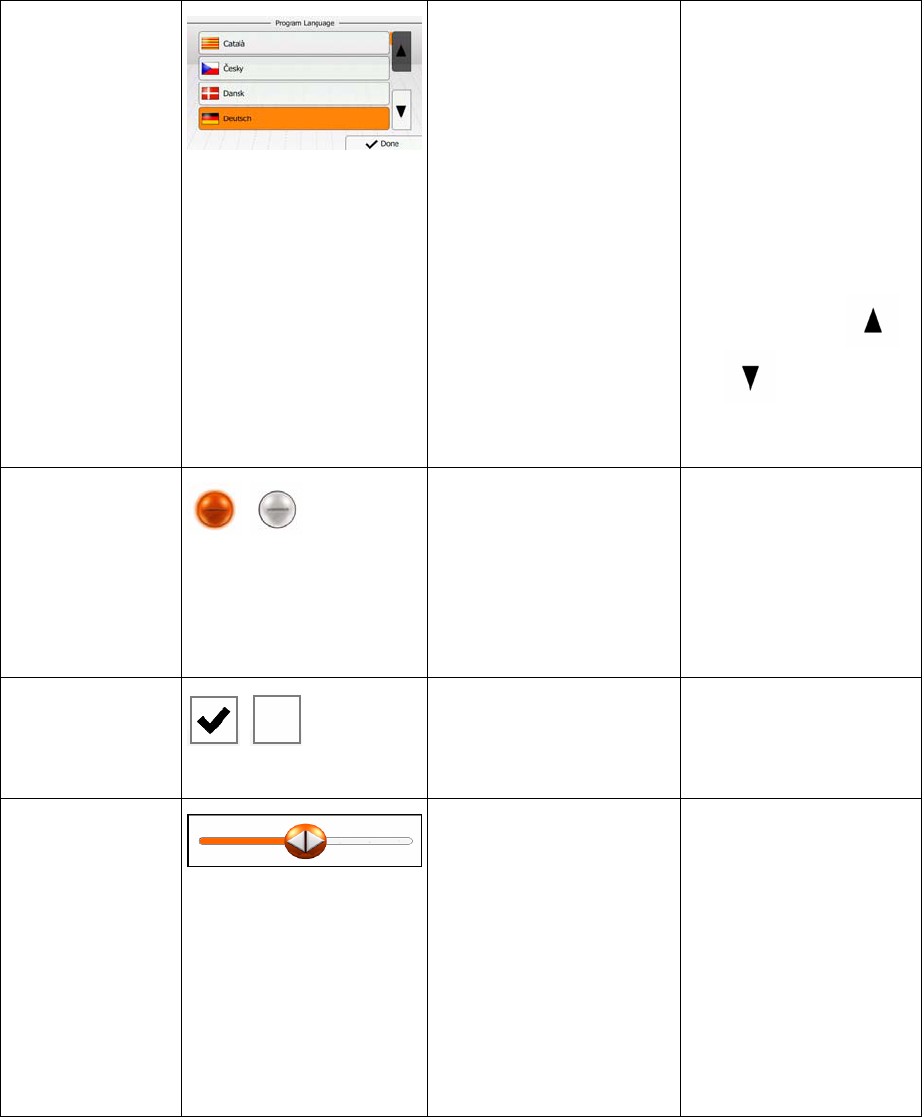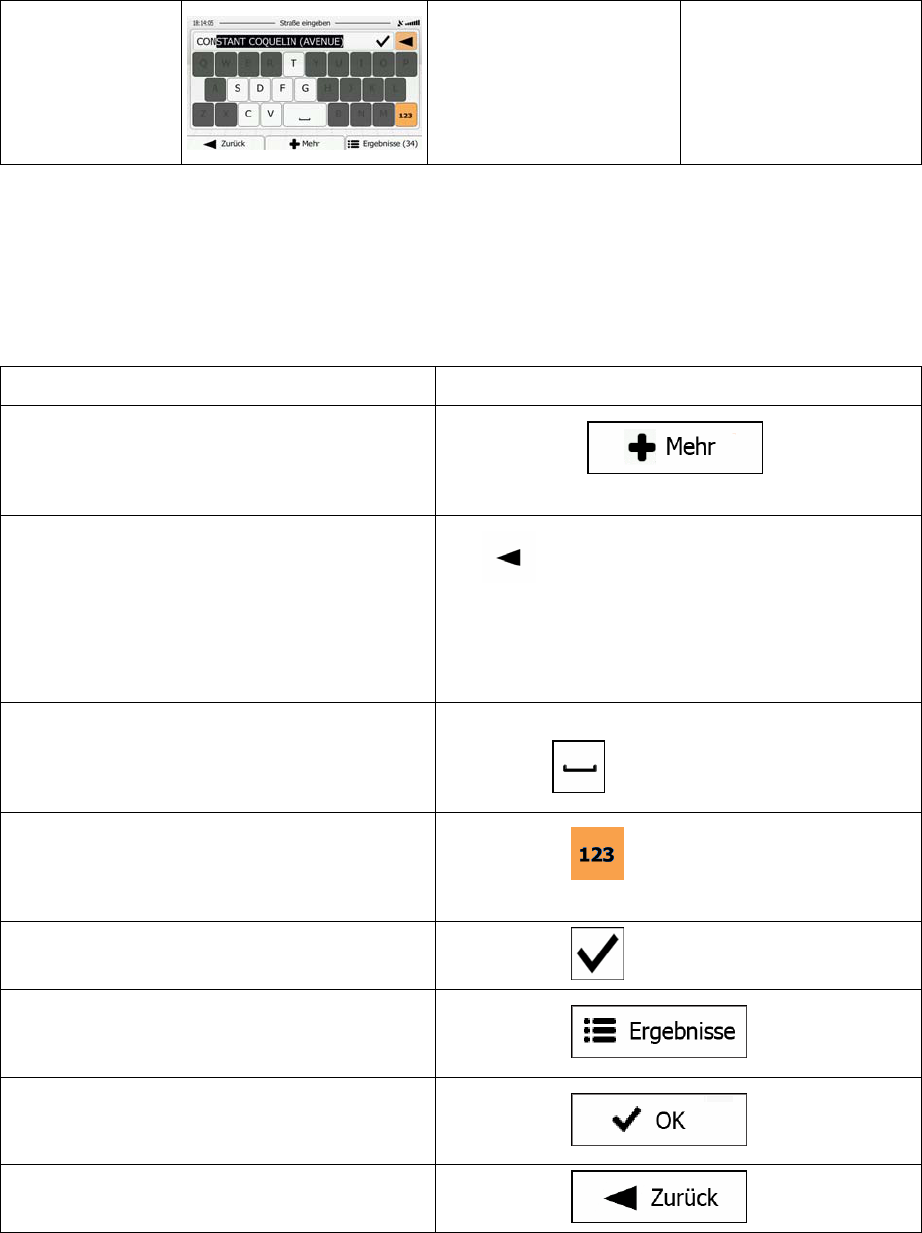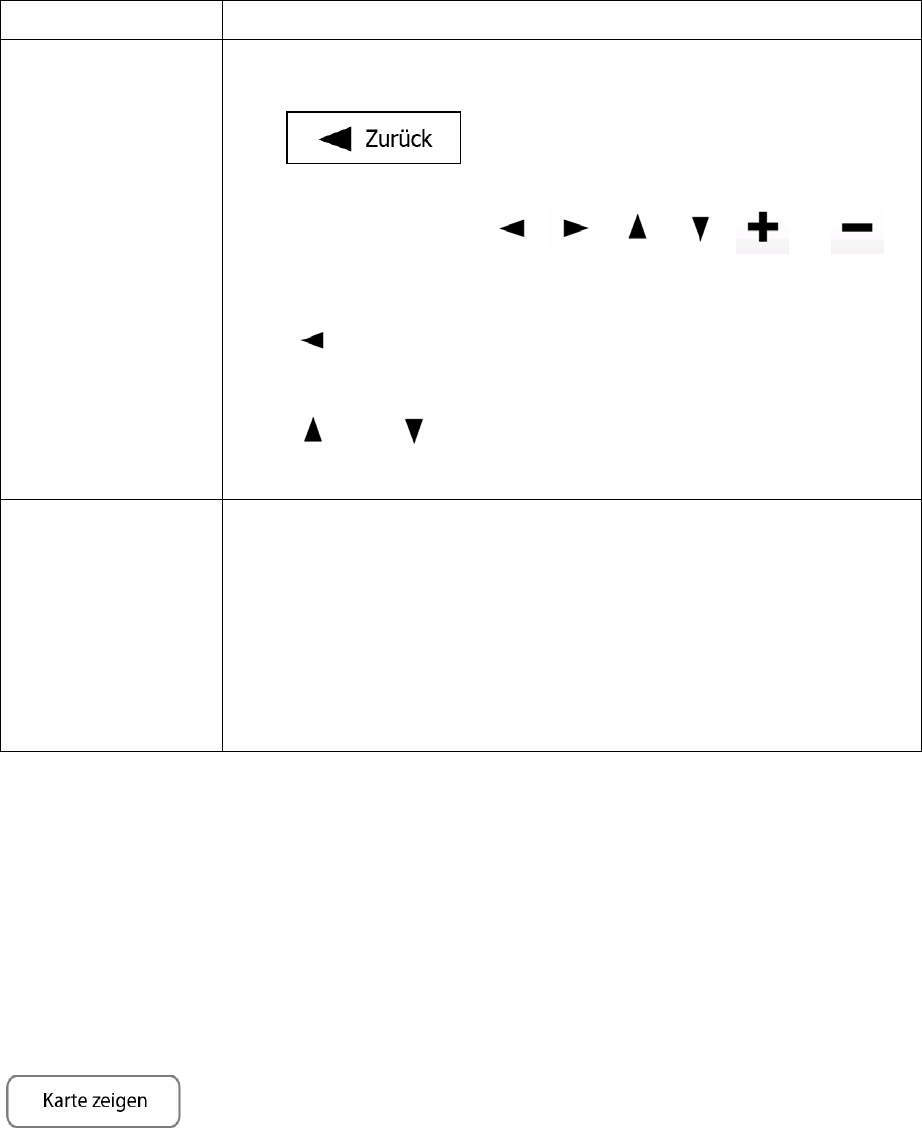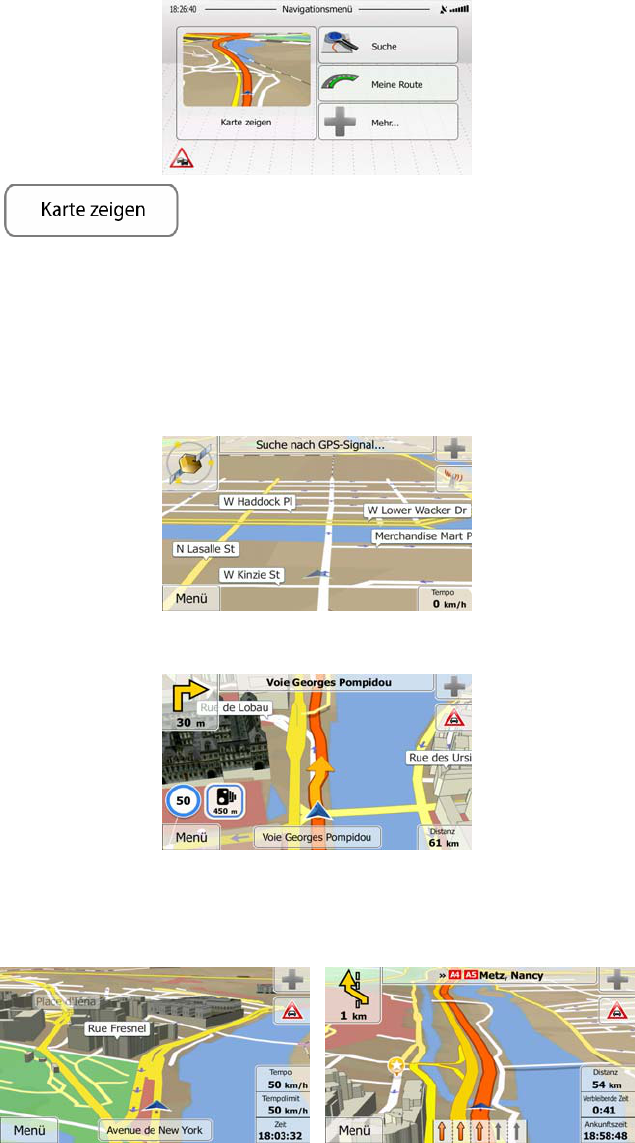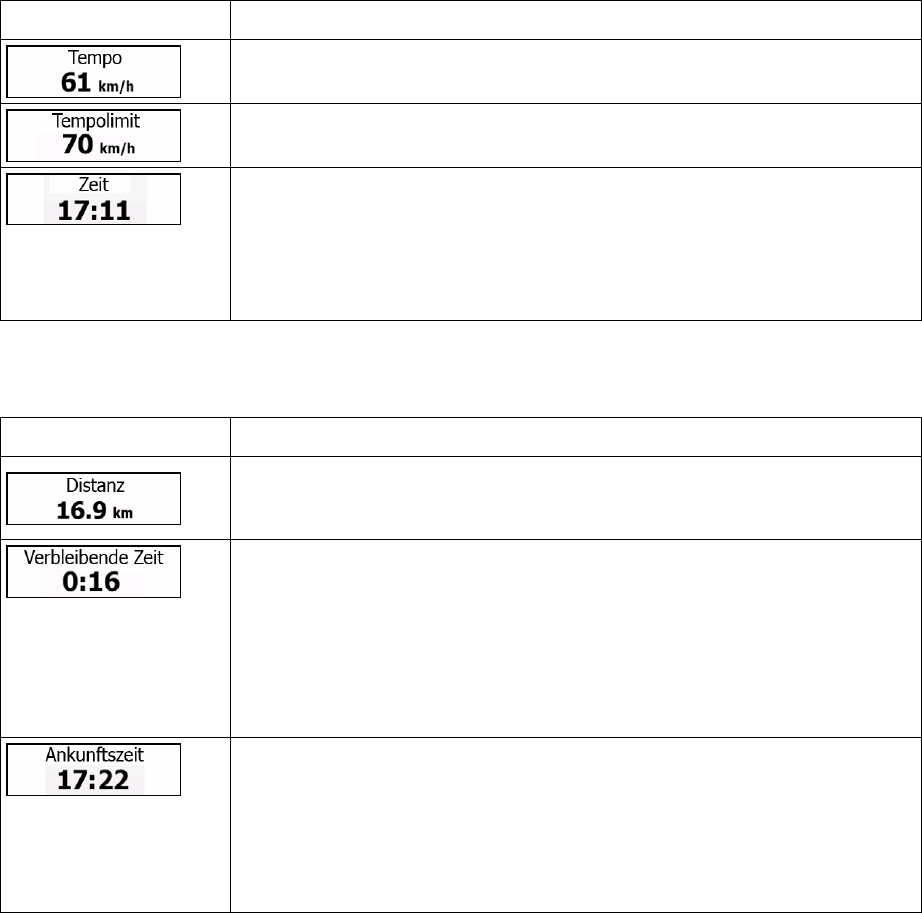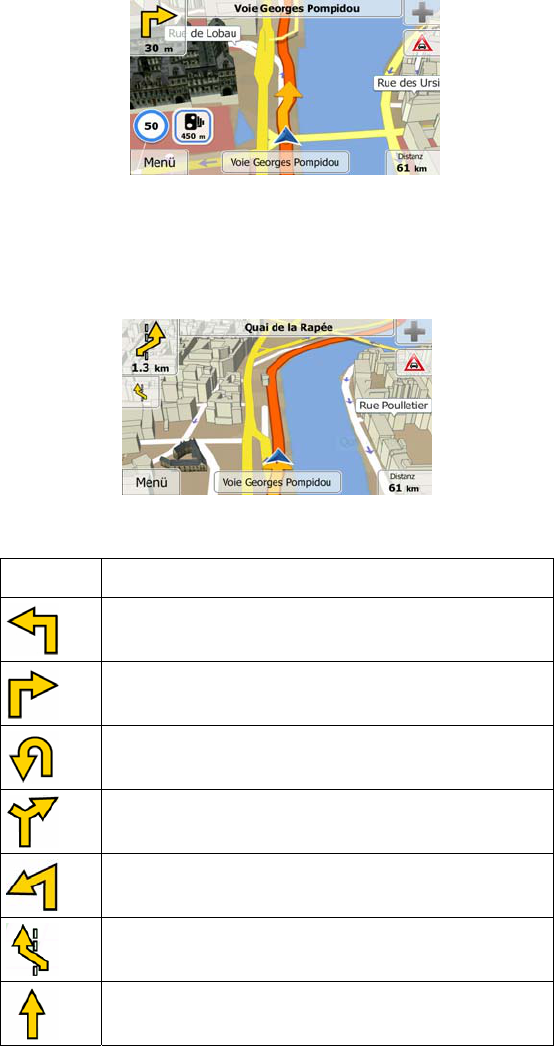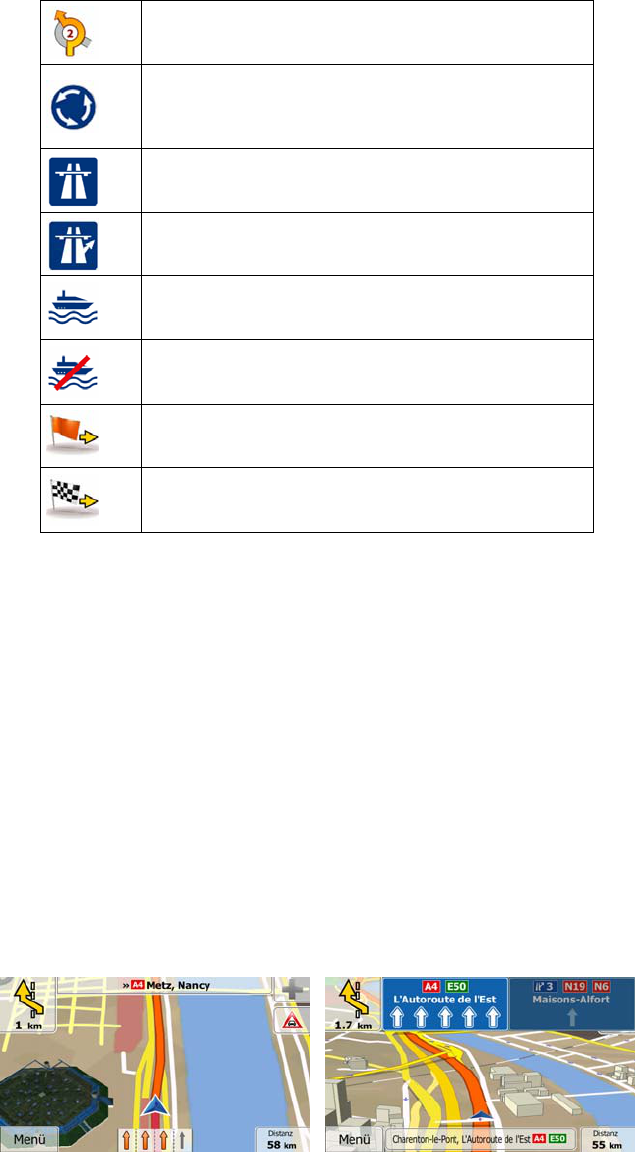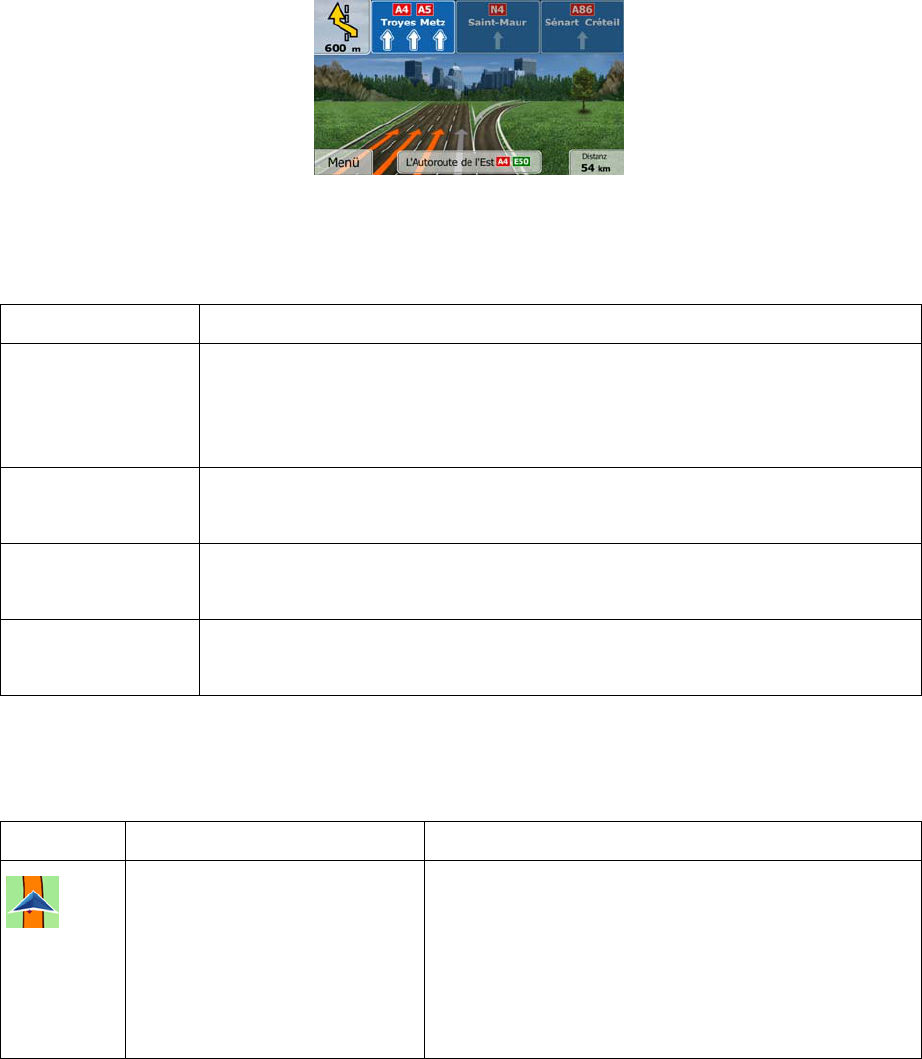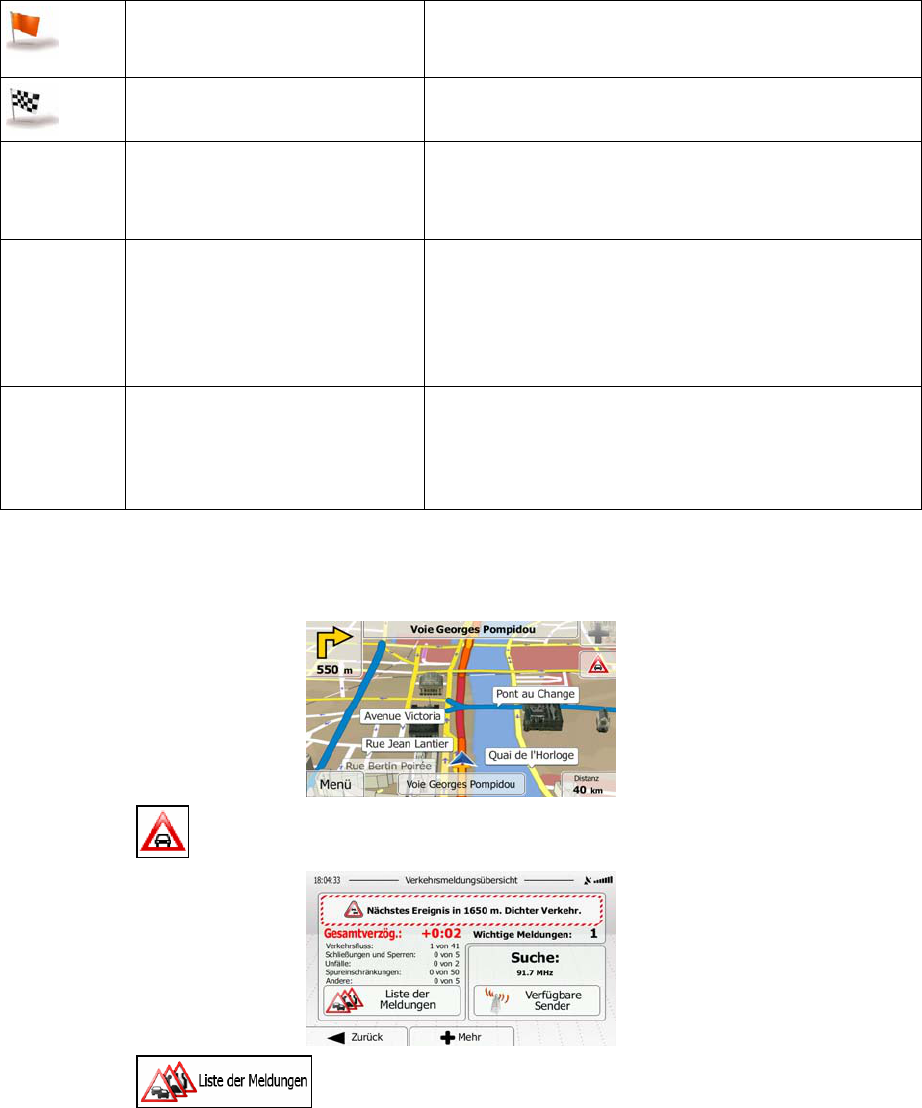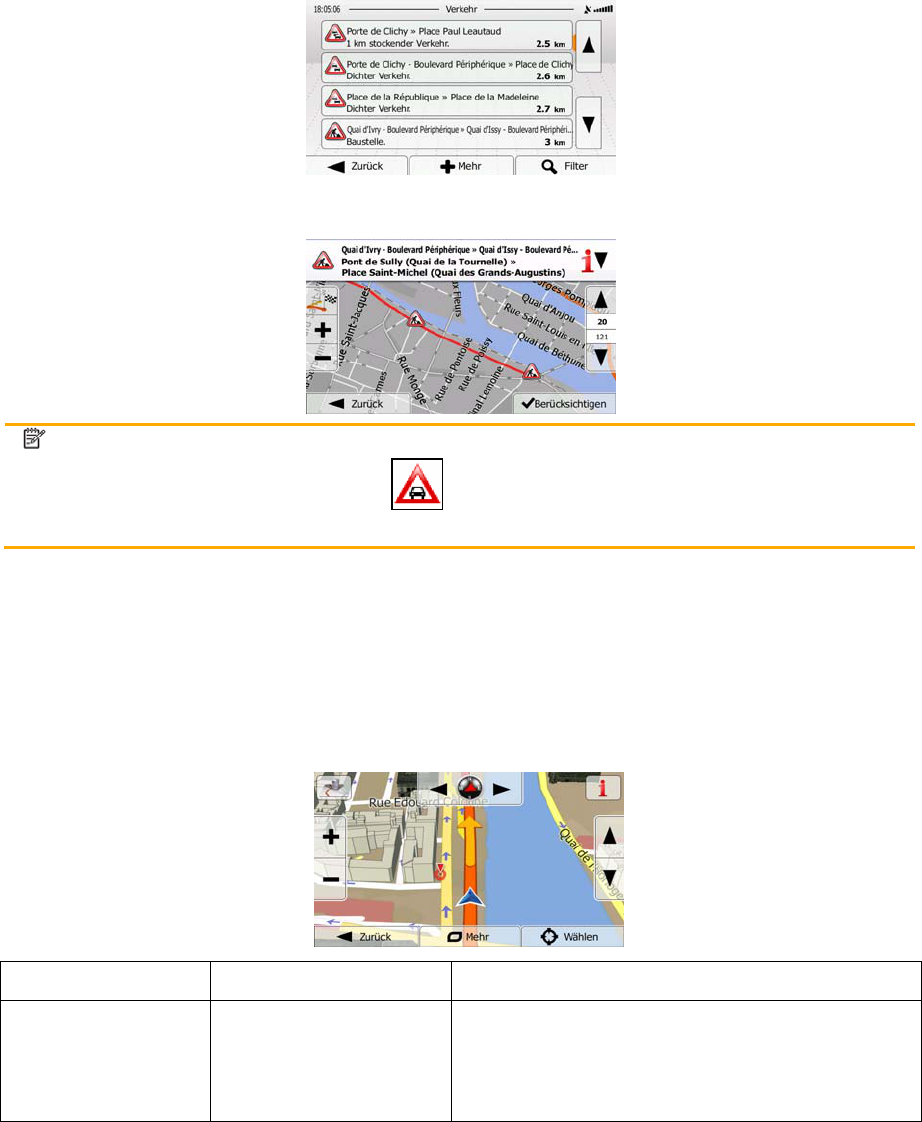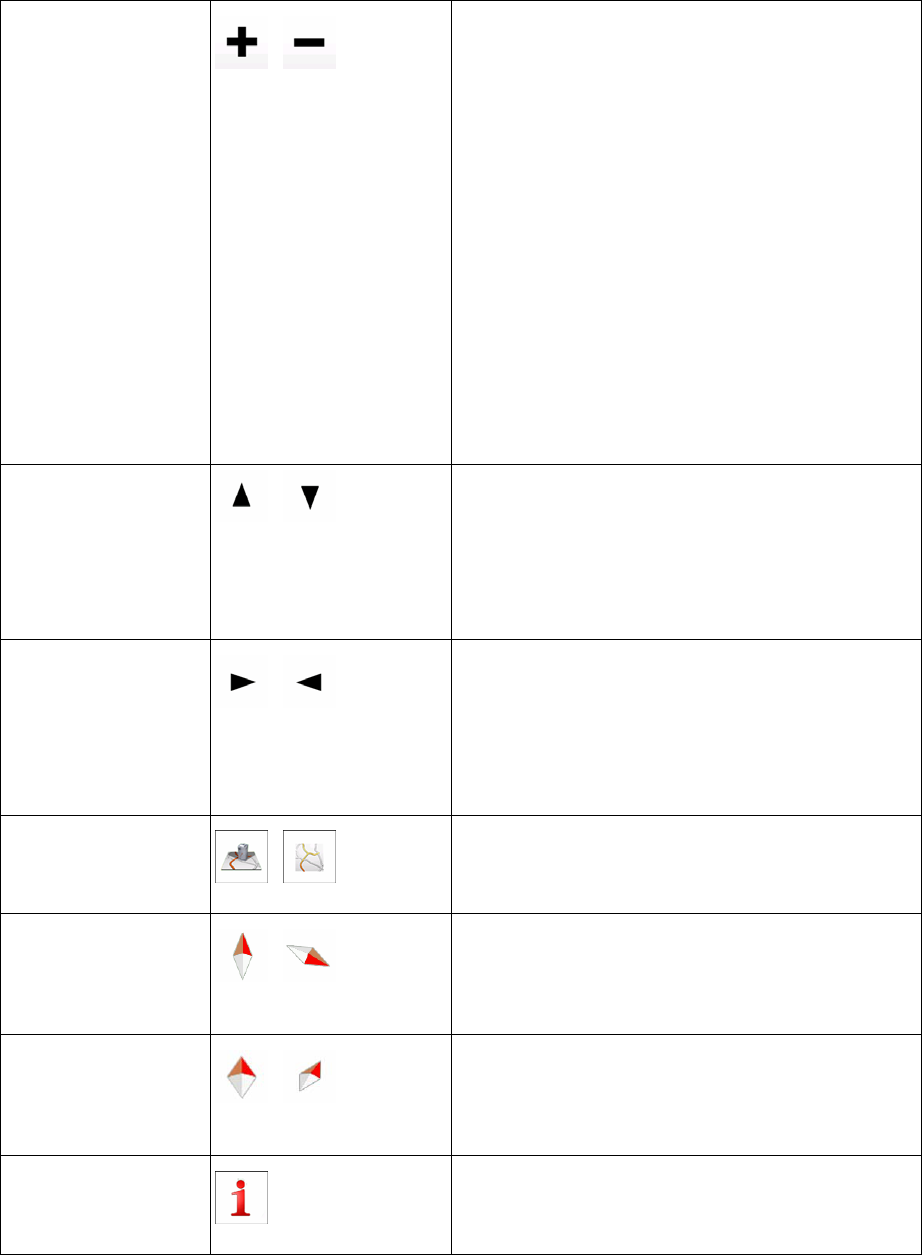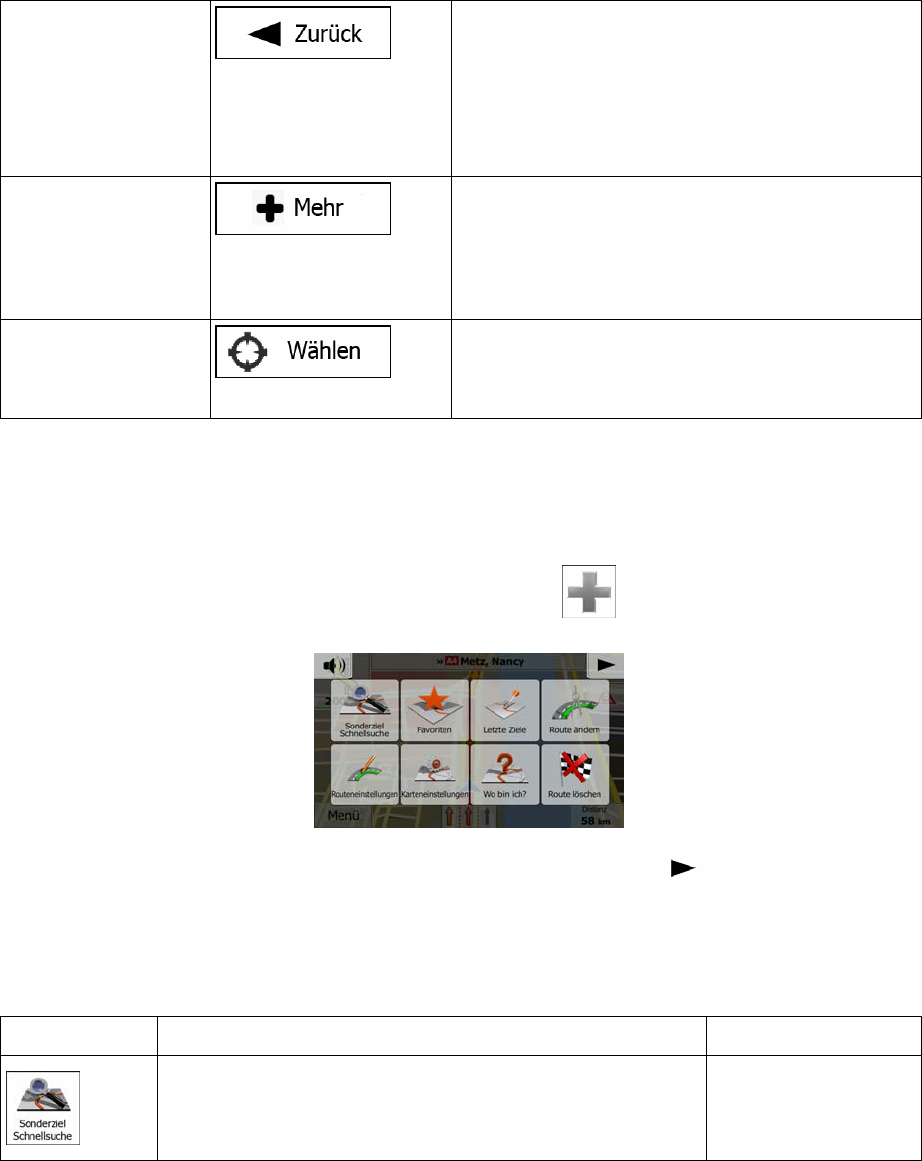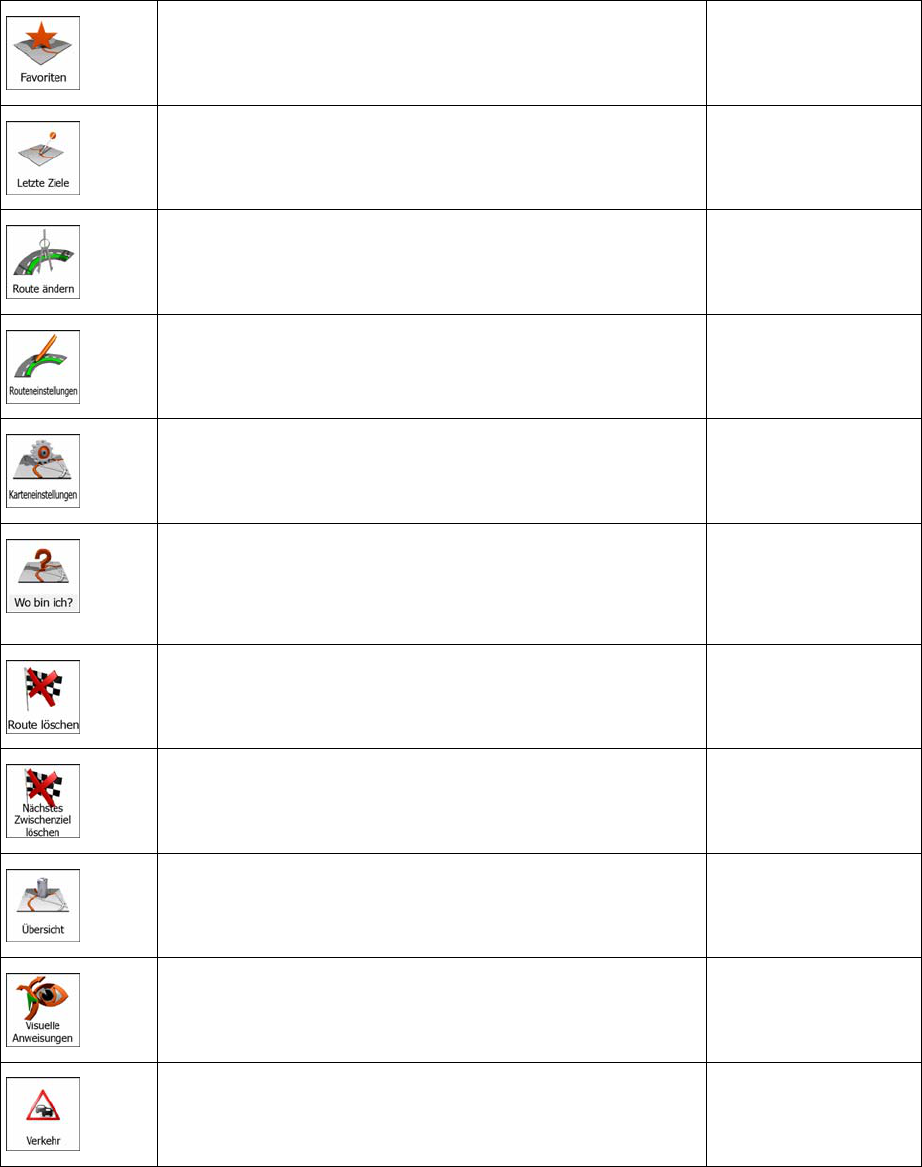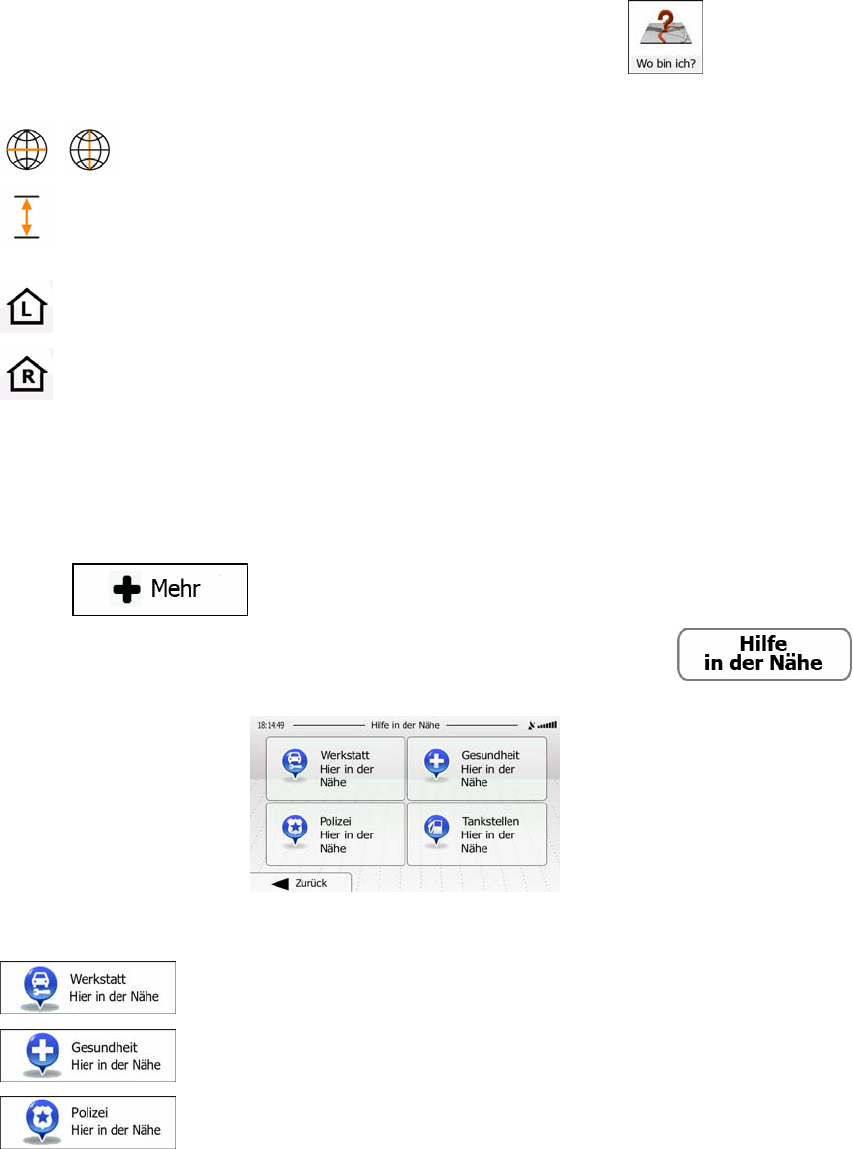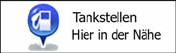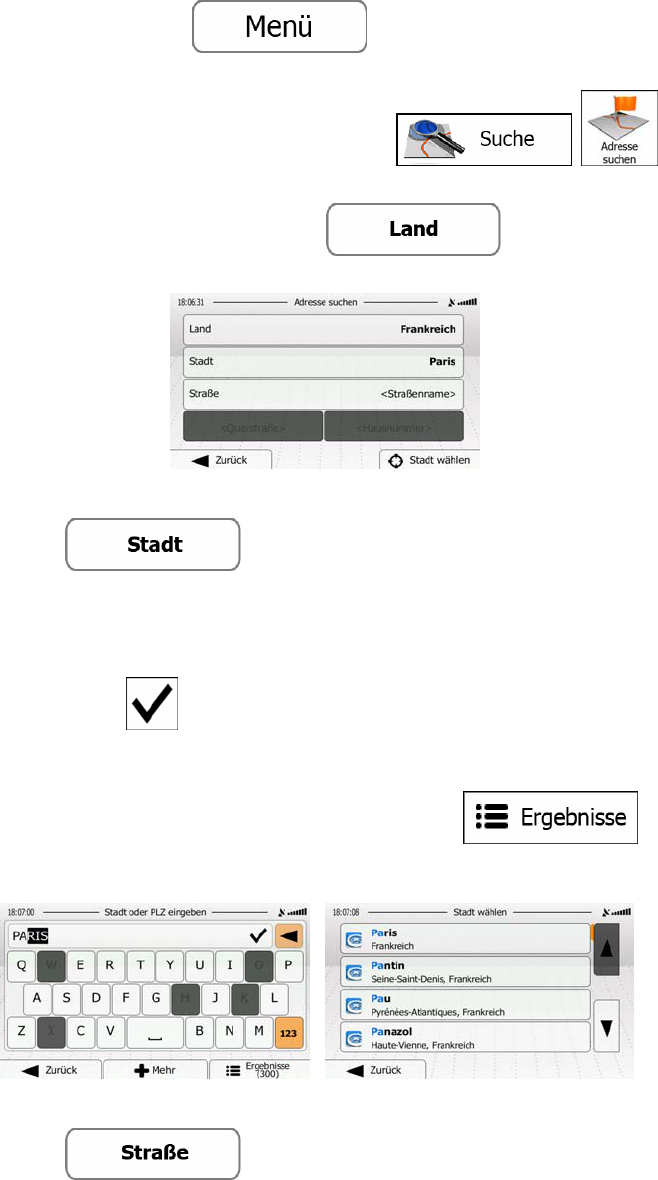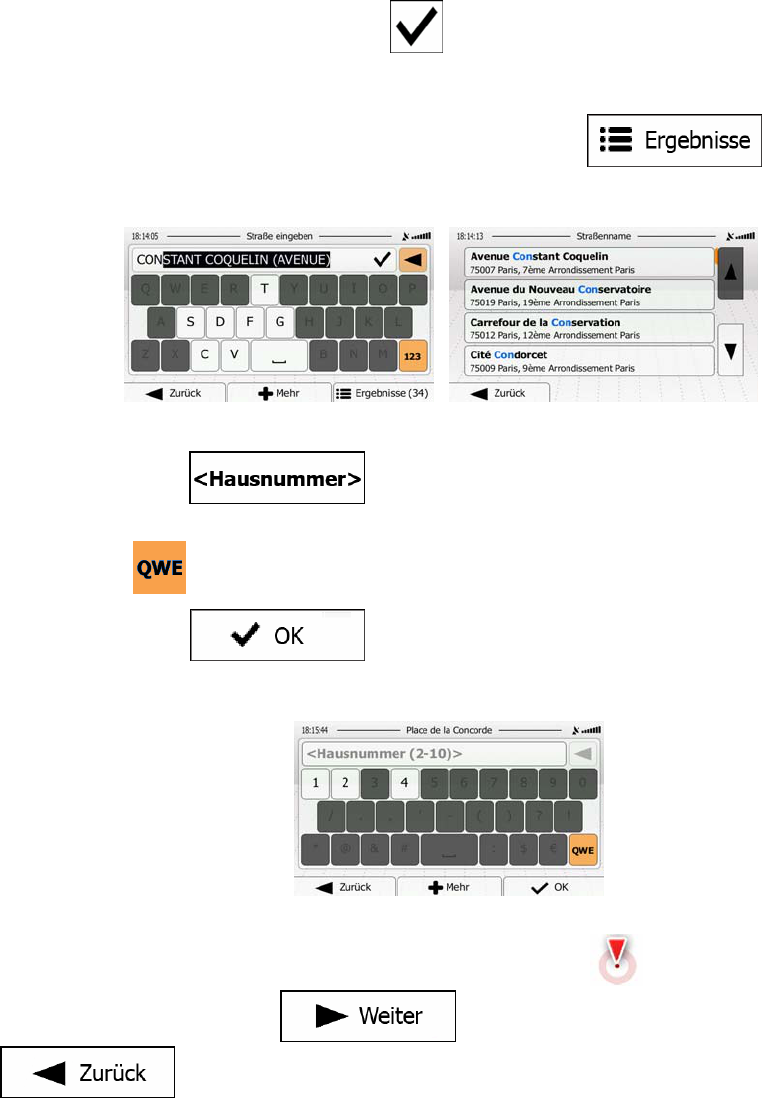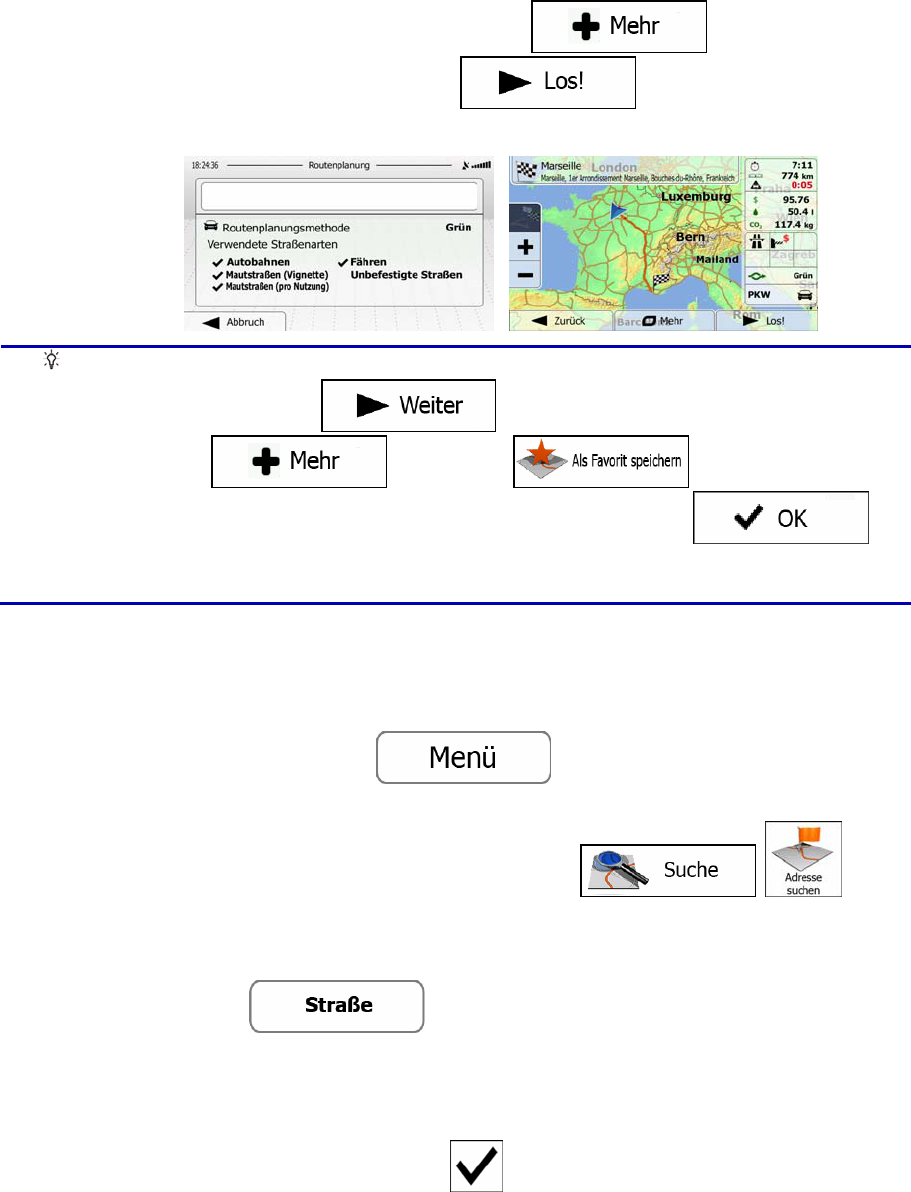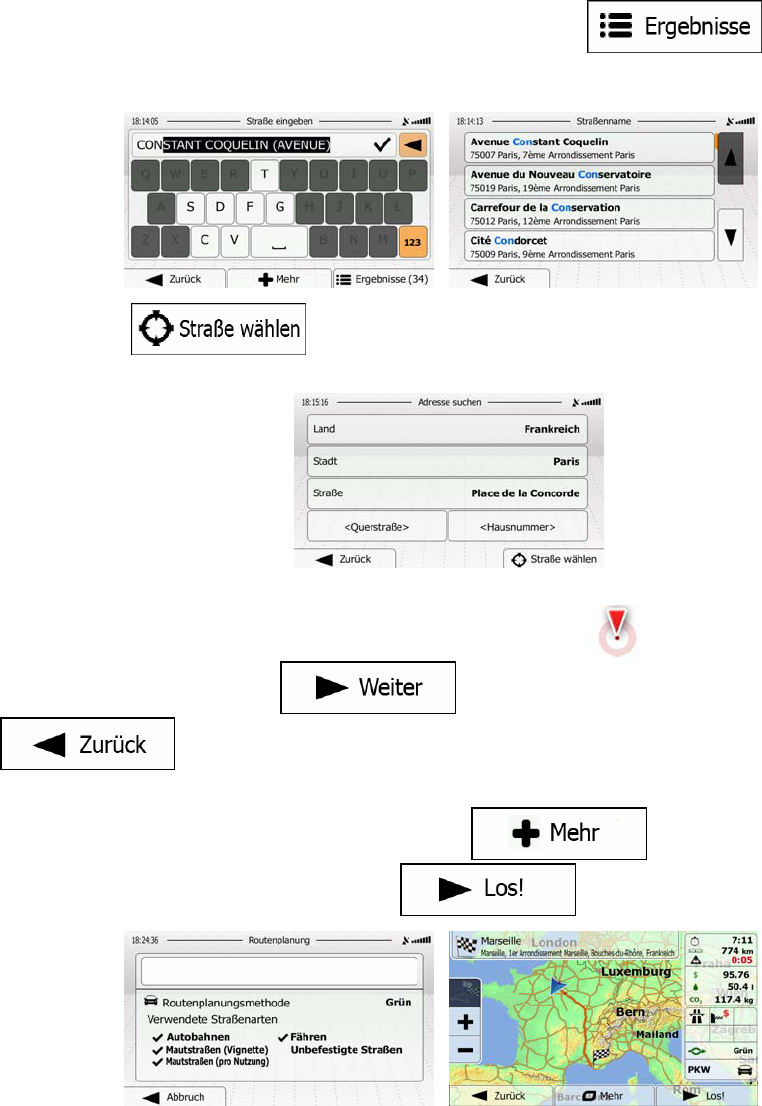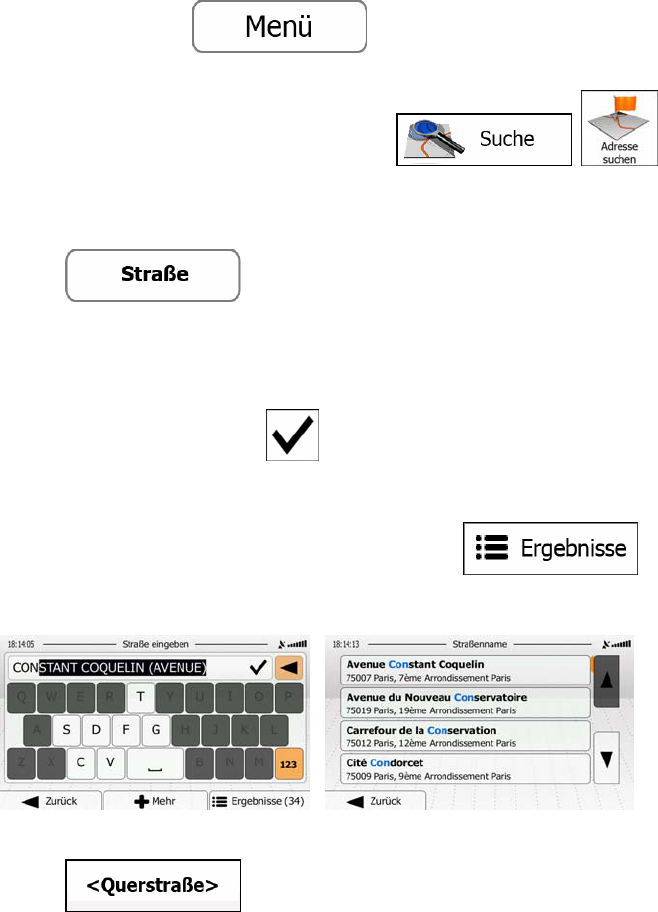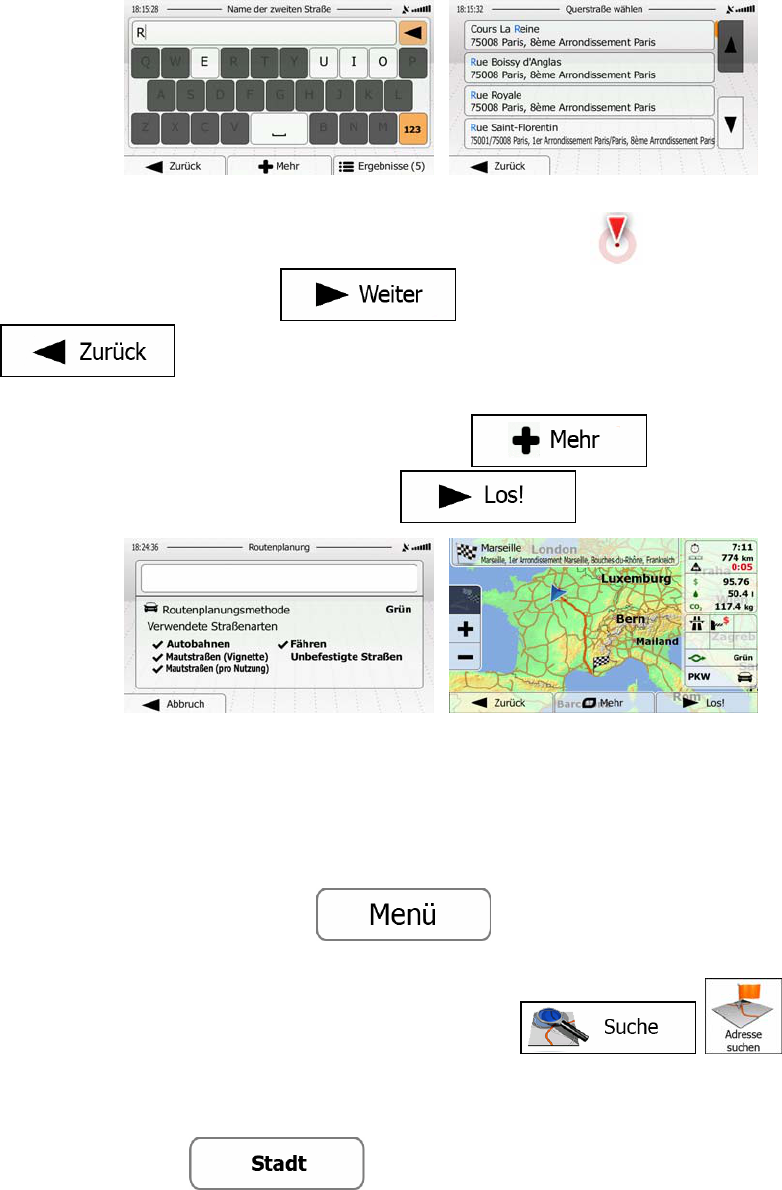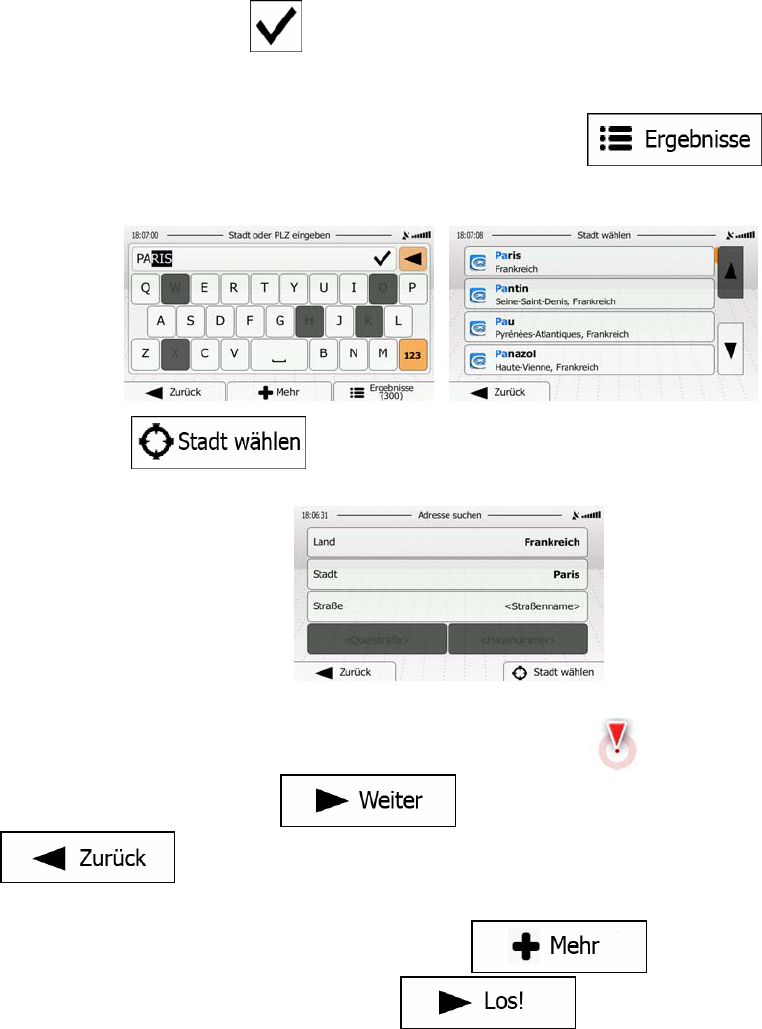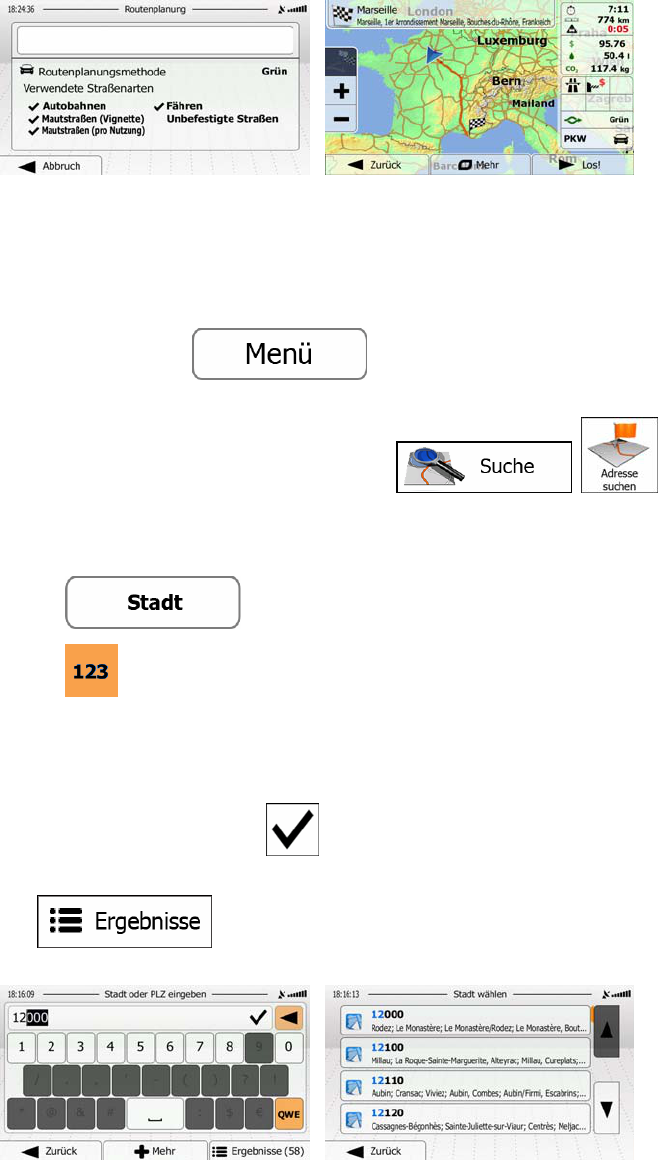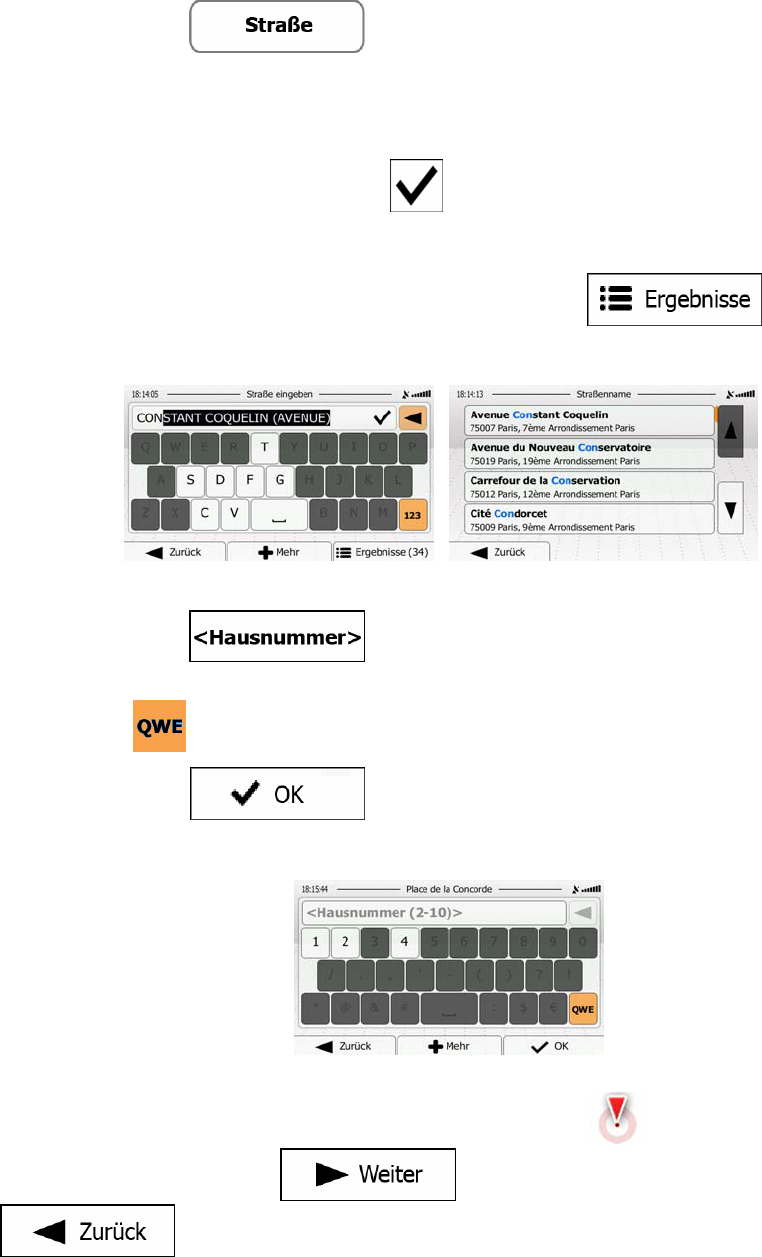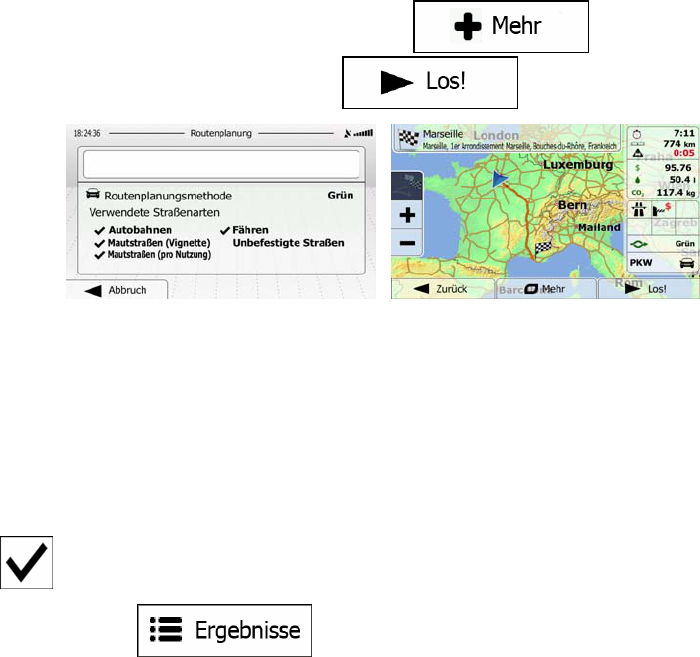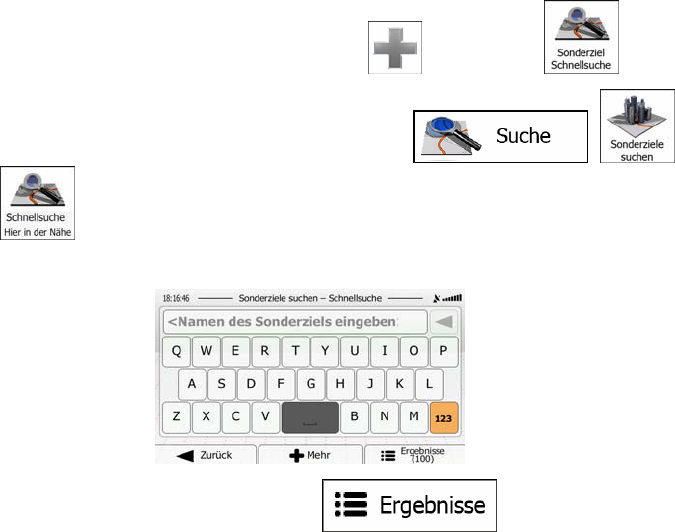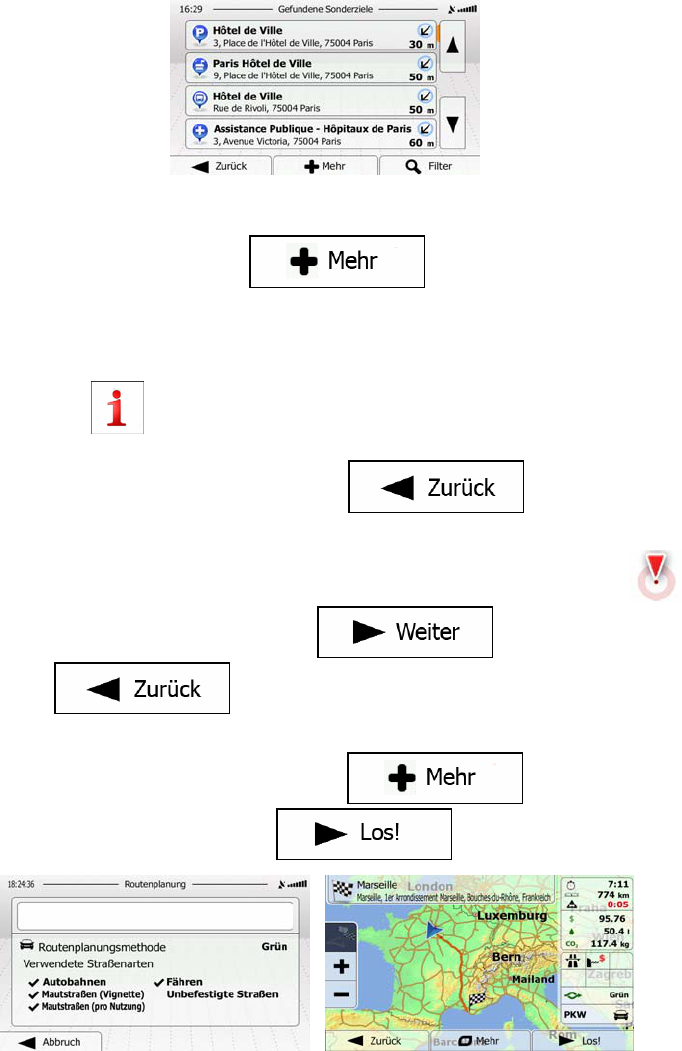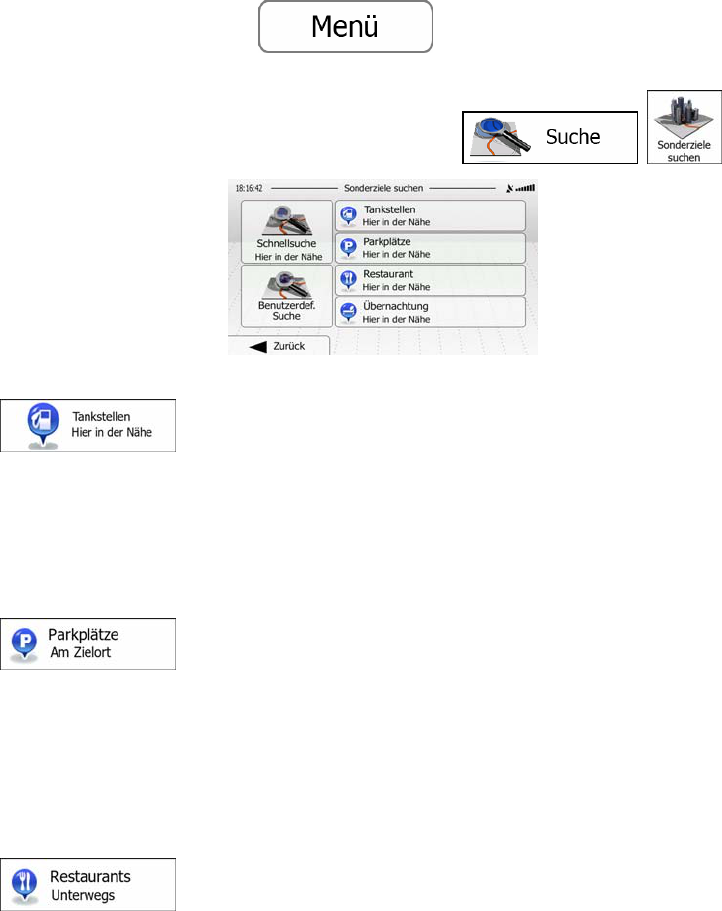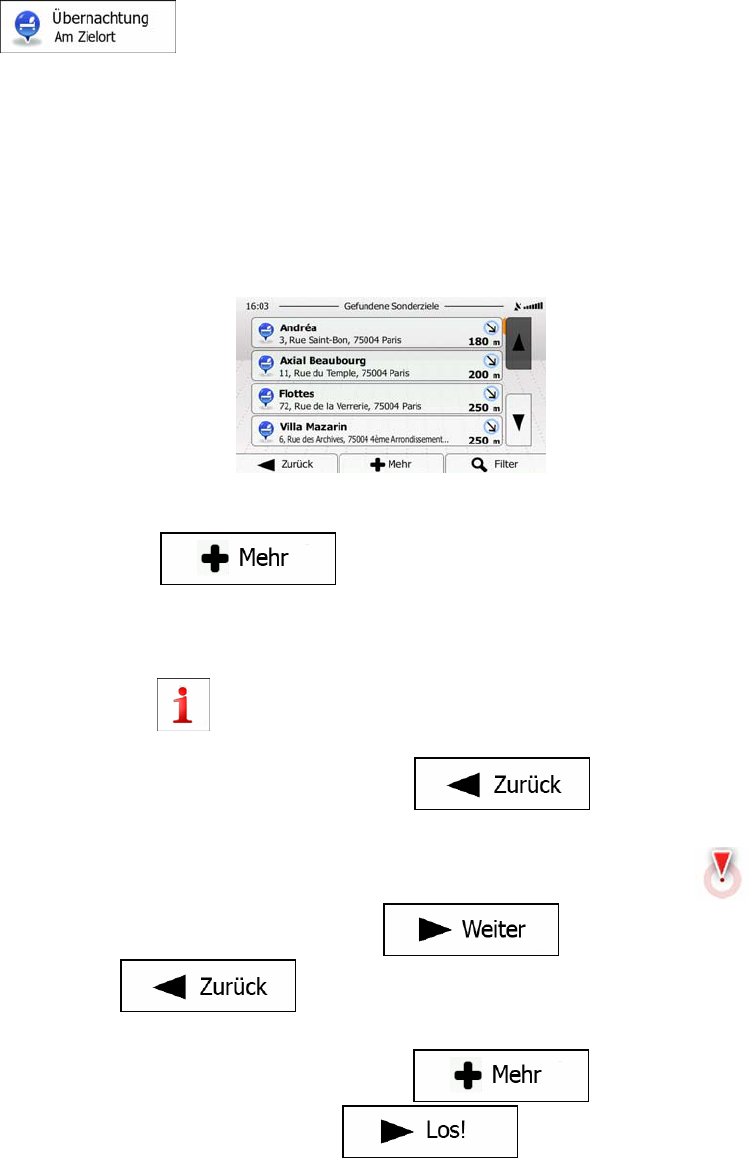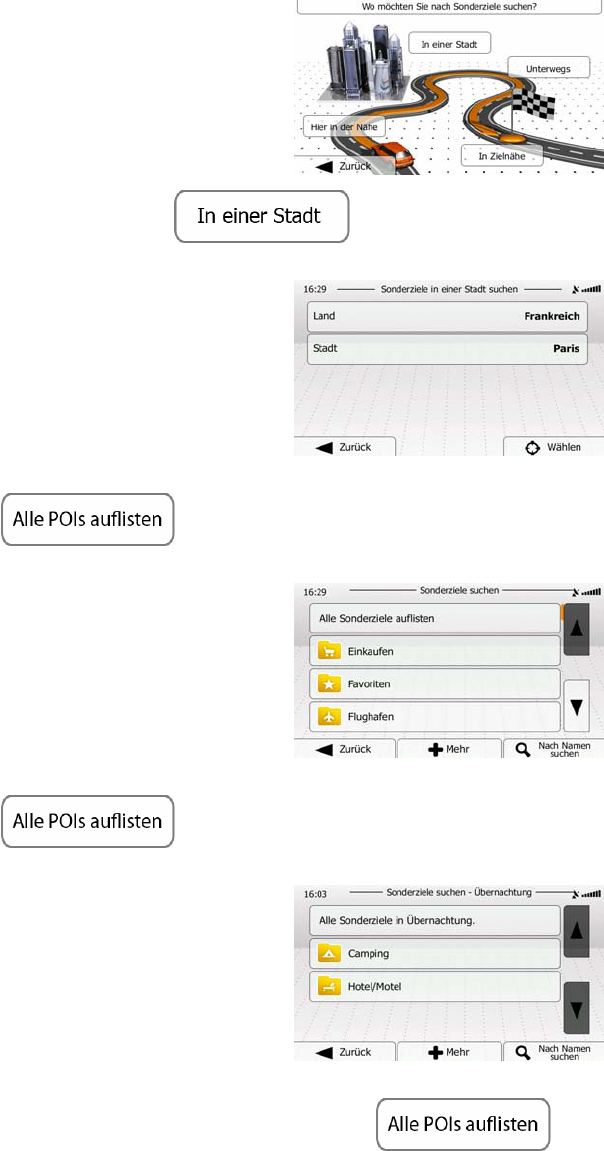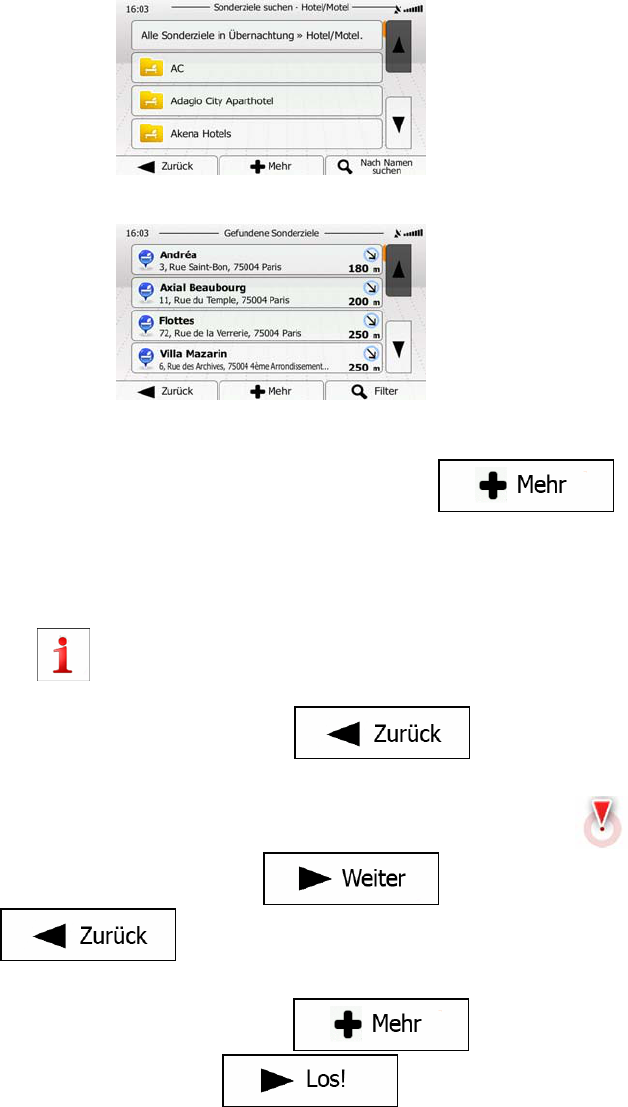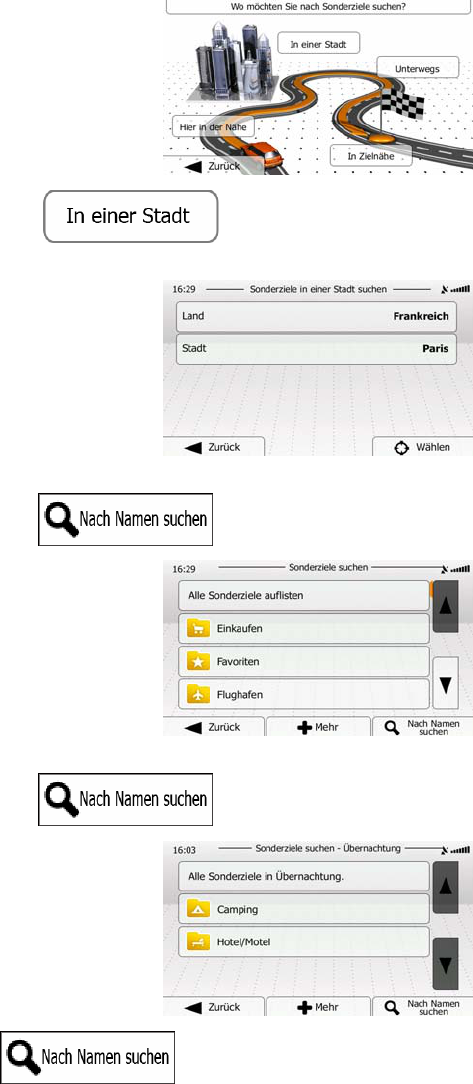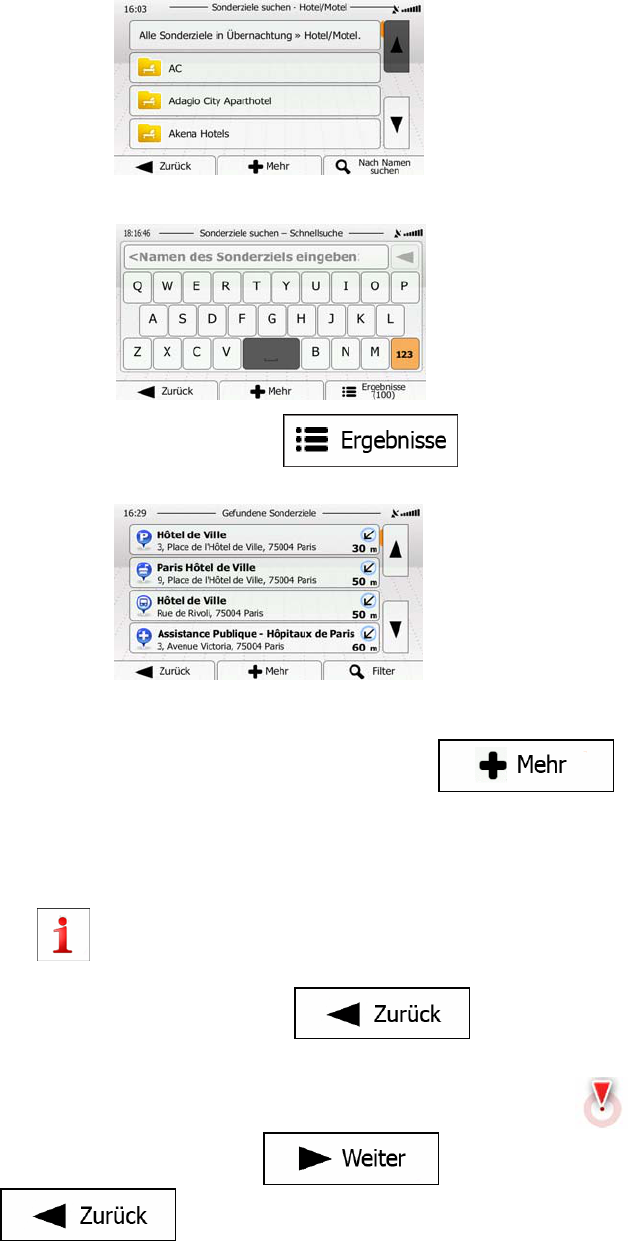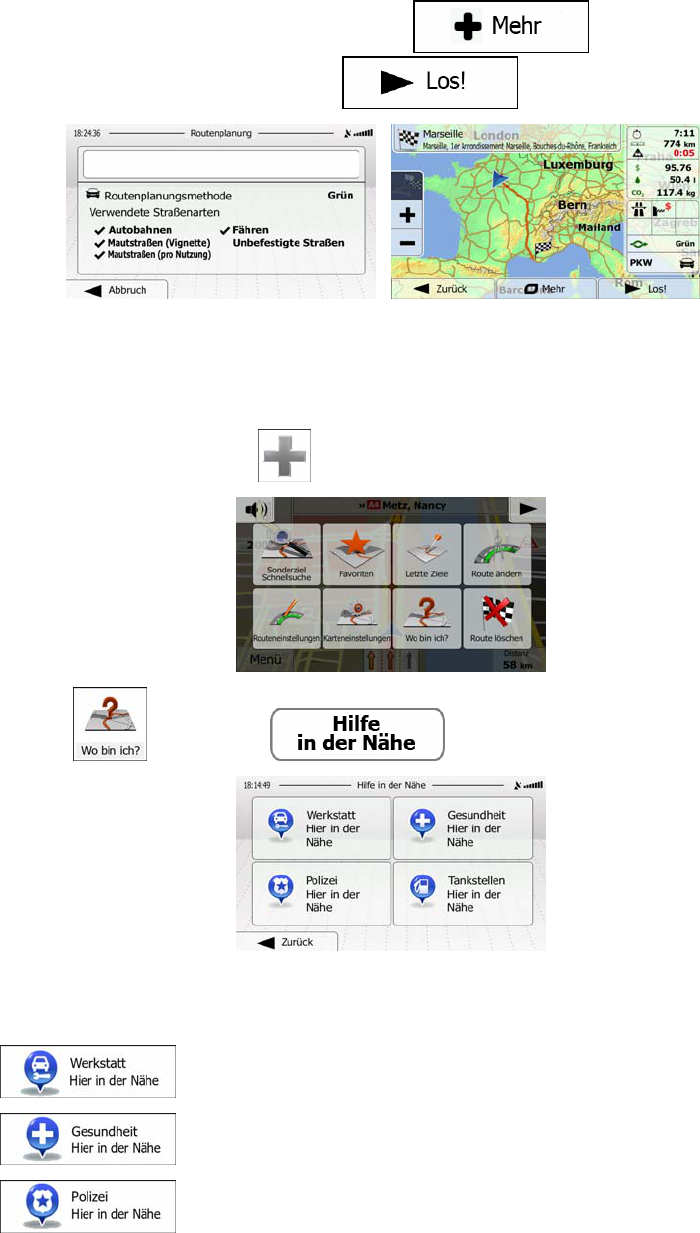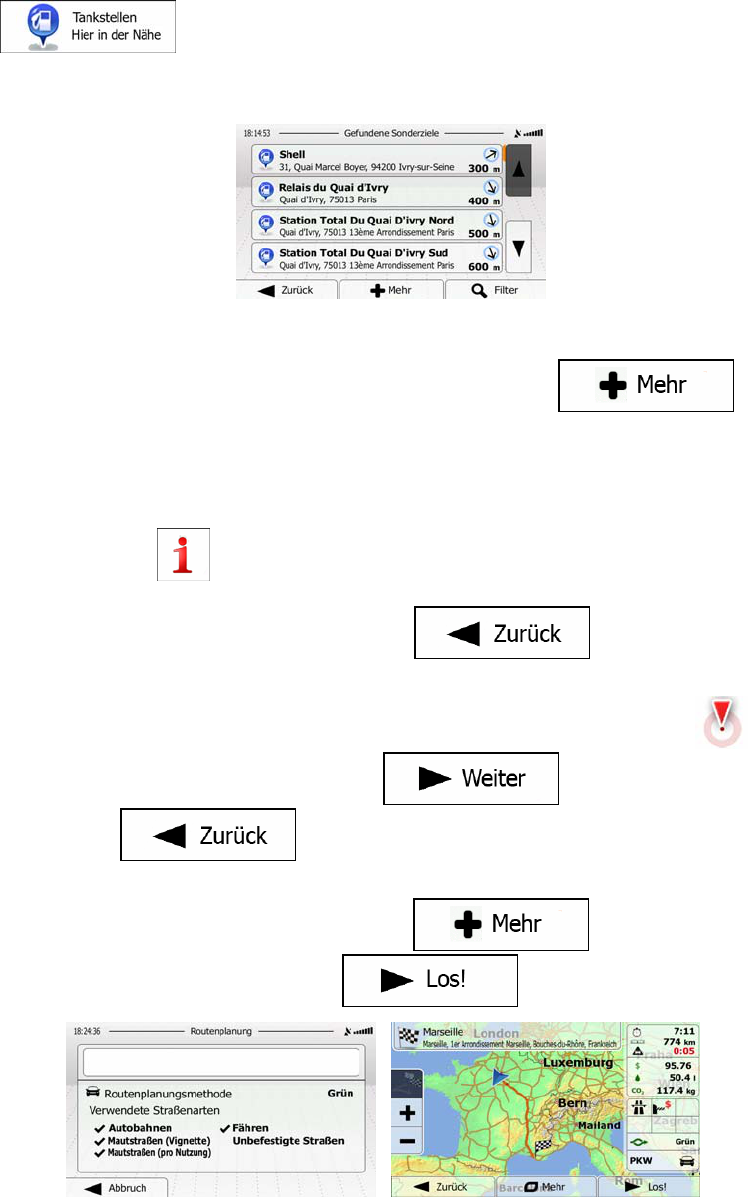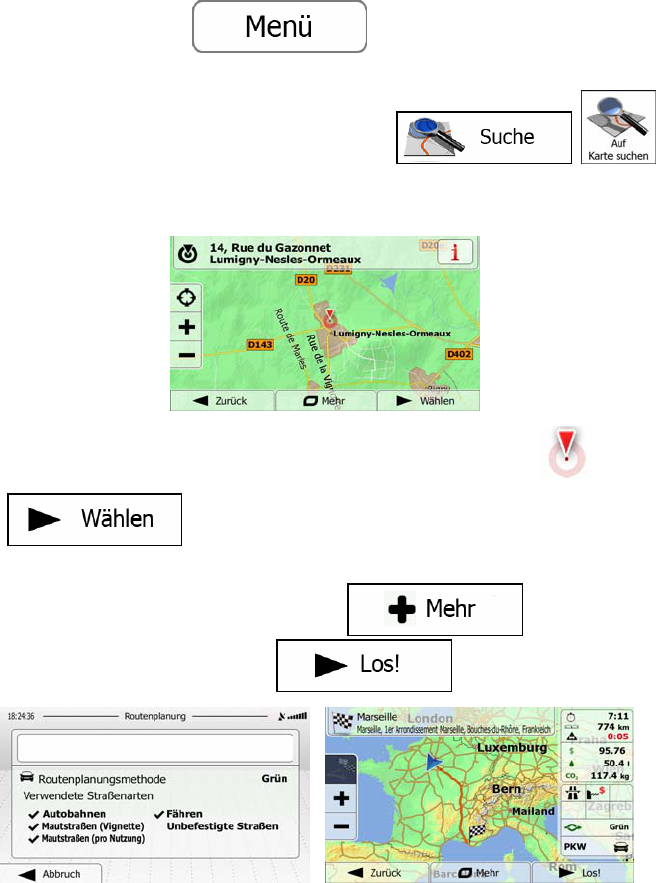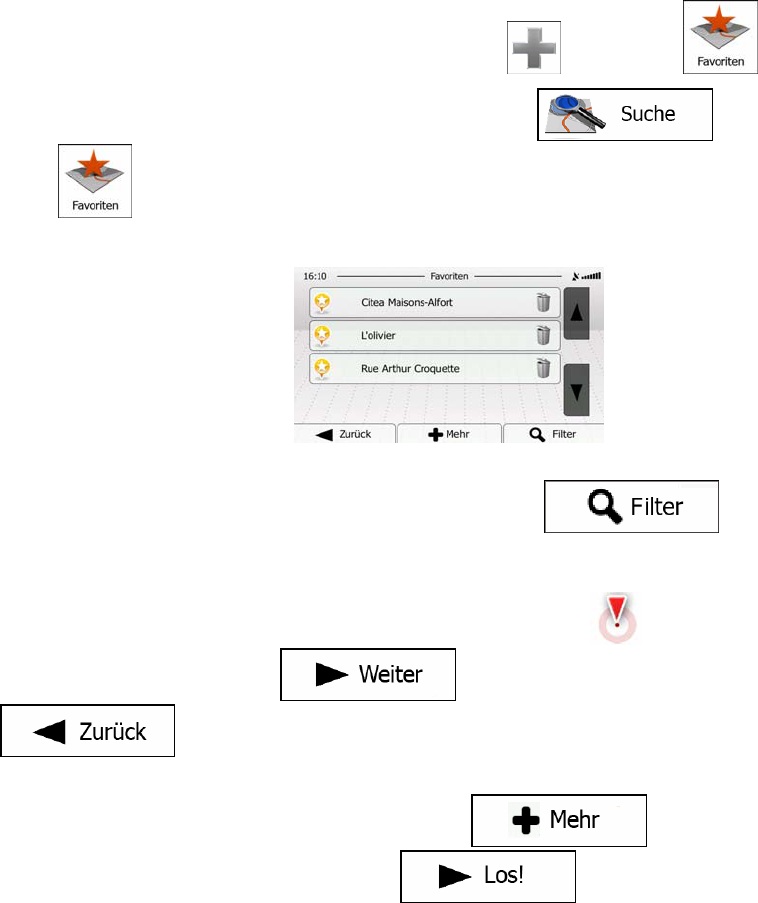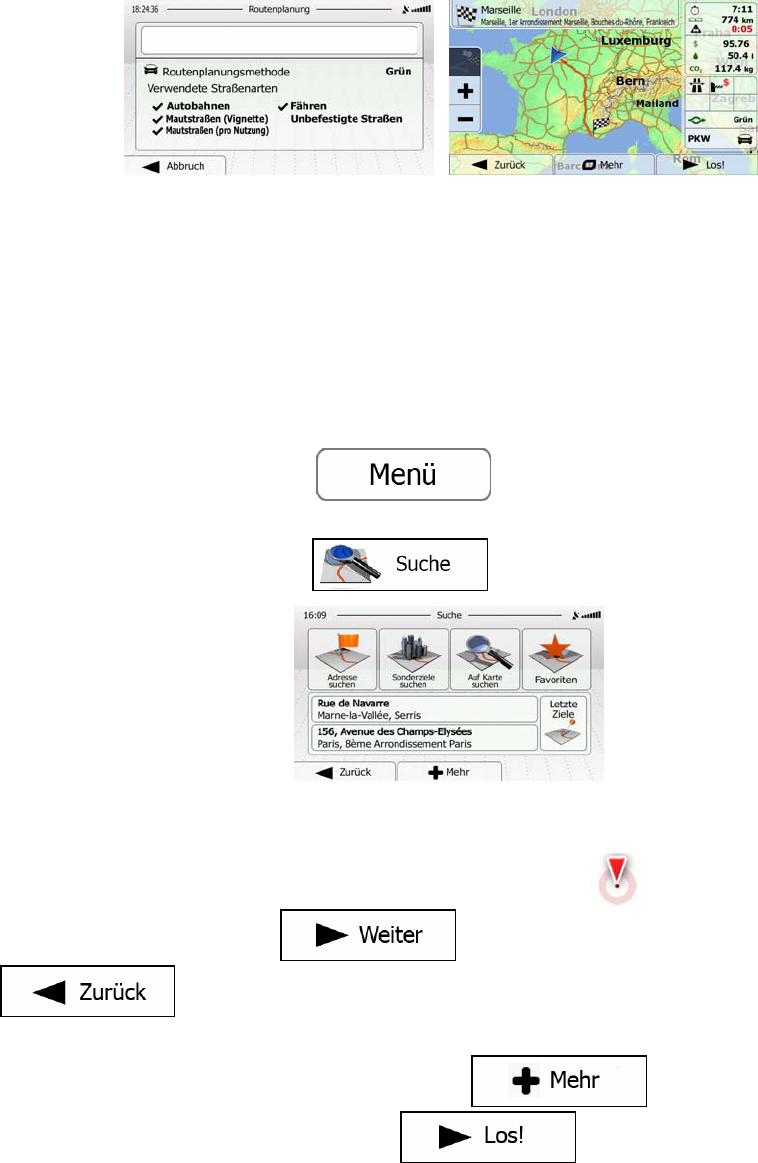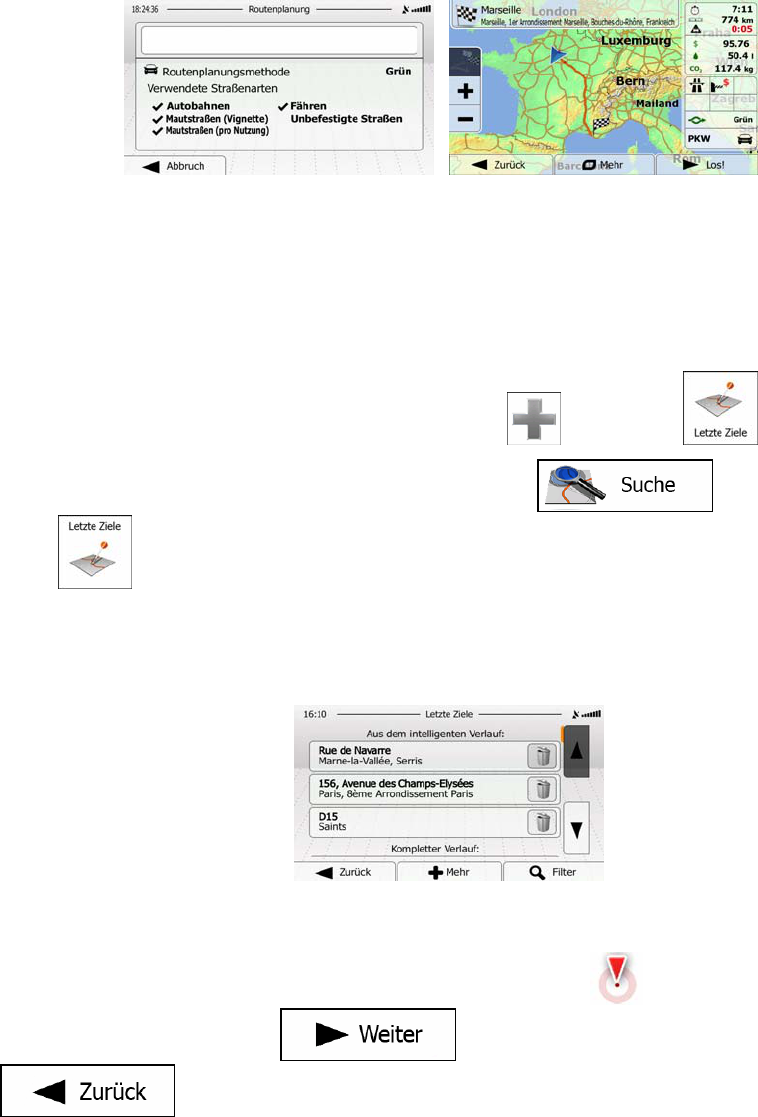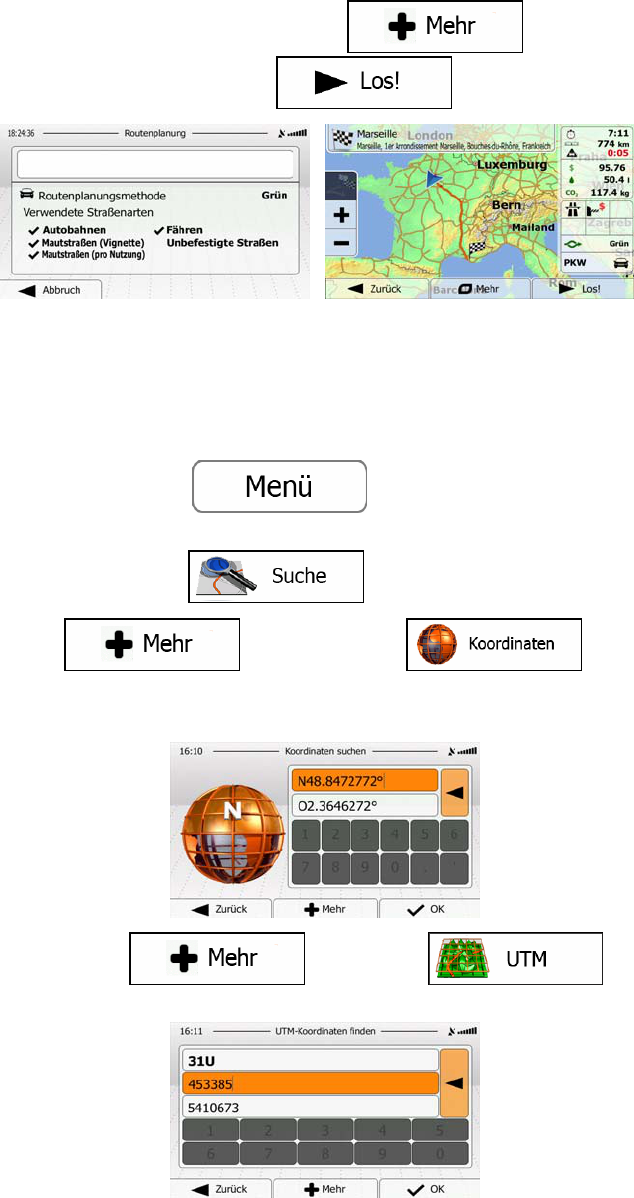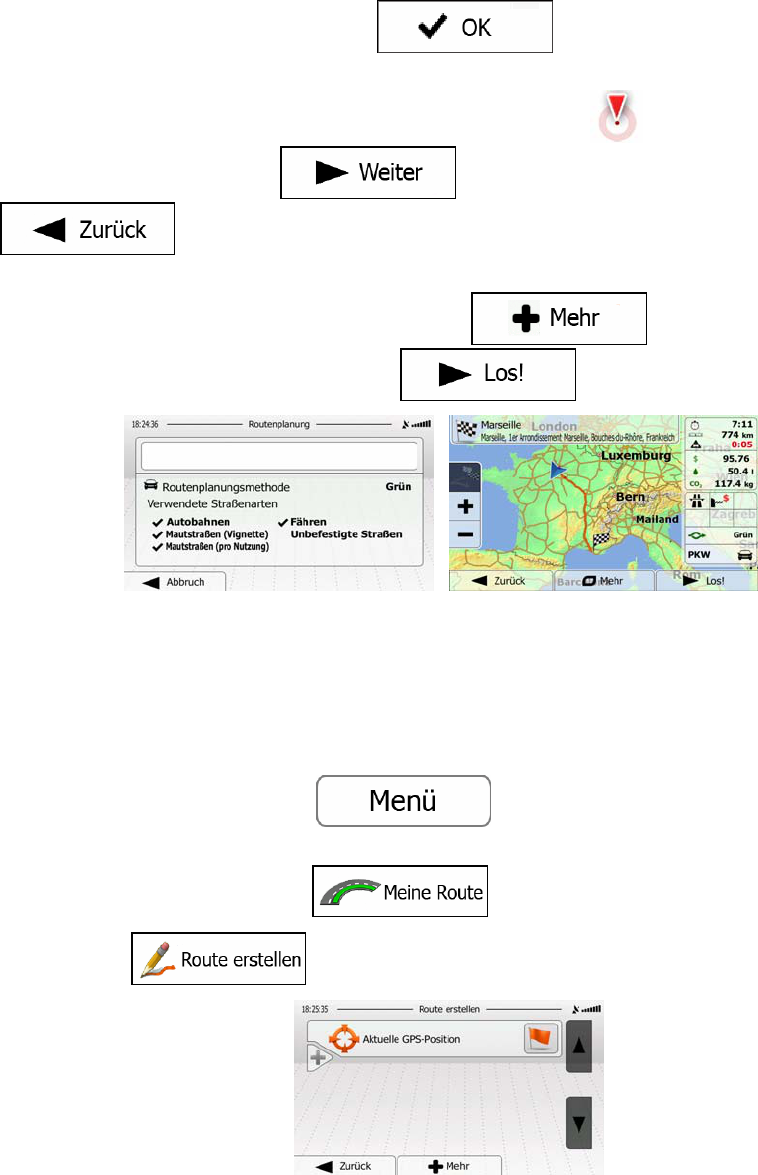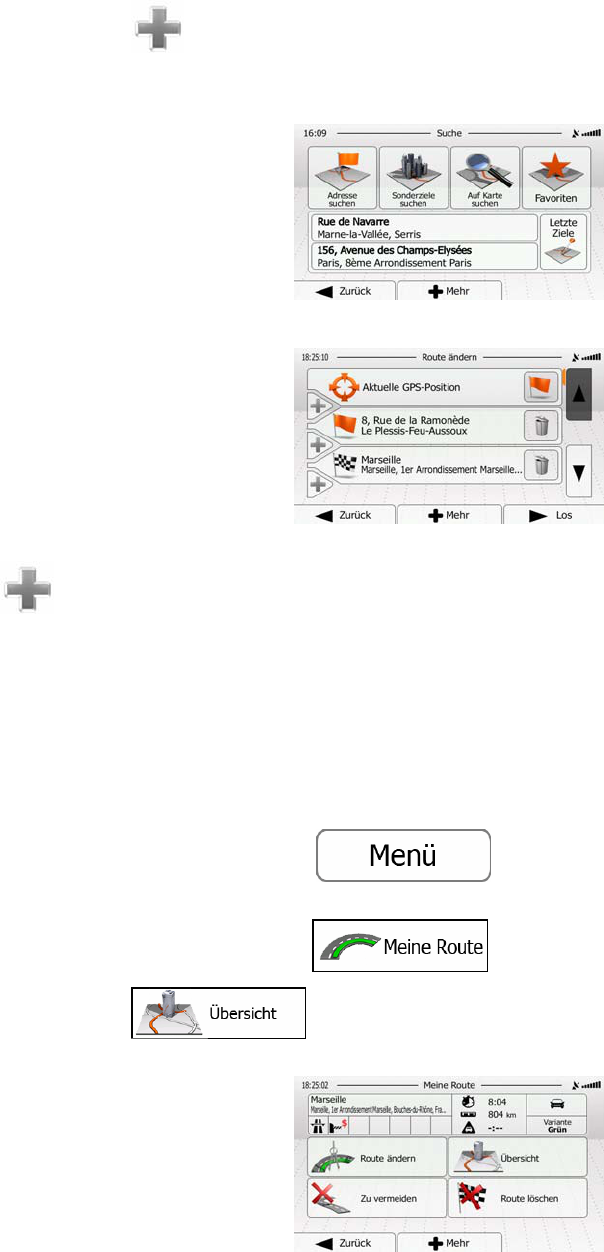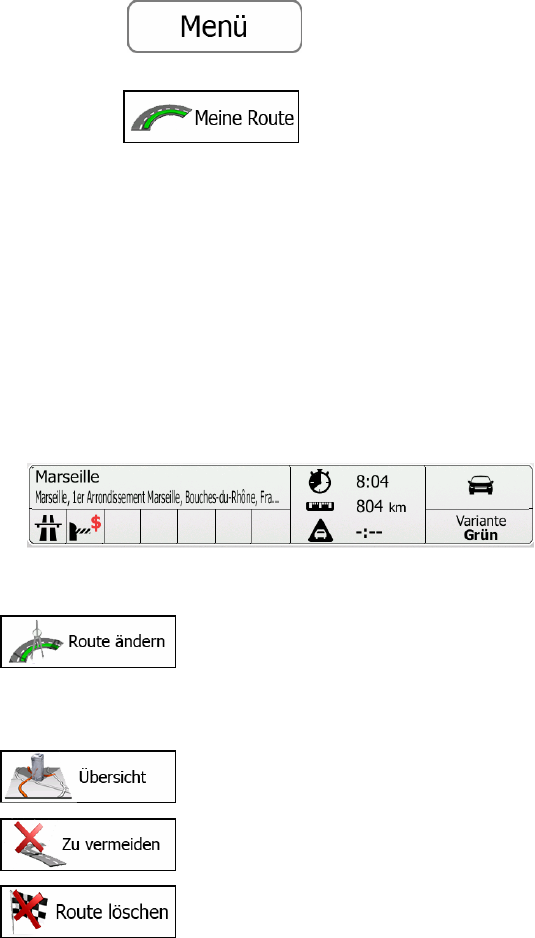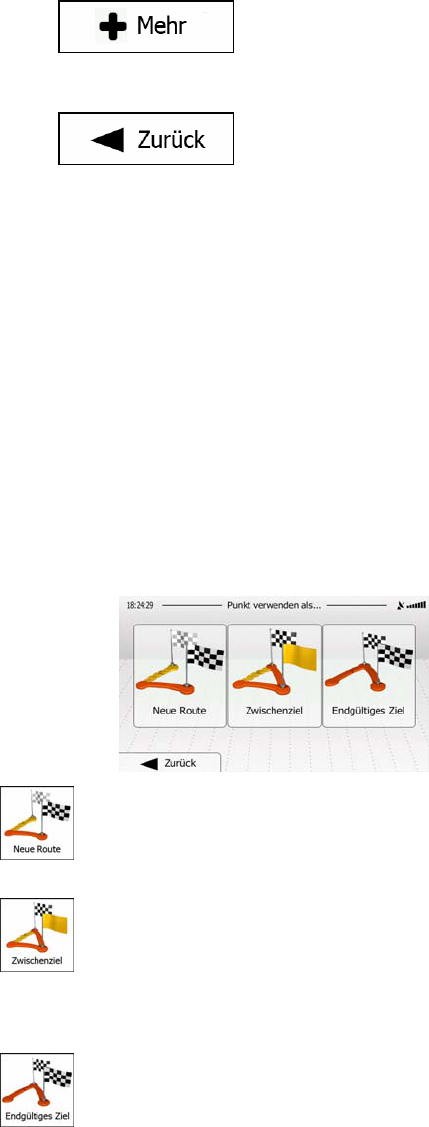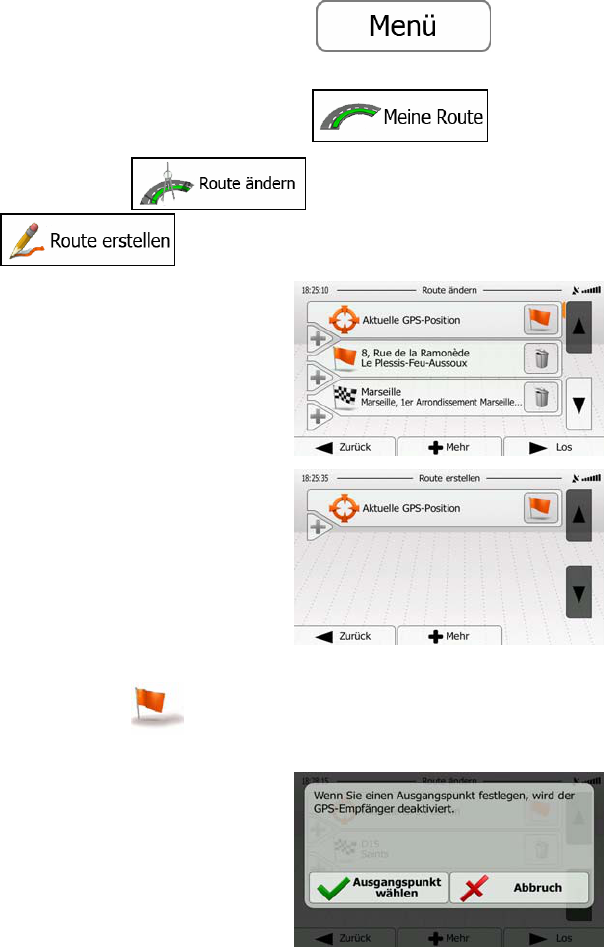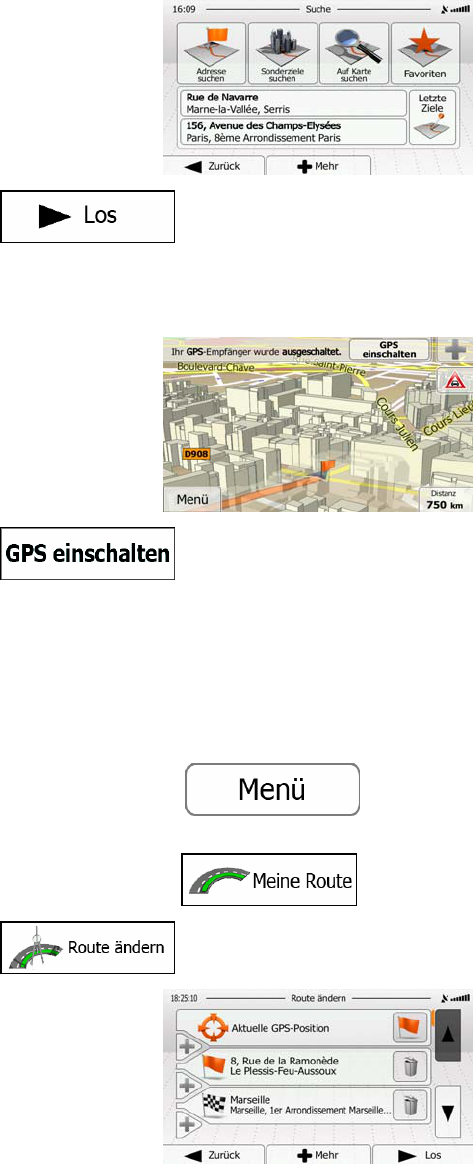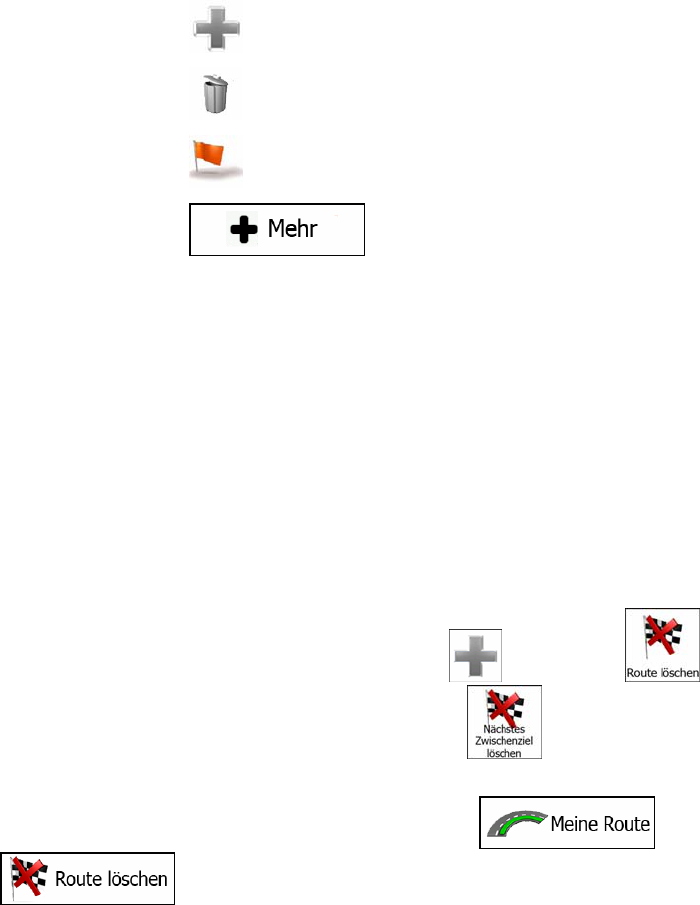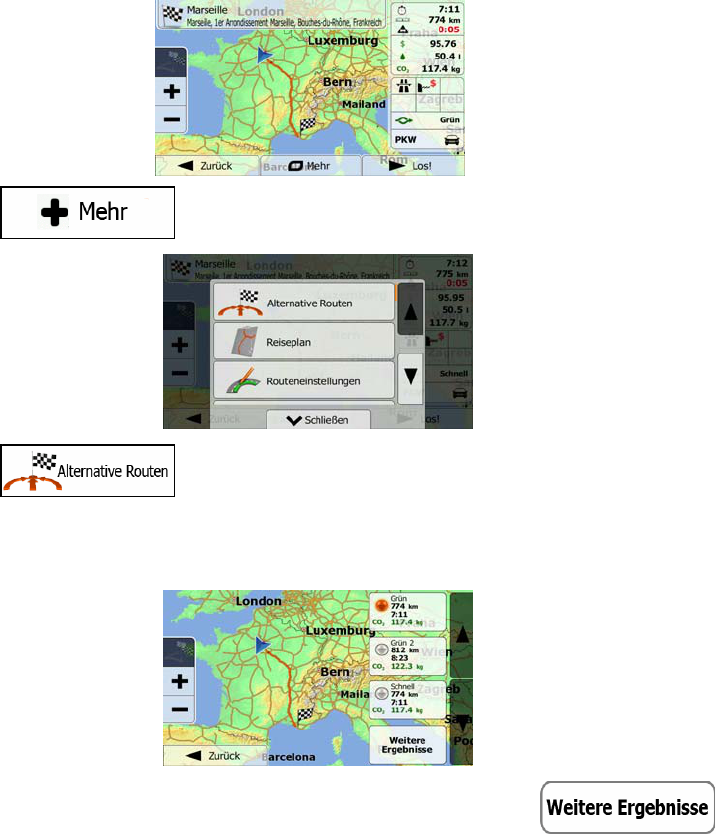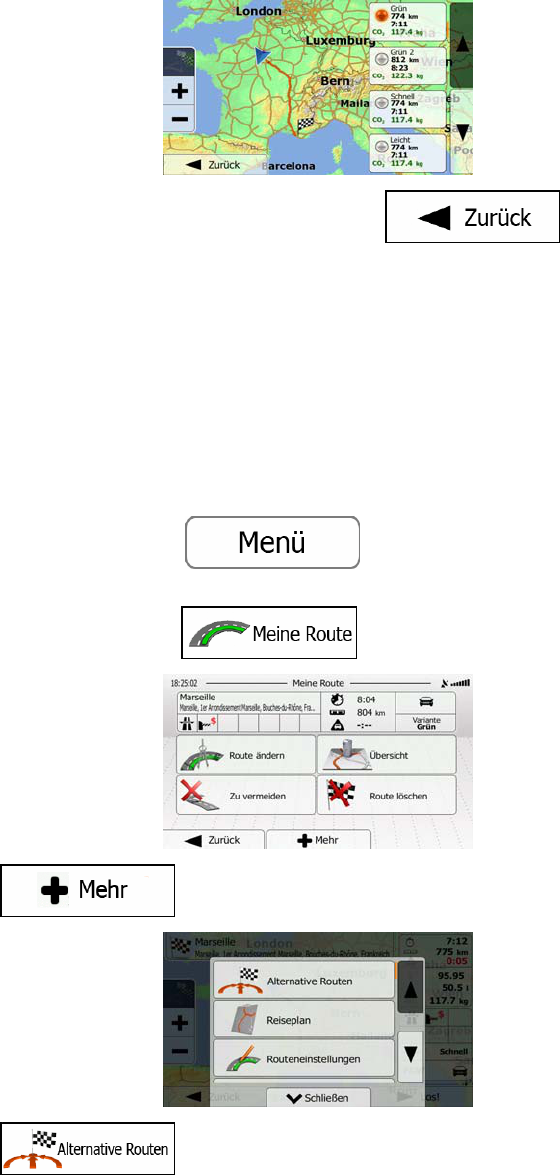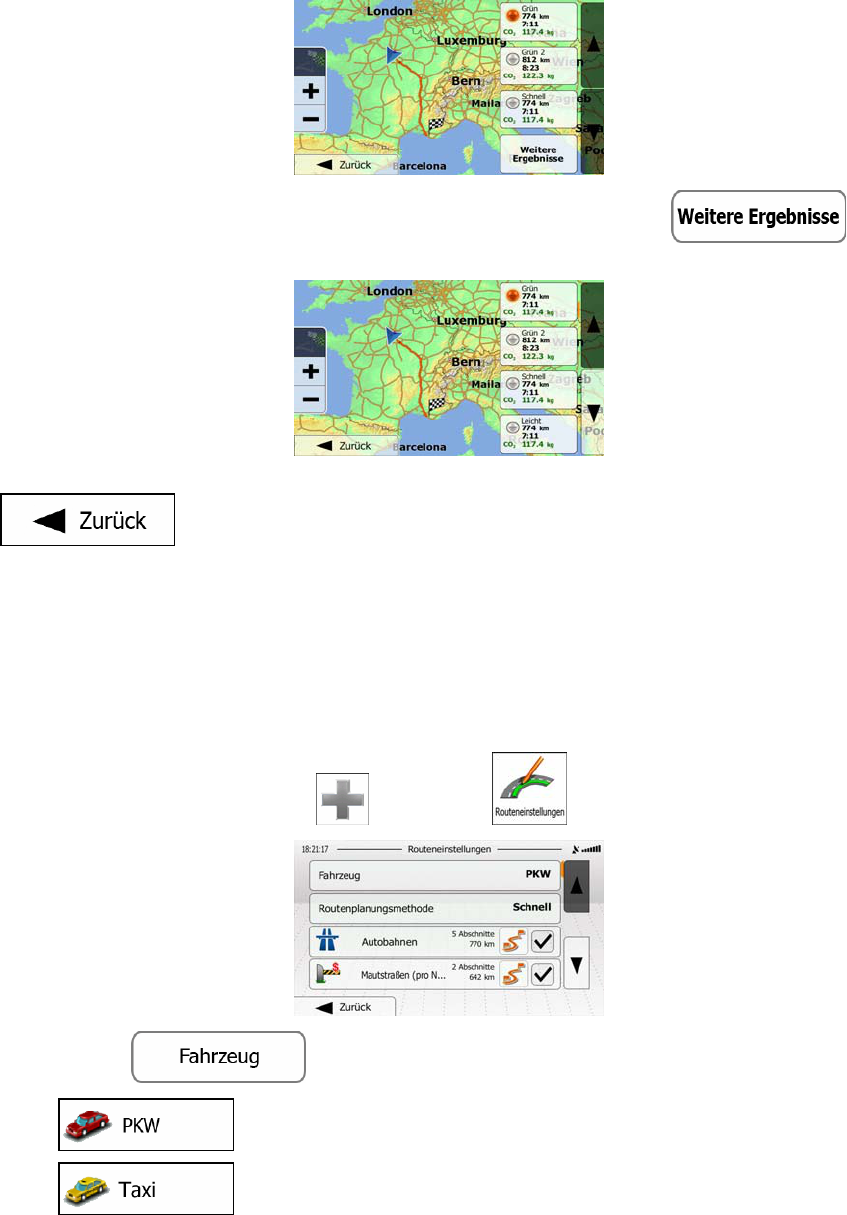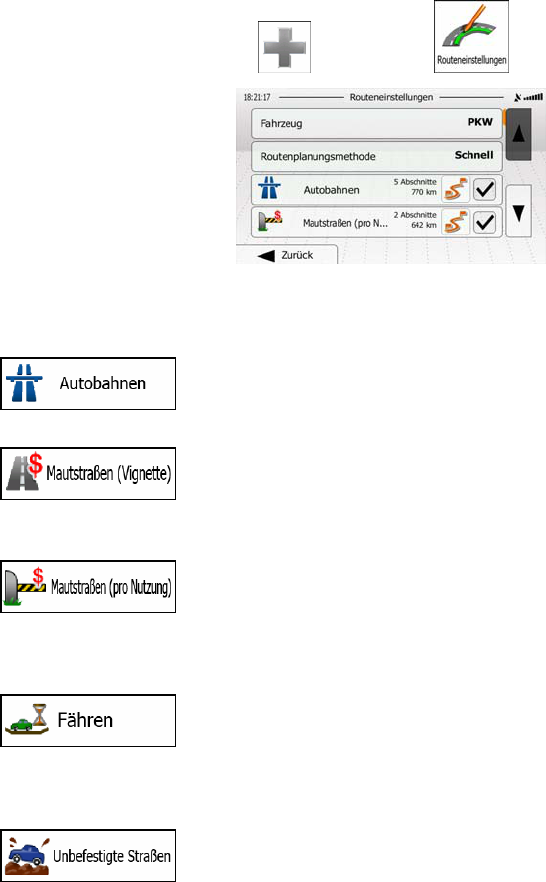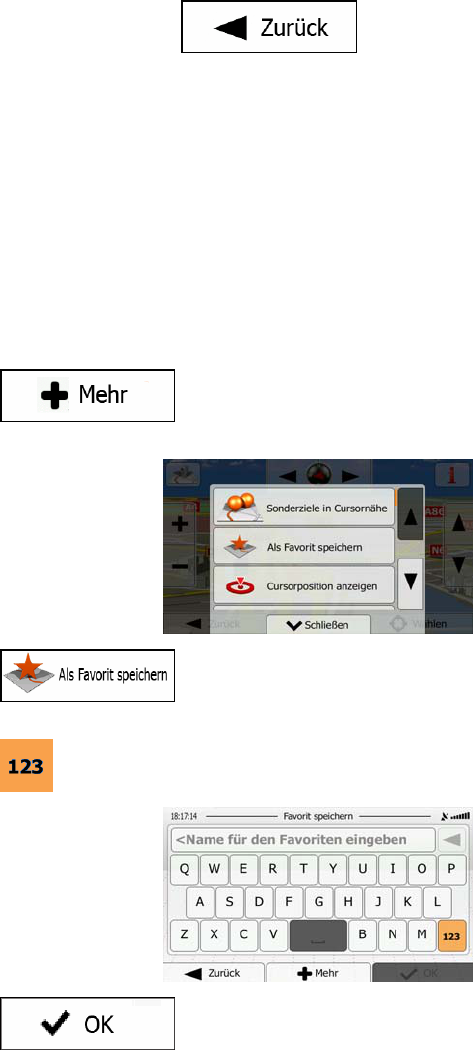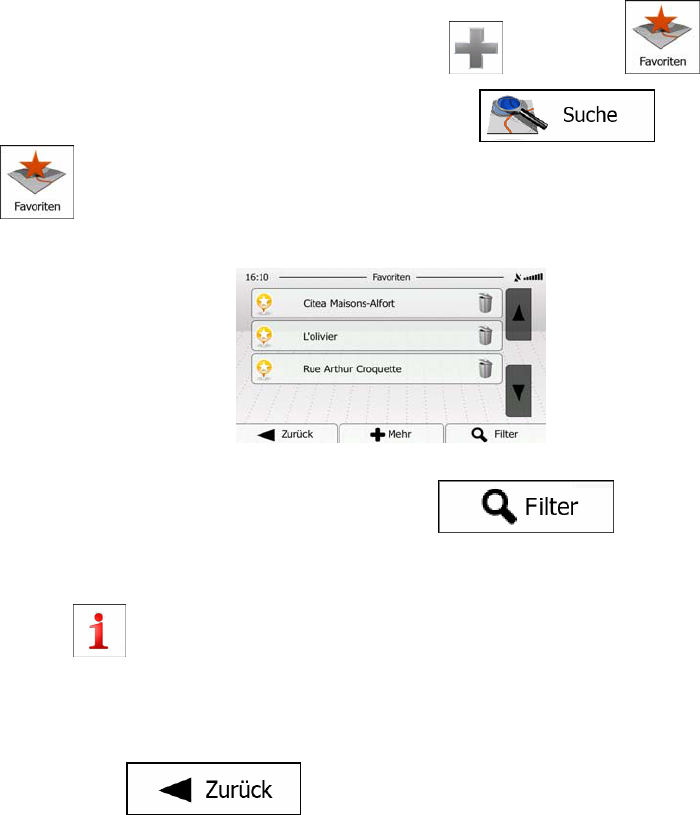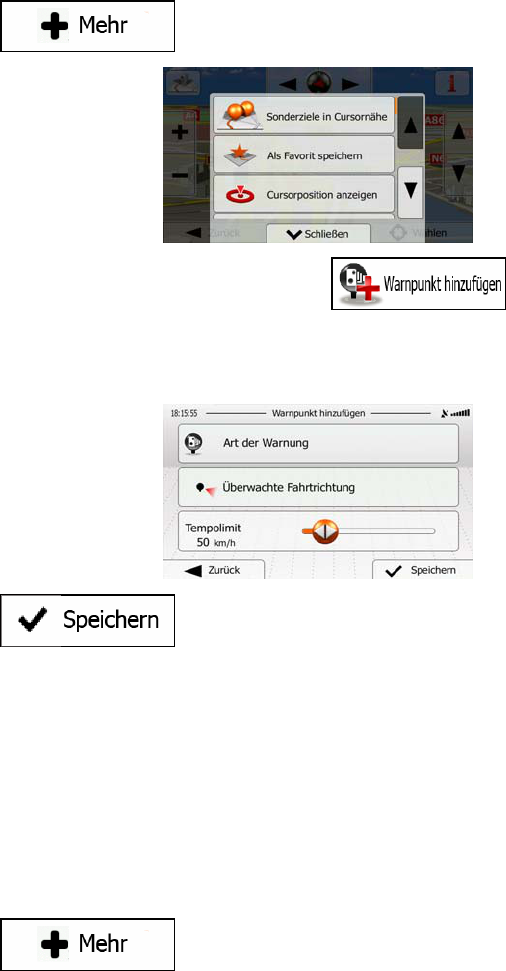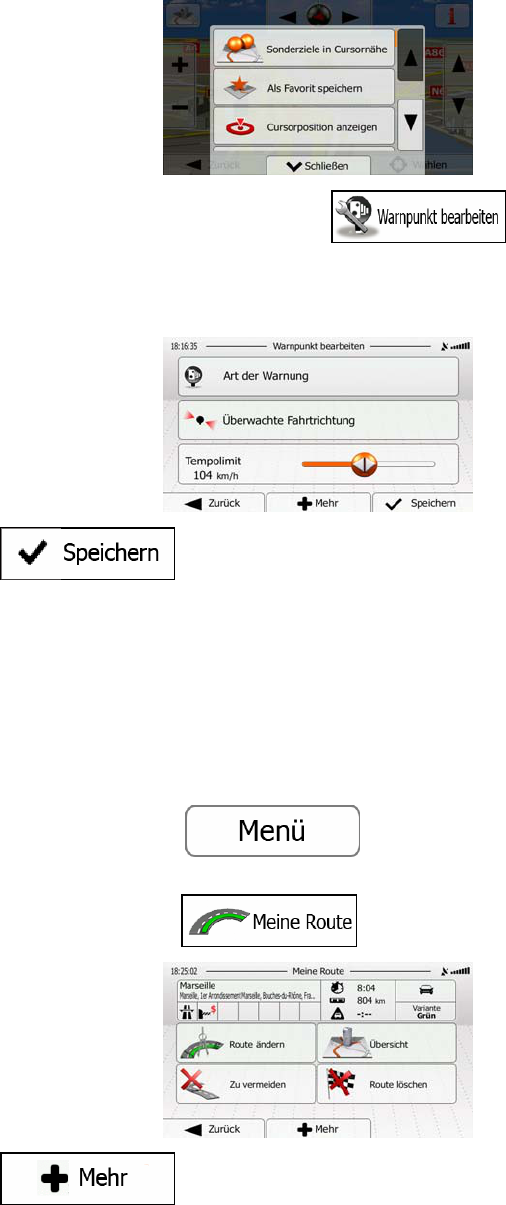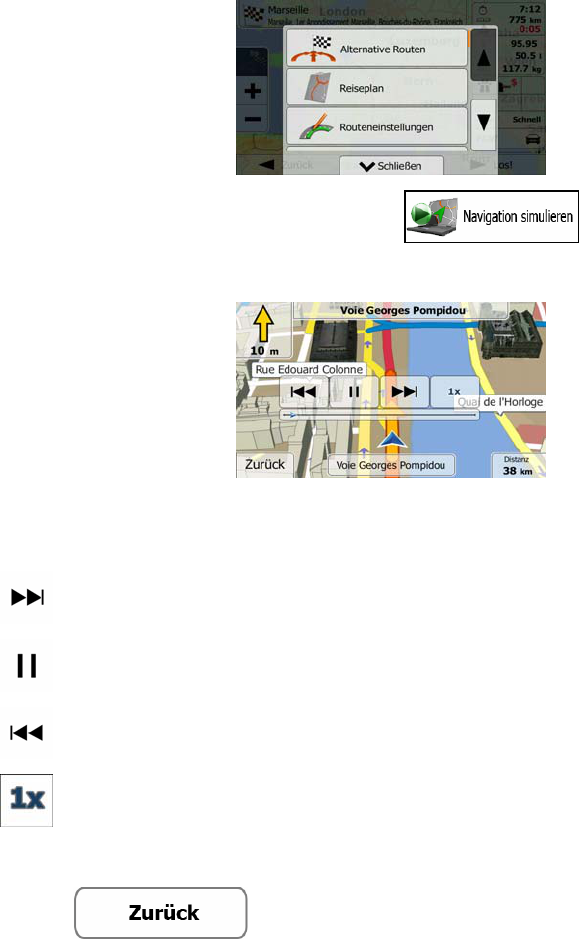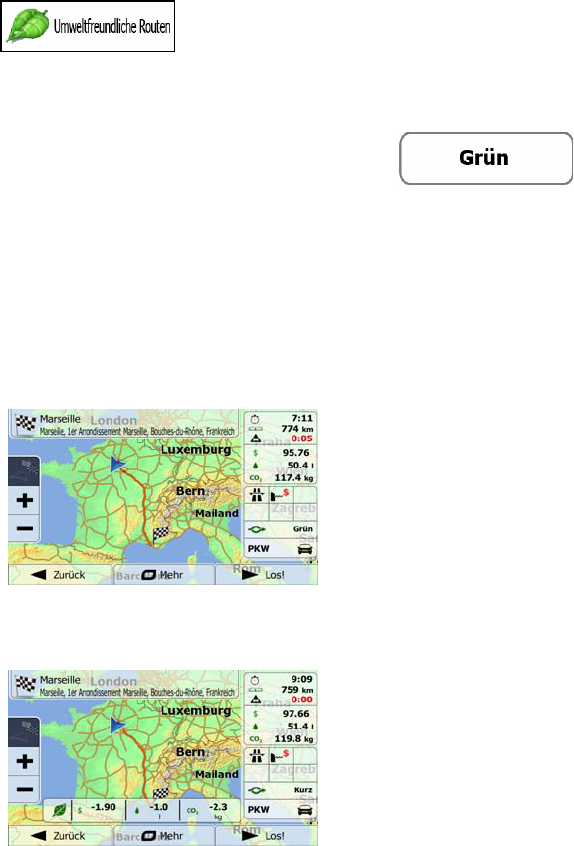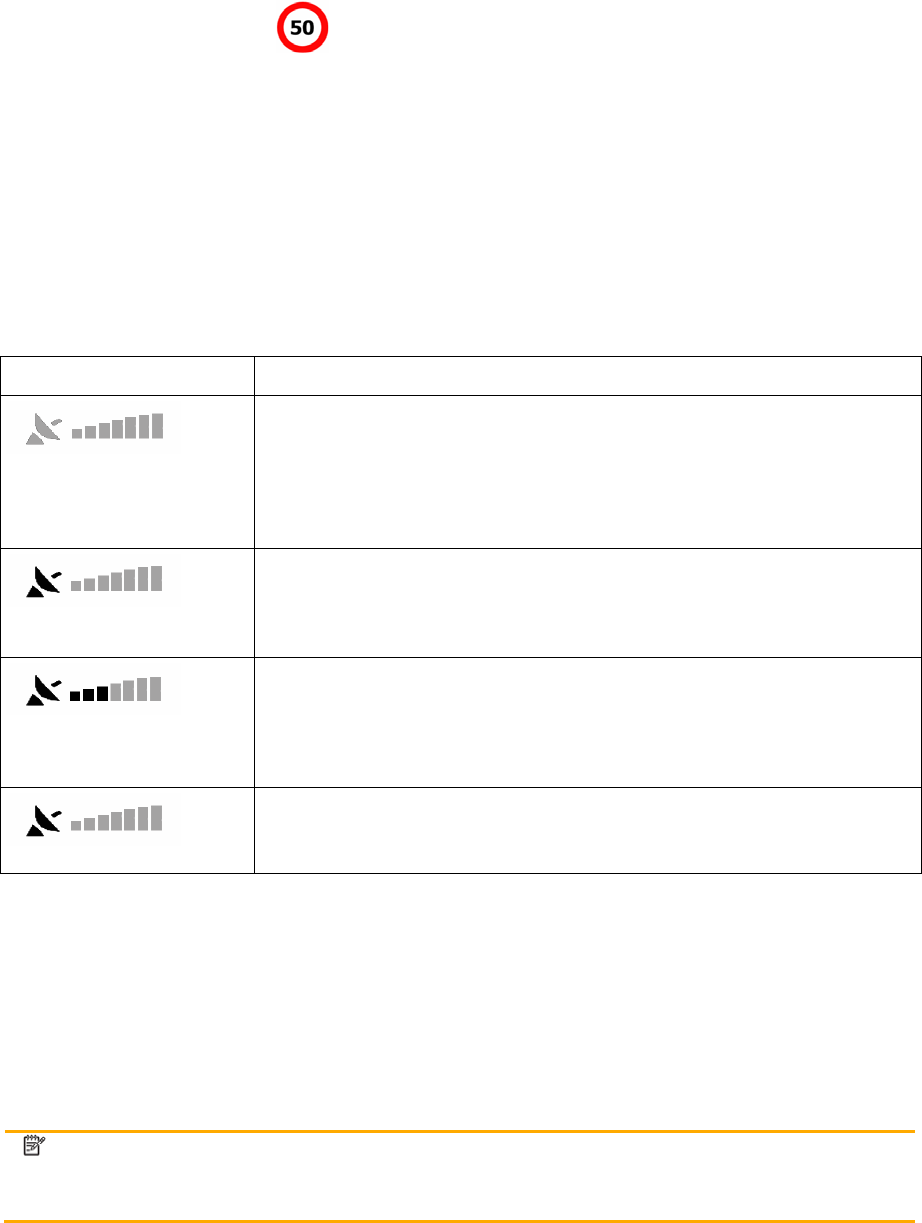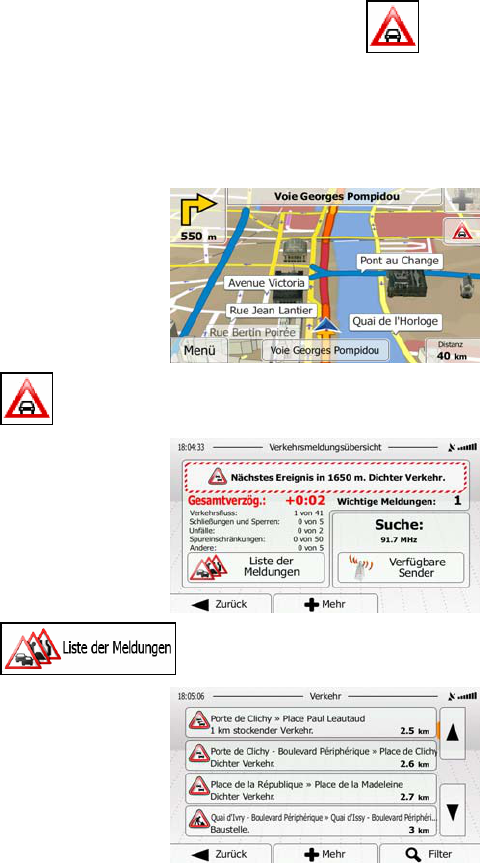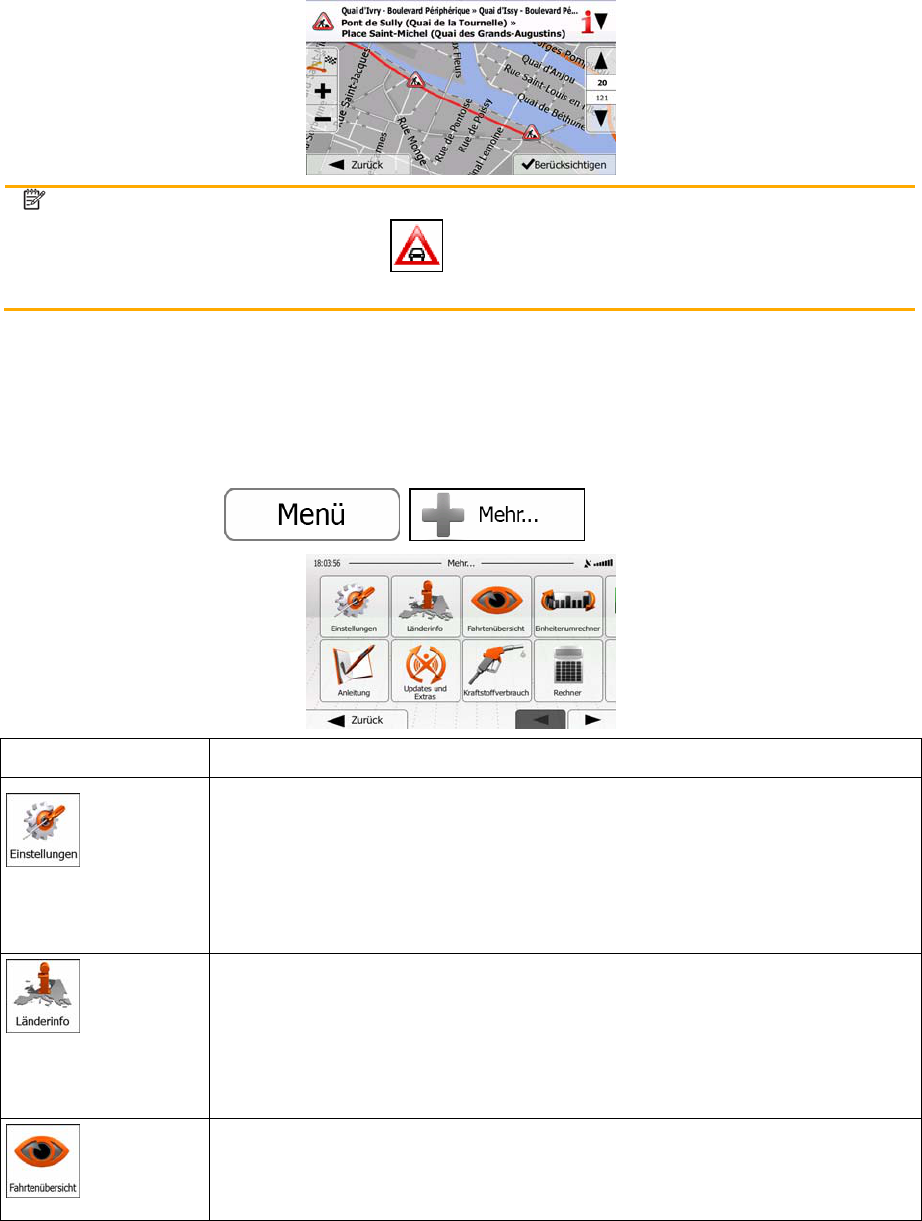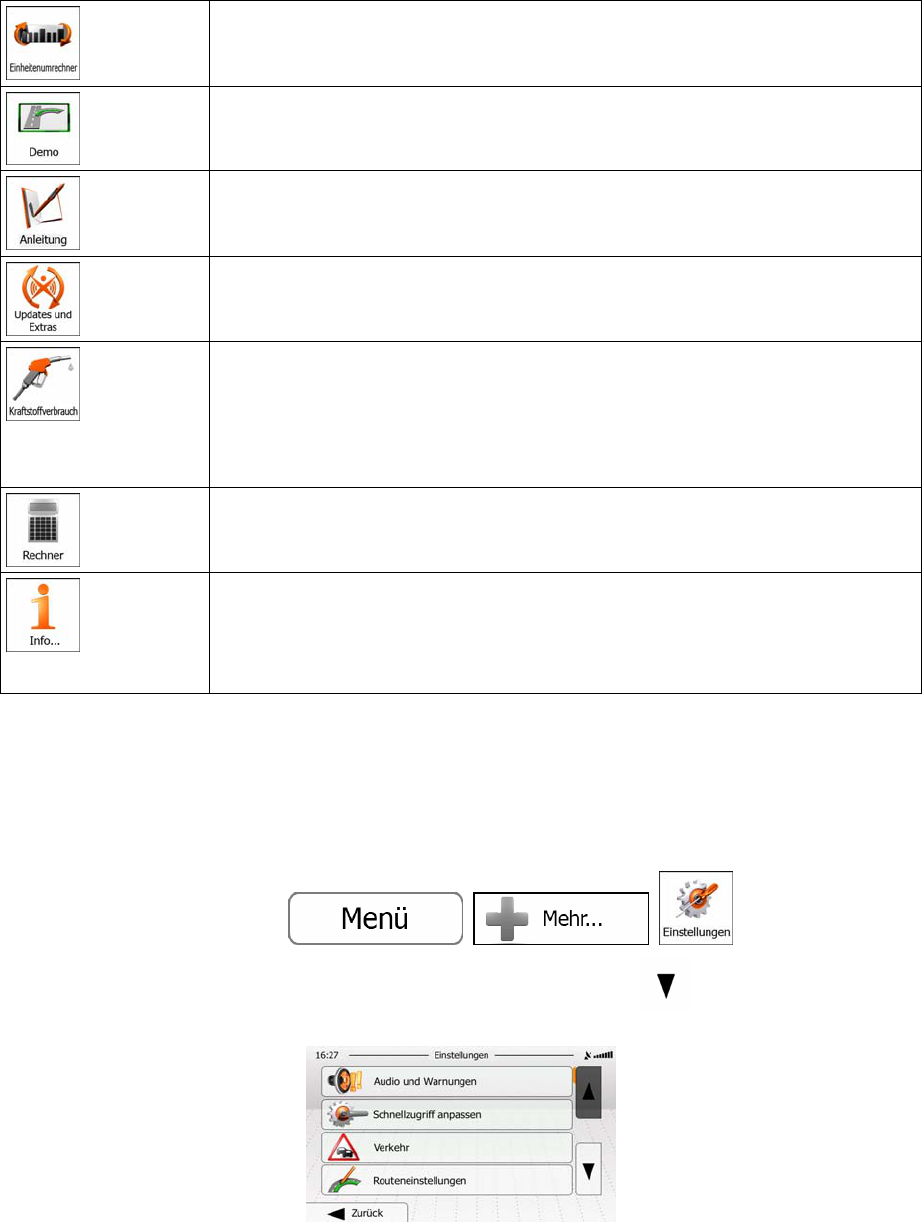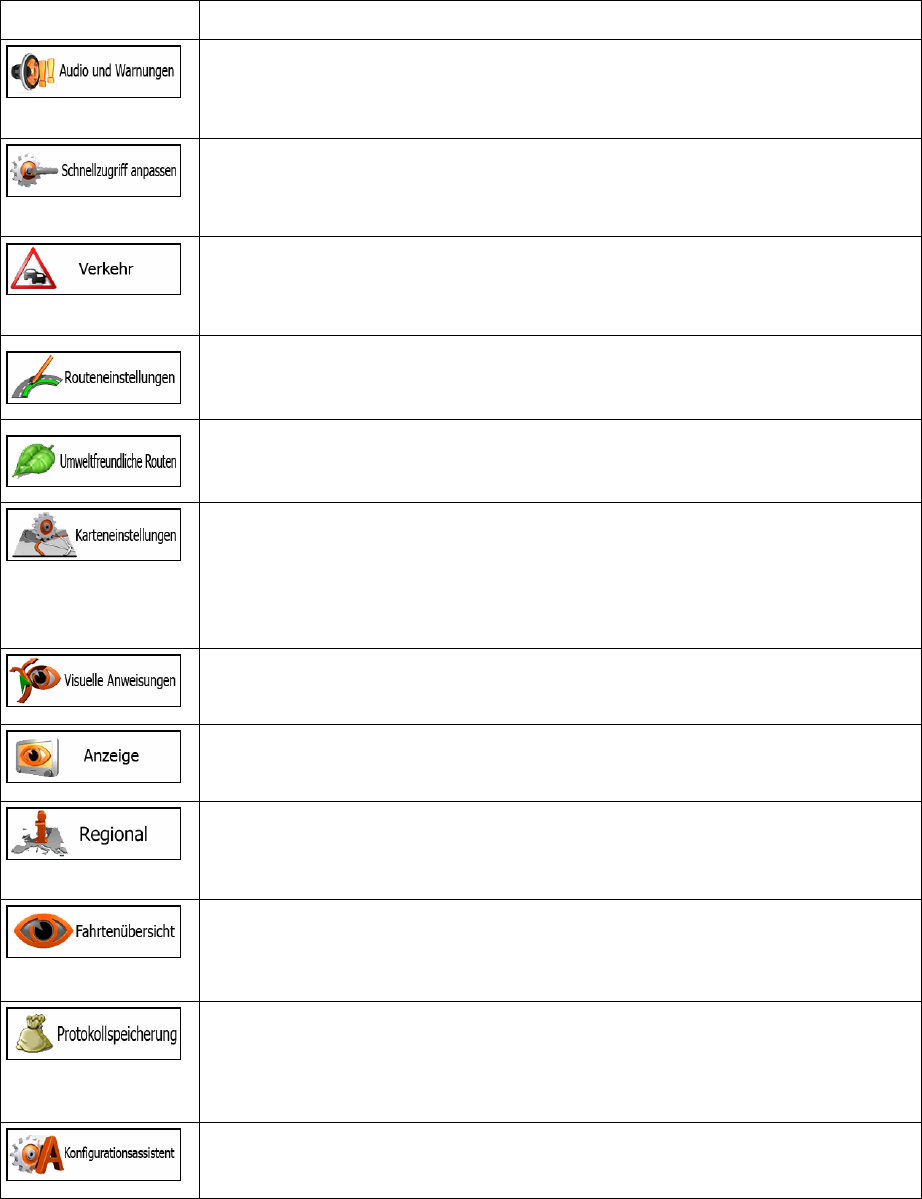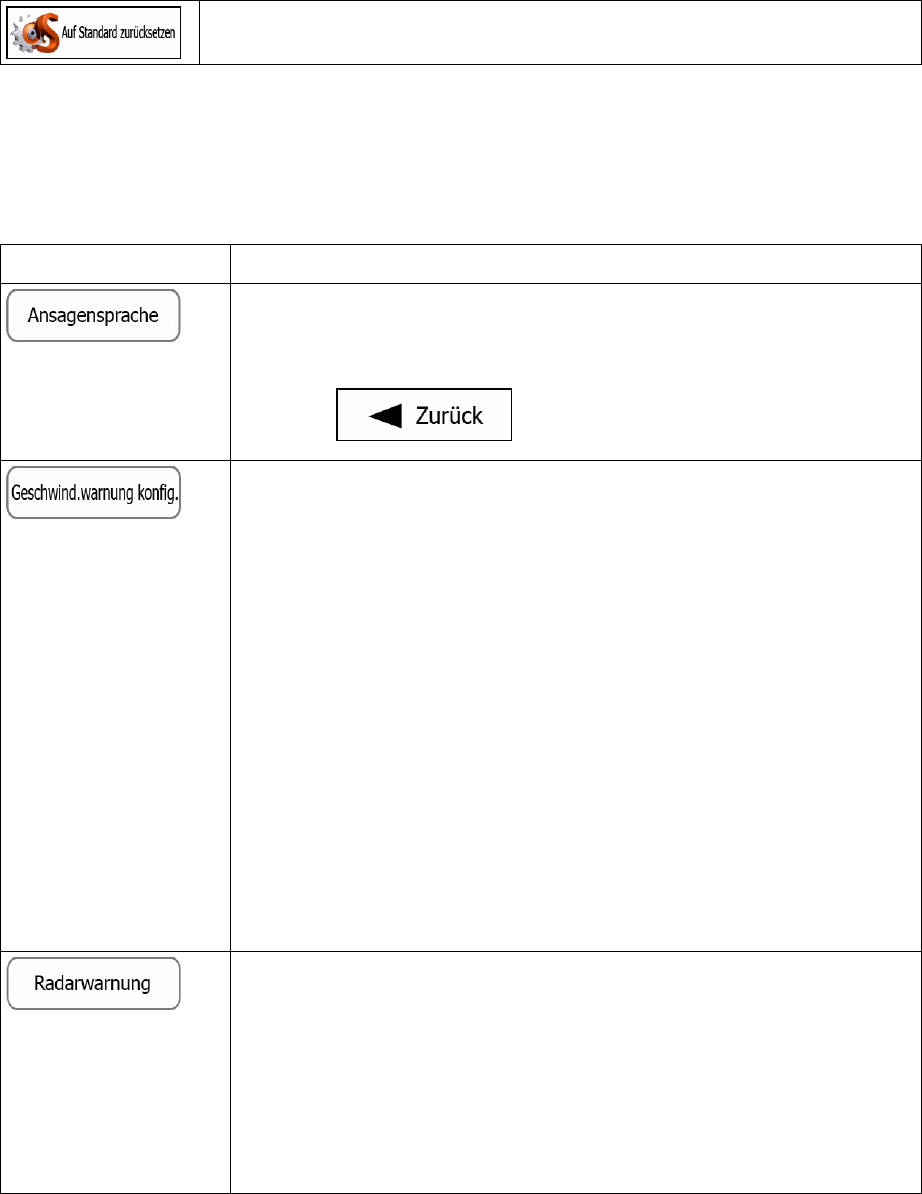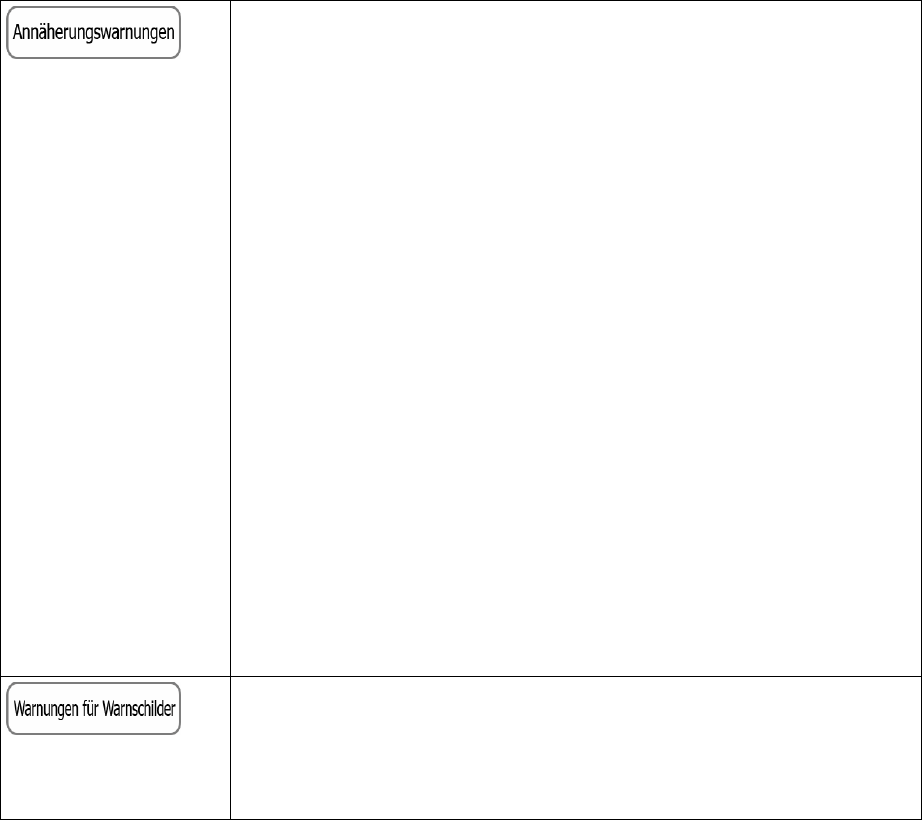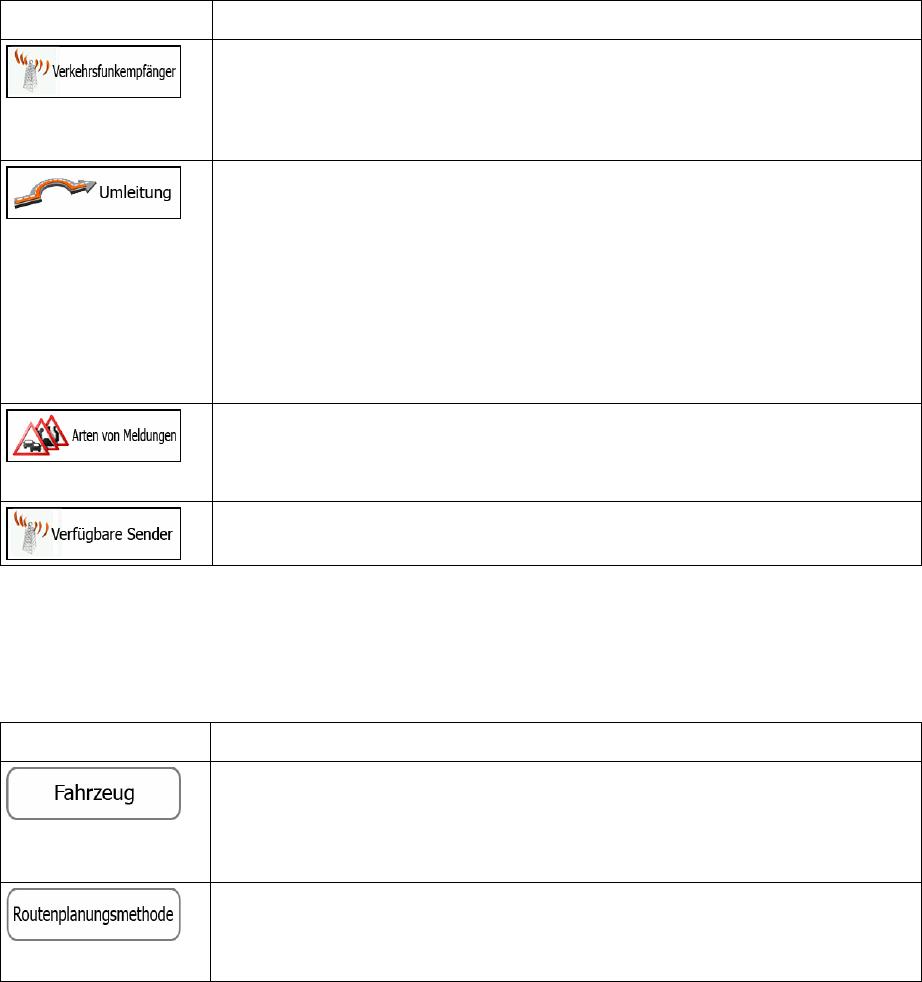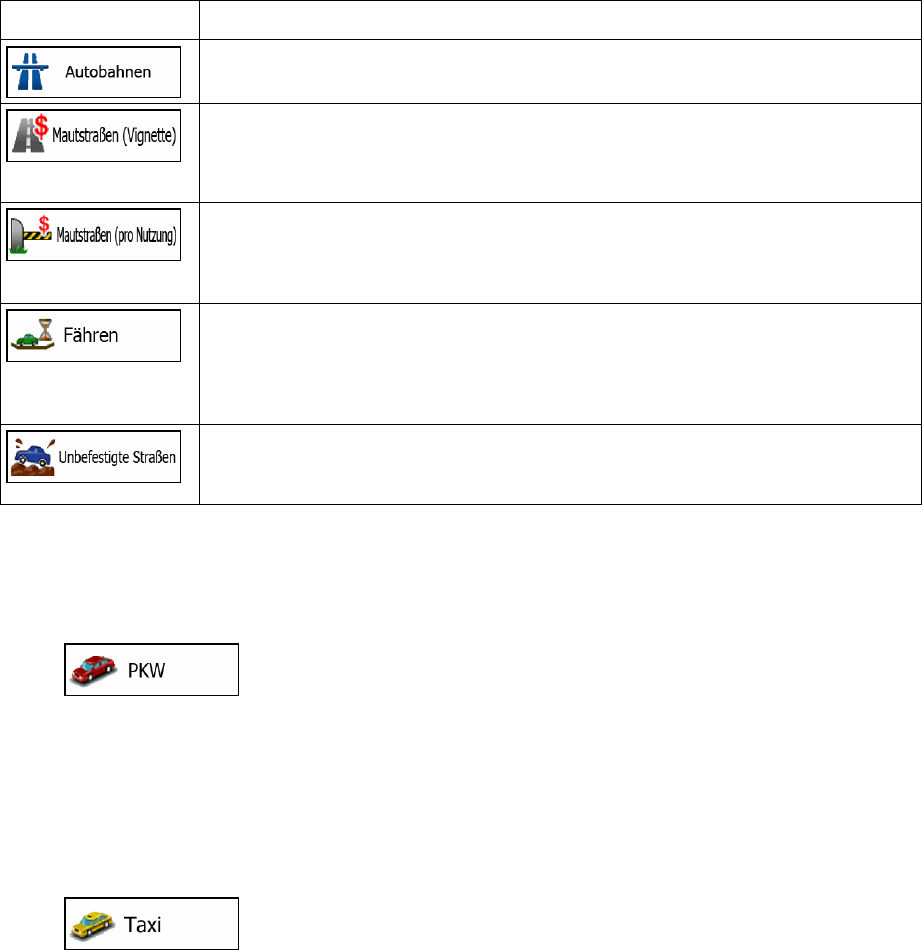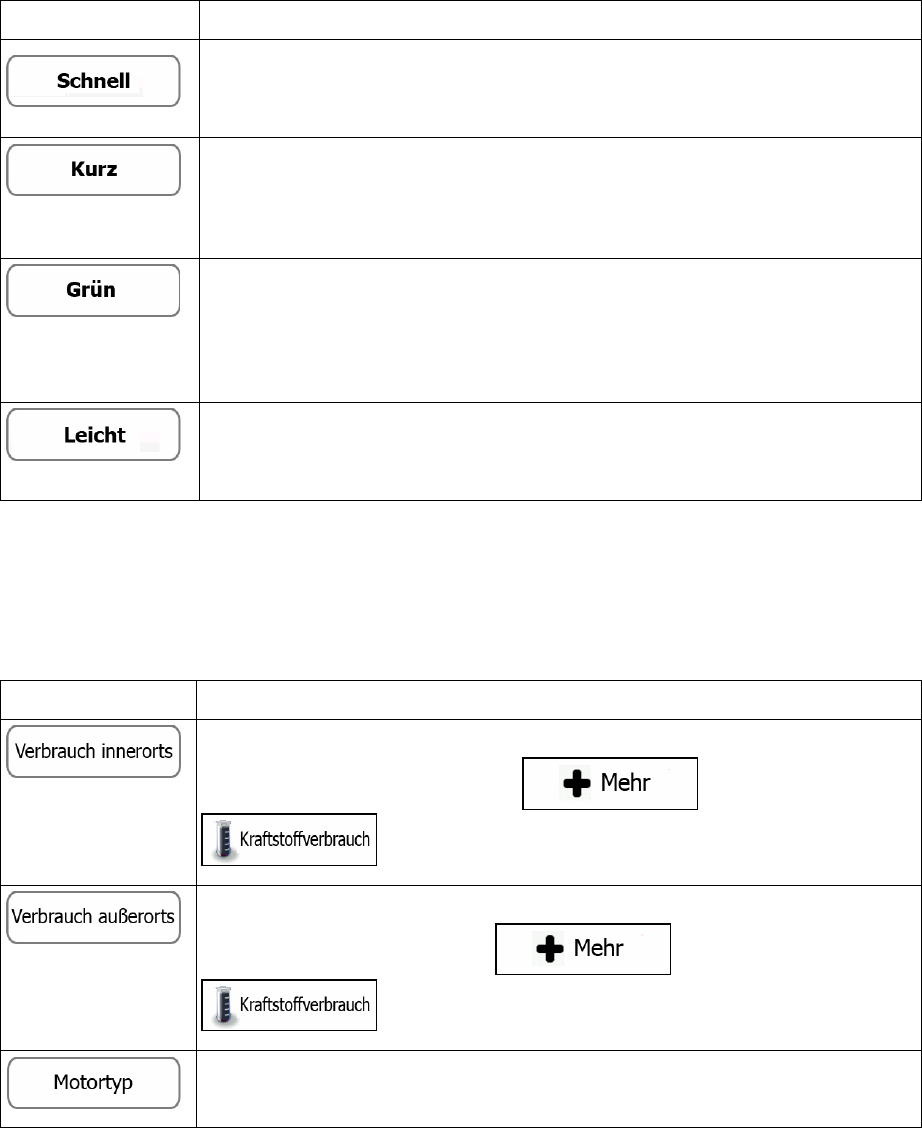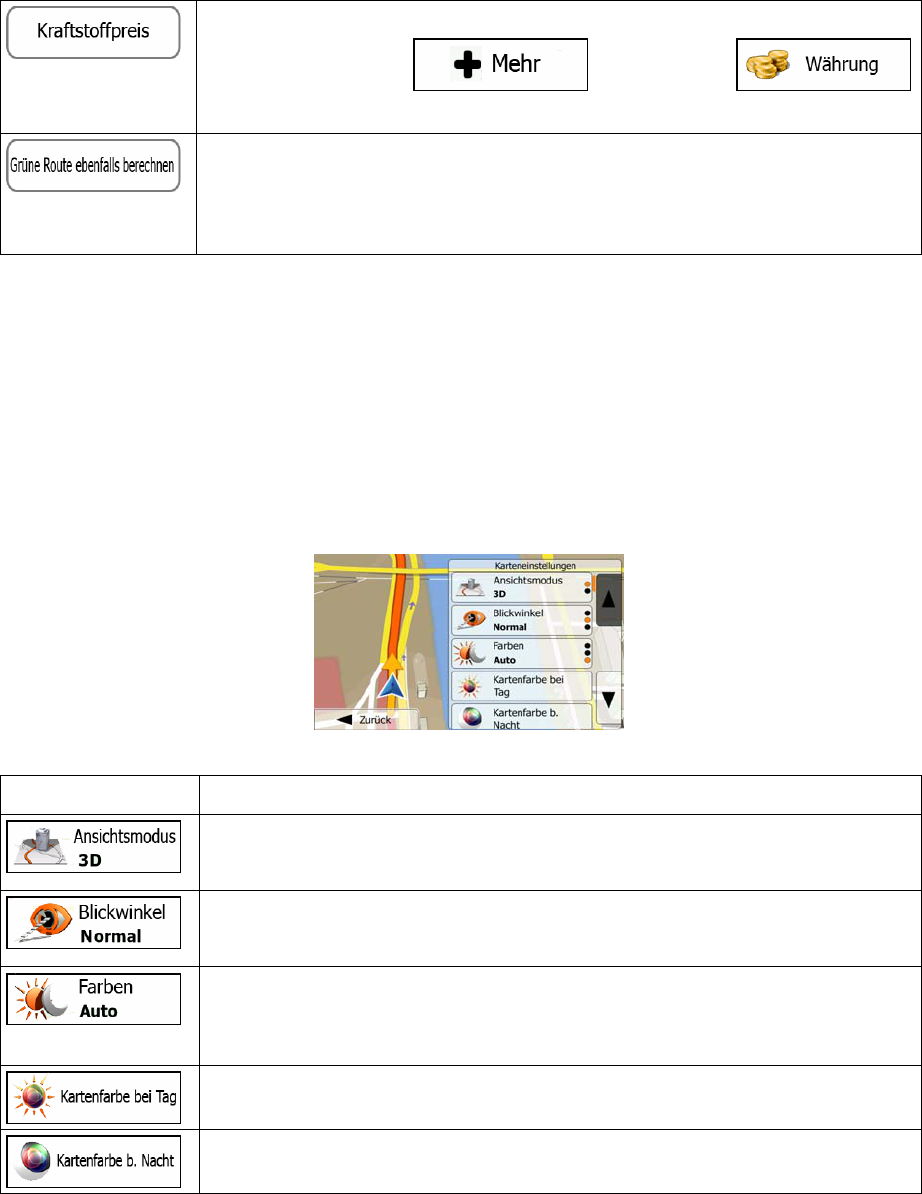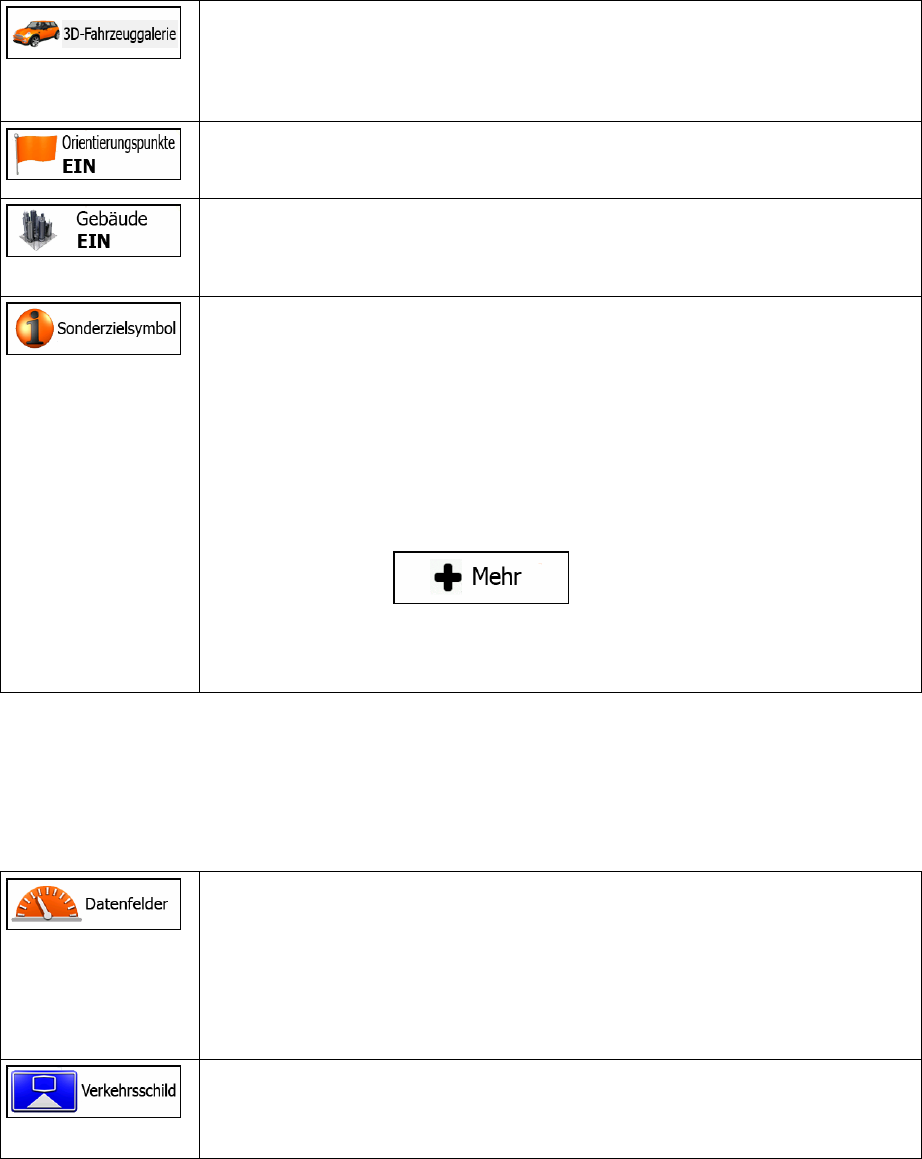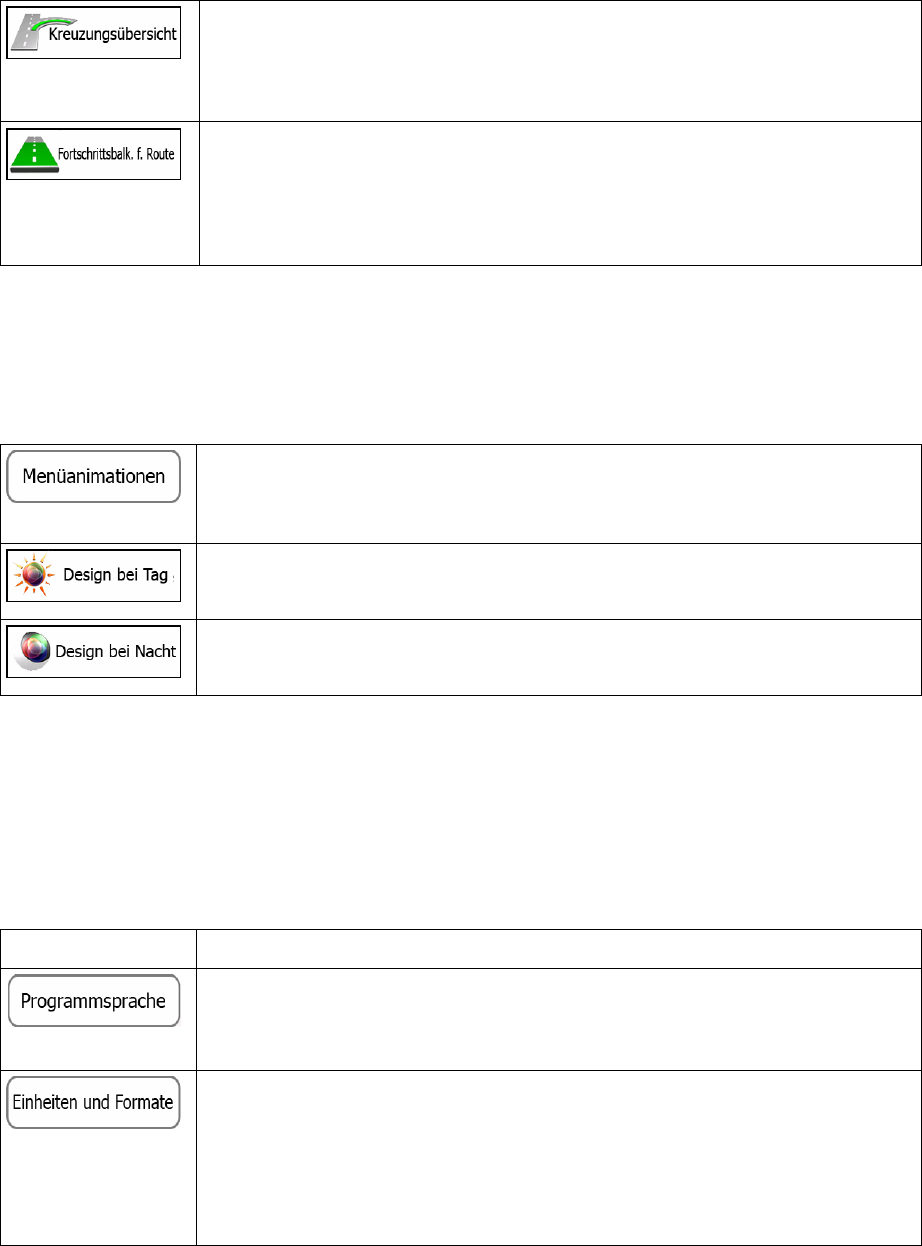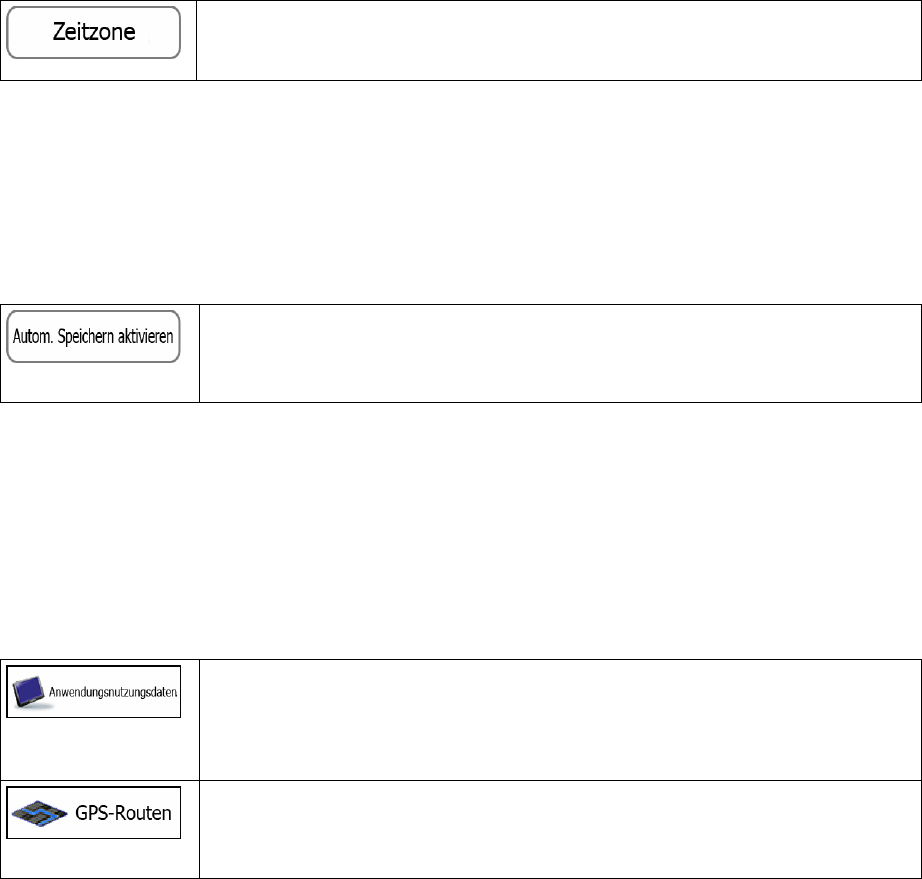4
3.1.3 Einen Punkt auf der Karte als Ziel wählen.............................................................................................50
3.1.4 Das Ziel aus den Favoriten wählen........................................................................................................51
3.1.5 Eines der wahrscheinlichsten Ziele wählen (Intelligenter Verlauf) .......................................................52
3.1.6 Ein Ziel aus den letzten Zielen wählen ..................................................................................................53
3.1.7 Die Koordinaten des Ziels eingeben......................................................................................................54
3.1.8 Eine Route aus der Liste der Ziele aufbauen (Route erstellen)..............................................................55
3.2 Die gesamte Route auf der Karte anzeigen ....................................................................................56
3.3 Die Routenparameter überprüfen und auf routenbezogene Funktionen zugreifen ........................57
3.4 Die Route ändern............................................................................................................................58
3.4.1 Neues Ziel bei vorhandener Route wählen: neue Route, Wegpunkt oder endgültiges Ziel...................58
3.4.2 Einen neuen Ausgangspunkt für die Route festlegen.............................................................................59
3.4.3 Die Liste der Ziele bearbeiten (Route bearbeiten) .................................................................................60
3.4.4 Die aktive Route anhalten......................................................................................................................61
3.4.5 Die aktive Route löschen .......................................................................................................................61
3.4.6 Alternative Routen bei der Routenplanung überprüfen .........................................................................62
3.4.7 Alternative Routen für eine bestehende Route überprüfen ....................................................................63
3.4.8 Das für die Routenplanung verwendete Fahrzeug ändern......................................................................64
3.4.9 Die bei der Routenplanung verwendeten Straßenarten ändern ..............................................................65
3.5 Einen Ort in den Favoriten speichern............................................................................................66
3.5.1 Die Details eines Favoriten bearbeiten ..................................................................................................67
3.6 Einen Ort als Warnpunkt speichern ...............................................................................................68
3.7 Warnpunkte bearbeiten ..................................................................................................................68
3.8 Eine Simulation der Route ansehen................................................................................................69
4 Referenzteil............................................................................................................................71
4.1 Konzepte.........................................................................................................................................71
4.1.1 Smart Zoom ...........................................................................................................................................71
4.1.2 Farbdesigns bei Tag und Nacht..............................................................................................................71
4.1.3 Routenberechnung und -neuberechnung................................................................................................71
4.1.4 Umweltfreundliche Routen....................................................................................................................73
4.1.5 Warnungen für Verkehrsüberwachungskameras und andere Näherungswarnungen.............................74
4.1.6 Warnung vor Geschwindigkeitsbeschränkungen...................................................................................74
4.1.7 Anzeige für die Qualität der GPS-Position und aktuelle Uhrzeit...........................................................75
4.1.7.1 Echtzeit-Verkehrsmeldungen (TMC)................................................................................................................75
4.2 Menü „Mehr“.................................................................................................................................77
4.3 Einstellungsmenü............................................................................................................................78
4.3.1 Audio und Warnungen...........................................................................................................................80
4.3.2 Schnellzugriff anpassen .........................................................................................................................81
4.3.3 Verkehrseinstellungen............................................................................................................................82