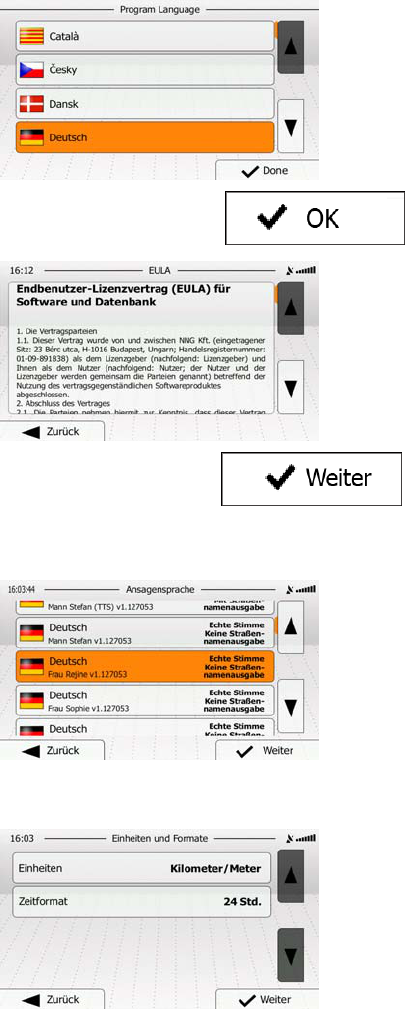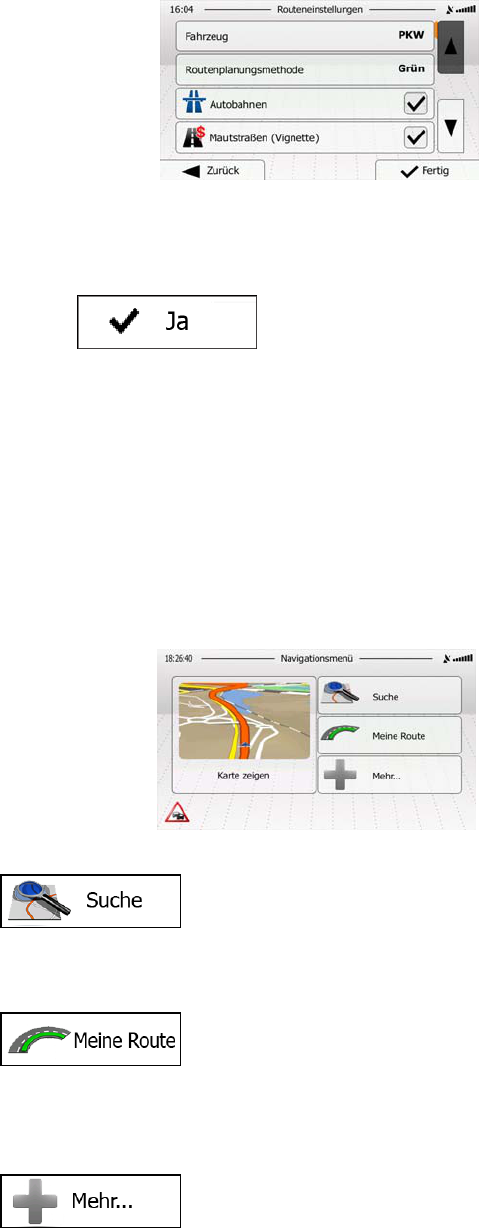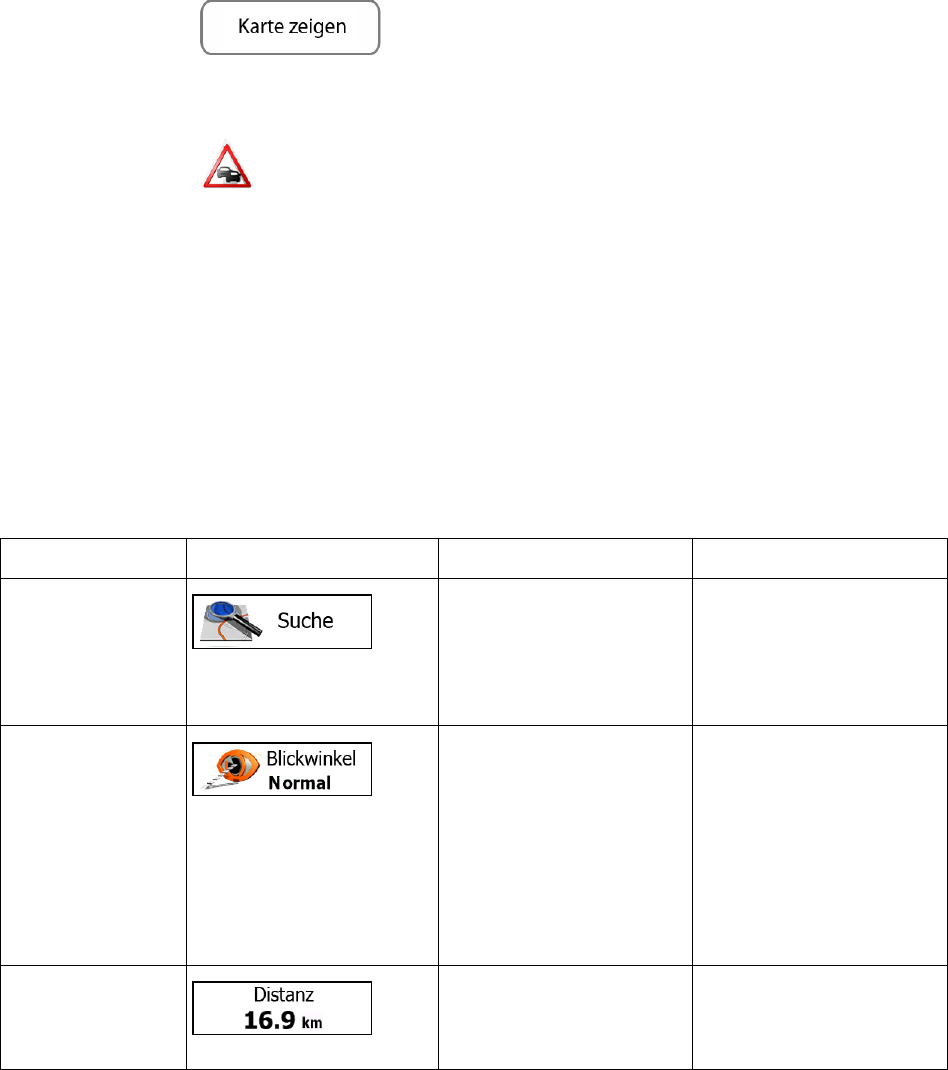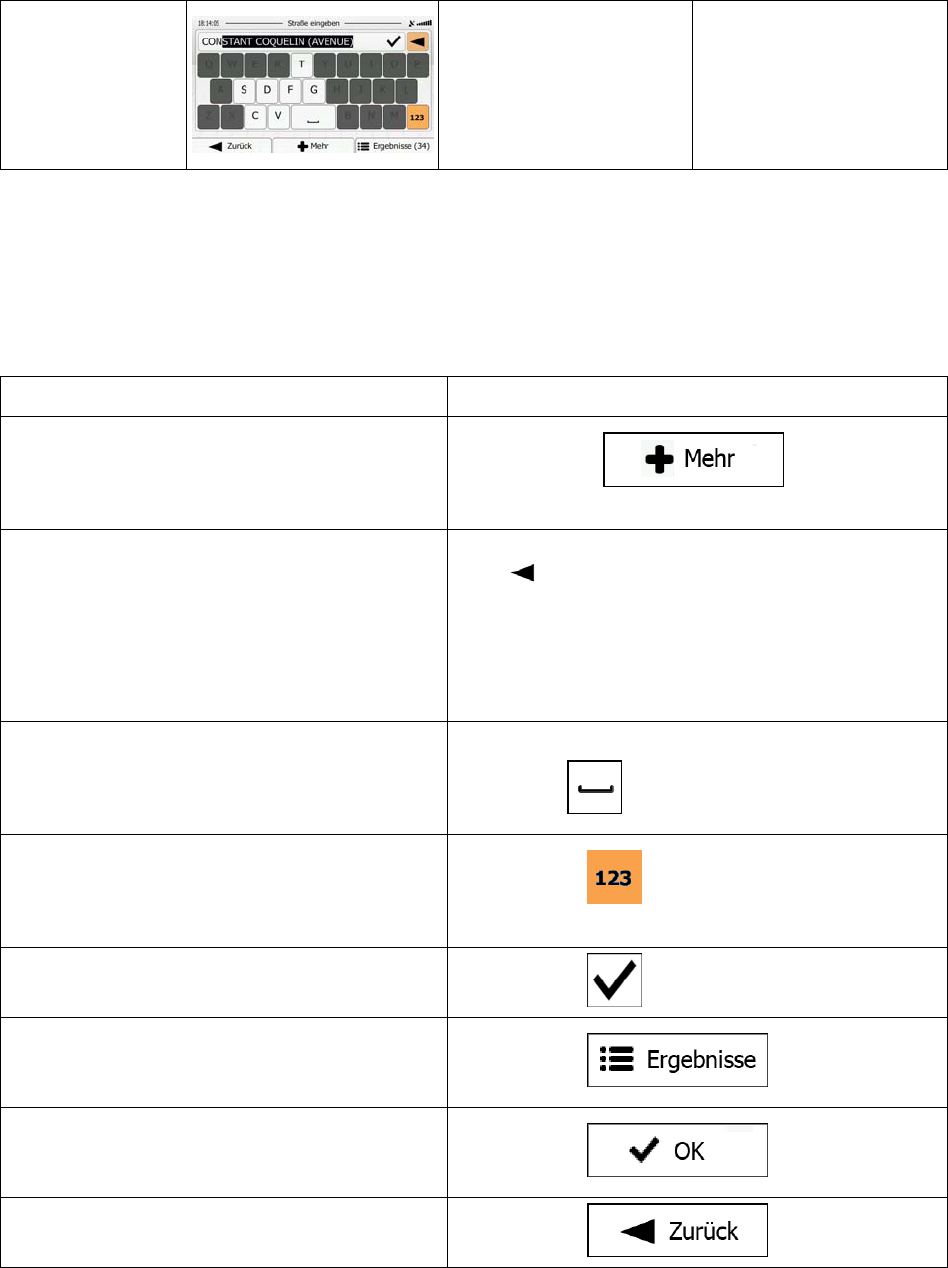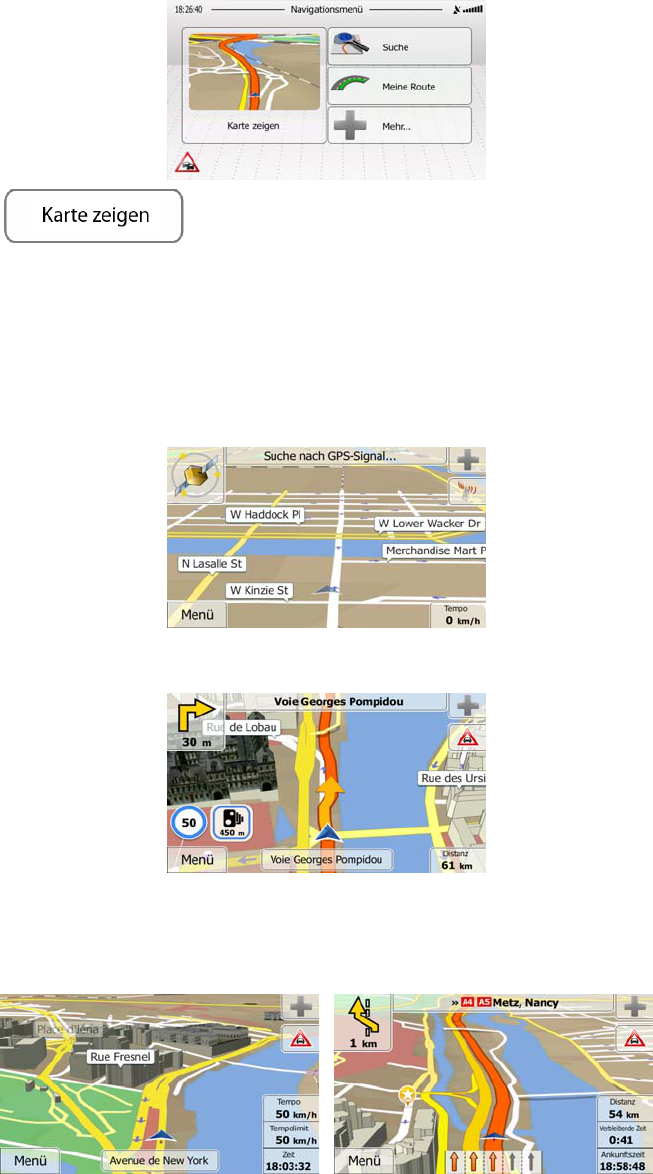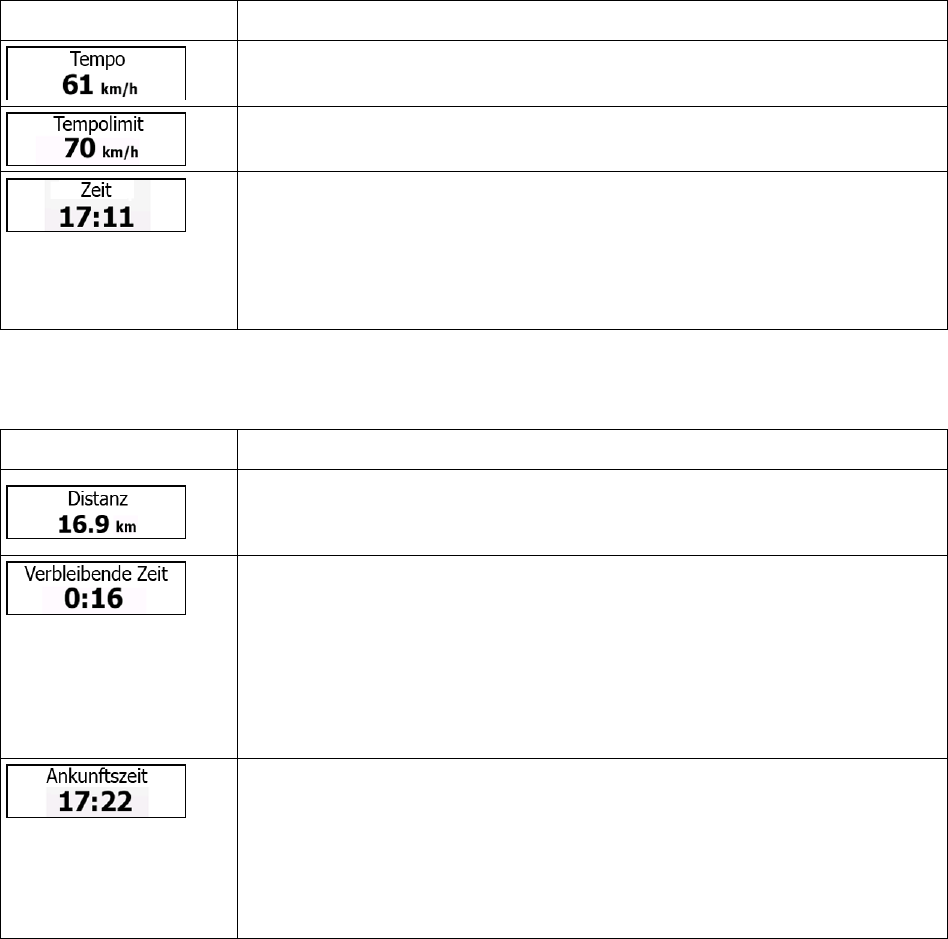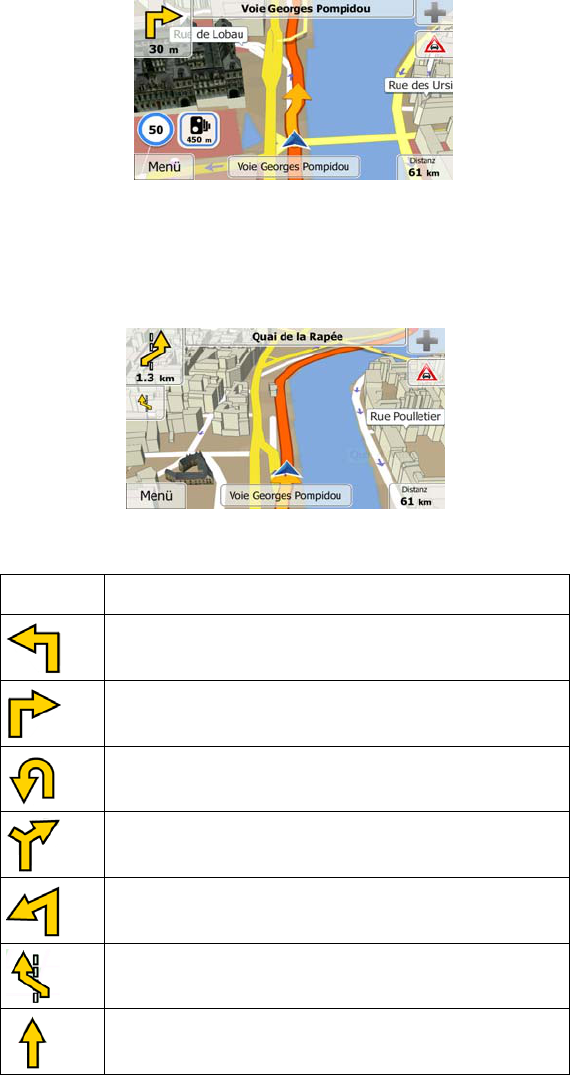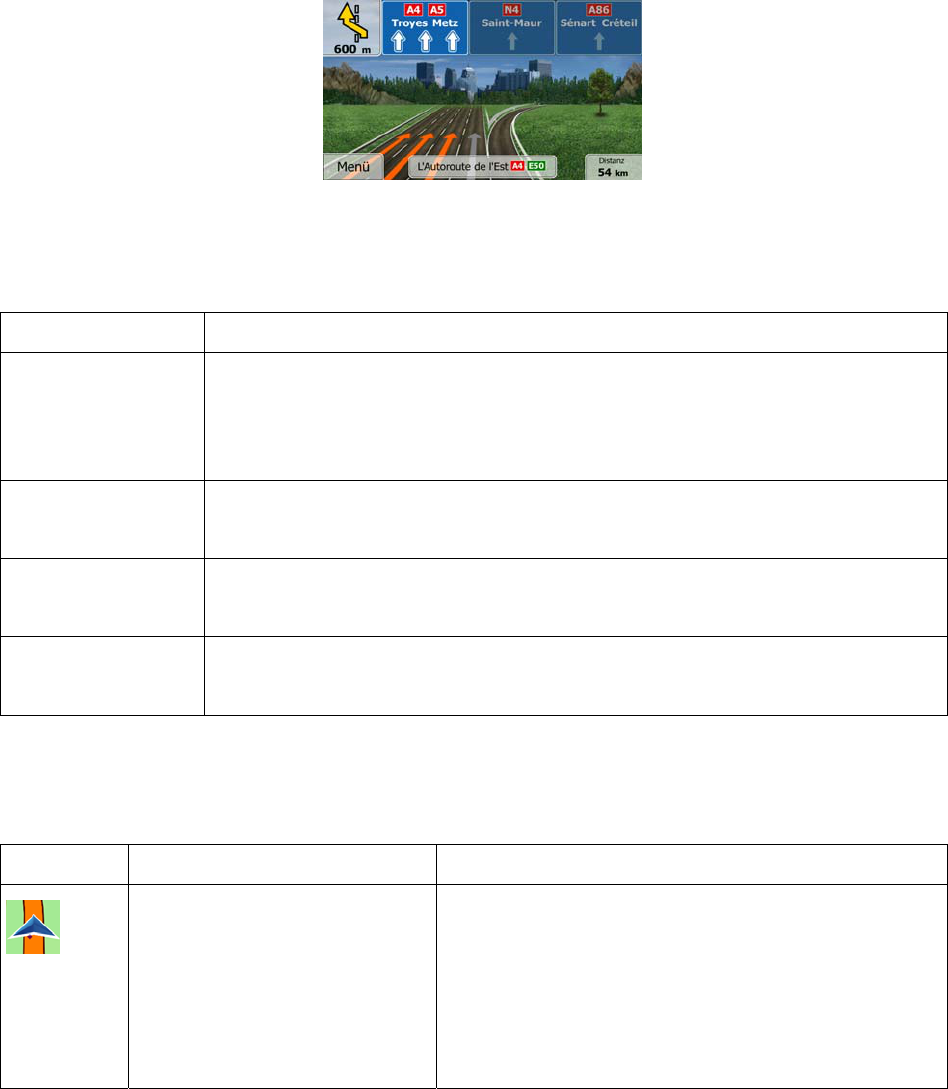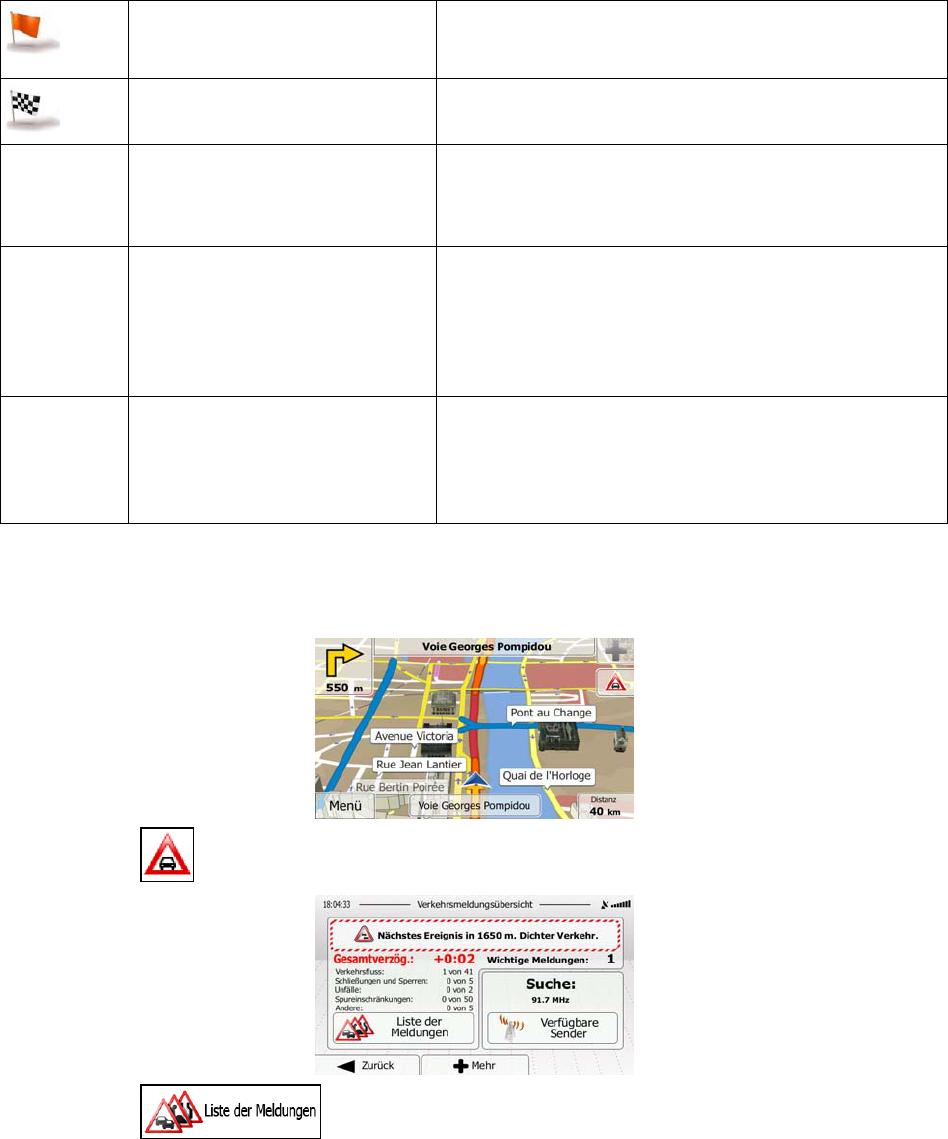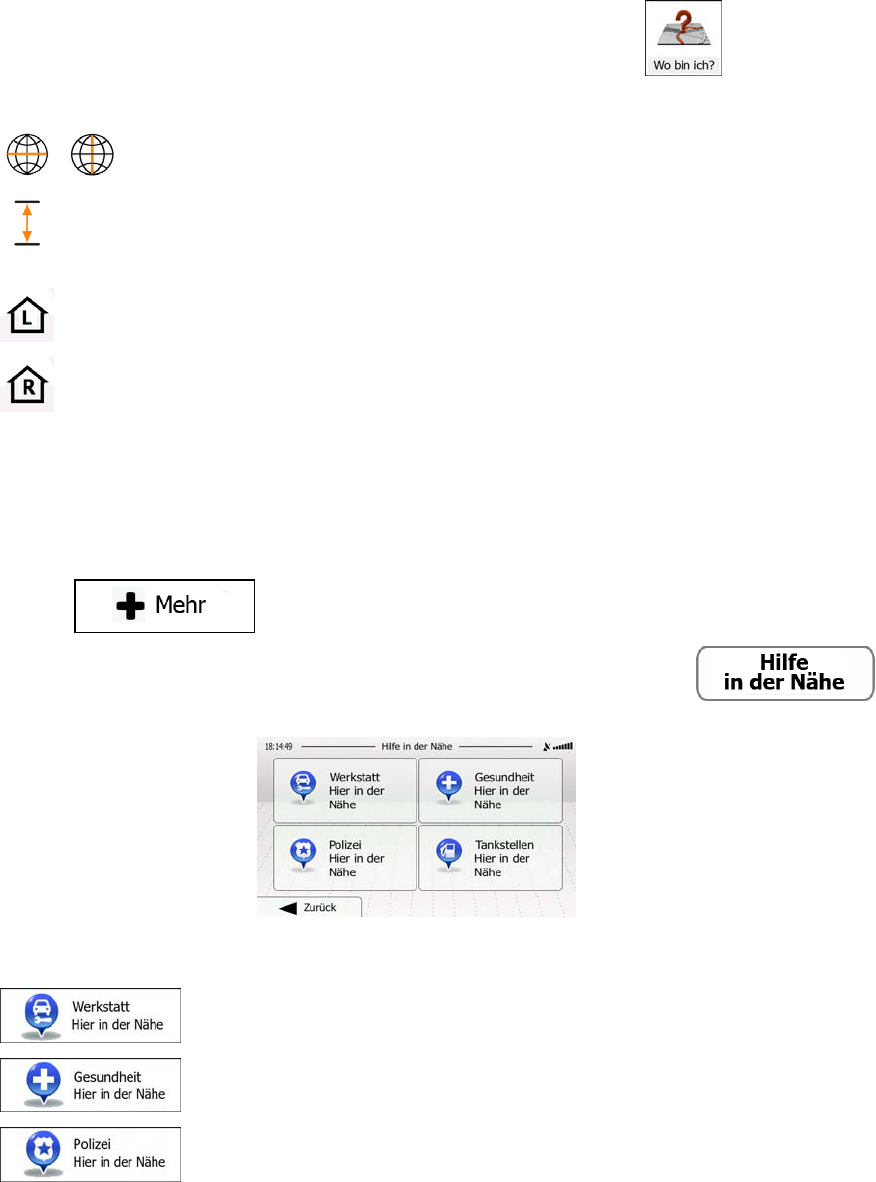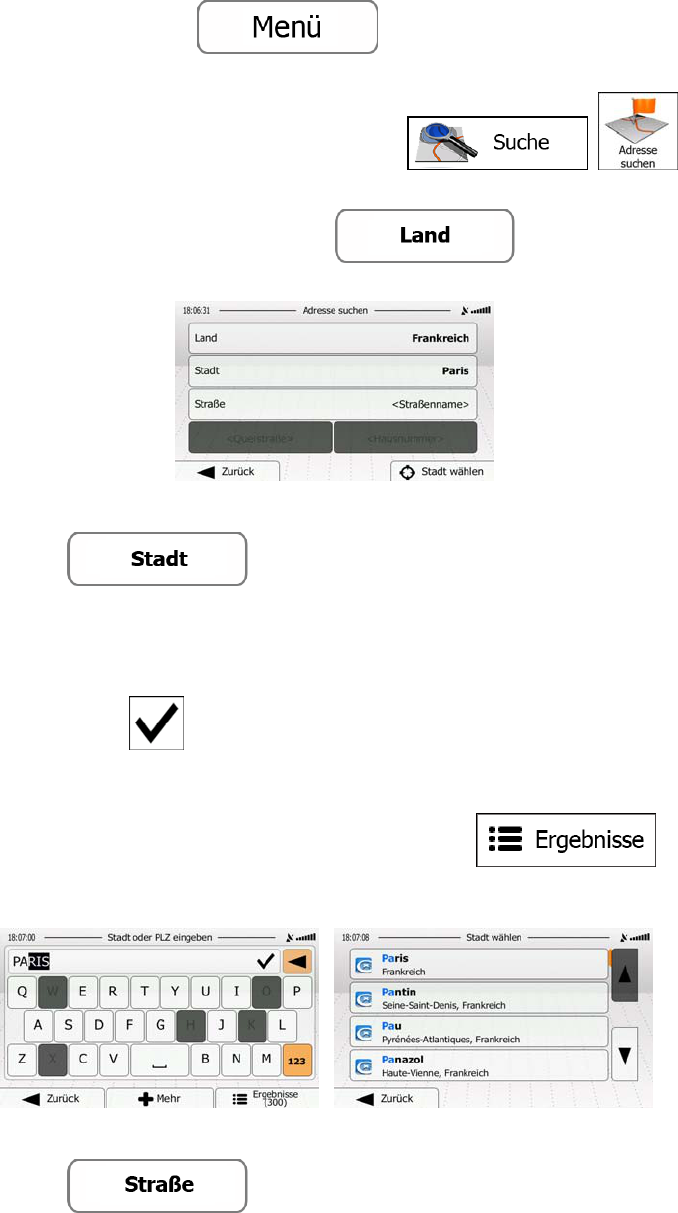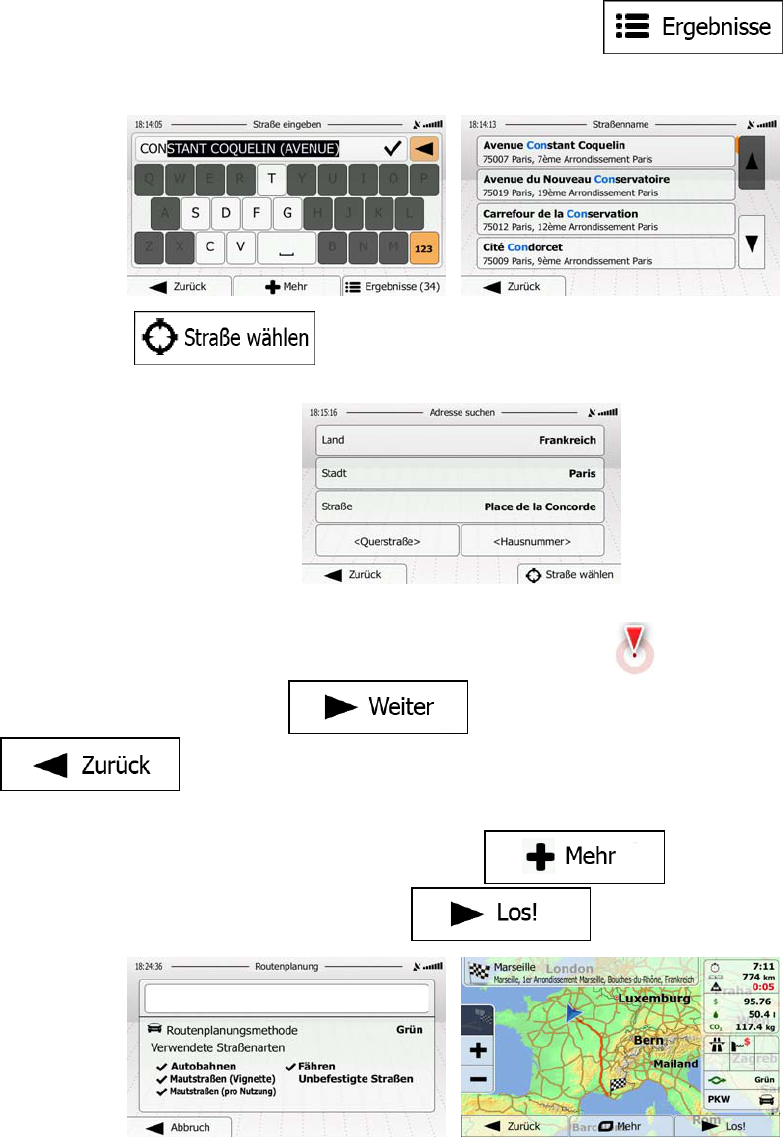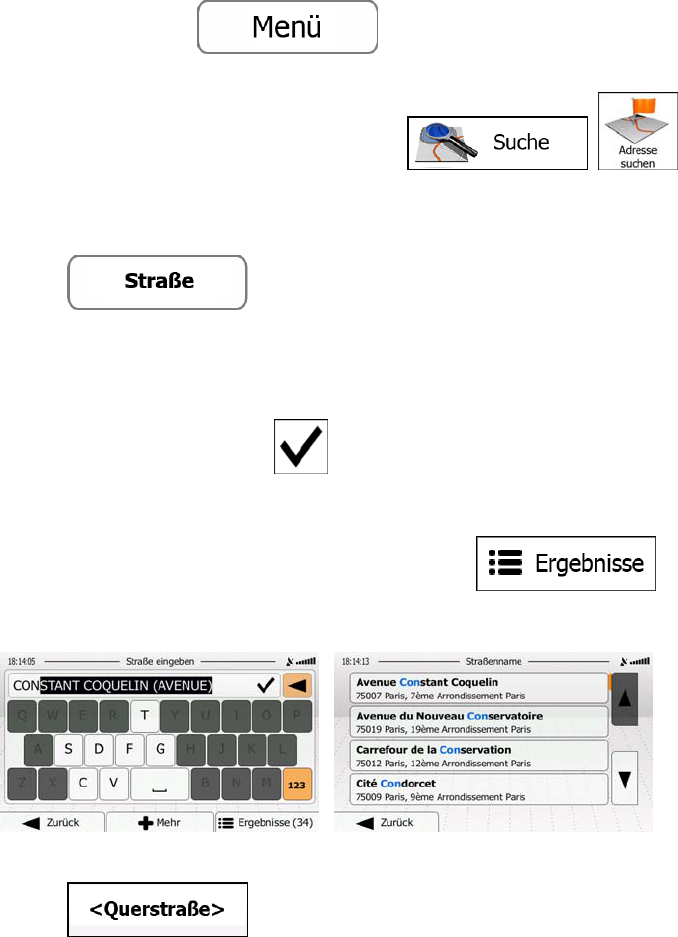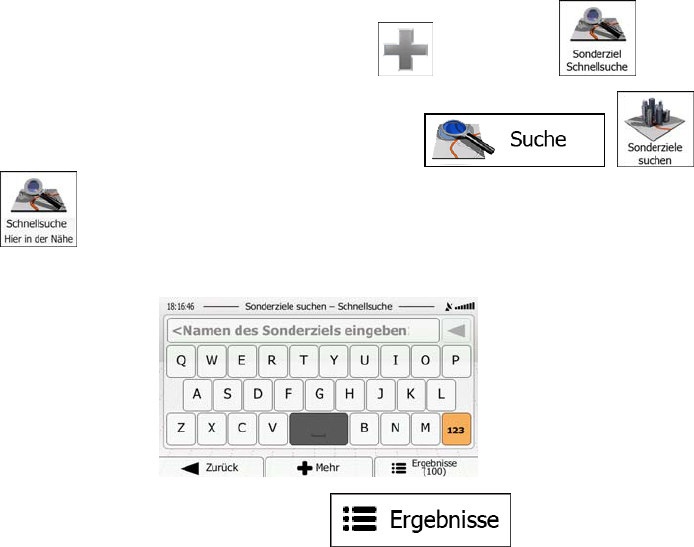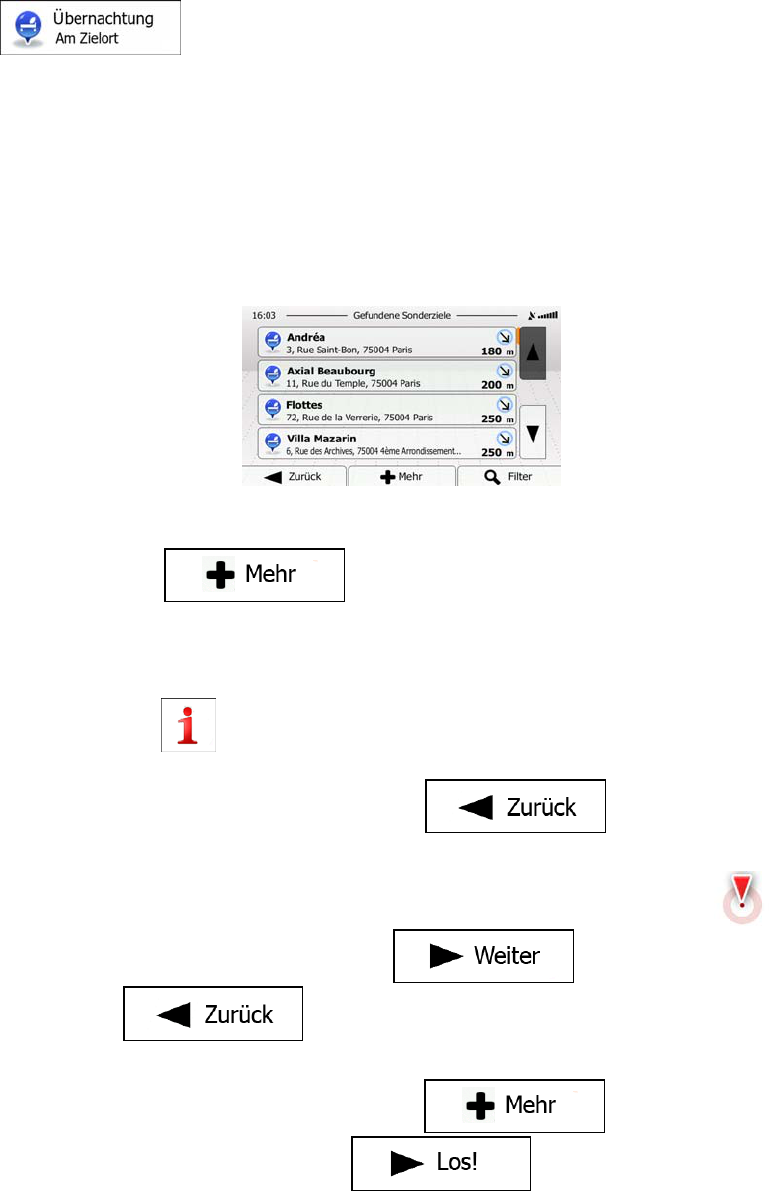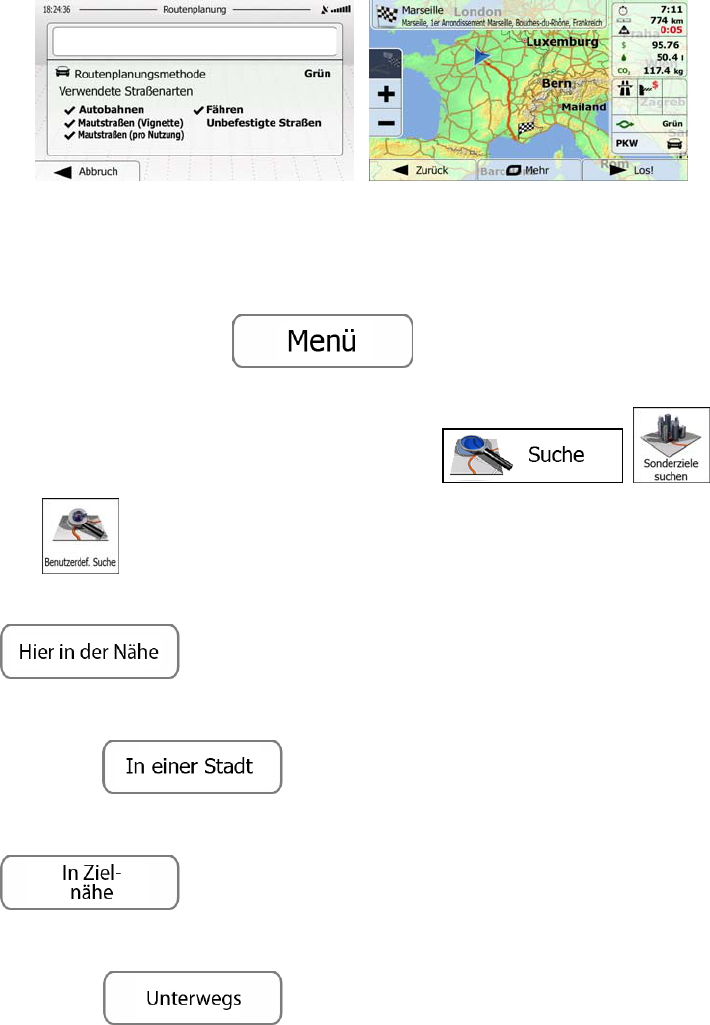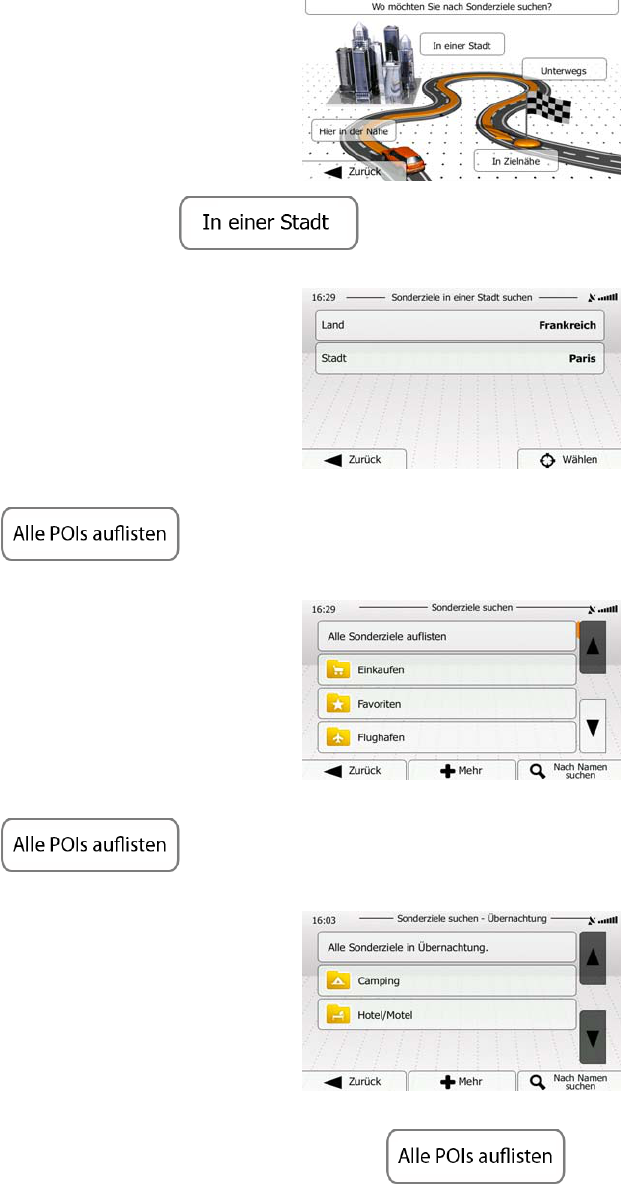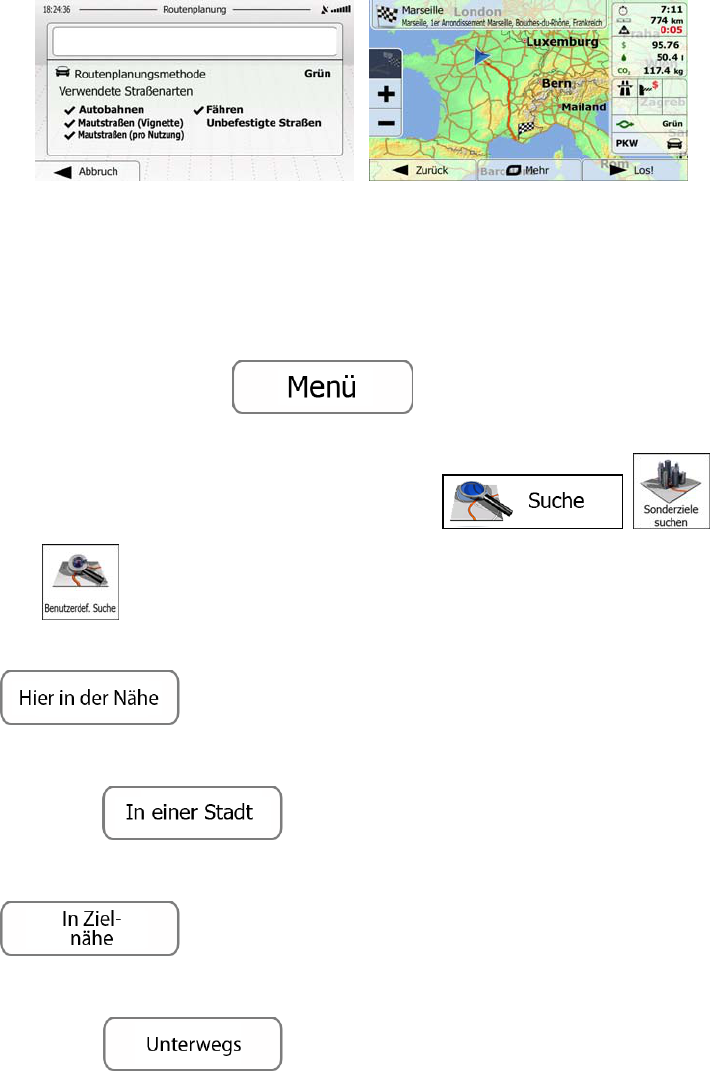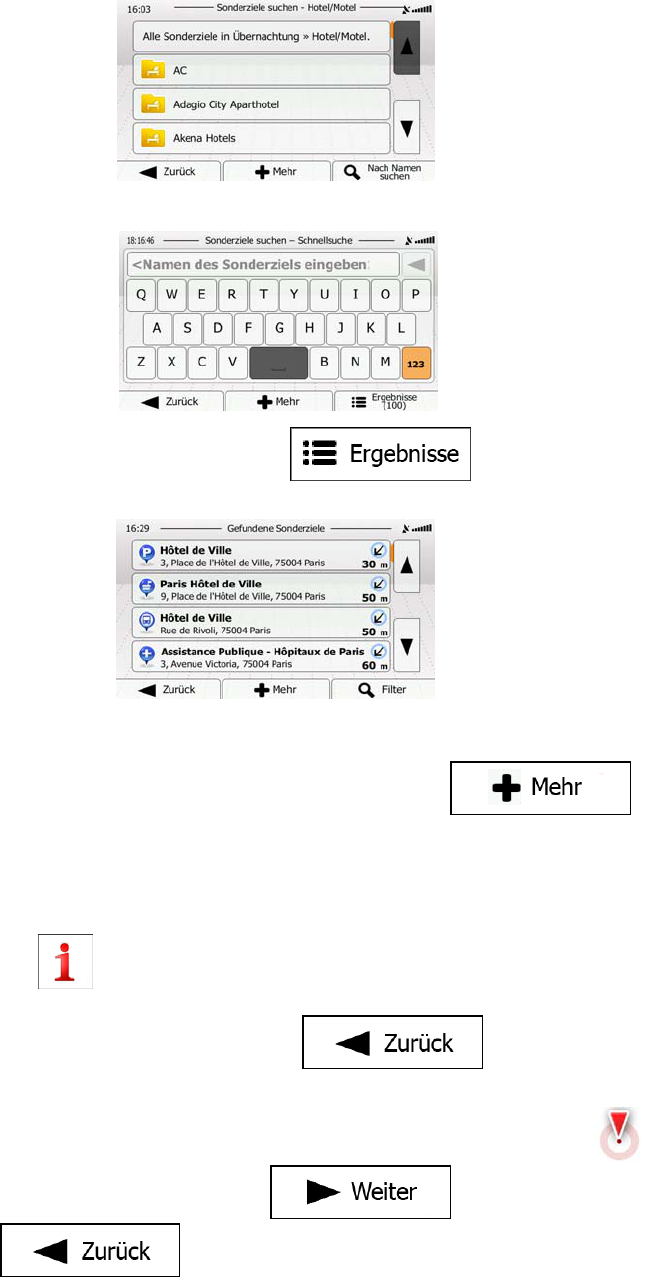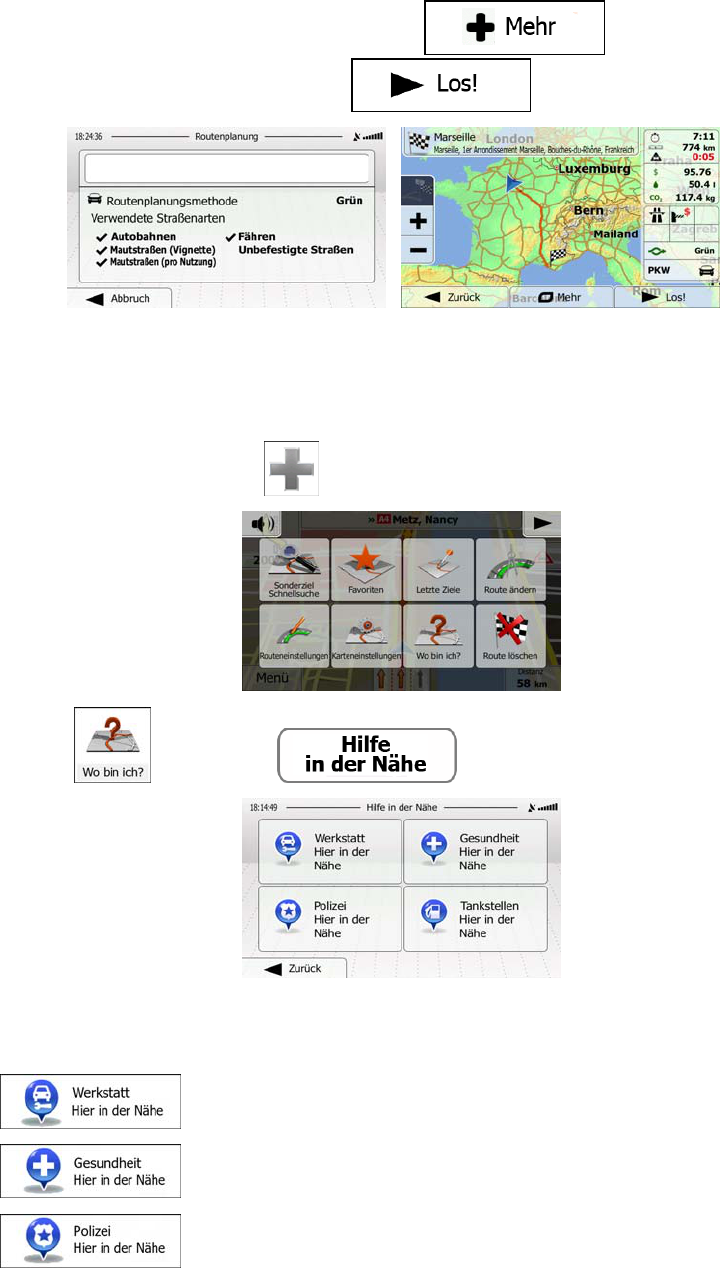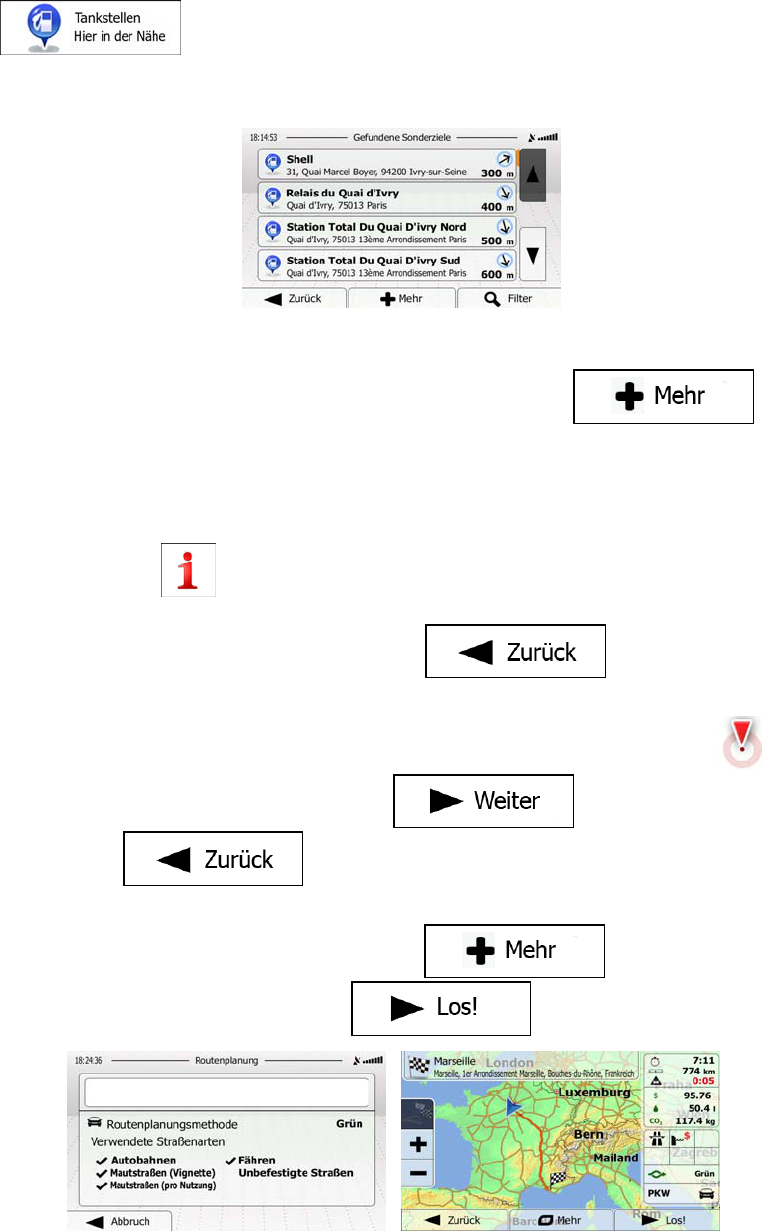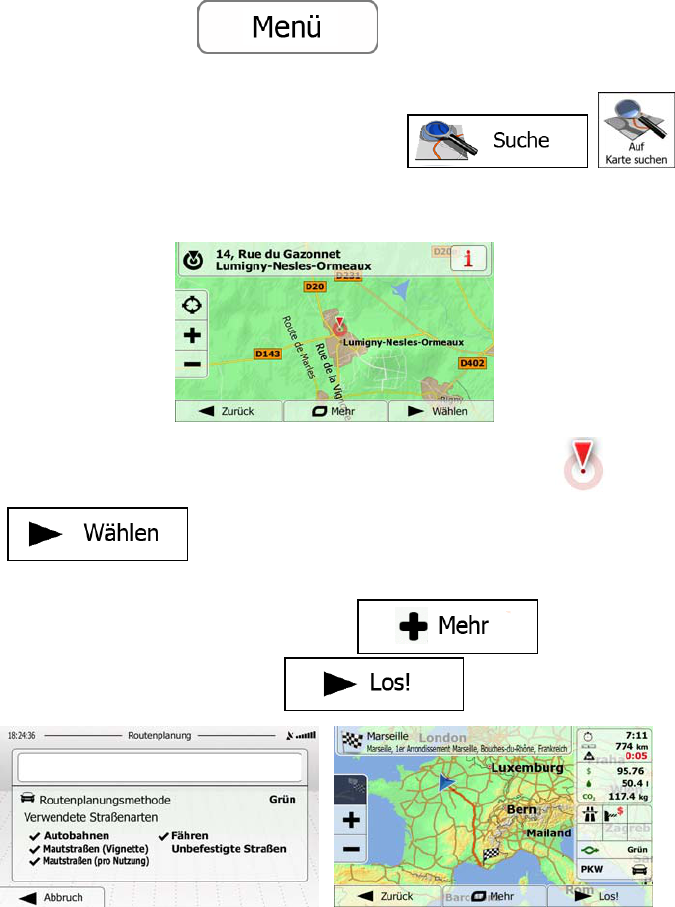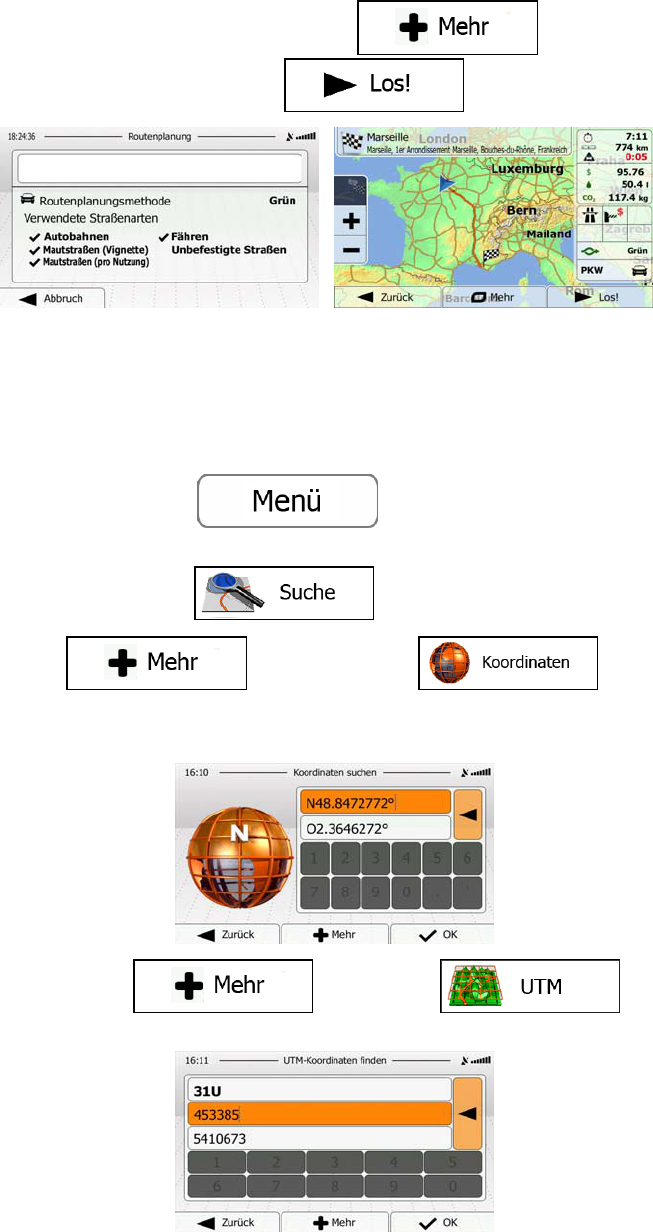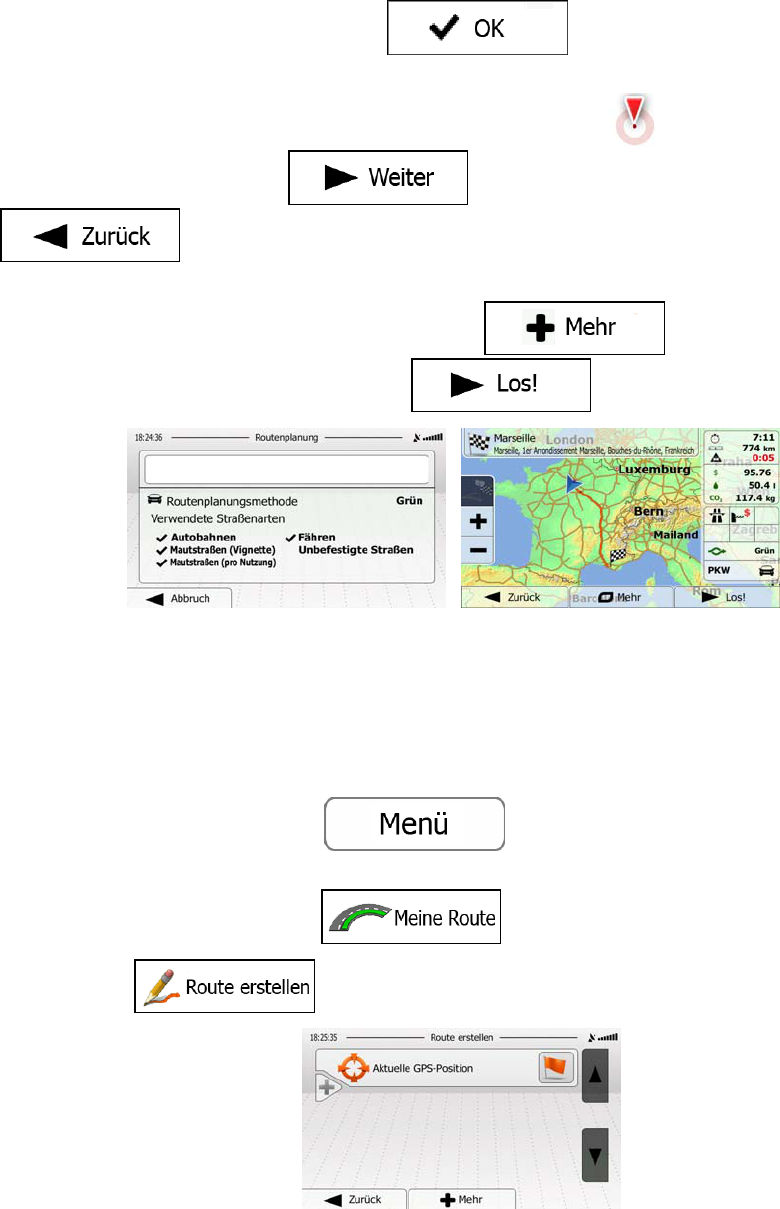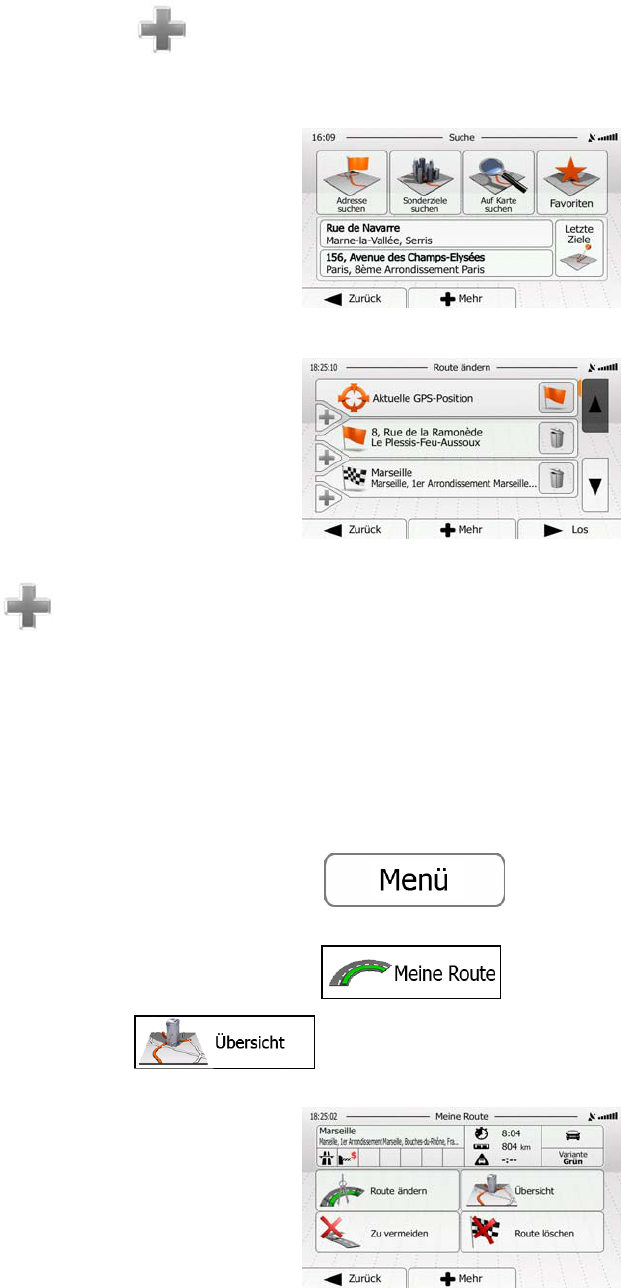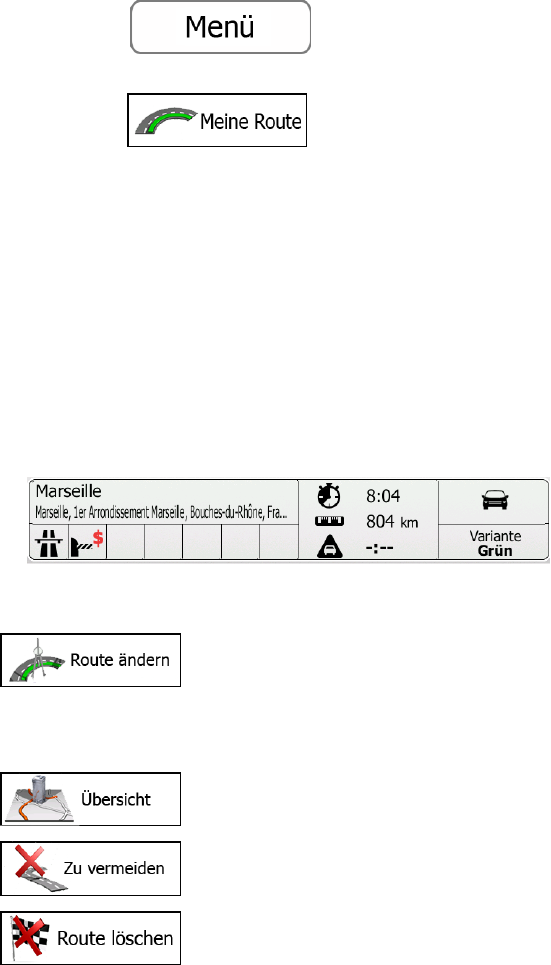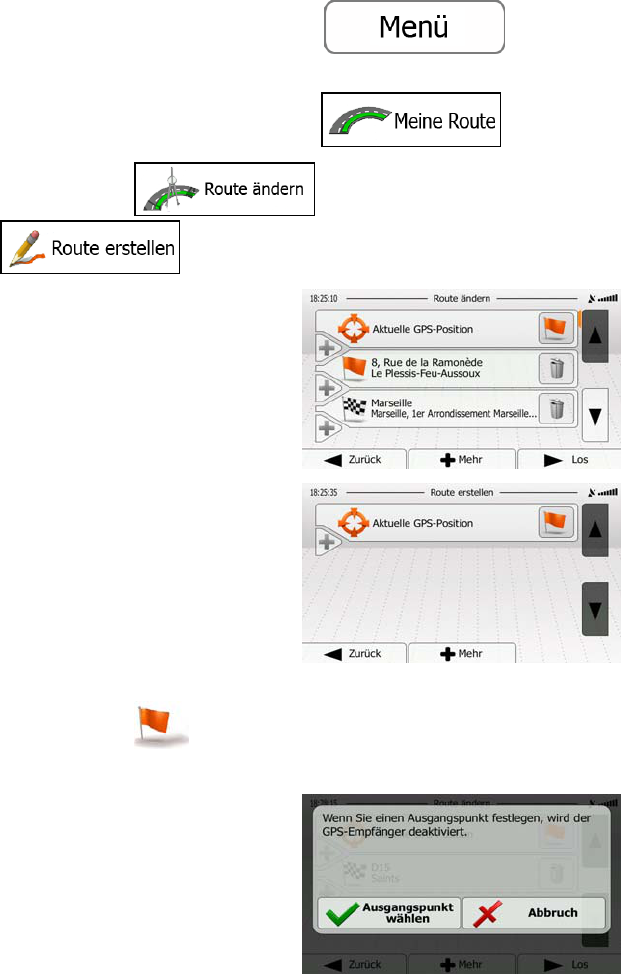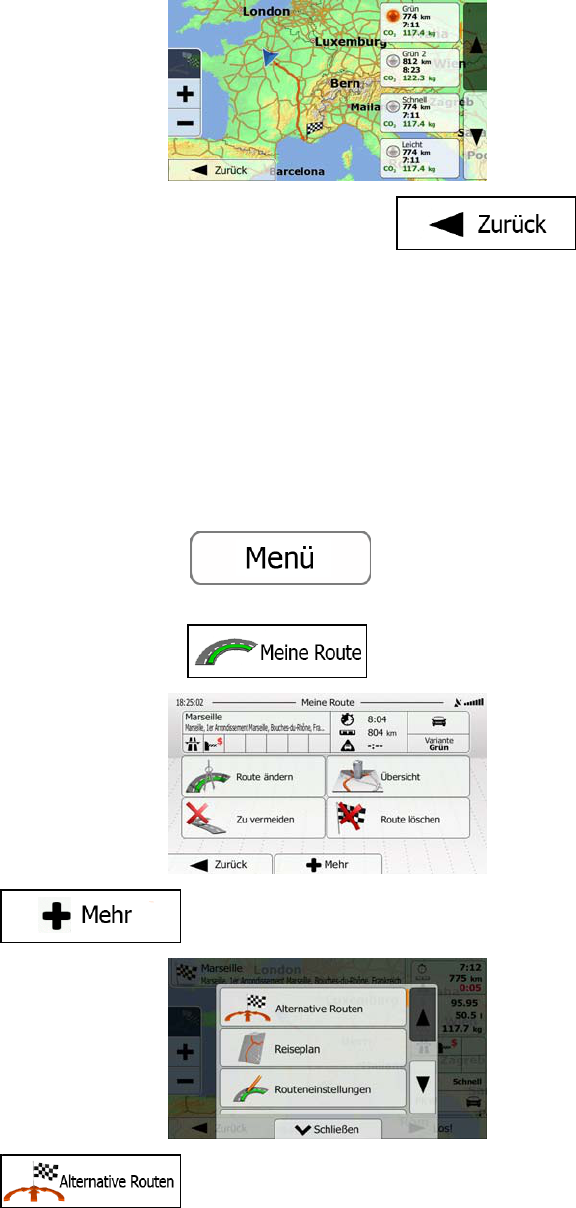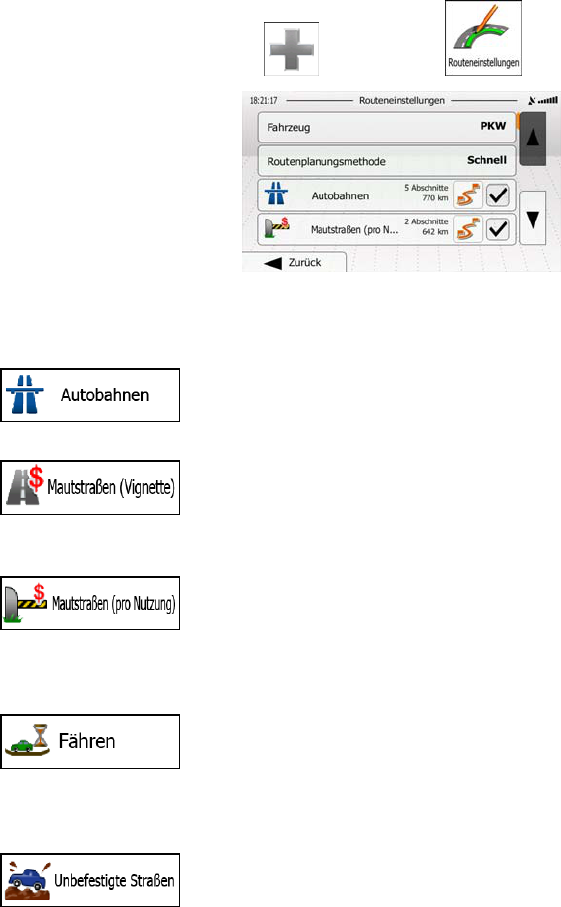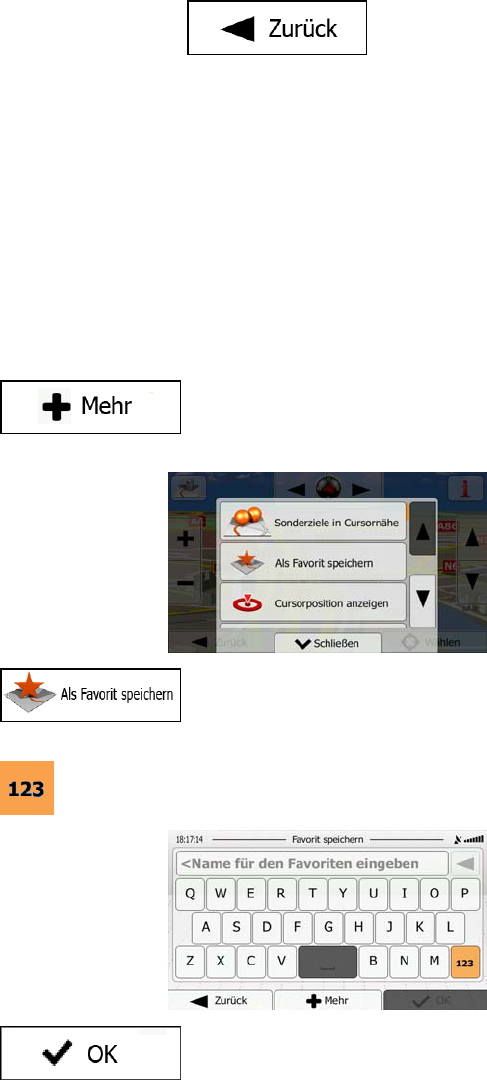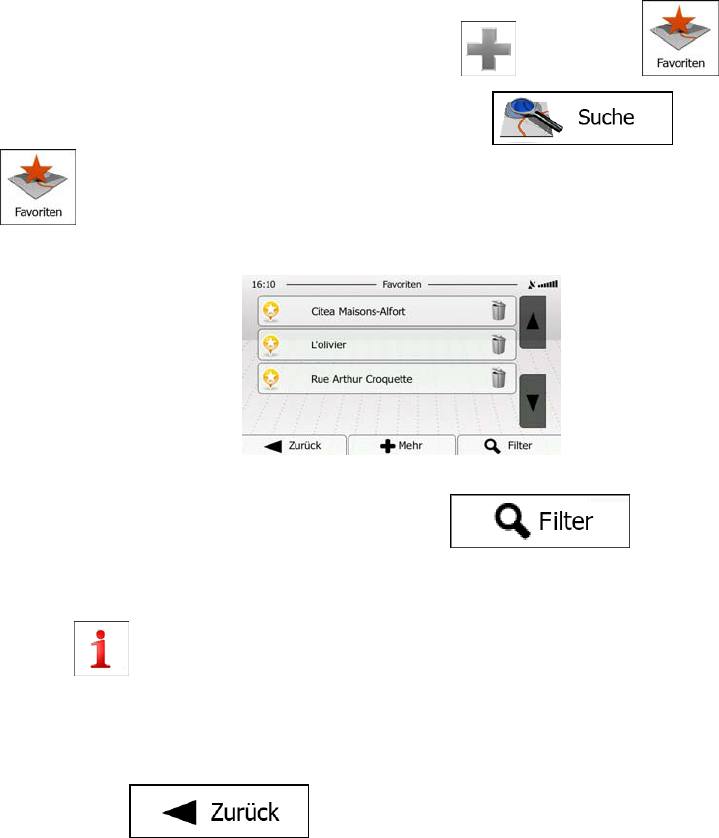4
3.1.3 Einen Punkt auf der Ka
rte als Ziel wählen ............................................................................................. 50
3.1.4 Das Ziel aus den Favoriten wählen ........................................................................................................ 51
3.1.5 Eines der wahrscheinlichsten Ziele wählen (Intelligenter Verlauf) ....................................................... 52
3.1.6 Ein Ziel aus den letzten Zielen wählen .................................................................................................. 53
3.1.7 Die Koordinaten des Ziels eingeben ...................................................................................................... 54
3.1.8 Eine Route aus der Liste der Ziele aufbauen (Route erstellen) .............................................................. 55
3.2 Die gesamte Route auf der Karte anzeigen .................................................................................... 56
3.3 Die Routenparameter überprüfen und auf routenbezogene Funktionen zugreif
en ........................ 57
3.4 Die Route ändern ............................................................................................................................ 58
3.4.1 Neues Ziel bei vorhandener Route wählen: neue Route, Wegpunkt oder endgültiges Ziel ................... 58
3.4.2 Einen neuen Ausgangspunkt für die Route festlegen ............................................................................. 59
3.4.3 Die Liste der Ziele bearbeiten (Route bearbeiten) ................................................................................. 60
3.4.4 Die aktive Route anhalten ...................................................................................................................... 61
3.4.5 Die aktive Route löschen ....................................................................................................................... 61
3.4.6 Alternative Routen bei der Routenplanung überprüfen ......................................................................... 62
3.4.7 Alternative Routen für eine bestehende Route überprüfen .................................................................... 63
3.4.8 Das für die Routenplanung verwendete Fahrzeug ändern ...................................................................... 64
3.4.9 Die bei der Routenplanung verwendeten Straßenarten ändern .............................................................. 65
3.5 Einen Ort in den Favoriten speichern ............................................................................................ 66
3.5.1 Die Details eines Favoriten bearbeiten .................................................................................................. 67
3.6 Einen Ort als Warnpunkt speichern
............................................................................................... 68
3.7 Warnpunkte bearbeiten .................................................................................................................. 68
3.8 Eine Simulation der Route ansehen ................................................................................................ 69
4 Referenzteil ............................................................................................................................ 71
4.1 Konzepte ......................................................................................................................................... 71
4.1.1 Smart Zoom ........................................................................................................................................... 71
4.1.2 Farbdesigns bei Tag und Nacht .............................................................................................................. 71
4.1.3 Routenberechnung und -neuberechnung ................................................................................................ 71
4.1.4 Umweltfreundliche Routen .................................................................................................................... 73
4.1.5 Warnungen für Verkehrsüberwachungskameras und andere Näherungswarnungen ............................. 74
4.1.6 Warnung vor Geschwindigkeitsbeschränkungen ................................................................................... 74
4.1.7 Anzeige für die Qualität der GPS-Position und aktuelle Uhrzeit ........................................................... 75
4.1.7.1 Echtzeit-Verkehrsmeldungen (TMC) ................................................................................................................ 75
4.2 Menü „Mehr“ ................................................................................................................................. 77
4.3 Einstellungsmenü ............................................................................................................................ 78
4.3.1 Audio und Warnungen ........................................................................................................................... 80
4.3.2 Schnellzugriff anpassen ......................................................................................................................... 81
4.3.3 Verkehrseinstellungen ............................................................................................................................ 82