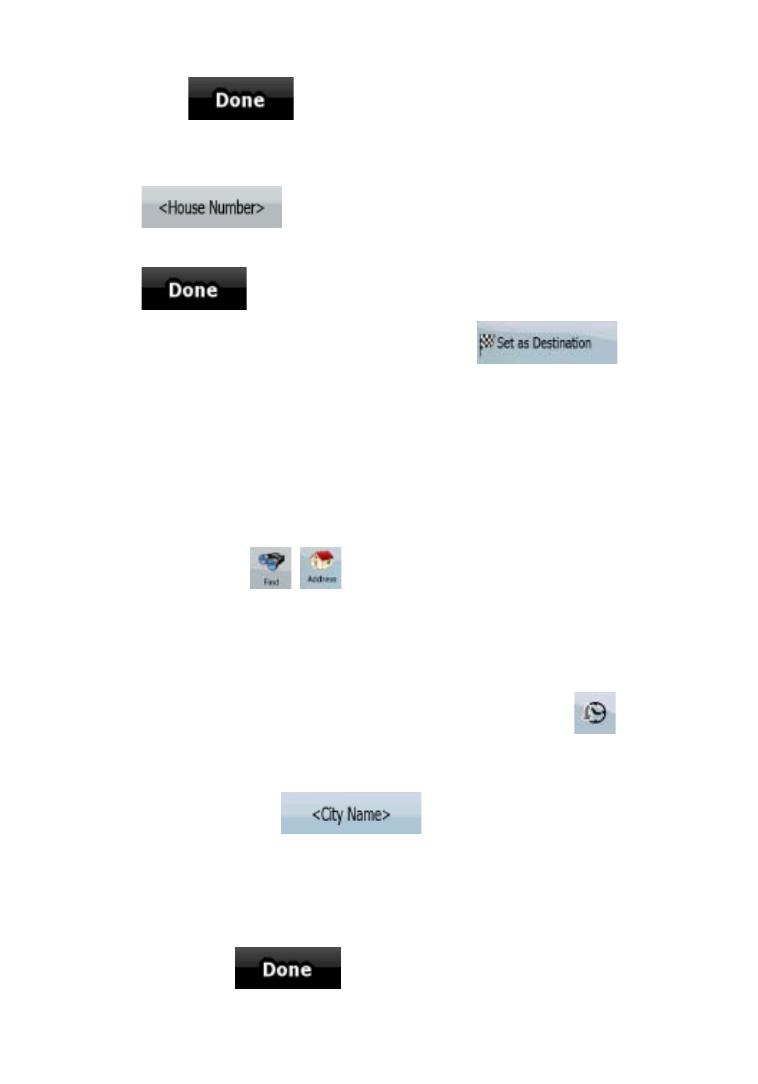26
3. Get to the list of results:
x After entering a couple of characters, the names that match the string appear in a
list.
x Tap
to open the list of results before it appears automatically.
4. Select the street from the list.
5. Enter the house number:
1. Tap
.
2. Enter the house number on the keyboard.
3. Tap
to finish entering the address.
6. The map appears with the selected point in the middle. Tap
from the
Cursor menu. The route is then automatically calculated, and you can start navigating.
3.1.2.2 Entering an address if house numbering is restarted
There are long roads where house numbering is restarted at some point. This way the same house
number can appear twice or even more times on the same road. If this is the case, after entering the
house number, you need to select the appropriate address by the district/suburb information.
The procedure is explained starting from the Navigation menu.
1. Tap the following buttons:
, .
2. By default, ZENEC Navigation Software proposes the country/state and settlement where you
are. If needed, tap the button with the name of the country/state, and select a different one
from the list.
3. If needed, change the settlement:
x To select the settlement from the list of recently used ones, tap the
button.
x To enter a new settlement:
1. Tap the button with the name of the settlement, or if you have changed the
country/state, tap
.
2. Start entering the settlement name on the keyboard.
3. Get to the list of search results:
x After entering a couple of characters, the names that match the string
appear in a list.
x Tap
to open the list of results before it appears
automatically.
4. Select the settlement from the list.