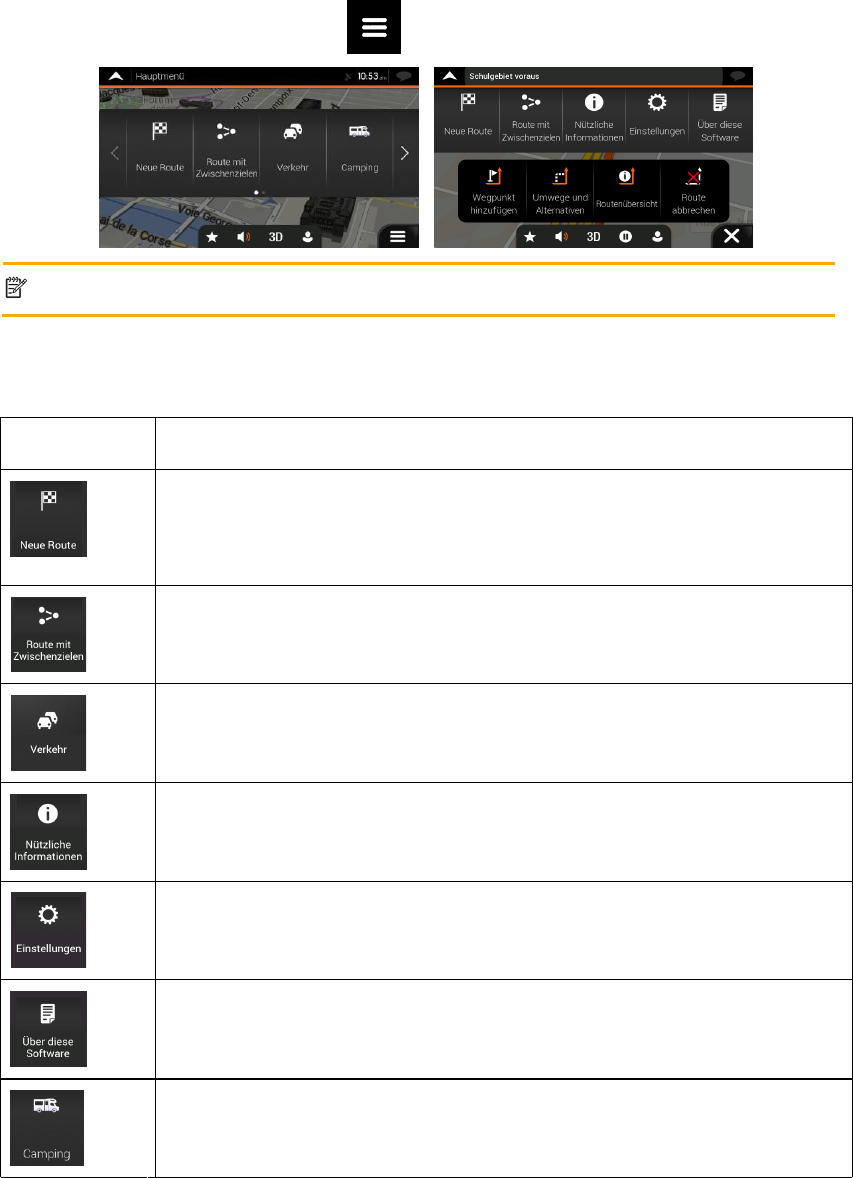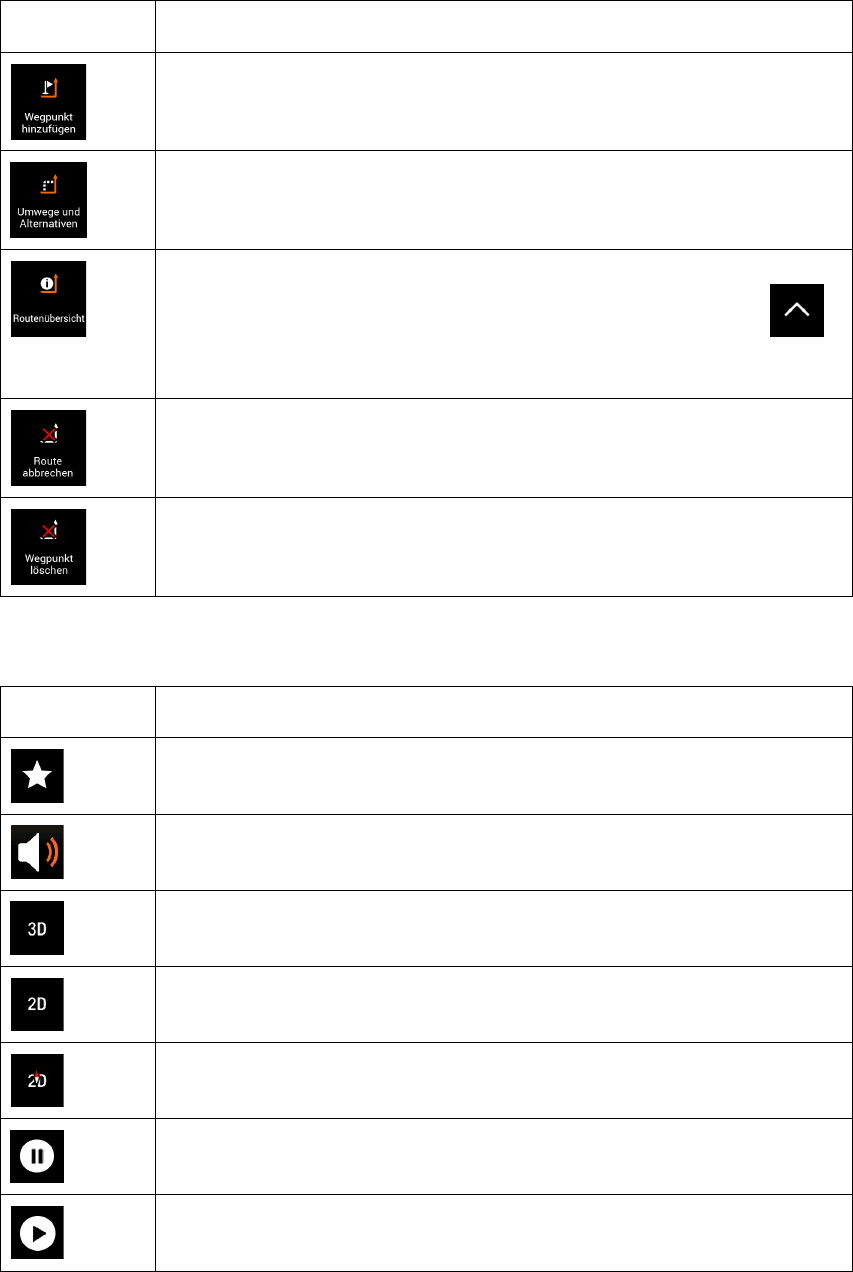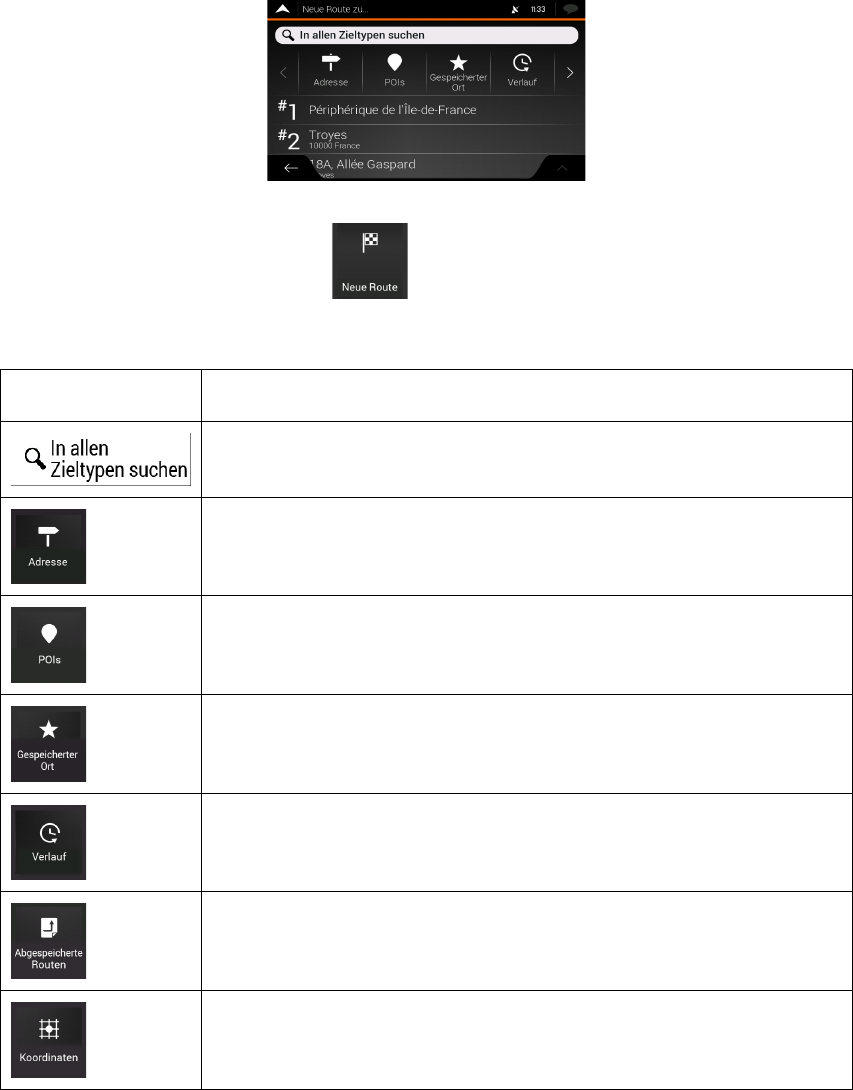-
HEEFT de zenec meerdere aansluitingen voor camera Gesteld op 27-11-2023 om 09:33
Reageer op deze vraag Misbruik melden -
Ik wil de routes van de telefoon op de zenec hebben, hoe moet ik mijn telefoon koppelen aan de zenec Gesteld op 3-8-2023 om 21:22
Reageer op deze vraag Misbruik melden -
goede middag
Reageer op deze vraag Misbruik melden
wij hebben een znec z-emap66 serie net nieuw in de camper
maar hoe werkt de radio dap of fm
nico Gesteld op 7-4-2023 om 12:56 -
Hoe kan ik mijn Zenec deblokkeren.
Reageer op deze vraag Misbruik melden
Ik heb een foute code ingevuld Gesteld op 13-7-2021 om 17:02 -
Tijdens navigatie geeft hij aan dat we te hoog zijn, dus op n weg met gevaar zitten( 4 meter!)
Reageer op deze vraag Misbruik melden
Hoe dit te veranderen?
We rijden in n Camperbus 2.58 hoog Gesteld op 1-5-2021 om 21:16