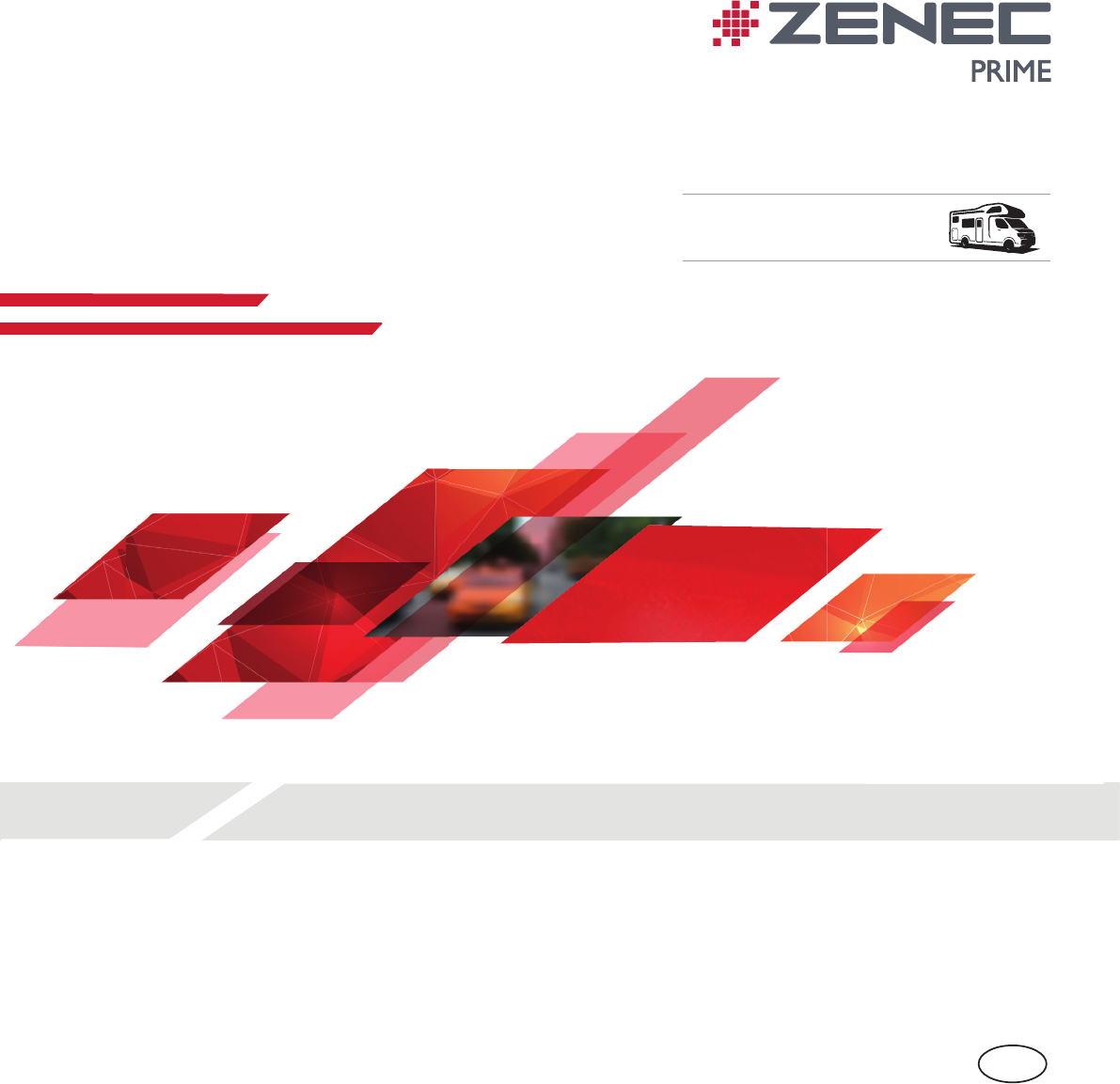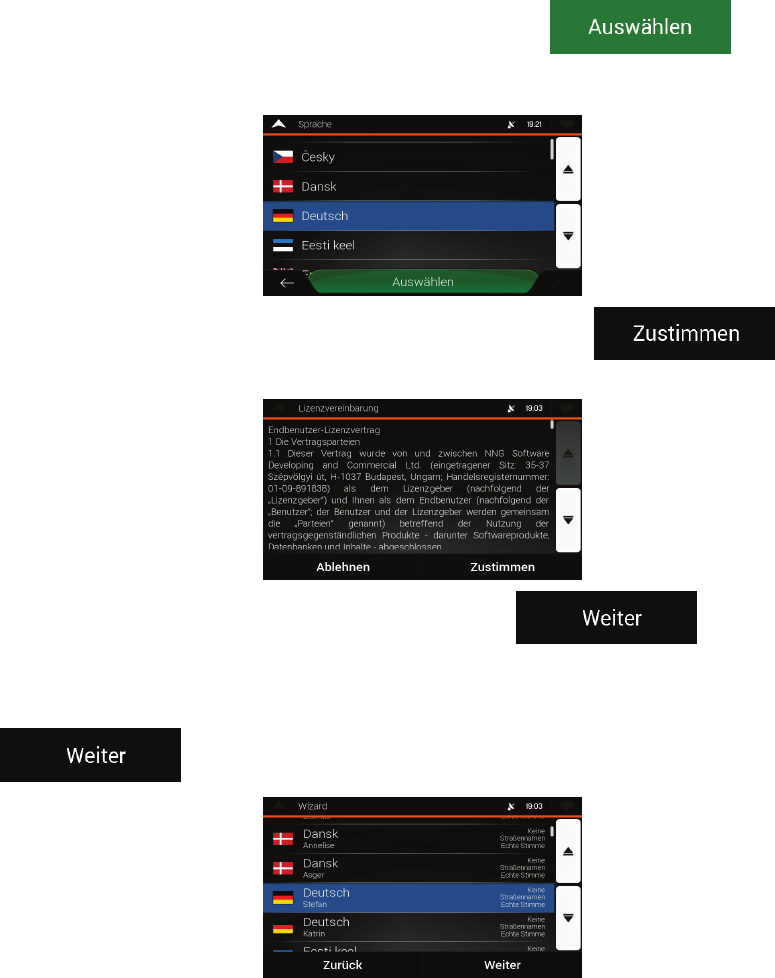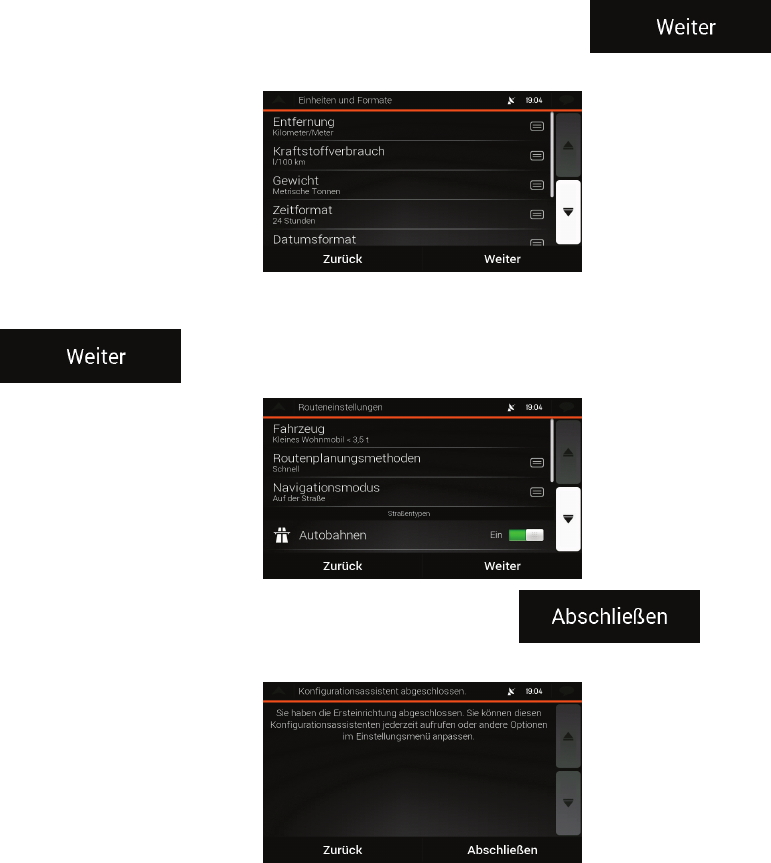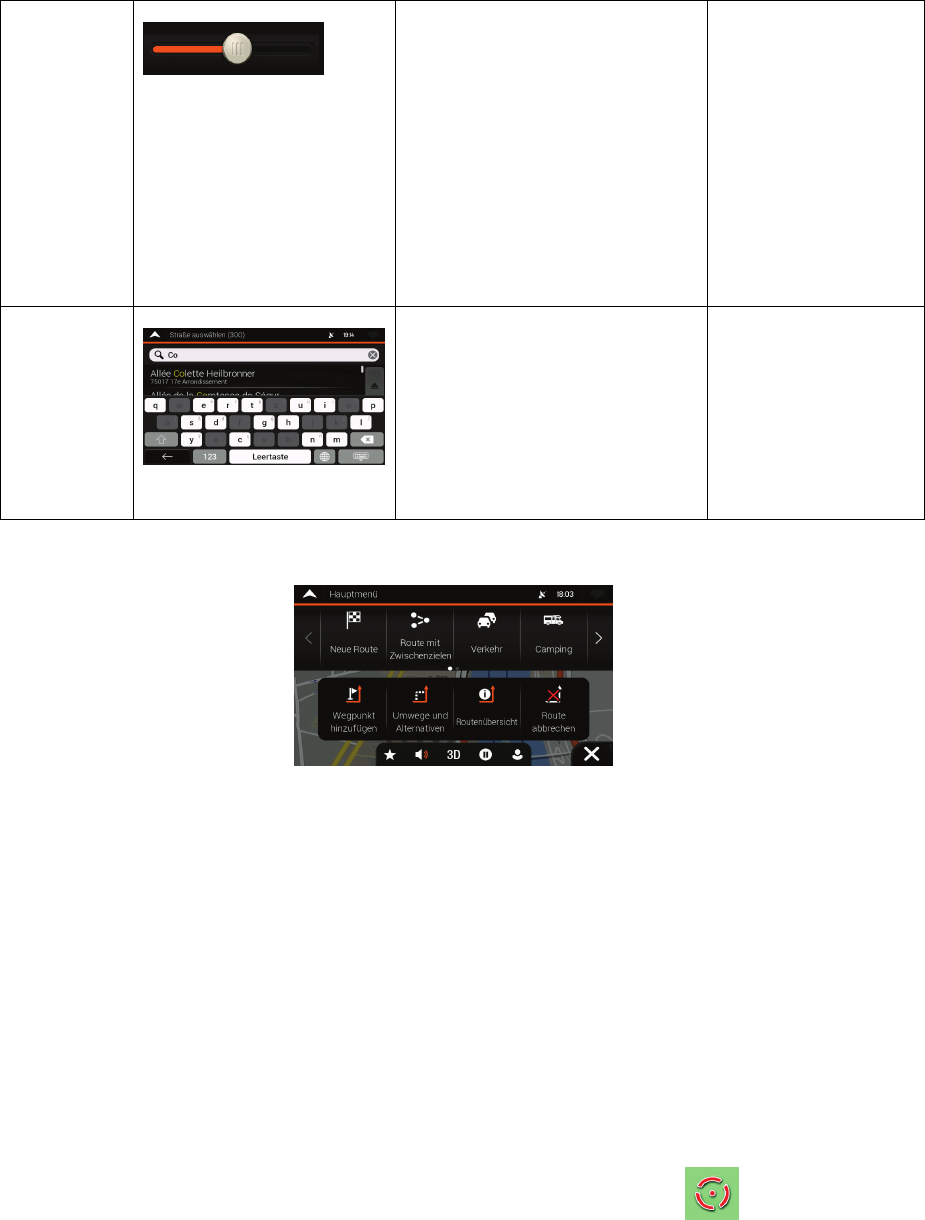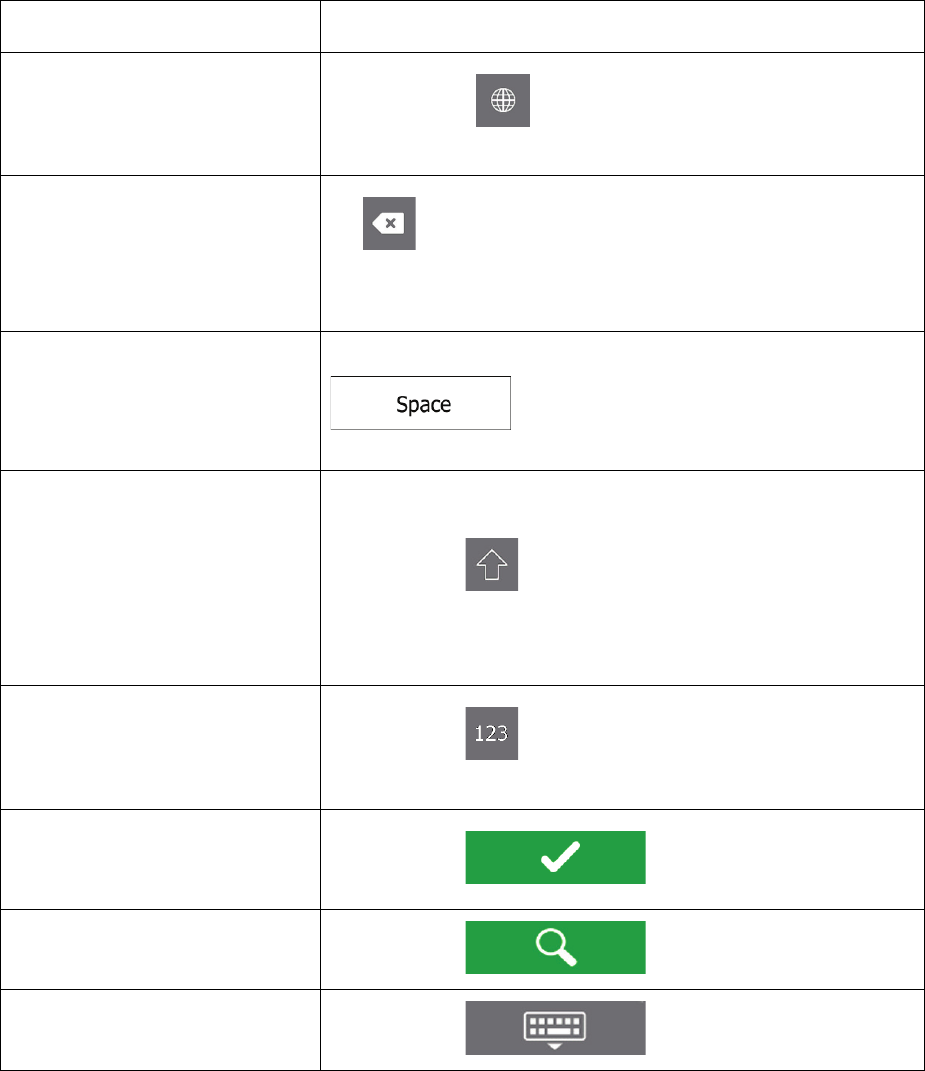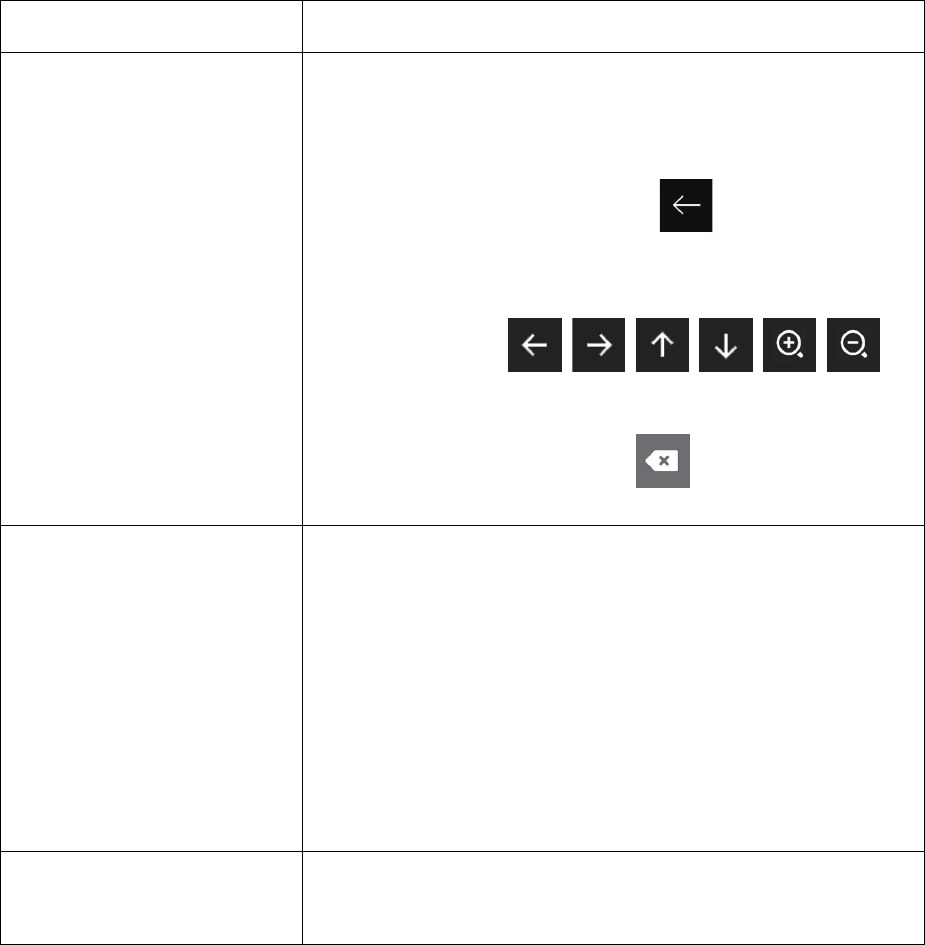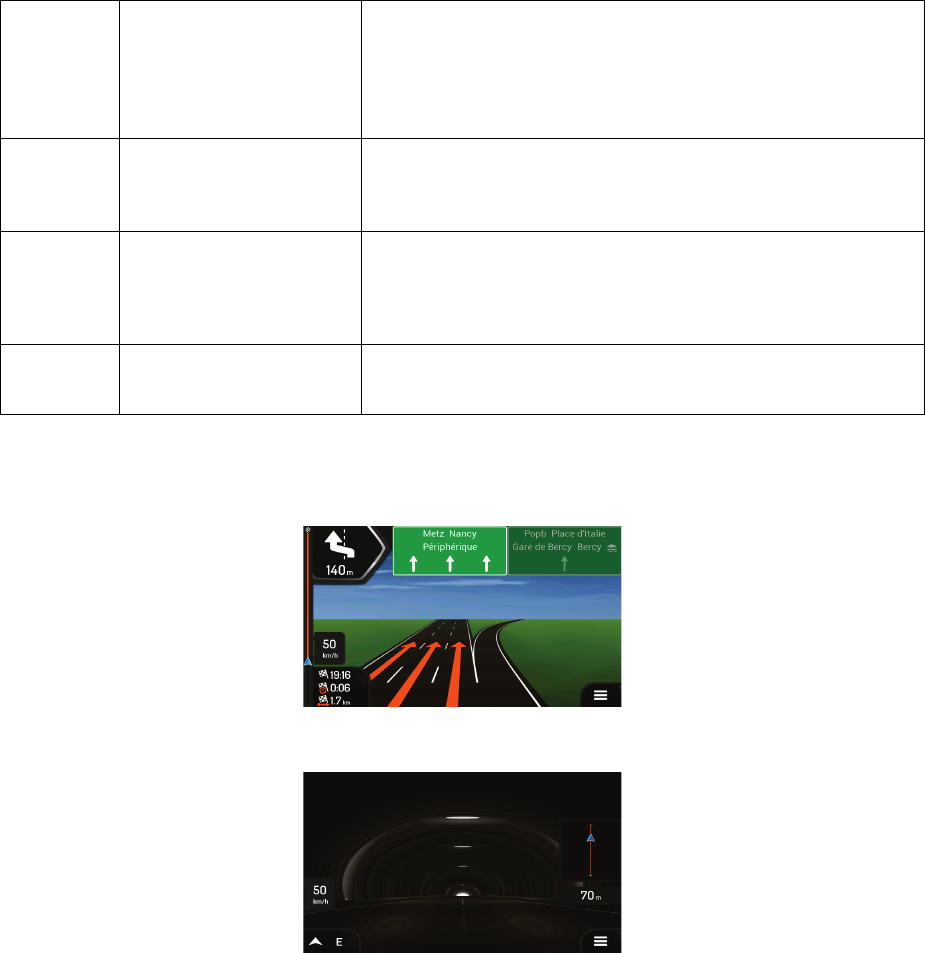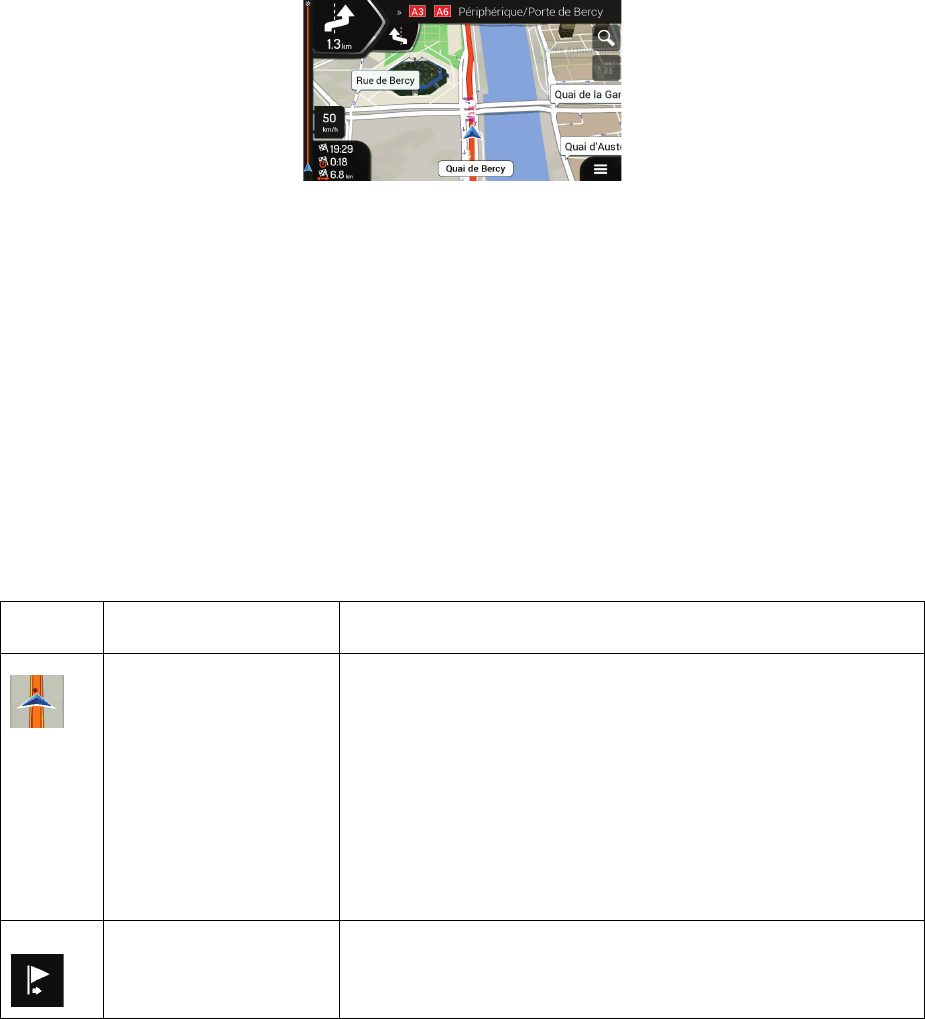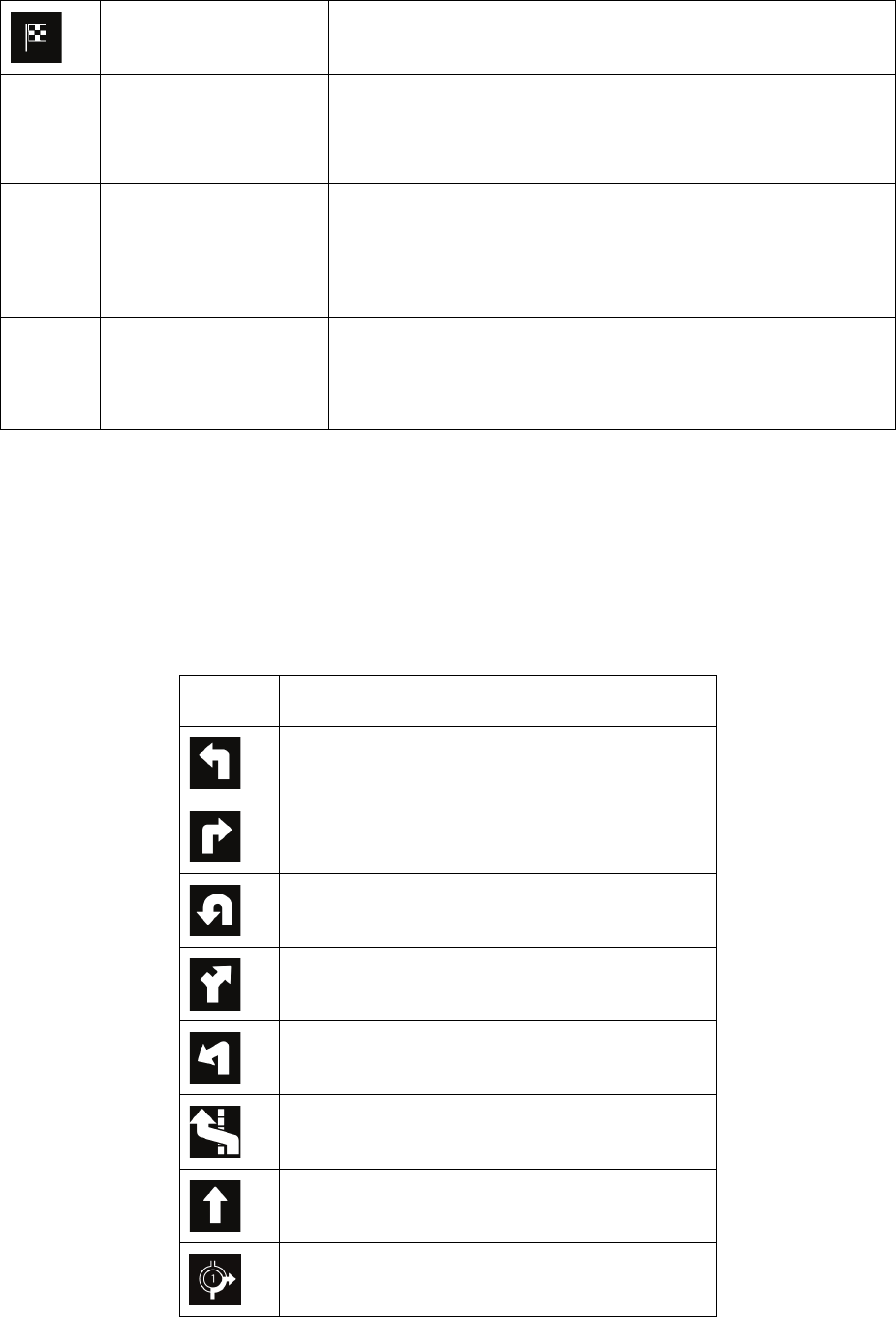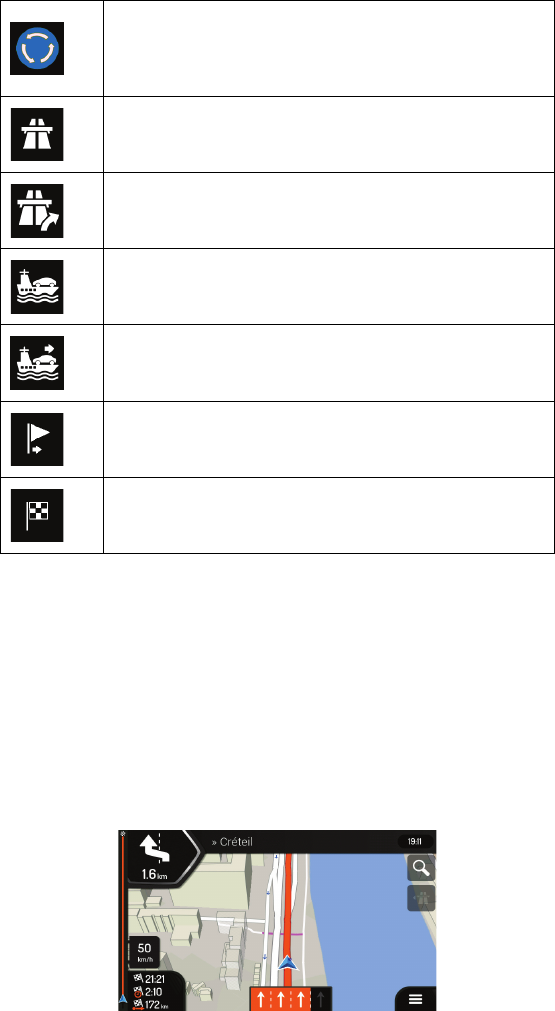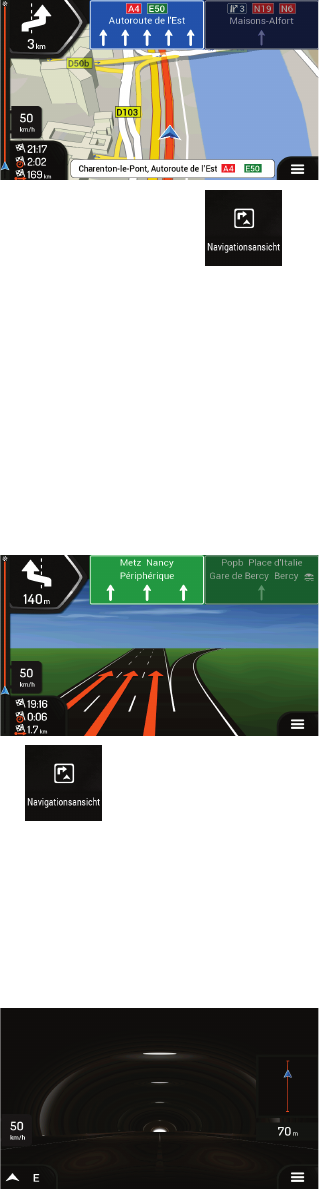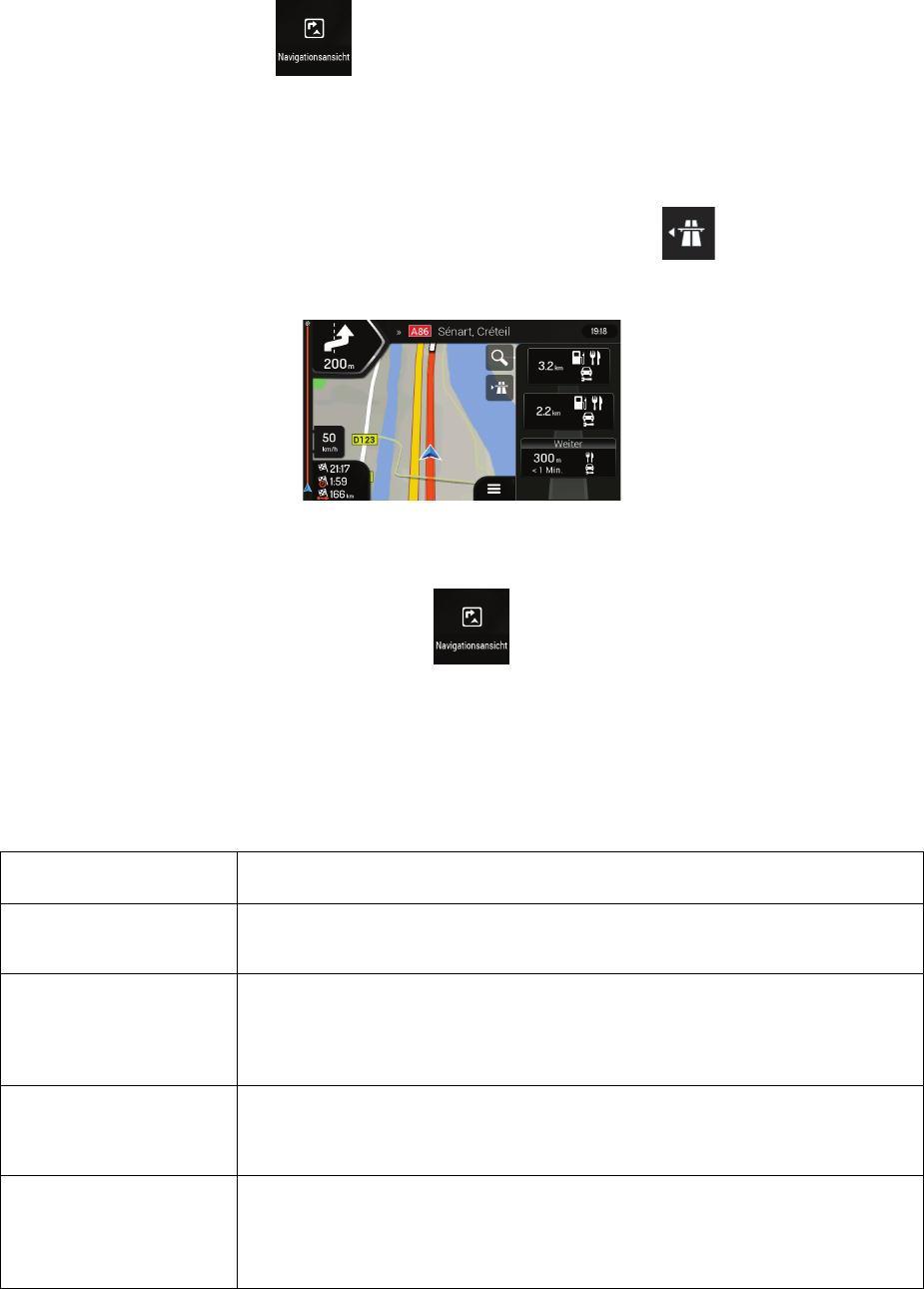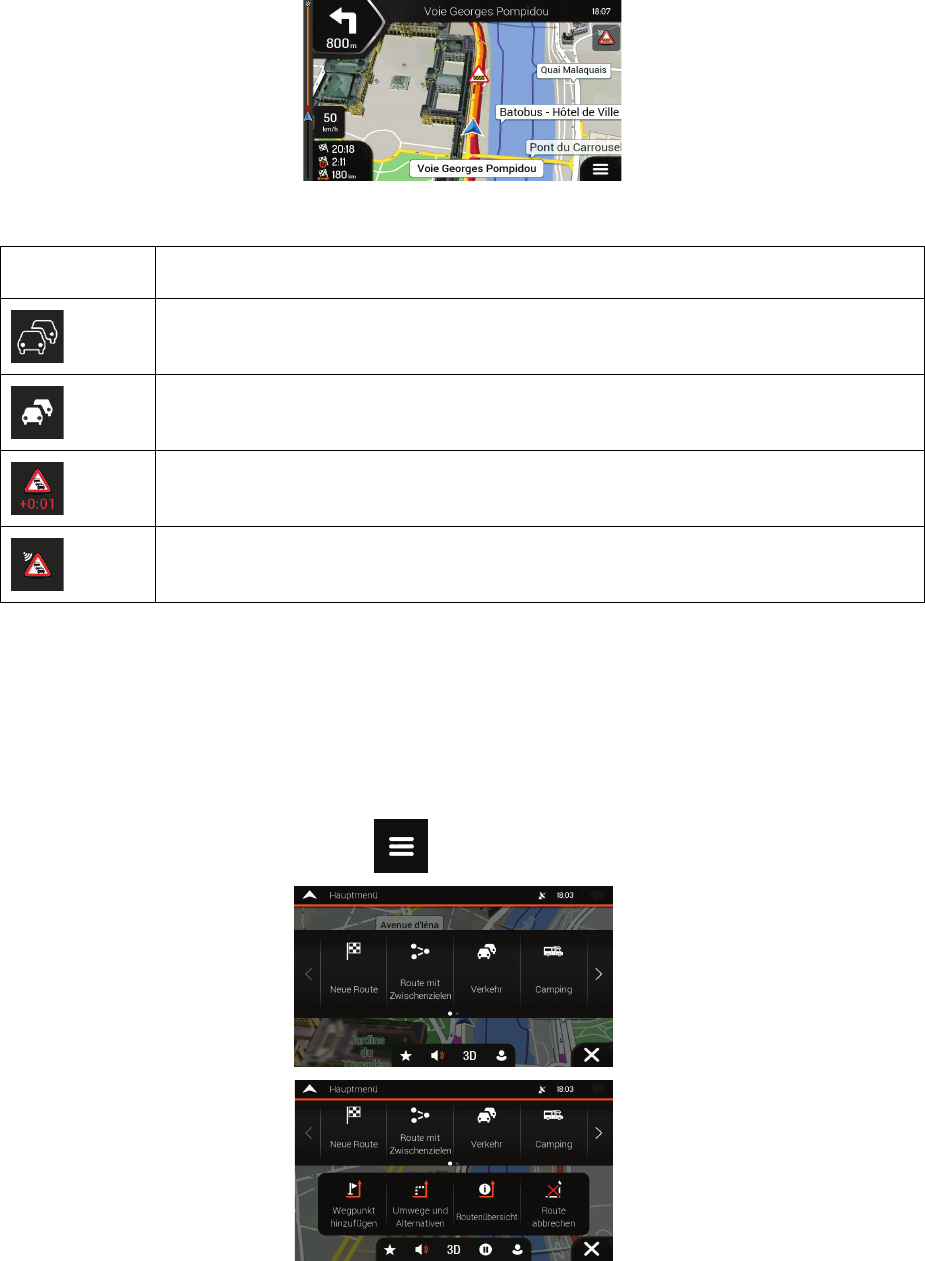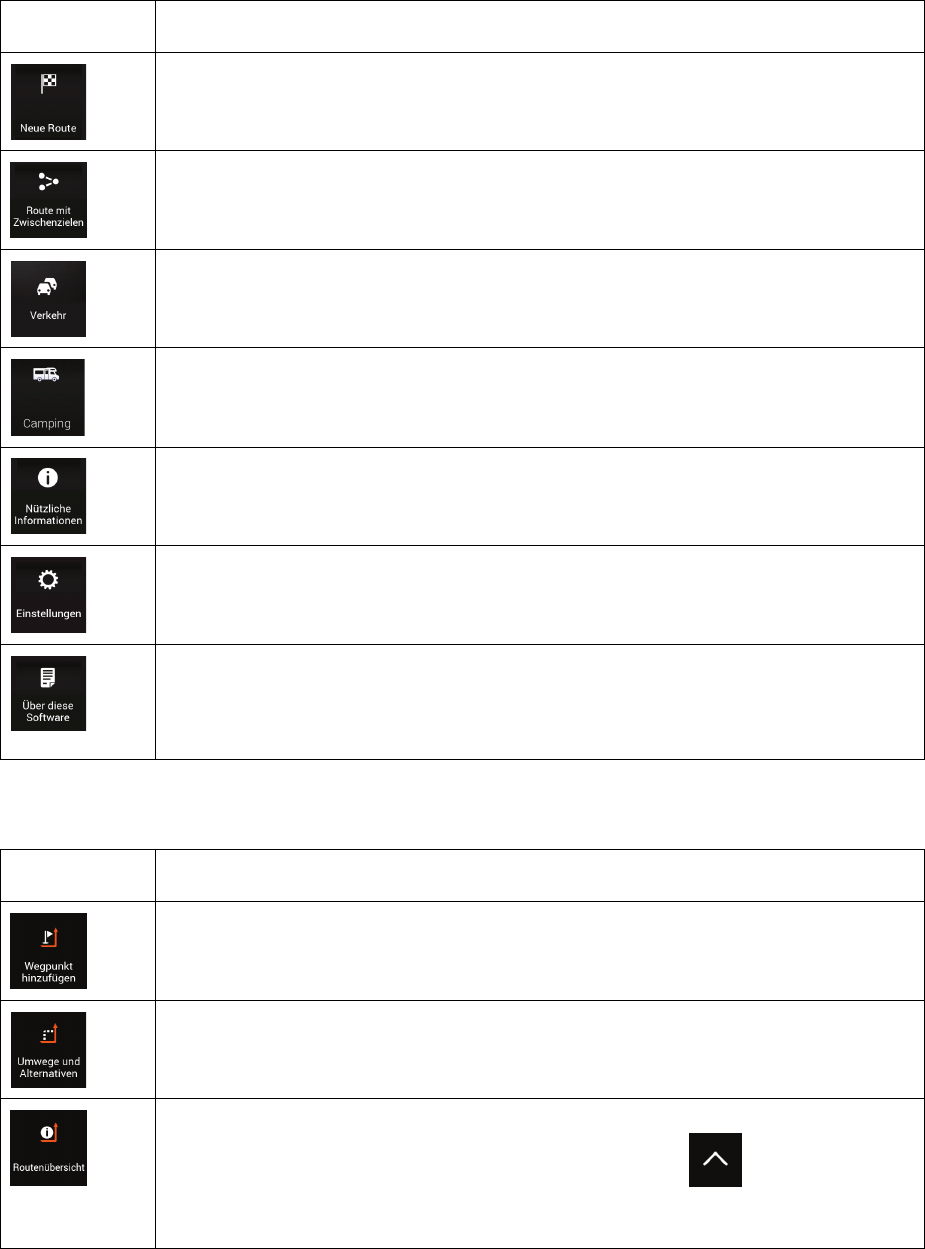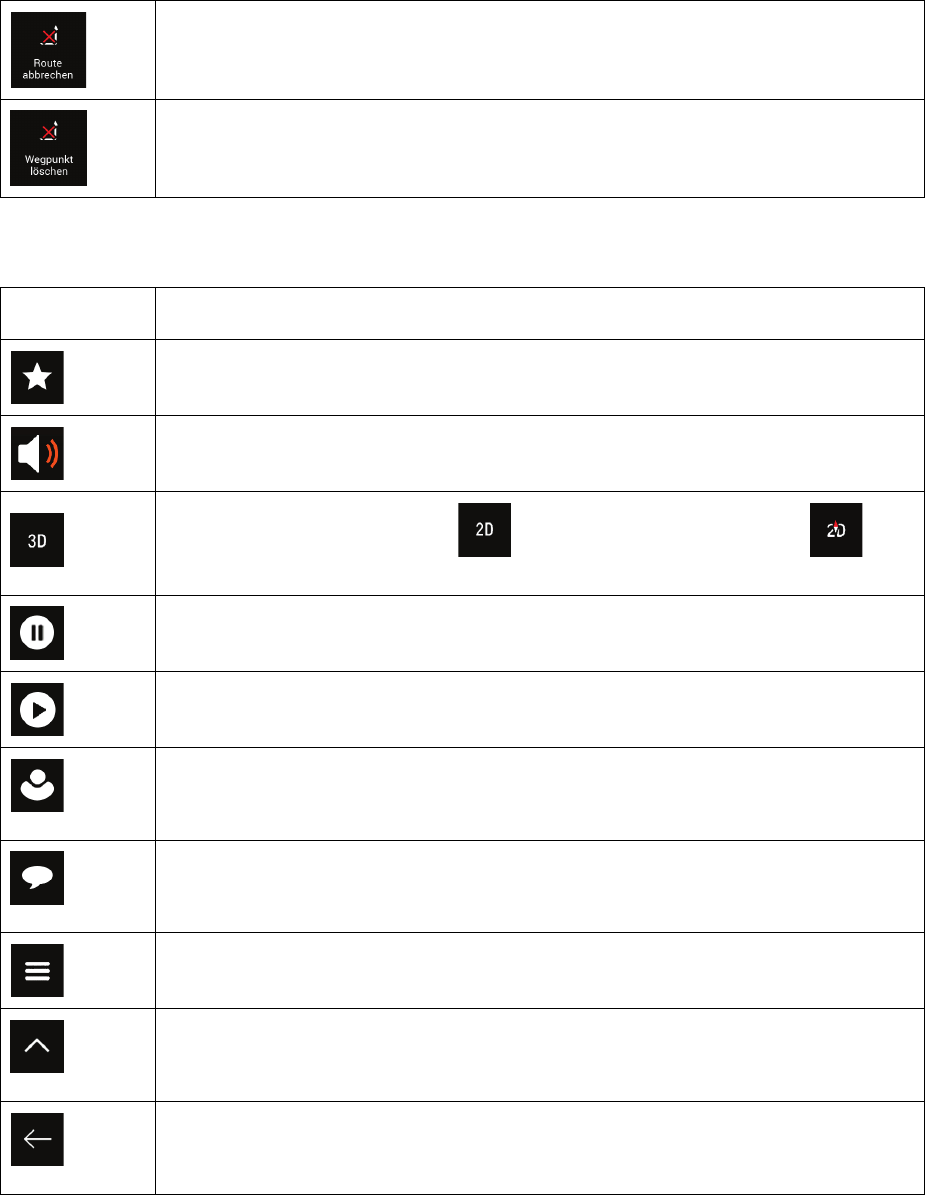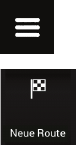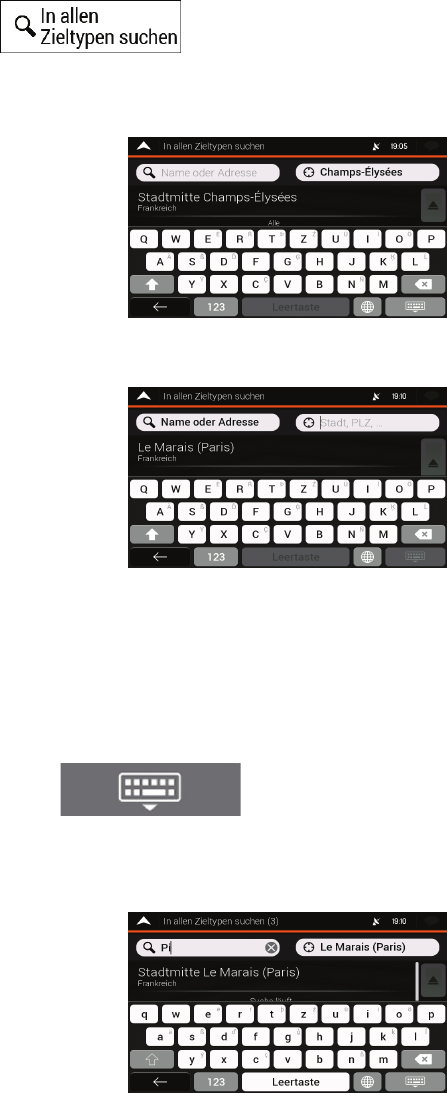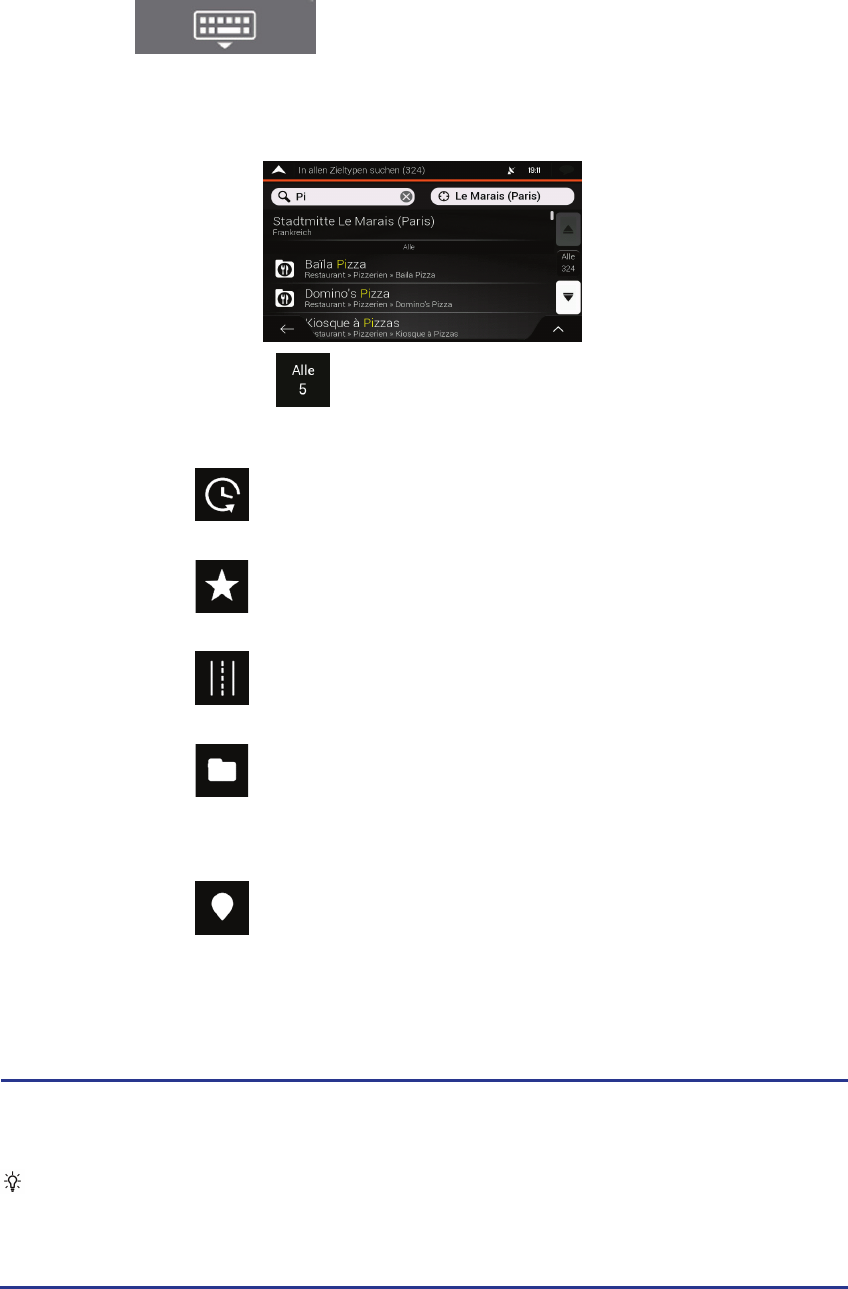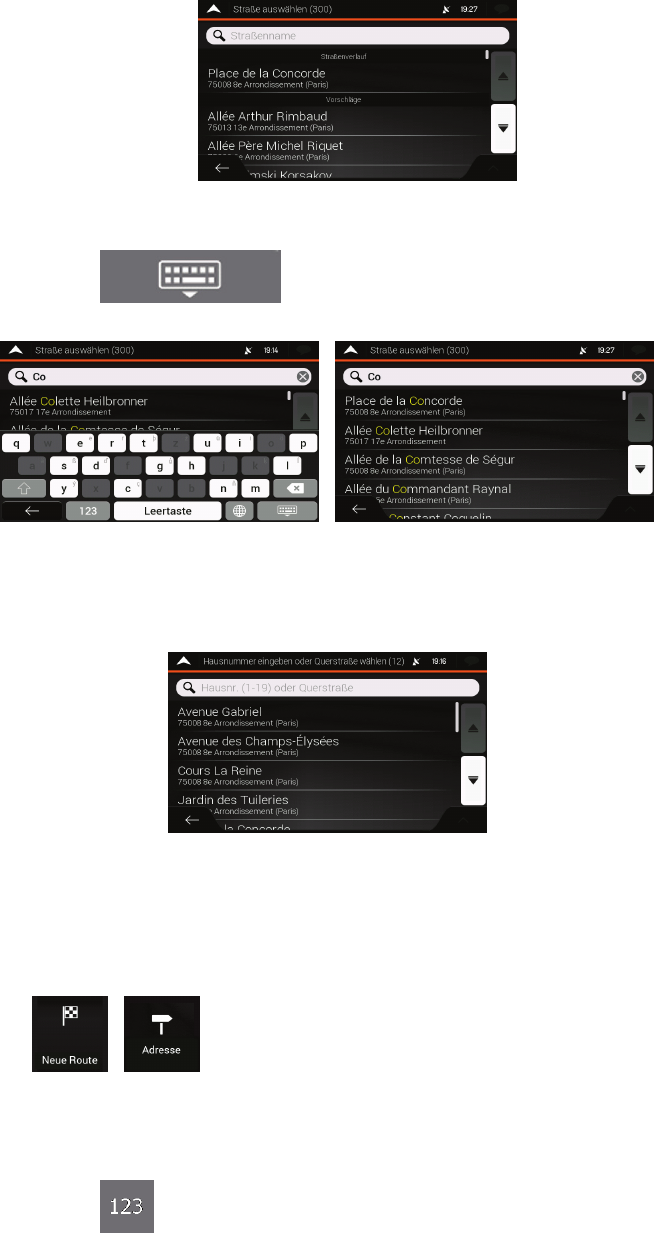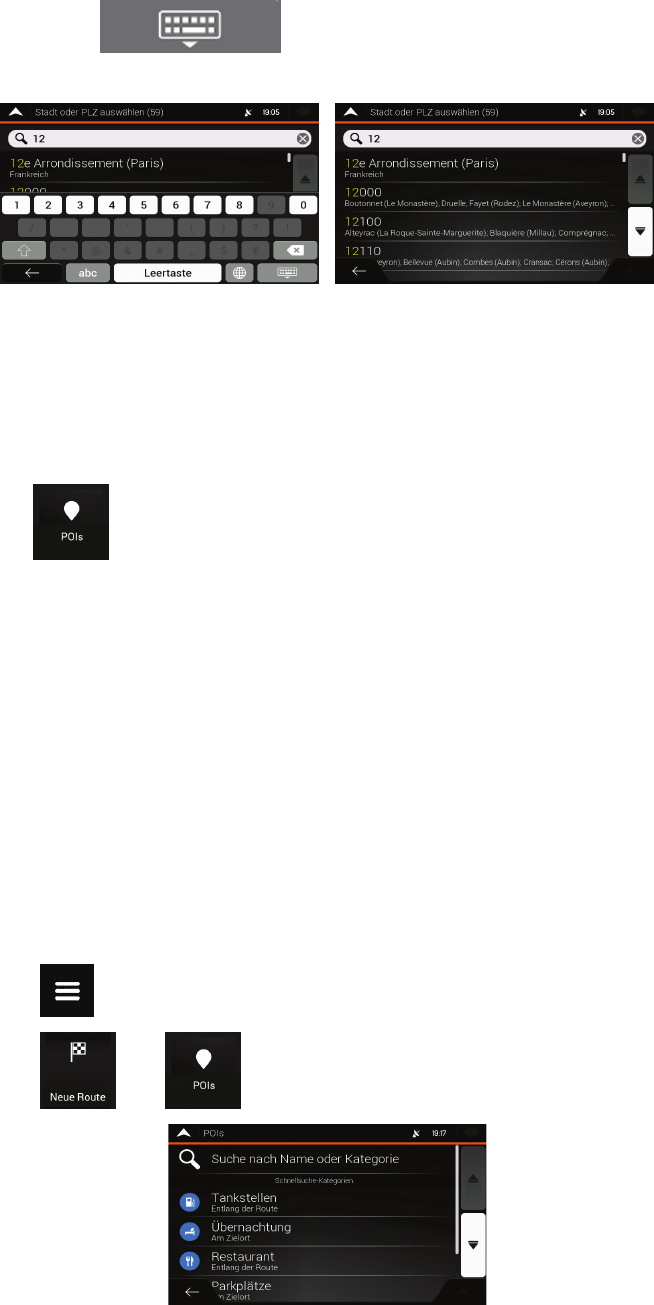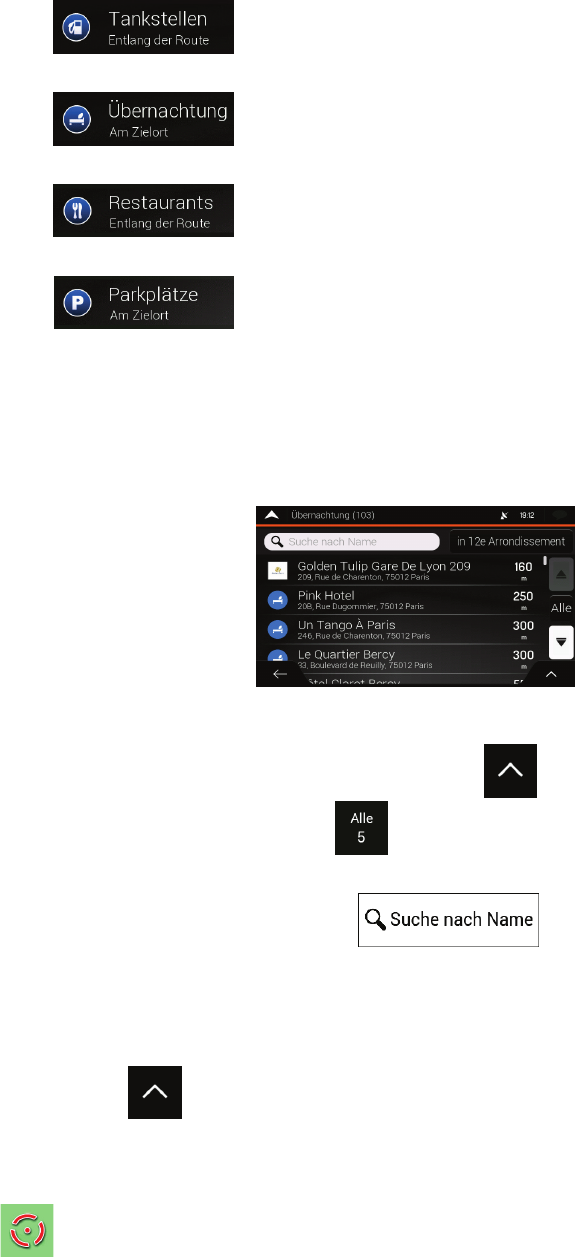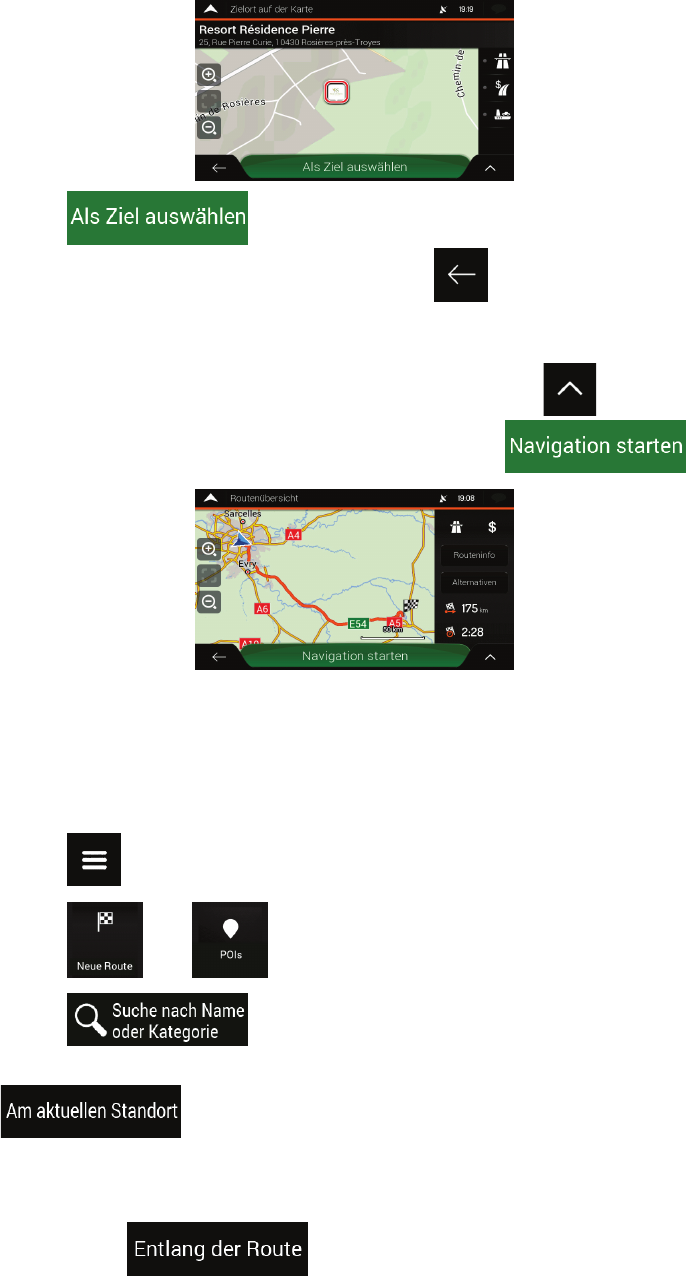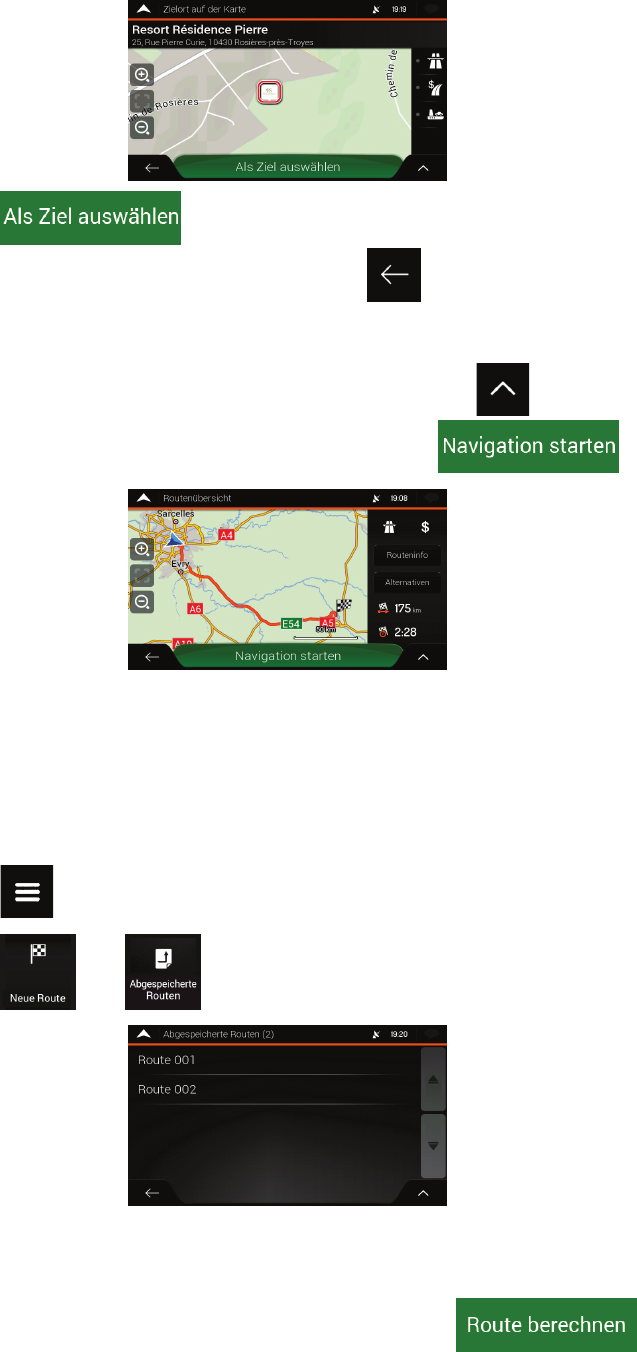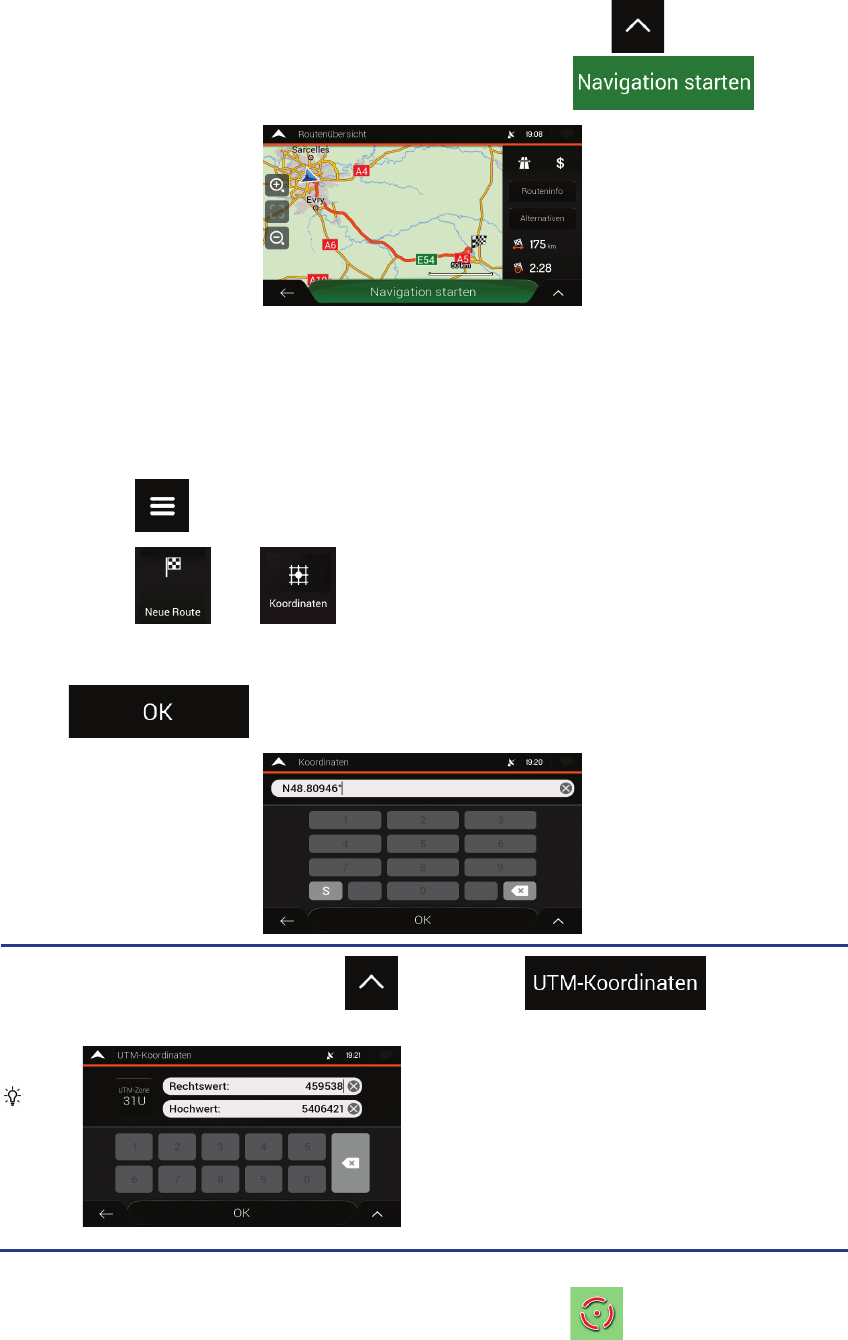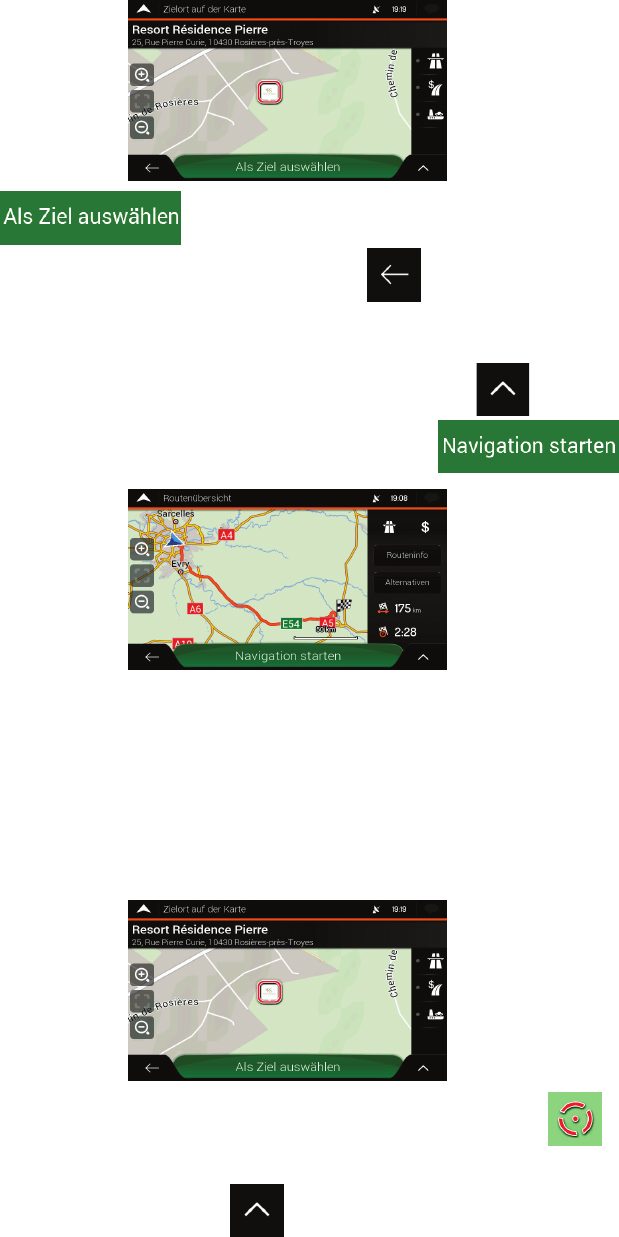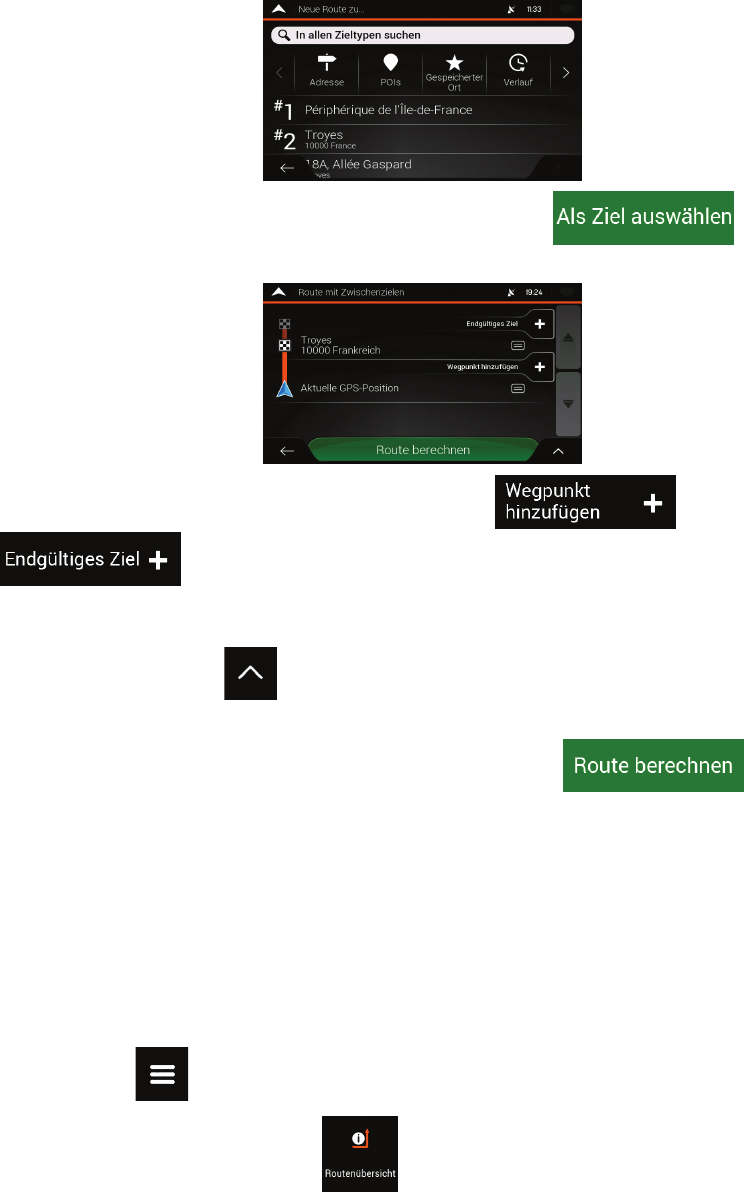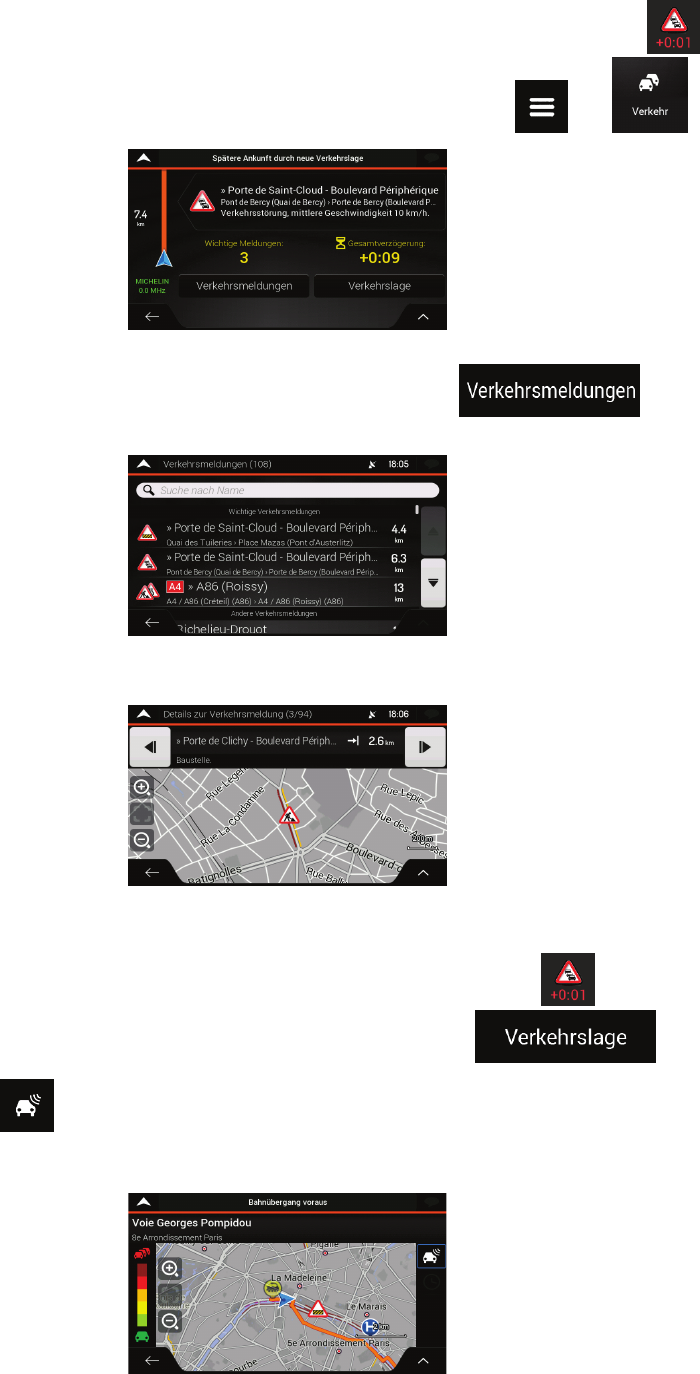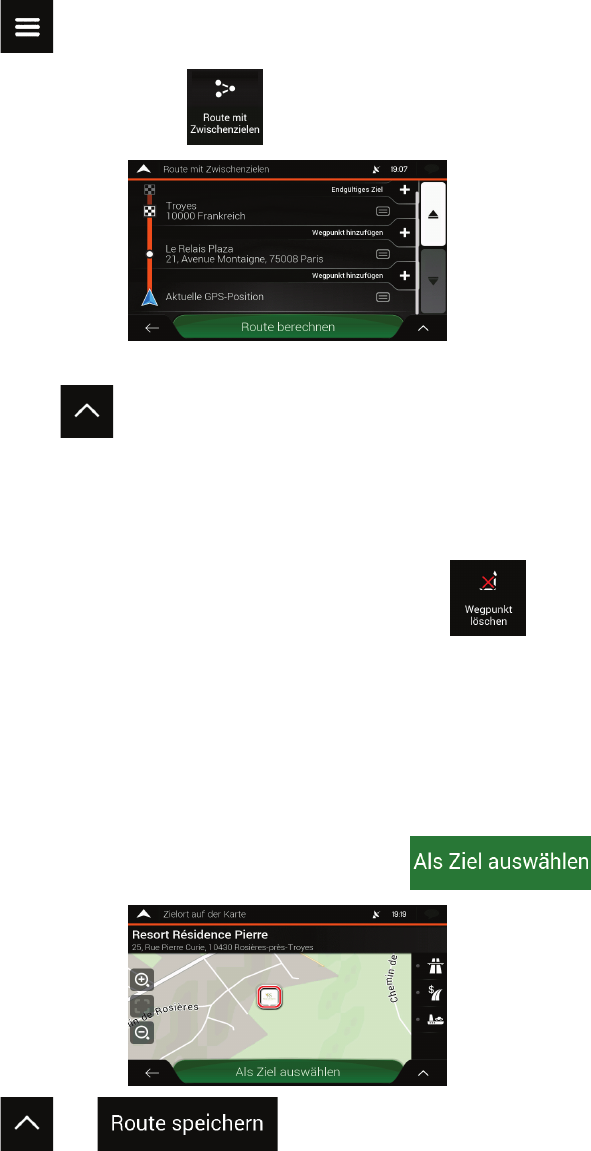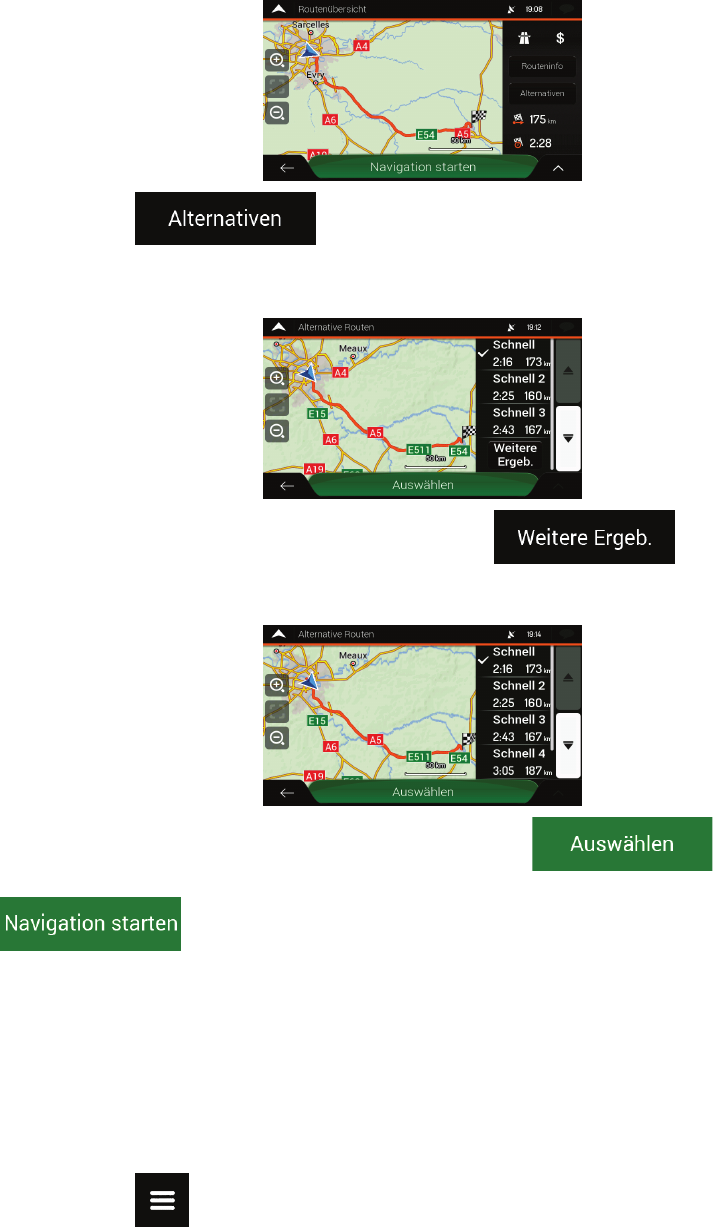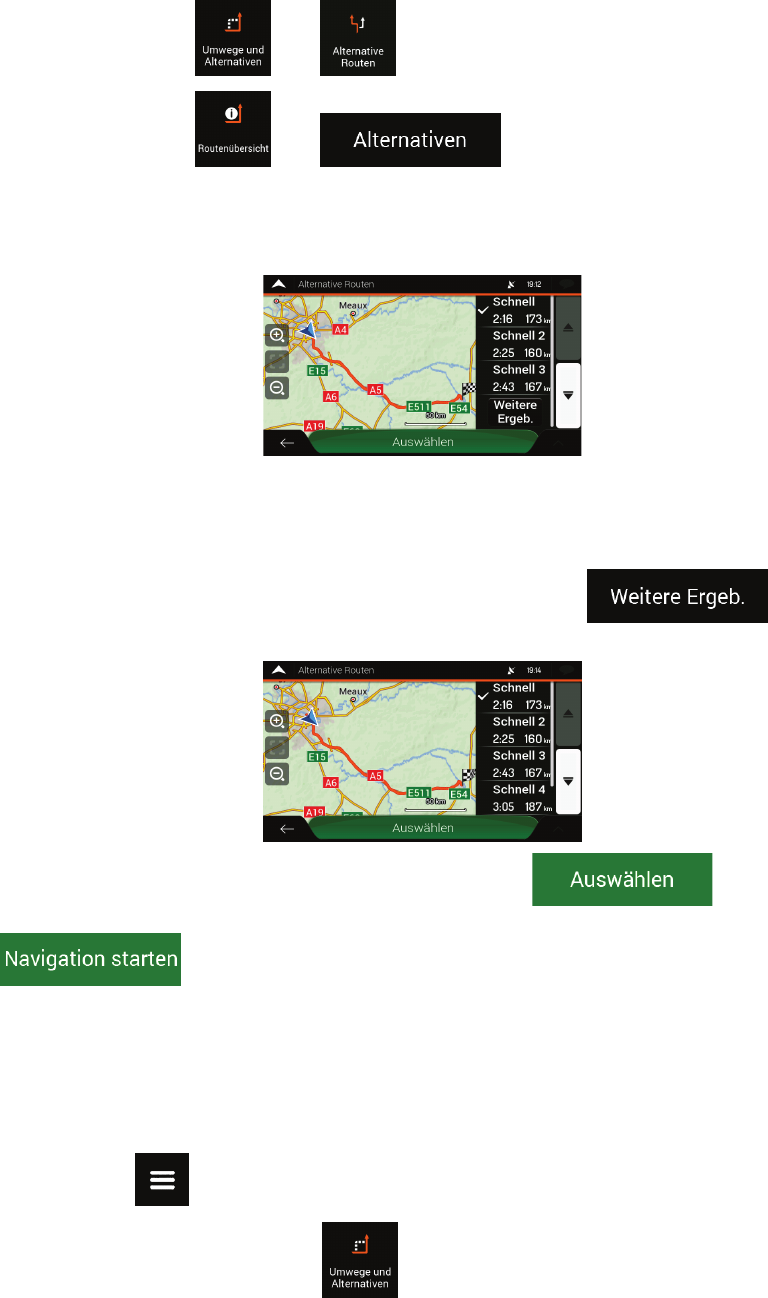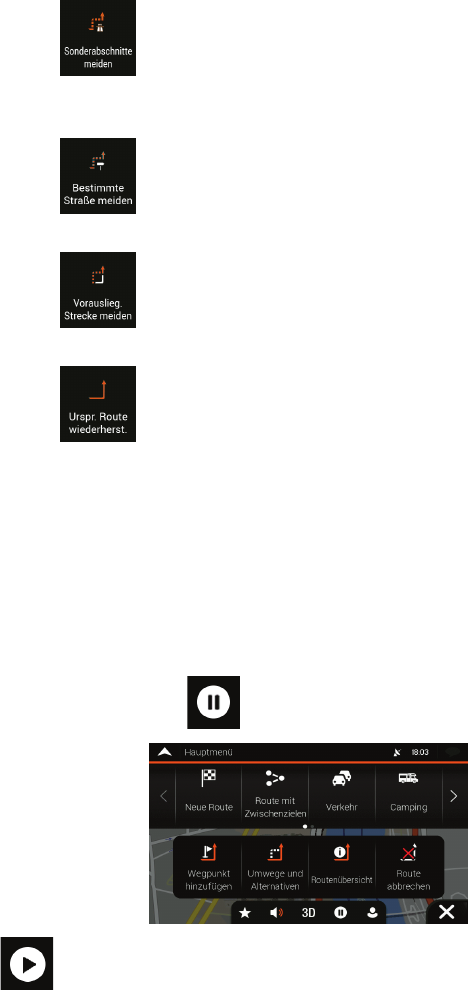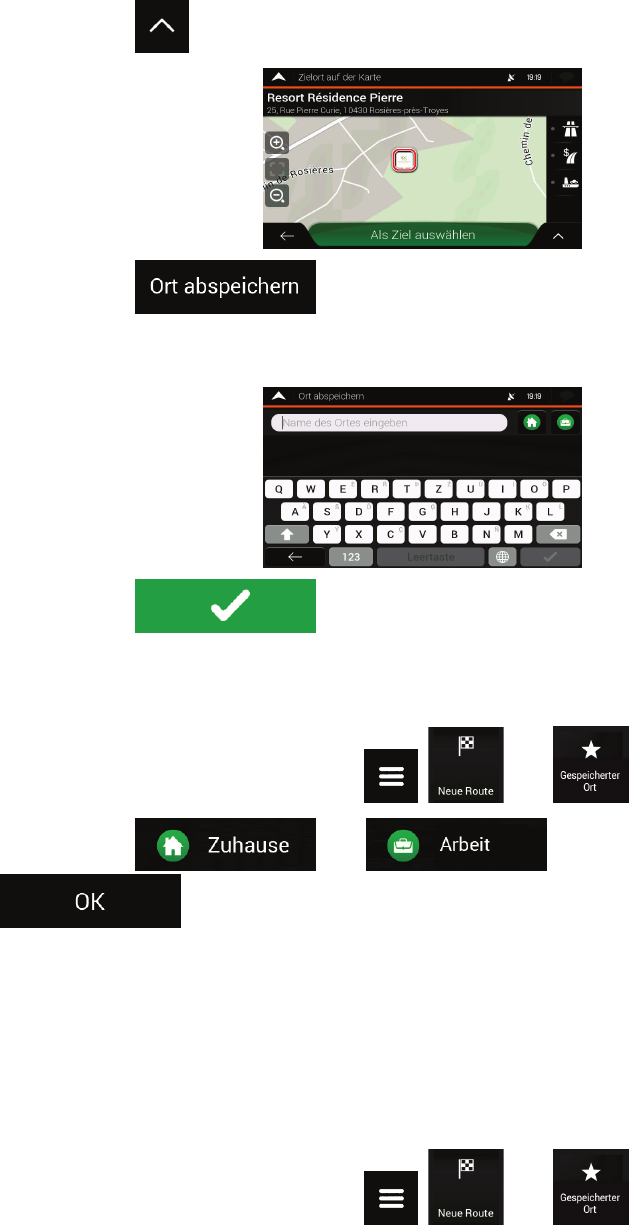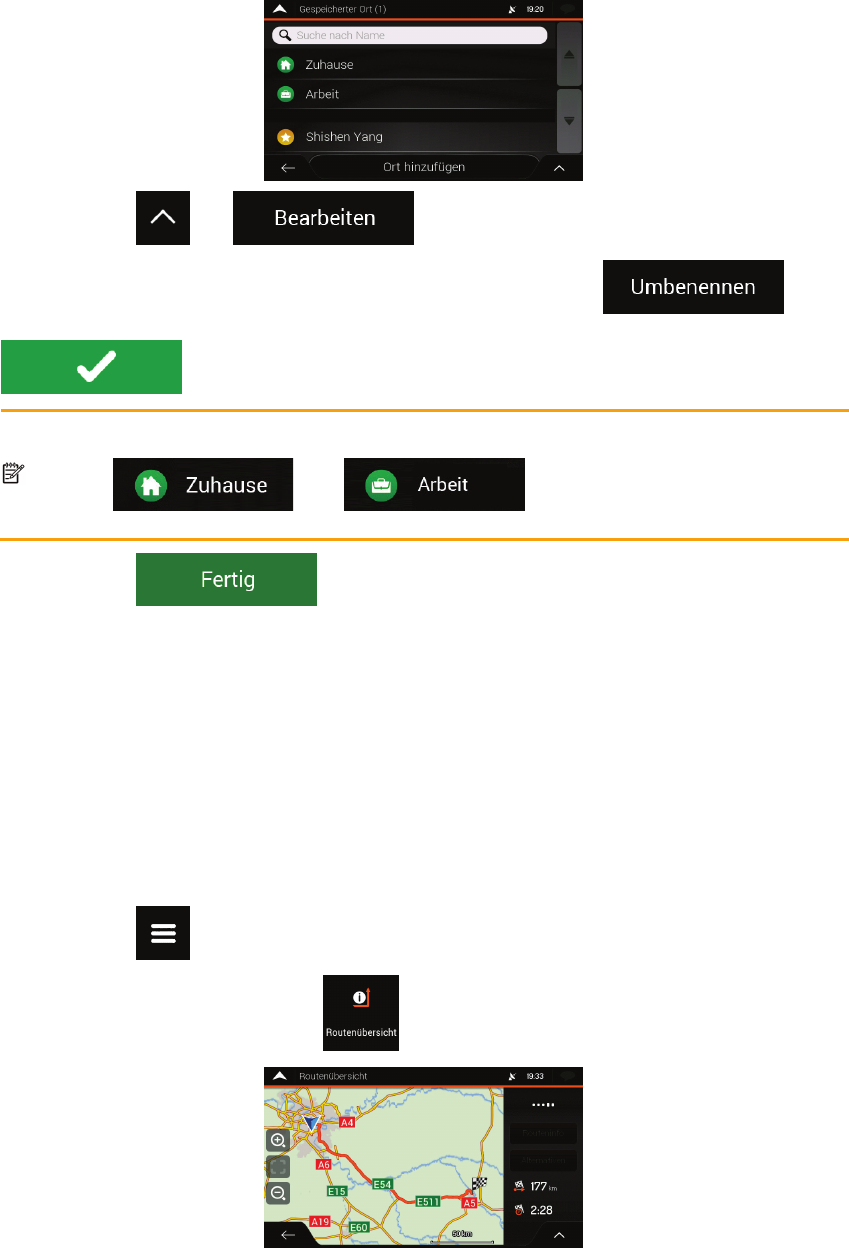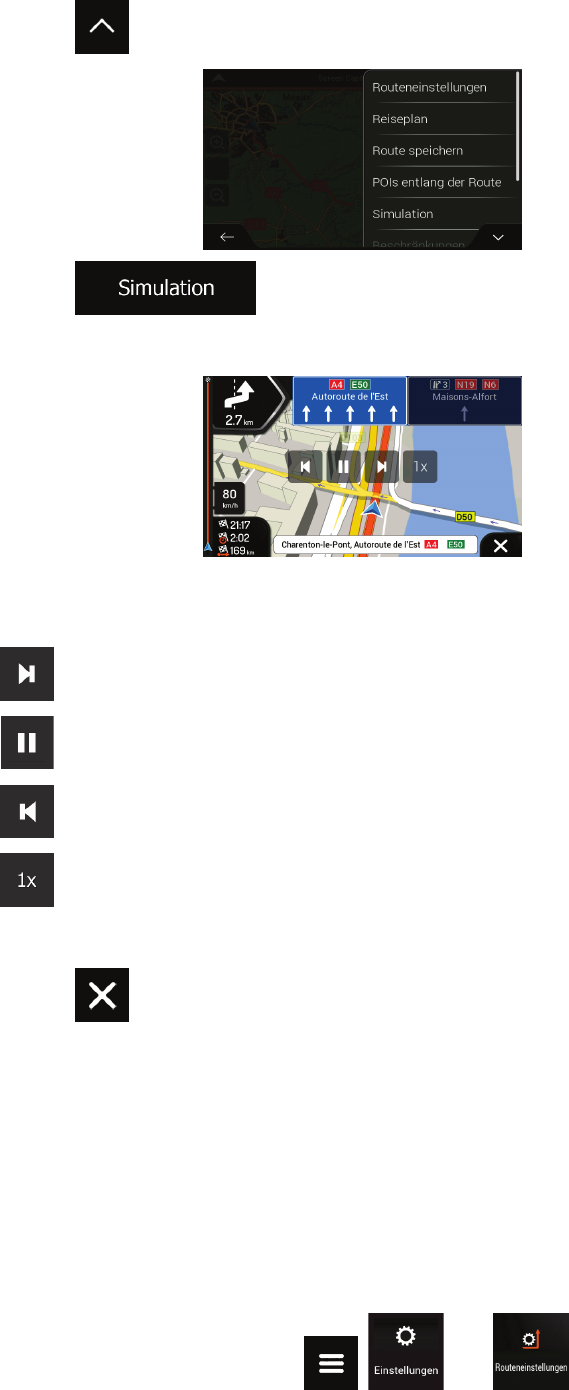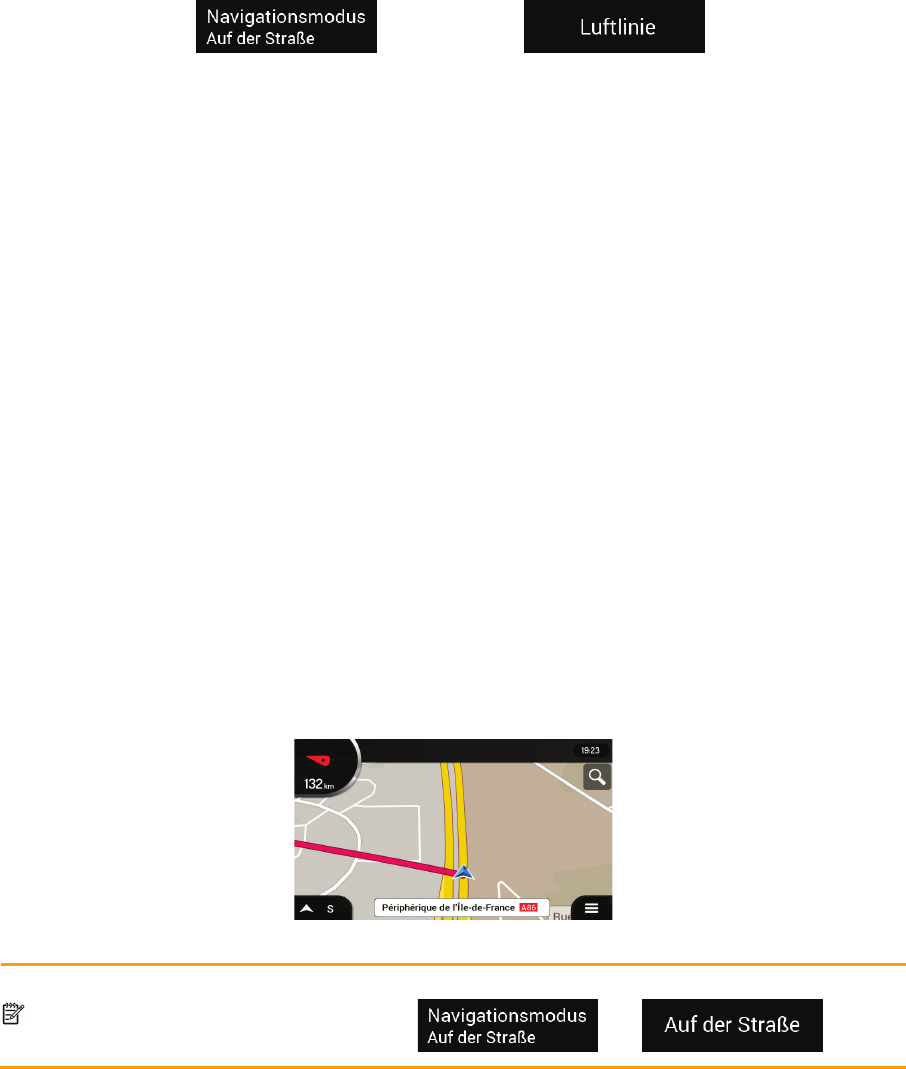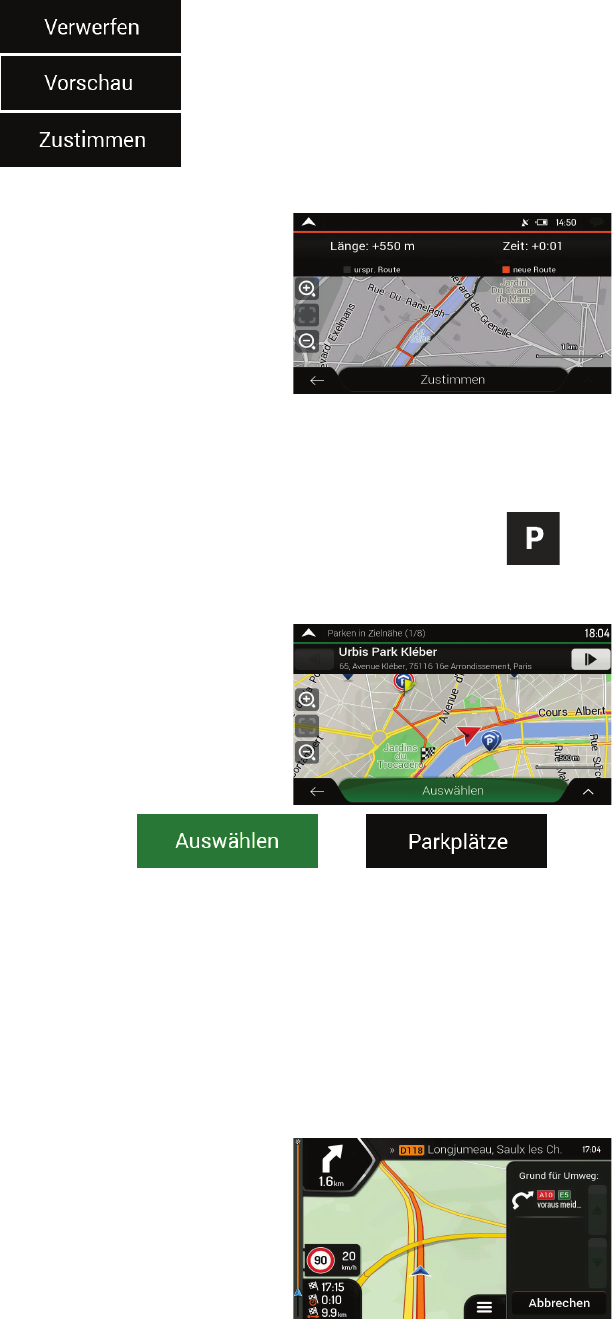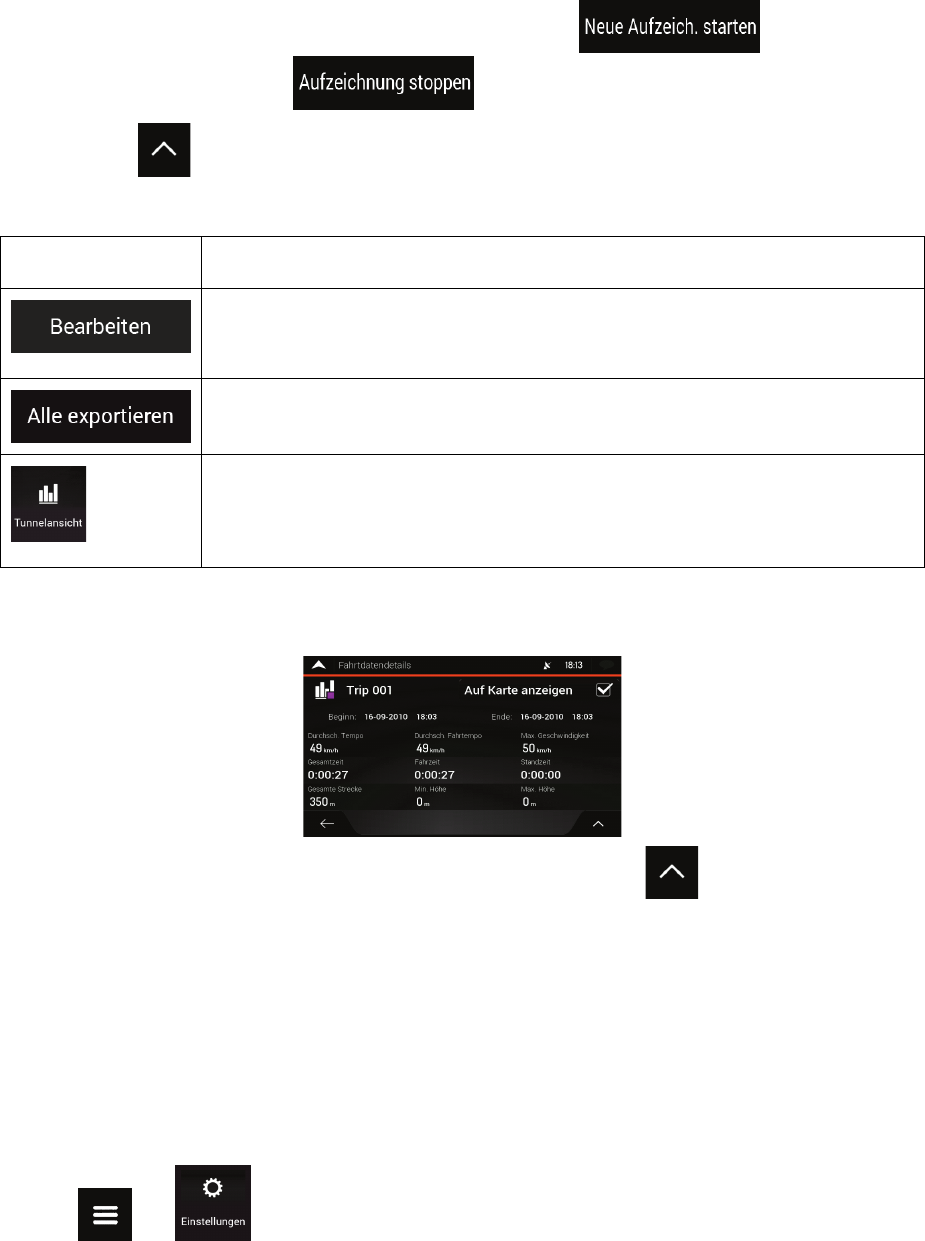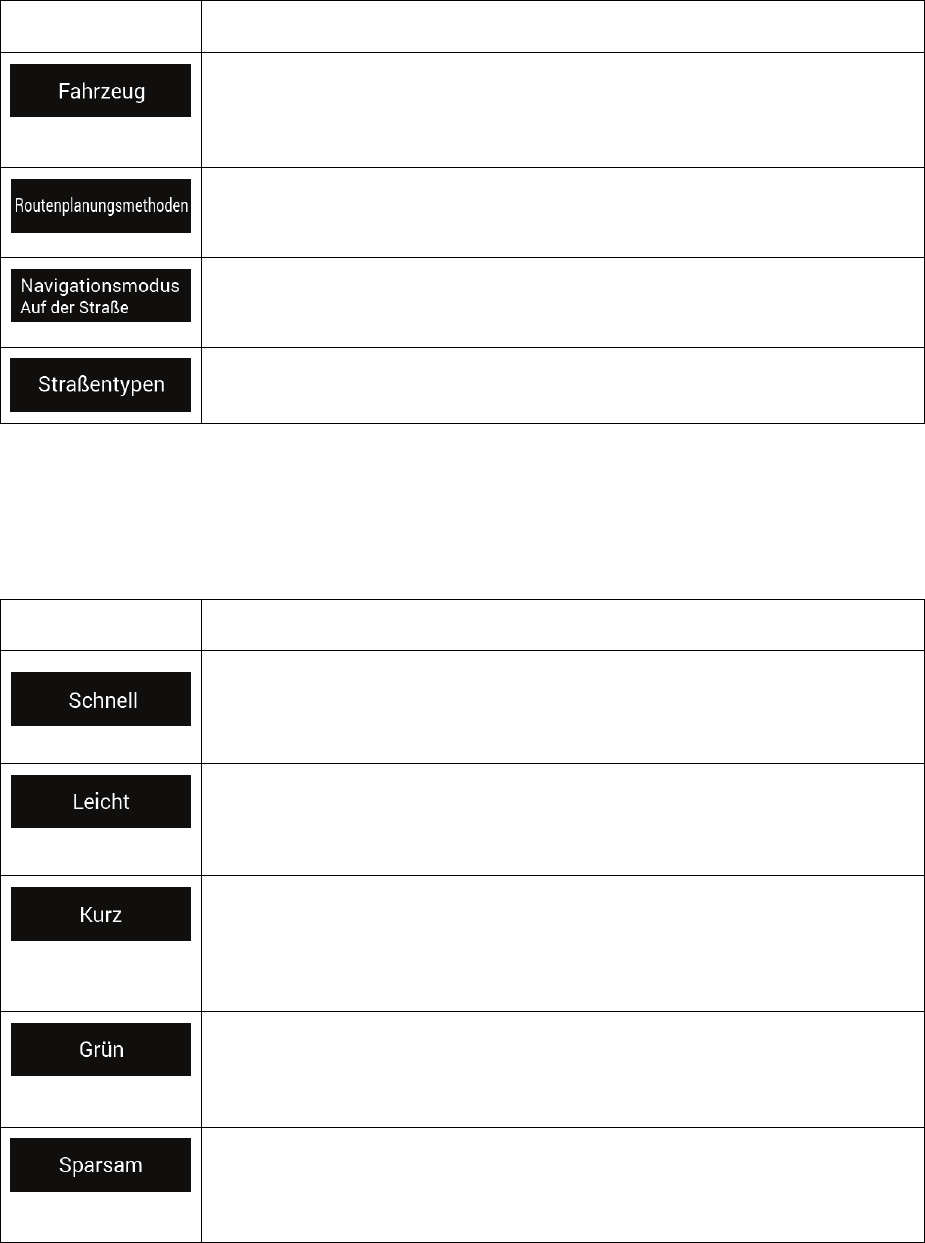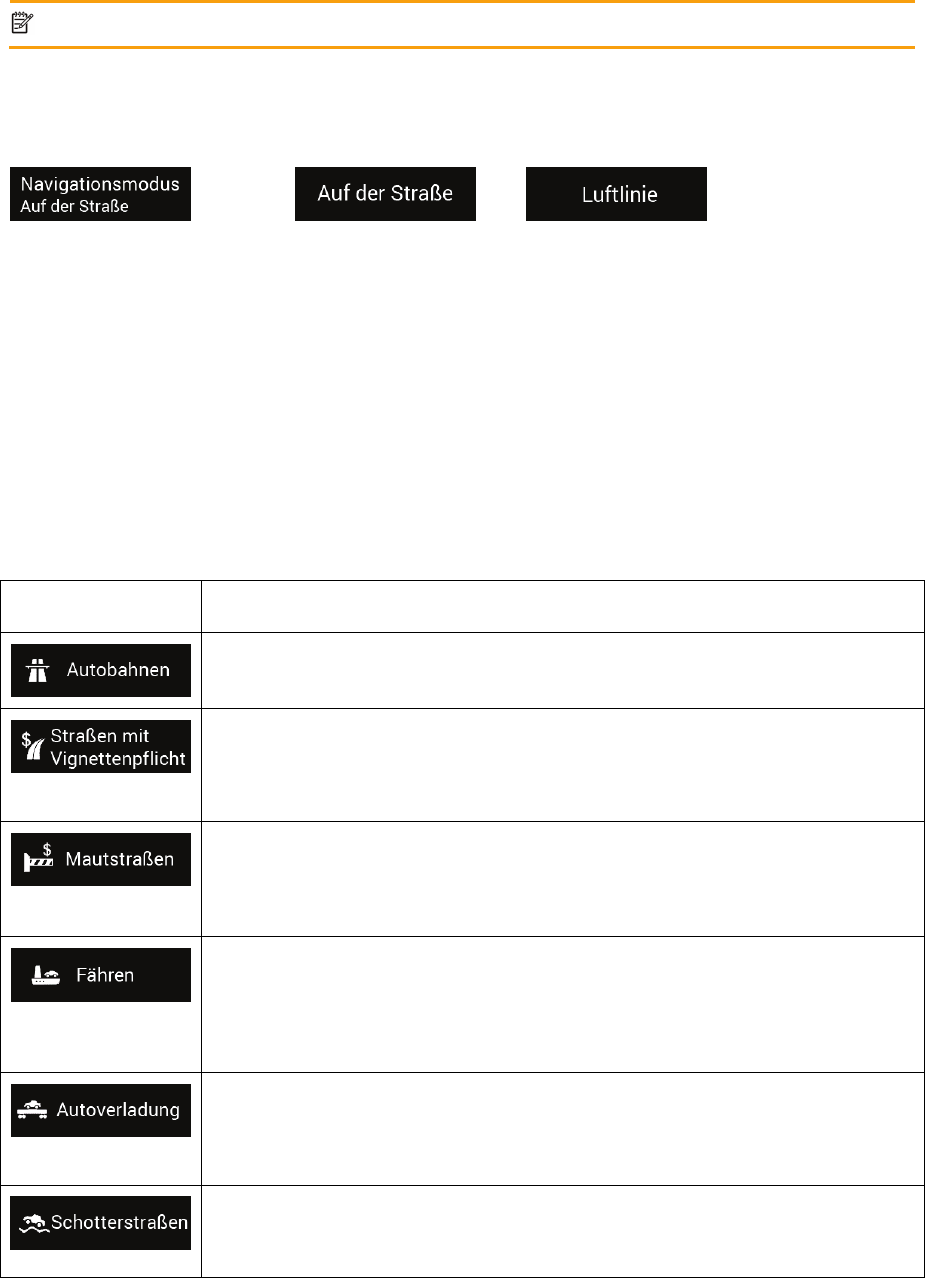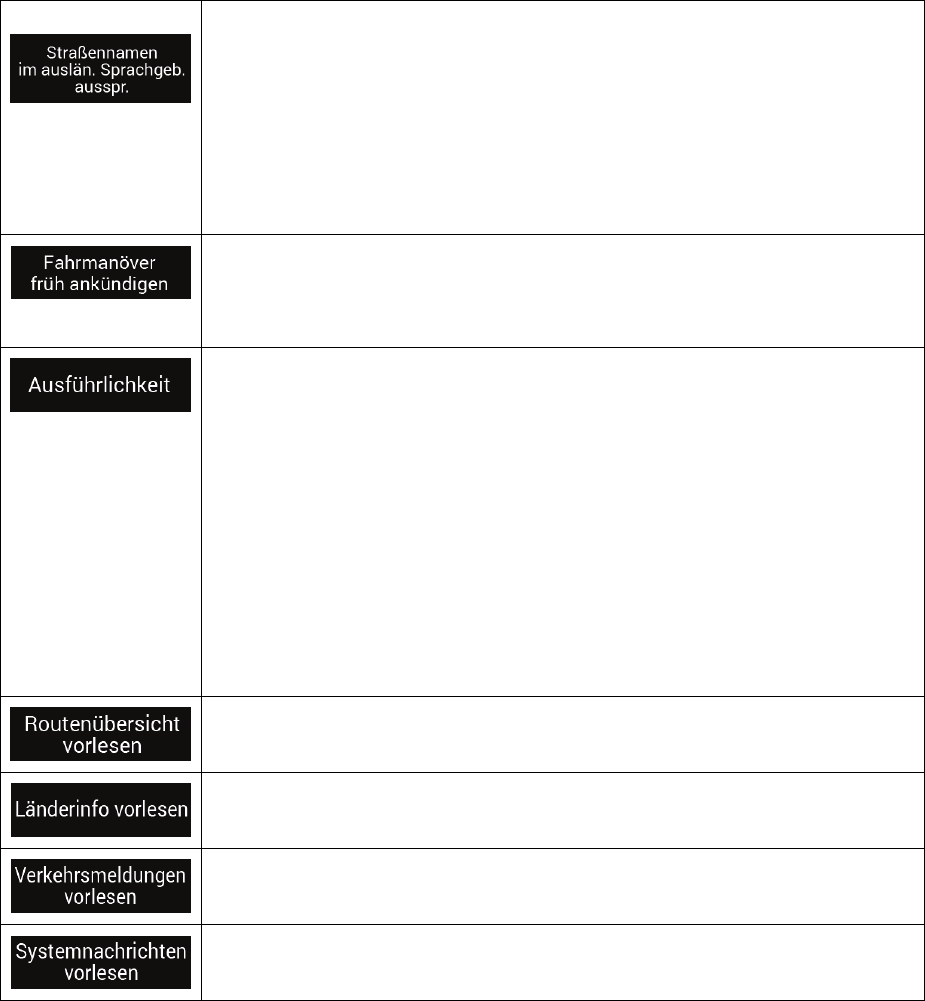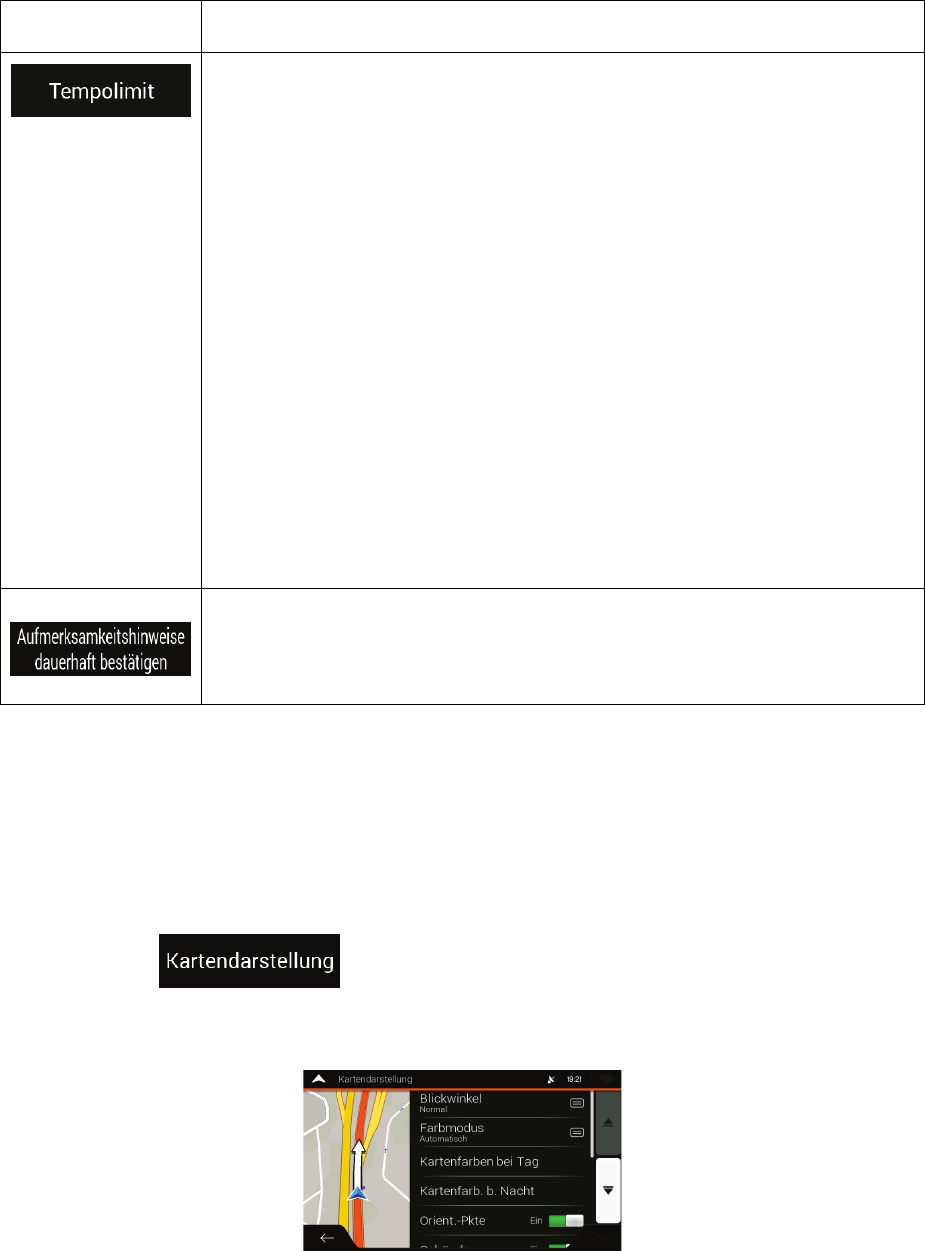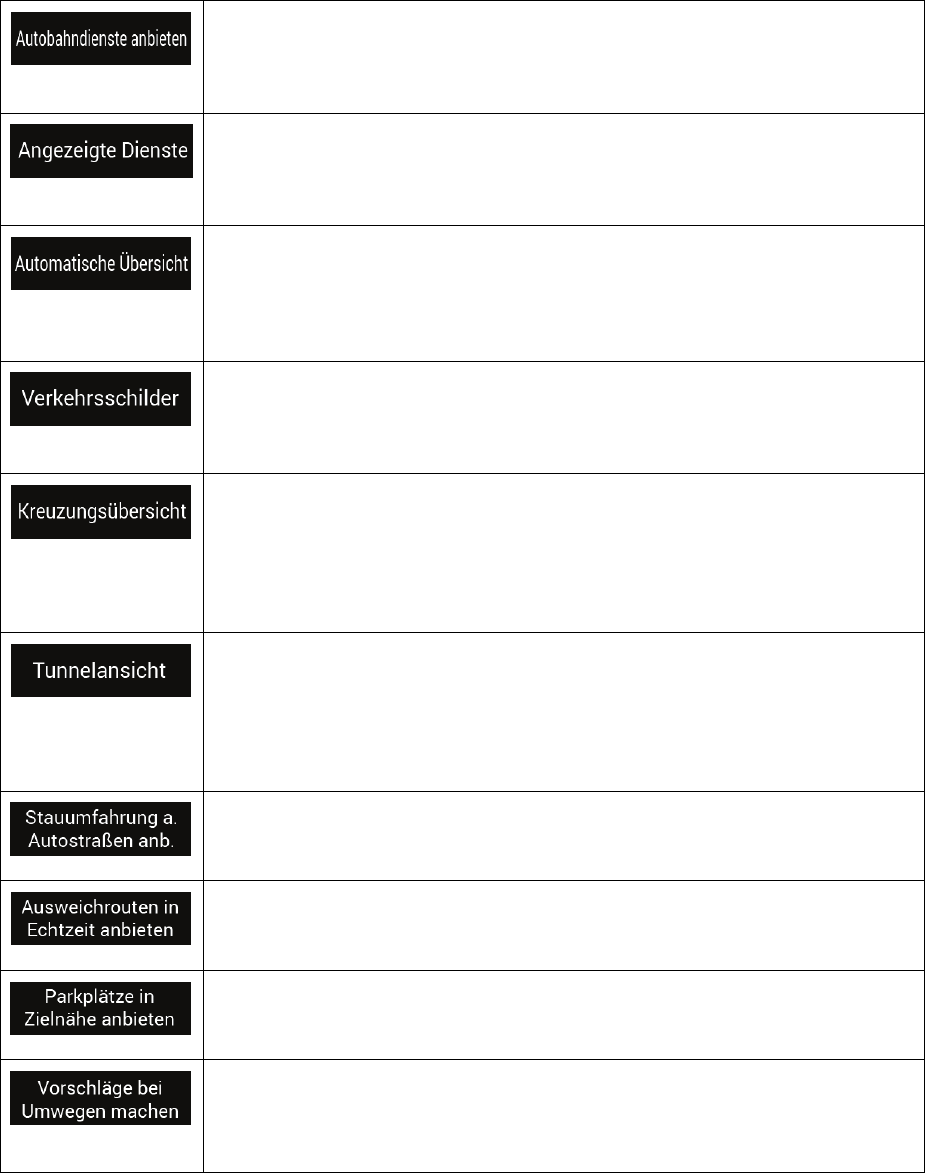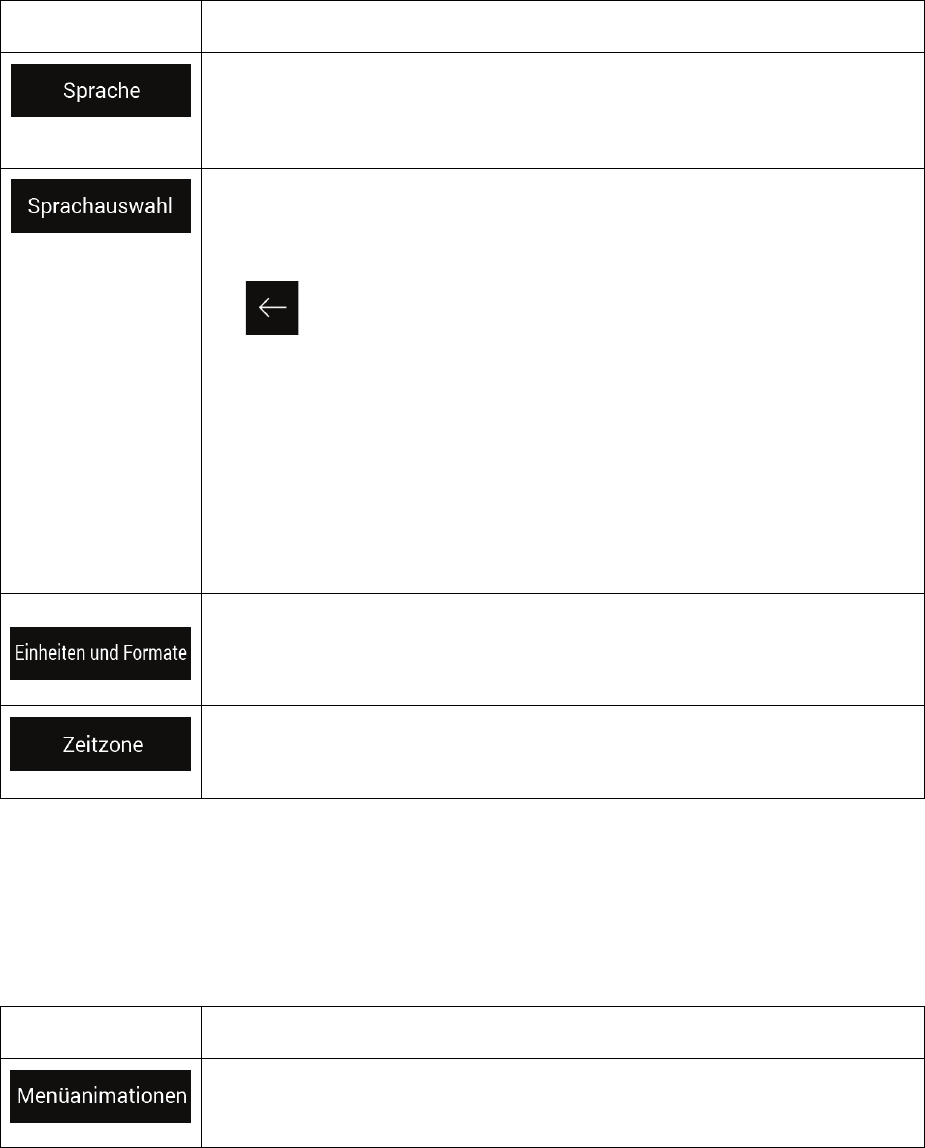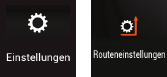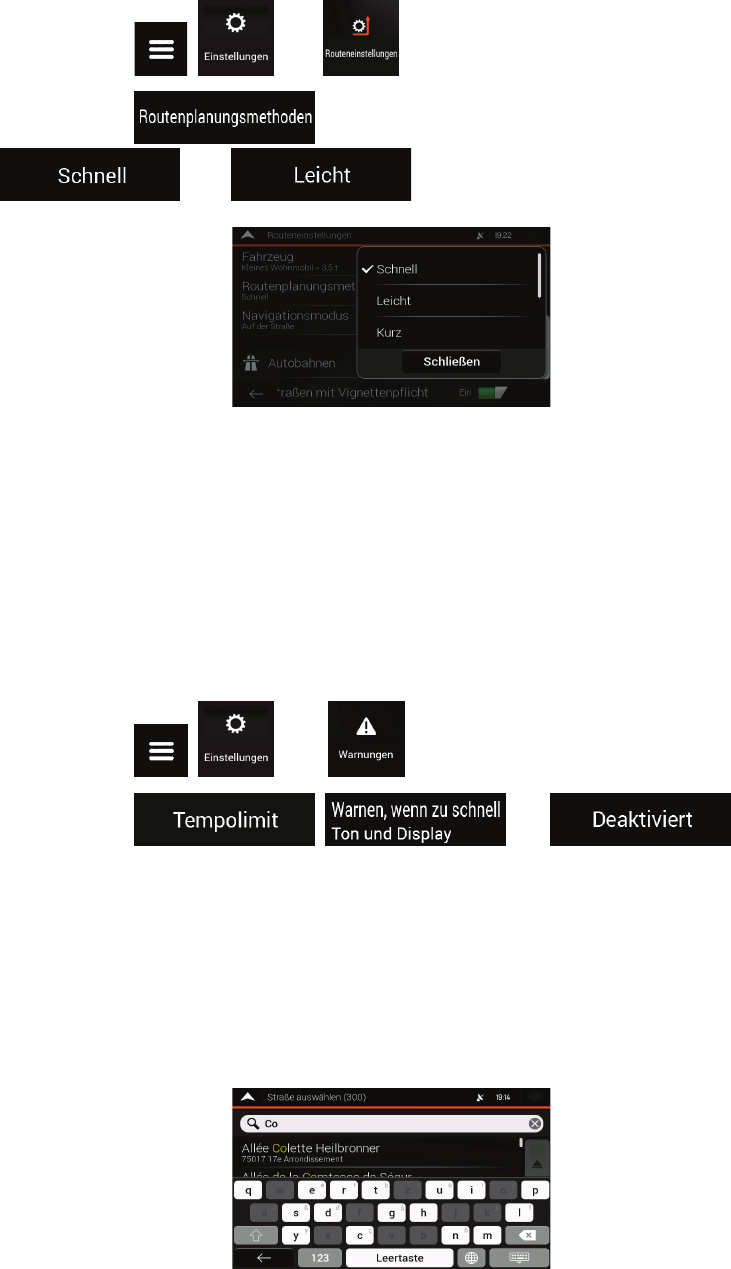3
3.1.6 Auswahl einer gespeicherten Route ................................................................................................................... 43
3.1.7 Eingabe von Koordinaten ........................................................................................................................................ 44
3.1.8 Auswahl eines Ortes auf der Karte ...................................................................................................................... 45
3.1.9 Planen einer Route mit Zwischenzielen ............................................................................................................ 46
3.2 Überprüfen von Routeninformationen und Alternativen ...................................................................... 47
3.3 Verkehrsmeldungen abrufen ............................................................................................................................... 48
3.4 Route bearbeiten ....................................................................................................................................................... 50
3.4.1 Festlegen eines neuen Ausgangspunktes ......................................................................................................... 50
3.4.2 Hinzufügen eines weiteren Ziels .......................................................................................................................... 51
3.4.3 Bearbeiten der Liste der Ziele ............................................................................................................................... 52
3.4.4 Speichern der geplanten Route ............................................................................................................................ 52
3.4.5 Löschen der geplanten Route ................................................................................................................................ 53
3.4.6 Auswahl einer alternativen Route bei der Routenplanung ...................................................................... 53
3.4.7 Auswahl einer alternativen Route, um eine bestehende Route zu ersetzen .................................... 54
3.4.8 Erstellen einer Umfahrung ..................................................................................................................................... 55
3.4.9 Pausieren der Navigation ........................................................................................................................................ 56
3.5 Ort speichern............................................................................................................................................................... 56
3.5.1 Bearbeiten eines gespeicherten Orts ................................................................................................................. 57
3.6 Durchführen einer Simulation ............................................................................................................................ 58
3.7 Geländenavigation ................................................................................................................................................... 59
3.7.1 Umschalten zur Geländenavigation .................................................................................................................... 59
3.7.2 Auswahl des Ziels im Geländemodus ................................................................................................................. 60
3.7.3 Navigation im Geländemodus ............................................................................................................................... 60
4 Referenzteil............................................................................................................................... 61
4.1 Konzepte ....................................................................................................................................................................... 61
4.1.1 2D-/3D-GPS-Empfang ............................................................................................................................................... 61
4.1.2 Echte und TTS-Stimmen .......................................................................................................................................... 61
4.1.3 Routenberechnung und -neuberechnung ........................................................................................................ 61
4.1.4 Smart Zoom .................................................................................................................................................................. 62
4.1.5 Tempolimitwarnung ................................................................................................................................................. 62
4.1.6 Statistische Verkehrsdaten ..................................................................................................................................... 63
4.1.7 Echtzeit-Verkehrsdaten ........................................................................................................................................... 63
4.1.8 Intelligente Navigation ............................................................................................................................................. 63
4.1.8.1 Stauumfahrung auf Autobahnen ........................................................................................................................................... 64
4.1.8.2 Alternative Routen in Echtzeit ................................................................................................................................................ 64
4.1.8.3 Parken beim Zielort ..................................................................................................................................................................... 65
4.1.8.4 Hinweise zu Umfahrungen ........................................................................................................................................................ 65
4.2 Menü Nützliche Informationen .......................................................................................................................... 66
4.2.1 Wo bin ich? ..................................................................................................................................................................... 67
4.2.2 Fahrten-Übersicht....................................................................................................................................................... 68
4.3 Einstellungsmenü .................................................................................................................................................... 68