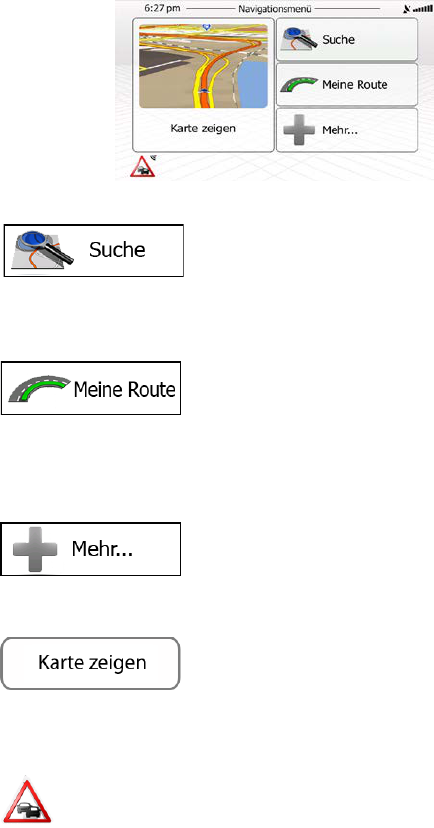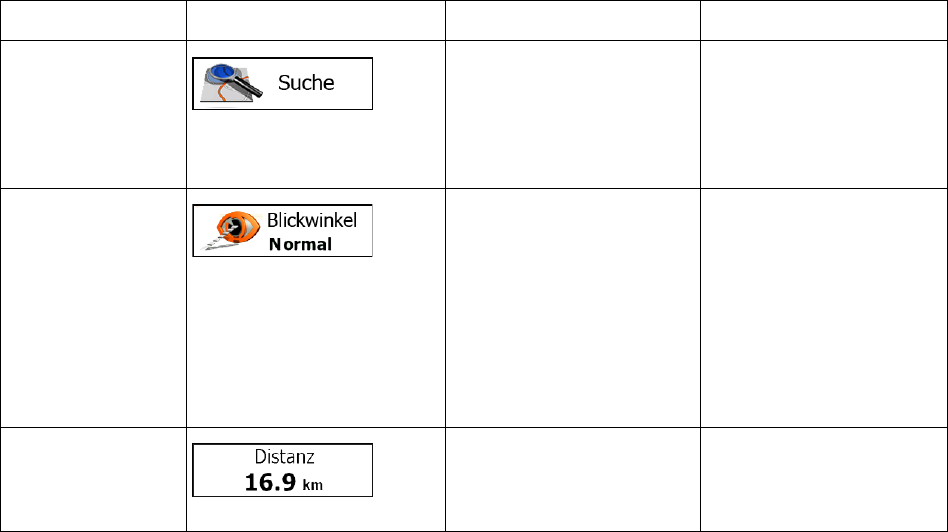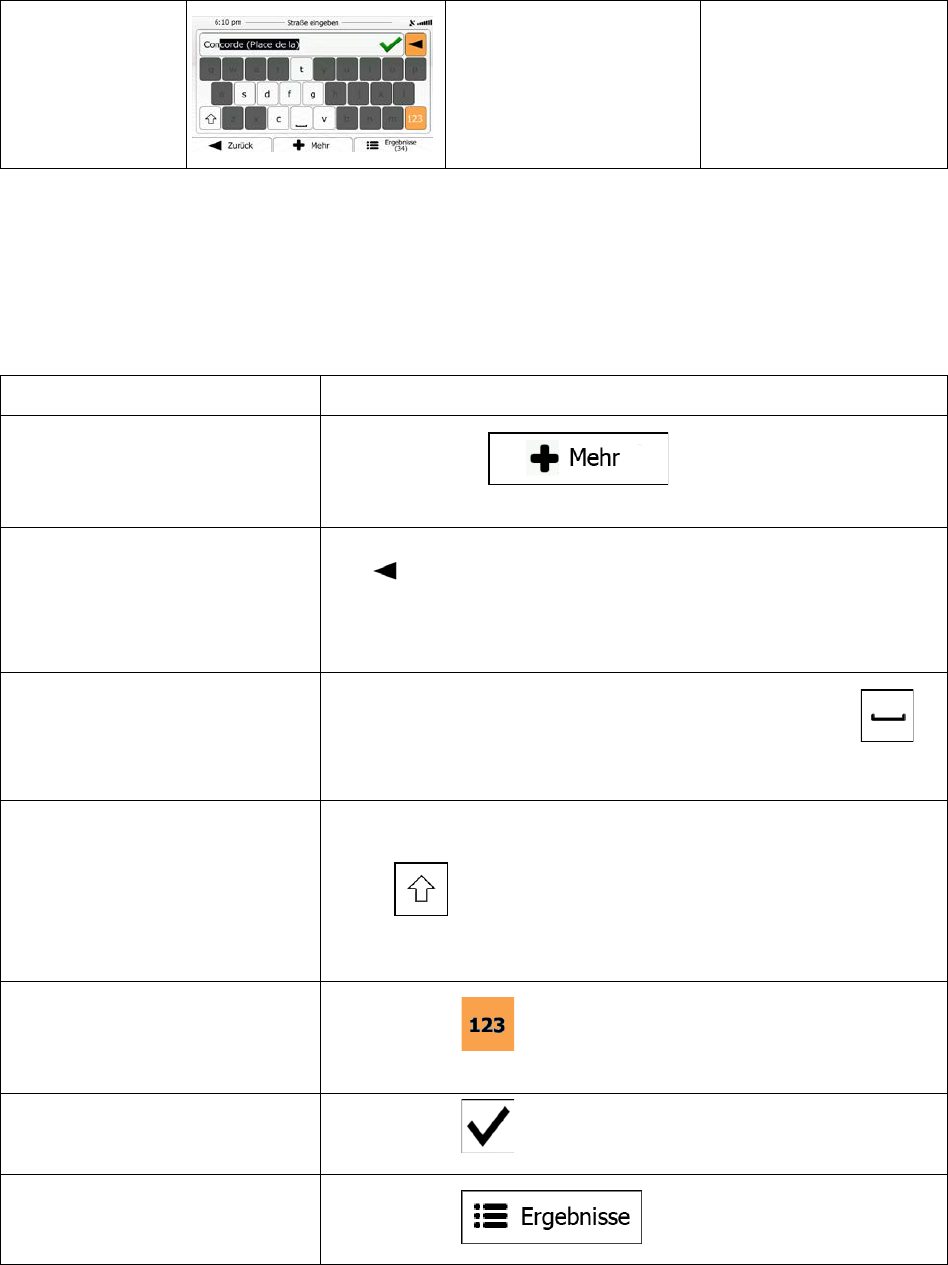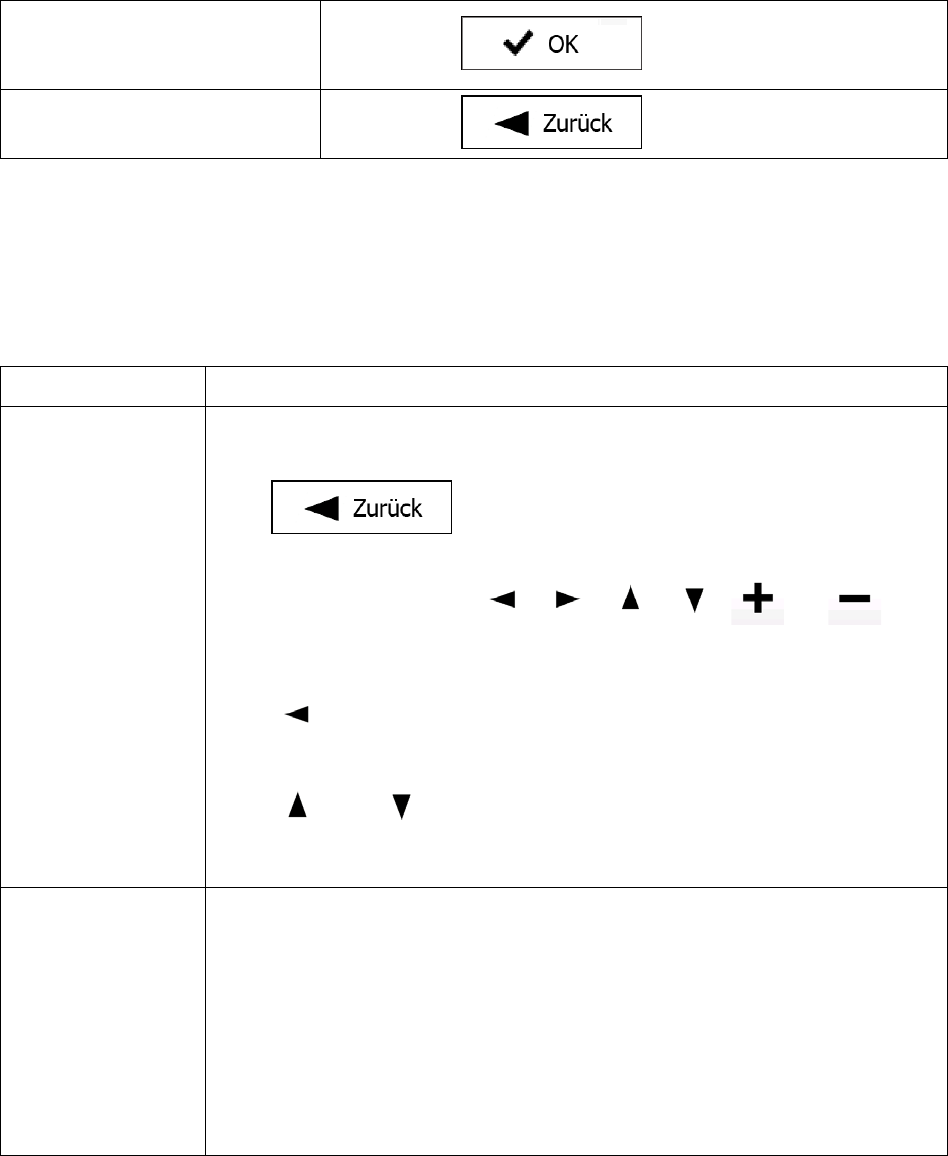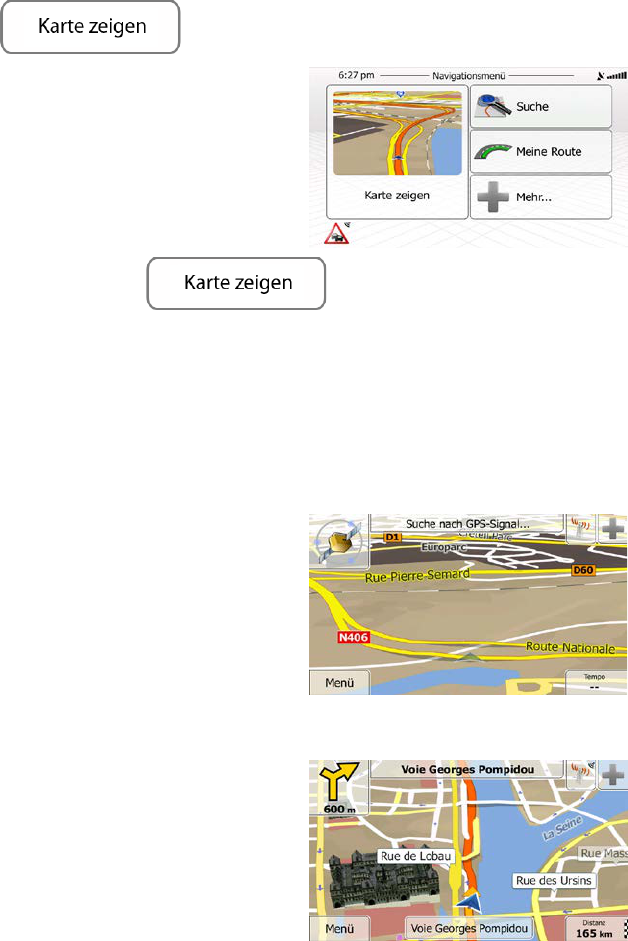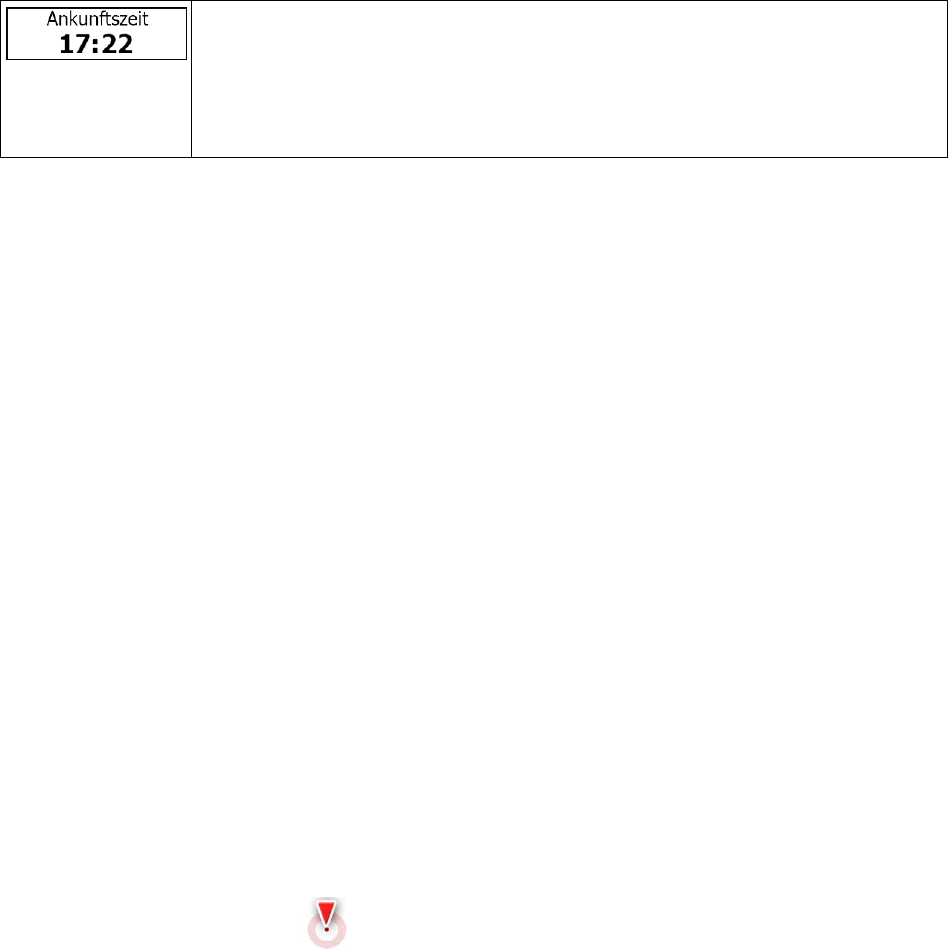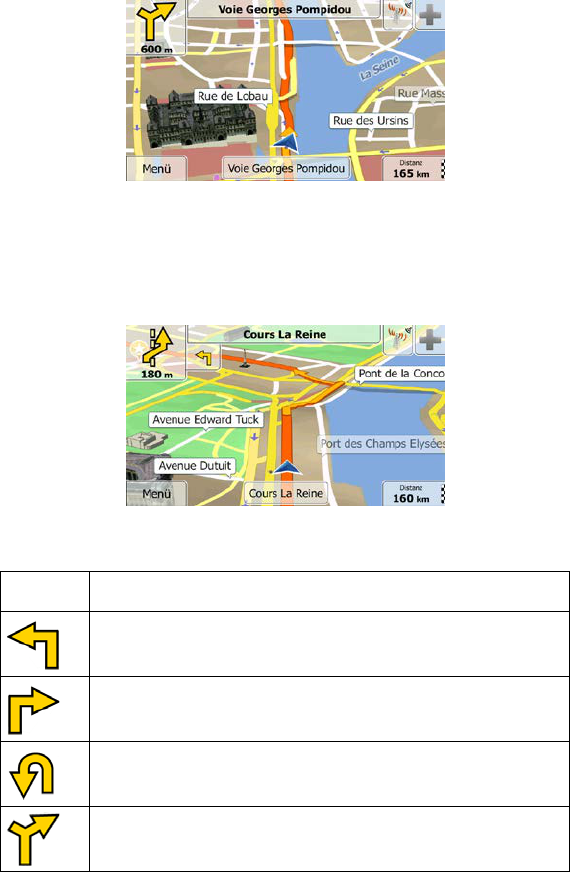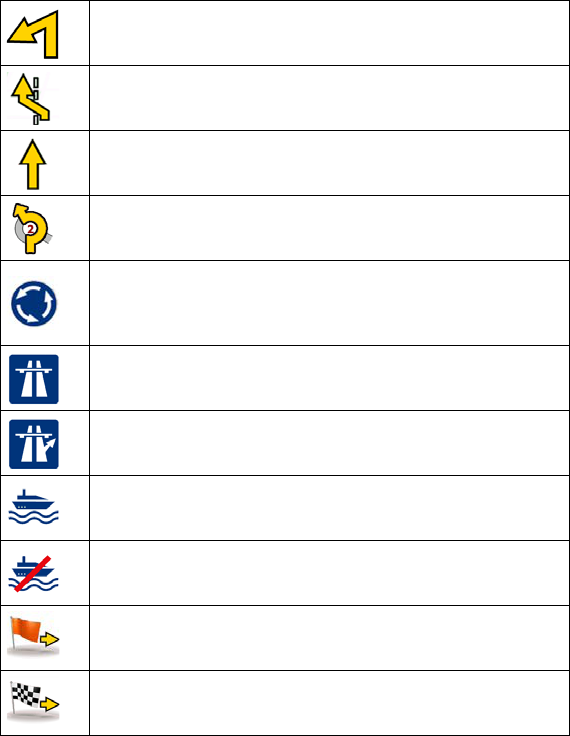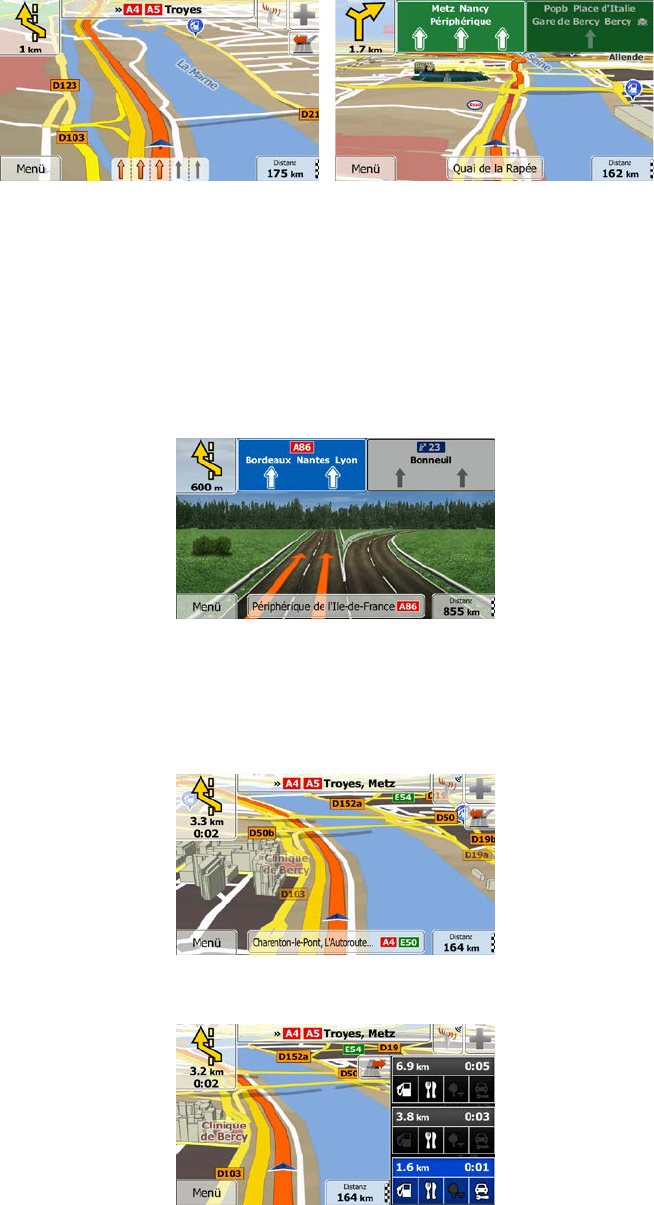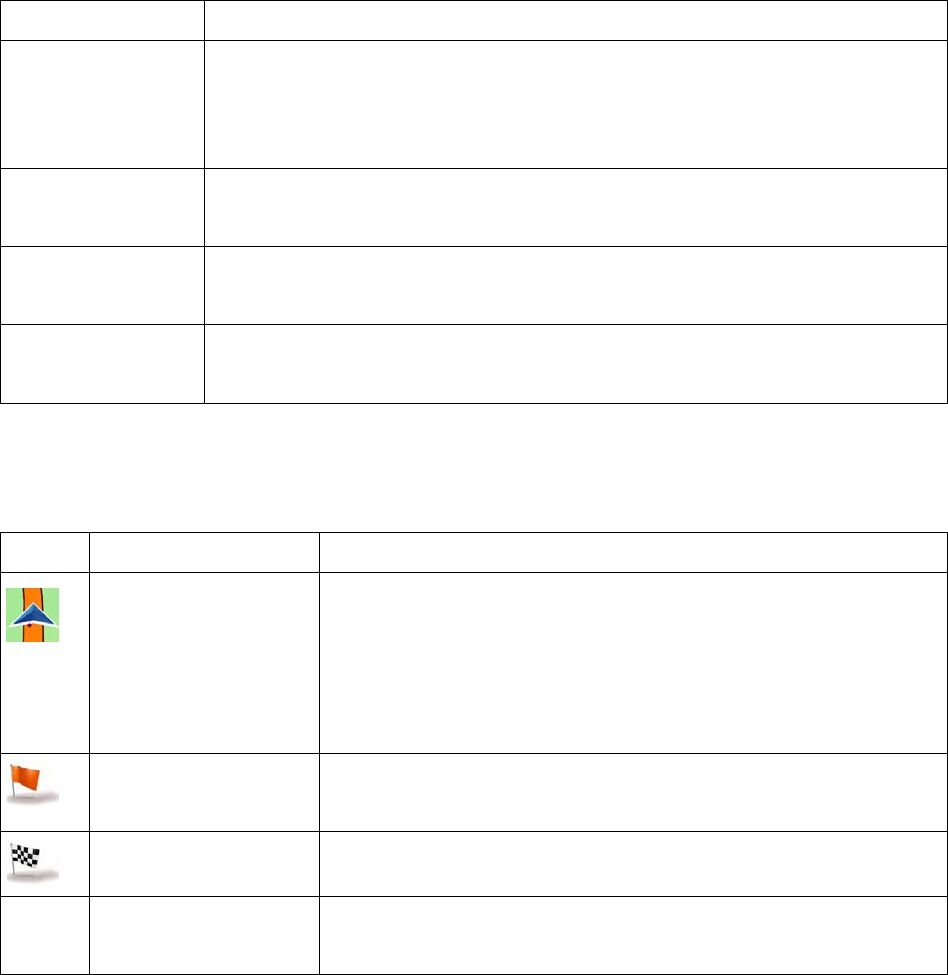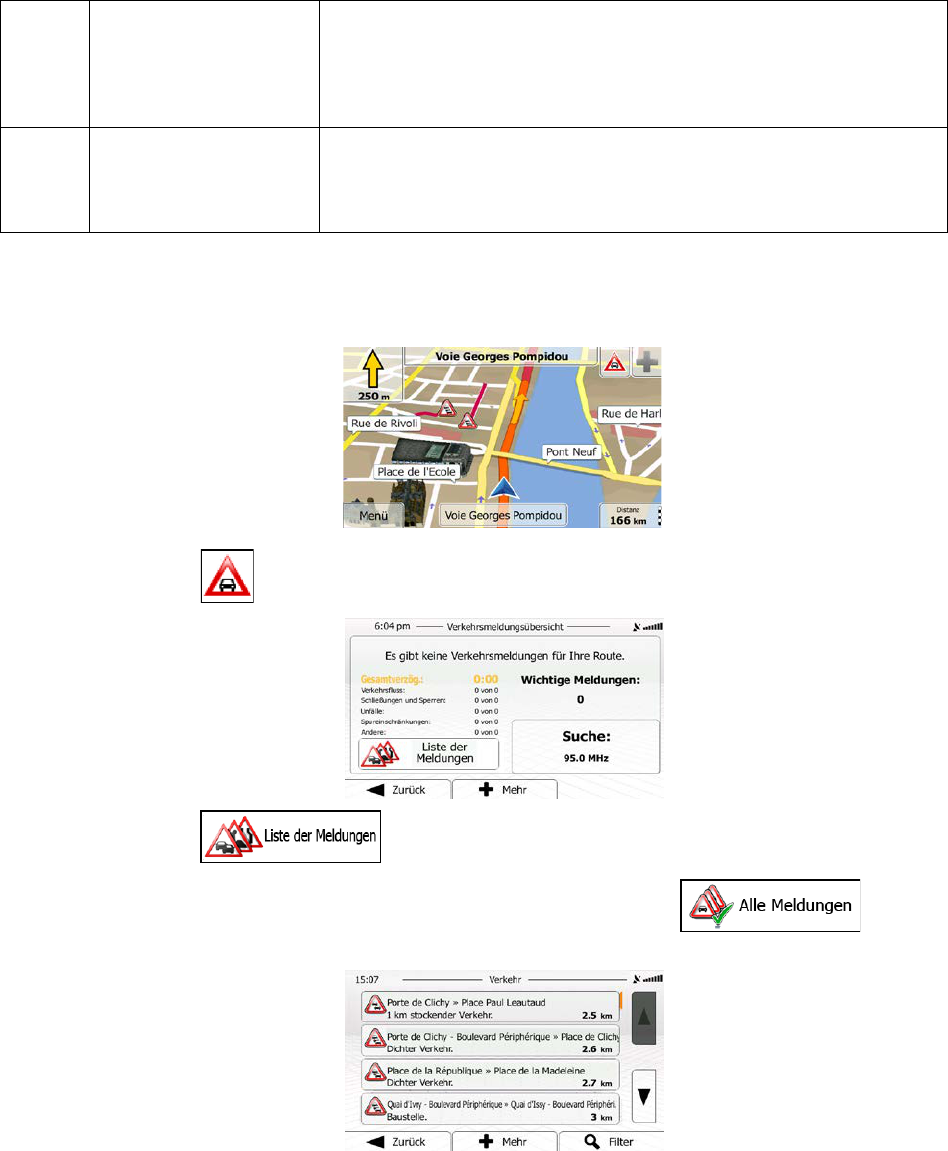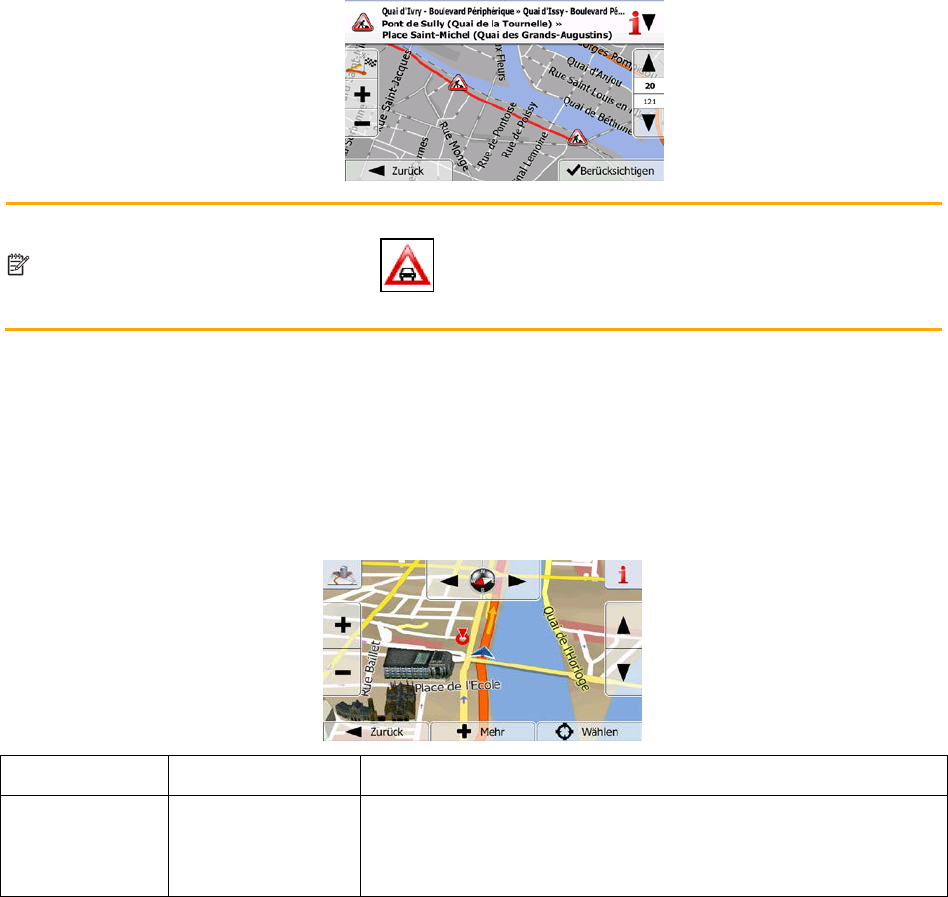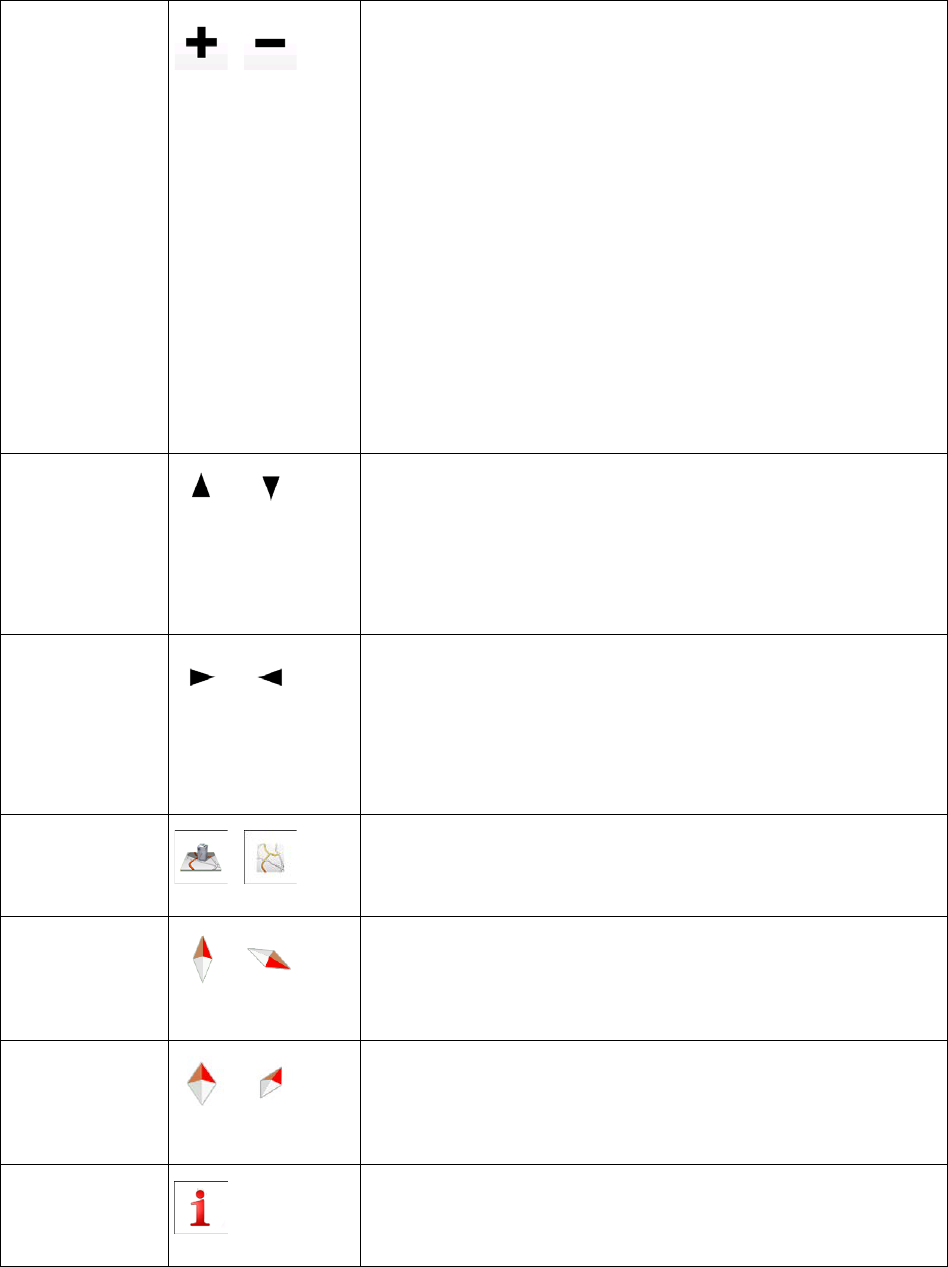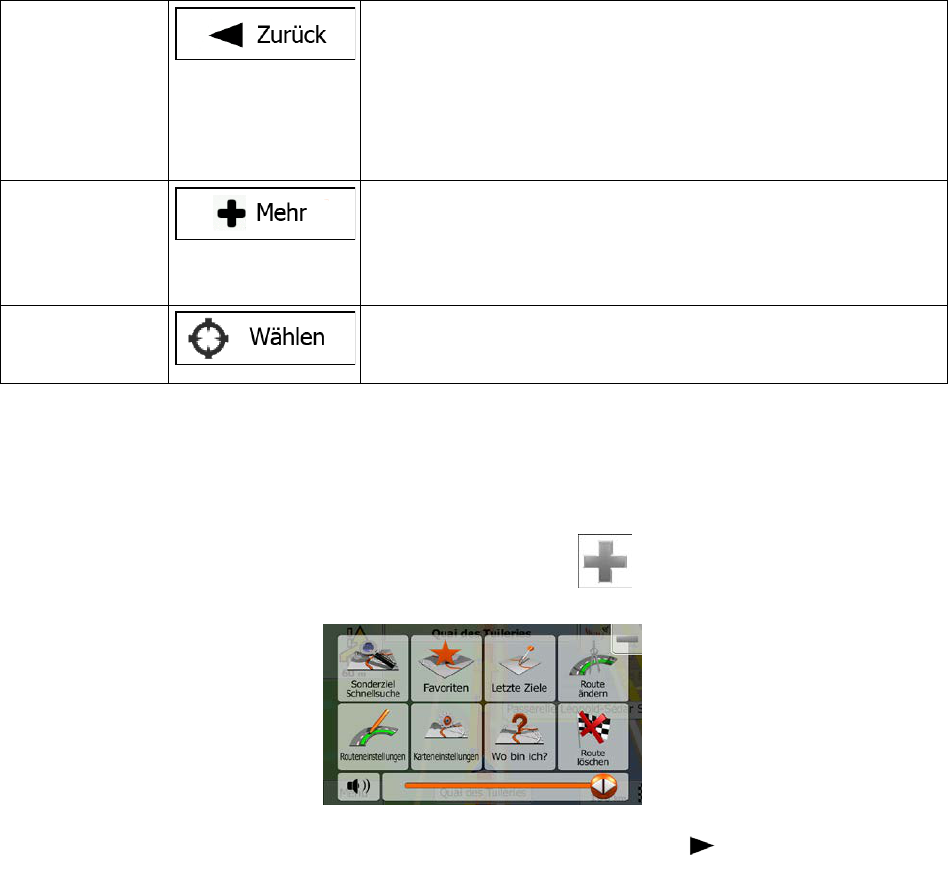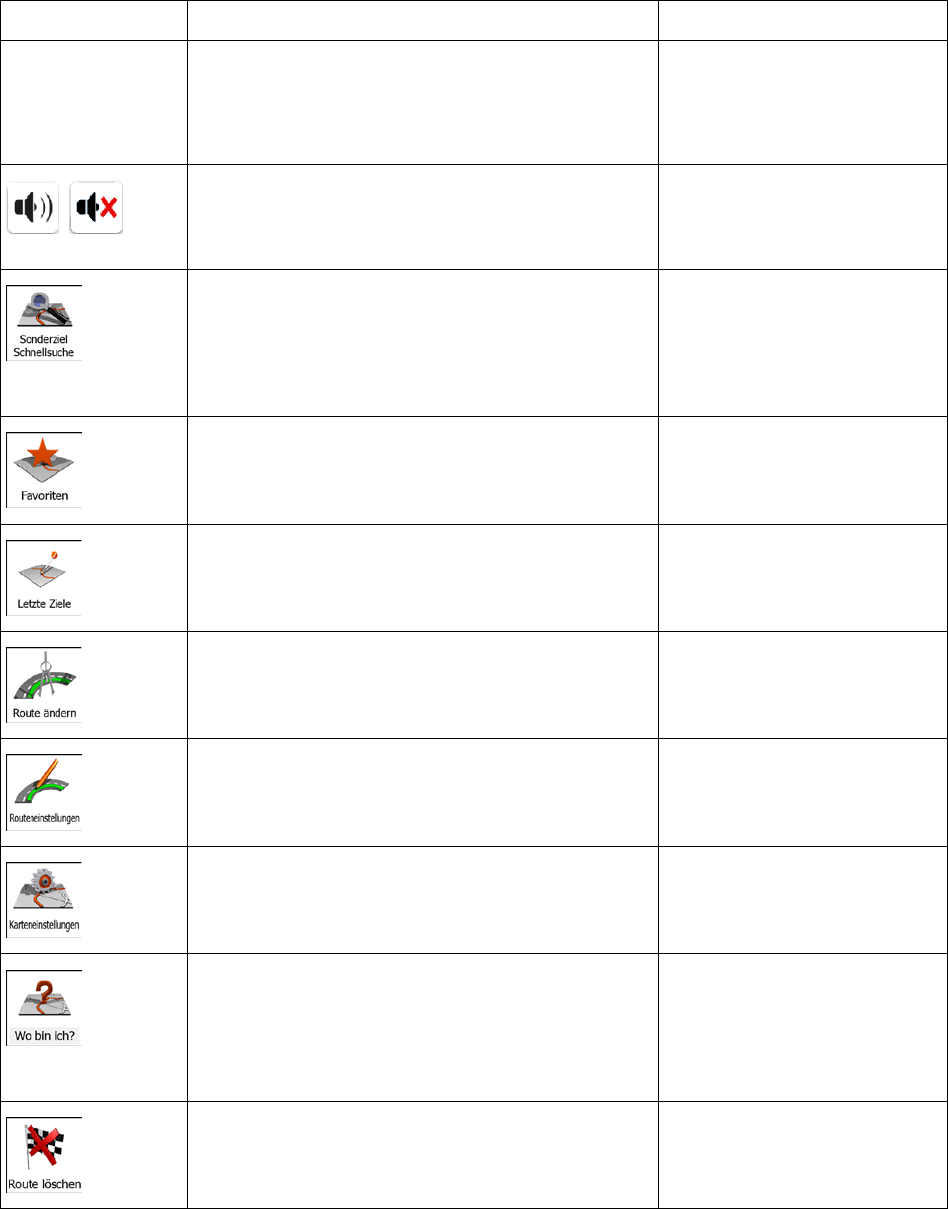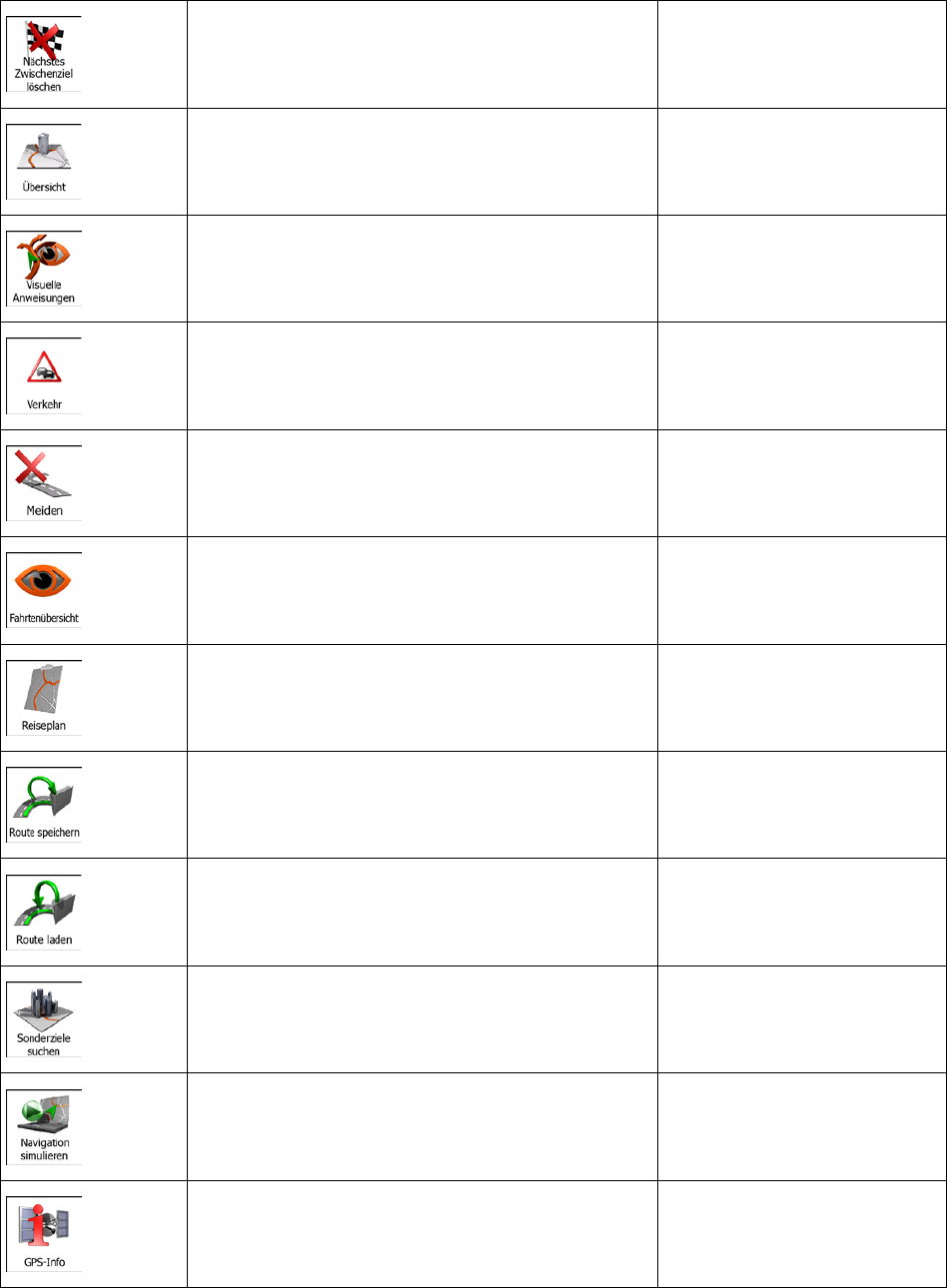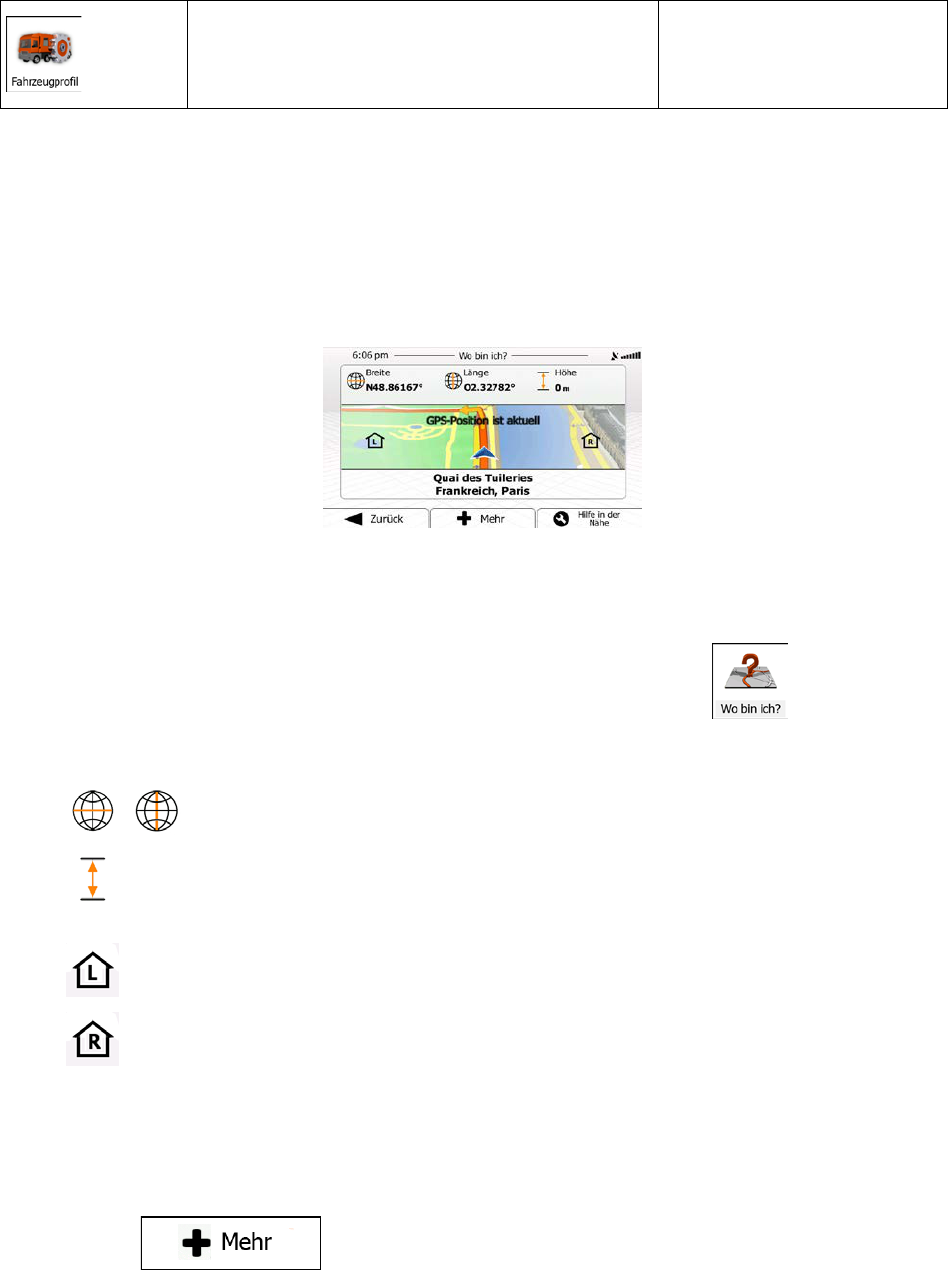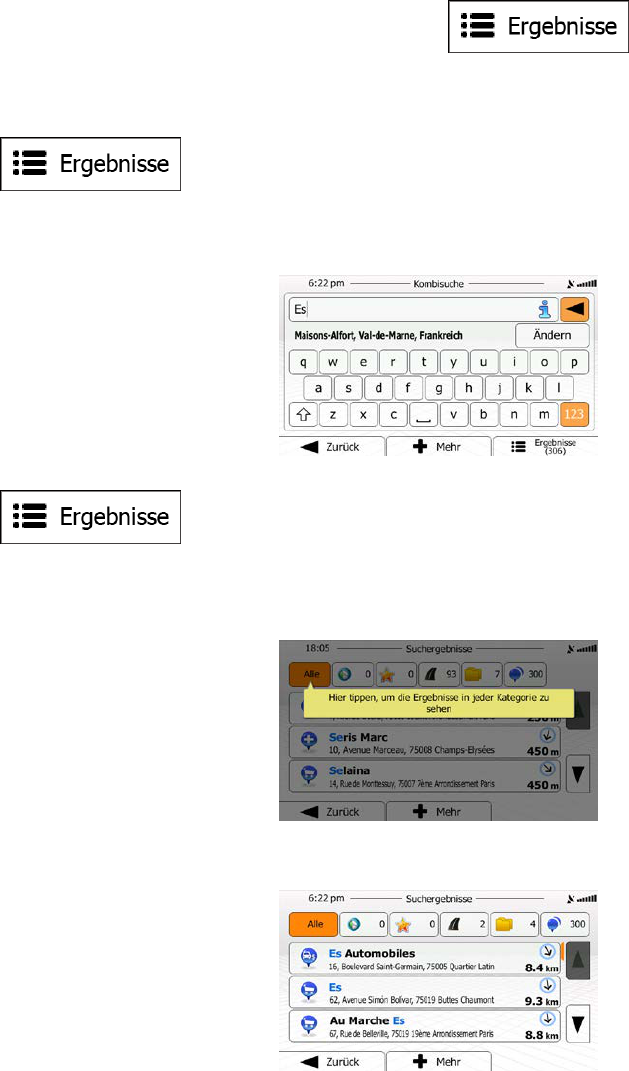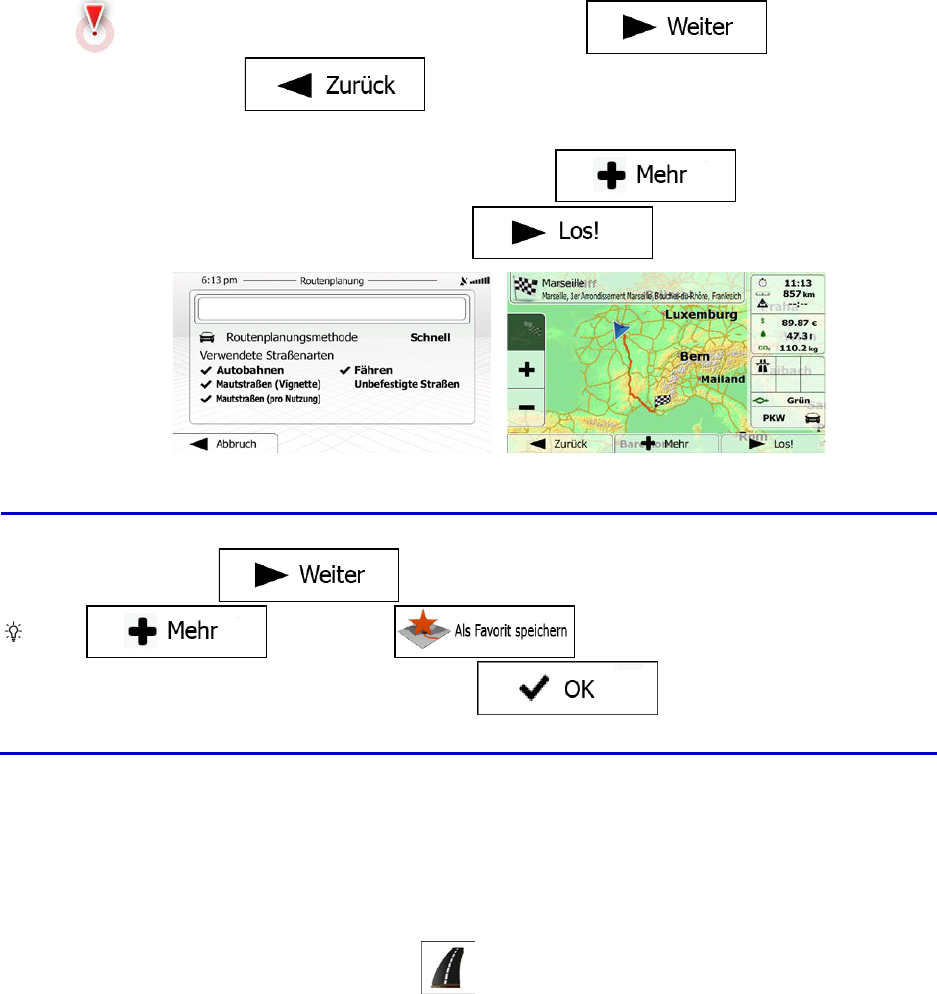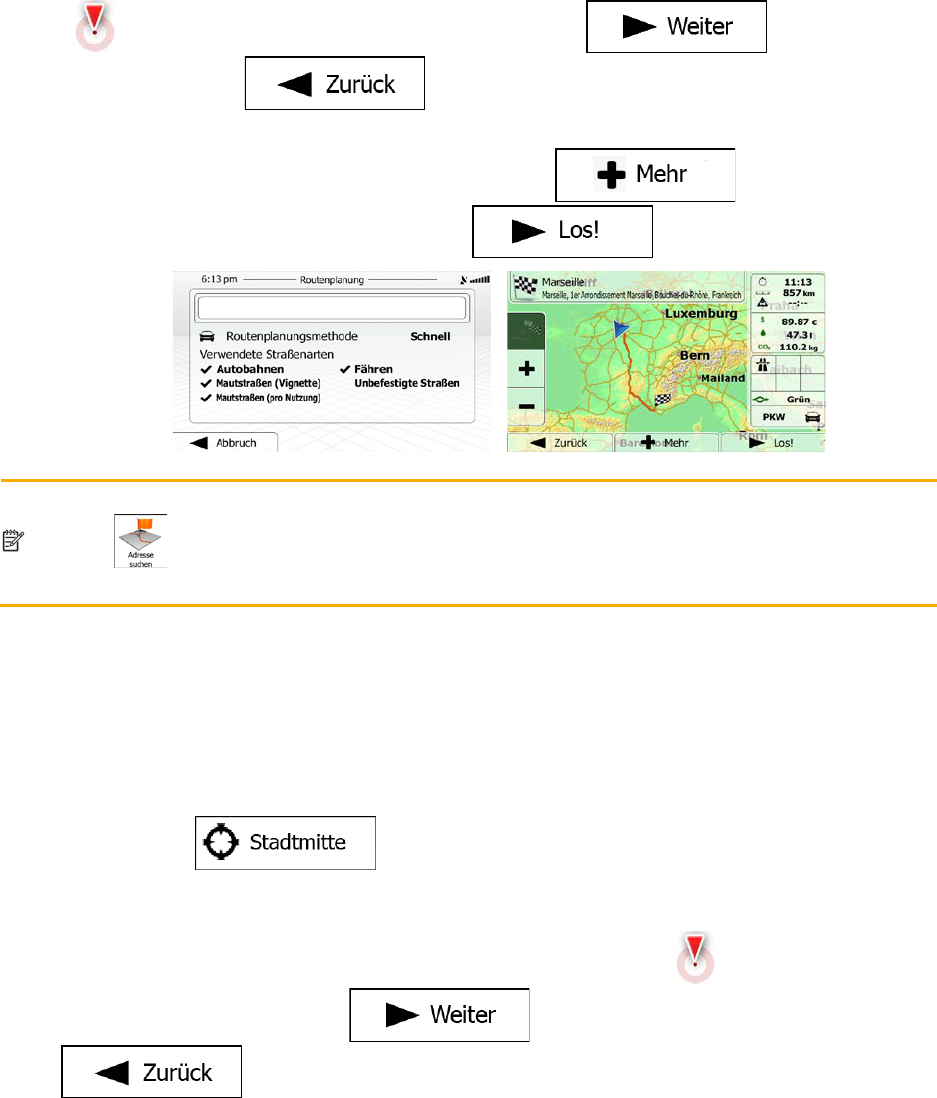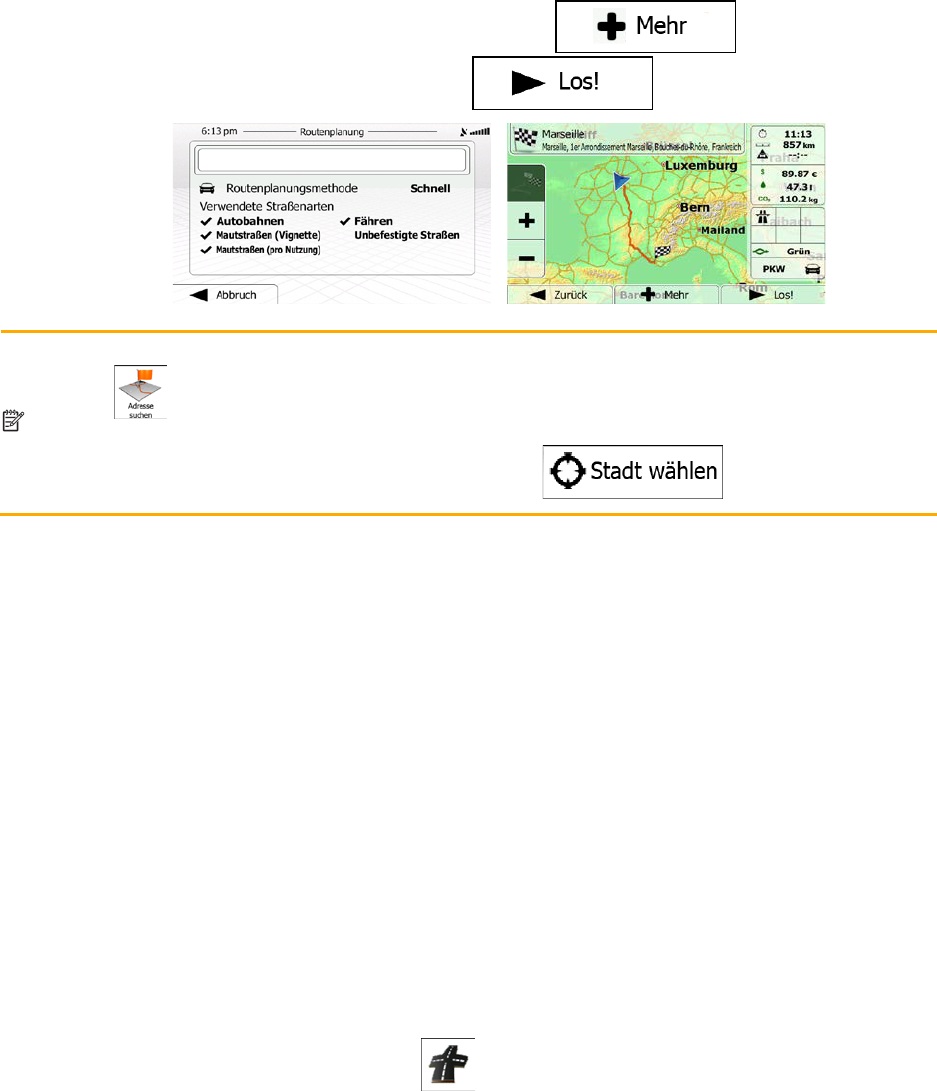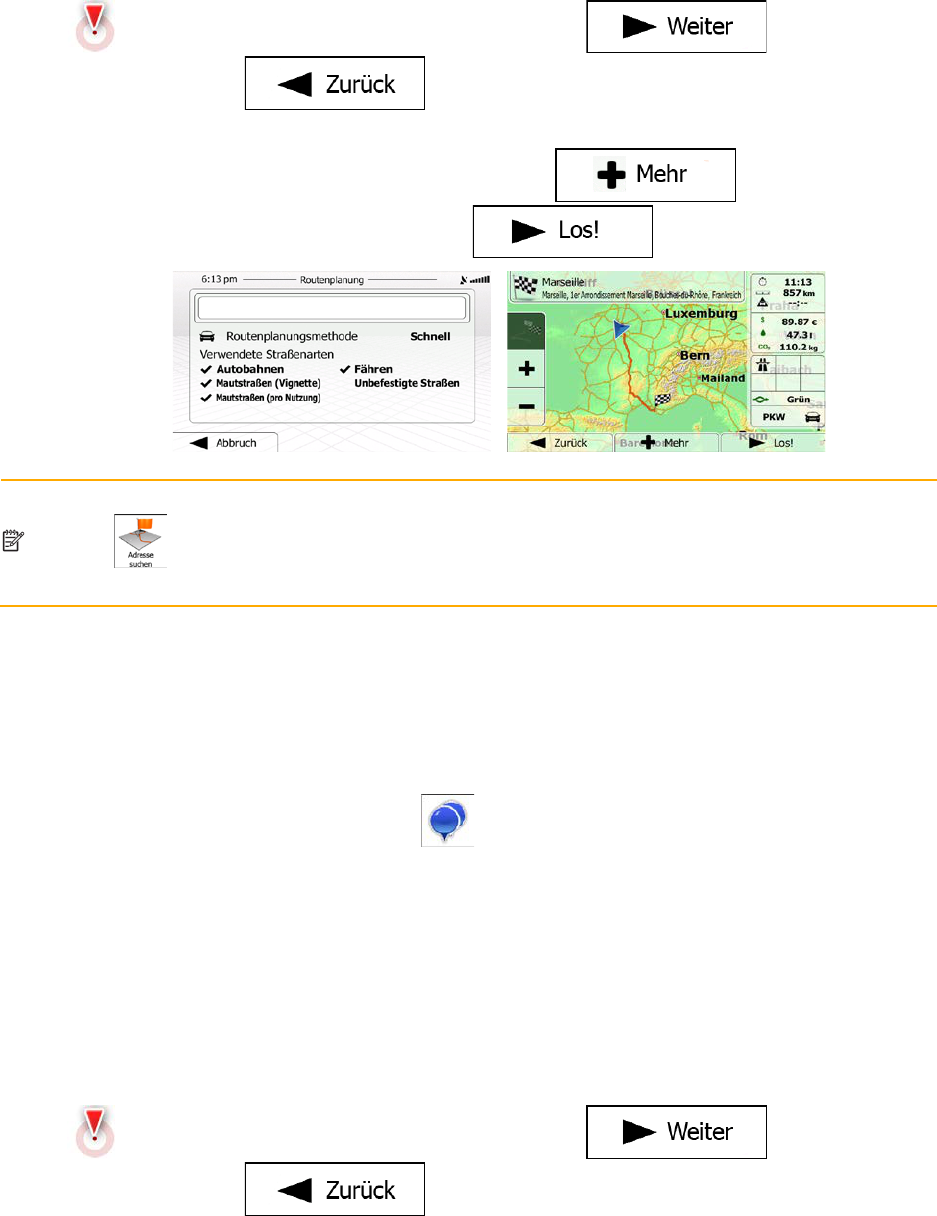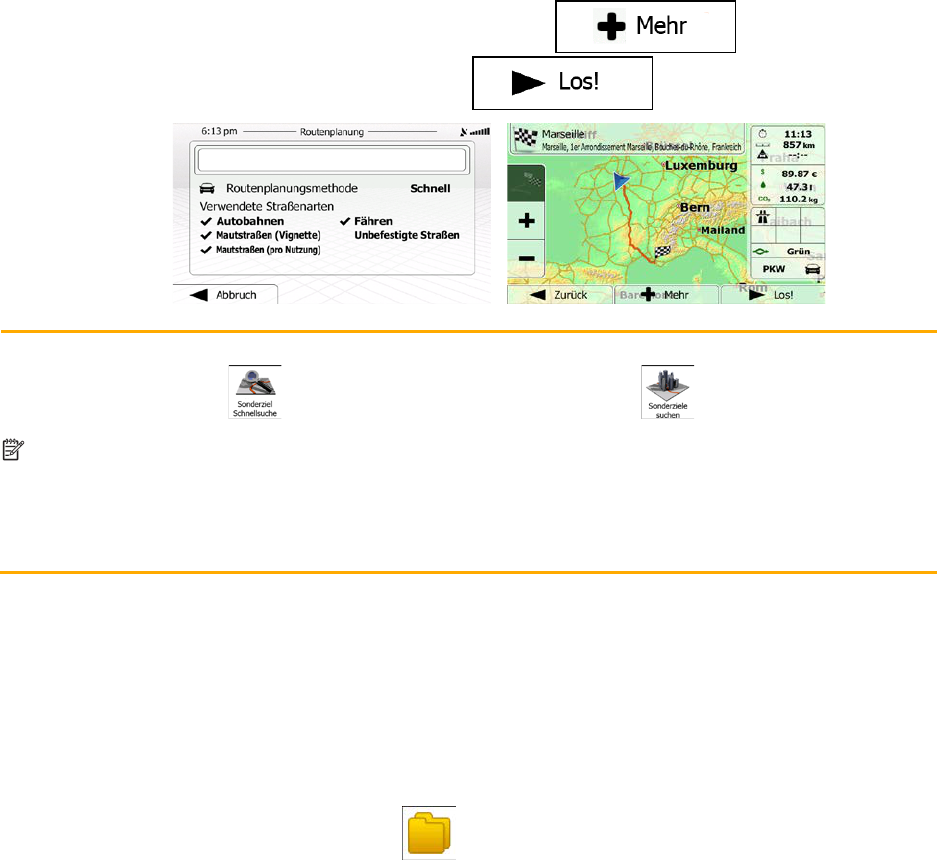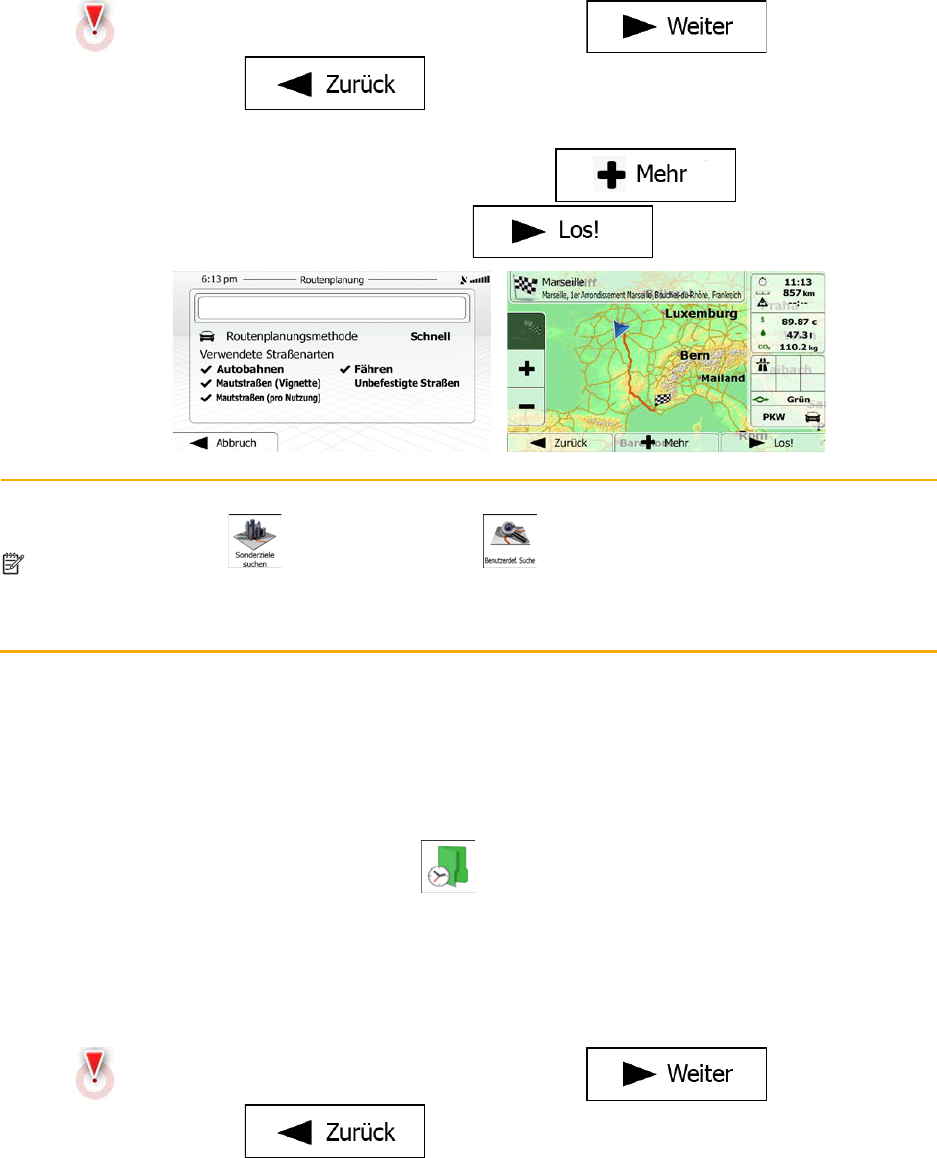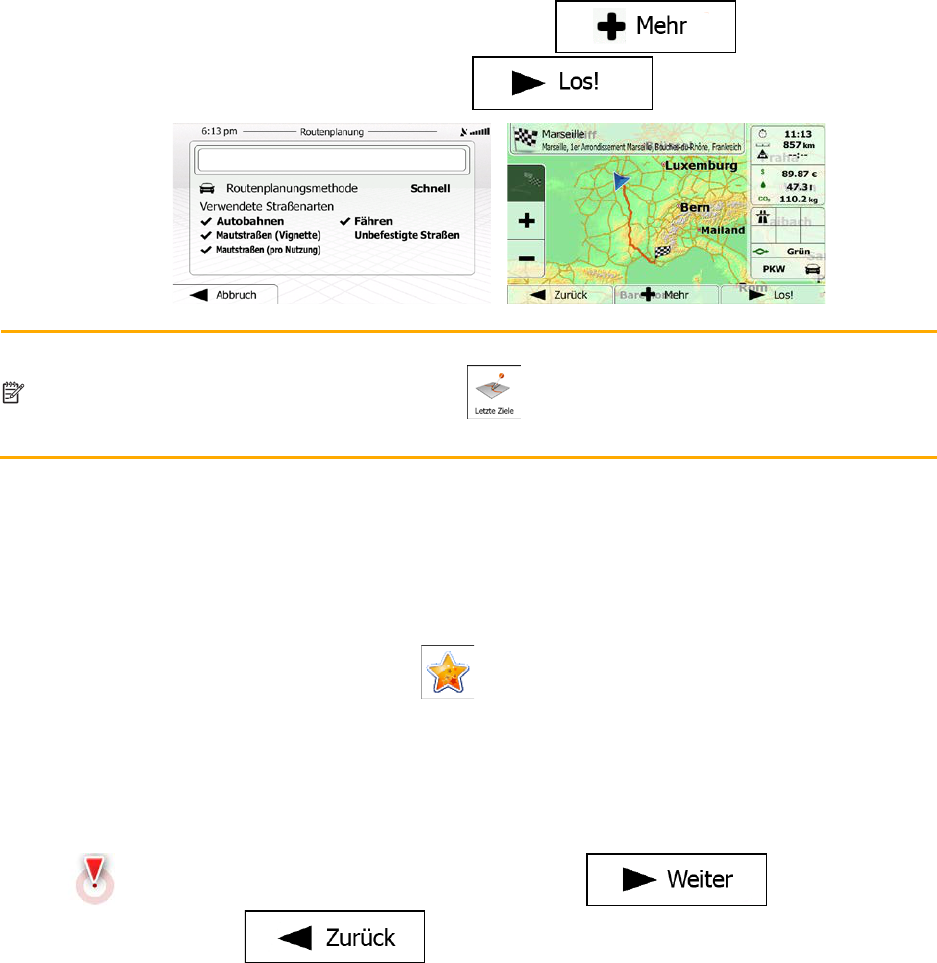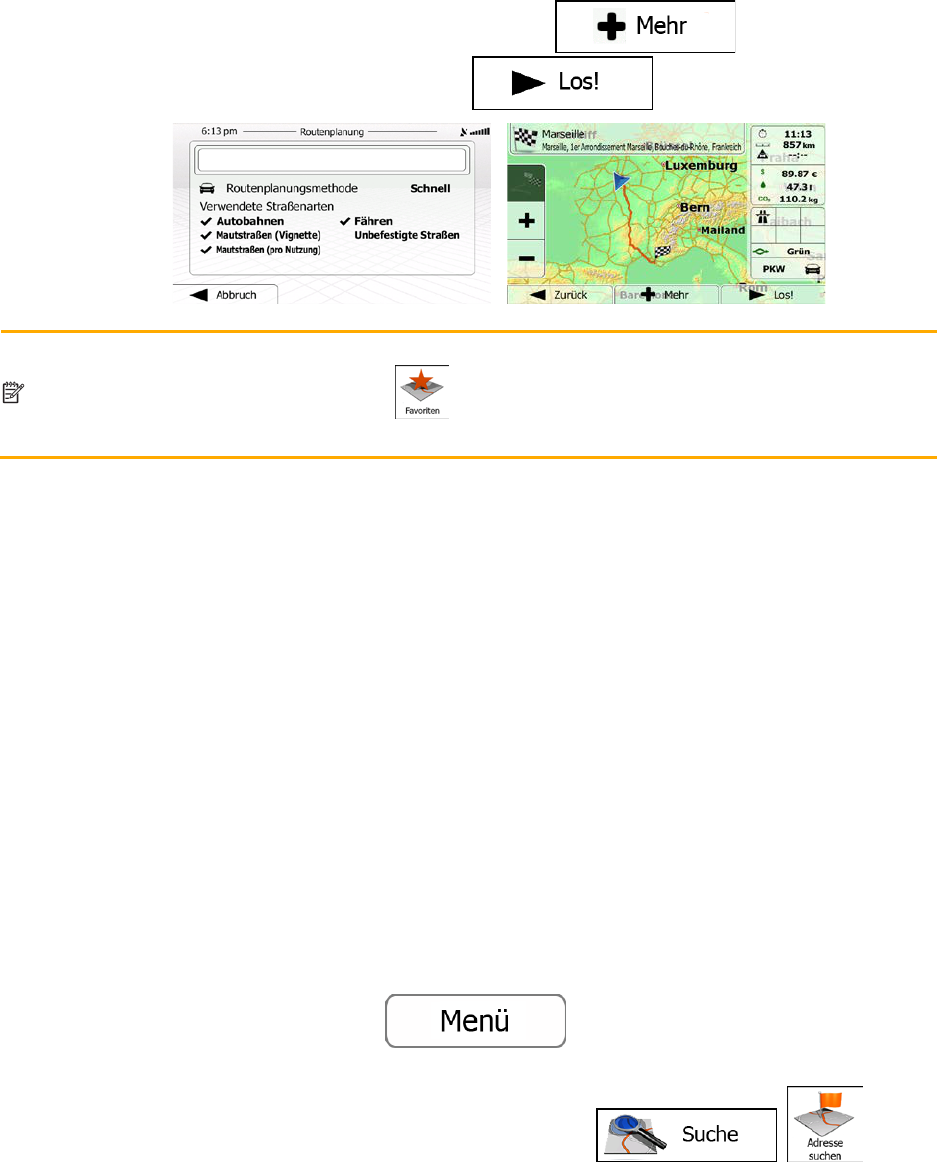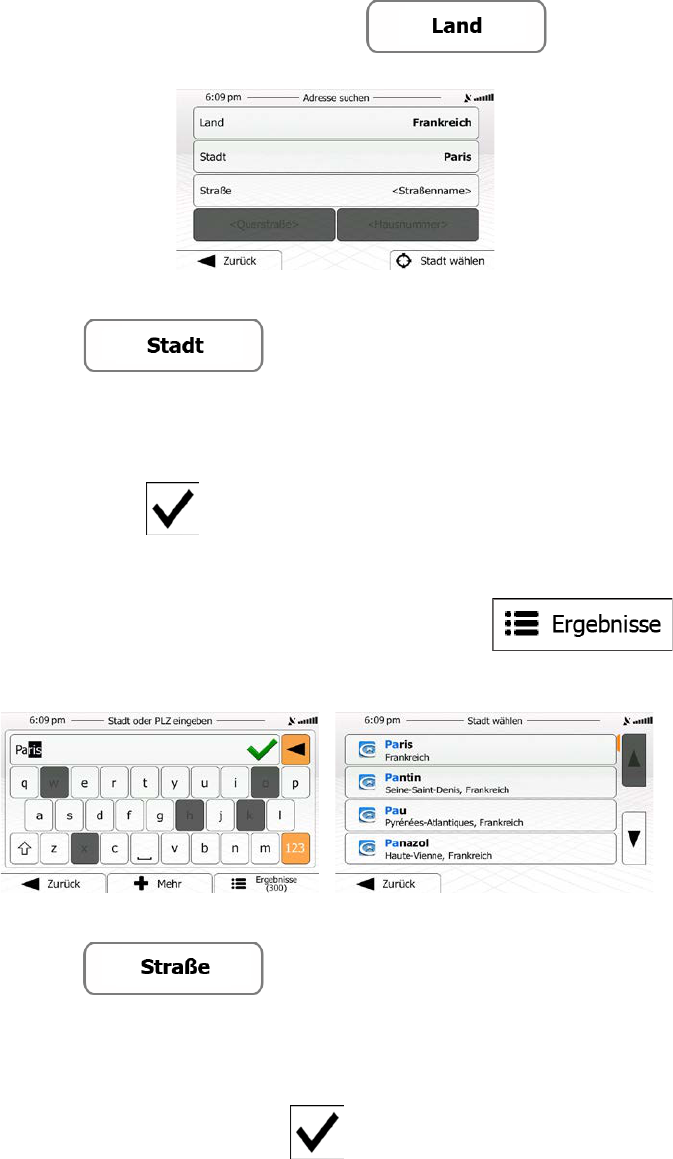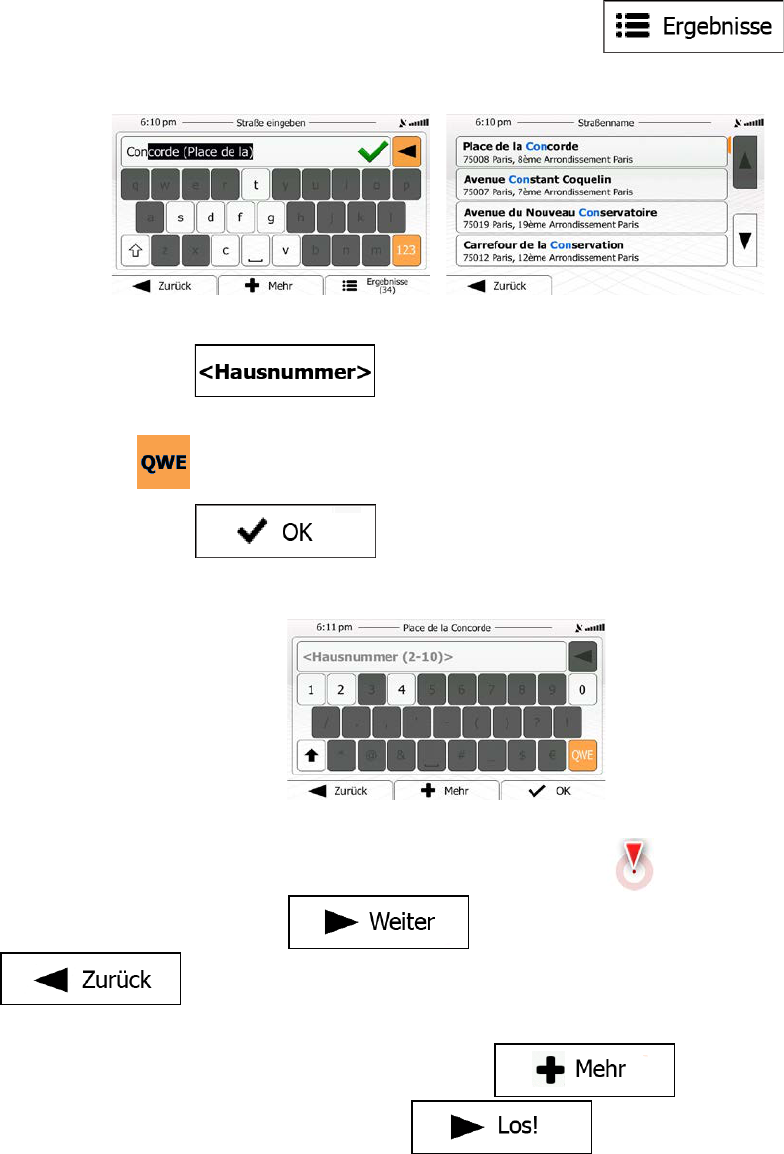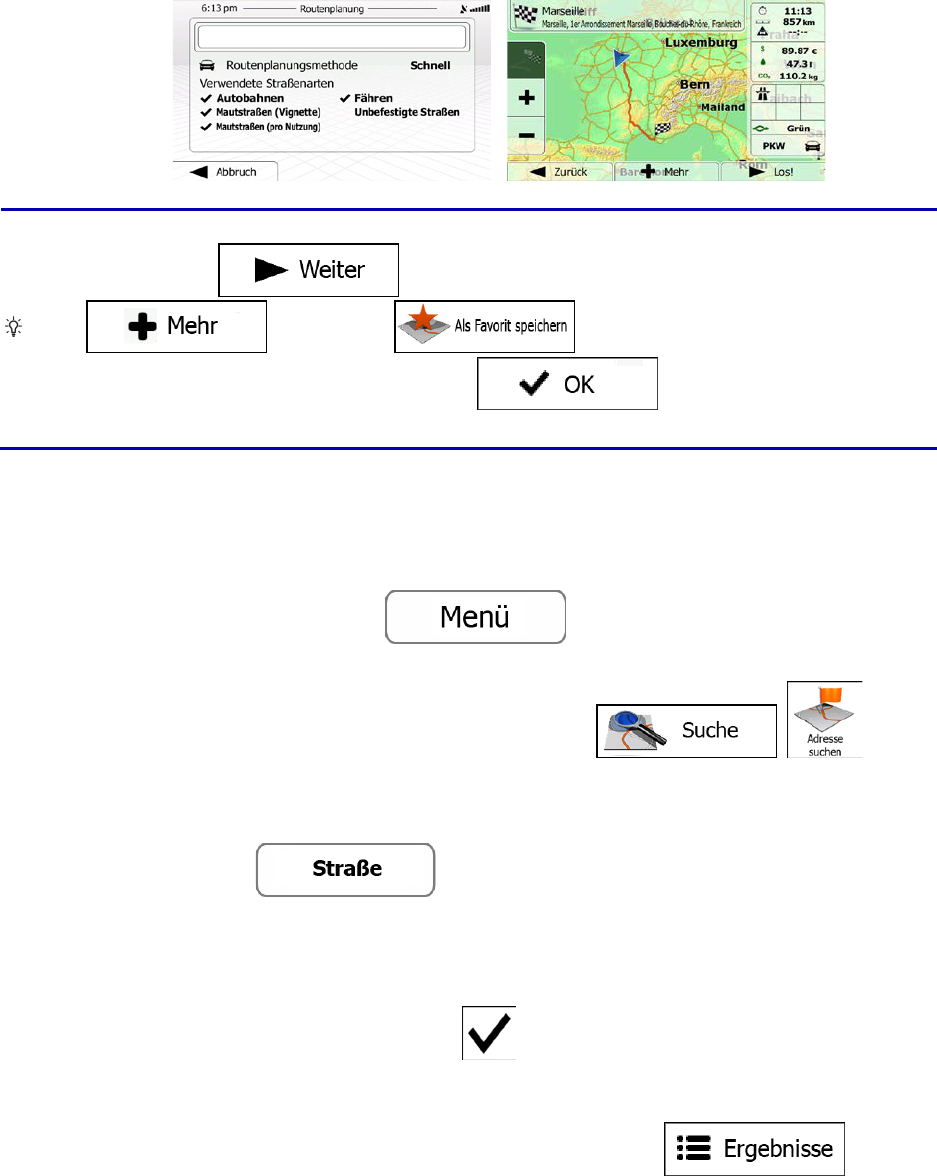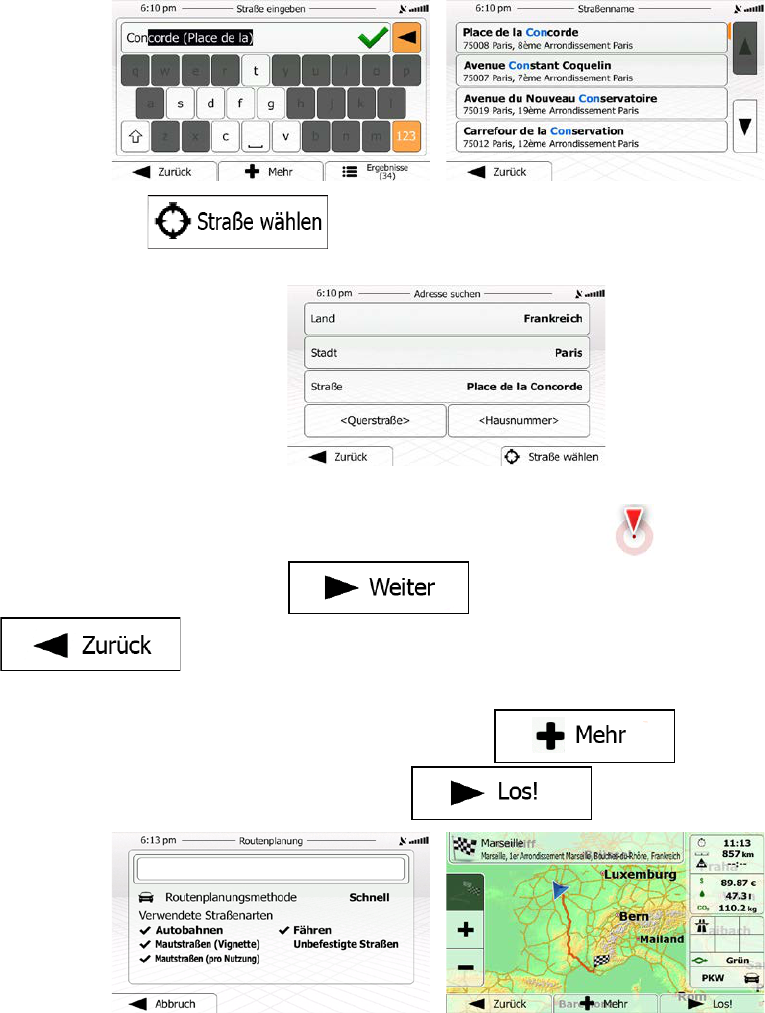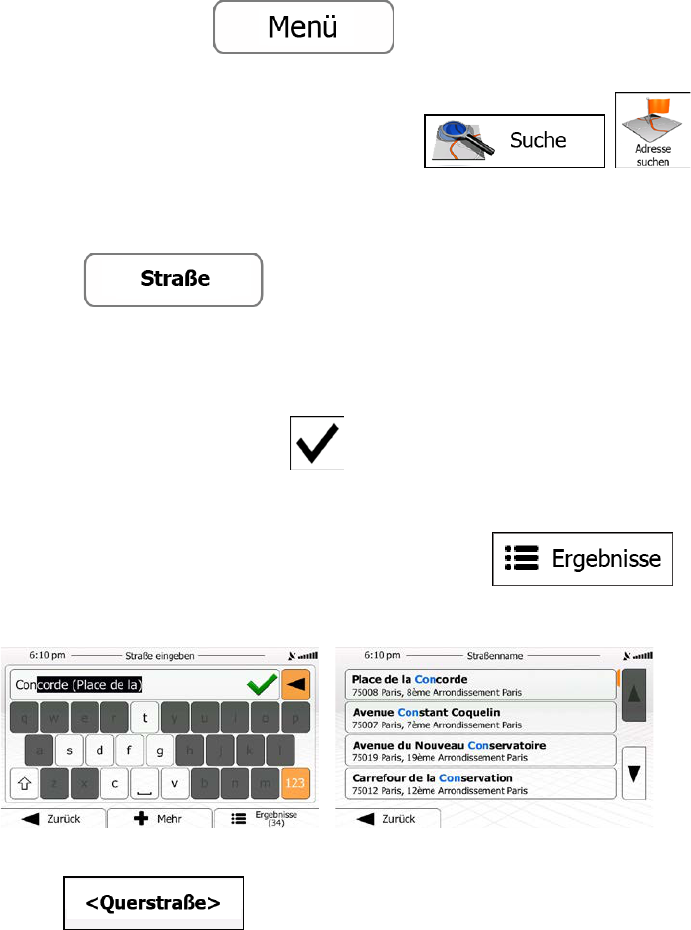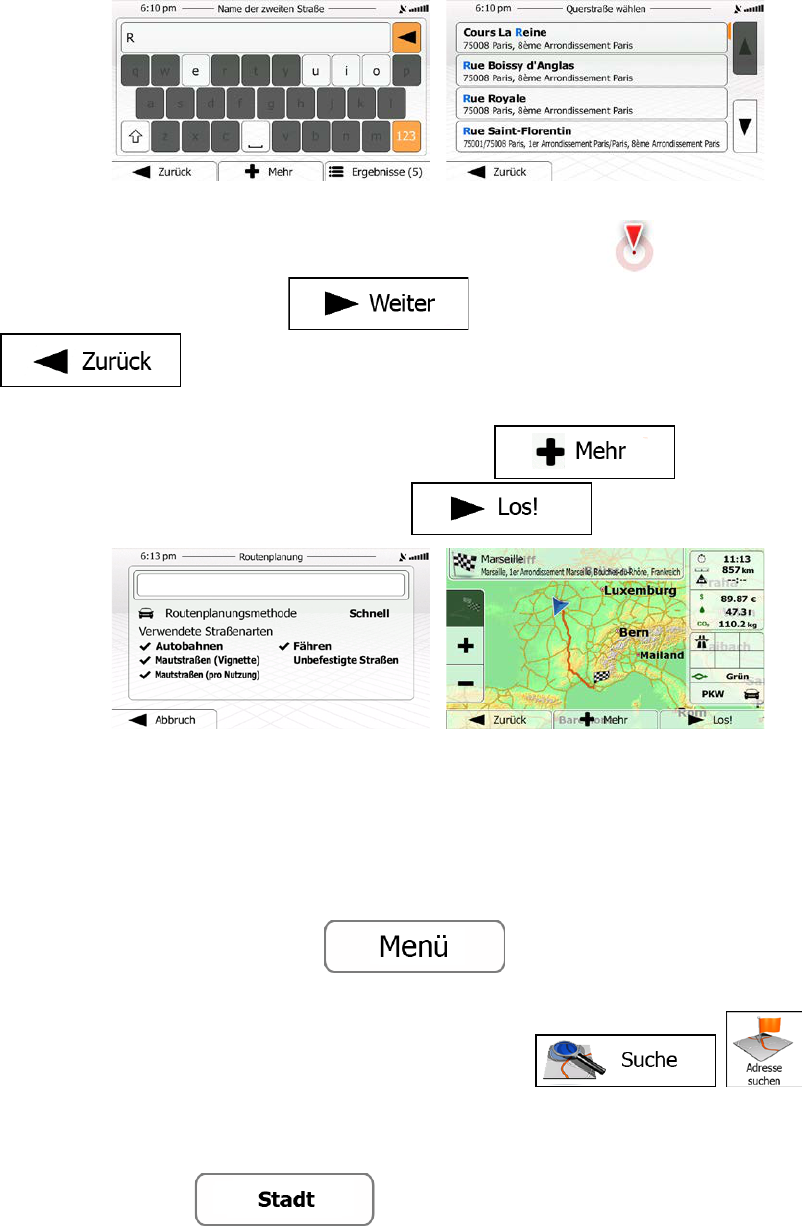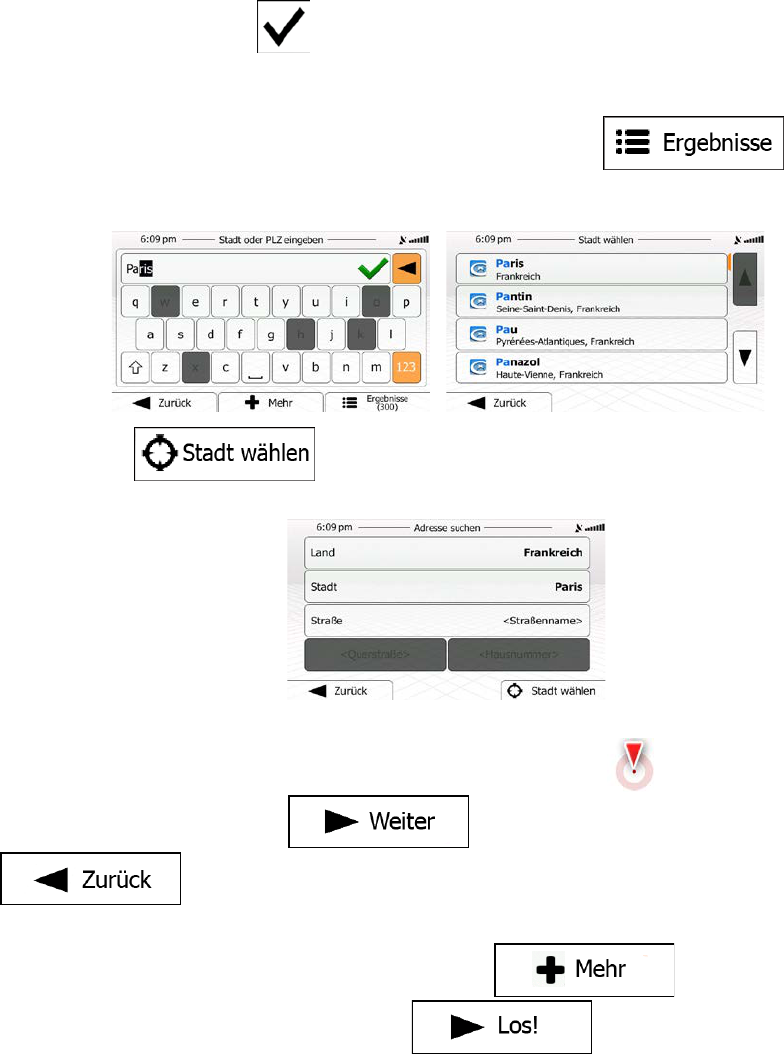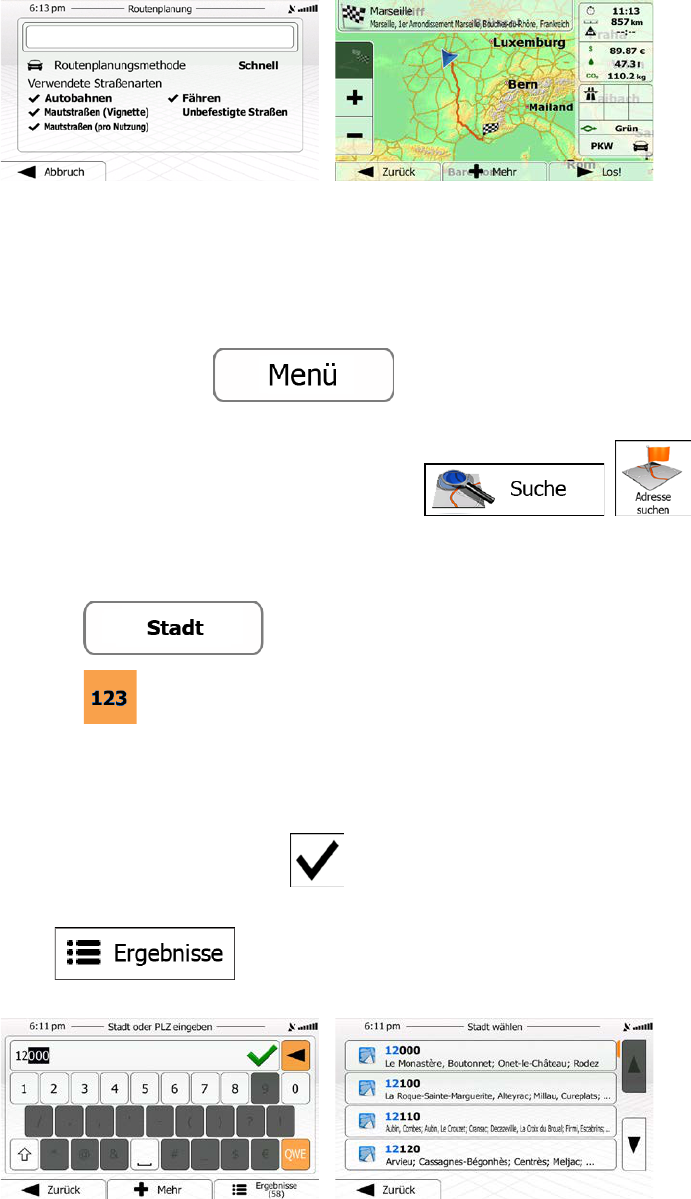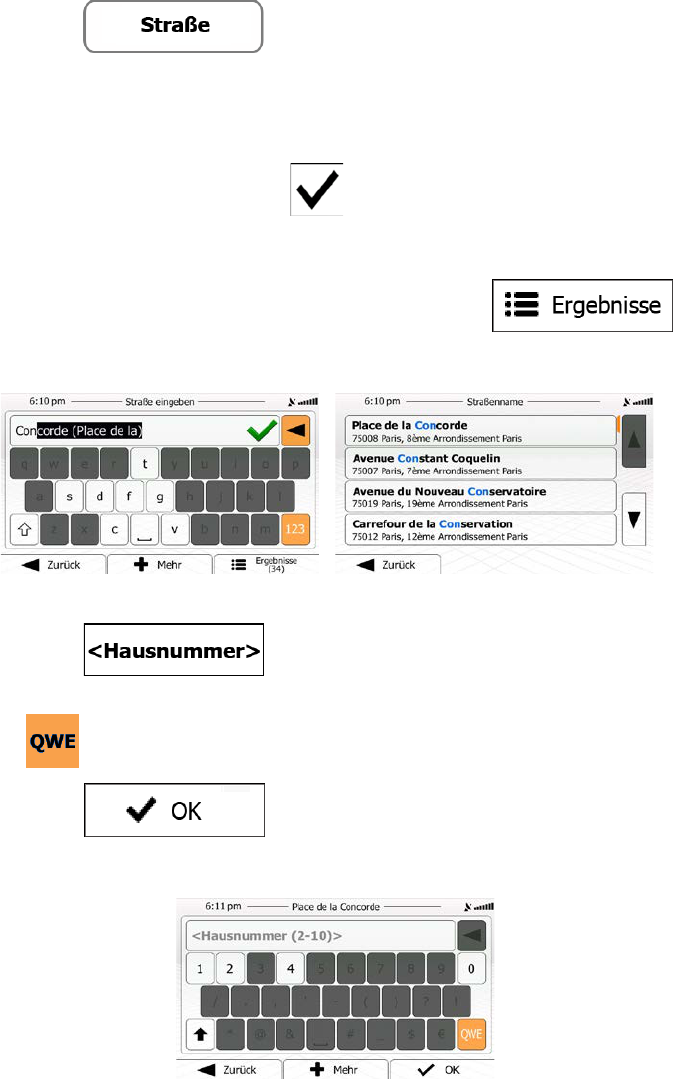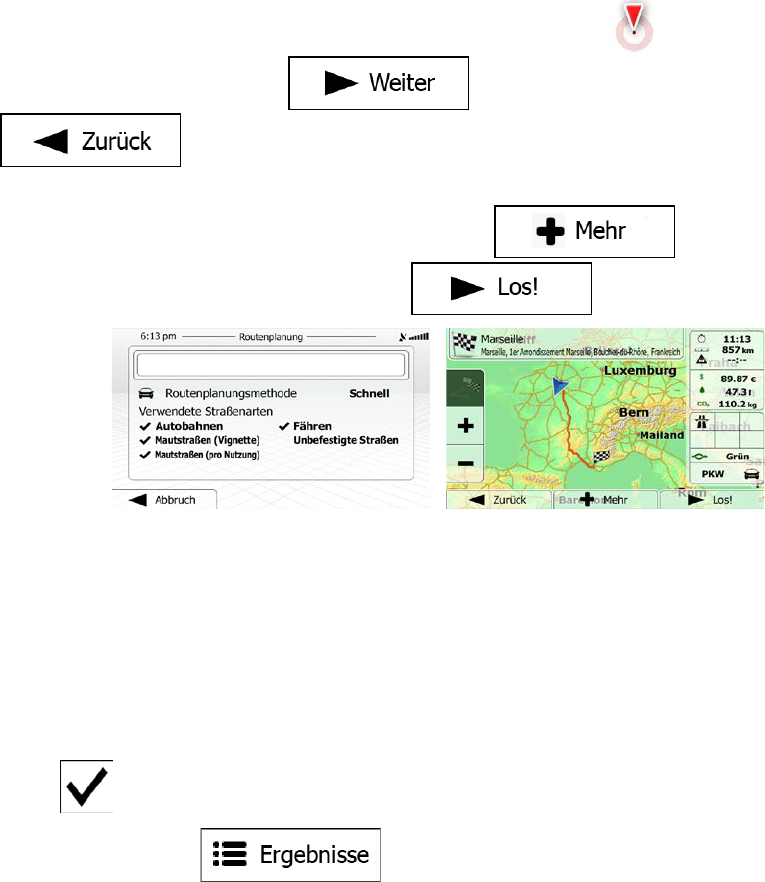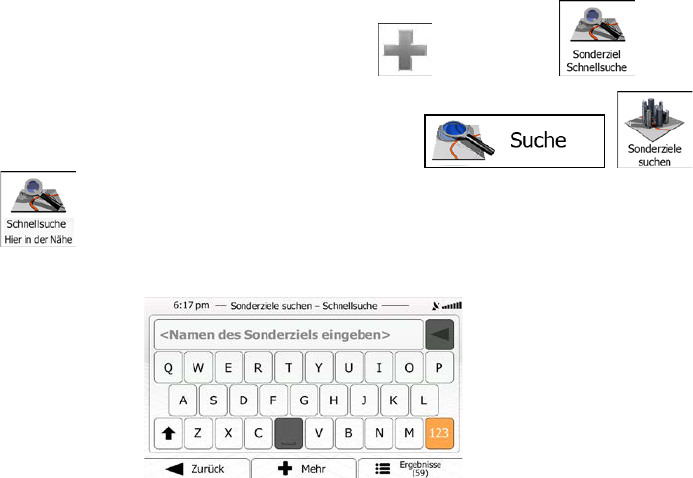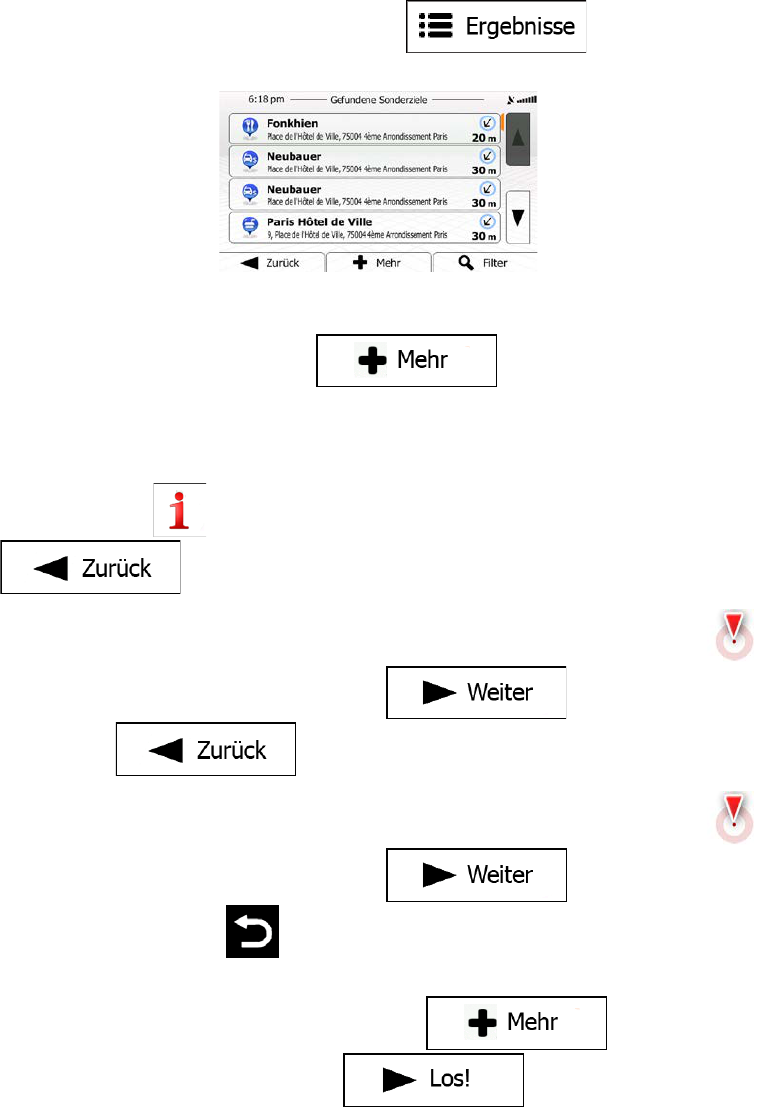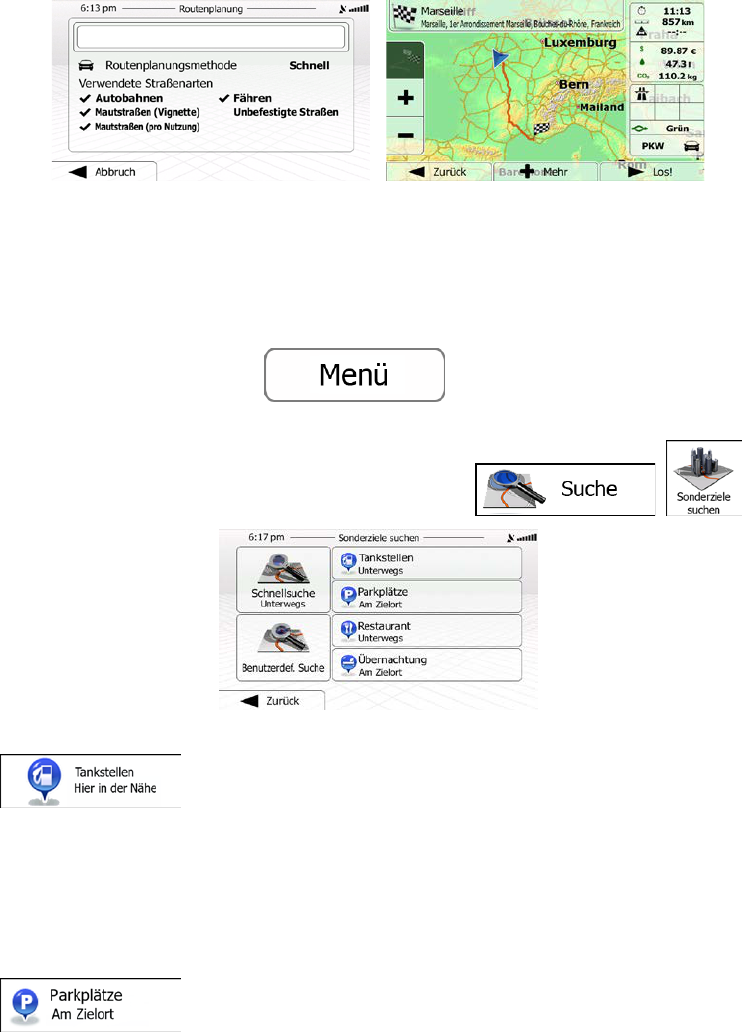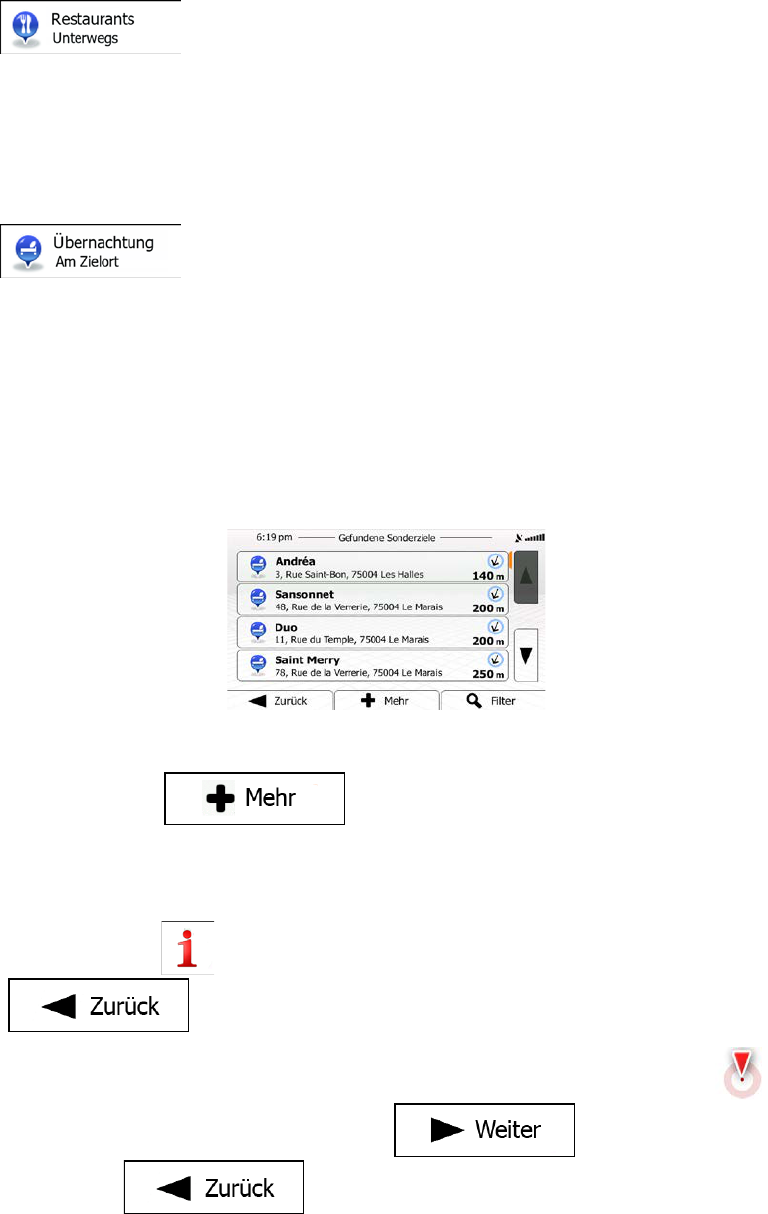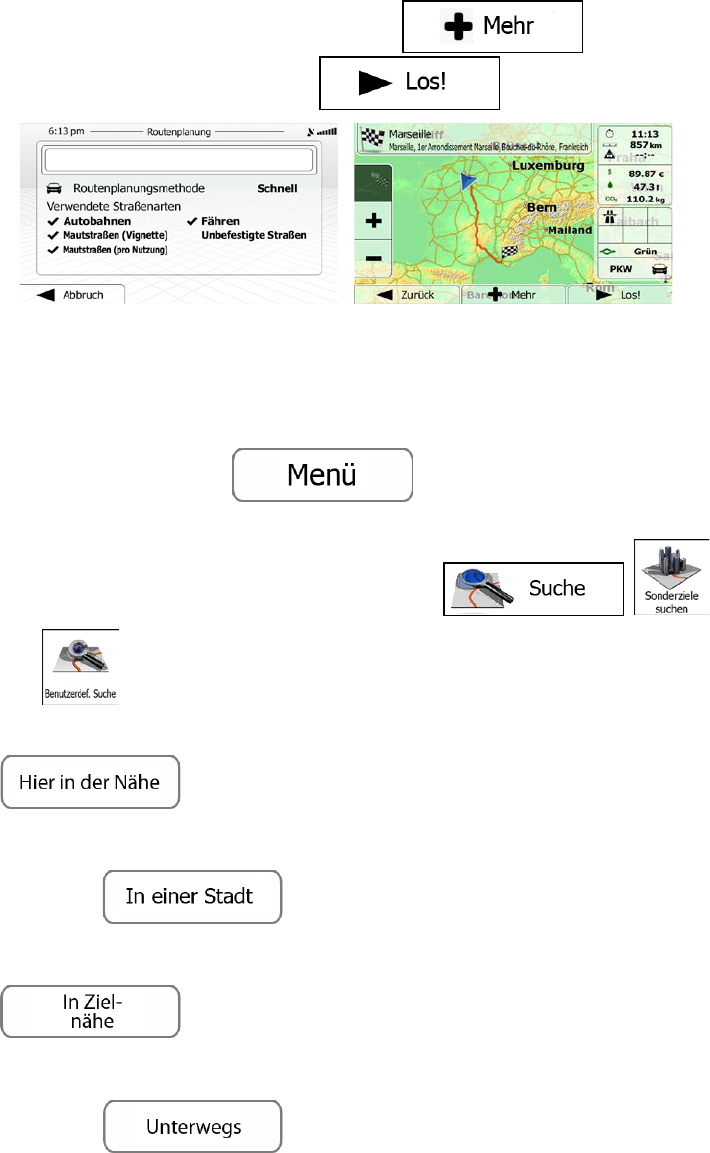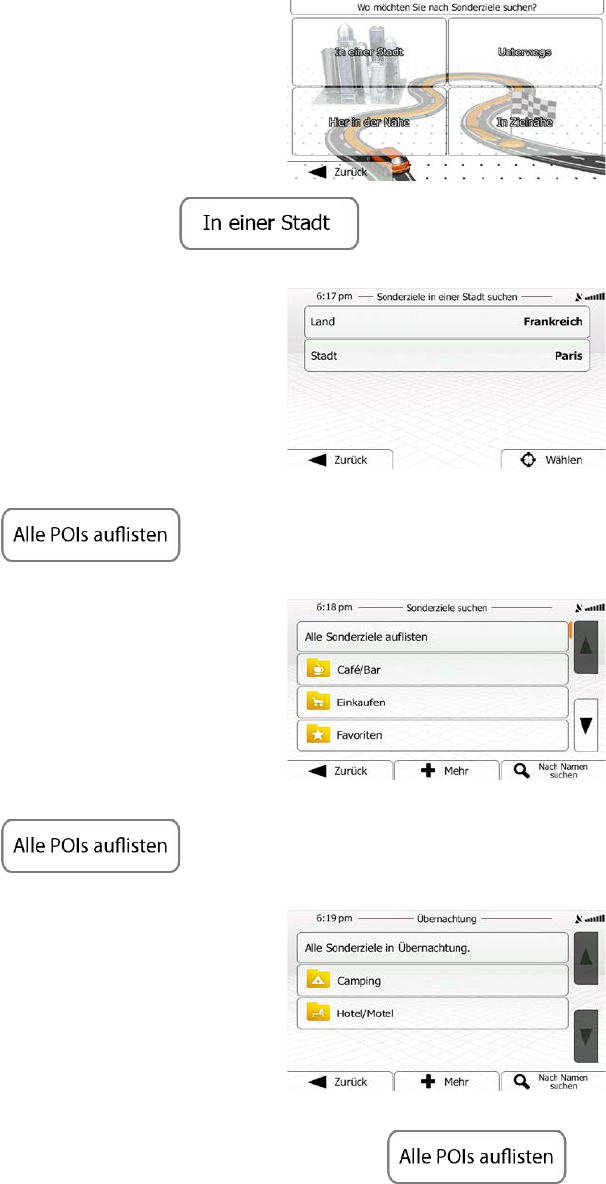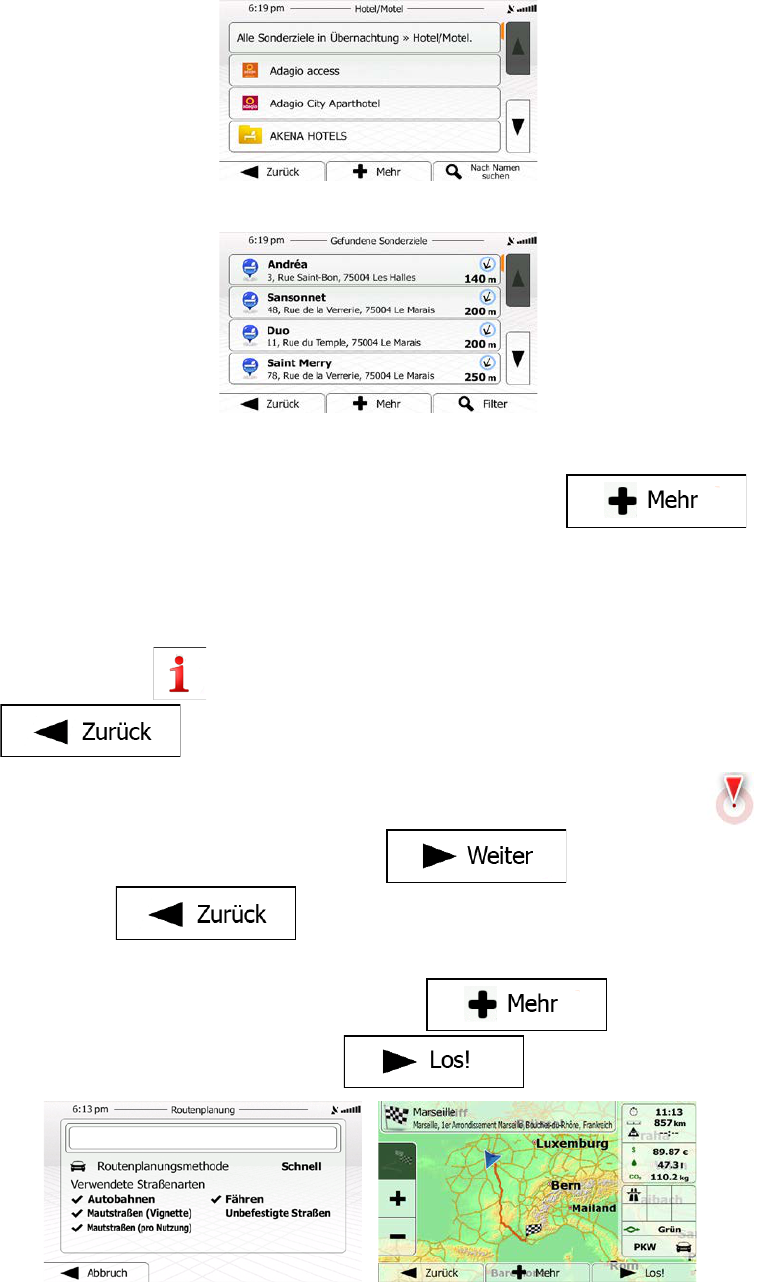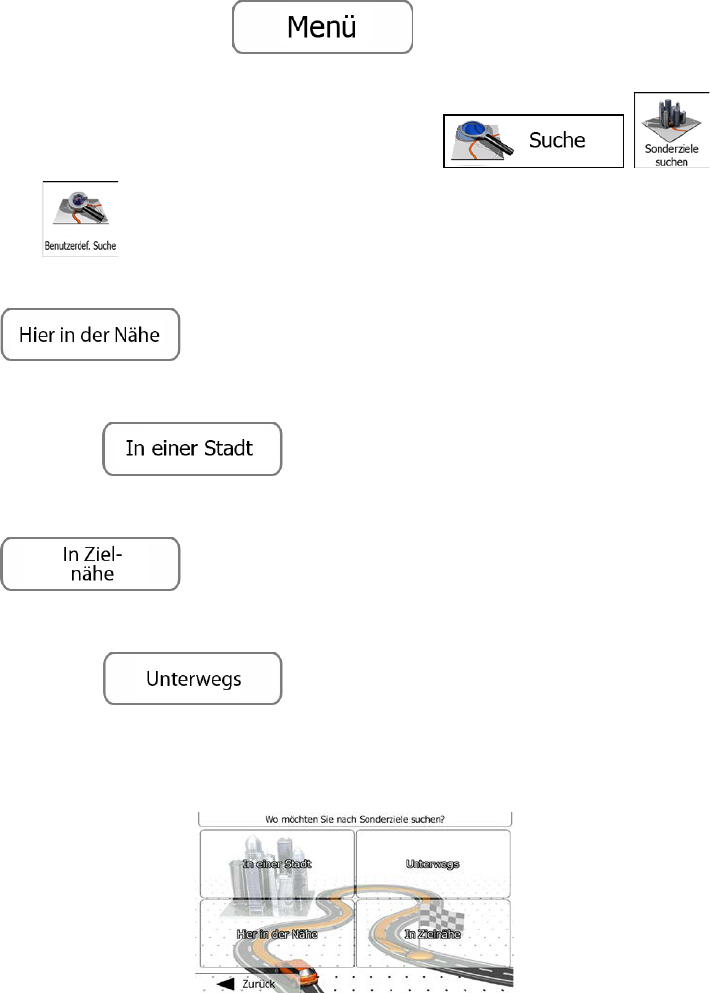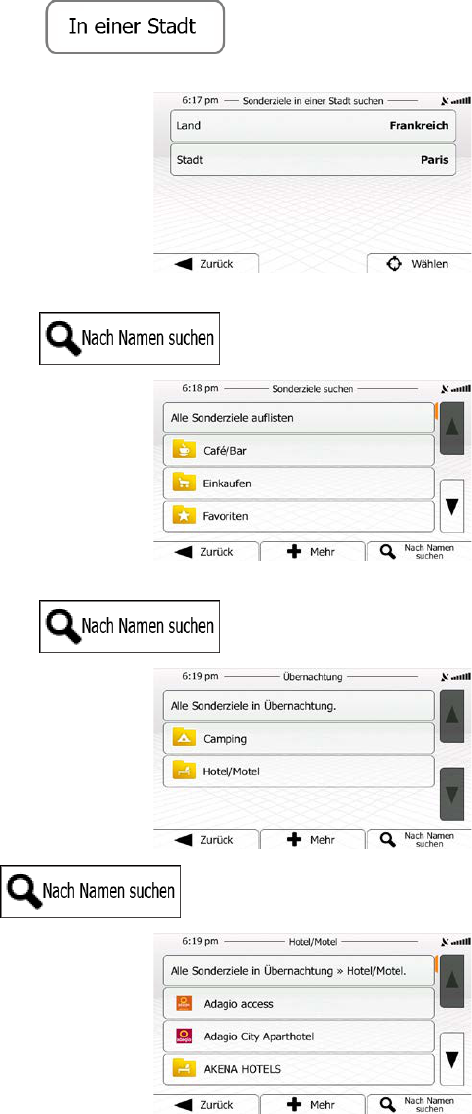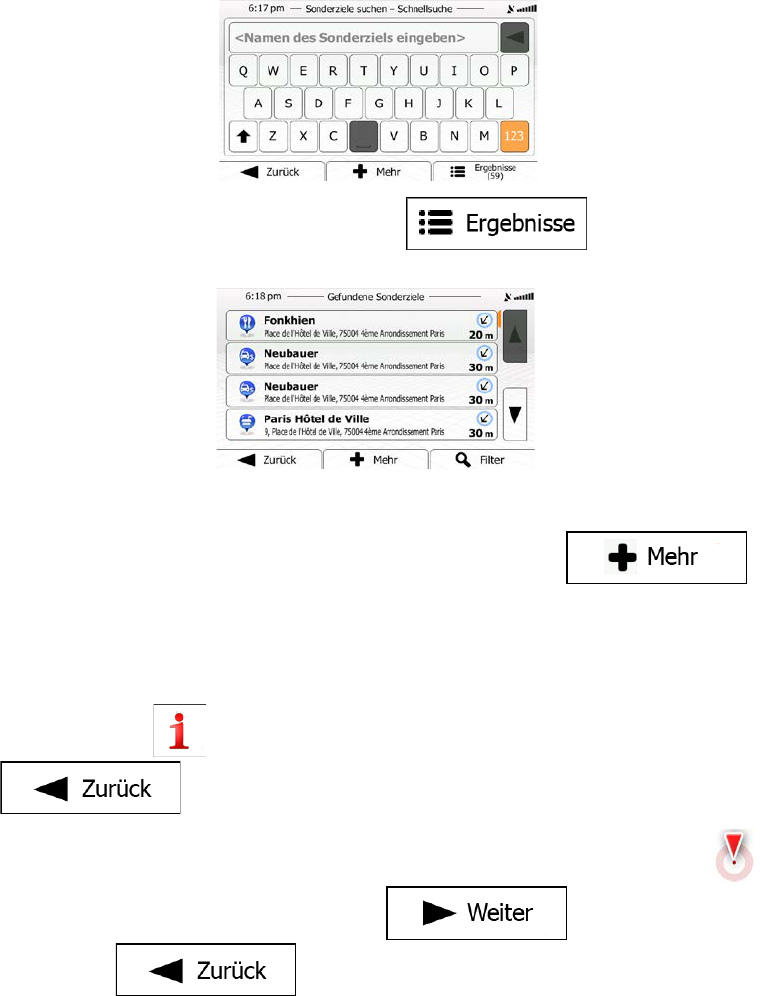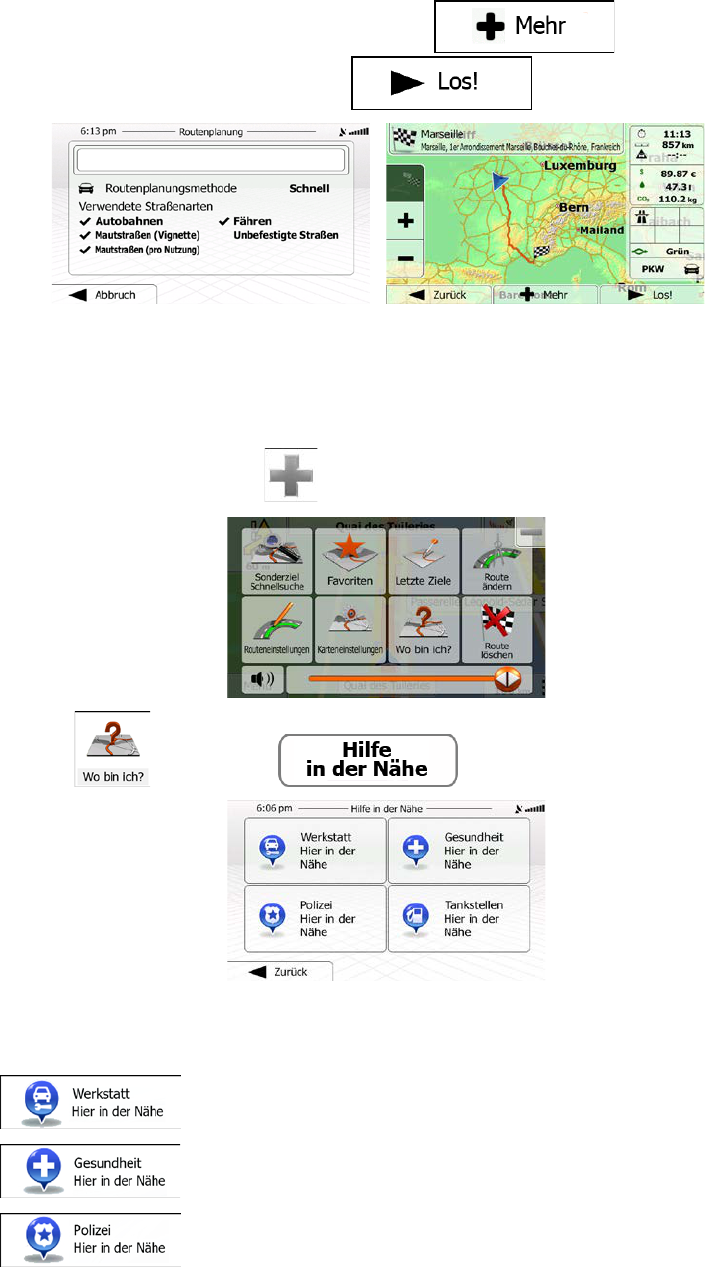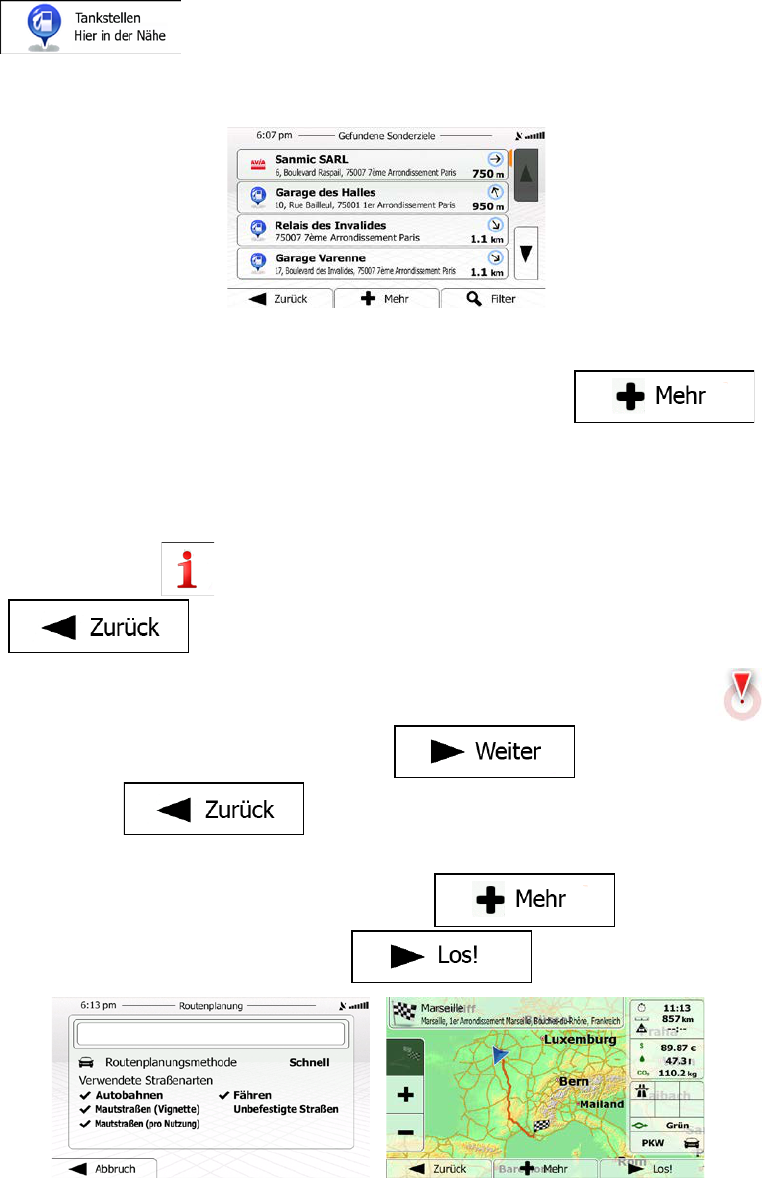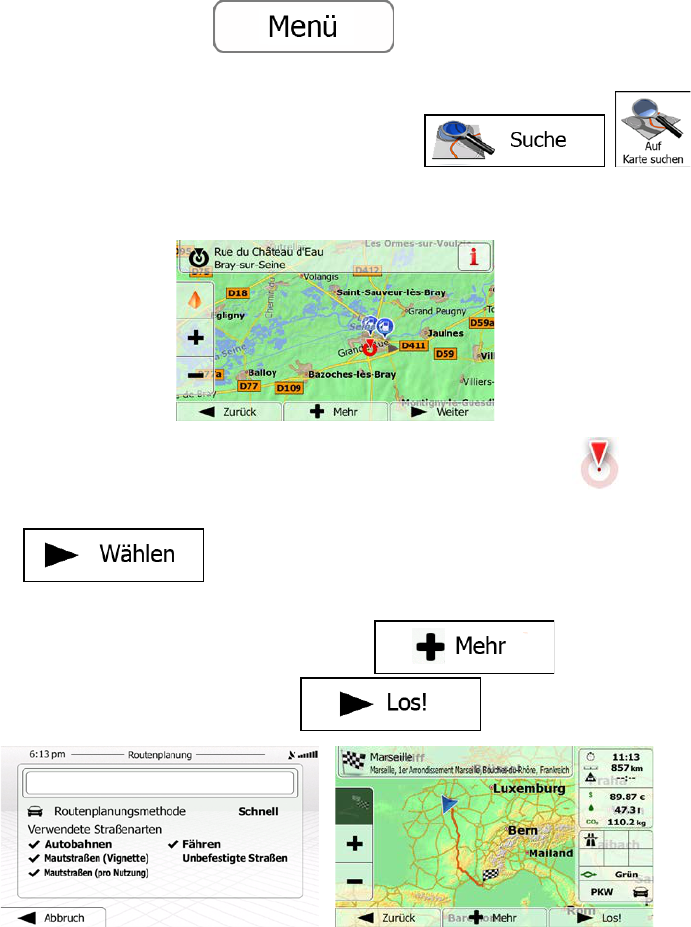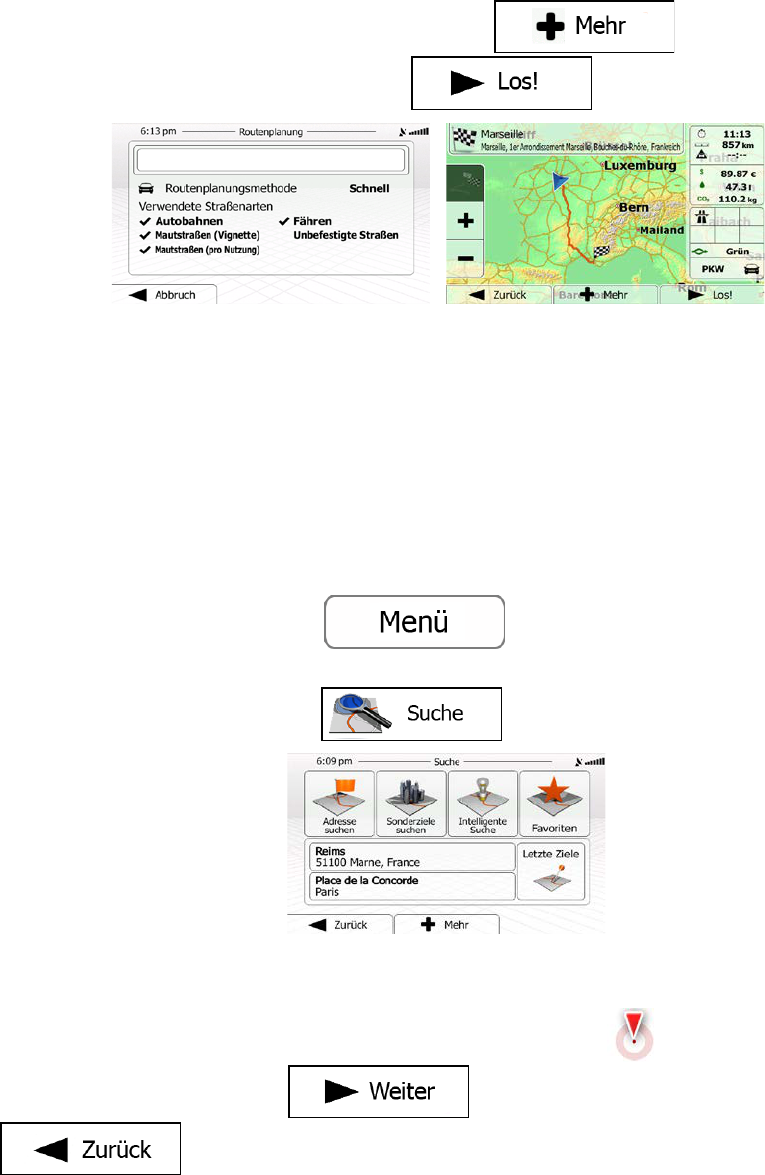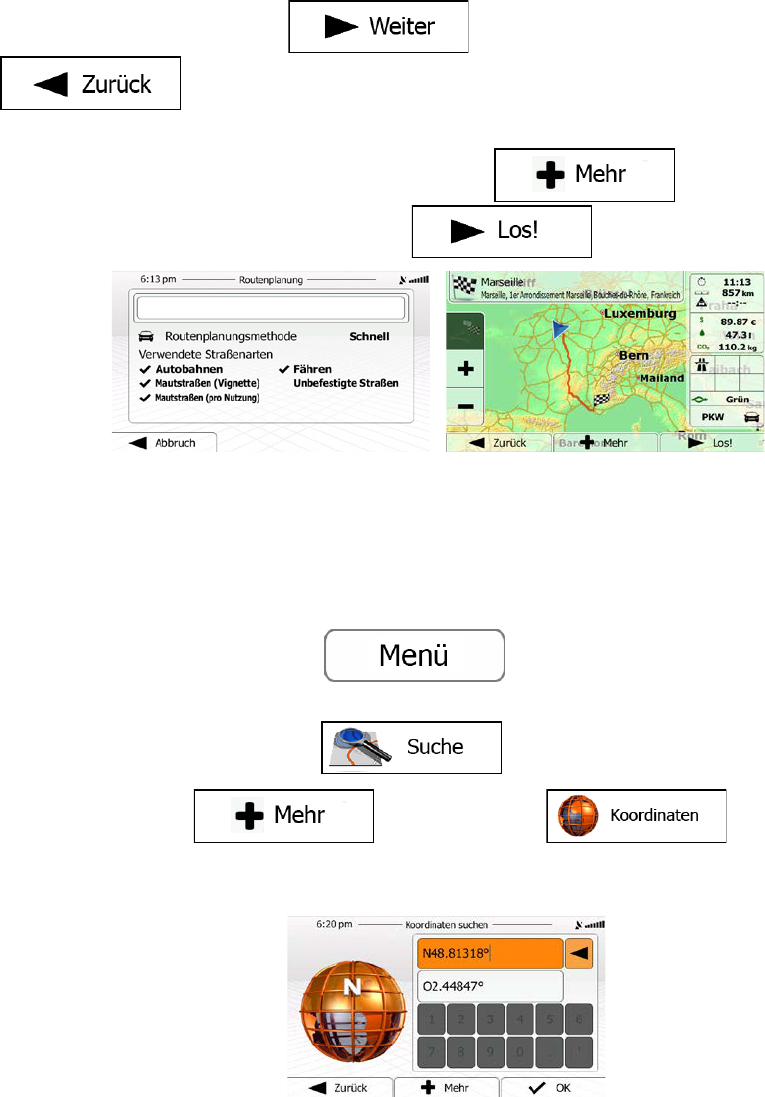3.1.2.4 Das Zentrum einer Stadt/eines Ortes als Ziel wählen ......................................................................................... 44
3.1.2.5 Eine Adresse über eine Postleitzahl eingeben ..................................................................................................... 46
3.1.2.6 Tipps für die schnelle Eingabe von Adressen ...................................................................................................... 48
3.1.3 Das Ziel aus den Sonderzielen wählen ...................................................................................................... 49
3.1.3.1 Schnellsuche nach einem Sonderziel ................................................................................................................... 49
3.1.3.2 Nach einem Sonderziel in den voreingestellten Kategorien suchen .................................................................... 51
3.1.3.3 Nach einem Sonderziel anhand seiner Kategorie suchen ................................................................................... 53
3.1.3.4 Nach einem Sonderziel anhand seines Namens suchen ...................................................................................... 56
3.1.3.5 Auf der Seite „Wo bin ich?“ nach Hilfe in Ihrer Nähe suchen ........................................................................... 59
3.1.4 Einen Punkt auf der Karte als Ziel wählen ................................................................................................ 61
3.1.5 Das Ziel aus den Favoriten wählen ........................................................................................................... 62
3.1.6 Eines der wahrscheinlichsten Ziele wählen (Intelligenter Verlauf) .......................................................... 63
3.1.7 Ein Ziel aus den letzten Zielen wählen ..................................................................................................... 64
3.1.8 Die Koordinaten des Ziels eingeben ......................................................................................................... 65
3.1.9 Das Ziel aus der Kontaktliste wählen ........................................................................................................ 66
3.1.10 Eine Route aus der Liste der Ziele aufbauen (Route erstellen) ............................................................... 67
3.2 Die gesamte Route auf der Karte anzeigen ...................................................................................... 69
3.3 Die Routenparameter überprüfen und auf routenbezogene Funktionen zugreifen .......................... 69
3.4 Die Route ändern .............................................................................................................................. 70
3.4.1 Neues Ziel bei vorhandener Route wählen: neue Route, Wegpunkt oder endgültiges Ziel ...................... 71
3.4.2 Einen neuen Ausgangspunkt für die Route festlegen ................................................................................ 71
3.4.3 Die Liste der Ziele bearbeiten (Route bearbeiten) .................................................................................... 73
3.4.4 Die aktive Route anhalten ......................................................................................................................... 74
3.4.5 Die aktive Route löschen .......................................................................................................................... 74
3.4.6 Alternative Routen bei der Routenplanung überprüfen ............................................................................ 74
3.4.7 Alternative Routen für eine bestehende Route überprüfen ....................................................................... 76
3.4.8 Das für die Routenplanung verwendete Fahrzeug ändern ......................................................................... 77
3.4.9 Die bei der Routenplanung verwendeten Straßenarten ändern ................................................................. 78
3.5 Einen Ort in den Favoriten speichern .............................................................................................. 79
3.5.1 Die Details eines Favoriten bearbeiten ..................................................................................................... 80
3.6 Eine Simulation der Route ansehen .................................................................................................. 81
4 Navigation im Gelände ........................................................................................................... 83
4.1 Das Ziel der Route wählen ............................................................................................................... 83
4.2 Navigation im Geländemodus .......................................................................................................... 83
5 Referenzteil .............................................................................................................................. 85
5.1 Konzepte ........................................................................................................................................... 85
5.1.1 Smart Zoom .............................................................................................................................................. 85
5.1.2 Farbdesigns bei Tag und Nacht ................................................................................................................. 85
4