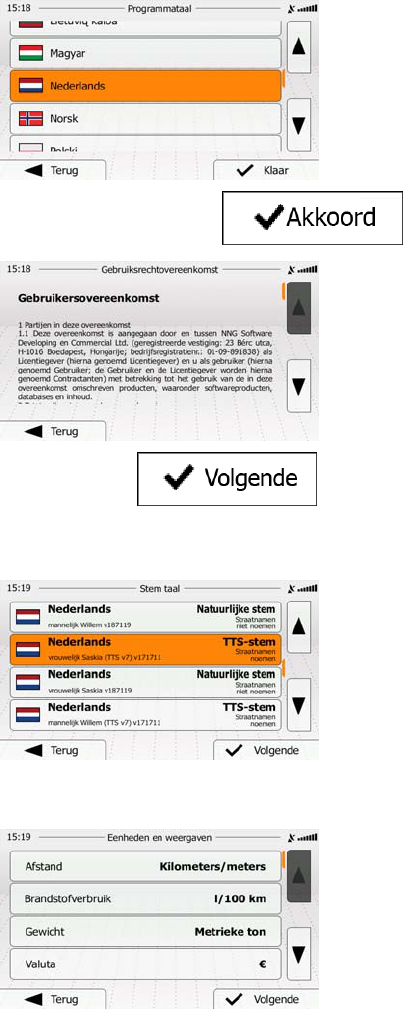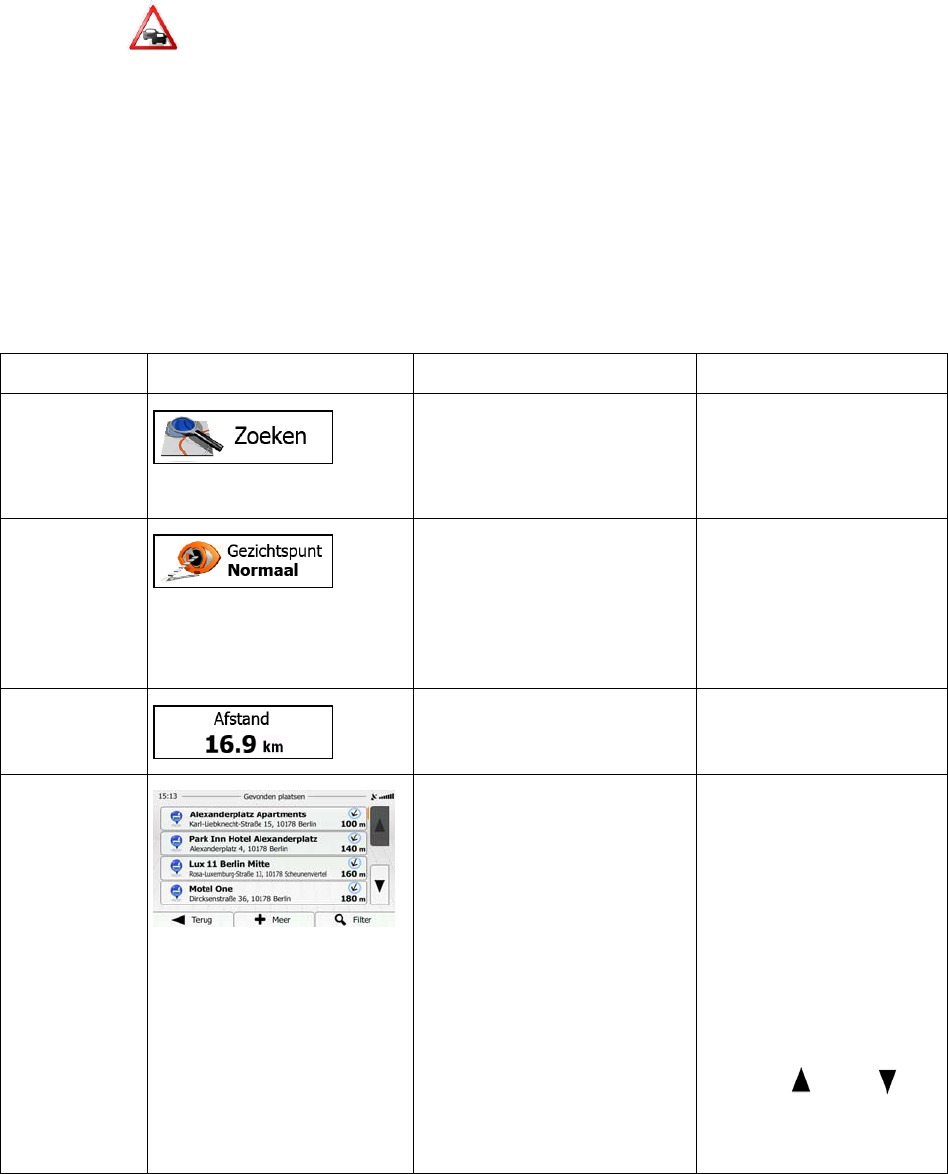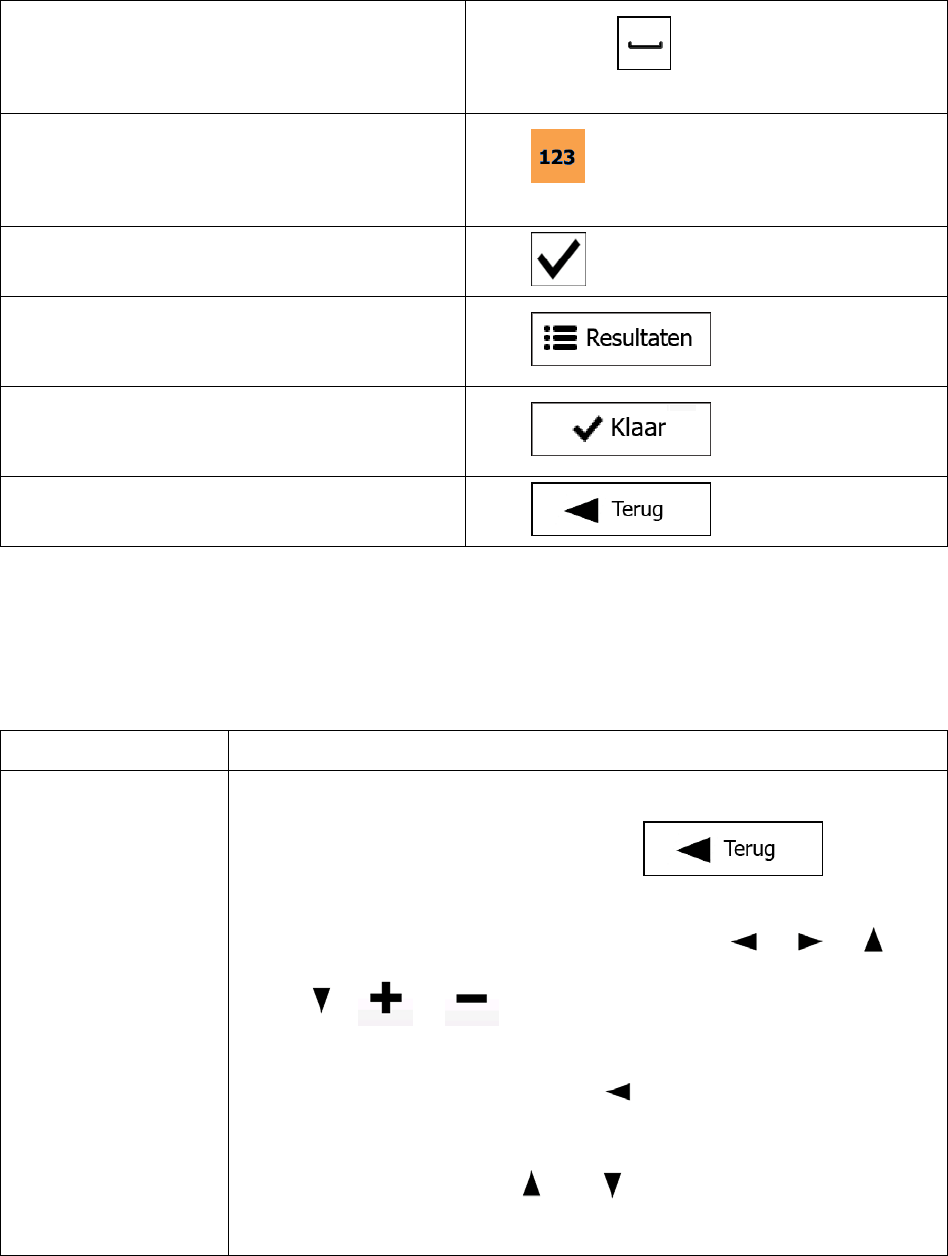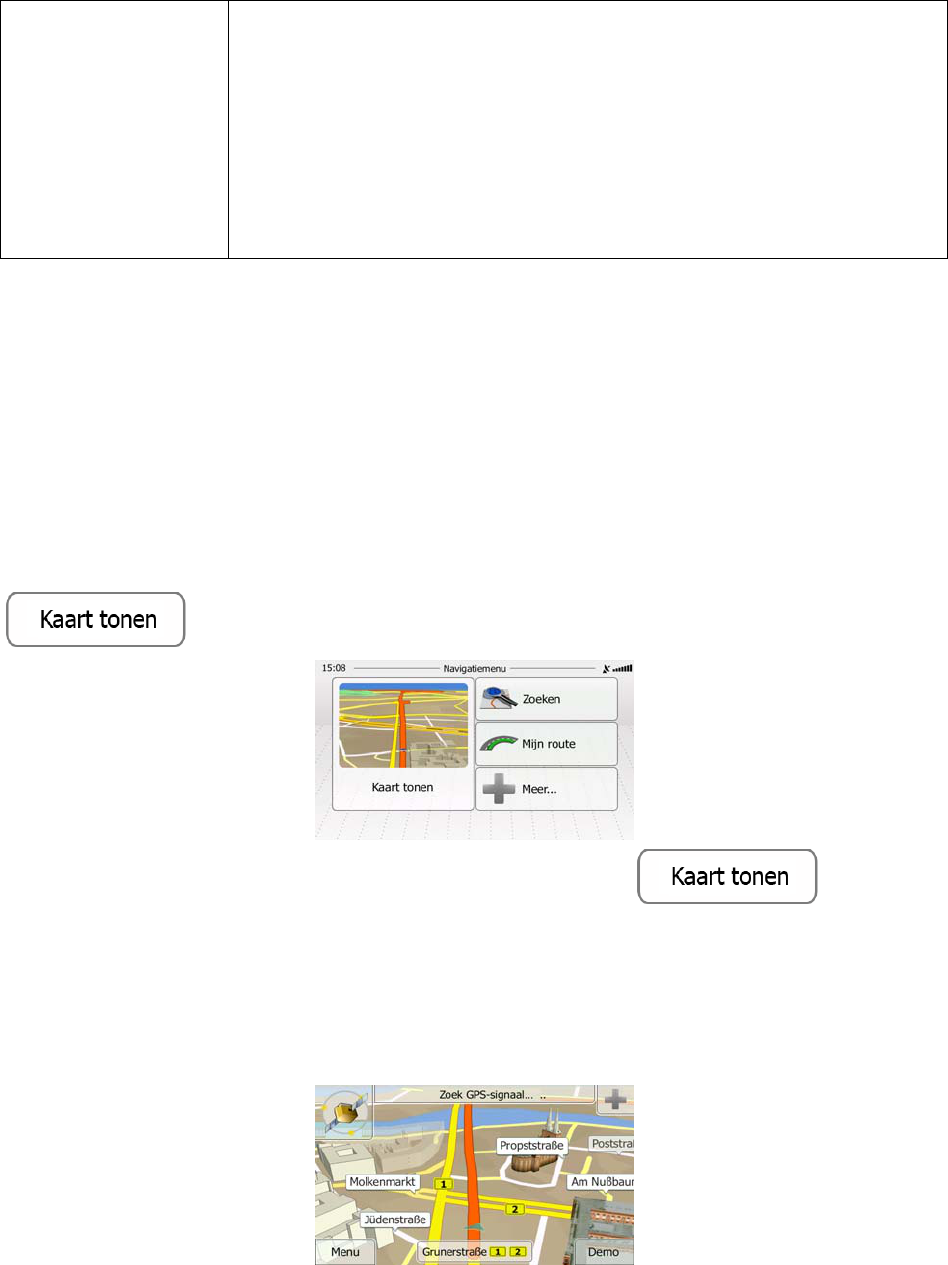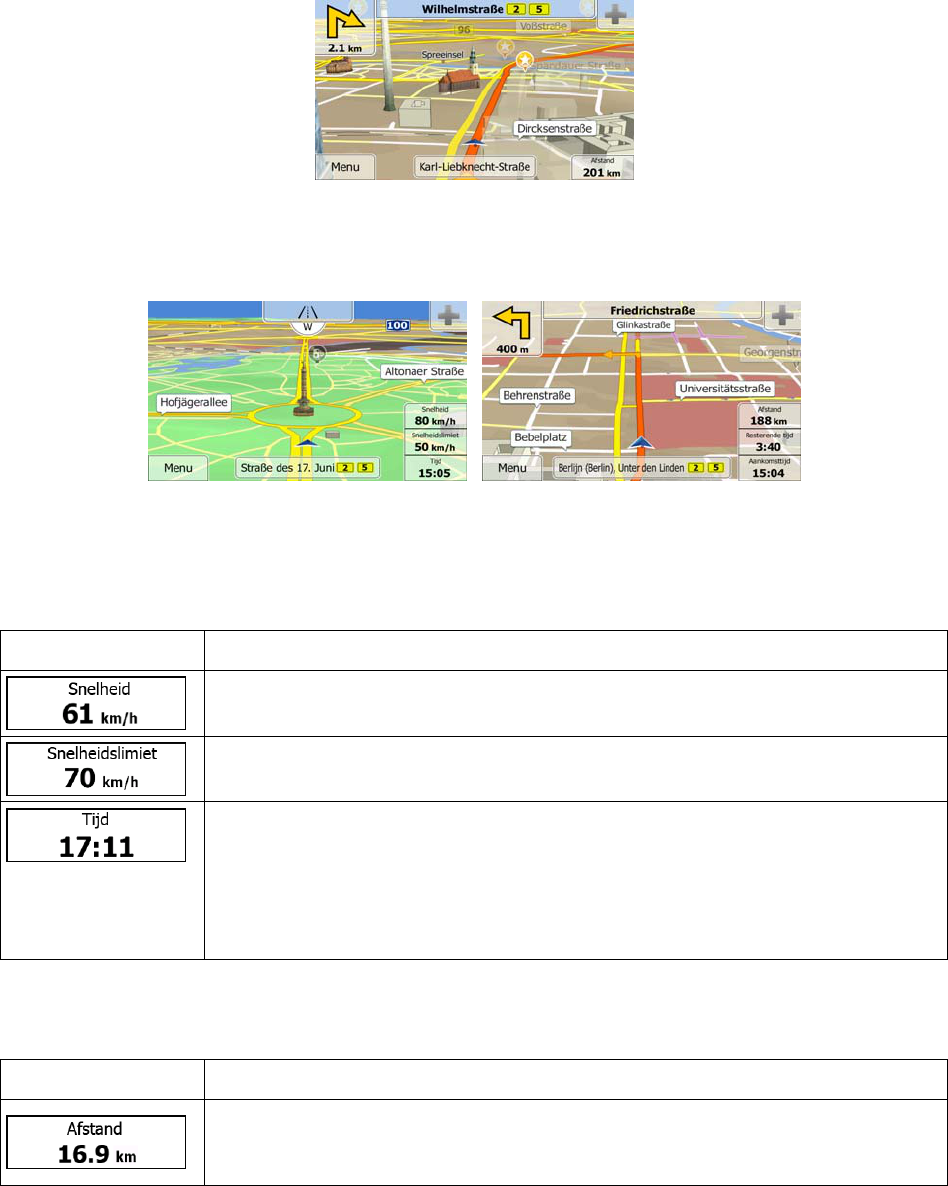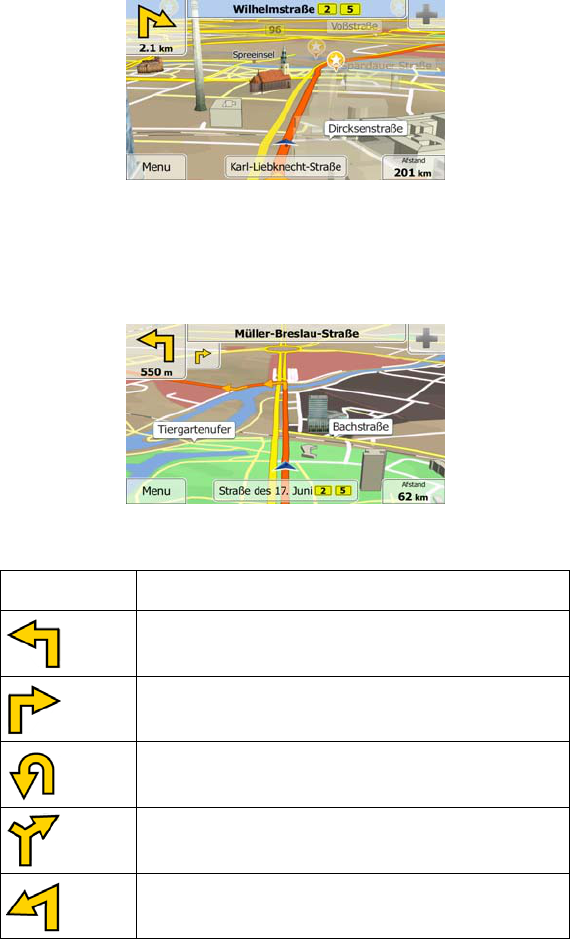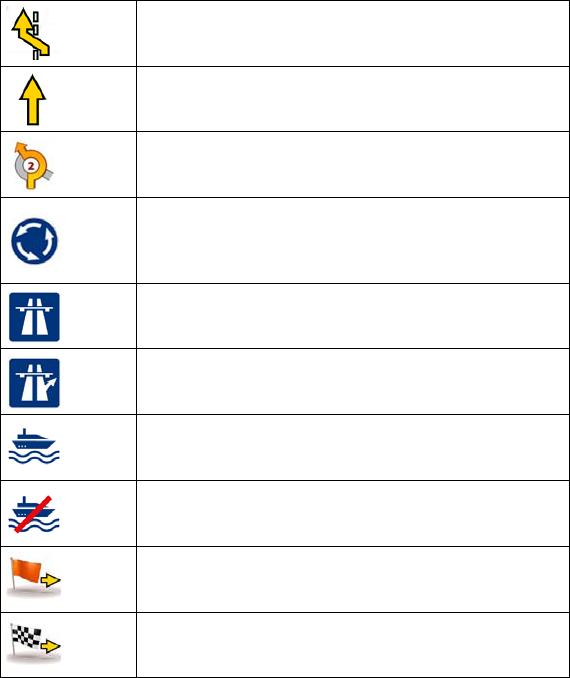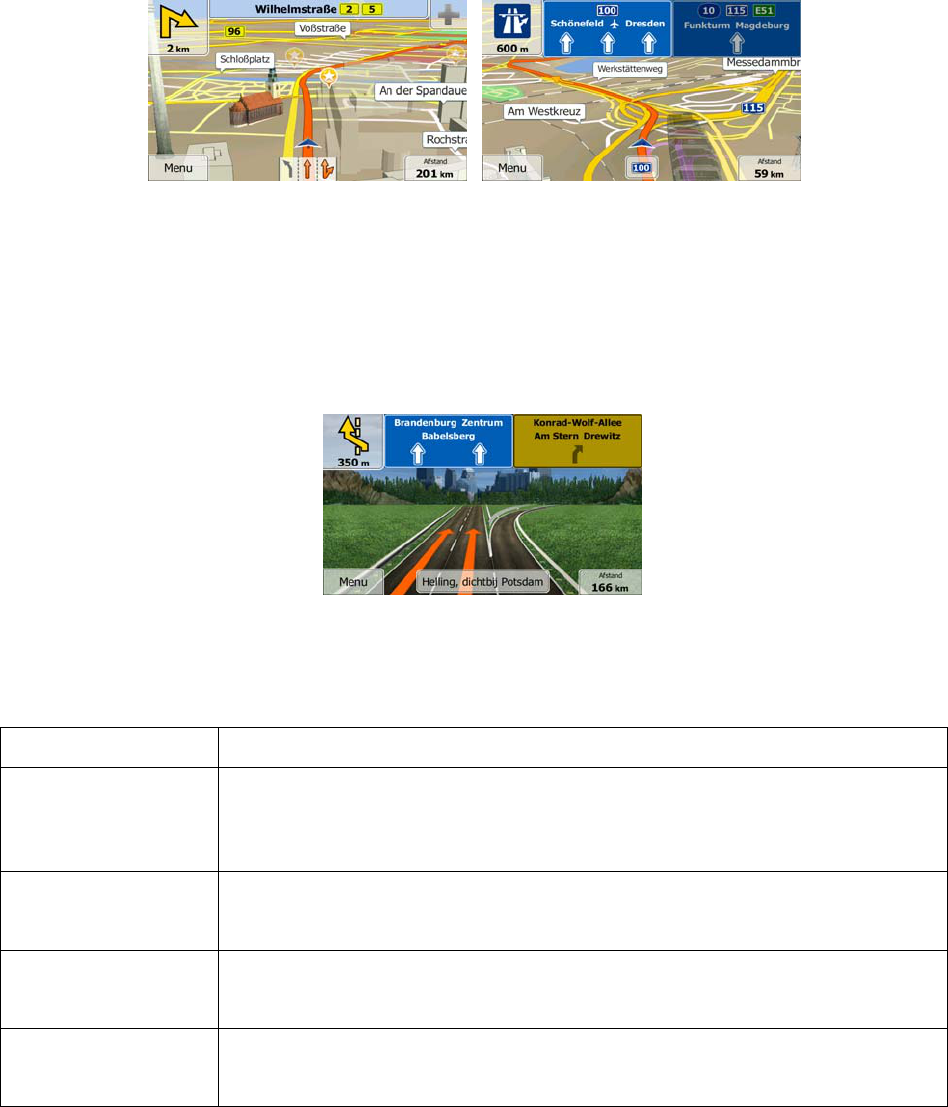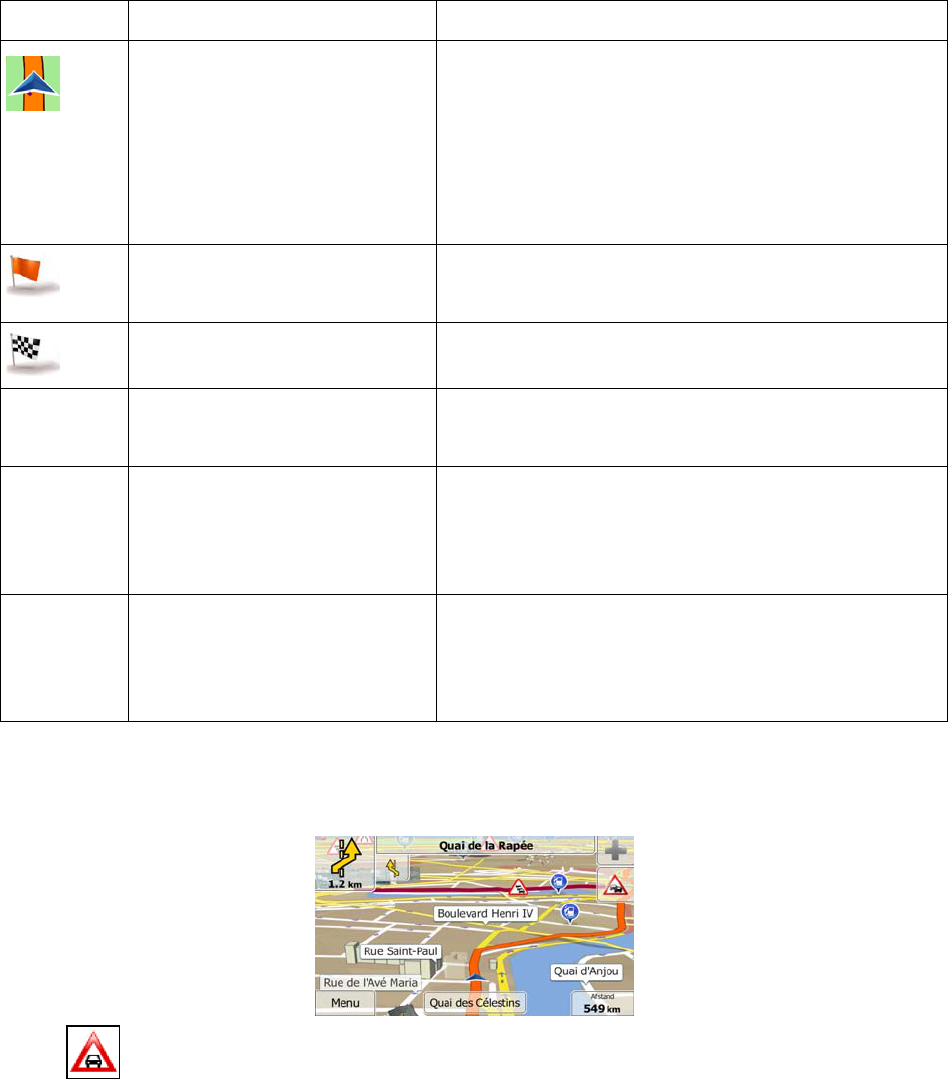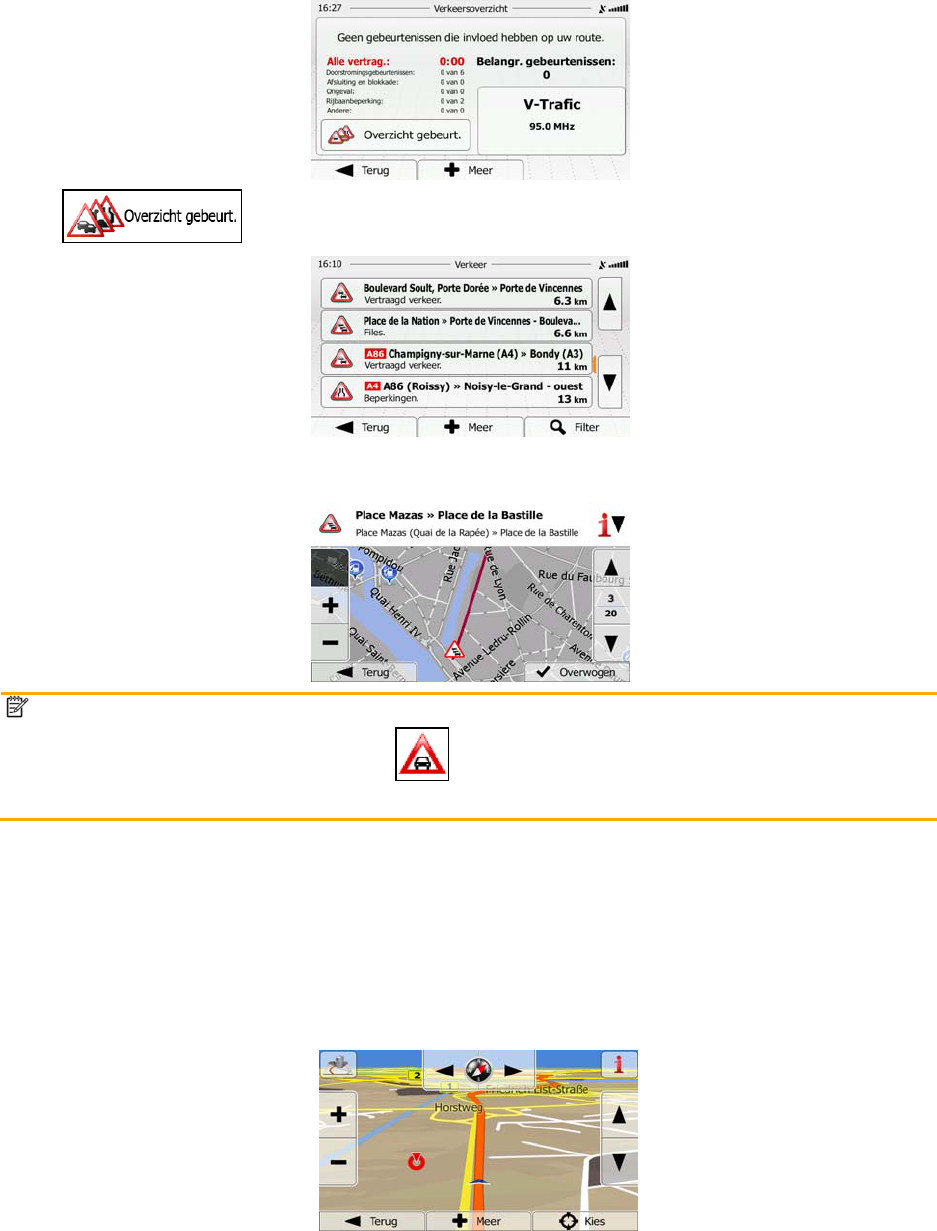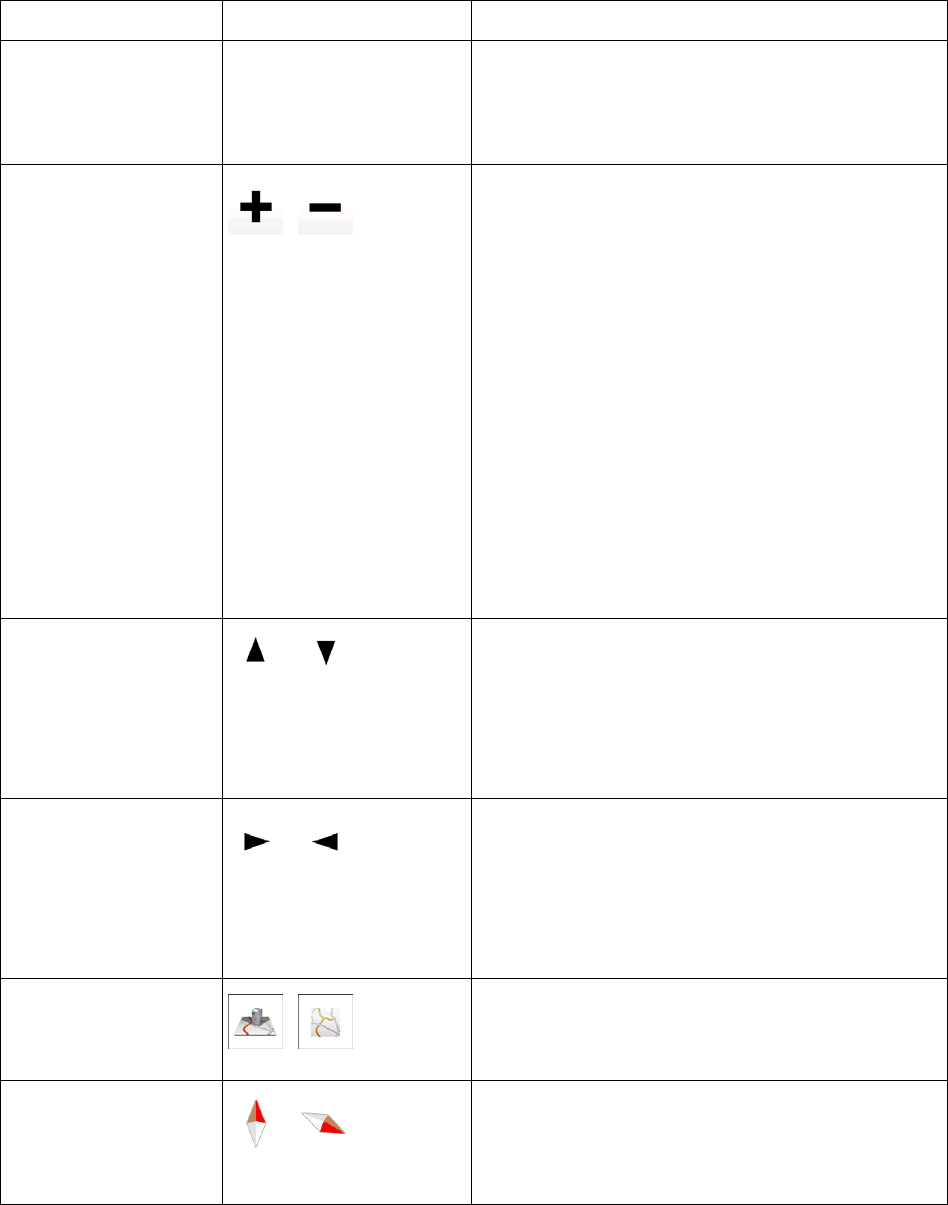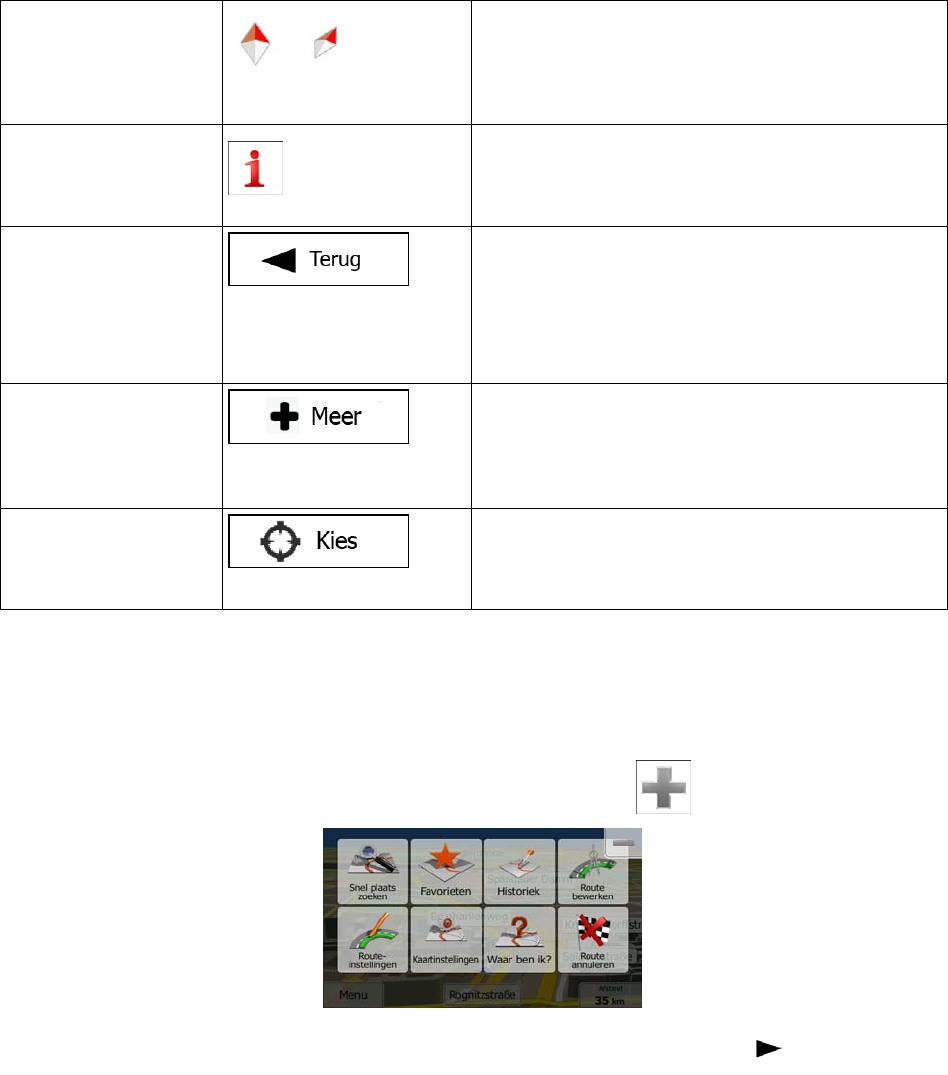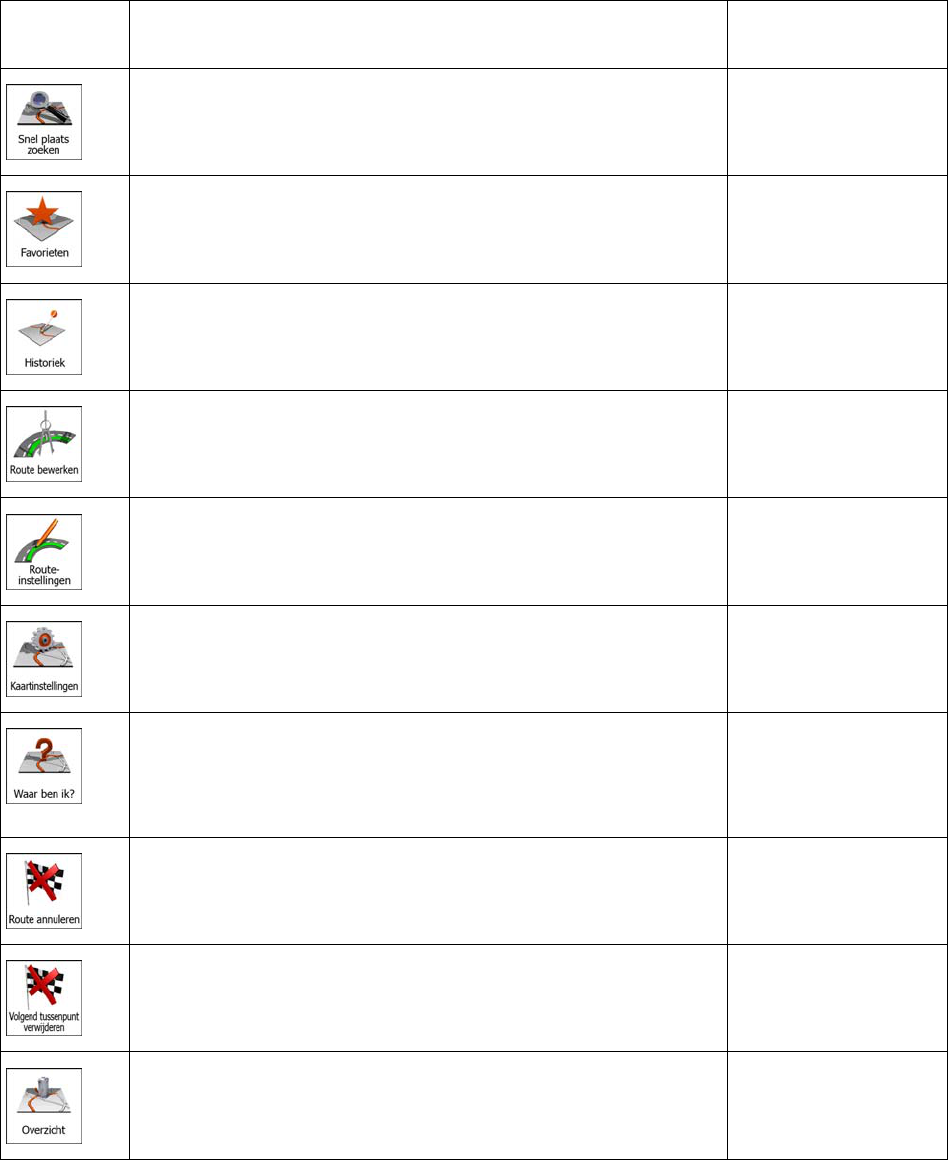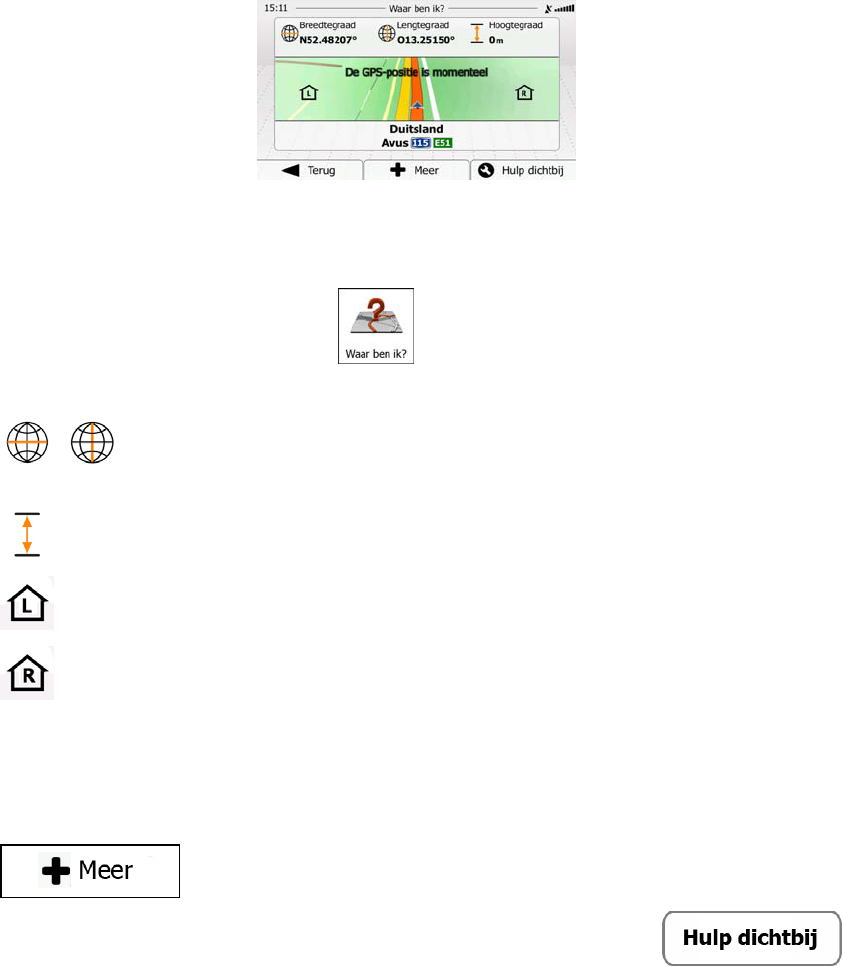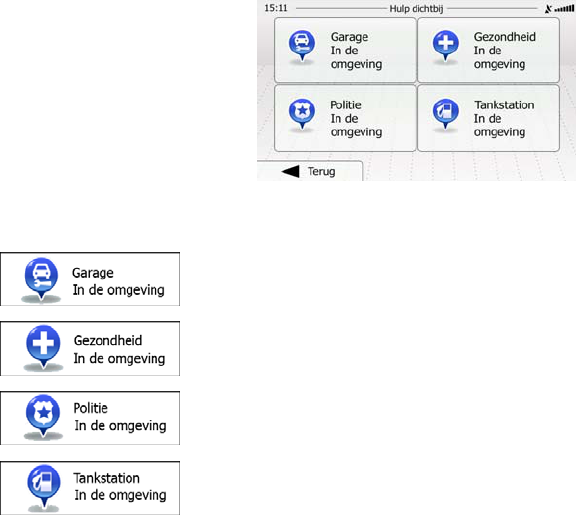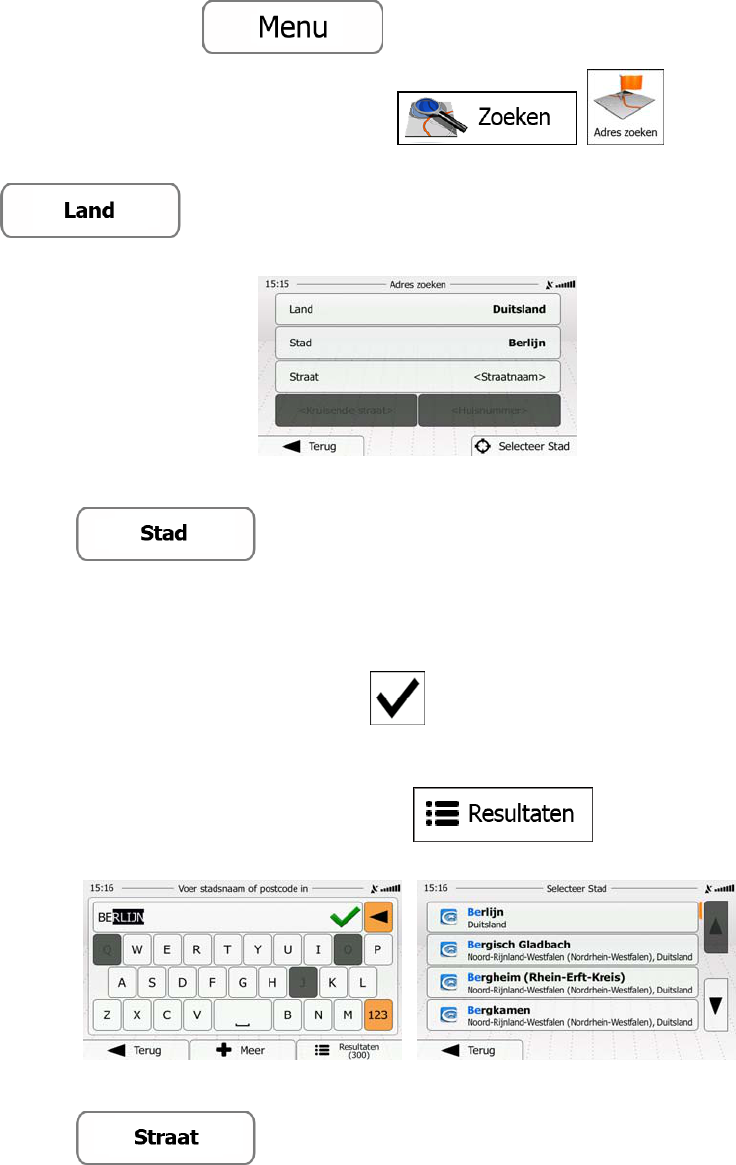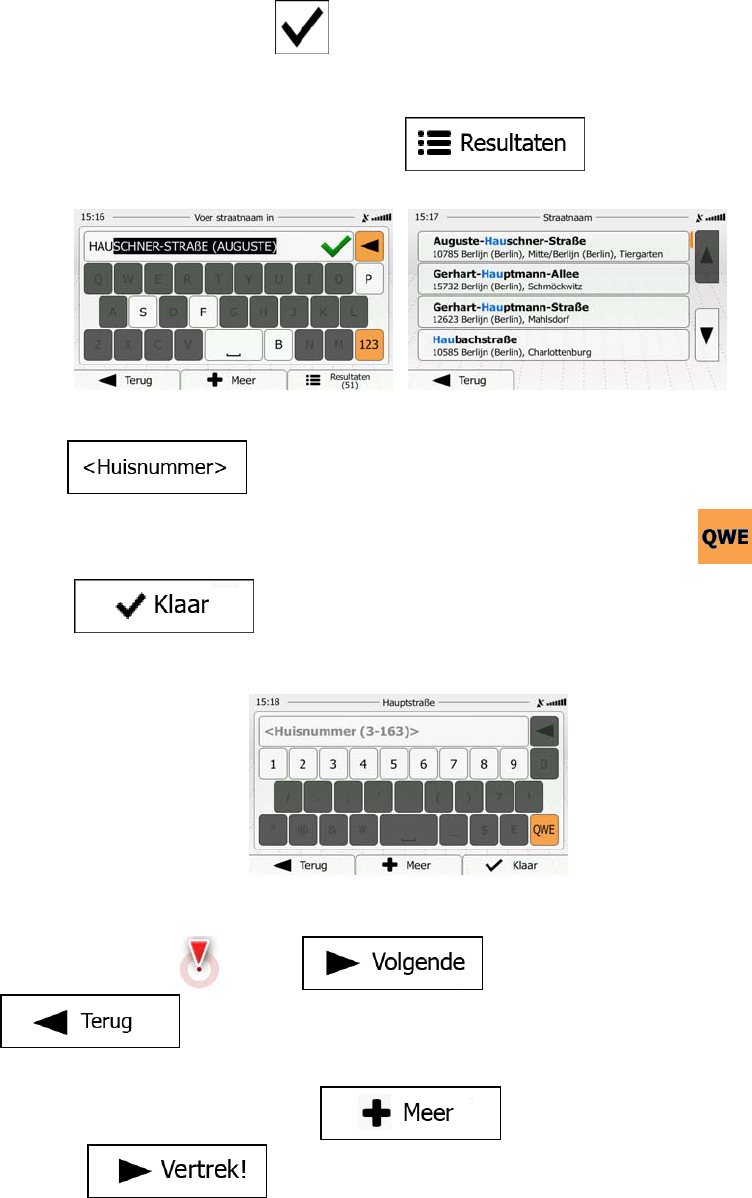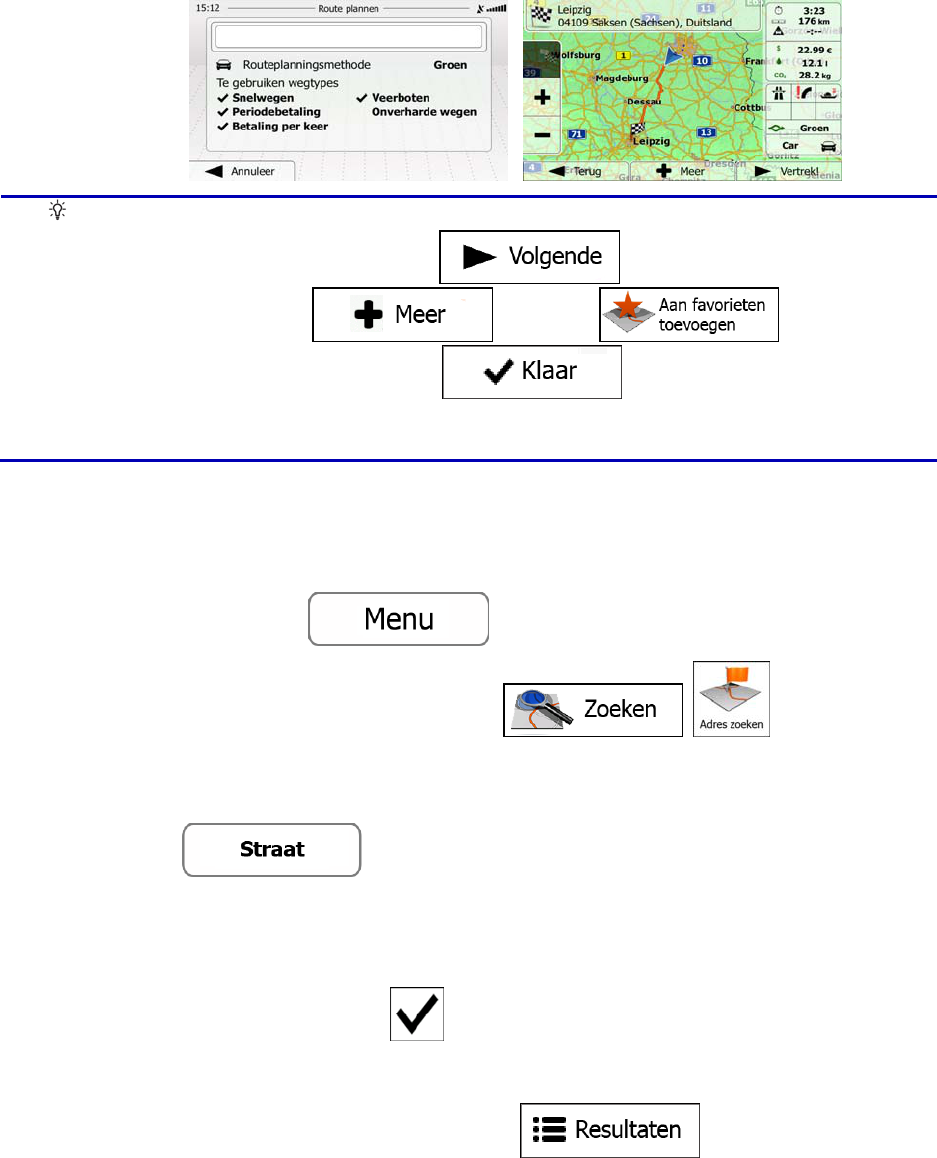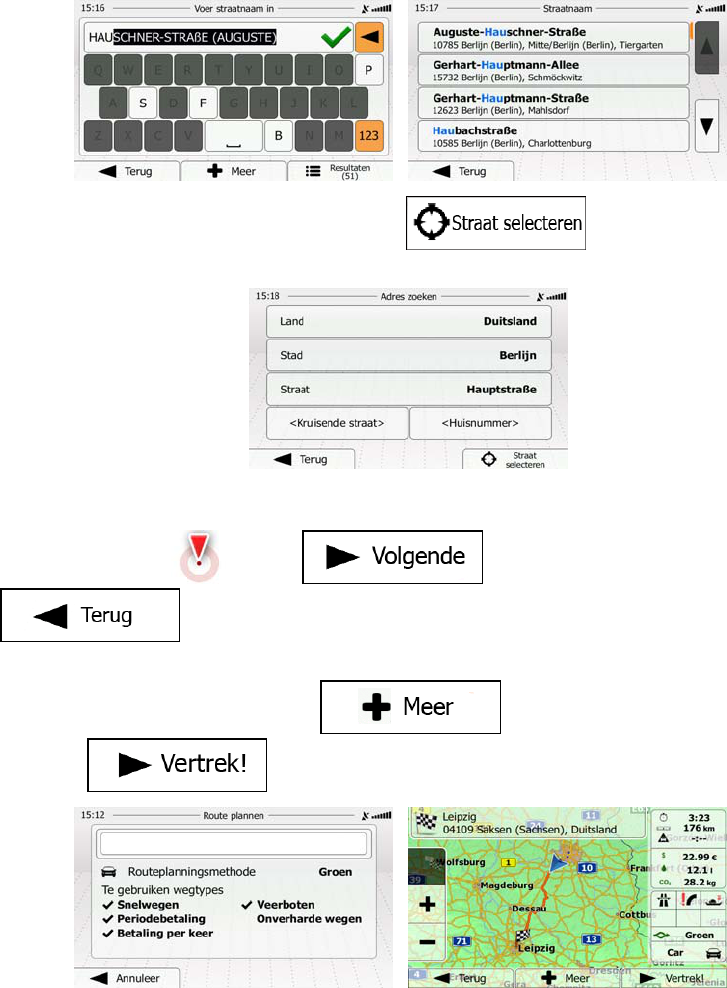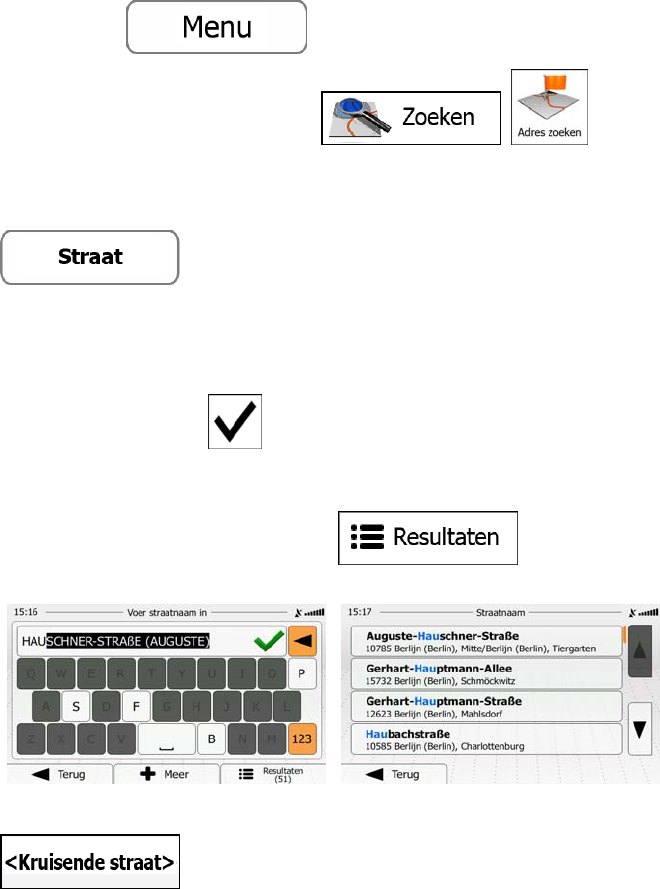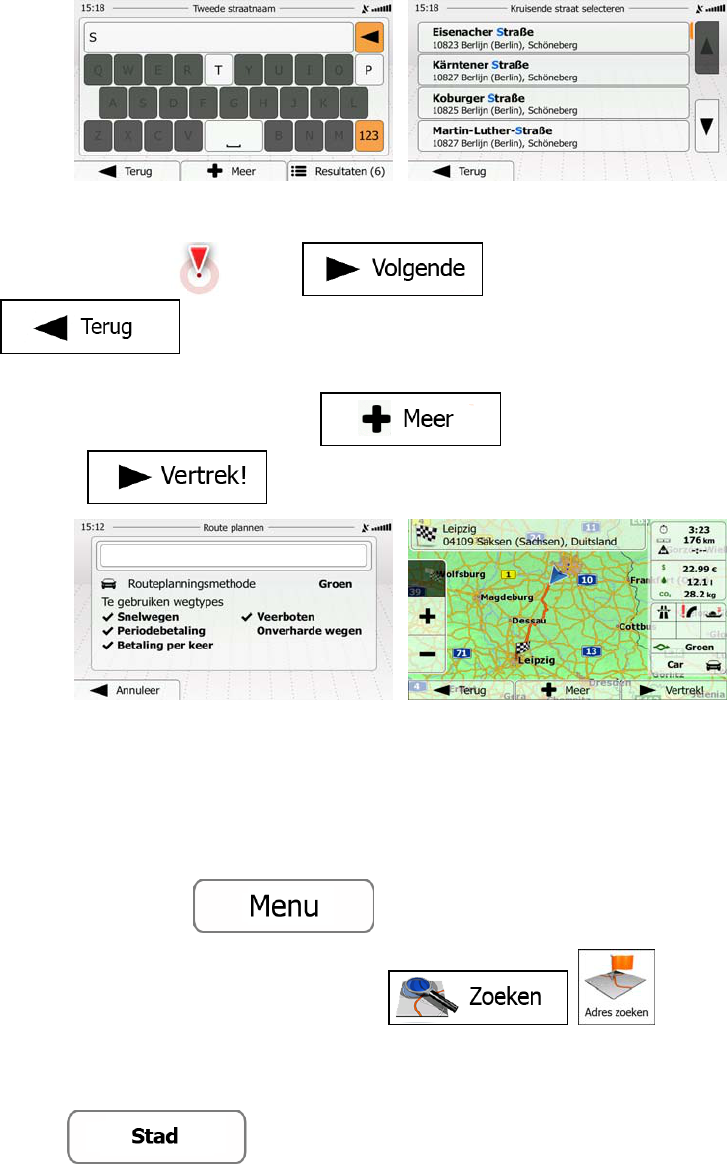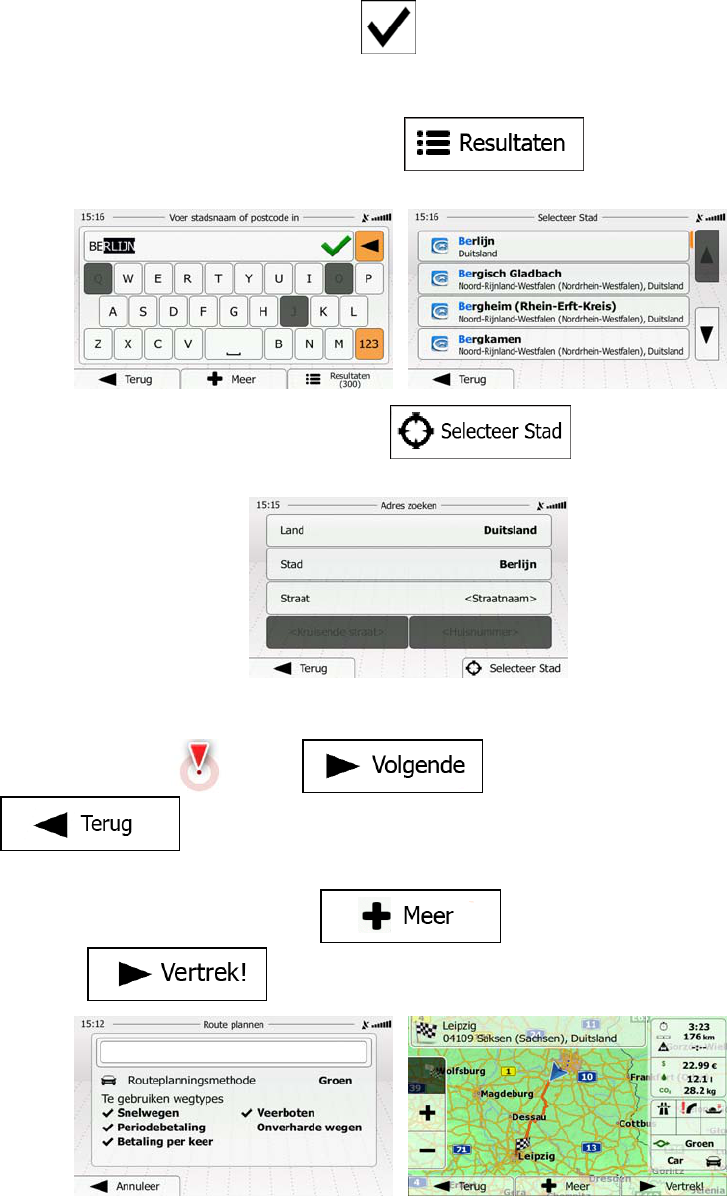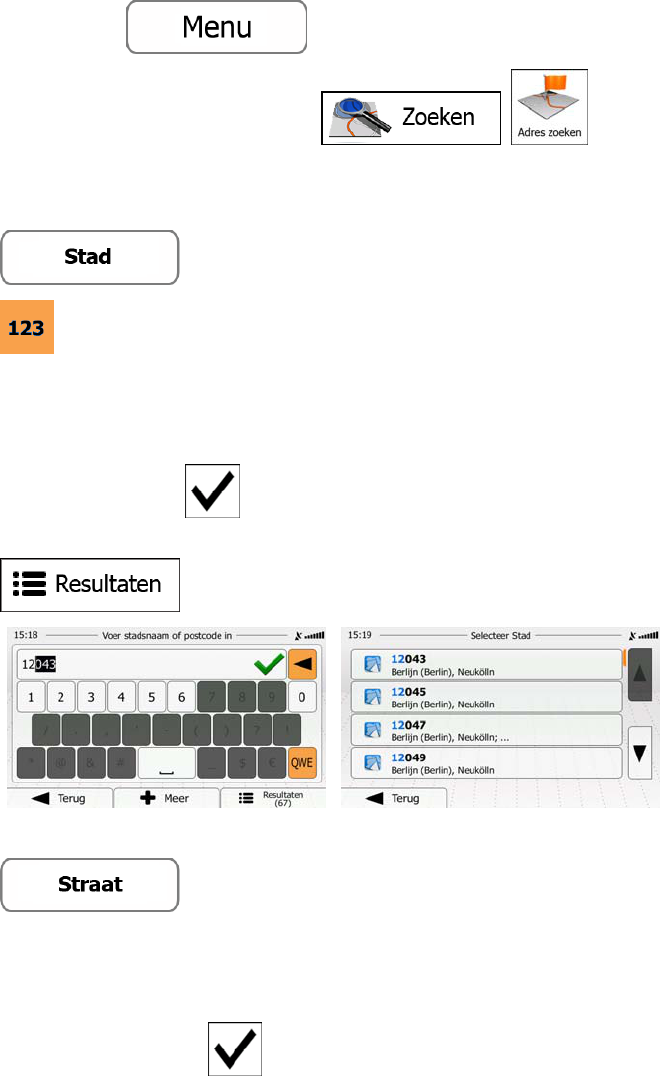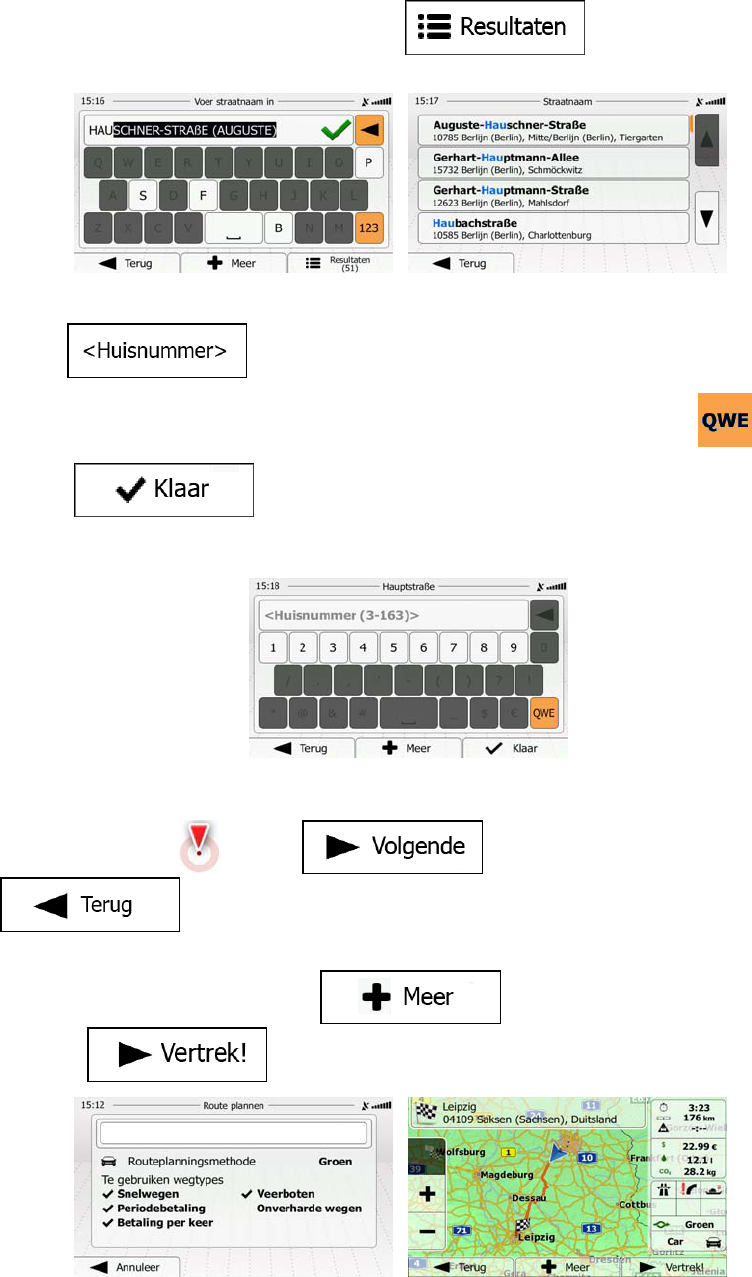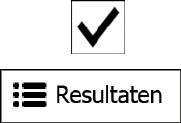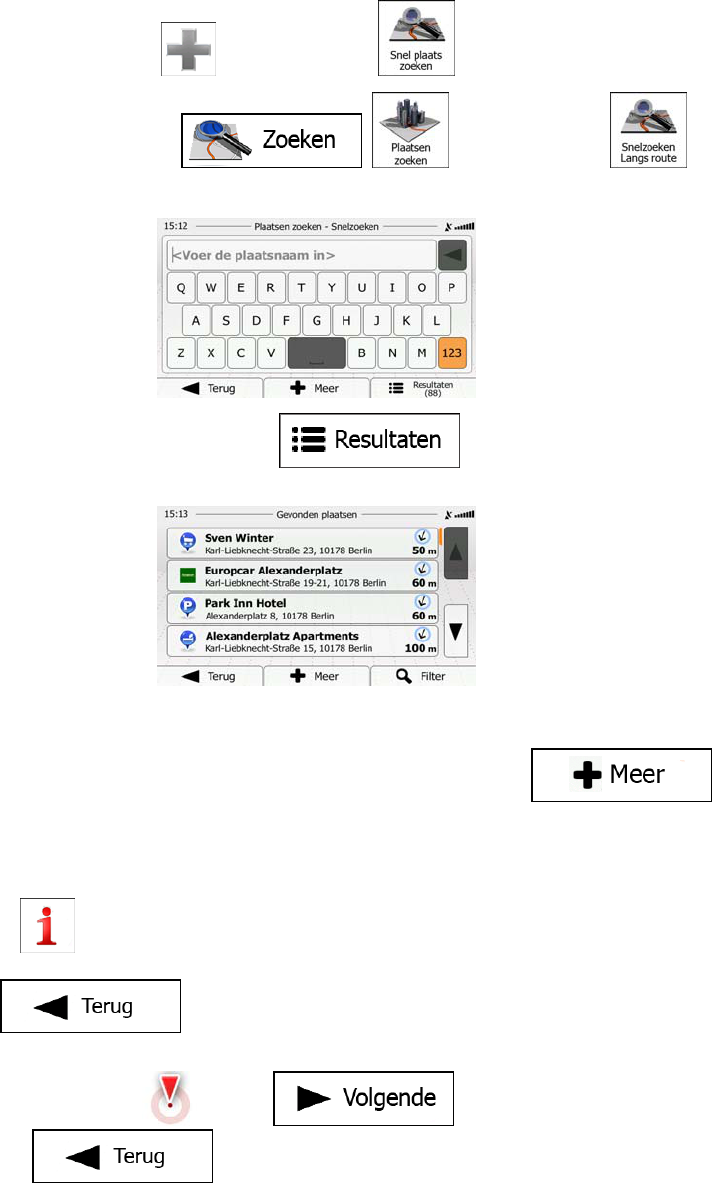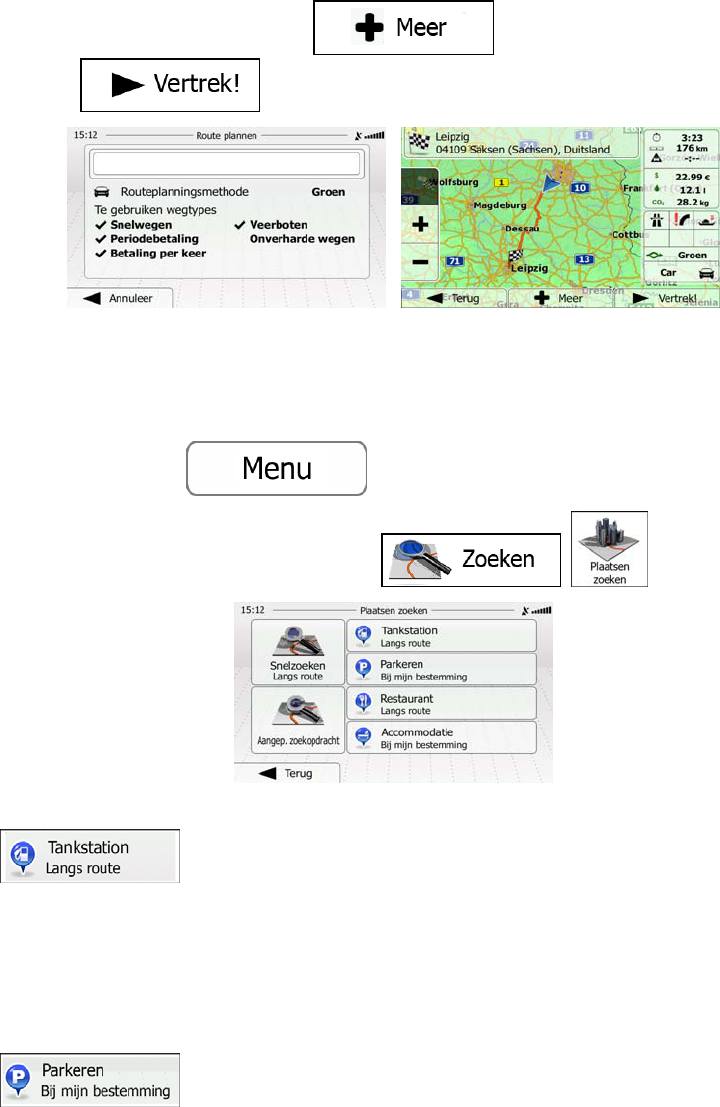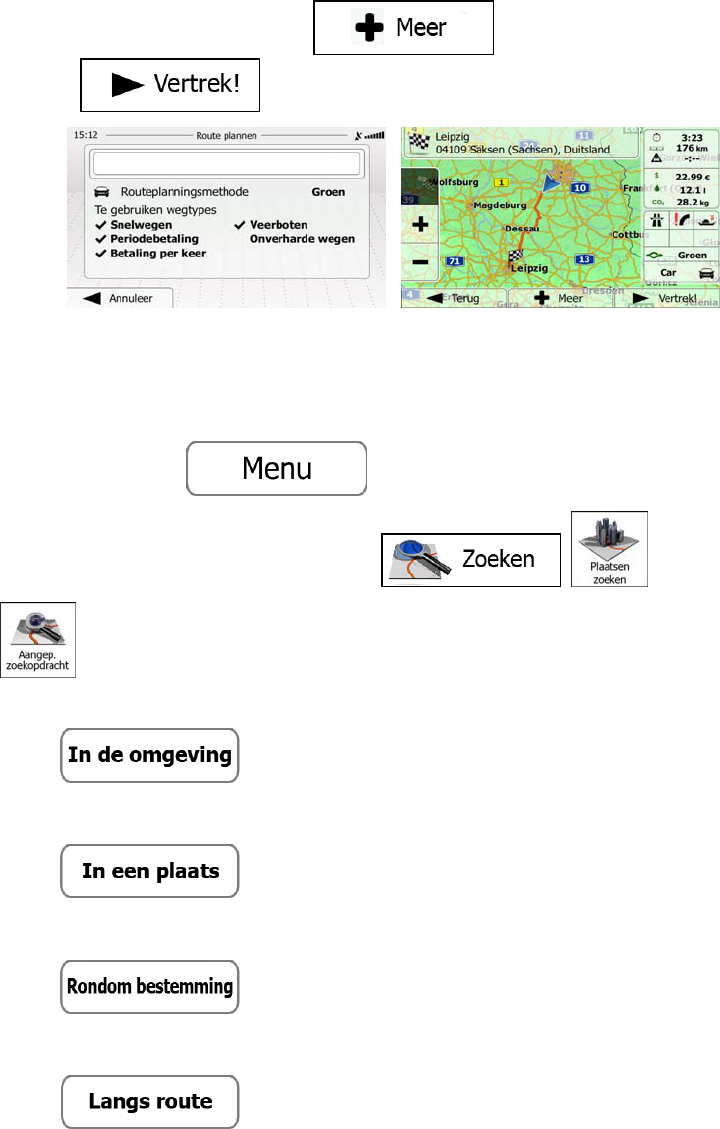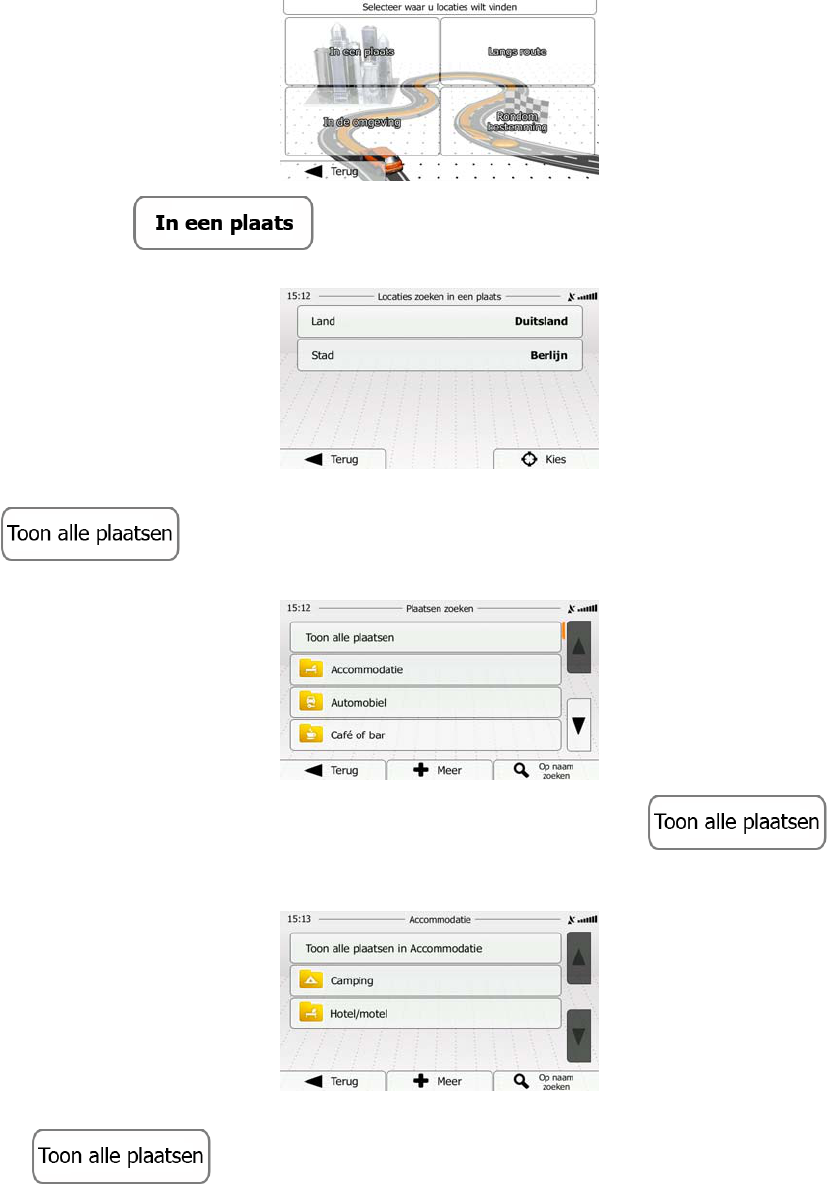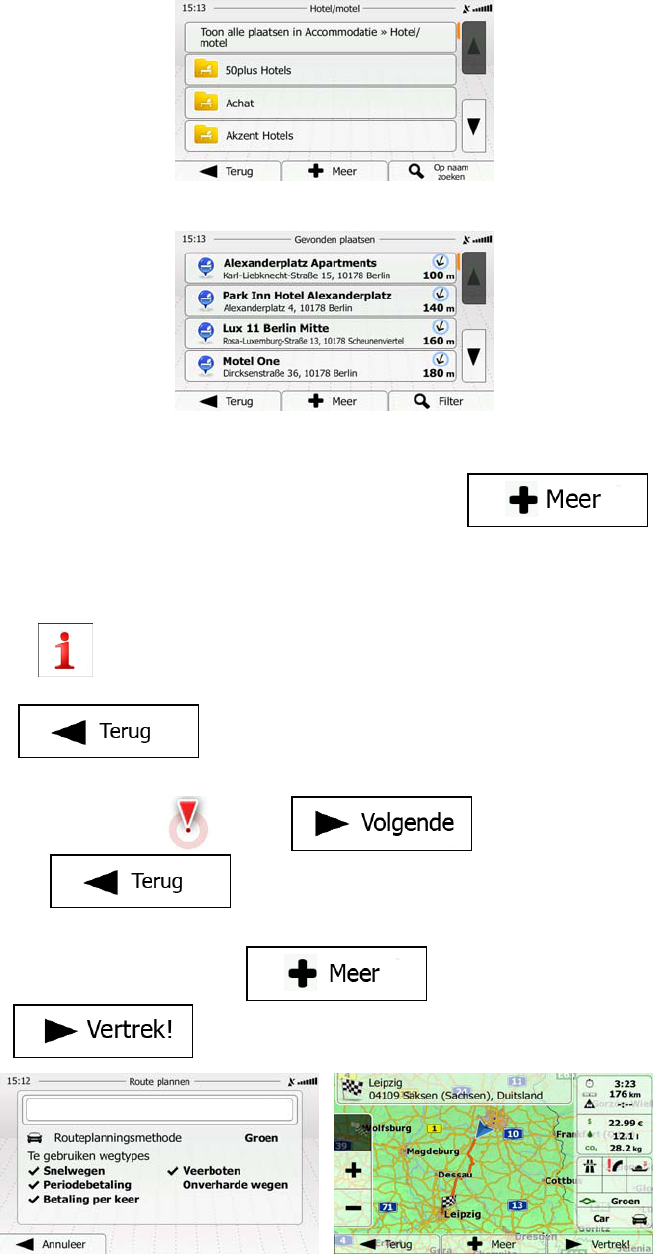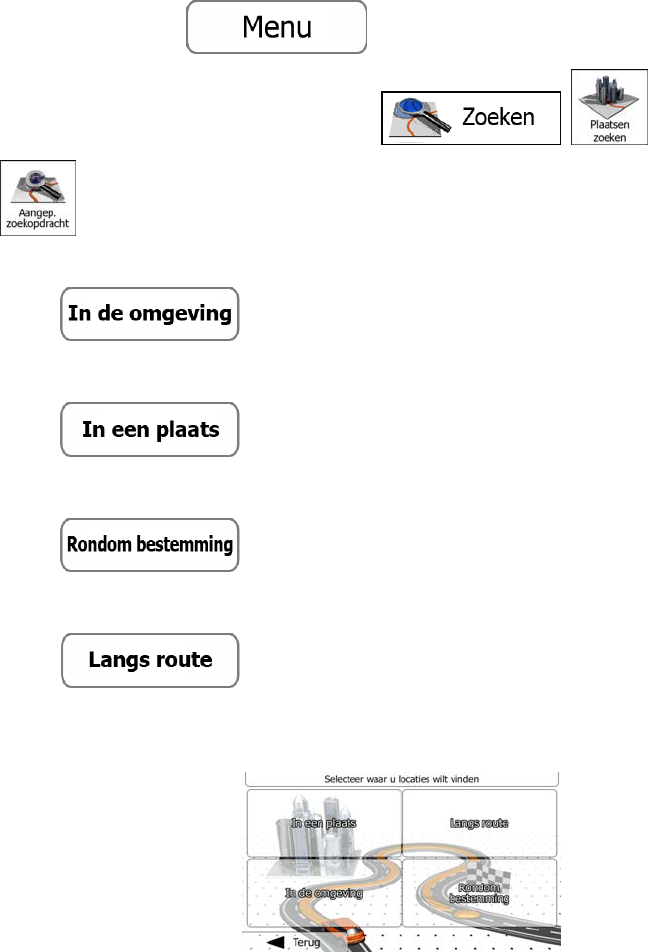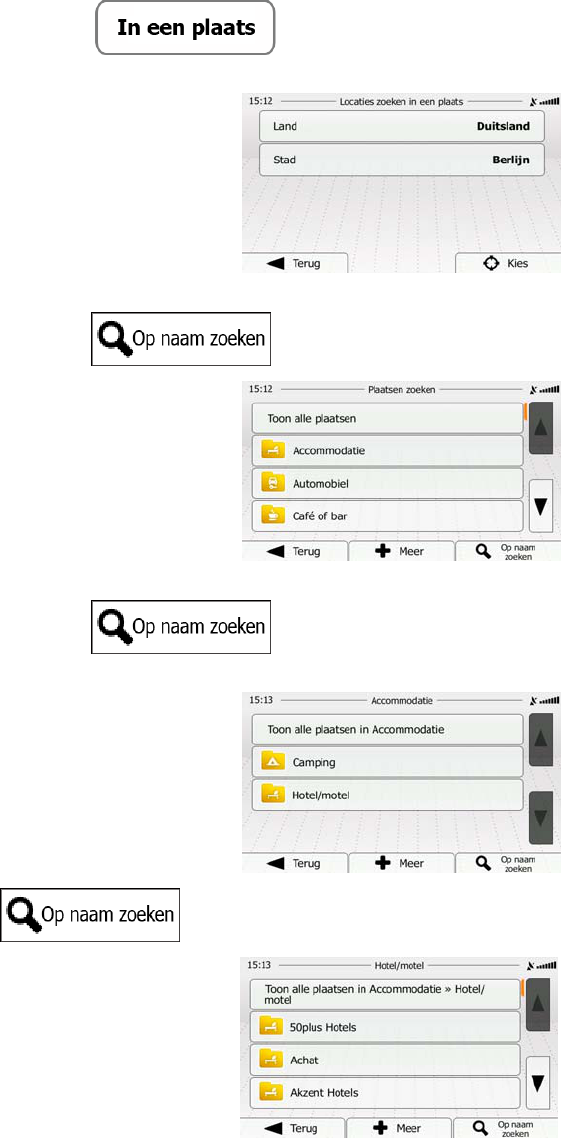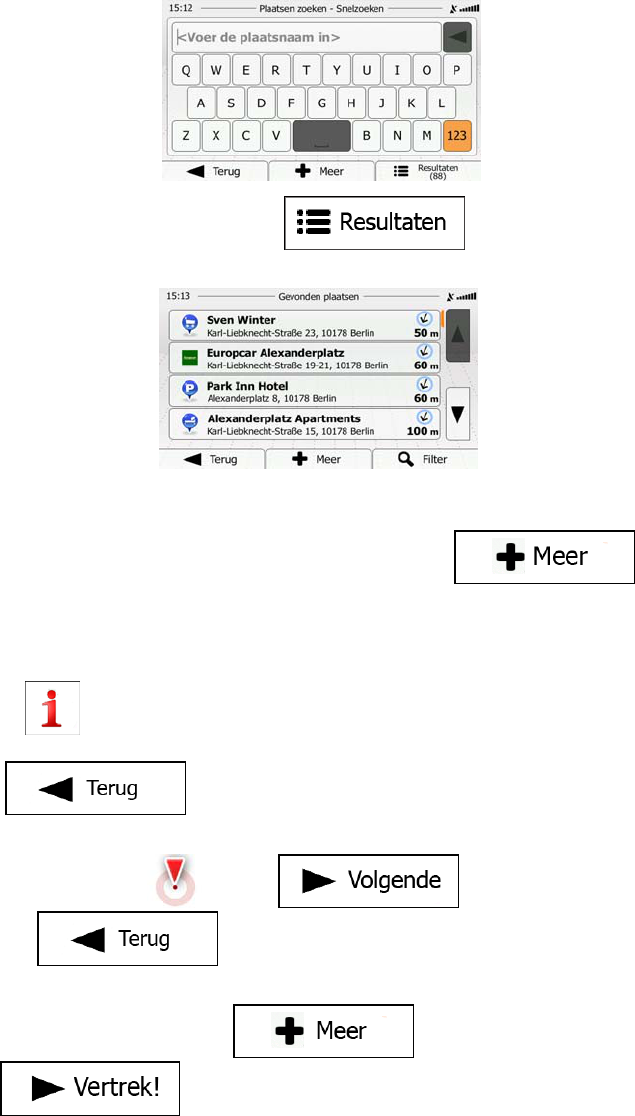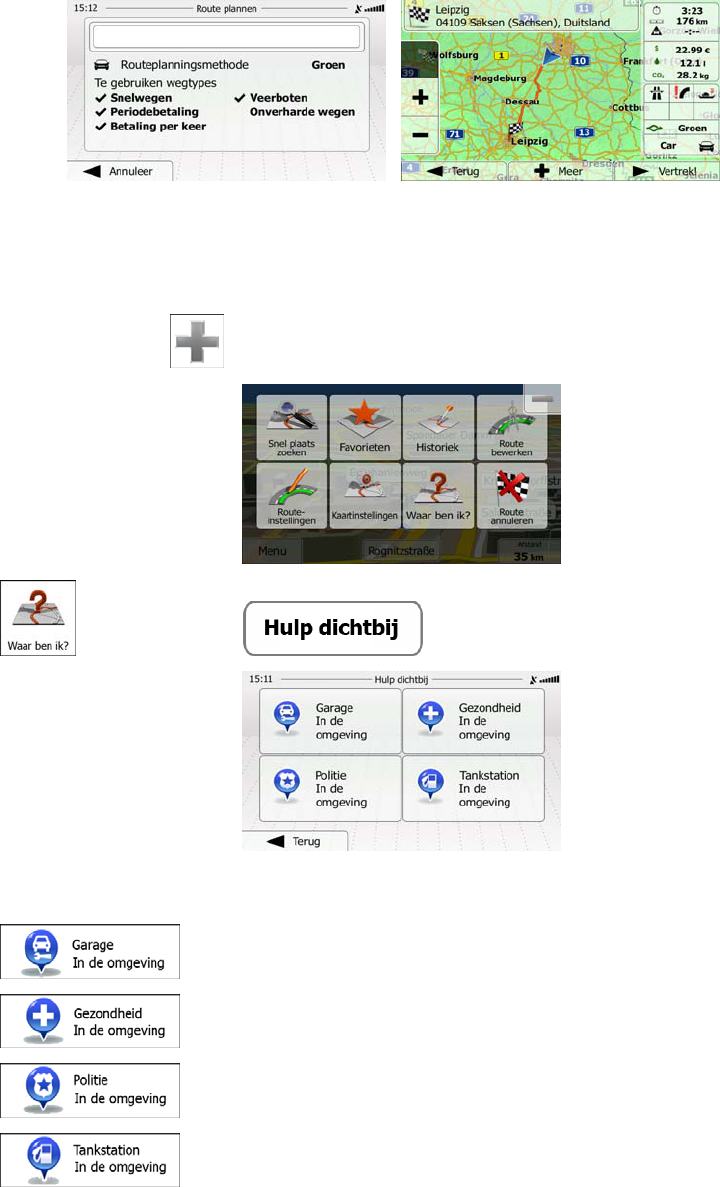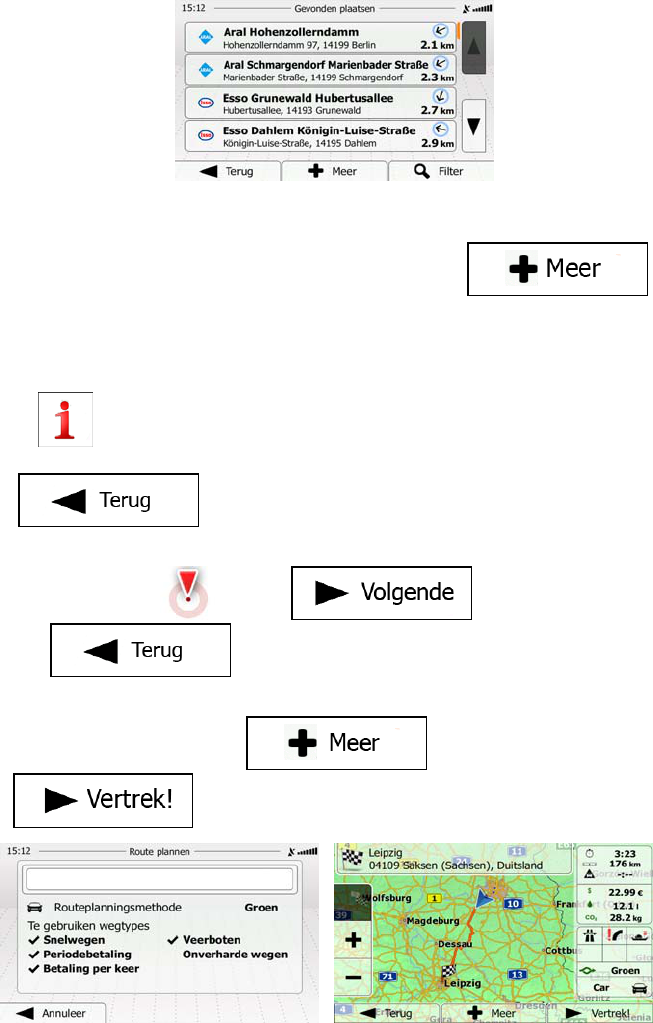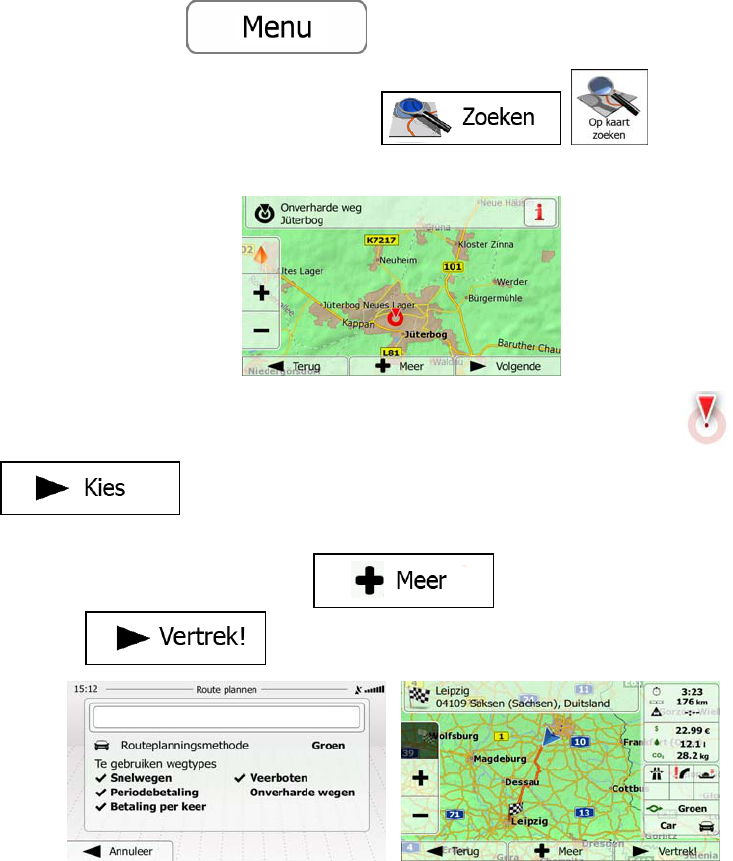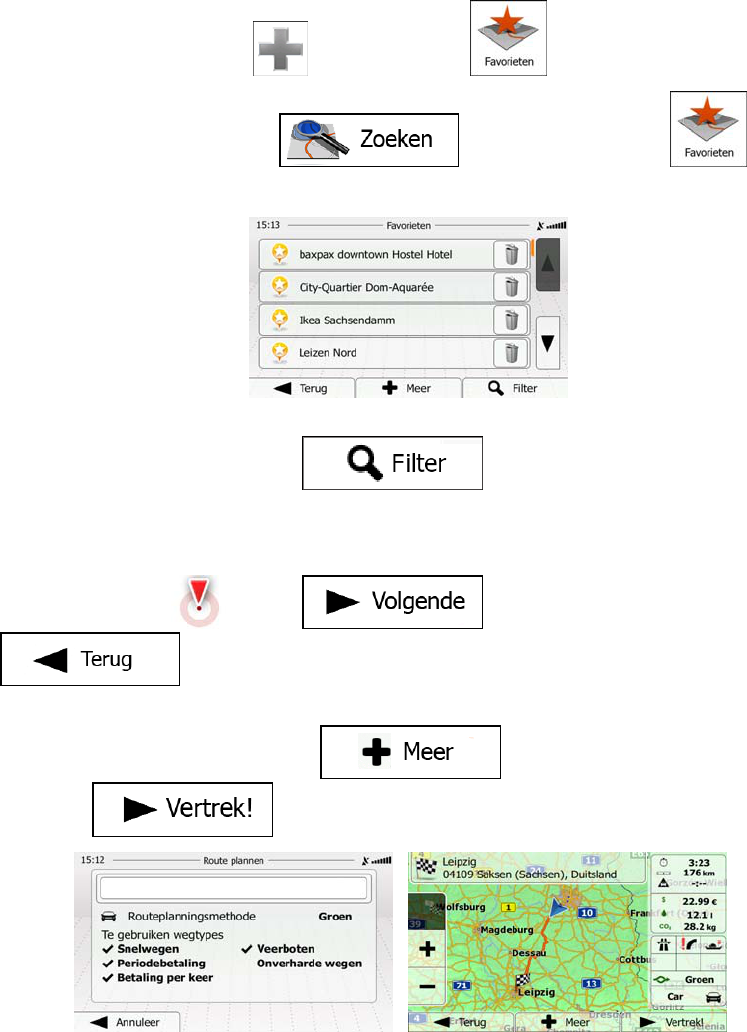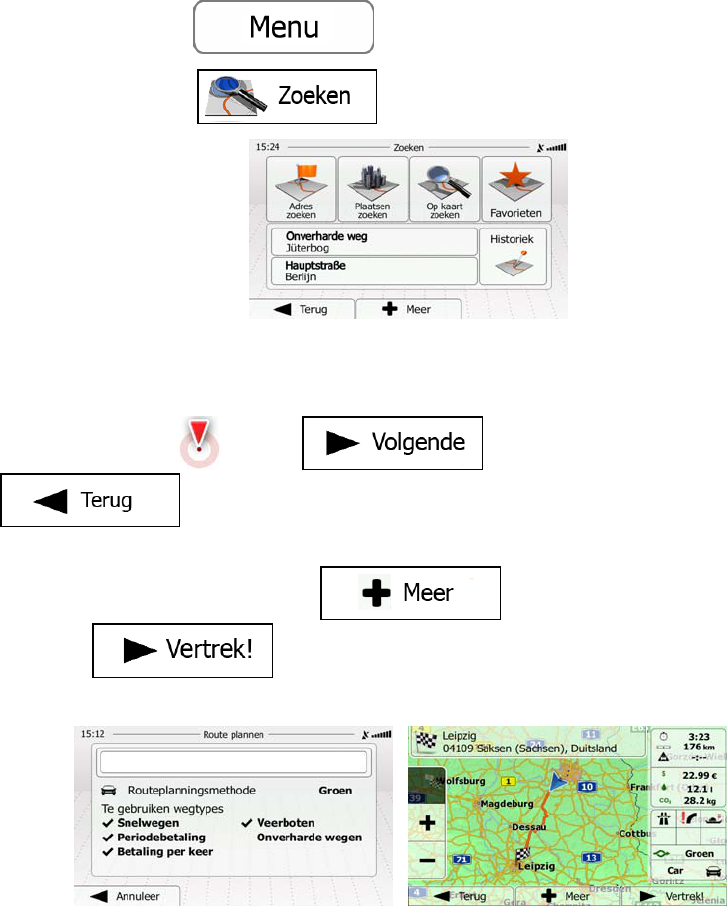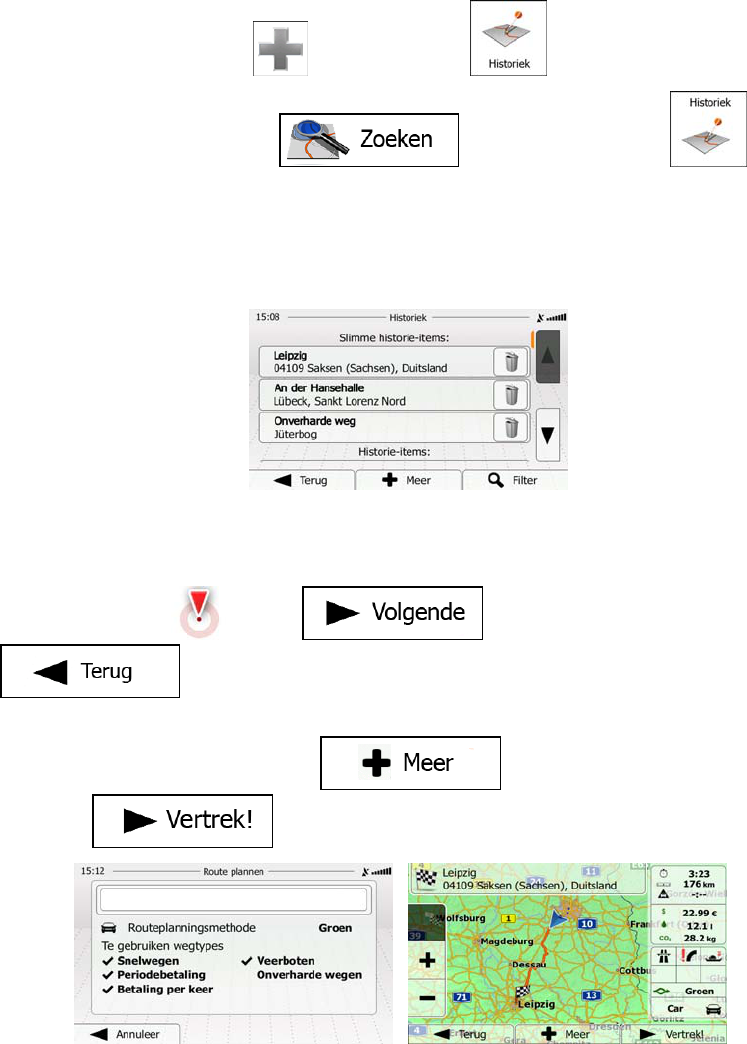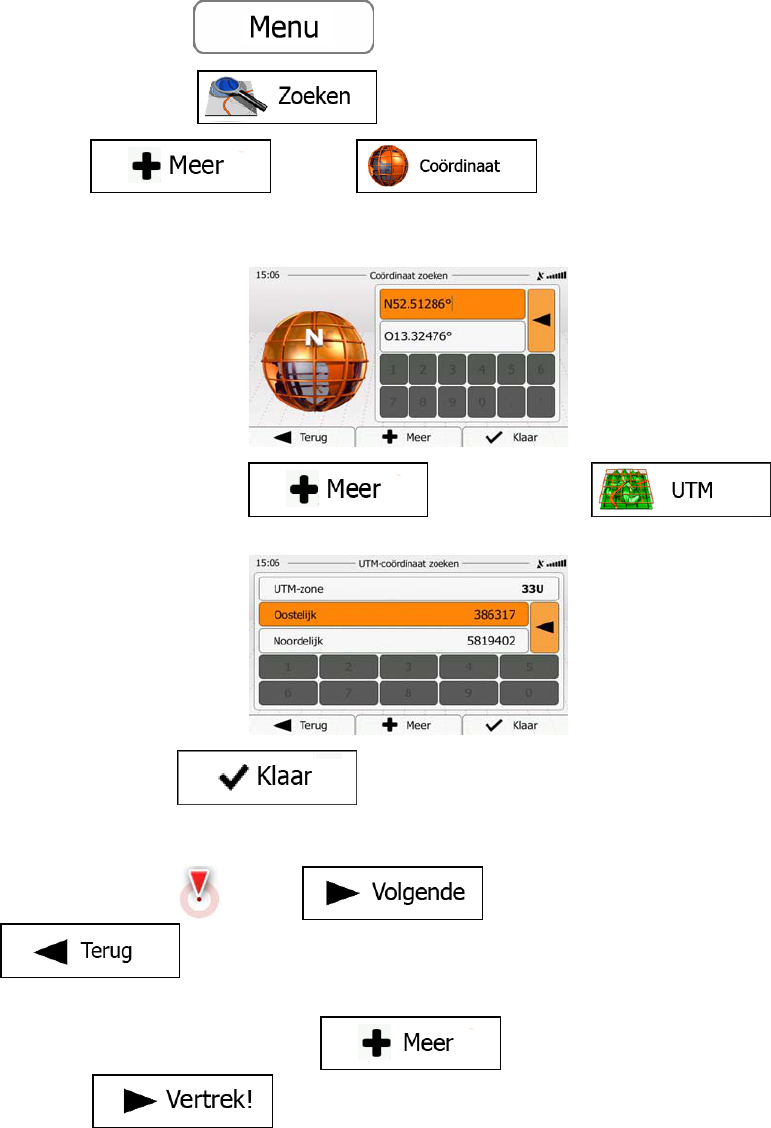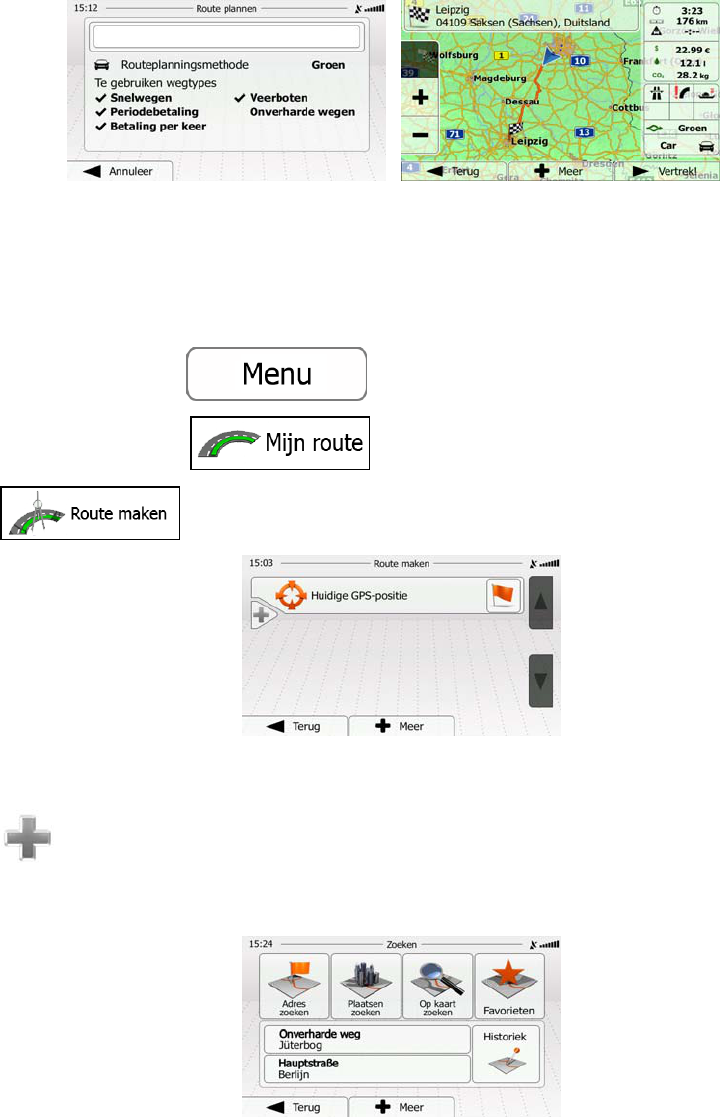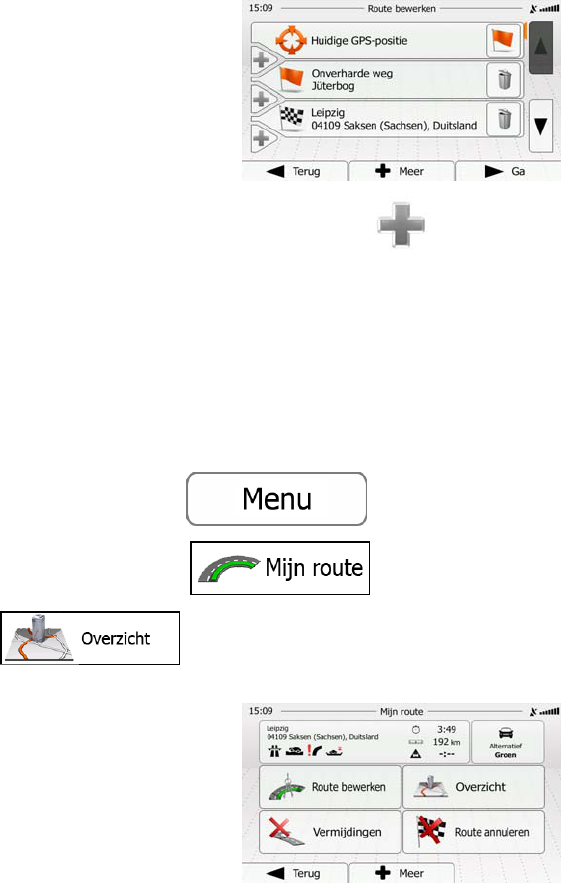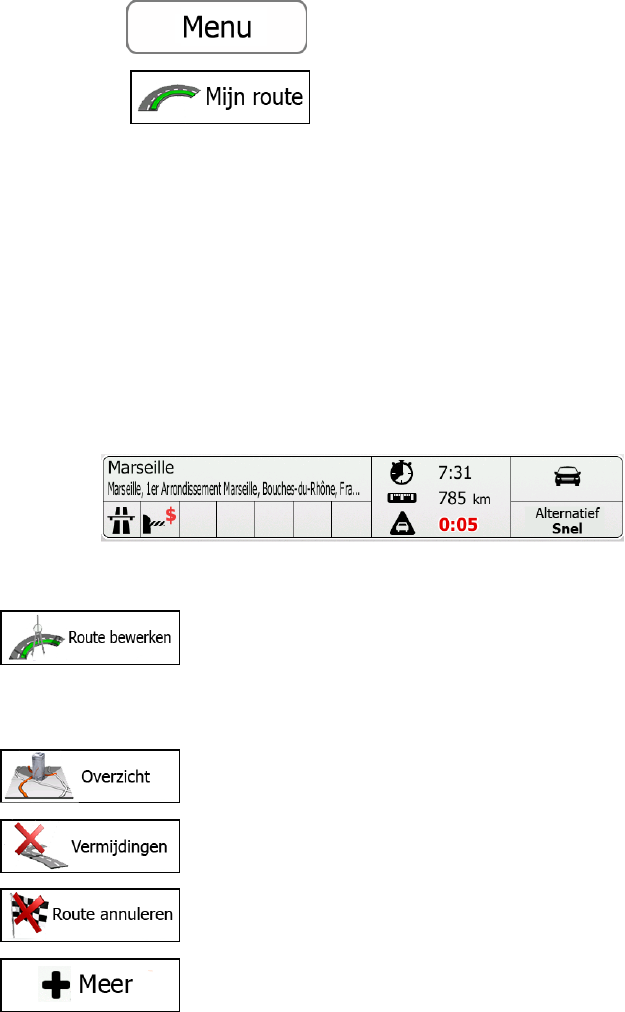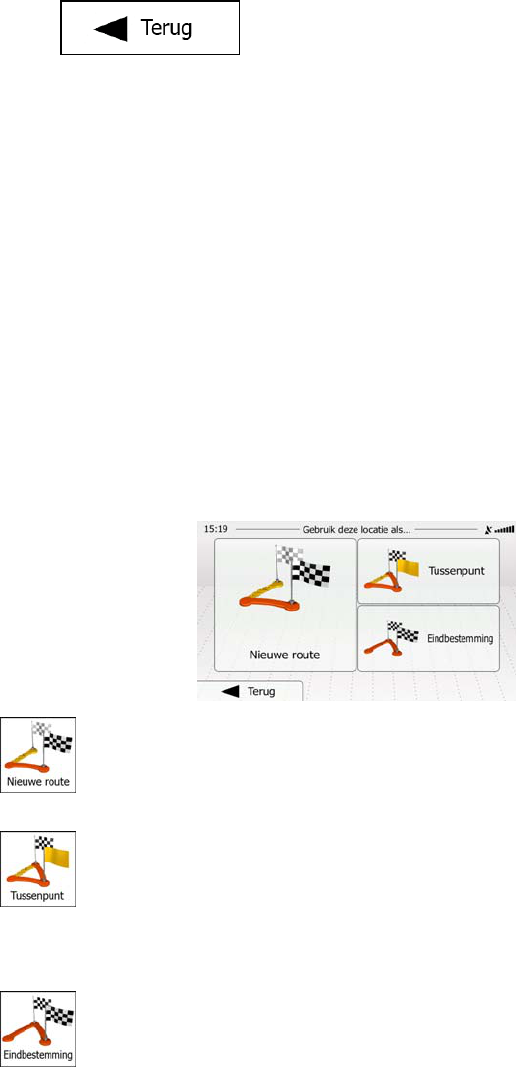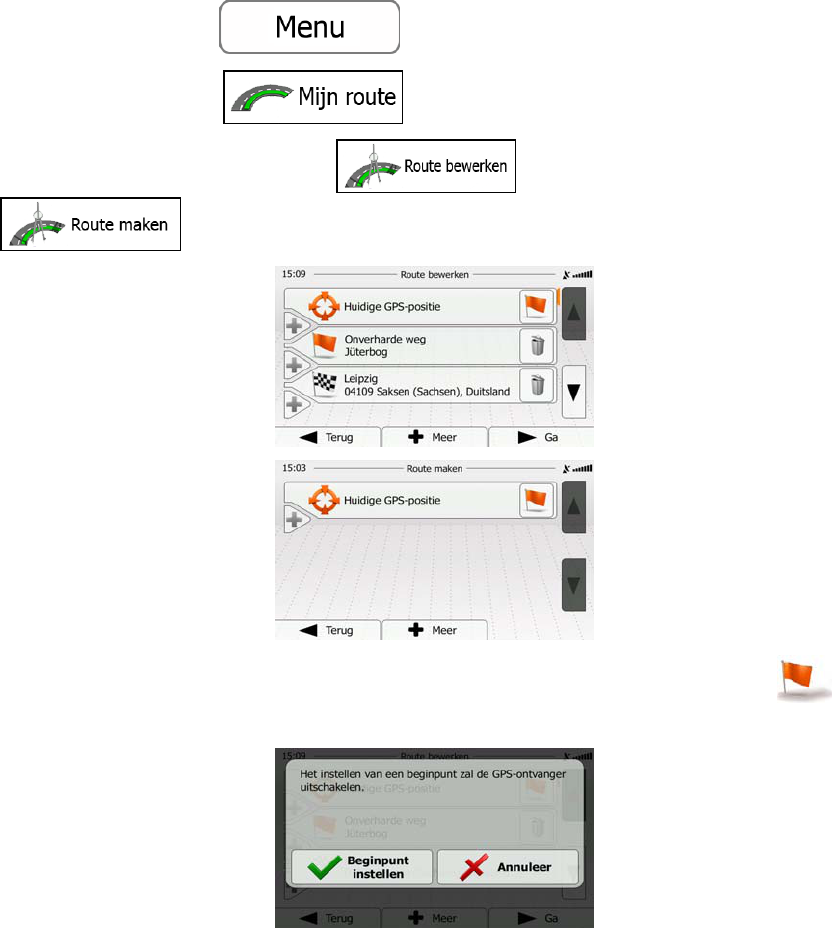4
3.1.3 Een locatie op de kaart a
ls bestemming selecteren ................................................................................ 48
3.1.4 Uw bestemming selecteren uit uw favorieten ........................................................................................ 49
3.1.5 Eén van de meest waarschijnlijke bestemmingen selecteren (slimme geschiedenis) ............................. 50
3.1.6 Een recente bestemming selecteren uit de geschiedenis ........................................................................ 51
3.1.7 De coördinaten van de bestemming invoeren. ....................................................................................... 52
3.1.8 Een route samenstellen uit de lijst met bestemmingen (Route maken) .................................................. 53
3.2 De volledige route op de kaart bekijken ......................................................................................... 54
3.3 De route-parameters controleren en route-gerelateerde functies openen ..................................... 55
3.4 De route aanpassen ........................................................................................................................ 56
3.4.1 Een nieuwe bestemming kiezen wanneer u al een route heeft: nieuwe route, tussenpunt of
eindbestemming ................................................................................................................................................ 56
3.4.2 Een nieuw startpunt voor de route instellen ........................................................................................... 57
3.4.3 De lijst met bestemmingen bewerken (Route bewerken) ....................................................................... 58
3.4.4 De actieve route onderbreken ................................................................................................................ 59
3.4.5 De actieve route annuleren ..................................................................................................................... 59
3.4.6 Alternatieve routes controleren bij het plannen van de route ................................................................. 60
3.4.7 Alternatieve routes voor een bestaande route controleren ..................................................................... 61
3.4.8 Het voertuig dat voor het route plannen gebruikt wordt, wijzigen ......................................................... 62
3.4.9 Het wegtype wijzigen dat voor het route plannen gebruikt wordt. ........................................................ 63
3.5 Een locatie als favoriete bestemming opslaan
................................................................................ 64
3.5.1 De details van een favoriete bestemming bewerken .............................................................................. 64
3.6 Een locatie als waarschuwingspunt opslaan .................................................................................. 65
3.7 Een waarschuwingspunt bewerken
. . . . . . . . . . . . . . . . . . . . . . . . . . . . . . . . . . . . . . . . . . . . . . . . . . . . . . . . . . . . . . . . . . . . . . . . . . . . . . . . . . . . . . . . . . . . ..... 66
3.8 De simulatie van de route bekijken ................................................................................................. 67
4 Referentielijst ......................................................................................................................... 69
4.1 Concepten ....................................................................................................................................... 69
4.1.1 Smart Zoom ........................................................................................................................................... 69
4.1.2 Kleurenthema's voor dag en nacht ......................................................................................................... 69
4.1.3 Route berekenen en herberekenen ......................................................................................................... 70
4.1.4 Groene route .......................................................................................................................................... 71
4.1.5 Verkeerscamera's en andere waarschuwingsfuncties ............................................................................. 72
4.1.6 Waarschuwingen voor de snelheidslimiet .............................................................................................. 73
4.1.7 Indicatie kwaliteit GPS-positie en de actuele tijd .................................................................................. 73
4.1.7.1 Actuele verkeersinformatie (TMC) ................................................................................................................... 74
4.2 Het menu Instellingen ..................................................................................................................... 76
4.2.1 Geluid en waarschuwingen .................................................................................................................... 77
4.2.2 Snelmenu aanpassen .............................................................................................................................. 78
4.2.3 Verkeersinstellingen .............................................................................................................................. 79