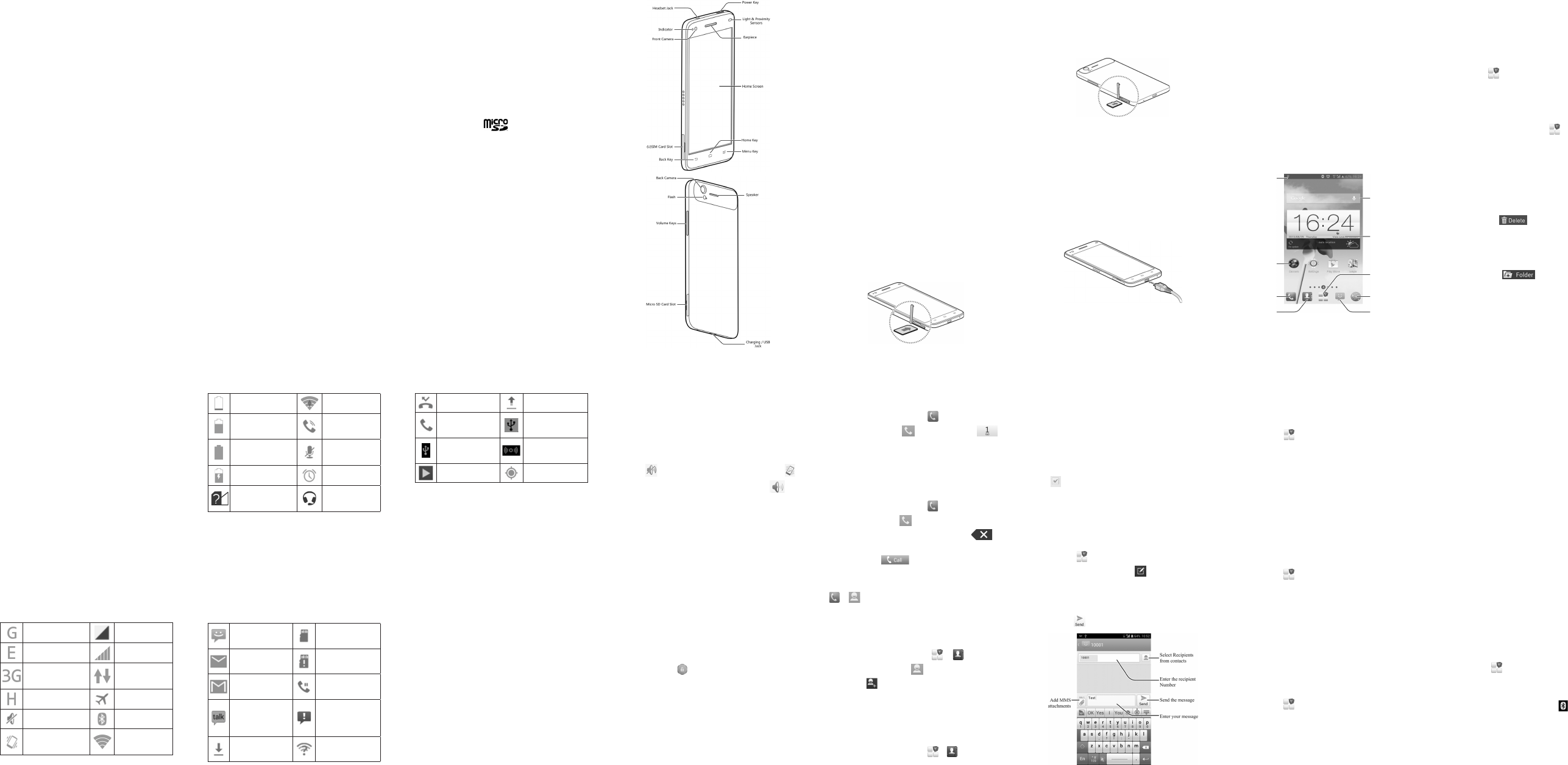Playing Music
1 in the
Music.
2. T
to nd the song you want to play
3 T
song is playing, touch the album artwork to
display more options.
Number Function
1
T
repeat, repeat the
or repeat the current playlist.
2
Playback control.
pause
Drag the slider to jump to any part
of the song.
you want to scan for Bluetooth devices again.
4. T
device
Enter a passcode if prompted.
5 If necessary
headset to connect with it. Once connected,
the icon in the status bar turns blue.
TIP: T
Installing
Google Play Store
There
applications in the Google Play Store for you to
download and install. Y
comments on an application.
Before
signed in to your Google account.
NOTE: The content you can access in the Play
Store depends on your region and your service
provider
1. T Home Key > > Play Store .
The Play Store, accept
the Google Play T
2. Find the apps you want either by category or
by touching .
3. T
4. TDownload (free apps) or the
apps). If
in to your Google Wallet account and select a
payment method.
CAUTION: Once
can access many
amount
Store will show you what the app can access.
TAccept to proceed, or touch the Back
Key to cancel.
5 Wait
installed automatically
authorized before paid
The app
icon appears in the bar can the
new app after touching the Home Key > .
T
1. T in
Camera.
2. Aim the camera at the subject and make any
necessary adjustment.
Number Function
1
Switch between the front and back
camera.
2
Choose flash mode (for the back
camera).
3
Select color effect (for the back
camera).
4 Choose photo camera mode.
5 Adjust camera settings.
6 Slide to zoom in or out.
7
View
captured.
8 Capture a photo.
9 Switch to the camcorder
3. Lightly touch the , or
V or V to capture
a photo.
Recording a Video
1. T in
Camcorder, or switch to the camcorder from
the camera screen.
2. Aim the camera at the subject and make any
necessary adjustment.
Number Function
1
View photos and videos you have
captured.
2 Start or stop recording a video.
3 Switch to the camera.
4
Switch between the front and back
camera.
5
Change ash mode (for the back
camera).
6 Adjust the camcorder settings.
7 Slide to zoom in or out.
3. T to start recording.
4. T to stop recording.
TIP: While the recording is in progress, you can
touch to save the frame as a photo.
17 18 19 20 21
3
T
library
4
T
remove
favorite songs can be found in the
Favorite playlist in the Playlists
tab.
5
T
in
played in random order
6
Album artwork. Swipe left or right
to see (if available) the
current playlist.
Connecting to PC
Y
a USB cable
other les in either direction. device stores
these or a
microSD card.
1. T
of the screen and ick down.
2. T Connected as [current connection
mode]) .
3. Choose one of the following options:
u
Charger only:
USB.
u
USB Mass Storage: Use the tablet as a
USB modem.
u
Install:
tablet on a PC.
u
Connect:
tablet with a PC.
u
Media:
files
Transfer on Mac.
u
Camera:
camera software, and
on computers that don’t support MTP
T
simply
nished.
Connecting to the Internet
Connecting via Wi-Fi
1. THome Key > Menu Key > System
settings > Wi-Fi.
2. Slide the ON/OFF switch if Wi-Fi is off.
Y
networks in range and displays their names
and
connects to previously linked networks when
they are in range.
3. T
If the network is secured, enter a password
or other credentials. (Ask your network
administrator for details.)
Connecting via Mobile Network
T
you
(APN).
contact the service provider to get the necessary
information. Do not
service might stop working.
1. THome Key > Menu Key > System
settings
Access Point Names.
2. TMenu Key > New APN .
3. T
get from your service provider
4. T Menu Key > Save to complete.
Freeing Up Memory Space
Use T t
and optimize system speed.
1 From > Tas
Manager.
2. T TtabClose
button the application you do
need.
YClose All to stop all running
applications.
Product Safety Information
Do not use hand-held devices while
driving
Do not use while re-fuelling
22 23 24
For body-worn operation maintain a
separation of 15 mm
This device may produce a bright or
ashing light
Small parts may cause a choking
hazard
Do not dispose of it in a re
This device may produce a loud
sound
T
do not listen at high volume levels for
long periods.
Avoid contact with magnetic media
Avoid Extreme T
Keep away from pacemakers and
other personal medical devices
Avoid any contact with liquid, keep it
dry
Switch off when instructed in hospitals
and medical facilities
Do not attempt to disassemble
Switch off when instructed in aircrafts
and airports
Only use approved accessories
Switch off in explosive environments
Do not rely on this device for
emergency communications
FCC Regulations
This mobile phone complies with part 15 of the
FCC Rules. Operation is subject to the following
two (1) device may cause
harmful and this device
accept
interference that may cause undesired operation.
This mobile phone
to
device, pursuant
These limits are designed to provide reasonable
protection
residential installation. This equipment generates,
uses and
and, if not installed and used in accordance with
the instructions, may cause harmful interference
to radio communications. However
guarantee that
particular
cause harmful interference to radio or television
reception, which can
the equipment off and on, the user is encouraged
to try to correct the interference by one or more
of the following measures:
-Reorient or relocate the receiving antenna.
-Increase the separation between the equipment
and receiver
-Connect
circuit different from that to which the receiver is
connected.
-Consult the dealer or an experienced radio/TV
technician for help.
FCC NOTE:
Caution:
approved by the party responsible for compliance
could void
equipment.
RF Exposure Information
(SAR)
This phone
to the emission limits exposure to
radio frequency (RF) energy set by the Federal
Communications
States, Industry Canada of Canada.
During
transmit its certied power level in
tested frequency bands, and placed in positions
that simulate RF exposure in usage against the
head
with the separation of 10 mm.
is
level, the actual
operating can
This is because the phone is designed to operate
at multiple
power required to reach the network. In general,
the
antenna, the lower the power output.
The exposure wireless devices
employing a
the
limit set by the FCC is 1.6W/kg, and 1.6W/kg by
Industry Canada.
This device
population
IEEE C95.1-1992 and Canada RSS 102 and had
been tested in accordance with the measurement
methods
and
tested, and meets the exposure
guidelines when tested
contacted to the body
The FCC has granted an Equipment
for this model phone with all reported SAR levels
evaluated
exposure SAR information this
model is
found under the Display Grant
fcc.gov/oet/ea/fccid after searching on FCC
SRQ-ZTEGRANDS.
For this device, the highest reported SAR value
for usage against the head is W/kg, for
usage near the body is W/kg.
While there may be differences between the SAR
levels of various phones and at various positions,
they all meet the government requirements.
SAR
25 26 27 28
IC: 5200E-ZTEGRANDS
IC Radiation Exposure
Statement
This EUT
population/uncontrolled exposure limits in IC
RSS-102 and
with the measurement methods and procedures
specified
equipment
with
radiator
antenna(s) must not be co-located or operating in
conjunction with any other antenna or transmitter
Cet appareil est conforme aux limites d’exposition
DAS
de la norme
été testé
mesure
1528 et IEC 62209. Cet appareil doit être installé
et utilisé avec une distance minimale de 1.0 cm
entre l’émetteur et votre corps. Cet appareil et sa
ou ses antennes ne doivent pas être co-localisés
ou fonctionner
antenne ou transmetteur
Hearing Aid
(HAC) regulations for Mobile
phones
based
between
this device at least 10 mm away from your body
to ensure RF exposure level compliant or lower
to
operation, choose the belt clips or holsters, which
do not contain metallic components, to maintain
a separation of 10 mm between this device and
your body
IC Notice
This mobile phone complies with Industry Canada
license-exempt standard(s). is
subject to the following two conditions:
(1) this device may not cause interference, and
(2) this device must accept any interference,
including interference that may cause undesired
operation of the device.
Le présent appareil est conforme aux CNR
d’Industrie Canada applicables aux appareils
radio exempts de licence. L est
autorisée aux deux conditions suivantes:
(1) l’appareil ne doit pas produire de brouillage,
et
(2) de l’appareil accepter tout
brouillage
brouillage est susceptible d’en
This
Canadian ICES-003.
Cet
conforme à la norme NMB-003 du Canada.
In 2003, the FCC adopted rules to make digital
wireless telephones compatible with hearing aids
and cochlear implants.
phones
with hearing
wireless
electromagnetic energy emitted
antenna, backlight,
phone is
(ANSI C63.19- 2007). some wireless
phones
(hearing
detect buzzing, or whining
Some hearing
others to this interference noise and phones also
vary in the amount of interference they generate.
The wireless telephone industry has
a
hearing may
be compatible with their hearing devices. Not all
phones have been rated. Phones that are rated
have
the
will vary depending on the user’s hearing device
and hearing loss. If your hearing device happens
to be vulnerable to interference, you may not be
able to use a rated phone successfully
the phone with your
way to evaluate it for your personal needs.
This phone has
with
technologies that
be some
this
use with hearing
different features
in different
cochlear implant, to
interfering noise. Consult your service provider or
the manufacturer of this phone for information on
hearing aid compatibility
about return or exchange policies, consult your
service provider or phone retailer
M-Ratings: Phones rated
requirements
interference to hearing devices than phones that
are not labeled. M4 is the better/higher of the two
ratings.
T
requirements and are
with hearing device’s telecoil (“T Switch” or
“T Switch”) than unrated phones. T4 is
the better/ higher of the two ratings. (Note that
not all hearing devices have telecoils in them.)
Y
Hearing
hearing device manufacturer
professional
For
Compatibility
cgb/dro.
29 30
31 32